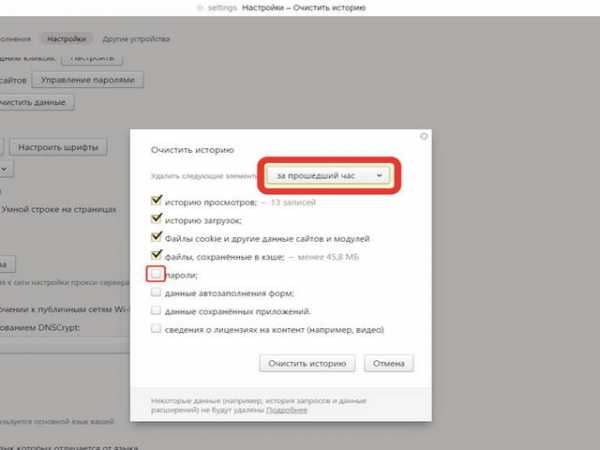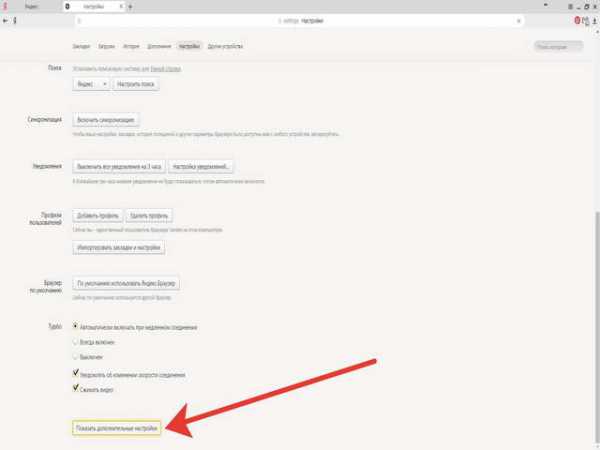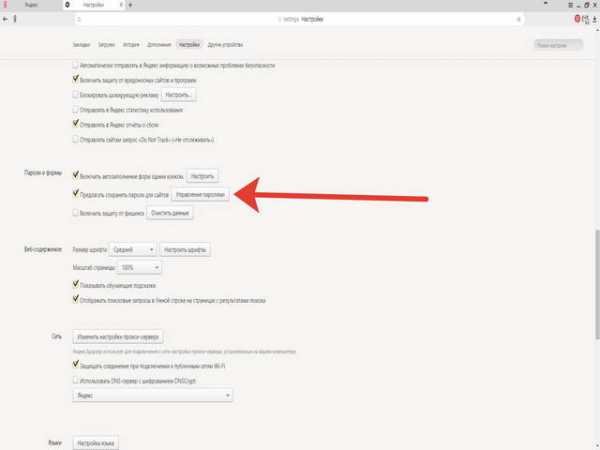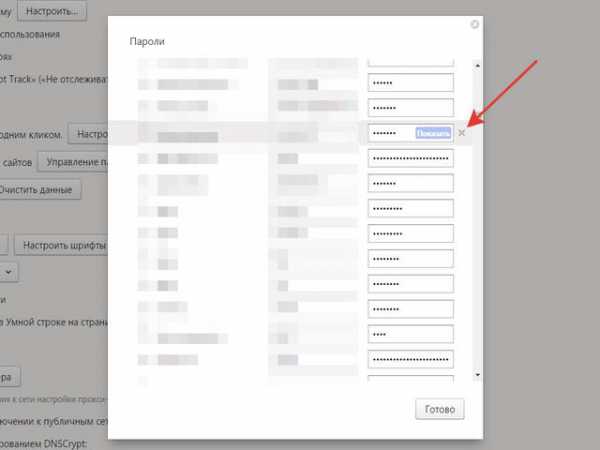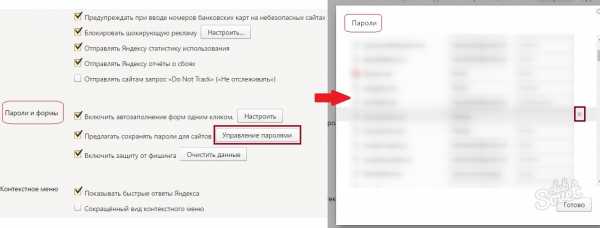Как удалить пароли в Яндекс Браузере?
Люди пользуются разными браузерами для серфинга интернета. Кто-то предпочитает простые и удобные в использовании, кому-то нравится, когда в браузере доступна многоуровневая и тонкая настройка. Однако есть браузер, который содержит множество настроек, но при этом он продолжает оставаться дружелюбным к пользователю, а его интерфейс крайне удобен. Речь идет о Яндекс браузере, а в этой статье освещается его возможность запоминать пароли, управлять ими, а также как удалить их.
Содержание статьи:
Функция сохранения паролей
Во многих современных браузерах встроена функция сохранения паролей. Она необходима для того, чтобы запоминать все данные с полей для паролей, сохраняя их в отдельный шифрованный файл, который доступен по директории, где хранится сам браузер. Такая функция удобна для тех, кто не любит записывать свои учетные данные на листок и не желает их помнить наизусть. Подобная функция имеется и в Яндекс браузере.
Если необходимо сделать так, чтобы определенный сайт не запоминал пароль и не заносил его в «сохраненные», то при его первом вводе можно нажать «Никогда для этого сайта». Таким образом, браузер никогда больше не будет спрашивать о сохранении для этого сайта, однако это можно будет отменить в настройках. Такая функция полезна для тех паролей, чья ценность слишком высока, чтобы хранить их в памяти, и в приоритете вводить их вручную.
Удаление паролей
Последующие алгоритмы описывают порядок действий для того, чтобы удалить пароль в текущей версии Яндекс браузера 16.6.0.8153, они могут несколько отличаться от старых версий или, возможно, от тех, что будут выходить в будущем, но общий принцип остается таким же.
Существует два способа удаления:
- Через удаление данных кеша и удаление через настройки браузера, где каждый пароль можно удалять по одному. Преимущества первого способа в том, что он удаляет сразу все пароли, хранящиеся в кеше, при этом можно почистить еще и данные о страницах, cookie файлы, историю загрузок, просмотров и другое. Такой способ можно осуществить через вызов горячих клавиш «Ctrl+Shift+Delete», а затем поставить галочки напротив соответствующих пунктов и указать за какой период необходимо произвести удаление.

- Способ удаления «по одному» подразумевает то, что пользователю не требуется удалить большое количество ненужных паролей, а всего лишь один. Сделать это очень просто, достаточно нажать на иконку настроек в браузере, которая выглядит как три толстых горизонтальных черты, после этого в выпадающем списке вновь выбрать «Настройки». Открывшуюся вкладку необходимо прокрутить до низа, после чего нажмите на «Показать дополнительные настройки».

Там ищется графа «Пароли и формы» и напротив пункта «Предлагать сохранять пароли для сайтов» есть кнопка «Управление».

После нажатия этой кнопки появляется модульное окно со списком всех паролей, принадлежащих какому-либо сайту. Удалить определенную строку можно, если навести на неё и нажать на появившийся крестик, после чего, наконец, данные удаляются из кеша в браузере. Там же можно и подсмотреть что скрывается за точками, нажав кнопку «Показать».

Почему следует удалять пароли?
Существует несколько причин, почему следует удалять пароли, сохраненные в истории. Например, это необходимо тогда, когда их становится много и они начинают засорять кеш в браузере, но не используются самим пользователем. Большое количество данных может заметно замедлить работу, да и попросту вызвать путаницу и неудобство при работе.
Кроме этого, это диктуется некоторыми принципами безопасности. И хотя компания Яндекс хорошо подумала о безопасности паролей пользователя, разработав продвинутую систему механизмов антифишинга, однако существуют обходные пути, при помощи которых можно получить сохраненную в кеше информацию.
Кроме того, Яндекс защита не поможет защитить ваши персональные данные, если они используются на публичном ПК, к которому есть доступ нескольких человек. Лучше использовать приватную вкладку на публичном устройстве, чтобы быть точно уверенным, что ваши данные не останутся в памяти устройства, в закрытом браузере. Это убережет от потерь и будет вполне безопасным выходом из проблемы.
Также, иногда бывают случаи, когда вы знаете, что к вашему компьютеру будет доступ у посторонних лиц. Допустим, вы уходите в отпуск, а на вашем рабочем месте будет работать кто-то другой. Или вы сдаете свой ноутбук в ремонт. Как говорится — лучше перебдеть, чем недобдеть. Во всех подобных случаях, лучше предварительно очистить всю личную информацию, чтобы она не попала в чужие руки. Или вы можете установить пароль на запуск самого браузера.
Видеоинструкция
Статья была полезна?
moybrauzer.ru
Как удалить пароли в браузере
Что делать, если вам необходимо удалить сохраненные пароли в браузере? Из этой статьи вы узнаете, где хранятся пароли в браузере, а также о том, как из браузера можно будет удалить сохраненные пароли.
При использовании браузера на своем компьютере, многие из нас пользуются удобной функцией сохранения паролей в браузере. Ее используют для автоматического ввода данных при повторном посещении сайта, который требует для входа, ввод учетных данных пользователя: логина и пароля.
Но при этом, в вашем браузере могут быть сохранены совсем ненужные, старые пароли, которые давно уже стали неактуальными. Вполне возможно, что на данный сайт вы больше никогда не попадете. Но ваш старый пароль от этого сайта, все равно будет храниться в браузере. Таких ненужных, сохраненных паролей, с течением времени, может накопиться довольно много.
Поэтому старые сохраненные пароли необходимо будет удалить с браузера. В зависимости от настроек браузера, в программе можно будет удалить отдельные пароли, или сразу все сохраненные пароли.
Если вам интересно узнать все пароли, сохраненные в браузере, чтобы решить. что нужно удалить, а что следует сохранить, прочитайте эту статью.
Также все сохраненные пароли с браузера можно будет удалить при помощи программ для очистки и оптимизации системы. В этой статье я покажу как это можно сделать при помощи программы CСleaner.
Вообще, в целях большей безопасности, пароли от своих учетных записей будет лучше хранить при помощи специальных программ — менеджеров паролей. Например, при помощи бесплатной программы KeePass.
Из статьи вы узнаете, где хранятся пароли браузеров: Google Chrome, Mozilla Firefox, Яндекс.Браузер, Opera, Internet Explorer, а также о том, как из этих браузеров можно будет удалить ненужные или старые пароли.
Как удалить пароли в Google Chrome
Сначала посмотрим, где хранятся пароли в браузере Хром. После запуска браузера, нажмите на кнопку меню «Настройка и управление Google Chrome». Далее, в контекстном меню выберите пункт «Настройка». Во вкладке «Настройка», прокрутите веб-страницу в самую нижнюю часть, а затем нажмите на ссылку «Показать дополнительные настройки».
Прокрутите страницу вниз, в разделе «Пароли и формы», в пункте «Предлагать сохранять пароли для сайтов», нажмите на ссылку «Настроить».
После этого, будет открыто окно «Пароли». В верхней части будут отображены сайты с сохраненными паролями, а в нижней части окна, сайты, пароли для которых не сохраняются (в том случае, если вы использовали эту настройку браузера Chrome).
В это поле вы можете ввести название тех сайтов, пароли для которых не следует сохранять в браузере Гугл Хром, для того, чтобы браузер не запоминал пароли, введенные на этих ресурсах.
По умолчанию, сначала в записи отображается название сайта, далее логин, а затем пароль. Вы можете выделить нужную запись, а при необходимости, удалить, нажав на крестик в правом части выделенной записи.
Перед удалением, вы можете посмотреть на пароль от конкретной учетной записи, который в браузере по умолчанию будет скрыт. Для того, чтобы увидеть данный пароль, нажмите на кнопку «Показать». После завершения удаления пароля, нажмите на кнопку «Готово».
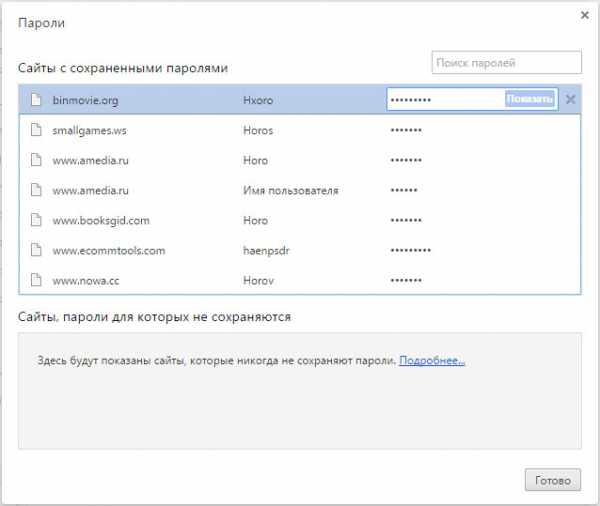
Таким образом, вы можете удалить из браузера Хром свои ненужные или старые учетные данные (пароли и логины).
Как удалить пароли в Mozilla Firefox
Теперь посмотрим, где хранятся пароли в браузере Firefox. После запуска браузера Mozilla Firefox, нажмите на кнопку «Открыть меню». В меню браузера, нажмите на кнопку «Настройки». В открывшемся окне «Настройки», откройте вкладку «Защита».
Здесь из раздела «Пароли», вы можете управлять сохраненными паролями в браузере Мазила.
При помощи кнопки «Исключения…» вы можете войти в специальное окно, в которое нужно будет ввести названия сайтов, пароли от которых вам не нужно будет сохранять в браузере.
Для доступа к сохраненным в браузере паролям, нажмите на кнопку «Сохранённые пароли…».
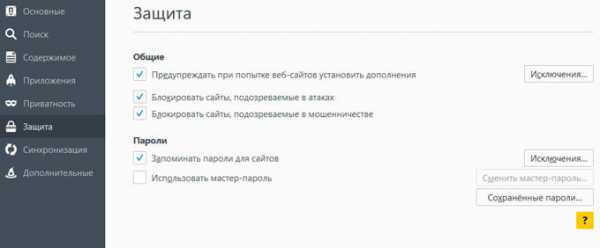
После этого, будет открыто окно «Сохранённые пароли».
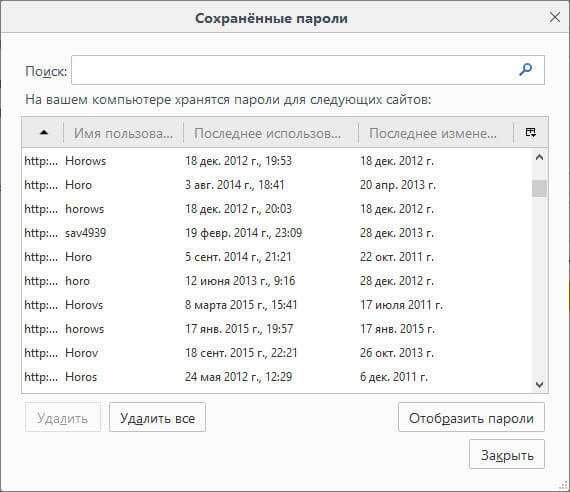
Вы можете развернуть это окно на полный экран монитора. По умолчанию, в этом окне сначала отображается название сайта, затем имя пользователя (логин), а далее последнее использование и последнее изменение записи. Графа пароли будет скрыта.
Для того, чтобы отобразить в этом окне пароли, нажмите на кнопку «Отобразить пароли». После подтверждения этого действия, после имени пользователя будут отображены, пароли, которые были сохранены в браузере Firefox.
Вы можете удалить только некоторые сохраненные пароли, или сразу удалить все пароли из своего браузера.
Для удаления отдельного пароля, выделите строку с этим паролем, а затем нажмите на кнопку «Удалить». Данный пароль будет удален из браузера. Все сохраненные в браузере пароли, можно будет удалить при помощи кнопки «Удалить все».
После завершения удаления паролей в Mozilla Firefox, нажмите в этом окне на кнопку «Закрыть».
Как удалить пароли в Яндекс.Браузер
Посмотрим сначала, где в Яндекс.Браузере хранятся пароли. Так как Яндекс.Браузер работает на одном движке с Chrome, то настройки у этих браузеров довольно похожие.
В окне браузера, нажмите на кнопку «Настройки браузера Yandex». В открывшемся меню выберите пункт «Настройки». После этого, во вкладке «Настройки», в нижней части страницы, нажмите на кнопку «Показать дополнительные настройки».
Далее прокрутите страницу вниз до раздела «Пароли и автозаполнение», а затем нажмите на кнопку «Управления паролями».
После этого, в Яндекс Браузере будет открыто окно «Пароли». Здесь есть также два поля: одно для сохраненных паролей, другое для сайтов, пароли для которых сохранять нет необходимости.
Выделив нужную запись, вы можете посмотреть пароль, так как по умолчанию он будет скрыт. При необходимости, вы можете удалить выделенный пароль.
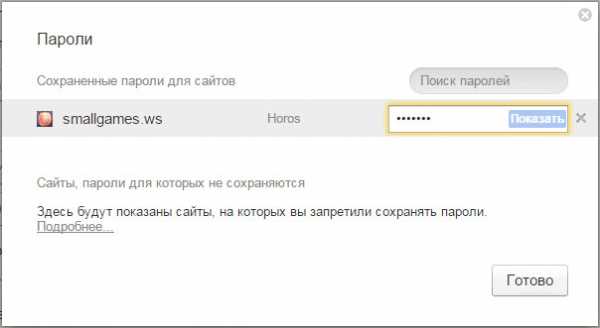
После удаления пароля из Яндекс.Браузера, нажмите на кнопку «Готово».
Как удалить пароль в Opera
Сейчас посмотрим, где хранятся пароли в браузере Опера. После запуска браузера, нажмите на кнопку «Настройка и управление Opera». В контекстном меню нажмите на пункт «Настройка».
Во вкладке «Настройки», в левой колонке нажмите на пункт «Безопасность». Затем в разделе «Пароли», нажмите на кнопку «Управление сохранёнными паролями».
Открывшееся окно «Пароли» будет разделено на две части: «Сохраненные пароли» и «Не сохранять для». В разделе «Сохраненные пароли» выделите нужный пароль, если это необходимо, то посмотрите на его данные, а затем удалите данный пароль из браузера Опера.
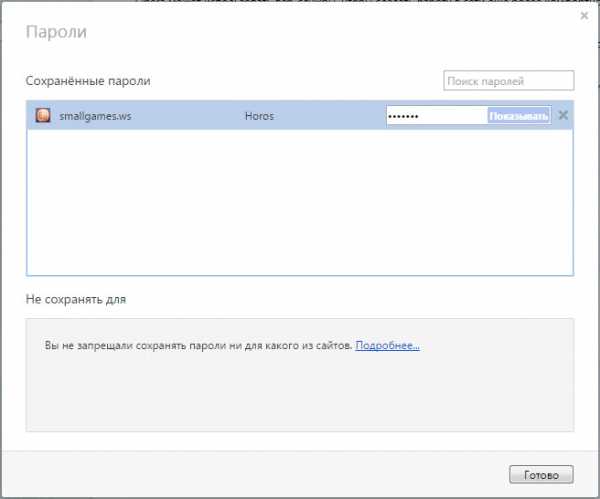
После того, как пароль из браузера Opera был удален, нажмите на кнопку «Готово».
Как удалить пароли в Internet Explorer
В окне браузера Internet Explorer нажмите на кнопку меню «Сервис», а затем в контекстном меню выберите пункт «Свойства браузера».
В окне «Свойства браузера», откройте вкладку «Содержание». В разделе «Автозаполнение» нажмите на кнопку «Параметры».
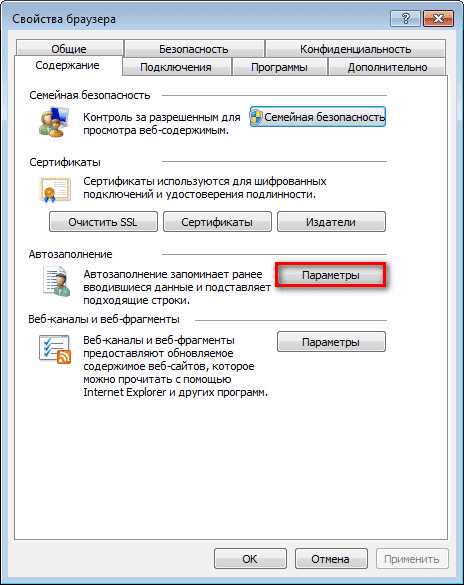
В окне «Параметры автозаполнения», для удаления всех паролей, сохраненных в браузере, необходимо будет нажать на кнопку «Удалить журнал автозаполнения…».
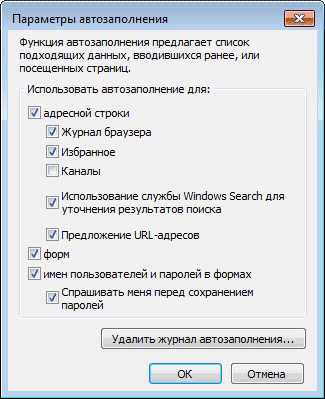
Далее откроется окно «Удаление истории обзора». В этом окне отметьте флажком пункт «Пароли», а затем нажмите на кнопку «Удалить».
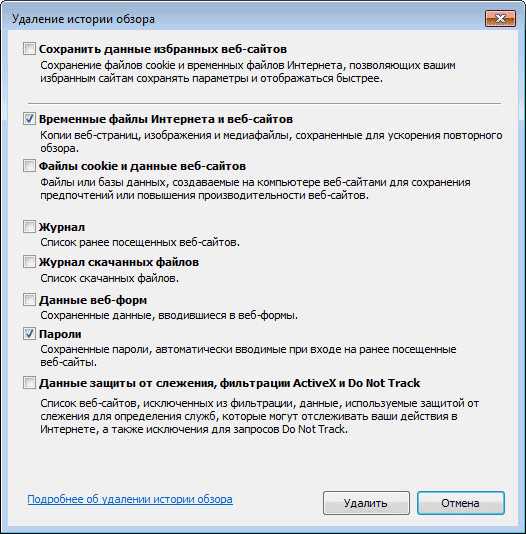
После этого, все сохраненные пароли будут удалены из браузера Internet Explorer.
Удаление сохраненных паролей из браузера в CCleaner
Вы можете удалить сохраненные пароли из браузера с помощью одной из программ для очистки и оптимизации компьютера. Давайте посмотрим, как это можно будет сделать при помощи бесплатной программы CCleaner.
В окне программы CCleaner, во вкладке «Очистка», в разделах «Windows» и «Приложения», вам нужно будет поставить флажки напротив пунктов «Cookie-файлы» и «Сохранённые пароли», в тех браузерах, откуда вам нужно будет удалить сохраненные пароли.
После активации пункта «Сохранённые пароли» откроется окно с предупреждением о том, что при выборе этого параметра, все сохраненные пароли будут утеряны.
Далее нажмите в этом окне программы на кнопку «Анализ», а после его завершения, на кнопку «Очистка».
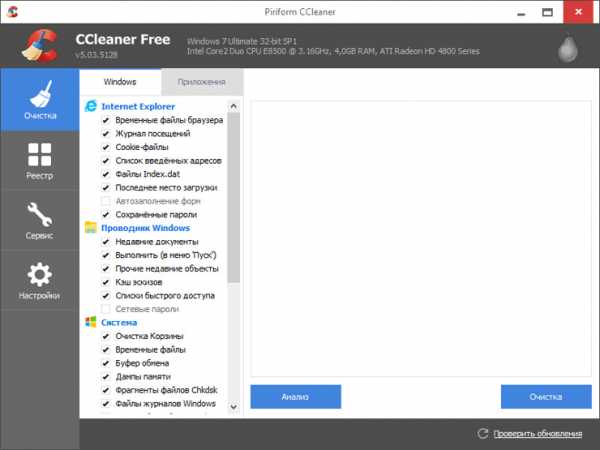
После завершения очистки, в одном браузере, или в нескольких браузерах, в зависимости от выбранных настроек, все сохраненные пароли будут удалены с вашего компьютера.
Выводы статьи
Вы можете удалить из браузера сохраненные пароли. Это можно будет сделать с помощью самого браузера, или при помощи программы для очистки компьютера. В зависимости от выбранных настроек, в браузере можно будет удалить сразу все пароли, или удалить только отдельные сохраненные пароли.
Похожие публикации:
vellisa.ru
Как в яндекс браузере удалить сохраненные пароли?
Яндекс браузер несомненно является одним из самых популярных интернет браузеров. Его популярность постоянно растет. Не так давно была статья о том, как можно просмотреть все сохраненные логины и пароли от сайтов.
Но что делать если вы случайно согласились с сохранением своего пароля на чужом компьютере? Или вам нужно отдать компьютер или ноутбук другому человеку и как быть со всеми сохраненными паролями в браузере?
Ответ прост — конечно же удалить их. О том, как это сделать мы расскажем в данной статье.
Есть два варианта удаления. Первый — удалить все пароли от всех сайтов. Вариант второй — удалить конкретный пароль и логин от конкретного сайта.
Начнем со второго способа, когда одним нажатием кнопки мыши вы раз и навсегда удаляете все пароли, которые были сохранены в браузере.
Для этого нажимаете на три горизонтальные полосы в правом верхнем углу экрана. Выбираете «Дополнительно» -> «Очистить историю».
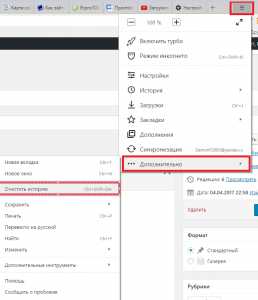
Заходим в меню очистки истории яндекс браузера
После этого откроется окно, в котором нужно отметить что нужно удалить и за какой период.
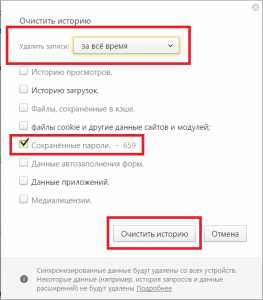
Отмечаем что удалить и выбираем период
Отмечаем галочкой сохраненные пароли (напротив данной строки будет написано количество сохраненных паролей), а вверху выбираем «За все время» и внизу жмем кнопку «Очистить историю».
Первый способ также достаточно простой. В этом случае вы выборочно можете удалить сохраненные логины и пароли с определенных сайтов.
Но сперва нужно просмотреть все пароли, которые сохранены, чтобы выбрать какие из них удалить.
Нажимаем на все те же три горизонтальные строчки и выбираем «Настройки».
Заходим в настройки яндекс браузера
Открывшееся окно крутим в самый них, где выбираем «показать дополнительные настройки».
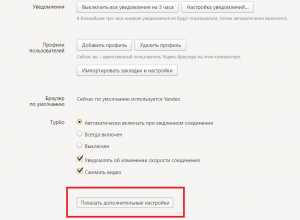
Переходим в дополнительные настройки
Здесь ищем кнопку «Управление паролями» и нажимаем на нее.
Переходим в управление паролями яндекс браузера
Перед вами откроется полный перечень всех сохраненных логинов и паролей в яндекс браузере. Данный список можно прокручивать. Слева в нем отображается название сайта, а правее авторизационные данные, т. е. логин и пароль. Подведя указатель мыши к имени сайта, пароль от которого вы хотите удалить, правее от поля с паролем покажется крестик, нажатие на который и приведет вам у удалению этого самого пароля.
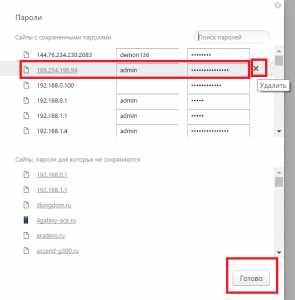
Выбираем нужный пароль и удаляем его через крестик права
По окончанию процедуры удаления нажимаем кнопку «Готово».
helpadmins.ru
Как удалить сохранённые пароли в Яндекс.Браузере: 4 эффективных способа
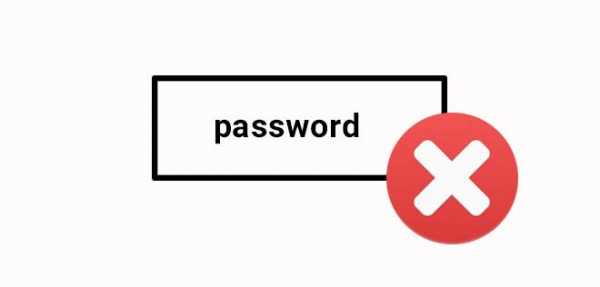
Автоматическое сохранение данных для входа – ценная функция. Но иногда возникает обратный вопрос: как удалить сохраненный пароль в вашем браузере Яндекс, если вы больше не хотите его там хранить. К счастью, настройки программы позволяют гибко управлять учётными данными и удалять лишнюю конфиденциальную информацию.
Почему следует удалять пароли
Хотя автоматический вход при посещении страницы – это очень удобно, существует целый ряд ситуаций, когда сохранённые пароли в Яндекс.Браузере лучше удалить:
- За вашим компьютером могут работать другие люди. Соответственно, есть риск, что они могут прочесть вашу переписку, узнать личные или деловые секреты, совершить от вашего лица нежелательные действия.
- Есть вероятность, что ваш пароль в Яндекс.сервисах как-то узнали посторонние. Тогда чем меньше конфиденциальной информации хранит аккаунт, тем лучше.
- Вы не хотите автоматически логиниться на некоторых сайтах при входе. Допустим, вам не нужно оставлять следов своей учётной записи в статистике. Например, ВКонтакте показывает гостям вашей страницы, когда вы последний раз заходили, что не всегда желательно.
- Либо вы хотите при заходе на сайт вручную выбирать, какую учётную запись использовать.
Любое из этих соображений – повод очистить браузер от сохранённых паролей, как полностью, так и частично. Скажем спасибо разработчикам за продвинутый Менеджер, с помощью которого можно гибко управлять всеми доступными опциями.
Ручное удаление сохраненного пароля
Рассмотрим случай, когда удалить пароль из Яндекс.Браузера нужно для одной конкретной учётной записи. Для этого вам надо будет сделать следующие шаги:
- Нажмите на кнопку «Меню» (три полоски в правом верхнем углу, или «сэндвич»)
- В выпавшем списке выберите пункт «Менеджер паролей».
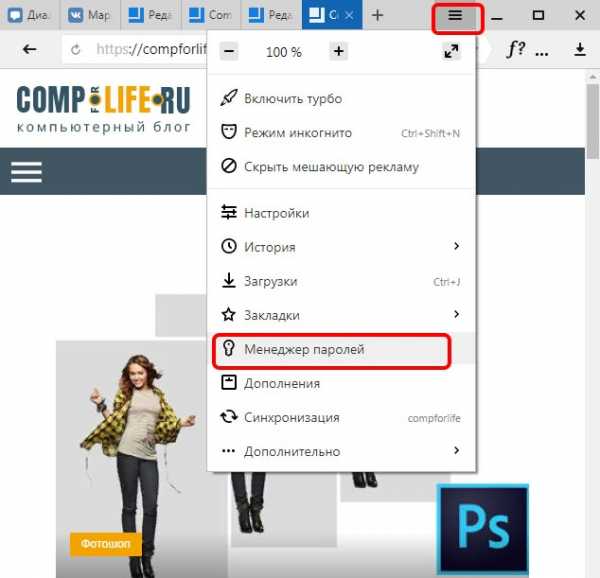
- Выберите в левом столбце раздел «Пароли»
- Найдите в списке сайтов тот, для которого вы хотите удалить данные
- Поставьте в нужной строке галочку, кликнув на иконку слева от текстовых полей
- Нажмите кнопку «Удалить», появившуюся под списком
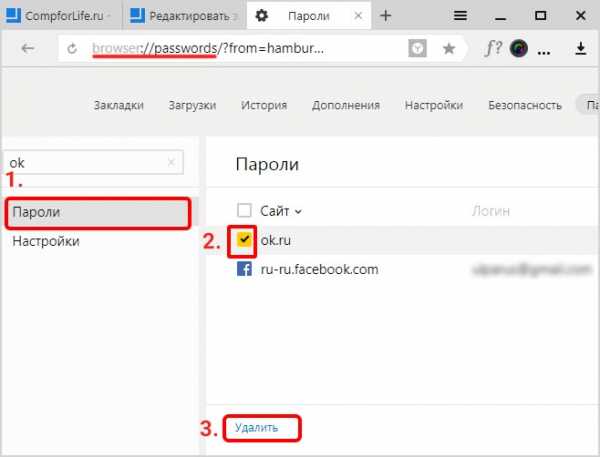
Подтверждения для такого удаления не требуется. Может оказаться проще, если перед тем, как удалить некоторые сохранённые пароли из Яндекс.Браузера, вы составите их список. Потом вам достаточно будет отметить их все и нажать кнопку «Удалить» только один раз.
Теперь вводя свой пароль по памяти, вы должны будете отказаться от его сохранения. Для этого достаточно не ставить галочку возле фразы «Сохранить в браузере».
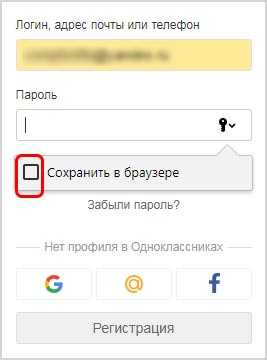
Удаление всех паролей сразу
Если же вы приверженец радикальных мер и собираетесь удалить все сохранённые пароли в Яндекс.Браузере одним кликом, то способы тоже существуют. Яндекс.Браузер позволяет удалить сохранённый пароль как в единственном числе, так и группой, которая может включать вообще все сохранённые записи.
- Войдите в менеджер (см. пункты 1-4 предыдущего раздела)
- Поставьте галочку в заголовке, по которому отсортированы записи, чтобы отметить сразу все
- Нажмите появившуюся под списком кнопку «Удалить»
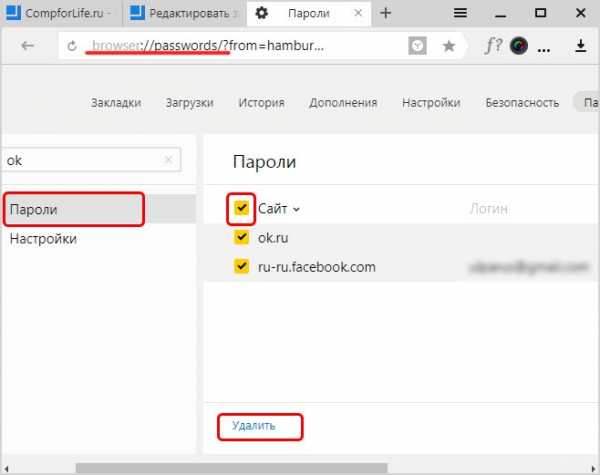
Перед тем, как удалить вообще все пароли в Яндекс.Браузере, позаботьтесь сохранить те, которые вам нужны.
Читайте также: Как сохранить пароль в Яндекс.Браузере: инструкция
Если вы предпочитаете действовать без раздумий, то можете зайти в папку C:\Users\(имя_пользователя)\AppData\Local\Yandex\YandexBrowser\User Data\Default\ и удалить там файл Password Checker (расширения он не имеет).
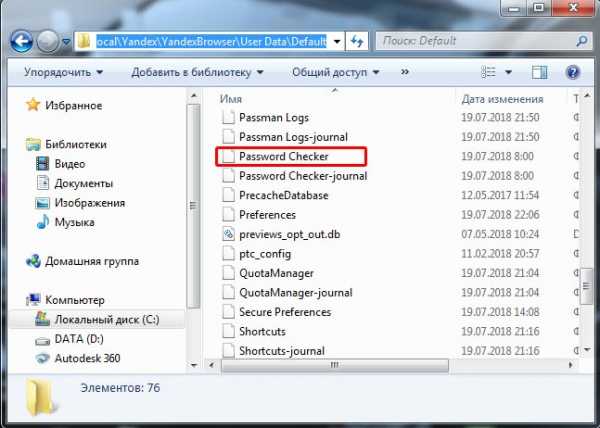
При перезапуске программы база будет сгенерирована заново, но теперь она будет пустой.
Удаление по времени сохранения
Существует такая вполне практическая ситуация, когда вы регистрировались или авторизовались на каком-либо сайте или целой группе сайтов за последнее время. И именно эти учётные записи вам надо вычистить из истории.
Существует два способа, удалить пароли за определённые периоды в Яндекс.Браузере. Первый – воспользоваться Менеджером (как и в предыдущих двух случаях).
- Войдите в Менеджер (пункты 1-4 раздела «Ручное удаление»)
- Нажмите на заголовок столбца «Примечание», чтобы отсортировать учётные записи по времени использования
- Выделите те из последних, которые вам нужно стереть
- Нажмите «Удалить» под списком
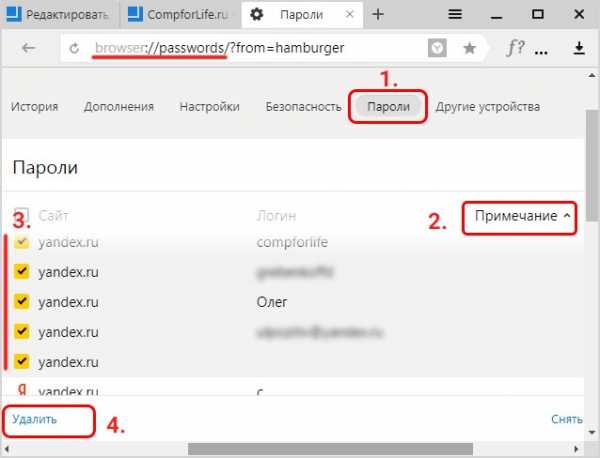
Этот способ хорош тем, что позволяет действовать гибко и выборочно. Однако в старых версиях, не оснащённых Менеджером, действовать придётся иначе:
- Нажмите кнопку Меню (сэндвич)
- Выберите пункт «Настройки»
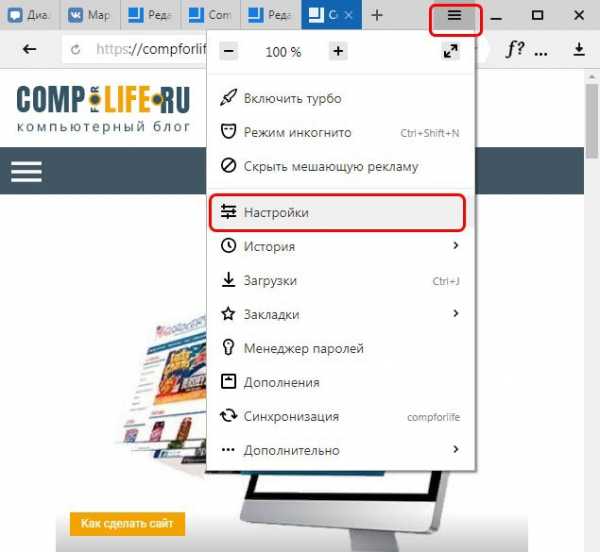
- В Настройках найдите раздел «Личные данные»
- Нажмите на кнопку «Очистить историю загрузки»
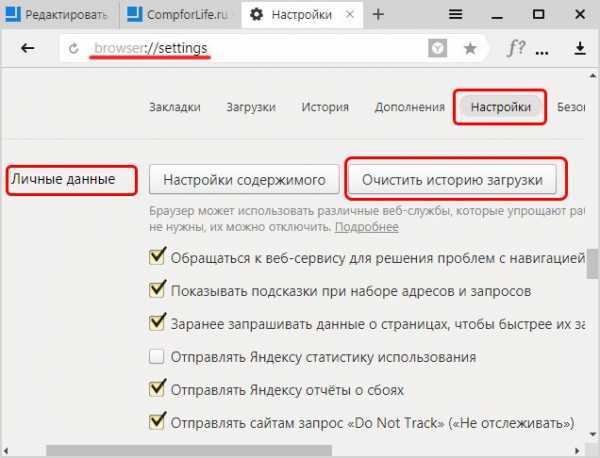
- Выберите период, данные за который будут удалены
- Отметьте галочкой строку «Данные автозаполнения форм»
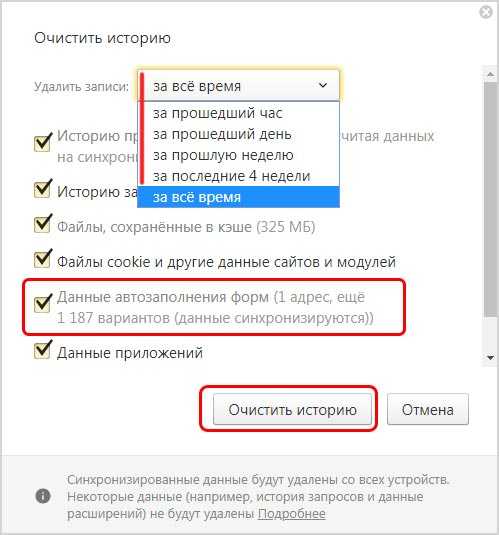
- Нажмите кнопку «Очистить историю»
Подведем итог
Мы рассмотрели четыре способа удаления паролей в Яндекс.Браузере. При удалении паролей будьте внимательны. А в случае, если вы удалили данные и забыли их, вам придется пройти на сайте процедуру восстановления.
compforlife.ru
Как удалить сохраненный пароль в Контакте (Яндекс.Браузер и другие)
Если вы являетесь активным пользователем социальных сетей, то, возможно, вам будет интересно узнать, как удалить сохранённый пароль в «Контакте», ведь иногда нам не нужно, чтобы в браузере сохранялись данные, которые мы используем для входа на тот или иной сайт.

Например, вы забыли дома свой девайс, но вам срочно надо войти на свою страничку «ВК» и договориться с другом о встрече. Как вариант, человек может зайти в компьютерный клуб и воспользоваться другим устройством. Но если при этом не установить чекбокс возле опции «Чужой компьютер», то логин и пароль сохранятся в веб-обозревателе. В результате вашу страницу в социальной сети сможет открыть любой «юзер», воспользовавшись устройством после вас.
Именно поэтому нужно знать, как избавиться от паролей, сохранённых в браузере. В предложенной статье речь пойдёт о трёх наиболее популярных веб-обозревателях: «Яндекс», «Хром» и «Опера».
Как удалить сохранённый пароль в «Контакте» в «Яндекс.Браузере»
Безусловно, одним из наиболее популярных веб-обозревателей сегодня по праву считается «Яндекс.Браузер». Выполненный на том же движке, что и «Гугл Хром», он имеет и свои преимущества. Однако сейчас речь пойдёт не о достоинствах этого браузера, а о том, как удалить сохранённый пароль в «Контакте» или данные входа на любой другой сайт, работая в этом веб-обозревателе.
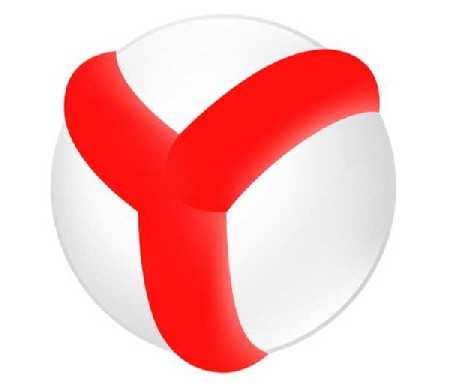
Итак, в правом углу, сверху, найдите кнопку, на которой изображены три горизонтальных полоски. Кликнув по ней, обратитесь к разделу «Настройки», после чего прокрутите страничку вниз и перейдите в дополнительные настройки, нажав соответствующую кнопку. Найдите подраздел «Пароли и автозаполнение» и кликните «Управление паролями». Откроется окошко, где вы можете выбрать и удалить данные с любого сайта, на котором зарегистрированы.
Как удалить сохраненные пароли в «Опере»
Когда вы узнали, как удалить сохраненный пароль в «Контакте» в «Яндексе» (браузере), мы порекомендуем вам ознакомиться с действиями, которые необходимо выполнить, чтобы проделать эту же операцию в «Опере».
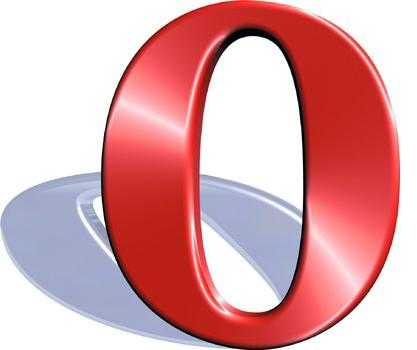
Итак, запустите веб-обозреватель «Опера» и откройте меню, кликнув в левом верхнем углу кнопку с логотипом браузера. На следующем этапе обратитесь к опции «Настройки», а затем к разделу «Безопасность». Здесь вас интересует кнопка «Управление сохраненными паролями». Щелкните ее, и в появившемся окошке вы увидите список сайтов и сохраненных паролей, которые можно удалить, кликнув по крестику.
Кроме того, у вас есть возможность посмотреть пароль от того или иного ресурса, на котором вы зарегистрированы. Для этого нажмите «Показать» напротив сайта, данные к которому вы хотите узнать.
Как удалить пароли в «Хроме»
Если же вы пользуетесь веб-обозревателем «Гугл Хром», то, чтобы избавиться от сохраненных паролей, необходимо выполнить практически такие же действия, что и в случае с «Яндекс.Браузером».

Для начала перейдите в настройки «Хрома» и кликните по ссылке «Показать дополнительные настройки». В разделе «Пароли и формы» нажмите кнопку «Настроить», которая расположена возле пункта «Предлагать сохранять пароли для сайтов». Вы уже знаете, как удалить сохраненный пароль в «Контакте» в браузерах «Опера» и «Яндекс», поэтому с Chrome у вас проблем возникнуть не должно.
Заключение
Стоит отметить, что для проведения этой процедуры вы также можете воспользоваться программой CCleaner, в интерфейсе которой разберется даже неопытный юзер.
Теперь, когда вы поняли, как удалить сохраненный пароль в «Контакте» или на любом другом сайте, обязательно применяйте полученные знания на практике, особенно в том случае, если забыли отметить пункт «Чужой компьютер».
autogear.ru
Как удалить сохраненные пароли в Яндекс Браузере. 4 Способа
В очередной раз авторизуясь в социальной сети, вы случайным нажатием клавиши сохраняете пароль в браузере. Вроде бы, ничего страшного не произошло, а вы боитесь, что данные от аккаунта попадут в чужие руки. Что делать в подобной ситуации? Конечно же удалять пароль.
У пользователей, есть четыре варианта удалить сохраненный пароль из Яндекс Браузера.
- Удалить данные доступа, только к конкретному сайту;
- Стереть файл, содержащий все ранее сохраненные доступы;
- Удалить пароли, сохраненные за определенный промежуток времени;
- Воспользоваться программой Ccleaner.
Если вы удалите Яндекс Браузер со своего компьютера, в файловой системе останутся файлы настроек, включая ваши логины и пароли.
Выбрали наиболее предпочтительный для себя вариант? Тогда, продолжаем.
Выборочное удаление
Как мы узнали из предыдущей статьи – hyperione.com/save-pass-browser-yandex/, Яндекс Браузер сохраняет ваши данные в виде – адрес сайта, логин и пароль. Соответственно, можно удалить и доступы к конкретному ресурсу.
1. Запустите обозреватель, и откройте настройки.
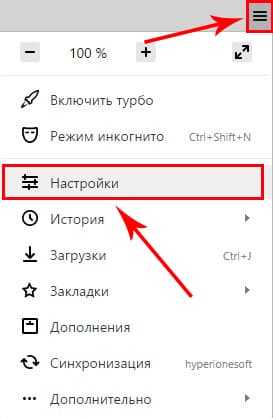
2. В разделе «Пароли и формы», кликните на «Управление паролями».
3. В появившемся окне, выберите – доступы к какому сайту, необходимо удалить и нажмите на него.
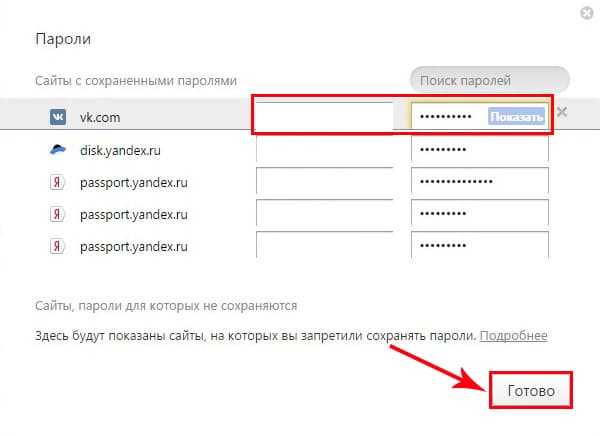
После нажатия на крестик, возле записи, все данные будут стерты.
Удаление всех паролей сразу
Ранее, я уже показывал, в каком конкретном файле Яндекс Браузер хранит все пароли – hyperione.com/posmotret-soxranennye-paroli-yabrowser/. Не сложно догадаться что, удалив этот файл, вы избавитесь и от всех паролей разом.
1. Откройте окно проводника на вашем компьютере и пройдите по пути «C:\Users\Имя_Пользователя\AppData\Local\Yandex\YandexBrowser\User Data\Default».
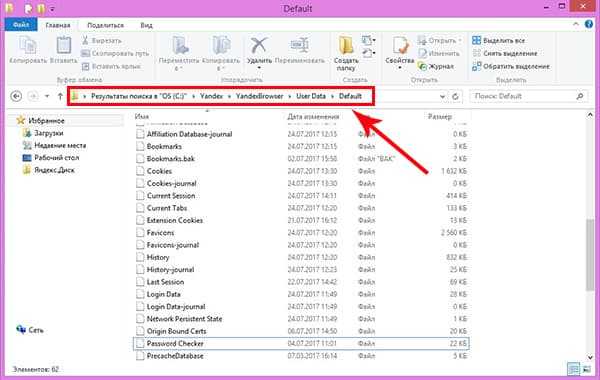
2. В указанной папке, найдите файл «Login Data» и переместите его в корзину.
Перед удалением указанного файла – отключите синхронизацию в браузере, иначе все данные будут загружены вновь.
Выполнив эти действия, вы полностью сотрете все сохраненные пароли.
Удаление по времени сохранения
Вы пользуетесь чужим компьютером и не хотите перебирать все пароли, хранящиеся в Яндекс Браузере, чтобы удалить только свои? Специально для вас есть замечательная функция – очистка истории действий с браузером за определенное время.
1. Откройте обозреватель и одновременно нажмите комбинацию клавиш «Ctrl + Shift + Delete».
2. В окне описываемого инструмента, оставьте галочку только на пункте «Сохраненные пароли».
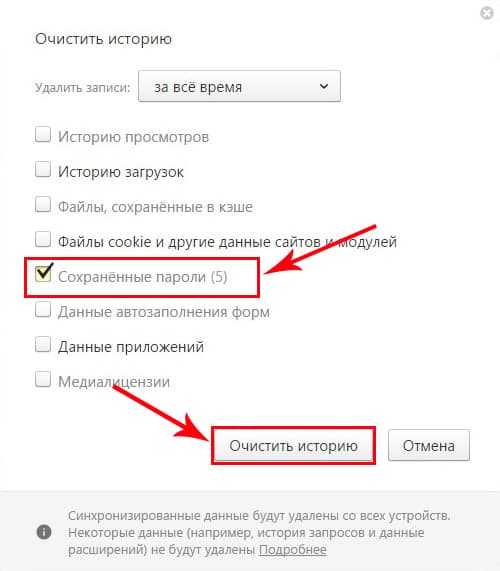
3. Нажмите на кнопку «Очистить историю» и перезагрузите браузер.
Программа Ccleaner
Этот способ подойдет пользователям ПК, имеющим в своем арсенале программу Ccleaner.
1. Закройте Яндекс Браузер и запустите программу.
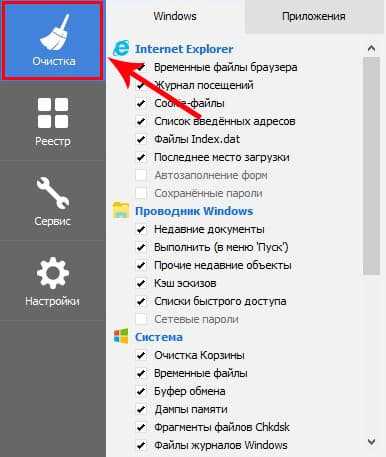
2. Перейдите в раздел «Очистка» — «Приложения».
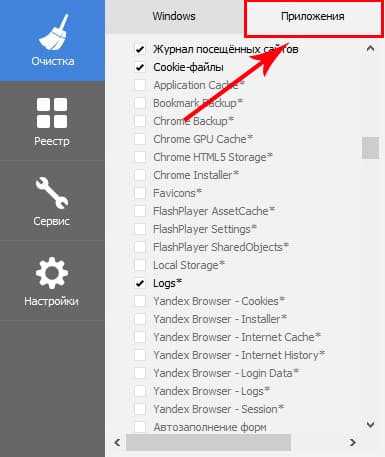
3. Поставьте галочку напротив пункта «Yandex Browser – Login Data*» и запустите анализ.
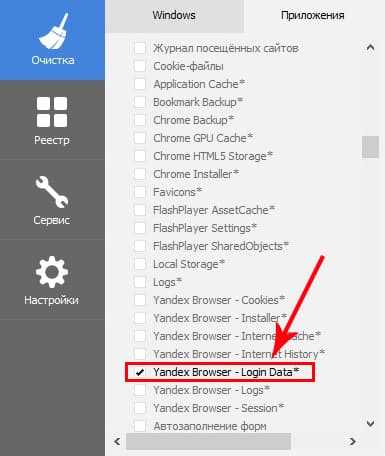
4. Удалите найденные программой файлы.
Ничего сложного в удалении сохраненных паролей из Яндекс Браузера нет, достаточно следовать простой инструкции.
Если вам помог наш материал – отблагодарите автора репостом на свою страничку в социальной сети. А лучше – двумя репостами.
hyperione.com
Как удалить пароли в Яндекс браузере?
Наличие сохраненных паролей доступа к вашим аккаунтам на различных интернет-сайтах, безусловно, удобно. Авторизация происходит автоматически, нет необходимости помнить и хранить бесконечное множество уникальных шифров и комбинаций. Недостатком такого подхода является свободный доступ сторонних лиц к любому сохраненному профилю пользователя. Как удалить ранее сохраненные пароли в браузере Яндекс?
1
Выборочное удаление паролей в браузере Яндекс в ручном режимеПри необходимости удаления кодов доступа к отдельным интернет-ресурсам целесообразно использовать ручное удаление паролей. Так вы сможете очистить данные выборочно, сохранив при этом необходимые пароли браузера Яндекс.
Для выборочного удаления паролей вам необходимо:
- Открыть Яндекс браузер.
- Перейти в его меню (пиктограмма в углу браузера).
- Выбираете настройки браузера.
- Далее переходите к разделу дополнительных настроек.
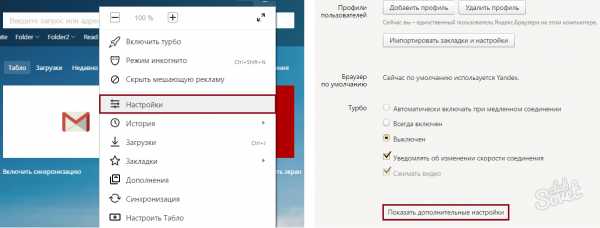
- Выбираете блок паролей и форм. Напротив строки с предложением сохранения паролей кликаете клавишу управления паролями.
- На экран будет выведен перечень интернет-ресурсов, коды доступа к которым хранит ваш браузер Яндекс.
- Подведите курсор к строке с указанием адреса сайта, пароль которого следует удалить. Рядом со строкой появится крестик. Жмите по нему – логин и код доступа к аккаунту на выбранном ресурсе будут удалены.
2
Удаление всех паролей в браузере ЯндексДанный метод рекомендуется использовать, когда стоит задача полного очищения данных для доступа к вашим аккаунтам через браузер.
Алгоритм удаления паролей в таком случае выглядит следующим образом:
- Переходите в меню браузера, нажав соответствующую пиктограмму в верхнем углу.
- Среди пунктов выпавшего перечня выбираете строку настроек.
- Вас интересует раздел дополнительных настроек браузера. Жмете данный пункт.
- Переходите к блоку личных данных.
- Здесь выбираете клавишу очистки истории загрузки. Нажимаете ее.
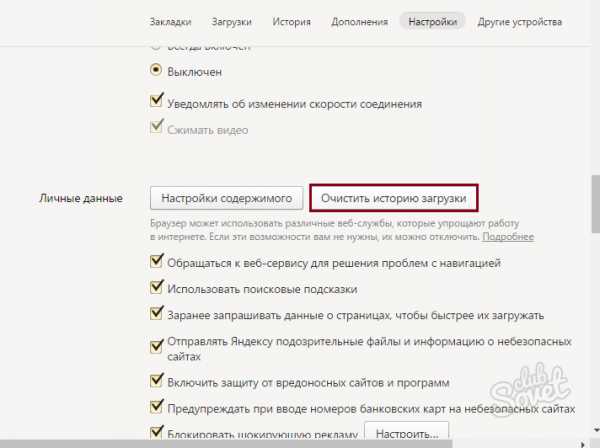
- Появится окно, в котором вам необходимо выбрать, какие типы данных вы планируете удалить. Выбираете пункт “Пароли”. Отмечаете данный пункт “галочкой”.
- Указываете период, за который требуется очистить данные. В верхней части данного окна выбираете необходимый временной интервал из вариантов выпадающего перечня – “За все время”.
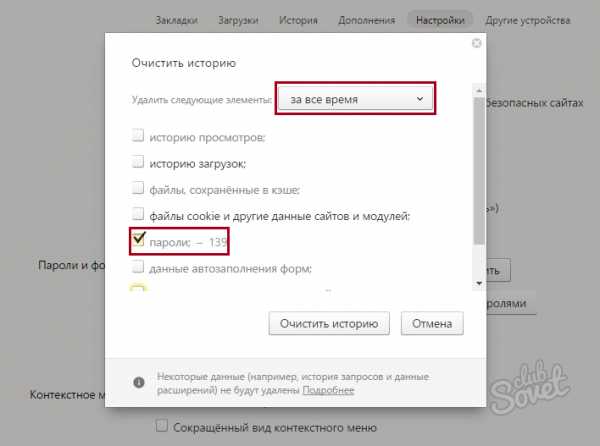
- Выбор остальных пунктов остается на ваше усмотрение.
- Подтверждаете действия, кликнув клавишу очистки истории.
sovetclub.ru