Как сохранять и удалять пароли в браузере?
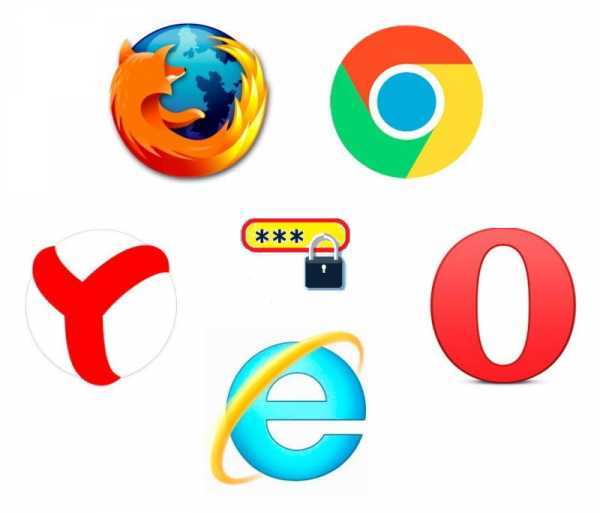
Всем нам ежедневно приходится взаимодействовать с большим количеством веб-сервисов – соцсети, электронная почта, личные кабинеты в интернет-магазинах и т.д. и т.п. И трудность заключается не столько в том, чтобы запомнить большое число учетных данных, а в том, что всякий раз их приходится вводить вручную. И если по началу это не доставляет особых хлопот, то со временем начинает раздражать даже самого уравновешенного пользователя. К счастью для нас, электронные мозги браузеров уже научились запоминать и хранить логины и пароли. Теперь эту часть работы они с радостью примут на себя, оставив нам больше времени и сил на созидание чего-нибудь великого. От нас потребуется лишь ввести логин и пароль единожды и нажать нужную кнопочку, чтобы их сохранить. А после этого, при каждой последующей авторизации достаточно лишь выбрать нужный логин из предложенного перечня и пароль, соответствующий выбранному логину. Если потребуется, то сохраненные в памяти браузера логины и пароли с легкостью можно удалить.
Далее в статье мы покажем, как сохранять и как удалять сохраненные учетные данный для авторизации на веб-сервисах в самых популярных браузерах.
1. Сохранение/удаление паролей в Яндекс.Браузер
Яндекс.Браузер кнопку запоминания пароля располагает прямо в строке ввода пароля и обозначается ключиком. Если она выделена желтым, то введенный пароль после входа на сайт сохранится в браузере. Чтобы пароль не сохранялся, нужно нажать на ключик и снять выделение.
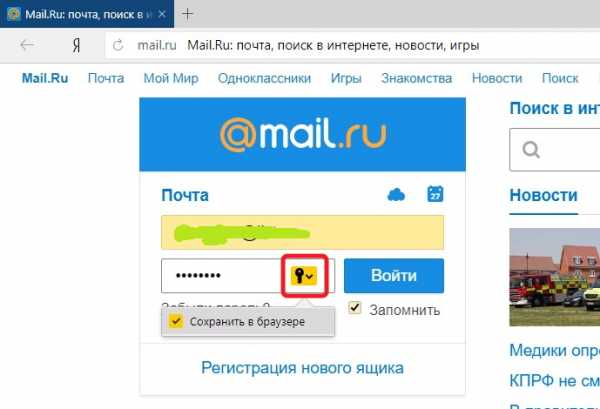
Чтобы удалить запомненный пароль нужно перейти в меню настройки и выбрать пункт «Менеджер паролей».
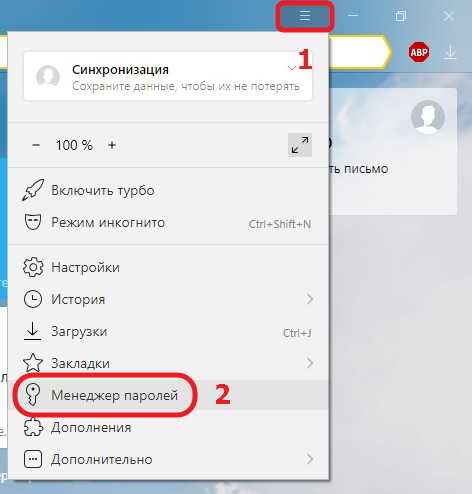
Откроется раздел «Пароли и формы»
где, нажав кнопку «Управление паролями» получим перечень всех запомненных браузером паролей. Отмечаем галочкой нужный сайт и жмем удалить.
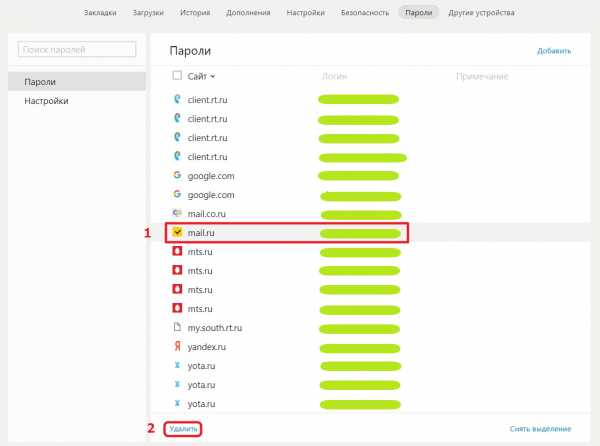
Если менеджер паролей не отображается в меню настроек вашего браузера, то для того, чтобы получить список запомненных паролей, в выпадающем меню сначала выберете пункт «Настройки»,
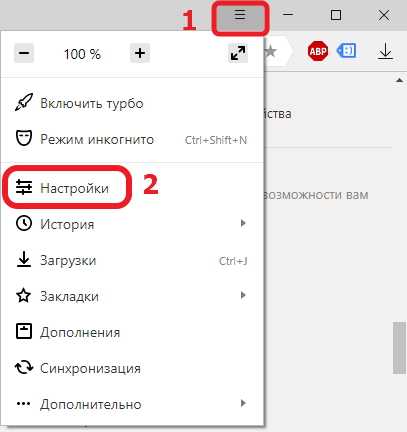
затем промотайте вниз и нажмите «Дополнительные настройки»,
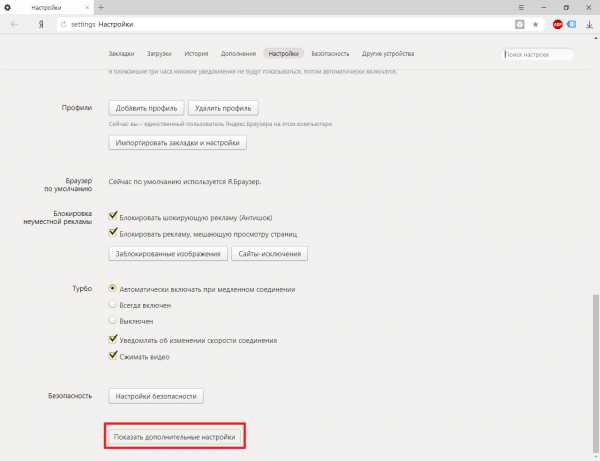
где и найдете искомый раздел «Пароли и формы».
2. Сохранение/удаление паролей в Google Chrome
Браузер Google Chrome после авторизации на сайте выдаст окошко с предложением сохранить пароль.

Если не успели сделать выбор, то сохранить пароль для сайта можно в любой момент, нажав на значок в виде ключика в адресной строке браузера.
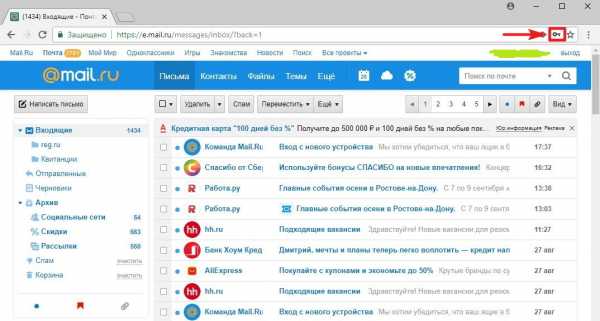
Нажав ключик еще раз, выпадет окошко, в котором можно удалить запомненный пароль или перейти в меню «Настройки паролей».

Чтобы удалить пароли других сайтов, переходим в «Настройки паролей» по нажатию ключика или через выпадающее меню настроек. Выберем пункт «Настройки».
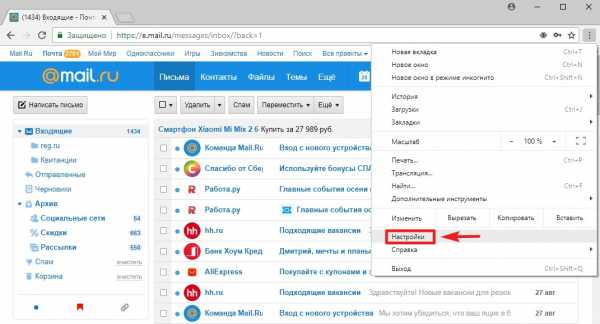
Проматываем страницу и в самом низу раскрываем «Дополнительные» настройки, где находим раздел «Пароли и формы».
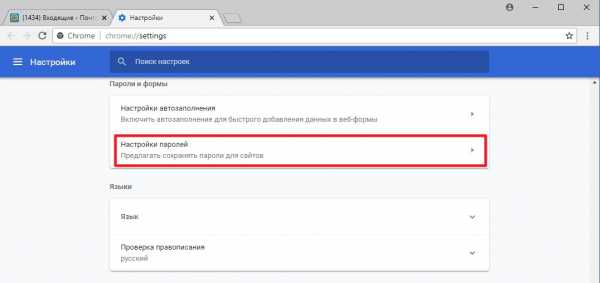
Если нужно удалить все пароли одним махом, жмем комбинацию клавиш Ctrl+Shift+Delete, выбираем раздел «Дополнительные» и помечаем галочкой пункт «Пароли». Также, будет не лишним очистить cookie, если, например, собираетесь передать компьютер в пользование другому человеку.
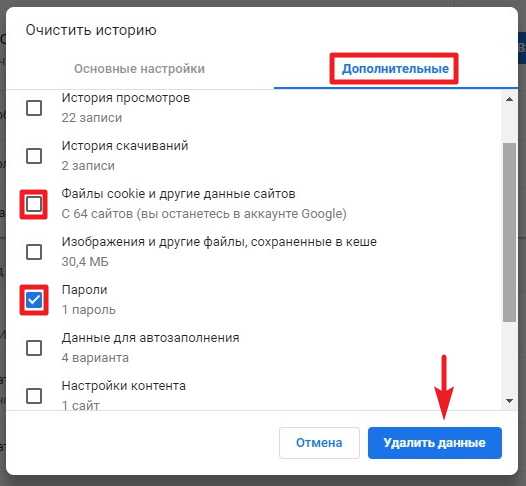
3. Сохранение/удаление паролей в Opera
Для того чтобы сохранить пароль в браузере Opera, нужно нажать кнопку «Сохранить» в окошке, которое появится через несколько секунд после авторизации на сайте.
Чтобы просмотреть и, если необходимо, удалить запомненный пароль, нужно перейти в меню настроек браузера. Нажмите на значок Opera в левом верхнем окне браузера и в выпадающем окне выберете пункт «Настройки».

Раскрываем «Дополнительно», выбираем «Безопасность» и находим раздел «Пароли и формы». Раскроем подраздел «Управление паролями».
В подразделе «Управление паролями», нажав кнопку в виде трех точек напротив нужного сайта, без труда удаляем логин и пароль.
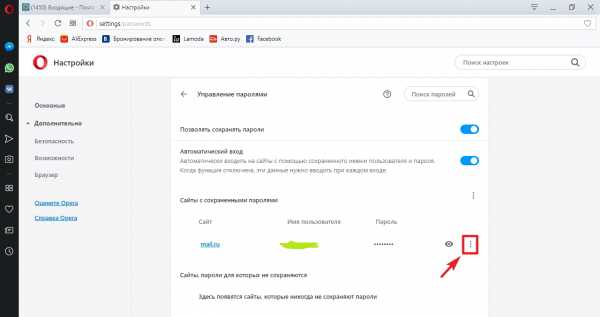
4. Сохранение/удаление паролей в Mozilla Firefox
В Мозилле, так же как и в Хроме, сразу после авторизации и перехода на сайт, выпадет окошко с предложением сохранить пароль. А если Вы по какой-то причине проигнорировали появившееся окошко, то просто нажмите на ключик, который находится в адресной строке, в левой ее части.
Чтобы просматривать и удалять пароли в браузере Mozilla Firefox, нужно перейти сначала перейти в настройки,
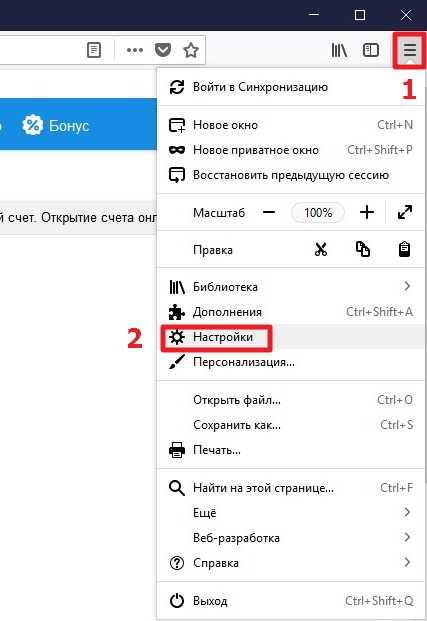
затем в разделе «Приватность и Защита» нажать «Сохраненные логины».
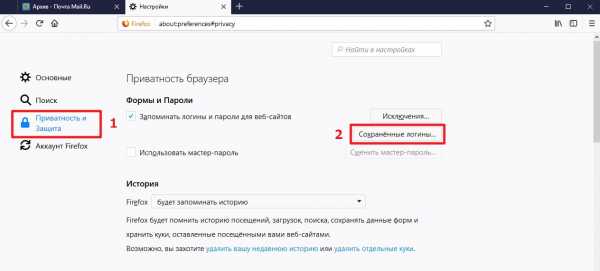
Теперь остается лишь выбрать нужный сайт и удалить логин и пароль к нему.

5. Сохранение/удаление паролей в Edge
Браузер Edge, который пришел на замену Internet Explorer в операционной системе Windows 10, при авторизации на сайте предложит сохранить пароль едва заметным окошком в нижней части окна браузера.
Удаление паролей в Edge не составит труда, хоть и найти соответствующие настройки несколько сложнее, чем в предыдущих рассмотренных браузерах. Следуйте указаниям на картинке ниже.
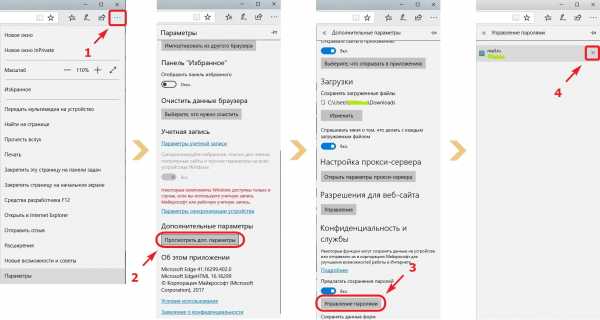
6. Сохранение/удаление паролей в Internet Explorer
И напоследок, рассмотрим порядок сохранения и удаления паролей в старом добром IE. В нашем примере это будет 11-я версия данного браузера. Перейдя на сайт, после ввода логина и пароля, IE выдаст окошко в нижней части окна браузера с предложением сохранить или не сохранять пароль для этого сайта.
Найти тот раздел настроек, в котором можно будет посмотреть и удалить сохраненный пароль не просто, но возможно. Для этого жмем шестеренку и в выпадающем меню находим пункт «Свойства браузера».
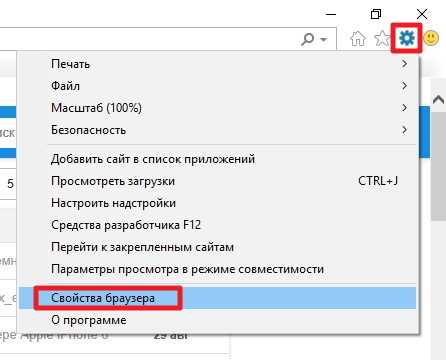
Затем, следуя указаниям на картинке ниже, найдите кнопку «Управление паролями». Нажмите ее.
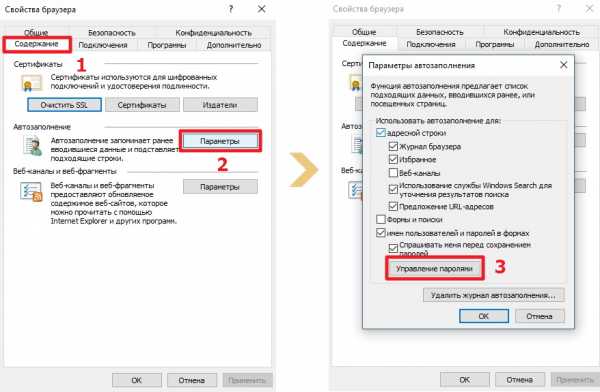
Откроется «Диспетчер учетных данных», где вы и сможете просмотреть, а при необходимости и удалить сохраненный пароль.
Как видим, каждый популярный современный браузер может запоминать логины и пароли к сайтам. В любом из них, Вы можете без особых трудностей стереть из памяти учетные данные если это потребуется. И мы очень надеемся, что наша статья помогла Вам разобраться в этом вопросе.
Похожие статьи:
Сохранение паролей в браузере
Чтобы каждый раз при посещении сайта не вводить регистрационные данные, мы всего один раз вводим свои логин и пароль и сохраняем их в браузере, а потом (при последующих посещениях сайта) браузер сам подставляет сохраненные данные, избавляя нас от их запоминания и ручного ввода.
Как запомнить пароль в браузере Google Chrome
После ввода логина и пароля браузер Google Chrome во всплывающем меню предлагает сохранить пароль для данного сайта. Выглядит это так:
Если всплывающее меню отсутствует, необходимо включить функцию сохранения паролей. Для этого переходим в настройки браузера (иконка в правом верхнем углу), в выпадающем меню выбираем пункт «настройки».

На открывшейся странице с настройками браузера нажимаем ссылку «показать дополнительные настройки» (в конце страницы), далее нам нужен раздел «Пароли и формы», где ставим соответствующую галочку.
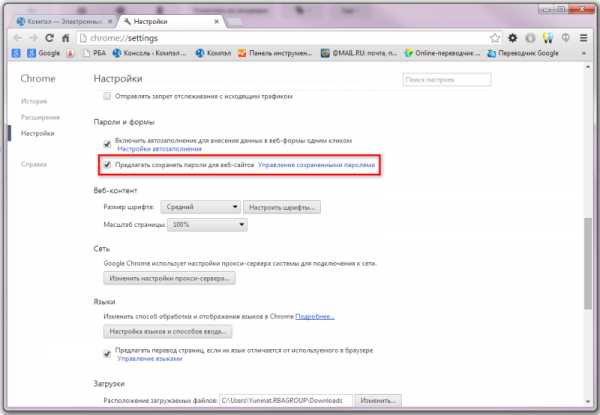
В следующий раз вам уже будет предложено сохранить пароль в соответствующем всплывающем меню. Если вы просто закроете это меню, не выбрав ничего, то в следующий раз после ввода логина и пароля браузер снова предложит вам сохранить пароль для этого сайта.
Если когда-то вы выбрали «Никогда для этого сайта», а теперь хотите чтобы браузер все-таки сохранил пароль, то необходимо в настройках «Пароли и формы» выбрать «Управление сохраненными паролями» и удалить нужный вам сайт из поля «Сайты, пароли для которых не сохраняются».
Как запомнить пароль в браузере Mozilla Firefox
Всплывающее окно в браузере Mozilla Firefox выглядит так:
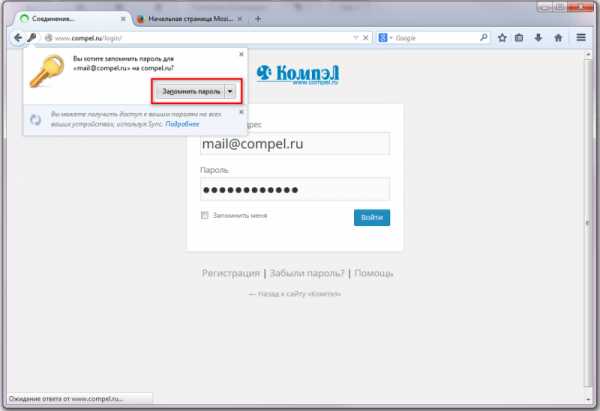
Чтобы включить функцию сохранения паролей выбираем Настройки — Защита и ставим соответствующую галочку.
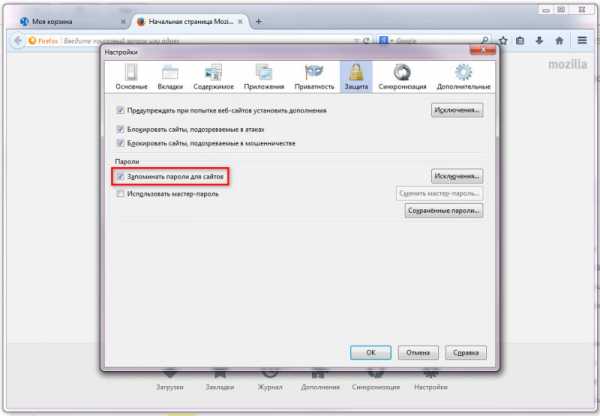
Также если когда-то вы выбрали «Никогда для этого сайта», а теперь хотите чтобы браузер все-таки сохранил пароль, то необходимо в настройках «Защита» выбрать «Исключения» и удалить нужный вам сайт из поля.
Как запомнить пароль в браузере Opera
Всплывающее окно в браузере Opera выглядит так:
Чтобы включить функцию сохранения паролей выбираем Настройки — Безопасность и ставим соответствующую галочку.

В браузере Opera также есть функция Управления сохраненными паролями, где можно удалить сайт из поля «Не сохранять для», чтобы в следующий раз при авторизации сохранить пароль от этого сайта в браузере.
Как запомнить пароль в браузере Internet Explorer
Всплывающее окно в браузере Internet Explorer выглядит так:

Чтобы включить функцию сохранения паролей выбираем Сервис — Свойства обозревателя — Содержание — Автозаполнение и ставим соответствующую галочку.
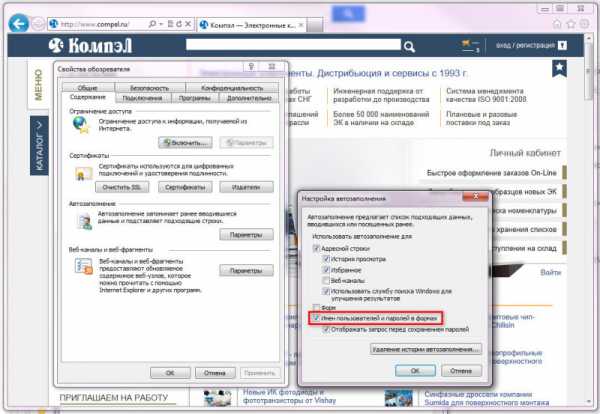
Кроме локального сохранения паролей современные браузеры позволяют синхронизировать их между компьютерами и другими персональными устройствами, где существует ваш личный аккаунт. Т.е. все логины и пароли, которые Вы разрешили сохранить могут быть доступны на всех ваших устройствах.
www.compel.ru
Как сохранить пароль в Хроме | Интернет
Необходимо уметь управлять своими паролями в браузере Google Chrome, правильно используя предоставляемые возможности.
Это необходимо, чтобы повысить надежность и безопасность своих данных (паролей) для доступа к личной информации.
А паролей может быть огромное количество, ибо очень много сайтов, где необходима регистрация с логином и паролем.
Содержание
1. Где искать пароли в Хроме на компьютере
2. Как сохранить пароль в Хроме на компьютере
3. Как посмотреть пароли в Хроме на компьютере
4. Как удалить пароли в Хроме на ПК
5. Скачать Гугл Хром на Андроид
6. Пароли в Google Chrome на Android
7. Google Smart Lock для паролей
Пользователь может сам настроить так, что Google будет сохранять все логины и пароли посещенных веб-страниц. Браузер Chrome хранит их по умолчанию на серверах Google. Это удобно, но опасно. Однако у пользователей есть возможность просматривать их и управлять всеми данными доступа (паролями), значительно повысив свою интернет-безопасность.
Где искать пароли в Хроме на компьютере
В версии Chrome для компьютера нужно зайти в меню Chrome (1 на рис. 1), а затем в “Настройки” (2 на рис. 1):
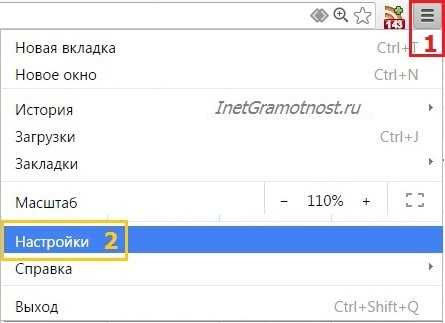 Рис. 1 Меню Google Chrome и настройки
Рис. 1 Меню Google Chrome и настройкиОткрываем Настройки и спускаемся вниз страницы с настройками.
Кликаем по малоприметной ссылке “Показать дополнительные настройки” (рис. 2):
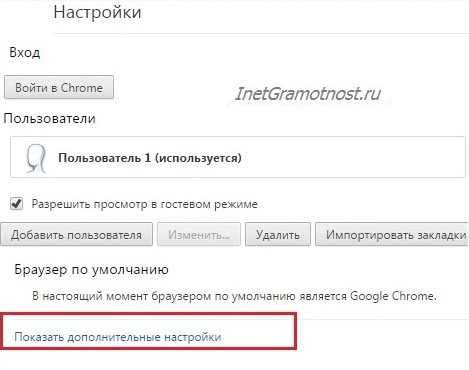 Рис. 2 Открываем дополнительные настройки Google Chrome
Рис. 2 Открываем дополнительные настройки Google ChromeОткроется еще больше настроек Chrome. Нас интересуют «Пароли и формы» (рис. 3):
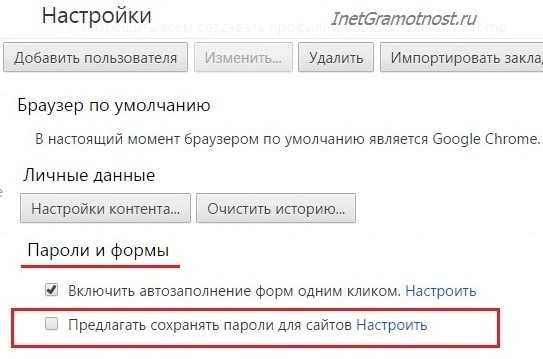 Рис. 3 Находим «Пароли и формы» в доп. настройках Google Chrome
Рис. 3 Находим «Пароли и формы» в доп. настройках Google ChromeЕсли пользователь не доверяет Google свои пароли, то сервис хранения паролей можно полностью отключить. Для этого находим в “Паролях и формах” функцию “Предлагать сохранять пароли для сайтов” и снимаем с нее флажок.
На рис. 3 видно, что пользователь не желает сохранять пароли. Поэтому ему надо будет вводить пароли при входе на все сайты.
Как сохранить пароль в Хроме на компьютере
Если пользователь доверяет компании Google и разрешает ей хранение своих паролей, то он ставит галочку напротив «Предлагать сохранять пароли для сайтов»:
Рис. 4 Как настроить сохранение паролей для сайтов в ХромеЗаветную галочку про сохранение паролей поставили. Кстати, эту галочку можно включать или выключать в любой момент.
Посмотрим, что дает такое сохранение. Для этого идем на какой-либо сайт, где нужно ввести пароль для входа. Открываем этот сайт в браузере Google Chrome.
Вводим логин и пароль на таком сайте. На сайт вошли под своим логином (еще говорят: авторизовались, залогинились, зарегились). Появится маленькое окно «Сохранить пароль для этого сайта в сервисе Google Chrome?»:
Рис. 5 Поступило предложение от Хрома о сохранении пароляЕсли пароли не нужно сохранять, кликаем по кнопке «Нет», либо просто игнорируем окно как на рис. 5.
Чтобы сохранить пароли, нажимаем на синюю кнопку «Сохранить пароль». Теперь можно проверить, сохранен ли этот пароль в браузере.
Как посмотреть пароли в Хроме на компьютере
Чтобы найти пароли, сохраненные в браузере, идем в
- Меню Гугл Хрома,
- Настройки (рис. 1),
- Показать дополнительные настройки (рис. 2),
- Пароли и формы,
- Предлагать сохранять пароли для сайтов — клик по ссылке «Настроить» (рис. 4).
Появится окно «Пароли»:
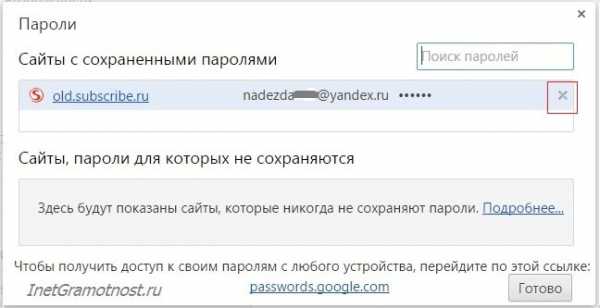 Рис. 6 Сохраненные пароли для сайтов в Google Chrome
Рис. 6 Сохраненные пароли для сайтов в Google ChromeКак удалить пароли в Хроме на ПК
- Для этого надо открыть окно «Пароли» (рис. 6).
- Найти там пароль, который нужно удалить.
- Кликнуть по значку крестика X напротив того пароля (рис. 6), который нужно удалить.
- Нажмите на кнопку «Готово».
Хром на мобильном устройстве
Скачать Гугл Хром на Андроид бесплатно можно с официального сайта
https://www.google.ru/chrome/browser/mobile/
Пароли в Google Chrome на Android
Откроем на смартфоне браузер Chrome:
Рис. 7 Браузер Google Chrome на AndroidКликаем по кнопке Меню (рис. 8):
Рис. 8 Меню Хрома на АндроидеВ меню переходим к настройкам (рис. 9):
Рис. 9 Настройки Гугл ХромаВ настройках браузера нас интересует вкладка «Сохранение паролей» (рис. 10)
Рис. 10 Пароли в браузере в АндроидеКликнув по «Сохранение паролей», можно выключить эту опцию, перемещая ползунок (рис. 11):
Рис. 11 Сохранение паролей ВЫКЛюченоВ любой момент можно включить опцию сохранения паролей (рис. 12):
Рис. 12 Сохранение паролей ВКЛюченоGoogle Smart Lock для паролей
Браузер Хром предлагает в своих настольных и мобильных версиях сохранение паролей сайтов в облаке Google с помощью приложения Google Smart Lock. Оно подойдет тем, кто пользуется браузером Хром на компьютере, а также активно взаимодействует с Хромом на своих устройствах с Android.
Тем, у кого много подобных устройств, следует для каждой веб-страницы использовать разную комбинацию букв, цифр и знаков. Тогда это приложение станет для посетителя достаточно хорошим вариантом: однажды сохранив данные, можно войти на сайт с любого компьютера, смартфона или планшета (рис. 13).
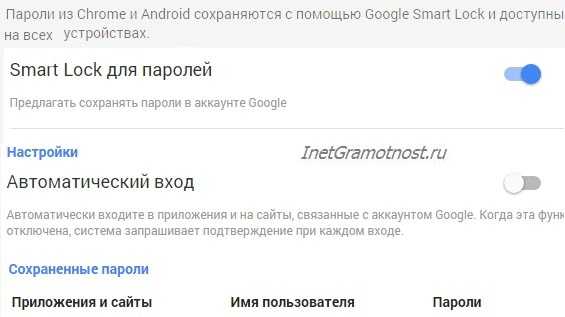 Рис. 13 Приложение Smart Lock для паролей в Google Chrome
Рис. 13 Приложение Smart Lock для паролей в Google ChromeНо одно правило необходимо неукоснительно соблюдать: беречь свой вход в Google как зеницу ока. Если в аккаунт попадает чужой, под угрозой находится безопасность всех устройств, так как именно это сочетание символов является ключом к содержимому, которое человек оберегает от посторонних лиц.
Всеми паролями можно управлять в своем профиле в аккаунте Google.
Если человек забыл какой-то пароль, он может посмотреть его в расшифрованном виде, нажав на значок с изображением глаза (рис. 14). А пароль, ставший ненужным для хранения на облаке, можно просто удалить из общего перечня путем нажатия на крестик напротив него.
Рис. 14 Как посмотреть и удалить пароли в Smart LockГолосование
Спасибо за Ваш голос!
P.S. Предлагаю посмотреть другие материалы:
12 полезных расширений для браузера Google Chrome
Как просто и быстро очистить кеш Google Chrome?
Расширение Copyfish для Chrome для перевода текста с картинки или видео
Штатный генератор паролей в браузере Google Chrome
www.inetgramotnost.ru
Как сделать чтобы запоминался пароль. Способы сохранить пароль в Яндекс.Браузере
Люди пользуются разными браузерами для серфинга интернета. Кто-то предпочитает простые и удобные в использовании, кому-то нравится, когда в браузере доступна многоуровневая и тонкая настройка. Однако есть браузер, который содержит множество настроек, но при этом он продолжает оставаться дружелюбным к пользователю, а его интерфейс крайне удобен. Речь идет о Яндекс браузере, а в этой статье освещается его возможность запоминать пароли, управлять ими, а также как удалить их.
Во многих современных браузерах встроена функция сохранения паролей. Она необходима для того, чтобы запоминать все данные с полей для паролей, сохраняя их в отдельный шифрованный файл, который доступен по директории, где хранится сам браузер. Такая функция удобна для тех, кто не любит записывать свои учетные данные на листок и не желает их помнить наизусть. Подобная функция имеется и в Яндекс браузере.
Если необходимо сделать так, чтобы определенный сайт не запоминал пароль и не заносил его в «сохраненные», то при его первом вводе можно нажать «Никогда для этого сайта». Таким образом, браузер никогда больше не будет спрашивать о сохранении для этого сайта, однако это можно будет отменить в настройках. Такая функция полезна для тех паролей, чья ценность слишком высока, чтобы хранить их в памяти, и в приоритете вводить их вручную.
Удаление паролей
Последующие алгоритмы описывают порядок действий для того, чтобы удалить пароль в текущей версии Яндекс браузера 16.6.0.8153, они могут несколько отличаться от старых версий или, возможно, от тех, что будут выходить в будущем, но общий принцип остается таким же.
Существует два способа удаления:
Почему следует удалять пароли?
Существует несколько причин, почему следует удалять пароли, сохраненные в истории. Например, это необходимо тогда, когда их становится много и они начинают засорять кеш в браузере, но не используются самим пользователем. Большое количество данных может заметно замедлить работу, да и попросту вызвать путаницу и неудобство при работе.
Кроме этого, это диктуется некоторыми принципами безопасности. И хотя компания Яндекс хорошо подумала о безопасности паролей пользователя, разработав продвинутую систему механизмов антифишинга, однако существуют обходные пути, при помощи которых можно получить сохраненную в кеше информацию.
Кроме того, Яндекс защита не поможет защитить ваши персональные данные, если они используются на публичном ПК, к которому есть доступ нескольких человек. Лучше использовать приватную вкладку на публичном устройстве, чтобы быть точно уверенным, что ваши данные не останутся в памяти устройства, в закрытом браузере. Это убережет от потерь и будет вполне безопасным выходом из проблемы.
Также, иногда бывают случаи, когда вы знаете, что к вашему компьютеру будет доступ у посторонних лиц. Допустим, вы уходите в отпуск, а на вашем рабочем месте будет работать кто-то другой. Или вы сдаете свой ноутбук в ремонт. Как говорится — лучше перебдеть, чем недобдеть. Во всех подобных случаях, лучше предварительно очистить всю личную информацию, чтобы она не попала в чужие руки. Или вы можете установить
Необходимо уметь управлять своими паролями в браузере , правильно используя предоставляемые возможности.
Это необходимо, чтобы повысить надежность и безопасность своих данных (паролей) для доступа к личной информации.
А паролей может быть огромное количество, ибо очень много сайтов, где необходима регистрация с логином и паролем.
Пользователь может сам настроить так, что Google будет сохранять все логины и пароли посещенных веб-страниц. Браузер Chrome хранит их по умолчанию на серверах Google. Это удобно, но опасно. Однако у пользователей есть возможность просматривать их и управлять всеми данными доступа (паролями), значительно повысив свою интернет-безопасность.
Где искать пароли в Хроме на компьютере
В версии Chrome для компьютера нужно зайти в меню Chrome (1 на рис. 1), а затем в «Настройки» (2 на рис. 1):
 Рис. 1 Меню Google Chrome и настройки
Рис. 1 Меню Google Chrome и настройки
Открываем Настройки и спускаемся вниз страницы с настройками.
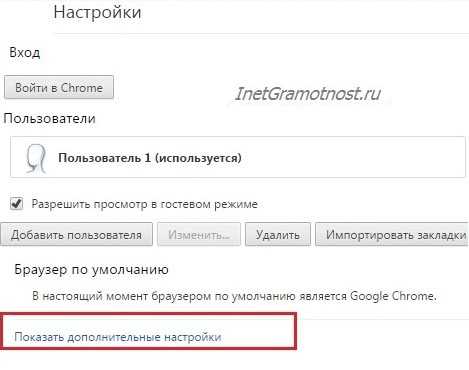 Рис. 2 Открываем дополнительные настройки Google Chrome
Рис. 2 Открываем дополнительные настройки Google Chrome
Откроется еще больше настроек Chrome. Нас интересуют «Пароли и формы» (рис. 3):
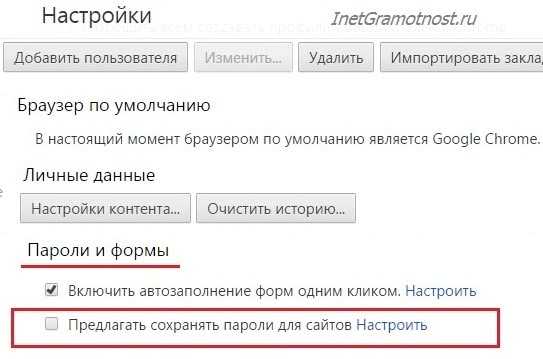 Рис. 3 Находим «Пароли и формы» в доп. настройках Google Chrome
Рис. 3 Находим «Пароли и формы» в доп. настройках Google Chrome
Если пользователь не доверяет Google свои пароли, то сервис хранения паролей можно полностью отключить. Для этого находим в «Паролях и формах» функцию «Предлагать сохранять пароли для сайтов» и снимаем с нее флажок.
На рис. 3 видно, что пользователь не желает сохранять пароли. Поэтому ему надо будет вводить пароли при входе на все сайты.
Как сохранить пароль в Хроме на компьютере
Если пользователь доверяет компании Google и разрешает ей хранение своих паролей, то он ставит галочку напротив «Предлагать сохранять пароли для сайтов»:
Рис. 4 Как настроить сохранение паролей для сайтов в ХромеЗаветную галочку про сохранение паролей поставили. Кстати, эту галочку можно включать или выключать в любой момент.
Посмотрим, что дает такое сохранение. Для этого идем на какой-либо сайт, где нужно ввести пароль для входа. Открываем этот сайт в браузере Google Chrome.
Вводим логин и пароль на таком сайте. На сайт вошли под своим логином (еще говорят: авторизовались, залогинились, зарегились). Появится маленькое окно «Сохранить пароль для этого сайта в сервисе Google Chrome?»:
Рис. 5 Поступило предложение от Хрома о сохранении пароля
Если пароли не нужно сохранять, кликаем по кнопке «Нет», либо просто игнорируем окно как на рис. 5.
Как посмотреть пароли в Хроме на компьютере
Чтобы найти пароли, сохраненные в браузере, идем в
- Меню Гугл Хрома,
- Настройки (рис. 1),
- Показать дополнительные настройки (рис. 2),
- Пароли и формы,
- Предлагать сохранять пароли для сайтов — клик по ссылке «Настроить» (рис. 4).
Появится окно «Пароли»:
 Рис. 6 Сохраненные пароли для сайтов в Google Chrome
Рис. 6 Сохраненные пароли для сайтов в Google Chrome
Как удалить пароли в Хроме на ПК
- Для этого надо открыть окно «Пароли» (рис. 6).
- Найти там пароль, который нужно удалить.
- Кликнуть по значку крестика X напротив того пароля (рис. 6), который нужно удалить.
- Нажмите на кнопку «Готово».
Хром на мобильном устройстве
Скачать Гугл Хром на Андроид бесплатно можно с официального сайта
Пароли в Google Chrome на Android
Откроем на браузер Chrome:
Рис. 7 Браузер Google Chrome на AndroidКликаем по кнопке Меню (рис. 8):
Рис. 8 Меню Хрома на Андроиде
В меню переходим к настройкам (рис. 9):
Рис. 9 Настройки Гугл ХромаВ настройках браузера нас интересует вкладка «Сохранение паролей» (рис. 10)
Рис. 10 Пароли в браузере в АндроидеКликнув по «Сохранение паролей», можно выключить эту опцию, перемещая ползунок (рис. 11):
Рис. 11 Сохранение паролей ВЫКЛюченоВ любой момент можно включить опцию сохранения паролей (рис. 12):
Рис. 12 Сохранение паролей ВКЛюченоGoogle Smart Lock для паролей
Браузер Хром предлагает в своих настольных и мобильных версиях сохранение паролей сайтов в облаке Google с помощью приложения Google Smart Lock. Оно подойдет тем, кто пользуется браузером Хром на компьютере, а также активно взаимодействует с Хромом на своих устройствах с Android.
Тем, у кого много подобных устройств, следует для каждой веб-страницы использовать разную комбинацию букв, цифр и знаков. Тогда это приложение станет для посетителя достаточно хорошим вариантом: однажды сохранив данные, можно войти на сайт с любого компьютера, смартфона или планшета (рис. 13).
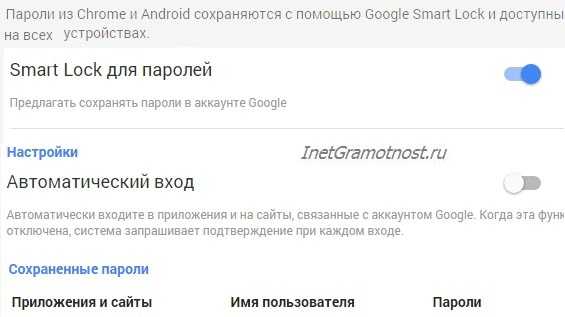 Рис. 13 Приложение Smart Lock для паролей в Google Chrome
Рис. 13 Приложение Smart Lock для паролей в Google Chrome
Но одно правило необходимо неукоснительно соблюдать: беречь свой вход в Google как зеницу ока. Если в аккаунт попадает чужой, под угрозой находится безопасность всех устройств, так как именно это сочетание символов является ключом к содержимому, которое человек оберегает от посторонних лиц.
Firefox включает в себя функцию, позволяющую ему сохранять пароли, которые браузер впоследствии будет автоматически вставлять в соответствующие
iuni.ru
Как сделать так браузер запомнил пароль. Способы сохранить пароль в Яндекс.Браузере
Люди пользуются разными браузерами для серфинга интернета. Кто-то предпочитает простые и удобные в использовании, кому-то нравится, когда в браузере доступна многоуровневая и тонкая настройка. Однако есть браузер, который содержит множество настроек, но при этом он продолжает оставаться дружелюбным к пользователю, а его интерфейс крайне удобен. Речь идет о Яндекс браузере, а в этой статье освещается его возможность запоминать пароли, управлять ими, а также как удалить их.
Во многих современных браузерах встроена функция сохранения паролей. Она необходима для того, чтобы запоминать все данные с полей для паролей, сохраняя их в отдельный шифрованный файл, который доступен по директории, где хранится сам браузер. Такая функция удобна для тех, кто не любит записывать свои учетные данные на листок и не желает их помнить наизусть. Подобная функция имеется и в Яндекс браузере.
Если необходимо сделать так, чтобы определенный сайт не запоминал пароль и не заносил его в «сохраненные», то при его первом вводе можно нажать «Никогда для этого сайта». Таким образом, браузер никогда больше не будет спрашивать о сохранении для этого сайта, однако это можно будет отменить в настройках. Такая функция полезна для тех паролей, чья ценность слишком высока, чтобы хранить их в памяти, и в приоритете вводить их вручную.
Удаление паролей
Последующие алгоритмы описывают порядок действий для того, чтобы удалить пароль в текущей версии Яндекс браузера 16.6.0.8153, они могут несколько отличаться от старых версий или, возможно, от тех, что будут выходить в будущем, но общий принцип остается таким же.
Существует два способа удаления:
Почему следует удалять пароли?
Существует несколько причин, почему следует удалять пароли, сохраненные в истории. Например, это необходимо тогда, когда их становится много и они начинают засорять кеш в браузере, но не используются самим пользователем. Большое количество данных может заметно замедлить работу, да и попросту вызвать путаницу и неудобство при работе.
Кроме этого, это диктуется некоторыми принципами безопасности. И хотя компания Яндекс хорошо подумала о безопасности паролей пользователя, разработав продвинутую систему механизмов антифишинга, однако существуют обходные пути, при помощи которых можно получить сохраненную в кеше информацию.
Кроме того, Яндекс защита не поможет защитить ваши персональные данные, если они используются на публичном ПК, к которому есть доступ нескольких человек. Лучше использовать приватную вкладку на публичном устройстве, чтобы быть точно уверенным, что ваши данные не останутся в памяти устройства, в закрытом браузере. Это убережет от потерь и будет вполне безопасным выходом из проблемы.
Также, иногда бывают случаи, когда вы знаете, что к вашему компьютеру будет доступ у посторонних лиц. Допустим, вы уходите в отпуск, а на вашем рабочем месте будет работать кто-то другой. Или вы сдаете свой ноутбук в ремонт. Как говорится — лучше перебдеть, чем недобдеть. Во всех подобных случаях, лучше предварительно очистить всю личную информацию, чтобы она не попала в чужие руки. Или вы можете установить
Что делать, если вам необходимо удалить сохраненные пароли в браузере? Из этой статьи вы узнаете, где хранятся пароли в браузере, а также о том, как из браузера можно будет удалить сохраненные пароли.
При использовании браузера на своем компьютере, многие из нас пользуются удобной функцией сохранения паролей в браузере. Ее используют для автоматического ввода данных при повторном посещении сайта, который требует для входа, ввод учетных данных пользователя: логина и пароля.
Но при этом, в вашем браузере могут быть сохранены совсем ненужные, старые пароли, которые давно уже стали неактуальными. Вполне возможно, что на данный сайт вы больше никогда не попадете. Но ваш старый пароль от этого сайта, все равно будет храниться в браузере. Таких ненужных, сохраненных паролей, с течением времени, может накопиться довольно много.
Поэтому старые сохраненные пароли необходимо будет удалить с браузера. В зависимости от настроек браузера, в программе можно будет удалить отдельные пароли, или сразу все сохраненные пароли.
Также все сохраненные пароли с браузера можно будет удалить при помощи программ для очистки и оптимизации системы. В этой статье я покажу как это можно сделать при помощи программы CСleaner.
Вообще, в целях большей безопасности, пароли от своих учетных записей будет лучше хранить при помощи специальных программ — менеджеров паролей. Например, при помощи
crabo.ru
Как сохранить пароль в Гугл Хром
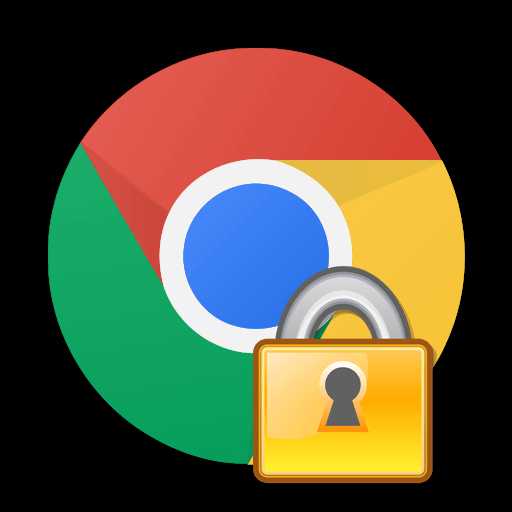
Одна из полезных возможностей браузера Google Chrome – хранение паролей. За счет их шифрования, каждый пользователь может быть уверен в том, что они не попадут в руки злоумышленников. Но хранение паролей в Google Chrome начинается с их добавления в систему. Эта тема и будет подробнее рассмотрена в статье.
Сохраняя пароли в браузере Google Chrome, вам более не придется держать в голове данные авторизации для разных веб-ресурсов. Единожды сохранив в браузере пароль, они будут автоматически подставляться при каждом повторном входе на сайт.
Как сохранять пароли в Google Chrome?
1. Перейдите на сайт, для которого необходимо сохранить пароль. Войдите в учетную запись сайта, введя данные авторизации (логин и пароль).
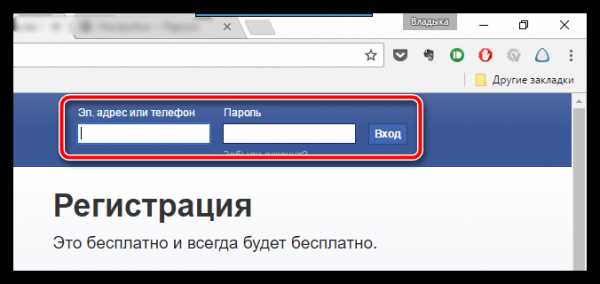
2. Как только вы выполните успешный вход на сайт, система предложит вам сохранить пароль для сервиса, с чем, собственно, и необходимо согласиться.

С этого момента пароль будет сохранен в системе. Чтобы это проверить, выйдем из нашей учетной записи, а затем снова пройдем на страницу авторизации. На этот раз графы логина и пароля будут подсвечены желтым цветом, а также в них будет автоматически будут подставлены нужные данные авторизации.
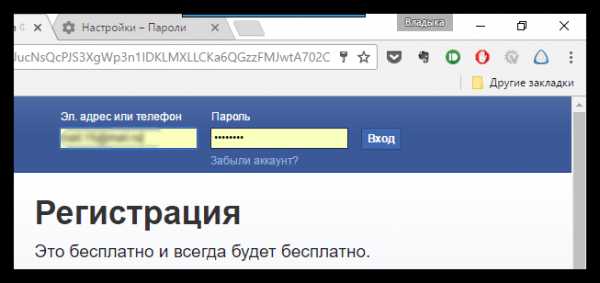
Что делать, если система не предлагает сохранить пароль?
Если после успешной авторизации от Google Chrome не поступает предложения сохранить пароль, можно сделать вывод, что данная функция у вас отключена в настройках браузера. Чтобы включить ее, щелкните в правом верхнем углу браузера по кнопке меню и в отобразившемся списке выполните переход к разделу «Настройки».

Как только на экране отобразится страница настроек, спуститесь в самый конец и щелкните по кнопке «Показать дополнительные настройки».
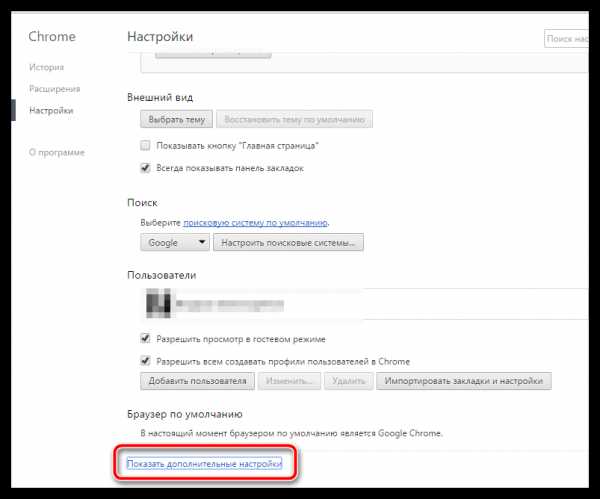
На экране развернется дополнительное меню, в котором вам потребуется еще спуститься немного вниз, найдя блок «Пароли и формы». Проверьте, чтобы около пункта «Предлагать сохранять пароли с помощью Google Smart Lock для паролей». Если вы видите, что около данного пункта галочка отсутствует, ее необходимо поставить, после чего проблема с сохраняемостью паролей будет решена.
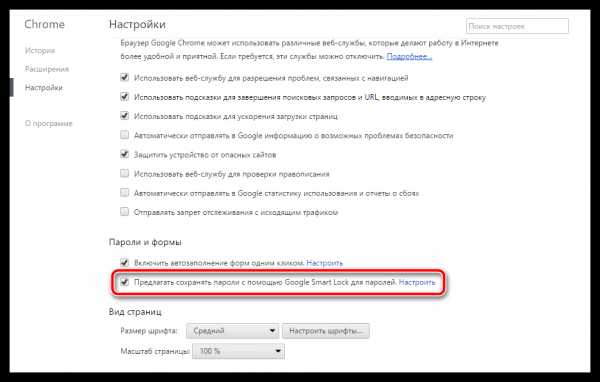
Многие пользователи боятся хранить пароли в браузере Google Chrome, что совершенно зря: сегодня это один из наиболее надежных способов хранения подобной конфиденциальной информации, поскольку она полностью шифруется и будет расшифрована только в том случае, если вы введете пароль от вашей учетной записи.
Мы рады, что смогли помочь Вам в решении проблемы.Опишите, что у вас не получилось. Наши специалисты постараются ответить максимально быстро.
Помогла ли вам эта статья?
ДА НЕТlumpics.ru
Как не сохранять пароль на странице
Доступ пользователя к личной странице осуществляется только после заполнения специальной формы с указанием логина и пароля, при помощи которых осуществляется вход на сайт. Для удобства клиентов большинство сервисов предлагают функцию автосохранения учетных записей. Когда же доступ к компьютеру имеют другие пользователи, от этой услуги лучше отказаться.
Вам понадобится
— регистрация в электронной почте или на любом сайте;
— доступ в интернет.
Инструкция
Функция автоматического сохранения учетных данных при входе в электронную почту или сайт, на котором зарегистрирован пользователь, значительно упрощает работу в интернете. Введя единожды пароль и логин, вы можете больше не тратить время на их написание при каждом посещении своей страницы. В следующий раз вам достаточно будет подключиться к интернету и кликнуть по сохраненной ссылке сайта. Однако эта удобная функция не всегда играет положительную роль. Если на одном компьютере работают несколько человек, от нее лучше отказаться. Иначе ваша личная информация, переписка могут оказаться доступными другим пользователям.
Чтобы этого не произошло, лучше всего обезопасить свой аккаунт, отключив функцию сохранения пароля. Сделать это довольно просто. Исключить доступ посторонних к электронной почте можно, даже не заходя в e-mail. Для чего достаточно на главной странице своего почтового сервиса в окне с логином и паролем оставить незаполненным окно «Сохранить пароль». Или посетить меню «Настройки» в своем электронном ящике. Зайдите в раздел «Безопасность» и установите необходимые параметры. Запрет сохранения логина – один из них.
В социальных сетях также можно отменить запоминание учетных записей. Сделать это можно при помощи своего браузера. Как правило, все интернет-обозреватели при введении пароля от почты или личного аккаунта на сайт предлагают его сохранить. Просто откажитесь от этой возможности и можете быть спокойны за сохранность своих данных.
Еще один вариант отключения сохранения пароля – зайти на главную страницу сайта, где для входа требуется введение учетных записей, заполните поля с логином и паролем, но оставьте не отмеченной строку с надписью «Запомнить», «Сохранить» или «Сохранить пароль». В зависимости от сайтов название этого пункта может видоизменяться, но суть у него одна. Если данное поле останется пустым, ваши данные не сохранятся. А значит, на вашу страницу сможете зайти только вы, при условии ввода правильного пароля.
kakru.ru
