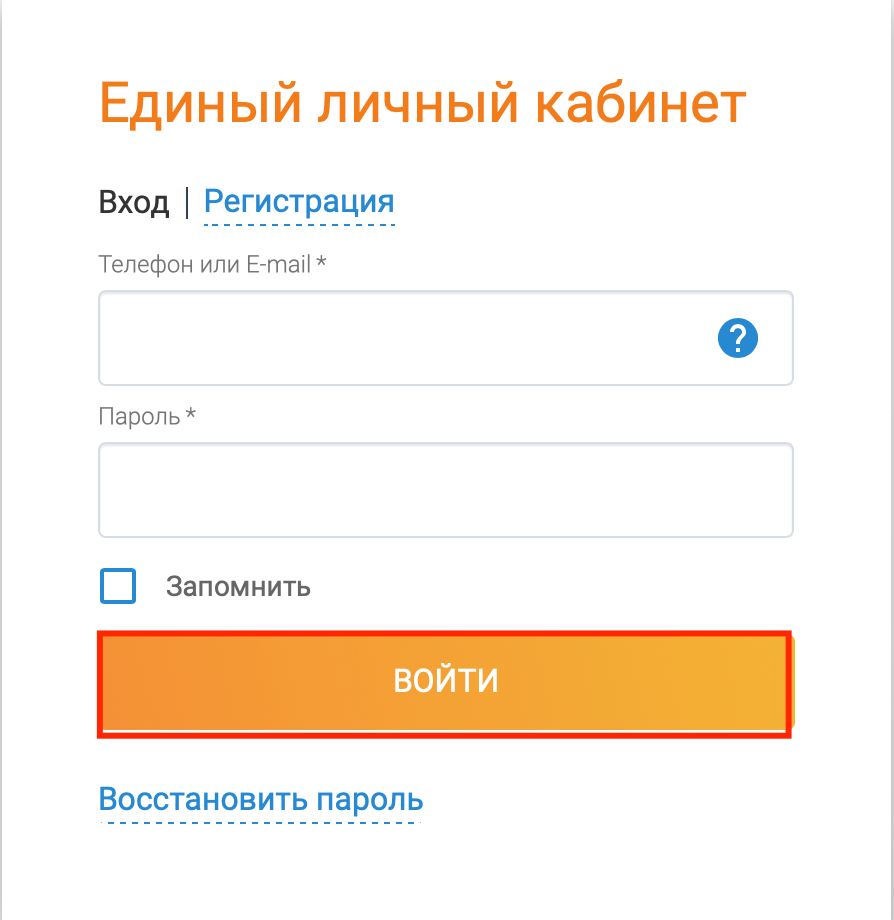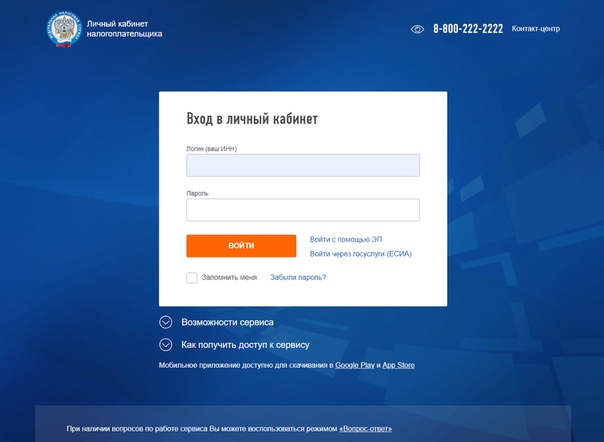как зайти на сайт и как выглядит главная страница соцсети
Для пользователей ВК вход на сайт не составит труда. Ведь разработчики постарались сделать доступ к соцсети максимально удобным. Главный плюс сервиса — залезть в Контакт вы можете как с компьютера, так и с мобильного устройства.
С ПК
Для тех, кто предпочитает полноэкранный режим, идеально подойдет компьютерная версия. Для того, чтобы зайти ВКонтакте с компа, перейдите на сайт vk.com.
- Перед вами откроется страница с двумя формами для заполнения: для входа и для регистрации. Если у вас еще нет своего аккаунта, для начала пройдите процедуру его создания.
- Если вы уже регистрировались в сети, введите логин (телефон или адрес привязанной почты) и пароль в соответствующие строчки. И нажмите enter или кнопку «Войти».
Всё! Вам удалось справиться со входом на главную страницу социальной сети Vkontakte!
Обратите внимание на правильность набора адреса в строке.
К сожалению, мошенники становятся всё более изощренными и одна неправильная буква (например, ноль вместо 0, или ru вместо com) и Вы можете передать свою страницу посторонним людям.
С телефона
Если Вы не расстаетесь с гаджетами, то стоит присмотреться к мобильной версии сайта в браузере и одноименному приложению. Но в целом принцип действия не отличается от компьютерного варианта.
- Открывайте браузер и вводите в поисковую строку уже знакомый вам адрес vk com. Авторизуйтесь под своим логином и паролем.
- Либо скачивайте приложение из Play Marketa или AppStore и вводите личные данные.
Главная страница
Как только Вы авторизуетесь в сети, перед вами откроется главная страница и вашего личного кабинета в соцсети — лента новостей. Здесь вы сможете узнать про самые последние новости ваших друзей, почитать свежие посты любимых сообществ и посмотреть новенькие фото и видео френдов.
Справа от ленты обратите внимание на бок меню.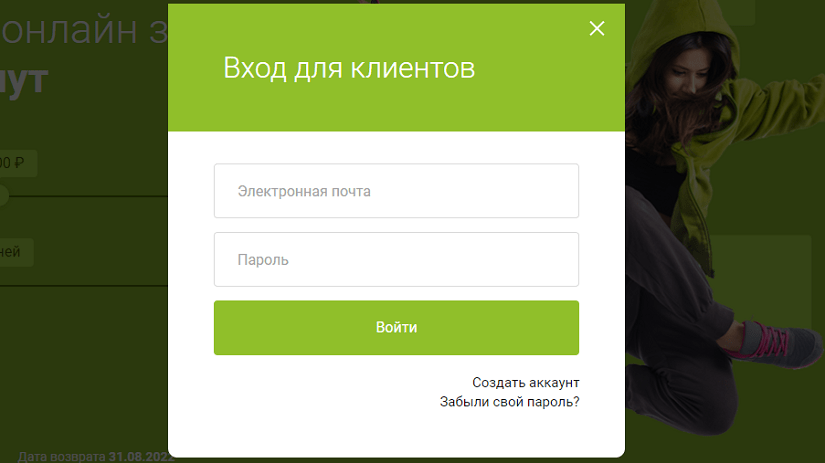 Он потребуется, если вы захотите подстроить отображение информации под себя.
Он потребуется, если вы захотите подстроить отображение информации под себя.
Слева есть еще один блок с разделами сайта:
- Моя страница — это собственно ссылка на ваш профиль. Кликните на нее и система перенесет Вас на страницу с вашими личными данными. Редактируйте ее, чтобы друзьям было проще вас отыскать в сети.
- Новости (это та же стартовая страница).
- Сообщения. В этом разделе хранятся ваши диалоги с друзьями. Переходите туда, если вы хотите создать беседу или ответить на СМС другу.
- Друзья. Это список ваших френдов в соцсети. В этом же разделе скрываются заявки в друзья (входящие и исходящие).
- Сообщества — блок ваших подписок на группы.
- Фотографии — ваш личный архив изображений. Здесь хранятся не только фото, которые вы загрузили в альбомы, но и те, что вы добавили на стену или сохранили себе на память.
- Музыка и видео — список ваших любимых аудио и видеозаписей.
- Игры — подборка приложений, в которые можно поиграть на портале.

В мобильном приложении опции те же самые. Разве что подстраиваются под маленький экран мобильного устройства.
Как видите, вход в соцсеть на такое уж и сложное мероприятие. Зато сколько возможностей открывает! Регистрируйтесь, авторизуйтесь и пользуйтесь сетью с удовольствием.
вход в интернет-банк, регистрация, возможности
Альфа-Банк – это один из самых крупных и узнаваемых брендов на финансовом рынке страны. Организация работает как с физическими, так и с юридическими лицами. Качество обслуживания и большой выбор банковских продуктов по достоинству оценили многие пользователи, которые впоследствии стали постоянными клиентами банка.
Кредитная организация готова предложить своим клиентам множество самых разнообразных услуг, получить которые можно не только при личном обращении в офис, но и через интернет. Держатели карточек, владельцы вкладов и других счетов могут совершить любые операции со своими наличными средствами с помощью дистанционного веб-банка «Альфа-Клик».
Сервисы Альфа-Клик
Финансовая организация предлагает любому клиенту получить доступ к следующему пакету услуг:
- Моментальная проверка баланса, состояния других счетов.
- Полный список сведений о потраченных средствах.
- Информация обо всех операциях по внесению наличных на счета.
- Получение персональных настроек.
- Моментальная оплата покупок.
- Создание удобных шаблонов для постоянных трат.
- Настройка автоплатежей.
- Заказ выписок.
- Подача заявки на денежный займ.
Регистрация в личном кабинете Альфа-Банка
Для входа в онлайн-кабинет необходимо выполнить ряд действий:
- Шаг первый – зайдите на официальную интернет страницу Альфа-Банка.
- Шаг второй – откройте вкладку «Частным лицам».
- Шаг третий – кликните «Интернет-банк».
- Шаг четвертый – нажмите «Регистрация».
- Шаг пятый – аккуратно внесите данные в предложенные регистрационные поля.
- Шаг шестой – нажмите кнопку «Далее».
 После на ваш номер, указанный при регистрации, придет смс сообщение с кодом. Введите его в отдельное поле.
После на ваш номер, указанный при регистрации, придет смс сообщение с кодом. Введите его в отдельное поле.
Успешно выполнив все вышеперечисленные шаги, вы получаете доступ к современному онлайн-банку. Пользоваться его функциями можно в любом месте, в любое время.
Вход в личный кабинет на портале click.alfabank.ru
После регистрации и авторизации на портале click.alfabank.ru клиенты Альфа-Банка получают доступ ко всевозможным банковским услугам, собранным в одном месте. Войти в веб-кабинет могут только обладатели действующих карт и счетов.
После входа в личный кабинет, клиент может совершать следующие операции:
- Вести контроль за своими денежными средствами.
- Получать информацию о начислениях по вкладам.
- Консультироваться с квалифицированными специалистами в окне чата.
- Осуществлять оплату покупок онлайн.
- Совершать безналичные переводы.
- Получать доступ ко всей финансовой информации в любое время, с любого гаджета.

Альфа-Банк гарантирует безопасность своим клиентам, защищая их персональные данные от вмешательства третьих лиц.
Вход в кабинет по связке «логин+пароль»
Войти в личный кабинет можно только после ввода персональной комбинации логина и пароля. После чего пользователь получает проверочный код для подтверждения личности клиента. Обратите внимание, после первого входа в веб-банк необходимо сменить выданные вам сотрудниками логин и пароль на личные комбинации.
- Шаг первый – откройте вкладку «Интернет-банк» на официальном сайте кредитной организации.
- Шаг второй – выберете раздел «Вход».
- Шаг третий – введите личные данные.
- Шаг четвертый – нажмите кнопку «Войти».
Что делать, если забыл логин или пароль
При утрате информации о логине и пароле не нужно волноваться, их легко можно восстановить. Для этого зайдите на страницу регистрации/входа в интернет-банк и нажмите кнопку «Восстановить логин и пароль», которая находится над полем «Войти».
После этого вам откроется анкета, которую нужно заполнить и отправить, следуя системным подсказкам на экране.
Ваш старый логин и пароль будут сброшены, а вам присвоены новые. Не забудьте сменить отправленную комбинацию после первого входа на более запоминающуюся и сложную.
Основные функции онлайн-кабинета «Альфа-Клик»
Имея доступ к веб-банкингу, любой клиент Альфа-Банка получает возможность воспользоваться большим перечнем услуг, не выходя из дома. Вы сможете проводить безналичные переводы, моментально оплачивать покупки, менять и покупать валюту без обязательного посещения отделения банка.
Оплата услуг
На странице онлайн-кабинета любой держатель карточки или счета может дистанционно оплатить множество услуг. У банка почти 2 тысячи партнеров и их список постоянно растет. Все платежи отправляются моментально.
Узнать полный список партнерских организаций можно на страницах официального сайта банка. Для юридических лиц создана удобная система шаблонов, позволяющая выставлять счета пользователю ежемесячно, без заполнения одних и тех же данных.
Безналичные переводы
Не менее популярная услуга – отправка безналичных платежей дистанционно. Клиент может перевести денежные средства с одного счета на другой в рамках одного банка или в другую кредитную организацию.
Клиент также может вывести деньги на электронный кошелек, сделать перевод в иностранной валюте или отправить денежные средства на счет другого пользователя банка в Беларусь.
Инвестиционные возможности
Финансовая организация также готова помочь своим клиентам получить прибыль со своих денежных средств, размещенных на счетах банка. В онлайн-кабинете вам будут предложены следующие инвестиционные возможности:
- Покупка ценных бумаг.
- Вклады и депозиты.
- ПИФы.
- Биржевые услуги.
- Покупка/продажа драгоценных металлов.
- Ведение малого бизнеса.
- Помощь в возврате налогов.
Правильно вложенные денежные средства могут принести вам дополнительный доход до 30% годовых.
Ссуды наличными, вклады
Самые востребованные банковские услуги – это оформление наличных займов и депозиты. С помощью личного кабинета клиент может пополнить уже имеющийся вклад или открыть новый на выгодных условиях, выбрав одну из актуальных программ.
С помощью личного кабинета клиент может пополнить уже имеющийся вклад или открыть новый на выгодных условиях, выбрав одну из актуальных программ.
В отдельной вкладке размещена информация о кредитовании. Владелец онлайн-кабинета может внести ежемесячный платеж по существующему займу или отправить дистанционную заявку на новую ссуду, заказать кредитную карту. Все кредитные программы разделены на удобные категории, что позволит клиенту сделать выбор в пользу максимально выгодного продукта.
Дебетовые карты
Помимо кредитных карт, в онлайн-кабинете можно заказать и дебетовую. Ей можно пользоваться повсеместно, совершая покупки в магазинах, оплачивая услуги. Клиент может выбрать карту любого типа: Visa, MasterCard, МИР. В дополнение к ним идет множество приятных бонусов:
- Cash-back до 10%.
- Участие в программе накопления миль.
- Получение баллов за совершенные покупки, которые можно использовать на оплату других товаров, приобретение авиа/железнодорожных билетов.

- Бонусы при пополнении счета в играх World of Warships, World of Tanks.
Помимо этого, каждый клиент может воспользоваться скидочными программами во всевозможных магазинах одежды, косметики, бытовой техники, при покупке билетов в поездки, в онлайн-играх.
Получить полную информацию по дебетовым программам, узнать полный список партнеров и сравнить банковские продукты, заказать карту можно на отдельной вкладке личного онлайн-кабинета.
Информация о счетах
Узнавать всю актуальную информацию по открытым в банке счетам можно на странице веб-банкинга:
- Текущий остаток.
- Полный список расходов и пополнений.
- Заказ электронной выписки с возможностью ее печати на бумажном носителе.
Помимо этого, клиент может открыть или закрыть свой счет, не обращаясь в отделение банка лично.
Печать чеков
При необходимости клиент может распечатать чек за любую совершенную операцию. Делается это следующим образом:
- Шаг первый – открываете вкладку «История платежей».

- Шаг второй – из открывшегося списка операций, выбираете необходимую.
- Шаг третий – кликаете на ссылку.
- Шаг четвертый – производите печать документа.
Списки и шаблоны
Для того, чтобы сделать процедуру внесения ежемесячных платежей максимально быстрой и простой, можно создать отдельный шаблон на каждую операцию. В последствии вам не придется заново вносить одни и те же данные, они будут проставляться автоматически. Это позволит вам существенно сэкономить время, затраченное на операцию. Для отправки аутентичных ежемесячных взносов можно настроить функцию «Автоплатеж».
Создание шаблона происходит по схеме:
- Шаг первый – открываете «Настройки».
- Шаг второй – выбираете раздел «Шаблоны».
- Шаг третий – отмечаете необходимую категорию платежа.
- Шаг четвертый – заполняете все поля шаблона.
- Шаг пятый – проставляете галочки в пунктах, разрешающих использовать Альфа-Клик, Альфа-Мобайл, Альфа-Чек.
- Шаг шестой – нажимаете кнопку «Сохранить».

Результат вы сможете найти в разделе «Избранное». Клиент в любой момент имеет возможность отредактировать шаблон или удалить его.
Персональные настройки профиля
Самым важным пунктом персональных настроек является смена логина и пароля. Первоначальную комбинацию необходимо обязательно изменить на уникальную и запоминающуюся. Помимо этого, владелец веб-кабинета может сменить номер телефона или e-mail, если возникла такая необходимость.
В разделе с настройками клиенту доступна настройка автоплатежей, создание шаблонов, подключение/отключение уведомлений и другие операции по всем вкладкам программы.
Услуги юридическим лицам
Для клиентов, занимающихся предпринимательской деятельностью, Альфа-Банк предлагает множество специализированных услуг, доступных на страницах интернет-банкинга. Подобрать индивидуальные условия обслуживания помогут квалифицированные сотрудники кредитной организации. Для открытия нового счета, вам не придется тратить время на личное посещение офиса банка, достаточно только оставить контактный номер телефона.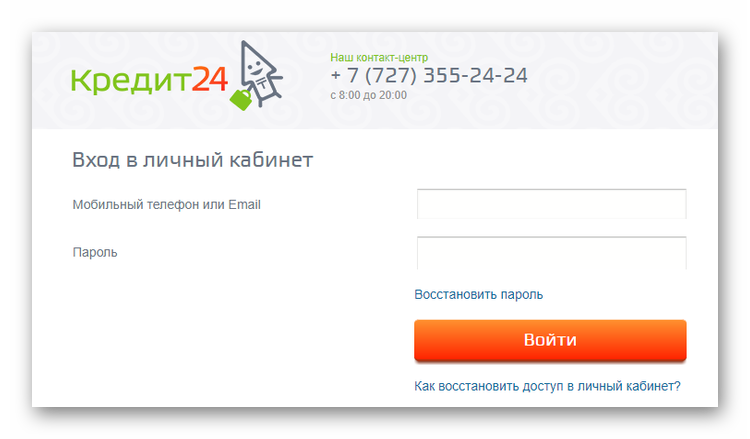
Для подключения онлайн-банка юридическому лицу придется посетить отделение всего один раз.
Оформление всех документов происходит через персонального менеджера. После предприниматель может пользоваться всеми возможностями онлайн-сервиса, авторизировавшись на любом портативном устройстве.
Как войти в «Альфа-Клик» юридическим лицам
Предприниматели могут воспользоваться нижеперечисленными платформами интернет-кабинета:
- Бизнес.
- Клиент.
- Зарплата.
Вход в каждую из систем возможен в любое время, без выходных. Здесь вы сможете получить доступ к актуальной информации, касающейся текущих счетов, производить платежи, отчисления, формировать отчеты. Все данные клиента надежно защищены от посягательства третьих лиц с целью осуществления мошеннических действий.
Вход в онлайн-кабинет происходит по следующей схеме:
- Шаг первый – заходите на официальную интернет страницу банка.
- Шаг второй – авторизируетесь, введя требуемые данные.

- Шаг третий – нажимаете «Войти».
Вход в личный кабинет со смартфона
Получить всю необходимую информацию о своих счетах, провести финансовые операции можно с экрана своего смартфона, установив на него мобильное приложение. Оно доступно для владельцев гаджетов на платформах: iOS, Android, Windows. Данные для авторизации идентичны тем, что нужно вводить на сайте.
С помощью мобильного приложения клиент может:
- Оперативно узнавать состояние счета.
- Получить сведения о проведенных операциях.
- Производить безналичную оплату покупок.
- Осуществлять переводы.
- Получать оперативную консультацию специалистов в специализированном чате.
Где скачать приложение
Скачать программу на свой гаджет можно в App Store, Google Play, магазине Windows. Важно, для гарантии своей безопасности пользуйтесь только проверенными и официальными источниками. Скачав программу, произведите ее установку. После этого остается только авторизироваться, введя персональную комбинацию логина с паролем.
Номера телефонов клиентской поддержки
Получить дополнительную информацию, задать интересующие вопросы, решить текущие проблемы возможно непосредственно в веб-кабинете, открыв окно «Чат». Помимо этого, вы можете позвонить по следующим телефонам:
- Физ. лицам – 8-495-788-8878.
- Юр. лицам – 8-495-755-5858.
Вход в личный кабинет ЕСИА
Личные кабинеты на официальных сайтах государственных и муниципальных органов власти и местного самоуправления. Федеральные государственные онлайн-сервисы. Через личный кабинет государственной службы можно отправить заявку, оформить заказ госуслуги, произвести оплату услуги онлайн и др.
О государственной службе
Аббревиатура ЕСИА расшифровывается как «Единая система идентификации и аутентификации». Звучит сложно, но и система непростая и нужная. Это что-то вроде электронного паспорта для российских граждан и иностранцев, которые легально находятся на территории РФ.
Аккаунт в ЕСИА позволяет людям и компаниям получать госуслуги в электронной форме. С ним вы можете совершать юридически значимые действия, не обращаясь в ведомства лично – достаточно смартфона, компьютера или планшета.
ЕСИА – это полноценный доступ к порталу госуслуг, в том числе подача заявлений, совершение платежей, пользование электронными сервисами. Авторизовавшись в ЕСИА, вы сможете участвовать в электронных голосованиях, подавать жалобы о нарушении своих прав, обращаться в госорганы и др.
Вход в личный кабинет
Для того, чтобы войти в личный кабинет ЕСИА используйте кнопку, которая расположена ниже:
Регистрация в личном кабинете
Преимуществ у сайта государственных услуг большое количество. Каждый человек найдёт именно ту услугу, которая ему необходима. К примеру, можно будет оплачивать штрафы и налоги. Для того, чтобы начать пользоваться сайтом, необходимо пройти небольшую регистрацию личного кабинета. Рассмотрим, как это сделать:
- Первым делом необходимо перейти на сам официальный сайт государственных услуг: gosuslugi.
 ru. Далее пользователь может увидеть справа специальное меню, которое отвечает за регистрацию личного кабинета и самого входа на сайт. Раз необходимо создать аккаунт, то следует выбрать пункт «Зарегистрироваться».
ru. Далее пользователь может увидеть справа специальное меню, которое отвечает за регистрацию личного кабинета и самого входа на сайт. Раз необходимо создать аккаунт, то следует выбрать пункт «Зарегистрироваться». - Пользователь должен будет заполнить все поля с указанием личной информации. Необходимо будет указать рабочий номер телефон, электронную почту. Кстати говоря, электронная почта должна быть действительной, как и номер телефона. После того, как все данные вписаны, достаточно подтвердить регистрацию нового пользователя.
- Далее система запросит вписать код активации, который отправлен на номер телефона, вписанный ранее в заявление на регистрацию.
- И последний шаг — это написание пароля в указанное поле.
К последнему шагу необходимо отнестись со всей ответственностью, ведь если пароль будет кто-то знать, то этот человек сможет зайти в личный кабинет. Поэтому рекомендуется придумать именно ту комбинацию, которую никто не знает, кроме самого владельца аккаунта.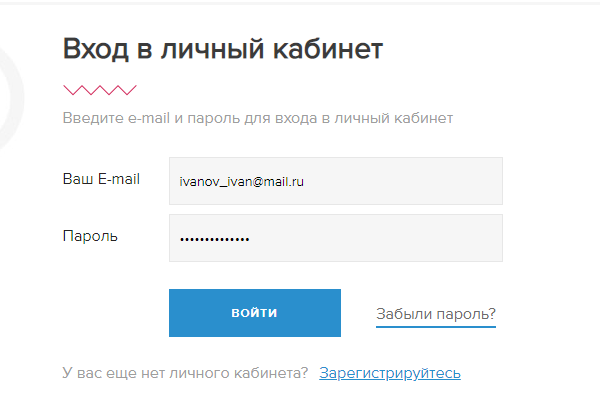
Сама процедура регистрации лёгкая, но у пользователя будет только стандартный личный кабинет, который необходимо будет еще подтвердить. Для того, чтобы подтвердить личность, можно использовать множество способов, об этом читайте далее.
Как сменить или восстановить пароль от личного кабинета ЕСИА
В случае потери доступа или взлома личного кабинета единственным вариантом восстановления является сброс пароля и выбор новой защитной комбинации. Рассмотрим процедуру смены пароля без входа в аккаунт. Откройте главную страницу портала gosuslugi.ru и нажмите «Личный кабинет». На странице авторизации нажмите по ссылке «Я не знаю пароль».
Впишите мобильный телефон или электронную почту, которая привязана к вашему профилю. Нажмите «Продолжить».
Если к вашему профилю привязаны паспортные данные, то сервис попросит указать серию и номер. Если у вас нет доступа к документу, то кликните по ссылке ИНН или СНИЛС (при условии, что данные сведения указаны в аккаунте). Снова нажмите «Продолжить».
Снова нажмите «Продолжить».
Если к ЛК привязан контрольный вопрос, то сайт потребует ввести ответ. То же самое с включенной опцией двухфакторной верификации.
На привязанный номер или Email вы получите сообщение с кодом восстановления, который следует ввести на сайте.
Остается придумать новый пароль и ввести его дважды. Затем нажать «Сохранить». После этого вы будете автоматически авторизованы в личном кабинете.
Если не помните наизусть мобильный номер или Email, но имеет к ним доступ, то на этапе указания контактных сведений переключитесь к способу восстановления по паспорту, ИНН или СНИЛС.
Войдите, зарегистрируйтесь, выйдите и добавьте новую учетную запись
Войдите в Teams впервые с существующей учетной записью Microsoft
Введите свой адрес электронной почты или номер телефона и выберите Войти .
Введите свой пароль и выберите Войдите в систему еще раз.
Откройте приложение Teams.
Зарегистрируйтесь в Teams, если у вас нет учетной записи Microsoft
Откройте приложение Teams.
org/ListItem»>Нажмите Личный .
Следуйте инструкциям, чтобы создать личную учетную запись Microsoft.
Tap Зарегистрируйтесь бесплатно .
Добавьте рабочую или учебную учетную запись из приложения Teams
Откройте приложение Teams.
Tap the Еще икона.

Нажмите Добавить учетную запись . Отсюда вы можете добавить рабочую или учебную учетную запись. Просто введите данные для входа и следуйте инструкциям.
Добавьте личную учетную запись из приложения Teams
Откройте приложение Teams.
Tap the Еще икона.
Нажмите Добавить учетную запись .
 Отсюда вы можете добавить личный кабинет. Просто введите данные для входа и следуйте инструкциям.
Отсюда вы можете добавить личный кабинет. Просто введите данные для входа и следуйте инструкциям.
Переключение между учетными записями в Teams
Откройте приложение Teams.
Tap the Еще икона.
Выйти из команд
Откройте приложение Teams.
Tap the Еще икона.
В разделе Учетные записи и организации , нажмите на свою личную учетную запись.
Нажмите Настройки икона.
Tap Выйти , затем снова коснитесь Выйти для подтверждения.
Примечание: Если вы добавили рабочую или учебную учетную запись, вы все равно будете входить в нее.
Примечание. Teams для вашей личной жизни на настольных компьютерах постепенно развертывается в ближайшие недели. Если у вас его еще нет, вы все равно можете использовать свою личную учетную запись в Teams в Интернете.
Войдите в Teams впервые с существующей учетной записью Microsoft
Откройте приложение Teams.
Нажмите Начать .

Введите свой адрес электронной почты или номер телефона и выберите Далее .
Введите свой пароль и выберите Войти .
Зарегистрируйтесь в Teams, если у вас нет учетной записи Microsoft
Откройте приложение Teams.
Нажмите Начать .

Нажмите Нет учетной записи? Создай! .
Следуйте инструкциям, чтобы создать личную учетную запись Microsoft.
Добавьте рабочую или учебную учетную запись из приложения Teams
Откройте приложение Teams.
Щелкните изображение своего профиля.

Щелкните Accounts & orgs , затем щелкните Add account . Отсюда вы можете добавить рабочую или учебную учетную запись. Просто введите данные для входа и следуйте инструкциям.
Добавьте личную учетную запись из приложения Teams
Откройте приложение Teams.
Щелкните изображение своего профиля.
org/ListItem»>
Щелкните Accounts & orgs , затем щелкните Add account . Отсюда вы можете добавить личный кабинет. Просто введите данные для входа и следуйте инструкциям.
Переключение между учетными записями в Teams
Откройте приложение Teams.
Щелкните изображение своего профиля.
Щелкните Accounts & orgs , затем выберите учетную запись, на которую вы хотите переключиться.

Выйти из команд
Откройте приложение Teams.
Щелкните изображение своего профиля.
Щелкните Выйти .
Примечание: Если вы добавили рабочую или учебную учетную запись, вы все равно будете входить в нее.
Войдите в Teams впервые с существующей учетной записью Microsoft
Зайдите в Teams в Интернете.
Введите свой адрес электронной почты или номер телефона и выберите Далее .
Введите свой пароль и выберите Войти .
Зарегистрируйтесь в Teams, если у вас нет учетной записи Microsoft
Зайдите в Teams в Интернете.

Нажмите Нет учетной записи? Создай! .
Следуйте инструкциям, чтобы создать личную учетную запись Microsoft.
Выйти из команд
В Teams в Интернете щелкните изображение своего профиля.
Щелкните Выйти .
Войти
В. Как я могу проверить оставшиеся ресурсы моей суперкарты?
A. После подписки ресурсы Super Card будут видны на главном экране приложения My Ufone App версии 7.0.
Как я могу проверить оставшиеся ресурсы моей суперкарты?
A. После подписки ресурсы Super Card будут видны на главном экране приложения My Ufone App версии 7.0.
В. Как я могу проверить срок действия моей супер-карты? A. Срок действия суперкарты можно проверить на вкладке «Текущие пакеты» в разделе «Использование».(Главная страница -> Использование -> Текущие пакеты)
В. Как я могу проверить свой текущий баланс? A. Текущий баланс можно проверить на главном экране приложения, а также в разделе «Использование».
В. Как я могу проверить истечение срока моего текущего баланса? A. Истечение текущего баланса можно проверить на главном экране приложения, а также в разделе «Использование».
В. Как я могу проверить оставшиеся ресурсы моего пакета данных, звонков или SMS с подпиской?
А.Оставшиеся ресурсы подписанных пакетов можно просмотреть на главном экране приложения, а также на вкладке «Текущие пакеты» в разделе «Использование». (Главная страница -> Использование -> Текущие пакеты).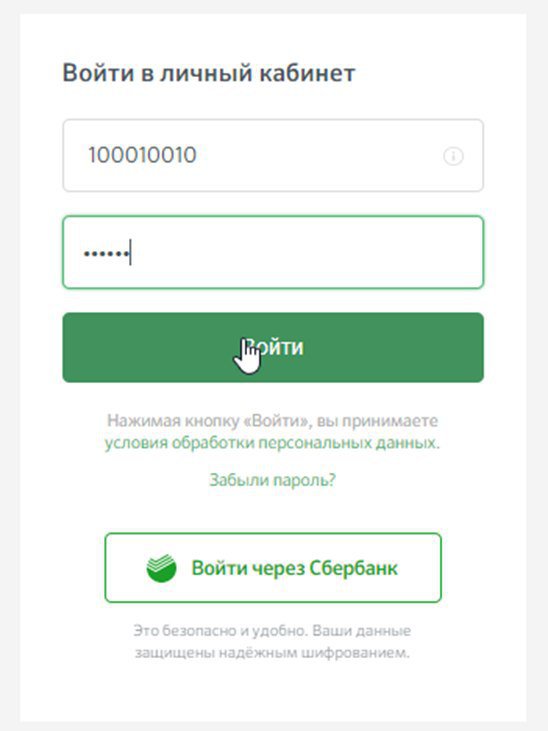 Вы можете прокручивать по горизонтали на главном экране, чтобы просмотреть подробную информацию обо всех подписанных пакетах и суперкартах.
Вы можете прокручивать по горизонтали на главном экране, чтобы просмотреть подробную информацию обо всех подписанных пакетах и суперкартах.
В. Как я могу проверить срок действия моего текущего подписанного пакета? A. Истечение срока подписки на пакеты можно посмотреть на вкладке «Текущие пакеты» в разделе «Использование». (Главная страница -> Использование -> Текущие пакеты)
Q.Как проверить ресурсы, предлагаемые любым пакетом или предложением, перед подпиской? A. В магазине UShop выберите Пакеты или Предложения, а затем нажмите кнопку «Просмотреть подробности», чтобы проверить информацию о желаемом пакете или предложении перед подпиской. (На главную -> Магазин -> Предложения / Пакеты -> Подробнее)
В. Какие пакеты и предложения отображаются на главном экране?
A. В настоящее время на главном экране приложения отображаются только пакеты данных. Если вы хотите увидеть подробную информацию о ресурсах в сравнении с пакетами данных, предлагаемыми на главном экране, найдите то же самое на вкладке «Пакеты» в UShop.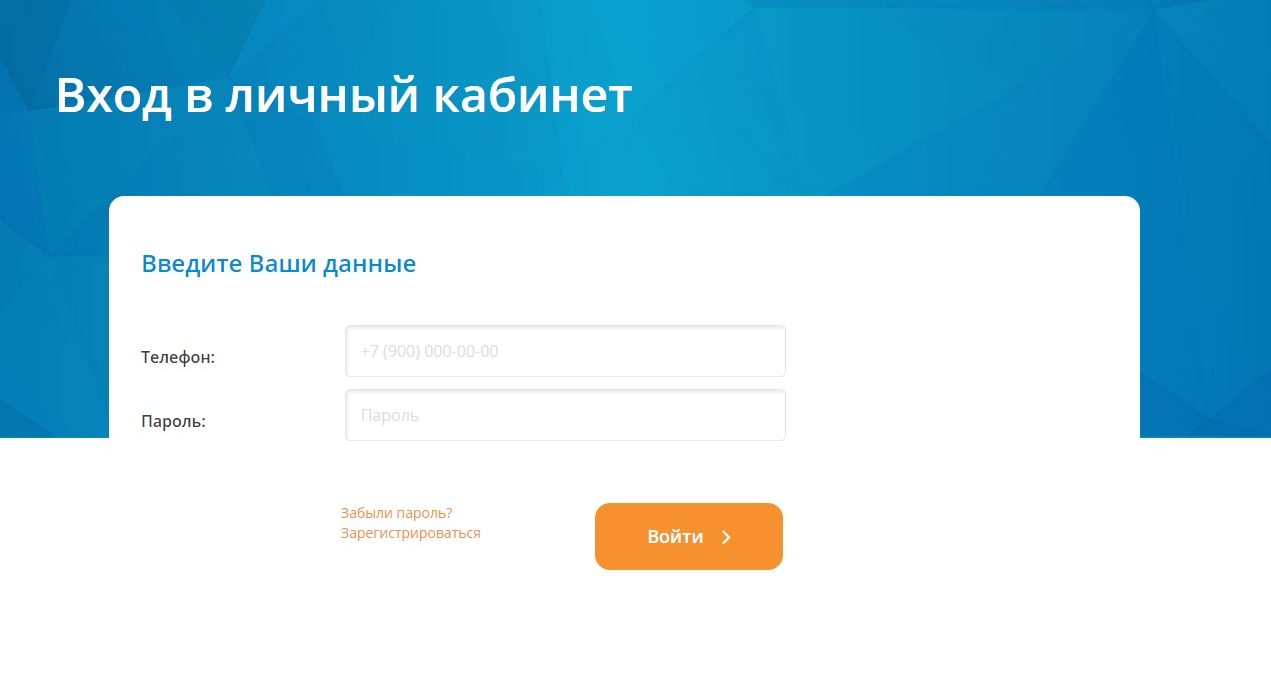
В. Какие способы оплаты я могу использовать для покупки Super Card?
A. Super Card можно приобрести через UPaisa и кредитную / дебетовую карту. Варианты Super Card также могут быть подписаны с использованием баланса учетной записи на вкладке «Super Family» в UShop.
В. Какие способы оплаты я могу использовать для подписки на пакет? A. Для подписки на пакет или предложение через приложение My Ufone можно использовать только баланс аккаунта.
В. Какие способы оплаты я могу использовать для оплаты счета с постоплатой? А.Постоплату по счетам можно произвести с помощью UPaisa, кредитной или дебетовой карты в приложении My Ufone.
В. Какие способы оплаты я могу использовать для пополнения своего предоплаченного баланса? A. Предоплаченное пополнение баланса может быть выполнено с помощью UPaisa, кредитной или дебетовой карты в приложении My Ufone.
В. Какова совместимость приложения My Ufone?
A. Приложение My Ufone работает с Android 5.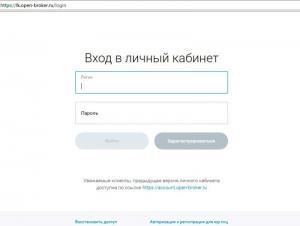 0 и выше. Однако Google рекомендует Android 6.0.
0 и выше. Однако Google рекомендует Android 6.0.
В. Взимается ли плата за использование приложения My Ufone? А.Приложение My Ufone можно использовать бесплатно. Однако плата за передачу данных будет применяться в соответствии с вашим оператором.
В. В чем разница между гостевым и полным доступом? A. Гостевой доступ позволяет получить доступ к функциям «Купить Sim» и «Переключиться на Ufone», а также гостевые пользователи могут получить доступ и использовать раздел «Контакты» для поддержки клиентов. Полный доступ позволяет пользователю получить доступ ко всем функциям, доступным в приложении и предлагаемым Ufone.
В. Могу ли я использовать приложение Ufone через Wi-Fi? А.Да, необходимо подключение к Интернету или сети передачи данных. Приложение My Ufone работает через Wi-Fi и все сети 3G и 4G.
В. Что делать, если я забыл свое имя пользователя, пароль или зарегистрированный адрес электронной почты для приложения My Ufone?
A. Имя пользователя, пароль или адрес электронной почты можно получить с помощью опции «Забыли учетные данные» на экране входа с полным доступом в приложении My Ufone или через веб-портал My Ufone.
В. Мое приложение Ufone или определенная функция / услуга не работают, что мне делать? А.Свяжитесь с нашей службой поддержки в чате на веб-сайте, чтобы узнать совместимость и дополнительную информацию, и сразу же получить поддержку или позвоните по телефону 333.
Проблемы с вводом вашей личной информации для аутентификации в личном кабинете или в личном кабинете
1. У меня нет кода безопасности CRA, потому что я его потерял или не получил.
Если у вас нет кода безопасности CRA по указанным выше причинам, позвоните в отдел индивидуальных налоговых запросов.
2. Я попытался ввести свои данные, но ничего не вышло.
Возможно, вы пытались ввести свои данные, когда система была недоступна. Проверьте часы работы службы, чтобы узнать, доступна ли она в вашем регионе. Если у вас по-прежнему возникают трудности в часы работы службы, позвоните в нашу Службу индивидуального налогообложения.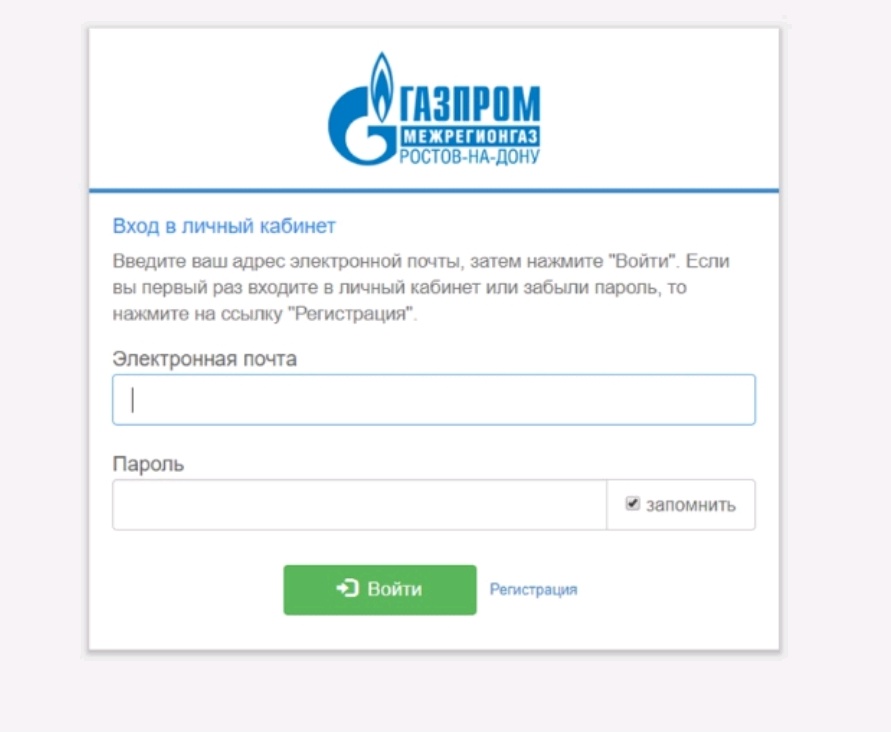
3. Где я могу найти сумму в долларах, которую CRA запрашивает у меня в рамках процесса регистрации?
Вам понадобится информация из вашей налоговой декларации за один из двух последних налоговых лет.Эта изменяющаяся сумма в долларах будет указана в строке вашей поданной и начисленной налоговой декларации и декларации о пособиях. Ваша налоговая декларация за любой из этих двух лет должна быть подана и оценена, чтобы вы могли зарегистрироваться. Важно, чтобы у вас была под рукой копия этой налоговой декларации, чтобы указать необходимую сумму.
Если вычисленная сумма отрицательна, введите значение со знаком минус (например, введите отрицательное 200 как «-200»). Если сумма равна нулю, введите ее как «0».При вводе суммы не используйте запятые, пробелы, точки или центы.
4. Я не подавал налоговую декларацию в течение последних двух лет. Могу ли я зарегистрироваться?
Нет. Для регистрации вам необходимо предоставить информацию из вашей налоговой декларации за один из двух последних налоговых лет.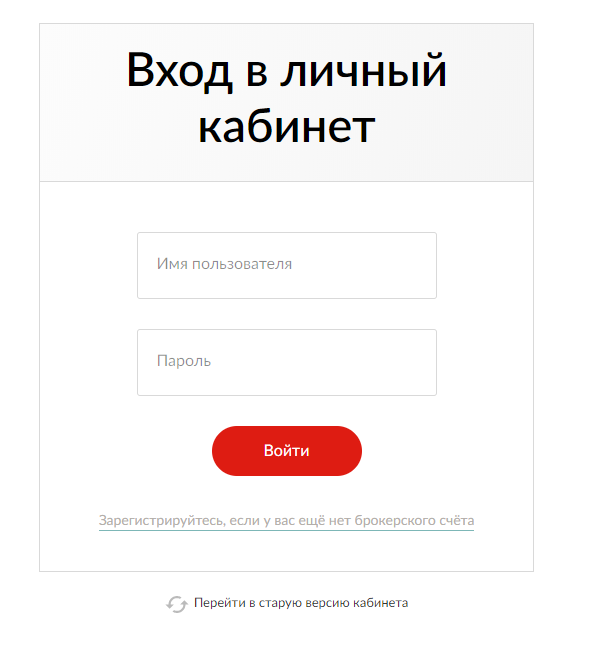 Ваша налоговая декларация за любой из этих двух лет должна быть подана и оценена, чтобы вы могли зарегистрироваться. Для получения дополнительной информации позвоните в нашу Службу индивидуального налогообложения.
Ваша налоговая декларация за любой из этих двух лет должна быть подана и оценена, чтобы вы могли зарегистрироваться. Для получения дополнительной информации позвоните в нашу Службу индивидуального налогообложения.
5.Я подал налоговую декларацию (-ы), но она еще не оценена, могу ли я зарегистрироваться?
Для регистрации вам необходимо предоставить информацию из вашей налоговой декларации за один из двух последних налоговых лет. Ваша налоговая декларация за любой из этих двух лет должна быть подана и оценена, чтобы вы могли зарегистрироваться. Для получения дополнительной информации позвоните в нашу Службу индивидуального налогообложения.
6. Я несколько раз пытался ввести свои данные для аутентификации и получил сообщение об ошибке, в котором говорилось, что я заблокирован.
Если вы пытались ввести свою информацию более пяти раз и у вас не получилось, вы не сможете повторить попытку.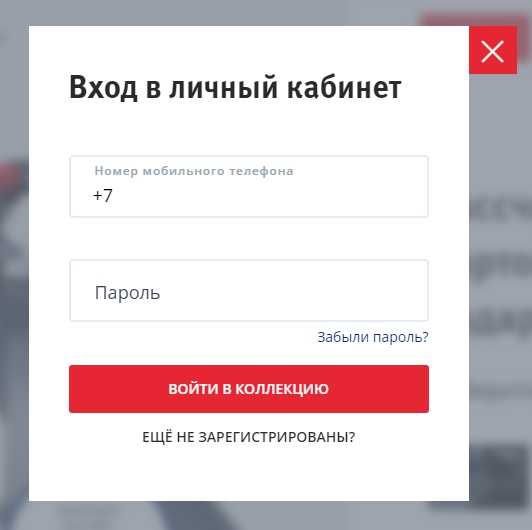 Для получения дополнительной информации позвоните в нашу Службу индивидуального налогообложения.
Для получения дополнительной информации позвоните в нашу Службу индивидуального налогообложения.
7. Я несколько раз пытался ввести свой защитный код CRA и получил сообщение об ошибке, в котором говорилось, что я заблокирован.
Если вы пытались ввести свой код безопасности CRA более трех раз, и у вас не получилось, вы не сможете повторить попытку.Для получения дополнительной информации позвоните в нашу Службу индивидуального налогообложения.
8. Я получил сообщение об ошибке о том, что срок действия моего кода безопасности CRA истек.
Если вы попытались ввести код безопасности CRA после истечения срока, указанного в письме, вы получите сообщение об ошибке. Позвоните в нашу Службу индивидуального налогообложения, чтобы получить новый защитный код CRA.
9. Я получил сообщение об ошибке о том, что срок моего сеанса истек.
Если вы не выполняете никаких действий более 18 минут , ваш сеанс автоматически завершится. Если вы нажмете кнопку «Выход» в нижней части сообщения, вы будете перенаправлены на домашнюю страницу CRA, где вы сможете выбрать службу, которую хотите использовать, и снова войти в систему.
Если вы нажмете кнопку «Выход» в нижней части сообщения, вы будете перенаправлены на домашнюю страницу CRA, где вы сможете выбрать службу, которую хотите использовать, и снова войти в систему.
10. Я пытаюсь ввести информацию об умершем человеке, но не могу. Почему бы и нет?
Вы, , не можете использовать службы авторизации CRA для доступа к информации об умерших. Вам нужно будет позвонить, написать или отправить факс. См. Раздел «Свяжитесь с нами», чтобы узнать адреса, номера телефонов и факсов наших налоговых служб и налоговых центров.
11. У меня проблемы с доступом к странице служб входа в CRA.
Это может означать, что программное обеспечение вашего браузера не соответствует стандартам безопасности. См. Ваш браузер, чтобы проверить уровень безопасности вашего браузера. При необходимости обновите вашу версию. Если вы внесли необходимые изменения для соответствия требованиям браузера, но по-прежнему не можете получить доступ к процессу, обратитесь в нашу Службу индивидуальных налоговых запросов.


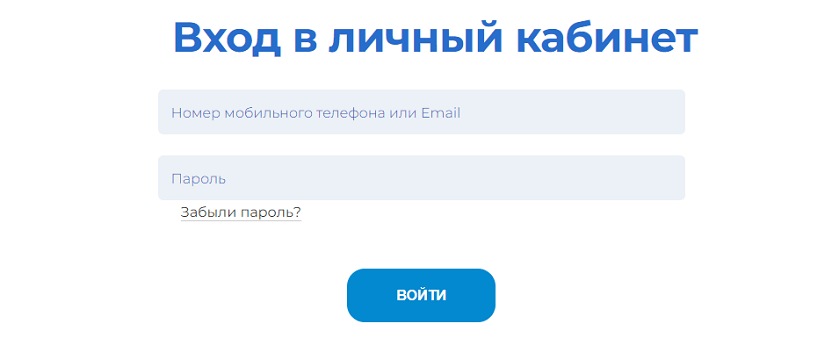
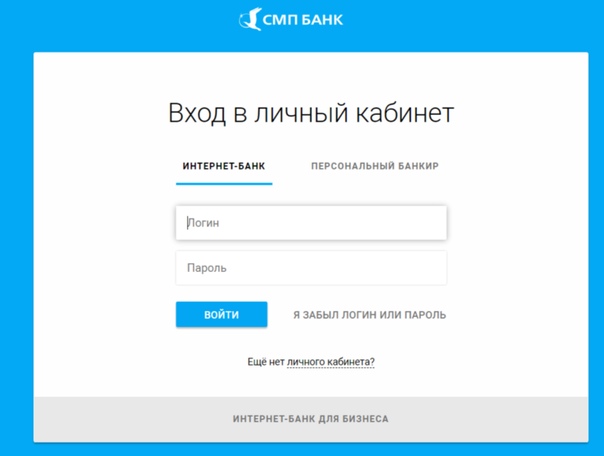 После на ваш номер, указанный при регистрации, придет смс сообщение с кодом. Введите его в отдельное поле.
После на ваш номер, указанный при регистрации, придет смс сообщение с кодом. Введите его в отдельное поле.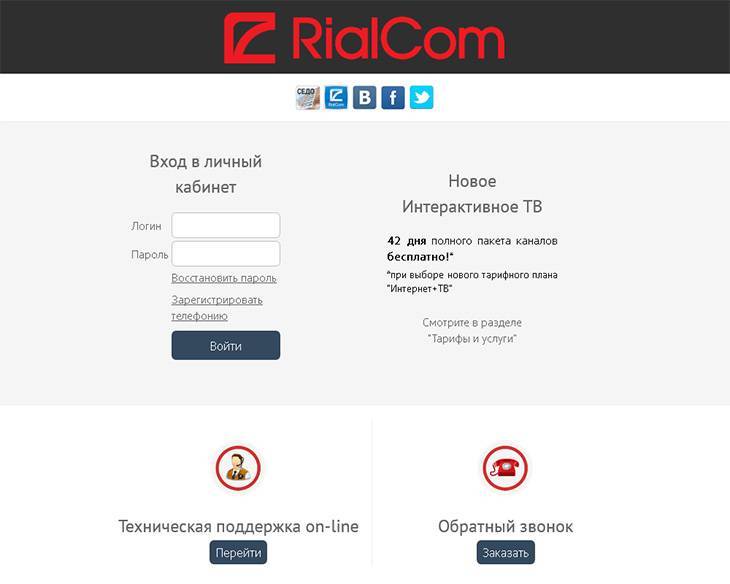
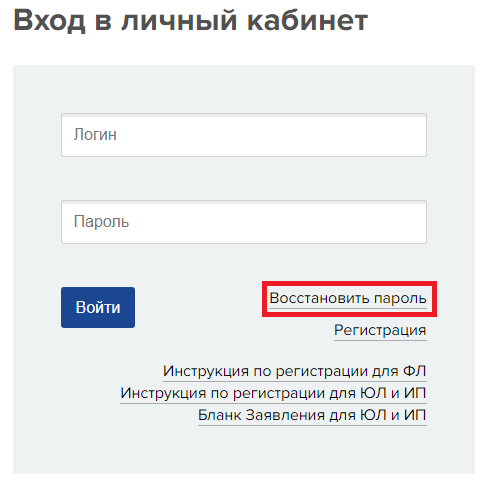
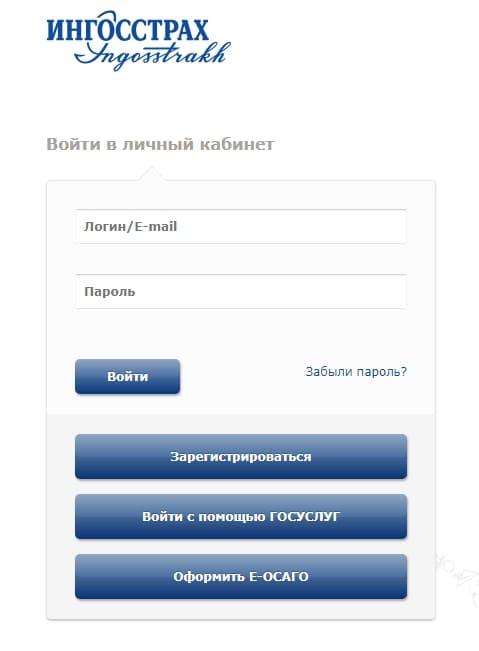
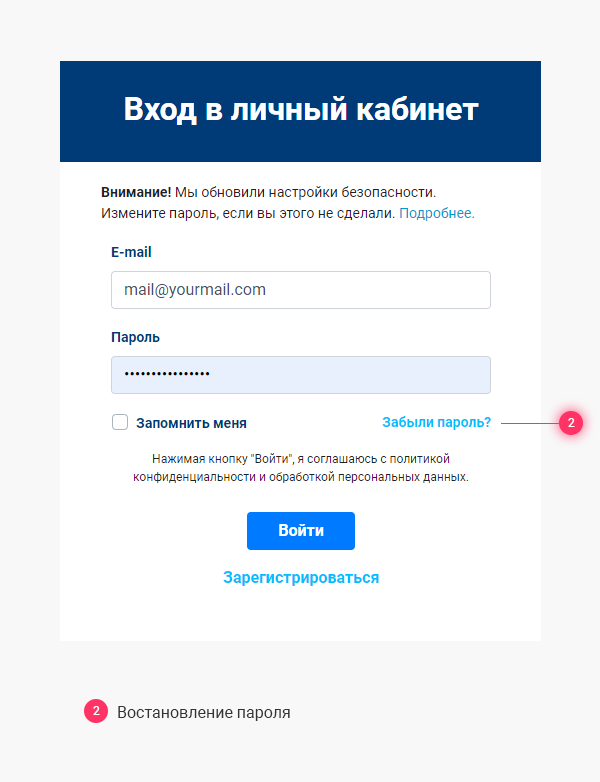

 ru. Далее пользователь может увидеть справа специальное меню, которое отвечает за регистрацию личного кабинета и самого входа на сайт. Раз необходимо создать аккаунт, то следует выбрать пункт «Зарегистрироваться».
ru. Далее пользователь может увидеть справа специальное меню, которое отвечает за регистрацию личного кабинета и самого входа на сайт. Раз необходимо создать аккаунт, то следует выбрать пункт «Зарегистрироваться».
 Отсюда вы можете добавить личный кабинет. Просто введите данные для входа и следуйте инструкциям.
Отсюда вы можете добавить личный кабинет. Просто введите данные для входа и следуйте инструкциям.