Можно ли войти в Windows без пароля?
Примечание: Если ваше устройство Windows 10, возможно, вы сможете использовать Windows Hello, чтобы упростить вход без пароля. Дополнительные информацию см. в следующих
Windows 10:параметры Windows 10 и защита учетной записи
Узнайте о Windows Hello и настройка
При входе в Windows с учетной записью Майкрософт необходимо использовать пароль. Пароль обеспечивает безопасность вашей учетной записи независимо от компьютера, на котором вы входите, и от используемых приложений, параметров и служб.
Чтобы не вводить пароль каждый раз при входе, можно использовать другие способы входа с учетной записью, например графический пароль или ПИН-код. Если ваш компьютер оснащен сканером отпечатков пальцев, возможен вход в систему по отпечатку пальца. (Какой бы способ входа в систему вы ни выбрали, для использования учетной записи Майкрософт вам все равно нужен «обычный» пароль.)
-

(Если вы используете мышь, найдите правый нижний угол экрана, переместите указатель мыши вверх и нажмите кнопку Поиск.) -
Введите вход и выберите элемент Изменить параметры входа.
-
Выберите предпочтительный способ входа и следуйте инструкциям.
Примечания:
-
Также можно изменить политику паролей, чтобы не приходилось вводить пароль каждый раз при выходе компьютера из спящего режима. На странице
-
Если компьютер входит в домен, некоторые способы входа, например с использованием смарт-карт или графического пароля, могут управляться системным администратором.
При входе в Windows с локальной учетной записью можно отказаться от ввода пароля.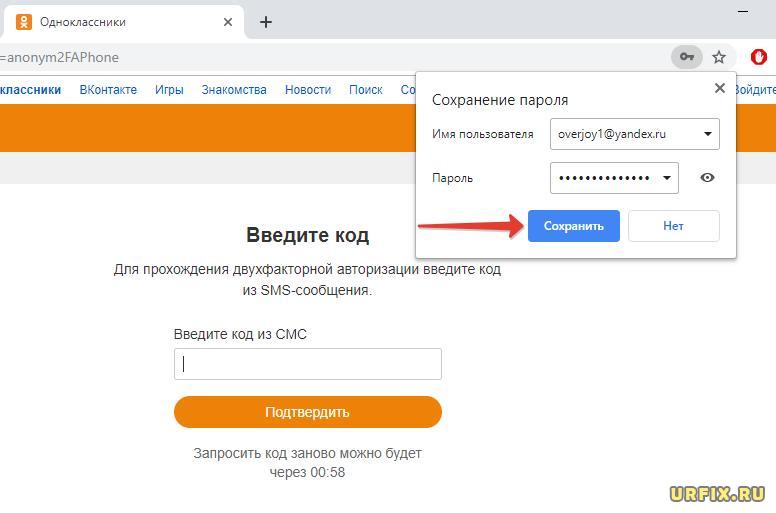 Но это наименее надежный способ входа в систему, и использовать его не рекомендуется. Можно также перейти от учетной записи Майкрософт к локальной учетной записи, но ее невозможно использовать для загрузки приложений из Магазина Windows и для синхронизации параметров через Интернет.
Но это наименее надежный способ входа в систему, и использовать его не рекомендуется. Можно также перейти от учетной записи Майкрософт к локальной учетной записи, но ее невозможно использовать для загрузки приложений из Магазина Windows и для синхронизации параметров через Интернет.
Переход от учетной записи Майкрософт к локальной учетной записи
-
Проведите пальцем от правого края экрана и нажмите кнопку Параметры, а затем выберите пункт Изменение параметров компьютера.
(Если вы используете мышь, найдите правый нижний угол экрана, переместите указатель мыши вверх, нажмите кнопку Параметры -
Выберите компонент Учетные записи, а затем — Ваша учетная запись.
-
Нажмите кнопку Отключить и следуйте инструкциям.

Удаление существующего пароля из локальной учетной записи
При использовании локальной учетной записи с паролем можно удалить пароль, чтобы не вводить его при входе в систему, но мы не рекомендуем это делать.
-
Выполните прокрутку от правого края экрана и нажмите кнопку Поиск.
(Если вы используете мышь, найдите правый нижний угол экрана, переместите указатель мыши вверх и нажмите кнопку Поиск.) -
Введите вход и выберите элемент Параметры входа.
-
Рядом с параметром «Пароль» нажмите кнопку Изменить.
-
Проверьте текущий пароль для локальной учетной записи.
-

Теперь вы (или любой другой человек) можете войти в локализованную учетную запись и использовать компьютер без пароля.
Логин, пароль и учетная запись
Большинство интернет-страниц доступно всем пользователям без исключения. К остальным можно получить доступ только с помощью учетной записи (аккаунта). Войдя на сайт под своим аккаунтом, вы попадаете на личную страницу, которую не может видеть никто, кроме вас.
Вы передаете странице свои данные, чтобы она знала, что это вы и настроилась под вас. Выдала вам именно вашу почту, именно вашу страницу с вашими фотографиями в социальной сети и т.д. Сайт один, а пользователей много. Как их идентифицировать? При помощи аккаунта.
Учетная запись
Учетная запись, аккаунт (от англ. «учётная запись, личный счёт») – это хранимая в компьютерной системе или на сайте совокупность данных о пользователе. Под учетной записью или аккаунтом в интернете подразумевается личная страница, профиль, кабинет и т.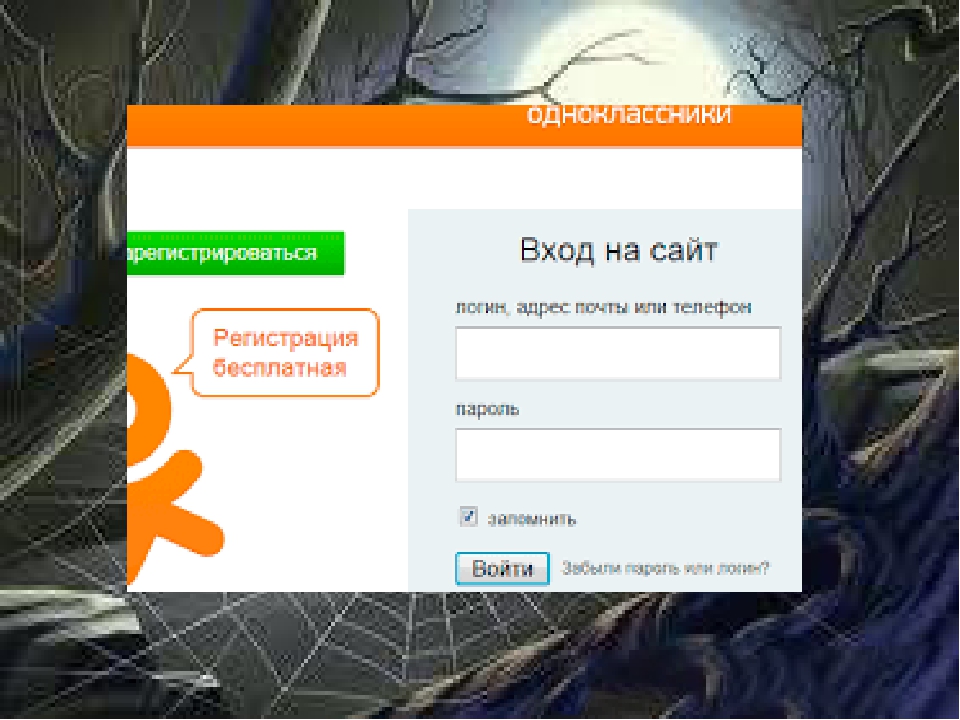 д. Для входа и использования учетной записи обычно требуется
д. Для входа и использования учетной записи обычно требуется
Логин
Логин (от англ. «подключиться, войти») – это слово (идентификатор), которое используется для определения пользователей в компьютерных системах и на сайтах с целью дальнейшего в них входа. Это своего рода ваше имя для определенной системы или сайта.
Обязательно стоит сказать о том, что в рамках сайта или системы у каждого пользователя имеется свой уникальный логин. Обычно его используют для распознавания пользователей системы и их идентификации, но, чтобы понять, что это именно этот пользователь, а не другой, его не достаточно, поэтому понятие логин сопряжено с понятием пароль. Это означает, что каждому логину в системе или на сайте соответствует свой
Пароль
Пароль – это набор символов, который используется для защиты учетной записи. Связка логин-пароль всегда уникальна для определенной системы и служит пропуском в свою учетную запись (аккаунт). Все пароли как правило хранятся в зашифрованном или хэшированном виде для их безопасности. Хешированный вид – это уникальный вид, который получается при обработке символов с помощью специальных функций php
Связка логин-пароль всегда уникальна для определенной системы и служит пропуском в свою учетную запись (аккаунт). Все пароли как правило хранятся в зашифрованном или хэшированном виде для их безопасности. Хешированный вид – это уникальный вид, который получается при обработке символов с помощью специальных функций php
Есть несколько способов придумать надежный пароль. Можно выдать набор определенных символов, которые будут понятны только вам, можно воспользоваться специальными генераторами паролей, неплохой способ – введение пароля русскими буквами в английской раскладке.
В любом случае всё это – персональные данные для определенного сайта или компьютерной системы. Поэтому будьте внимательны при вводе своих данных на сайте, при переходе по ссылкам (очень часто для взлома аккаунтов используются фишинговые ссылки), а также никому не сообщайте свой пароль и по возможности свой логин. Хотя иногда работник сайта может вас спросить логин (например, в случае обращения в техническую поддержку для вашей идентификации.
По материалам сайтов: 4upc.ru, habr.com, dic.academic.ru, mob-mobile.ru
Вход без пароля — Безопасность (ACLs)
MODX3 имеет новую функцию под названием «Вход без пароля», которая может быть активирована с помощью системных настроек. После активации этой функции вам больше не нужно вводить пароль и имя пользователя для входа. Вместо этого вы просто вводите адрес электронной почты своей учетной записи, и система отправит вам электронное письмо со ссылкой для одноразового входа. Нажав на эту ссылку, вы сразу же войдете в менеджер.
Нажав на эту ссылку, вы сразу же войдете в менеджер.
Преимущества входа без пароля¶
Потребность в надежном пароле часто заставляет людей выбирать универсальные псевдозащищенные пароли, повторно используя проверенную надежную фразу и, возможно, просто добавляя число к услуге. Как администратор сайта, вы не должны поощрять своих пользователей делать небезопасные вещи. Это устраняет риск незащищенного пароля от вашей установки MODX, но, конечно, для ваших пользователей нужна защищенная учетная запись электронной почты. Но это также относится и к традиционному входу в систему по имени пользователя и паролю, потому что здесь также есть самообслуживание паролем, где вы можете сбросить пароль по электронной почте.
Кроме того, если вход без пароля включен, пароли больше не сохраняются в базе данных MODX. Тогда больше не будет теоретического риска кражи паролей в результате взлома базы данных (независимо от любого шифрования).
Как включить пароль без логина¶
Чтобы активировать вход без пароля, необходимо установить системный параметр passwordless_activation в области «Аутентификация и безопасность» основных настроек системы на «Да». При следующем входе в систему вам будет представлен следующий экран входа в систему:
При следующем входе в систему вам будет представлен следующий экран входа в систему:
Просто введите адрес электронной почты вашей учетной записи, и вы получите письмо с персональной ссылкой для входа.
Настройка срока действия ссылки¶
Вы можете настроить срок действия ссылки для входа в систему через системный параметр passwordless_expiration. По умолчанию оно установлено на 3600 секунд, что должно быть достаточно для всех, чтобы войти в систему. Если вы параноик, вы можете легко установить на более низкое значение, например, 600 разрешить использование ссылки только на 10 минут. Срок действия также будет указан в самом электронном письме.
Дополнительные замечания¶
Имейте в виду, что не будет сообщения об ошибке, если вы введете неизвестный адрес электронной почты во время входа в систему. Это хорошо известное и предполагаемое поведение для предотвращения попыток перечисления пользователей.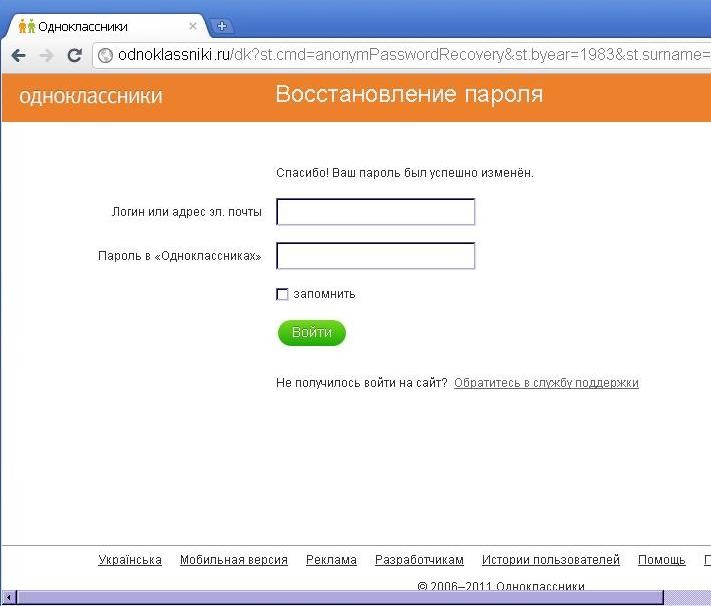
Вход на Яндекс — Яндекс ID. Справка
- Настроить способы входа
- Переключение между аккаунтами
- Как безопасно входить на Яндекс на чужом устройстве
Чтобы работать с персональными сервисами Яндекса (Почтой, Диском и т. п.), войдите в аккаунт одним из способов:
Вы можете выбрать, какими способами можно будет войти в в ваш аккаунт:- Откройте страницу Управление аккаунтом.
В разделе Пароли и авторизация нажмите Способ входа.
Выберите основной способ входа:
Вход с паролем — самый простой. Для входа будет достаточно ввести пароль. Небезопасно, поскольку злоумышленник, который узнал пароль, сможет легко проникнуть в ваш аккаунт.
- Пароль + СМС — безопаснее, чем вход с паролем. Для входа нужно будет сначала ввести пароль, а затем — код из SMS. Так, даже зная пароль, злоумышленник не сможет попасть в аккаунт без доступа к вашему телефону.
- Яндекс.Ключ — самый надежный способ.
 Для входа нужно будет ввести одноразовый пароль из приложения Яндекс.Ключ.
Для входа нужно будет ввести одноразовый пароль из приложения Яндекс.Ключ.
Если нужно, в блоке Дополнительно включите вспомогательные способы, которые не требуют ввода пароля:
- Вход через соцсети : ВКонтакте, Одноклассники, Mail.ru, Facebook, Twitter или Google. Чтобы опция появилась, нужно подключить к Яндекс ID хотя бы одну соцсеть.
- Вход по QR из приложения Яндекса.
Если вы пользуетесь несколькими аккаунтами на Яндексе, вы можете переключаться между ними, не вводя логин и пароль:
Вы можете выбирать аккаунт и на других сервисах Яндекса, которые поддерживают эту возможность. Выбранный аккаунт считается основным: с ним вы сможете входить на сервисы, которые пока не поддерживают переключение.
В список можно добавить не более 15 аккаунтов. Чтобы удалить какой-либо аккаунт из списка, переключитесь на него и перейдите по ссылке Выйти. Текущий аккаунт исчезнет из списка, и вы автоматически переключитесь на следующий.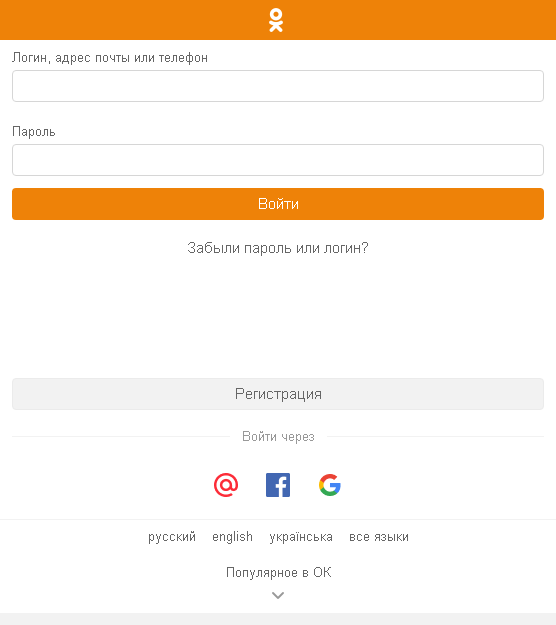
Когда вы авторизовались на Яндексе, снова вводить пароль на этом устройстве придется только в случае, если вы не будете заходить на сервисы Яндекса три месяца или больше. Это удобно для личного или домашнего компьютера, но опасно на компьютерах общего пользования (например, в интернет-кафе): если вы забудете выйти из аккаунта, следующий человек за тем же компьютером получит доступ к вашим данным.
Чтобы обезопасить свой аккаунт на чужом компьютере, используйте режим инкогнито в браузере.
Если на компьютере нет браузера, который поддерживает режим инкогнито:
Автоматический вход в Windows 7 без ввода пароля
В этой статье разберем, как сделать автоматический вход в Windows 7 без ввода пароля.
Вы должны понимать, что включение автоматического входа снижает безопасность системы, так как любой человек, имеющий физический доступ к компьютеру, получит доступ ко всей вашей информации.
Но, если вы являетесь единственным владельцем стационарного компьютера, то включение автоматического входа повысит удобство использования за счет ускорения загрузки операционной системы.
1. Один беспарольный пользователь
Можно оставить одного беспарольного пользователя в системе. Этот вариант кажется самым простым и часто используемым.
Для этого открываем меню Пуск на пункте Компьютер жмем правой мышкой и выбираем Управление
Это же окошко можно открыть нажав правую кнопку мышки на значке Компьютер на рабочем столе и так же выбрав Управление
В открывшемся окошке слева (в дереве консоли) переходим по пути Служебные программы > Локальные пользователи > Пользователи
Для отключения учетной записи дважды кликаете на ней левой кнопкой мышки и, в открывшемся окошке, ставите галочку «Отключить учетную запись». Жмете ОК
Запись отключена.
Таким образом выключаете все учетные записи, кроме вашей и HomeGroupUser$ (если есть).
HomeGroupUser$ — учетная запись используемая для доступа к ресурсам в Домашней группе.
Если ее отключить вы не сможете получить доступ к директориям и файлам с общим доступом на других компьютерах в вашей домашней группы.
После этого необходимо сбросить пароль своей учетной записи. Нажимаете правой кнопкой мышки на свою учетную запись и выбираем Задать пароль
Выйдет предупреждение, в котором говорится, что для безопасности нужно будет заново авторизоваться в большинстве сервисов. Нажмите Продолжить.
Дальше нас предупредят, что мы так же потеряем доступ к зашифрованным файлам. Жмем ОК
Пароль сброшен и теперь вы будете автоматически входить в Windows без ввода пароля при включении компьютера.
2. Назначить одного из пользователей для автоматического входа
Запускаем компонент управления учетными записями пользователей.
Для этого нажмите сочетание клавиш Win+R (Win — клавиша с изображением флажка Windows на клавиатуре в нижнем ряду слева от клавиши Пробел). Откроется командная строка, в которую нужно ввести команду control userpasswords2 или netplwiz.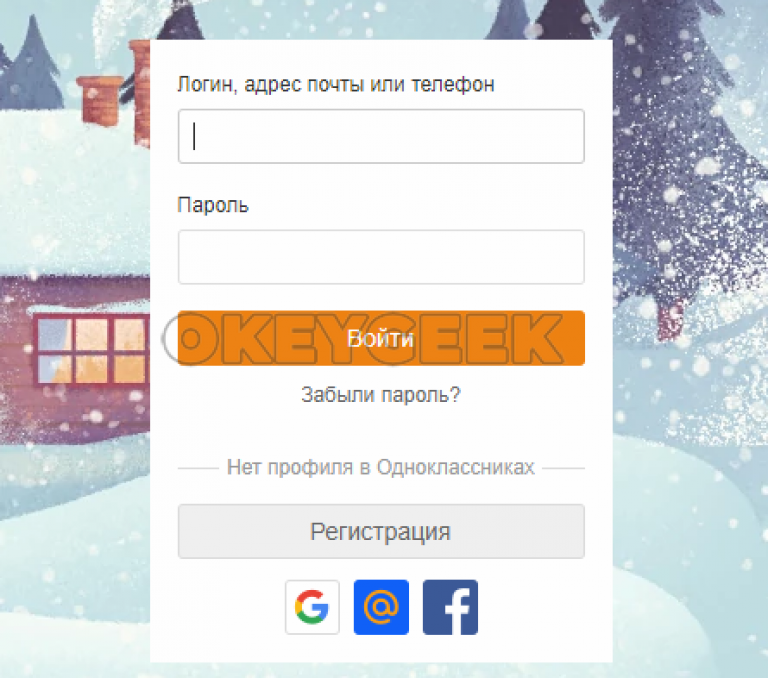
В открывшемся окошке «Учетные записи пользователей» выбираем пользователя, под которым нам нужно автоматически заходить в систему, и снимаем галочку Требовать ввод имени пользователя и пароля. Жмем ОК.
Теперь при включении компьютера вы автоматически будете входить в выбранного вами пользователя.
Для того, чтобы попасть в другого пользователя можно нажать на стрелочку справа от кнопки Завершение работы и выбрать Сменить пользователя или Выйти из системы
В этом случае у вас будет возможность выбрать любого пользователя.
Если вам необходимо сразу, при включении компьютера, зайти в другого пользователя, то при загрузке компьютера необходимо зажать клавишу Shift.
3. Редактирование реестра
Если первые два способа не сработали, пробуем третий.
Отрываем редактор реестра. Опять нажимаем Win+R и вводим regedit.
В редакторе реестра слева в дереве переходим по пути
HKEY_LOCAL_MACHINE\SOFTWARE\Microsoft\Windows NT\CurrentVersion\Winlogon
1. Для активации автоматического входа в систему необходимо установить значение
Для активации автоматического входа в систему необходимо установить значение
AutoAdminLogon = 1.
Для изменение значения дважды кликаем по параметру (в нашем случае AutoAdminLogon) в поле Значение пишем 1 и жмем ОК
Значение параметра изменено.
2. Необходимо задать имя пользователя для автоматического входа DefaultUserName
Задаем имя пользователя для автоматического входа
3. Если у вас пользователь с паролем, необходимо задать этот пароль в параметре DefaultPassword. У меня пользователи без пароля, поэтому этого параметра нет.
Если у вас нет какого-либо параметра необходимо его создать.
Для этого на пустом месте жмем правой кнопкой мышки. Выбираем Создать > Строковый параметр
Все рассмотренные параметры строковые — Тип — REG_SZ
Заключение
Мы разобрали как сделать автоматический вход в систему с Windows 7. Это сильно повысит удобство пользования компьютером, в частности скорость загрузки, и так же сильно снизит уровень безопасности. Мне кажется это целесообразно использовать или на личных стационарных компьютерах или на компьютерах где нет важной информации и вы не сохраняете пароли в браузерах.
Это сильно повысит удобство пользования компьютером, в частности скорость загрузки, и так же сильно снизит уровень безопасности. Мне кажется это целесообразно использовать или на личных стационарных компьютерах или на компьютерах где нет важной информации и вы не сохраняете пароли в браузерах.
Запрос пароля для покупок в App Store и iTunes
Пароль может запрашиваться для каждой покупки или каждые 15 минут.
Вы можете выбрать, как часто будет требоваться вводить пароль при покупке товаров (включая покупки в приложениях) в магазинах App Store и iTunes Store:
- Запрашивать всегда: запрос на ввод пароля будет выводиться при совершении каждой покупки, даже если вы вошли в систему с помощью своего идентификатора Apple ID.

- Запрашивать через 15 минут: если вы вводили пароль в течение последних 15 минут, пароль не будет запрашиваться повторно.
Если вы не хотите вводить пароль при загрузке бесплатных товаров, выполните следующие действия и отключите парольную защиту для бесплатных товаров.
Запрос пароля на iPhone, iPad или iPod touch
- Откройте приложение «Настройки».
- Нажмите свое имя.
- Нажмите «Медиаматериалы и покупки».
- Нажмите пункт «Настройки пароля», а затем выберите нужный параметр.
Если вы не видите пункт «Настройки пароля», значит, у вас включена функция Face ID или Touch ID для покупок в App Store и iTunes. Для изменения вернитесь в приложение «Настройки», нажмите «Face ID и код-пароль» или «Touch ID и код-пароль», а затем отключите Face ID или Touch ID рядом с iTunes Store и App Store.
Запрос пароля на компьютере Mac
- На компьютере Mac выберите меню Apple () в верхней части экрана, а затем выберите «Системные настройки».
- Щелкните идентификатор Apple ID.
- Щелкните «Медиаматериалы и покупки».
- Выберите нужные настройки для бесплатных загрузок и покупок. Если для покупок включена функция Touch ID, это меню не отображается.
Если вы используете более старую версию macOS, откройте iTunes, выберите «iTunes» > «Настройки», а затем щелкните вкладку «Магазин».
Запрос пароля на компьютере с Windows
Если вы используете компьютер с Windows, откройте iTunes. В верхней части окна iTunes выберите «Правка» и затем «Настройки».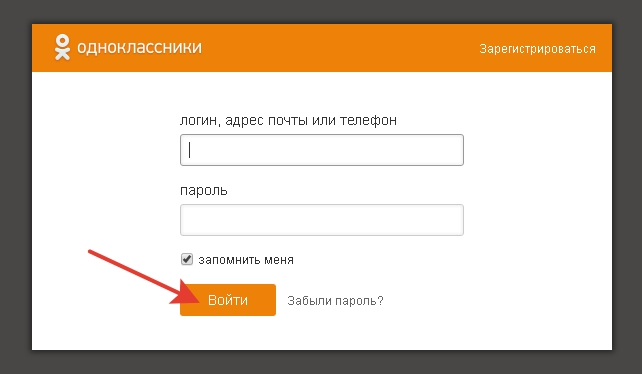 Перейдите на вкладку «Магазин». Затем выберите нужные настройки для покупок и бесплатных загрузок.
Перейдите на вкладку «Магазин». Затем выберите нужные настройки для покупок и бесплатных загрузок.
Запрос пароля на Apple TV 4K или Apple TV HD
- На экране «Домой» выберите «Настройки».
- Выберите «Пользователи и учетные записи».
- Выберите «Учетная запись [ваше имя]».
- В разделе «Запрос пароля» выберите нужные настройки для покупок и бесплатных загрузок.
Запрос пароля на Apple TV (3-го поколения)
- На экране «Домой» перейдите в раздел «Настройки» > «iTunes Store» > «Войти».
- Войдите в систему, используя свой идентификатор Apple ID и пароль.
- После нажатия кнопки «Отправить» появится экран с вопросом «Запомнить пароль?».
 Выберите предпочитаемый уровень защиты:
Выберите предпочитаемый уровень защиты:- Выберите «Да», чтобы устройство Apple TV запомнило пароль для покупок, если выполнен вход с использованием вашего идентификатора Apple ID.
- Выберите «Нет», если вы хотите вводить пароль для каждой покупки в магазине iTunes Store.
Чтобы изменить настройки пароля, выйдите из системы, затем повторно выполните приведенные выше инструкции для входа.
Об отключении защиты паролем
Вы не можете полностью отключить защиту паролем для платных товаров на вашем устройстве iPhone, iPad, iPod touch или на компьютере. На Apple TV можно отключить защиту паролем как для бесплатных, так и для платных товаров.
Если вы включили функцию Touch ID или Face ID для покупок в магазинах App Store и iTunes Store, вы будете получать запрос на использование Touch ID или Face ID для каждой загрузки, даже если товар бесплатный.
Управление покупками и загрузками детей
Информация о продуктах, произведенных не компанией Apple, или о независимых веб-сайтах, неподконтрольных и не тестируемых компанией Apple, не носит рекомендательного или одобрительного характера. Компания Apple не несет никакой ответственности за выбор, функциональность и использование веб-сайтов или продукции сторонних производителей. Компания Apple также не несет ответственности за точность или достоверность данных, размещенных на веб-сайтах сторонних производителей. Обратитесь к поставщику за дополнительной информацией.
Дата публикации:
Как узнать имя пользователя (логин) и пароль от роутера?
При попытке зайти в настройки практически любого роутера появляется запрос на ввод имени пользователя и пароля (Username/Password), или только пароля (в зависимости от роутера, внешний вид окна может отличаться).Пароль защищает настройки роутера, чтобы только владелец роутера (который установил или сменил этот логин и пароль) имел доступ к настройкам. Но не редко запрос на ввод логина/пароля появляется даже на новом роутере. Это нормально, так как на многих моделях установлен заводской логин/пароль. В этой статье я расскажу, как узнать заводские данные для входа в роутер и что делать в том случае, если вы сменили пароль и забыли его.
Решение проблемы в зависимости от ситуации:
- Если роутер новый, или на заводских настройках (вы сделали сброс) – нужно узнать заводское имя пользователя и пароля. В большинстве случаев это admin/admin.
 Заводские настройки указаны на корпусе роутера. Более подробно об этом читайте дальше в статье. Производители все чаще делают так, что окно авторизации на заводских настройках не появляется. А сразу после входа в веб-интерфейс роутера система предлагает установить свой пароль.
Заводские настройки указаны на корпусе роутера. Более подробно об этом читайте дальше в статье. Производители все чаще делают так, что окно авторизации на заводских настройках не появляется. А сразу после входа в веб-интерфейс роутера система предлагает установить свой пароль. - Если вы, или кто-то другой сменил заводское имя пользователя/пароль и забыли его, то остается только сброс настроек роутера до заводских параметров. По этой проблеме я писал отдельную статью: как зайти в настройки роутера, если забыл пароль.
Имя пользователя и пароль для входа в роутер
Хочу еще раз обратить ваше внимание на то, что если роутер уже был настроен, имя пользователя и/или пароль были изменены и вы их не знаете – нужно делать сброс настроек (Reset). Если запрос авторизации появляется при входе в настройки нового роутера (на заводских настройках), или после сброса настроек – нужно ввести заводской логин/пароль. Как его узнать и где найти – читайте ниже.
Как я уже писал выше, чаще всего в качестве заводских данных используется следующая комбинация: Имя пользователя – admin.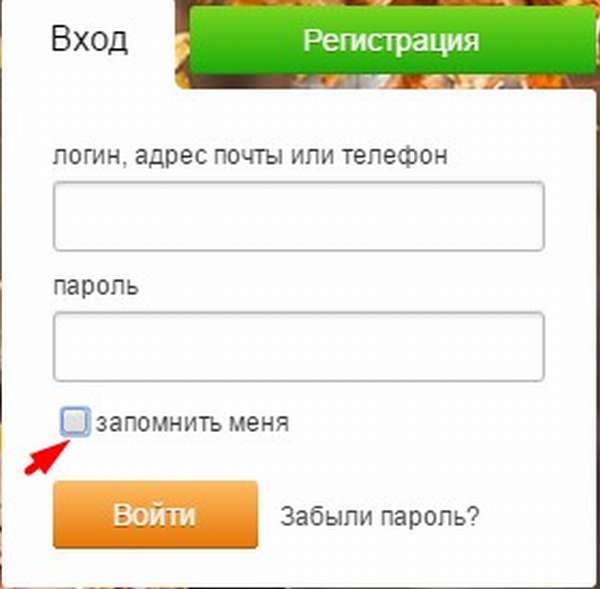 Пароль – admin. В большинстве случаев эту информацию можно посмотреть на наклейке, которая находится снизу роутера.
Пароль – admin. В большинстве случаев эту информацию можно посмотреть на наклейке, которая находится снизу роутера.
Если этой информации нет на корпусе маршрутизатора, то скорее всего на заводских настройках веб-интерфейс не защищен. Это значит, что после сброса настроек вы сможете зайти в настройки роутера без ввода логина и пароля.
Кроме комбинации admin/admin возможны и другие варианты. Попробуйте:
- admin/admin1
- admin/поле «пароль» оставить пустым
- admin/password
- superadmin/superadmin
- admin/1234
- user/password
- user/user
Если роутер у вас от интернет-провайдера, например от Ростелеком, то возможно там настройщики установили какой-то свой пароль. Если он не указан в договоре о подключении к интернету (не путать с паролем для подключения к интернету), то можно позвонить в поддержку Ростелеком и спросить, что делать в такой ситуации.
Заводской логин/пароль не подходит
Если на роутере не указаны заводские имя пользователя/пароль, или они не подходят (после ввода страница просто перезагружается, или появляется ошибка), то остается только один вариант – сброс настроек роутера до заводских.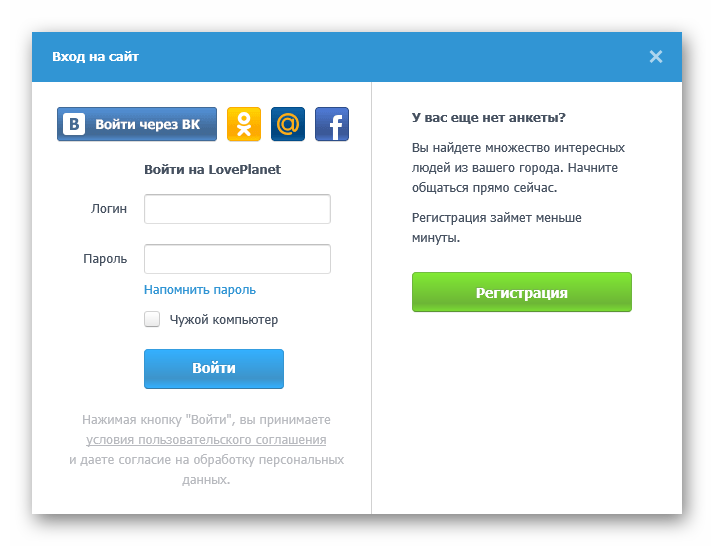 После этого для авторизации в веб-интерфейсе роутера будет использоваться заводской логин/пароль (если он установлен на вашем маршрутизаторе).
После этого для авторизации в веб-интерфейсе роутера будет использоваться заводской логин/пароль (если он установлен на вашем маршрутизаторе).
Обратите внимание! Сброс настроек восстановит заводские настройки. Роутер будет как новый. Возможно, интернет через роутер перестанет работать. Нужно будет заново настроить подключение к интернету и Wi-Fi сеть.
Чтобы сбросить настройки роутера, нужно его включить и найти на корпусе кнопку Reset (так же может быть подписана RST, Default, Сброс).
Дальше нажимаем на эту кнопку и держим ее не менее 10 секунд. Обычно по поведению индикаторов можно увидеть, что произошел сброс. Я уже более подробно показывал как сбросить настройки на роутере TP-Link, ASUS, D-Link. Инструкции для других производителей можно найти через поиск по сайту.
После перезагрузки пробуйте снова зайти в настройки роутера, и если появится окно входа в учетную запись роутера – укажите заводское имя пользователя/пароль.
Если вам удалось зайти в настройки используя заводской Username/Password, то я настоятельно рекомендую сменить хотя бы пароль.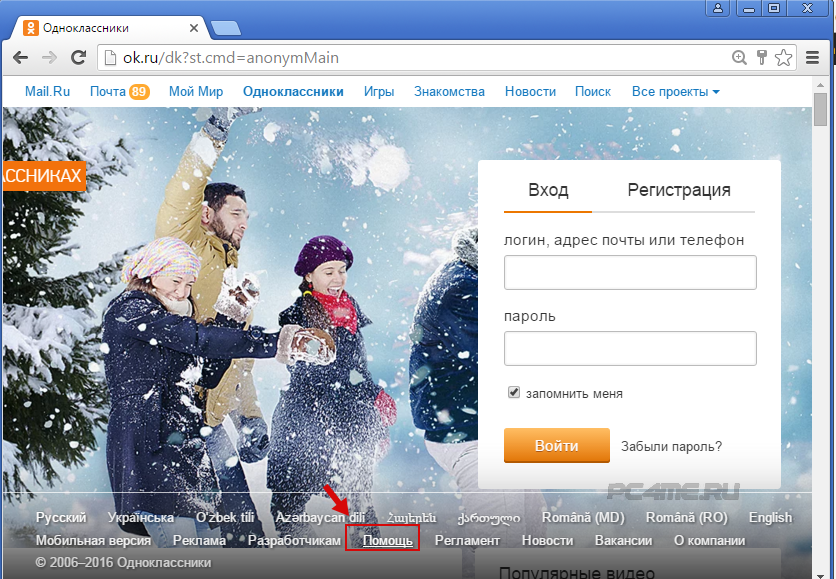 Чтобы страница с настройками вашего роутера была защищена, и доступ к ней был только у вас. Об этом я уже рассказывал в статье как на роутере поменять пароль с admin на другой.
Чтобы страница с настройками вашего роутера была защищена, и доступ к ней был только у вас. Об этом я уже рассказывал в статье как на роутере поменять пароль с admin на другой.
Если вы запутались во всех этих паролях и не смогли выполнить вход в настройки своего роутера, то напишите в комментариях. Только обязательно укажите модель роутера. Постараюсь что-то посоветовать, подсказать имя пользователя и пароль для вашего роутера.
Как автоматически войти без пароля в Windows (с помощью netplwiz)
Независимо от того, используете ли вы Windows 10 или Windows 7, вы можете захотеть автоматически входить в систему без ввода пароля, сохраняя при этом существующий пароль учетной записи пользователя. У вас может быть длинный пароль, и вы используете компьютер, к которому имеете доступ только вы. Если вы этого хотите, то вам повезло. С помощью скрытого приложения Windows под названием netplwiz вы можете настроить Windows на автоматический вход в систему без ввода пароля при каждом запуске компьютера.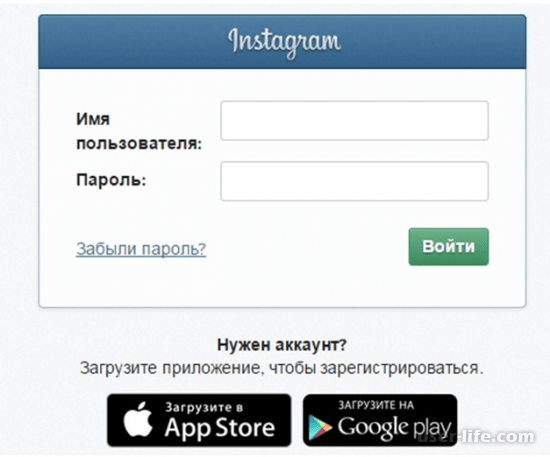 Вот как это делается:
Вот как это делается:
ПРИМЕЧАНИЕ. Это руководство охватывает Windows 10 с обновлением May 2020 Update и Windows 7. Процедура почти одинакова в обеих операционных системах, поэтому мы решили создавать снимки экрана только в Windows 10.
Шаг 1. Отключите параметр «Требовать входа в Windows Hello для учетных записей Microsoft» (только если вы используете Windows 10).
Если вы используете Windows 7, перейдите к следующему шагу. Однако, если вы используете Windows 10 с обновлением May 2020 Update или новее, вы должны сначала отключить параметр «Требовать входа в Windows Hello для учетных записей Microsoft» .Это обязательный шаг; в противном случае вы не сможете войти в систему без пароля. Это потому, что вы не получите такой опции на следующих шагах в скрытом окне netplwiz . Netplwiz не будет работать должным образом, даже если вы используете автономную учетную запись.
Начните с открытия приложения «Настройки» на ПК с Windows 10. В нем откройте Учетные записи , выберите Параметры входа в левой части окна, а затем выключите и настройку «Требовать входа в Windows Hello для учетных записей Microsoft» .
В нем откройте Учетные записи , выберите Параметры входа в левой части окна, а затем выключите и настройку «Требовать входа в Windows Hello для учетных записей Microsoft» .
Шаг 2. Откройте скрытое окно учетных записей пользователей с помощью команды «control userpasswords2» или netplwiz.exe
Чтобы изменить настройки, необходимые для автоматического входа в Windows без необходимости вводить пароль каждый раз при запуске компьютера, сначала необходимо открыть «скрытое» окно User Accounts . Есть много способов сделать это:
Один из самых быстрых — нажать на клавиатуре Windows + R и открыть окно «Выполнить».В окне Run введите одну из следующих двух команд: netplwiz.exe или control userpasswords2 . Независимо от того, какую команду вы используете, результат будет одинаковым.
Использование поля «Выполнить» для выполнения команды control userpasswords2 Другой способ — воспользоваться поиском.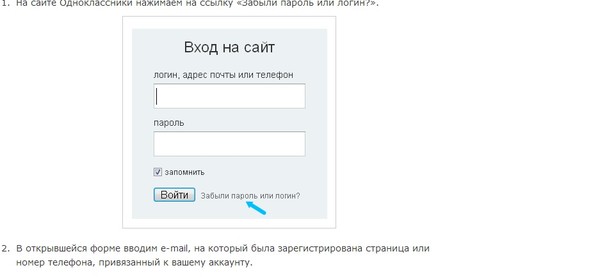 Например, в Windows 10 введите netplwiz в поле поиска рядом с кнопкой Start . В Windows 7 введите ту же команду в поле поиска Start Menu .Затем щелкните или коснитесь результата поиска netplwiz.exe .
Например, в Windows 10 введите netplwiz в поле поиска рядом с кнопкой Start . В Windows 7 введите ту же команду в поле поиска Start Menu .Затем щелкните или коснитесь результата поиска netplwiz.exe .
И последнее, но не менее важное: вы также можете использовать командную строку. Введите netplwiz или control userpasswords2 и нажмите Введите .
Откройте netplwiz из командной строкиОтображается окно Учетные записи пользователей , которое похоже на снимок экрана ниже. В этом окне перечислены все учетные записи пользователей, как учетные записи Microsoft, так и локальные учетные записи, существующие на вашем компьютере.В список входит пользователь, которого вы использовали для входа в систему.
Окно учетных записей пользователей netplwizТеперь пора выполнить следующий шаг, который является наиболее важным.
Шаг 3. Как войти в Windows без пароля
Выберите учетную запись пользователя, для которой вы больше не хотите вводить пароль для входа в Windows. Затем снимите флажок «Пользователи должны ввести имя пользователя и пароль для использования этого компьютера» и щелкните или коснитесь ОК.
Затем снимите флажок «Пользователи должны ввести имя пользователя и пароль для использования этого компьютера» и щелкните или коснитесь ОК.
ПРИМЕЧАНИЕ. Если вы используете Windows 10 с обновлением May 2020 Update или новее и не видите «Пользователи должны ввести имя пользователя и пароль для использования этого компьютера» , убедитесь, что вы выполнили первый шаг из этого урока.
Затем вас попросят ввести пароль этой учетной записи и подтвердить его. Когда вы закончите, нажмите или коснитесь OK .
Ввод пароля выбранной учетной записи пользователяВ следующий раз, когда вы запустите Windows, вы автоматически войдете в систему под только что выбранным пользователем.
Вход в Windows без пароля Независимо от того, используете ли вы Windows 10 или Windows 7, эта учетная запись пользователя становится учетной записью по умолчанию для входа в систему.
Windows Вход без пароля с помощью netplwiz: Важные соображения безопасности!
Вы должны знать, что включение этой опции «вход без пароля» в Windows создает серьезные риски для безопасности.Это связано с тем, что при этом Windows сохраняет пароль вашей учетной записи в качестве секрета LSA, а это означает, что его можно взломать. Хотя это не так плохо, как хранить пароль в виде обычного текста, его можно расшифровать с помощью специальных инструментов, таких как LSASecretsView от NirSoft.
Если вы не делаете это на домашнем компьютере, доступ к которому есть только у вас, мы не рекомендуем это делать. Вам не следует включать автоматический вход в Windows без пароля на рабочем компьютере из вашего офиса, и вам определенно не следует делать это на ноутбуке или планшете, который вы берете с собой в дорогу.В таких случаях гораздо лучше променять удобство на безопасность и не использовать этот трюк. В конце концов, если ваше устройство украдут, вы не хотите, чтобы другие люди могли автоматически входить в систему.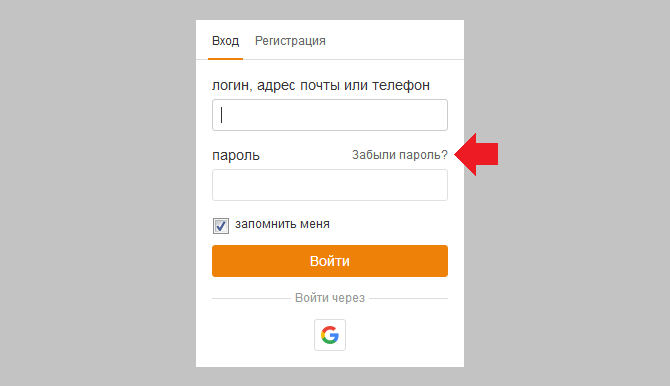
Кроме того, если ваш компьютер или устройство Windows является частью сетевого домена, такого как корпоративная сеть, эта процедура не работает. В сетевых доменах политики, касающиеся процедуры входа в систему, устанавливаются сетевым администратором и не могут быть перезаписаны пользователями. Если вы попробуете это сделать на своем рабочем ПК, скорее всего, это не сработает.Это работает, только если вы используете персональный компьютер или устройство, которым вы управляете.
Более того, даже на домашнем ПК, если у вас есть несколько учетных записей пользователей на вашем компьютере или устройстве Windows, использование netplwiz для входа в систему без пароля может оказаться неудобством, а не преимуществом. Windows всегда будет автоматически входить в учетную запись пользователя, которую вы выбрали во время этой процедуры. Чтобы войти в систему с другой учетной записью, вам нужно дождаться запуска Windows и войти в систему.Затем вам нужно выйти из системы или переключиться на другую учетную запись пользователя, в которую вы хотите войти.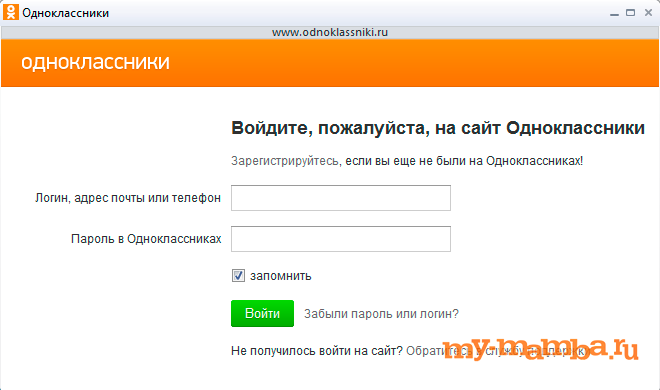
Наконец, не забывайте, что, если вы хотите вернуть все к исходному состоянию, вы можете выполнить ту же процедуру и отметить опцию «Пользователи должны ввести имя пользователя и пароль, чтобы использовать этот компьютер». Затем нажмите кнопку OK .
Почему вы хотели войти в систему без пароля?
Теперь вы знаете, как заставить ваш компьютер или устройство Windows входить в систему автоматически, без пароля.Этот трюк хорошо работает на вашем домашнем компьютере, которым в основном пользуетесь вы или члены семьи, которым вы доверяете. Однако, как вы также выяснили, это небезопасно. Вы выбрали использование netplwiz для входа в систему без пароля? Зачем тебе это нужно? Все ли заработало как положено или возникли проблемы? Оставьте комментарий ниже и дайте нам знать.
Вход без паролей: Знакомство с Auth0 Passwordless
tl; dr : Auth0 Passwordless — это система аутентификации без пароля, основанная на электронной почте или SMS, которая повышает безопасность и удобство использования. Проверьте это auth0.com/passwordless.
Проверьте это auth0.com/passwordless.
Понятно, что пароли больше не доставляют удовольствия. Согласно веб-сайту haveibeenpwned.com, 220 385 281 учетная запись была обнаружена в 10 основных взломах , и 152 450 038 из них были взломаны в прошлом году . С другой стороны, согласно исследованию, более половины (59%) опрошенных пользователей признали, что повторно используют один и тот же пароль , потому что их сложно запомнить.
Что делает наша отрасль для решения этой проблемы?
- Второй фактор аутентификации (Google Authenticator, SMS и т. Д.))
- Менеджеры паролей
Второй фактор значительно снижает риск взлома вашей учетной записи. Мы поддерживаем многофакторность в Auth0, и это была очень популярная функция, но у вас все еще есть пароль, который нужно запомнить, а второй фактор усложняет и затрудняет обычному пользователю. Менеджеры паролей полезны (я лично использую их), но все же они кажутся пластырем в решении проблемы, а не в решении реальной проблемы.
Третья тенденция, которую мы начали наблюдать, заключается в том, что полностью удаляет ввод пароля из поля входа в систему. .Такие компании, как Medium, Slack, Twitter и WhatsApp, уже делают это, и даже новые экраны входа в систему Google намекают на будущее, помимо паролей.
Мы экспериментировали последние несколько месяцев и готовы выпустить нашу первую версию сегодня. С Auth0 Passwordless вы можете использовать одноразовые коды или «волшебные ссылки», доставляемые через SMS или электронную почту, не беспокоясь о деталях реализации.
Упрощенный вход по электронной почте или SMS.
Следуя нашей философии «всего несколько строк кода», вы можете активировать «волшебную ссылку», которая будет отправлена на электронную почту пользователя:
var lock = new Auth0LockPasswordless ('client-id', 'ваш.auth0.com ');
lock.magiclink (); И войти через SMS тоже просто:
var lock = new Auth0LockPasswordless ('client-id', 'yours. auth0.com');
lock.sms (options, function (err, profile, jwt) {
alert ('добро пожаловать' + profile.phone_number);
});
auth0.com');
lock.sms (options, function (err, profile, jwt) {
alert ('добро пожаловать' + profile.phone_number);
}); Попробуйте сами на детской площадке.
Что за этим стоит?
Несмотря на концептуальную простоту, реализация аутентификации без пароля требует координации многих компонентов. И Auth0 Passwordless позаботится обо всех их проблемах.Эти компоненты включают:
- Общедоступный API с соответствующим ограничением скорости, предотвращающий злоупотребления.
- Красивая, расширяемая клиентская библиотека API JavaScript с открытым исходным кодом и виджет пользовательского интерфейса для веб-приложений.
- Нативный компонент с открытым исходным кодом и виджет пользовательского интерфейса для iOS и Android.
- Интеграция с известными, масштабируемыми и безопасными поставщиками электронной почты (SendGrid, Mandrill и Amazon SES) и SMS (Twilio).
- Панель администратора для управления и настройки всего вышеперечисленного.

Мы реализовали все это и сделали его простым, доступным и безопасным для всех. Мы также задокументировали типичные вопросы, которые возникают при отсутствии пароля: ознакомьтесь с FAQ.
Работает везде
Как разработчики, нам приходится иметь дело с несколькими устройствами, размерами экрана и проблемами, связанными с браузером. Мы хотели, чтобы виджет Lock Passwordless автоматически адаптировался к мобильным веб-браузерам на различных версиях iOS и Android.
Auth0 Passwordless можно использовать на всех платформах: собственные приложения, веб-приложения, мобильный Интернет, интерфейсы командной строки или все, что может отправлять HTTP-запросы по сети.Это отличный способ достичь единого входа во всем с помощью единой универсальной схемы аутентификации.
«Auth0 Passwordless может использоваться на всех платформах и во всем, что может отправлять HTTP-запросы по сети».
Tweet This
Направления на будущее
Мы наблюдаем тенденцию к тому, что веб-приложения переходят на более длительный срок действия сеансов, так что пользователей не просят часто входить в систему — аналогично нативному приложению на мобильном устройстве. Затем, когда пользователь просит выполнить важную операцию, ему предлагается выполнить «повышающую» аутентификацию (подумайте о команде «sudo» в Linux). Auth0 Passwordless — это способ быстро и безопасно реализовать такой механизм. Совместите это с обнаружением аномалий , подозрительных входов в систему и централизованным аннулированием сеанса , и вы получите надежную, но удобную систему аутентификации.
Затем, когда пользователь просит выполнить важную операцию, ему предлагается выполнить «повышающую» аутентификацию (подумайте о команде «sudo» в Linux). Auth0 Passwordless — это способ быстро и безопасно реализовать такой механизм. Совместите это с обнаружением аномалий , подозрительных входов в систему и централизованным аннулированием сеанса , и вы получите надежную, но удобную систему аутентификации.
Auth0 Passwordless — это , готовый к использованию в производстве сегодня, и это включено в каждый план Auth0 .
Нам не терпится увидеть, что вы построите. И мы с нетерпением ждем продолжения внесения большего количества улучшений в идентификацию и безопасность в Интернете 🔐.
Хотите узнать больше о системе единого входа? Получите полное руководство по SSO (74-страничная бесплатная электронная книга) здесь.
Является ли аутентификация без пароля более безопасной, чем пароли?
Анализ Forrester Consulting показывает, что использование Auth0 может дать 548% рентабельности инвестиций и 3,7 миллиона долларов экономии, связанной с идентификацией.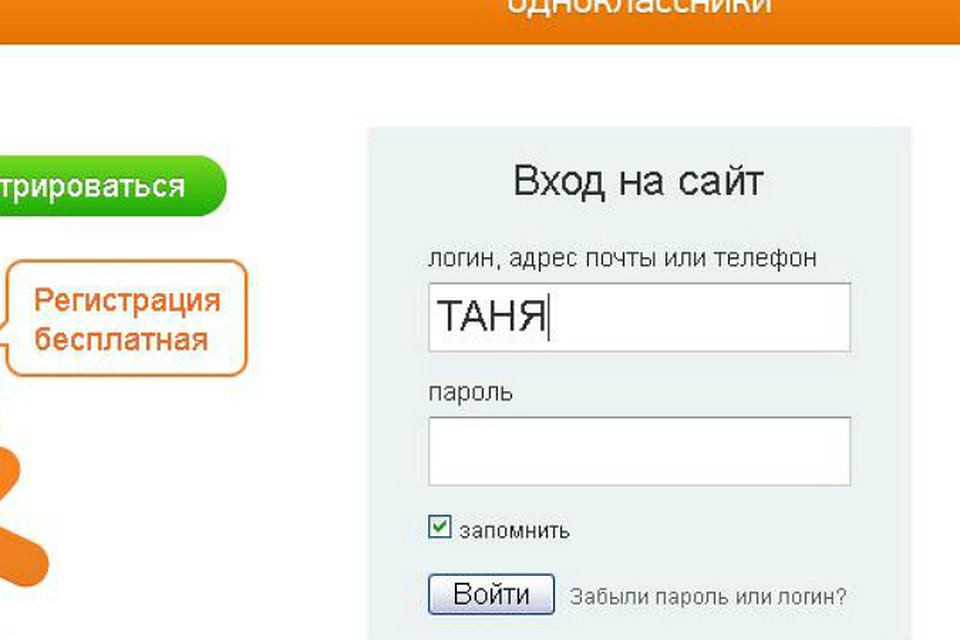 Прочтите полный отчет: Общее экономическое влияние Auth0.
Прочтите полный отчет: Общее экономическое влияние Auth0.Одно место, где соглашаются и предприятия, и потребители, — это безопасность входа в систему. Для потребителей важно, чтобы они доверяли логину своих приложений и веб-сайтов, потому что они передают конфиденциальную личную информацию. Для предприятий обеспечение безопасности этой информации имеет первостепенное значение — никто не хочет отправлять уведомление о том, что их система взломана.
Итак, когда появляется новый способ входа в систему, вполне естественно, что мы реагируем скептически — действительно ли этот безопасен? — потому что мы знаем, насколько важен безопасный вход.В случае аутентификации без пароля эта реакция особенно сильна, потому что нам вбили в голову, что пароли являются основным источником защиты вашей учетной записи.
Хотя такой скептицизм здоров и помогает нам найти лучшие и наиболее безопасные способы входа в систему, Auth0 здесь, чтобы прояснить ситуацию. Аутентификация без пароля не только безопасна в использовании, она может быть даже безопаснее, чем традиционный вход по имени пользователя и паролю.
Что такое аутентификация без пароля?
Аутентификация без пароля — это способ настроить логин без пароля.Например, пользователь может зарегистрировать свою электронную почту, а затем получать одноразовый пароль для каждого входа в систему. Один из распространенных примеров — волшебные ссылки Slack. Введите свой адрес электронной почты, нажмите «Отправить Magic Link», и вы сможете войти в Slack из своего почтового ящика без пароля.
Хотя он еще не так популярен, как другие формы входа в систему, он быстро растет.
Фактически, по нашим оценкам, в течение следующих десяти лет он может превзойти пароли в качестве основной формы входа в систему.
Но магические ссылки — это лишь верхушка айсберга без пароля. Существует несколько различных способов настройки входа в систему без пароля. Вот краткий обзор:
Волшебная ссылка по электронной почте: В этом сценарии пользователя просят указать адрес электронной почты.
 После того, как они его предоставили, IAM (в этой диаграмме Auth0) облегчает создание токена, который позволяет пользователю войти в систему через ссылку, отправленную на его электронную почту.
После того, как они его предоставили, IAM (в этой диаграмме Auth0) облегчает создание токена, который позволяет пользователю войти в систему через ссылку, отправленную на его электронную почту.Код по электронной почте: Работает аналогично волшебной ссылке, но вместо токена генерируется одноразовый код.Это запускает сеанс, когда пользователь извлекает код из своей электронной почты и помещает его в приложение или на веб-сайт.
Код с помощью SMS: Это тот же процесс, что и код по электронной почте, но вместо этого одноразовый код отправляется с помощью SMS. Auth0 защищает SMS-сообщения с помощью Twilio, чтобы все было в безопасности.
Auth0 Guardian: Вместо ввода пароля с Auth0 Guardian вы можете одобрять или отклонять запросы на вход на втором устройстве, сопряженном с вашей учетной записью, через приложение Guardian (совместимое со смартфоном или умными часами).
 При попытке входа в систему вы получаете push-уведомление, позволяющее войти в систему одним движением пальца.
При попытке входа в систему вы получаете push-уведомление, позволяющее войти в систему одним движением пальца.
Как безопасность аутентификации без пароля по сравнению с другими входами?
Техническая сторона как аутентификации без пароля, так и аутентификации по имени пользователя и паролю имеет множество соображений. Компания должна убедиться, что они правильно хранят информацию о клиентах, и защитить ее от взломов. Для каждого метода есть свои лучшие практики, и, если все сделано правильно, безоговорочного победителя не будет.
Вот краткое изложение того, как обстоят дела с технической стороны вещей:
- Числовой код доступа: Apple ссылается на вероятность угадания (или генерации) числового кода доступа 1 из 10 000.
- Пароли и парольные фразы: Если пароль или кодовая фраза уникальны и сложны, они могут быть совершенно адекватной формой защиты.
- Коды входа и магические ссылки: Поскольку каждый раз, когда используется код входа или ссылка, они генерируются, нет такого же типа риска для безопасности через генерацию грубой силы.
 Когда отправляется код входа или ссылка, IAM должен гарантировать безопасность канала. Если код или ссылка не используются в течение определенного периода времени, доступ для входа в систему истечет, чтобы защититься от злонамеренного использования.
Когда отправляется код входа или ссылка, IAM должен гарантировать безопасность канала. Если код или ссылка не используются в течение определенного периода времени, доступ для входа в систему истечет, чтобы защититься от злонамеренного использования. - Риски, связанные с SMS: коды , отправленные с помощью SMS, могут нести больше факторов риска из-за уязвимостей телефонных сетей, но в остальном действуют аналогично другим кодам входа и магическим ссылкам.
- Guardian: Аутентификаторы приложений, такие как Guardian от Auth0, также используют генераторы токенов, но не полагаются на обмен SMS-сообщениями.
Все хорошие системы IAM, такие как Auth0, будут иметь сети безопасности для снижения рисков атак методом грубой силы, распознавания злонамеренных попыток входа в систему и предупреждения пользователей о потенциальных угрозах. У них также будет расширенное шифрование для обеспечения безопасности данных, и они будут делать все возможное, чтобы защитить данные на каждом этапе процесса.
Что действительно интересно, так это то, как поведение пользователя влияет на безопасность систем входа в систему.
К сожалению, даже самые продуманные планы могут оказаться небезопасными, если люди используют небезопасные методы входа в систему.Давайте посмотрим, как поведение пользователя может поставить под угрозу безопасность аутентификации, и особенно как с этим справляется аутентификация без пароля.
Имя пользователя + пароль
К настоящему времени все довольно ясно: мы повторно используем одни и те же пароли снова, и снова, и снова. The Telegraph сообщает, что «данные показывают, что по крайней мере некоторые люди все еще не соблюдают даже самые основные принципы безопасности в отношении безопасных кодов». Когда вы смотрите на лучшие способы защиты вашей личной информации, неудивительно, почему: требуется время и внимание, чтобы обеспечить безопасность с помощью пароля.
В среднем на один адрес электронной почты в США зарегистрировано 130 учетных записей, поэтому неудивительно, что 73% пользователей имеют повторяющиеся пароли. Запомнить 130 различных паролей было бы чрезвычайно сложно для любого — и, вероятно, отправлять запросы на восстановление пароля через крышу.
Запомнить 130 различных паролей было бы чрезвычайно сложно для любого — и, вероятно, отправлять запросы на восстановление пароля через крышу.
Эти вредные привычки могут затруднить защиту ваших пользователей, независимо от того, насколько хороша ваша система. Когда один пароль используется для нескольких учетных записей, это огромный риск, который полностью исключен из ваших рук.
Удаление пароля
Аутентификация без пароля по своей природе устраняет проблему использования небезопасного пароля. Это означает, что из вашего логина исключена одна из самых серьезных ошибок пользователя.
Одним из самых больших скептицизмов по поводу аутентификации без пароля является идея о том, что использование канала, такого как электронная почта, для отправки кода или ссылки может быть небезопасным, поскольку может быть взломано. Это законная проблема, но скомпрометированная учетная запись электронной почты также может быть использована для «сброса» пароля, и, следовательно, эта проблема не представляет дополнительного риска для метода без пароля по сравнению с логином + пароль для входа.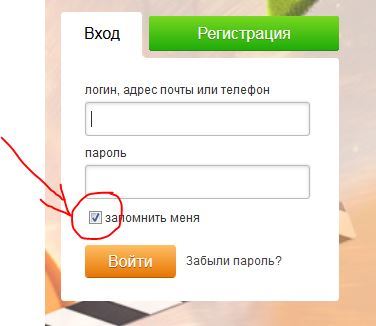
Аутентификация без пароля также может иметь дополнительное преимущество в виде двух устройств, необходимых для входа в систему. Например, если вы аутентифицируетесь с помощью Auth0 Guardian, вам потребуется устройство, сопряженное с учетной записью, чтобы получить доступ к этой учетной записи, даже если вы знали имя пользователя. Конечно, устройства могут быть украдены, но это затрудняет злонамеренный вход в систему.
Требование двух устройств для входа в систему является частью многофакторной физической аутентификации, которая является наиболее безопасным вариантом входа в систему.Каждый отдельный метод имеет единую точку отказа, а многофакторная аутентификация помогает уменьшить влияние недостатков отдельной системы.
Что касается входа в систему, будущее — без пароля
Хотя это не было исчерпывающим исследованием всех соображений безопасности, связанных с использованием имени пользователя + пароля и беспарольных методов, очевидно, что технические основы беспарольной аутентификации безопасны и надежны.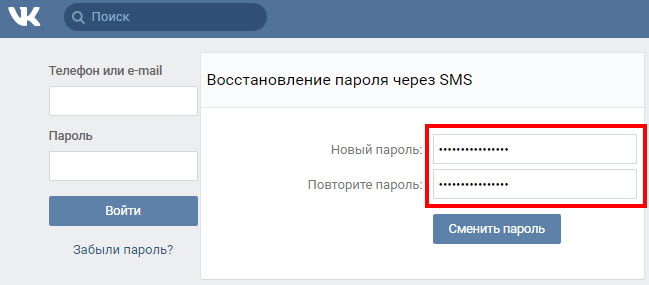
Хотя имя пользователя + пароль в настоящее время является наиболее распространенным методом входа в систему, это ни в коем случае не является золотым стандартом.Да, во многом это зависит от поведения пользователей. К сожалению, люди просто не созданы, чтобы запоминать и использовать разные безопасные пароли для всех наших 130 учетных записей.
Аутентификация без пароля становится все более актуальной опцией для входа в систему. Пользователи подключены к большему количеству устройств и имеют больше учетных записей, чем когда-либо, а это означает, что беспарольный подход становится все более удобным для пользователей. Иногда также бывает, что вам нужно спасти пользователя от самих себя — и для этого беспарольный является явным победителем .
4 способа входа в Windows 10 без пароля
Использование пароля для входа в Windows 10 помогает защитить ваш компьютер. Но если вы действительно устали вводить пароль или пароль действительно доставляет вам неудобства, вы можете не использовать его или даже удалить. Теперь этот пост покажет вам , как войти в Windows 10 без пароля .
Теперь этот пост покажет вам , как войти в Windows 10 без пароля .
Способ 1: использовать другие параметры входа
Действительно, немного неудобно вводить пароль каждый раз при входе в Windows 10, особенно если ваш пароль относительно длинный и сложный.Хорошее решение — создать другие параметры входа, например PIN-код или графический пароль. Если на вашем компьютере есть веб-камера или сканер отпечатков пальцев, вы также можете войти в систему, используя свое лицо или отпечаток пальца. Если вы создадите любой из этих вариантов входа, Windows 10 будет отдавать приоритет входу с ним, не требуя от вас ввода обычного пароля. Чтобы добавить параметр входа, перейдите в «Настройки»> «Учетные записи»> «Параметры входа».
Способ 2: Отключить пароль для входа
Если вы хотите, чтобы Windows 10 выполняла автоматический вход в систему без ввода пароля, вы можете отключить или удалить свой пароль. Конечно, этот подход применим только к локальным учетным записям.
Конечно, этот подход применим только к локальным учетным записям.
Шаг 1. Выберите «Настройки»> «Учетные записи»> «Параметры входа». На правой панели щелкните раздел «Пароль», а затем нажмите кнопку «Изменить».
Шаг 2: Введите текущий пароль и нажмите Далее.
Шаг 3. Когда вас попросят ввести новый пароль, оставьте поля «Новый пароль», «Подтверждение пароля» и «Подсказка для пароля» пустыми и нажмите Далее.
Шаг 4: Нажмите «Готово», и пароль для входа в вашу учетную запись был удален.В следующий раз вы сможете войти в Windows 10 без пароля или PIN-кода.
Способ 3: включить автоматический вход
Если вы используете учетную запись Microsoft для входа в Windows 10, вы не сможете удалить свой пароль. В этом случае, чтобы войти в Windows 10 без пароля, вы можете включить автоматический вход.
Шаг 1. Перейдите в «Настройки»> «Учетные записи»> «Параметры входа» и убедитесь, что параметр «Требовать вход в Windows Hello для учетных записей Microsoft» отключен. (Советы: пропустите этот шаг, если у вас нет входа в Windows Hello или если вы используете локальную учетную запись.)
(Советы: пропустите этот шаг, если у вас нет входа в Windows Hello или если вы используете локальную учетную запись.)
Шаг 2: Введите netplwiz в поле поиска на панели задач и нажмите Enter, чтобы открыть панель расширенных настроек учетных записей пользователей.
Шаг 3. На панели «Учетные записи пользователей» выберите имя своей учетной записи, снимите флажок «Пользователи должны ввести имя пользователя и пароль для использования этого компьютера», а затем нажмите «Применить».
Шаг 4. Когда появится диалоговое окно «Автоматический вход», введите пароль своей учетной записи и нажмите «ОК».
Вот и все. В следующий раз вы сможете войти в Windows 10, используя свою учетную запись Microsoft, без ввода пароля или PIN-кода.
Способ 4: Как войти в Windows 10, если вы забыли пароль
Если вы забыли свой пароль и у вас нет других вариантов входа, есть ли способ войти в Windows 10 без пароля? Ответ положительный. Самый простой и безопасный способ — использовать диск для сброса пароля, чтобы удалить пароль. Вот как это сделать.
Самый простой и безопасный способ — использовать диск для сброса пароля, чтобы удалить пароль. Вот как это сделать.
Шаг 1. Создайте диск для сброса пароля.
Загрузите и установите iSumsoft Windows Password Refixer на другой рабочий компьютер. После установки запустите этот инструмент. Затем выберите «USB-устройство»> вставьте USB-накопитель> нажмите «Начать запись», чтобы создать диск для сброса пароля Windows.
Шаг 2: Загрузите заблокированный компьютер с диска.
Вставьте диск для сброса пароля (USB-накопитель) в компьютер, на котором вы забыли пароль Windows 10.Запустите или перезагрузите компьютер в меню загрузки или меню BIOS, а затем настройте компьютер на загрузку с USB-накопителя.
Шаг 3. Удалите пароль Windows 10.
После загрузки компьютера на экране появится интерфейс сброса пароля iSumsoft Windows Password Refixer. Выберите имя своей учетной записи и нажмите «Сбросить пароль». Нажмите Да, и ваш пароль будет немедленно удален.
Нажмите Да, и ваш пароль будет немедленно удален.
Шаг 4. Войдите в Windows 10 без пароля.
Нажмите «Перезагрузить». Нажмите Да и быстро отключите диск сброса пароля от компьютера. Затем ваш компьютер перезагрузится в обычном режиме, и вы сможете войти в Windows 10 без пароля.
Temporary Login Without Password — плагин для WordPress
Создавайте безопасные, автоматически закрывающиеся ⏱️ ссылки для автоматического входа 🔗 для WordPress. Раздайте их разработчикам, когда они запрашивают доступ администратора к вашему сайту. Или редактор для быстрого просмотра проделанной работы.Войти можно просто по ссылке, пароль не нужен.
Используя плагин «Временный вход без пароля», вы можете создать для кого-либо учетную запись с истекающим сроком действия и дать им специальную ссылку, по которой они могут войти в ваш WordPress без необходимости вводить имя пользователя и пароль.
Вы можете выбрать, когда истекает срок входа в систему, а также роль временной учетной записи.
Действительно полезно, когда вам нужно предоставить администратору доступ к разработчику для поддержки или выполнения рутинных задач.
Прочтите эту статью, чтобы узнать больше о текущей проблеме — создании отдельного входа администратора для посторонних (разработчики / гостевые блоггеры) и о том, как избежать этой боли, основных преимуществах использования этого плагина, а также о том, зачем и кому нужны ссылки для временного входа.
Преимущества временного входа в системуРазработчикам➡️ Создавайте неограниченное количество временных логинов
➡️ Создавайте временные логины с любой ролью
➡️ Имя пользователя и пароль не требуются. Войдите в систему с помощью простой ссылки
➡️ Установить срок действия учетной записи.Таким образом, временный пользователь не может войти в систему по истечении срока действия.
➡️ Различные варианты срока действия, такие как один день, одна неделя, один месяц и многие другие. Также установите настраиваемую дату
➡️ Перенаправьте пользователя на определенную страницу после входа в систему
➡️ Установите язык для временного пользователя
➡️ Просмотрите время последнего входа в систему временного пользователя
➡️ Также посмотрите, сколько раз временный пользователь обращался к вашему настройка
Если вам нужен доступ администратора к настройке WordPress вашего клиента для решения любых проблем, используйте следующий шаблон, чтобы попросить вашего клиента предоставить вам временный доступ к настройке WordPress.
Привет, {% customer_name%},
Чтобы я мог исследовать ваш сайт, установите и активируйте бесплатный плагин WordPress — «Временный вход без пароля» и предоставьте мне доступ администратора к вашему сайту по сгенерированной временной ссылке. Получив права администратора, я проверю ваш сайт и постараюсь решить проблему.
Примечание :
Срок действия временной ссылки для входа в систему истекает в течение одного месяца. Отправьте созданную ссылку для входа в качестве ответа на это письмо.
Что пользователи говорят о временном входе в систему без пароля?
👉 Работает с WordPress.com бизнес-план!
Мне нравится этот плагин! У меня сложилось впечатление, что плагин временного входа без пароля работает только с сайтами WordPress.org. Когда у меня возникла проблема с другим плагином, я обратился в их техподдержку. Они рекомендовали временный вход. Я скрестил пальцы, установил его, и он сработал как шарм.
Больше не нужно беспокоиться о возможной компрометации моих сайтов. Когда техподдержка закончилась, зашел в настройки и отозвал доступ. Это изменит правила игры!
— Сюзанна Леб
👉 Удобно.Без кроличьих нор
Я не могу сказать, что использовал целую кучу этих плагинов, но могу сказать, что использовал 2 или 3. Это был самый простой, и, поспешно с ним, я все еще не сталкивался с какими-либо проблемами. Логин был отправлен в компанию, которую мне нужно было впустить, и я смог вернуться к тому, чтобы отмечать вещи из своего контрольного списка. Настоятельно рекомендую всем, кому впервые нужно создать временную учетную запись. Из моего личного опыта буквально некуда запутаться
— Питер Хиггинс
👉 Понятно и эффективно.
Понятно и эффективно. Нечего добавить !
Так продолжай!
Сделайте мир Интернета еще интереснее для профессионалов и любителей!
— muten7
👉 Отличный плагин
При проблемах с другим плагином разработчик рекомендовал TPWP.
Он делает именно то, что написано. Разработчик смог идентифицировать ошибку, но без обеспечения безопасности. Тот факт, что он записывает предоставленный вами доступ, является еще одним преимуществом.
— mickpamg
👉 Огромная помощь и просто!
Этот плагин был именно тем, что мне было нужно, чтобы облегчить людям поддержку приходить и делать свои оценки, тогда мне не нужно беспокоиться об отзыве разрешения … это позаботится обо всем за меня! Любить это!!!
— bfauscette
Перейдите в раздел обзора плагина «Временный вход без пароля» и прочтите наши недавние обзоры.
Распространение любви ❤️
Если вам нравится «Временный вход без пароля», поставьте, пожалуйста, пять звездочек ⭐⭐⭐⭐⭐, а также расскажите об этом через Facebook и Twitter.Это помогает другим владельцам веб-сайтов легко оценить временный вход без пароля и извлечь из этого выгоду!
Что дальше
Если вам нравится этот плагин, попробуйте другие наши решения:
Smart Manager — управление и массовое редактирование продуктов, заказов и др . .
.
Offermative — динамическое ценообразование со скидкой, рекомендации по сопутствующим продуктам, дополнительные продажи и воронки для WooCommerce.
Icegram — Всплывающие окна, панель приветствия, подписки и плагин для генерации лидов
Email Subscribers & Newsletters — Полноценный плагин для информационных бюллетеней, который позволяет вам собирать потенциальных клиентов, отправлять автоматические электронные письма с уведомлениями о новых сообщениях в блогах, создавать и отправлять трансляции, а также управлять ими в одном месте.
Rainmaker — плагин лучшей формы для WordPress
Также проверьте наши другие плагины Premium WooCommerce.
Вы используете WooCommerce? Наш аналитический инструмент Putler поможет вам обогатить данные вашего магазина. Используя Putler, вы лучше поймете свой бизнес и быстро примете выгодные решения.
Вход в Windows 10 без пароля — 9 советов по обходу пароля Win 10
Если хотите войти в Windows 10 без пароля , вы можете отключить или удалить его. Здесь вы найдете 9 советов, как обойти пароль в Windows 10, если вы все еще помните старый пароль или забыли пароль.
Здесь вы найдете 9 советов, как обойти пароль в Windows 10, если вы все еще помните старый пароль или забыли пароль.
- Параметры для отключения или удаления забытого пароля Windows 10
- Совет 1. Отключите пароль для входа в Windows 10 в учетных записях пользователей
- Совет 2. Удалите пароль пользователя Windows 10 с помощью сочетания клавиш
- Совет 3. Удалите пароль Windows 10 из настроек учетных записей
- Совет 4. Обойдите пароль для входа в Windows 10 с помощью команды
- Совет 5. Удалите пароль Windows 10 из управления компьютером
- Совет 6. Удалите пароль учетной записи с помощью диска сброса пароля — сбросьте забытый пароль
- Совет 7. Сбросьте пароль Windows 10 на пустой с помощью загрузочного USB-диска — сбросьте забытый пароль
- Совет 8: Обойдите пароль администратора Windows 10 с установочным диском
Совет 1.
 Отключите пароль для входа в Windows 10 в учетных записях пользователей
Отключите пароль для входа в Windows 10 в учетных записях пользователей1.Нажмите «Windows + R», чтобы открыть «Выполнить», в текстовом поле введите: netplwiz, а затем нажмите «Enter».
2. На странице «Учетные записи пользователей» снимите флажок «Пользователи должны ввести имя пользователя и пароль для использования этого компьютера», а затем нажмите «Применить».
3. На странице «Автоматический вход» введите «Имя пользователя», «Пароль» и «Подтвердить пароль», нажмите «ОК».
4. Вернитесь на страницу учетных записей пользователей, нажмите OK, чтобы закрыть ее.
5.Перезагрузите устройство, и тогда вы автоматически войдете в Windows 10 без пароля.
Если вы используете учетную запись Microsoft, вы не можете удалить с нее пароль, если хотите войти без пароля, отключите пароль Windows 10 описанным выше способом или переключитесь на локальную учетную запись, а затем удалите пароль, следуя методам ниже.
Совет 2: Удалите пароль пользователя Windows 10 с помощью сочетания клавиш
1. Нажмите сочетание клавиш «Ctrl + Alt + Delete», а затем нажмите «Изменить пароль».
2. Введите «Старый пароль», оставьте текстовые поля «Текущий пароль» и «Подтверждение пароля» пустыми и нажмите Enter.
Как вы думаете, это тоже просто и быстро? Просто переместите палец и нажмите на клавиатуре, чтобы попробовать.
Совет 3. Удалите пароль Windows 10 из настроек учетных записей
1. Нажмите Пуск → ваша учетная запись → «Изменить настройки учетной записи».
2. Выберите «Параметры входа» → «Изменить».
3. Введите свой Текущий пароль и нажмите «Далее».
4. Оставьте поле пароля пустым и сразу нажмите «Далее».
5. В следующий раз, когда на экране входа в систему нажмите кнопку «Войти», вы войдете в Windows 10 без ввода пароля.
Таким же образом можно удалить PIN-код Windows 10 или пароль с изображением.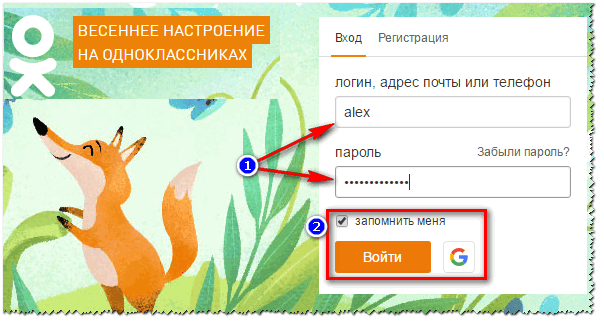
Если вы забыли свой текущий пароль, попробуйте войти в систему, используя другие параметры входа, такие как PIN-код или графический пароль, или войдите в систему с другой учетной записью пользователя, которая также имеет права администратора.А затем обойти пароль Windows 10 двумя способами, описанными ниже.
Совет 4. Обойдите пароль для входа в Windows 10 с помощью команды
1. Зайдя в систему, щелкните правой кнопкой мыши на Пуск, выберите «Командная строка (администратор)».
2. Используйте эту команду: net user <имя пользователя> <новый пароль>, чтобы удалить пароль Windows 10 .
Например, ваше имя пользователя — cocosenor, чтобы удалить пароль, введя команду: net user cocosenor «».
Совет 5: Удалите пароль Windows 10 из Computer Manage
1. Войдите в Windows, щелкните правой кнопкой мыши «Этот компьютер» и выберите «Управление».
2. Найдите «Локальные пользователи и группы» и разверните его.
3. Дважды щелкните «Пользователи», щелкните правой кнопкой мыши свою учетную запись пользователя и выберите «Установить пароль».
4. Если данные не будут потеряны таким образом, нажмите «Продолжить» и оставьте поле пароля пустым, нажмите «ОК», ваш пароль будет удален навсегда.
Если ваш компьютер с Windows 10 заблокирован, как обойти экран входа в систему и разблокировать компьютер без пароля?
Совет 6. Удалите пароль учетной записи с помощью диска сброса пароля
Если вы создали диск для сброса пароля на своем устройстве с Windows 10 до того, как забыли пароль, вы можете использовать его, чтобы легко удалить или сбросить пароль Windows 10 без входа в систему.
1. Вставьте дискету для сброса пароля в устройство ПК, на экране входа в систему нажмите непосредственно Enter.
2. Вы получите сообщение «Ваш пароль неверен». Нажмите «ОК», нажмите «Сбросить пароль», а затем следуйте инструкциям по сбросу пустого пароля в текстовом поле.
Нажмите «ОК», нажмите «Сбросить пароль», а затем следуйте инструкциям по сбросу пустого пароля в текстовом поле.
Совет 7. Сбросьте пароль Win 10 на пустой с помощью загрузочного USB-диска
Если у вас нет диска сброса для сброса забытого пароля, вы можете создать его на другом доступном компьютере с помощью инструмента восстановления пароля. Шаги, как показано ниже:
1. Установите Windows Password Tuner Standard на доступный компьютер.Windows Password Tuner можно установить на любую Windows.
2. Вставьте USB-накопитель и следуйте инструкциям в диалоговом окне, чтобы создать диск восстановления пароля.
Щелкните «Устройство USB», чтобы выбрать USB, а затем щелкните «Начать запись».
3. Настройте компьютер на загрузку с загрузочного USB-диска.
4. Когда откроется окно сброса пароля Windows, выполните действия по сбросу пароля Windows 10, после чего пароль будет пустым.
5. Перезагрузитесь на экран входа в систему, нажмите на свою учетную запись, вы без проблем войдете в Windows 10 без пароля .
Перезагрузитесь на экран входа в систему, нажмите на свою учетную запись, вы без проблем войдете в Windows 10 без пароля .
Совет 8: Обойдите пароль администратора Windows 10 с установочным диском
У вас есть установочный диск Windows 10? Используйте его в полной мере. Здесь не используйте его для переустановки или восстановления операционной системы Windows 10, используйте его для обхода пароля администратора Windows 10.
Нет установочного диска? Вы можете создать его с помощью USB или CD-диска с помощью средства создания мультимедиа с сайта Microsoft: https: // www.microsoft.com/en-us/software-download/windows10.
См. Подробнее, как сбросить пароль Windows 10 с установочного диска.
Совет 9: Очистите пароль администратора Windows 10 с помощью бесплатного инструмента
Говорят, что Offline NT Password & Registry Editor может помочь очистить пароль администратора в Windows XP / Vista / 7. Но если он может работать в Windows 10, я еще не тестировал его на своем компьютере с Windows 10. Если он вам интересен, скачайте с сайта: https: // pogostick.net / ~ pnh / ntpasswd / и просто попробуйте.
Если он вам интересен, скачайте с сайта: https: // pogostick.net / ~ pnh / ntpasswd / и просто попробуйте.
Внимание: если на экране входа в Windows 10 нет защищенного пароля, это похоже на то, что ваша входная дверь разблокирована, любой, кто может дотянуться до вашего устройства, также может получить к нему доступ. Я думаю, что если вы хотите, чтобы посторонние не могли получить доступ, установите пароль на вашем ПК.
Статьи по теме
Как обойти пароль для входа в Windows 10 с паролем или без него
Вы хотите обойти пароль и войти в Windows 10 без пароля автоматически? Следует рассмотреть два случая.Во-первых, вы все еще помните пароль для входа в Windows 10, но хотите обойти его, чтобы войти в следующий раз. Во-вторых, вы забыли или потеряли пароль для входа в Windows 10. В любом случае в статье рассказывается, как шаг за шагом обойти пароль для входа в Windows 10 .
- Случай 1.
 Обход входа в Windows 10 с помощью пароля, который вы знаете
Обход входа в Windows 10 с помощью пароля, который вы знаете - Случай 2: Обход забытого / утерянного пароля Windows 10 для входа в систему
Случай 1. Обход входа в Windows 10 с помощью пароля, который вы знаете
Когда вы можете войти в Windows 10 с учетной записью пользователя, независимо от типа учетной записи, вы можете обойти вход в Windows 10 без какого-либо программного обеспечения.
Метод 1. Отключить пароль для входа в Windows 10 с помощью netplwiz
1. Войдите в компьютер с Windows 10, используя известные вам имя пользователя и пароль.
2. Нажмите Win + R , чтобы открыть окно Выполнить .
3. Введите « netplwiz » в поле Run и нажмите Enter.
4. В диалоговом окне User Accounts на вкладке Users выберите учетную запись пользователя, которая будет использоваться для автоматического входа в Windows 10 с этого момента.
5. Снимите отметку с опции « Пользователи должны ввести имя пользователя и пароль, чтобы использовать этот компьютер ».
6. Во всплывающем диалоговом окне введите выбранный пароль пользователя и нажмите ОК .
7. Перезагрузите Windows 10, и вы сможете обойти экран входа в Windows 10 и получить прямой доступ к компьютеру.
Это распространенный способ отключить вход по паролю на доступном компьютере с Windows 7/8/10.
Метод 2: удалить и обойти пароль для входа в Windows 10 в настройках ПК
Теперь давайте узнаем, как удалить пароль для входа в Windows 10, если у вас есть доступная учетная запись администратора для доступа к компьютеру.Учетная запись предоставит вам права администратора для изменения или удаления пароля другого пользователя в настройках ПК с Windows, панели управления или с помощью командной строки и т. Д.
Шаг 1: Теперь войдите в Windows 10 с правами администратора (локальная учетная запись) и откройте настройки ПК.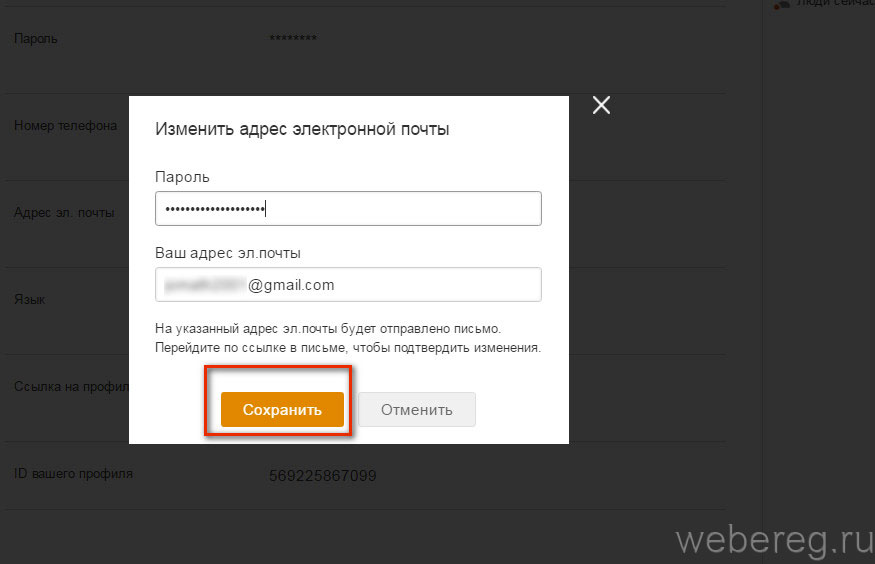
Шаг 2: Выберите Accounts и перейдите к Параметры входа . Нажмите кнопку Изменить под Пароль .
Шаг 3: Удалите пароль для входа в Windows 10.
- Если компьютер с Windows 10 вошел в систему с учетной записью Microsoft, сначала перейдите к входу с локальной учетной записью.
- Если на компьютере с Windows 10 доступна только учетная запись Microsoft, попробуйте iSunshare Windows 10 Password Genius.
- Если в Windows 10 был выполнен вход с локальной учетной записью, следуйте инструкциям ниже, чтобы удалить пароль Windows 10 в настройках ПК.
1. Введите текущий пароль пользователя и нажмите Далее.
2.Не вводите ничего в поле New Password и Reenter Password , Password hint .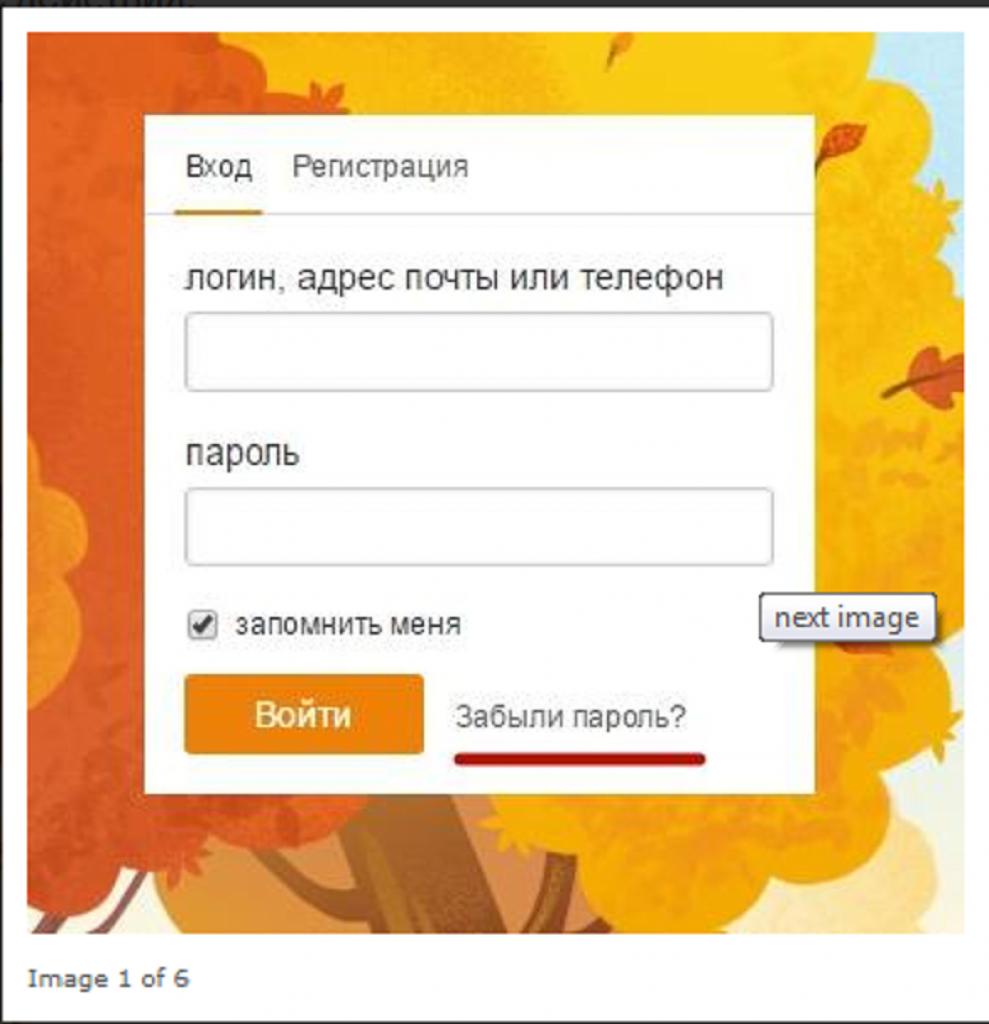 Щелкните Next и Finish .
Щелкните Next и Finish .
Примечание:
Если вы обнаружите, что не можете войти в Windows 10, следуйте примеру 2 по , чтобы обойти вход в Windows 10 без пароля . Это просто поможет вам удалить забытый пароль для входа в Windows 10 с помощью диска для сброса пароля или мощного инструмента для удаления пароля Windows 10.На вашем компьютере ничего не изменится, кроме пароля для входа в Windows 10.
Случай 2: Обход входа в систему с паролем Windows 10 без пароля
Если пароль для входа в Windows 10 забыт или утерян, попробуйте эти способы, если вы хотите обойти пароль Windows 10 и автоматически войти в компьютер в следующий раз.
Способ 1. Обойти пароль для входа в Windows 10 с помощью диска сброса
Хотя вы забыли пароль локальной учетной записи Windows 10, подумайте, есть ли у вас диск для сброса пароля Windows 10, созданный ранее для этой учетной записи. Если да, не стесняйтесь удалить и обойти с его помощью забытый пароль для входа в Windows 10.
Если да, не стесняйтесь удалить и обойти с его помощью забытый пароль для входа в Windows 10.
Включите компьютер с Windows 10 и перейдите к экрану входа в систему. Выберите пользователя, у которого есть диск для сброса пароля, и намеренно введите неверный пароль. Пока он говорит, что пароль неверен, нажмите ОК и Сброс пароля ссылку .
Шаг 1: Вставьте диск сброса и щелкните ссылку Сброс пароля под полем пароля на экране входа в Windows 10.
Шаг 2: Мастер сброса пароля запускается, и вам просто нужно следовать ему, чтобы удалить пароль для входа в Windows 10.
Выберите вставленную дискету для сброса пароля. И когда он попросит вас сбросить новый пароль для учетной записи пользователя, не вводите ничего и нажмите кнопку Next и Finish . Наконец, выйдите из диска сброса пароля, и вы сможете запустить и войти в Windows 10 без пароля .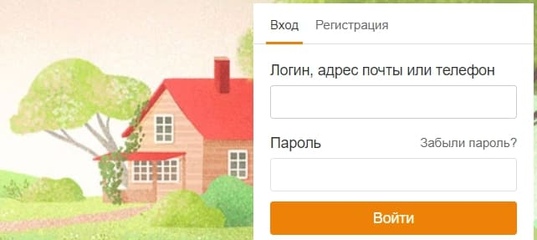
Видео по теме: Как создать и использовать диск сброса пароля Windows 10
Способ 2: Обойти пароль для входа в Windows 10 с помощью инструмента для удаления пароля
Если вы обнаружите, что диск для сброса пароля, использованный выше, по-прежнему не может помочь обойти пароль для входа в Windows 10, или если пользователем для входа является учетная запись Microsoft, iSunshare Windows 10 Password Genius вам очень поможет.Он напрямую удалит забытую локальную учетную запись и пароль учетной записи Microsoft для входа в Windows 10. Затем, когда компьютер перезагружается, пароль для входа в систему будет пропущен.
Шаг 1. Получите Windows 10 Password Genius и установите его на доступный компьютер.
Шаг 2. Запустите его, чтобы создать загрузочный USB (компакт-диск) для компьютера с Windows 10.
1. Вставьте USB-накопитель или компакт-диск в доступный компьютер.
2. Запустите средство ввода пароля Windows 10 и выберите на нем USB-устройство или CD / DVD .
3. Выберите вставленное устройство из раскрывающегося списка и нажмите кнопку Начать запись .
4. Когда появится сообщение Burning Successfully , нажмите OK, чтобы завершить создание загрузочного USB-накопителя Windows 10.
Шаг 3. Загрузите заблокированный компьютер с Windows 10 с загрузочного USB.
Подключите загрузочный USB к заблокированному компьютеру с Windows 10. И включите компьютер, чтобы загрузиться с USB.
Шаг 4. Удалите пароль для входа в Windows 10.
Когда Windows 10 Password Genius работает на заблокированном компьютере, выберите локального пользователя (администратора) или , учетную запись Microsoft , с которой вы хотите войти в Windows 10 без пароля. Затем нажмите кнопку Reset Password . Щелкните Да в диалоговом окне, которое спрашивает «Вы хотите, чтобы этот пароль пользователя был пустым?»
Щелкните Да в диалоговом окне, которое спрашивает «Вы хотите, чтобы этот пароль пользователя был пустым?»
Вернитесь к списку пользователей в Windows 10 Password Genius, и вы увидите, что пароль пользователя пуст.Это означает, что вы успешно удалили пароль для входа в Windows 10 .
Шаг 5. Перезагрузите компьютер и обойдите пароль Windows 10 для входа на компьютер.
Нажмите кнопку Reboot и нажмите Yes во всплывающем диалоговом окне, затем отключите загрузочный USB до того, как Windows 10 действительно запустится. Мгновенно вам будет разрешено обойти пароль для входа на компьютер с Windows 10.
Резюме:
Для всегда есть эффективный способ обойти пароль для входа в Windows 10 , независимо от того, заблокирован ли компьютер или нет.Это инструмент для удаления пароля Windows 10, iSunshare Windows 10 Password Genius.


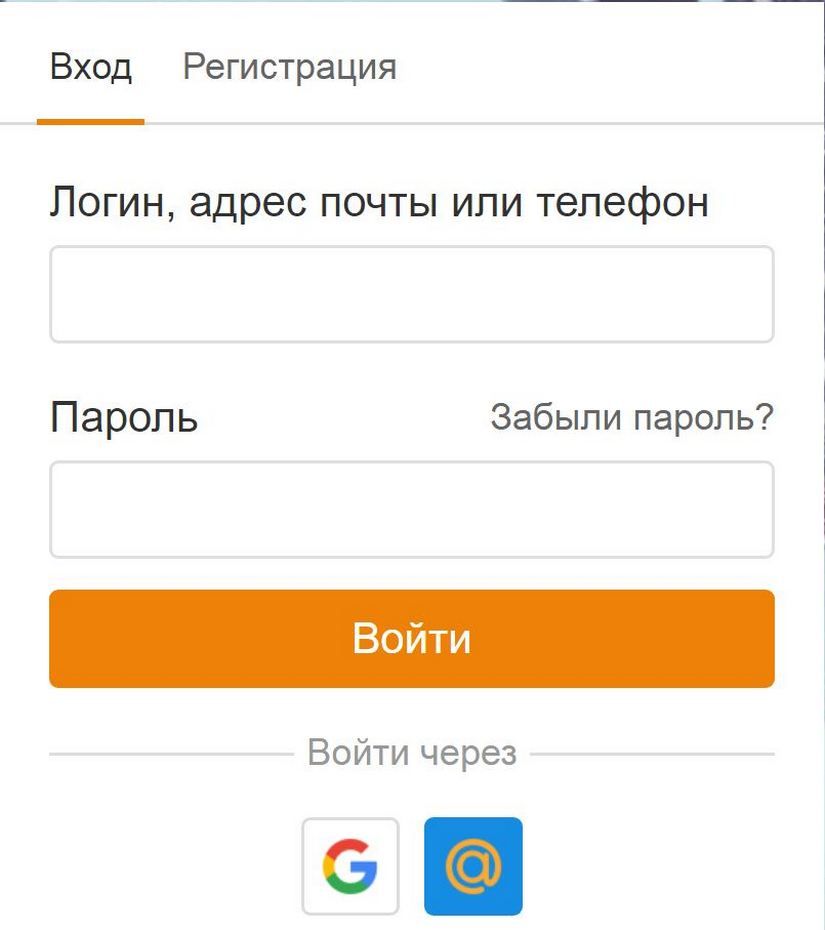

 Для входа нужно будет ввести одноразовый пароль из приложения Яндекс.Ключ.
Для входа нужно будет ввести одноразовый пароль из приложения Яндекс.Ключ. Если ее отключить вы не сможете получить доступ к директориям и файлам с общим доступом на других компьютерах в вашей домашней группы.
Если ее отключить вы не сможете получить доступ к директориям и файлам с общим доступом на других компьютерах в вашей домашней группы.
 Выберите предпочитаемый уровень защиты:
Выберите предпочитаемый уровень защиты: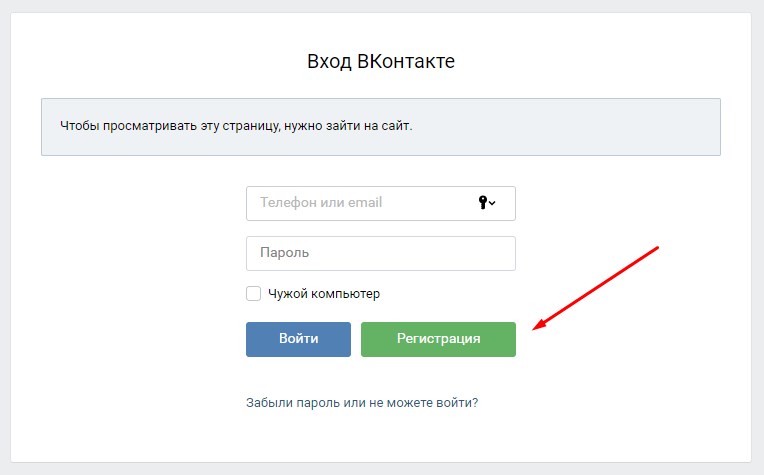 Заводские настройки указаны на корпусе роутера. Более подробно об этом читайте дальше в статье. Производители все чаще делают так, что окно авторизации на заводских настройках не появляется. А сразу после входа в веб-интерфейс роутера система предлагает установить свой пароль.
Заводские настройки указаны на корпусе роутера. Более подробно об этом читайте дальше в статье. Производители все чаще делают так, что окно авторизации на заводских настройках не появляется. А сразу после входа в веб-интерфейс роутера система предлагает установить свой пароль. auth0.com');
lock.sms (options, function (err, profile, jwt) {
alert ('добро пожаловать' + profile.phone_number);
});
auth0.com');
lock.sms (options, function (err, profile, jwt) {
alert ('добро пожаловать' + profile.phone_number);
}); 
 После того, как они его предоставили, IAM (в этой диаграмме Auth0) облегчает создание токена, который позволяет пользователю войти в систему через ссылку, отправленную на его электронную почту.
После того, как они его предоставили, IAM (в этой диаграмме Auth0) облегчает создание токена, который позволяет пользователю войти в систему через ссылку, отправленную на его электронную почту. При попытке входа в систему вы получаете push-уведомление, позволяющее войти в систему одним движением пальца.
При попытке входа в систему вы получаете push-уведомление, позволяющее войти в систему одним движением пальца. Когда отправляется код входа или ссылка, IAM должен гарантировать безопасность канала. Если код или ссылка не используются в течение определенного периода времени, доступ для входа в систему истечет, чтобы защититься от злонамеренного использования.
Когда отправляется код входа или ссылка, IAM должен гарантировать безопасность канала. Если код или ссылка не используются в течение определенного периода времени, доступ для входа в систему истечет, чтобы защититься от злонамеренного использования. Больше не нужно беспокоиться о возможной компрометации моих сайтов. Когда техподдержка закончилась, зашел в настройки и отозвал доступ. Это изменит правила игры!
Больше не нужно беспокоиться о возможной компрометации моих сайтов. Когда техподдержка закончилась, зашел в настройки и отозвал доступ. Это изменит правила игры!  Он делает именно то, что написано. Разработчик смог идентифицировать ошибку, но без обеспечения безопасности. Тот факт, что он записывает предоставленный вами доступ, является еще одним преимуществом.
Он делает именно то, что написано. Разработчик смог идентифицировать ошибку, но без обеспечения безопасности. Тот факт, что он записывает предоставленный вами доступ, является еще одним преимуществом.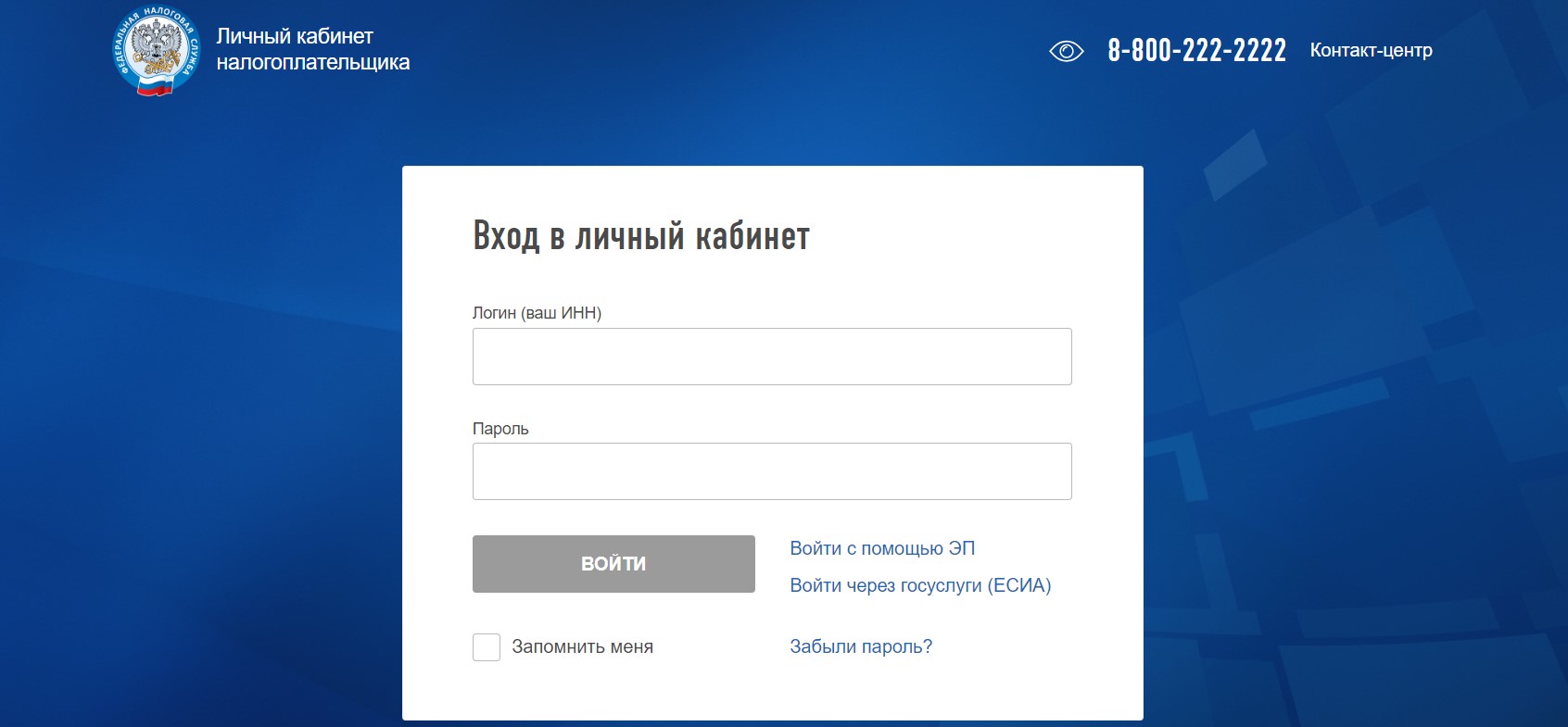 Обход входа в Windows 10 с помощью пароля, который вы знаете
Обход входа в Windows 10 с помощью пароля, который вы знаете