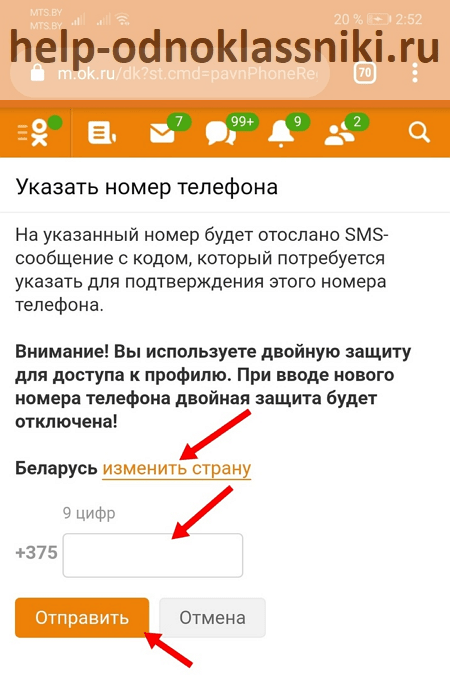Как поменять логин в Одноклассниках
При первоначальной регистрации в социальной сети Одноклассники каждому новому участнику проекта присваивается персональный логин, то есть имя пользователя, которое в дальнейшем будет служить для идентификации юзера и для входа на личную страницу совместно с паролем доступа. А можно ли при желании изменить свой логин в ОК?
Меняем логин от Одноклассников
В качестве логина в Одноклассниках может служить сочетание букв и цифр, адрес электронной почты или номер мобильного телефона, привязанного к вашему аккаунту. В настоящий момент пользователю доступно самостоятельное изменение только e-mail или номера телефона, служащих в качестве логина. Именно эти варианты действий мы рассмотрим ниже на примере полной версии сайта ОК и мобильных приложений для устройств с ОС Android и iOS.
Читайте также: Как узнать свой логин на сайте OK.RU
Способ 1: Полная версия сайта
На сайте ресурса наши манипуляции по изменению логина не вызовут трудностей даже у начинающего юзера и займут всего несколько минут.
- В любом браузере открываем сайт Одноклассников, проходим процедуру авторизации юзера, в правой части веб-страницы, рядом со своей маленькой аватаркой нажимаем на значок в виде треугольника и в выпавшем меню выбираем пункт «Изменить настройки».
- В разделе настроек на стартовой вкладке «Основные» наводим указатель мыши на блок «Номер телефона», под цифрами появляется кнопка «Изменить», на которую мы и кликаем ЛКМ.
- В следующем окошке подтверждаем свои намерения
- Теперь указываем страну вашего проживания, вводим в соответствующее поле новый номер телефона в 10-значном формате и нажимаем на кнопку «Отправить».
- В течение 3 минут на ваш номер телефона должно прийти СМС с кодом подтверждения. Копируем эти 6 цифр в необходимую строку и завершаем операцию кликом на иконку «Подтвердить код».
 Логин успешно изменён.
Логин успешно изменён. - Если в качестве логина используется адрес электронной почты, то его тоже можно изменить в этом же разделе. Возвращаемся на страницу личных настроек и наводим мышь на параметр
- В открывшемся окошке вводим актуальный пароль доступа к вашему профилю, новый e-mail и нажимаем на кнопку «Сохранить». Заходим в почтовый ящик, открываем письмо от Одноклассников и перемещаемся по предлагаемой ссылке. Готово!
Способ 2: Мобильное приложение
Функциональные возможности мобильных приложений Одноклассников также позволяют без проблем поменять свой логин с ограничением, аналогичным полной версии сайта. Опять поменять можно только номер сотового телефона или адрес электронной почты, если они используются как логин.
- На своём мобильном девайсе запускаем приложение ОК, авторизуемся, в левом вернем углу экрана нажимаем кнопку с тремя полосами для вызова расширенного меню пользователя.

- Листаем следующую страницу вниз до раздела «Настройки», куда и направляемся.
- Тапаем на кнопку «Настройки профиля» для дальнейшего редактирования.
- В блоке настроек профиля выбираем самый верхний пункт «Настройки личных данных».
- Если в качестве логина используется номер телефона, то тапаем на соответствующий блок.
- Теперь нужно нажать на строку «Изменить номер»
- Устанавливаем страну пребывания, вводим номер телефона, переходим «Далее» и следуем указаниям системы.
- Для смены логина, представленного в виде e-mail, в разделе «Настройка личных данных» тапаем на блок «Адрес электронной почты».
- Остаётся только набрать свой пароль, ввести новый адрес почты и нажать на значок «Сохранить». Далее входим в свой почтовый ящик, открываем послание от ОК и переходим по указанной в нём ссылке.
 Задача успешно решена.
Задача успешно решена.
Мы подробно разобрали все возможные на сегодняшний день способы изменения логина в Одноклассниках. Каких-либо ограничений по количеству и частоте таких действий администрация социальной сети пока не вводила.
Читайте также: Восстанавливаем логин в Одноклассниках
Мы рады, что смогли помочь Вам в решении проблемы.Опишите, что у вас не получилось. Наши специалисты постараются ответить максимально быстро.
Помогла ли вам эта статья?
ДА НЕТПоделиться статьей в социальных сетях:
Одноклассники моя страница открыть мою страницу без логина и пароля
Людям сложно держать в голове логины и пароли от всех социальных сетей. Поэтому, когда нужно срочно зайти на сайт, приходится искать запись с нужными буквами/цифрами/знаками. Мы опишем все способы как для Одноклассники Моя страница открыть Мою страницу без логина и пароля в этой статье.
Автоматический вход
Самый простой способ зайти на Одноклассники Моя страница открыть Мою страницу без логина и пароля — это когда вы авторизовались на сайте и закрыли вкладку или браузер, не выходя из профиля.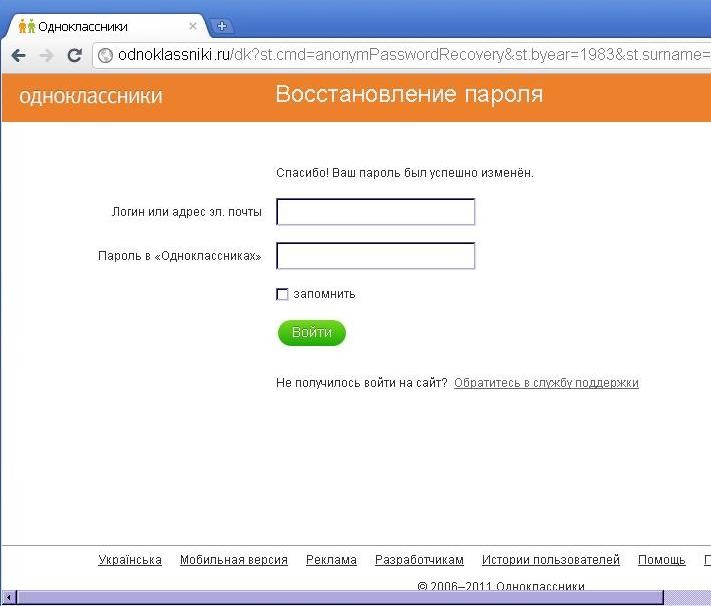
Будьте осторожны, и выходите из аккаунтов социальных сетей в гостях или ночных интернет-кафе. Мошенники могут воспользоваться вашей растерянностью.
Выход со страницы находится здесь
Инструкция для входа на официальный сайт:
- Введите в адресной строке браузера адрес odnoklassniki.ru или ok.ru — подойдёт любой;
- Или напишите запрос «одноклассники» в любом поисковике — Google, Яндекс, Bing и перейдите на официальный сайт из результатов поиска.
Единственный официальный сайт
Проверяйте правильность адреса до нажатия на ссылку, например, в поисковом топе присутствует сайт vhod.cc, который может причинить вред вашему компьютеру или странице в Одноклассниках.
Большинство сайтов, которые предлагают «быстрый вход» на страницы социальных сетей, обычно занимаются хищениями личных данных.
Подобным сервисам нужны аккаунты для спама рекламы
Вход на страницу произойдет в том случае, если вы ранее заходили в свой профиль с этого устройства.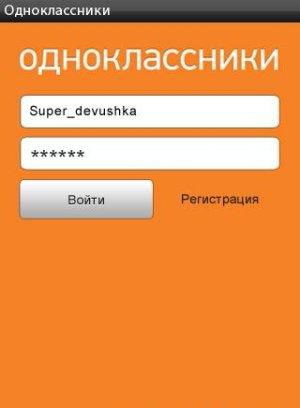
Первый вход с устройства
Если после входа на сайт, вас не перенаправляет на вашу страницу без ввода логина и пароля — выполните простые шаги:
- Перейдите на сайт ok.ru;
- В блоке «Вход» заполните поле логина — это может быть ваш телефон или электронная почта, указанная при регистрации, и поле пароля. Забытый пароль можно легко восстановить через специальную форму на сайте;
- Самый важный шаг, благодаря которому вы сможете Одноклассники Моя страница открыть Мою страницу без логина и пароля — проставить галочку «Запомнить меня»;
Сайт запомнит адрес вашей сети и вы сможете заходить без логина и пароля
Данные о вашем входе в систему будут храниться не в браузере, а на сайте, для всех пользователей этого компьютера. Ставить такую галочку в гостях или при подключении через интернет-кафе небезопасно — злоумышленники могут получить доступ к вашим личным данным.
- Нажмите оранжевую кнопку «Войти».
 Вас перебросит на вашу страничку в Одноклассниках в этот и все последующие разы.
Вас перебросит на вашу страничку в Одноклассниках в этот и все последующие разы.
Если вы случайно поставили галочку не на своем компьютере, или заметили, что при переходе на сайт ok.ru загружается ваш профиль
— просто выйдите из него.
Что делать, если пароль не сохраняется и не появляется табличка
Одно из условий успешного сохранение входа — нажать кнопку «Разрешить» во всплывающем окне. Если такая не появляется, попробуйте зайти через другой браузер. Например, FireFox.
После принятия соглашения, вы будете попадать на свою открытую страницу каждый раз, без длительных поисков логина и пароля.
Как зайти через смартфон
При входе на сайт через мобильные устройства, например Android или iPhone, вы не увидите галочку «Запомнить меня». Из этой ситуации существует 2 выхода:
- Загрузить приложение — на данный момент присутствуют релизы для всех мобильных платформ, даже для Windows Phone.

- Один раз ввести на странице Одноклассников логин и пароль. После первой авторизации, перед вами появится окно с предложением сохранить пароль.
Даже без галочки «Запомнить меня», можно сохранить данные для входа
Заключение
Вы узнали все способы сохранения пароля в компьютерной и мобильной версии браузера. Больше не нужно бояться забыть пароль или постоянно восстанавливать его.
Не могу войти в «Одноклассники» » Страница 15
Привет, друзья. Не могу войти на «Одноклассники», не могу попасть в свой аккаунт – что делать, если вас коснулась такая проблема? Как решить вопрос с доступом к социальной сети, если вы не можете попасть в неё, при этом страницы других сайтов у вас на компьютере открываются, и вы точно уверены, что дело не в отсутствующем доступе к Интернету. Если невозможность входа в «Одноклассники» связана с тем, что у вас требуют за разблокировку доступа к своей странице перечислить куда-то деньги или отправить платное СМС, самое главное, что нужно усвоить при возникновении такой ситуации – никуда ничего отправлять не нужно.
Не могу войти в Одноклассники
***
Друзья, понимаю, что эту статью читают простые пользователи, имеющие огромное желание одним щелчком мыши избавиться от проблемы и попасть на свой любимый сайт. Но, к сожалению, в большинстве случаев, этот самый один щелчёк не поможет. И если вы хотите избавиться от проблемы самостоятельно, вам необходимо понять, почему вы не можете войти в свой аккаунт на «Одноклассниках». Поэтому щелчков мышью придётся сделать не один, а немного побольше.
Примечание: если вы не можете попасть к себе в «Одноклассники», убедитесь, что на самом сайте соцсети не проводятся технические работы. Если вы из Украины и не можете попасть на сайт «Одноклассники», вам необходимо знать, что в вашей стране эта социальная сеть заблокирована президентским указом.
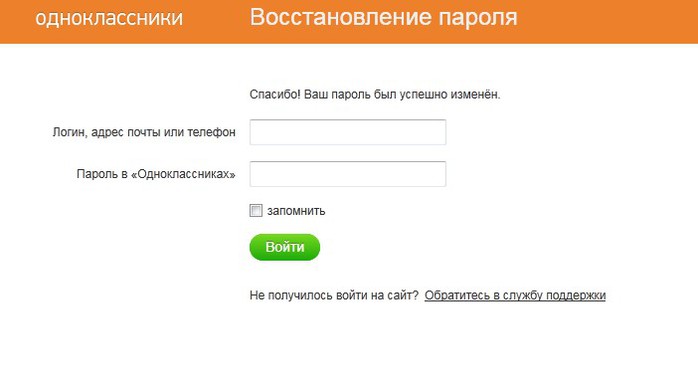 И чтобы попасть в «Одноклассники», вам необходимо установить в браузер специальное расширение, открывающее доступ к территориально заблокированным в стране интернет-ресурсам. Одно из таких – friGate UA для Украины. Но даже если вы из России, Белоруссии или другой страны, где «Одноклассники» не запрещены, у вас их сайт может быть заблокирован на вашей работе. Многие работодатели на локальном уровне блокируют доступ к социальным сетям и прочим развлекательным ресурсам, чтобы работники эффективней выполняли свою работу и не отвлекались на развлечения. Если это ваш случай, смотрите статью «Как попасть на заблокированный сайт: 7 способов».
И чтобы попасть в «Одноклассники», вам необходимо установить в браузер специальное расширение, открывающее доступ к территориально заблокированным в стране интернет-ресурсам. Одно из таких – friGate UA для Украины. Но даже если вы из России, Белоруссии или другой страны, где «Одноклассники» не запрещены, у вас их сайт может быть заблокирован на вашей работе. Многие работодатели на локальном уровне блокируют доступ к социальным сетям и прочим развлекательным ресурсам, чтобы работники эффективней выполняли свою работу и не отвлекались на развлечения. Если это ваш случай, смотрите статью «Как попасть на заблокированный сайт: 7 способов». Неверные логин или пароль к аккаунту «Одноклассники»
Если вы не можете попасть в свой аккаунт «Одноклассники» при авторизации, возможно, вы вводите неверный логин или пароль. Возможно, вы их забыли, а, возможно, у вас был простой пароль, и ваш аккаунт взломали с помощью программы, работающей методом перебора паролей. В таком случае на сайте «Одноклассники» в форме авторизации вы нажимаете «Не получается войти».
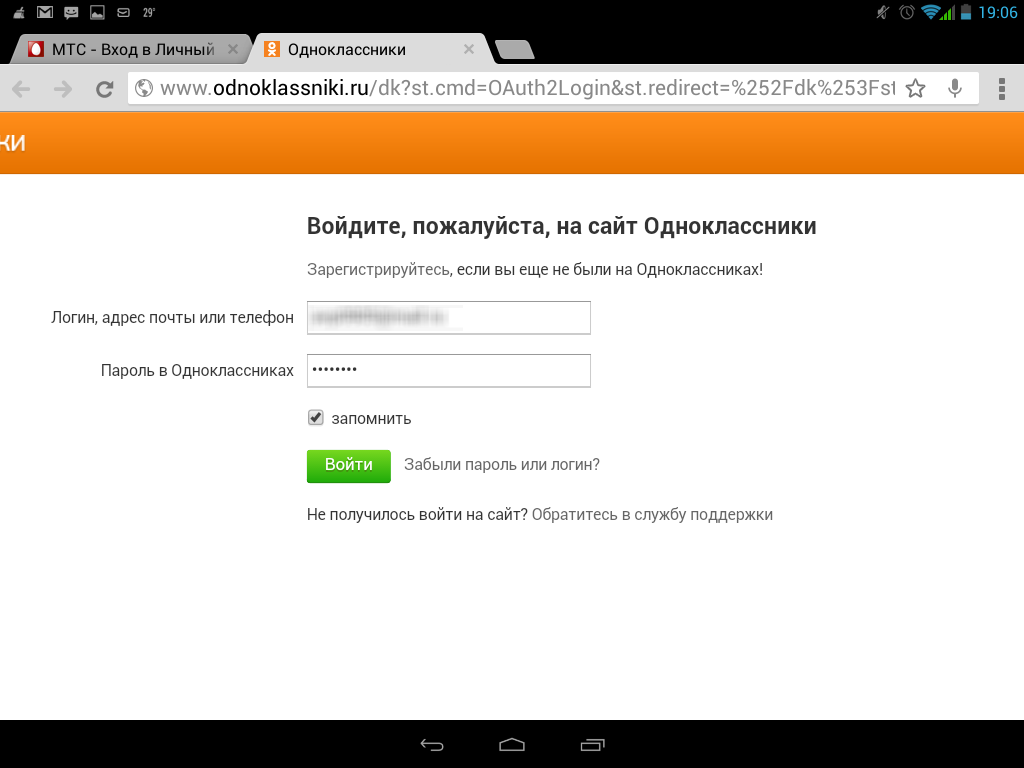 Выбираете способ восстановления доступа к аккаунту и выполняете дальнейшие шаги, следуя указаниям сайта соцсети. Если злоумышленники, своровавшие ваш аккаунт уже успели поменять телефон и почту, на которые зарегистрирован ваш аккаунт, пишите в поддержку соцсети и объясняйте ситуацию.
Выбираете способ восстановления доступа к аккаунту и выполняете дальнейшие шаги, следуя указаниям сайта соцсети. Если злоумышленники, своровавшие ваш аккаунт уже успели поменять телефон и почту, на которые зарегистрирован ваш аккаунт, пишите в поддержку соцсети и объясняйте ситуацию.При восстановлении доступа, если дело было в пароле, подбирайте новый пароль такой, чтобы был безопасным.
Блокировка аккаунта администрацией сайта
Что делать, если вы не можете войти «Одноклассники» из-за того, что ваш аккаунт заблокирован? Если это реальная блокировка со стороны администрации социальной сети за ваши огрехи, сайт у вас будет открываться, у вас будет доступ к определённому функционалу сайта, и вы сможете обратиться в службу поддержки соцсети. Либо же вы можете обратиться в поддержку соцсети, нажав при авторизации «Не получается войти», как показано выше. В общем, связывайтесь с поддержкой, уточняйте, за что конкретно вас заблокировали, обещайте, что больше не будете нарушать правила сайта, просите разблокировать.
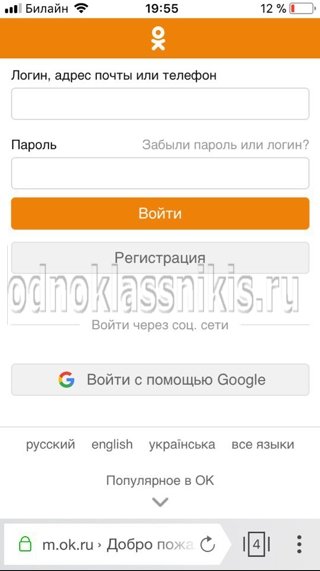
Вирусы
Причиной того, что у вас заблокирован доступ к «Одноклассникам», может быть проникший на компьютер вирус. В частности, это может быть вирус-вымогатель, уведомляющий вас якобы о блокировке вашего аккаунта в «Одноклассниках» и предлагающий разблокировку, если вы перечислите деньги на какой-то счёт или отправите платное СМС. Как упоминалось выше, никаких денег и СМС никуда отправлять не нужно, просто просканируйте компьютер антивирусом, детали смотрим в статье «Как проверить компьютер на вирусы». Также просканируйте компьютер на предмет наличия ПО Adware программой AdwCleaner. Детали смотрите в статье «AdwCleaner: боремся с рекламой в браузерах и мусорным софтом в Windows».После этого желательно очистить историю браузера. В большинстве браузеров очистка истории запускается клавишами Ctrl+Shift+ Delete. И в форме очистки вы выбираете для удаления все типы данных браузера за всё время.
Если после всех этих мероприятий «Одноклассники» всё равно недоступны вам, проверьте реестр Windows. Жмём Win+R, вводим:
Жмём Win+R, вводим:
regedit
Смотрим ветку реестра:Компьютер\HKEY_LOCAL_MACHINE\SYSTEM\CurrentControlSet\Services\Tcpip\Parameters\PersistentRoutes
В этой ветке находятся таблицы маршрутизации, в ней не должно быть никаких параметров.В случае проникновения на компьютер вирусов поможет восстановление Windows, если у вас ранее создавалась точка восстановления. Вы сможете откатить свою операционную систему к состоянию, когда вируса на компьютере не было, и всё работало исправно. Смотрите на нашем сайте публикации:
Фишинг
Может быть, что блокировка вашего аккаунта в «Одноклассниках» — это фейк, точнее фишинг, одна из разновидностей интернет-мошенничества, когда вам подсовывают псевдосайты и перенаправляют на них, дабы выманить из вас ваши конфиденциальные данные. Например, данные банковской карты, чтобы через Интернет перечислить с неё деньги на счёт интернет-мошенников. И также у вас могут выманить ваши логин и пароль на «Одноклассниках» с целью воровства аккаунта, чтобы использовать его для рассылки спама в соцсети или развода на деньги ваших друзей.
 В таком случае, заходя на «Одноклассники», вы можете видеть фейковое уведомление, что ваш аккаунт заблокирован. И там будет кнопка разблокировки.
В таком случае, заходя на «Одноклассники», вы можете видеть фейковое уведомление, что ваш аккаунт заблокирован. И там будет кнопка разблокировки.При нажатии этой кнопки вы попадаете на фишинговый сайт, имитирующий интерфейс сайта «Одноклассники», но располагающийся по другому адресу, схожему с истинным адресом «Одноклассников». И вот здесь вас могут развести, чтобы вы ввели в фишинговую форму свои какие-то данные, например, как в этом случае данные авторизации.Вам нужно не вестись на всё это и проверить доступ к «Одноклассникам» из другого браузера. И если это фишинговая атака, нужно выполнить все действия, описанные для случаев проникновения вирусов в предыдущем пункте статьи. Если у вас системно настроено перенаправление на фишинговый сайт, также нужно вернуть исходное содержимое файлу hosts, об этом мы будем говорить ниже. Ну и, конечно же, вам нужно знать и о фишинге, и о прочих схемах интернет-мошенничества, чтобы не попадаться на эти схемы. И в этом вам поможет статья нашего сайта «Мошеннические схемы обмана пользователей Интернета».
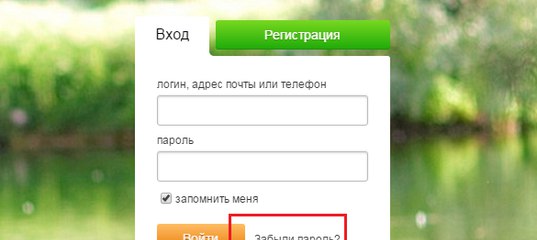
Повреждения профиля браузера
На сайт «Одноклассники» иногда можно не попасть из-за повреждения данных профиля браузера. Из-за ошибок кэша и куки некоторые сайты могут отображаться некорректно, работать со сбоями или вообще не открываться. Проверить это очень легко: нужно открыть «Одноклассники» в приватном или гостевом режиме браузера, либо же в другом браузере. Если эта причина подтвердится, что делать с повреждённым браузером? В таком случае можно сначала попытаться выполнить его очистку, как рассматривалось выше. Если это не поможет, тогда нужно переустановить браузер, т.е. удалить его из Windows с зачисткой всех его следов, а потом установить снова.
Блокировка «Одноклассников» в файле hosts
Блокировка доступа к сайту «Одноклассники» может быть настроена в системном файле hosts. Это такой файл, где можно прописать запрет на посещение любого сайта в Интернете или перенаправление, чтобы мы вместо нужного нам сайта попадали на другой, в частности, на фишинговый.
 Внести данные по сайту «Одноклассников» для его блокировки в этот файл может вредоносное ПО или вручную кто-то, кто имеет доступ к вашему компьютеру. Ни в каком из этих случаев нам не помогут антивирусы или программы для борьбы с Adware, файл hosts нужно править нам самим вручную. Что делать в таком случае?
Внести данные по сайту «Одноклассников» для его блокировки в этот файл может вредоносное ПО или вручную кто-то, кто имеет доступ к вашему компьютеру. Ни в каком из этих случаев нам не помогут антивирусы или программы для борьбы с Adware, файл hosts нужно править нам самим вручную. Что делать в таком случае?Нам необходимо для начала открыть файл hosts и посмотреть, что там. И если что, то надо будет отредактировать этот файл. Сделать это можно системными средствами Windows, но проще с использованием программы Dism++. Она бесплатная, портативная, скачать можно здесь:
https://www.chuyu.me/ru/index.html
Запускаем программу, в разделе «Дополнительно» открываем редактор hosts. Откроется системный блокнот с содержимым файла hosts, последние две его строки должны быть:
# 127.0.0.1 localhost
# ::1 localhost
Важно, друзья: обратите внимание на лифт блокнота и оттяните его до упора вниз. Вирусописатели иногда пользуются хитростями: вы открываете файл hosts в блокноте и смотрите, что нет никаких левых записей, но вы не обращаете внимание на лифт в окне блокнота. Если вы его опустите вниз, то увидите хитро спрятанные вредоносные записи. Их, конечно же, нужно удалить.
Вирусописатели иногда пользуются хитростями: вы открываете файл hosts в блокноте и смотрите, что нет никаких левых записей, но вы не обращаете внимание на лифт в окне блокнота. Если вы его опустите вниз, то увидите хитро спрятанные вредоносные записи. Их, конечно же, нужно удалить.
Примечание: друзья, вы можете не разбираться с записями файла hosts, а просто скопировать на сайте Microsoft исходное содержимое этого файла в разных версиях Windows и вставить в блокнот открытого файла у себя на компьютере. Вот страница сайта Microsoft, где можно взять оригинальное содержимое файла hosts:
https://support.microsoft.com/ru-ru/help/972034/how-to-reset-the-hosts-file-back-to-the-default
DNS-сервера вируса
Если ничего из предложенного выше не помогло вам получить доступ к сайту «Одноклассники», необходимо тогда проверить свойства вашей локальной сети. Часто вирусы прописывают там адреса своих DNS-серверов. Жмём клавиши Win+R, вводим:
control.exe /name Microsoft.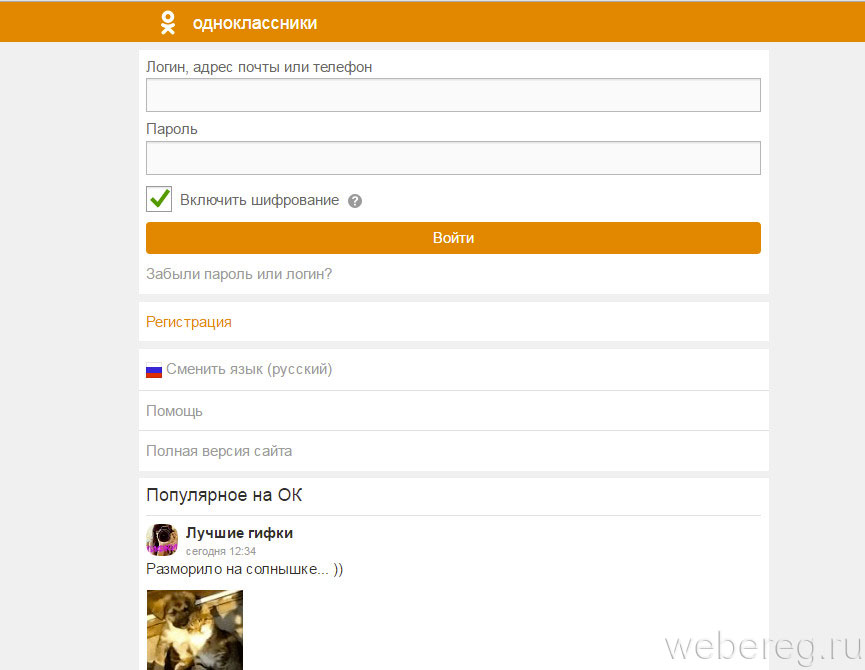 NetworkandSharingCenter
NetworkandSharingCenter
На нашем сетевом адаптере вызываем контекстное меню и выбираем «Свойства».
Открываем свойства протокола Интернета версии 4 (TCP/IPv4).
Если ваш провайдер интернета присваивает всем компьютерам в сети IP-адреса автоматически, то у вас здесь должны быть выставлены параметры «Получить IP-адрес автоматически» и «Получить адрес DNS-сервера автоматически». Но бывает так, что вирус меняет последний параметр и здесь прописывает в графе «Использовать следующие адреса DNS-серверов» свои DNS-сервера. В таком случае вам нужно выставить назад параметр «Получить адрес DNS-сервера автоматически» и применить изменения.
Друзья, если эта статья вам не помогла, ознакомьтесь с двумя другими статьями нашего сайта по этой же теме. Возможно, они помогут вам:
Метки к статье: Вирусы
Odnoklassniki ru моя страница где я зарегистрирован
Одноклассники моя страница — это ваш аккаунт в социальной сети Одноклассники.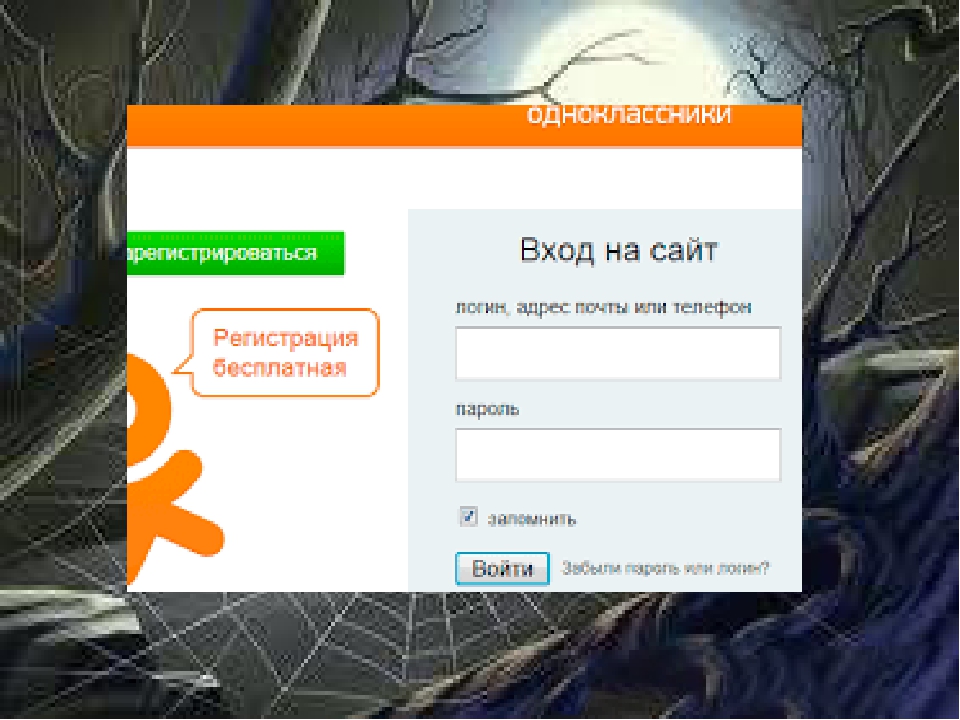 Открыть мою страницу в Одноклассниках можно напрямую по ссылке https://ok.ru .
Открыть мою страницу в Одноклассниках можно напрямую по ссылке https://ok.ru .
Для того, чтобы сделать вход на свою страницу нужен логин и пароль, которые были получены сразу после регистрации. Бывает такое, что пользователи их забывают и приходится восстанавливать эти данные.
Если в социальную сеть Одноклассники войти по какой то причине не получилось, то читайте дальше данную страницу, и мы вам поможем.
Содержание:
Мобильная версия — m ok ru
Также существует мобильная версия страницы в Одноклассниках, в которую удобнее заходить через смартфоны и планшеты. Войти в нее можно по ссылке Https://m.ok.ru.
Но не стоит забывать, что можно скачать мобильное приложение Одноклассники, чтобы каждый раз не открывать браузер. Приложение разработано под все популярные платформы: Android, IOs, Windows Phone и др..
Забыл пароль от страницы в Одноклассниках
Если по какой-то причине Вы забыли логин и пароль от страницы в Одноклассниках, не расстраивайтесь, восстановить его очень легко.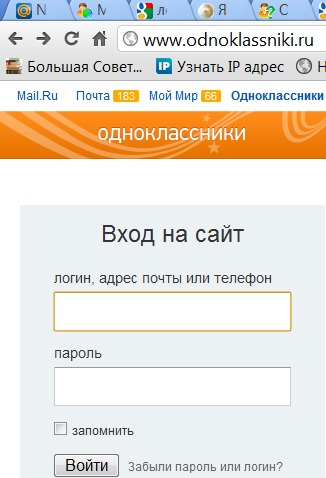 Для начала зайдите на официальный сайт ok ru и рядом с формой для входа нажмите на ссылку «Забыли пароль».
Для начала зайдите на официальный сайт ok ru и рядом с формой для входа нажмите на ссылку «Забыли пароль».
Дальше система предложит несколько способов для восстановления; выберите наиболее подходящий для вас и следуйте подсказкам для быстрого восстановления.
Обычно весь процесс занимает всего несколько минут. После чего Вы сможете самостоятельно задать новый пароль для своей страницы.
Восстановление моей страницы в Одноклассниках
Существую так же ситуации, когда необходимо восстановить свою страницу в Одноклассниках. Есть несколько способов этой процедуры. Мы же рассмотрим самую простую и популярную:
Взломали страницу в Одноклассниках
Нередко злоумышленники взламывают личные страницы пользователей Одноклассников в своих корыстных целях. Они занимаются рассылкой спама, рекламы и обманных сообщений. Если Вы стали жертвой таких действий, необходимо обратно заполучить контроль над своей страницей в Одноклассниках.
Лучше всего в таком случае обратиться в техническую поддержку социальной сети. Для этого пишем обращение и в списке причин выбираем «Восстановление доступа», как это показано на рисунке:
В поле «Текст обращения» максимально подробно расскажите что случилось, и при каких обстоятельствах была взломана ваша страница. При рассмотрении заявки специалисты из техподдержки могут вам дополнительно задавать какие-то вопросы для верификации вашей личности.
Удаление страницы в Одноклассниках
Если пользователь больше не хочет чтобы информация о нем была в социальной сети, он может просто удалить свою страницу. Можно воспользоваться простой инструкцией:
- Пролистываем страницу до самого низа и выбираем «Помощь», затем «Регламент».
- Выбираем пункт «Отказаться от услуг».
- Одноклассники предлагают выбрать причину, по которой Вы хотите удалить свою страницу.
- Выберите причину и нажмите «Удалить».

После этого остается всего 3 календарных месяца чтобы восстановить страницу. Если этого не произойдет она будет удалена навсегда.
Это вся необходимая информация для управления своей страницей в Одноклассниках на этот момент.
Моя страница в Одноклассниках – это личный профиль каждого пользователя, в котором содержится указанная о нем информация, фотографии. Доступна для просмотра определенным спискам и группам лиц созданным пользователем в настройках.
Перейти в Одноклассники на Свою страницу можно ниже.
Как открыть личную страницу?
Важность страницы с профилем трудно переоценить, ведь кроме своей первоначальной задачи, она позволяет пользователю предстать перед виртуальными друзьями во всей красе, рассказать о собственных интересах, предпочитаемой музыке, интересных видео или фотографий. Желаете обзавестись собственным интернет-блогом? Не существует проще сервиса, ведь с помощью аккаунта в социальной сети, вы можете рассказать своим друзьям или знакомым о личных переживаниях, эмоциях или интересах.
- Каждый пользователь имеет индивидуальную страницу на которой отображены его личные данные. Они доступны для просмотра всем пользователям, даже тем кто не зарегистрировался в сети. Рекомендуем выкладывать только те данные которые хотите показать незнакомым людям.
- Раздел «Гости» показывает пользователей, кто заходил на страницу. Не все гости будут отображены в этом списке, те кто используют статус невидимки в Одноклассниках не будут отображены в нем. Отображение гостей это одна из особенностей этой социальной сети.
- Самые востребованные разделы: сообщения, оповещения, оценки и гости. В верхней панели указаны имя и фамилия и другие данные человека(возраст, страна, город и другая информация).
Если ваши данные для входа не сохранились в браузере при нажатии «Запомнить меня», их необходимо вводить каждый раз при входе. Обычно же все пароли сохраняются, и для входа будет достаточно открыть вкладку и войти в Одноклассники на свою страницу.
Моя страница в Одноклассниках — Вход
Для перехода на «Мою страницу» в Одноклассниках, можно воспользоваться ссылкой:
Если еще нет созданной страницы, то с инструкцией по созданию можно в статье Регистрация.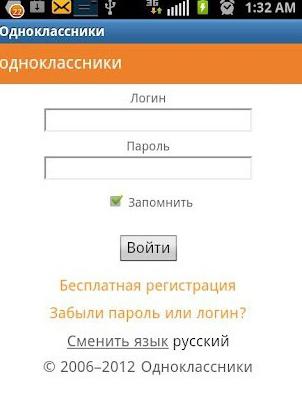
Сайт Одноклассники не работает, что делать?
- Если доступ к социальной сети закрыт через ограничениями для территории Украины или администратором в каком то месте, в статье Обход блокировки сайта Одноклассники описаны возможные способа для обхода блокировок.
- Не получается войти на свою страницу в Одноклассниках из за неизвестных причин, смотрите ответ в статье Почему не могу войти в Одноклассники, в ней собраны самые встречаемые проблемы и их решения.
Одноклассники «Моя страница» вход
Здесь указана личная информацию, открытая для просмотра: фамилия и имя, город и дата рождения, семейное положение. При первом входе на станицу вы увидите простое меню в верхней панели, оно считается основным, и содержит главные разделы: сообщения, обсуждения, оповещения, друзья, гости, события, музыка. Кликнув на пункт из дополнительного меню можно более детально ознакомиться со всей интересующей информацией.
Нажав на любой пункт дополнительного меню, можно подробно ознакомиться со всей информацией:
- Вкладка «Друзья» покажет ваших знакомых, друзей и родственников;
- «Фото» содержит личные альбомы;
- Слева вы увидите фотографию своего профиля, которая называется в интернете аватаркой, и функциональная кнопка для добавления личных фотографий;
- Правая сторона страницы информационная.
 Здесь показываются возможные друзья. Социальная сеть, помогает искать новых друзей, совершая для этого подсказки;
Здесь показываются возможные друзья. Социальная сеть, помогает искать новых друзей, совершая для этого подсказки; - С правой стороны страницы присутствует список с друзьями, которые в недавнем времени произвели вход. Вы всегда можете быть ознакомлены со списком, кто из друзей на данный момент онлайн;
- Справа указываются все ближайшие мероприятия, которые будут проходить в вашем окружении, а также ваши сообщества.
Как войти в свой профиль? Сделать это можно если уже зарегистрированы в социальной сети. Можно сразу сделать ее как стартовую страницу в своем браузере. Используйте виджет, для мгновенного входа на «Мою страницу» в социальной сети Одноклассники. Или «Добавить в закладки» эту страницу.
Что есть на личной странице в Одноклассниках?
Лицо вашей страницы — это аватарка. Используйте красивую фотографию, сменить или отредактировать ее можно, наведя на аватарку мышью и выбрав нужную функцию.
- «Сообщения» — размещаются отправленные или полученные сообщения.
 После нажатия на раздел появляется окно с перепиской.
После нажатия на раздел появляется окно с перепиской. - «Обсуждения» — содержит диалоги друзей о тех или иных событиях.
- «Оповещения» показываются различные уведомления, например добавления в список друзей и уведомления из онлайн-игр.
- «Гости» — фиксирует каждого пользователя, который посетил профиль в течении последних 30 суток. После этого времени они автоматически убираются из списка.
- «Оценки» — показаны все оценки, поставленные пользователями к фотографиям.
- «Музыка» — является сервисом для прослушивания композиций. Это бесплатная функция, но скачивание песен запрещено: их можно включать, только находясь в социальной сети.
- «Друзья» — показываются возможных друзей, которых подобрала система по специально разработанному алгоритму. Здесь также показывается список групп, мероприятий и друзей, которые сейчас онлайн.
- «Фото» — содержит альбомы и фотографии.
 Их всегда можно изменить или удалить.
Их всегда можно изменить или удалить. - «Группы» — показывают все сообщества, созданные лично и которые в подписке.
- «Игры» — сервис для онлайн-игр.
- «Мероприятия» — позволяют организовать собственные события и приглашать друзей. Сразу можно пригласить всех знакомых на день рождения либо другой праздник.
- «Статусы» — содержит все статусы, когда-либо помещённые на личную страницу. Происходит не удаление с неё, а перемещение в указанный раздел Одноклассников.
- «Видео» — находится большой архив роликов различной тематики.
- «Подарки» — сохраняют полученные презенты.
Настройки своего профиля
В правом верхнем углу нажав на стрелочку вниз возле аватарки, содержится дополнительное меню «О себе». Там можно редактировать личные данные. Введя необходимую информацию, подтверждаем изменения кнопкой «Сохранить».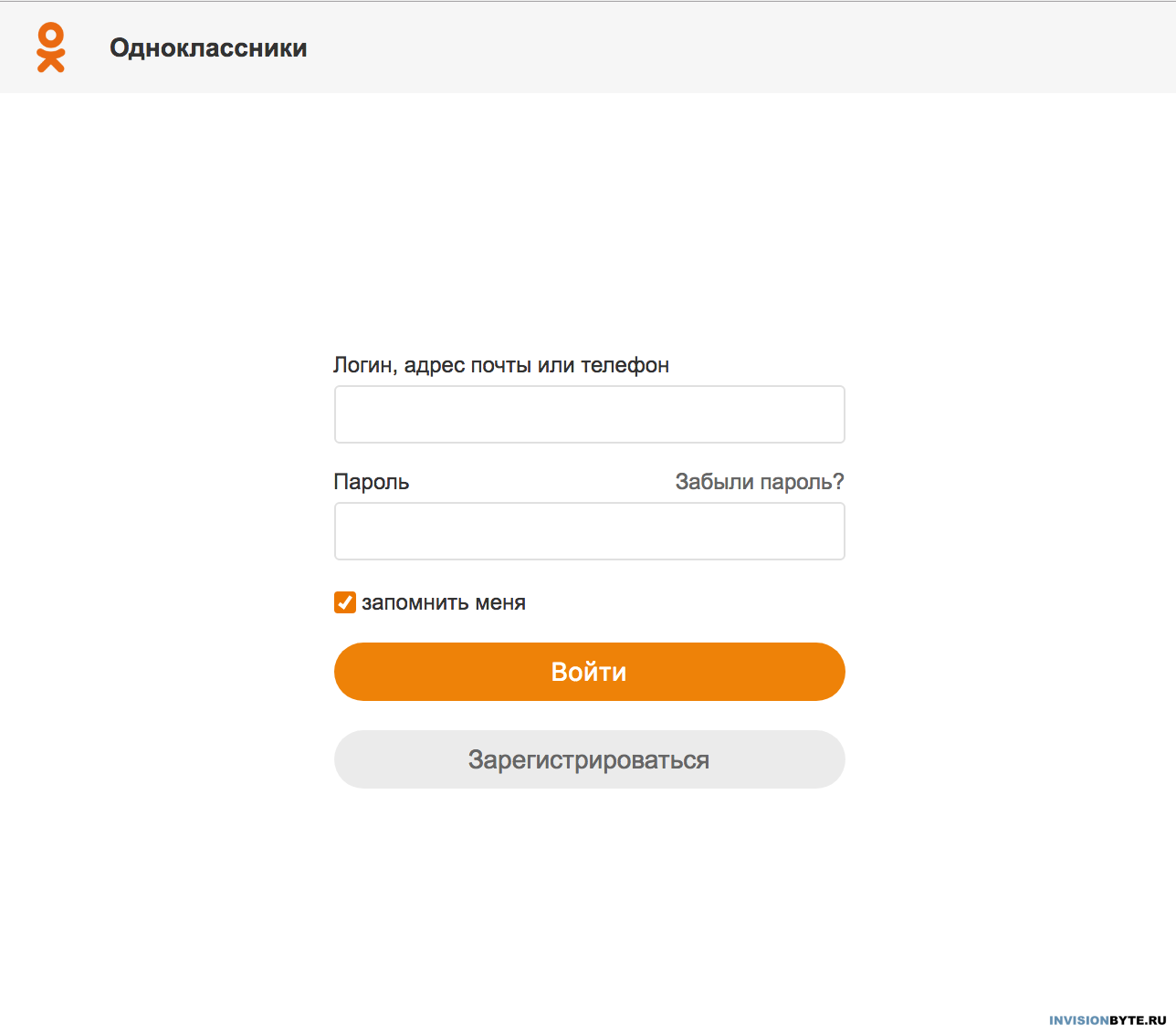
Как войти без логина и пароля в Одноклассники?
Это становится возможным лишь в единственном случае, когда незавершенная сессия была сохранена вашим браузером, других известных способов нет и существовать не может. Другими словами, чтобы войти без логина и пароля в браузере должны быть сохраненные данные для успешного входа. Остальные варианты возможны исключительно при прохождении авторизации посредством введения данных.
Социальная сеть «Одноклассники» рада и профессионалам, давно поддерживающим связь с друзьями, родными и близкими через новостную ленту и личные сообщения, и новичкам, которым еще трудно разобраться в предлагаемом функционале и некоторых процессах, связанных, к примеру, с авторизацией или же поиском личной страницы. Для некоторых участников сообщества такие проблемы, безусловно, покажутся банальными, но иногда в трудную ситуацию способны попасть даже знатоки…
Как найти свою страницу и зайти на нее
Как найти свою страницу в «Одноклассниках»? Разработчики социальной сети предлагают три верных способа:
- Через поисковую систему Яндекс или Google.
 Вариант пусть и не слишком концептуальный, но зато давно проверенный. Порядок действий элементарный – открыть поисковую строку и ввести имя, фамилию, возраст (если указан), город и, собственно, место для поиска – «Одноклассники». Каждый отдельный «факт» стоит указывать через пробел и без запятых, в духе «Петр Петров 32 Орел».
Вариант пусть и не слишком концептуальный, но зато давно проверенный. Порядок действий элементарный – открыть поисковую строку и ввести имя, фамилию, возраст (если указан), город и, собственно, место для поиска – «Одноклассники». Каждый отдельный «факт» стоит указывать через пробел и без запятых, в духе «Петр Петров 32 Орел».
Поиск, по предварительным прогнозам, займет каких-то парочку минут, а результат появится в виде своеобразной таблицы с подходящими под указанную комбинацию участниками. Процент результативности при таком подходе приближается к 100%, однако стоит помнить о двух ограничениях.
В первую очередь бессмысленно искать те аккаунты, у которых установлены жестокие параметры приватности или замок. В вторую – можно смело обходить стороной страницы с подключенной «Невидимкой». Ни Яндекс, ни Google тут уже не поможет. - Внутренний поиск. К сожалению, без помощи друзей и знакомых тут не обойтись – найти «Мою страничку» Одноклассники способны лишь в тех случаях, когда выполнена авторизация.
 Но, если друзья не против помочь, то остается найти поле поиска (в правом верхнем углу интерфейса) и ввести требуемую информацию. А именно – имя и фамилию (важно помнить – если в «оригинале» латиница, то и в поиске нужно вводить информацию только английскими буквами, и никак иначе). После обнаружения нужной страницы ссылку остается скопировать и передать тому, кто потерялся в интерфейсе и доступных меню.
Но, если друзья не против помочь, то остается найти поле поиска (в правом верхнем углу интерфейса) и ввести требуемую информацию. А именно – имя и фамилию (важно помнить – если в «оригинале» латиница, то и в поиске нужно вводить информацию только английскими буквами, и никак иначе). После обнаружения нужной страницы ссылку остается скопировать и передать тому, кто потерялся в интерфейсе и доступных меню. - Использование механизма восстановления. Если на odnoklassniki.ru «Моя страница», где я зарегистрирован не определяется ни одни из способов, описанных выше, значит, пора переходить к активным действиям. Первый шаг – перейти по ссылке на страницу «Забыл пароль», которая посвящена поиску и восстановлению информации, связанной с учетными записями социальной сети. После перехода на экране тут же отобразится 5 вариантов для восстановления. Какое из предложений выбрать – зависит от текущей ситуации. В некоторых случаях намного проще указать номер мобильного телефона, прикрепленный к странице, а затем ввести проверочный код, который придет через SMS.
 Иногда помогает e-mail. Но, если по каким-то причинам ни телефона, ни электронной почты не оказалось под рукой, придется воспользоваться вкладкой «Личные данные». Тут разработчики предлагают заполнить обширную текстовую форму с ФИО, примерным адресом и возрастом. В заключении процедуры – обязательное знакомство с предлагаемыми для восстановления страницами проверка через серию дополнительных вопросов, связанных со знанием списка друзей или же некоторыми фактами, описанными на потерянной странице. В независимости от выбора результат, как правило, одинаковый – контроль получится восстановить, а страница, наконец-то, будет обнаружена.
Иногда помогает e-mail. Но, если по каким-то причинам ни телефона, ни электронной почты не оказалось под рукой, придется воспользоваться вкладкой «Личные данные». Тут разработчики предлагают заполнить обширную текстовую форму с ФИО, примерным адресом и возрастом. В заключении процедуры – обязательное знакомство с предлагаемыми для восстановления страницами проверка через серию дополнительных вопросов, связанных со знанием списка друзей или же некоторыми фактами, описанными на потерянной странице. В независимости от выбора результат, как правило, одинаковый – контроль получится восстановить, а страница, наконец-то, будет обнаружена.
Сбросилась авторизация. Что делать
Если после долгого отсутствия на страницах социальной сети появилось желание вновь вернуться к общению, скорее всего, придется заново проходить авторизацию, которая, как и у конкурентов, построена на стандартном вводе адреса электронной почты, номера телефона или логина, и пароля.
Процедура подтверждения конфиденциальной информации занимает ровно 5 минут, а дальше останется поставить галочку напротив пункта «Запомнить» меня» и продолжить общение.
Восстановление доступа к аккаунту
Вариантов найти «Мою страничку» Одноклассники и вернуть доступ к потерянной или старой учетной записи, разработчики предлагают аж пять штук. И каждый способ описан на странице с «Восстановлением». Из предлагаемых вариантов:
- Через личные данные. Как и сказано ранее – указать ФИО, возраст, адрес, ответить на дополнительные вопросы, согласиться на обработку конфиденциальной информации.
- По номеру телефона. Пожалуй, простейший вариант, да еще и самый быстрый. SMS приходит практически сразу, а результат не заставляет долго ждать.
- С помощью адреса электронной почты. Как и в способе выше достаточно заполнить пустующее текстовое поле адресом e-mail и нажать Enter. Сообщение с дальнейшими инструкциями придет уже через минуту.
- По логину. Вариант хоть и легкий, но порой вводит в ступор. Разработчики предлагают ввести логин на латинице (с цифрами, дополнительными буквами и символами) и приступить к поиску по страницам социальной сети.

- По ссылке. Тут остается звать друзей и просить об услуге прислать точный URL на страницу, к которой потерян доступ.
Как найти и восстановить страницу по номеру телефона Никакие поиски тут не нужны. Главное – перейти по указанной ссылке (или же на главной странице нажать кнопку «Забыл пароль», а затем из предложенных вариантов выбрать телефон), выбрать регион с правильным кодом страны, а после – заполнить доступное текстовое поле. SMS с проверочным кодом приходит в тех случаях, если к какой-нибудь странице в социальной сети «Одноклассники» действительно прикреплен подобный номер. В остальных случаях придется обращаться в службу поддержки и надеяться на чудо.
Рекомендуем к прочтению
Одноклассники полная версия вход на мою страницу. Одноклассники социальная сеть — «Моя страница
Если у Вас возникли проблемы с входом в одноклассники, эта статья поможет решить наиболее часто встречающие проблемы. Пошаговая инструкция с иллюстрациями предназначена специально для самостоятельного устранения ошибок, когда люди ищут ответ «Не могу зайти в одноклассники на свою страницу ».
Пошаговая инструкция с иллюстрациями предназначена специально для самостоятельного устранения ошибок, когда люди ищут ответ «Не могу зайти в одноклассники на свою страницу ».
Не можете зайти на Одноклассники по причине:
Забыли адрес своей страницы в одноклассниках.
Один из распространенных случаев, когда люди только начинают изучать, как пользоваться интернетом и если «слетают» установки браузера не знают и соответственно не могут зайти в . Запускаем браузер: Opera, Mozilla FireFox, Chrome.Как правило, ярлык программы находиться на рабочем столе или панели задач, мышкой два раза щелкаем по нему.
В адресной строке вводим адрес: odnoklassniki.ru или ok.ru
В открывшемся окне вводим логин и пароль. Если данные перед этим были сохранены, то произойдет автоматический вход на Одноклассники без пароля.
Забыли логин или пароль от Одноклассников..
Переходим на страницу сайта социальной сети и нажимаем «Забыли пароль».На выбор предложат ввести логин, адрес электронной почты или номер телефона. После ввода данных на электронную почту или телефон придет сообщение, в котором указан код доступа к странице. После этого нужно будет заново придумать комбинацию пароля для входа в Одноклассники.
После ввода данных на электронную почту или телефон придет сообщение, в котором указан код доступа к странице. После этого нужно будет заново придумать комбинацию пароля для входа в Одноклассники.
Доступ к одноклассникам закрыт.
Очень часто в офисах или компаниях специально блокируют социальные сети, чтобы сотрудники не тратили рабочее время зря. Но бывают моменты, когда очень нужно прочитать или отправить сообщение, поздравить кого-то или просто взять нужную информацию со своей страницы. Как поступить в таком случае?Один из вариантов зайти с телефона на сайт или воспользоваться специальным сервисом Анонимайзером.
Анонимайзер позволяет обойти в большинстве случаев запреты системных администраторов и установленные сетевые фильтры.
Несколько сервисов, которые предоставляют вход на Одноклассники:
— http://biglu.ru
— kalarupa.com
Просят ввести номер телефона или отправить СМС.
Номер телефона попросят ввести в случае, если заходили на страничку с разных Ip адресов, и они сильно отличаются географически. Это может возникнуть во время путешествия, использования анонимайзера или ваша страничка взломана (злоумышленник живет в другом городе), рассылали СПАМ. В первых двух случаях ничего страшного нет, нужно подтвердить номер телефона и ввести код в полученном СМС сообщении.
Это может возникнуть во время путешествия, использования анонимайзера или ваша страничка взломана (злоумышленник живет в другом городе), рассылали СПАМ. В первых двух случаях ничего страшного нет, нужно подтвердить номер телефона и ввести код в полученном СМС сообщении.Если же вы не путешествовали и не пользуетесь анонимайзером для Одноклассников, большая вероятность того, что Вашу страничку взломали. Настоятельно рекомендуем указать номер телефона или электронной почты и восстановить доступ.
Зайти в настройки странички и проверить свои данные (номер телефона, почта), а затем сменить пароль.
Если просят ввести номер телефона, а затем для подтверждения отправить СМС сообщение – это мошенники. Официальный сайт социальной сети для восстановления доступа не требует никогда отправить СМС на какой-то номер. Визуально неподготовленному человеку трудно отличить настоящую страницу от поддельной, поэтому одна из рекомендаций попробовать зайти на свою страннику с другого компьютера или через смартфон ().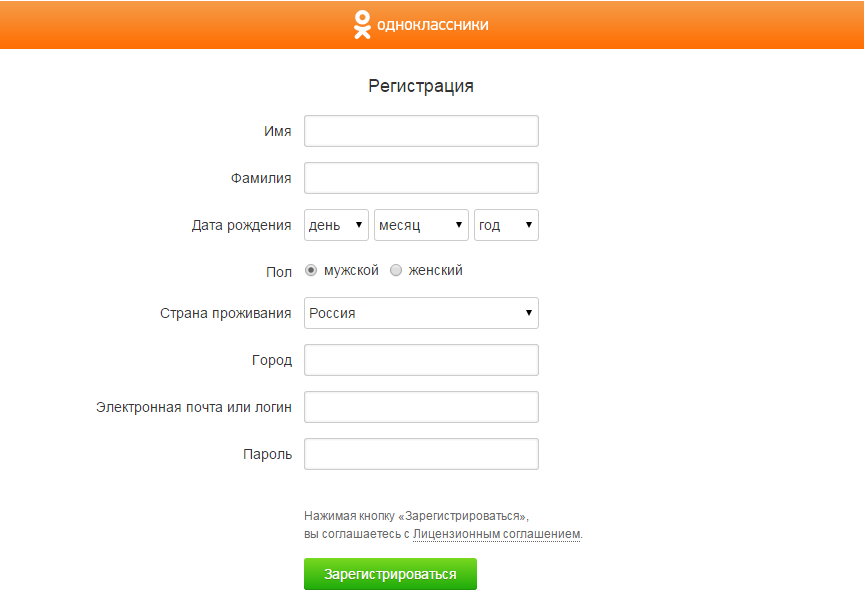 Если вход происходит без проблем – значит на вашем компьютере вирус или специально изменен Host файл.
Если вход происходит без проблем – значит на вашем компьютере вирус или специально изменен Host файл.
Как бороться с вирусом в Одноклассниках читайте далее.
Вирус блокирует сайт Одноклассники.
Если вирус блокирует сайт с вашего компьютера или заходите на сайт и вас просят отправить СМС сообщение, а с другого вы можете свободно зайти на свою страничку, значит нужно принять соответствующие меры.Первый шаг. Проверить Host файл.
Он находиться по адресу C:\Windows\System32\drivers\etc\hosts.
Щелкаем по нему, открываем с помощью блокнота. Последняя строчка должна содержать:
127.0.0.1 localhost,
После этой строчки не должно быть ни каких других записей, все лишнее следует удалить. Посмотрите внимательно, нет ли прокрутки в блокноте, т.к. иногда записи прячут в самом конце страницы, добавив перед этим много пустых строк. Если файл hosts в полном порядке следующим шагом будет проверка компьютера на наличие вирусов.
С официального сайта скачиваем на выбор одну утилиту для поиска и удалении вирусов:
— Kaspersky Virus Removal Tool http://www. kaspersky.ua/antivirus-removal-tool
kaspersky.ua/antivirus-removal-tool
— Dr.Web CureIt! https://free.drweb.ru/cureit/
— Malwarebytes Anti-Malware https://ru.malwarebytes.org/antimalware/
К примеру Dr.Web CureIt!
Скачиваем утилиту и запускаем ее.
В появившемся окошке нажимаем «Начать проверку»
По окончанию проверки программа покажет список найденных вирусов, которые были обнаружены и обезврежены (помещены в карантин). После перезагрузки компьютера можно пробовать зайти на сайт «Одноклассники».
Запомните! Чтобы снова не поймать вирус следуйте простым правилам.
- не нужно открывать подозрительные электронные письма от незнакомых людей, которые приходят по почте;
- вводить логин и пароль от одноклассников на других сайтах, кроме официального;
- нажимать на подозрительные всплывающие окна, которые просят выполнить то или иное действие;
- обязательно установите антивирус себе на компьютер.
Это Интересно:
Бабушка готовит внуку на ужин гренки.
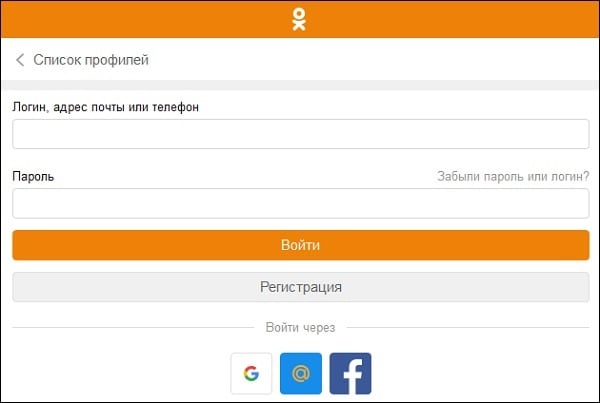 Для их приготовления она использует маленькую сковороду, способную уместить только два хлебных ломтика. На обжаривание каждой из сторон ломтика хлеба затрачивается одна минута времени. Чтобы приготовить три гренки, бабушке достаточно всего лишь трех минут вместо очевидных четырех. Как ей удается это сделать?
Для их приготовления она использует маленькую сковороду, способную уместить только два хлебных ломтика. На обжаривание каждой из сторон ломтика хлеба затрачивается одна минута времени. Чтобы приготовить три гренки, бабушке достаточно всего лишь трех минут вместо очевидных четырех. Как ей удается это сделать?После чего вход в ваш профиль будет производиться с главной страницы ресурса. Достаточно будет только ввести свои данные — логин и пароль.
Одноклассники вход в мою страницу — профиль пользователя
После перехода на , справа отобразится поле, где необходимо ввести номер сотового телефона, адрес вашей почты, который был прописан при регистрации или логин, указанный во время регистрации. Далее, ниже, вводится пароль и нажимается кнопка «Войти».При входе на «Одноклассники социальная сеть » с чужого компьютера мы рекомендуем вам снять галочку напротив кнопки «Запомнить меня». Это делается в целях вашей безопасности, так как хозяин компьютера может легко зайти в сеть под вашим именем, а впоследствии и сменить пароль.
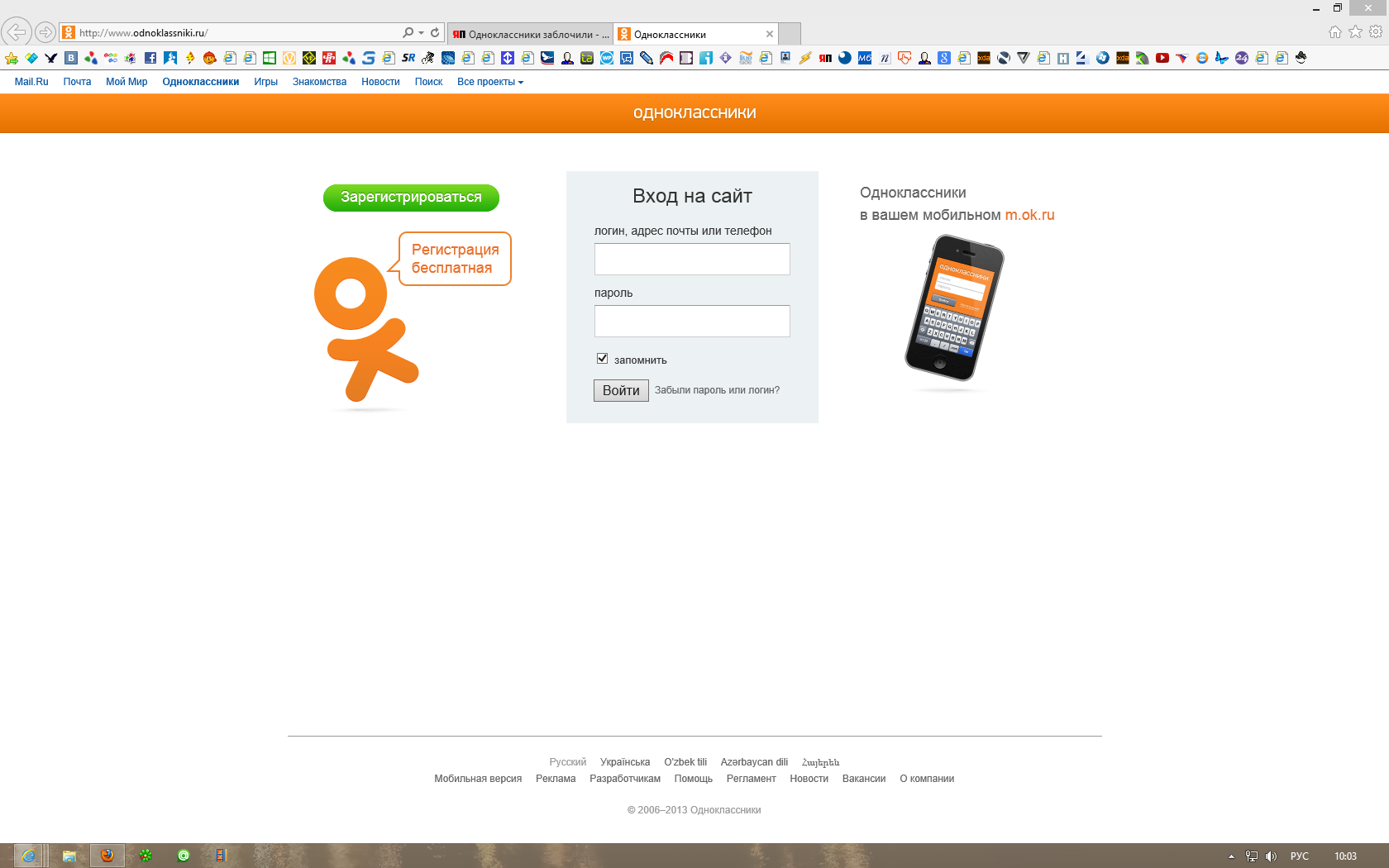 Следует быть очень внимательным и осмотрительным при входе с чужого компьютера!
Следует быть очень внимательным и осмотрительным при входе с чужого компьютера!Содержание персональной страницы в Одноклассниках
При первом входе на сайт не все пункты меню могут быть понятными, поэтому мы подробнее остановимся на каждом из пунктов меню, чтобы интерфейс социальной сети был максимально понятным.Начнём с самого верха страницы:
- Главное меню. Это и есть персональная страница, которую иногда называют «профиль пользователя». Основную часть меню занимает лента активности. Здесь отображаются все изменения на страницах ваших друзей. Пролистав её с помощью колёсика мышки или стрелок «вверх-вниз», можно увидеть фотографии и записи друзей. Это пункт меню более-менее понятен.
- Личные сообщения. Несложно догадаться, что именно здесь хранится вся переписка с друзьями и другими пользователями социальной сети. Нажимая на определённый раздел, можно почитать принятые сообщения от пользователей или же отправленные.
- Обсуждения. Здесь отображается информация, которая активно обсуждается вашими друзьями.
 Например, день рождения общего друга или другие события.
Например, день рождения общего друга или другие события. - Оповещения. В данном разделе отображаются данные о приглашении в друзья, здесь хранятся и уведомления от онлайн игр и других приложений, доступных в социальной сети.
- Гости. Раздел позволяет увидеть всех, кто случайно или преднамеренно заходил на вашу страницу за месяц. По истечению тридцати суток эта информация автоматически удаляется.
- Оценки. В данном разделе хранятся оценки к вашим фотографиям, видеофайлам, музыке от разных пользователей.
- Музыка. Здесь находятся звуковые файлы. Скачать их нельзя — можно только слушать, но определённые понравившиеся композиции можно купить. Стоимость каждой песни составляет примерно 20-25 ОК.
- Друзья. Здесь хранится список ваших друзей в «Одноклассниках».
- Фотографии. В данном разделе находятся ваши фотоальбомы или отдельные кадры. В любой момент их можно редактировать, удалять, добавлять новые.
- Группы. Это раздел с сообществами, в которые вы вступили.
 Например, определённая школа, детский сад, город и т. д.
Например, определённая школа, детский сад, город и т. д. - Игры. Здесь можно поиграть в любимые игры онлайн.
- Заметки. В заметках хранятся старые статусы или другие заметки из вашей страницы. При удалении статусы сначала убираются в данный раздел, откуда их можно удалить окончательно.
- Видео. Здесь можно найти множество видеороликов, хранящихся в социальной сети. Тематика видеороликов самая разнообразная.
- В разделе «Подарки» хранятся полученные от друзей и других пользователей подарки.
- Форум. Мини-чат, позволяющий вести разговор сразу с несколькими друзьями. Здесь можно писать всё, что угодно.
- Помощь. Здесь можно задать все интересующие вопросы, касающиеся работы и возможностей социальной сети. Понадобится не только новичкам, но и опытным пользователям сети.
- Русская клавиатура. Удобный раздел для тех, кто не имеет русского языка на клавиатуре. Например, для пользователей из других стран. Полезная функция, позволяющая одним нажатием поменять язык текста на русский.

Как восстановить страницу в одноклассниках?
Восстановление утраченной страницы – чрезвычайно сложная задача для большинства пользователей известного социального ресурса «Одноклассники ». Не редко обращаются с просьбой: «Не выходит восстановить страницу в одноклассниках, нужна помощь!» Для счастливых обладателей действующего профиля в данной соцсети представляем основные факторы, которые способствуют блокировке аккаунта или потере регистрационных данных.Руководствуясь этой информацией можно избежать необходимости сложного восстановления страницы в дальнейшем:
- Страница может быть взломана.
- Профиль может быть удален вами лично (прежде чем это сделать взвесьте свое решение).
- Аккаунт пользователя может быть заблокирован администрацией сайта.
Если страница была взломана или украдена
Во-первых, не стоит поддаваться панике.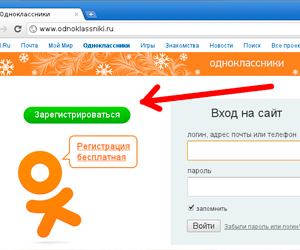 У вас есть возможность адресовать службе поддержки запрос на получение новых данных или получить необходимую для восстановления информацию на мобильный телефон. Этого вполне достаточно для того, чтобы снова лично контролировать собственную страницу на социальном Интернет-ресурсе. Во-вторых, вы получите новый временный пароль. Очень важно незамедлительно сменить его, а также изменить пароль электронного почтового ящика.
У вас есть возможность адресовать службе поддержки запрос на получение новых данных или получить необходимую для восстановления информацию на мобильный телефон. Этого вполне достаточно для того, чтобы снова лично контролировать собственную страницу на социальном Интернет-ресурсе. Во-вторых, вы получите новый временный пароль. Очень важно незамедлительно сменить его, а также изменить пароль электронного почтового ящика.Будьте бдительны! Мошенники активно действуют во всемирной паутине, поэтому не отправляйте смс-сообщение на неизвестный номер телефона. Если у вас возникли малейшие подозрения, уточните информацию в службе поддержки сервера. Или возобновите свой аккаунт методом, который описан ниже. Вы сэкономите и денежные средства, и время.
Процедура восстановления профиля в одноклассниках заключается в следующих действиях:
Восстановление взломанной страницы не столь существенная проблема, ее легко решить. Представляем вашему вниманию также другой случай, когда профиль был удален.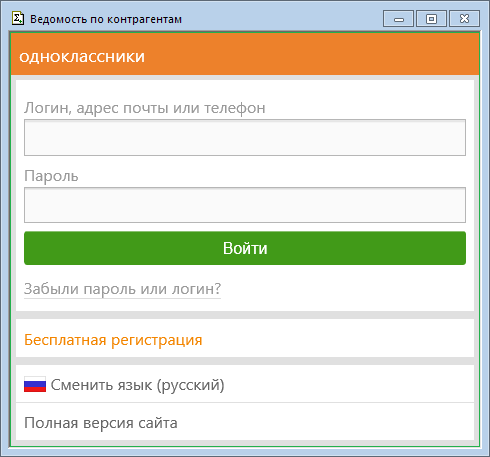
Если страница в Одноклассниках заблокирована со стороны администрации
Причиной блокировки может быть несоблюдение правил социальной сети, спам и т.п. У вас есть возможность обратиться к администрации с вопросом о недоступном аккаунте. В сообщении следует указать причину обращения, адрес страницы, время и дату. Запрос можно отправить по данной ссылке в самом низу . Кроме того, на этой странице сайта представлена исчерпывающая информация о всевозможных проблемах при работе с сайтом.В завершение давайте рассмотрим случай, когда вы собственноручно удалили профиль в одноклассниках, но передумали и решили его восстановить.
Если страница была удалена
Независимо от того, удалили ли вы свою страницу намеренно или случайно, восстановить профиль, к сожалению, будет невозможно. Для тех, кто отличается особым упорством и все же стремится любыми путями восстановить удаленный аккаунт, рекомендуем обратиться к администрации. Но, предоставленный ответ на запрос вряд ли вас обрадует. Как правило, пользователи получают извещение о том, что удаленная страница не подлежит восстановлению.
Как правило, пользователи получают извещение о том, что удаленная страница не подлежит восстановлению.
В данном случае можно посоветовать зарегистрироваться заново и не огорчаться из-за мелких неприятностей!
Чтобы войти на сайт «одноклассники» необходимо само собой сначала зарегистрироваться . Если Вы уже зарегистрированы в одноклассниках, то вход в профиль или «мою страницу» происходит с основной страницы Одноклассников по электронному адресу odnoklassniki.ru или ok.ru .
Вход на страницу осуществляется путем ввода данных в поле входа — логина и пароля, которые были указаны при регистрации. После чего нажимаем кнопку «Войти».
Внизу страницы предоставлен выбор языка по предпочтению, по умолчанию язык определяется Вашим местоположением (по ip-адресу), но при желании можно выбрать любой из представленных.
При ошибке, будет показано оповещение — «Неправильно указан логин и/или пароль». В этом случае, убедитесь в том, что логин введен правильно, и пароль введен английскими буквами (пароль можно вводить только английскими буквами, цифрами и знаками препинания).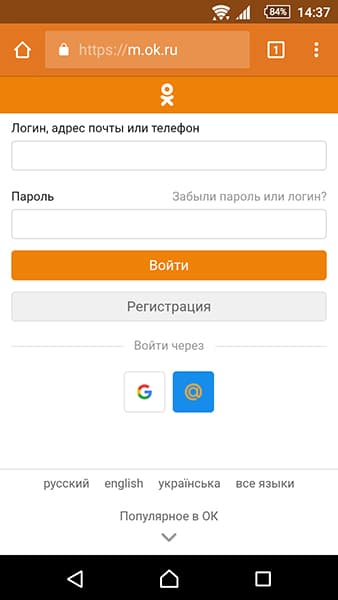 Переключить раскладку клавиатуры на английский можно обычно с помощью клавиш Shift+Ctrl или Shift+Alt.
Переключить раскладку клавиатуры на английский можно обычно с помощью клавиш Shift+Ctrl или Shift+Alt.
Чтобы проверить правильность ввода пароля, введите его в строке логина, затем выделите мышкой (зажать левую клавишу мышки и провести от начала слова до конца), вырежьте или скопируйте (вырезать Ctrl+X, скопировать Ctrl+C), после чего вставьте в поле для ввода пароля. При выделении слова, фон становится синим. После этого не забудьте ввести сам логин.
Если все равно запрещают вход на страницу в Одноклассниках, попробуйте восстановить доступ. Для этого нажимаем строчку «Забыли пароль» внизу формы входа.
Далее вводим логин (логином может быть и электронная почта) или номер телефона, указанный при регистрации. Чтобы Вы не ввели, в любом случае придет сообщение на мобильный телефон, указанный при регистрации. Во втором поле вводится каптча — код с картинки. Если код плохо виден, то можно заменить картинку на другую, нажав «Показать другую картинку», каптчу не обязательно вводить заглавными буквами, можно и строчными.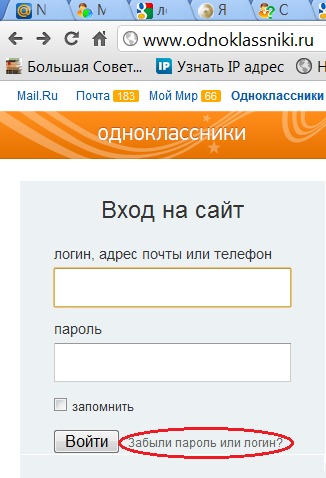 После ввода данных, нажимаем кнопку продолжить.
После ввода данных, нажимаем кнопку продолжить.
В течении нескольких секунд, с номера 7761 приходит сообщение с шестизначным кодом. Код действует только 5 минут, если ввести его позже, чем через 5 минут, то он будет не действителен. В этом случае делаем еще один запрос кода. Код вводим в поле «Код из сообщения» и нажимаем кнопку «Подтвердить».
Регистрация в Одноклассники проста, однако, в первый раз, не все новички могут зарегистрироваться самостоятельно. Смотрите пошаговую инструкцию и видео, благодаря которым, вы сможете, зарегистрироваться в одноклассниках бесплатно, прямо сейчас!
Регистрация в Одноклассники, прямо сейчас
Для начала регистрации, перейдем на официальный сайт социальной сети ok.ru (нажмите ссылку, или скопируйте и вставьте в адресную строку браузера).
Начало регистрации в Одноклассники
Откроется главная страница сайта Одноклассники. Поскольку, у вас еще нет логина и пароля для входа на сайт ОК, нажмите кнопку Регистрация (показано красной стрелкой).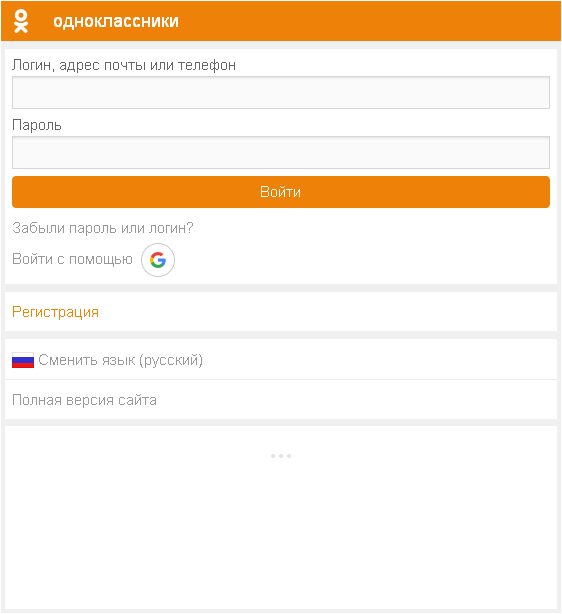
Вводим номер телефона
В окне регистрации
- Выбираете Страну, в которой вы находитесь сейчас,
- вводите номер мобильного телефона,
- нажимаете Далее.
Вводим код из СМС
На указанный номер телефона придет смс с кодом. Вводите код в соответствующее поле и нажимаете Далее.
Придумайте пароль
Здесь нужно указать пароль, не менее, чем из 6 латинских знаков. Для надежности вводите цифры, буквы и другие знаки. Теперь, пока не забыли, запишите пароль в записную книжку.
Логин совпадает с номером указанного вами мобильного телефона, но, если, вы указывали номер телефона не свой, а, например, родственника, тогда, запишите его в записную книжку, чтобы не удивляться, что при попытке изменить пароль, SMS до вас не дойдет!
Расскажите о себе
Появится небольшая анкета, в которой Ваше Имя и Фамилия вписываете в соответствующие поля. Дата рождения — выбираете из списка. Пол указываете путем переключения кнопки.
После этого, можно смело идти на страницы друзей своего детства, юности, студенческих лет, бывших коллег по работе. Они, тоже, будут рады вас видеть!
Регистрация в Одноклассниках с мобильного телефона
На мой взгляд — с мобильного телефона регистрироваться в ОК, даже, удобней. Тем более, что половина посетителей заходит на сайт со смартфонов.
А регистрироваться советую через официальное приложение от ОК.
Тогда, даже у начинающего пользователя компьютером, вопросов не возникнет.
Итак. открываете на смартфоне Play Market. Вводите в строку поиска «одноклассники».
Откроется красивая страница Официального приложения ОК.
Нажмите УСТАНОВИТЬ
Не торопитесь! Процесс может занять 2-3 минуты, даже, при хорошем интернет-соединении.
Приложение установлено. Нажимаете кнопку ОТКРЫТЬ
Приложение открыто. Зарегистрированные пользователи, могут ввести логин, пароль и зайти на свою страницу. У вас, пока, такой возможности нет, поэтому жмите на кнопку ЗАРЕГИСТРИРОВАТЬСЯ.
У вас спросят разрешение на доступ к сервисам телефона. Тогда вообще, не нужно вводить номер своего телефона (он сам считается), не нужно искать СМС с пришедшим кодом (он автоматически впишется в нужное окошко). Для этого, нужно нажать кнопку ПРОДОЛЖИТЬ.
Однако, такой вариант подойдет только в том случае, если вы регистрируете на своем телефоне страницу для себя. Если же, как я, например, регистрировал страницу для жены, то вводил номер её мобильного телефона. В таком случае нужно нажать кнопку ПРОПУСТИТЬ.
Выберите страну, в которой сейчас находитесь.
Введите номер телефона, на который придет SMS.
Нажмите ДАЛЕЕ
Придумайте пароль. Он должен быть не короче 6 знаков и состоять из различных символов латинского алфавита. Нажмите ДАЛЕЕ
Расскажите о себе: Введите имя и фамилию. Выберите дату рождения.
Укажите пол. Нажмите ПРОДОЛЖИТЬ
Всё. Вы зарегистрировали свой профиль в ОК. После нажатия кнопки ПРОДОЛЖИТЬ, вы попадете на свою, пока еще пустую страницу.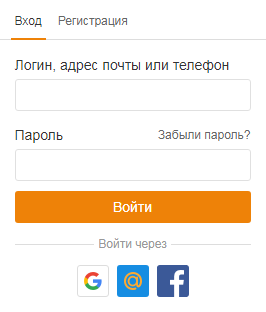 Вам будет предложено добавить фото, указать свою школу, найти друзей. Вы можете сразу этим заняться, а можете — в следующий раз!
Вам будет предложено добавить фото, указать свою школу, найти друзей. Вы можете сразу этим заняться, а можете — в следующий раз!
Главное, запишите свой логин и пароль в записную книжку. С их помощью вы сможете заходить на свою страницу в Одноклассниках с любого компьютера, ноутбука, планшета, смартфона.
Видео — Как зарегистрироваться в Одноклассниках первый раз, бесплатно
В видеоуроке вы увидите, как зарегистрироваться в социальной сети Одноклассники первый раз, бесплатно, без чьей-либо помощи! При необходимости, приостанавливайте видео кнопкой Пауза.
Как зарегистрировать в Одноклассниках другую страницу с одного компьютера
Зарегистрировать в одноклассниках еще одну страницу (для жены, мужа, тёщи и т.д.) с одного компьютера можно без проблем. Нужно только выйти из своего аккаунта, нажав ссылку Выйти в правом верхнем углу страницы. И вы окажетесь на входной странице Одноклассников. После чего и начинаете новую регистрацию так, как это описано выше.
Второй вариант регистрации — даже не закрывая свою первую страницу — регистрация в другом веб-браузере. Например, ваша страница в Одноклассниках открыта в браузере Firefox — тогда вы запускаете браузер Internet Explorer и начинаете регистрацию нового пользователя, как показано в этом уроке.
Например, ваша страница в Одноклассниках открыта в браузере Firefox — тогда вы запускаете браузер Internet Explorer и начинаете регистрацию нового пользователя, как показано в этом уроке.
Нужно, только, иметь ввиду, что зарегистрировать другую страницу на один номер мобильного телефона не получится.
Ресурс Одноклассники или ОК – один из самых популярных сайтов для социального общения на территории бывшего СНГ.
Однако, очень часто возникает проблема с тем, что пользователь не может зайти в одноклассники на свою страницу.
Таким же образом можно ввести адрес электронной почты, которая указано при регистрации. Вход на сервис осуществляется бесплатно.
Что делать, если забыл пароль от ОК
Если пользователь, по каким-либо причинам забыл пароль от своей странички в социальной сети ОК, его можно восстановить с помощью нескольких простых шагов:
- Если письмо или смс с кодом не приходит более пяти минут проверьте папку со спамом на телефоне или в аккаунте электронной почте или обратитесь в обратную связь сайта для получения персональной помощи по входу на свою страничку.

В аккаунт также нельзя зайти, если страница была подвержена атаке, если взломали ваш аккаунт, следуйте таким действиям:
- Как можно быстрее поменяйте пароль для входа в сеть;
- Напишите в обратную связь, если от вашего имени рассылались какие-либо данные;
- Удалите с компьютера различные расширения для одноклассников, они могут быть зараженные вирусами, с помощью которых и был взломан аккаунт.
Если ресурс не работает продолжительное время
Совет! Прежде всего, попробуйте войти на сайт с чужого компьютера. Это позволит узнать, работает ли ресурс у других или это проблема возникает только на вашем устройстве. Также проверьте версию для смартфонов.
Мобильная личная страница должна содержать всю информацию, что и десктопная версия.
Чтобы войти в заблокированную (на старую) или на удаленную страницу следует обратиться в ОС сайта – только они могут открыть доступ к ранее удаленной странице.
Зайдите в обратную связь и в меню слева выберите «блокировка профиля».
Затем выберите вопрос, который наиболее подходит к вашей ситуации – «Почему не могу зайти на закрытую страницу и почему профиль заблокирован?».
Пример использования обратной связи
Мобильные ок ру – Одноклассники: мобильная версия, вход на «мою страницу»
Одноклассники: мобильная версия, вход на «мою страницу»
«Одноклассники» мобильная версия — вход на страницу можно осуществить несколькими способами:
1. Жмите на кнопку и вы окажитесь на м.ок.ру
2. Через браузер на смартфоне. Открывайте поисковик и вводите в строке «https://m.ok.ru/».
3. Через приложения для Андроид и Айфон, жмите на кнопку и скачивайте.
Инструкция
«Одноклассники» мобильная версия — это облегчённый вариант сайта с дизайном страниц, предназначенный для мобильных телефонов и планшетов. Как войти?
1. Например, вы решили зайти через браузер. Давайте, к примеру введем в поисковике «м ок ру одноклассники моя страница».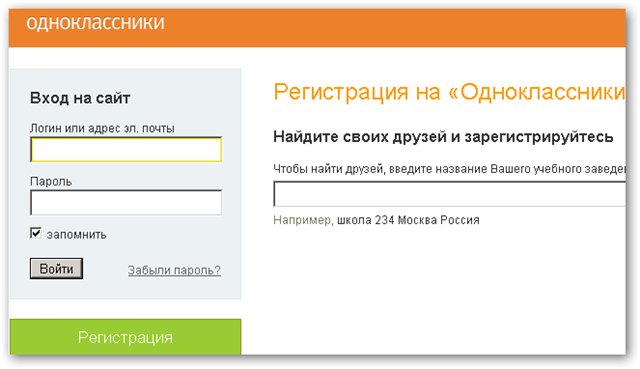
2. Далее нужно ввести логин и пароль:
Готово! Теперь вы можете проверить сообщения, комментарии и посмотреть уведомления.
Как перейти на мобильную версию в «Одноклассниках»?
Приложение для телефонов и планшетов — это еще один способ входа на личную страничку. Иногда с мобильной версией сайта «Одноклассники» путают специальное приложение, которое можно скачать на свой смартфон или планшет. Разница между ними в том, что скачав это приложение, вам больше не потребуется заходить на сайт через браузер — «Ок.ру» всегда будет в вашем телефоне и сёрфинг по сайту, а также общение в социальной сети будет для вас более комфортным и интересным.
Скачать такое приложение можно как на сотовый телефон, так и на планшет и это займёт совсем немного времени. Если вы решили установить эту программу на своё устройство, то просто перейдите по любой из ссылок предоставленных ниже, в зависимости от операционной системы телефона.
Краткая инструкция:
1. Жмите «Установить», приложение начнет загрузку.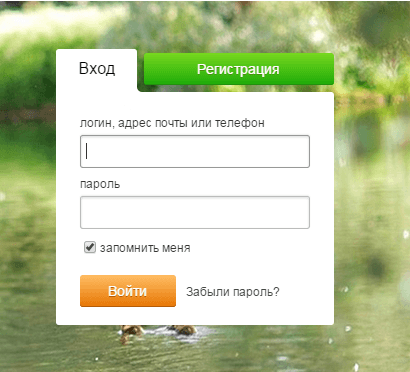
2. Теперь в меню телефона у вас всегда будет ярлык, нажимаем и вводим свои данные:
«Одноклассники» мобильная версия: вход на мою страницу с ноутбука или компьютера
Правда, некоторые люди используют его и на ноутбуках и компьютерах, если это отвечает их желаниям и целям. Если вы решили использовать на своём ПК для входа в «Одноклассники» моя страница мобильную версию из-за низкой скорости интернета или по какой-либо другой причине, то вот как можно это сделать:
- Зайдите на свою страничку так, как вы это делаете обычно.
- Вверху экрана в любом браузере находится адресная строка. Кликните по адресу в ней правой кнопкой мыши и вставьте перед ok.ru английскую букву m. В результате адрес сайта «Одноклассники» должен выглядеть так: https://m.ok.ru/ (далее следуют уникальные символы адреса вашей страницы).
- Теперь нажмите на Enter и смотрите, как изменилась ваша страничка! Добро пожаловать в мобильную версию «Одноклассников»!
«Социальная сеть «Одноклассники»: вход с телефона в мобильную версию
Если вы используете планшет или смартфон для сёрфинга по социальным сетям, но, при этом, в вашем браузере почему-то отображается полная версия сайта, то это следует исправить.
Кстати, понять что на вашем устройстве используется неподходящий для него вариант можно по следующим признакам:
- Буквы и надписи слишком мелкие;
- При попытке приблизить какой-нибудь участок экрана изображение смещается, одни элементы начинают закрывать собой другие
- Отсутствует функция выдвижного меню в левом верхнем углу
Итак, если все эти проблемы наблюдаются у вас,то вернуть всё к привычному порядку вещей очень просто! Для этого достаточно следовать инструкции, приведённой ниже:
- Войдите в свой профиль на «Ок.ру» .
- Под вашей фотографией или аватаркой найдите раздел «Настройки» и коснитесь этой надписи.
- Оказавшись в настройках, промотайте страницу в самый низ — там расположены дополнительные функции, которые не используются слишком часто.
- Найдите среди них вариант «Мобильная версия» и нажмите на него.
- Всё готово! Теперь вы сможете путешествовать по социальной сети в режиме, более привычном для вас и подходящем вашему устройству.

Соцсеть «Одноклассники»: мобильная версия и её отличия от полной
Хотите узнать, чем отличается «Одноклассники» мобильная версия (м.ок.ру) от полной, какой из них лучше пользоваться на вашем устройстве и как перейти на неё с компьютера? Все эти сведения мы собрали специально для вас в нашей статье! Наверняка, вы замечали, что сайт Odnoklassniki.ru выглядит по-разному, если заходить на него с телефона или, например, ноутбука. По-другому расположены главные функциональные кнопки, различается последовательность команд. Это сделано программистами сайта специально, чтобы каждый вариант оптимально подходил для используемого вами устройства и не возникало неудобств из-за слишком мелких надписей или чего-то подобного.
Итак, чем же так хороша мобильная версия «Одноклассники» и почему многие именно через неё осуществляют вход на сайт?
Смотри обзор на видео:
Выдвижное меню
Итак, давайте разберем основные отличия от полной версии сайта.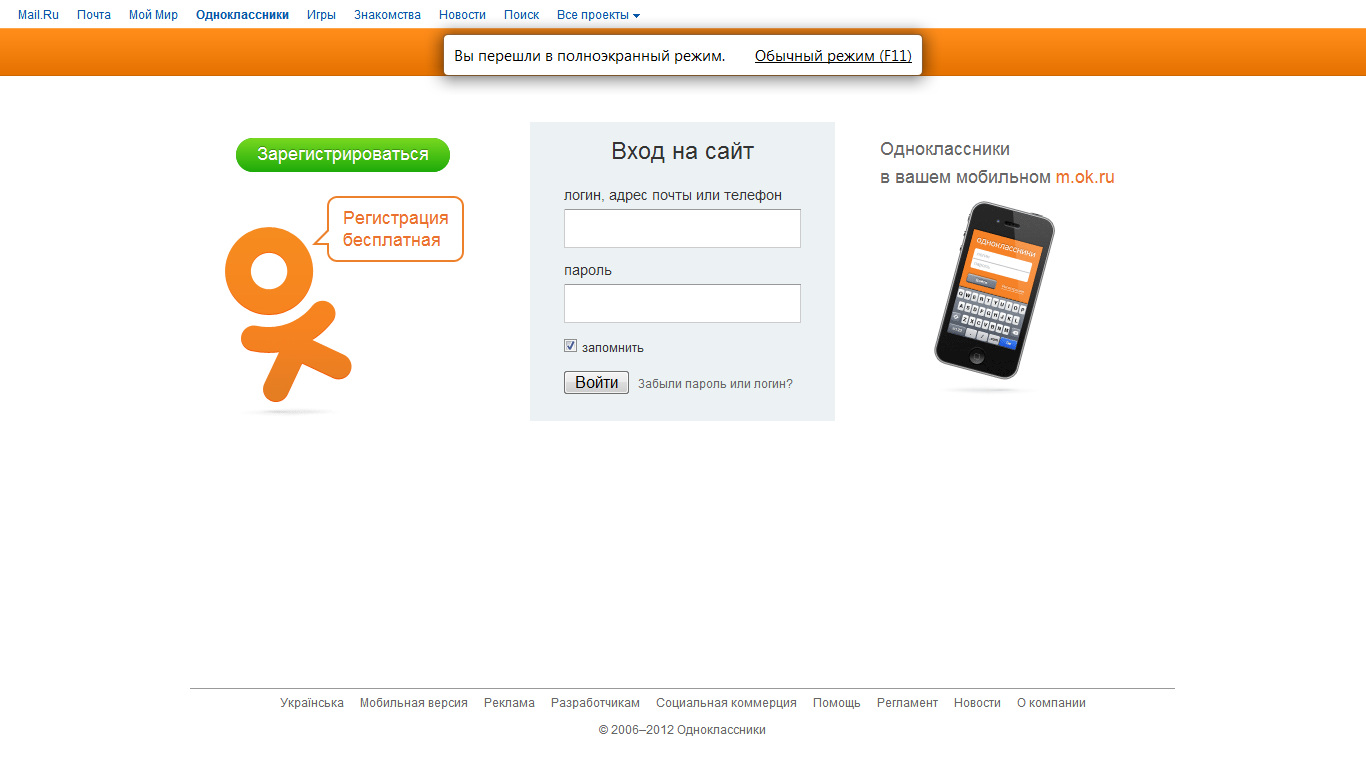 Теперь все функции социальной сети будут находится от вас на расстоянии одного клика, собранные в аккуратном интуитивно понятном меню. Достаточно лишь кликнуть по значку в левом верхнем углу экрана и перед вами появится список разделов на все случаи сетевой жизни!
Теперь все функции социальной сети будут находится от вас на расстоянии одного клика, собранные в аккуратном интуитивно понятном меню. Достаточно лишь кликнуть по значку в левом верхнем углу экрана и перед вами появится список разделов на все случаи сетевой жизни!
Меню находиться в левой части экрана:
Привычный интерфейс
Если вы начинали общение в этой социальной сети со смартфона или планшета, то, возможно, вам не сразу удастся сориентироваться в новом облике страницы. Естественно, человеку годами выполнявшему для прослушивания музыки определённую последовательность действий, не сразу придёт в голову искать кнопку «Музыка» совсем в другом углу экрана. И в этом случае социальная сеть «Одноклассники» мобильная версия сделает вход на «мою страницу» и пребывание на ней более комфортным!
Сверху у нас — поиск друзей, оповещения, уведомления.
Низкий уровень потребляемого интернет-трафика
Если вы выходите в сеть с компьютера, но у вас слишком слабое интернете подключение и страницы загружаются очень долго, именно мобильная версия «Одноклассники» поможет вам войти на свою страницу гораздо быстрее.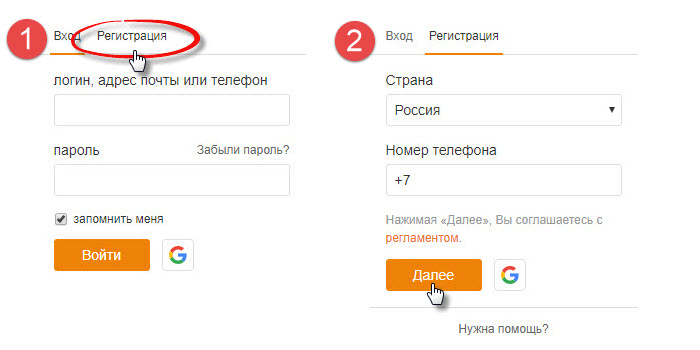 Вот поэтому некоторые предпочитают использовать её на своём ноутбуке или ПК. Ниже мы подробно объясним как открыть её с помощью различных устройств.
Вот поэтому некоторые предпочитают использовать её на своём ноутбуке или ПК. Ниже мы подробно объясним как открыть её с помощью различных устройств.
Кстати, для тех кто волнуется, что при её использовании придётся расстаться с какой-либо суммой денег, мы сообщаем, что при использовании «Одноклассники» мобильная версия вход на мою страницу и прочие действия осуществляются совершенно бесплатно!
odhelp.ru
Мобильная версия — Вход на m.ok.ru
Одноклассники (ОК, OK.RU)- Мобильная версия — m ok вход, вход в одноклассники m.ok.ru, m.odnoklassniki.ru, м.ок.ру, мобильная версия одноклассники скачать, вконтакте мобильная версия, на мобильный телефон, приложение одноклассников, моя мобильная версия m ok ru, мобильные одноклассники вход, m. ok.ru моя страница, m.ok.ru вход, м ок ру мобильная версия, одноклассники через мобильную версию, odnoklassniki.ru mobil, odnoklassniki mobile version, ok ru — mobilepromo, wap odnoklassniki ru, одноклассники+м.ок.ру, dk st cmd, ok.ru mobile
ok.ru моя страница, m.ok.ru вход, м ок ру мобильная версия, одноклассники через мобильную версию, odnoklassniki.ru mobil, odnoklassniki mobile version, ok ru — mobilepromo, wap odnoklassniki ru, одноклассники+м.ок.ру, dk st cmd, ok.ru mobileM.ok.ru — Добро пожаловать в Одноклассники!
https://m.ok.ru/
OK.RU 18.12.4 для Android — Скачать бесплатно
Скачать OK.RU 18.12.4. Самая популярная российская социальная сеть. OK. RU – это официальное мобильное приложение российской социальной сети …
download/android/ok-ru-18-12-04-apk.html
Одноклассники OK.ru — мобильная версия для айфона
Одноклассники – крупнейшая развлекательная мобильная сеть в России. Это место, где каждый найдет для себя что-нибудь новое …
itunes.apple.com/ru/app/одноклассники/id398465290?mt=8
Одноклассники OK.ru — мобильная версия для андроид
Это место, где каждый найдет для себя что-нибудь интересное и увлекательное. С помощью приложения Одноклассники (для андроид) можно: – всегда оставаться в сети …
С помощью приложения Одноклассники (для андроид) можно: – всегда оставаться в сети …
play.google.com/store/apps/details?id=ru.ok.android&hl=ru
Одноклассники в вашем мобильном m.odnoklassniki.ru
www.odnoklassniki.ru/mobilepromo?st.cmd=mobilePromo
Мобильные Одноклассники — Вход на мобильную версию — m.ok.ru
Мобильные Одноклассники — Вход на мобильную версию сайта: m. odnoklassniki.ru.
Мобильная версия — Вход на m.ok.ru — Одноклассники
Мобильная версия — Вход на m.ok.ru — Одноклассники
Одноклассники: мобильная версия, вход через компьютер
«Одноклассники» мобильная версия — это облегчённый вариант сайта для компьютера и мобильных устройств. Одноклассники. Вход через Логин, адрес почты или телефон. Пароль..
m.ok.ru / odnoklassniki mobilnaya versiya
Похожие темы:
Одноклассники мобильная версия — Вход на мою страницу: вход на сайт, mobile.ok.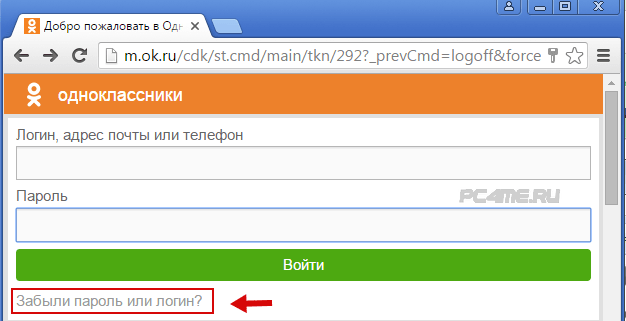 ru, одноклассники мобильная версия — вход через логин и пароль, вход на мою страницу p, полная версия, m ok ru messages
ru, одноклассники мобильная версия — вход через логин и пароль, вход на мою страницу p, полная версия, m ok ru messages
intellas.ru
Одноклассники мобильная версия вход на мою страницу
/
/
Одноклассники мобильная версия – m.ok.ru вход на страницу
Вход на мобильную версию, с мобильных телефонов и устройств должен происходить автоматически, если же по каким то причинам этого не случилось, и загрузилась обычная версия сайта, можно самостоятельно ввести адрес m.ok.ru и перейти туда.
Вход на страницу мобильные Одноклассники
Хотите найти своих школьных друзей, или однокурсников с которыми учились? Может Вы хотели бы пообщаться с коллегами в Интернете и узнать о них что-то интересное? Ищете новые знакомства с других стран и городов? Исполнить все эти цели поможет Вам социальная сеть “Одноклассники”. Пользователей этого сервиса миллионы не только из России, но и многих стран мира.
Когда же Вы найдете своих друзей и родственников, интересно же будет знать об их жизни и обновлениях. Все время сидеть возле компьютера или ноутбука нет возможности, что же делать чтобы быть в сети?
Все время сидеть возле компьютера или ноутбука нет возможности, что же делать чтобы быть в сети?
Социальная сеть также имеет мобильную версию сайта, как и многие другие сайты(например соц. сеть Вконтакте). Все кто имеют мобильные телефоны с поддержкой интернета, а также смартфоны и планшеты могут заходить на сайт прямо с этих устройств.
Вход через мобильный
У Вас не получается войти на мобильную версию сайта, или же появляются разные ошибки и проблемы, решения которых Вы сможете найти в разделе Одноклассники или пишите нам в комментариях, мы попробуем Вам помочь. Обычно вход через мобильный телефон автоматически подстраивает сайт в мобильную версию. Чтобы посмотреть как выглядит она на компьютере, введите в адресную строку адрес мобильной версии.
Если Вы пользуетесь устройством на базе Android, можно скачать и установить официальное приложение. Вам не надо будет всегда вводить свои данные для входа.
Данную версию можно использовать где угодно, в очереди или любом транспорте.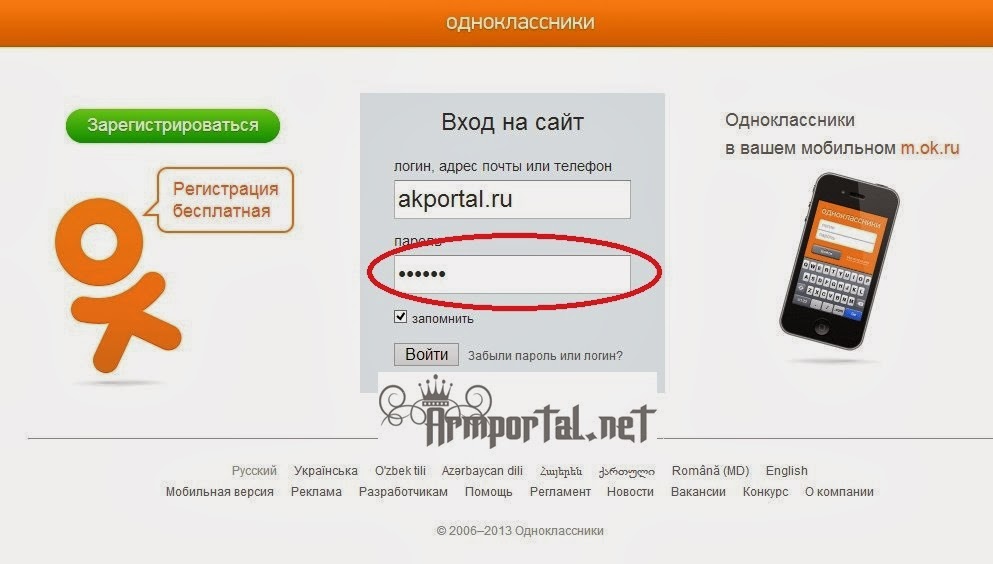 Также Вам будут приходить уведомления о днях рождения друзей и о всех других праздниках, Вы сможете отправлять тематические поздравления и подарки. Также есть много других опций: гости, оценки фотографий, уведомления и другие.
Также Вам будут приходить уведомления о днях рождения друзей и о всех других праздниках, Вы сможете отправлять тематические поздравления и подарки. Также есть много других опций: гости, оценки фотографий, уведомления и другие.
Если Вы каждый раз ищите свою страничку в обычной или мобильной версии, ищите в поисковой строке Google или Yandex: мобильные одноклассники моя страница, запомните что всегда когда Вы будете заходить на сайт социальной сети, Вы автоматически попадете на свою страницу, если Вы уже входили ранее с этого устройства. Если же Вы не попадаете на свою страницу, введите свой логин и пароль в соответствующие поля и выполните вход.
v-pc.ru
М.ОК.РУ — мобильная версия Одноклассники. Вход через телефон
Не так давно я уже рассказывал о трех способах входа в Одноклассники — вторую по популярности и численности «населения» социальную сеть в России и странах СНГ. В этом посте я подробнее расскажу о мобильной версии — m.ok.ru.
Начну с того, что попробую на пальцах объяснить как это работает.
У любого уважающего себя Интернет-ресурса работа организована следующим способом: если вы заходите с планшета или телефона — без разницы iPad это, iPhone или какое-то устройство на Андроид или Windows phone — веб сервер это распознает и перенаправит браузер на специальную версию, предназначенную для работы с мобильными устройствами. У соцсети Одноклассники — это м.ок.ру.
Это не просто отдельная тема оформления сайта, это отдельно разработанная версия. Здесь основной «упор» сделан на работу с маленьким размером экрана и управление не мышью и клавиатурой, а пальцами руки.
Как выглядит m.ok.ru?
При первой попытке входа в Одноклассники через мобильную версию m.ok.ru, сайт попросит авторизоваться:
Далее Вам будет предложено установить специальную программу для мобильных и планшетов.
Есть версии для iOS, Android, Windows Phone. В принципе, если планируете постоянно посещать эту социалку с мобильника, то лучше, конечно же, поставить приложение «одноклассники». Если же будете делать изредка, то возможностей м.ок.ру Вам хватит с лихвой. Закрываем баннер и сразу же попадаем на главную страницу. Это обычная лента событий, такая же, как и в полной версии.
Если же будете делать изредка, то возможностей м.ок.ру Вам хватит с лихвой. Закрываем баннер и сразу же попадаем на главную страницу. Это обычная лента событий, такая же, как и в полной версии.
В верхней части окна есть кнопка вызова главного меню.
Отсюда вы имеете доступ ко всем доступным разделам сайта — подарки, настройки, праздники, форум и т.д.
Там же, вверху окна, справа от кнопки меню есть панель быстрого доступа. С помощью неё Вы можете открыть оповещения:
Просмотреть ленту событий одноклассников:
С помощью мобильной версии m.ok.ru Вы можете написать сообщение друзьям:
Или обсуждать выложенные ими фото и видео-ролики.
Как Вы можете заметить, «моя страница» Одноклассники в мобильной версии m.ok.ru по своим возможностям ничем не уступает классическому полному варианту, а значит поможет Вам всегда быть в курсе того, чем живут Ваши близкие, друзья и товарищи. Всем добра!
Это тоже интересно:
set-os.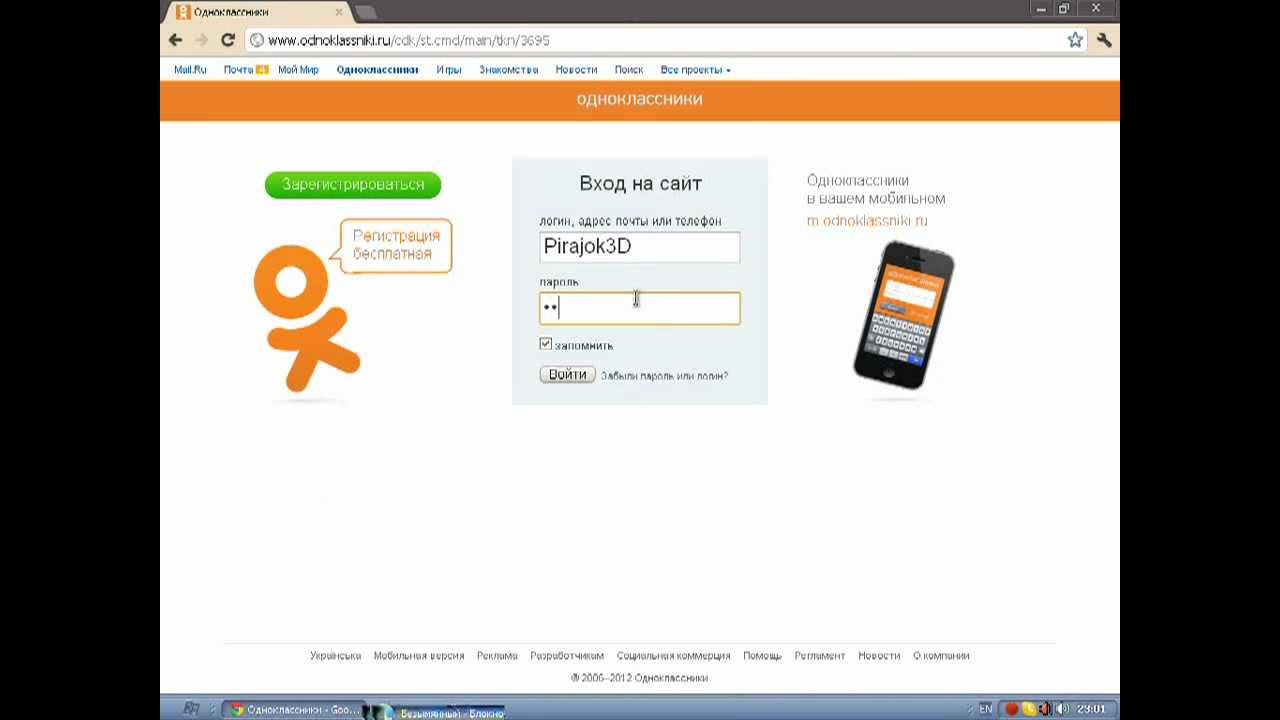 ru
ru
Мобильная версия, вход на мою страницу
Сайт «Одноклассники» — один из самых посещаемых в России. Несмотря на постепенное падение его популярности, он остаётся востребованным для миллионов пользователей, ищущих на данном ресурсе своих одноклассников и старых друзей. Социальная сеть «Одноклассники» доступна как в стационарной версии для ПК, так и в версии для мобильных устройств, при этом все преимущества мобильной версии m.ok.ru можно в полной мере оценить и на обычном компьютере. Каким образом? Расскажем в данном материале.
Разбираемся, как запустить мобильную версию сайта ОК на ПК
Содержание статьи:
Мобильная версия Одноклассников доступна на ПК по адресу m.ok.ru
Как и большинство популярных социальных сетей (к примеру: m.vk.com), проект «Одноклассники» реализован в двух основных версиях – стационарной и мобильной. В отличие от стандартной версии, мобильная имеет несколько урезанный функционал, компактна, и работает быстрее за счёт экономии трафика и упрощённой внутренней структуры.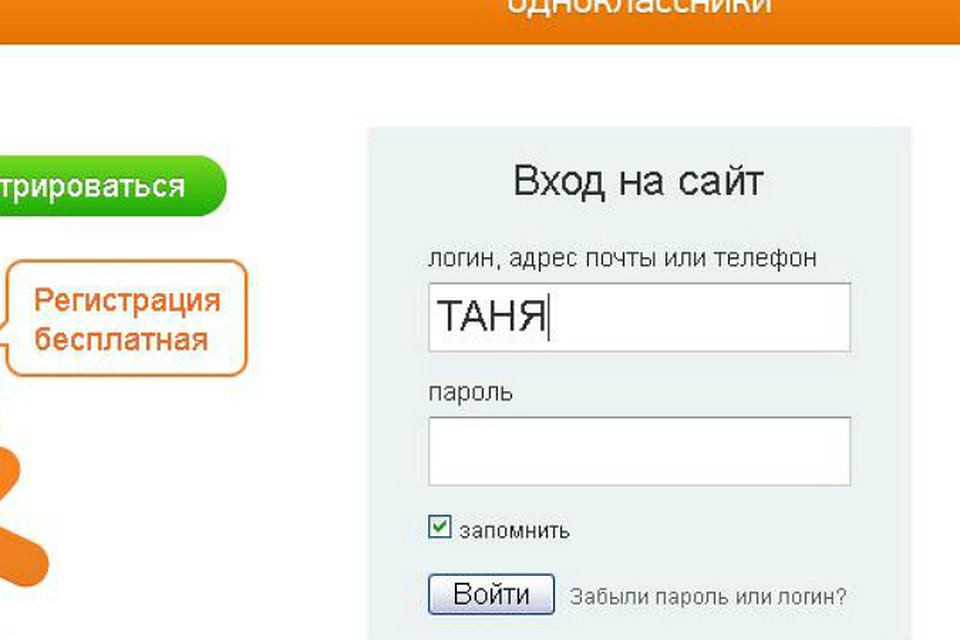
Простым способом запустить мобильную версию OK.ru на ПК, является переход в вашем стационарном браузере по адресу:
m.ok.ru
После чего пользователю станет доступна мобильная форма входа на «Мою страницу». Вам предложат пройти регистрацию, ввести свой логин и пароль на Одноклассниках (при наличии на ОК уже существующего аккаунта), а также использовать для входа на сайт ваши аккаунты в Гугл, Мейл.Ру, или Фейсбук.
Мобильная форма входа на сайт
Другие способы запуска версии ОК на смартфоны на компьютере
Другими способом, позволяющими выполнить вход на «Мою страницу» в мобильной версии ОК, является использование одного из эмуляторов «Андроид» на ПК. Наилучшие отзывы на сегодняшний момент имеет «Nox App Player», благодаря хорошей скорости работы и не высоким требованиям к ресурсам ПК.
Вам будет необходимо скачать и установить программу на свой компьютер, запустить её, пройти авторизацию с помощью своего Гугл-аккаунта. И найти через функцию поиска мобильное приложение «Одноклассники». Останется установить его в вашем эмуляторе, после чего вам станет доступен функционал мобильной версии ОК на вашем компьютере.
Останется установить его в вашем эмуляторе, после чего вам станет доступен функционал мобильной версии ОК на вашем компьютере.
Используйте эмулятор «Nox App Player» для запуска мобильной версии ОК на ПК
Мобильное приложение «Одноклассники» также можно напрямую скачать с Плей Маркет, и Айтюнс.
Вы можете скачать мобильное приложение ОК с Плей Маркет
Читайте также: Как скачать музыку с Одноклассников на компьютер.
Как работать с мобильной версией сайта Одноклассники
После регистрации (или стандартного входа на мою страницу), вам станет доступна его мобильная реализация m.ok.ru. Как уже упоминалось выше, она работает быстрее и удобнее, нежели стационарная альтернатива, за счёт определённого сокращения функционала, объёма данных и экономии трафика.
Все основные разделы сайта доступны в перечне слева экрана. В самой верхней тройке находятся актуальные «Оповещения», «Гости» и «События», ниже размещены стандартные для функционала сайта «Друзья», «Группы», «Музыка», «Видео», «Фото», а также «Обсуждения», которые в стандартной версии сайта находятся сверху.
Мобильный дизайн функционала сайта
Ещё ниже представлены развлечения — «Фотоконкурс», «Игры и приложения», «Подарки», «Товары», «Услуги и купоны», «Праздники», а также раздел «Сейчас на сайте», показывающий находящихся на данную минуту на сайте пользователей.
В самом низу находятся настройки профиля и прочие опции, позволяющие воспользоваться помощью, переключиться на полную версию сайта, а затем и покинуть ресурс.
При выборе какого-либо из названий разделов слева на основной странице, отобразится содержимое данного раздела. Так выбор раздела «Игры и приложения» позволят вывести справа перечень игр и приложений, доступных для запуска. Останется выбрать понравившиеся варианты, и насладиться процессом гейминга.
Выбор раздела «Игры и приложения» предоставит доступ к множеству разнообразных игр
Если же функционал мобильной версии m.ok.ru вас не устраивает, то вы всегда можете переключиться на стандартную версию ресурса, нажав на опцию «Полная версия сайта» слева снизу.
Заключение
Использование мобильной версии сайта по адресу m.ok.ru даёт возможность использовать преимущества мобильной версии сайта «Одноклассники». А именно: экономию трафика, простой и функциональный дизайн, быстроту перемещения по представленным на сайте разделам. Мобильная версия особенно подойдёт для медленных компьютеров с низкой скоростью интернета – это позволит увеличить скорость работы с сайтом OK, да и сэкономить на сетевом трафике.
Вконтакте
Google+
Одноклассники
sdelaicomp.ru
Одноклассники — вход в мобильную версию
Вход на мобильную версию м.ок.ру социальной сети Одноклассники, осуществляется на главную страницу шаблона сайта для смартфон и планшетов, а так же на неё можно зайти с компьютера.
Ссылка на вход в м.ок.ру мобильную версию Одноклассников расположена ниже на странице.
При переходе на мобильную страницу система как и на компьютерной версии запросит личный логин и пароль.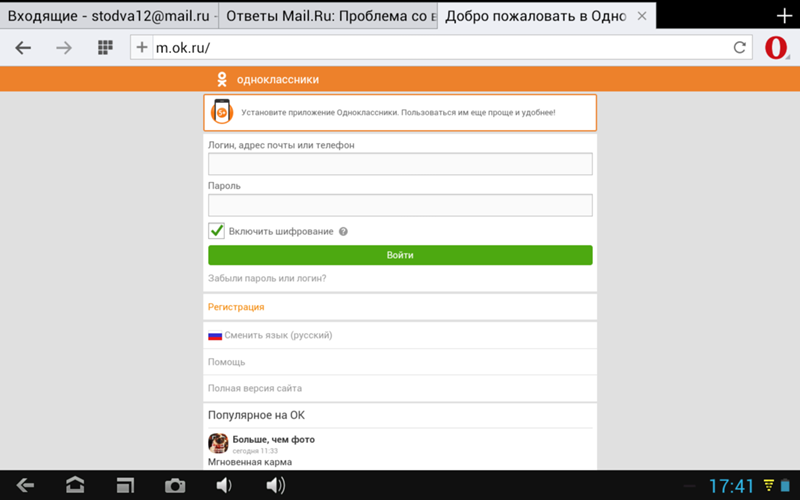 Для того, что бы их получить, необходимо пройти процедуру регистрации. Логин – соответствует номеру телефона или адресу электронной почты, которые были указаны в момент регистрации. Если пользователь забыл данный адрес, то придется обращаться в службу поддержки. В определенных случаях, возможен отказ, хотя обычно они помогают клиентам.
Для того, что бы их получить, необходимо пройти процедуру регистрации. Логин – соответствует номеру телефона или адресу электронной почты, которые были указаны в момент регистрации. Если пользователь забыл данный адрес, то придется обращаться в службу поддержки. В определенных случаях, возможен отказ, хотя обычно они помогают клиентам.
- Если Вы забыли пароль, то тут все просто. На главной странице есть ссылка «Забыли логин или пароль».
- После перехода по ссылке «Забыли логин или пароль» начнётся быстрая процедура восстановления пароля: после ввода логина на телефон или электронную почту, введённую при регистрации придет письмо с кодом активации. После чего откроется окно для изменения пароля.
- Перейдя по данной ссылке, можно также обратиться в службу поддержки, например если Вы ещё и не помните логин или украли Ваш аккаунт.
М.ок.ру — вход в мобильную версию Одноклассников
Для входа на мобильную страницу м.ок.ру (также с компьютера) можете воспользоваться ссылкой:
В мобильной версии сайта уже нет места установки галки «запомнить».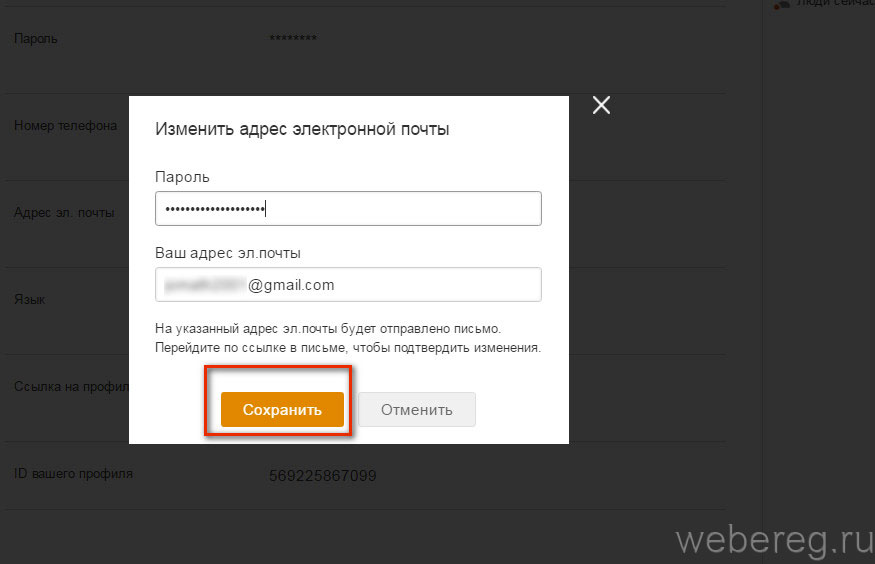 Поставив которую, в компьютерной версии, система при дальнейших переходах не будет запрашивать пароль и логин. Возможно сделано это из расчёта, что переходить будут только из личных портативных устройств.
Поставив которую, в компьютерной версии, система при дальнейших переходах не будет запрашивать пароль и логин. Возможно сделано это из расчёта, что переходить будут только из личных портативных устройств.
Моя страница мобильной версии м.ок.ру
Вход на мобильную страницу м.ок.ру осуществлен, теперь можно изучить меню, которое максимально оптимизировано для удобства пользования с устройств любых размеров экрана.
- Меню открывается кнопкой с тремя горизонтальными палочками вверху слева.
- Раскрываются все имеющиеся разделы социальной сети
- Оповещения. В данном окне, система отображает различные оповещения. Это могут быть приглашения в друзья или предложения сыграть в онлайн игру.
- Гости. Очень интересное окно. В нем отображаются все пользователи, которые посещали данную страницу за 30 дней. По истечению этого срока, список безвозвратно обновляется.
- Оценки. Тут видны все оценки, которые были выставлены другим пользователями. Фотографии, видео, записи и другое, что можно оценить.

- Основное меню. Это и есть сама страница, или профиль. На ней можно найти ленту активности, которая отображает все изменения, которые произошли на странице друзей. Окно сообщения. Благодаря ему, пользователи могут обмениваться сообщениями. По желанию пользователя, переписка сохраняется. Зайдя на мобильную версию м.ок.ру, также как и на компьютерной, можно увидеть окно с перепиской за весь период.
- Обсуждения. В этом окне отображаются обсуждения друзей. Обсуждать могут определенный вопрос, событие, фотографию и другое.
- Музыка. Бесплатный сервис для прослушивания композиций. Слушать музыку можно только находясь в социальной сети. Скачивание запрещено. Однако, многие композиции можно купить. Их стоимость, в пределах 20-25 ОК
- Фото. Удобное хранилище для альбомов с фотографиями, которые доступны для редактирования и удаления.
- Группы. Все сообщества, к которым подписана данная страница. Любой пользователь, может самостоятельно создать подобное сообщество.

- Друзья. Список всех друзей пользователя.
- Игры. Войдя на мобильную версию м.ок.ру Одноклассников доступен также и сервис сетевых игр.
- Мероприятия. Удобный органайзер. Пользователь может создать мероприятие и отправить друзьям. Например, пригласить на вечеринку.
- Статусы. Хранилище для статусов, которые были размещены на страницу, в данном случае на м.ок.ру версии.
- Видео. Хранилище видео роликов.
- Подарки. Тут отображаются все подарки, которые были присланы другими пользователями.
- Форум. Вид онлайн конференции, на котором друзья могут оставлять сообщения.
- Магазины. Коммерческий сервис, который предлагает различные товары и услуги.
- Помощь. Раздел, который помогает найти ответ на интересующие вопросы, касающиеся работы в «Одноклассниках».
- Русская клавиатура. Станет незаменимой для тех, кто находится за границей и не имеет клавиатуры с русской раскладкой.
pc4me.ru
Мобильная версия Одноклассники моя страница через логин и пароль
Если заинтересовала Мобильная версия Одноклассники и моя страница, вход на мою страницу бесплатно выполнить несложно.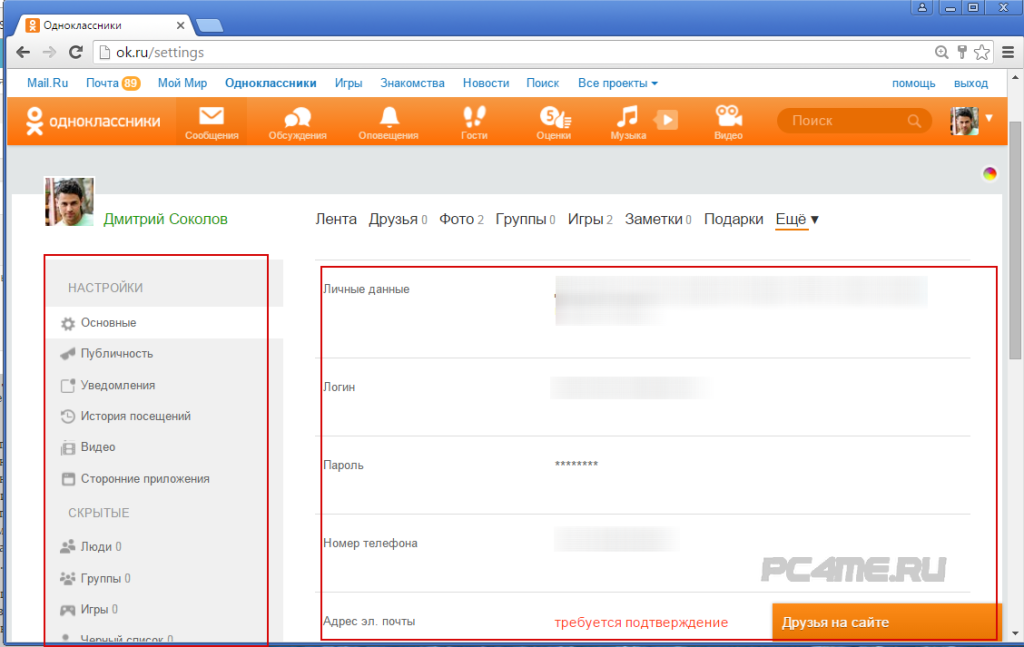 Процедура займет у рядового пользователя не больше минуты. В статье потребуется предоставить интересующую информацию, полезную для людей.
Процедура займет у рядового пользователя не больше минуты. В статье потребуется предоставить интересующую информацию, полезную для людей.
О ресурсе
Социальные сети востребованы в России. С помощью ок.ру можно полноценно общаться, получить множество дополнительных функций. Одноклассники – второй по популярности портал в данной категории, уступает исключительно ВК.
Почему следует воспользоваться ОК? Возможностей у сайта множество:
- Удается полноценно обмениваться сообщениями.
- Портал удобен в использовании.
- Ресурс обладает приятным интерфейсом.
- Можно собирать друзей для комфортного общения и следить за новостями людей.
- Посещать сообщества с интересной информацией.
- Играть на странице браузера.
- Смотреть различные видео и слушать музыку.
- Пользоваться приложением вне дома, всегда оставаться в сети.
Существует ряд способов для пребывания на сайте:
- Основная версия для ПК.
- Приложение ОК для смартфонов.

- Мобильная версия для браузеров телефонов.
Одноклассники: мобильная версия, вход через логин и пароль
Первоначально перечислим преимущества версии для телефонов:
- Можно зайти на мою страницу со смартфона.
- Интерфейс оптимизирован под телефоны, у пользователей не возникнет проблем.
- Предоставляется меню со всем перечнем основных пунктов.
- Можно общаться и пользоваться функциями.
- Вариант удобен и не должен вызвать дискомфорта.
- Сайт адаптируется под экран девайса.
- Можно пользоваться практически любым браузером.
- Система работает превосходно, вы оцените достоинства.
Как войти через портал на телефонах?
- Зайдите на сайт m.ok.ru.
- Введите логин и пароль.
- Авторизуйтесь.
- Вы окажитесь на странице в сети.
Внимание: версия для смартфонов урезанная, отсутствуют отдельные возможности. Если вам необходимо выполнить операции, недоступные на ней, то нужно перейти на стандартный вариант. Кликните по пункту «Полная версия».
Кликните по пункту «Полная версия».
Что потребуется для использования сайта для телефонов?
- Модель с оптимальными характеристиками.
- Современный браузер, можно воспользоваться Хром.
- Доступ во всемирную сеть.
Старые смартфоны плохо подходят. Обновленные браузеры не могут полноценно работать на них, они рассчитывались под иные устройства. Вам придется искать альтернативу, менее требовательное приложение для веб-серфинга.
Одноклассники: мобильная версия моя страница, вход на мою страницу без пароля
Если вы пользуетесь ок.ру для Одноклассники, моей страницей на мобильной версии, то открыть ее без пароля удается в следующих случаях:
- Пользователь прошел авторизацию на устройстве. После выполнения входа браузер предложит сохранить параметры для автоматического заполнения.
- Вы привязали стороннюю социальную сеть. Не придется вводить логин и пароль, достаточно нажать на соответствующую иконку.
Когда вы в первый раз посетили портал для телефонов, у вас нет привязанной сторонней соцсети, без логина и пароля рассчитывать не на что. Необходимо зайти один раз и сохранить параметры в браузере. Если вы забыли данные, то осуществите восстановление.
Необходимо зайти один раз и сохранить параметры в браузере. Если вы забыли данные, то осуществите восстановление.
Приложение – альтернативный вариант
Социальные сети создали мобильные приложения для пользователей. Доступ на портал через программу обладает рядом преимуществ:
- Присутствуют версии для популярных платформ.
- Можно легко осуществить скачивание программы для последующего использования.
- Она обладает продуманным дизайном.
- Все элементы расположены комфортно, вы сможете разобраться в особенностях управления.
- Если пользователю пришло новое сообщение, то поступает уведомление.
- Удается быстрее отвечать друзьям в приложении.
- Есть набор функций, применяемых людьми.
- Программа обладает повышенной стабильностью и отлично работает на устройствах различных производителей.
- Приложение не нуждается в серьезных характеристиках. Даже на слабых девайсах оно способно функционировать.
- Плавность работы и быстрое перемещение между пунктами порадует вас.

- Можно пользоваться платными функциями.
- Приложение адаптируется под экран, все элементы расположены правильно.
- Программа способна стать заменой для версии на ПК или в браузере смартфона.
- Она обладает невысоким энергопотреблением и расходует немного трафика.
- Есть встроенный аудиоплеер для прослушивания музыки из социальной сети.
Пользователю потребуется:
- Зайти в магазин приложений на смартфоне.
- Скачать Одноклассники.
- Провести установку.
- Предлагается авторизоваться.
- Укажите логин и пароль.
- Можете пользоваться программой.
Приложение сохраняет введенные параметры. В дальнейшем вы сможете заходить без пароля. Не придется тратить дополнительное время, указывать постоянно данные для посещения страницы.
Мобильная версия Одноклассники, вход через компьютер
Сложно представить, зачем может потребоваться Одноклассники мобильная версия и вход на мою страницу в социальной сети непосредственно через компьютер. Для ПК разработана полный портал, он удобнее для применения на десктопах.
Для ПК разработана полный портал, он удобнее для применения на десктопах.
Если необходимо зайти через ПК на версию для телефонов, то потребуется:
- Войти на портал.
- Приписать к названию сайта «m», чтобы получился адрес m.ok.ru.
- Иной способ – спуститься в подвал ресурса, найти пункт «мобильная версия», кликнуть.
- Появится интерфейс для смартфонов.
Какой способ лучше?
Если вы пользуетесь ПК для общения в социальной сети, то рекомендуется применять полную версию. Преимущества:
- Привычный интерфейс.
- Полный набор функции.
- Предоставляются возможности, отсутствующие на мобильной версии.
Для людей, часто находящихся вне дома, подойдет приложение. Ключевые достоинства:
- Простота использования.
- Пароль сохраняется автоматически после первой авторизации.
- Присутствуют основные функции.
- Приходят уведомления о новых сообщениях.
- Можно провести установку на любой смартфон.

Вариантом для браузеров телефонов тоже можно пользоваться. Но он проигрывает приложению по основным показателям и не так удобен. Рекомендуется отдать предпочтение программе.
ok-guide.ru
вход на страницу м ок ру
Одноклассники – одна из популярнейших социальных сетей на территории России и ряда зарубежных стран. Возрастная аудитория весьма широка, и разработчики всегда стараются идти в ногу со временем. Поэтому пользоваться Одноклассниками удобно как с компьютера, так и с телефона.
Существует несколько способов открыть страницу Одноклассников через телефон. В статье приведена информация как войти в социальную сеть при помощи смартфона, а также нюансы использования мобильной версии сайта.
Одноклассники моя страница – мобильная версия
Чтобы войти на свою страницу, необходимо ввести в браузере сайт ok.ru. Далее следует ввести свой логин, пароль, либо зарегистрироваться, если у вас нет аккаунта. Если вы на страницу, то воспользуйтесь формой для восстановления данных.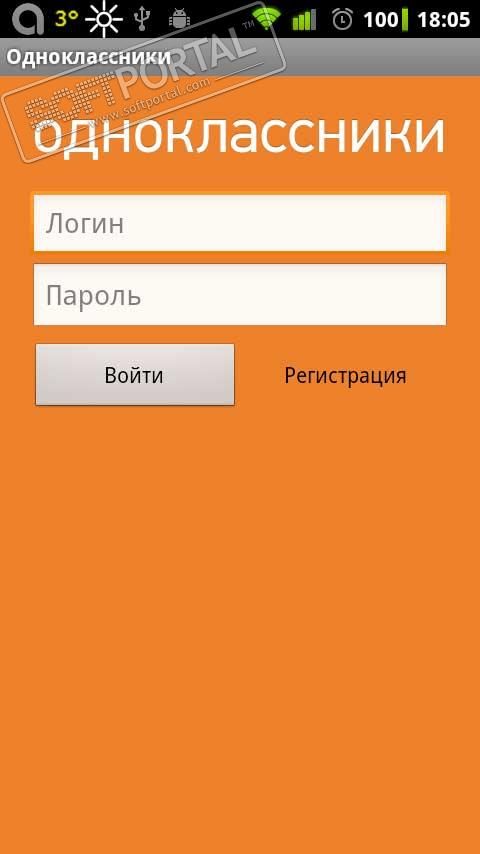
Существует альтернативный способ пользоваться в официальном магазине Android или IOS. После скачивания приложения, вам нужно будет ввести логин, пароль. Далее вы попадете на свою страницу.
Функционал приложения такой же, как у мобильной версии сайта. Но приложением пользоваться удобнее, не нужно постоянно вводить личную информацию для входа на сайт. Встроены оповещения о важных событиях – на телефон поступит уведомление, если появится новое личное сообщение, комментарий или заявка в друзья. Вы сможете быстро среагировать, всегда будете на связи со своими друзьями, коллегами, родственниками. В приложение можно обновлять фотографии, искать друзей, слушать музыку – проверьте сами!
Если не открываются одноклассники на телефоне, в первую очередь следует проверить, правильный ли вы вводите сайт, верно ли указали логин, пароль. Далее проверьте, верно ли настроен интернет на телефоне, не потратили ли вы весь трафик. Если все настройки правильные, то следует обратиться в службу поддержки Одноклассников.
Одноклассники мобильная версия – преимущества и недостатки
- При входе на сайт ок ру через мобильную версию вы экономите трафик, т.к. происходит сжимание данных, поэтому можно общаться с друзьями и коллегами, обмениваться фото и видео с существенной экономией трафика;
- Зайти на сайт можно гораздо быстрее – социальная сеть грузится на телефоне даже лучше, чем при входе через полноценную версию Одноклассников. Помимо этого, экономию времени обеспечивает тот факт, что не нужно ждать загрузки компьютера, а достаточно взять телефон в руки и зайти на сайт;
- Нет существенных различий между версией для телефона и компьютера. Если вы привыкли к интерфейсу полноценного сайта, то сможете адаптироваться к мобильной версии. Основной функционал повторяет полную версию – можно отправлять сообщения, добавлять в друзья, оставлять комментарии под записями друзей;
Недостатки:
- Отличия – хоть разница между полной версией сайта и вариантом для мобильных телефонов минимальна, но она есть.
 Если вы трудно привыкаете к изменениям, то потребуется время для адаптации к интерфейсу;
Если вы трудно привыкаете к изменениям, то потребуется время для адаптации к интерфейсу; - Упрощенный интерфейс – дело вкуса, но некоторым пользователям не нравится урезанная версия сайта. Разработчики перенесли максимум возможностей в телефонную версию, но полноценный сайт выигрывает по этому параметру.
В остальном, если вы уверенный юзер, то сможете пользоваться мобильным вариантом сайта, и через некоторое время перестанете видеть разницу между версией для ПК и для телефонов.
Обзор интерфейса и функционала
Разработчики постарались сделать мобильную версию сайта, которая бы не уступала по функционалу варианту для ПК. Но при этом не затрачивала бы много трафика, который ограничен на большинстве тарифов. Поэтому вы можете легко открыть профиль на телефоне, увидеть свое фото, основную информацию, посетить странички друзей и не затратите на это много интернета.
Главное преимущество интерфейса мобильной версии – он интуитивно понятен. Даже при первом посещении Одноклассников вы разберетесь, как отправлять сообщения, слушать музыку, посещать страницы друзей, родственников. Вход осуществляется через логин и пароль, эти данные совпадают с данными полноценного сайта. Просто введите их на ok.ru и вы осуществите вход на сайт бесплатно.
Вход осуществляется через логин и пароль, эти данные совпадают с данными полноценного сайта. Просто введите их на ok.ru и вы осуществите вход на сайт бесплатно.
При входе вы традиционно увидите свой профиль – фотографию, основную информацию. Слева располагается меню, через которое вы сможете пользоваться социальной сетью.
При открытии главного меню вы увидите все важные обновления: гостей страницы, оповещения о событиях, и новые оценки. Ниже пункт меню «Лента» — там хранятся все новые записи ваших друзей и обновления групп. Вы, как обычно, сможете комментировать записи, ставить классы и оценивать их.
Друзья – выбрав этот пункт, можно посмотреть полный список друзей, посетить их странички и увидеть, что нового произошло. Здесь можно удалить, добавить друзей, объединить их в группы и многое другое.
Группы – здесь вы сможете подписаться на обновления групп по интересам и другие интересные публичные страницы. При переходе в раздел вы увидите список своих групп и форму поиска новых сообществ.
Игры, приложения – здесь легко найти развлечение по душе, развить определенные навыки, память и реакцию. Каждый пользователь найдет развлечение по вкусу. Время пролетит незаметно с играми от Одноклассников.
Через телефон можно добавить новое фото в альбом, закачать видео, послушать музыку. Все медиафайлы, добавленные через компьютер будут доступны. Если фото, записи оценивали и комментировали, то вы увидите это при посещении сайта через телефон. Просматривайте, оценивайте и комментируйте фотографии друзей и родственников, как и в полной версии Одноклассников.
Настройки – здесь, как и в версии для компьютеров, вы можете настраивать свой профиль. Убирайте или добавляйте информацию о себе, данные о мобильном телефоне и электронной почте. Тут регулируются настройки приватности: можно убрать из общего доступа фотографии, музыку, видео. Записи на странице можно открыть, как только для друзей, так и для всех пользователей сайта. Здесь же можно включить режим «Невидимка», если он выключен.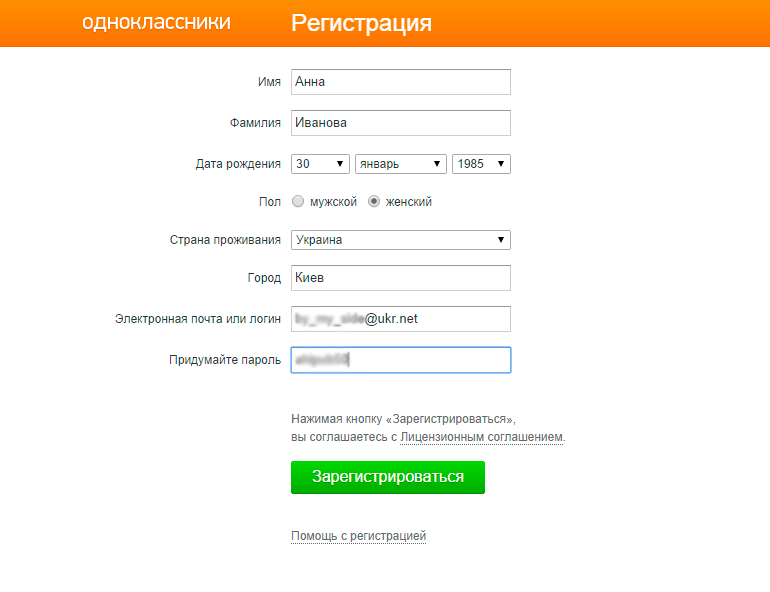
Как перейти с мобильной версии на полную?
Если наскучила мобильная версия, либо нужно проверить, как выглядит страница или фотография в полноценном варианте, то можно перейти на полную версию Одноклассников с телефона. Для этого откройте меню, опуститесь в самый низ, и под настройками вы обнаружите кнопку «Полная версия». Нажмите на нее и согласитесь на переход. Перед вами откроется полноразмерный сайт, как если бы вы осуществили вход через компьютер.
Обратите внимание, что трафик тратится быстрее при просмотре полноценного сайта. Чтобы вернуться назад, просто перейдите на сайт m.ok.ru.
В статье затронуты основные отличия мобильной версии Одноклассников от полноразмерной, способы входа на сайт, описан интерфейс и возможности при использовании Одноклассников через телефон, другие нюансы. Надеемся, что информация была полезной, удачного пользования социальными сетями!
Сохраните у себя!
Если заинтересовала Мобильная версия Одноклассники и моя страница, бесплатно выполнить несложно. Процедура займет у рядового пользователя не больше минуты. В статье потребуется предоставить интересующую информацию, полезную для людей.
Процедура займет у рядового пользователя не больше минуты. В статье потребуется предоставить интересующую информацию, полезную для людей.
Социальные сети востребованы в России. С помощью ок.ру можно полноценно общаться, получить множество дополнительных функций. Одноклассники – второй по популярности портал в данной категории, уступает исключительно ВК.
Почему следует воспользоваться ОК? Возможностей у сайта множество:
- Удается полноценно обмениваться сообщениями.
- Портал удобен в использовании.
- Ресурс обладает приятным интерфейсом.
- Можно собирать друзей для комфортного общения и следить за новостями людей.
- Посещать сообщества с интересной информацией.
- Играть на странице браузера.
- Смотреть различные видео и слушать музыку.
- Пользоваться приложением вне дома, всегда оставаться в сети.
Существует ряд способов для пребывания на сайте:
Внимание: версия для смартфонов урезанная, отсутствуют отдельные возможности. Если вам необходимо выполнить операции, недоступные на ней, то нужно перейти на стандартный вариант. Кликните по пункту «Полная версия».
Если вам необходимо выполнить операции, недоступные на ней, то нужно перейти на стандартный вариант. Кликните по пункту «Полная версия».
Что потребуется для использования сайта для телефонов?
- Модель с оптимальными характеристиками.
- Современный браузер, можно воспользоваться Хром.
- Доступ во всемирную сеть.
Старые смартфоны плохо подходят. Обновленные браузеры не могут полноценно работать на них, они рассчитывались под иные устройства. Вам придется искать альтернативу, менее требовательное приложение для веб-серфинга.
Одноклассники: мобильная версия моя страница, вход на мою страницу без пароля
Если вы пользуетесь ок.ру для Одноклассники, моей страницей на мобильной версии, то открыть ее без пароля удается в следующих случаях:
- Пользователь прошел авторизацию на устройстве. После выполнения входа браузер предложит сохранить параметры для автоматического заполнения.
- Вы привязали стороннюю социальную сеть. Не придется вводить логин и пароль, достаточно нажать на соответствующую иконку.

Когда вы в первый раз посетили портал для телефонов, у вас нет привязанной сторонней соцсети, без логина и пароля рассчитывать не на что. Необходимо зайти один раз и сохранить параметры в браузере. Если вы забыли данные, то осуществите восстановление.
Приложение – альтернативный вариант
- Присутствуют версии для популярных платформ.
- Можно легко осуществить скачивание программы для последующего использования.
- Она обладает продуманным дизайном.
- Все элементы расположены комфортно, вы сможете разобраться в особенностях управления.
- Если пользователю пришло новое сообщение, то поступает уведомление.
- Удается быстрее отвечать друзьям в приложении.
- Есть набор функций, применяемых людьми.
- Программа обладает повышенной стабильностью и отлично работает на устройствах различных производителей.
- Приложение не нуждается в серьезных характеристиках. Даже на слабых девайсах оно способно функционировать.
- Плавность работы и быстрое перемещение между пунктами порадует вас.

- Можно пользоваться платными функциями.
- Приложение адаптируется под экран, все элементы расположены правильно.
- Программа способна стать заменой для версии на ПК или в браузере смартфона.
- Она обладает невысоким энергопотреблением и расходует немного трафика.
- Есть встроенный аудиоплеер для прослушивания музыки из социальной сети.
Пользователю потребуется:
- Зайти в магазин приложений на смартфоне.
- Скачать Одноклассники.
- Провести установку.
- Предлагается авторизоваться.
- Укажите логин и пароль.
- Можете пользоваться программой.
Приложение сохраняет введенные параметры. В дальнейшем вы сможете заходить без пароля. Не придется тратить дополнительное время, указывать постоянно данные для посещения страницы.
Мобильная версия Одноклассники, вход через компьютер
Сложно представить, зачем может потребоваться Одноклассники мобильная версия и вход на мою страницу в социальной сети непосредственно через компьютер.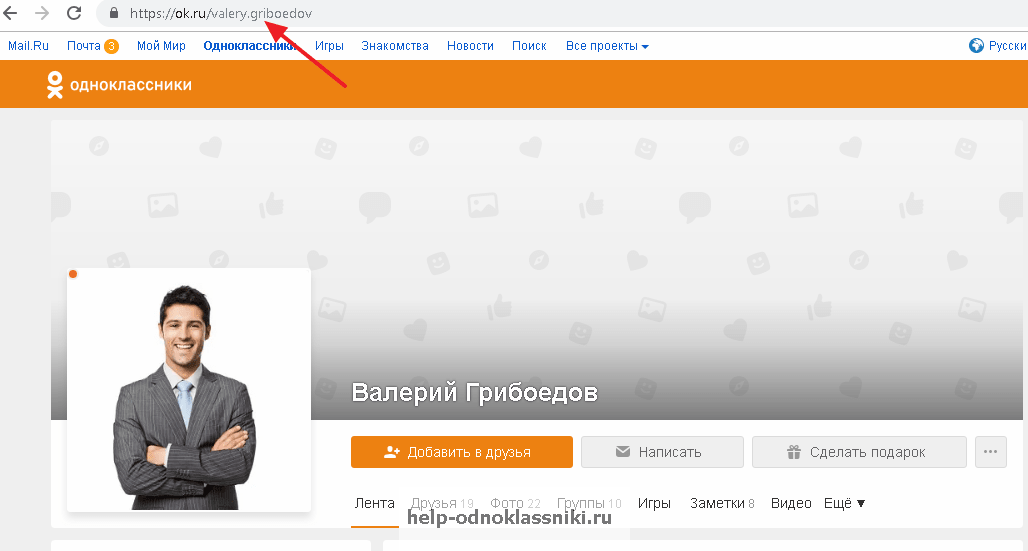 Для ПК разработана полный портал, он удобнее для применения на десктопах.
Для ПК разработана полный портал, он удобнее для применения на десктопах.
Если необходимо зайти через ПК на версию для телефонов, то потребуется:
- Войти на портал.
- Приписать к названию сайта «m», чтобы получился адрес m.ok.ru.
- Иной способ – спуститься в подвал ресурса, найти пункт «мобильная версия», кликнуть.
- Появится интерфейс для смартфонов.
Какой способ лучше?
- Привычный интерфейс.
- Полный набор функции.
- Предоставляются возможности, отсутствующие на мобильной версии.
Для людей, часто находящихся вне дома, подойдет приложение. Ключевые достоинства:
- Простота использования.
- Пароль сохраняется автоматически после первой авторизации.
- Присутствуют основные функции.
- Приходят уведомления о новых сообщениях.
- Можно провести установку на любой смартфон.
Вариантом для браузеров телефонов тоже можно пользоваться. Но он проигрывает приложению по основным показателям и не так удобен. Рекомендуется отдать предпочтение программе.
Рекомендуется отдать предпочтение программе.
Моя страница в Одноклассниках — это ваша личная страничка на сайте социальной сети odnoklassniki.ru (Ok.ru) Одноклассники являются одной из самых больших социальных сетей России и многих стран СНГ. Вход в Одноклассники осуществляется через официальный сайт. Также стоит заметить что на сайт можно зайти сразу по двум адресам — стандартному Odnoklassniki.ru и новому короткому ok.ru. Разницы между ними нет — и там и там будет ваша любимая соцсеть.
Одноклассники вход
Регистрация: как быстро зарегистрировать свою страницу в Одноклассниках
Если у вас ещё по какой-то причине нет профиля в Одноклассниках — это можно очень быстро исправить. Регистрация в сети простая и не вызовет у вас затруднений.
Моя страница в Одноклассниках
Когда мы заходим на свою страницу в Одноклассниках, то попадаем на главную страницу своего профиля. Что же здесь есть? Вся страница очень яркая и имеет богатые функции. Начнём обо всём подробно и по порядку. В верхнем правом углу на оранжевом фоне находится надпись «Одноклассники» и рядом нарисован человечек в виде написанных сверху вниз буквах «ок». При нажатии на неё вы всегда будете возвращаться на главную страницу своего профиля. Ниже надписи расположено место под фотографию профиля или любую картинку на ваш вкус. Это изображение будет всегда отображаться рядом с вашим именем.
В верхнем правом углу на оранжевом фоне находится надпись «Одноклассники» и рядом нарисован человечек в виде написанных сверху вниз буквах «ок». При нажатии на неё вы всегда будете возвращаться на главную страницу своего профиля. Ниже надписи расположено место под фотографию профиля или любую картинку на ваш вкус. Это изображение будет всегда отображаться рядом с вашим именем.
Если навести курсор мыши на фотографию, то отобразится два варианта действий:
- Редактировать фото. При нажатии на эту функцию появится всплывающее окно, в котором будет изображена ваша фотография профиля, с пунктирными линиями в виде квадрата. Вы можете перетащить это квадрат в любую часть изображения. Сделать его меньше или максимально увеличить. Для этого поставьте курсор мыши на белые точки по углам квадрата и потяните. Таким образом, вы выбираете область своей «аватарки» или просто фото. Когда выберете ту часть, которая вам нужна, просто нажмите «Готово».
- Сменить фото.
При нажатии на эту надпись, вас переведёт на страницу ваших фотографий, где предложат выбрать одно из загруженных ранее фото или нажать на «Выбрать фото с компьютера».
 При нажатии на эту надпись, система откроет вам ваш рабочий стол. На нём вы можете выбрать файл с фотографией, которую хотите установить. Нажимаем «Открыть» и видим новое фото и выделенную пунктиром область. После выбора необходимого фрагмента нажимаем «Установить».
При нажатии на эту надпись, система откроет вам ваш рабочий стол. На нём вы можете выбрать файл с фотографией, которую хотите установить. Нажимаем «Открыть» и видим новое фото и выделенную пунктиром область. После выбора необходимого фрагмента нажимаем «Установить».
Ниже под фотографией расположены строки:
- Найти новых друзей. Если вы хотите найти друзей на просторах Одноклассников просто нажмите на эту надпись.
- Закрыть профиль. Нажав на эту надпись, появится окно в котором вам предложат настроить закрытый профиль. То есть установить определённые права доступа к вашей странице другим пользователям. Нажмите на значок «Закрыть профиль». Система выведет всплывающее окно, где предложит подключить услугу «Закрытый профиль». Обратите внимания, эта услуга платная! Чтобы вернуться на свою страницу просто нажмите крестик в верхнем правом углу всплывающей страницы.
- Изменить настройки.
С помощью этой кнопки вы сможете настроить информацию для своей страницы.
 Например, изменить личные данные, посмотреть чёрный список, настроить уведомления, установить настройки для фото и видео.
Например, изменить личные данные, посмотреть чёрный список, настроить уведомления, установить настройки для фото и видео. - Денежные переводы. Здесь вы сможете перевести деньги своим друзьям и близким при помощи своей банковской карты.
- Купить ОКи. Это денежная единица сайта Одноклассники. Именно с помощью неё здесь осуществляются любые покупки и расчёты. Нажав на эту кнопку, вы увидите список возможных вариантов пополнить свой баланс на сайте.
- Бесплатные подарки. Это опция, подключаемая за деньги. Даёт возможность дарить друзьям подарки в рамках сайта www.odnoklassniki.ru
- Включить невидимку. Дополнительная платная опция, позволяющая скрыть ваше присутствие на сайте и не отображать вас в списке гостей на страницах пользователя.
- VIP статус. Также платная опция, позволяющая получить доступ к разным функциям системы на определённое количество дней.
Ниже расположены прямоугольные области, в них отображаются акции и время до их окончания. Во второй, показаны праздники — например дни рождения ваших друзей.
Во второй, показаны праздники — например дни рождения ваших друзей.
Верхняя часть страницы в Одноклассниках
Сверху, через всю страницу идёт оранжевая полоса, на которой изображены различные иконки и подписи к ним.
Давайте посмотрим, какие функции здесь отображены:
- Сообщения. Нажав на это иконку, появится всплывающее окно, в котором вы сможете написать сообщения своим друзьям. Или прочитать написанные вам. Если вам пришло сообщение, у этой иконки рядом загорится зелёный кружочек с цифрой (цифра означает, сколько сообщений вам пришло).
- Обсуждения. В этой вкладке вы сможете увидеть комментарии — ваши и ваших друзей. А также будут отображаться группы или фотографии, к которым эти комментарии относятся.
- Оповещения. Здесь будут отображаться запросы на принятие подаренных вам подарков от друзей (или отказ от них). Предложения дружбы. Сообщения о принятии ваших подарков друзьями и прочее.
- Друзья.
При нажатии на вкладку, вас переместит на страницу, где отображены все ваши друзья.

- Гости. На странице гостей, отображаются все пользователи, которые посещали вашу страницу. Независимо находятся они у вас в друзьях или нет.
- События. Во всплывающем окне отображаются действия всех пользователей на вашей странице (например, если они комментируют фотографии или ставят оценки).
- Музыка. Нажав на эту вкладку, вам откроется всплывающее окно, в котором вы можете собрать собственный сборник музыки. Также здесь находится аудиоплеер.
- Видео. Во всплывающем окне откроется список видео. Здесь вы можете посмотреть клипы, передачи и фильмы. Сохранить к себе понравившиеся записи или добавить свои.
- Строка поиска. Если вы нажмёте на значок «Лупа», то система переведёт вас на страницу поиска друзей.
Лента новостей на личной странице Одноклассников
В центральной части личной страницы профиля Одноклассников написаны ваши имя и фамилия, а также возраст и город проживания. Если эти данные включены настройками приватности. Если же вы не включали их отображение, то указаны только имя и фамилия (либо ник).
Дальше мы видим строку, с перечисленными вкладками.
Рассмотрим их подробнее:
- Лента. В ленте отображаются все действия ваших друзей. Любые понравившиеся им заметки, картинки, видео или фотографии. Если они добавляли на свою страницу что-то новое. Ваши обновления страницы. Все эти действия будут показаны в ленте.
- Друзья. Если выбрать эту вкладку, то откроется страница с вашими друзьями.
- Фото. При нажатии на эту вкладку, система откроет вам страницу, где находятся все загруженные вами фотографии. Созданные фотоальбомы и сохранённые картинки. Здесь же можно настроить приватность альбомов, то есть создать определённые настройки для каждого альбома.
- Группы. В разделе группы, находятся сообщества по интересам. С помощью поиска, вы сможете найти интересное именно для вас.
- Игры. Перейдя по этой ссылке, вы сможете играть в браузерные игры в рамках проекта Одноклассники.
- Заметки. В заметках показаны все записи, которыми вы когда-либо делились на сайте.
- Подарки. При нажатии на вкладку, откроется страница с подарками. Здесь вы можете выбрать и подарить картинки для своих друзей или себе. Картинки есть анимированные и обычные. Также есть и видеооткрытки.
- Ещё.
В этой вкладке расположены следующие разделы — форум, праздники, закладки, о себе, «Чёрный список», аукционы, достижения и настройки.
Ниже расположен прямоугольник с надписью «О чём вы думаете?». Здесь можно написать все что угодно, или вставить картинку, музыку, видео. Эта запись будет отображаться как ваш статус у друзей, наряду с именем и вашей фотографией.
Украшение своей страницы
Все полученные вами подарки будут отображаться в правом нижнем углу на вашей фотографии профиля. имеет специальную функцию — украсить страницу. Для этого вам необходимо навести курсор мыши на цветной круг, находящийся чуть выше вашего имени. Откроется надпись «Украсьте вашу страницу». Нажав на неё, система переведёт вас на страницу, где вы сможете выбрать понравившуюся вам тему оформления страницы. Когда вы нажмёте на понравившееся изображение, появится всплывающее окно, где будет показано, как этот фон будет выглядеть на вашей странице. Нажимаем «Установить» и данный фон оформления устанавливается на вашу страничку.
В целом интерфейс сайта очень удобный в использовании. Пользователю, который первый раз зашёл на сайт, не составит труда разобраться, как пользоваться сайтом Одноклассники.
Полезное видео — как загрузить каталог на Одноклассники
https://www.youtube.com/watch?v=LaH5SvYufNc Video can’t be loaded: Как загрузить каталог на одноклассники (https://www.youtube.com/watch?v=LaH5SvYufNc)
Одноклассники моя страница: как открыть мою страницу в поисковых сетях
Вот небольшая инструкция для самых больших поисковых сетей:
Сайт Одноклассники в Яндексе . Если вы используете Яндекс браузер — введите в поле ввода запросов название соцсети и нажмите «поиск». Поисковик Яндекс вам выдаст результат поиска. Как правило, официальный сайт Одноклассников находится на самых первых позициях. Также стоит заметить что поиск Яндекс может быть и в других браузерах, но и в таком случае алгоритм не меняется.
Одноклассники в Гугле . Откройте браузер Гугл Хром. Если у вас другой браузер — Опера, Мозила или ещё какой-то — откройте его. Введите в поле поиска название соц.сети. Гугл вам выдаст результаты на ваш запрос. Официальный сайт Одноклассников с большой вероятностью находится на самых верхних позициях.
Одноклассники в Майле . Если у вас в браузере настроен поиск через Майл — сделайте то же что и в двух вариантах выше (для Яндекса и Гугла). Введите запрос и в результатах поиска перейдите на официальный сайт соцсети (odnoklassniki ru или ok ru)
Сайт Одноклассников в Бинге (Bing) . Если вы используете поиск от Бинга (как правило в браузере Edge), проделайте тот же алгоритм что и для других поисковиков и браузеров.
Как видите, принцип поиска одинаков для большинства самых распространённых поисковиков и браузеров, и в этом нет ничего сложного.
Как войти в Одноклассники с логином и паролем
Для того чтобы войти на сайт Одноклассники через свой логин и пароль нужно проделать всего несколько шагов:
- Зайти на официальный сайт Одноклассников
- На официальном сайте Одноклассников в специальной форме нужно ввести свой логин и пароль
- Логин — это как правило ваш номер телефона, однако если вы регистрировали несколько лет назад или ещё раньше — логином может быть электронная почта или специальный логин в виде никнейма.
- Пароль — введите свой пароль после ввода логина. При этом, чтобы не ввести ошибочный пароль — проверьте, включена ли правильная раскладка клавиатуры. Также следите за капслоком (переключением между верхним и нижним регистром)
Как войти в Одноклассники без логина и пароля
Часто пользователи спрашивают как зайти в Одноклассники без логина и пароля. На самом деле ответ на этот вопрос достаточно лаконичен — зайти в Одноклассники без логина и пароля нельзя. Это продиктовано прежде всего правилами безопасности. Однако есть несколько способов как зайти на сайт не вводя их. Вход в соц сеть без ввода логина и пароля можно осуществить с помощью их запоминания в соц.сети и с помощью автоввода браузера. Оба способы похожи и основаны на одном принципе.
Первый способ — Вход в Одноклассники без логина и пароля с помощью самой социальной сети. Для реализации такого варианта нужно при вводе логина и пароля на стартовой странице нажать на галочку «запомнить меня». И в следующий раз при входе вам нужно будет просто нажать на кнопку Войти — все данные уже будут введены за вас самой системой.
Второй способ — Вход в Одноклассники без логина и пароля с помощью запоминания паролей самого браузера. При входе в социальную сеть браузер вам предложит запомнить логин и пароль и при последующих входах производить быстрый вход через автозаполнение.
Как видите, всё-таки есть способы как войти в Одноклассники без непосредственного ввода пароля и логина. Однако не смотря на кажущуюся удобность этих способов, всё такие не рекомендуем пользоваться ими — а вводит всё собственноручно при каждом заходе. Почему такой совет? Всё дело в безопасности. Если настроено запоминание и автоввод — любой человек который имеет доступ к вашему компьютеру сможет просто нажать на кнопку Войти (а в случае с автовводом от браузера ваша страничка стразу появится при входе на сайт) и попасть на вашу личную страничку, что нежелательно.
Но в любом случае — выбор за вами!
Одноклассники: полная и мобильная версии
Одноклассники имеют три варианты доступа — через полную версию сайта (так называемая десктопная), через мобильную версию соцсети, и через мобильное приложение для самых распространённых ОС — Андроид и iOS.
При этом нужно ещё раз заметить — войти и пользоваться Одноклаcсниками можно зразу через два адреса в интернете:
- www.Odnoklassniki.ru — это изначальный домен социальной сети
- www.Ok.ru — это укороченный домен для более удобного перехода на сайт
Примечание: сейчас фактически действует один адрес — короткий ок ру. Длинный Odnoklassniki.ru автоматически переводит всех пользователей на короткий.
Что такое полная версия Одноклассников? Это вариант сайта социальной сети который наиболее удобно отображается на десктопах — экранах персональных компьютеров и ноутбуков
Мобильная версия Одноклассников наоборот — специально разработана чтобы каждый пользователь мог максимально удобно пользоваться соцсетью на небольших экранах мобильных телефонов.
Домены мобильной версии Одноклассников имеют приставку m. и такой вид:
Что делать если нельзя зайти на свою страничку — как восстановить доступ к своей странице Одноклассников
Иногда так случается, что зайти на свою страницу Одноклассников не получается. Это вызывает определённое беспокойство, однако на самом деле волноваться не надо.
Вот самые распространённые причины почему нельзя зайти на Одноклассники:
- пользователь забыл пароль
- пользователь вводит пароль с включённым (или отключённым) капслоком — переключателем регистра
- Пользователь пропустил какой-то знак пароля или неправильно его ввёл
- Страница пользователя заблокирована администрацией социальной сети
- Пользователь не может зайти на свою страничку социальной сети через проблемы с соединением Интернет, проблемы с браузером или какими-то настройками компьютера
Как восстановить доступ к странице Одноклассников — для каждой из этих причин?
- Если вы забыли свой пароль — нажмите на ссылку «забыли свой логин или пароль» под полями для ввода. После этого следуйте инструкциям социальной сети — и вы уже через некоторое время восстановите доступ к своей страничке Од
- При вводе пароля проверяйте включён ли капслок (когда это нужно)
- введите пароль и логин ещё раз — только на этот раз внимательней, чтобы ничего не пропустить
- если страница заблокирована администрацией соц сети — нужно обратится в администрацию соцсети и попросить разблокировать вашу страничку. Этот способ действует только если профиль был заблокирован ошибочно и вы не нарушали никаких правил.
- также проверьте есть ли соединение с интернетом, перезапустите браузер и ещё раз попробуйте зайти на сайт, также можно попробовать перезапустить операционную систему.
Интересное видео — как можно зарегистрироваться в Одноклассниках без номера телефона
https://www.youtube.com/watch?v=K95eYI8AYmM Video can’t be loaded: ОДНОКЛАССНИКИ. Регистрация аккаунта БЕЗ ТЕЛЕФОНА!!! (https://www.youtube.com/watch?v=K95eYI8AYmM)
Несколько способов входа на сайт Одноклассники с телефона, смартфона или планшета
С момента появления социальных сетей прошло не так много времени в глобальном смысле. Тем не менее, за это время люди настолько привыкли к удобству и комфорту, которые предлагают социальные сети, что у многих утро начинается не с чашки кофе, а с открытия своей странице вконтакте или в одноклассниках. И это стало нормой не просто для каких то помешанных на интернете и гаджетах гиков, но и для обычных домохозяек, взрослых и зрелых мужчин и даже пенсионеров. С развитием технологий доступ к страницам социальных сетей стал возможен не только со стационарных персональных компьютеров или ноутбуков, но и с мобильных устройств и планшетов. То есть современный человек не привязан к определенному месту, открыть сайт можно в любой точке земного шара, где есть доступ к интернету или Wi-Fi. Люди едут на работу в общественном транспорте и листают новостною ленту в одноклассниках, стоят в пробках на личных авто и оставляют жалостливые статусы об этом, не покидая своих машин, встречаются за завтраком в кафе и выкладывают фото своей еды в Instagram. В этой статье мы поговорим о возможности пользоваться социальной сетью одноклассники с помощью мобильного телефона или планшета.
Итак, существуют несколько способов войти в одноклассники, если у вас есть мобильное устройство.
Способ №1 — через браузер мобильного устройства
На любом телефоне, вне зависимости от операционной системы, есть браузер для посещения интернета. Открыв приложение-браузер, вам всего лишь нужно набрать в адресной строке ok.ru, после чего откроется страница входа, где вам будет предложено ввести свои логин и пароль, чтобы выполнить вход на сайт. Как правило, перед вами предстанет мобильная версия сайта, которая отличается визуально и, иногда, функционально от той, что вы привыкли видеть на экране своего персонального компьютера. Это сделано для того, чтобы максимально использовать возможности экрана вашего смартфона и уместить побольше информации в удобном и читаемом виде. Если ваше устройство обладает большим экраном, и вам по каким-то причинам не нравится мобильная версия, вы всегда можете переключиться в режим обычного сайта. В случае с одноклассниками, ссылка на переход в полную версию сайта находится внизу страницы.
Способ №2 — через приложение
Второй способ входа, который на данный момент является максимально удобным, а потому и очень распространенным – вход через специальное мобильное приложение. Социальные сети, прибегнув к услугам опытных разработчиков, выпустили приложения для всех распространенных мобильных платформ. То есть не важно, будь у вас телефон с Android, iOs, или mobile windows – вы сможете скачать приложение для пользования соц сетью.
Давайте разберемся, что из себя представляют эти приложения. Чтобы войти через приложение, нажимаем на иконку одноклассников. Мы увидим приветственный экран в типичном, корпоративном оранжевом цвете с логотипом одноклассников. После откроется окошко, где нужно ввести свои логин и пароль. Если вы включили функцию запоминания, то сразу после приветственного экрана вы попадёте на страницу своего профиля. Управление очень удобное и интуитивное, если вы привыкли к одноклассникам на компьютере – очень легко будет разобраться и привыкнуть к мобильному приложению. Причем войти через приложение можно в любое время и в любом месте, а функционально оно ничем не отличается от полной версии. Так же можно выкладывать фото, отправлять сообщения, оставлять комментарии, включать музыку, пролистывать ленту новостей и смотреть видео.
При всем при этом каждые несколько месяцев выходят обновления, которые, как правило, автоматически ставятся когда у вашего устройства появляется доступ к Wi-Fi. То, каков был внешний вид страниц, когда вход выполнялся с телефона раньше и каков сейчас — разительно отличаются, всё стало более красивым, удобным и приятным для глаз.
Сайт «Одноклассники» — один из самых посещаемых в России. Несмотря на постепенное падение его популярности, он остаётся востребованным для миллионов пользователей, ищущих на данном ресурсе своих одноклассников и старых друзей. Социальная сеть «Одноклассники» доступна как в стационарной версии для ПК, так и в версии для мобильных устройств, при этом все преимущества мобильной версии m.ok.ru можно в полной мере оценить и на обычном компьютере. Каким образом? Расскажем в данном материале.
Как и большинство популярных социальных сетей (к примеру: ), проект «Одноклассники» реализован в двух основных версиях – стационарной и мобильной. В отличие от стандартной версии, мобильная имеет несколько урезанный функционал, компактна, и работает быстрее за счёт экономии трафика и упрощённой внутренней структуры.
Простым способом запустить мобильную версию OK.ru на ПК, является переход в вашем стационарном браузере по адресу:
После чего пользователю станет доступна мобильная форма входа на «Мою страницу». Вам предложат пройти регистрацию, ввести свой логин и пароль на Одноклассниках (при наличии на ОК уже существующего аккаунта), а также использовать для входа на сайт ваши аккаунты в Гугл, Мейл.Ру, или Фейсбук.
Мобильная форма входа на сайт
Другие способы запуска версии ОК на смартфоны на компьютере
Другими способом, позволяющими выполнить вход на «Мою страницу» в мобильной версии ОК, является использование одного из эмуляторов «Андроид» на ПК. Наилучшие отзывы на сегодняшний момент имеет «Nox App Player », благодаря хорошей скорости работы и не высоким требованиям к ресурсам ПК.
Вам будет необходимо скачать и установить программу на свой компьютер, запустить её, пройти авторизацию с помощью своего Гугл-аккаунта. И найти через функцию поиска мобильное приложение «Одноклассники».Останется установить его в вашем эмуляторе, после чего вам станет доступен функционал мобильной версии ОК на вашем компьютере.
Используйте эмулятор «Nox App Player» для запуска мобильной версии ОК на ПК
Как работать с мобильной версией сайта Одноклассники
После регистрации (или стандартного входа на мою страницу), вам станет доступна его мобильная реализация m.ok.ru. Как уже упоминалось выше, она работает быстрее и удобнее, нежели стационарная альтернатива, за счёт определённого сокращения функционала, объёма данных и экономии трафика.
Все основные разделы сайта доступны в перечне слева экрана. В самой верхней тройке находятся актуальные «Оповещения», «Гости» и «События», ниже размещены стандартные для функционала сайта «Друзья», «Группы», «Музыка», «Видео», «Фото», а также «Обсуждения», которые в стандартной версии сайта находятся сверху.
Ещё ниже представлены развлечения — «Фотоконкурс», «Игры и приложения», «Подарки», «Товары», «Услуги и купоны», «Праздники», а также раздел «Сейчас на сайте», показывающий находящихся на данную минуту на сайте пользователей.
В самом низу находятся настройки профиля и прочие опции, позволяющие воспользоваться помощью, переключиться на полную версию сайта, а затем и покинуть ресурс.
При выборе какого-либо из названий разделов слева на основной странице, отобразится содержимое данного раздела. Так выбор раздела «Игры и приложения» позволят вывести справа перечень игр и приложений, доступных для запуска. Останется выбрать понравившиеся варианты, и насладиться процессом гейминга.
Выбор раздела «Игры и приложения» предоставит доступ к множеству разнообразных игр
Если же функционал мобильной версии m.ok.ru вас не устраивает, то вы всегда можете переключиться на стандартную версию ресурса, нажав на опцию «Полная версия сайта» слева снизу.
Заключение
Использование мобильной версии сайта по адресу m.ok.ru даёт возможность использовать преимущества мобильной версии сайта «Одноклассники». А именно: экономию трафика, простой и функциональный дизайн, быстроту перемещения по представленным на сайте разделам. Мобильная версия особенно подойдёт для медленных компьютеров с низкой скоростью интернета – это позволит увеличить скорость работы с сайтом OK, да и сэкономить на сетевом трафике.
Вконтакте
Blackboard — VoiceThread
Задания без оценок
Просто щелкните ссылку VoiceThread, предоставленную вашим преподавателем. Откроется VoiceThread и вы перейдете к содержанию курса, настроенному вашим преподавателем.
ВАЖНО! Если вы не видите описанные здесь интерфейсы при использовании VoiceThread в веб-браузере, возможно, в вашем курсе уже используются новые задания. Вместо этого перейдите к руководству по отправке нового задания.
См. Отправку назначения VoiceThread в действии!
Отправка назначения потока Create-A-Voice
На вашем компьютере:
- Войдите в Blackboard.
- Перейти к вашему курсу.
- Щелкните ссылку назначения VoiceThread, предоставленную вашим преподавателем.
- Если вы уже создали VoiceThread, который хотите отправить, выберите его из списка слева, а затем нажмите «Отправить задание» справа. Обязательно установите флажок «Поделиться с классом», если хотите, чтобы ваши одноклассники видели вашу работу. Готово!
Продолжите, если вы еще не создали VoiceThread, который хотите отправить. - Нажмите кнопку «Создать новый VoiceThread» вверху страницы.
- Щелкните «Добавить мультимедиа» и добавьте все слайды в VoiceThread. Вы можете повторять этот процесс столько раз, сколько вам нужно. Щелкните здесь, чтобы узнать больше о создании VoiceThread.
- Вы увидите всплывающее окно с просьбой ввести заголовок для VoiceThread. Дайте ему название и используйте другие вкладки в этом окне, чтобы также настроить параметры воспроизведения и уменьшенное изображение.
- Щелкните «Комментарий» вверху страницы.
- Запишите свои комментарии. Щелкните здесь, чтобы подробнее о комментировании VoiceThread.По завершении закройте VoiceThread.
- Нажмите «Отправить задание» вверху страницы, затем подтвердите, снова нажав «Отправить задание» во всплывающем окне.
Примечание: Если вы хотите поделиться своей работой со всем классом, установите флажок «и поделиться с классом» перед отправкой. Если вы не установите этот флажок, ваша работа будет доступна только вашему преподавателю. - Готово! Теперь вы можете вернуться к своему курсу Blackboard.
На мобильном устройстве:
- Откройте приложение VoiceThread.
- Нажмите «Найти мое учреждение».
- Найдите свое учреждение по названию или личному домену и нажмите на него.
- Убедитесь, что Blackboard выбран в качестве способа входа.
- Нажмите «Войти».
- Войдите в Blackboard.
- Перейти к вашему курсу.
- Нажмите на ссылку VoiceThread, предоставленную вашим преподавателем. Это приведет вас к заданию.
- Просмотрите сведения о задании, а затем нажмите стрелку в верхнем левом углу, чтобы закрыть эти инструкции.
- Если вы уже создали VoiceThread, который хотите отправить, нажмите на него в своем списке VoiceThreads, а затем нажмите «Отправить» во всплывающих инструкциях. Нажмите «Поделиться с классом», если вы хотите, чтобы ваши работы увидели остальные ученики класса. Если вы не установите этот флажок, ваша работа будет передана только вашему преподавателю.
- Если вы еще не создали VoiceThread, который хотите отправить, нажмите кнопку «Создать новый VoiceThread» в нижней части экрана.
- Загрузите любые слайды, которые хотите включить.
- Нажмите кнопку «Продолжить» внизу экрана, чтобы открыть добавленные слайды.
- Записывайте комментарии к слайдам.
- Нажмите значок меню в правом верхнем углу экрана.
- Выберите «Сведения о назначении» в меню, которое появляется в нижней части экрана.
- Нажмите «Отправить». Нажмите «Поделиться с классом», если вы хотите, чтобы ваши работы увидели остальные ученики класса. Если вы не установите этот флажок, ваша работа будет передана только вашему преподавателю.
- Если вам нужно вернуться в LMS, чтобы получить доступ к другому заданию, коснитесь значка меню в верхнем левом углу экрана и выберите «Blackboard». (Примечание. На снимке экрана ниже указано «Вернуться в LMS», где вы увидите «Blackboard»)
Примечание : очень важно , чтобы вы нажали «Отправить задание», чтобы ваш преподаватель оценил вашу работу. Если вы забудете это сделать, вы всегда можете вернуться на страницу задания и отправить заявку позже.Вам не нужно будет переделывать свою работу.
На вашем компьютере:
- Войдите в Blackboard.
- Перейти к вашему курсу.
- Щелкните ссылку назначения VoiceThread, предоставленную вашим преподавателем. Это откроет ваше задание.
- Просмотрите информацию слева, чтобы узнать, сколько комментариев требуется.
- Запишите свои комментарии в VoiceThread. VoiceThread, который вы видите на странице назначения, является интерактивным, поэтому вы можете участвовать прямо здесь.Щелкните здесь, чтобы подробнее о комментировании VoiceThread.
* Обратите внимание, что личные комментарии будут учитываться в общем количестве комментариев , а не . - Нажмите «Отправить задание» в верхнем левом углу страницы.
- Готово! Теперь вы можете вернуться к своему курсу Blackboard.
На мобильном устройстве:
- Откройте приложение VoiceThread.
- Нажмите «Найти мое учреждение».
- Найдите свое учреждение по названию или личному домену и нажмите на него.
- Убедитесь, что Blackboard выбран в качестве способа входа.
- Нажмите «Войти».
- Войдите в Blackboard.
- Перейти к вашему курсу.
- Нажмите на ссылку VoiceThread, предоставленную вашим преподавателем. Это приведет вас к заданию.
- Просмотрите сведения о задании, а затем нажмите стрелку в верхнем левом углу, чтобы закрыть эти инструкции.
- Запишите необходимое количество комментариев-комментариев к слайдам в этом VoiceThread.
- После того, как вы запишете необходимое количество комментариев, кнопка «Отправить» появится автоматически. Если вам нужно поднять его вручную, нажмите значок меню в правом верхнем углу и выберите «Сведения о назначении» в меню, которое появляется в нижней части экрана.
- Нажмите «Отправить».
- Если вам нужно вернуться в LMS, чтобы получить доступ к другому заданию, коснитесь значка меню в верхнем левом углу экрана и выберите «Blackboard». (Примечание. На снимке экрана ниже указано «Вернуться в LMS», где вы увидите «Blackboard»)
Примечание : *** очень важно ***, чтобы вы нажали «Отправить задание» на шаге № 6 выше, чтобы ваш преподаватель оценил вашу работу.Если вы забудете это сделать, вы всегда можете вернуться на страницу задания и отправить заявку позже. Вам не нужно будет переделывать свою работу.
Подача задания на наблюдение
На вашем компьютере:
- Войдите в Blackboard.
- Перейти к вашему курсу.
- Щелкните ссылку назначения VoiceThread, предоставленную вашим преподавателем. Это откроет ваше задание.
- Посмотрите VoiceThread в правой части страницы. VoiceThread, который вы видите на странице назначения, является интерактивным, поэтому вы можете участвовать прямо здесь.Обязательно просматривайте каждый комментарий от начала до конца.
- Нажмите «Отправить задание» в верхнем левом углу страницы.
- Готово! Теперь вы можете вернуться к своему курсу Blackboard.
На мобильном устройстве:
- Откройте приложение VoiceThread.
- Нажмите «Найти мое учреждение».
- Найдите свое учреждение по названию или личному домену и нажмите на него.
- Убедитесь, что Blackboard выбран в качестве способа входа.
- Нажмите «Войти».
- Войдите в Blackboard.
- Перейти к вашему курсу.
- Нажмите на ссылку VoiceThread, предоставленную вашим преподавателем. Это приведет вас к заданию.
- Просмотрите сведения о задании, а затем нажмите стрелку в верхнем левом углу, чтобы закрыть эти инструкции.
- Просмотрите все слайды и комментарии к VoiceThread полностью. Вы не можете пропустить их или просмотреть их и все равно получить кредит.
- После того, как вы закончите просмотр VoiceThread, кнопка «Отправить» появится автоматически.Если вам нужно поднять его вручную, нажмите значок меню в правом верхнем углу и выберите «Сведения о назначении» в меню, которое появляется в нижней части экрана.
- Нажмите «Отправить».
- Если вам нужно вернуться в LMS, чтобы получить доступ к другому заданию, коснитесь значка меню в верхнем левом углу экрана и выберите «Blackboard». (Примечание. На снимке экрана ниже указано «Вернуться в LMS», где вы увидите «Blackboard»)
Советы по устранению неполадок
Сообщение об ошибке при чтении любого из следующих сообщений:
“ Ошибка аутентификации; подпись в вашем запросе не соответствует ожидаемому значению .
«Не удалось найти организацию для этого запуска».
«Ой, пуговицы! Мы не можем найти путь ».
«Неподдерживаемый метод подписи»
Обратитесь к своему инструктору и попросите его сослаться на советы по поиску и устранению неисправностей здесь.
Сообщение об ошибке: «Ошибка аутентификации; аутентификация устарела. Пожалуйста, попробуйте еще раз.»
Это вызвано ошибкой в Blackboard. Если вы нажмете ссылку VoiceThread в своем курсе и увидите кнопку «Запустить», не нажимайте на нее.Вместо этого попробуйте оставить страницу на несколько секунд, ничего не нажимая. Вы должны быть автоматически перенаправлены в VoiceThread.
Преподаватели не могут выставить оценки вашей работе, или вы забыли нажать «Отправить задание» после выполнения своей работы.
Возможно, вы забыли нажать кнопку «Отправить задание» после завершения работы. Вы можете просто вернуться к заданию и нажать «Отправить задание» позже. Вам не нужно будет переделывать свою работу.
Вы не входите в VoiceThread автоматически при нажатии на ссылку VT
Убедитесь, что ваш веб-браузер принимает сторонние файлы cookie.
При нажатии на ссылку VT вы увидите страницу с названием « VoiceThread Account Verification ».
Это означает, что у вас уже была учетная запись VoiceThread под вашим адресом электронной почты, и теперь система пытается связать эту существующую учетную запись с вашим профилем Blackboard. Вам нужно будет выполнить этот шаг только один раз.Для перехода по этой странице:
- Щелкните ссылку «Установить здесь», чтобы установить пароль подтверждения для своей учетной записи.
- Выполните действия по установке пароля. Это будет связано с получением электронного письма от VoiceThread.
- Используйте тот пароль, который вы только что установили на странице подтверждения.
Консультант по технологиям и ресурсам Смит-колледжа
Zoom — это веб-сервис, который позволяет вам сотрудничать с коллегами и одноклассниками в университетском городке и за его пределами.Zoom обеспечивает аудио- и видеоконференции, чат и демонстрацию экрана. Каждый, у кого есть логин Smith Mail, автоматически получает учетную запись Zoom, позволяющую планировать и проводить встречи; участникам не нужны учетные записи Zoom или Smith.
Особенности: собраний, вебинаров, зум-залы, беспроводное проецирование, персональная переговорная и переговорные.
Предназначен для: индивидуальных встреч, встреч большой группы и вебинаров
Начало работы:
Чтобы присоединиться к Zoom Meetings и провести их, вам понадобится клиент Zoom (также известный как приложение Zoom).Чтобы установить клиент Zoom на свой компьютер, посетите zoom.us/download. В разделе Zoom Client for Meetings выберите Download .
Получите помощь:
Многие инструкции, видео и материалы по Zoom, относящиеся к Smith, можно найти на сайте цифровой поддержки Covid-19 в разделе «Инструменты поддержки » с инструкциями, материалами для семинаров и часто задаваемыми вопросами. вы, как присоединиться, запланировать или организовать встречу.
Щелкните здесь, чтобы получить дополнительную информацию о необходимом оборудовании.
Для зуммирования внутри страны и за границу Наберите номер
Встречи
Используйте Zoom, чтобы проводить собрания от двух до 50 с лишним участников с любого интернет-устройства.
Особенности: HD-видео и высококачественный звук, чат, общая доска, совместное использование экрана, управление участниками, запись, сеансы и расширенное планирование.
Предназначен для: индивидуальных и больших групповых встреч.
Начало работы:
Чтобы запланировать или начать встречу, запустите приложение Zoom на своем устройстве или войдите на smith.zoom.us. Чтобы присоединиться к встрече, просто щелкните ссылку в своем приглашении.
Как это работает: Организатор начинает или планирует встречу и приглашает участников. Все участники могут делиться видео, аудио и своими экранами. Они могут участвовать в чате, на доске или в комнатах для обсуждения.
Получите помощь:
Многие инструкции, видео и материалы по Zoom, относящиеся к Smith, можно найти на сайте цифровой поддержки Covid-19 в разделе «Инструменты поддержки » с инструкциями, материалами для семинаров и часто задаваемыми вопросами. вы, как присоединиться, запланировать или организовать встречу.Чтобы использовать Zoom на планшете или телефоне, посетите раздел «Мобильные устройства» на странице «Приступая к работе».
Вебинары
Вебинаров — это онлайн-эквивалент большой лекции. Небольшая группа докладчиков делится контентом с потенциально сотнями участников.
Характеристики: HD-видео и высококачественный звук, чат, общая доска, совместное использование экрана, управление участниками, запись сеансов и расширенное планирование.
Предназначен для: От одного до 100 докладчиков и 500 участников.
Для проведения вебинара : Вам потребуются определенные привилегии учетной записи, которые можно запросить, заполнив форму запроса разрешений учетной записи Zoom (войдите в систему, указав свое имя пользователя и пароль Smith). После утверждения войдите в систему на smith.zoom.us, затем щелкните Мои вебинары в левой части экрана масштабирования.
Примечание: Чтобы получить лицензию на вебинар, ваша работа должна требовать от вас организации вебинаров, иначе ваш руководитель должен будет подтвердить ваш запрос.
Как это работает: Хост контролирует, кто имеет доступ для докладчика и может управлять экраном. Все участники могут задавать вопросы через чат или функции вопросов и ответов или поднимать руку, чтобы попросить ведущего включить их микрофоны.
Получите помощь: посетите Обзор веб-семинара.
Zoom Rooms
Zoom Rooms — это конференц-залы или классы с выделенным компьютером, на котором работает Zoom, и установленной камерой и микрофоном / акустической системой.В такой комнате вы можете войти и начать конференцию одним нажатием кнопки.
Примечание: ИТ-отдел Smith находится в процессе установки трех таких помещений: конференц-зал Стоддарда, зал заседаний в доме выпускников и конференц-зал отдела кадров.
Характеристики: Выделенный компьютерный экран, камера, микрофон и динамики, управление одним касанием для запуска системы Zoom room. Встречи можно запланировать заранее или начать быстро.
Предназначен для: Конференц-залов и переговорных комнат.
Начать работу: Чтобы обсудить потенциал вашего пространства, отправьте электронное письмо по адресу [email protected] с просьбой о консультации.
Получите помощь: Посетите обзорное видео Zoom Room или откройте Инструкцию по использованию Zoom Room в Smith.
Использование увеличения для беспроводной проекции
Беспроводное проецирование с помощью Zoom теперь доступно во многих наших классах.Если вы находитесь в комнате, которая еще не настроена, вы можете запустить масштабное собрание с классного компьютера и присоединиться к этому собранию со своего ноутбука или мобильного устройства.
Особенности: Совместное использование содержимого экрана с любого компьютера или мобильного устройства.
Предназначен для: Любой класс или конференц-зал со специальным компьютером и экраном.
Приступая к работе: Выберите «Масштабирование общего доступа к экрану» на сенсорной панели. Запустите приложение Zoom на своем компьютере и войдите в систему, используя свое имя пользователя и пароль Smith.Выберите «Поделиться экраном» и введите код.
Получите справку: Инструкции по беспроводной проекции Zoom.
Персональная переговорная
У вашей учетной записи Smith есть идентификатор встречи, который никогда не меняется.
Характеристики: Ваше собственное пространство Zoom, чтобы поделиться с кем угодно.
Предназначен для: Владельцев индивидуальных счетов.
Начало работы: Войдите в систему, используя свое имя пользователя и пароль сети Smith в smith.zoom.us. Выберите «Мои собрания» слева, чтобы открыть вкладку «Персональная комната для встреч».
Получите помощь: Посетите обзор персональной переговорной комнаты Zoom.
Переговорные
Любое собрание Zoom можно временно разделить на несколько небольших групповых сессий.
Особенности: Работа в малых группах, где хост может присоединиться к отдельным сеансам обсуждения. Большая группа может снова собраться в любое время.
Предназначен для: Учебных и рабочих кабинетов.
Приступая к работе: Начните собрание, затем щелкните Комнаты обсуждения на панели задач Zoom в нижней части экрана.
Получите помощь: Посетите обзор комнаты обсуждения.
Google Classroom: 8 ответов на общие вопросы
Эксперт помогает родителям и опекунам поддерживать обучение учащихся с помощью Google Класса.
Недавно учителя перевели уроки из комнат в онлайн, поскольку школы пытались замедлить распространение COVID-19.Значительно возросло использование Google Classroom, который помогает учителям и учащимся управлять рабочими процессами с заданиями.
Следующие советы охватывают несколько ключевых функций Класса: как находить и выполнять задания, получать оценки и ссылки на дополнительные ресурсы для изучения.
SEE: Коронавирус: важные ИТ-политики и инструменты, необходимые каждому бизнесу (TechRepublic Premium)
1. Что такое Google Classroom?
Что нового в TechRepublic
Google Classroom предоставляет учителям систему, позволяющую создавать, публиковать и оценивать классные работы, а учащимся — получать доступ к заданиям и выполнять их.Класс работает с другими приложениями G Suite, такими как Google Диск, Документы и Meet.
2. Как учащиеся получают доступ к Google Classroom?
Чтобы получить доступ к Классу, перейдите на страницу https://classroom.google.com в браузере Chrome и войдите в свою учетную запись G Suite. Вы также можете установить приложение Google Classroom на устройства Android или iOS (и iPadOS).
3. Как учащиеся находят задания, сроки выполнения или оценки в Google Classroom?
В Google Классе в Интернете доступные классы отображаются после входа в систему.Щелкните или коснитесь класса, затем «Классная работа» (в верхнем меню), затем «Просмотреть мою работу» (, рис. A ).
Рисунок A
В Chrome выберите «Учебная работа», затем «Просмотр своей работы», чтобы получить доступ к своим заданиям.
В приложении Google Classroom на iOS или Android коснитесь класса, коснитесь «Задания», затем коснитесь значка работы учащегося в правом верхнем углу ( рис. B ).
Каждое задание отображается с указанием его статуса (например, Назначено, Сдано или Отсутствует) и даты выполнения, если оно добавлено.Если возможно, оценки также отображаются на этом экране, хотя некоторые учителя и школьные округа используют отдельную систему для оценок.
Рисунок B
В мобильном приложении Класс коснитесь Задания, затем коснитесь значка работы учащегося в правом верхнем углу, чтобы получить доступ к своим заданиям.
Чтобы просмотреть задания, которые еще нужно выполнить, коснитесь меню с тремя горизонтальными линиями в верхнем левом углу, затем коснитесь «Задачи». Чтобы получить доступ к выполненным заданиям, коснитесь вкладки Готово.
4.Какие еще приложения G Suite могут понадобиться учащимся для выполнения задания?
Посоветуйтесь со своим учителем, какие приложения вам нужны. В большинстве случаев учащиеся также захотят установить одно или несколько из следующих приложений в дополнение к Классу на устройствах Android или iOS. Чтобы установить любое из вышеперечисленных приложений, выполните поиск в App Store (на iPhone или iPad) или в Google Play Store (на устройствах Android) по названию приложения, затем выберите «Получить на iOS» или «Установить на Android», чтобы загрузить приложение на твое устройство.В Chrome по следующим ссылкам вы попадете прямо в приложение в Интернете.
Основные приложения, полезные для большинства учащихся, использующих Класс:
Другие приложения G Suite, которые могут быть полезны для многих студентов:
5. Могут ли учащиеся работать над заданиями без подключения к Интернету?
Студенты могут работать с Документами, Таблицами и Презентациями Google в автономном режиме в Chrome, iOS или Android. В мобильных приложениях «Документы», «Таблицы» или «Презентации» перейдите в «Настройки» и выберите «Сделать последние файлы доступными в автономном режиме».Учащиеся также могут работать в автономном режиме с Google Диском в Chrome в Интернете: установите флажок «Автономный режим» в настройках Google Диска. Дополнительные сведения см. На странице поддержки Google, чтобы узнать, как работать с Документами, таблицами и слайдами Google в автономном режиме.
При наличии подключения к Интернету учащиеся могут переключаться между учетными записями для доступа к приложениям и файлам по мере необходимости. Однако, как правило, в автономном режиме будут храниться только файлы для последней выбранной учетной записи. Поэтому, если два или более студентов используют одно устройство, избегайте переключения между учетными записями, когда вы знаете, что вам потребуется автономный доступ.
6. Как учащиеся сдают задание Google Classroom?
В отображаемом списке заданий (в Chrome — Класс | Учебная работа | Просмотреть мою работу; в мобильных приложениях — Класс | меню с тремя горизонтальными линиями | Задачи) выберите или коснитесь задания. Затем, когда отображаются сведения о назначении, выберите или коснитесь либо + Добавить, либо Создать в браузере настольного класса, либо + Добавить вложение в мобильных приложениях. В некоторых случаях вам может потребоваться нажать «Ваша работа», чтобы получить доступ к опции «Добавить вложение». См. Рисунок C и Рисунок D ниже, соответственно.
Рисунок C
Чтобы сдать задание из Класса в Интернете, выберите задание в списке «Просмотр моей работы», выберите «Просмотр сведений», затем нажмите «+ Добавить» или «Создать» и выберите нужный вариант.
Выберите соответствующий файл, ссылку, фотографию или документ. При необходимости повторите процесс для всех элементов, которых требует задание. Вы также можете добавлять личные комментарии, которые получит учитель, если хотите. Выберите Сдать, чтобы завершить задание.
Рисунок D
Чтобы сдать задание из мобильного приложения Класса, коснитесь его в списке «Просмотр моей работы».Затем на устройствах iOS коснитесь «Ваша работа». Нажмите + Добавить вложение, затем выберите нужный вариант.
7. Как родитель или опекун может отслеживать работу ученика?
Родители или опекуны могут получать по электронной почте обновления о работе учащихся через Класс. Эти ежедневные или еженедельные обновления включают информацию об активности в классе, классных работах и пропущенных заданиях. Только учитель или, в некоторых случаях, администратор домена может добавить адрес электронной почты человека в Класс, чтобы получать эти сводки по электронной почте опекуна.Чтобы эта функция работала, администратор G Suite должен сначала включить ее, а у преподавателя также должны быть включены сводки по электронной почте опекуна для класса.
8. Как я могу узнать больше о Google Classroom?
Если вам или вашему учащемуся нужна техническая помощь с Классом, сначала изучите страницы поддержки, указанные выше. Google предоставляет подробный набор страниц поддержки для учащихся, учителей, родителей и опекунов, которые охватывают все аспекты службы. Google предлагает дополнительную информацию через Twitter, Facebook и блог Google for Education.Затем, если ваши вопросы остались без ответа, спросите учителя вашего ученика. На этом этапе, если у вас все еще есть проблемы, обратитесь в службу технической поддержки своего учебного заведения.
Ваши мысли?
Если вы учитель, ученик, родитель или опекун, который так или иначе работает с Google Classroom, какой у вас был опыт? У вас есть полезный совет для Класса? Поделитесь своими мыслями и впечатлениями о Google Classroom в комментариях ниже или в Twitter (@awolber).
Еженедельный бюллетень Google
Узнайте, как получить максимальную отдачу от Google Docs, Google Cloud Platform, Google Apps, Chrome OS и всех других продуктов Google, используемых в бизнес-средах.Доставлено по пятницам
Зарегистрироваться СегодняСм. Также
Иллюстрация: Энди Вольбер / TechRepublic
Мобильное приложение для Android (студенты) — Schoology Support
Важные примечания:- В зависимости от разрешений, установленных вашей школой, вы можете иметь или не иметь доступ к определенным областям мобильного приложения, как описано ниже.Свяжитесь с вашим учителем для получения дополнительной информации.
- Для устройств на Android 11 см. В этой статье последние обновления приложения Android Camera.
Содержание:
Зарегистрироваться
Если у вас еще нет учетной записи Schoology, вы можете зарегистрироваться, используя код доступа , предоставленный вашим учителем. Получив код доступа, загрузите приложение Schoology из Google Play или Amazon App Store и выполните следующие действия, чтобы начать работу:
- Откройте приложение на своем устройстве и нажмите Зарегистрироваться в Schoology внизу экрана.
- Tap Студент .
- Введите 10-значный код доступа, полученный от учителя.
- Введите следующую информацию в свой профиль:
- Имя
- Фамилия
- Адрес электронной почты или имя пользователя
- Пароль
- Подтвердите пароль
- Дата рождения
- Установите флажок, чтобы согласиться с Политикой конфиденциальности Schoology и Условиями использования .
- Нажмите Зарегистрируйте для завершения.
Выше — экран регистрации на OnePlus 5T.
Важное примечание: Enterprise школы могут разрешать или не разрешать пользователю регистрироваться самостоятельно. Свяжитесь с вашим учителем с любыми вопросами по этому процессу.
К началу
Войти
Если у вас уже есть учетная запись Schoology, загрузите приложение Schoology из Google Play или Amazon App Store . Коснитесь значка приложения, чтобы открыть его на своем устройстве.
Вы можете использовать адрес электронной почты или имя пользователя для входа в приложение, в зависимости от того, как была настроена ваша учетная запись:
Войти через вашу школу (предприятие)Поскольку многие корпоративные школы настроили индивидуальный процесс входа в систему, начните с выбора своей школы:
- С помощью клавиатуры введите название учебного заведения или организации. По мере ввода в список попадают подходящие варианты. Название школы, ее идентификационный номер, город, штат и почтовый индекс должны быть указаны ниже.
- Нажмите название вашего учебного заведения или организации, когда оно отобразится.
- Вы можете использовать адрес электронной почты или имя пользователя для входа в приложение, в зависимости от того, как была настроена ваша учетная запись.
- Нажмите ВХОД для завершения.
Выше — экран входа на OnePlus 5T.
Примечания :- В общем, лучше обратиться к своему инструктору за помощью при входе в Schoology. Если в вашем учебном заведении настроен один набор учетных данных для использования во многих приложениях, школа может помочь вам сбросить пароль.Этот же процесс применяется к школам с Google Single Sign-On .
- Пользователи системы единого входа будут перенаправлены на страницу своего учебного заведения после выбора учебного заведения в приложении. Они могут войти в систему со своими учетными данными SSO на странице своего учебного заведения. Школы, использующие систему единого входа Google , также должны нажать ВОЙТИ ЧЕРЕЗ ШКОЛУ на следующем экране входа после выбора школы в приложении, чтобы перейти на страницу входа в систему единого входа.
- Если ваш номер не включен в метод единого входа , выберите Войти через www.schoology.com , как указано ниже.
- Если вы входите в систему с помощью системы единого входа и используете общее устройство, обязательно выйдите из своей учетной записи в мобильном браузере при выходе из Schoology. Например, если вы используете систему единого входа Google, перейдите в Google в мобильном браузере и выйдите из своей учетной записи Google. При выходе из Schoology , а не выйдет из вашей учетной записи Google.
Если вы используете бесплатную версию Schoology или не используете предоставленные школой учетные данные для входа, используйте этот рабочий процесс для входа в приложение Android.
- Нажмите ПРОДОЛЖИТЬ .
- Введите свой адрес электронной почты и пароль .
Примечание: Если вы входите в систему под именем пользователя, используйте метод входа в систему Войдите в систему через свою школу , описанную выше.
- Нажмите ВХОД для завершения.
Выше — экран входа на OnePlus 5T.
QR Code LoginЕсли ваш учитель предоставил вам QR-код для входа в систему, выполните эти шаги .
Выше, экран входа с QR-кодом на OnePlus 5T.
К началу
Навигация
Коснитесь значка меню навигации в верхнем левом углу экрана, чтобы получить доступ к меню навигации.
Из меню навигации вы можете получить доступ:
- Ваш профиль
- Сообщения
- Уведомления
- запросов
- Дом
- Курсы
- Группы
- ресурсов
- Марки
- Календарь
- человек
- Настройки
- Выйти
Вверху показано меню навигации на OnePlus 5T.Ниже с помощью меню навигации для доступа к уведомлениям, курсам и домашней странице.
К началу
Дом
Область Home дает вам быстрый доступ к областям Recent Activity , Course Dashboard и Upcoming в Schoology. В зависимости от вашей учетной записи Settings , либо область Recent Activity , либо Course Dashboard отображается в качестве первого экрана, который вы просматриваете при открытии приложения Schoology для Android.
В области Последние действия отображаются все самые последние обновления и сообщения в блогах, которые заполняют вашу домашнюю страницу Schoology. Панель управления курсом отображает ваши курсы в виде мозаичного списка. В области Предстоящие отображаются все ваши предстоящие предметы и события
Коснитесь меню под Дом , чтобы переключиться между тремя видами:
К началу
Недавняя активность
В области Последние действия отображаются все самые последние обновления и сообщения в блогах, которые заполняют вашу домашнюю страницу Schoology.Чтобы просмотреть дополнительные сообщения, просто прокрутите вверх или вниз.
В любой момент вы можете обновить ленту недавних действий, проведя вниз по экрану Недавние действия , а затем отпустив его, чтобы обновить. Чтобы просмотреть дополнительные сообщения, просто проведите вверх для прокрутки.
Выше главный экран с представлением недавних действий на OnePlus 5T.
Комментарий к обновлениюЧтобы ответить на обновления в приложении с комментарием:
- Нажмите Прокомментируйте под обновлением, которое вы хотите прокомментировать.
- Введите свой комментарий.
- Нажмите значок публикации в правом верхнем углу, чтобы завершить.
- Чтобы отменить комментарий, коснитесь значка корзины в верхнем левом углу или коснитесь Назад на своем устройстве.
- Нажмите значок «Комментарий», чтобы просмотреть комментарии к обновлениям.
Выше комментарий к обновлению из области недавних действий на OnePlus 5T.
Как обновление или комментарийЧтобы добавить лайк к обновлению или комментарию, нажмите Мне нравится под обновлением или комментарием.Вы можете удалить свой лайк, нажав В отличие от .
Выше, нравится и отличается от обновления из области недавних действий на OnePlus 5T.
Удалить обновлениеЧтобы удалить обновление, нажмите и удерживайте обновление. Появится всплывающее окно для удаления или отмены удаления. Обратите внимание, что вы можете удалить только созданное вами обновление. Чтобы создать новое обновление, см. Создание обновления .
Выше вид «Удалить публикацию» на OnePlus 5T.
Примечание: Не забудьте провести вниз от верхнего края экрана, затем отпустите, чтобы обновить экран и увидеть последнюю информацию.
К началу
Панель управления курса
Панель управления курсом отображает все ваши курсы в виде мозаичного списка. Вы можете получить доступ к приборной панели курса из меню на главном экране .
Выше — главный экран с панелью управления курсом на OnePlus 5T.
К началу
Предстоящие
На главном экране нажмите Предстоящие , чтобы отобразить все ваши предстоящие элементы и события. Область Предстоящие отображает события календаря, тесты / викторины, оценки, задания и обсуждения в хронологическом порядке по срокам, чтобы помочь вам найти и спланировать предстоящие действия. Нажмите на предмет, чтобы просмотреть этот предмет в Schoology.
Выше главный экран с видом на будущее на OnePlus 5T.
К началу
Использование инструмента быстрой публикации
Инструмент быстрой публикации приложения Schoology для Android позволяет быстро создавать обновления, задания, обсуждения и события с главного экрана Schoology, как из курсов и групп. Коснитесь значка + в правом верхнем углу экрана в представлении Недавние действия , чтобы увидеть следующие параметры:
Создать обновлениеДля создания нового обновления:
- Нажмите + в правом верхнем углу экрана.
- Tap Обновить .
- Щелкните Опубликовать в … и выберите, где вы хотите опубликовать обновление. Вы можете выбрать одно или несколько мест.
- Нажмите Выберите , чтобы ввести выбранные вами местоположения.
- Введите ваше обновление.
- Необязательно: Чтобы прикрепить элемент к обновлению, коснитесь одного из вариантов: Фото / Видео / Файл / Ресурс .
- Нажмите значок Post в правом верхнем углу, чтобы завершить.
- Чтобы отменить обновление, коснитесь значка корзины в верхнем левом углу или коснитесь Назад на своем устройстве.
Выше, вид «Создать обновление» на OnePlus 5T.
Создать обсуждение- Нажмите + в правом верхнем углу экрана.
- Tap Обсуждение .
- Щелкните Опубликовать в … и выберите, где вы хотите опубликовать обсуждение. Вы можете выбрать одно или несколько мест.
- Нажмите Выберите , чтобы ввести выбранные вами местоположения.
- Введите название .
- Введите Описание .
- Необязательно: Чтобы прикрепить элемент к обсуждению, коснитесь одного из вариантов: Фото / Видео / Файл / Ресурс .
- Нажмите значок публикации в правом верхнем углу, чтобы завершить.
- Чтобы отменить обсуждение, коснитесь значка корзины в верхнем левом углу или коснитесь Назад на своем устройстве.
Выше, вид «Создать обсуждение» на OnePlus 5T.
Создание календарного событияПримечание: Вы также можете получить доступ к этой опции из представления Предстоящие .
- Нажмите + в правом верхнем углу экрана.
- Нажмите Событие .
- Нажмите Опубликовать в … и выберите календарь, в котором вы хотите создать событие.
- Введите дату Когда / Дата окончания , Заголовок , Описание и RSVP , если применимо.
- Необязательно: Чтобы прикрепить элемент к событию, коснитесь одного из вариантов: Фото / Видео / Файл / Ресурс .
- Нажмите значок публикации в правом верхнем углу, чтобы завершить.
- Чтобы отменить мероприятие, коснитесь значка корзины в верхнем левом углу или коснитесь Назад на своем устройстве.
Выше — представление «Создание события» на OnePlus 5T.
К началу
Ваш профиль
Нажмите свое имя в меню навигации, чтобы просмотреть свой личный профиль. Эти же области также отображаются, если вы просматриваете профиль другого пользователя в приложении.
Выше показан ваш профиль на OnePlus 5T.
ОбновленияНа вкладке Updates в вашем профиле отображаются обновления, опубликованные вами в вашем личном профиле.
ИнформацияНажмите Информация , чтобы просмотреть информацию, отображаемую в вашем профиле пользователя. Чтобы изменить информацию, отображаемую в вашем профиле, перейдите в Настройки конфиденциальности из Настройки учетной записи .
Примечание: В зависимости от настроек, установленных в вашем учебном заведении, у вас может быть или нет доступ к настройкам конфиденциальности.
ЗначкиНажмите Значки в меню вашего профиля, чтобы просмотреть значки, полученные вами в школе.
Выше вид значков на OnePlus 5T.
Примечание: Разделы профилей пользователей «Блог» и «Портфолио» в настоящее время не поддерживаются в приложении Schoology для Android. Чтобы просмотреть блог или портфолио пользователя, войдите в Schoology в мобильном браузере.
К началу
Сообщения
Примечание: В зависимости от разрешений, установленных в вашем учебном заведении, вы можете иметь или не иметь полный доступ к Сообщениям.Свяжитесь с вашим учителем для получения дополнительной информации.
Сообщения содержат всю полученную и отправленную почту в вашей учетной записи Schoology. Вы можете получить доступ к сообщениям из меню навигации. Вы можете обновить, создать новое сообщение, просмотреть отправленные сообщения и ответить на существующие сообщения прямо из этого подменю. Если вы видите красный индикатор рядом с Сообщений в меню навигации, у вас новое сообщение.
Выше, вид папки «Входящие» сообщений на OnePlus 5T.
Входящие
По умолчанию в папке «Входящие» отображаются полученные сообщения. Синяя точка указывает на неоткрытое сообщение. Чтобы просмотреть сообщение, коснитесь сообщения, которое хотите открыть.
Отправлено
Для просмотра отправленных сообщений коснитесь Отправлено на экране папки «Входящие», затем коснитесь сообщения, которое хотите открыть.
Создание сообщений и ответ на них
Чтобы написать сообщение, нажмите + в правом верхнем углу на экране Входящие или Отправлено .
- Начните вводить имя в поле от до . Поле автоматически заполнится пользователями, которым вы можете отправлять почту. Чтобы выбрать пользователя, просто коснитесь его имени в списке.
- Введите тему сообщения.
- Введите содержание сообщения.
- Необязательно: Чтобы прикрепить элемент к обсуждению, коснитесь одного из вариантов: Фото / Видео / Файл / Ресурс .
- Нажмите значок Post в правом верхнем углу, чтобы завершить.
- Чтобы отменить мероприятие, коснитесь значка корзины в верхнем левом углу или коснитесь Назад на своем устройстве.
Чтобы ответить на сообщение, откройте сообщение и коснитесь значка ответа в правом верхнем углу экрана.
Примечание : Ваша школа может разрешить или запретить вам отправлять сообщения всем в школьном справочнике.
К началу
Уведомления
Область уведомлений отображает курс и групповые события в хронологическом порядке, чтобы держать вас в курсе деятельности Schoology.Если вы видите красный индикатор рядом с Уведомления в меню навигации, у вас есть новое уведомление.
Выше, вид уведомлений на OnePlus 5T.
Уведомления по электронной почте и мобильному текстуВ дополнение к уведомлениям меню, Schoology отправляет вам электронные письма и мобильные текстовые уведомления о социальных, академических, групповых и школьных действиях, которые происходят в вашей учетной записи. В области Уведомления в разделе Настройки вы можете управлять тем, какие действия генерируют электронные или текстовые уведомления для мобильных устройств.
Примечание. Уведомления по электронной почте и мобильным текстовым сообщениям отличаются от меню «Уведомления», расположенного в левом меню навигации. Уведомления, перечисленные в меню навигации, не настраиваются. Они отображают информацию, относящуюся к курсу и групповым событиям, в хронологическом порядке, чтобы предупредить вас об активности Schoology. Для получения дополнительной информации об уведомлениях, которые появляются в меню значка колокольчика, см .: Какие уведомления появляются в уведомлениях меню? Управление уведомлениями по электронной почте и мобильным текстовым сообщениямЧтобы изменить получаемые по электронной почте и мобильные уведомления:
- Войдите в приложение Schoology.
- Выберите Настройки в меню навигации.
- В разделе Настройки учетной записи нажмите Информация об учетной записи .
- Оттуда выберите вкладку Уведомления .
- Вы можете настроить получаемые уведомления, изменив различные параметры в столбцах Электронная почта и Мобильный .
- Не забудьте нажать Сохранить изменения внизу панели.
Вы можете выбрать получение push-уведомления на своем устройстве Android всякий раз, когда важный фрагмент контента добавляется в курс или группу.Вот несколько примеров типов событий, которые будут передавать наши push-уведомления:
- Сообщение об обновлении курса
- Групповые комментарии к обновлениям и обсуждениям
- Новое задание или дискуссионная запись
- Получить личное сообщение
Когда приходит уведомление, если приложение закрыто, вы можете увидеть баннер или предупреждение на вашем экране. Если приложение Schoology открыто, уведомление будет отображаться на вашем экране. Коснитесь уведомления, чтобы перейти к этому фрагменту контента в приложении Schoology для Android.
Включение push-уведомлений- Убедитесь, что вы загрузили последнюю версию приложения Schoology для Android из Google Play или Amazon App Store .
- После установки обновления и входа в приложение вам будет предложено включить уведомления.
- Выберите ОК, и вы будете зарегистрированы для получения уведомлений.
Для отключения уведомлений:
- Зайдите в Настройки вашего Android-устройства.
- Выберите параметр «Уведомления», а затем выберите приложение Schoology.
- В зависимости от вашего устройства отключите уведомления.
- Вам следует немедленно прекратить получать уведомления.
Для повторного включения уведомлений:
- Зайдите в Настройки вашего Android-устройства.
- Выберите параметр «Уведомления», а затем выберите приложение Schoology.
- Включите уведомления в зависимости от вашего устройства.
- В качестве последнего шага вам нужно будет полностью закрыть приложение Schoology в фоновом режиме, если оно есть. А затем перезапустите приложение.
- Теперь вы начнете получать уведомления.
Наверх
Запросы
В области запросов перечислены все запросы по курсу и группе, которые связаны с вашим профилем Schoology. Нажмите Принять или X , в зависимости от действия, которое вы хотите предпринять для каждого элемента.Если вы видите красный индикатор рядом с Запросы в меню навигации, у вас есть ожидающий запрос.
Выше вид «Запросы» на OnePlus 5T.
К началу
Курсы
Курсы В перечислены все курсы, участником которых вы являетесь. Вы также можете присоединиться к курсу из этой области.
Выше, доступ к курсам из меню навигации на OnePlus 5T.
Присоединиться к курсам
Чтобы присоединиться к существующему курсу:
- Нажмите Курсы в меню навигации.
- Нажмите + в правом верхнем углу.
- Введите код доступа к курсу.
- Нажмите Присоединиться к .
Выше, вид «Присоединиться к курсу» на OnePlus 5T.
Формат кода курса должен быть XXXXX-XXXXX (10 цифр). После того, как вы присоединитесь к курсу, вы начнете получать обновления, оценки, комментарии и уведомления о материалах курса. Чтобы указать, какие уведомления по электронной почте вы будете получать, см. Раздел «Уведомления ».
Примечание: В зависимости от настроек вашего учебного заведения вы можете иметь или не иметь разрешение на присоединение к курсам с помощью кодов доступа к курсам.
Нажмите Courses в меню навигации, чтобы увидеть список всех курсов , участником которых вы являетесь. Чтобы получить доступ к разделу курса, коснитесь имени в списке. В зависимости от настроек вашего учебного заведения в конкретном разделе курса доступна следующая информация:
- Материалы (задания, тесты / викторины, файлы / ссылки, обсуждения, альбомы, страницы)
- Обновления
- Ожидаемые
- Марки
Нажмите и проведите по меню под названием курса, чтобы получить доступ к этим элементам:
Выше вид материалов курса на OnePlus 5T.
К началу
МатериалыВ области материалов перечислены все задания, тесты / викторины, файлы / ссылки, обсуждения и страницы курса. Чтобы просмотреть любой из вариантов материалов, просто коснитесь имени элемента.
Вверху: материалы курса в папке на OnePlus 5T.
К началу
ОбновленияОбновления курса показывают недавнюю активность для определенного раздела курса.
Выше, вид обновлений курса на OnePlus 5T.
К началу
ПредстоящиеПросмотр предстоящих элементов и событий календаря для определенного курса.
Выше — вид предстоящего курса на OnePlus 5T.
классыВ области оценок отображаются ваши промежуточные / итоговые оценки и оценки за период оценки по категориям оценок. Коснитесь названия элемента, чтобы просмотреть оцененный элемент.
Выше: вид «Оценки» в курсе на OnePlus 5T.
К началу
Группы
В области групп перечислены все группы , участником которых вы являетесь. Вы также можете присоединиться к группе из этой области.
Выше, доступ к группам из меню навигации на OnePlus 5T.
Присоединиться к группеЧтобы присоединиться к существующей группе:
- Нажмите Группы в меню навигации.
- Нажмите + в правом верхнем углу.
- Введите код доступа к группе.
- Нажмите Присоединиться к .
Выше вид «Присоединиться к группе» на OnePlus 5T.
Формат группового кода должен быть XXXX-XXXX (8 цифр). После того, как вы присоединитесь к группе, вы начнете получать обновления, публикации, комментарии и уведомления о событиях от группы. Чтобы указать, какие уведомления по электронной почте вы будете получать, см. Раздел «Уведомления ».
Примечание: В зависимости от настроек вашего учебного заведения у вас может быть или не быть разрешения на присоединение к группам с помощью кодов доступа к группам.
Нажмите Группы в меню навигации, чтобы просмотреть список всех групп, администратором или участником которых вы являетесь. Чтобы получить доступ к группе, коснитесь имени в списке. В зависимости от настроек в вашей школе, в определенной группе доступна следующая информация:
- Обновления : просмотр обновлений и комментариев для определенной группы.
- Предстоящие : просмотр предстоящих событий для определенной группы.
- Обсуждения : просмотр всех обсуждений в определенной группе.Нажмите на обсуждение, чтобы просмотреть, опубликовать и ответить на комментарии.
- Альбомы : просмотр любых мультимедийных альбомов в группе. Альбомы могут содержать аудио, видео и изображения.
- Ресурсы : Ресурсы группы содержат контент, хранящийся для доступа исключительно для членов группы. Хотя материалы курса можно хранить в ресурсах группы, такие элементы, как задания и оценки, можно использовать только для отправки в рамках курса.
Нажмите и проведите по меню под заголовком группы, чтобы получить доступ к этим элементам:
Выше, вид меню группы на OnePlus 5T.
Примечание: Из мобильного приложения доступны только следующие элементы:
Все остальные элементы перечислены в виде шаблонов в Resources , и к ним можно получить доступ через мобильный браузер или веб-браузер.
К началу
ресурсов
Коснитесь ресурсов в меню навигации, чтобы получить доступ к существующим ресурсам и коллекциям . Для получения дополнительной информации см. Мои ресурсы .
Примечание: Из мобильного приложения доступны только следующие элементы:
Все остальные элементы перечислены в виде шаблонов в разделе «Ресурсы», и к ним можно получить доступ через мобильный браузер или веб-браузер.
Выше вид ресурсов на OnePlus 5T.
К началу
Марки
Примечание: В зависимости от разрешений, установленных вашей школой, вы можете иметь или не иметь доступа к оценкам. Свяжитесь с вашим учителем для получения дополнительной информации.
В области классов перечислены все курсы, участником которых вы являетесь. Чтобы получить доступ к оценкам для раздела курса, нажмите Оценки в меню навигации, а затем выберите нужный раздел:
Выше, доступ к оценкам за курс из меню навигации OnePlus 5T.
В конкретном разделе курса доступна следующая информация:
- Среднесрочные / Итоговые оценки
- Тест / викторина, оценка, задание и выставленное обсуждение оценки, организованные по периоду оценки и категории оценок
В разделе «Оценки» для определенного раздела курса коснитесь отдельных элементов, чтобы просмотреть более подробную информацию об оценке:
Выше представлены оценки за курс на OnePlus 5T.
К началу
Календарь
Нажмите Календарь в меню навигации, чтобы получить доступ к календарю.В области календаря отображаются все события, тесты / викторины, оценки, задания и обсуждения, связанные с вашим профилем Schoology, в ежедневном списке предстоящих событий , а также в традиционном помесячном списке. Календарь просмотр.
Слева: вид календаря на OnePlus 5T. Справа: предстоящий вид на OnePlus 5T.
Создать событиеВы можете создать событие из вашего школьного календаря.Для создания события:
- Нажмите + в правом верхнем углу экрана.
- Щелкните Опубликовать в … и выберите, где вы хотите опубликовать событие.
- Дополнительно: выберите Мероприятие на весь день .
- Введите дату: Когда / Дата окончания , Заголовок , Описание, и RSVP , если применимо.
- Необязательно: Чтобы прикрепить элемент к обсуждению, коснитесь одного из вариантов: Фото / Видео / Файл / Ресурс .
- Нажмите значок Post в правом верхнем углу, чтобы завершить.
- Чтобы отменить мероприятие, коснитесь значка корзины в верхнем левом углу или коснитесь Назад на своем устройстве.
Выше — представление «Создание события» на OnePlus 5T.
К началу
Люди
Примечание: В зависимости от разрешений, установленных в вашем учебном заведении, вы можете иметь или не иметь доступ к People. Свяжитесь с вашим учителем для получения дополнительной информации.
Область People позволяет просматривать справочник школ. Нажмите Справочник , чтобы просмотреть список всех членов вашей школы в алфавитном порядке по фамилии. Чтобы просмотреть профиль участника, просто коснитесь имени человека.
Выше представлен список школ на OnePlus 5T.
К началу
Настройки
Область Настройки позволяет вам управлять настройками вашей учетной записи и предпочтениями, относящимися к настройкам учетной записи, уведомлениям и настройкам конфиденциальности.
Выше вид настроек на OnePlus 5T.
Настройки уведомлений
- Уведомления : включить push-уведомлений на ваше устройство.
- Мелодия : установка мелодии уведомления.
- Вибрация : Вибрация при входящих уведомлениях.
- Индикатор телефона : мигающий индикатор при уведомлениях (зависит от модели вашего устройства и разрешений).
Настройки учетной записи
Информация об аккаунте
В области «Информация об учетной записи» можно управлять настройками учетной записи и предпочтениями, относящимися к настройкам учетной записи, уведомлениям и настройкам конфиденциальности.
Настройки учетной записи
Вкладка «Настройки учетной записи» позволяет вам изменять и обновлять вашу личную информацию, а также Объединить учетные записи .
Уведомления
Schoology отправляет вам по электронной почте уведомления о социальных, академических, групповых и школьных действиях, которые происходят в вашей учетной записи. Дополнительные сведения об уведомлениях в приложении Android Schoology см. В разделе Уведомления по электронной почте и мобильным текстовым сообщениям .
Настройки конфиденциальности
Вкладка «Настройки конфиденциальности» позволяет вам выбрать, кто может получить доступ и искать вашу информацию.
Настройки автономного хранилища
МатериалыSchoology можно загрузить для автономного доступа на вашем устройстве Android.
Выше представлены настройки автономного хранилища на OnePlus 5T.
К началу
Выйти
Выход из системы находится в меню навигации. Вы можете выйти из системы в любое время, нажав значок навигации в верхнем левом углу экрана. Выход из системы — последняя опция в меню навигации.
Примечание: Вы будете оставаться в приложении, пока не выйдете из него вручную или не удалите приложение. Выход из приложения не приведет к автоматическому выходу из системы.
Выше, вид выхода на OnePlus 5T
К началу
Разрешения приложений
Используйте Настройки на вашем устройстве, чтобы дать Schoology доступ к различным встроенным функциям, таким как Камера и Файлы. Если вы ранее запрещали доступ к камере или файлам, вы можете изменить разрешения в этой области.
К началу
Доска | Университет Нью-Джерси-Сити
О Blackboard
ВОЙТИ НА ЧЕРНУЮ ДОСКУ
Что такое Blackboard Learn 9.1?
Learn — это система управления обучением, используемая NJCU для предоставления инструкций через Интернет. Поскольку система полностью основана на веб-технологиях, вам не нужно устанавливать на ваш компьютер какое-либо специальное программное обеспечение, чтобы использовать ее. Все общение с вашим профессором и одноклассниками происходит в рамках вашего курса Blackboard, к которому вы можете получить доступ в любом месте и в любое время, когда у вас есть доступ к Интернету и поддерживаемый браузер.
Вы можете добавить эту ссылку в закладки
Как получить доступ к Blackboard Learn 9.1?
Вы можете получить доступ к Blackboard Learn 9.1, указав в веб-браузере http://blackboard.njcu.edu. Используйте свой GothicNet ID и пароль GothicNet для входа в Blackboard Learn 9.1
Я не знаю свой идентификатор Gothicnet. Как я могу его получить?
Если вы не знаете свой GothicNet ID, вы можете запросить помощь в ИТ-службе поддержки.
Как изменить пароль для Blackboard Learn 9.1 ??
Вы можете сбросить собственный пароль с помощью этого веб-сайта. Имейте в виду: эта форма сбросит ваш пароль для других ресурсов NJCU, включая GothicNet, E-Mail и доступ к сети NJCU.
Каковы рекомендуемые системные требования для моего компьютера для правильного использования Blackboard Learn 9.1?
Чтобы узнать о поддерживаемых браузерах и операционных системах, посетите следующий веб-сайт: Browser Checker
НАСТОЯТЕЛЬНО РЕКОМЕНДУЕТСЯ НЕ использовать Internet Explorer при доступе к Blackboard.Браузеры Firefox, Chrome и Safari лучше всего работают с Blackboard.
Почему я не могу просматривать файлы PDF на моем компьютере MAC?
Компания Adobe выпустила рекомендации относительно проблем с просмотром файлов PDF в браузерах Mozilla Firefox и Apple Safari в Mac OS X 10.6 и 10.7. (Читать рекомендации) Для просмотра PDF-файлов в системе управления обучением Blackboard Learn 9.1 необходимо установить стороннее дополнение.
У меня проблемы с Internet Explorer 11. Как перейти на Internet Explorer 10?
Чтобы понизить IE11 до IE10: -Щелкните меню «Пуск» на вашем компьютере -Выберите Панель управления> Программы> Программы и компоненты -Нажмите «Просмотр установленных обновлений» на левой панели -Поиск Windows Internet Explorer 11 -Щелкните правой кнопкой мыши в Windows Internet Explorer 11> Удалить -После завершения удаления перезагрузите компьютер
У меня проблемы с инструментом чата, и у меня установлена последняя версия JAVA.Что теперь?
Ä Если на вашем компьютере установлена последняя версия Java, и вы получаете сообщение об ошибке при попытке запустить инструмент чата, пожалуйста, сделайте следующее: Нажмите на своем компьютере меню «Пуск» и найдите и откройте свой элемент управления Java. панель. Открыв панель управления Java, щелкните вкладку «Безопасность» и нажмите кнопку «Изменить список сайтов». Добавьте следующие два дополнительных сайта в свой список исключений для сайтов: https://collaborate.njcu.edu:8443 и https: // blackboard.njcu.edu Также снимите этот флажок, чтобы временные файлы оставались на вашем компьютере (на вкладке «Общие» в области «Временные файлы Интернета» -> «Настройки»). После внесения этих изменений перезагрузите компьютер и снова попробуйте чат.
Мне нужно пройти тест по курсу Blackboard. Есть ли у вас какие-нибудь советы по прохождению онлайн-теста?
Не проходите тест, пока не будете готовы.
Каждый инструктор может настроить свой тест по-своему, поэтому очень важно прочитать ВСЕ инструкции, прежде чем вы нажмете кнопку «Начать».
Не используйте Internet Explorer для прохождения теста !!!! Используйте Firefox, Google Chrome или Safari.
Перед тем, как начать тест, закройте все остальные программы, работающие на вашем компьютере. Открытие нескольких программ во время теста может привести к проблемам или потере тестовых данных.
Не изменяйте размер и не обновляйте окно браузера после запуска теста.
Не ждите последней минуты, чтобы пройти тест! Если что-то пойдет не так во время вашего тестового сеанса, может не хватить времени для решения проблемы.
Перед началом теста выключите все программы проверки на вирусы, блокировщики всплывающих окон, обмен мгновенными сообщениями или любые другие программы, которые могут вызвать перезагрузку компьютера, открытие всплывающих окон или открытие новых окон браузера.
Не используйте кнопки «Назад», «Вперед», «Домой» или «Обновить» в браузере или клавишу Backspace на клавиатуре во время прохождения теста.
САМОЕ ВАЖНОЕ: Убедитесь, что у вас надежное интернет-соединение! Беспроводные интернет-соединения не всегда поддерживают «постоянное» соединение и поэтому не считаются надежными.Использование беспроводного подключения или мобильного устройства может привести к отключению от тестовой среды. НАСТОЯТЕЛЬНО рекомендуется использовать компьютер или ноутбук, который жестко подключен к Интернету.
Я использую Google Docs для создания документа, но мой профессор хочет, чтобы я отправил документ Microsoft Word. Как сохранить документ Google как документ Word?
Чтобы сохранить документ Google как файл Microsoft Word:
- Откройте файл.
- Щелкните Файл, а затем Загрузить как
- Выберите Microsoft Word (.docx) формат файла. Если вы используете устройство Android или iOS:
- Откройте Google Doc
- Рядом с файлом нажмите «Еще».
- Выберите «Поделиться и экспортировать».
- Выберите Сохранить как Word
Почему я не могу вставить текст, скопированный из моей программы обработки текста, в Blackboard?
Вы МОЖЕТЕ вставить в Blackboard, но для этого НЕОБХОДИМО использовать сочетания клавиш на клавиатуре! Щелкните мышью в текстовом поле Blackboard, в которое вы хотите вставить текст.Если вы используете компьютер под управлением Windows, удерживайте клавишу CTRL на клавиатуре и нажмите клавишу V один раз, чтобы вставить текст, скопированный из вашего текстового редактора. Если вы работаете на Mac, удерживайте нажатой клавишу Command + на клавиатуре и один раз нажмите клавишу V, чтобы вставить текст, скопированный из текстового редактора.
Мне все еще нужна помощь после прочтения часто задаваемых вопросов. К кому я могу обратиться за помощью?
Студентам, которым нужна техническая поддержка по Blackboard и связанным инструментам, предлагается сначала связаться со службой поддержки ИТ NJCU.
Пользователи также могут обратиться за помощью в службу технической поддержки ИТ.
Общие запросы об онлайн-поддержке или вопросы можно отправлять по электронной почте на адрес [email protected]
Я хочу узнать больше о Blackboard Learn 9.1 самостоятельно. С чего начать?
Blackboard предлагает учащимся учебные ресурсы по запросу. На следующем сайте показаны короткие видеоклипы о том, как отправлять задания, управлять своей личной информацией, а также как общаться и сотрудничать в Blackboard Learn 9.1: или Кроме того, на этом сайте доступны справочные ресурсы для студентов с возможностью поиска.
Студентам, которым нужна техническая поддержка по Blackboard и связанным инструментам, предлагается сначала связаться со службой поддержки ИТ NJCU.
Общие запросы об онлайн-поддержке или вопросы можно отправлять по электронной почте на адрес [email protected]
В рабочее время вы также можете позвонить в службу поддержки ИТ по телефону (201)200-4357 для получения помощи.
Как мне запросить разумные приспособления как учащийся с ограниченными возможностями?
Если вы студент с ограниченными возможностями и хотите получить вознаграждение за разумное приспособление, пожалуйста, зарегистрируйтесь в Управлении специализированных услуг и дополнительных инструкций (OSS / SI).Чтобы начать этот процесс, заполните форму приема студентов-клиентов, доступную на веб-сайте OSS / SI (указанную в разделе «Политики и формы»). Свяжитесь с OSS / SI по телефону 201-200-2091 или посетите офис в Karnoutsos Hall, Room 102 для получения дополнительной информации.
Могу ли я использовать Blackboard Learn 9.1 на моем мобильном устройстве?
Да. Blackboard Mobile Learn — это бесплатное мобильное приложение, которое обеспечивает интерактивное обучение и обучение на мобильных устройствах и предоставляет студентам мгновенный доступ к информации о курсе непосредственно с определенных мобильных устройств.
Что я могу делать с Blackboard Mobile Learn?
- С помощью мобильного устройства Blackboard Mobile Learn позволяет:
- Доступ к содержанию курса Blackboard
- Проверить объявления и оценки
- Создавать и комментировать обсуждения и сообщения в блогах
- Загрузить медиа
- Пройдите тесты на совместимость с мобильными устройствами
Какие устройства поддерживает Blackboard Mobile Learn?
Blackboard Mobile Learn доступно на любом мобильном устройстве Android, Apple или Blackberry.
Как загрузить мобильное приложение Blackboard Learn?
Перейдите в App Store для своего мобильного устройства и найдите бесплатное приложение Blackboard Mobile Learn. Оттуда вы можете скачать приложение.
Как запустить Blackboard Mobile Learn после его установки на моем мобильном устройстве?
Откройте приложение и используйте строку поиска для поиска «Университет Нью-Джерси-Сити». Вы можете увидеть два экземпляра Университета Нью-Джерси-Сити. Обязательно выберите «Университет Нью-Джерси-Сити (обучение)».При появлении запроса введите свой идентификатор GothicNet и пароль. Выберите «Курсы» внизу экрана. Теперь вам должны быть доступны курсы, на которые вы записаны в Blackboard Learn.
У меня возникают проблемы со входом в Blackboard Mobile Learn, и я уверен, что использую правильные учетные данные. Что мне делать?
Во-первых, убедитесь, что вы можете войти в GothicNet со своим GothicNet ID и чувствительным к регистру паролем GothicNet. Если вы не можете этого сделать, ознакомьтесь с часто задаваемыми вопросами о сбросе собственного пароля.Если вы действительно зачислены в качестве студента и можете войти в GothicNet, но эти же учетные данные не позволяют вам получить доступ к Blackboard через приложение Mobile Learn, попробуйте удалить приложение Blackboard Mobile Learn и переустановить его. Если проблема не исчезнет, обратитесь в службу технической поддержки NJCU.
Я не могу найти мобильное устройство для своего приложения. Что теперь?
Если у вас возникли проблемы с поиском приложения Blackboard Learn Mobile для вашего устройства, обратитесь к приведенным ниже ресурсам.
Когда я вхожу в «Мой класс» на Blackboard с помощью мобильного устройства, меню курса отсутствует в левой части страницы. Что мне делать?
Меню курса и панель управления составляют левую часть экрана Blackboard Learn. Левую часть можно сворачивать и расширять по желанию. Если вы входите в свой класс и больше не видите меню слева, эта область свернута. Чтобы снова развернуть его, наведите указатель мыши на узкую синюю полосу в левой части экрана, где обычно появляются меню курса и панель курса.Должен появиться значок стрелки вправо. Щелкните значок стрелки вправо. Область меню курса должна расшириться.
Как получить дополнительную помощь по приложению Blackboard Mobile Learn?
Если у вас возникнут какие-либо трудности при поиске или использовании приложения Blackboard Mobile Learn, вы можете запросить помощь, заполнив Запрос на поддержку онлайн-обучения.
Свяжитесь с нами
Департамент онлайн-обучения
Отправьте запрос о помощи.
Портал NVU | Университет Северного Вермонта
Познакомьтесь с вашим порталом NVU
Являясь членом системы колледжей штата Вермонт, Университет Северного Вермонта использует общесистемный портал, чтобы предоставить вам безопасный доступ к информации о финансовой помощи, электронной почте и другим инструментам и ресурсам, которые вам понадобятся в качестве студента NVU.Чтобы получить доступ к порталу и этим ресурсам, вам сначала необходимо активировать свою учетную запись.
Обратите внимание: мы продолжаем разработку мобильной версии процесса активации учетной записи. На данный момент, пожалуйста, используйте настольный компьютер для активации своей учетной записи.
Активируйте свою учетную запись на портале
1. Создайте свой пароль . Перейдите на страницу активации учетной записи и выполните следующие четыре шага:
- Подтвердите свою личность и запросите PIN-код.(Для выполнения этой задачи вам понадобится идентификационный номер колледжа, указанный в письме об активации портала.)
- Выберите, куда вы хотите отправить свой PIN-код.
- Подтвердите свой PIN-код.
- Создайте и подтвердите свой пароль.
2. Получите ваше имя пользователя. Перейдите на страницу поиска имени пользователя , введите свой идентификационный номер колледжа и выберите, куда вы хотите отправить свое имя пользователя.
3. Войдите в систему. Введите свое имя пользователя и пароль на странице входа в VSCS (при желании добавьте в избранное / закладки перед входом в систему).
- Мы рекомендуем записать свое имя пользователя, пароль, идентификационный номер колледжа и ответы на вопросы безопасности для дальнейшего использования.
- Если вы забыли свой логин и не можете его восстановить, Управлению информационных технологий потребуется «сбросить» ваш логин, чтобы вы могли повторить описанный выше процесс. Вы можете связаться с ними по телефону 802.626.6456 или по электронной почте [email protected].
- Обратите внимание, что идентификационный номер вашего колледжа защищает вашу личность и обеспечивает конфиденциальность при вашем взаимодействии с NVU и VSCS.Обычно мы просим вас указать этот номер при обращении к нам. Пожалуйста, не разглашайте этот номер или другую информацию для входа в открытый доступ.
Обзор портала
Портал — это ваша точка входа в вашу электронную почту NVU, веб-службы (где вы можете просмотреть свою финансовую помощь и многое другое), ваши онлайн-классы и многое другое.
После входа на Portal.VSC.edu вы попадете на главную страницу портала NVU. Вот что вы увидите.
Левая сторона
Ссылки для студентов: часто необходимые веб-страницы, документы и формы, которые могут понадобиться студенту NVU.
Центр
- Объявления: Колледжи штата, университетские городки и колледжи штата Вермонт. Здесь размещена общесистемная информация, в том числе сроки, закрытие и задержки университетского городка, а также обновления.
- Классы Canvas: Canvas — это система управления обучением NVU. Если вы посещаете онлайн-классы, они будут проходить на холсте. Многие преподаватели курсов в университетском городке также используют Canvas для размещения учебных планов, домашних заданий, объявлений и викторин, чтобы вы были на связи с предметом и вашими одноклассниками вне времени проведения занятий.
Правая сторона
- Веб-службы: Веб-службы содержат ссылки на информацию, которая важна для вас как студента. Здесь вы сможете просмотреть и принять свою финансовую помощь, ввести часы работы, если у вас есть работа в университетском городке, а также просмотреть расписание занятий, оценки, информацию о консультантах и многое другое. Щелкните ссылки, чтобы узнать, что могут предложить веб-службы!
- Электронная почта. Расположенная чуть ниже раздела веб-служб ссылка на электронную почту предоставит вам доступ к почтовому ящику Outlook.(Вам может потребоваться ввести те же имя пользователя и пароль, которые вы использовали для доступа к домашней странице портала, чтобы получить доступ к своей электронной почте.)
Устранение неисправностей
Проблемы с активацией мобильного сайта : Используйте настольный компьютер для активации своей учетной записи портала. Мобильный сайт еще не поддерживает активацию портала.
400 Ошибка : Если вы столкнулись с «ошибкой 400 неверного запроса» при попытке доступа к порталу, закройте свой веб-браузер, а затем снова откройте его.Если у вас по-прежнему возникают проблемы с доступом к порталу VSC, используйте следующие ссылки для сброса настроек используемого вами браузера:
• Google Chrome: https://support.google.com/chrome/answer/3296214?hl=en
• Firefox: https: //support.mozilla.org/en-US/kb/refresh-firefox-reset-add-ons-and-s …
• Internet Explorer: https://support.microsoft.com/en -us / help / 17441 / windows-internet-explorer …
• Microsoft Edge: http://www.thewindowsclub.com/reset-microsoft-edge-browser-to-default-se…
• Safari: http://osxdaily.com/2016/01/17/empty-cache-safari-mac-os-x/
Как мне войти?
О HUBВ составе PowerUp — районная инициатива, направленная на цифровую трансформацию преподавания и обучения 21 века — HISD запустила онлайн-платформу K-12, которая в конечном итоге станет центром сотрудничества, персонализации, учебной программы, обучения и общения для всех сотрудников и студентов HISD. Он называется PowerUp: HUB или сокращенно HUB.
Что такое платформа цифрового обучения?
Платформа цифрового обучения — это программная онлайн-среда, которую могут использовать преподаватели и учащиеся, чтобы предоставить всем, кто занимается обучением детей, информацию, цифровые инструменты и ресурсы, которые им необходимы для совместного обучения — как в классе, так и за его пределами.
Какую пользу HUB принесет учителям?
HUB разработан, чтобы помочь учителям HISD делать больше за меньшее время и персонализировать обучение для учеников.От планирования и проведения курсовой работы до оценки успеваемости учащихся и составления отчетов, учителей тянут в разные стороны. Но что, если многие рутинные задачи, которые они выполняют каждый день, такие как создание, сбор и оценка заданий, можно было бы автоматизировать? А что, если бы им было проще делиться ресурсами с коллегами и учениками и разрабатывать мультимедийные инструкции? HUB предназначен для всего этого и даже больше.
Какую пользу HUB принесет студентам?
Чтобы преуспеть в сегодняшней глобальной рабочей силе, студенты должны уметь критически мыслить, принимать ответственные решения, эффективно общаться, а также быть способными к адаптации и продуктивными.Для развития этих характеристик необходимо, чтобы учащиеся познакомились с технологиями, ресурсами и инструментами, которые они будут использовать в реальном мире. HUB предоставит студентам круглосуточный доступ к учебным материалам, курсовым работам и цифровым учебникам с любого устройства, а также предоставит им право голоса и выбор в процессе обучения и в том, как они демонстрируют мастерство в предмете. Благодаря HUB у студентов есть безопасное пространство для самостоятельного обучения, возможность отправлять домашние задания и проекты, возможность сотрудничать и общаться со своими одноклассниками, а также способность размышлять и брать на себя ответственность за свое обучение через блоги, доски обсуждений и электронные портфолио.

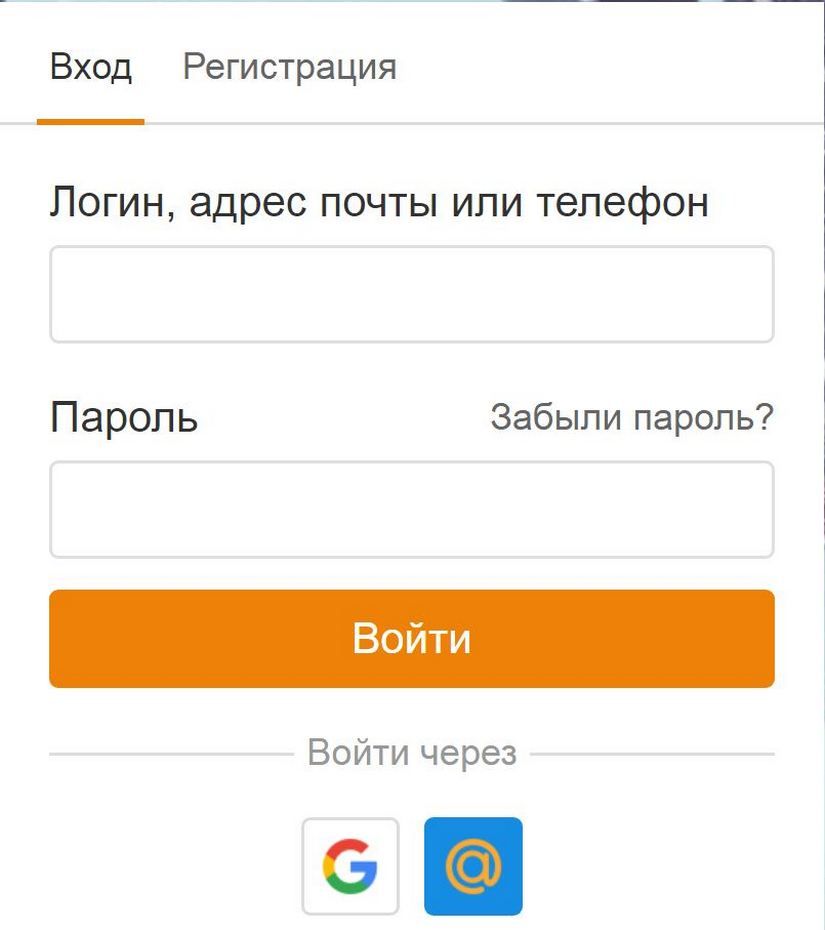 Логин успешно изменён.
Логин успешно изменён.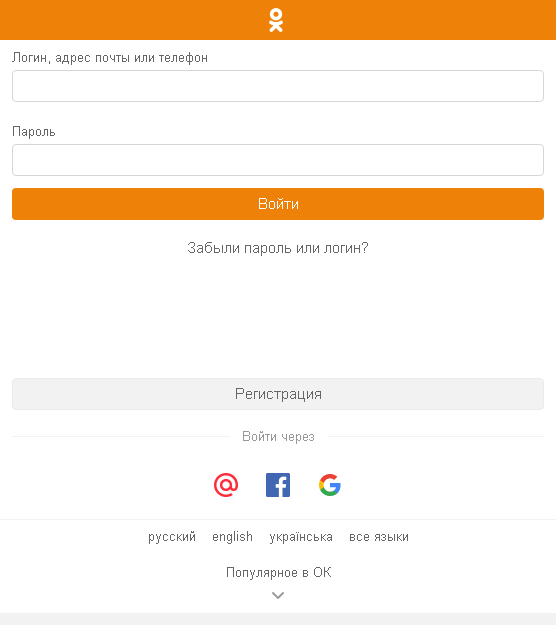
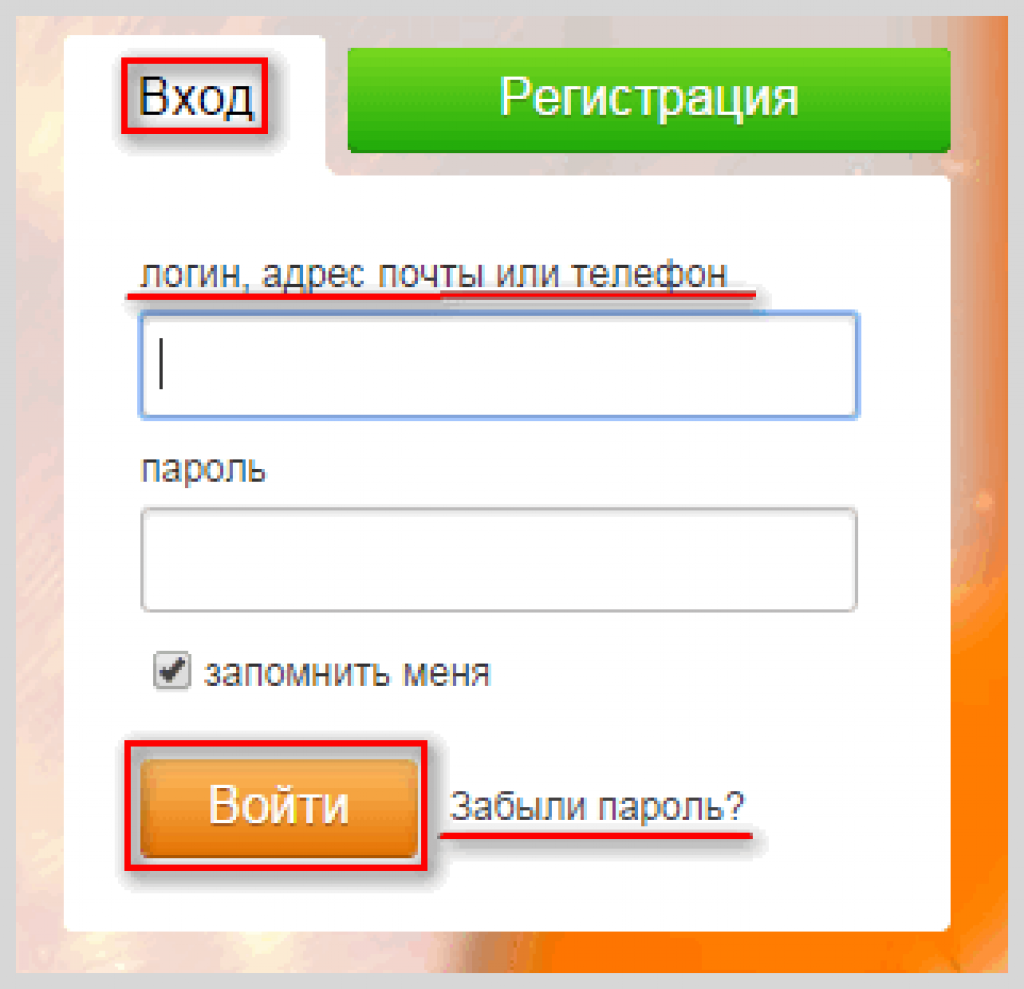 Задача успешно решена.
Задача успешно решена.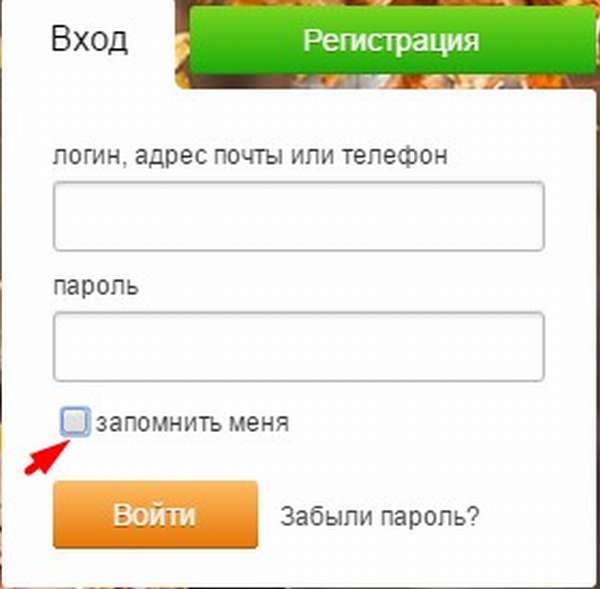 Вас перебросит на вашу страничку в Одноклассниках в этот и все последующие разы.
Вас перебросит на вашу страничку в Одноклассниках в этот и все последующие разы.

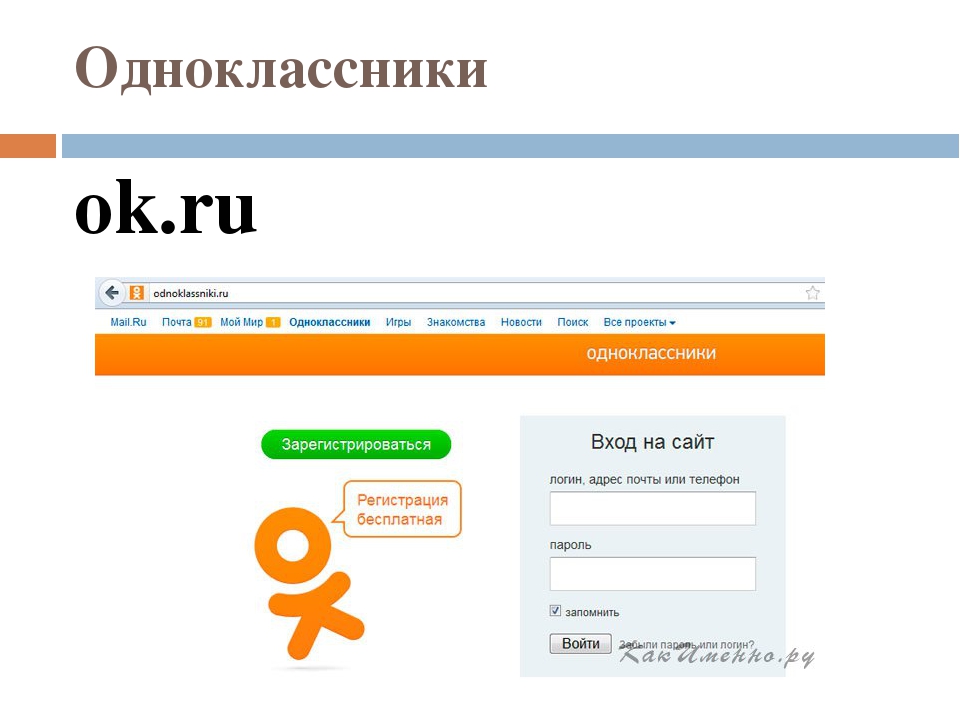 Здесь показываются возможные друзья. Социальная сеть, помогает искать новых друзей, совершая для этого подсказки;
Здесь показываются возможные друзья. Социальная сеть, помогает искать новых друзей, совершая для этого подсказки; После нажатия на раздел появляется окно с перепиской.
После нажатия на раздел появляется окно с перепиской. Их всегда можно изменить или удалить.
Их всегда можно изменить или удалить.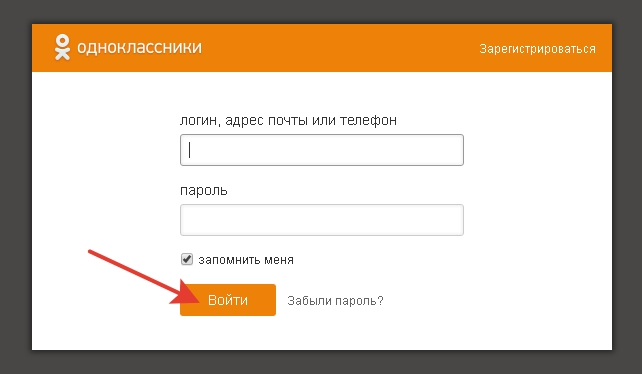 Вариант пусть и не слишком концептуальный, но зато давно проверенный. Порядок действий элементарный – открыть поисковую строку и ввести имя, фамилию, возраст (если указан), город и, собственно, место для поиска – «Одноклассники». Каждый отдельный «факт» стоит указывать через пробел и без запятых, в духе «Петр Петров 32 Орел».
Вариант пусть и не слишком концептуальный, но зато давно проверенный. Порядок действий элементарный – открыть поисковую строку и ввести имя, фамилию, возраст (если указан), город и, собственно, место для поиска – «Одноклассники». Каждый отдельный «факт» стоит указывать через пробел и без запятых, в духе «Петр Петров 32 Орел».  Но, если друзья не против помочь, то остается найти поле поиска (в правом верхнем углу интерфейса) и ввести требуемую информацию. А именно – имя и фамилию (важно помнить – если в «оригинале» латиница, то и в поиске нужно вводить информацию только английскими буквами, и никак иначе). После обнаружения нужной страницы ссылку остается скопировать и передать тому, кто потерялся в интерфейсе и доступных меню.
Но, если друзья не против помочь, то остается найти поле поиска (в правом верхнем углу интерфейса) и ввести требуемую информацию. А именно – имя и фамилию (важно помнить – если в «оригинале» латиница, то и в поиске нужно вводить информацию только английскими буквами, и никак иначе). После обнаружения нужной страницы ссылку остается скопировать и передать тому, кто потерялся в интерфейсе и доступных меню.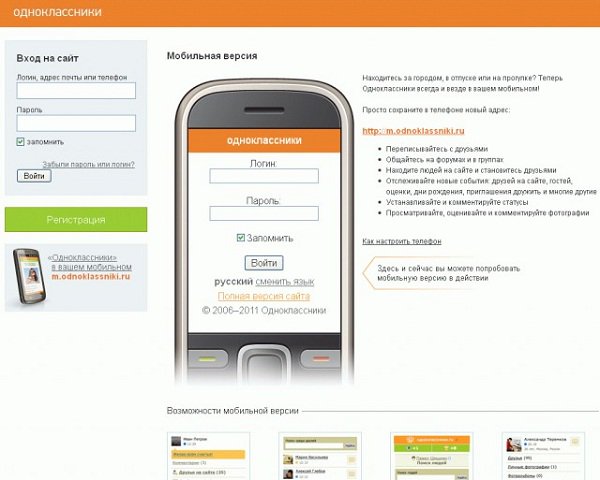 Иногда помогает e-mail. Но, если по каким-то причинам ни телефона, ни электронной почты не оказалось под рукой, придется воспользоваться вкладкой «Личные данные». Тут разработчики предлагают заполнить обширную текстовую форму с ФИО, примерным адресом и возрастом. В заключении процедуры – обязательное знакомство с предлагаемыми для восстановления страницами проверка через серию дополнительных вопросов, связанных со знанием списка друзей или же некоторыми фактами, описанными на потерянной странице. В независимости от выбора результат, как правило, одинаковый – контроль получится восстановить, а страница, наконец-то, будет обнаружена.
Иногда помогает e-mail. Но, если по каким-то причинам ни телефона, ни электронной почты не оказалось под рукой, придется воспользоваться вкладкой «Личные данные». Тут разработчики предлагают заполнить обширную текстовую форму с ФИО, примерным адресом и возрастом. В заключении процедуры – обязательное знакомство с предлагаемыми для восстановления страницами проверка через серию дополнительных вопросов, связанных со знанием списка друзей или же некоторыми фактами, описанными на потерянной странице. В независимости от выбора результат, как правило, одинаковый – контроль получится восстановить, а страница, наконец-то, будет обнаружена.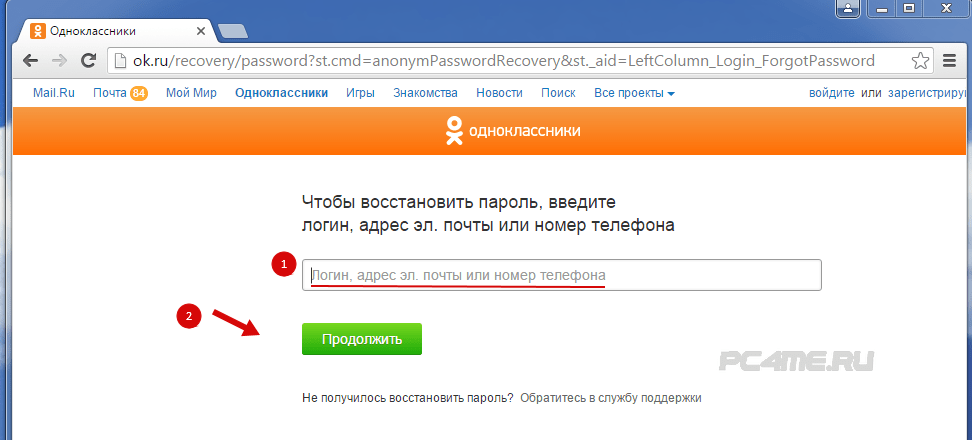
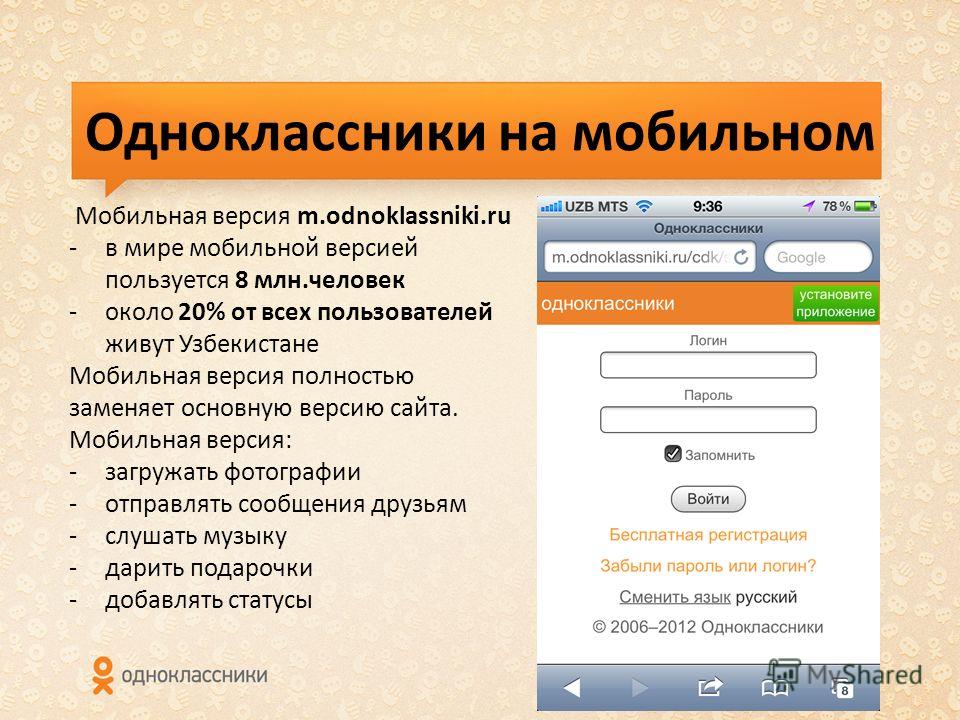 Например, день рождения общего друга или другие события.
Например, день рождения общего друга или другие события.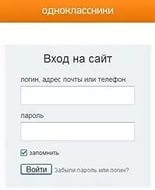 Например, определённая школа, детский сад, город и т. д.
Например, определённая школа, детский сад, город и т. д.
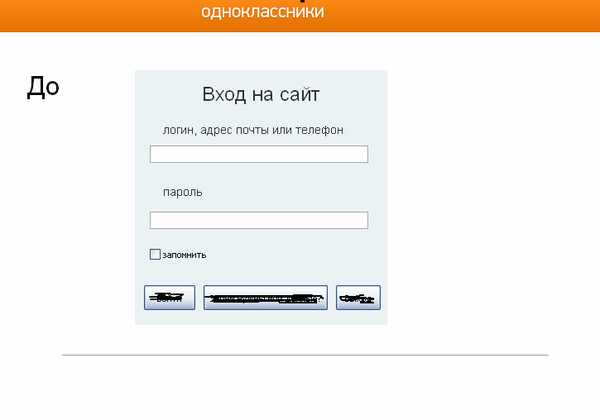
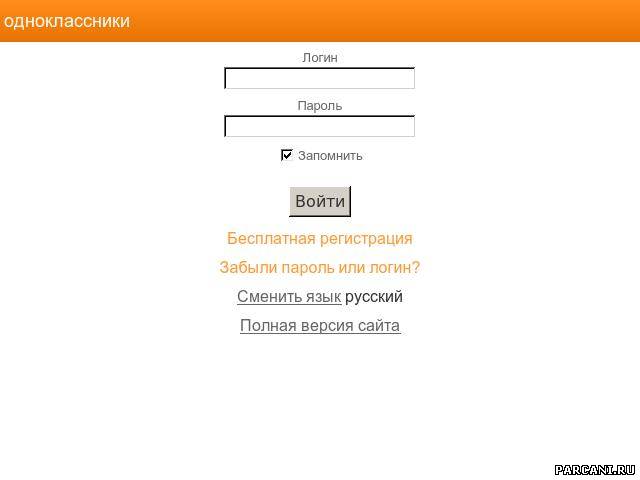

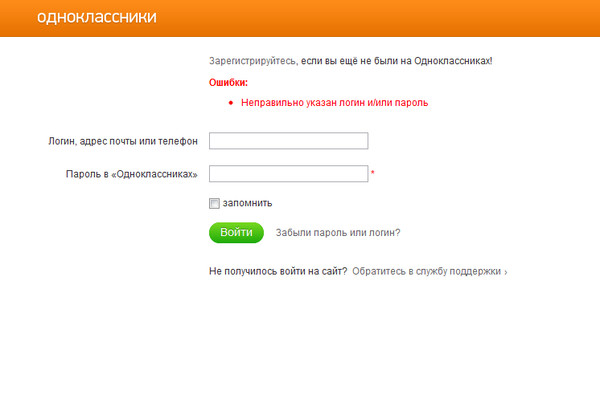




 Если вы трудно привыкаете к изменениям, то потребуется время для адаптации к интерфейсу;
Если вы трудно привыкаете к изменениям, то потребуется время для адаптации к интерфейсу;

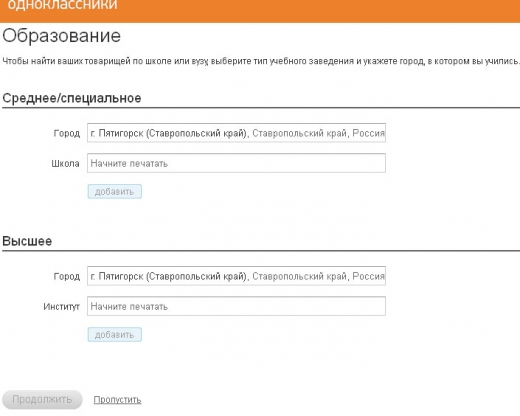 При нажатии на эту надпись, система откроет вам ваш рабочий стол. На нём вы можете выбрать файл с фотографией, которую хотите установить. Нажимаем «Открыть» и видим новое фото и выделенную пунктиром область. После выбора необходимого фрагмента нажимаем «Установить».
При нажатии на эту надпись, система откроет вам ваш рабочий стол. На нём вы можете выбрать файл с фотографией, которую хотите установить. Нажимаем «Открыть» и видим новое фото и выделенную пунктиром область. После выбора необходимого фрагмента нажимаем «Установить».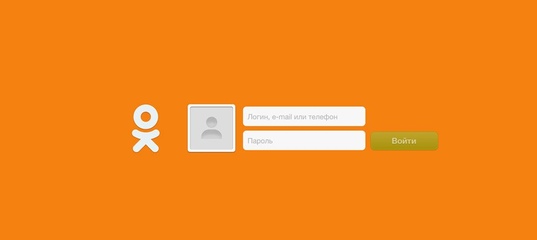 Например, изменить личные данные, посмотреть чёрный список, настроить уведомления, установить настройки для фото и видео.
Например, изменить личные данные, посмотреть чёрный список, настроить уведомления, установить настройки для фото и видео.