router.asus.com – не открывается, имя пользователя и пароль, как зайти
Эта статья может пригодится всем владельцам маршрутизаторов от компании ASUS. Постараюсь ответить на самые популярные вопросы, которые связаны с адресом router.asus.com. Этот адрес можно использовать для входа в настройки роутера ASUS, вместо привычного нам IP-адреса 192.168.1.1. Компания ASUS по прежнему использует адрес 192.168.1.1 по умолчанию. И по этому адресу можно без проблем получить доступ к веб-интерфейсу.
Я заметил, что когда пытаюсь зайти в настройки своего ASUS RT-N18U, набрав в браузере адрес 192.168.1.1, то появляется запрос имени пользователя и пароля, а адрес в строке браузера меняется на router.asus.com. Сейчас практически все производители начали использовать адреса такого вида (hostname) для входа в панель управления своих сетевых устройств. Но доступ к настройкам по IP-адресу так же работает и будет работать. Компания ASUS не спешит менять адрес, который по умолчанию указан на корпусе роутера.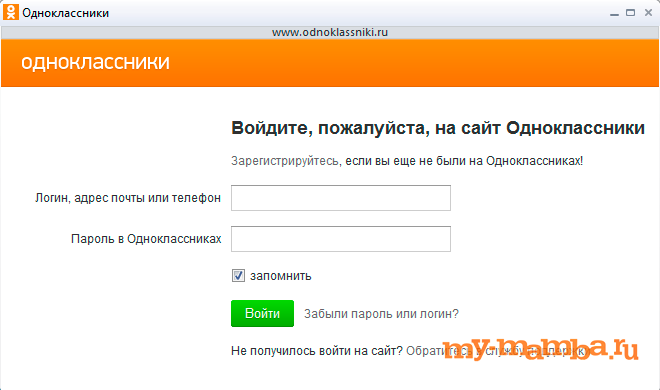
Как зайти на router.asus.com или 192.168.1.1 – знают наверное все. Достаточно на устройстве, которое подключено к маршрутизатору ASUS по Wi-Fi, или по сетевому кабелю в браузере перейти по соответствующему адресу. Дальше ввести имя пользователя и пароль, после чего получить доступ к панели управления, или открыть мастер настройки. Можно сделать это даже через телефон.
Более подробно этот процесс я описывал в статье вход в настройки на роутерах Asus (192.168.1.1) и IP-адрес роутера ASUS.
Но не всегда получается без проблем открыть веб-интерфейс. Некоторые неполадки:
- Не открывается router.asus.com. Появляется ошибка, что сайт недоступен, нет соединения с интернетом и т.
 д. Либо вместо страницы с настройками открывается сайт компании ASUS, или сайт какой-то поисковой системы.
д. Либо вместо страницы с настройками открывается сайт компании ASUS, или сайт какой-то поисковой системы. - Запрос имени пользователя и пароля. Какие данные вводить, и что делать, если мы не знаем, или забыли логин и пароль от роутера ASUS. Обычно, когда мы неверно вводим данные для авторизации, появляется ошибка «Invalid username or password».
- Ошибка в браузере: «router.asus.com выполнил переадресацию слишком много раз». Я с такой ошибкой не сталкивался. И в интернете особо ничего не нашел. Если у вас есть информация по этой проблеме, то напишите нам в комментариях. Я могу посоветовать выполнить вход через другой браузер, или с другого устройства.
Давайте более подробно рассмотрим возможные решения этих проблем.
Почему не открывается router.asus.com?
Как это происходит: вводим в браузере http://router.asus.com, переходим, и видим ошибку, что сайт не удалось найти, не работает, не позволяет установить соединение, или он не отправил данных. В основном, формулировка ошибки зависит от браузера.
Или же вместо страницы авторизации, или страницы с настройками роутера открывается другой сайт, или поисковая система.
1 Убедитесь, что устройство, с помощью которого вы пытаетесь зайти в панель управления роутера подключено к нему. И активное подключение только одно. Если это мобильное устройство, то отключите передачу данных через сотовую сеть. Если это ноутбук, или ПК, то подключение должно быть только либо по кабелю, либо по Wi-Fi. 2 Обязательно попробуйте перейти по адресу http://192.168.1.1. Это должно сработать.Если появится ошибка, что нет подключения, то вернитесь к первому пункту. Кстати, подключение может быть без доступа к интернету. Ничего страшного. Страница по адресу router.asus.com, или 192.168.1.1 все ровно должна открываться.
 asus.com открывается сайт компании. И в этом браузере у меня не установлены дополнения. 4
Если смена браузера не помогла, попробуйте зайти в настройки через другое устройство. Напомню, что можно использовать для этих целей смартфон, или планшет. Просто подключите его к Wi-Fi сети роутера, в настройки которого необходимо попасть. 5
Если вы делаете все на компьютере, то есть еще один способ. Зайдите в «Мой компьютер» (Проводник) на вкладку «Сеть». Там должен быть ваш роутер ASUS, как у меня на скриншоте ниже. Нажимаем на него правой кнопкой мыши и выбираем «Просмотр веб-страницы устройства».
asus.com открывается сайт компании. И в этом браузере у меня не установлены дополнения. 4
Если смена браузера не помогла, попробуйте зайти в настройки через другое устройство. Напомню, что можно использовать для этих целей смартфон, или планшет. Просто подключите его к Wi-Fi сети роутера, в настройки которого необходимо попасть. 5
Если вы делаете все на компьютере, то есть еще один способ. Зайдите в «Мой компьютер» (Проводник) на вкладку «Сеть». Там должен быть ваш роутер ASUS, как у меня на скриншоте ниже. Нажимаем на него правой кнопкой мыши и выбираем «Просмотр веб-страницы устройства».В браузере откроется вкладка с адресом маршрутизатора.
6 На компьютере необходимо проверить параметры получения IP-адресов. В свойствах того адаптера, через который вы подключены к роутеру. В свойствах протокола IPv4 нужно выставить автоматическое получение IP-адресов.После перезагрузки компьютера и роутера попробуйте снова.
Какое имя пользователя и пароль указать на странице авторизации роутера ASUS
Когда мы переходим по адресу router. asus.com, или по IP-адресу 192.168.1.1, то появляется страница авторизации. Там указана модель нашего роутера, и написано: «Войдите с помощью учетной записи роутера». Нужно ввести имя пользователя (username) и пароль (password).
asus.com, или по IP-адресу 192.168.1.1, то появляется страница авторизации. Там указана модель нашего роутера, и написано: «Войдите с помощью учетной записи роутера». Нужно ввести имя пользователя (username) и пароль (password).
Вводим их и нажимаем на кнопку «Войти». По умолчанию (на заводских настройках), на роутерах ASUS всегда используется имя пользователя – admin, и пароль тоже admin. Они указаны на самом роутере.
Но заводское имя пользователя и пароль могут быть
НЛМК и управление образования Липецкой области помогут сиротам определиться с профессией
НЛМК, региональное управление образования и благотворительный фонд «Милосердие» подписали соглашение о сотрудничестве. Завизировали документ директор по обучению и развитию персонала НЛМК Ирина Ефимчук, начальник управления образования и науки Липецкой области Лилия Загеева и руководитель благотворительного фонда социальной защиты «Милосердие» Евгения Фрай.
Завизировали документ директор по обучению и развитию персонала НЛМК Ирина Ефимчук, начальник управления образования и науки Липецкой области Лилия Загеева и руководитель благотворительного фонда социальной защиты «Милосердие» Евгения Фрай.
— В этом возрасте подростки стоят перед выбором профессии. И важно сделать правильные шаги, не ошибиться. Вдвойне сложнее детям, оставшимся без родителей, и мы готовы им помочь – с помощью профессионалов определить сильные стороны, а потом познакомиться с профессией на практике, — рассказала директор по обучению и развитию персонала НЛМК Ирина Ефимчук.
Проект «Корпорация дети» уже в третий раз объединит 200 участников, в возрасте 13-16 лет.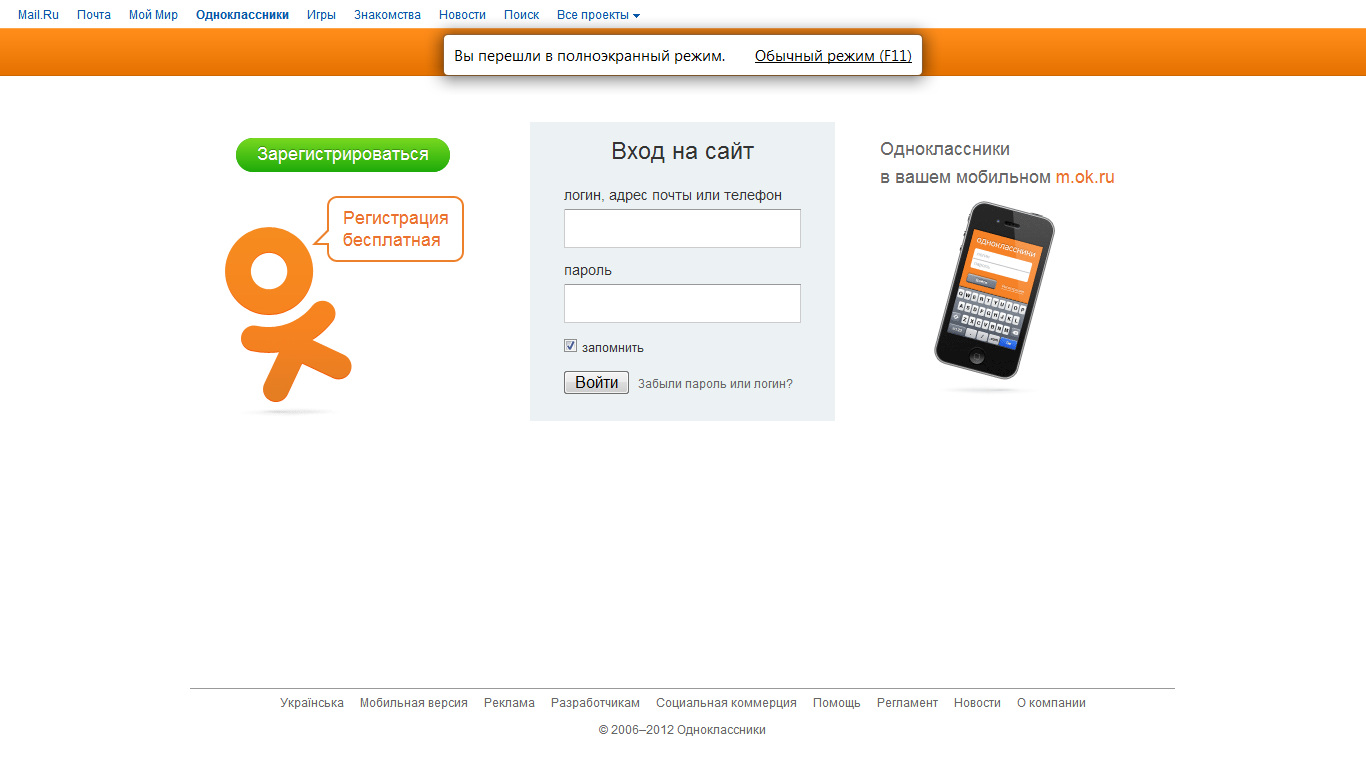 Дети сотрудников НЛМК и дети сироты на протяжении 10 месяцев будут работать с опытными наставниками и ведущими экспертами страны, которые помогут участникам узнать о своих сильных сторонах и зонах развития, школьники научатся составлять резюме и проходить собеседование. Во второй части проекта участники смогут познакомиться с деятельностью НЛМК. Для них организуют экскурсии и ознакомительные стажировки по выбранным направлениям.
Дети сотрудников НЛМК и дети сироты на протяжении 10 месяцев будут работать с опытными наставниками и ведущими экспертами страны, которые помогут участникам узнать о своих сильных сторонах и зонах развития, школьники научатся составлять резюме и проходить собеседование. Во второй части проекта участники смогут познакомиться с деятельностью НЛМК. Для них организуют экскурсии и ознакомительные стажировки по выбранным направлениям.
— Наша задача формировать счастливое и доброе детство и, конечно же, дальнейшее профессиональное развитие подрастающего поколения. Проект «Корпорация дети» объединяет в себе эти функции. С одной стороны он вдохновляет и мотивирует, с другой даёт дополнительные возможности детям из опекунских и приемных семей для собственной реализации, получения новых знаний и навыков. А еще это большая программа в направлении социальной ответственности бизнеса, — отметила начальник управления образования и науки Липецкой области Лилия Загеева.
Забыл пароль от Windows 10 — что делать и как зайти в систему?!
Как подсказывает мне мой опыт, многие пользователи Windows 10 после её установки отключают пароль на вход, чтобы постоянно не вводить его при включении ПК.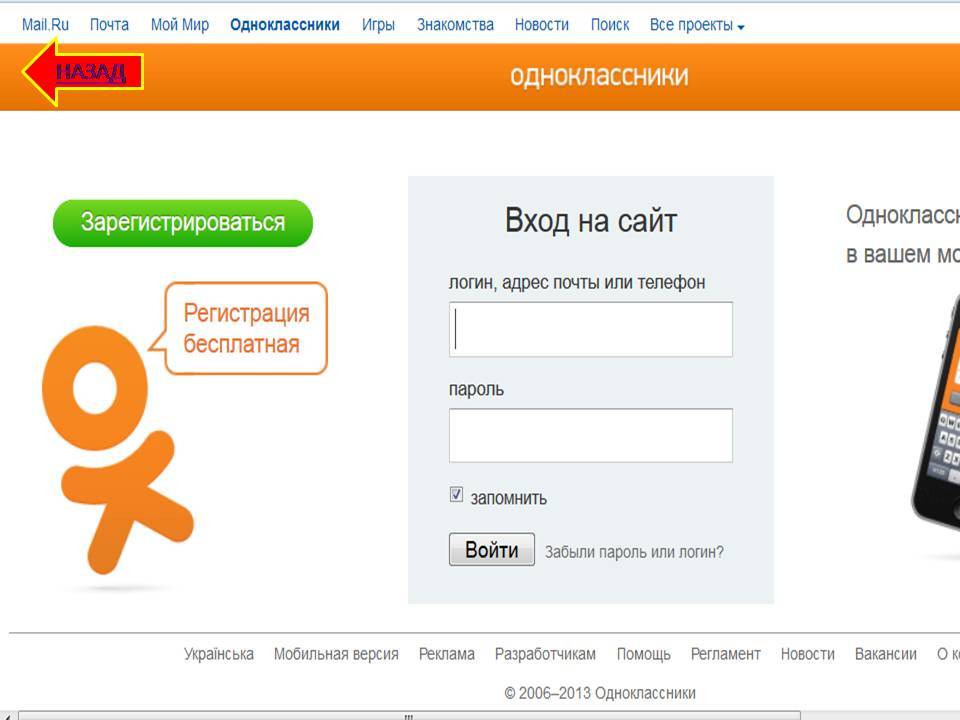
Спустя некоторое время может произойти какой-нибудь сбой, после чего операционная система снова начинает запрашивать авторизацию. А юзер-то забыл пароль учётной записи Windows 10! Или вообще его не знал — установку делал друг, сосед или мастер по вызову. И что делать? Как зайти на свой компьютер?! Путей выхода два.
Первый — переустановка Виндовс. Но при этом Вы можете потерять данные, хранящиеся в системном разделе.
Второй — попробовать сбросить забытый пароль Администратора или того логина, которым Вы пользуетесь. Об этом мы сегодня и поговорим.
Для начала напомню, что в Windows 10 могут использоваться два вида учёток:
1) Локальная учётная запись
2) Учетная запись Майкрософт (Microsoft)
Я подробно расскажу про восстановления пароля для обоих случаев.
Сброс пароля Windows 10
Чтобы выполнить эту процедуру, Вам в первую очередь понадобится загрузочная флешка или установочный диск, с которого надо загрузится. После выбора языка установки ОС, у Вас должно появится вот такое окно:
После выбора языка установки ОС, у Вас должно появится вот такое окно:
Нажимаем на ссылку «Восстановление системы» и попадаем в меню выбора действий:
Выбираем раздел «Диагностика» и переходим в следующее меню:
Здесь надо выбрать пункт «Дополнительные параметры». Появится третье меню:
Кликаем на пункт «Командная строка». После этого запустится обычная командная строка с правами Администратора, которая поможет нам сбросить пароль пользователя Windows 10 если он его забыл.
Но так просто сделать это с установочной флешки не получится — надо чтобы сначала загрузилась установленная ОС. Но с меню авторизации Виндовс запустить командную строку нельзя! Как быть? Тут мы прибегнем к военной хитрости — подменим утилиту специальных возможностей utilman.exe. Для этого вводим команду:
move c:\windows\system32\utilman.exe c:\windows\system32\utilman2.exe
Так мы сделаем сначала резервную копию этой утилиты файл utilman2.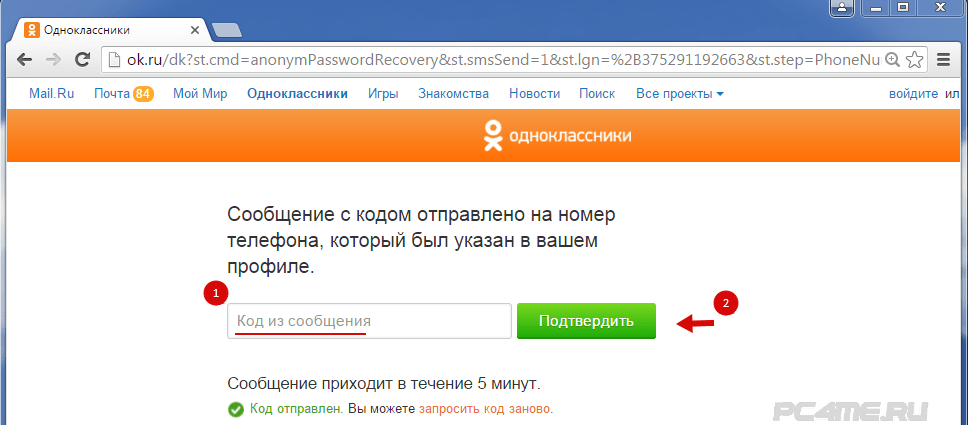 exe. Он позволит потом вернуть её функционал обратно.
exe. Он позволит потом вернуть её функционал обратно.
Теперь скопируем исполняемый файл cmd.exe в файл utilman.exe вот такой командой:
copy c:\windows\system32\cmd.exe c:\windows\system32\utilman.exe
Теперь при попытке запуска мастера специальных возможностей, будет открывается консоль с правами Администратора.
Перезагружаемся и запускаем Windows 10 уже в обычном режиме.
Как только появится окно авторизации, в правом нижнем углу нажимаем вот на такой значок:
Кликаем по нему и, если все предыдущие действия были выполнены правильно, получаем окно командной строки:
Далее, чтобы сбросить пароль на вход Windows 10, если забыл его, надо ввести вот такую команду:
net user username password
В ней вместо username, надо ввести имя Вашей учётной записи, вместо password — новый пароль к ней. Например, вот так:
net user setos 1234321
Нажимаем на клавишу Enter. Теперь окно консоли можно закрывать и пробовать авторизоваться в системе.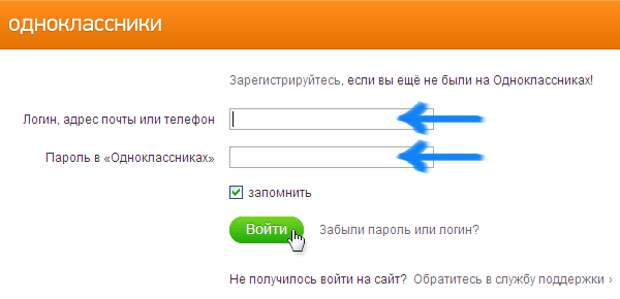
Замечание:
1) Если вдруг Вами был забыт не только пароль, но и само имя пользователя, то его можно посмотреть в списке пользователей системы. Для этого введите команду net user. Появится всех пользователей с описанием роли каждого из них.
2) Если Вам нужен инструмент специальных возможностей, то не забудьте снова запустить ПК с загрузочной флешки или диска и вернуть утилиту utilman.exe обратно. Для этого необходимо ввести вот такую команду:
copy c:\windows\system32\utilman2.exe c:\windows\system32\utilman.exe
После этого она снова должна функционировать как и раньше.
Восстанавливаем пароль учётной записи Майкрософт
Теперь давайте обсудим что делать когда забыл пароль от Windows 10 с учётной записью Microsoft. Тогда придётся искать другой компьютер с выходом в Интернет чтобы зайти на сайт login.live.com. Там необходимо ввести свой логин (это или адрес электронной почты, или номер телефона) и нажать на кнопку «Далее».
В следующем окне надо нажать на ссылку «Забыли пароль».
Указываем причину почему не получается зайти в Windows 10 — забытый пароль. Переходим дальше.
Снова указываем свой логин и ниже — проверочное слово. Кликаем на «Далее».
Теперь необходимо пройти проверку. Самый удобный вариант — это получить проверочный код письмом или ответить на контрольный вопрос (если Вы помните ответ, конечно).
Самый крайний вариант — это кликнуть на «У меня нет этих данных». Тогда уже вы будете восстанавливать авторизацию через обращение в техподдержку Майкрософта и выполнение их инструкций.
В любом из этих случаев решением будет ссылка на страничку для смены пароля. вам придет ссылка на изменение пароля. При вводе нового надо будет соблюсти все требования — длина ключевой фразы должна состоять из цифр, букв и не короче 8 символов.
И только после всех этих злоключений Вы сможете снять забытый пароль и успешно войти на свой компьютер! Удачи!
Как узнать когда человек был в одноклассниках.
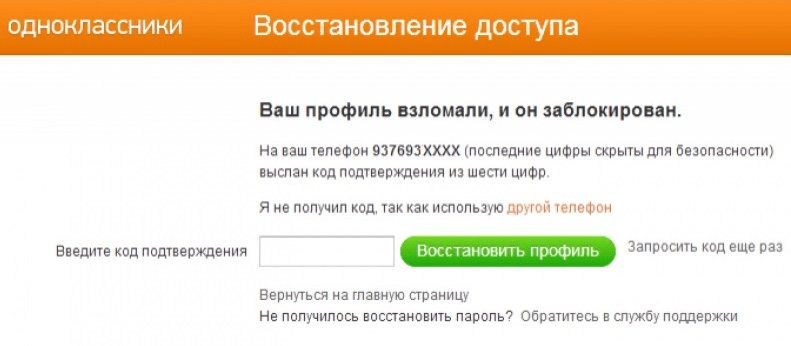 Как можно узнать дату регистрации в Одноклассниках? Как узнать дату регистрации страницы любого человека
Как можно узнать дату регистрации в Одноклассниках? Как узнать дату регистрации страницы любого человекаЕдиницы помнят день, месяц и год регистрации в социальной сети. Через несколько лет событие окончательно стирается из памяти. Свою дату можно попытаться вспомнить по косвенным признакам – записям, сообщениям, выложенным фотографиям и видеороликам. Когда зарегистрировался другой пользователь – вычислить порой невозможно. Что делать, если вам необходимо разузнать, когда зарегистрировался конкретный человек? Разберемся, как узнать дату регистрации в Одноклассниках.
Сделать это несложно, но придется применить хитрость. Дело в том, что на привычном сайте ОК, который загружается с компьютера, такой информации не найти. В личных данных перечислены дата и место рождения, учеба и работа. Момент регистрации остается скрытым от глаз и даже в личном профиле эти данные отсутствуют:
Зато они указаны на мобильной версии сайта. Если вы заходите на Одноклассники со смартфона или планшета, то система автоматически загружает мобильный вариант. Он относительно прост и логичен, с лаконичным дизайном в минималистическом стиле. При этом все основные функции ОК реализованы в полном объеме и даже присутствуют дополнительные возможности – посмотреть момент создания страницы.
Он относительно прост и логичен, с лаконичным дизайном в минималистическом стиле. При этом все основные функции ОК реализованы в полном объеме и даже присутствуют дополнительные возможности – посмотреть момент создания страницы.
Перейти на мобильную версию можно с компьютера. В адресной строке браузера укажите https://m.ok.ru/ . Если вы уже зашли на полноценные Одноклассники, отредактируйте адрес: вместо «www» вставьте «m» перед «ok.ru». Обязательно проверьте, чтобы после латинской буквы m в строке стояла точка:
Откроется личный аккаунт. Щелкните курсором мыши на имя и фамилию:
Появится раздел «О себе». Здесь перечислены основные данные, в их числе – искомая дата регистрации. Она хранится в поле «Профиль создан»:
Этим способом можно найти момент создания аккаунта любого пользователя с открытым профилем. Необязательно, чтобы он присутствовал в списке друзей. Откройте страничку интересующего вас человека, нажмите на его имя и фамилию. Среди личных данных перечислена искомая дата:
Ради интереса, сравнения или хвастовства можно определить точный день, месяц и год своего первого появления на OK.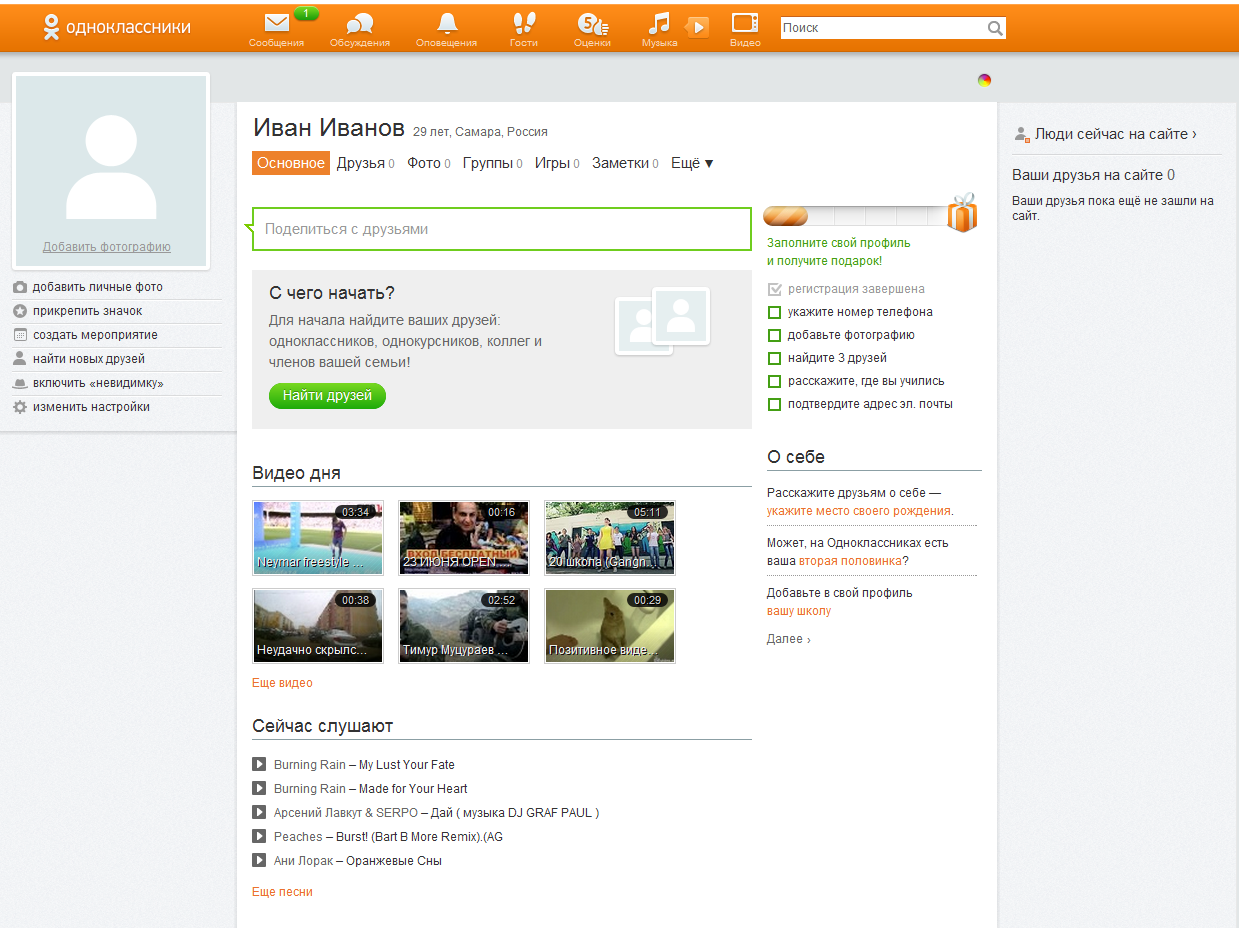 ru. Многие в поисках ответа, как узнать дату регистрации в «Одноклассниках», начнут вычислять старые сообщения, ранние публикации или напрягать собственную память. На деле все намного легче: достаточно выполнить всего пару действий.
ru. Многие в поисках ответа, как узнать дату регистрации в «Одноклассниках», начнут вычислять старые сообщения, ранние публикации или напрягать собственную память. На деле все намного легче: достаточно выполнить всего пару действий.
Первоначальная сложность заключается в том, что на компьютерной версии сайта найти данную информацию невозможно: в личных данных приводятся только дата рождения, место жительства, семейное положение и количество подписчиков. Однако и листать ленту или чат, надеясь достичь «конца», слишком долго и необязательно – необходимо только перейти на мобильную версию «Одноклассников».
На портативном устройстве адаптированный мобильный режим загрузится автоматически, а для перехода на него с компьютера следует добавить букву «m» в адресной строке полноценных «Одноклассников» или сразу указать URL «https://m.ok.ru ».
Существует и другой путь: после перехода на личную страницу кликнуть на значок «>» на центральной панели под фото и выбрать раздел «О себе».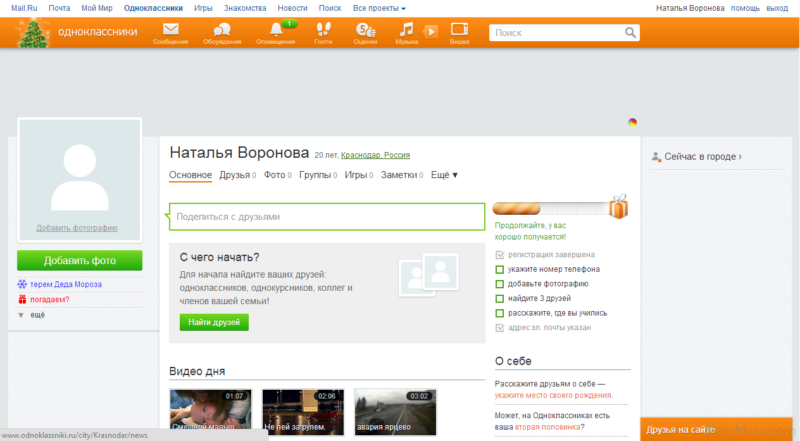
Вернуться на полную версию «Одноклассников» можно несколькими способами:
Как узнать когда зарегистрировался другой пользователь
Аналогичным образом можно подглядеть и момент регистрации любого пользователя «Одноклассников»: добавленного в друзья или постороннего человека. Для этого достаточно:
Внимание! Если человек , то информация о дате регистрации будет недоступна. Воспользовавшись функцией закрытия аккаунта можно скрыть и свои личные данные.
Единицы помнят дату своей регистрации на «Одноклассниках», но зная, где быстро найти время создания аккаунта, можно освежить воспоминания или удивить своими познаниями друзей и знакомых. Для этого достаточно перейти в , где отображается больше персональной информации о пользователе.
А вы хотите узнать дату регистрации своего профиля или профиля друга?
К ак узнать дату создания профиля?
Чтобы узнать дату регистрации своего профиля или профиля друга, необходимо:
Зайти на мобильную версию сайта Одноклассники (m. ok.ru)
ok.ru)
То есть, если вы находитесь на полной версии сайта , то в адресной строке нужно просто прописать букву m — латинскую.
Её нужно прописать перед ok.ru и обязательно ставим точку.
Результат должен выглядеть так — m.ok.ru или (на крайний случай) так — http://m.ok.ru
М обильная версия сайта Одноклассники
После нажатия клавиши Enter, вы окажетесь на мобильной версии сайта Одноклассники. Здесь страница выглядит немного иначе, но функционал абсолютно идентичен.
Теперь нам нужно нажать на логотип «ОК» в левом верхнем углу странички. Он находится прямо над фотографией нашего профиля. Другими словами, прямо над нашей головой.
Р аздел «Анкета»
Затем в боковом меню выбрать раздел «Анкета» , нажав на ваше имя или имя друга. И, наконец, ещё раз нажать на ваше имя или имя вашего друга.
Но, будет легче и удобней если вы нажмёте на три вертикальные точки в правой части страницы, а из выпавшего списка выбираем «О себе »
Д ата создания профиля
Обратите внимание на строку «Профиль создан ». Здесь указана точная дата создания вашего профиля.
Здесь указана точная дата создания вашего профиля.
Я сомневаюсь что кто-то помнит точную дату создания своего профиля. То есть это точный день когда мы зарегистрировались в социальной сети «Одноклассники».
Такие же действия следует проделать если мы хотим узнать дату создания профиля нашего друга (и не только) на Одноклассниках.
Сегодня мы поделимся с вами и расскажем какие же на самом деле есть бесплатные секреты в Одноклассниках. Множество пользователей сети Интернет постоянно пытаются найти ответ на этот вопрос.
Итак, мы раскрываем ВСЕ существующие секреты на сайте Одноклассники!
Просмотр закрытого профиля
Более подробно об этом, мы написали .
Первое что нам нужно для этого — попытаться добавить человека с закрытым профилем к себе в друзья.
Берем одного из друзей того человека у которого закрыт профиль и создаем так называемую «страницу клон» и добавляем этого человека к себе в друзья.
Второй способ заключается в следующем: делаем себе закрытый профиль, полностью вынимает кабель с интернетом из сетевой платы и минут через 15-20 подключаем снова. После того как включили интернет — отключаем свой закрыты профиль и в конце адреса который находится в адресной строке ставил приставку = open — это позволит просмотреть чужой закрытый профиль.
После того как включили интернет — отключаем свой закрыты профиль и в конце адреса который находится в адресной строке ставил приставку = open — это позволит просмотреть чужой закрытый профиль.
Сменить статус «На сайте» на «WAP»
Статус «На сайте» появляется у всех, кто сидит в Одноклассниках с ноутбука, нэтбука или стационарного компьютера а статус «WAP» присваивается тем, кто зашел на сайт с планшета или мобильного устройства.
Так вот, если вы хотите запутать своих друзей и показать им что вы зашли с мобильного телефона а не с компьютера вам нужно сделать несколько несложных действий:
1). В браузере, там где прописан сайт (в адресной строке) введите: wap.odnoklassniki.ru
вместо odnoklassniki.ru
2). Нажимает на клавиатуре «Enter» и ждем.
После полной загрузки страницы у вас появится статус «WAP».
Убрать лимит на друзей
У простых пользователей сайта Одноклассники по умолчанию установлен лимит в 500 человек. То есть, вы не сможете пригласить или принять к себе в друзья больше чем позволяет лимит.
То есть, вы не сможете пригласить или принять к себе в друзья больше чем позволяет лимит.
Есть выход! Становитесь популярным человеком на просторах Интернета и вы получите лимит в 10 000 друзей на своей странице!
К сожалению другого способа для увеличения этого ограничения не существует. Все кто предлагает увеличить эти цифры — мошенники которые хотят получить доступ к вашей странице или получить от вас денег. Не поддавайтесь на такие уловки!
Дата регистрации в Одноклассниках
Пользователи очень часто хотят узнать дату регистрации своей странички или профиль своих знакомых. Мы решили дать описание и этому секрету на Одноклассниках.
В браузере, в адресной строке выполняем вход через WAP соединение: wap.odnoklassniki.ru и переходим на сайт в режиме просмотра с мобильного телефона, проходим авторизацию с помощью своего логина и пароля, переходим в раздел с друзьями. Из списка своих друзей выбираем того человека дату регистрации которого мы хотим просмотреть и заходим в раздел «Анкета».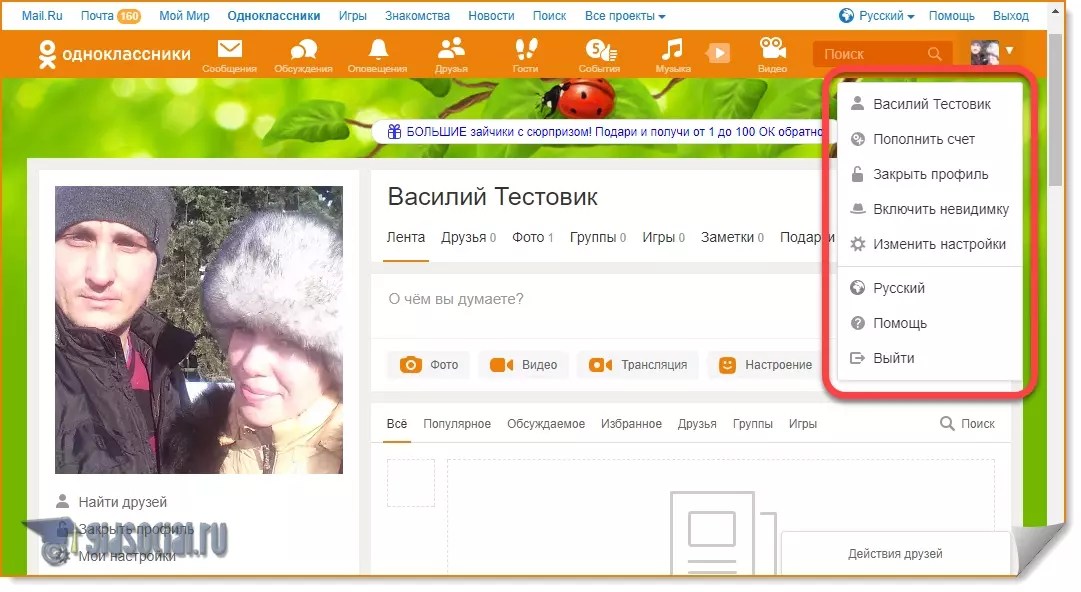 А данных пользователя будет видна дата рождения человека и точная дата создания его профиля.
А данных пользователя будет видна дата рождения человека и точная дата создания его профиля.
Стоит также отметить то, что если у человека в профиле не стоит аватарка вы не сможете узнать его дату регистрации.
Поставить много оценок 5+
Самый оптимальный способ проставления множество оценок 5+ на сайте Одноклассники — это проплатить услугу «5+». После приобретения услуги вы сможете поставить самые высокие оценки всем пользователям и они в свою очередь перейдя на вашу страницу так же поставят вам положительную оценку! Тем самым вы делаете приятно другим а они вам.
Этот способ считается самым работающим на сегодняшний день! Вот такие вот замечательные секреты есть на Odnoklassniki.RU!
Просмотреть закрытую группу можно очень легко! Главное чтобы вы не находились в «Черном списке» у выбранной группы.
На самом деле секрет очень простой: перейдя в группу вы увидите кнопки «Принять» и «Отклонить» а под этими кнопками есть ссылка «Просмотр группы».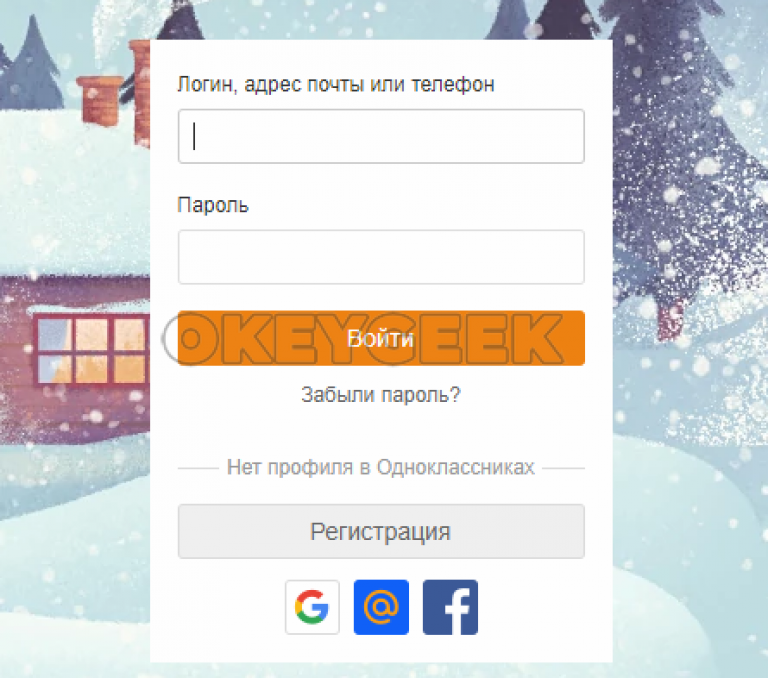 Нажав на нее вы спокойно сможете просмотреть все содержание закрытой группы и полный список ее участников!
Нажав на нее вы спокойно сможете просмотреть все содержание закрытой группы и полный список ее участников!
Создать группу в Одноклассниках бесплатно
Бесплатно создать группу можно только в том случае если у вас их не более 5 создано уже. Для увеличения лимита нужно заплатить 150 ОК и тогда вы сможете создавать столько — сколько вам будет нужно.
На этом секрете мы остановимся пока. Подписывайтесь на обновления нашего сайта и получайте постоянно все новые и новые описания секретов для сайта odnoklassniki.ru!!!
GD Star Rating
a WordPress rating system
Рекомендуем также
Рекомендации по обеспечению базового уровня защиты персонального компьютера
MacOS X
- Выберите меню Apple
- Перейдите в Системные настройки и нажмите Учетные записи.

- Нажмите значок с изображением замка, чтобы разблокировать данный раздел настроек. Введите имя и пароль администратора.
- Нажмите кнопку добавления (+) в конце списка учетных записей.
- Выберите тип учетной записи во всплывающем меню «Новая учетная запись».
- Администратор: администратор может создавать, удалять и изменять учетные записи, устанавливать ПО и изменять системные настройки.
- Стандартная: пользователи со стандартной учетной записью не могут управлять другими учетными записями, но могут устанавливать ПО для собственного использования и изменять настройки своей учетной записи.
- Управляется Родительским контролем: для такой учетной записи администратор может запретить доступ к определенным программам и материалам, а также ограничить время работы за компьютером.

- Только общий доступ: пользователи с такой учетной записью могут работать с общими файлами, но не могут входить в систему компьютера или менять настройки.
- Группа: учетная запись группы состоит из одной или нескольких учетных записей и используется для настройки прав доступа для файлов общего пользования.
6. Введите имя учетной записи. Краткое имя создается автоматически. Для создания другого краткого имени, его необходимо ввести вручную
7. Введите пароль учетной записи в поле Пароль и в поле Подтверждение. Введите подсказку, которая поможет вспомнить пароль, если Вы его забудете.
8. Нажмите Создать учетную запись.
Для переименования учетных записей гостя и администратора выполните следующие действия:
Windows XP
- Нажмите кнопку Пуск в левом нижнем углу экрана.

- В меню Пуск выберите пункт Панель управления.
- Выберите Администрирование.
- Откройте вкладку Локальная политика безопасности.
- Перейдите в Локальные политики.
- Выберите Параметры безопасности.
- Выберите Учетные записи: Переименование учетной записи гостя или Учетные записи: Переименование учетной записи администратора и во вкладке Параметр локальной безопасности задайте новое имя учетной записи, которое не содержит подстроку guest или admin соответственно.
- Сохраните сделанные изменения.
Windows 7
- Нажмите кнопку Пуск в левом нижнем углу экрана.

- В меню Пуск выберите пункт Панель управления.
- Выберите Администрирование.
- Откройте вкладку Локальная политика безопасности.
- Перейдите в Локальные политики.
- Выберите Параметры безопасности.
- Выберите Учетные записи: Переименование учетной записи гостя или Учетные записи: Переименование учетной записи администратора и во вкладке Параметр локальной безопасности задайте новое имя учетной записи, которое не содержит подстроку guest или admin соответственно.
- Сохраните сделанные изменения.

Windows 8
- Переместите курсор в правый нижний угол экрана, затем вверх.
- Выберите пункт Панель управления
- Переключите режим отображения в Категории
- Выберите Учетная записи и затем Семейная безопасность
- Нажмите Изменение типа учетной записи
- Выберите нужного пользователя и измените необходимые данные.
- Сохраните сделанные изменения.
MacOS X
Каждому пользователю MacOS X присваивается Полное имя и Имя учетной записи. Любое из этих имен может быть использовано для входа в систему.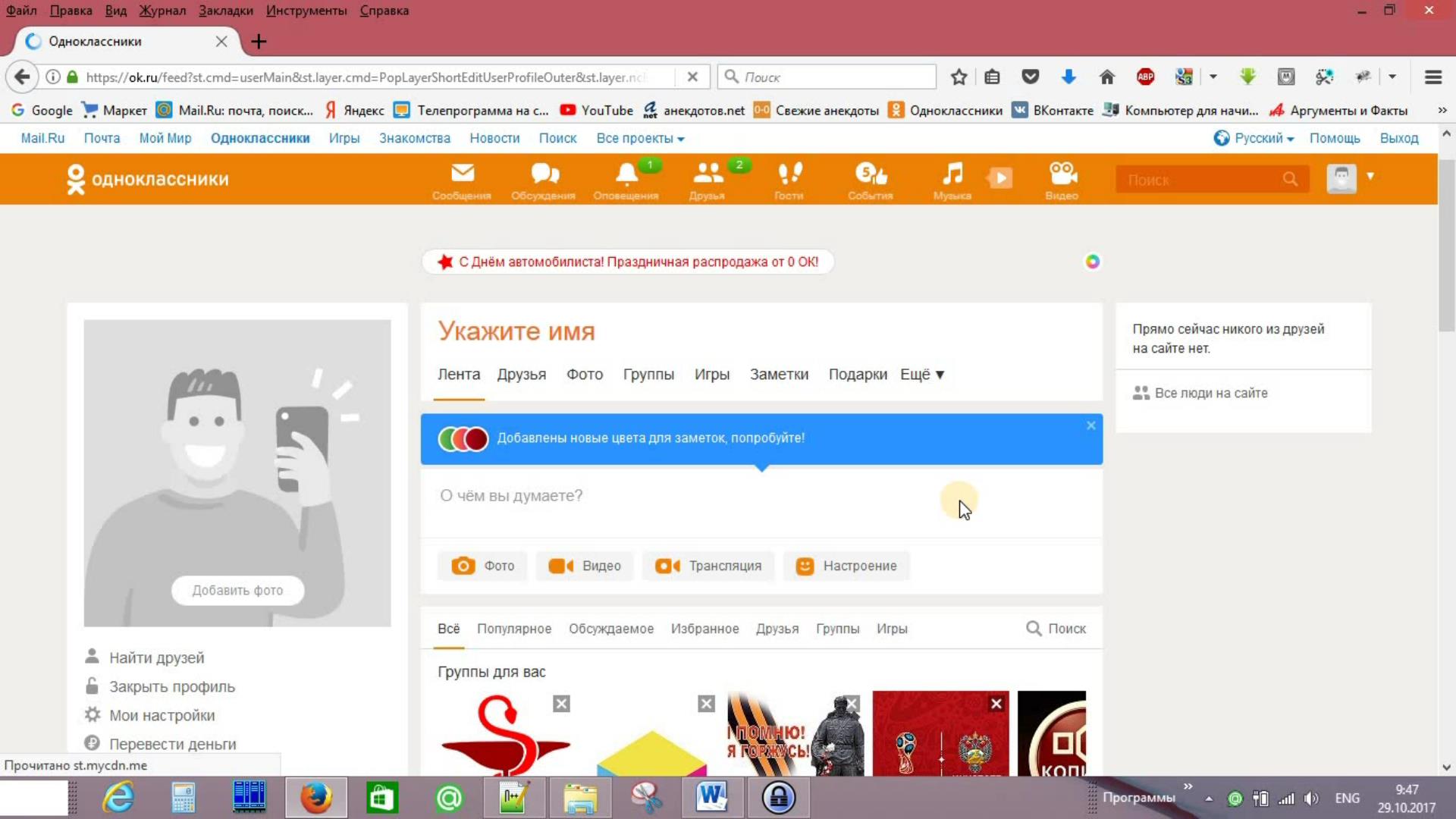
Изменение полного имени
- Выберите меню Apple
- Перейдите в Системные настройки и нажмите Пользователи и группы или Учетные записи
- Выберите пользователя из списка.
- Введите новое имя в поле Полное имя.
Изменение имени учетной записи
OS X 10.7 и более поздние версии
- Войдите в учетную запись администратора.
- В Finder перейдите к папке Пользователи.
- Переименуйте папку пользователя для старой учетной записи.

- Откройте Системные настройки и нажмите Пользователи и группы.
- Нажмите на замок а окне настроек и введите имя и пароль администратора.
- Откройте контекстное меню, выбрав учетную запись, которую требуется переименовать.
- В появившемся контекстном меню выберите пункт Дополнительные параметры.
- Внесите изменения в поле Учетная запись в соответствии с новым именем в папке Пользователи.
- Внесите изменения в поле Папка пользователя в соответствии с новым именем в папке Пользователи.
- Нажмите кнопку ОК и закройте окно Системные настройки.
- Осуществите выход из текущей учетной записи администратора и войдите в первоначальную (переименованную) учетную запись.

OS X 10.6
- Войдите в учетную запись администратора.
Примечание. Это должна быть не та учетная запись, которую требуется переименовать. При необходимости создайте еще одну запись администратора, войдите в нее, чтобы выполнить перечисленные ниже действия, а по завершении процедуры удалите эту новую учетную запись.
2. Откройте Программы, Выберите Служебные программы и запустите Терминал.app
3. Введите:
sudo mv /Users/<старое_имя> /Users/<новое_имя>
Важно! «<старое имя>» — исходное имя учетной записи пользователя, «<новое_имя>» — имя, которое требуется использовать.
4. Откройте Системные настройки.
5. Выберите Учетные записи.
6. Нажмите на замок а окне настроек и введите имя и пароль администратора.
7. Откройте контекстное меню, выбрав учетную запись, которую требуется переименовать.
8. В появившемся контекстном меню выберите пункт Дополнительные параметры.
9. В поле Имя учетной записи введите новое имя.
10. В поле Папка пользователя введите новое имя. Нажмите ОК и закройте окно Системные настройки.
11. Осуществите выход из текущей учетной записи администратора и войдите в первоначальную (переименованную) учетную запись.
Для отключения трансляции анонимного SID в имя выполните следующие действия:
Windows XP
- Нажмите кнопку Пуск в левом нижнем углу экрана.

- В меню Пуск выберите пункт Панель управления.
- Выберите Администрирование.
- Откройте вкладку Локальная политика безопасности.
- Перейдите в Локальные политики.
- Выберите Параметры безопасности.
- Выберите политику Доступ к сети: Разрешить трансляцию анонимного SID в имя и отключите ее.
- Сохраните сделанные изменения.
Windows 7
- Нажмите кнопку Пуск в левом нижнем углу экрана.
- В меню Пуск выберите пункт Панель управления.
- Выберите Администрирование.

- Откройте вкладку Локальная политика безопасности.
- Перейдите в Локальные политики.
- Выберите Параметры безопасности.
- Выберите политику Доступ к сети: Разрешить трансляцию анонимного SID в имя и отключите ее.
- Сохраните сделанные изменения.
Для отключения учетных записей гостя и администратора выполните следующие действия:
Windows XP
- Нажмите кнопку Пуск в левом нижнем углу экрана.
- В меню Пуск выберите пункт Панель управления.

- Выберите Администрирование.
- Откройте Локальная политика безопасности.
- Перейдите в Локальные политики.
- Выберите Параметры безопасности.
- Выберите Учетные записи: Состояние учетной записи «Гость» или Учетные записи: Состояние учетной записи «Администратор» и во вкладке Параметр локальной безопасности выберите Отключен.
- Сохраните сделанные изменения.
Windows 7
- Нажмите кнопку Пуск в левом нижнем углу экрана.
- В меню Пуск выберите пункт Панель управления.

- Выберите Администрирование.
- Откройте вкладку Локальная политика безопасности.
- Перейдите в Локальные политики.
- Выберите Параметры безопасности.
- Выберите Учетные записи: Состояние учетной записи гостя или Учетные записи: Состояние учетной записи администратора и во вкладке Параметр локальной безопасности выберите Отключен.
- Сохраните сделанные изменения.
Windows 8
- Переместите курсор в правый нижний угол экрана, затем вверх.

- Выберите пункт Панель управления
- Переключите режим отображения в Категории
- Выберите Учетная записи и затем Семейная безопасность
- В открывшемся окне выбрать учетные записи пользователей
- Выбрать функцию Eправление другой учетной записью. При необходимости ввести пароль администратора
- Выбрать учетную запись Гость или Администратор и нажать кнопку Отключить
MacOS X
ОС OS X Lion 10.7 и более поздних версий
- В меню Apple выберите пункт Системные настройки.

- В меню Вид выберите пункт Пользователи и группы.
- Нажмите значок замка и зарегистрируйтесь под учетной записью администратора.
- Выберите пункт Параметры входа…
- Нажмите справа внизу кнопку Изменить... или Подключить…
- Нажмите кнопку Открыть Службу каталогов…
- Щелкните значок замка в окне Службы каталогов.
- Введите имя и пароль учетной записи администратора и нажмите кнопку OK.
- В меню Правка выберите пункт Отключить корневого пользователя.
ОС Mac OS X 10. 6.x
6.x
- В меню Apple выберите пункт Системные настройки.
- В меню Вид выберите пункт Учетные записи.
- Нажмите значок замка и зарегистрируйтесь под учетной записью администратора.
- Выберите пункт Параметры входа…
- Нажмите справа внизу кнопку Изменить... или Подключить…
- Нажмите кнопку Открыть Службу каталогов…
- Щелкните значок замка в окне Службы каталогов.
- Введите имя и пароль учетной записи администратора и нажмите кнопку OK.
- В меню Правка выберите пункт Отключить корневого пользователя.

ОС Mac OS X 10.5.x
- Нажмите на значок Finder на панели Dock.
- Выберите из меню Переход пункт Служебные программы.
- Откройте Службу каталогов.
- Нажмите на значок замка в окне Службы каталогов.
- Введите имя и пароль учетной записи администратора, а затем нажмите кнопку OK.
- Выберите в меню Правка пункт Отключить корневого пользователя.
ОС Mac OS X 10.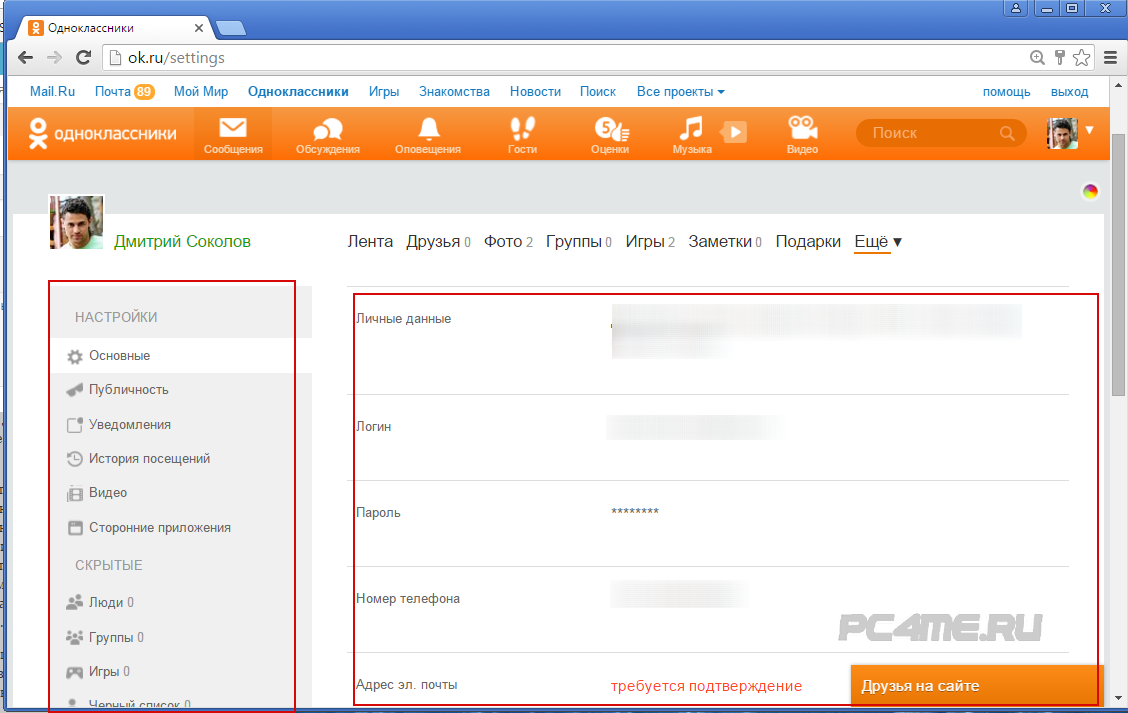 4.x и более ранних версий
4.x и более ранних версий
- Откройте утилиту NetInfo Manager. Ее можно найти в папке Utilities (Служебные программы).
- Нажмите на значок замка
- Введите имя и пароль учетной записи администратора, а затем нажмите кнопку OK.
- В ОС Mac OS X 10.2 или более поздней версии выберите в меню Security (Безопасность) пунктDisable Root User(Отключить корневого пользователя).
- В ОС Mac OS X 10.0 и 10.1 сначала выберите Security (Безопасность) в меню Domain (Домен), а затем в подменю выберите пунктDisable Root User (Отключить корневого пользователя).
Зачем и как создавать пароль: общие рекомендации
Пароль сегодня является средством первой необходимости для защиты компьютера. Пользоваться им также необходимо, как и ключом от квартиры. Разумеется, уходя из дома и закрывая дверь, вы не ждете каждый раз, что кто-то попытается залезть в квартиру, но стараетесь на всякий случай обезопасить свое имущество.
Пользоваться им также необходимо, как и ключом от квартиры. Разумеется, уходя из дома и закрывая дверь, вы не ждете каждый раз, что кто-то попытается залезть в квартиру, но стараетесь на всякий случай обезопасить свое имущество.
Иметь пароль на вход в операционную систему желательно, а для входа в электронную почту, социальные сети, системы интернет-банкинга и другие сайты, где лежит важная персональная информация, просто обязательно.
Целью злоумышленников может быть как получение персональной информации, так и возможность управлять устройством, чтобы распространять вредоносные программы. Если устройство вследствие заражения вредоносной программой становится её распространителем, это представляет опасность не только для владельца, но и для других пользователей.
Не имеет смысла заводить пароль со своим именем или комбинацией цифр типа 123456, так как пароли такого рода злоумышленники давно научились подбирать.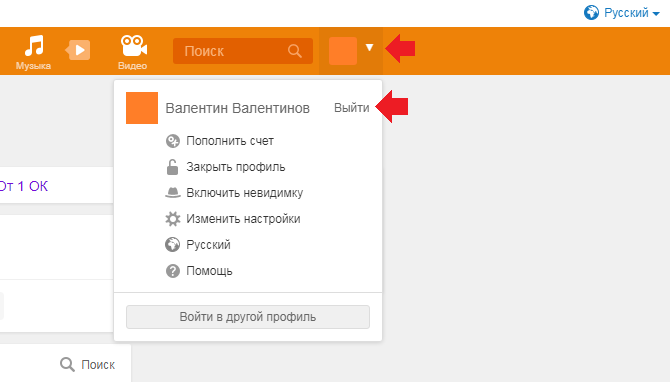 Хороший пароль – это сложный пароль.
Хороший пароль – это сложный пароль.
Для создания сложного пароля необходимо соблюдать следующие правила:
- Использовать сочетание символов верхнего и нижнего регистров, цифр и специальных символов. Пароль не должен содержать даты, имена, номера телефонов и т. п., которые могут быть легко угаданы. Пароль не должен повторять прошлые пароли. Не использовать короткие пароли (менее 8 символов).
Для защиты операционной системы при помощи сложного пароля рекомендуется:
- Установить максимальный срок действия пароля.
- Установить напоминание о предстоящем истечении срока действия пароля, чтобы пользователь смог вовремя создать новый пароль и сменить на него старый.
- Включить требования к сложности пароля в операционной системе.
- Включить ведение журнала паролей.

- Никому не сообщать пароли.
- Не хранить пароли в системе в открытом виде.
Если по каким-либо причинам сложный пароль использовать невозможно, рекомендуется:
- Увеличить минимальную длину пароля. Часто длинный пароль, состоящий только из букв, лучше защищает от атак подбора, чем сложный, но короткий пароль.
Атака подбор пароля (Brute force attack) — автоматизированный процесс подбора пароля пользователя злоумышленником методом проб и ошибок» Увеличить минимальную длину пароля. Часто длинный пароль, состоящий только из букв, лучше защищает от атак подбора, чем сложный, но короткий пароль.
Для настройки политики паролей в операционной системе выполните следующие действия:
Windows XP
- Нажмите кнопку Пуск в левом нижнем углу экрана.

- В меню Пуск выберите пункт Панель управления.
- Выберите Администрирование.
- Откройте Локальная политика безопасности.
- Нажмите Политика учетных записей.
- Откройте вкладку Политика паролей.
- Настройте следующие параметры:
- Требовать неповторяемости паролей. Данный параметр определяет число новых уникальных паролей, которые должны быть назначены учетной записи до повторного использования ранее назначаемого пароля. Количество паролей может принимать значение от 0 до 24.

Рекомендуемый параметр: не менее 24.
- Максимальный срок действия пароля. Данный параметр определяет максимальное количество дней, в течение которых будет действовать установленный пароль. Максимальное количество дней может принимать значение от 1 до 999 дней.
Рекомендуемый параметр: не более 90 дней.
- Минимальная длина пароля. Данный параметр определяет минимальное количество знаков, которое должен содержать пароль. Значение может быть установлено в диапазоне от 0 (если пароль не требуется) до 14 знаков.
Рекомендуемый параметр: не менее 8 символов.
- Минимальный срок действия пароля.
 Данный параметр определяет минимальное количество дней, в течение которых пользователь может использовать назначенный пароль перед тем, как его сменить. Количество дней может быть установлено в диапазоне от 0 до 998 дней. Если вы хотите иметь возможность сменить пароль сразу же после начала его действия, выбирайте значение 0. При выборе данного параметра необходимо помнить, что значение максимального срока действия пароля должен быть больше минимального.
Данный параметр определяет минимальное количество дней, в течение которых пользователь может использовать назначенный пароль перед тем, как его сменить. Количество дней может быть установлено в диапазоне от 0 до 998 дней. Если вы хотите иметь возможность сменить пароль сразу же после начала его действия, выбирайте значение 0. При выборе данного параметра необходимо помнить, что значение максимального срока действия пароля должен быть больше минимального.
Рекомендуемый параметр: не мерее 1 дня.
- Пароль должен отвечать требованиям сложности. При включении такого требования пароль пользователя должен будет в обязательном порядке содержать символы, принадлежащие к любым трем из групп символов: буквы верхнего и нижнего регистра, цифры и специальные символы.
Рекомендуемый параметр: Включен.
- Хранение паролей всех пользователей в домене, используя обратимое шифрование. При включении данного требования пароли будут храниться с помощью обратимого шифрования. Это равносильно тому, чтобы хранить пароль в открытом виде.
Рекомендуемый параметр: Отключен.
8. Сохраните сделанные изменения.
Windows 7
- Нажмите кнопку Пуск в левом нижнем углу экрана.
- В меню Пуск выберите пункт Панель управления
- Выберите Администрирование
- Откройте Локальная политика безопасности.

- Нажмите Политика учетных записей.
- Откройте вкладку Политика паролей.
- Настройте следующие параметры:
- Вести журнал паролей. Данный параметр определяет число новых уникальных паролей, которые должны быть назначены учетной записи до повторного использования ранее назначаемого пароля. Количество паролей может принимать значение от 0 до 24.
Рекомендуемый параметр: не менее 24.
- Максимальный срок действия пароля. Данный параметр определяет максимальное количество дней, в течение которых будет действовать установленный пароль. Максимальное количество дней может принимать значение от 1 до 999 дней.

Рекомендуемый параметр: не более 90 дней.
- Минимальная длина пароля. Данный параметр определяет минимальное количество знаков, которое должен содержать пароль. Значение может быть установлено в диапазоне от 0 (если пароль не требуется) до 14 знаков.
Рекомендуемый параметр: не менее 8 символов.
- Минимальный срок действия пароля. Данный параметр определяет минимальное количество дней, в течение которых пользователь может использовать назначенный пароль перед тем, как его сменить. Количество дней может быть установлено в диапазоне от 0 до 998 дней. Если вы хотите иметь возможность сменить пароль сразу же после начала его действия, выбирайте значение 0.
 При выборе данного параметра необходимо помнить, что значение максимального срока действия пароля должен быть больше минимального.
При выборе данного параметра необходимо помнить, что значение максимального срока действия пароля должен быть больше минимального.
Рекомендуемый параметр: не мерее 1 дня.
- Пароль должен отвечать требованиям сложности. При включении такого требования пароль пользователя должен будет в обязательном порядке содержать символы, принадлежащие к любым трем из групп символов: буквы верхнего и нижнего регистра, цифры и специальные символы.
Рекомендуемый параметр: Включен.
- Хранение паролей с использованием обратимого шифрования. При включении данного требования пароли будут храниться с помощью обратимого шифрования.
 Это равносильно тому, чтобы хранить пароль в открытом виде.
Это равносильно тому, чтобы хранить пароль в открытом виде.
Рекомендуемый параметр: Отключен.
8. Сохраните сделанные изменения.
Создание паролей по таким правилам позволит успешно противостоять атакам подбора пароля.
Для создания, удаления или смены пароля к операционной системе выполните следующие действия:
Windows XP
- Нажмите кнопку Пуск в левом нижнем углу экрана.
- В меню Пуск выберите пункт Панель управления.

- Выберите Учетные записи пользователей.
- Выберите нужную учетную запись.
- Выберите Создать пароль или Изменение пароля (если пароль был создан ранее).
- Введите новый пароль. Для удаления пароля поле Введите новый пароль оставьте пустым.
- Сохраните сделанные изменения.
Windows 7
- Нажмите кнопку Пуск в левом нижнем углу экрана.
- В меню Пуск выберите пункт Панель управления.
- Выберите Учетные записи пользователей.

- Выберите нужную учетную запись.
- Выберите Создать пароль, Изменить пароль или Удалить пароль.
- Сохраните сделанные изменения.
Windows 8
- Переместите курсор в правый нижний угол экрана, затем вверх.
- Выберите пункт Панель управления
- Переключите режим отображения в Категории
- Выберите Учетная записи и затем Семейная безопасность
- В открывшемся окне выбрать Учетные записи пользователей
- Выбрать учетную запись под которой осуществляется работа
- Нажать Изменить пароль
- Ввести текущий пароль и ввести новый пароль.
 Нажать кнопку Сменить пароль.
Нажать кнопку Сменить пароль.
Mac OS X
- Выберите меню Apple.
- Выберите Системные настройки и нажмите Учетные записи.
- Нажмите Сменить пароль.
- Введите Ваш текущий пароль в поле Старый пароль.
- Введите новый пароль в поле Новый пароль, а затем введите его повторно в поле Подтвердить.
- Нажмите Сменить пароль.
Чтобы настроить напоминание о предстоящем истечении срока действия пароля, выполните следующие действия:
Windows XP
- Нажмите кнопку Пуск в левом нижнем углу экрана.

- В меню Пуск выберите пункт Панель управления.
- Выберите Администрирование.
- Откройте вкладку Локальная политика безопасности.
- Перейдите в Локальные политики.
- Выберите Параметры безопасности.
- Интерактивный вход в систему: напоминать пользователю об истечении срока действия пароля заранее. Выберите временной промежуток (количество дней) для предупреждения об истечении действия пароля.
Рекомендуемый параметр: 14 дней.
7. Сохраните сделанные изменения.
Windows 7
- Нажмите кнопку Пуск в левом нижнем углу экрана.
- В меню Пуск выберите пункт Панель управления.
- Выберите Администрирование.
- Откройте вкладку Локальная политика безопасности.
- Перейдите в Локальные политики.
- Выберите Параметры безопасности.
- Интерактивный вход в систему: напоминать пользователю об истечении срока действия пароля заранее.
 Выберите временной промежуток (количество дней) для предупреждения об истечении действия пароля.
Выберите временной промежуток (количество дней) для предупреждения об истечении действия пароля.
Рекомендуемый параметр: 14 дней.
7. Сохраните сделанные изменения.
Как блокировать учетную запись
Изначально операционная система настроена таким образом, что позволяет совершать неограниченное количество попыток ввода пароля. Это означает, что, если вашим компьютером захотят воспользоваться злоумышленники, ничто не помешает им подбирать вероятные варианты пароля сколько угодно времени. Вот почему рекомендуется ограничивать количество попыток ввода пароля. Это позволяет на определенное время блокировать учетную запись после нескольких неудачных попыток.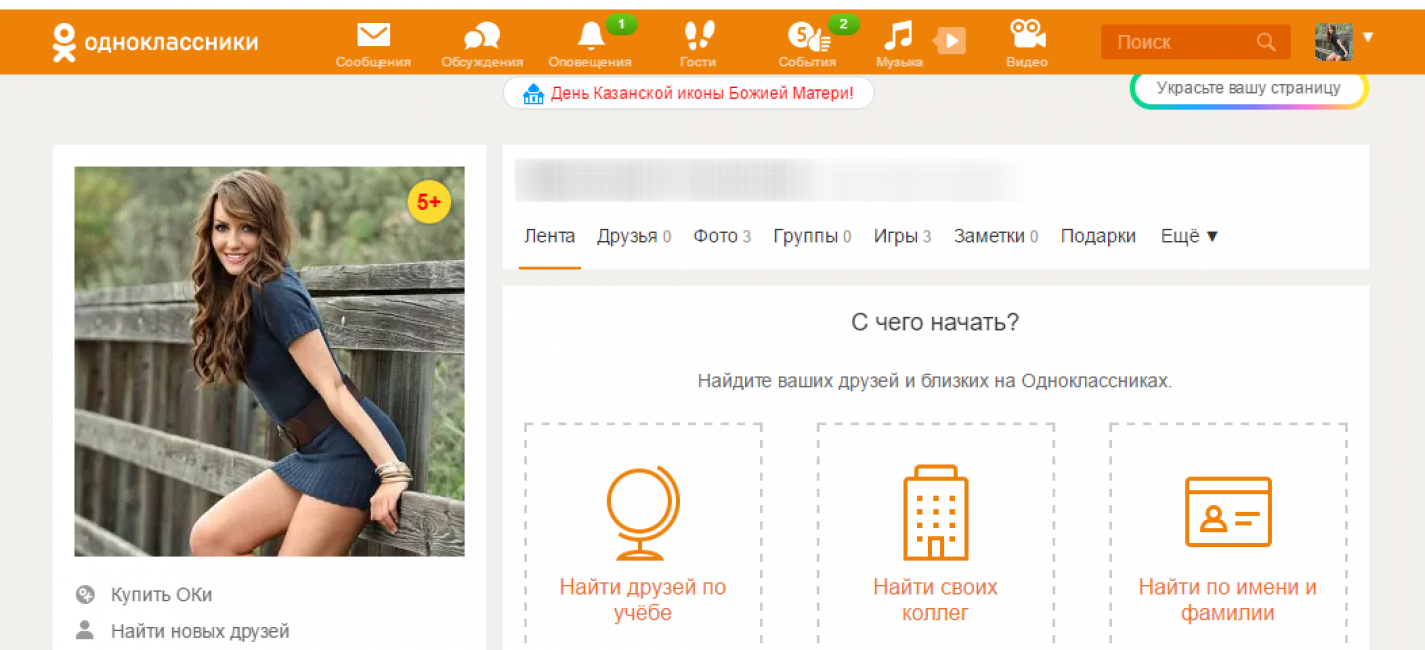 Предполагается, что если пользователь за несколько попыток не смог правильно ввести пароль, он просто не знает его, а значит, его цели могут быть корыстны.
Предполагается, что если пользователь за несколько попыток не смог правильно ввести пароль, он просто не знает его, а значит, его цели могут быть корыстны.
Для настройки политики блокировки учетной записи выполните следующие действия:
Windows XP
- Нажмите кнопку Пуск в левом нижнем углу экрана.
- В меню Пуск выберите пункт Панель управления.
- Выберите Администрирование.
- Откройте Политика учетных записей.
- Перейдите в Политика блокировки учетной записи.
- Настройте следующие параметры:
- Сброс счетчика блокировки через.
 Данный параметр определяет интервал времени в минутах, по истечению которого счетчик количества неудачных попыток входа в систему будет обнулен. Интервал времени может принимать значение в диапазоне от 1 до 99999 минут.
Данный параметр определяет интервал времени в минутах, по истечению которого счетчик количества неудачных попыток входа в систему будет обнулен. Интервал времени может принимать значение в диапазоне от 1 до 99999 минут.
Рекомендуемый параметр: не менее 15 минут.
- Пороговое значение блокировки. Данный параметр определяет количество неудачных попыток входа в систему, после выполнения которых происходит блокировка учетной записи на заданный промежуток времени. Количество неудачных попыток может быть от 0 до 999.Если параметр установлен в значение 0 (по умолчанию), учетная запись блокироваться не будет в принципе. При выборе Порогового значения блокировки необходимо учитывать, что время до сброса должно быть меньше или равно продолжительности блокировки учетной записи.

Рекомендуемый параметр: 50 попыток.
- Блокировка четной записи на. Данный параметр определяет интервал времени в минутах, в течение которого учетная запись пользователя остается заблокированной при достижении порогового значения блокировки. Интервал времени блокировки учетной записи может принимать значения от 0 до 99999 минут. Если выбрано значение 0, учетная запись будет заблокирована до тех пор, пока ее не разблокирует администратор.
Рекомендуемый параметр: не менее 15 минут.
7. Сохраните сделанные изменения.
Windows 7
- Нажмите кнопку Пуск в левом нижнем углу экрана.

- В меню Пуск выберите пункт Панель управления.
- Выберите Администрирование.
- Откройте Локальная политика безопасности.
- Перейдите в Политика блокировки учетной записи.
- Настройте следующие параметры:
- Время до сброса счетчика блокировки. Данный параметр определяет интервал времени в минутах, по истечению которого счетчик количества неудачных попыток входа в систему будет обнулен. Интервал времени может принимать значение в диапазоне от 1 до 99999 минут.
Рекомендуемый параметр: не менее 15 минут.
- Пороговое значение блокировки.
 Данный параметр определяет количество неудачных попыток входа в систему, после выполнения которых происходит блокировка учетной записи на заданный промежуток времени. Количество неудачных попыток может быть от 0 до 999.Если параметр установлен в значение 0 (по умолчанию), учетная запись блокироваться не будет в принципе. При выборе Порогового значения блокировки необходимо учитывать, что время до сброса должно быть меньше или равно продолжительности блокировки учетной записи.
Данный параметр определяет количество неудачных попыток входа в систему, после выполнения которых происходит блокировка учетной записи на заданный промежуток времени. Количество неудачных попыток может быть от 0 до 999.Если параметр установлен в значение 0 (по умолчанию), учетная запись блокироваться не будет в принципе. При выборе Порогового значения блокировки необходимо учитывать, что время до сброса должно быть меньше или равно продолжительности блокировки учетной записи.
Рекомендуемый параметр: 50 попыток.
- Продолжительность блокировки учетной записи. Данный параметр определяет интервал времени в минутах, в течение которого учетная запись пользователя остается заблокированной при достижении порогового значения блокировки.
 Интервал времени блокировки учетной записи может принимать значения от 0 до 99999 минут. Если выбрано значение 0, учетная запись будет заблокирована до тех пор, пока ее не разблокирует администратор.
Интервал времени блокировки учетной записи может принимать значения от 0 до 99999 минут. Если выбрано значение 0, учетная запись будет заблокирована до тех пор, пока ее не разблокирует администратор.
Рекомендуемый параметр: не менее 15 минут.
7. Сохраните сделанные изменения.
Настройка «Безопасный вход в операционную систему»
Безопасный вход в операционную систему – это дополнительный способ защиты компьютера от шпионских программ и вирусов, настройка, которая не позволит постороннему пользователю войти в систему. Для чего она нужна? Дело в том, что существуют такие вредоносные программы, которые могут имитировать окно входа в операционную систему, внешне не отличимое от настоящего. То есть вы включаете компьютер, видите привычный интерфейс для входа, вводите логин и пароль, а программа перехватывает эти данные и отправляет злоумышленникам через Интернет.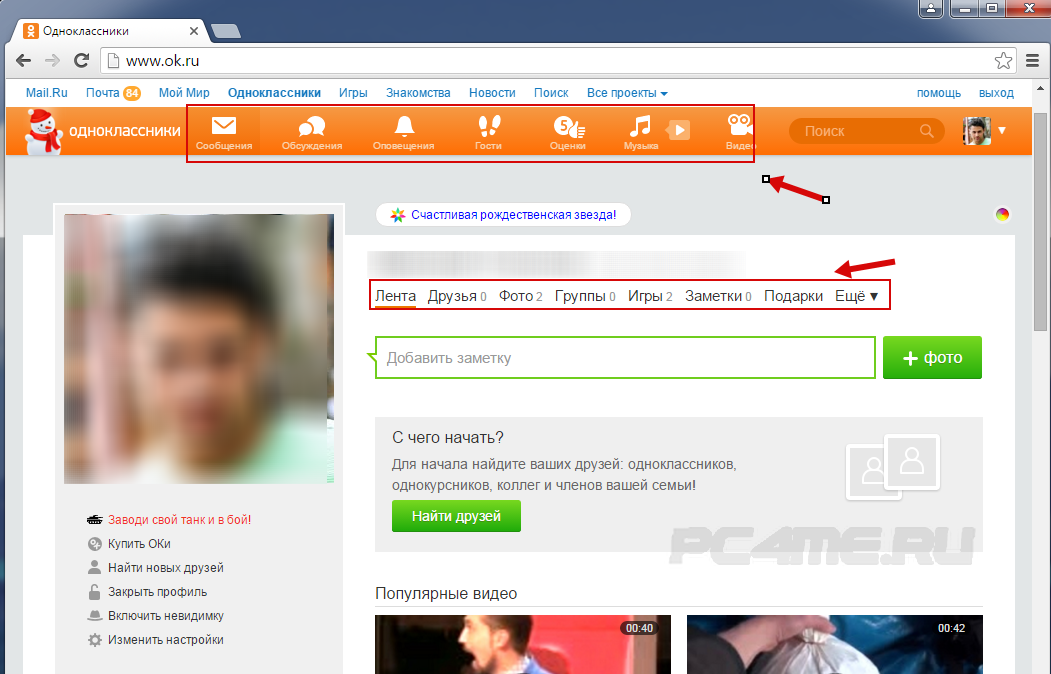 Функция «Безопасный вход в систему» позволяет защититься от таких программ путем демонстрации окна входа только после нажатия сочетания клавиш CTRL+ALT+DEL. Если нажатие клавиш CTRL+ALT+DEL перед входом в систему не требуется, возникает уязвимость, позволяющая производить попытки перехвата паролей.
Функция «Безопасный вход в систему» позволяет защититься от таких программ путем демонстрации окна входа только после нажатия сочетания клавиш CTRL+ALT+DEL. Если нажатие клавиш CTRL+ALT+DEL перед входом в систему не требуется, возникает уязвимость, позволяющая производить попытки перехвата паролей.
Для осуществления безопасного входа в систему необходимо:
- Включить требование о нажатии перед входом в систему сочетания клавиш CTRL+ALT+DEL.
Для настройки безопасного входа в систему выполните следующие действия:
Windows XP
- Нажмите кнопку Пуск в левом нижнем углу экрана.
- В меню Пуск выберите пункт Панель управления.
- Выберите Администрирование.
- Откройте вкладку Локальная политика безопасности.

- Перейдите в Локальные политики.
- Выберите Параметры безопасности.
- Выберите политику Интерактивный вход в систему: не требовать нажатия CTRL+ALT+DEL и отключите ее.
- Сохраните сделанные изменения
Windows 7
- Нажмите кнопку Пуск в левом нижнем углу экрана.
- В меню Пуск выберите пункт Панель управления
- Выберите Администрирование.
- Откройте вкладку Локальная политика безопасности.
- Перейдите в Локальные политики.
- Выберите Параметры безопасности.

- Выберите политику Интерактивный вход в систему: не требовать нажатия CTRL+ALT+DEL и отключите ее.
- Сохраните сделанные изменения
Сохраните сделанные изменения. Установка обновлений операционной системы Не забывайте регулярно обновлять операционную систему. Для чего это нужно? Обновления позволяют бороться с уязвимостями в системе, через которые могут проникать вредоносные программы. Для своевременной установки последних обновлений для операционной системы рекомендуется: Включить функцию автоматической установки важных обновлений системы. Указать время установки важных обновлений – ежедневно.
Настроить одинаковую частоту получения как важных, так и рекомендуемых обновлений.
Если автоматическое обновление операционной системы по каким-либо причинам невозможно, необходимо: Проверять наличие обновлений в ручном режиме.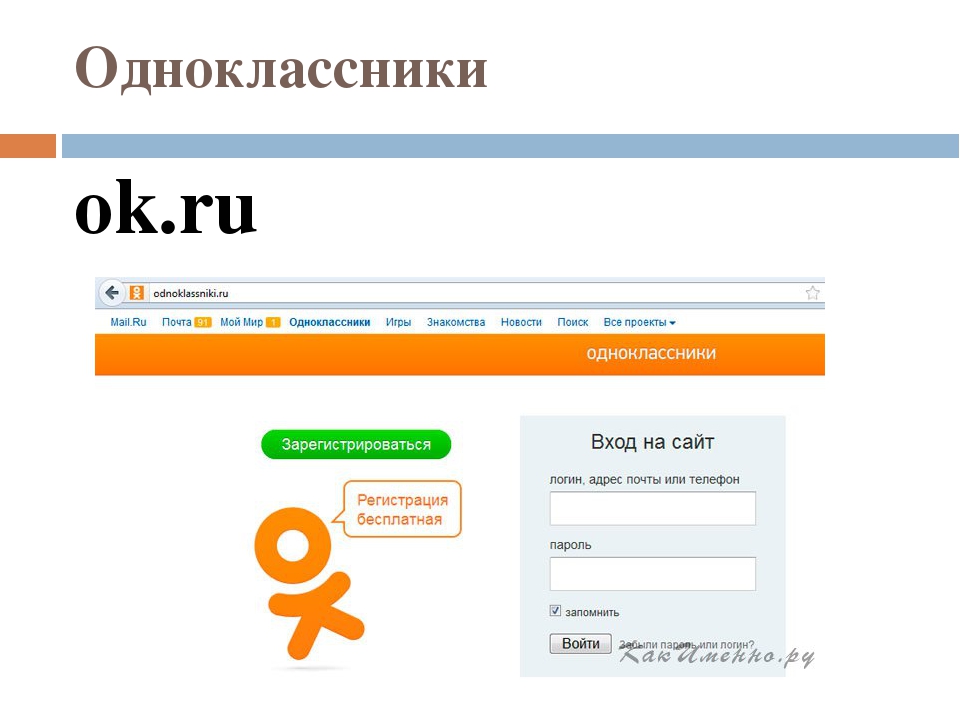 Проверять обновления не реже раза в неделю. Устанавливать обновления только с официального веб-сайта разработчика (для операционной системы семейства Windows с сайта «http://www.update.microsoft.com/» >http://www.update.microsoft.com).
Проверять обновления не реже раза в неделю. Устанавливать обновления только с официального веб-сайта разработчика (для операционной системы семейства Windows с сайта «http://www.update.microsoft.com/» >http://www.update.microsoft.com).
Чтобы настроить установку обновлений для ОС, выполните следующие действия:
Windows XP
- Нажмите кнопку Пуск в левом нижнем углу экрана.
- В меню Пуск выберите пункт Панель управления.
- Перейдите в Автоматическое обновление.
- Выберите способ установки важных обновлений Устанавливать обновления автоматически (рекомендуется), период установки обновлений – ежедневно, выберите удобное время обновлений.
- Сохраните сделанные изменения.

Windows 7
- Нажмите кнопку Пуск в левом нижнем углу экрана.
- В меню Пуск выберите пункт Панель управления.
- Осуществите проверку обновлений вручную, нажав ссылку Поиск обновлений, или настройте параметры обновления, нажав ссылкуНастройка параметров.
- Выберите способ установки важных обновлений Устанавливать обновления автоматически (рекомендуется), период установки обновлений – ежедневно, выберите удобное время обновлений.
- Сохраните сделанные изменения.
Windows 8
- Переместите курсор в правый нижний угол экрана, затем вверх.

- Выберите пункт Параметры
- Выберите функцию Изменение параметров компьютера.
- В появившимся окне нажмите Обновления и восстановления
- Выберите пункт Выберите тип установки обновлений.
- Выберите требуемый параметр в разделе Важные обновления
- В разделе Рекомендуемые обновления установите флажок Получать рекомендуемые обновления таким же образом, как и важные обновления.
- В разделе Центр обновления Майкрософт установите флажок При обновлении Windows предоставить обновления других продуктов Майкрософт, а затем нажмите кнопку Применить.
Mac OS X
Рекомендуется настроить автоматическую установку обновлений в Mac OS .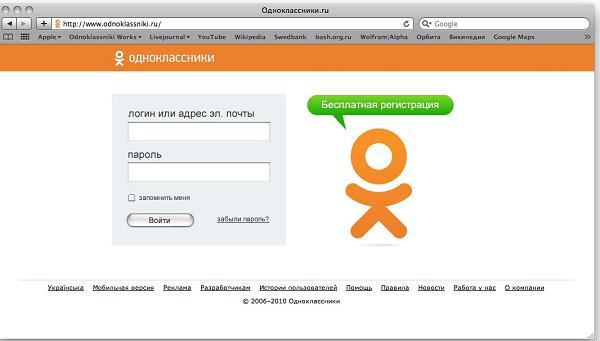 После установки первого обновления в ОС отобразится запрос на включение функции автоматического обновления.
После установки первого обновления в ОС отобразится запрос на включение функции автоматического обновления.Для для этого необходимо при отображении уведомления нажать кнопку Включить и на компьютер будут устанавливаться обновления, как только они станут доступным.
Установка обновлений программного обеспечения
Установка обновлений для программного обеспечения позволит не только исправить ошибки, которые были не замечены при написании программы, но и добавить новые возможности, сделать работу с программами более удобной.
Для установки обновлений программного обеспечения, установленного на компьютере (плееры, браузеры, антивирусы и т.д.), рекомендуется:
- Включить функцию автоматической установки обновлений системы ПО.

- Если автоматическое обновление программного обеспечения по каким-либо причинам невозможно, необходимо:
- Проверять наличие обновлений в ручном режиме.
- Проверять обновления не реже раза в неделю.
- Устанавливать обновления только с официального веб-сайта разработчика ПО.
Резервное копирование
О том, как трудно восстановить огромное количество важной информации, вы наверняка знаете, если хотя бы раз в жизни теряли важные бумажные документы. К счастью, электронную информацию сохранить легче. Чтобы избежать ее случайного или преднамеренного удаления с компьютера, была придумана специальная процедура, которая позволяет дублировать все важные данные, – резервное копирование. Старайтесь регулярно делать копии важных документов, фотографий и другой информации на съемные носители или удаленный сервер, например, Яндекс.Диск, Google.Диск.
Старайтесь регулярно делать копии важных документов, фотографий и другой информации на съемные носители или удаленный сервер, например, Яндекс.Диск, Google.Диск.
Резервное копирование в ОС семейства Windows
Для резервного копирования отдельных файлов и папок выполните следующие действия:
Windows XP
- Нажмите кнопку Пуск в левом нижнем углу экрана.
- В меню Пуск выберите вкладку Все программы.
- Выберите Стандартные и затем выберите Служебные.
- Выберите Архивация данных.
- В появившемся окне нажмите Далее.
- Выберите пункт Архивация файлов и параметров и нажмите Далее.

-
Выберите объекты, которые следует архивировать и нажмите Далее.
- Выберите расположение и имя для архива. Не рекомендуется архивировать файлы на жесткий диск, где установлена операционная система.
-
Нажмите Готово и дождитесь завершения архивации.
Windows 7
- Нажмите кнопку Пуск в левом нижнем углу экрана.
- В меню Пуск выберите вкладку Панель управления.
- Выберите Архивация и восстановления.
- При первом запуске архивации выберите команду Настройка архивации и следуйте дальнейшим инструкциям.
 Не рекомендуется архивировать файлы на жесткий диск, где установлена операционная система.
Не рекомендуется архивировать файлы на жесткий диск, где установлена операционная система.
Windows 8
- Переместите курсор в правый нижний угол экрана, затем вверх.
- Выберите пункт Параметры
- Выберите пункт Панель управления.
- Выбрать функцию Система безопасности
- Нажмите История файлов.
- Выберите носитель, на который будет осуществляться резервное копирование файлов.
- Выберите папки резервное копирование которых необходимо выполнить. Для этого необходимо нажать кнопку Исключение папок.
- В появившимся окне нажать кнопку Добавить и выбрать требуемые файлы.

- Нажать кнопку Сохранить изменения.
- В окне История файлов нажать кнопку Включить.
Для восстановления файлов и папок из резервных копий выполните следующие действия:
Windows XP
- Нажмите кнопку Пуск в левом нижнем углу экрана.
- В меню Пуск выберите вкладку Все программы.
- Выберите Стандартные и затем выберите Служебные.
- Выберите Архивация данных.
- В появившемся окне нажмите Далее.
- Выберите пункт Восстановление файлов и параметров и нажмите Далее.

- Выберите архив, необходимый для восстановления и нажмите Далее.
- Нажмите Готово и дождитесь завершения восстановления.
Windows 7
- Нажмите кнопку Пуск в левом нижнем углу экрана.
- В меню Пуск выберите вкладку Панель управления.
- Выберите Архивация и восстановление.
- В разделе Восстановление выберите архив, необходимый для восстановления.
Windows 8
- Переместите курсор в правый нижний угол экрана, затем вверх.

- Выберите пункт Параметры
- Выберите пункт Панель управления.
- Выбрать функцию Система безопасности
- Нажмите История файлов.
- Откройте вкладку Восстановление личных файлов и в появившимся окне выберите файл для восстановления.
- Нажмите кнопку Восстановить.
Помимо резервного копирования данных можно создать образ системы, который будет содержать резервную копию операционной системы со всеми ее настройками, программами и данными. Это избавит вас от необходимости ее повторной установки и настройки при нарушении работоспособности системы. Образ системы может быть сохранен на съемный носитель или на удаленный сервер.
Резервное копирование может осуществляться встроенными средствами операционной системы, которые не предусматривают хранения резервной копии на съемном носителе или удаленном сервере.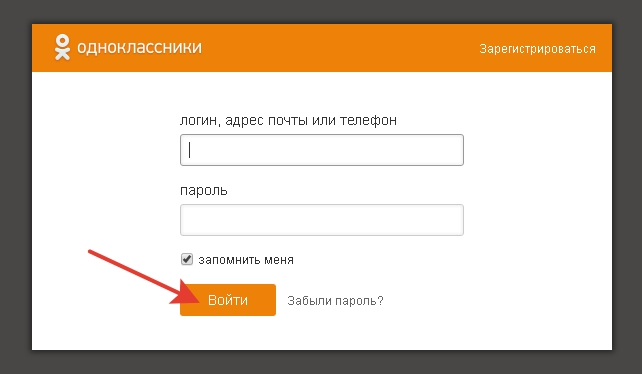
Для создания образа операционной системы выполните следующие действия:
Windows XP
Windows XP нет встроенной возможности создания загрузочного диска восстановления и данные действия могут быть осуществлены только лишь с использованием стороннего ПО.
Windows 7
- Нажмите кнопку Пуск в левом нижнем углу экрана.
- В меню Пуск выберите вкладку Панель управления.
- Перейдите во вкладку Архивация и восстановление и выберите одну из следующих команд:
- Создание образа системы. Данная функция позволяет осуществлять восстановление системы в случае, когда есть доступ к панели управления.

- Создание диска восстановления системы. Данная функция позволяет осуществить восстановление системы в случае, когда панель управления недоступна.
4. Следуйте дальнейшим инструкциям.
Для восстановления системы из образа системы выполните следующие действия:
- Нажмите кнопку Пуск в левом нижнем углу экрана.
- В меню Пуск выберите вкладку Панель управления.
- Перейдите в Восстановление и выберите Запуск восстановления системы.
- Следуйте дальнейшим инструкциям.
- Вставьте диск восстановления системы в дисковод.

- Перезагрузите компьютер с помощью кнопки питания компьютера.
- Осуществите запуск с диска.
Если компьютер не настроен на запуск с компакт-диска, необходимо изменить параметры BIOS. Для входа в BIOS требуется нажать ту или иную клавишу (зависит от производителя компьютера и версии BIOS), например, F2, F12, DEL или ESC, либо определенное сочетание клавиш сразу после включения компьютера и перед загрузкой системы. Более подробную информацию о работе в BIOS можно найти на сайте производителя или в документации к компьютеру.
4. Выберите параметры языка и нажмите кнопку Далее.
5. Выберите вариант восстановления и нажмите кнопку Далее.
Windows 8
- Переместите курсор в правый нижний угол экрана, затем вверх.

- Выберите пункт Параметры
- Выберите пункт Панель управления.
- Выберите функцию Восстановление.
- В левом нижнем углу экрана нажмите История файлов.
- В открывшимся окне в нижнем углу экрана выбрать Резервная копия образа системы
- Выбрать место хранения резервной копии системы.
- Нажать кнопку Архивировать.
Резервное копирование в ОС семейства Mac OS
Резервное копирование на компьютере Mac осуществляется с помощью программы Time Machine.
Time Machine представляет собой встроенную программу для резервного копирования в ОС OS X, для работы которой требуется компьютер Mac и внешний жесткий диск или устройство AirPort Time Capsule.
Настройка резервного копирования Time Machine на внешний диск
При подключении внешнего диска, в случае, когда устройство для резервного копирования Time Machine не указано, будет выведено диалоговое окно следующего вида:
Для использования этого диска для резервного копирования Time Machine, необходимо выбрать Исп. как резервный диск. После выбора данного пункта откроется окно настроек. В окне Системные настройки необходимо включить Time Machine.
Подготовка нового диска вручную для работы с Time Machine
- Откройте папку Утилиты и выберите программу Дисковая утилита.
- Если диск не подключен, подключите его.
- Если имеется необходимость разбить диск на разделы, перейдите во вкладку Разбить диск на разделы и выберите подходящую схему разбиения.

- Проверьте, что в меню Формат для раздела резервного копирования выбран вариант Mac OS Extended (журнальный).
- Нажмите кнопку Применить
- Откройте вкладку Стереть
- В программе Системные настройки откройте настройки Time Machine и задайте необходимую конфигурацию.
Восстановление файлов и папок
- Откройте меню Time Machine и выберите пункт Войти в Time Machine. Откроется интерфейс восстановления.
- Для доступа к требуемому состоянию системы необходимо использовать шкалу времени.
- Для восстановления файла или папки нажмите кнопку Восстановить.

Как часто делать резервное копирование, решать вам. Рекомендуется делать это тем чаще, чем важнее хранимая информация и чем регулярнее в нее вносятся изменения.
Автозапуск со съемных носителей
Если включен автозапуск, операционная система начинает читать данные со съемного носителя сразу после того, как он соединяется с ней. Для вас это проявляется следующим образом: когда вы вставляете «флешку» или другой носитель в компьютер, на экране сразу появляется окошко с предложением запустить программу. С одной стороны, это удобно и экономит ваше время, но с другой – может быть опасно, ведь съемные носители могут содержать в себе вредоносные программы, которые таким образом беспрепятственно проникают в компьютер. Вот почему рекомендуется отключить функцию автозапуска программ со съемных носителей, а также всегда предварительно проверять их антивирусом.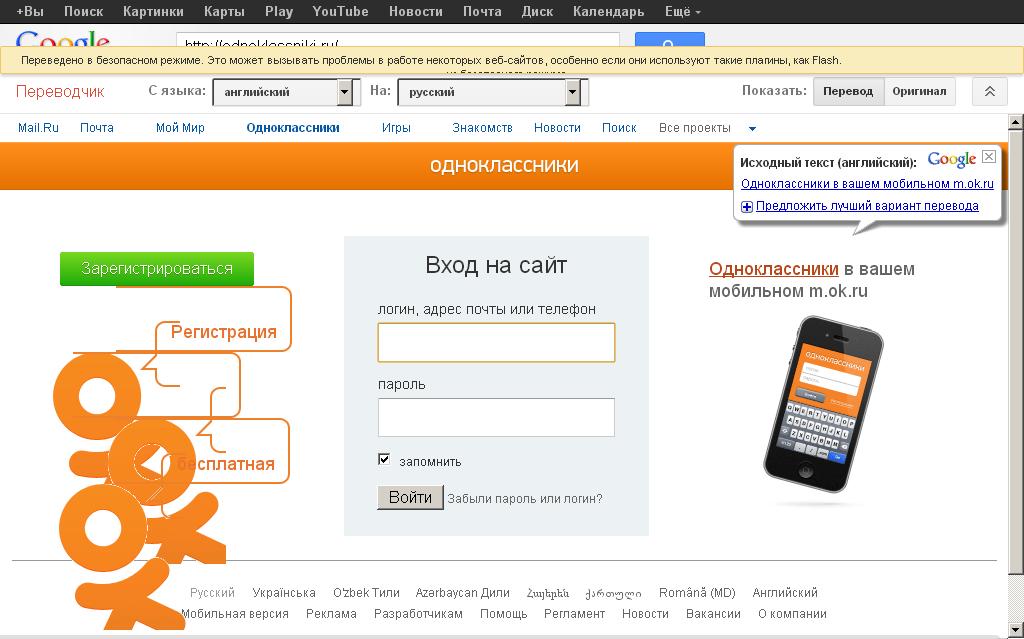
Для настройки автозапуска со съемных носителей выполните следующие действия:
Windows XP
- Нажмите кнопку Пуск в левом нижнем углу экрана.
-
В меню Пуск выберите команду Выполнить.
-
В появившемся окне введите команду gpedit.msc и нажмите кнопку Выполнить.
-
В окне настройки Групповые политики выберите вкладку Конфигурация компьютера, затем Административные шаблоны.
-
Откройте вкладку Система и выберите Отключить автозапуск.
-
В контекстном меню выбрать вкладку Свойства.

-
Выберите пункт Отключен.
-
Сохраните сделанные изменения, нажав кнопку ОК.
Windows 7
- Нажмите кнопку Пуск в левом нижнем углу экрана.
- В меню Пуск выберите вкладку Панель управления.
- Выберите Автозапуск.
- Настройте параметры автозапуска отдельно для каждого носителя или для всех носителей и устройств одновременно, поставив или сняв галочку Использовать автозапуск для всех носителей и устройств.
- Сохраните сделанные изменения.
Windows 8
- Переместите курсор в правый нижний угол экрана, затем вверх.

- Выберите функцию Поиск.
- В поле поиска введите Автозапуск и выберите Параметры, затем выберите Автозапуск.
- В появившимся окне снимите флажок Использовать автозапуск для всех носителей и устройств и нажмите кнопку Сохранить.
Шифрование данных
Шифрование данных – это еще один дополнительный способ защитить важную информацию от посторонних пользователей. Специальные криптографические программы кодируют данные, и прочитать их может только тот пользователь, который обладает ключом для расшифровки
Шифрование — обратимый процесс преобразования открытых данных в вид, делающий невозможным прочтение этих данных для неавторизованных лиц, и предоставляющий, в то же время, доступ к этим данным авторизованным пользователям
В операционной системе Windows 7 для защиты всех файлов, хранящихся на диске операционной системы и на внутренних жестких дисках, используется шифрование дисков BitLocker, а для защиты файлов, хранящихся на внешних жестких дисках, USB-устройствах используется BitLocker To Go.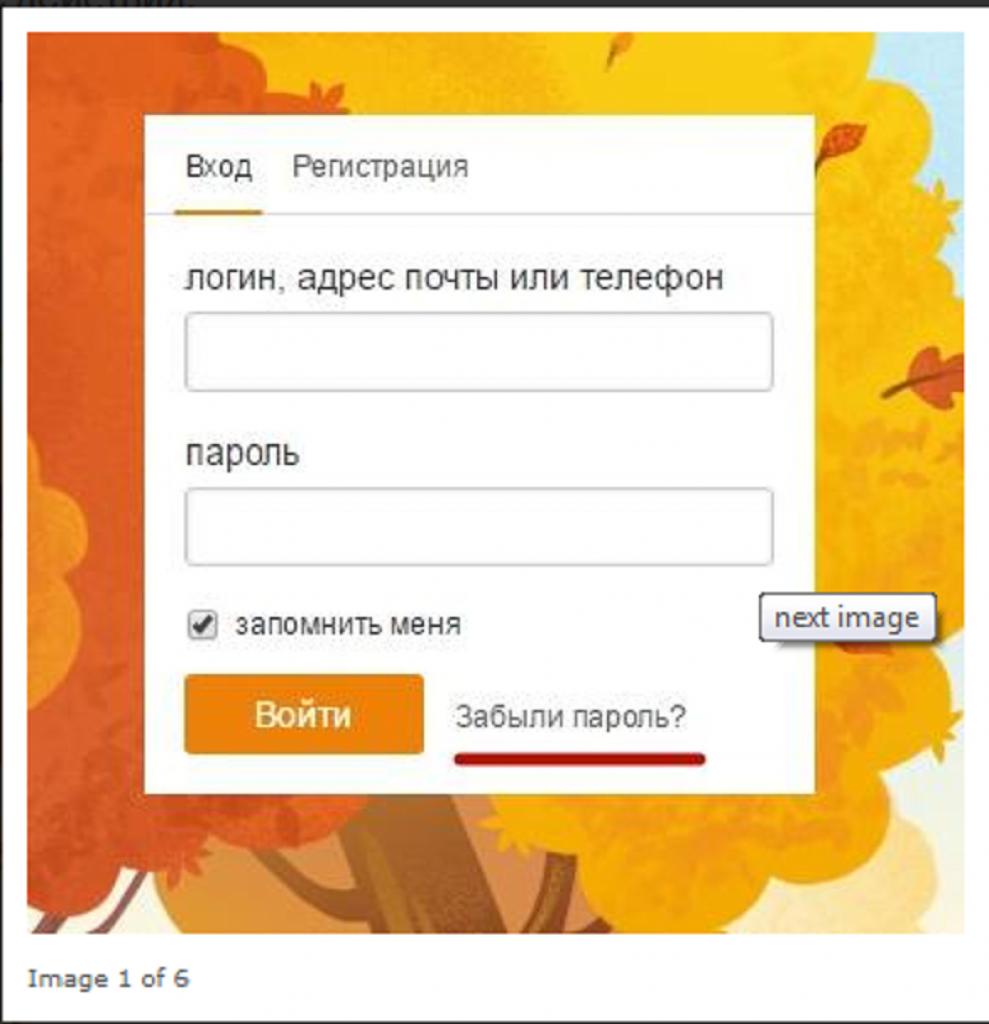
Для включения шифрования данных средствами операционной системы выполните следующие действия:
Windows XP
- Выберите файл, который необходимо зашифровать. В контекстном меню выберите пункт Свойства.
- Откройте вкладку Общие и нажмите кнопку Другие…
- Включите опцию Шифровать содержимое для защиты данных. Данная опция работает только при выключенной опции Сжимать содержимое для экономии на диске.
- Сохранить сделанные изменения, нажав кнопку ОК.
- В появившемся окне выберите одну из следующих возможностей:
- Зашифровать файл и содержащую его папку;
- Зашифровать только файл.

Windows 7
- Нажмите кнопку Пуск в левом нижнем углу экрана.
- В меню Пуск выберите вкладку Панель управления.
- Откройте вкладку Шифрование диска BitLocker.
- Выберите команду Включить BitLocker.
- Следуйте дальнейшим инструкциям.
BitLocker осуществляет шифрование всего диска целиком и автоматически шифрует все файлы, добавляемые на зашифрованный диск.
Для временной приостановки шифрования данных выполните следующие действия:
Для отключения шифрования данных выполните следующие действия:
- Нажмите кнопку Пуск в левом нижнем углу экрана.
- В меню Пуск выберите вкладку Панель управления.
- Откройте вкладку Шифрование диска BitLocker.
- Откройте вкладку Шифрование диска BitLocker.
- Выберите команду Приостановить защиту.
- Нажмите кнопку Пуск в левом нижнем углу экрана.
- В меню Пуск выберите вкладку Панель управления.
- Откройте вкладку Шифрование диска BitLocker.
- Последовательно выберите команды Выключить BitLocker и Расшифровать диск.
Windows 8
- Переместите курсор в правый нижний угол экрана, затем вверх.

- Выберите пункт Поиск
- В поле поиска введите BitLocker.
- Нажмите кнопку Параметры, а затем Шифрование диска BitLocker.
- Нажмите кнопку Включить BitLocker. Откроется диалоговое окно настройки шифрования дисков BitLocker.
- Следуйте дальнейшим инструкциям.
- Переместите курсор в правый нижний угол экрана, затем вверх.
- Выберите пункт Поиск
- В поле поиска введите BitLocker.
- Нажмите кнопку Параметры, а затем Шифрование диска BitLocker.

- Выполните одно из указанных ниже действий:
-
Чтобы временно приостановить BitLocker, выберите элемент Приостановить защиту
-
Чтобы отключить BitLocker и расшифровать диск, выберите элемент Отключить BitLocker
Шифрование данных на диске в MacOS осуществляется с использованием FileVault. Для настройки шифрования с использованием FileVault необходимо быть пользователем с правами администратора. При шифровании с помощью FileVault создается ключ восстановления. В случае, если вы забыли свой пароль для входа, такой ключ позволяет разблокировать зашифрованные данные на диске.
Ключ восстановления FileVault заменяет функцию сброса пароля Apple ID для его получения из службы забытых паролей.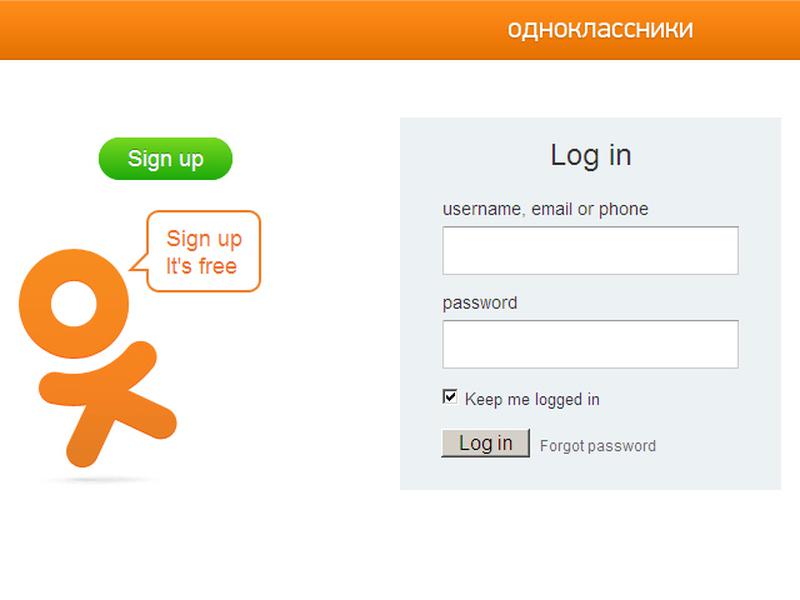 Вы больше не сможете использовать Apple ID для сброса своего пароля.
Вы больше не сможете использовать Apple ID для сброса своего пароля.
Для включения шифрования данных средствами операционной системы выполните следующие действия:
MacOS X
- Нажмите на замок для разблокировки панели и введите имя и пароль администратора.
- Нажмите Включить FileVault.
- Для каждого пользователя, которому требуется разрешить вход, нажмите Включить пользователя, затем введите пароль пользователя для входа в систему и нажмите OК.
- Если ключ восстановления скрыт, нажмите треугольник рядом с кнопкой Показать ключ восстановления.
- Скопируйте ключ восстановления и сохраните его в надежном месте. Затем нажмите Продолжить.
- В случае, если вам нужна дополнительная защита в виде хранения ключа восстановления в Apple.
 (Если ключ хранится в Apple, есть возможность получить его, обратившись в службу поддержки Apple и ответив на три вопроса.)
(Если ключ хранится в Apple, есть возможность получить его, обратившись в службу поддержки Apple и ответив на три вопроса.)
- Если нужно, нажмите «Сохранить ключ восстановления в Apple», выберите три контрольных вопроса и дайте ответы.
- Если Вы не хотите сохранять ключ в Apple, нажмите Не сохранять ключ восстановления в Apple.
7. Нажмите Продолжить.
8. Нажмите Перезагрузить. После перезагрузки будет запущено шифрование.
Межсетевой экран
Межсетевой экран, или брандмауэр, – это комплекс аппаратных или программных средств, осуществляющий контроль и фильтрацию проходящих через него сетевых пакетов в соответствии с заданными правилами.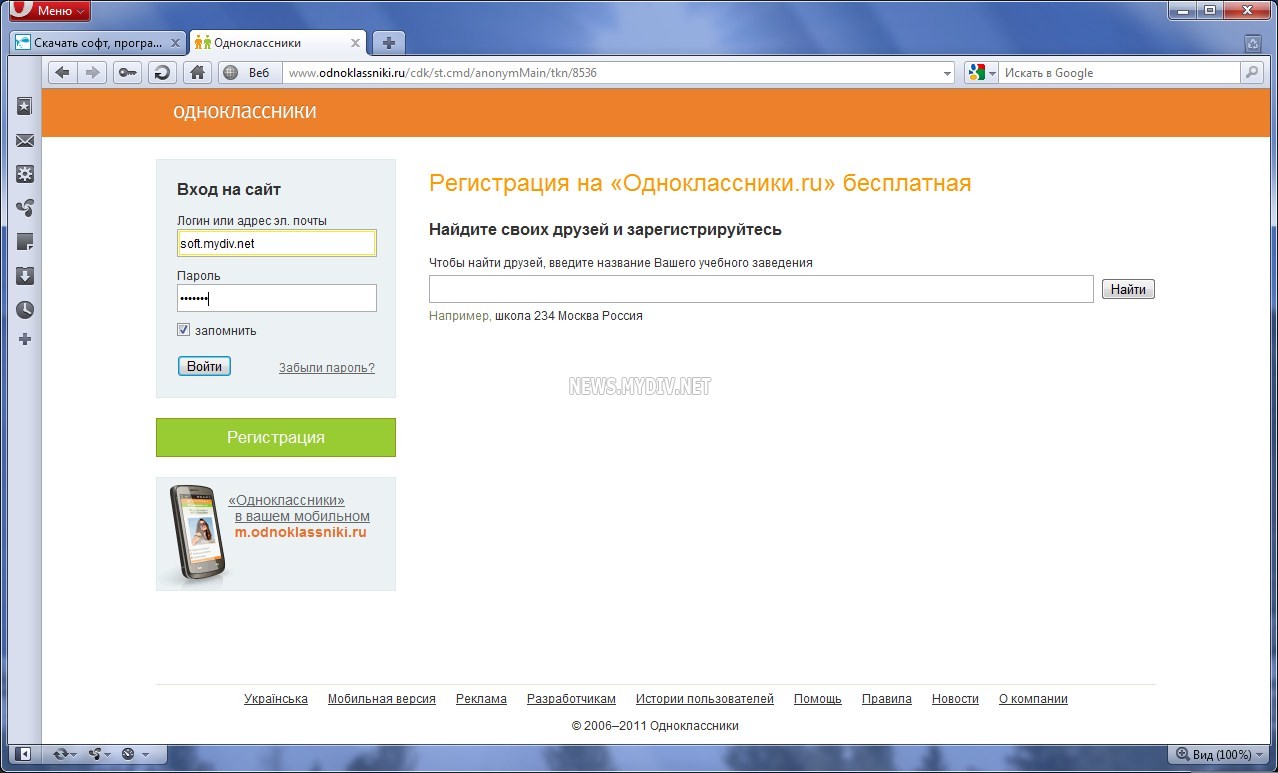 Межсетевой экран работает следующим образом: он отслеживает процессы обмена данными между устройством и Интернетом и проверяет все данные, получаемые из сети или отправляемые туда. При необходимости он блокирует сетевые атаки и может блокировать передачу каких-либо данных в Интернет. Межсетевой экран не позволяет проникнуть информации, вызывающей подозрение, и не выпускает из системы важную информацию.
Межсетевой экран работает следующим образом: он отслеживает процессы обмена данными между устройством и Интернетом и проверяет все данные, получаемые из сети или отправляемые туда. При необходимости он блокирует сетевые атаки и может блокировать передачу каких-либо данных в Интернет. Межсетевой экран не позволяет проникнуть информации, вызывающей подозрение, и не выпускает из системы важную информацию.
Многие операционные системы содержат встроенный межсетевой экран, который всегда включен по умолчанию. Отключать его не рекомендуется.
Для включения межсетевого экрана выполните следующие действия:
Windows XP
- Нажмите кнопку Пуск в левом нижнем углу экрана.
- В меню Пуск выберите вкладку Панель управления.
- Откройте вкладку Брандмауэр Windows.

- Откройте вкладку Общие.
- Выберите команду Включить (рекомендуется). Данный параметр блокирует подключение всех внешних источников к данному компьютеру, кроме выбранных на вкладке исключений.
- Для добавления программ в исключения необходимо перейти во вкладку Исключения и добавить необходимые программы.
- Сохраните сделанные изменения.
Windows 7
- Нажмите кнопку Пуск в левом нижнем углу экрана.
- В меню Пуск выберите вкладку Панель управления.

- Под каждым типом сетевого размещения рекомендуется выбрать параметр Включение брандмауэра Windows.
- Сохраните сделанные изменения.
- Откройте вкладку Брандмауэр Windows.
- Выберите команду Включение и отключение брандмауэра Windows.
Windows 8
- Переместите курсор в правый нижний угол экрана, затем вверх.
- Выберите пункт Панель управления
- Выберите пункт Система и безопасность
- В появившемся окне выберите Брандмауэр Windows
- В левой части открывшегося окна выберите функцию Включение и отключение брандмауэра Windows
- Выполните одно из указанных ниже действий:
- Щелкните или коснитесь Включить брандмауэр Windows для каждого типа сети, в котором нужно включить защиту, а затем нажмите ОК.

- Щелкните или коснитесь Отключить брандмауэр Windows (не рекомендуется) для каждого типа сети, в котором нужно отключить защиту, а затем нажмите ОК.
MacOS X
- Откройте Системные настройки.
- Выберите пункт Безопасность.
- Откройте закладку Брандмауэр и разблокируйте замок в левом нижнем углу и введите пароль администратора.
- Нажмите Запустить.
- Если требуется предоставить доступ (открыть) определенные порты, приложения или сетевые подключения, то необходимо нажать кнопку Дополнительно и активизировать режим невидимости, заблокировать все соединения или указать программы, для которых требуется разрешить внешние соединения.
Межсетевой экран по умолчанию блокирует большинство программ, поэтому для правильной работы некоторых программ нужно получить разрешение от него. Для этого необходимо добавить требуемую программу в список разрешенных. Можно также настроить оповещение о блокировании новой программы межсетевым экраном. Тогда вы сможете самостоятельно выбирать, блокировать программу или нет. При отмене блокирования программы и добавлении ее в список разрешенных программ важно помнить, что это не безопасно, поскольку тем самым открываются новые уязвимости, которыми может воспользоваться злоумышленник.
Для этого необходимо добавить требуемую программу в список разрешенных. Можно также настроить оповещение о блокировании новой программы межсетевым экраном. Тогда вы сможете самостоятельно выбирать, блокировать программу или нет. При отмене блокирования программы и добавлении ее в список разрешенных программ важно помнить, что это не безопасно, поскольку тем самым открываются новые уязвимости, которыми может воспользоваться злоумышленник.
Защитник Windows
Защитник Windows — это специальная антишпионская программа, которая входит в операционную систему Windows7 и автоматически запускается при включении компьютера. Чем опасны шпионские программы? Это подвид вредоносных программ. Они предназначены для сбора данных и отправки их третьей стороне без вашего ведома и согласия. Шпионские программы собирают информацию, которая вводится на клавиатуре, ищут пароли, номера кредитных карт, PIN-коды и т.д., отслеживают адреса электронной почты в почтовом ящике. Защитник Windows важно регулярно обновлять, причем делать это можно как в автоматическом режиме, так и вручную.
Защитник Windows важно регулярно обновлять, причем делать это можно как в автоматическом режиме, так и вручную.
Для настройки Защитника Windows выполните следующие действия:
Windows XP
В Windows XP встроенные возможности защитника отсутствуют.
Windows 7
- Нажмите кнопку Пуск в левом нижнем углу экрана.
- В меню Пуск выберите вкладку Панель управления.
- Выберите вкладку Защитник Windows
- Во вкладке Программы выберите Параметры.
- Перейдите во вкладку Автоматическая проверка.
- Отметьте галочкой Автоматически проверять компьютер (рекомендуется).
- Установить частоту проверки – ежедневно
- Установите удобное время проверки.

- Выберите один из двух режимов проверки:
быстрая проверка. При быстрой проверке проверяются участки диска, которые чаще всего подвергаются заражению шпионскими программами.
полная проверка. Полная проверка системы осуществляет проверку всех файлов на диске и всех программ, запущенных в момент проверки. Обратите внимание, что во время работы этой программы производительность компьютера значительно снижается. - Отметьте пункты Проверить наличие обновлений перед проверкой и Запускать проверку только в состоянии простоя
- Перейдите во вкладку Защита в реальном времени.
- Отметьте галочками пункты Использовать защиту в режиме реального времени (рекомендуется), Проверка загруженных файлов и вложений и Проверять выполняемые на компьютере программы
- Перейдите во вкладку Подробно
- Выберите необходимые дополнительные параметры проверки:
- Проверять архивные файлы.
 Данная функция позволяет осуществлять поиск потенциально опасных программ в архивах, например ZIP.
Данная функция позволяет осуществлять поиск потенциально опасных программ в архивах, например ZIP. - Проверять сообщения электронной почты. Данная функция позволяет осуществлять поиск потенциально опасных программ в сообщениях и вложениях электронной почты.
- Проверить съемные носители. Данная функция позволяет осуществлять поиск потенциально опасных программ на съемных носителях.
- Использовать эвристику. Данная функция позволяет обнаруживать потенциально опасные программы, частично соответствующие существующим определениям.
- Создавать точку восстановления. Данная функция позволяет создавать точку восстановления перед выполнением проверки.
Сохраните сделанные изменения.
Windows 8
- Переместите курсор в правый нижний угол экрана, затем вверх.

- Выберите функцию Поиск.
- В поисковой строке введите Windows Defender. В левой части экрана появится значок программы Защитник Windows (Windows Defender).
- Нажмите на значок Защитник Windows (Windows Defender). Окно программы будет открыто в оконной среде.
- Для запуска сканирования компьютера на предмет обнаружения вредоносных программ необходимо перейти во вкладку Домой.
- Сканирование компьютера можно запустить нажав кнопку Проверить сейчас. Однако, прежде чем начать проверку, следует выбрать режим сканирования с помощью расположенного выше переключателя:
- Быстрая (Quick). В данном режиме проверяются только важные элементы: оперативная память, загрузочные области диска и важные системные файлы.

- Полная (Full). В этом режиме сканируется все содержимое всех дисковых устройств компьютера (включая подключенные внешние носители). Полная проверка компьютера может занять достаточно много времени.
- Особая (Custom). В данном режиме предлагается выбрать диски и панки, которые будут проверяться на предмет обнаружения угроз.
Антивирусное программное обеспечение
Ключевым компонентом защиты от вредоносных программ является антивирус, который обязательно нужно установить на компьютере и регулярно обновлять, чтобы помогать ему бороться с новыми вредоносными программами, число которых увеличивается с каждым днем. Современные комплексные антивирусные системы защиты в фоновом режиме, не мешая работе пользователя, выполняют сканирование важнейших системных областей и контролируют все возможные пути вторжения вирусов, такие как вложения электронной почты и потенциально опасные веб-сайты. Антивирус должен быть всегда включен.
Антивирус должен быть всегда включен.
Современные антивирусные программы, как правило, производят обновление антивирусных баз автоматически. Если автоматическое обновление баз данных по каким-либо причинам невозможно, обновление необходимо осуществлять в ручном режиме, скачивая архивы обновлений с веб-сайта разработчика и устанавливая их на компьютере. Рекомендуется периодически проводить полное сканирование системы при помощи антивируса, а также всегда проверять на наличие вирусов все съемные носители.
Работа с браузером
Браузер – это программа, которая позволяет нам просматривать веб-страницы, то есть своего рода окно в Интернет. Браузер обладает способностью запоминать всю ту информацию, которую мы вводим: адреса сайтов, имена загружаемых файлов, пароли и т. п. Вы можете полностью контролировать данные о своей работе в браузере: видеть историю просмотров и загрузок, кэш, файлы cookie, пароли и данные, размещаемые в формах обратной связи.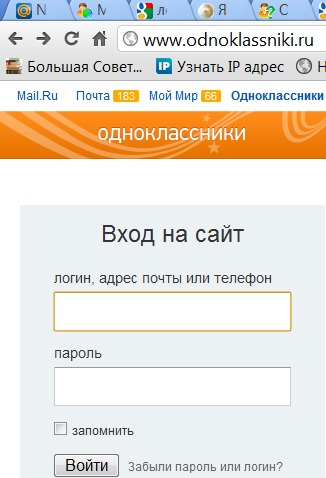
Чтобы посещать сайты, не сохраняя на своем компьютере никакой информации об этом, в некоторых браузерах существует функция «Приватный просмотр». Режим приватного просмотра позволяет скрыть пароли от различных интернет-сервисов, куки, данные, вводимые в формы на сайтах (в том числе в формы поиска) и загружаемые файлы. Тем не менее, режим приватного просмотра не делает работу в браузере полностью анонимной.
Куки — файлы, сохраняющиеся на компьютере пользователя при посещении сайтов и содержащие информацию о логинах, паролях и прочие важные данные.
Разные браузеры предлагают разные настройки безопасности. Вы можете выбрать нужные именно вам.
Наверняка, вы уже обращали внимание на то, что стоило вам один раз набрать какой-нибудь запрос, например, «Курсы английского языка», и затем реклама различных курсов иностранных языков начинала всплывать практически на всех сайтах, которые вы посещали после этого.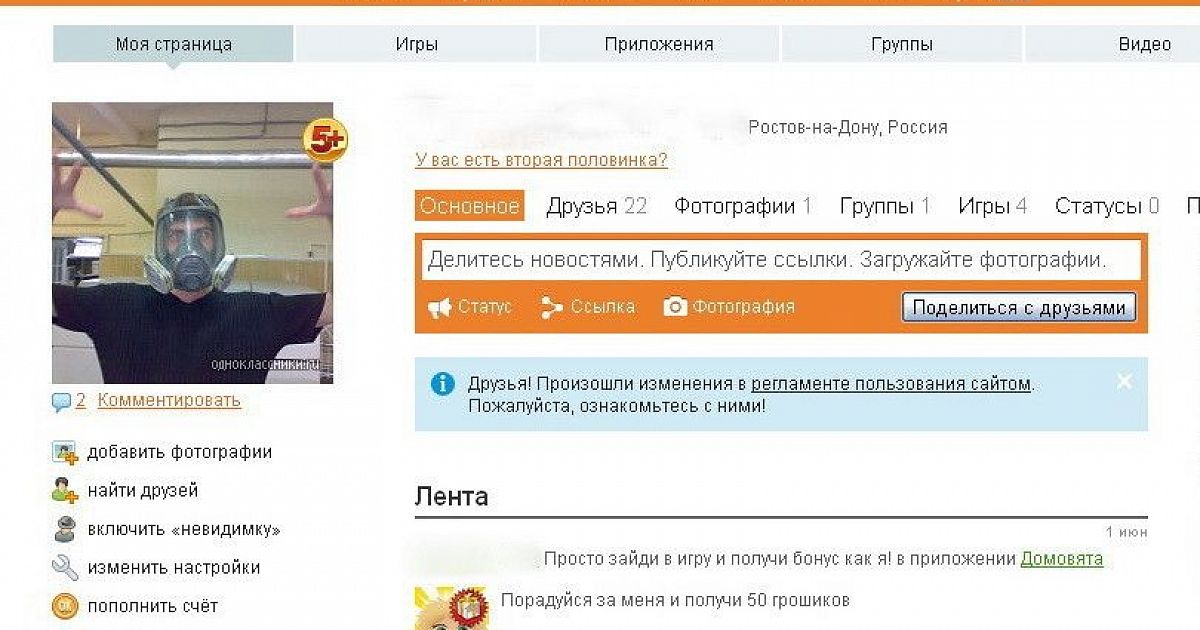 Это связано с тем, что посещаемые вами сайты делятся информацией между собой. Если же включить блокировку данных и куков со сторонних сайтов, то этого можно избежать.
Это связано с тем, что посещаемые вами сайты делятся информацией между собой. Если же включить блокировку данных и куков со сторонних сайтов, то этого можно избежать.
Также можно настроить удаление куков при перезагрузке браузера; предупреждение при попытке веб-сайтов установить дополнения; блокировку веб-сайтов, подозреваемых в атаках и мошенничествах; использование мастер-пароля, позволяющего защищать пароли от веб-сайтов и сертификаты безопасности путем их шифрования. Мастер-пароль действует следующим образом: при запуске браузера требуется ввести мастер-пароль при первой попытке получить доступ к защищенной им информации. Введя его, вы получите доступ ко всем сохраненным паролям и сертификатам. Это довольно удобная настройка, особенно для тех пользователей, которые используют функцию запоминания паролей в браузере, чтобы не вводить каждый раз логины и пароли на часто посещаемых сайтах, и, таким образом, фактически оставляют вход на сайты открытым для всех, кто окажется за компьютером.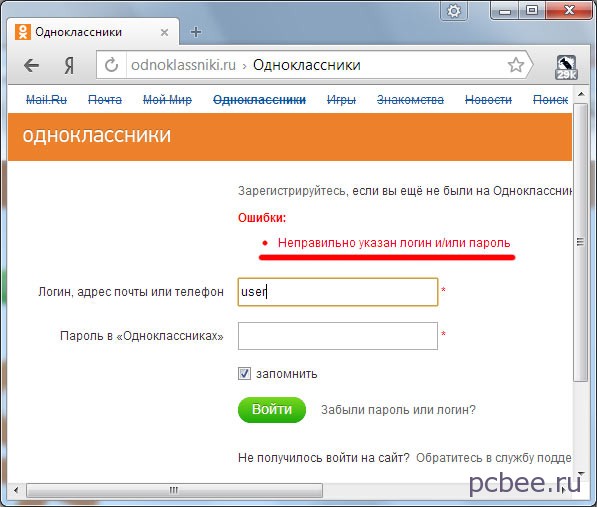
Старайтесь регулярно проверять, давно ли обновлялся браузер. Обновления браузера можно устанавливать как в автоматическом режиме, так и скачивая их с официального веб-сайта разработчика.
Настоятельно рекомендуется скачивать программы только с официальных сайтов разработчиков. Программы, скаченные с сомнительных сайтов, могут содержать вирусы, которые, попав в компьютер, могут нарушить его работоспособность, выкрасть или удалить важные данные.
Помните о важности соблюдения общих требований безопасности при работе в Интернете (см. статью «Угрозы в сети Интернет»), а также требований к безопасности, связанных с использованием беспроводной сети (см. статью «Безопасность беспроводных технологий»). Выполнение данных рекомендаций хоть и не гарантирует полную защиту от всех угроз, но сделает ваш компьютер значительно более надежной крепостью, взять которую будет не так-то просто. Помните, о том, что предотвратить проблему проще, чем ее решать, и полагайтесь, в первую очередь, на собственную осторожность.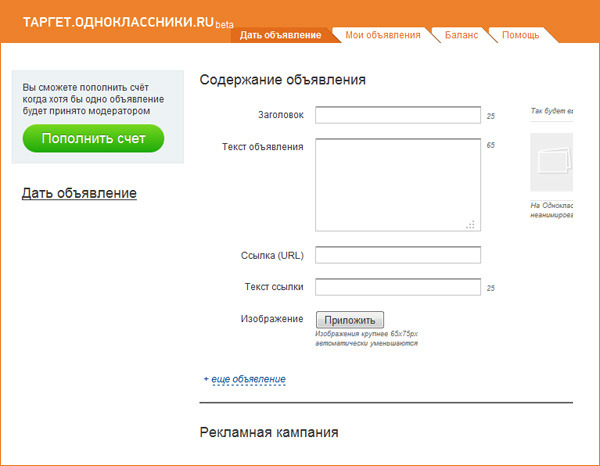
Получите учетную запись электронной почты выпускника
Ассоциация выпускников Эмори (EAA) рада предложить выпускникам электронную почту на базе Google. Эта услуга бесплатна для всех выпускников Университета Эмори. Наряду с вашей учетной записью электронной почты выпускника у вас есть доступ к другим приложениям, включая Диск, Календарь, Документы и многим другим.
Подпишитесь на электронную почту выпускников
Общие вопросы и ответы
Как получить адрес электронной почты выпускника?
Войдите в интернет-сообщество .
Перейдите в раздел «Мой профиль» в левой панели навигации.
Перейдите на вкладку «Учетная запись электронной почты выпускников» в своем профиле.
Нажмите на золотую кнопку редактирования.
Следуйте инструкциям на этой странице, чтобы настроить новую учетную запись электронной почты для выпускников.

Если у вас ранее была учетная запись для переадресации электронной почты выпускников, @alum.emory.edu, см. раздел ниже для бывших пользователей учетной записи для переадресации электронной почты.
Как получить доступ к учетной записи электронной почты выпускников через Google?
Вы можете получить доступ к своей учетной записи непосредственно на странице http://mail.google.com/a/alumni.emory.edu.
Ассоциация выпускников Эмори (EAA) рада предложить выпускникам электронную почту на базе Google. Эта услуга бесплатна для всех выпускников Университета Эмори. Наряду с вашей учетной записью электронной почты выпускника у вас есть доступ к другим приложениям, включая Диск, Календарь, Документы и многим другим.
Функции электронной почты
Могу ли я переадресовать на другую учетную запись электронной почты?
Да.Прочтите об этой функции Google или ознакомьтесь с инструкциями по ее настройке.
При отправке электронной почты из моей учетной записи @gmail.
 com могу ли я изменить адрес отправителя на @alumni.emory.edu.
com могу ли я изменить адрес отправителя на @alumni.emory.edu.Да. См. инструкции по настройке.
Нынешние студенты Эмори
Я учусь в Эмори. Могу ли я создать учетную запись электронной почты выпускника?
Да. Вы можете создать учетную запись электронной почты выпускника, как только получите доступ к онлайн-каталогу. Ваша учетная запись электронной почты учащегося в Emory через Outlook не связана с учетной записью электронной почты выпускника.Мы предлагаем настроить вашу учетную запись электронной почты выпускников в течение вашего последнего года в Эмори. Это позволяет вам иметь профессиональный адрес электронной почты, пока вы работаете над своими планами после Эмори. Вы также можете отправлять любые важные документы или сообщения в свою учетную запись выпускника, прежде чем ваша учетная запись студента будет деактивирована. Эта деактивация вашей студенческой учетной записи происходит в течение нескольких месяцев после вашего выпуска, раньше, если вы покинете Эмори до завершения программы на получение степени.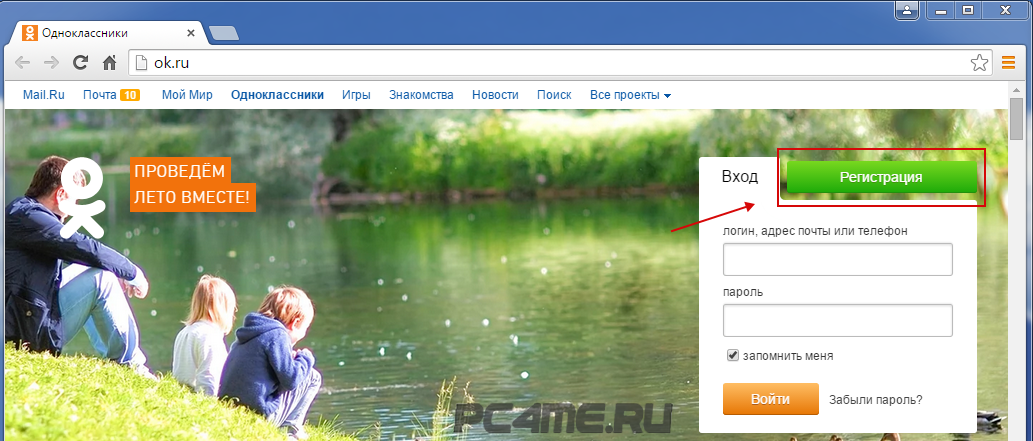 Для получения информации о вашей студенческой учетной записи электронной почты см. Библиотеки Эмори и информационные технологии.
Для получения информации о вашей студенческой учетной записи электронной почты см. Библиотеки Эмори и информационные технологии.
Как выпускник, у меня есть другая учетная запись электронной почты через Emory. Влияет ли эта новая учетная запись электронной почты выпускника на мою другую учетную запись электронной почты Emory?
Нет. Несколько школ и подразделений Эмори предлагают выпускникам учетные записи электронной почты для руководящих советов и других групп выпускников. Учетная запись электронной почты выпускников, предлагаемая EAA, не связана с этими учетными записями электронной почты. Сюда входят учетные записи электронной почты @emory.edu и @law.emory.edu. Если у вас есть и @alum.emory.edu, прочтите раздел для бывших пользователей учетной записи электронной почты для переадресации.
Бывшие пользователи учетной записи электронной почты для переадресации (@alum.emory.edu)
У меня уже есть адрес электронной почты выпускника. Как переключиться с моего адреса @alum.
 emory.edu для пересылки на почту Google?
emory.edu для пересылки на почту Google?Чтобы перейти на учетную запись Google, перейдите в свой профиль в онлайн-сообществе. Будет указана информация о вашей новой учетной записи электронной почты @alumni.emory.edu. Перейдите по ссылке, чтобы активировать новую учетную запись и начать получать электронную почту.
Мой адрес электронной почты @alum.emory.edu все еще работает?
Да.Мы создали для вас псевдоним. Все электронные письма, отправленные на адрес @alum.emory.edu, будут получены в вашей учетной записи @alumni.emory.edu.
В конце мая я получил электронное письмо о переходе на электронную почту Google для выпускников. Мне нужно что-то делать?
Да. Чтобы получать электронные письма, отправленные на вашу учетную запись @alum.emory.edu, вам необходимо активировать учетную запись электронной почты выпускников Google. См. электронное письмо с активацией от 26 или 27 мая. Чтобы перейти на учетную запись Google, перейдите в свой профиль в онлайн-сообществе. Будет указана информация о вашей новой учетной записи электронной почты @alumni.emory.edu. Перейдите по ссылке, чтобы активировать новую учетную запись и начать получать электронную почту.
Будет указана информация о вашей новой учетной записи электронной почты @alumni.emory.edu. Перейдите по ссылке, чтобы активировать новую учетную запись и начать получать электронную почту.
Опора
Для получения информации о том, как использовать набор приложений, доступных вам через Google, выберите одну из следующих ссылок.
Электронная почта поддержки ассоциации выпускников Эмори
Как работать над совместным проектом с другими учащимися : Справочная служба NoodleTools
Обзор : В NoodleTools вы можете работать над проектом вместе со своими одноклассниками, каждый из вас вносит свой вклад в список источников, карточки для заметок и план.Вы также можете обмениваться комментариями или вопросами о проекте.
Эта статья относится к:
✔︎ Noodletools Школьная подписка
✗ Noodletools Индивидуальная лицензия
✗ Noodletools MLA Lite
✗ Noodletools Express
Инструкции
Чтобы начать совместный проект, один студент создает проект в свою учетную запись пользователя, а затем добавляет других учащихся, как описано здесь.
Шаг 1:
На экране Projects , Нажмите кнопку «Добавить» (знак плюс) или текущий значок в столбце «Общий доступ» для проекта.
Шаг 2:
В открывшейся панели нажмите кнопку Добавить учащегося в разделе «Совместная работа учащихся».
Шаг 3:
Введите личный идентификатор учащегося в текстовое поле. Обратите внимание: если ваша школа использует Google или Microsoft 365 для доступа, личный идентификатор учащегося — это его адрес электронной почты Google или 365.
По умолчанию учащийся будет полноправным соавтором (равный доступ к редактированию проекта, как и у вас). Если вы хотите, чтобы учащийся мог просматривать ваш проект и оставлять комментарии, но не мог добавлять или изменять что-либо еще, выберите вариант рецензента.
Если вы хотите, чтобы учащийся мог просматривать ваш проект и оставлять комментарии, но не мог добавлять или изменять что-либо еще, выберите вариант рецензента.
Шаг 4:
Щелкните Готово . Если вы хотите добавить дополнительных соавторов, нажмите «Добавить учащегося» и введите личные идентификаторы для каждого из них.
Шаг 5:
Имейте в виду, что учащиеся, которых вы добавляете в проект, также будут иметь доступ к добавленным вами проектам и исходным вложениям. Если вы включили общий URL-адрес документа Google Doc или Word Online в качестве вложения, и вашим соавторам нужен доступ к нему, убедитесь, что вы также настроили общий доступ к этому файлу в Google Docs или Word Online, чтобы разрешить чтение/чтение. редактировать/комментировать доступ по мере необходимости.Дополнительная помощь в этом: Документы Google | Word OnlineШаг 6:
На странице проектов совместный проект идентифицируется инициалами его соавторов в столбце «Общий доступ». Чтобы изменить соавторов проекта, нажмите на кружки, чтобы открыть панель.
Чтобы изменить соавторов проекта, нажмите на кружки, чтобы открыть панель.
По мере выполнения работы над проектом вы можете в любой момент открыть эту панель и просмотреть количество цитат и карточек, созданных каждым участником.
Шаг 7:
Когда вы вместе работаете над совместным проектом, члены вашей команды будут использовать свои учетные записи NoodleTools для участия в работе или внесения изменений в проект.Когда другой учащийся откроет проект, вы увидите ссылку «Кто в сети» под верхней панелью навигации. Нажмите на ссылку, чтобы узнать, кто работает над проектом. Если «Кто в сети» не видно, значит, вы единственный, кто в данный момент просматривает проект.
Шаг 8:
Когда член команды сохранил изменение (например, отредактировал заметки, удалил ссылку на источник, обновил схему и т. д.), другие члены команды получат зеленое уведомление в верхней части окна. экран, отражающий то, что изменилось.
д.), другие члены команды получат зеленое уведомление в верхней части окна. экран, отражающий то, что изменилось.
На столе для карточек по мере того, как члены команды перемещают карточки для заметок или создают стопки, ваш собственный экран будет обновляться, чтобы отразить эти изменения. Вам может быть запрещено редактировать отдельные карточки или стопки в зависимости от того, над чем работают соавторы.
Совет 1:
При предоставлении совместного доступа к совместному проекту с учителем только один из учащихся, работающих над совместным проектом, должен предоставить доступ к проекту в папке «Входящие» учителя (в отличие от каждого соавтора по отдельности).
Подсказка 2:
Если вы являетесь соавтором проекта, выберите проект и удалите его на экране Проекты , и вы просто удалите себя из числа соавторов. Проект по-прежнему будет виден членам вашей команды. Если вы случайно удалите совместный проект из своей учетной записи, вам нужно будет попросить одного из членов вашей команды, у которого все еще есть доступ, повторно добавить вас в качестве соавтора проекта.
Проект по-прежнему будет виден членам вашей команды. Если вы случайно удалите совместный проект из своей учетной записи, вам нужно будет попросить одного из членов вашей команды, у которого все еще есть доступ, повторно добавить вас в качестве соавтора проекта.
Совет 3:
Если вы не вошли в систему, когда в проект вносились изменения, вы можете просмотреть обновления проекта, щелкнув дату в столбце «Обновлено», чтобы открыть 30-дневный журнал.«Журнал истории проекта» показывает самые последние действия вверху.
Совет 4:
Чтобы добавить комментарий или вопрос о проекте или ответить на него, см. «Как написать комментарий к проекту и ответить на него».
часто задаваемых вопросов | Prodigy Education
Что доступно на Hotbar?
Вы должны достичь 5-го уровня, чтобы увидеть панель быстрого доступа. Вы найдете эти значки в Hotbar
Вы найдете эти значки в Hotbar
i. Членство
Этот значок позволяет вам приобрести членство прямо из игры.Вы можете нажать «Стать участником», чтобы привести родителей на нашу страницу покупок
ii. Рюкзак
Это вторая иконка на панели быстрого доступа, где вы можете увидеть все предметы (головные уборы, наряды, жезлы, реликвии, ботинки, приятели, предметы, валюта), которые вы уже собрали.
iii. Ваша команда и книга питомцев
Это третий значок слева, который позволяет вам увидеть вашу текущую команду, ваших питомцев и вашу книгу питомцев.
В разделе «Ваша команда» вы сможете увидеть спасенных вами питомцев, добавить их в свою команду и увидеть больше информации о каждом из них.Вы также можете отпустить домашних животных.
В «Книге питомцев» — вы сможете увидеть информацию обо всех 150+ питомцах, а также рассказать, каких питомцев вы видели и каких спасли.
IV. Карта
Это четвертая слева иконка, показывающая карту Острова Продиджи.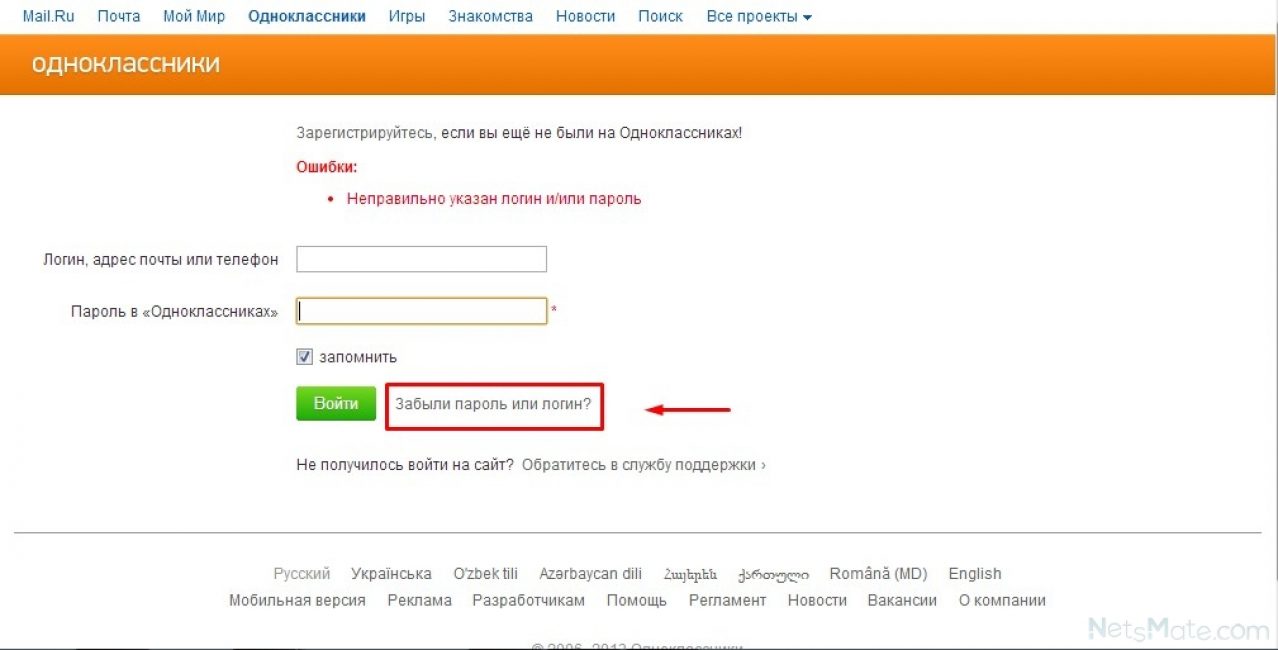 Чтобы отправиться в новую область, просто щелкните область.
Чтобы отправиться в новую область, просто щелкните область.
V. Меню наград
Это пятая иконка слева. Вы можете участвовать в «Битве чемпионов» на арене (бросать вызов игрокам онлайн, зарабатывать очки и главные призы арены).
Ви. Настройки
Это пятая иконка справа. Вы можете настроить громкость звука, музыки и голоса с помощью этого значка шестеренки.
Вы также можете войти в полноэкранный режим и узнать, в каком мире вы находитесь в данный момент, нажав на кнопку сети.
VII. Чат-пузырь
Это четвертая иконка справа. Хотя вы не можете вводить свой собственный текст в этом окне чата, вы можете использовать некоторые из предопределенных предложений и смайликов, чтобы общаться с другими персонажами в том же мире.Вы также можете заставить своего персонажа танцевать (возможно, после победы!) и использовать такие предметы, как конфетти, водяные шары, фейерверки и т. д.
Viii. Wizard Watch
Это третий значок справа. Wizard Watch — это ваши ежедневные обновления, социальная лента и место, где вы можете увидеть предстоящие события/релизы. Вы можете поделиться своими достижениями с друзьями, а также можете видеть их.
Wizard Watch — это ваши ежедневные обновления, социальная лента и место, где вы можете увидеть предстоящие события/релизы. Вы можете поделиться своими достижениями с друзьями, а также можете видеть их.
IX. Список друзей
Это вторая иконка справа.Ваш список друзей и список одноклассников можно найти здесь. Этот значок будет доступен только после того, как вы получите своего первого питомца в Prodigy.
Вы можете добавить любого волшебника в свой список друзей, нажав на него и выбрав значок «Запрос на добавление в друзья». В любой момент времени у вас может быть не более 20 друзей.
Список ваших одноклассников также виден вам. Вы можете щелкнуть любого из одноклассников, чтобы посетить их дом, сразиться с ними, проверить их снаряжение, уровень, их фотографию, имя и другие характеристики.
X. Ваша почта
Это первая иконка справа. Здесь вы получаете почту. Члены ежемесячно получают почту с ящика члена здесь. Вы узнаете, что у вас есть новая почта, когда рядом с этим значком стоит восклицательный знак.
— Что может делать участник в Prodigy?
участников могут делать самые захватывающие вещи в Prodigy Island. Как участник вы получаете
– Ежемесячные ящики для участников, которые дают вам доступ к новым предметам каждый месяц (это доставляется через меню вашей почты 1 числа каждого месяца). Дополнительные шарики Morph
— Доступ ко всем заблокированным участникам механизмам, стилям, приятелям, 150+ питомцам, мебели, домам и т. д.
— Усиления в мини-играх (больше очков за ход, быстрее увеличивайте множитель очков, быстрее ходите, быстрее копайте) и тому подобное)
— Второй шанс на спасение для каждого монстра/питомца
— Доступ к эксклюзивному танцу «Dab»
— Все сундуки с наградами только для участников, которые спрятаны по всему миру.
В качестве члена вы сможете
— Развивать своих питомцев
— Подняться на 100 этажей Темной башни и сразиться с Мирой
— Быстрее повышать уровень с банкой звезд участников
— Дважды вращать призовые колеса за встречу
Как изменить снаряжение/предметы вашего персонажа?
Чтобы поменять/приобрести любое из нижеперечисленного снаряжения/предметов, подойдите к рюкзаку.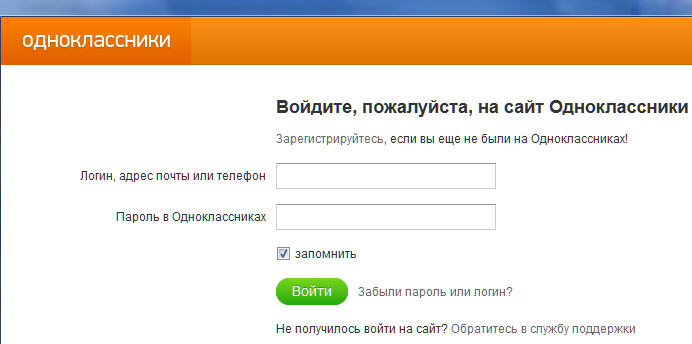 В рюкзаке вы найдете:
В рюкзаке вы найдете:
i. Шляпы
Шляпы дают вам дополнительные сердца.Из-за этого владельца сложнее победить.
ii. Наряды
Подобно головным уборам, наряды дают вам дополнительные сердца.
iii. Жезлы
Большинство жезлов содержат заклинание, воздействующее на всю команду противника. У разных жезлов разные заклинания и разные бонусы к урону. Если вы не экипируете палочку заклинанием, у вас не будет заклинания в третьем слоте вашей книги заклинаний.
Ви. Реликвии
Реликвии — это волшебные кольца, дающие владельцу возможность использовать содержащиеся в них заклинания в бою.В отличие от жезлов, реликтовые заклинания воздействуют только на одного врага за раз.
Сапоги V.
Сапоги также дают вам дополнительные сердца. Они не отображаются в вашем мастере, но они полезны!
Ви. Приятели
Приятели — это маленькие питомцы, которые следуют за вами повсюду. Это действительно весело, когда каждый из особых питомцев следует за тобой.
Это действительно весело, когда каждый из особых питомцев следует за тобой.
VII. Предметы
Здесь вы можете увидеть все остальные предметы, которые вы уже собрали (кроме мебели)
Viii.Валюта
Вы будете использовать валюту для покупки предметов на острове Prodigy. Существуют различные типы валют, такие как осколки титанов, золотые монеты, медные монеты, волшебные снежинки и многое другое. Каждая валюта служит определенной цели и должна использоваться по-разному. Следовательно, соберите как можно больше валюты.
Где я могу увидеть все свои коллекции?
Вы найдете все свои коллекции, такие как шляпы, наряды, ботинки, волшебные палочки, реликвии, особые предметы, друзей и валюту в разделе рюкзаков The Hotbar
Где я могу увидеть свою команду питомцев?
Вы можете увидеть всех питомцев, которых вы спасли, в опции «Ваша команда и книга питомцев» (значок с розовым отпечатком лапы) на панели быстрого доступа, третий значок слева.
В разделе «Ваша команда» вы сможете увидеть всех питомцев, которых вы спасли до сих пор, и добавить их в свою команду, а также в вашу текущую команду.
Что такое книга для домашних животных?
Остров вундеркиндов заполнен более чем 150 питомцами, попавшими под контроль кукловода. Вы можете спасти их, чтобы спасти из лап злого хозяина и добавить в свою команду.
Подробная информация обо всех питомцах, которых вы уже спасли, и питомцах, которых еще предстоит спасти, доступна в вашей Книге питомцев .Вы можете просмотреть подробную информацию о каждом спасенном вами питомце, понять этапы его эволюции и, основываясь на показанной статистике, создать свою лучшую команду. Пролистайте страницы в книге о питомцах и посмотрите, какие из них вам еще нужно найти.
Pet Book Ссылка на видео: https://www.youtube.com/watch?v=xDiyiUi72QY
Prodigy’s Pet Adventures Ссылка на видео: https://www.youtube.com/watch?v=6SLG2gkcp5o
Что такое награды Меню для?
В меню «Награды» вы можете просмотреть свой рейтинг в своем классе и во всем мире, вы можете бросить вызов другим игрокам и следить за своими наградами.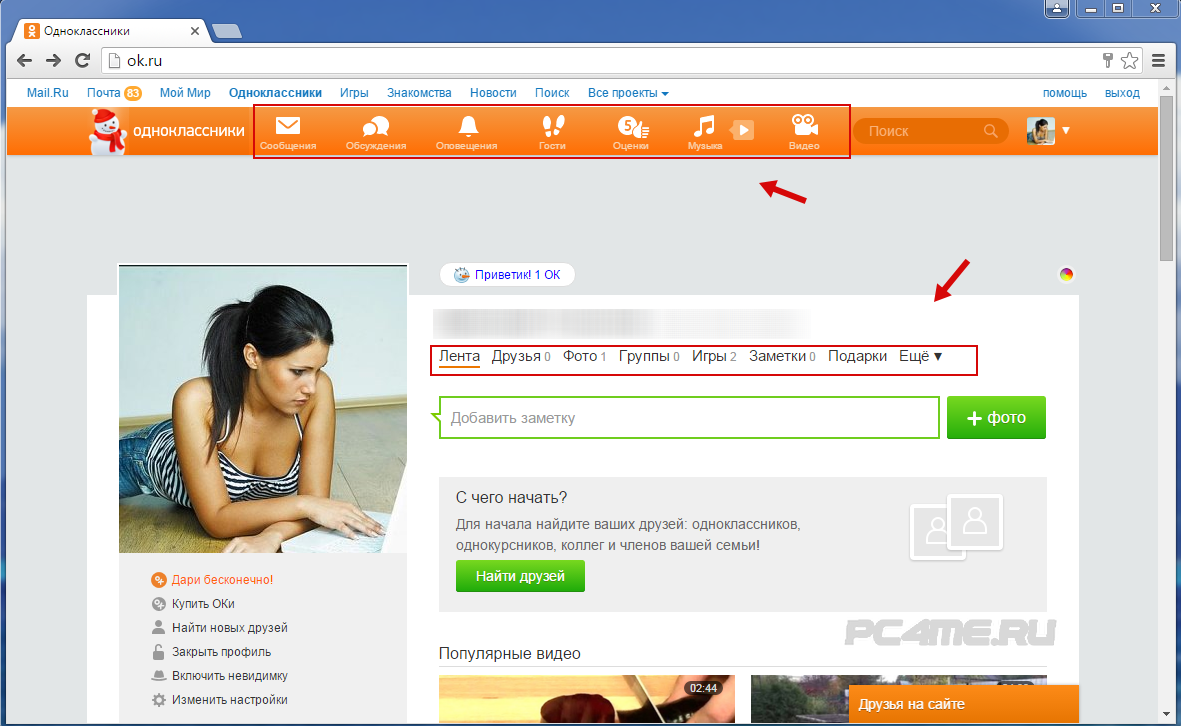
Когда вы нажмете на меню наград в Hotbar, вы сможете увидеть
i. Подробности о сезоне
Если вам нравится сражаться с другими игроками в мире Prodigy, вам сюда.
Всего в Prodigy 12 месячных сезонов. Сезон 1 проходит каждый год в марте, сезон 2 — в апреле и так далее. Помните: сезон начинается 1 числа каждого месяца и заканчивается 28 числа того же месяца.
В любой сезон вы сможете принять участие в «Битве чемпионов», где вы сможете сражаться с другими игроками, играющими в настоящее время в том же мире Prodigy, чтобы заработать захватывающие награды и призы.
Итак, нажмите на Детали сезона, чтобы проверить
— Сколько длится сезон?
— Какие призы?
— Насколько вы близки к выигрышу еженедельного бонуса
И самое главное, здесь вы увидите кнопку «Найти претендента», чтобы сразиться с другими игроками.
Когда вы нажмете «Найти претендента», вы будете сопоставлены с другим игроком в текущем мире. Вы попадаете на арену , где происходит битва между игроками.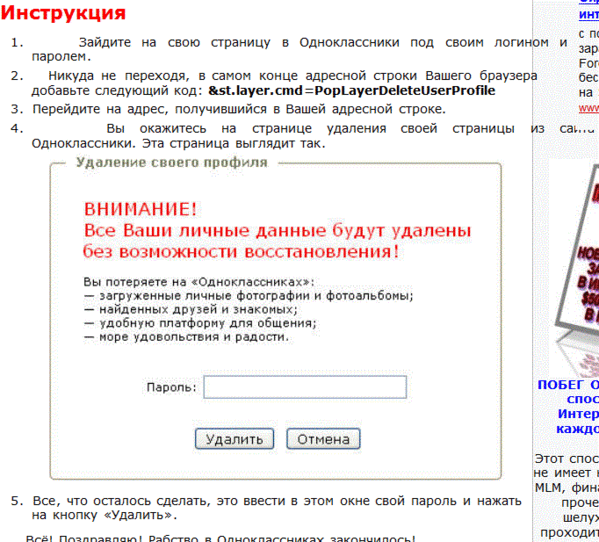 Арена — это поле битвы, где вы можете привести свою текущую команду, чтобы сразиться с живой командой другого игрока.Когда вы выигрываете, вы зарабатываете очки арены, и вы сможете увидеть свои текущие сезонные очки в разделе «Мои очки».
Арена — это поле битвы, где вы можете привести свою текущую команду, чтобы сразиться с живой командой другого игрока.Когда вы выигрываете, вы зарабатываете очки арены, и вы сможете увидеть свои текущие сезонные очки в разделе «Мои очки».
ii. Лидеры сезона
Это список лучших игроков арены в этом сезоне. Вы можете узнать свой рейтинг в сезоне, а также отслеживать лучших игроков арены в текущем сезоне.
iii. Лидеры классов
В то время как «Лидеры сезона» — это таблица лидеров для всех игроков арены, «Лидеры классов» — это таблица лидеров для вашего текущего класса.Вы можете проверить, кто еще из вашего класса участвует в соревновании текущего сезона, и их текущие очки арены.
IV. Награды
Награды — это особый тип миссий, которые дают вам очки за спасение и победу над определенными монстрами. Чтобы собрать награды, вам нужно пойти на доску наград в городе Лэмплайт за пределами арены. Борди, который стоит возле доски с наградами в городе Лэмплайт, поможет вам получать награды за поимку и победу над монстрами каждый день. У всех этих наград есть специальные имена, и спасение одного из них будет означать, что вы можете получить имя питомца! Получение очков вознаграждения увеличивает ваш счет за вознаграждение, и чем выше ваш счет за вознаграждение, тем больше наград вы можете купить у Boardy.
У всех этих наград есть специальные имена, и спасение одного из них будет означать, что вы можете получить имя питомца! Получение очков вознаграждения увеличивает ваш счет за вознаграждение, и чем выше ваш счет за вознаграждение, тем больше наград вы можете купить у Boardy.
V. Награды
Вы получаете Награды за выполнение различных активностей/игровых квестов в Prodigy Island. Здесь вы можете отслеживать все свои достижения и понимать, что нужно сделать, чтобы получить конкретную награду.
Ви. Значки
Вы получаете значок за каждый математический навык, который вы освоили во время своего путешествия в Prodigy.При прокрутке вкладки «Коллекции» вы сможете увидеть различные типы значков. Количество сторон в форме значка указывает на класс / класс, на который вы смотрите.
— Значок Камень (0 сторон) дается за навык 1-го уровня
— Значок Янтарный (2 стороны) за навык 2-го уровня
— Значок Гранат (3 стороны) за навык 3-го уровня
— Значок Изумруд (4 стороны) для навыка 4 уровня
— Значок Рубин (5 сторон) для навыка 5 уровня
— Значок Топаз (6 сторон) для навыка 6 уровня
— Значок Amethyst (7 сторон) для навыка 7 уровня
— Значок Diamond (8 сторон) для навыка 8 уровня
Постарайтесь собрать как можно больше значков для своего уровня, чтобы продемонстрировать свои достижения!
Что такое Битва чемпионов?
Когда вы зайдете в меню «Награды» на панели быстрого доступа и нажмете «Сезонные подробности», вы найдете «Битву чемпионов». Это название самого конкурса.
Это название самого конкурса.
Каждый месяц в Prodigy проводится конкурс. Всего в Prodigy 12 сезонных конкурсов. Соревнования первого сезона проходят ежегодно в марте, соревнования второго сезона — в апреле и так далее. Помните: Сезонный конкурс начинается 1-го числа каждого месяца и заканчивается 28-го числа того же месяца.
В любой сезон вы сможете принять участие в «Битве чемпионов», где вы сможете сражаться с другими игроками, играющими в настоящее время в том же мире Prodigy, чтобы заработать потрясающие награды и призы.
Итак, нажмите на Детали сезона, чтобы проверить
— Сколько длится сезон?
— Какие призы?
— Насколько вы близки к выигрышу еженедельного бонуса
И самое главное, здесь вы увидите кнопку «Найти претендента», чтобы сразиться с другими игроками, участвующими в конкурсе.
Что такое арена и точка арены?
Арена — это специальное поле боя или место, где вы (игрок) можете сражаться с другим игроком и его/ее командой в мире Prodigy.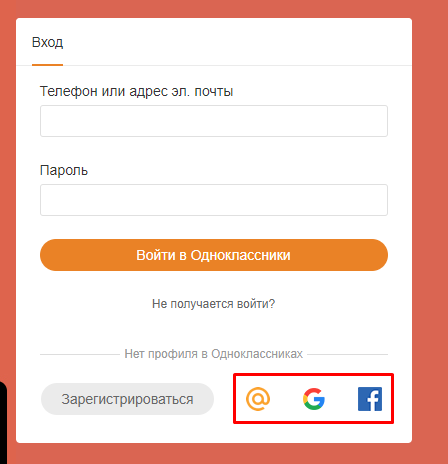 Очки арены — это очки, которые вы набрали, сражаясь с другими игроками либо во время сезонного состязания, либо в любое время самостоятельно, пригласив игрока сразиться с вами.
Очки арены — это очки, которые вы набрали, сражаясь с другими игроками либо во время сезонного состязания, либо в любое время самостоятельно, пригласив игрока сразиться с вами.
Примечание.
Чтобы принять участие в соревновании между игроками, перейдите в меню «Награды» на панели быстрого доступа, выберите «Подробности о сезоне» и нажмите «Найти претендента».
Если вам просто интересно самостоятельно сразиться с другом/игроком в Prodigy, просто нажмите на его волшебника и выберите «Битва»
Bounties, Bounty notes и Completing a Bounty
a.Bounties
Это особый тип очков, которые вы получаете за спасение и победу над монстрами. Каждый день вы можете видеть 3 активных награды, которые вы можете собрать. Чтобы увидеть все активные награды за день, перейдите на доску наград в городе Лэмплайт.
б. Записка о награде
Когда вы зайдете на доску наград в Лэмплайт-Тауне и нажмете на нее, вы увидите 3 активных награды каждый день. Это баунти-ноты. Bounty note содержит информацию о квесте/задаче, которую необходимо выполнить, чтобы получить награду.Когда вы нажмете «принять награду», вы получите уведомление о награде. Примечания о наградах бывают 3-х разных уровней.
Это баунти-ноты. Bounty note содержит информацию о квесте/задаче, которую необходимо выполнить, чтобы получить награду.Когда вы нажмете «принять награду», вы получите уведомление о награде. Примечания о наградах бывают 3-х разных уровней.
— Уровень 1 для не членов
— Уровень 3 и 5 для участников
Когда вы завершите контракт 1 уровня, вы получите 1 балл вознаграждения, а когда вы выполните контракт уровня 5, вы получите 5 баллов вознаграждения.
в. Как выполнить задание и получить бонусные очки?
Чтобы выполнить награду, после получения записки вам также необходимо выполнить задание (то есть спасти или победить упомянутого монстра)
Когда вы завершите награду, спасая или победив упомянутого монстра, вы заработаете очки награды как только вы вернете записку Борди.
Какие виды наград даются волшебнику?
Вы получаете интересные награды за выполнение различных действий/квестов в Prodigy, таких как Forest Walker (за выполнение всех квестов в лесу светлячков), Mountain Explorer (за открытие всех сундуков в Шиверхилл горах), Monster hunter (за победу над 1000 монстров) и многие более. Чтобы увидеть полный список наград, перейдите в меню «Награды» на панели быстрого доступа и щелкните значок «Награды».
Чтобы увидеть полный список наград, перейдите в меню «Награды» на панели быстрого доступа и щелкните значок «Награды».
Зачем мне собирать значки?
Количество значков указывает на количество математических навыков, которыми вы овладели в Prodigy.Наличие значка (т. е. уже овладение математическими навыками) дает вам хороший старт в некоторых областях острова Prodigy, таких как Tower Town.
Как я могу собрать больше значков?
Чтобы собрать больше значков, вам нужно освоить математические навыки. Чем больше математических вопросов вы ответите на Prodigy, тем больше будет отрицательных ответов. значков. Если вам нравится сражаться и отвечать на математические вопросы, продолжайте поиски в таких зонах, как Лес светлячков, Гора Дрожащей стужи, Костровый шпиль, Берег кораблекрушения, Небесный дозор, Темная башня и Академия.Но если вам нравится отвечать на математические вопросы без боя, исследуйте Tower Town
Как следить за моими друзьями и одноклассниками?
Чтобы узнать, какого уровня достигли ваши одноклассники и друзья, перейдите в меню друзей (последняя опция) на панели быстрого доступа.
Есть 2 вкладки: Друзья и Одноклассники. Нажав на одноклассника или друга, вы сможете проверить их уровень, имя и внешний вид волшебника, снаряжение, которым они владеют, посетить их дом, сразиться с ними или просмотреть статистику, такую как сердца, золото, собранные звезды и построенные башни.
Как отправить запрос на добавление в друзья?
Вы можете добавить любого волшебника в свой список друзей, нажав на его персонажа/волшебника, а затем выбрав значок «Запрос на добавление в друзья». Запрос будет отправлен мастеру, когда вы нажмете значок «Запрос на добавление в друзья». Как только они примут приглашение, они появятся в вашем списке друзей. В любой момент времени у вас может быть не более 20 друзей.
Как узнать, получил ли я запрос на добавление в друзья?
Если кто-то отправил вам запрос на добавление в друзья, в меню друзей и одноклассников на панели быстрого доступа появится восклицательный знак.Как только вы зайдете к друзьям и одноклассникам, вы увидите желтую кнопку с названием «Заявки на добавление в друзья».
Нажмите Запросы на добавление в друзья, и у вас будет возможность принять или отклонить запрос.
Что такое Wizard Watch?
Всякий раз, когда вы входите в Prodigy (во второй раз и далее), вы увидите всплывающее окно «Wizard Watch».
Часы Wizard — это ваши ежедневные обновления, социальная лента и место, где вы можете увидеть предстоящие события/релизы. Здесь же вы можете поделиться своими достижениями с друзьями и увидеть их достижения.Он всегда доступен в Hotbar, если вы закрыли всплывающее окно.
Волшебники в Prodigy считают, что регулярно делиться своими достижениями с помощью часов Wizard — это отличный способ сообщить о своих успехах друзьям и одноклассникам.
Как настроить громкость звука, музыки и голоса?
Чтобы настроить громкость звука, музыки и голоса, перейдите в меню настроек (значок шестеренки) на панели быстрого доступа.
Как узнать, в каком мире я нахожусь?
Чтобы узнать свой текущий мир, вы всегда можете зайти в меню настроек (значок шестеренки) на панели быстрого доступа и нажать «Сеть».
Снова в школу: 3 вопроса Упражнения для объединения учащихся
Учащиеся лучше всего учатся, когда чувствуют базовое чувство безопасности. Таким образом, нет более разумного способа начать учебный год, чем выделить время на то, чтобы превратить своих учеников в заботливое сообщество учащихся и команду, решающую проблемы. Как только они узнают друг друга и начнут чувствовать себя комфортно и доверять, учащимся будет намного легче делиться своими ответами и вопросами, помогать и получать помощь от своих одноклассников, а также вовлекаться в учебный процесс и получать от него удовольствие.
Вот три набора действий, которые широко и хорошо используются. Не стесняйтесь адаптироваться, добавляя рисунок или другие способы, а также расширяя и добавляя вопросы таким образом, чтобы это было наиболее удобно для ваших учеников.
1. Пары учащихся: как вас зовут?
Знание имен других учеников вашего класса или любой постоянной группы, частью которой вы являетесь, необходимо для того, чтобы чувствовать себя в безопасности и комфортно.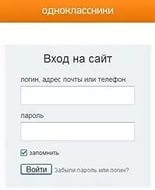 В Responsive Classroom рекомендуют использовать приветствия, чтобы помочь учащимся лучше узнать друг друга.Приветствие состоит из произнесения вашего имени, произнесения приветственной фразы на английском или другом языке и физического приветствия, например рукопожатия, удара кулаком, «дай пять» или поклона друг другу.
В Responsive Classroom рекомендуют использовать приветствия, чтобы помочь учащимся лучше узнать друг друга.Приветствие состоит из произнесения вашего имени, произнесения приветственной фразы на английском или другом языке и физического приветствия, например рукопожатия, удара кулаком, «дай пять» или поклона друг другу.
После приветствия одного из студентов приветствие подтверждается: «Здравствуйте, Роберт. Спасибо за приветствие. Меня зовут…». Это можно сделать по кругу, что позволит всем учащимся принять участие, а также услышать все приветствия. Это необходимо повторять с вариациями в начале учебного года, чтобы создать комфортный уровень, особенно с учащимися, плохо знакомыми с группой или друг с другом.
2. Малые группы: кто вы?
Задайте учащимся несколько вопросов, которые позволят им узнать что-то о своих одноклассниках. Вот несколько примеров вопросов:
- Какую музыку ты любишь?
- Откуда происходят члены вашей семьи? На каких языках они и вы говорите?
- Какие праздники тебе нравятся и как ты их празднуешь?
- Если бы вы могли путешествовать куда угодно бесплатно, куда бы вы хотели отправиться? Почему?
- Какое место из посещенных вами понравилось вам больше всего?
- Вы когда-нибудь были в парке, зоопарке, музее или на ферме? Выберите один и расскажите нам о нем.

- Когда у тебя день рождения и где ты родился?
- Какой фильм или книга, которую вы видели или читали в последнее время, вам очень понравились? Почему?
- Если бы вы могли быть любым животным, какое бы вы выбрали? Почему?
- Что бы вы изменили в этой школе, если бы могли, может быть, если бы стали директором?
Используйте таймер и дайте каждому учащемуся от 30 до 45 секунд на ответ. После первого раунда помогите им научиться следить за временем и слушать друг друга.Подумайте о том, чтобы попросить их составить список или найти другие способы сообщить своим товарищам по группе, что они вас слушают. Повторите больше раундов в течение следующих нескольких дней или попросите детей разделить их в подгруппах разных сверстников.
3. Весь класс: Сколько вас…?
Активный вариант знакомства и задавания вопросов тимбилдеров. Задайте главный вопрос и решите, как вы хотите, чтобы студент сообщил вам свой ответ.
Например, будет лучше, если им придется в ответ сделать что-то кроме поднятия руки (т.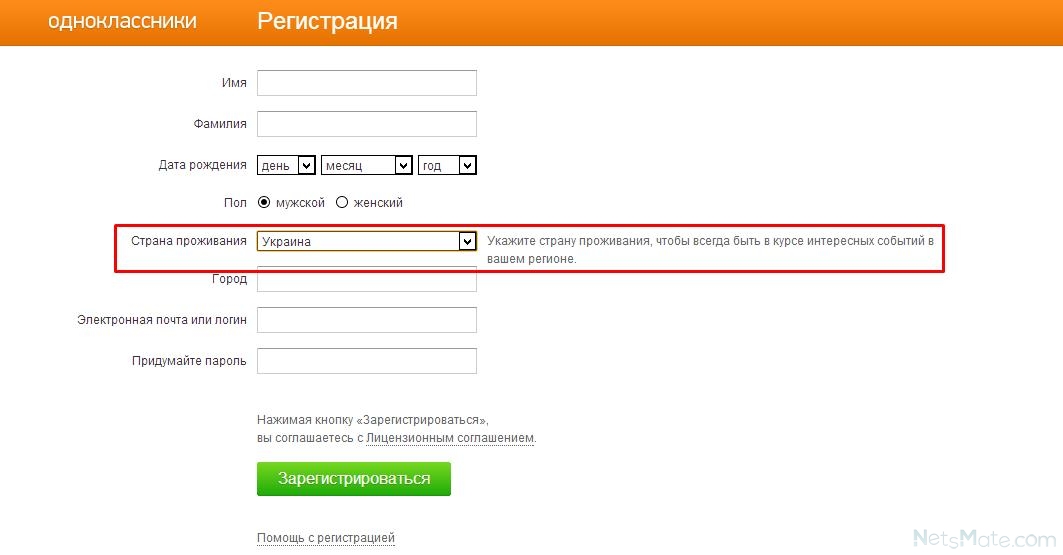 г., стоя на их месте или держа что-то, что вы раздаете). Сделайте ответ осязаемым и физическим. Вы задаете вопрос, и все, кто может ответить «да», встают. После того, как будет задан первый вопрос, пригласите других учащихся (с вашей помощью и моделированием) задавать дополнительные вопросы, пока не будет определен конкретный ответ каждого. Вы также в конечном итоге расширите словарный запас учащихся и их навыки задавать вопросы.
г., стоя на их месте или держа что-то, что вы раздаете). Сделайте ответ осязаемым и физическим. Вы задаете вопрос, и все, кто может ответить «да», встают. После того, как будет задан первый вопрос, пригласите других учащихся (с вашей помощью и моделированием) задавать дополнительные вопросы, пока не будет определен конкретный ответ каждого. Вы также в конечном итоге расширите словарный запас учащихся и их навыки задавать вопросы.
Ниже приведены примеры основных и дополнительных вопросов.Не стесняйтесь добавлять в следующий список те, которые больше всего подходят вашим ученикам:
- Кто из вас играет на музыкальных инструментах? Какие?
- Заниматься спортом? Какие виды спорта?
- Любите читать? Документальная литература? История? Вымысел? Тайны?
- Любите есть десерт? Какие ваши любимые?
- Нравится пицца? С сыром? Какие? Другие начинки?
- Знаешь цитату из книги, стихотворения или музыки? Знаете автора или композитора? Кто может поделиться примером?
- Нравится жаркая (или холодная) погода? Быть на солнце? Быть под дождем? Грозы? Ветреные дни?
- Знаете кого-нибудь с инвалидностью? Какая инвалидность? Каково быть с этим человеком?
- Вы когда-нибудь были частью команды? В школе? Из школы? Связанный с музыкой? Связанный со спортом? Какие команды? Какова была ваша роль?
- Были ли вы когда-нибудь на концерте, спектакле, шоу или спортивном мероприятии? В помещении? На открытом воздухе? Что вы видели?
Спасибо моим коллегам из Responsive Classroom и Passageworks за идеи и вдохновение для командных мероприятий и хорошего начала года.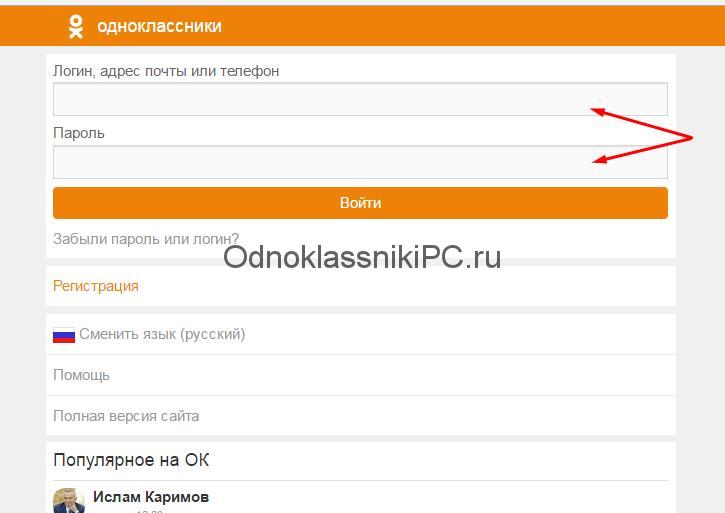

 д. Либо вместо страницы с настройками открывается сайт компании ASUS, или сайт какой-то поисковой системы.
д. Либо вместо страницы с настройками открывается сайт компании ASUS, или сайт какой-то поисковой системы.


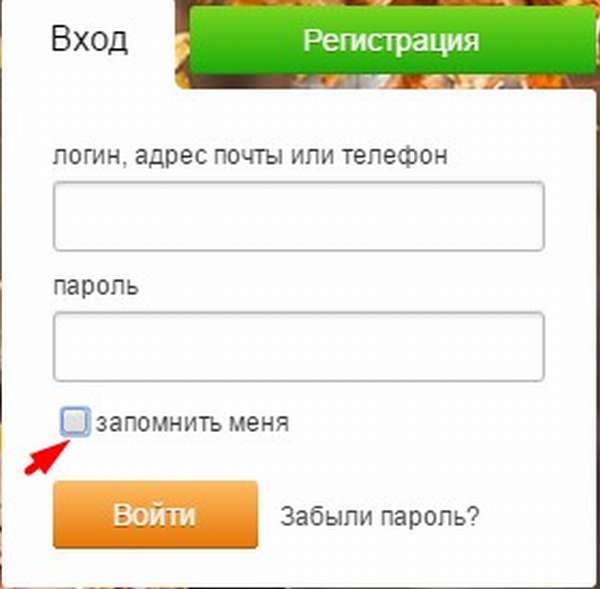
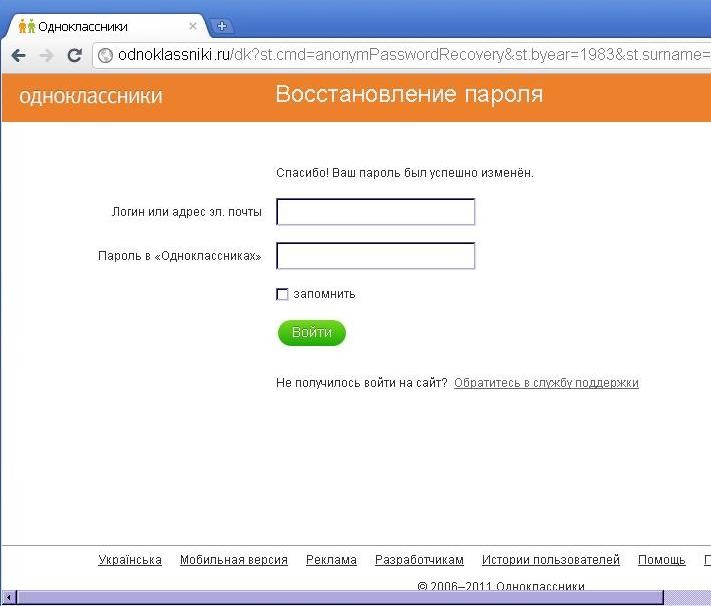

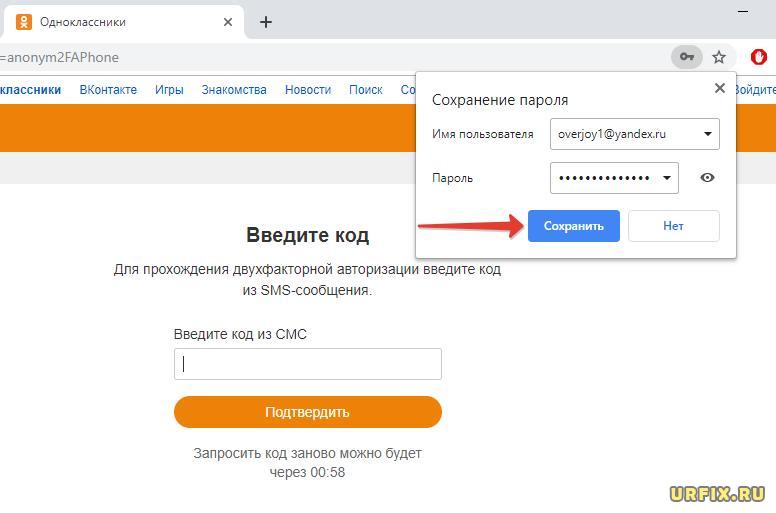
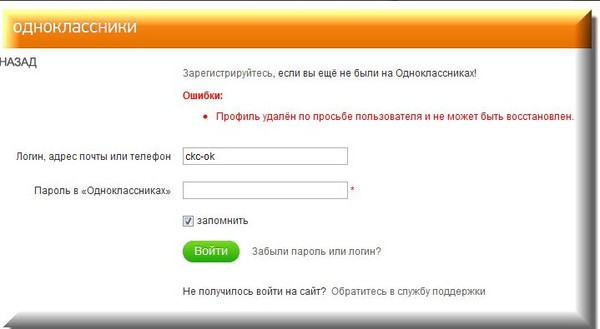

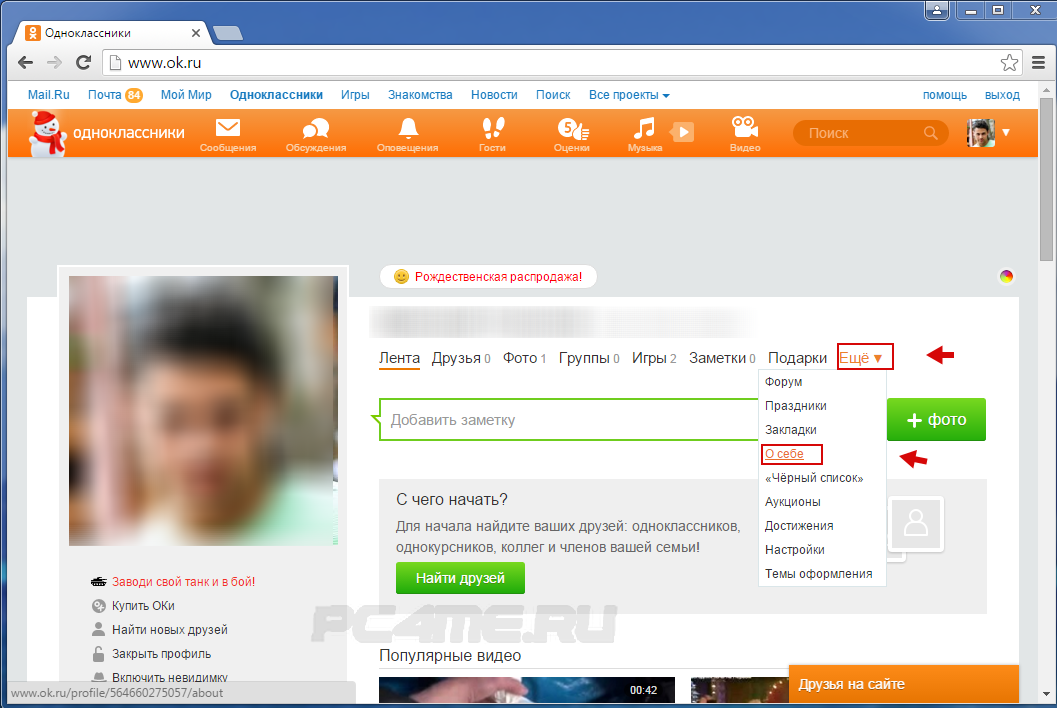

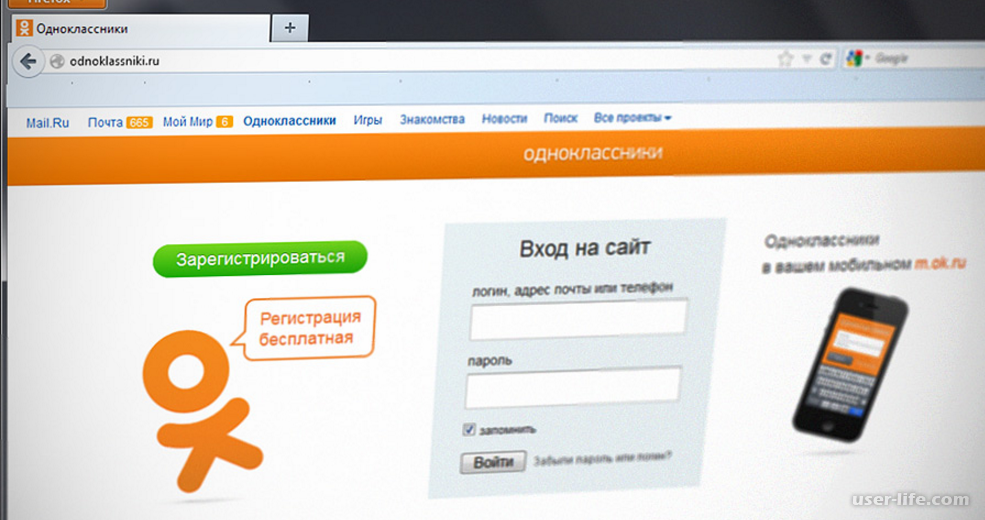
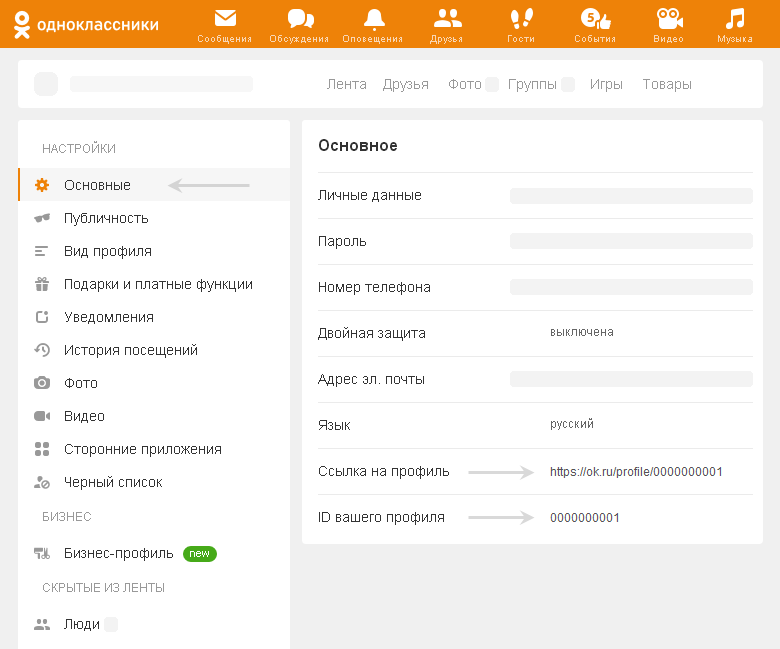
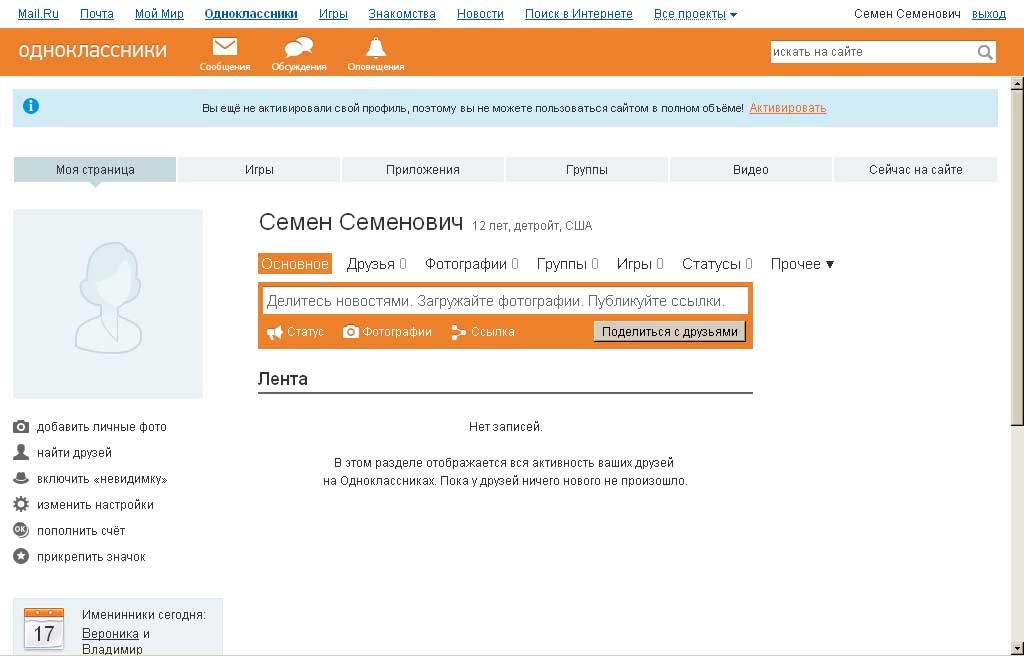
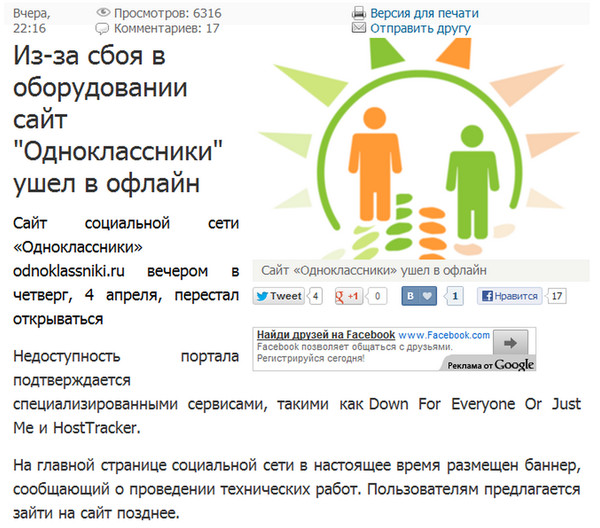

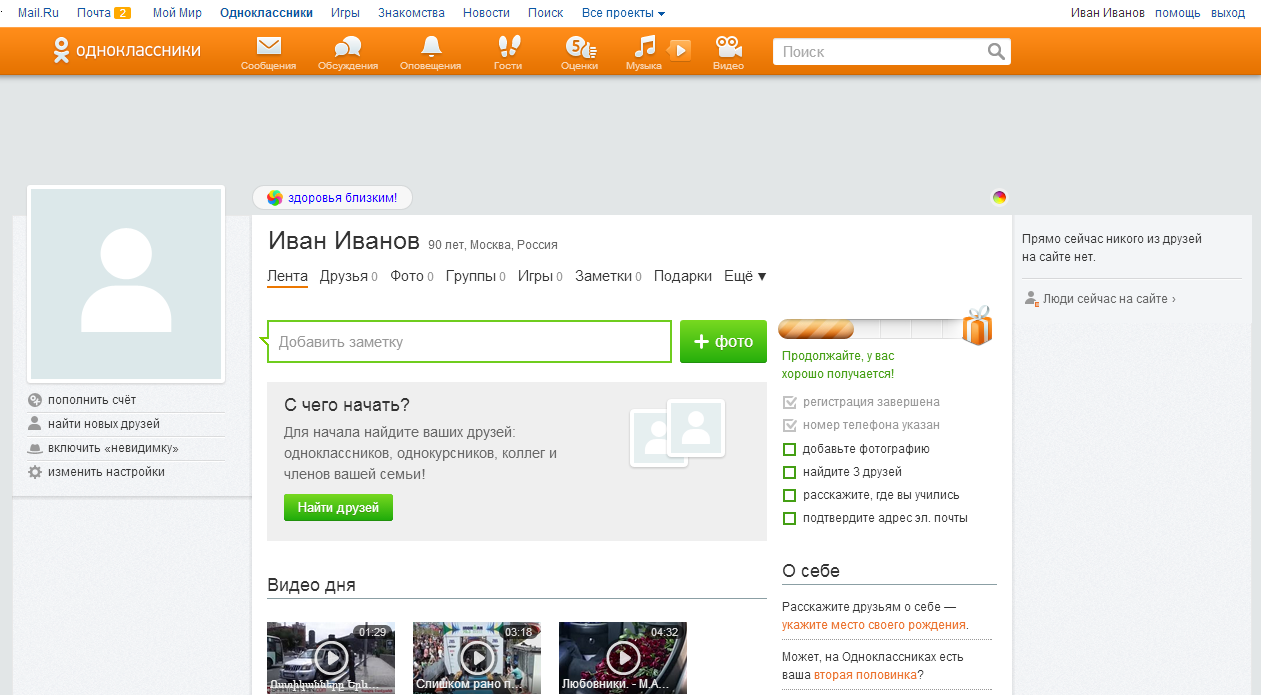
 Данный параметр определяет минимальное количество дней, в течение которых пользователь может использовать назначенный пароль перед тем, как его сменить. Количество дней может быть установлено в диапазоне от 0 до 998 дней. Если вы хотите иметь возможность сменить пароль сразу же после начала его действия, выбирайте значение 0. При выборе данного параметра необходимо помнить, что значение максимального срока действия пароля должен быть больше минимального.
Данный параметр определяет минимальное количество дней, в течение которых пользователь может использовать назначенный пароль перед тем, как его сменить. Количество дней может быть установлено в диапазоне от 0 до 998 дней. Если вы хотите иметь возможность сменить пароль сразу же после начала его действия, выбирайте значение 0. При выборе данного параметра необходимо помнить, что значение максимального срока действия пароля должен быть больше минимального.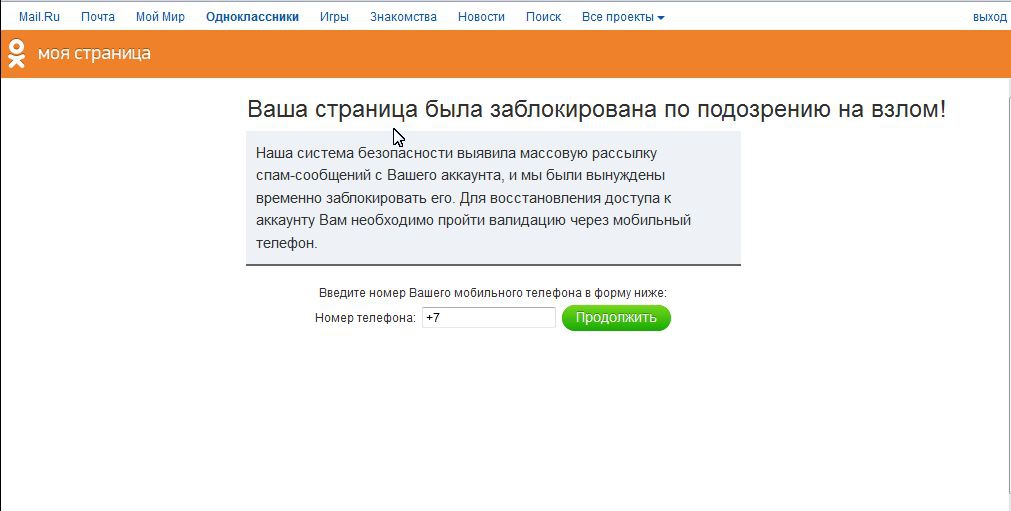
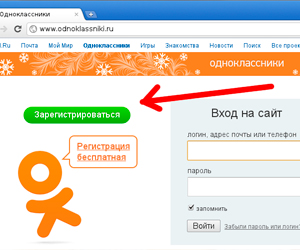

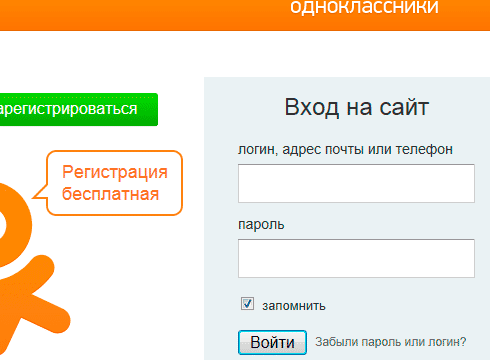 При выборе данного параметра необходимо помнить, что значение максимального срока действия пароля должен быть больше минимального.
При выборе данного параметра необходимо помнить, что значение максимального срока действия пароля должен быть больше минимального.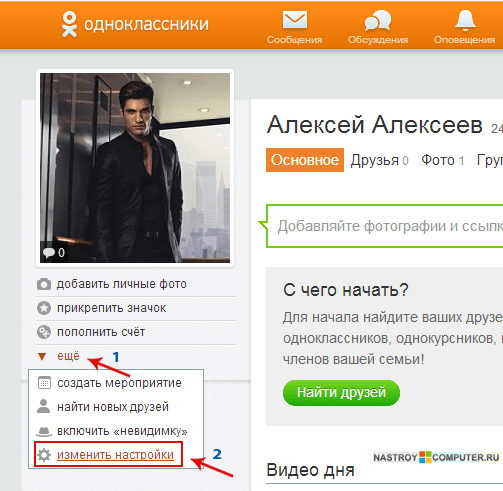 Это равносильно тому, чтобы хранить пароль в открытом виде.
Это равносильно тому, чтобы хранить пароль в открытом виде.
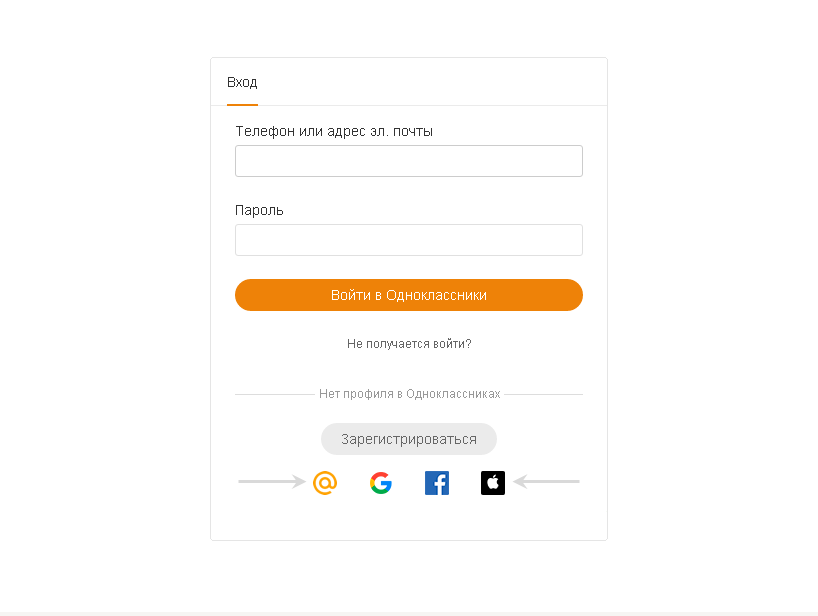
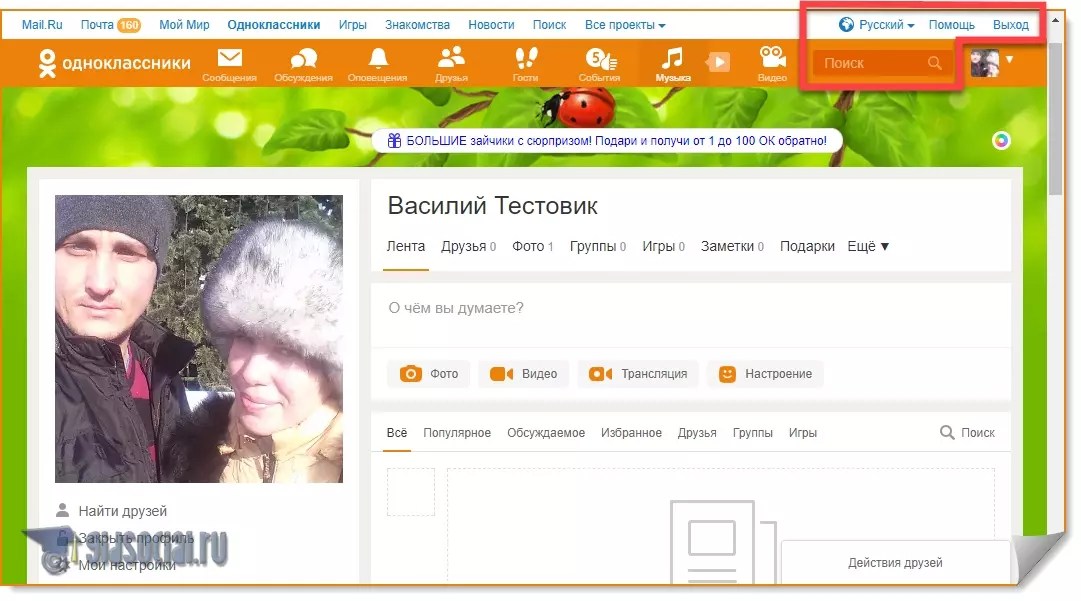 Нажать кнопку Сменить пароль.
Нажать кнопку Сменить пароль.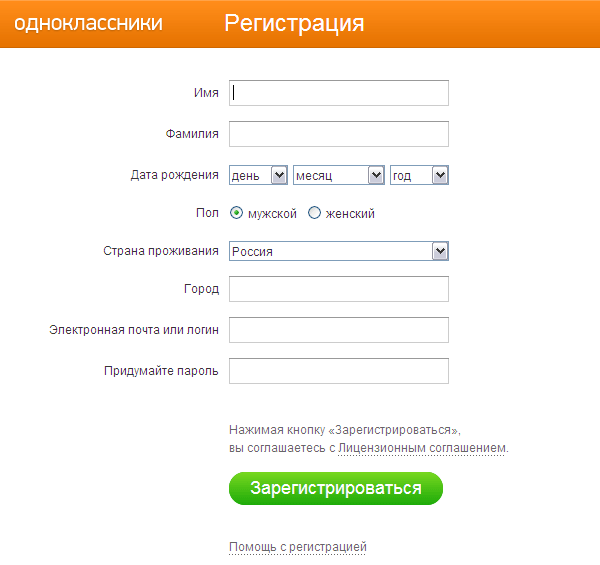

 Выберите временной промежуток (количество дней) для предупреждения об истечении действия пароля.
Выберите временной промежуток (количество дней) для предупреждения об истечении действия пароля.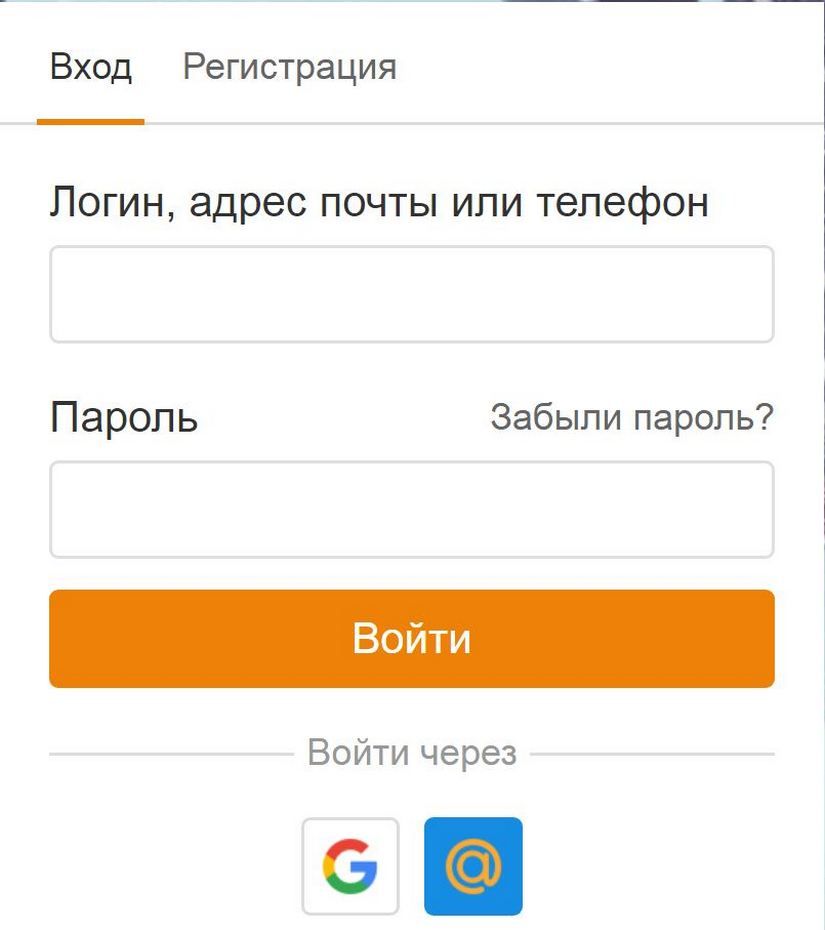 Данный параметр определяет интервал времени в минутах, по истечению которого счетчик количества неудачных попыток входа в систему будет обнулен. Интервал времени может принимать значение в диапазоне от 1 до 99999 минут.
Данный параметр определяет интервал времени в минутах, по истечению которого счетчик количества неудачных попыток входа в систему будет обнулен. Интервал времени может принимать значение в диапазоне от 1 до 99999 минут.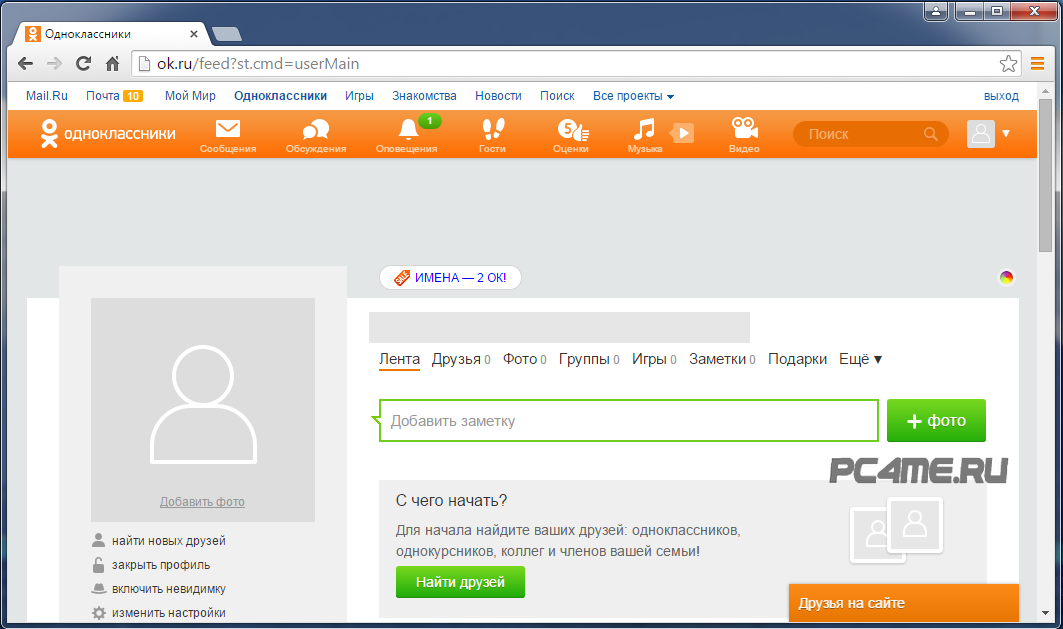

 Данный параметр определяет количество неудачных попыток входа в систему, после выполнения которых происходит блокировка учетной записи на заданный промежуток времени. Количество неудачных попыток может быть от 0 до 999.Если параметр установлен в значение 0 (по умолчанию), учетная запись блокироваться не будет в принципе. При выборе Порогового значения блокировки необходимо учитывать, что время до сброса должно быть меньше или равно продолжительности блокировки учетной записи.
Данный параметр определяет количество неудачных попыток входа в систему, после выполнения которых происходит блокировка учетной записи на заданный промежуток времени. Количество неудачных попыток может быть от 0 до 999.Если параметр установлен в значение 0 (по умолчанию), учетная запись блокироваться не будет в принципе. При выборе Порогового значения блокировки необходимо учитывать, что время до сброса должно быть меньше или равно продолжительности блокировки учетной записи. Интервал времени блокировки учетной записи может принимать значения от 0 до 99999 минут. Если выбрано значение 0, учетная запись будет заблокирована до тех пор, пока ее не разблокирует администратор.
Интервал времени блокировки учетной записи может принимать значения от 0 до 99999 минут. Если выбрано значение 0, учетная запись будет заблокирована до тех пор, пока ее не разблокирует администратор.
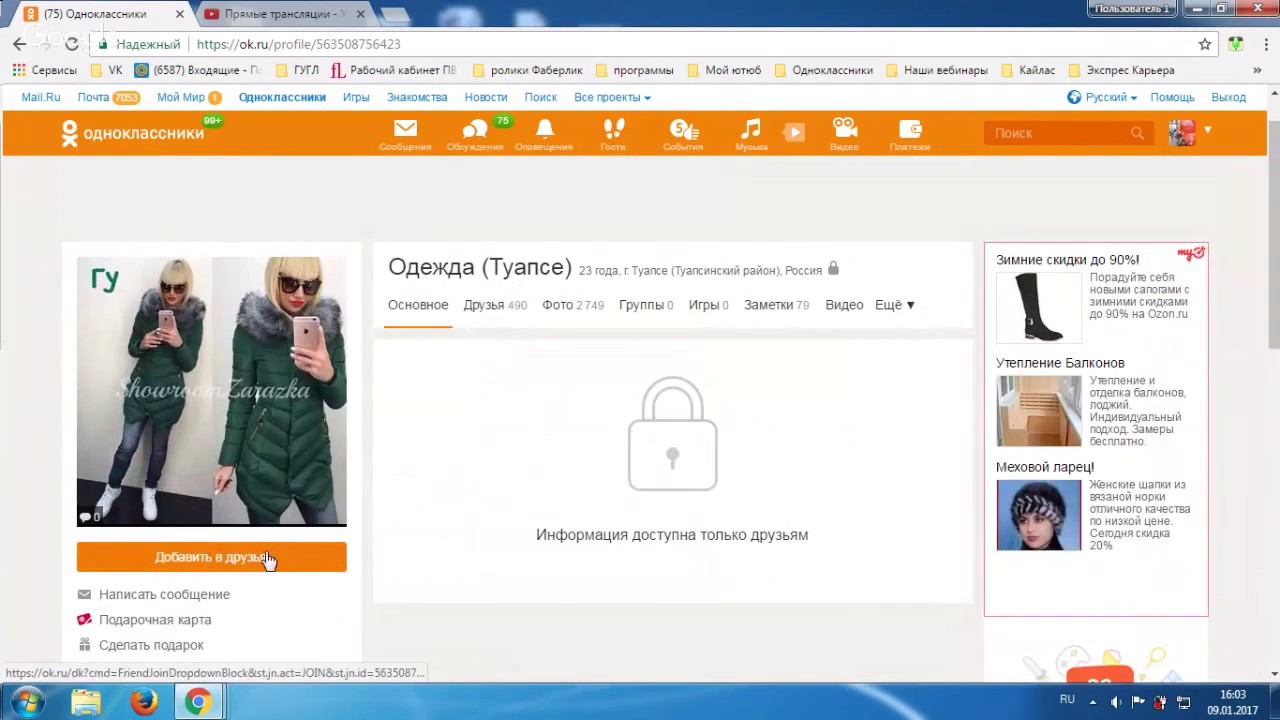

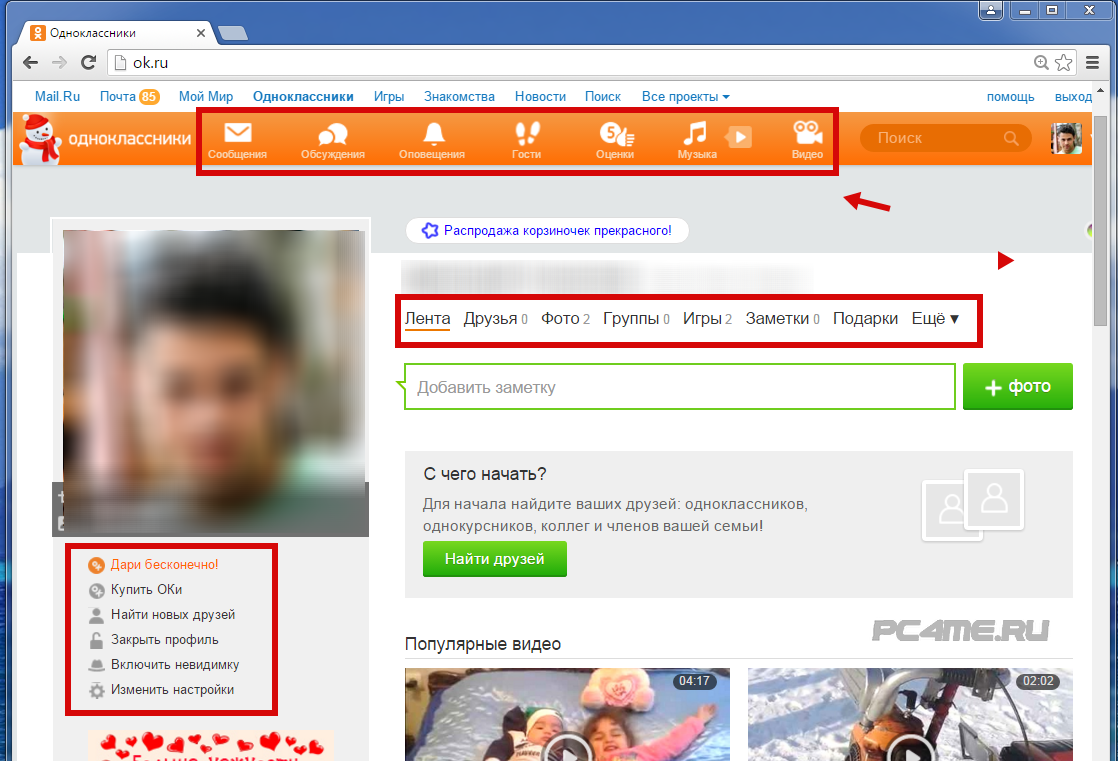

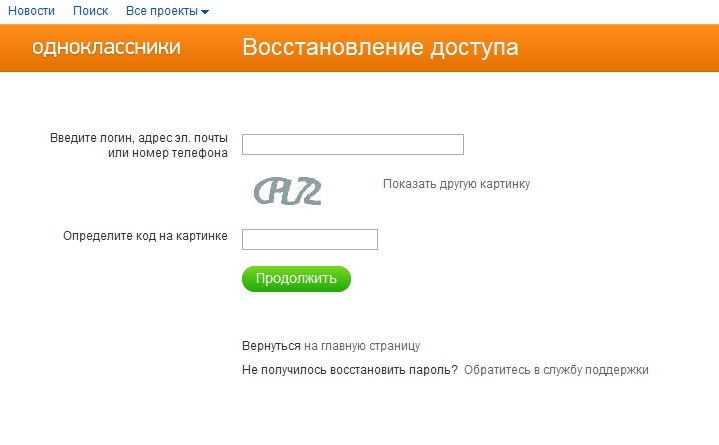
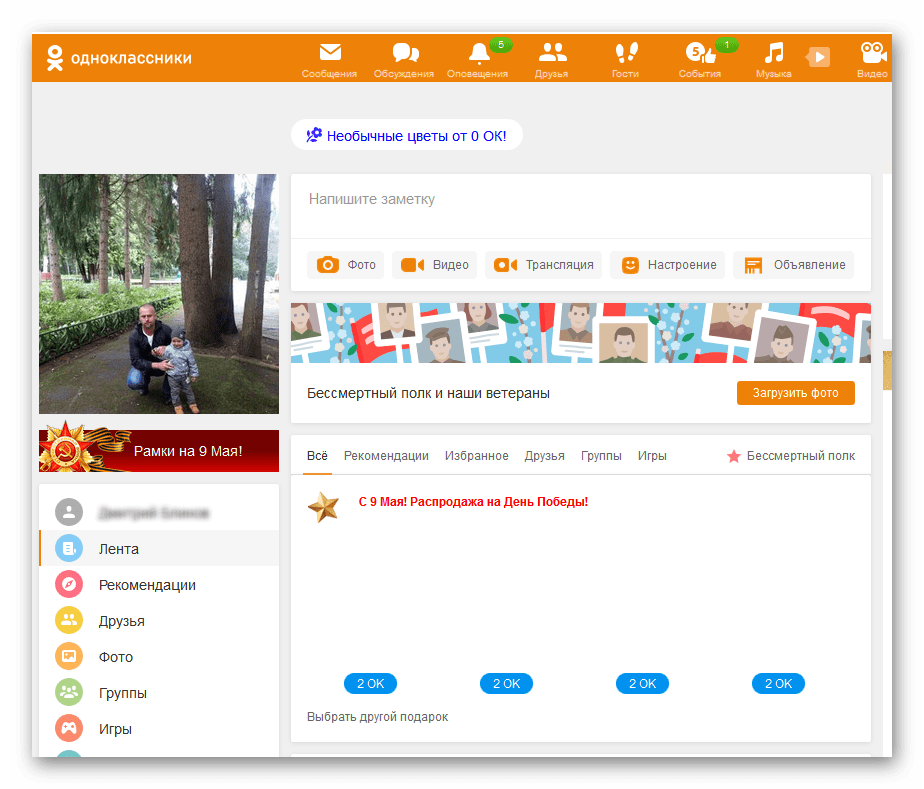 Не рекомендуется архивировать файлы на жесткий диск, где установлена операционная система.
Не рекомендуется архивировать файлы на жесткий диск, где установлена операционная система.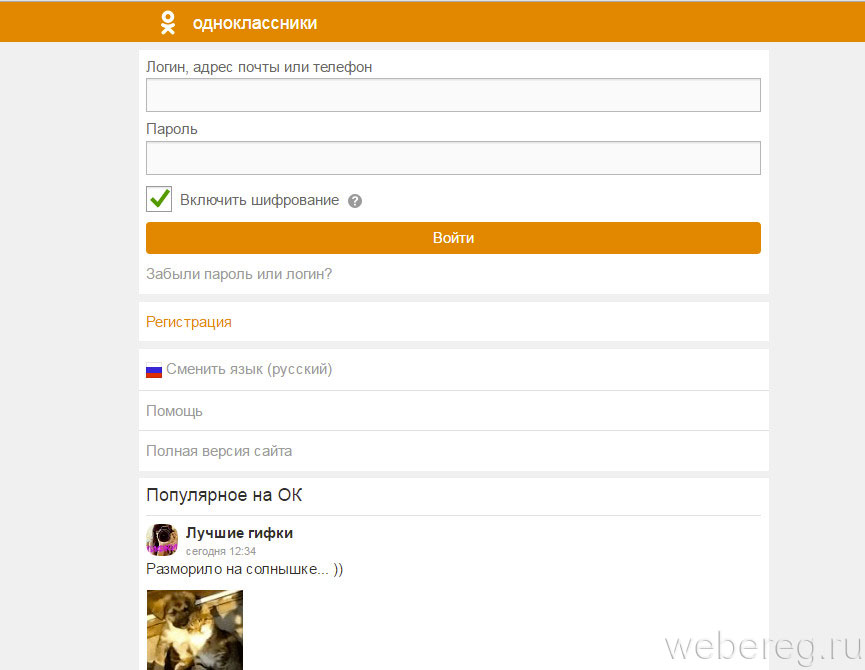
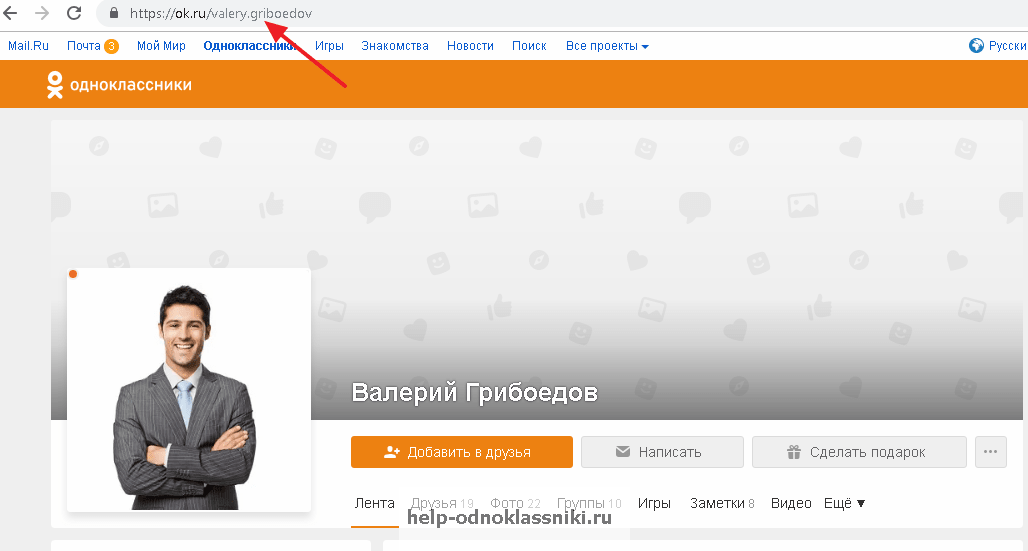

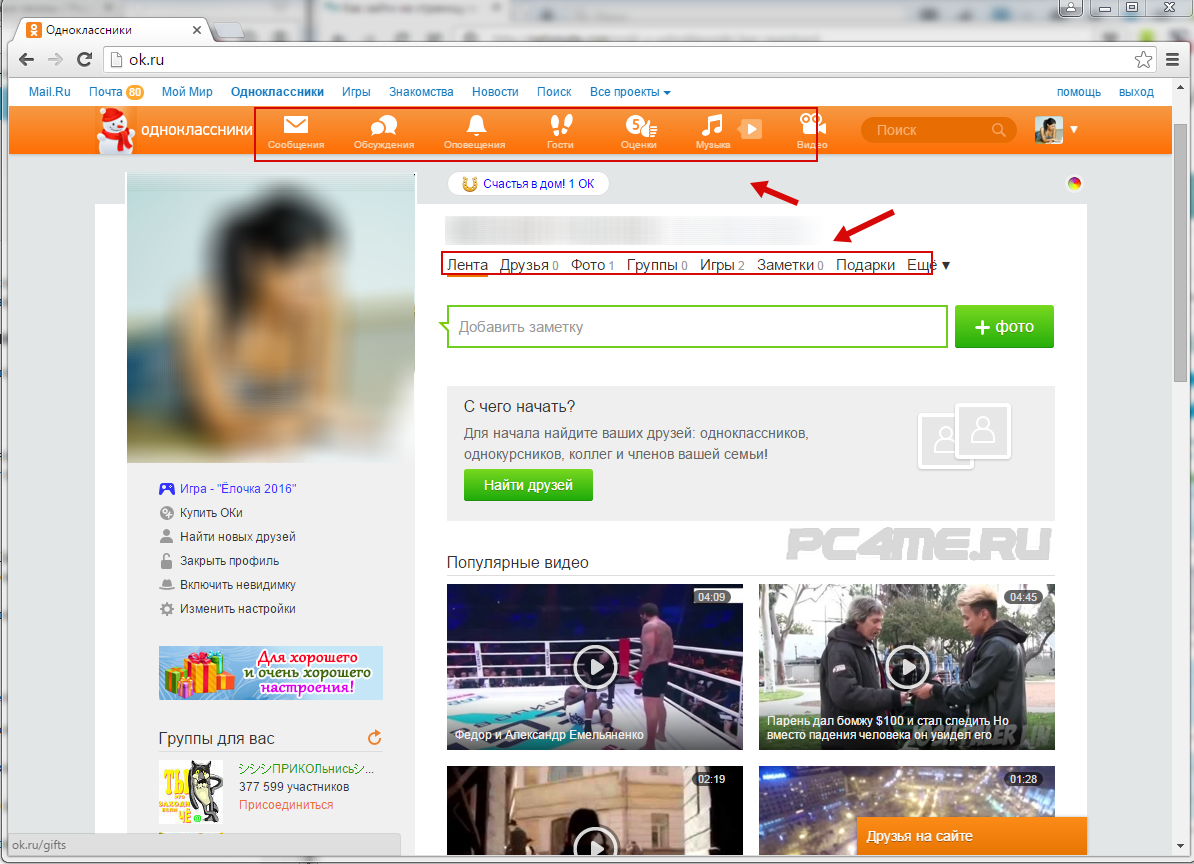

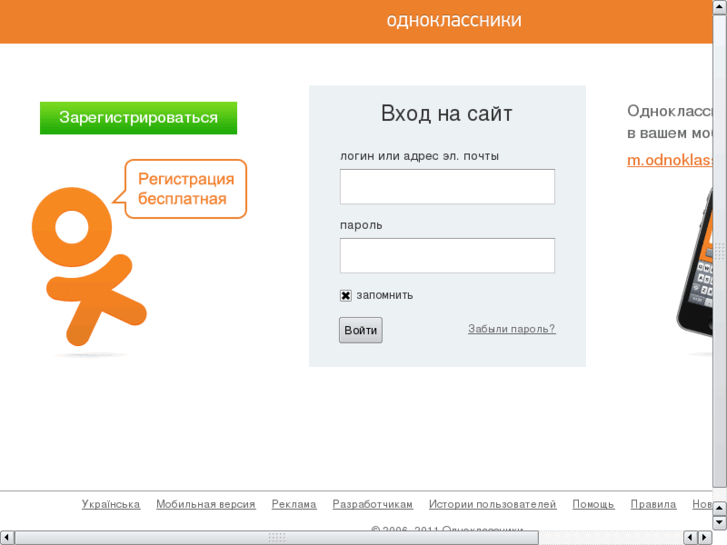
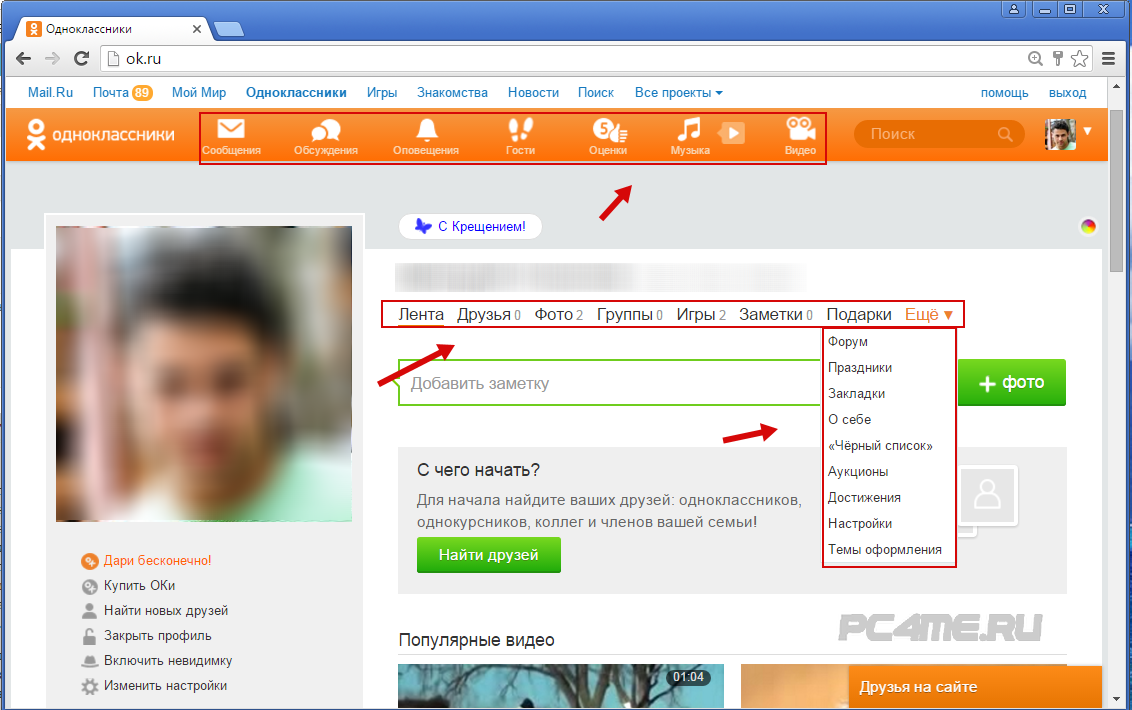
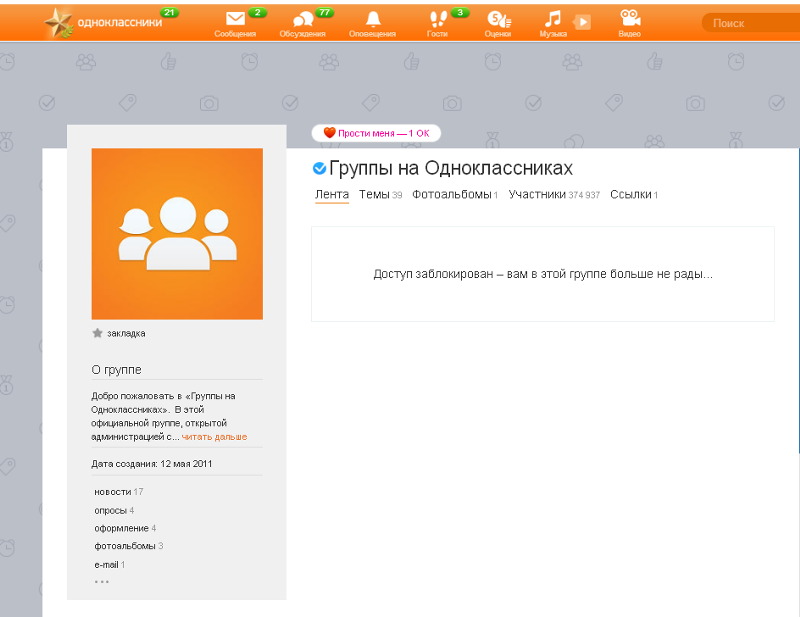
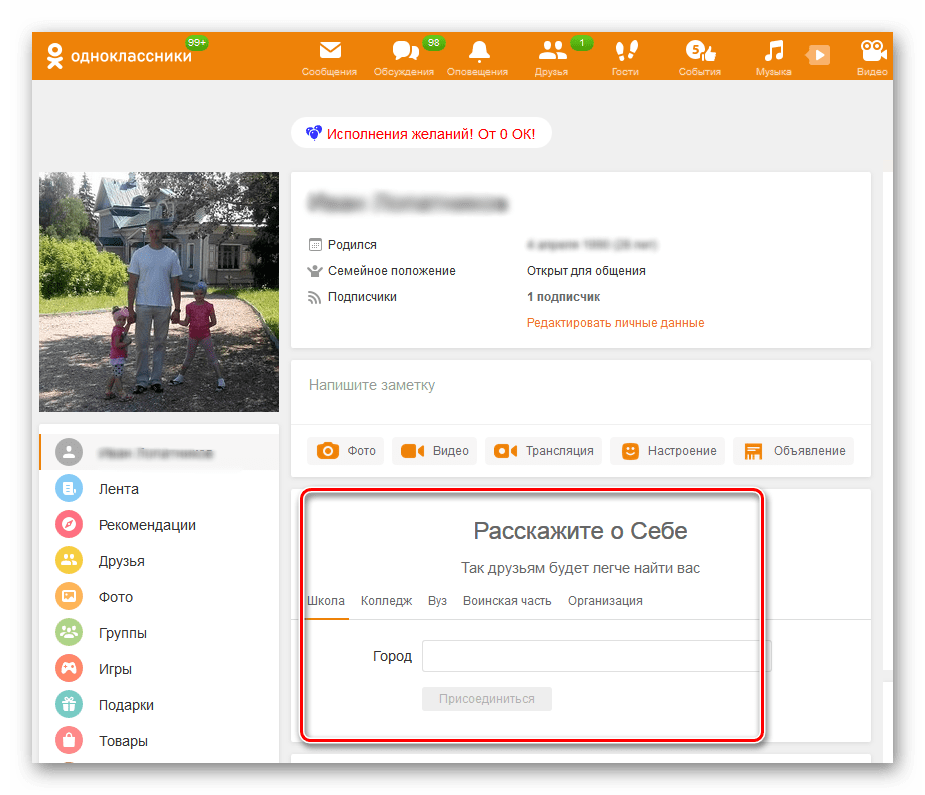
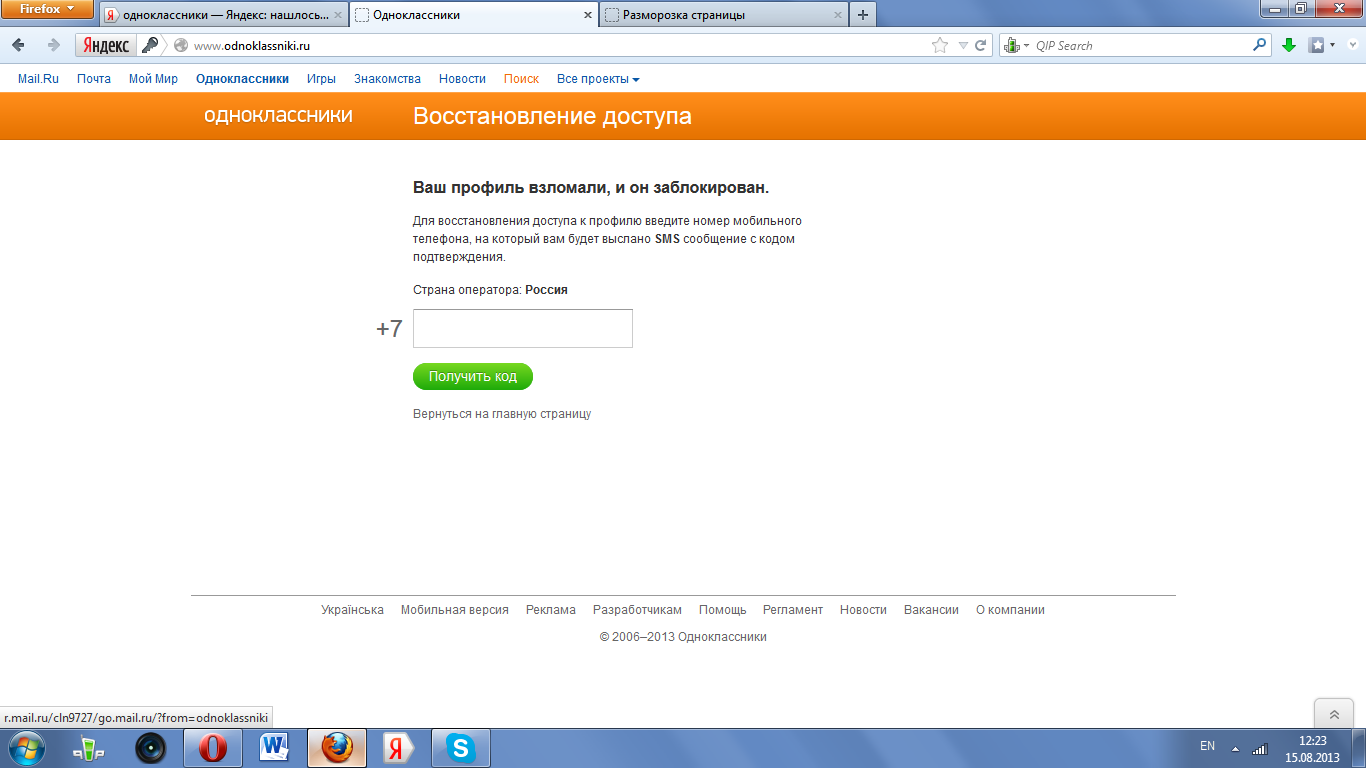
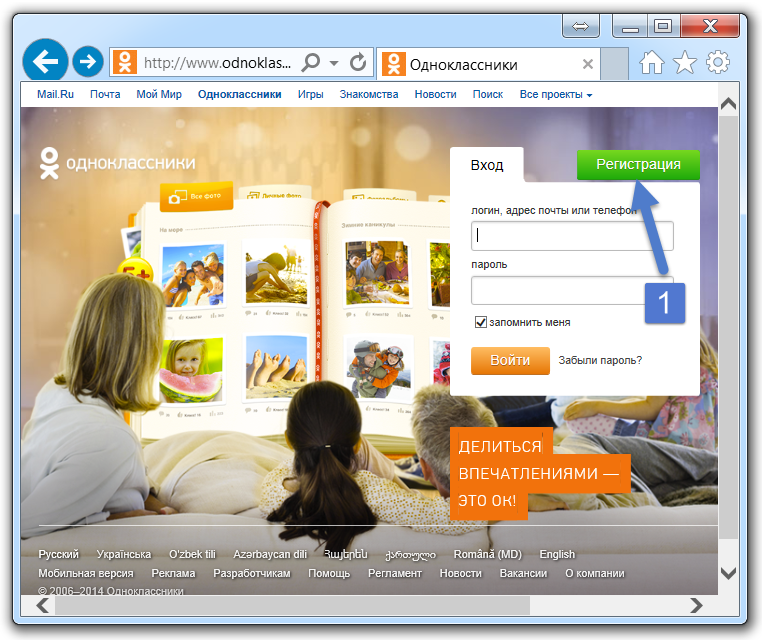

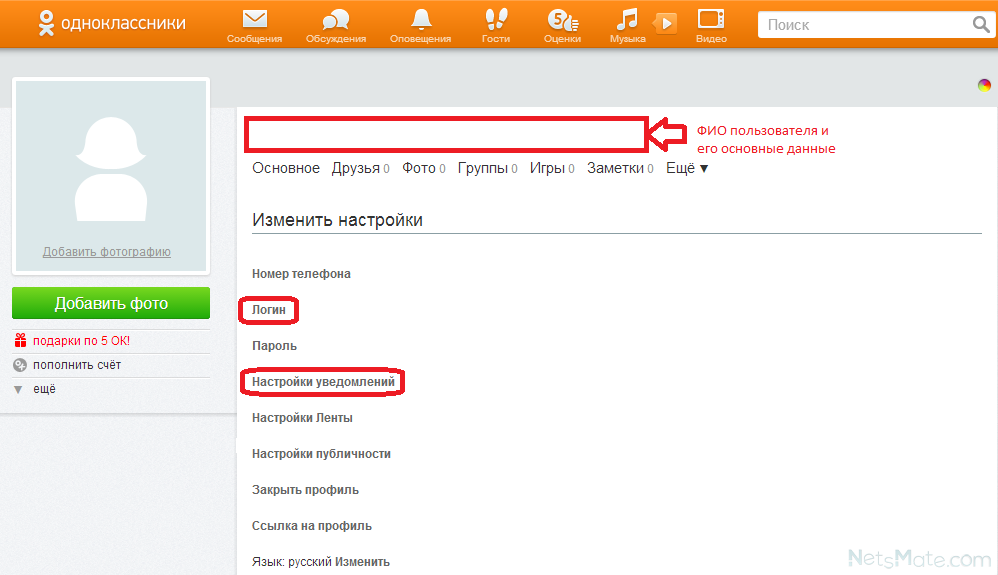


 (Если ключ хранится в Apple, есть возможность получить его, обратившись в службу поддержки Apple и ответив на три вопроса.)
(Если ключ хранится в Apple, есть возможность получить его, обратившись в службу поддержки Apple и ответив на три вопроса.)

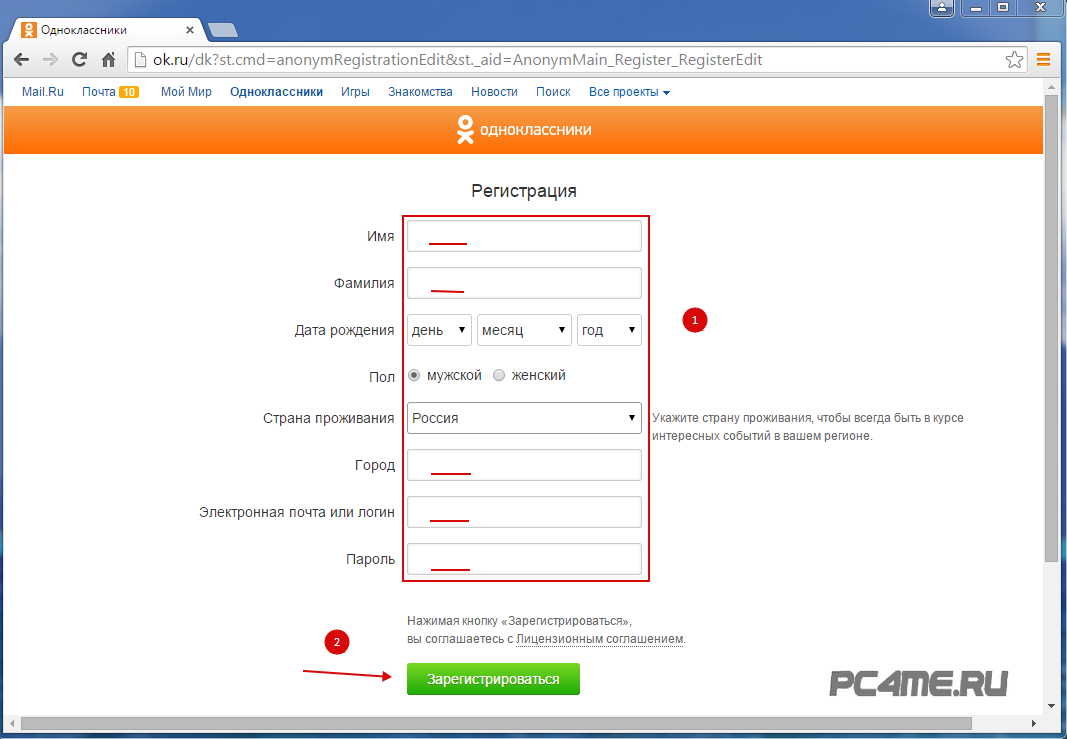
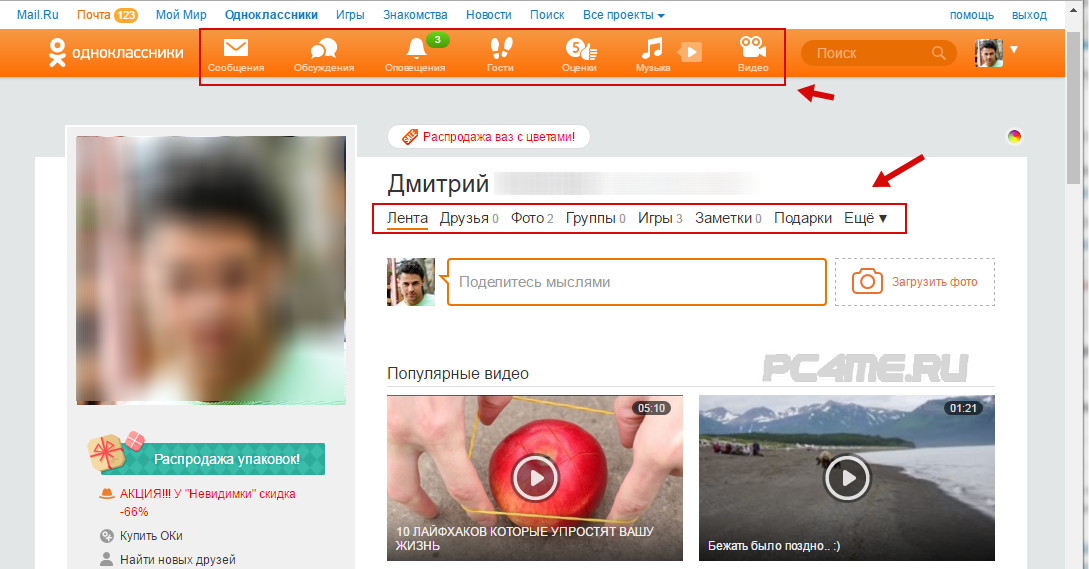
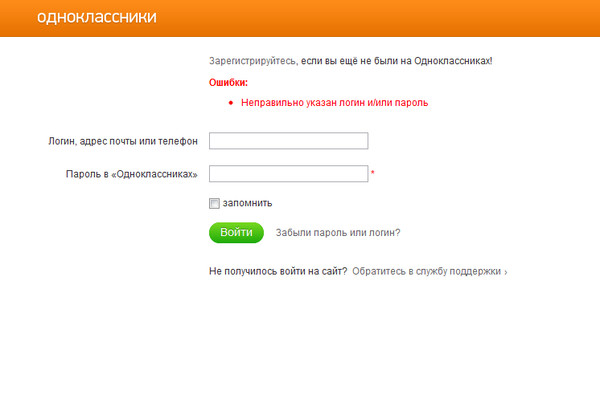 Данная функция позволяет осуществлять поиск потенциально опасных программ в архивах, например ZIP.
Данная функция позволяет осуществлять поиск потенциально опасных программ в архивах, например ZIP.

