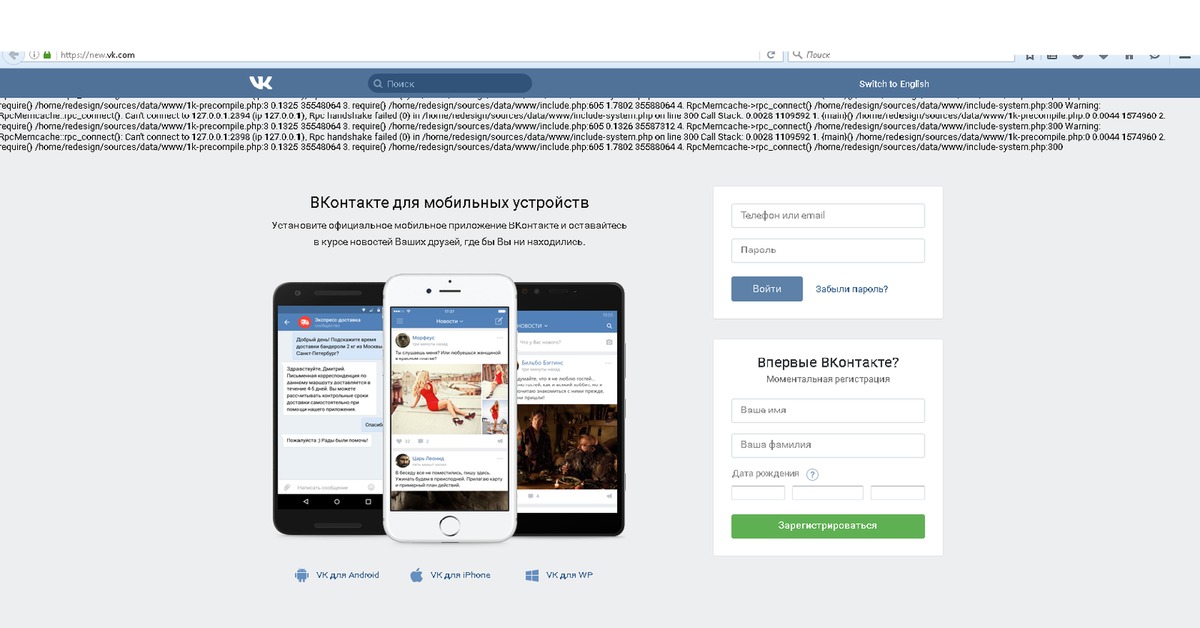Как управлять контактами, загруженными в приложение Облако, на ПК
Чтобы добавить контакт
Войдите на веб-сайт cloud.huawei.com и выберите опцию Контакты. Нажмите и введите контактную информацию (например, имя, номер мобильного телефона, название компании и адрес электронной почты), затем нажмите Готово, чтобы сохранить контакт.
Чтобы редактировать контакт
Войдите на веб-сайт cloud.huawei.com и выберите опцию Контакты. Нажмите на опцию Изменить, чтобы выполнить следующие действия:
Нажмите, чтобы отредактировать существующую информацию.
Введите информацию в пустых полях.
Нажмите Добавить поле, чтобы добавить новое текстовое поле.
Разверните поле Адрес, чтобы добавить новый адрес.
После завершения редактирования нажмите Готово, чтобы сохранить контакт.
Чтобы добавить группу
Войдите на веб-сайт cloud.huawei.com и выберите опцию Контакты.
Чтобы удалить группу
Войдите на веб-сайт cloud.huawei.com и выберите опцию Контакты. Нажмите дважды на группу, которую вы хотите удалить, затем нажмите Удалить. Чтобы удалить контакт из группы, выполните следующие действия.
- Нажмите на группу слева и выберите контакт, который вы хотите удалить. Затем нажмите на опцию Редактировать.
- Нажмите на имя группы рядом с опцией Добавить в группу. В диалоговом окне отмените выбор группы и нажмите ОК.
- Нажмите Готово, чтобы выполнить удаление.
Примечание.
- Контакт будет удален только из группы. Он не будет удален из приложения Контакты.
- Вы не можете удалить все группы одновременно.
Чтобы импортировать контакты
Перейдите в меню в телефоне. Скопируйте выгруженный файл vCard на ПК. Войдите на веб-сайт cloud.huawei.com на ПК и выберите опцию Контакты. Нажмите на три точки вверху экрана и перейдите в меню , чтобы импортировать контакты.
Войдите на веб-сайт cloud.huawei.com на ПК и выберите опцию Контакты. Нажмите на три точки вверху экрана и перейдите в меню , чтобы импортировать контакты.
Чтобы экспортировать контакты
Войдите на веб-сайт cloud.huawei.com и выберите опцию Контакты. Нажмите на три точки вверху экрана и перейдите в меню , чтобы экспортировать контакты.
Чтобы добавить или изменить фотографию профиля контакта
Войдите на веб-сайт cloud.huawei.com и выберите опцию Контакты. Выберите нужный контакт, нажмите Изменить, затем нажмите на фотографию профиля контакта. Выберите фотографию, которую вы хотите установить, обрежьте до нужного размера и нажмите ОК. Нажмите Готово, чтобы установить фотографию.
Мессенджер на компьютере — Мессенджер в составе Коннекта. Справка
- Скачайте Мессенджер для Windows или macOS. Также вы можете открыть Мессенджер в браузере.
Авторизуйтесь под логином, который вы получили от администратора для работы в Коннекте.

После этого вы сможете выбрать собеседника среди коллег (список коллег копируется в Мессенджер из Оргструктуры).
Вы также получите доступ к контактам с тех мобильных устройств, на которых вы дали Мессенджеру доступ к адресной книге. Контакты в Мессенджере автоматически синхронизируются. Благодаря этому вы сможете из Мессенджера на компьютере написать знакомому, чьи данные занесены в адресную книгу вашего смартфона или планшета.
Откройте чат.
- В правом верхнем углу нажмите → Добавить участников.
Отметьте нужных участников.
Нажмите Добавить.
Чтобы отправить пользователю ссылку на чат:
Над чатом нажмите его название.
Включите опцию Доступ в чат по ссылке.
Нажмите Скопировать ссылку на чат.
В чатах с другими пользователями текст сообщений можно оформить с помощью специальных символов. В чате с Алисой и навыках Алисы форматирование текста не работает.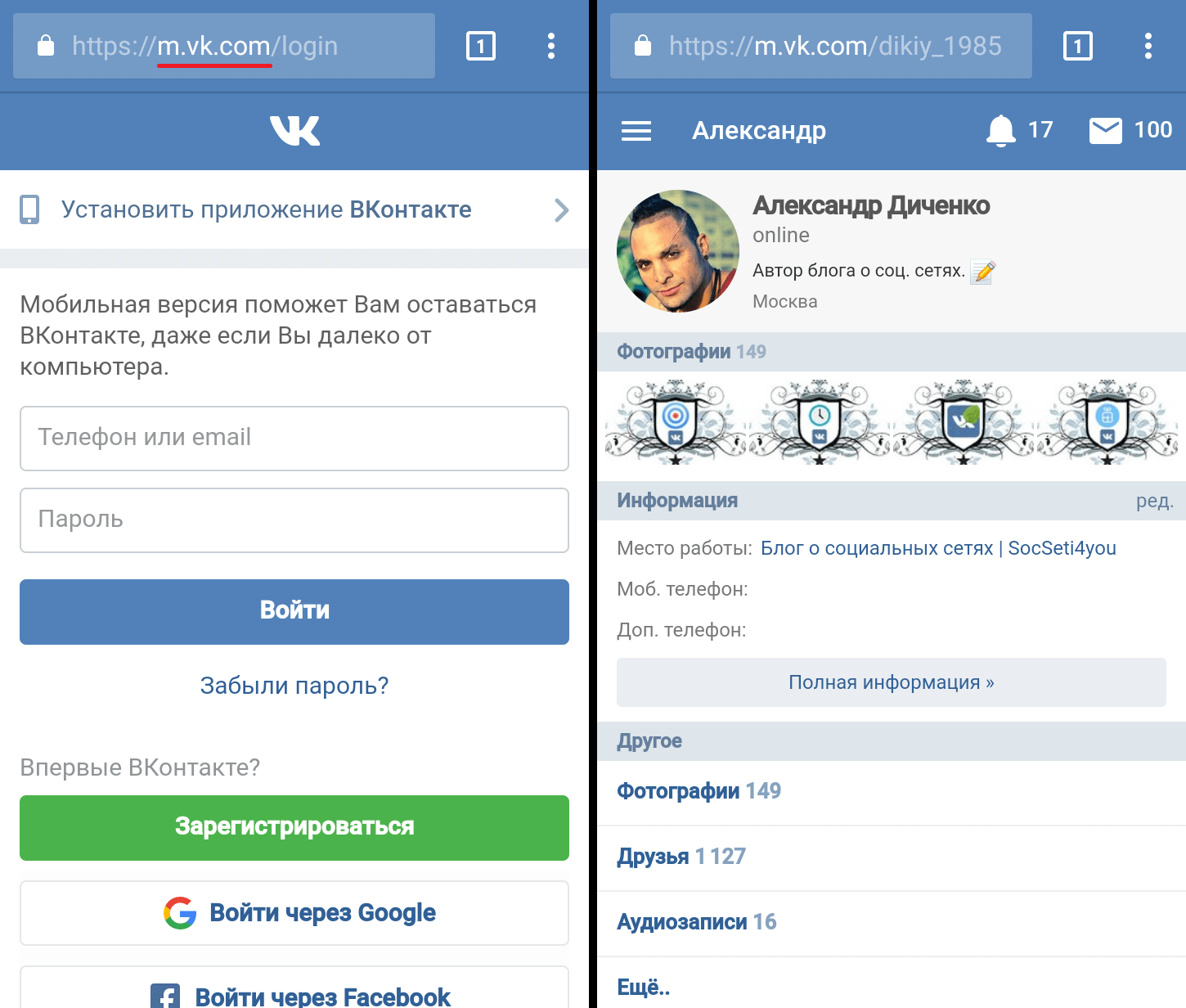
Внимание. Форматирование применяется правильно, только если символы разметки вплотную прилегают к тексту.
| Разметка | Результат |
|---|---|
**Полужирный текст** | Полужирный текст |
__Курсив__ | Курсив |
«`Моноширинный шрифт«` | Моноширинный шрифт |
[Ссылка](yandex.ru) | Ссылка |
- Сочетание стилей
Оформление в виде ссылки, курсивом и полужирным шрифтом можно применять одновременно.

Моноширинный шрифт можно использовать внутри другого оформления, но остальные стили не работают внутри моноширинного шрифта.
- Сохранение стилей
При копировании сообщения стили игнорируются, копируется только текст.
При ответе на сообщение текст в цитате будет отображаться без оформления.
При пересылке сообщения форматирование сохранится.
Любое сообщение можно скопировать, переслать, выбрать и поделиться им или ответить на него.
Свое сообщение можно отредактировать и удалить у всех участников чата.
В созданном вами чате вы можете закрепить сообщение.
Чтобы выполнить нужное действие:
Нажмите на сообщение правой кнопкой мыши.
В появившемся меню выберите, что хотите сделать.
Чтобы найти сообщение, воспользуйтесь поиском по чатам.
Чтобы сохранить сообщение, перешлите его в чат Сохранённые сообщения. Этот чат можно использовать как записную книжку или как способ передать файл на компьютер со смартфона.
Чтобы на значке Мессенджера не отображались уведомления о новых сообщениях:
Откройте нужный чат.
- В правом верхнем углу нажмите → Выключить уведомления.
Откройте чат.
- В правом верхнем углу нажмите → Выйти из чата.
Чат исчезнет из списка ваших бесед. Другие пользователи увидят, что вы покинули чат. Снова присоединиться к нему вы сможете только по приглашению пользователя, создавшего этот чат.
| Chrome | Просмотр веб-страниц. Доступ к закладкам браузера с любого устройства, синхронизация вкладок с компьютером или устройствами Android. | |
| Gmail | Создание, передача, просмотр или поиск по электронным письмам с телефона или компьютера. | |
| Откройте Google Ассистент, чтобы получить обновленные данные. | ||
| Google Play Музыка | Передавайте музыку с компьютера через USB или покупайте в Play Store. Создавайте плейлисты и слушайте где угодно. Создавайте плейлисты и слушайте где угодно. | |
| Google+ | Делитесь контентом только со своими в этой социальной сети, автоматически загружайте фотографии в свои личные альбомы. | |
| Hangouts | Общайтесь со своими друзьями с использованием видео или текстовых сообщений. | |
| Play Store | Приложения для вашего телефона, а также книги, журналы, музыка и фильмы; доступ к ним с компьютера или любого устройства с ОС Android. | |
| Play Игры | Откройте для себя замечательные игры, играйте со своими друзьями по Google+, отслеживайте свои результаты и сравнивайте их с результатами других. | |
| Play Книги | Читайте и скачивайте книги из Play Store. | |
| Play Пресса | Главные новости и подписки на журналы из Play Store. | |
| Play Фильмы и ТВ | Фильмы и сериалы для быстрого просмотра из Play Store. | |
| Quickoffice | Создание и редактирование документов Microsoft Office.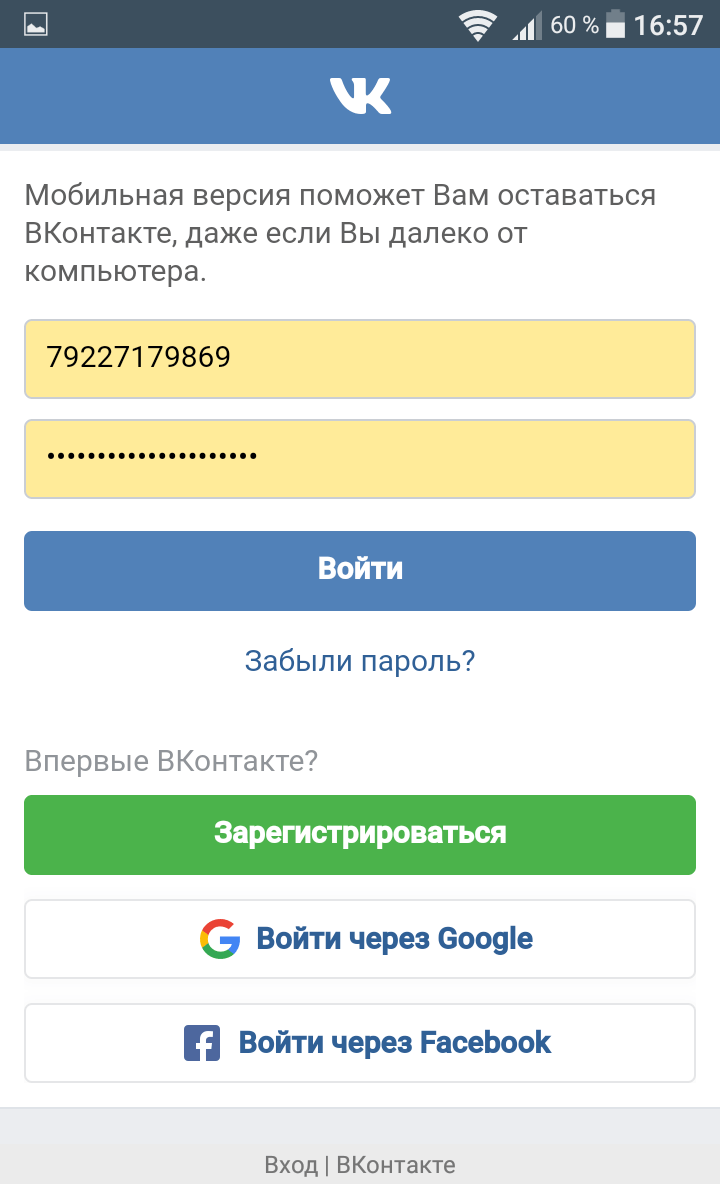 | |
| YouTube | Поиск, просмотр и загрузка видео в сеть. | |
| Диск | Хранение и синхронизация файлов в облачном сервисе Google, доступ к ним из любого места с интернет-доступом. Создание и совместное использование электронных таблиц, документов и презентаций. | |
| Календарь | Отслеживание предстоящих мероприятий, автоматические напоминания на телефоне, согласование с другими участниками благодаря совместному доступу к календарю. | |
| НастройкиGoogle | Настройка любого параметра, связанного с приложениями Google, включая настройки местоположения и историю поиска в Интернете. | |
| Переводчик | Диктуйте, пишите от руки или набирайте с клавиатуры слова, которые необходимо перевести на другой язык. | |
| Фото | Редактирование фотографий в Google+. |
| КОНТЕК
В этом разделе разъясняются аспекты цифровых входов и выходов, от приложений и типов до характеристик интерфейсных схем, простым для понимания способом.
Содержимое
1. Что такое плата цифрового ввода/вывода?
Плата цифрового ввода-вывода — это интерфейсная плата, которая позволяет вводить и выводить цифровые сигналы параллельно с компьютером. Использование цифрового устройства ввода-вывода позволяет контролировать (считывать) состояние измерительных устройств, а также реле и переключателей управления различных типов цепей управления.Помимо управления выходом для ламп, светодиодов, 7-сегментных дисплеев и реле, такие продукты также можно использовать в качестве интерфейса для цифровой связи с контроллерами, такими как ПЛК (секвенсор).
2. Типы цифровых плат ввода-вывода и их применение
2-1. Ввод/вывод с оптронной развязкой, тип
Этот тип обеспечивает изоляцию цепи ввода-вывода и логической цепи внутри платы с помощью оптрона. Передача сигнала (информации) с помощью света позволяет предотвратить влияние электрических помех, возникающих в рабочей цепи.Однако для питания оптрона требуется внешний источник постоянного тока.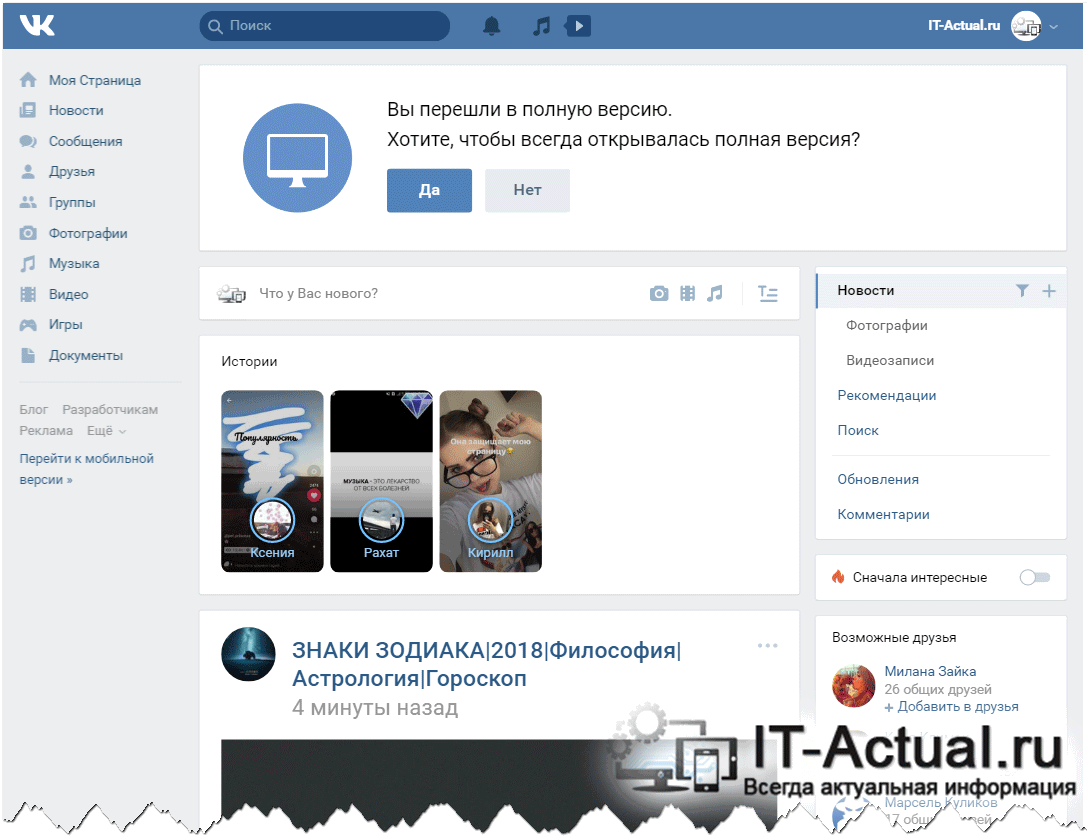 Он используется для подключения рабочей цепи к слабым электрическим устройствам с напряжением от 5 до 48 В постоянного тока, таким как цифровые переключатели и индикаторы.
Он используется для подключения рабочей цепи к слабым электрическим устройствам с напряжением от 5 до 48 В постоянного тока, таким как цифровые переключатели и индикаторы.
Изоляция цепи ввода-вывода и логической цепи внутри платы с помощью оптрона
2-1-1. Высокоскоростной ввод/вывод с оптронной развязкой типа
Этот тип обеспечивает более высокую скорость передачи сигнала за счет использования высокоскоростной оптронной пары в качестве изолирующего элемента.Этот тип используется, когда требуется высокоскоростной ввод и вывод.
2-1-2. Высокоскоростной тип ввода/вывода с оптронной развязкой и встроенным источником питания
Эта внутренняя логическая схема оснащена изолированным источником питания постоянного тока. Поскольку питание подается на привод оптрона и рабочие цепи, этот тип полезен, когда питание не может быть обеспечено.
2-2. Контактный выход типа
Этот тип использует реле в выходной цепи. Логическая цепь и выходная цепь внутри платы изолированы этим релейным контактом. Кроме того, поскольку нет ограничений на направление тока, можно также подключать нагрузки переменного тока (переменного тока). Используйте этот тип с рабочими цепями переменного тока или для прямого управления сильными электрическими устройствами, использующими более 48 В постоянного тока.
Кроме того, поскольку нет ограничений на направление тока, можно также подключать нагрузки переменного тока (переменного тока). Используйте этот тип с рабочими цепями переменного тока или для прямого управления сильными электрическими устройствами, использующими более 48 В постоянного тока.
Реле, используемое в выходной цепи
2-3. Неизолированный ввод/вывод типа
Этот тип имеет прямое соединение логической схемы внутри платы и цепи ввода/вывода без изоляции. По сравнению с типами ввода-вывода с оптронной развязкой этот тип обеспечивает более высокую скорость отклика.Однако из-за того, что он чувствителен к электрическим помехам, этот тип подходит для сред с благоприятными шумовыми характеристиками и когда расстояние проводки может быть сокращено. Используйте этот тип для устройств с цепями ввода-вывода 5 В постоянного тока / 3,3 В постоянного тока и устройств TTL/LVTL, включая небольшие реле и контроллеры.
Прямое соединение логической схемы внутри платы и цепи ввода/вывода без изоляции
2-3-1.
 Двунаправленный ввод-вывод, тип
Двунаправленный ввод-вывод, типЭтот тип имеет прямое соединение без изоляции между логической схемой внутри платы и i8255 PPI или эквивалентной двунаправленной схемой ввода-вывода.Использование программы позволяет изменять количество входов и выходов в 8-точечных модулях. Используйте этот тип продукта при подключении к оборудованию, для которого требуется двунаправленный ввод-вывод TTL (5 В постоянного тока) или LVTTL (3,3 В постоянного тока).
3. Выходная цепь
Выходные цепи для цифрового ввода и вывода подразделяются на следующие типы в зависимости от применения и электрических различий.
3-1. Транзисторный выход (бесконтактный выход)
Используя транзистор, работающий как полупроводниковый прибор, эта выходная цепь способна управлять и размыкать/замыкать нагрузки постоянного тока.Этот тип выхода называется бесконтактным выходом, потому что в отличие от контактного выхода в нем нет реального контакта.
3-1-1. Выход с открытым коллектором, изолированный оптопарой (тип стока тока)
В этой выходной цепи коллектор выходного транзистора становится выходной клеммой, а состояние становится открытым.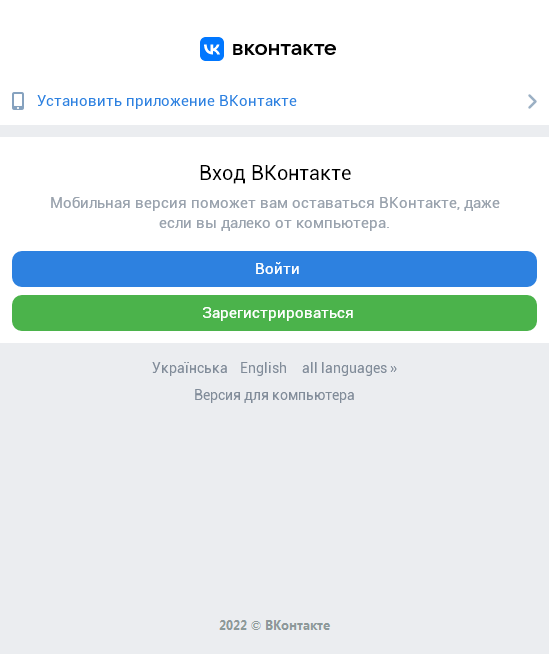 Внутренняя логика: «ВКЛ (короткое замыкание): 1, ВЫКЛ (размыкание): 0». В этом стоковом типе, когда выходной транзистор включается (работает нагрузка), ток течет от нагрузки к выходной клемме.Этот выход используется для отправки сигналов на типичные слабые электрические устройства, использующие от 12 до 48 В постоянного тока.
Внутренняя логика: «ВКЛ (короткое замыкание): 1, ВЫКЛ (размыкание): 0». В этом стоковом типе, когда выходной транзистор включается (работает нагрузка), ток течет от нагрузки к выходной клемме.Этот выход используется для отправки сигналов на типичные слабые электрические устройства, использующие от 12 до 48 В постоянного тока.
Выходная цепь, в которой коллектор выходного транзистора становится выходной клеммой, а состояние становится разомкнутым
3-1-2. Выход с оптронной развязкой (тип источника тока и отрицательный общий тип)
В этой выходной цепи эмиттер выходного транзистора становится выходной клеммой. Внутренняя логика: «ВКЛ (короткое замыкание): 1, ВЫКЛ (размыкание): 0». В этом типе источника, когда выходной транзистор включается (работает нагрузка), ток течет от выходной клеммы к нагрузке.Этот выход используется для отправки сигналов на слабые электрические устройства с напряжением от 12 до 48 В постоянного тока и является предпочтительным типом источника в европейских странах, поскольку обеспечивает высокую безопасность в отношении замыканий на землю.
Выходная цепь, в которой эмиттер выходного транзистора становится выходной клеммой
3-1-3. Неизолированный выход TTL с открытым коллектором (отрицательная логика)
С этой выходной схемой коллектор выходного транзистора становится выходной клеммой, состояние открыто, а сторона входной цепи подтягивается.Внутренняя логика представляет собой отрицательную логику «Низкий (короткий): 1, Высокий (открытый): 0». Этот выход используется для отправки сигналов устройствам с входными цепями TTL и устройствам с питанием 5 В постоянного тока.
Выходная цепь, в которой коллектор выходного транзистора становится выходной клеммой и состояние открыто
3-1-4. Выход уровня ТТЛ с гальванической развязкой (отрицательная логика)
В этой выходной цепи коллектор выходного транзистора становится выходной клеммой. Внутренняя логика является отрицательной логикой «Низкий: 1, Высокий: 0.» Этот выход используется, когда проводка рабочих цепей устройств с входными цепями TTL и устройств 5 В постоянного тока становится слишком длинной или для изоляции таких устройств.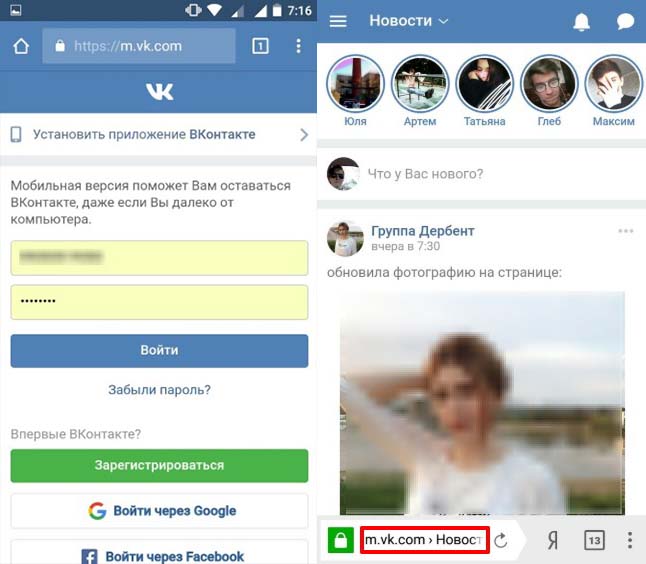
Выходная цепь, в которой эмиттер выходного транзистора, изолированный оптроном, становится выходной клеммой
3-2. Контактный выход (герконовый выход)
Эта выходная цепь, использующая релейный контакт, изолирована от внутренней логической схемы. Схема также называется герконовым выходом, потому что, используя реальный контакт, она управляет и размыкает/замыкает нагрузку.Кроме того, поскольку нет ограничений на направление тока, можно подключать нагрузки переменного тока (переменного тока), а также нагрузки постоянного тока. Этот выход используется с переменным током (AC) или для отправки сигналов на мощные электрические устройства, использующие более 48 В постоянного тока.
Выходная цепь изолирована внутренней логической схемой с помощью релейного контакта
4. Входная цепь
Входные цепи для цифрового ввода и вывода подразделяются на следующие типы.
4-1.Вход постоянного тока
Эта входная цепь может быть подключена к таким контактным выходным цепям, как транзисторные выходы постоянного тока или рабочие цепи постоянного тока.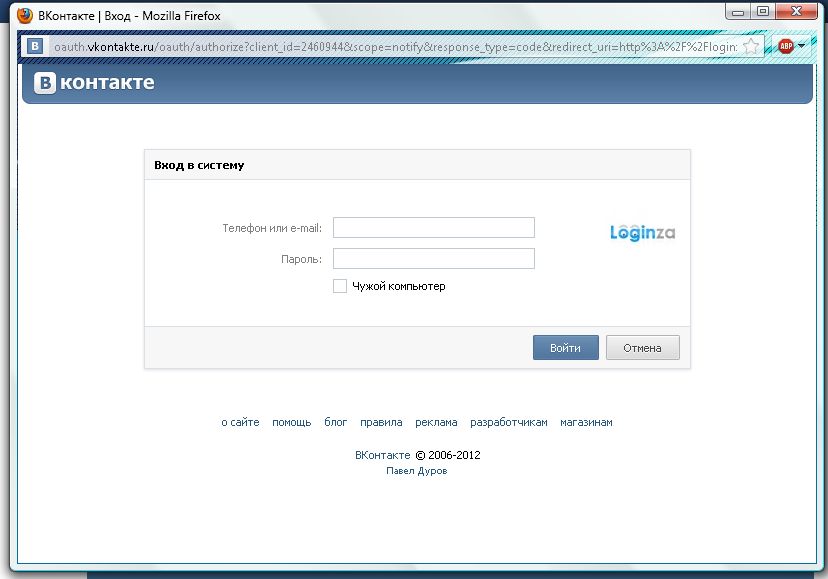
4-1-1. Вход с оптронной развязкой (тип, совместимый с выходом по току)
Это входная цепь с катодной стороной оптрона в качестве входной клеммы. Этот вход используется для приема выходных сигналов от таких источников, как транзисторные выходы стокового типа и релейные переключатели. Внутренняя логика: «ВКЛ (коротко): 1, ВЫКЛ (разомкнут): 0.» Входная клемма представляет собой клемму типа источника, которая подает электрический ток. Этот тип используется для ввода сигналов от типичных слабых электрических устройств, использующих от 12 до 48 В постоянного тока.
Входная цепь с катодной стороной оптрона в качестве входной клеммы
4-1-2. Вход с оптронной развязкой (тип, совместимый с выходом источника тока, и отрицательный общий тип)
Это входная цепь с анодной стороной оптрона в качестве входной клеммы. Этот вход используется для приема выходных сигналов от таких источников, как транзисторные выходы типа «источник» и релейные переключатели. Внутренняя логика: «ВКЛ (короткое замыкание): 1, ВЫКЛ (размыкание): 0». Входная клемма представляет собой клемму стокового типа, которая принимает электрический ток. Это предпочтительный тип в европейских странах, поскольку он обеспечивает высокую безопасность в отношении замыканий на землю. Этот тип используется для ввода сигналов от слабых электрических устройств с напряжением от 12 до 48 В постоянного тока.
Внутренняя логика: «ВКЛ (короткое замыкание): 1, ВЫКЛ (размыкание): 0». Входная клемма представляет собой клемму стокового типа, которая принимает электрический ток. Это предпочтительный тип в европейских странах, поскольку он обеспечивает высокую безопасность в отношении замыканий на землю. Этот тип используется для ввода сигналов от слабых электрических устройств с напряжением от 12 до 48 В постоянного тока.
Входная цепь с анодной стороной оптрона в качестве входной клеммы
4-1-3. Неизолированный вход уровня ТТЛ (отрицательная логика)
В этой входной цепи, подтянутой до 5 В постоянного тока, база транзистора становится входной клеммой.Внутренняя логика представляет собой отрицательную логику «Низкий: 1, Высокий: 0». Этот тип используется для ввода сигналов от устройств с выходными цепями TTL и устройств 5 В постоянного тока.
Входная цепь подтянута на 5 В постоянного тока с базой транзистора в качестве входной клеммы
4-1-4.
 Изолированный оптопарой вход уровня ТТЛ (отрицательная логика)
Изолированный оптопарой вход уровня ТТЛ (отрицательная логика)Это входная цепь с катодом оптрона в качестве входной клеммы. Внутренняя логика представляет собой отрицательную логику «Низкий: 1, Высокий: 0». Этот вход используется, когда проводка рабочих цепей устройств с выходными цепями ТТЛ и устройств 5 В пост. тока становится слишком длинной, или для изоляции таких устройств.
Входная цепь с катодом оптопары в качестве входной клеммы
5. Двунаправленная цепь ввода/вывода
5-1. Неизолированный вход/выход уровня TTL/LVTTL (положительная логика)
Это схема ввода-вывода i8255 PPI (или эквивалентная). Внутренняя логика является положительной логикой «Низкий (короткий): 0, Высокий (открытый): 1». Используйте этот тип изделия при подключении к сигнальным входам/выходам оборудования с TTL-цепями ввода/вывода, оборудования с напряжением 5 В постоянного тока или оборудования, для которого требуется двунаправленный ввод/вывод TTL (5 В постоянного тока) или LVTTL (5 В постоянного тока).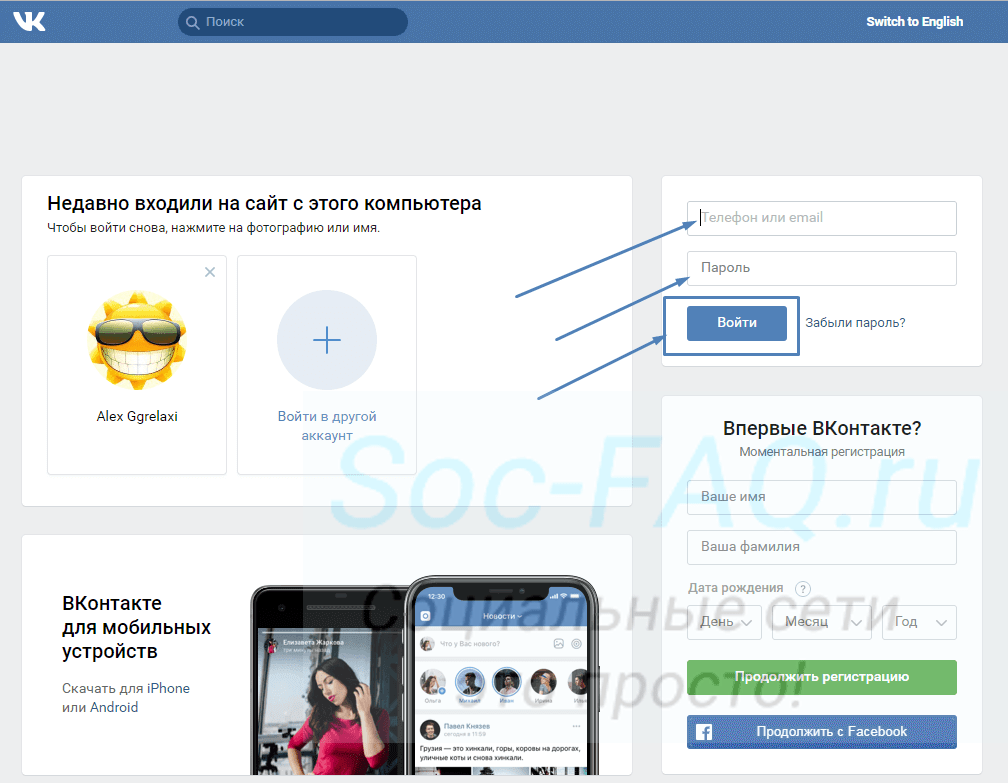
i8255 PPI (или аналогичный) Схема ввода-вывода
6. Подсказки по выбору
СЛУЧАЙ 1 Выполнение управления реле на цифровой плате вывода
При управлении реле ВКЛ/ВЫКЛ количество устройств обычно соответствует количеству необходимых выходов. Для управления 10 реле выберите плату с 10 или более выходами.
※
Устройство, которое вы используете, может предлагать такие функции, как будильник, сброс и квитирование. В таких случаях необходимо предусмотреть соответствующее количество дополнительных входов/выходов.
СЛУЧАЙ 2 Контрольные переключатели на плате цифровых входов
При контроле состояния переключателей ВКЛ/ВЫКЛ количество устройств обычно становится необходимым количеством входов. Для контроля 20 переключателей выберите плату с 20 или более входами.
※
Устройство, которое вы используете, может предлагать такие функции, как будильник, сброс и квитирование.
 В таких случаях необходимо предусмотреть соответствующее количество дополнительных входов/выходов.
В таких случаях необходимо предусмотреть соответствующее количество дополнительных входов/выходов.
СЛУЧАЙ 3 Управление 7-сегментным дисплеем с вводом двоично-десятичных данных с платы цифрового вывода
СЛУЧАЙ 4 Ввод двоично-десятичных данных/двоичных данных с цифровых переключателей на плате цифрового ввода
Для типичных десятичных и шестнадцатеричных типов обычно требуется 4-битный (4-точечный) вывод и ввод для 1 цифры. Для устройств с 3-разрядным, 7-сегментным дисплеем или цифровыми переключателями выберите плату не менее чем с 12 входами и выходами (4 точки × 3 цифры).
※
Устройство, которое вы используете, может предлагать такие функции, как будильник, сброс и квитирование. В таких случаях необходимо предусмотреть соответствующее количество дополнительных входов/выходов.
CASE 5 Энкодер абсолютного типа (вывод двоичных данных)
Как правило, количество входов связано с разрешением на один оборот.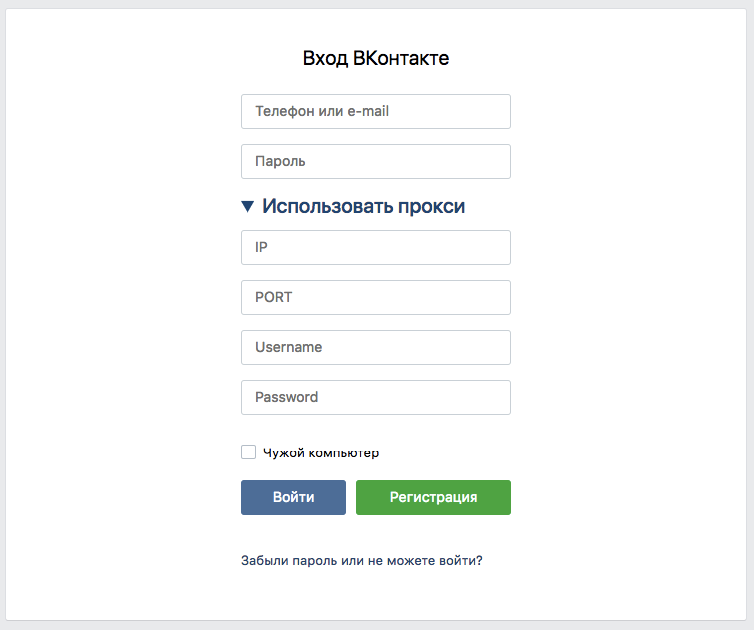 Например, при разрешении 256 за один оборот будут выводиться 8-битные (256=28) двоичные данные.Выберите плату с 8 или более входами.
Например, при разрешении 256 за один оборот будут выводиться 8-битные (256=28) двоичные данные.Выберите плату с 8 или более входами.
※
Устройство, которое вы используете, может предлагать такие функции, как будильник, сброс и квитирование. В таких случаях необходимо предусмотреть соответствующее количество дополнительных входов/выходов.
Как перенести контакты Android на ПК и импортировать в новый телефон
С помощью Droid Transfer вы можете создавать резервные копии контактов телефона Android на своем ПК и восстанавливать их на новом устройстве.Droid Transfer — это мощный менеджер контактов, который также позволяет добавлять, редактировать и удалять контакты, копировать их на компьютер, а также прямо в контакты Windows или Outlook. В этом руководстве также содержится информация о том, как перенести контакты на новый Android или iPhone!
Содержание
Быстрый старт: как перенести контакты телефона Android на ПК
- Загрузите Droid Transfer и подключите устройство Android (настройте Droid Transfer)
- Перейдите на вкладку « Контакты » в списке функций.

- Нажмите « Копировать контакты », затем выберите формат, в который вы хотите экспортировать контакты.
- Выберите место на вашем компьютере для сохранения контактов.
Подробная информация
Выполнение описанных выше шагов — отличный быстрый способ резервного копирования контактов с телефона Android на ПК. Droid Transfer сохраняет ваши контакты в формате vCard, который является наиболее популярным форматом, используемым контактами Windows, Outlook и большинством других приложений.
Как видите, если вы не выберете отдельные контакты, Droid Transfer скопирует весь список на ваш компьютер. Если вы хотите перенести только определенные контакты, вы можете выбрать их, щелкнув по ним с нажатой клавишей Ctrl.
Когда вы нажмете « Копировать контакты », у вас будет выбор вариантов экспорта контактов:
- Копировать как vCard — отдельные файлы vCard будут сохранены на вашем ПК.
 Эти файлы можно использовать в популярных приложениях для управления контактами, таких как контакты Windows и Outlook.
Эти файлы можно использовать в популярных приложениях для управления контактами, таких как контакты Windows и Outlook. - Скопировать как CSV — на ваш компьютер будет сохранен файл «Значения, разделенные запятыми», содержащий информацию о выбранных вами контактах. CSV можно открывать в приложениях для управления электронными таблицами, таких как Microsoft Excel.
- Копировать в контакты — скопируйте выбранные контакты прямо в контакты Windows на вашем компьютере.
- Копировать в Outlook — скопируйте наши контакты прямо в приложение Microsoft Outlook на вашем компьютере.
Посмотреть в действии…
5em black}</style><a href=’https://www.youtube.com/embed/v_hnW5N1gOg?rel=0&wmode=transparent&autoplay=1′><picture> <source type=’image/webp’ srcset=’/images/video-thumbnails/webp/backup-android-contacts-to-pc.webp’> <source type=’image/jpg’ srcset=’/images/video-thumbnails/backup-android-contacts-to-pc.jpg’> <img src=’https://www.wideanglesoftware.com/images/video-thumbnails/backup-android-contacts-to-pc.jpg’ alt=’How to Backup Android Contact to PC’ loading=’lazy’/> </picture><span>▶</span></a>» frameborder=»0″ allow=»accelerometer; autoplay; encrypted-media; gyroscope; picture-in-picture» allowfullscreen=»» title=»How to Backup Android Contact to PC» loading=»lazy»>
Итак, вы перенесли все контакты вашего Android-телефона на компьютер с помощью функции «Копировать в контакты». Теперь давайте посмотрим, как вы можете импортировать эти контакты на iPhone…
Теперь давайте посмотрим, как вы можете импортировать эти контакты на iPhone…
Для этого откройте iTunes и подключите свой iPhone.
Щелкните значок устройства, который появляется, когда iTunes находит ваш iPhone
.Теперь в меню вашего устройства слева от iTunes щелкните заголовок «Информация».
Как вы уже догадались, отметьте «Синхронизировать контакты с» и выберите «Контакты Windows» в раскрывающемся списке. Это направит iTunes к контактам, резервные копии которых вы создали на своем компьютере.
Чтобы начать перенос, нажмите «Применить»!
Обратите внимание, что если вы переходите на iPhone, наше программное обеспечение TouchCopy может помочь вам сделать резервную копию и перенести iPhone контакты, музыку, сообщения и многое другое.
С помощью Droid Transfer легко добавить контакты на свой телефон Android.Просто нажмите кнопку «Добавить контакт» в Droid Transfer. Затем вы получите возможность создать новый контакт, нажав «Новый контакт», или добавить существующие контакты с вашего ПК на телефон Android с помощью «vCard File».
Новый контакт — создание нового контакта в Droid Transfer позволяет вам вводить имя, номера телефонов, адреса электронной почты, веб-сайты, организации, заметки и фотографию контакта. Сохранение этого контакта создаст новый контакт на вашем устройстве Android.
vCard File — с помощью этой кнопки вы можете добавить любые файлы vCard со своего компьютера на Android-устройство.Просто найдите файлы контактов vCard на своем компьютере, и Droid Transfer добавит их на ваше устройство!
Нужен простой способ резервного копирования и восстановления контактов Android? Вы можете сделать это в пару кликов с помощью Droid Transfer. Идите вперед и нажмите «Резервное копирование и восстановление».
Резервное копирование. Выберите «Резервное копирование», чтобы создать файл, содержащий контакты на вашем устройстве Android. Вы можете сделать резервную копию всех контактов или выбрать те, для которых вы хотите сделать резервную копию.
Восстановление. Используя файл резервной копии, созданный выше, вы можете восстановить контакты на своем устройстве Android или на новом устройстве Android.
Это невероятно полезно для переноса контактов со старого телефона на новый или если что-то случится с вашим телефоном, из-за чего он потеряет все свои контакты.
Если вам нужно внести изменения или обновить существующие контакты, выберите контакт, затем нажмите кнопку «Редактировать контакт».
Droid Transfer позволяет добавлять, редактировать и удалять существующую информацию о ваших контактах. Не забудьте сохранить любые изменения, которые вы вносите, чтобы применить их к своим контактам на вашем устройстве!
Возможно, вы хотите перенести все свои контакты с Android на ПК, как показано в шагах выше, а затем удалить их со своего телефона, чтобы сэкономить место.Или вы можете просто удалить определенные контакты, которые вам больше не нужны.
Как удалить контакты с Android: Просто выберите контакт или несколько контактов (щелкнув их, удерживая нажатой клавишу CTRL), затем нажмите «Удалить выделение». Droid Transfer запросит подтверждение перед удалением контактов с вашего Android.
5 способов экспорта контактов с iPhone на ПК или Mac
Экспорт контактов с iPhone: Перенос данных с телефона на телефон или между телефоном и компьютером может быть болезненным, но это не обязательно должно быть так. .В этой статье представлены 5 надежных способов, подробно описывающих, как экспортировать контакты с iPhone на компьютер.
Перейти прямо к:
Метод 1: TouchCopy
Наш самый простой и надежный метод — это прежде всего программное обеспечение TouchCopy.
TouchCopy — единственный инструмент, который вам нужен для управления вашим iPhone с помощью компьютера. С его помощью вы можете копировать все виды данных, такие как контакты, музыка, сообщения, фотографии и многое другое.
TouchCopy великолепен, и вы можете использовать его для локального копирования контактов и других файлов с вашего iPhone на компьютер, поэтому вам не нужно беспокоиться о синхронизации с iTunes или хранении ваших личных данных в облачной службе (как показано в нашем другом методы).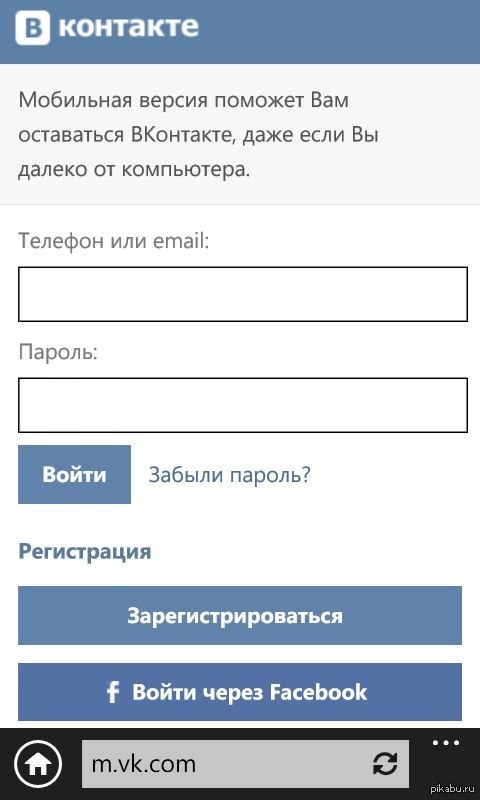
Давайте посмотрим, как экспортировать контакты на компьютер…
- Открыть TouchCopy
- Подключите свой iPhone через USB или Wi-Fi.
- Нажмите «Контакты», чтобы просмотреть контакты iPhone.
- Нажмите «Копировать как vCard» (ПК) или «Копировать на Mac» (Mac).
Попробуйте TouchCopy бесплатно ▼
Получите электронное письмо со ссылкой для загрузки бесплатной пробной версии на свой компьютер:
Примечание. Мы уважаем вашу конфиденциальность. Мы не будем делиться вашим адресом электронной почты с кем-либо еще или рассылать вам спам.
Использование этой функции позволяет сохранить стандартные файлы контактов vCard (.vcf) в выбранном вами месте на вашем ПК или Mac.Вы также можете сохранить контакты прямо в приложении «Контакты» на своем компьютере, используя соответствующие кнопки на панели инструментов TouchCopy!
Можно также сохранить все свои контакты в файл CSV, который упрощает импорт в веб-менеджер контактов, такой как Google Contacts и Outlook 365. Просто выберите все свои контакты в TouchCopy («ctrl+A» или «cmd +A») и нажмите «Сохранить CSV» (ПК) или «Копировать в CSV» (Mac). Затем вы можете легко импортировать созданный CSV-файл, содержащий ваши контакты, в Google Контакты или Outlook 365.Пожалуйста, ознакомьтесь с нашим руководством пользователя для получения дополнительной информации о том, как экспортировать контакты iPhone в формате CSV.
Просто выберите все свои контакты в TouchCopy («ctrl+A» или «cmd +A») и нажмите «Сохранить CSV» (ПК) или «Копировать в CSV» (Mac). Затем вы можете легко импортировать созданный CSV-файл, содержащий ваши контакты, в Google Контакты или Outlook 365.Пожалуйста, ознакомьтесь с нашим руководством пользователя для получения дополнительной информации о том, как экспортировать контакты iPhone в формате CSV.
Вам также может понравиться: Импорт контактов в Outlook / Gmail
Метод 2: Контактная передача
Если у вас есть ПК с Windows 10, вам действительно стоит рассмотреть этот вариант. Contact Transfer позволяет легко и без усилий переносить контакты между iPhone, ПК и даже Android.
Вы даже можете создавать, редактировать и удалять контакты на выбранных вами устройствах прямо с вашего ПК.
Давайте посмотрим, как перенести контакты с iPhone на ПК с помощью Contact Transfer:
- Установите Contact Transfer на ПК с Windows 10 и запустите его.

- Выберите «Устройство iOS» в качестве источника и «Этот компьютер» в качестве места назначения. Нажмите «Продолжить».
- Подключите iPhone к компьютеру с помощью USB-кабеля. После обнаружения нажмите «Продолжить».
- Выберите, куда на вашем ПК вы хотите скопировать контакты iPhone.
- Копировать в контакты Windows или…
- Сохранить как vCards, готовые для простого импорта в вашу адресную книгу или программу электронной почты.
Попробуйте Contact Transfer бесплатно ▼
Получите электронное письмо со ссылкой для загрузки бесплатной пробной версии на свой компьютер:
Примечание. Мы уважаем вашу конфиденциальность.Мы не будем делиться вашим адресом электронной почты с кем-либо еще или рассылать вам спам.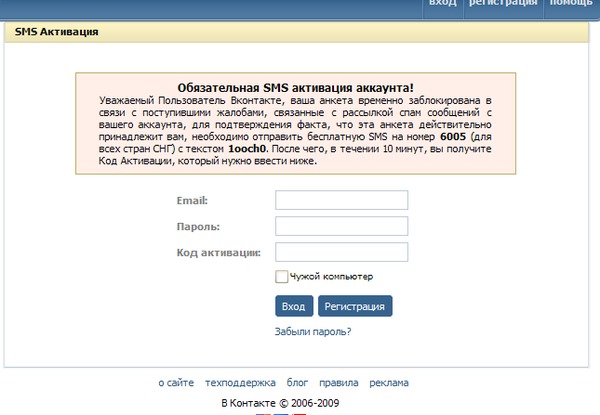
Чтобы Contact Transfer мог получить доступ к вашим контактам, они должны храниться в локальном хранилище вашего iPhone. Если вместо этого ваши контакты хранятся в iCloud или другой облачной платформе, вам необходимо загрузить их на свой iPhone.
Метод 3: iCloud
iCloud — отличный способ синхронизировать данные, такие как контакты и календари, между всеми вашими устройствами.Этот метод отлично подходит для людей, которым нравится получать доступ к одним и тем же данным на всех принадлежащих им iMac, MacBook, iPhone, iPad и iPod, но для тех, кто хочет иметь больший контроль над своими данными, метод 1 может быть более подходящим.
Чтобы использовать этот метод для синхронизации контактов с iPhone, необходимо подключение к сети Wi-Fi.
Давайте посмотрим, как синхронизировать контакты с iPhone на компьютер…
- На iPhone перейдите в «Настройки» > [Ваше имя] > iCloud.
- Убедитесь, что запись «Контакты» включена (вам может потребоваться объединить контакты iPhone с любыми существующими контактами iCloud).

- Затем войдите в iCloud с помощью своего Apple ID из браузера.
- Щелкните значок приложения «Контакты».
(Если вам не нужно сохранять контакты на свой компьютер, вы можете пропустить следующие шаги) . - Щелкните контакт, затем нажмите «Ctrl+A» на клавиатуре, чтобы выбрать все.
- Выбрав все контакты, щелкните значок шестеренки в левом нижнем углу экрана.
- Нажмите «Экспорт vCard…», чтобы сохранить контакты прямо на свой компьютер
Метод 4: Электронная почта
Этот метод отлично подходит, если вам нужно экспортировать только пару контактов здесь и там, но он не сравнится с TouchCopy и iCloud для массового экспорта.Вы можете экспортировать отдельные контакты с вашего iPhone по электронной почте.
Таким образом, вы можете быстро отправить другу или коллеге по электронной почте сведения о контакте или даже отправить электронное письмо самому себе, чтобы иметь доступ к контакту со своего компьютера.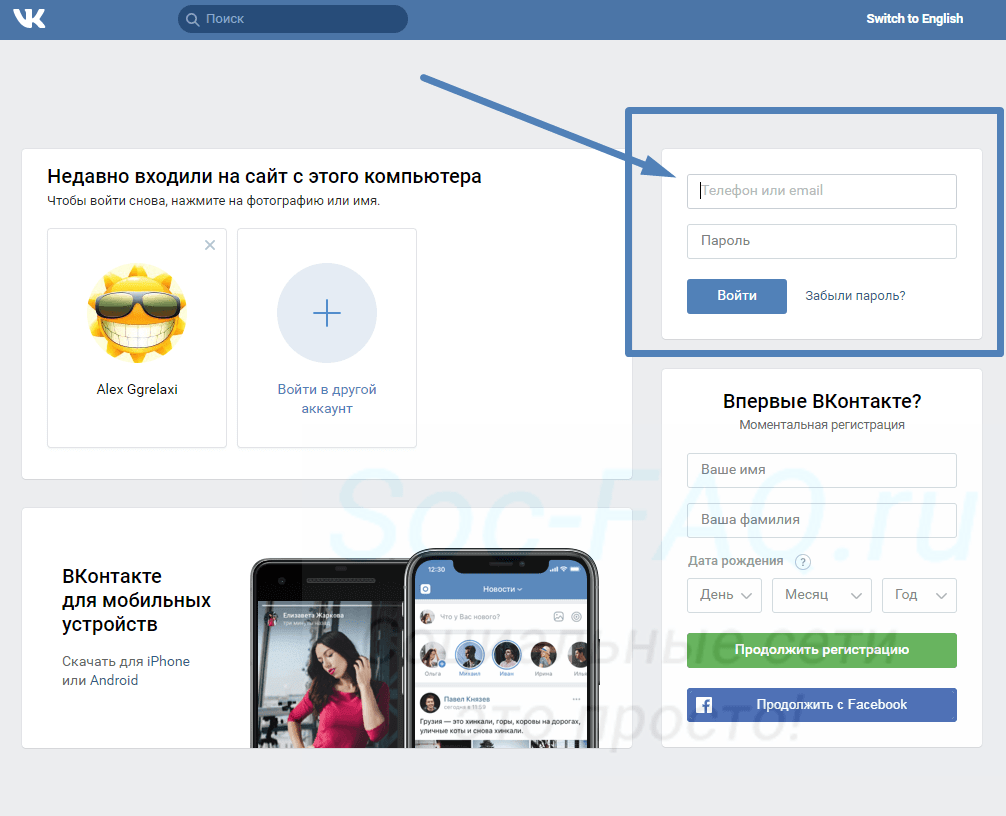 Вот как:
Вот как:
- Откройте приложение «Контакты» на iPhone.
- Коснитесь контакта, который хотите отправить.
- Прокрутите вниз и нажмите «Поделиться контактом».
- Выберите «Почта».
- Составьте письмо и отправьте!
Ваш контакт будет отправлен в виде вложения в формате vCard (.vcf) вместе с электронным письмом.
Метод 5: как экспортировать контакты iPhone через Airdrop
Airdrop — это удивительный способ Apple быстро передавать файлы между iPhone и Mac. Подключите свой iPhone и Mac к одной и той же сети Wi-Fi, затем просто выберите файл и поделитесь им через Airdrop.
Если вам нужно экспортировать длинный список контактов, рассмотрите другой метод, так как вы можете раздавать по Airdrop только 1 файл за раз.Таким образом, это может быть очень долгой и утомительной работой по переносу всей вашей контактной книги один за другим.
Вот как экспортировать контакт с iPhone на Mac с помощью Airdrop.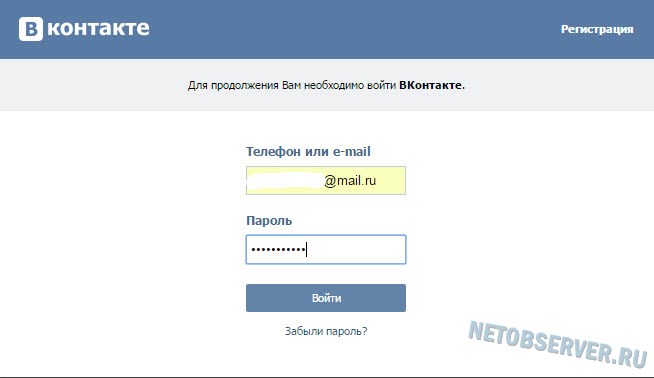 ..
..
- Включите Airdrop на вашем iPhone:
- Откройте Центр управления, проведя пальцем снизу экрана или сверху, если на вашем iPhone есть Face ID.
- Коснитесь и удерживайте блок управления беспроводной связью, чтобы получить доступ к дополнительным параметрам.
- Коснитесь значка Airdrop и выберите «Все».
- Включите Airdrop на вашем Mac:
- Запустите Finder на вашем Mac.
- Нажмите «Перейти», затем выберите Airdrop.
- Щелкните ссылку «Разрешить мне быть обнаруженным: «.
- Убедитесь, что ваш iPhone может вас обнаружить. (выберите «Все» или «Только контакты», если вы хотите, чтобы вас могли обнаружить только те, кто находится в вашем списке контактов).
- Затем на iPhone откройте приложение «Контакты».
- Выберите контакт, который хотите передать, затем нажмите «Поделиться контактом».
- Коснитесь Airdrop, затем коснитесь своего Mac, когда он будет обнаружен.

- Ваш Mac получит уведомление. Нажмите, чтобы принять контактный файл на вашем Mac!
Дополнительно: Импорт контактов в Outlook/Gmail
Как мы видели в методе 1, мы можем использовать TouchCopy для экспорта контактов с iPhone и импорта их в Outlook всего одним щелчком мыши.Однако, если вы использовали iCloud или электронную почту для экспорта контактов iPhone на свой компьютер, вы все равно можете импортировать файлы vCard в свой менеджер контактов, такой как Outlook или Gmail.
Импорт контактов iPhone в Outlook
- Откройте Outlook на своем компьютере.
- Выберите «Файл» > «Открыть и экспортировать».
- Выберите «Импортировать файл vCard» и нажмите «Далее».
- Завершите работу мастера, задав параметры импорта
Полное руководство, включая импорт контактов из файла CSV, см. в руководстве Microsoft.
Импорт контактов iPhone в Gmail
- Откройте Google Контакты в браузере.

- Щелкните «Дополнительно» > «Импорт…»
- Найдите скопированные файлы vCard или CSV.
- Нажмите «Импорт»!
Не забудьте поставить лайк и поделиться с друзьями!
Импорт контактов из iCloud (vCard .vcf) в Outlook
Чтобы импортировать контакты в файле vCard в Outlook на ПК, необходимо преобразовать их из формата файла .vcf в формат файла .csv. Это включает их импорт в Windows, а затем экспорт в файл CSV. Если у вас более 50 или около того контактов, это утомительный процесс, поскольку вам нужно нажимать OK для каждого контакта, который вы хотите импортировать в CSV-файл. К сожалению, нет возможности сделать глобальное ОК и одновременно импортировать их все в CSV-файл.
Если вы хотите, чтобы массовый импорт из файла vCard поддерживался в Outlook , посетите окно предложений Outlook, чтобы оставить свой отзыв в группе Outlook 2016 . Команда Outlook Mail and Calendar активно следит за этим форумом.
Команда Outlook Mail and Calendar активно следит за этим форумом.
Чтобы преобразовать файл .vcf в .csv, импортируйте их в Windows, а затем экспортируйте в файл .csv. Вот как это сделать:
На ПК откройте File Explorer (или Windows Explorer , если вы используете более раннюю версию Windows).
Перейдите в папку «Контакты»:
C:\Users\< имя пользователя >\Контакты
В верхней части страницы выберите Import .
Выберите vCard (файл VCF) > Импорт .
Найдите и выберите файл .
 vcf, который вы экспортировали из iCloud, затем выберите Открыть .
vcf, который вы экспортировали из iCloud, затем выберите Открыть .Для каждого контакта, который вы хотите импортировать в файл .csv, выберите OK .
Когда закончите, выберите Закрыть .
В верхней части страницы Проводника выберите Экспорт .
Выберите CSV-файл > Экспорт .
Выберите Просмотрите , чтобы назвать свой CSV-файл.
В поле Имя файла введите имя файла .
 cvs. В этом примере я назвал свой файл «мои контакты из iCloud.»
cvs. В этом примере я назвал свой файл «мои контакты из iCloud.»Выберите поля, которые вы хотите экспортировать в файл .csv, а затем выберите Готово . На данный момент рекомендуется принять значения по умолчанию. Вы всегда можете создать другой CSV-файл, если вам нужны другие поля.
Вы получите последнее сообщение о том, что ваши контакты были экспортированы в файл .CSV-файл.
Вы можете использовать Excel, чтобы открыть файл .csv и посмотреть, что там. Вы можете добавить дополнительную информацию в CSV-файл, если хотите, но не изменяйте верхнюю строку заголовков. Дополнительные сведения о работе с CSV-файлом см.
 в разделе Создание списка контактов в CSV-файле вручную.
в разделе Создание списка контактов в CSV-файле вручную.Теперь, когда ваши контакты находятся в формате .csv, вы можете импортировать их в Outlook. См. Импорт контактов из CSV-файла
.
Если вы используете Outlook на Mac, см. раздел Добавление vCard к контактам в Outlook 2016 для Mac.
Что такое ввод?
Обновлено: 06.07.2021 автором Computer Hope
Ввод может относиться к любому из следующего:
1. Любая информация или данные, отправленные на компьютер для обработки, считаются вводом .Ввод или пользовательский ввод отправляется на компьютер с помощью устройства ввода. На рисунке показана разница между вводом и выводом. Пример ввода (вверху) показывает данные, отправленные с клавиатуры на компьютер.
Примеры устройств ввода
Устройства, обычно используемые для ввода данных в компьютер, включают:
Подсказка Полный список устройств ввода, используемых с компьютером, см.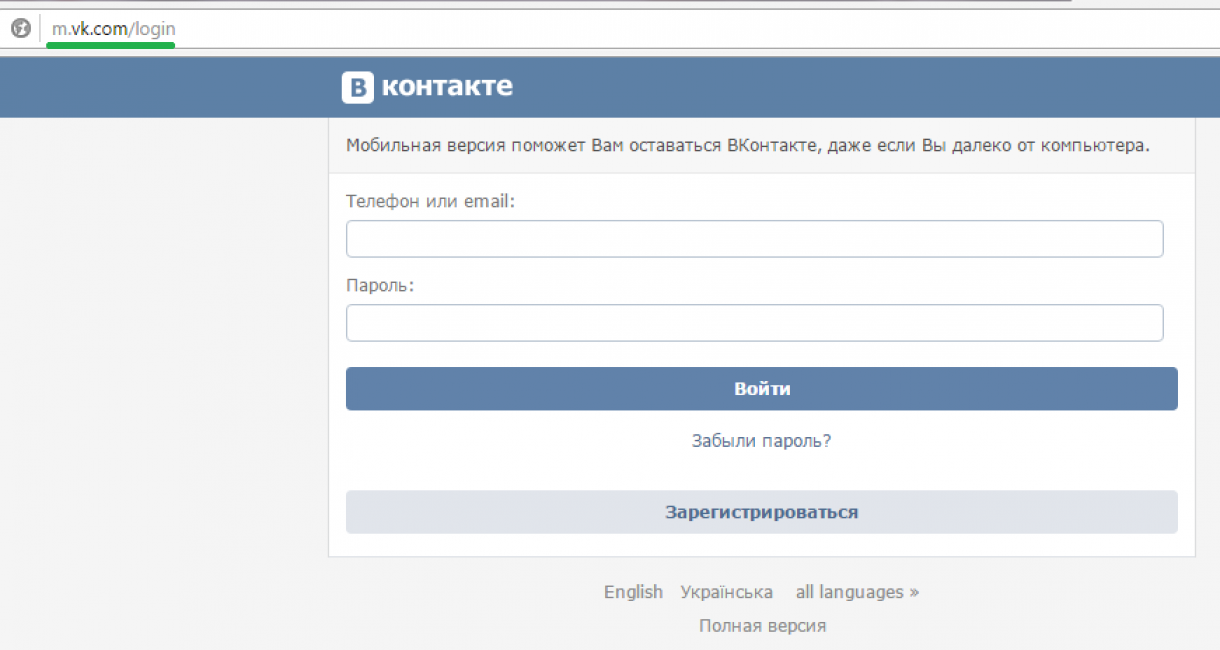 на нашей странице устройств ввода.
на нашей странице устройств ввода.
Помимо компьютеров, входные данные можно собирать с любого электронного устройства.Например, водонагреватель может получать данные от датчика температуры. Выходным сигналом будет сигнал, который включает запальник или газовую горелку для нагрева воды до желаемой температуры.
Ввод технической информации
Компьютерное программное обеспечение может получать данные в виде входного потока, представляющего собой текущую последовательность данных, которая может быть направлена на определенные функции. Направленный канал, по которому течет поток данных, называется конвейером, а изменение его направления называется конвейером.
В Unix-подобных операционных системах, таких как Linux или BSD, входной поток является одним из трех стандартных потоков данных. Он известен как поток «стандартного ввода» и часто сокращается как стандартный ввод.
Похожие вопросы и ответы
2. При обращении к HTML тег используется для создания как полей ввода, так и интерактивных элементов управления для веб-форм.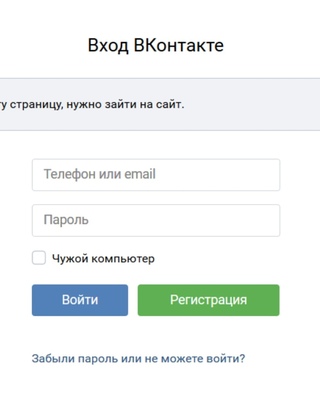
3. На пульте ДУ телевизора кнопка ввода — это кнопка, которая переключает устройство ввода, отображаемое на телевизоре.Например, к телевизору может быть подключена кабельная приставка, цифровой видеорегистратор, DVD-плеер и игровая приставка. Для переключения между этими устройствами нажмите кнопку ввода один или несколько раз. Когда вы нажимаете кнопку ввода, большинство телевизоров отображает имя выбранного устройства ввода, и если это устройство выключено или не существует, телевизор ничего не показывает. Продолжайте нажимать кнопку ввода, пока не будет выбрано правильное устройство ввода.
4. В общем, ввод может также относиться к отзывам, информации или работе.Например, кто-то может попросить вас рассказать о проекте, над которым он работал или учился.
- Если у вас есть предложения для Computer Hope, используйте нашу контактную страницу.
- Посмотрите тысячи положительных отзывов, которые мы получили за эти годы, в разделе комментариев наших клиентов.

Блок управления, ввод, термины оборудования, HTML, устройство ввода, вставка, ввод-вывод, вывод, стандартный ввод, переключатель
Какими способами можно вводить данные в компьютер? | Малый бизнес
Ваши команды, идеи, требования и концепции формируют данные, которые ваша система обрабатывает и хранит.Без вмешательства пользователя компьютер просто занимает место на рабочем столе и ждет указаний, как заблудившийся автомобилист со сломанной машиной. Без методов и устройств ввода ваша переписка, отчеты, изображения и цифры остаются в вашей голове, а не становятся незавершенной работой. Ваш компьютер может принимать данные от множества типов периферийных устройств, каждое из которых предназначено для работы с определенными типами данных.
Клавиатуры
Проводные и беспроводные клавиатуры данных разбивают лингвистический ввод и команды программного обеспечения на отдельные смысловые единицы.Вы можете ввести одну букву, комбинировать буквенно-цифровые клавиши с командными клавишами для создания акцентированных или специальных символов, а также вводить простые или сложные инструкции для управления программными процессами. От традиционной клавиатуры QWERTY, адаптированной от пишущей машинки, до таких раскладок, как клавиатура Дворака, которая способствует более быстрому набору текста, и адаптированных вариантов с дополнительными клавишами, эти устройства преобразуют нажатия клавиш пальцами в ввод данных.
От традиционной клавиатуры QWERTY, адаптированной от пишущей машинки, до таких раскладок, как клавиатура Дворака, которая способствует более быстрому набору текста, и адаптированных вариантов с дополнительными клавишами, эти устройства преобразуют нажатия клавиш пальцами в ввод данных.
Указательные устройства
Указательные устройства преобразуют прикосновения, жесты и рисование через проводные или беспроводные интерфейсы.От нажатия на меню с помощью мыши или трекбола до касания сенсорной панели или сенсорного экрана или рисования на графическом планшете — эти устройства инициируют команды и помогают ретушировать фотографии, создавать иллюстрации и имитировать поведение других устройств, включая кисти и аэрографы. Шайбы CAD позволяют установить точные точки отсчета на архитектурном плане или 3D-рендеринге. С точки зрения развлечения, мир компьютерных игр опирается на устройства, которые переводят трехмерные жесты в мир авиасимулятора, боевой сцены или гоночной трассы, включая джойстики, игровые планшеты и симуляторы вождения.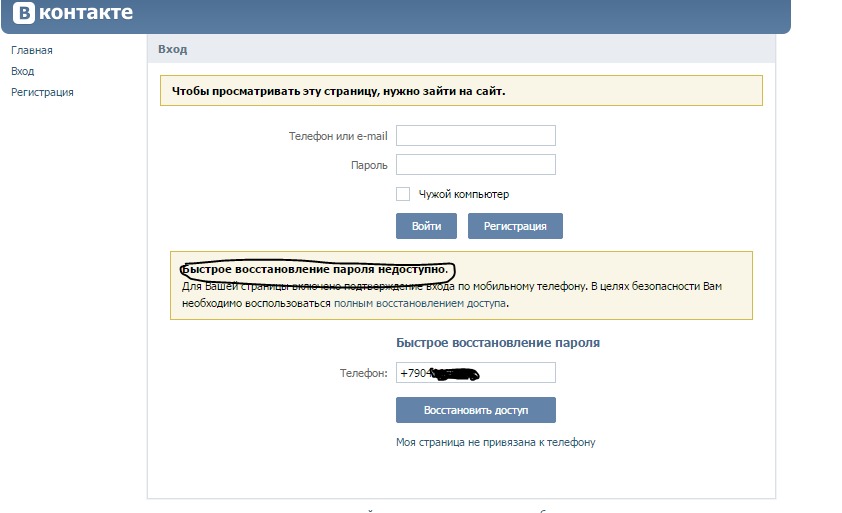
Диски данных
Флэш-диски, оптические и жесткие диски хранят выходные данные компьютерных процессов, но они также обеспечивают ввод данных для других функций. От файлов, содержащих данные, которыми нужно манипулировать, до временного хранилища данных, обеспечивающего ввод данных из буфера обмена или программы, эти устройства упрощают и ускоряют процесс предоставления информации программным процессам. Некоторые из этих устройств содержат подвижные пластины, в то время как другие используют твердотельные флэш-чипы NAND или вставленные перезаписываемые оптические диски с возможностью записи.Они могут быть установлены как внутренние компоненты компьютера или подключены к порту USB, FireWire или Thunderbolt.
Аудио/видеоустройства
Компьютеры принимают широкий спектр входных аудиоданных. Вы можете диктовать аудиовход в гарнитуру для использования в программе преобразования текста в речь, которая преобразует ваши слова в текстовую обработку, петь или играть на музыкальном инструменте в микрофон для записи в аудиофайл, подключать электронный инструмент к компьютеру для прямой ввод синтезированных звуков или передача звука с записывающего устройства. Для внесения визуальной информации в новый или существующий документ можно оцифровать объекты или распечатанную информацию на двух- или трехмерном сканере, передать файлы с цифровой камеры или комбинированный аудио/видео ввод с видеокамеры, записать отдельное или целое сцена наблюдения, снятая на веб-камеру или камеру видеонаблюдения.
Для внесения визуальной информации в новый или существующий документ можно оцифровать объекты или распечатанную информацию на двух- или трехмерном сканере, передать файлы с цифровой камеры или комбинированный аудио/видео ввод с видеокамеры, записать отдельное или целое сцена наблюдения, снятая на веб-камеру или камеру видеонаблюдения.
MIDI-устройства
Клавиатуры, синтезаторы и другие музыкальные устройства обеспечивают компьютерный ввод в виде MIDI-данных. Спецификация цифрового интерфейса музыкальных инструментов включает три типа путей передачи данных, принимаемых и передаваемых через порты MIDI IN, MIDI OUT и MIDI THRU.Инструменты подключаются к разъему MIDI IN на компьютерном интерфейсе, который подключается к USB или другому стандартному порту данных. Инструменты подключаются к последовательно соединенным устройствам с помощью своих разъемов MIDI THRU, что позволяет выходу одного устройства управлять или влиять на поведение другого.
Специализированное аппаратное обеспечение
От испытательного и диагностического оборудования, лабораторных измерительных устройств и производственного оборудования до вспомогательных технологий, делающих компьютеры доступными для лиц с ограниченными возможностями, специализированное аппаратное обеспечение ввода решает в равной степени специализированные проблемы или преодолевает специфические проблемы.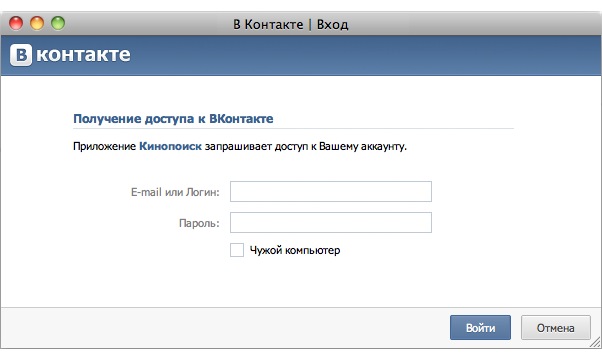 Наряду с устройствами, предназначенными для медицинского, научного, инженерного и производственного использования, эти устройства ввода специального назначения включают в себя оборудование для жестов, которое преобразует трехмерное движение рук или тела в движение персонажа для анимации или обеспечивает замену обычных указывающих устройств.
Наряду с устройствами, предназначенными для медицинского, научного, инженерного и производственного использования, эти устройства ввода специального назначения включают в себя оборудование для жестов, которое преобразует трехмерное движение рук или тела в движение персонажа для анимации или обеспечивает замену обычных указывающих устройств.
Как перенести контакты с iPhone на компьютер? [Проверенные советы]
Многие из вас, возможно, слышали о абсурдном инциденте, произошедшем около года назад, когда iPhone молодой матери был заблокирован почти на 47 лет ее двух с половиной летним сыном, потому что он неустанно шесть раз пытался ввести правильный пароль. ! Как следствие, единственным решением для его разблокировки была прошивка заблокированного iPhone.Как это раздражало! Чтобы не потерять контакт с другими, вам нужно знать, как перенести контакты с iPhone на компьютер или как сделать резервную копию контактов iPhone на компьютер. Потому что, когда вы сохраняете контакты iPhone на компьютер, вы можете управлять этими контактами — добавлять, удалять или экспортировать на новый телефон в любое время, и вам больше не придется беспокоиться о потере данных.
Часть 1. Как перенести контакты с iPhone на компьютер без iTunes
1.1 Как перенести контакты с iPhone на компьютер с помощью Coolmuster iOS Assistant
1.2 Как сохранить контакты с iPhone на компьютер через iCloud
1.3 Как экспортировать контакты с iPhone на ПК с помощью электронной почты
Часть 2: Как перенести контакты с iPhone на ПК с помощью iTunes
Часть 1: Как перенести контакты с iPhone на компьютер без iTunes
Широко известно, что iTunes синхронизирует данные вашего iPhone и может использоваться для переноса контактов с iPhone на компьютер. Однако мы не будем в первую очередь ссылаться на то, как перенести контакты с iPhone на ПК с помощью iTunes.Напротив, мы сначала порекомендуем другие невероятные способы копирования контактов с iPhone на компьютер в ответ на требования пользователей. Теперь самый простой и быстрый способ получить контакты с iPhone с помощью Coolmuster iOS Assistant .
1.
 1 Как перенести контакты с iPhone на компьютер с помощью Coolmuster iOS Assistant
1 Как перенести контакты с iPhone на компьютер с помощью Coolmuster iOS AssistantCoolmuster iOS Assistant — это всемогущий менеджер данных iDevice, который позволяет вам свободно создавать резервные копии музыки, контактов, текстовых сообщений, заметок, календарей, закладок, видео, фотографии, книги и приложения с iPhone/iPad/iPod на компьютер или управлять этими типами файлов на компьютере.С помощью этой программы на вашем компьютере вы можете легко импортировать, экспортировать, добавлять, редактировать или удалять контакты и сообщения; редактировать, удалять или экспортировать календари, заметки (iOS 11 или выше не включены) и закладки; добавлять, экспортировать, импортировать или удалять музыку, видео, фотографии, книги, а также удалять или экспортировать приложения iPhone.
При загрузке контактов iPhone на ПК поддерживаются различные форматы, такие как CSV, vCards (.VCF) и XML. Кроме того, он поддерживает широкий спектр операционных систем iOS, таких как iOS 13, 12, 11, 10, 9, 8, 7 и т. д.То есть вы можете создавать резервные копии контактов iPhone на ПК с помощью этого приложения, если ваше iDevice — iPhone 11, iPhone 11 Pro, iPhone 11 Pro Max, iPhone XS, iPhone XR, iPhone XS Max, iPhone X, iPhone 8, iPhone 8 Plus. , iPhone 7 Plus, iPad Pro, iPad mini, новый iPad, iPad 4, iPad 3, iPad 2, iPad 1, iPod touch, iPod mini, iPod classic, iPod nano и iPod shuffle. Это великолепно? Давайте посмотрим, как перенести контакты с iPhone на компьютер.
д.То есть вы можете создавать резервные копии контактов iPhone на ПК с помощью этого приложения, если ваше iDevice — iPhone 11, iPhone 11 Pro, iPhone 11 Pro Max, iPhone XS, iPhone XR, iPhone XS Max, iPhone X, iPhone 8, iPhone 8 Plus. , iPhone 7 Plus, iPad Pro, iPad mini, новый iPad, iPad 4, iPad 3, iPad 2, iPad 1, iPod touch, iPod mini, iPod classic, iPod nano и iPod shuffle. Это великолепно? Давайте посмотрим, как перенести контакты с iPhone на компьютер.
Прежде чем вы узнаете, как экспортировать контакты с iPhone на ПК, сначала позвольте мне рассказать вам, как установить соединение между вашим iPhone и компьютером.
Шаг 1: Загрузите и установите Coolmuster iOS Assistant на свой компьютер.
После этого запустите это приложение, и вы увидите начальный интерфейс ниже.
Шаг 2: Подключите устройство к компьютеру через USB-кабель.
Как правило, после того, как вы подключите iPhone с помощью USB-кабеля к компьютеру, Coolmuster iOS Assistant автоматически обнаружит ваше устройство.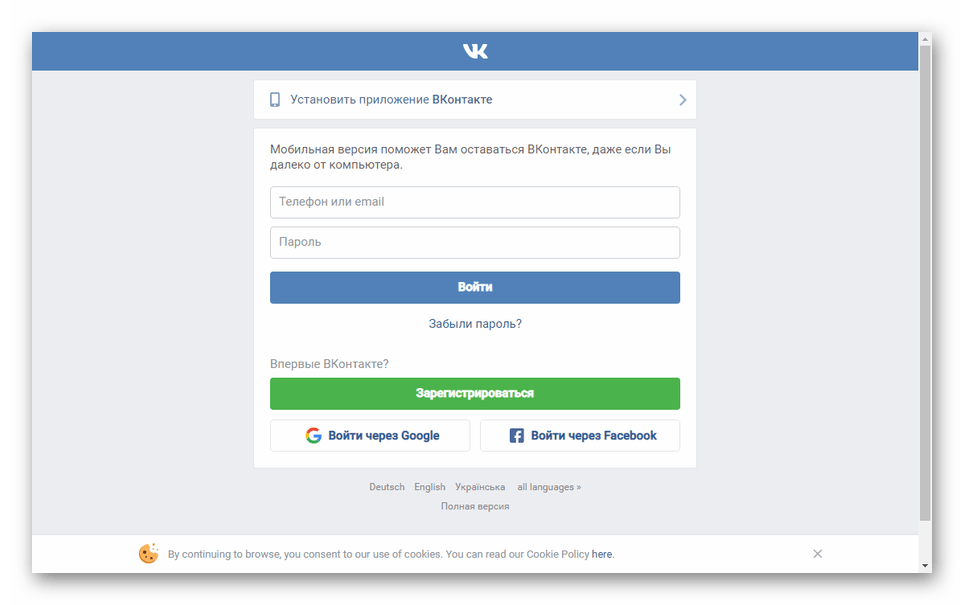 Во время этого процесса вам нужно нажать « Trust » и « Continue », когда на вашем iPhone появится окно для предоставления разрешения.Как только ваш iPhone будет подключен, вы увидите интерфейс ниже. Затем вы можете перенести контакты с iPhone на ПК.
Во время этого процесса вам нужно нажать « Trust » и « Continue », когда на вашем iPhone появится окно для предоставления разрешения.Как только ваш iPhone будет подключен, вы увидите интерфейс ниже. Затем вы можете перенести контакты с iPhone на ПК.
1.1.1 Как выборочно скопировать контакты с iPhone на компьютер
Нажмите « Контакт » на левой панели навигации, и вы увидите справа все контакты с подробной информацией в разных группах. Затем выберите контакты, которые вы хотите скопировать с iPhone на ПК, установив флажки, нажмите « Экспорт » в верхнем меню, выберите один формат из CSV, VCF и XML и выберите путь хранения на компьютере.После того, как вы подтвердите эту операцию, вы закончите выборочное копирование контактов с iPhone на ПК. 1.1.2 Резервное копирование контактов iPhone на ПК одним щелчком мыши > Резервное копирование > Выберите устройство для резервного копирования > Выберите папку для сохранения файлов резервной копии > OK .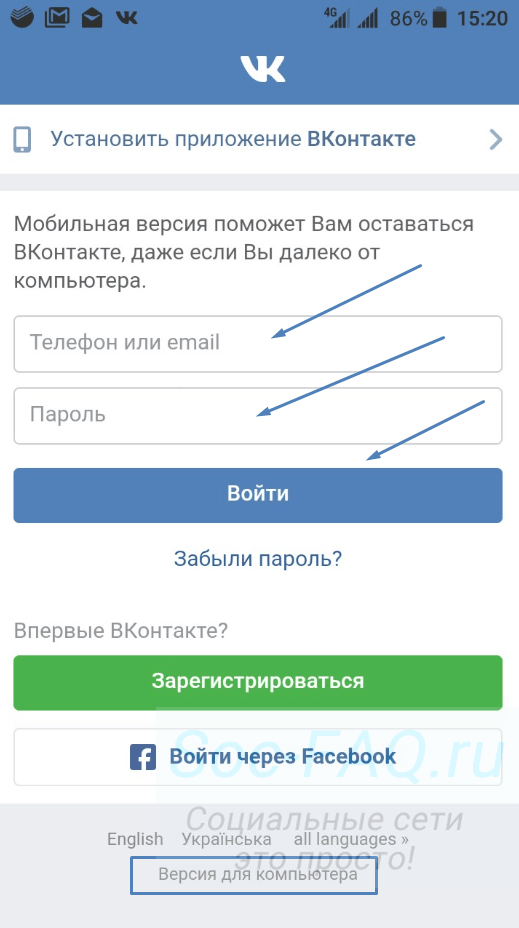 Всего одним щелчком мыши вы эффективно закончите резервное копирование контактов iPhone на ПК.
Всего одним щелчком мыши вы эффективно закончите резервное копирование контактов iPhone на ПК.
1.2 Как сохранить контакты с iPhone на компьютер через iCloud
Если вы ищете беспроводной способ загрузки контактов с iPhone на ПК, iCloud может вам подойти. Но этот способ требует, чтобы ваша сеть была быстрой и в хорошем состоянии.
Шаг 1:
Перейдите к: Настройки вашего iPhone > iPhone ID > iCloud > Включите Контакты , чтобы синхронизировать контакты с iCloud.
Шаг 2:
На компьютере: Войдите в iCloud с тем же Apple ID и паролем, которые используются на вашем iPhone > Контакты > Выберите контакты , которые вы хотите сохранить с iPhone на компьютер > Кнопка Gear > Экспорт vCard > Выберите путь хранения > OK .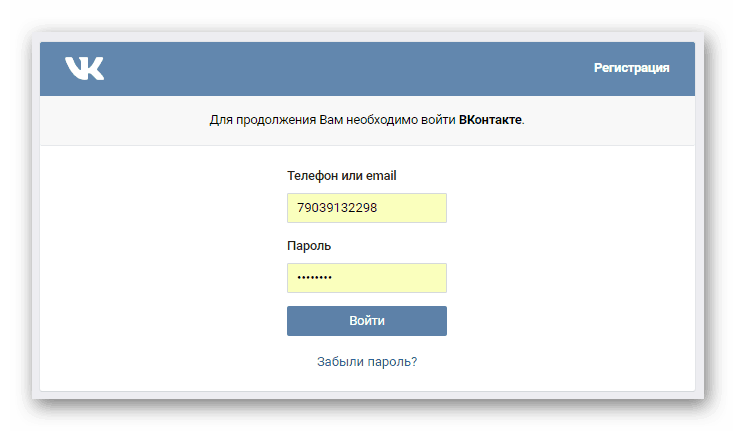
Вот как перенести контакты с iPhone на компьютер через iCloud.
См. также: Исправить отсутствующие имена контактов iPhone без проблем
1.3 Как экспортировать контакты с iPhone на ПК с электронной почтой
Еще один беспроводной способ загрузки контактов с iPhone на компьютер, и если ваших контактов не так много, вы можете выбрать этот способ для переноса контактов с iPhone на ПК.
Шаг 1:
Перейдите: Приложение «Контакты» вашего iPhone > Выберите контакты , которые вы хотите перенести с iPhone на компьютер > Поделиться контактами > Поделиться по почте > Заполните адрес электронной почты и отправьте .
Шаг 2:
На компьютере: войдите в тот же адрес электронной почты , который только что использовался на вашем iPhone > Загрузите контакты и сохраните на компьютер .
Затем вы закончите, как перенести контакты с iPhone на ПК.
Часть 2. Как перенести контакты с iPhone на ПК с помощью iTunes
После того, как вы освоите другие дополнительные способы сохранения контактов с iPhone на компьютер, у вас может появиться собственное мнение о преимуществах и недостатках каждого способа.Подождите, вернемся к теме, как перенести контакты с iPhone на компьютер с помощью iTunes. После этого вы можете принять решение.
Шаг 1: Запустите последнюю версию iTunes на своем ПК, подключите iPhone к компьютеру через USB-кабель и дождитесь автоматического определения вашего iPhone.
Шаг 2: Щелкните свое устройство в интерфейсе iTunes > Нажмите « Сводка » > Найдите Резервные копии на правой панели > Этот компьютер > Резервное копирование сейчас > Применить .Тогда все ваши контакты будут сохранены в положении по умолчанию на вашем компьютере.
Однако, если вы используете iTunes для сохранения контактов iPhone на компьютер, выборочное резервное копирование невозможно. Для iTunes предназначено резервное копирование всех данных iPhone на случай потери важных данных. С точки зрения удобства и эффективности выборочное резервное копирование и отсутствие требований к количеству резервных копий или сети являются для нас идеальными факторами, когда мы рассматриваем возможность переноса контактов с iPhone на компьютер.
Заключение
Подводя итог, из четырех перечисленных выше способов переноса контактов с iPhone на компьютер вам нетрудно обнаружить, что только Coolmuster iOS Assistant является идеальным способом для резервного копирования контактов iPhone. на ПК.Другие способы, независимо от того, iCloud, электронная почта или iTunes, требуют, чтобы у вас была очень быстрая сеть или меньше контактов, или даже не может выполняться выборочное резервное копирование контактов. Поэтому я настоятельно рекомендую вам попробовать Coolmuster iOS Assistant, который вас не разочарует.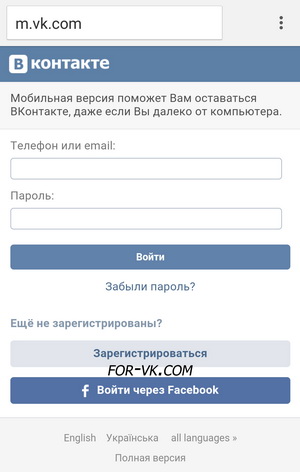


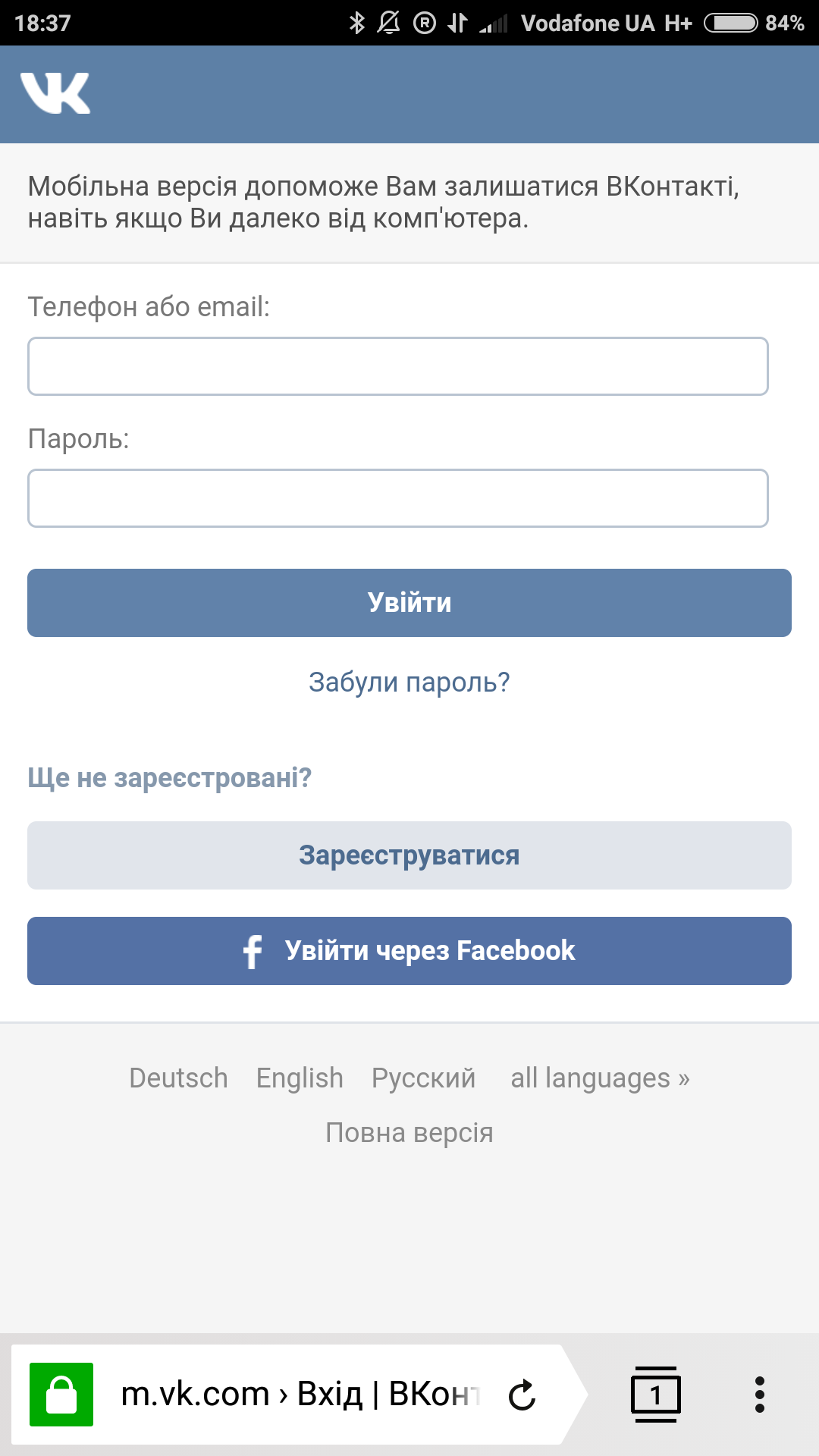
 В таких случаях необходимо предусмотреть соответствующее количество дополнительных входов/выходов.
В таких случаях необходимо предусмотреть соответствующее количество дополнительных входов/выходов.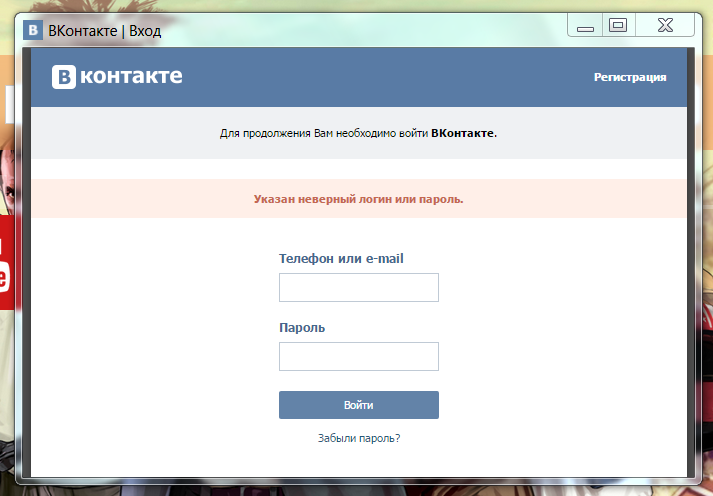
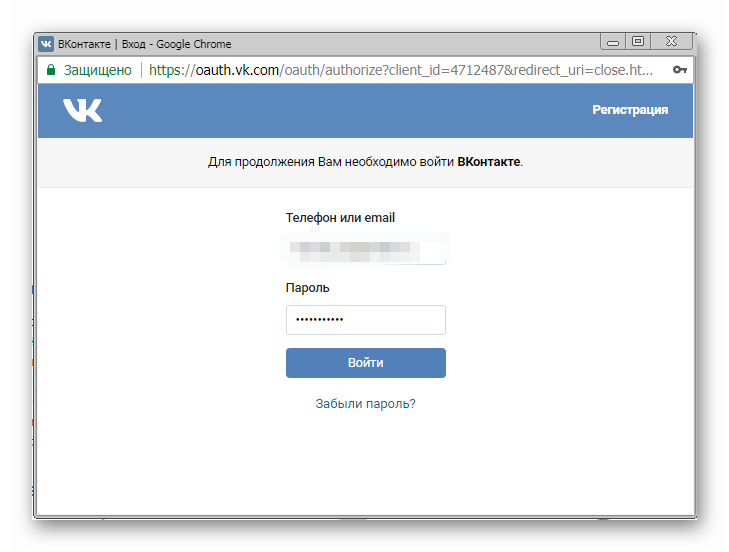 Эти файлы можно использовать в популярных приложениях для управления контактами, таких как контакты Windows и Outlook.
Эти файлы можно использовать в популярных приложениях для управления контактами, таких как контакты Windows и Outlook.



 vcf, который вы экспортировали из iCloud, затем выберите Открыть .
vcf, который вы экспортировали из iCloud, затем выберите Открыть .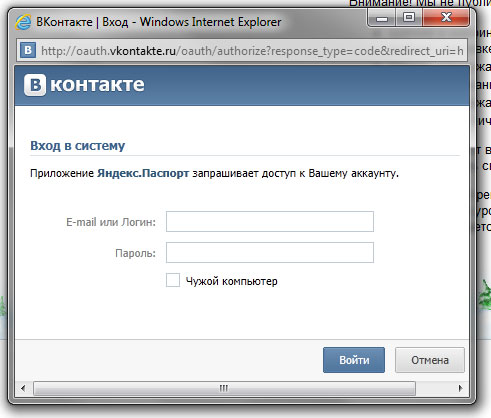 cvs. В этом примере я назвал свой файл «мои контакты из iCloud.»
cvs. В этом примере я назвал свой файл «мои контакты из iCloud.» в разделе Создание списка контактов в CSV-файле вручную.
в разделе Создание списка контактов в CSV-файле вручную.