Как убрать сохраненный пароль на майле. Как удалить сохраненный пароль в контакте в браузере
Всем привет. В сегодняшней статье, я покажу как удалить сохранённые пароли в Яндекс браузере, на компьютере и телефоне Андроид.
При следующих посещениях данного ресурса, вводить логин и пароль не потребуется, так как браузер сам заполнит эти поля и автоматически авторизует вас на этом сайте.
Согласитесь что это очень удобно. Взять к примеру социальные сети ВКонтакте или Одноклассники, многие люди, по несколько раз в день, посещают данные сайты. И постоянно вводить логин и пароль, вряд ли кто то захочет.
Но бывают случаи, когда необходимо удалить сохранённые пароли в Яндекс браузере. Это можно сделать двумя способами. В первом варианте, мы удалим все пароли сразу. А во втором, я объясню как удалить пароль от определённого сайта.
Как удалить все сохранённые пароли
2. В открывшемся окне, выбираем время, за которое необходимо удалить пароли, ставим «За всё время».
Как удалить определённый пароль
1. Запускаем Яндекс браузер, далее переходим в меню, в выпавшем меню, выбираем пункт «Настройки».
2. В самом низу страницы с настройками, жмём кнопку «Показать дополнительные настройки».
3. В дополнительных настройках, находим раздел «Пароли и формы», далее жмём на кнопку «Управление паролями».
4. В открывшемся окне, найдите сайт пароль которого вы хотите удалить, наведите на него курсор мыши, далее нажмите на появившийся крестик, после чего, пароль будет удалён. Если вы хотите посмотреть пароль, воспользуйтесь .
Как удалить пароли на телефоне планшете Андроид
1. Открываем мобильный Яндекс браузер, далее переходим в меню, нажав на значок три точки.
Функция запоминания пароля в браузере очень удобна без сомнений. Не требуется каждый раз вводить свой пароль в одноклассниках, вконтакте и т. д. Но, что делать, если не знаешь, как удалить сохраненный пароль в браузере? Именно об этом мы сегодня и поговорим.
д. Но, что делать, если не знаешь, как удалить сохраненный пароль в браузере? Именно об этом мы сегодня и поговорим.
Удаление пароля в браузере.
Но, если по какой-либо причине Вам необходимо удалить пароль, который браузер сохранил в своих настройках (возможно, вы случайно нажали «сохранить пароль для этого компьютера» не на своем компьютере), для этого вам потребуется немного вашего времени. Я расскажу о том, как удалить нежелательные пароли для любого сайта на примере трех самых популярных браузеров.
Вам также может быть интересно:
Mozilla Firefox.
Итак, начнем с первого. Сначала откройте Mozilla Firefox, в левом верхнем углу (последние версии) откройте панель Настройки, затем выбирайте пункт настройки. В новом окне Вам необходимо выбрать вкладку Защита. Слева посередине этого окна необходимо нажать кнопку Сохраненные пароли.
В открывшемся новом окне у Вас будет отображаться информация о всех сайтах, на которых вы сохранили свои данные для входа.
Google Chrome.
Для того чтобы удалить пароль, вам потребуется открыть браузер, справа вверху нужно открыть меню Настройка и управление Google Chrome и в нем выбрать раздел Настройки.
Воткрывшемся новом окне необходимо нажать на строку «показать дополнительные настройки» и в разделе пароли и формы выбрать пункт «Управление сохраненными паролями». В открывшемся окне вы сможете удалить нежелательные пароли.
Internet Explorer.
Здесь немножко сложнее. Как и прежде открываем IE. В верхней части экрана справа выбираем вкладку Сервис→ пункт Свойства обозревателя. В открывшемся новом окне выбираем вкладку Содержание и в разделе Автозаполнение нажимаем Параметры. Далее выбираем пункт Удаление истории автозаполнения.
В новом окне ставим галочку напротив Пароли, и жмем удалить. Вот и все! Таким образом вы можете удалить пароль в одноклассниках, вконтакте и для других сайтов.
Здравствуйте уважаемые посетители нашего сайта itfollow.ru. В данной статье мы расскажем из браузеров, на примере самых популярных браузеров Google Chrome (Гугл Хром), Mozilla Firefox, Internet Explorer.
Да, несомненно, сама по себе функция запоминания паролей в браузерах очень удобна. Она позволяет ввести всего лишь один раз логин и пароль на сайтах, которые требуют авторизации, например в социальных сетях (Вконтакте, Одноклассниках) или на почтовых сервисах (Mail, Gmail), после чего, нажав на появившемся меню «Сохранить пароль», можно заходить на свою страницу или почтовый ящик, не вводя логин и пароль повторно.
Как удалить сохраненные пароли
Необходимость удалить все сохраненные пароли из браузера, может появиться по разным причинам, например необходимость удалить сохраненный пароль из браузера может появится после того, как было совершено случайное нажатие на кнопку «Сохранить пароль» на чужом компьютере, или это может быть ваше желание ограничить доступ к вашим учетным записям, людям, имеющим доступ к вашему ПК.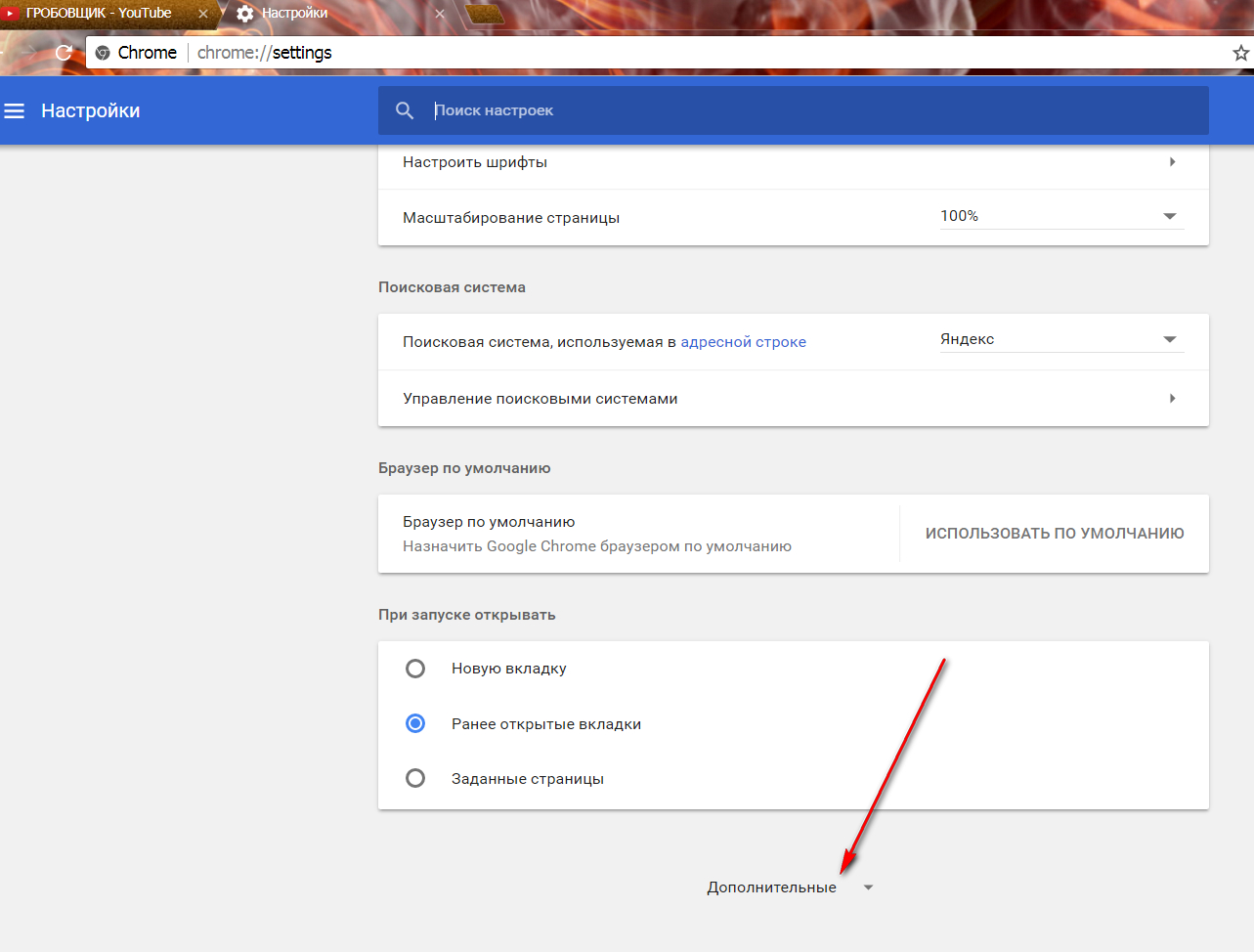
Связанные статьи:
Рассмотрим как удалить сохраненные пароли, на примере Google Chrome, Mozilla Firefox и Internet Explorer, т.е. 3-х самых популярных браузеров:
Как удалить пароли в браузере Гугл Хром
Одним из самых популярных браузеров на сегодняшний день является Google Chrome, давайте с него и начнем. Удалить пароли в браузере Google Chrome (Гугл Хром) достаточно просто, первым делом необходимо открыть браузер, кликнув по иконке двойным щелчком мыши. После того как браузер откроется, посмотрите в правый верхний угол, там будет пункт меню Настройки (три полоски), кликните по нему.
Откроется выпадающее меню, в котором необходимо выбрать пункт меню «Настройки».
После это откроется меню настроек браузера, для того что бы попасть в меню в котором можно будет удалить сохраненные пароли, необходимо внизу страницы кликнуть по ссылке «показать дополнительные настройки».
В открывшемся подменю «Пароли и формы», кликните по вкладке «управление сохраненными паролями» и выберите пункт «Управление сохраненными паролями».
В данном подменю можно удалить все сохраненные пароли из браузера Google Chrome.
Как удалить сохраненные пароли в Mozilla Firefox
Для начала откройте Mozilla Firefox, кликнув двойным щелчком по ярлыку браузера. После чего, в вернем правом углу кликните по меню с изображением «трех полосок», как на скриншоте ниже:
Откроется новое окно, в котором необходимо выполнить следующие действия:
- Выбрать вкладку «Защита»
- Кликнуть по кнопке «Сохраненные пароли»
Появится новое окно, в котором будет указаны все сайты, для которых сохранены логины и пароли, для автоматического входа. Вы легко можете посмотреть и удалить все сохраненные пароли, в том числе и от социальных сетей, таких как «Вконтакте» или «Одноклассники».
Как удалить сохраненные пароли в браузере Internet Explorer
В браузере Internet Explorer, удалить сохраненные пароли так же достаточно просто, необходимо лишь выполнить несколько простых шагов.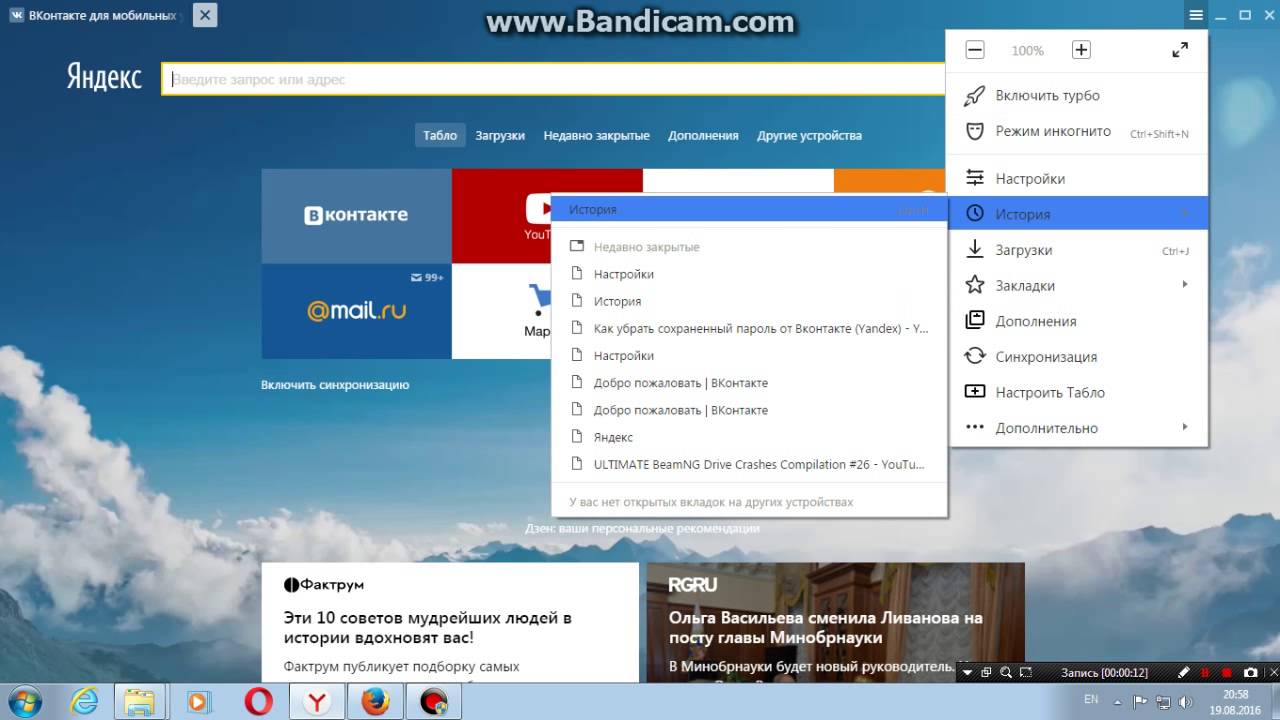
Откроется новое окно, в котором необходимо выбрать в верхнем меню вкладку «Содержание», после чего нажмите в подразделе «Автозаполнение», на кнопку «Параметры».
После чего необходимо выбрать пункт «Удаление истории автозаполнения».
Появится новое окно, в котором поставьте галочку слева от строки «Имен пользователей и паролей в формах» и нажмите на кнопку «удаление истории автозаполнения».
itfollow.ru
Как удалить пароли в браузере
Что делать, если вам необходимо удалить сохраненные пароли в браузере? Из этой статьи вы узнаете, где хранятся пароли в браузере, а также о том, как из браузера можно будет удалить сохраненные пароли.
При использовании браузера на своем компьютере, многие из нас пользуются удобной функцией сохранения паролей в браузере. Ее используют для автоматического ввода данных при повторном посещении сайта, который требует для входа, ввод учетных данных пользователя: логина и пароля.
Но при этом, в вашем браузере могут быть сохранены совсем ненужные, старые пароли, которые давно уже стали неактуальными.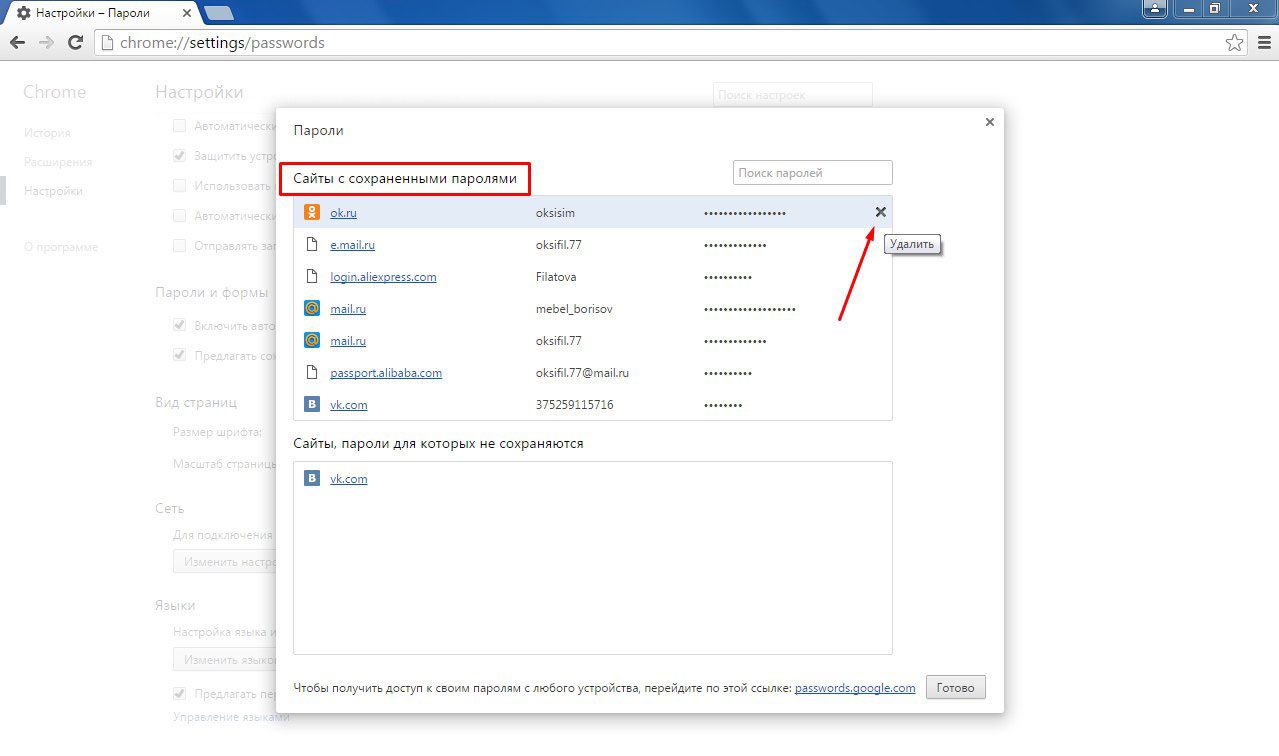 Вполне возможно, что на данный сайт вы больше никогда не попадете. Но ваш старый пароль от этого сайта, все равно будет храниться в браузере. Таких ненужных, сохраненных паролей, с течением времени, может накопиться довольно много.
Вполне возможно, что на данный сайт вы больше никогда не попадете. Но ваш старый пароль от этого сайта, все равно будет храниться в браузере. Таких ненужных, сохраненных паролей, с течением времени, может накопиться довольно много.
Поэтому старые сохраненные пароли необходимо будет удалить с браузера. В зависимости от настроек браузера, в программе можно будет удалить отдельные пароли, или сразу все сохраненные пароли.
Также все сохраненные пароли с браузера можно будет удалить при помощи программ для очистки и оптимизации системы. В этой статье я покажу как это можно сделать при помощи программы CСleaner.
Вообще, в целях большей безопасности, пароли от своих учетных записей будет лучше хранить при помощи специальных программ — менеджеров паролей. Например, при помощи бесплатной программы KeePass.
Из статьи вы узнаете, где хранятся пароли браузеров: Google Chrome, Mozilla Firefox, Яндекс.Браузер, Opera, Internet Explorer, а также о том, как из этих браузеров можно будет удалить ненужные или старые пароли.
Как удалить пароли в Google Chrome
Сначала посмотрим, где хранятся пароли в браузере Хром. После запуска браузера, нажмите на кнопку меню «Настройка и управление Google Chrome». Далее, в контекстном меню выберите пункт «Настройка». Во вкладке «Настройка», прокрутите веб-страницу в самую нижнюю часть, а затем нажмите на ссылку «Показать дополнительные настройки».
Прокрутите страницу вниз, в разделе «Пароли и формы», в пункте «Предлагать сохранять пароли для сайтов», нажмите на ссылку «Настроить».
После этого, будет открыто окно «Пароли». В верхней части будут отображены сайты с сохраненными паролями, а в нижней части окна, сайты, пароли для которых не сохраняются (в том случае, если вы использовали эту настройку браузера Chrome).
В это поле вы можете ввести название тех сайтов, пароли для которых не следует сохранять в браузере Гугл Хром, для того, чтобы браузер не запоминал пароли, введенные на этих ресурсах.
По умолчанию, сначала в записи отображается название сайта, далее логин, а затем пароль.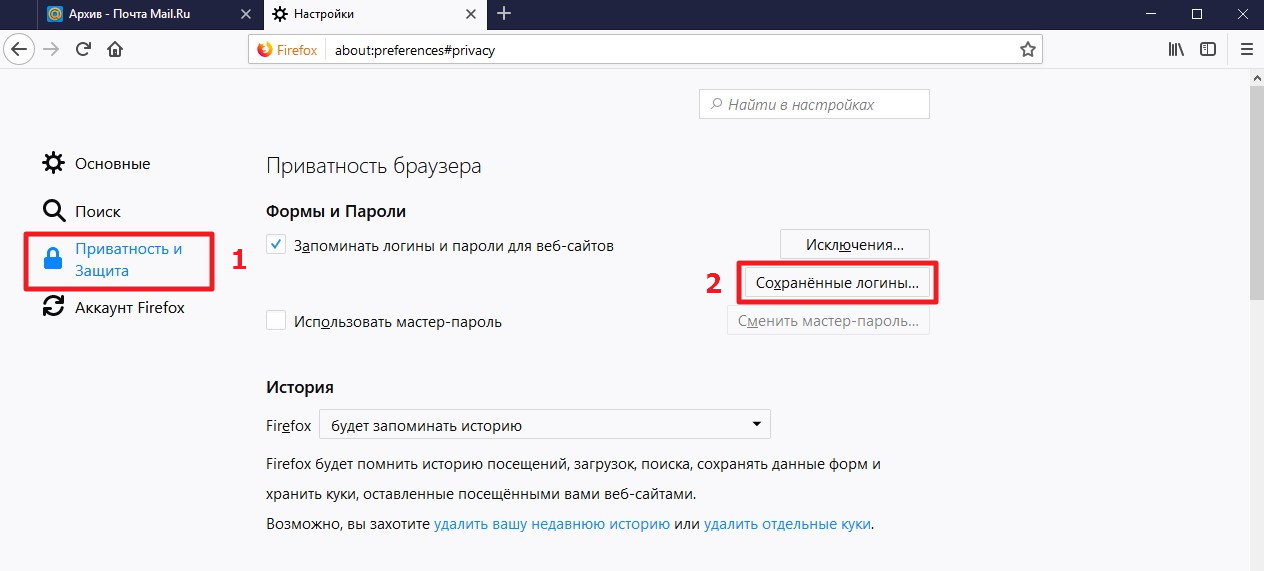 Вы можете выделить нужную запись, а при необходимости, удалить, нажав на крестик в правом части выделенной записи.
Вы можете выделить нужную запись, а при необходимости, удалить, нажав на крестик в правом части выделенной записи.
Перед удалением, вы можете посмотреть на пароль от конкретной учетной записи, который в браузере по умолчанию будет скрыт. Для того, чтобы увидеть данный пароль, нажмите на кнопку «Показать». После завершения удаления пароля, нажмите на кнопку «Готово».
Таким образом, вы можете удалить из браузера Хром свои ненужные или старые учетные данные (пароли и логины).
Как удалить пароли в Mozilla Firefox
Теперь посмотрим, где хранятся пароли в браузере Firefox. После запуска браузера Mozilla Firefox, нажмите на кнопку «Открыть меню». В меню браузера, нажмите на кнопку «Настройки». В открывшемся окне «Настройки», откройте вкладку «Защита».
Здесь из раздела «Пароли», вы можете управлять сохраненными паролями в браузере Мазила.
При помощи кнопки «Исключения…» вы можете войти в специальное окно, в которое нужно будет ввести названия сайтов, пароли от которых вам не нужно будет сохранять в браузере.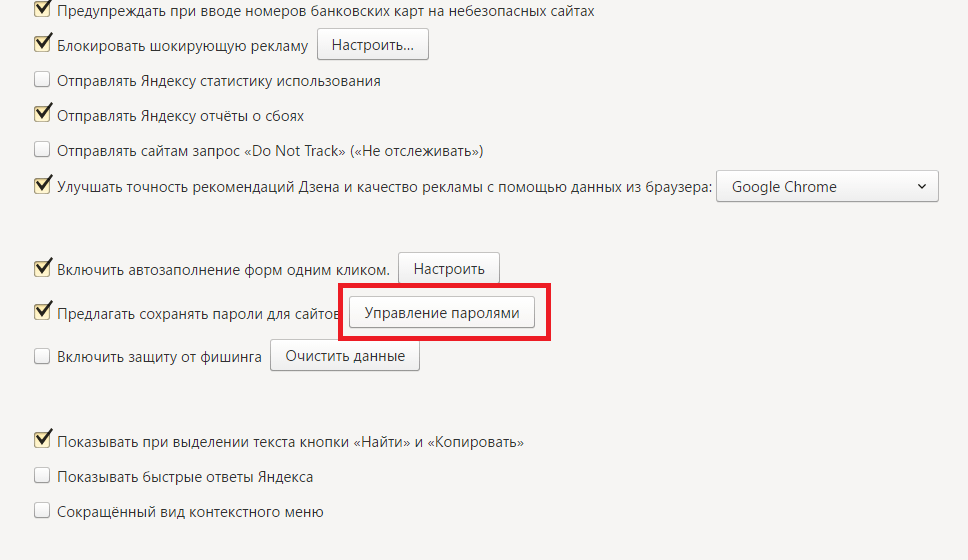
Для доступа к сохраненным в браузере паролям, нажмите на кнопку «Сохранённые пароли…».
После этого, будет открыто окно «Сохранённые пароли».
Вы можете развернуть это окно на полный экран монитора. По умолчанию, в этом окне сначала отображается название сайта, затем имя пользователя (логин), а далее последнее использование и последнее изменение записи. Графа пароли будет скрыта.
Для того, чтобы отобразить в этом окне пароли, нажмите на кнопку «Отобразить пароли». После подтверждения этого действия, после имени пользователя будут отображены, пароли, которые были сохранены в браузере Firefox.
Вы можете удалить только некоторые сохраненные пароли, или сразу удалить все пароли из своего браузера.
Для удаления отдельного пароля, выделите строку с этим паролем, а затем нажмите на кнопку «Удалить». Данный пароль будет удален из браузера. Все сохраненные в браузере пароли, можно будет удалить при помощи кнопки «Удалить все».
После завершения удаления паролей в Mozilla Firefox, нажмите в этом окне на кнопку «Закрыть».
Как удалить пароли в Яндекс.Браузер
Посмотрим сначала, где в Яндекс.Брузере хранятся пароли. Так как Яндекс.Браузер работает на одном движке с Chrome, то настройки у этих браузеров довольно похожие.
В окне браузера, нажмите на кнопку «Настройки браузера Yandex». В открывшемся меню выберите пункт «Настройки». После этого, во вкладке «Настройки», в нижней части страницы, нажмите на кнопку «Показать дополнительные настройки».
Далее прокрутите страницу вниз до раздела «Пароли и автозаполнение», а затем нажмите на кнопку «Управления паролями». После этого, в Яндекс Браузере будет открыто окно «Пароли». Здесь есть также два поля: одно для сохраненных паролей, другое для сайтов, пароли для которых сохранять нет необходимости.
Выделив нужную запись, вы можете посмотреть пароль, так как по умолчанию он будет скрыт. При необходимости, вы можете удалить выделенный пароль.
После удаления пароля из Яндекс.Браузера, нажмите на кнопку «Готово».
Как удалить пароль в Opera
Сейчас посмотрим, где хранятся пароли в браузере Опера. После запуска браузера, нажмите на кнопку «Настройка и управление Opera». В контекстном меню нажмите на пункт «Настройка».
После запуска браузера, нажмите на кнопку «Настройка и управление Opera». В контекстном меню нажмите на пункт «Настройка».
Во вкладке «Настройки», в левой колонке нажмите на пункт «Безопасность». Затем в разделе «Пароли», нажмите на кнопку «Управление сохранёнными паролями».
Открывшееся окно «Пароли» будет разделено на две части: «Сохраненные пароли» и «Не сохранять для». В разделе «Сохраненные пароли» выделите нужный пароль, если это необходимо, то посмотрите на его данные, а затем удалите данный пароль из браузера Опера.
После того, как пароль из браузера Opera был удален, нажмите на кнопку «Готово».
Как удалить пароли в Internet Explorer
В окне браузера Internet Explorer нажмите на кнопку меню «Сервис», а затем в контекстном меню выберите пункт «Свойства браузера».
В окне «Свойства браузера», откройте вкладку «Содержание». В разделе «Автозаполнение» нажмите на кнопку «Параметры».
В окне «Параметры автозаполнения», для удаления всех паролей, сохраненных в браузере, необходимо будет нажать на кнопку «Удалить журнал автозаполнения…».
После этого, все сохраненные пароли будут удалены из браузера Internet Explorer.
Удаление сохраненных паролей из браузера в CCleaner
Вы можете удалить сохраненные пароли из браузера с помощью одной из программ для очистки и оптимизации компьютера. Давайте посмотрим, как это можно будет сделать при помощи бесплатной программы CСleaner.
В окне программы CСleaner, во вкладке «Очистка», в разделах «Windows» и «Приложения», вам нужно будет поставить флажки напротив пунктов «Cookie-файлы» и «Сохранённые пароли», в тех браузерах, откуда вам нужно будет удалить сохраненные пароли.
После активации пункта «Сохранённые пароли» откроется окно с предупреждением о том, что при выборе этого параметра, все сохраненные пароли будут утеряны.
После завершения очистки, в одном браузере, или в нескольких браузерах, в зависимости от выбранных настроек, все сохраненные пароли будут удалены с вашего компьютера.
Заключение
Вы можете удалить из браузера сохраненные пароли. Это можно будет сделать с помощью самого браузера, или при помощи программы для очистки компьютера. В зависимости от выбранных настроек, в браузере можно будет удалить сразу все пароли, или удалить только отдельные сохраненные пароли.
Это можно будет сделать с помощью самого браузера, или при помощи программы для очистки компьютера. В зависимости от выбранных настроек, в браузере можно будет удалить сразу все пароли, или удалить только отдельные сохраненные пароли.
vellisa.ru
Как удалить сохраненные пароли
Во многих браузерах есть отличная функция сохранения паролей, которая предлагает сохранять учетные данные для каждого сайта, где пройдена регистрация. Это весьма удобно, потому что записывать и запоминать пароли не всегда удается. Но в том случае, когда у ПК несколько пользователей, то лучше не пользоваться данной функцией, чтобы другие лица не могли воспользоваться вашей конфиденциальной информацией. А что делать, если в браузере уже имеются сохраненные пароли и есть необходимость их удалить? Как это сделать будет подробно написано в этой инструкции.
Рассмотрим примеры удаления паролей в наиболее востребованных сегодня браузерах.
Google Chrome
- Открываем меню настроек (кнопочка с тремя полосочками в углу экрана справа).

- Выбираем строчку «Настройки».
- Страничку с настройками прокручиваем до конца и кликаем ссылочку «Показать дополнительные настройки».
- На страничке с доп.настройками отыскиваем подраздел «Пароли и формы».
- Во втором пункте, где написано «Предлагать сохранять пароли для сайтов», кликаем ссылочку «Настроить».
- Появится окошко, где будут перечислены все сайты, для которых имеются сохраненные пароли.
- Удаляем все пароли, которые необходимо. Для этого просто нажимаем изображение крестика, которое появляется справа от записи при наведении курсора.
Mozilla FireFox
- Запускаем обозреватель и кликаем на кнопочку «Открыть меню».
- Переходим в раздел «Настройки».
- Далее, следует кликнуть мышкой по строчке «Защита».
- В подразделе «Логины» кликаем на кнопочку «Сохраненные логины».
- Появится окошко с названиями сайтов, для которых сохранены пароли.

- Можно удалить все, нажав кнопочку «Удалить все» или выделить только некоторые и кликнуть по кнопочке «Удалить».
Яндекс Браузер
- Открываем браузер и кликаем на кнопочку основного меню.
- Выбираем строчку «Настройки».
- Прокручиваем страничку вниз, где можно будет увидеть ссылочку, позволяющую перейти к дополнительным настройкам.
- Внизу странички с доп.настройками можно увидеть раздел «Пароли и автозаполнение».
- Кликаем на кнопочку «Управление паролями».
- Откроется окно, где можно будет увидеть сайты и сохраненные пароли. Удаляем те, которые нужно, кликая по крестику справа от записи.
Opera
- Запускаем браузер и нажимаем кнопочку «Настройка и управление Opera».
- Выбираем строчку «Настройки».
- Далее, следует кликнуть на раздел «Безопасность».

- В подразделе «Пароли», выбираем строку «Управление сохраненными паролями».
- Перед глазами тут же появится окно, где можно будет просмотреть все пароли, которые сохранены.
- Удаляем те, которые необходимо, нажимая на крестик, справа от записи.
Видеоинформация по удалению паролей в браузере
xn—-7sbbpvhbl8df8h.xn--p1ai
Удаление паролей в браузере
Как удалить пароли из браузеров? Для чего? Этот вопрос может возникнуть по разным причинам, например вы зашли на какой либо сайт и, случайно нажали на кнопку «Сохранить пароль» на чужом компьютере, или вы просто хотите ограничить доступ к вашим учётным записям.
Привет друзья! Из этой статьи вы узнаете где хранятся пароли в браузере, как правильно удалить сохранённые пароли из браузера.
Большинство из нас используют этот удобный способ сохранения паролей в браузере, для автоматического ввода данных (логин, пароль) при повторном входе на какой либо ресурс.
Вообще, все пароли от сайтов я рекомендую хранить при помощи специальных программ, например такой бесплатной программой как KeePass Password Safe, описание этой программы ждите в следующей статье, чтобы не пропустить подписывайтесь на обновление моего блога Soft-click.ru.
А пока давайте разберёмся где хранятся и как удалить пароли в браузере Google Chrome, Mozilla Firefox, Яндекс.Браузер, Opera, Internet Explorer.
Удаление паролей в браузере Яндекс.Браузер:
Заходим в настройки браузера, в открывшемся окне жмём «Настройки», далее, прокручиваем вниз и, жмём кнопку «Показать дополнительные настройки», затем кликаем «Управление паролями».
После чего нам откроется окно с сохранёнными паролями для сайта.
Выбрав нужную запись можно посмотреть пароль, также при необходимости можете его удалить. Для завершения жмём кнопку «Готово».
Удаление паролей в браузере Internet Explorer:
В окне браузера вверху справа жмём иконку с изображением шестерёнки, в открывшемся окне выбираем вкладку «Свойства браузера», затем в открывшемся окне выбираем вкладку «Содержание», в разделе «Автозаполнение» кликаем по вкладке «Параметры»..png)
Откроется окно «Параметры автозаполнения», для удаления всех паролей, необходимо нажать на кнопку «Удалить журнал автозаполнения».
В окне «Удаление истории образа» отмечаем пункт пароли и, жмём кнопу «Удалить».
Как вы уже поняли, все пароли из данного браузера будут удалены.
Удаление паролей в браузере Mozilla Firefox:
Запускаем браузер Mozilla Firefox, открываем меню браузера, в открывшемся окне жмём «Настройки», затем жмакаем кнопу «Защита».
Кнопка «Исключения» предназначена для ввода названия сайта, пароли от которых вам НЕ НУЖНО сохранять в браузере.
К уже сохранённым паролям необходимо нажать на кнопку «Сохранённые пароли», откроется соответствующее окно где вы можете для просмотра пароля нажать на кнопку «Отобразить пароли»
Для того чтобы удалить отдельный пароль нужно выбрать строку с этим паролем и, кликнуть кнопку «Удалить», после удаления пароля нажать на кнопку «Закрыть».
Удаление паролей в браузере Opera:
Открываем браузер Opera, жмём на кнопу «Opera» в левом верхнем углу, в открывшемся контекстном меню нажимаем на раздел «Настройки», затем жмём «Безопасность».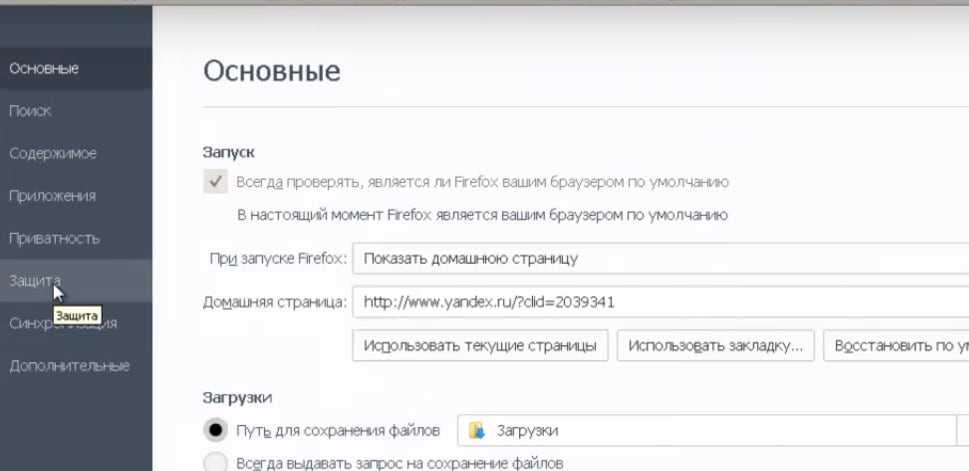
В разделе «Пароли» нужно жмакнуть в кнопку «Управление сохранёнными паролями», открывшееся окно будет разделено на два раздела «Сохранённые пароли» и «Не сохранять для».
В первом разделе «Сохранённые пароли» для того чтобы удалить пароль, нужно выделить необходимый пароль для удаления (можете его просмотреть), а затем нажать на крестик для удаления.
После завершения удаления пароля жмём кнопу «Готово».
Удаление паролей в браузере Google Chrome:
Запускаем браузер Google Chrome, жмём в настройки браузера в правом верхнем углу, в контекстном меню выбираем «Настройки», прокручиваем страницу вниз и, жмём ссылку «Показать дополнительные настройки».
После чего нам откроется окно «Пароли», которое будет разделено на два раздела: первый показывает сайты с уже сохраненными паролями, второй показывает сайты пароли для для которых не сохраняются (если эта настройка используется в данном браузере).
Для удаления какого либо пароля выделяем его, затем жмём на крестик справа (также, можете его просмотреть), нажав на соответствующую кнопку, после чего жмём в кнопку «Готово».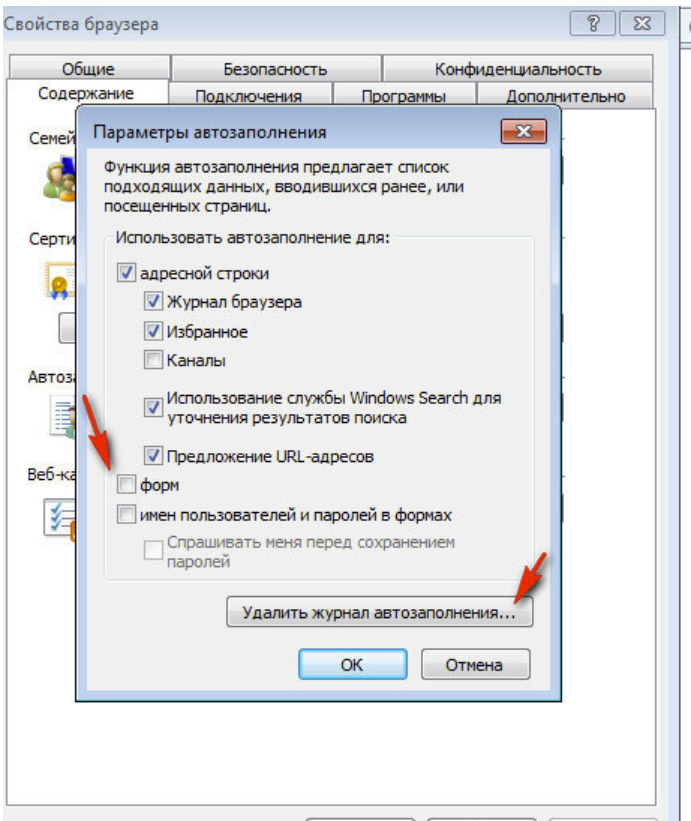
Вот как-то так, удаляются пароли в браузерах, в заключении статьи повторюсь, храните пароли отдельно, при помощи специальных программ. Подписывайтесь на обновления блога и, не пропустите статью на тему «Хватит помнить пароли — раз завёл и сладко спи». Всем удачи и, всех благ.
С уважением, МАКС!!!
soft-click.ru
Как удалить логин и пароль
Если вы посещаете различные интернет ресурсы с обязательной авторизацией на чужом компьютере или на работе, то вам просто необходимо знать — как удалить логин и пароль, которые по какой-то причине были сохранены. Каждый браузер имеет в своих настройках такую возможность. Рассмотрим подробно, как удалять следы посещения сайтов на примере четырех браузеров.
Давайте начнем с Google Chrome. Зайдите в браузер и откройте меню управления. Выберите пункт «Настройки» и в открывшемся новом окне внизу страницы нажмите на «Показать дополнительные настройки». В закладке «Пароли и формы» раскройте подсвеченную надпись «Управление паролями».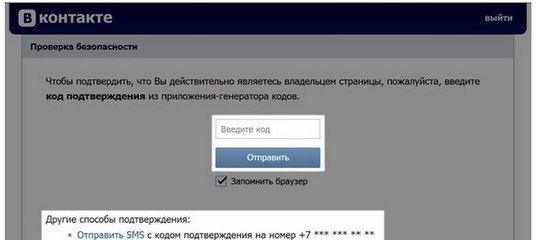 Во всплывающем окне появится список всех посещенных страниц. Вы сможете удалить только один или несколько логинов и паролей, достаточно нажать на крестик.
Во всплывающем окне появится список всех посещенных страниц. Вы сможете удалить только один или несколько логинов и паролей, достаточно нажать на крестик.
Для удаления персональной информации из браузера Opera войдите в «Инструменты», находящиеся в главном меню. Выберите раздел «Удалить личные данные». Откроется окно, в котором можно удалить все сохраненные ранее данные, для выборочной единичной очистки логина и пароля нажмите «Управление паролями». В списке найдите требуемый сайт и нажмите «Удалить».
Браузер Internet Explorer не особо может порадовать своих пользователей, так как предлагает удалить только все сохраненные пароли. Для быстрого доступа в настройки откройте раздел «Безопасность» главного меню. Выбрав первую графу «Удалить журнал обозревателя» откроется окошко, в котором найдите и отметьте пункт «Пароли». Щелкните кнопку «Удалить».
И последний браузер — Firefox, открыв который щелкните по пиктограмме в верхнем правом углу. Выберите пункт «Настройки» и перейдите в раздел «Защита». Раскройте «Сохраненные пароли». В появившемся окне увидите список паролей. Для удаления всех паролей нажмите «Удалить все», а если планируете очистить выборочно — «Удалить». Чтобы посмотреть пароли, необходимо нажать «Отобразить пароли».
Раскройте «Сохраненные пароли». В появившемся окне увидите список паролей. Для удаления всех паролей нажмите «Удалить все», а если планируете очистить выборочно — «Удалить». Чтобы посмотреть пароли, необходимо нажать «Отобразить пароли».
Как узнать сколько потребляет компьютер энергии
Практически во всех браузерах есть функция запоминания введённых логинов и паролей. С одной стороны — это очень удобно: авторизовался один раз В Контакте, предоставил возможность браузеру «запомнить» учётные данные, и всё, открываешь сайт и сразу попадаешь на личную страницу. А вот с другой стороны — эта настройка снижает уровень безопасности: сохранённые в веб-обозревателе логин и пароль от В Контакте могут быть похищены то ли хакерами, посредством сетевой атаки, то ли другими пользователями в отсутствие владельца ПК (им нужно будет только заглянуть в настройки).
Конечно, уважаемый читатель, выбор за вами, но стоит ли рисковать аккаунтом ради кратковременных удобств? Согласитесь, всё-таки лучше потратить несколько минут на авторизацию при входе ВКонтакте, чем потом нервничать, переживать и восстанавливать доступ к взломанному аккаунту.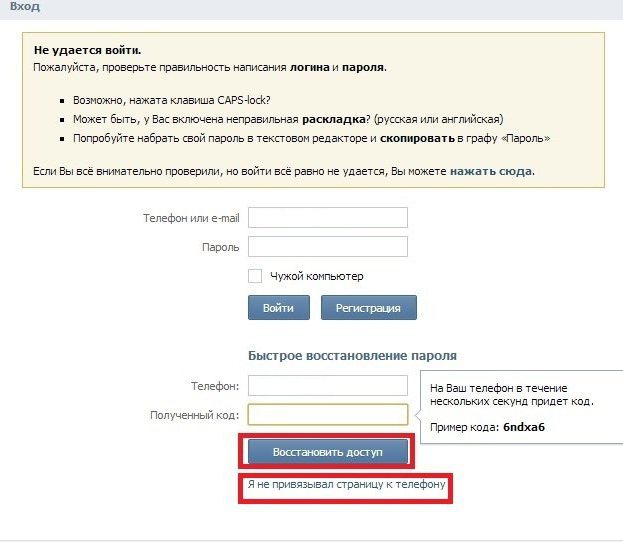
Эта статья поможет вам удалить сохранённый пароль ВК и расскажет, как отменить сохранение учётных данных во всех популярных браузерах.
Google Chrome
Чтобы убрать сохранённый ключ для входа:
- нажмите «Ctrl + Shift + Del»;
- в появившейся на дисплее панели установите значение «За всё время», чтобы убрать в хранилище все данные;
- кликните окошко «Пароли»;
- щёлкните «Очистить историю».
Если вы хотите сделать так, чтобы не сохранялся пароль:
1. Кликните в панели Хрома — «три полоски».
2. Нажмите «Настройки».
3. Выберите «Показать дополнительные… ».
4. Снимите флажки в «…. автозаполнение… », «Предлагать сохранять… ».
Внимание! Для выборочного удаления используйте опцию «Настроить».
Firefox
Чтобы убрать запоминание символов в полях, выполните эти действия:
1. В главном меню клацните раздел «Инструмент» → «Настройки».
2. Перейдите во вкладку «Защита».
3. Кликом мышки уберите «галочки» в окошках «Запомнить логины…» и «Использовать мастер… ».
Примечание. Для выборочной очистки щёлкните панель «… логины».
4. Нажмите вместе «Ctrl + Shift + Del».
5. В меню «Удалить» выставьте — «Всё».
6. Кликните «Журнал форм…. ».
7. Активируйте — «Удалить… ».
Opera
1. Клацните меню, выберите «Настройки».
2. Кликните по вкладке «Безопасность».
3. Отключите «Автозаполнение» и «Пароли».
4. Откройте «Управление сохранёнными… », уберите ключ от ВК.
Для быстрой очистки хранилища:
- используйте стандартную комбинацию — «Ctrl + Shift + Del»;
- установите период «с самого начала»;
- поставьте флажки в «Пароли», «… для автозаполнения форм»;
- щёлкните «Очистить историю… ».
Internet Explorer
1. Откройте главное меню веб-обозревателя (нажмите «шестерёнку»).
3. Перейдите в «Содержание».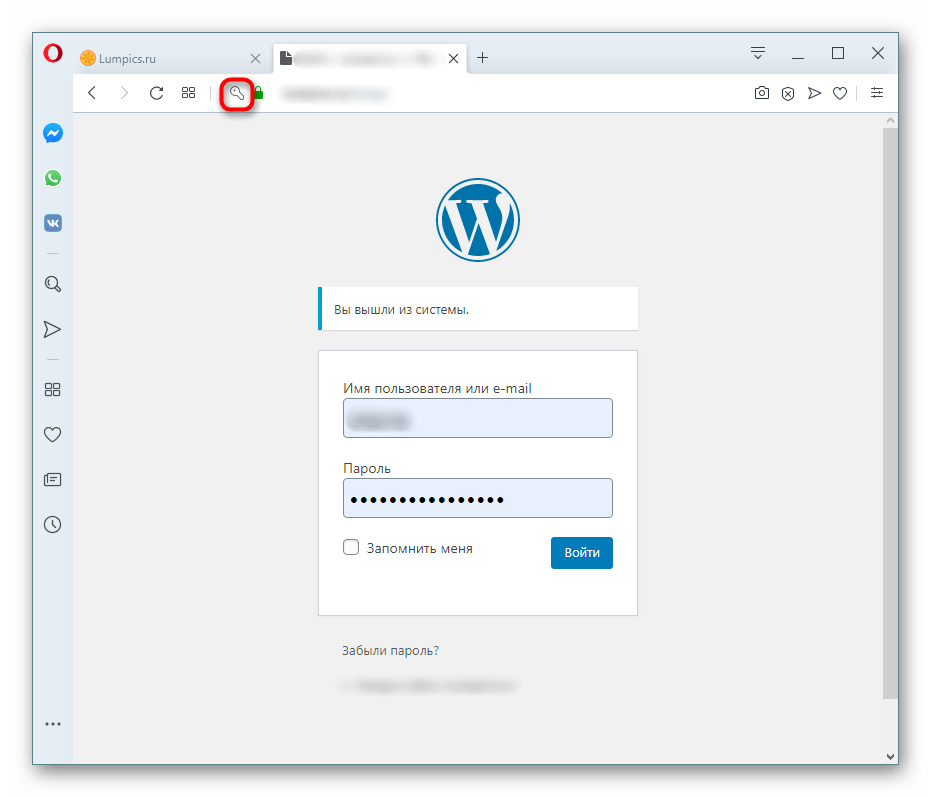
4. Клацните «Параметры».
5. Щелчком мыши снимите флажки с элементов «форм» и «имён пользователей… ».
6. Щёлкните «Удалить журнал… ».
7. Отметьте кликом мышки в списке объект «Пароли».
8. Выберите «Удалить».
Установите флажки возле объектов «пароли» и «данные автозаполнения» и нажмите «Очистить историю».
Успешной вам настройки браузеров и безопасного времяпрепровождения в социальной сети ВКонтакте!
Люди пользуются разными браузерами для серфинга интернета. Кто-то предпочитает простые и удобные в использовании, кому-то нравится, когда в браузере доступна многоуровневая и тонкая настройка. Однако есть браузер, который содержит множество настроек, но при этом он продолжает оставаться дружелюбным к пользователю, а его интерфейс крайне удобен. Речь идет о Яндекс браузере, а в этой статье освещается его возможность запоминать пароли, управлять ими, а также как удалить их.
Во многих современных браузерах встроена функция сохранения паролей. Она необходима для того, чтобы запоминать все данные с полей для паролей, сохраняя их в отдельный шифрованный файл, который доступен по директории, где хранится сам браузер. Такая функция удобна для тех, кто не любит записывать свои учетные данные на листок и не желает их помнить наизусть. Подобная функция имеется и в Яндекс браузере.
Она необходима для того, чтобы запоминать все данные с полей для паролей, сохраняя их в отдельный шифрованный файл, который доступен по директории, где хранится сам браузер. Такая функция удобна для тех, кто не любит записывать свои учетные данные на листок и не желает их помнить наизусть. Подобная функция имеется и в Яндекс браузере.
Если необходимо сделать так, чтобы определенный сайт не запоминал пароль и не заносил его в «сохраненные», то при его первом вводе можно нажать «Никогда для этого сайта». Таким образом, браузер никогда больше не будет спрашивать о сохранении для этого сайта, однако это можно будет отменить в настройках. Такая функция полезна для тех паролей, чья ценность слишком высока, чтобы хранить их в памяти, и в приоритете вводить их вручную.
Удаление паролей
Последующие алгоритмы описывают порядок действий для того, чтобы удалить пароль в текущей версии Яндекс браузера 16.6.0.8153, они могут несколько отличаться от старых версий или, возможно, от тех, что будут выходить в будущем, но общий принцип остается таким же.
Существует два способа удаления:
Почему следует удалять пароли?
Существует несколько причин, почему следует удалять пароли, сохраненные в истории. Например, это необходимо тогда, когда их становится много и они начинают засорять кеш в браузере, но не используются самим пользователем. Большое количество данных может заметно замедлить работу, да и попросту вызвать путаницу и неудобство при работе.
Кроме этого, это диктуется некоторыми принципами безопасности. И хотя компания Яндекс хорошо подумала о безопасности паролей пользователя, разработав продвинутую систему механизмов антифишинга, однако существуют обходные пути, при помощи которых можно получить сохраненную в кеше информацию.
Кроме того, Яндекс защита не поможет защитить ваши персональные данные, если они используются на публичном ПК, к которому есть доступ нескольких человек. Лучше использовать приватную вкладку на публичном устройстве, чтобы быть точно уверенным, что ваши данные не останутся в памяти устройства, в закрытом браузере. Это убережет от потерь и будет вполне безопасным выходом из проблемы.
Это убережет от потерь и будет вполне безопасным выходом из проблемы.
Также, иногда бывают случаи, когда вы знаете, что к вашему компьютеру будет доступ у посторонних лиц. Допустим, вы уходите в отпуск, а на вашем рабочем месте будет работать кто-то другой. Или вы сдаете свой ноутбук в ремонт. Как говорится — лучше перебдеть, чем недобдеть. Во всех подобных случаях, лучше предварительно очистить всю личную информацию, чтобы она не попала в чужие руки. Или вы можете установить
Удаляем сохраненный пароль ВКонтакте | Netsmate.com
Существуют браузеры, которые при введении пароля в ОС Windows предоставляют возможность запомнить его. Однако не каждый человек рад этой возможности, и если есть необходимость скрыть пароль в Контакте, то можно легко сделать это.
Mozilla Firefox
Этот браузер, несомненно, является самым популярным, но многие пользователи не знают тонкостей работы с ним. Рассмотрим его в первую очередь.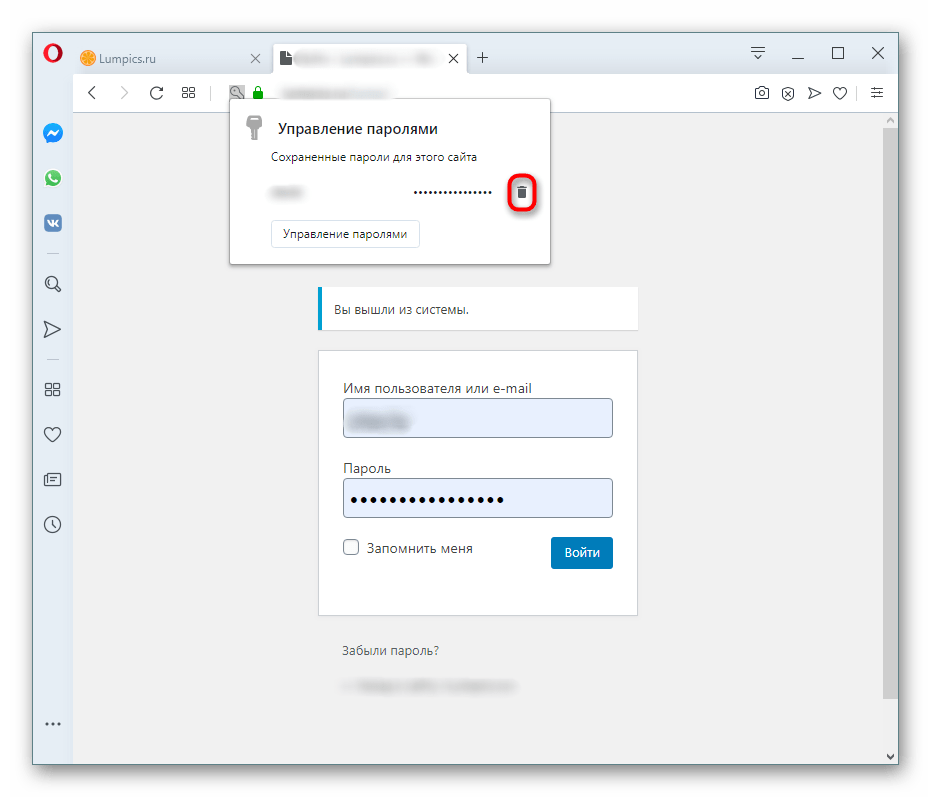
- Для начала открываем сам браузер, кликнув по нему два раза мышкой.
- Слева вверху находим панель «Инструменты«. Она там предпоследняя.
- Нажимаем на строку «Настройки«.
- Нажимаем на вкладку «Защита«. На ней изображен замок.
- Внизу в левом углу видим кнопку «Сохраненные пароли» (она расположена под кнопкой «Сменить мастер-пароль«), нажимаем на нее.
- Появляется новое окно, где мы видим список всех данных, которые были сохранены при посещении различных сайтов. Здесь хранятся наши пароли, введенные на различных сайтах.
- В открывшемся окне удаляем любую последовательность для любого сайта.
Как мы видим, убрать пароль с Контакта достаточно просто.
В поисковой строке пишем «VK», после чего удаляем данные
Google Chrome
Рассмотрим, как удалить пароль в ВКонтакте, если у вас браузер Google Chrome.
- Открываем браузер.
- В правом верхнем углу имеется кнопка «Настройка» и управление Google Chrome.
 Нажимаем на нее.
Нажимаем на нее. - Нажимаем на строку «Настройки«.
Выбираем «Настройки»
- Появляется окно. Выбираем строку «Показать дополнительные настройки».
Открываем дополнительные настройки
- Открывается новое окно «Пароли и формы«. В нем нажимаем на строку «Управление сохраненными паролями«.
- В появившемся окне отменяем сохранение паролей для любых сайтов.
Internet Explorer (IE)
Пользователи, работающие с браузером Internet Explorer, тоже задаются вопросом, как ВКонтакте отменить запоминание пароля. С этим браузером дела обстоят сложнее, поэтому, если есть возможность, лучше сменить браузер. Однако процедуру удаления пароля рассмотрим и в этом случае.
- Открываем Internet Explorer.
- В правом верхнем углу нажимаем на кнопку «Сервис«.
- Выбираем строку «Свойства обозревателя«.
- В появившемся окне нажимаем на строку «Содержание«.
- Во пункте «Автозаполнение» выбираем «Параметры«.

- Затем нажимаем на строку «Удаление журнала автозаполнения«.
Удаляем журнал автозаполнения
- Появляется окно. В нем выбираем «Пароли«.
- Убираем галочки с оставшихся параметров.
- Выбираем «Удалить«.
Теперь вы знаете, как удалить сохраненный пароль ВКонтакте.
Автор: Наталья Воронова
Как удалить пароль и логин, сохраненные в Хроме
Удобная функция многих браузеров — сохранение паролей и автоматическое заполнение полей для входа в почту, во вконтакте, в однокласники и другие аккаунты на разных сайтах. Но в то же время такая забота о пользователе может мешать, а то и быть опасной.
Сайт «Спроси как» подготовил простую инструкцию, чтобы вы всегда знали, как удалить пароль и логин, сохраненные в браузере или, как и где их найти.
Вот некоторые причины, по которым вам необходимо знать где хранятся пароли в браузере:
- Например, вы забыли или изменили пароль, а браузер предлагает использовать старый, ведь он сохранил его для вас :).
 Из-за этого приходится стирать и вводить новый, и такая процедура повторяется каждый раз.
Из-за этого приходится стирать и вводить новый, и такая процедура повторяется каждый раз. - Сохраненные пароли на общем компьютере могут лишить вас конфиденциальности, если кто-то решит навредить или прочесть личную переписку.
- Забыли пароль? Возможно браузер запомнил его и подскажет вам, просто надо знать, где лежат пароли и логины.
Как посмотреть пароли в Хроме (Google Chrom) и/или удалить их?
- Найдите в верху справа значок меню , перейдите к пункту Настройки:
- Далее вам нужна самая нижняя строка — ссылка «Показать дополнительные настройки»:
- Открылся дополнительный список, в котором ищите пункт Пароли и формы, если стоит галочка напротив Предлагать сохранять…, то по ссылке «Управление сохр-ми паролями» вы и найдете все сохраненные пароли в хроме.
В первой графе адрес сайта, во второй логин и в третьей колонке пароль в виде точек, чтобы посмотреть пароль надо кликнуть по нему, сразу появится слово «Показать», и в появившемся окне надо ввести ваш пароль учетной записи на компьютере.
Ввели? Вот и показался пароль, который вы забыли! Чтобы удалить логин и пароль, жмите справа около него крестик (удаляется безвозвратно!):
Удачи!
Сохраните полезный совет:
Как удалить логин и пароль сайта из браузера Chrome и аккаунта Google
Каждый раз, когда мы впервые авторизуемся на сайте, блоге, соцплощадке или прочем ресурсе в Интернете, браузер Google Chrome предлагает нам сохранить введённые логин и пароль для упрощения доступа в дальнейшем. Сохранённые таким образом данные авторизации веб-ресурсов хранятся в настройках «Хрома». И после чистки его кэша, планового сброса авторизации администрацией веб-ресурсов или нашего намеренного выхода из профиля эти данные не потребуется вводить заново.
Они будут автоматически подставлены в авторизационную форму. Нам же что и останется сделать, так это попросту нажать кнопку входа.
Если вход в Chrome посредством аккаунта Google не выполнялся, логины и пароли исчезнут при полном удалении браузера или переустановке операционной системы.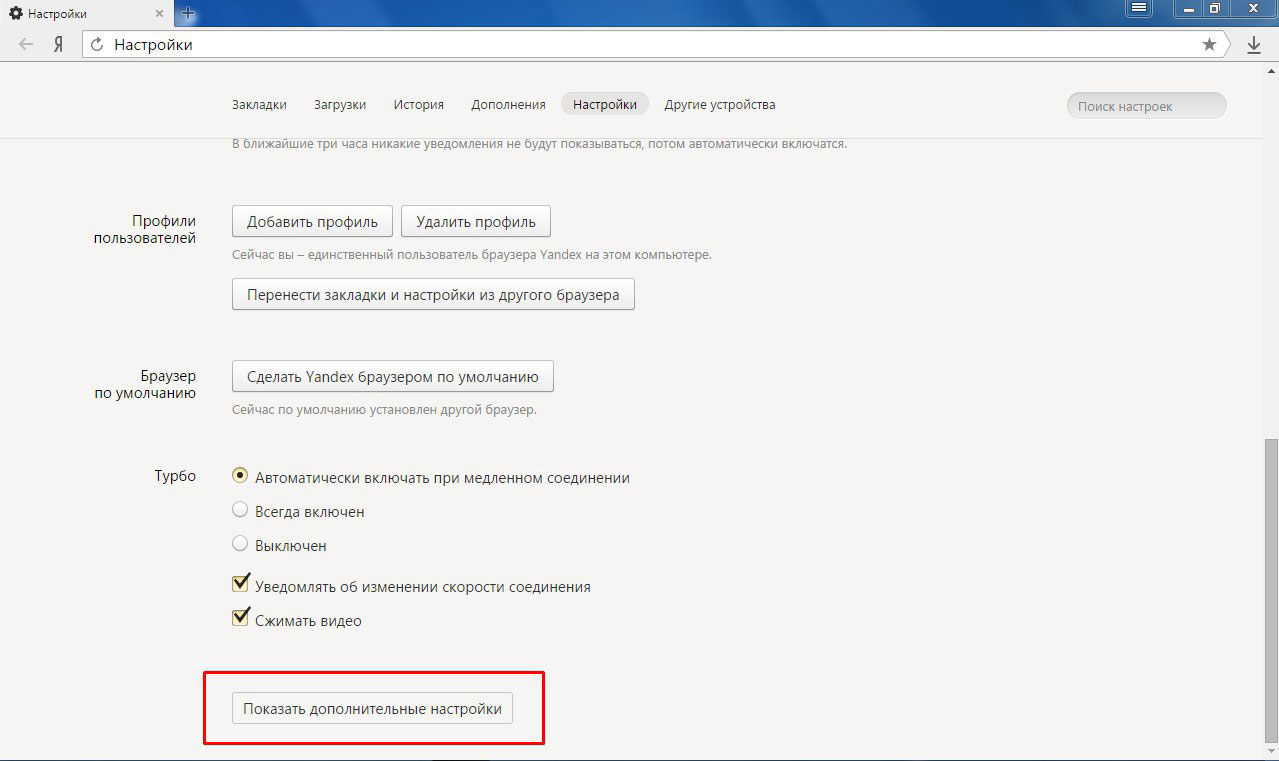 Чтобы мы не теряли свои интернет-профили при таких обстоятельствах или при переходе на другое компьютерное устройство, компания Google предусмотрела функцию синхронизации пользовательской информации. Если в «Хроме» выполнен вход с помощью Google-аккаунта, при вводе новых авторизационных данных также увидим предложение сохранить их, но в этом случае уведомление поступит уже не от самого браузера, а от некого сервиса Smart Lock.
Чтобы мы не теряли свои интернет-профили при таких обстоятельствах или при переходе на другое компьютерное устройство, компания Google предусмотрела функцию синхронизации пользовательской информации. Если в «Хроме» выполнен вход с помощью Google-аккаунта, при вводе новых авторизационных данных также увидим предложение сохранить их, но в этом случае уведомление поступит уже не от самого браузера, а от некого сервиса Smart Lock.
Функция Smart Lock – это составляющая механизма синхронизации от Google. Благодаря ей пользователи, единожды давшие добро на сохранение логинов и паролей, в дальнейшем могут без лишней волокиты авторизовано посещать свои любимые веб-ресурсы в окне Chrome, установленного на другом компьютере, а также на Chromebook— и Android— устройствах. Всё, что нужно для такого удобства – на каждом новом устройстве выполнить вход с использованием Google-аккаунта. Функция Smart Lock активна по умолчанию.
С сохранением авторизационных данных, как видим, всё просто – либо соглашаемся на предложение браузера, либо отказываемся. А как удалить больше ненужные или впоследствии изменённые логины и пароли из Chrome и аккаунта Google?
1. Локальный профиль Chrome на конкретном устройстве
Если в «Хроме» не выполнялся вход, избавиться от запомненных им данных авторизации на всех сайтах можно разными способами. В частности, путём:
— полного удаления самого веб-обозревателя (с уничтожением данных о его работе),
— удаления локального профиля,
— очистки истории с включением в очищаемую область содержимого форм автозаполнения.
Если нужно убрать только один или несколько профилей, отправляемся в раздел настроек веб-обозревателя и во внутреннем поисковике вводим запрос «парол». В подборке «Пароли и формы» из числа отфильтрованных настроек кликаем отмеченную на скриншоте ниже.
Внутри раздела увидим перечень сохранённых интернет-профилей. В конце строки каждого из них имеется кнопка раскрытия опций. Жмём её и удаляем ненужный профиль. Если удаление было необходимо для ввода новых авторизационных данных, дальше нужно просто перезайти в свой профиль на том или ином сайте.
Вверху раздела имеется возможность отключения отдельных функций «Хрома». Если сменить переключатель «Вкл» на «Выкл», больше не будем получать предложения запомнить логин и пароль. А, выключив опцию «Автоматический вход», можем на время заблокировать авторизованный доступ к сайтам. Это, кстати, очень полезная настройка для тех, кто не ограничивает доступ к компьютеру с помощью запароленной учётной записи операционной системы. Близким (а особенно детям) не всё нужно знать о нашей жизни в онлайне.
Но это решение только для Chrome, установленного на конкретном компьютере. А как избавиться от ненужных или неактуальных данных авторизации на всех устройствах, синхронизируемых с использованием Google-аккаунта?
А как избавиться от ненужных или неактуальных данных авторизации на всех устройствах, синхронизируемых с использованием Google-аккаунта?
2. Синхронизируемые на всех устройствах данные
В том же разделе настроек Chrome, где мы проводили работу выше, имеется ссылка, ведущая в веб-интерфейс параметров аккаунта Google. Кликаем её.
После идентификации в сервисе получим доступ к управлению упомянутой функцией Smart Lock. Её, как и функцию-аналог в локальном профиле Chrome, можно отключить. Равно, как и на время отказаться от автоматического входа в интернет-профили.
Ниже увидим синхронизируемые на всех устройствах данные авторизации. Ненужные из них можно удалить.
В самом низу перечня будут отображаться сайты, от сохранения логинов и паролей которых ранее мы отказались. Если обстоятельства изменились, и интернет-профиль стал востребованным, его можно удалить из этого перечня, а при новой авторизации дать браузеру добро на запоминание данных.
Изменить или удалить логин с помощью менеджера паролей Firefox
Fire Fox
Версия 98 Версия 97 Версия 96 Версия 95 Версия 94 Версия 93 Версия 92 Версия 91 Версия 90 Версия 89 Версия 88 Версия 87 Версия 86 Версия 85 Версия 84 Версия 83 Версия 82 Версия 81 Версия 80 Версия 79 Версия 78
Windows 8 Windows 7/Виста Windows XP Мак линукс Windows 10 Windows 11
Как отключить пароль для входа на Mac
Прежде чем мы начнем
Потратив несколько лет на разработку приложений для macOS, мы создали инструмент, который может использовать каждый.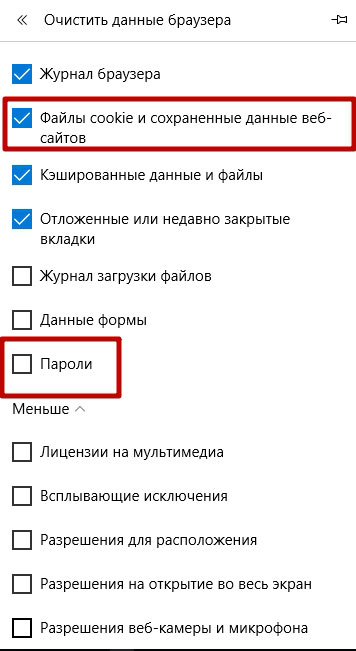 Универсальное решение проблем для Mac.
Универсальное решение проблем для Mac.
Итак, вот вам совет: Загрузите CleanMyMac, чтобы быстро решить некоторые из проблем, упомянутых в этой статье. Но чтобы помочь вам сделать все это самостоятельно, мы собрали наши лучшие идеи и решения ниже.
Функции, описанные в этой статье, относятся к версии CleanMyMac X для сайта MacPaw.
Пароль вашего Mac используется для самых разных целей. Помимо того, что вы можете войти в свою учетную запись пользователя, он позволяет разблокировать экран, когда он автоматически заблокирован.Это также позволяет вам включить привилегии для приложений, подробно описанных на панели «Безопасность и конфиденциальность» Системных настроек.
Полностью отключить пароль нельзя. Однако вы можете настроить свой Mac так, чтобы вам не нужно было вводить пароль каждый раз, когда вы разблокируете экран. Вот как отключить пароль на вашем Mac.
Как удалить пароль для входа на вашем Mac
Пароль для входа полезен, когда несколько человек используют ваш Mac или когда вы используете свой MacBook в общественных местах.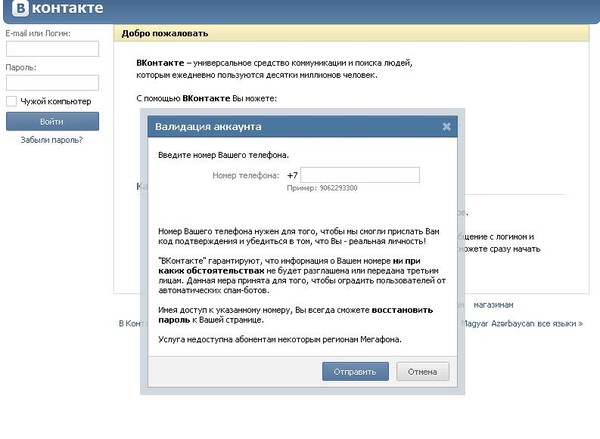 Однако, если у вас есть настольный Mac и вы единственный, кто его использует, он вам не нужен.
Однако, если у вас есть настольный Mac и вы единственный, кто его использует, он вам не нужен.
- Щелкните меню Apple и выберите «Системные настройки».
- Выберите Пользователи и группы.
- Нажмите на замок и введите пароль своей учетной записи.
- Выберите «Параметры входа» в нижней части боковой панели.
- Щелкните раскрывающееся меню рядом с «Автоматический вход» и выберите свою учетную запись пользователя.
- Введите пароль и нажмите «ОК».
- Выйти из системных настроек.
Наконечник
Некоторые изменения в разделе «Безопасность и конфиденциальность» Системных настроек требуют ввода пароля для их использования. Если вы не хотите делать это каждый раз, модуль конфиденциальности в CleanMyMac X может вносить изменения в разрешения приложений. Например, вы можете контролировать, имеет ли приложение доступ к вашей папке «Документы», камере или записи экрана.
1. Загрузите, установите и запустите CleanMyMac X.
Загрузите, установите и запустите CleanMyMac X.
2. Выберите модуль конфиденциальности и нажмите «Сканировать».
3. Выберите «Разрешения приложения» и щелкните стрелку рядом с приложением, чтобы управлять его разрешениями.
4. Установите флажок рядом с разрешением, которое вы хотите удалить, и нажмите Удалить.
Как отключить пароль сна на вашем Mac
Другой случай, когда вам нужно ввести свой пароль для доступа к вашему Mac, — это когда вы выводите его из спящего режима или вам нужно разблокировать экран после запуска заставки.
- Запустить Системные настройки.
- Выберите панель «Безопасность и конфиденциальность».
- Выберите вкладку Общие.
- Снимите флажок «Требовать пароль».
- Введите пароль и подтвердите, что хотите отключить блокировку экрана.
Как использовать Apple Watch для разблокировки Mac
Альтернативой полному отключению пароля является использование Apple Watch, если они у вас есть, для разблокировки Mac. Вам все равно придется вводить пароль при первом запуске Mac после его выключения (если только вы не настроили автоматический вход в систему, как мы показали выше).Однако вам не понадобится пароль, чтобы вывести его из спящего режима; он автоматически разблокируется, когда обнаружит, что ваши часы находятся близко и вы их носите.
Вам все равно придется вводить пароль при первом запуске Mac после его выключения (если только вы не настроили автоматический вход в систему, как мы показали выше).Однако вам не понадобится пароль, чтобы вывести его из спящего режима; он автоматически разблокируется, когда обнаружит, что ваши часы находятся близко и вы их носите.
- Откройте «Системные настройки» и выберите «Безопасность и конфиденциальность».
- Установите флажок «Используйте Apple Watch для разблокировки приложений и компьютера Mac».
- Выйти из системных настроек.
Как изменить пароль на вашем Mac
Смена пароля, конечно, не то же самое, что его отключение или удаление.Но если вы измените его на ничего, т. Е. Вы оставите поле, в котором вы обычно вводите новый пароль, пустым, на некоторых компьютерах Mac и некоторых версиях macOS это позволит вам войти в систему или разбудить свой Mac, просто нажав «Return».
- Запустить Системные настройки.
- Выберите Пользователи и группы.

- Выберите свою учетную запись и нажмите «Изменить пароль».
- Введите старый пароль и оставьте поля для ввода нового пароля и подтверждения пустыми.
- Нажмите Изменить пароль.
- Выйти из системных настроек.
Выполнив описанные выше шаги, вы можете отключить пароль на своем Mac при входе в систему или при выводе его из спящего режима. Если вы отключите его при входе в систему, ваш Mac автоматически войдет в выбранную вами учетную запись. Вам все равно придется использовать пароль для входа в другую учетную запись с помощью быстрого переключения пользователей или при выходе из системы. Если вы не хотите использовать пароль при изменении разрешений приложений в Системных настройках, CleanMyMac X может отключить разрешения в своем модуле конфиденциальности.
Как обойти или удалить пароль BIOS
Пароль BIOS — это мера защиты, которую можно использовать, чтобы помешать кому-либо включить компьютер или внести изменения в некоторые из наиболее важных областей компьютера. Многие известные производители компьютеров, такие как Dell и HP, не допускают клиентов в эту область, потому что они не хотят, чтобы покупатель что-либо менял и потенциально мог повредить машину (на которую производитель может претендовать на гарантию). Однако, когда кому-то, например, компьютерному технику или энтузиасту аппаратного обеспечения, необходимо внести некоторые аппаратные изменения в компьютер, ему потребуется доступ к BIOS.Вот несколько способов взломать пароль BIOS, удалив пароль BIOS.
Многие известные производители компьютеров, такие как Dell и HP, не допускают клиентов в эту область, потому что они не хотят, чтобы покупатель что-либо менял и потенциально мог повредить машину (на которую производитель может претендовать на гарантию). Однако, когда кому-то, например, компьютерному технику или энтузиасту аппаратного обеспечения, необходимо внести некоторые аппаратные изменения в компьютер, ему потребуется доступ к BIOS.Вот несколько способов взломать пароль BIOS, удалив пароль BIOS.
ПРИМЕЧАНИЕ. Не пытайтесь угадать пароль на защищенном паролем жестком диске. 3 неверных предположения часто приводят к тому, что информация на жестком диске теряется навсегда.
Нужна помощь в поиске первого клиента MSP?
Членство в Technibble Marketing дает вам все необходимое, чтобы получить первого клиента MSP и постоянно увеличивать свою клиентскую базу.
Самый простой способ удалить пароль BIOS — просто извлечь батарейку CMOS. Компьютер запоминает свои настройки и сохраняет время, даже когда он выключен и отключен от сети, потому что эти части питаются от небольшой батареи внутри компьютера, называемой батареей CMOS. Если мы вытащим эту батарею, компьютер забудет многие настройки своего оборудования, включая пароль BIOS.Это не должно выполняться на ноутбуках, если у вас нет опыта работы с аппаратным обеспечением ноутбука.
В любом случае откройте корпус компьютера с помощью отвертки и найдите плоскую круглую металлическую батарею CMOS. Должно получиться примерно как на картинке справа. У некоторых компьютеров эта часть стоит вертикально.
Найдя его, посмотрите, как его удерживают защелки. Существует множество различных способов извлечения батареи CMOS, но наиболее распространенный способ на новых компьютерах показан на рисунке ниже.
Обязательно выключите компьютер, отсоедините кабели питания и отсоедините все USB-устройства, если на них подается питание. Компьютер не должен получать питание откуда угодно, чтобы это работало. Выньте батарею CMOS и подождите 10–25 минут, прежде чем снова вставить ее. Причина этого ожидания в том, что компьютер все еще может накапливать энергию в своих конденсаторах, даже если все отключено. Период ожидания дает достаточно времени для их разрядки.
Подключите все обратно, включите компьютер и снова войдите в BIOS.Если все прошло хорошо, паролей больше быть не должно. В некоторых случаях, если вы сейчас получаете странные сообщения об ошибках во время загрузки, вам нужно будет перейти к «Загрузить настройки BIOS по умолчанию» в BIOS и сохранить изменения, чтобы исправить их.
Если этот метод не сработал, попробуйте один из способов ниже.
Как обойти или удалить пароль BIOS с помощью программного обеспечения:
!BIOS — это бесплатная утилита, разработанная как полноценный пакет BIOS и безопасности.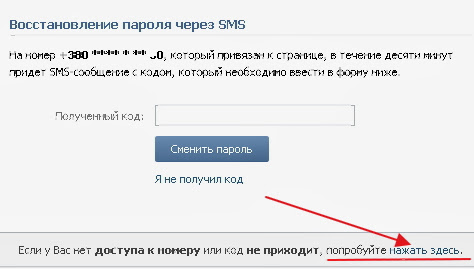 Он имеет возможность расшифровывать пароли, используемые в некоторых наиболее распространенных версиях BIOS, таких как Award, Phoenix, American Megatrends, IMB и т. д.
Он имеет возможность расшифровывать пароли, используемые в некоторых наиболее распространенных версиях BIOS, таких как Award, Phoenix, American Megatrends, IMB и т. д.
Он также имеет возможность перебора пароля (известного как «бластеры»). Однако этот метод опасен и может привести к неожиданным и нежелательным результатам.
Примечание: Из-за способности этого приложения взламывать пароли некоторые антивирусные программы могут сообщать о нем как о вирусе/трояне. Это ложное срабатывание.
Чтобы начать использовать !BIOS, перезагрузите компьютер и запишите тип и версию BIOS, которые вы используете. Например, если ваша материнская плата использует Award BIOS, вы должны найти текст «Award Medallion BIOS 6.0” или что-то подобное.
Загрузите !BIOS и сохраните его на рабочем столе. Затем откройте командные окна DOS, перейдя в Пуск > Выполнить и введите: cmd
Когда вы увидите перед собой черный экран, введите: cd desktop
Теперь вы должны увидеть что-то вроде C:\Documents and Settings\YourUserName\Desktop>
Теперь введите имя файла, который вы только что загрузили, если вы не изменили имя, просто введите: bios320. исполняемый файл
исполняемый файл
Используйте стрелку вниз и выберите «Крекеры», а затем нажмите стрелку вправо. С помощью стрелок вверх и вниз выберите BIOS, который используется на материнской плате, и нажмите Enter.
Теперь вы должны увидеть меню с вопросом, что вы хотите взломать, в большинстве случаев это пароли супервизора или системные пароли, которые вы хотите взломать, поэтому нажмите клавишу 1 на клавиатуре . Затем он покажет вам другое меню с вопросом, как вы хотите его взломать. Вариант 1 довольно хорош, поэтому сначала попробуйте его, нажав клавишу 1 на клавиатуре.Теперь у вас должен быть пароль BIOS.
Перезагрузите компьютер, войдите в BIOS и попробуйте.
Как обойти или удалить пароль BIOS с помощью бэкдор-пароля производителя:
На многих компьютерах (особенно старых) производители компьютеров встраивают бэкдор-пароли, чтобы их собственные технические специалисты могли использовать их, чтобы они могли получить доступ к BIOS во время обслуживания оборудования.
Вот некоторые из них, о которых сообщалось.Возможно, вам придется попробовать несколько паролей, прежде чем вы найдете тот, который работает.
Эти пароли РЕГИСТРОЗАВИСИМЫ.
Пароли бэкдора AMI BIOS:
- А.М.И.
- АААМММИ
- АМИ
- АМИ?SW
- AMI_SW
- БИОС
- КОНДО
- ХЬЮИТТ РЭНД
- ЛКВПЕТЕР
- МИ
- Заказ
- ПАРОЛЬ
- (восемь ячеек)
- 01322222
- 589589
- 589721
- 595595
- 598598
- АЛЬФАРОМ
- СОЮЗНИК
- СОЮЗ
- СОЮЗНИК
- СОЮЗ
- АПАФ
- награда
- НАГРАД PW
- НАГРАДА SW
- НАГРАД?SW
- НАГРАДА_PW
- НАГРАДА_SW
- НЕУДОБНЫЙ
- неуклюжий
- ИОСТАР
- КОНКАТ
- КОНДО
- Квартира
- квартира
- д8на
- джонет
- HL
- Дж256
- Дж262
- дж262
- дж322
- дж332
- Дж64
- КДД
- ЛКВПЕТЕР
- ЛКВПетер
- ПИНТА
- пинта
- СЕР
- НЕБО_FOXSYXZ
- НЕБО_ФОКС
- сикс
- СИКЗ
- ТТПТА
- ЗАААААДА
- ЗААААДА
- ЗБАААКА
- ZJAAADC
- %øåñòü ïpîáåëîâ%
- %äåâÿòü ïpîáåëîâ%
- БИОС
- КМОП
- Феникс
- ФЕНИКС
- ВОБИС и IBM – мерлин
- Делл — Делл
- Биостар – Биостар
- Компак – Компак
- Энокс – xo11nE
- Эпоксидная смола – центральная
- Freetech – Постери
- Айвилл – Айвилл
- Jetway – шпумл
- Паккард Белл – звонок9
- QDI – QDI
- Сименс – SKY_FOX
- СОИО — SY_MB
- ТМС – БИГО
- Тошиба – Тошиба
Входные требования к здоровью | Служба здравоохранения Вадена
Крайние сроки вступительных медицинских требований для новых студентов
Для студентов, поступающих в университет в осенний квартал, важно, чтобы вы выполнили вступительные медицинские требования к установленному сроку:
Пожалуйста, внимательно прочтите приведенную ниже информацию.
Требования к здоровью перед поступлением в Стэнфорд (для новых студентов)
Что делать
- Соберите информацию о своем здоровье; названия и дозы лекарств, которые вы принимаете, аллергии, которые у вас есть, и т. д.
- Просмотрите и узнайте больше об истории болезни членов вашей семьи
- Заполните необходимые формы ниже. Подробные инструкции приведены в формах. Для подтверждения прививок вы можете отправить электронную копию из вашей текущей медицинской карты ИЛИ использовать форму, которую мы вам предоставим.
- VadenPatient, можно найти по адресу vadenpatient.stanford.edu — это безопасный веб-портал вашей электронной медицинской карты, где вы можете получить доступ к веб-формам, приведенным ниже. Вам понадобится ваш SUNet ID и пароль.
Обязательная форма | Местоположение веб-формы | Распечатать, заполнить и отправить Вадену |
|---|---|---|
| Медицинский центр Vaden Уведомление о соблюдении конфиденциальности | ВаденПациент | |
Согласие на лечение | ВаденПациент |
|
История болезни | ВаденПациент |
|
Прививки для студентов немедицинских специальностей Это трехэтапный процесс:
| ВаденПациент | Форма иммунизации для студентов-немедиков |
Прививки для студентов-медиков и младших врачей Это трехэтапный процесс:
| ВаденПациент | Форма иммунизации для студентов-медиков и ассистентов врачей |
Скрининг на туберкулез | ВаденПациент Инструкции по тестированию/разрешению на туберкулез (Обязательно, если ваши ответы на опросник для скрининга туберкулеза указывают на риск) |
|
Если вы не можете загрузить свои формы, вы можете отправить заполненные формы по адресу:
Факс: 650-498-1118
Электронная почта: [email protected]
Почтовая почта: Vaden Health Center
Attn: Medical Records
866 Campus Drive
Stanford, CA 94305-8580
Мы не можем подтвердить получение ваших документов, однако вы можете проверить, были ли ваши формы проверены с помощью портала VadenPatient (вам потребуется ваш идентификатор SUNet и пароль). Сотрудникам медицинского центра может потребоваться до 30 дней для проверки вашей информации.
Сотрудникам медицинского центра может потребоваться до 30 дней для проверки вашей информации.
По вопросам о медицинских требованиях:
Свяжитесь с персоналом Центра здоровья Vaden по телефону vaden-emr@stanford.образование ; не забудьте использовать свою учетную запись электронной почты @stanford.edu при отправке запроса по электронной почте.
Освобождение от прививок:
Учащийся может запросить освобождение от требования о вакцинации по медицинским или религиозным соображениям. Для осеннего квартала 2021–2022 гг. крайний срок подачи запроса на исключение — 23 июля 2021 г. Отношение, убеждения или предпочтения, которые носят исключительно личный характер, не являются основанием для исключения.
Форма для медицинского исключения должна быть заполнена поставщиком медицинских услуг учащегося, и ее можно найти по адресу
.Медицинское освобождение от вакцинации 05.06.2021
Форму для запроса религиозного освобождения от обязательных прививок можно найти по телефону
.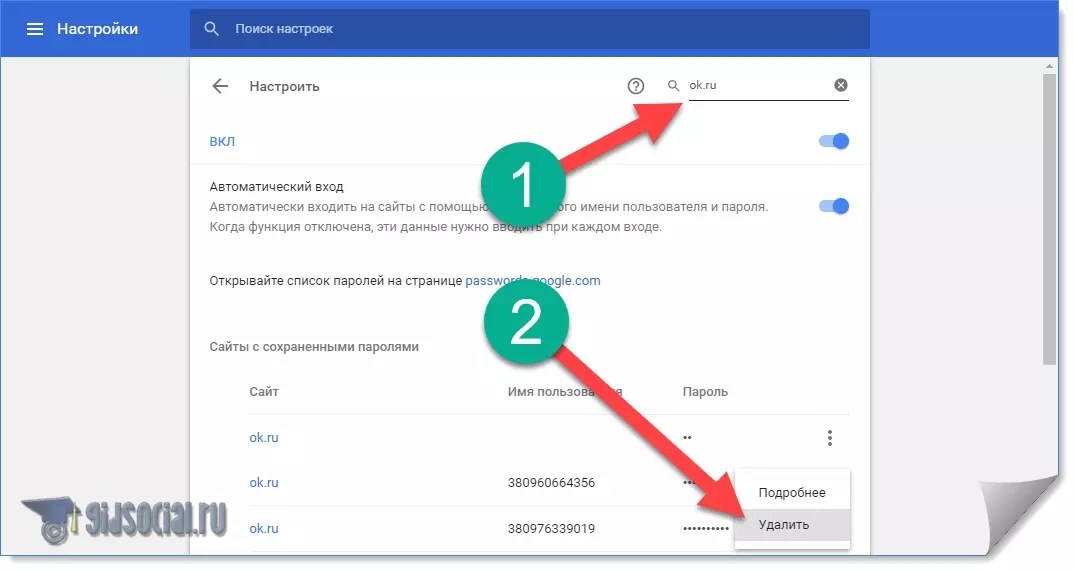
Заявление об освобождении от обязательных прививок по религиозным мотивам 05.06.2021
Дополнительные соображения перед прибытием в кампус
Ниже мы приводим несколько советов, которые помогут сделать ваш переход в Стэнфорд гладким.
- Возьмите с собой лицевые покрытия (одноразовые или тканевые версии, которые можно стирать или кипятить), закрывающие рот и нос
- Принесите копию важной медицинской документации
- Посетите своего врача, чтобы обсудить/завершить/перенести лечение в ожидании вашего приезда в университетский городок
- Посетите стоматолога
- Пополните свои рецепты
- Соберите все основные безрецептурные лекарства, которые вы обычно используете
- Соберите базовую аптечку (бинты, ножницы и т. д.).) — не забудьте включить термометр
- Купите запасную пару очков и/или контактных линз и возьмите с собой копию рецепта (ов), связанного со зрением
- Не забудьте упаковать велосипедный шлем
- Положите карточку медицинского страхования в бумажник или сумочку.

По вопросам медицинского страхования:
Посетите веб-сайт Vaden по адресу vaden.stanford.edu/insurance или отправьте заявку HelpSU.
Часто задаваемые вопросы
В чем разница между «обязательным» и «обязательным»?«рекомендуемые» прививки?
Обязательные прививки для поступления в школу; Стэнфорд требует , чтобы все учащиеся сделали две прививки (от кори, эпидемического паротита, краснухи) после своего первого дня рождения.
Рекомендуемые прививки важны для вашего здоровья. Они не требуются для поступления в Стэнфорд. Причина необходимости вакцинации
, чтобы убедиться, что все студенты имеют надлежащий иммунитет, чтобы избежать распространения болезни/болезни в сообществе кампуса
, чтобы гарантировать, что студенты защищены в случае любой вспышки в университетском городке.
Нужно ли мне пройти медосмотр перед поступлением в Стэнфордский университет?
Что делать, если я не могу уложиться в установленные сроки?
Если вы не заполните медицинские формы вовремя, ваша регистрация будет приостановлена.
. Если Vaden Heath Center не снимет блокировку, вы можете понести дополнительные регистрационные сборы, потерять предварительно выбранные классы, а проверка кредита и / или стипендии может быть прервана.Важно, чтобы вы выполнили требования по охране здоровья к применимому крайнему сроку
Если Vaden Heath Center не снимет блокировку, вы можете понести дополнительные регистрационные сборы, потерять предварительно выбранные классы, а проверка кредита и / или стипендии может быть прервана.Важно, чтобы вы выполнили требования по охране здоровья к применимому крайнему сроку
Я не могу найти свои записи о прививках или мой врач ушел на пенсию. Нужно ли мне делать необходимые прививки?
Если вы не можете найти свои записи о прививках, у вас есть два варианта:
Вы можете пройти повторную иммунизацию или
Обратитесь к врачу по поводу: анализа крови для определения иммунитета к кори, свинке и краснухе.
Обратите внимание, что если ваш анализ крови показывает, что вы не невосприимчивы, или результат отрицательный или сомнительный, вам необходимо пройти повторную иммунизацию до установленного срока.
Мои записи о прививках, результаты анализов крови и/или отчеты о рентгеновских снимках написаны не на английском языке, примет ли их Ваден?
Нет, записи о прививках, результаты анализов крови, отчеты о рентгенографии и соответствующая медицинская информация должны быть переведены на английский язык официальным переводом, прежде чем они будут приняты.

Что, если я заполню онлайн-формы, но не отправлю форму иммунизации, подписанную врачом/поставщиком медицинских услуг?
Вы можете предоставить информацию о прививках, которая была распечатана из вашей текущей медицинской карты, но она должна содержать название учреждения и поставщика. В качестве альтернативы вы можете использовать предоставленную нами форму, которая должна быть подписана вашим провайдером. Информация об иммунизации требуется и должна быть представлена.Если он не будет представлен, вы можете быть приостановлены.
Что такое удержание?
Как отправить заполненную форму иммунизации в Vaden? Должен ли я отправлять свои формы по факсу или по электронной почте?
Предпочтительным способом отправки форм является загрузка их напрямую с помощью защищенного веб-портала VadenPatient, который помещает их в вашу медицинскую карту Vaden.
 Выберите только одну форму поставки; загрузить (предпочтительно), факс, почта, электронная почта.Для документов, отправленных по факсу, на каждой странице должно быть указано ваше официальное имя (на английском языке) и дата вашего рождения. Титульный лист не требуется.
Выберите только одну форму поставки; загрузить (предпочтительно), факс, почта, электронная почта.Для документов, отправленных по факсу, на каждой странице должно быть указано ваше официальное имя (на английском языке) и дата вашего рождения. Титульный лист не требуется.
Что делать, если у меня есть дополнительные прививки после того, как я отправил форму о прививках?
Вы можете предоставить дополнительную информацию так же, как и исходную информацию. Предпочтительным способом отправки информации является ее загрузка напрямую через безопасный веб-портал VadenPatient, который помещает ее в вашу медицинскую карту Vaden.Если вы отправляете или отправляете по факсу копию обновленной записи в Медицинский центр Vaden, приложите заявление, объясняющее, что это обновление.
Я в ожидании. Что мне теперь делать?
Свяжитесь с Центром здоровья Vaden или сообщите нам об этом по адресу vaden-emr@stanford.
 edu, чтобы получить инструкции о том, что вам нужно будет делать. Только центр здоровья Vaden может снять запрет. Поскольку в этом процессе может быть задействована ваша защищенная медицинская информация, мы а не обсудим ваш статус удержания с третьими лицами, такими как администрация школы, преподаватели, родители или кто-либо еще, без вашего явного согласия.
edu, чтобы получить инструкции о том, что вам нужно будет делать. Только центр здоровья Vaden может снять запрет. Поскольку в этом процессе может быть задействована ваша защищенная медицинская информация, мы а не обсудим ваш статус удержания с третьими лицами, такими как администрация школы, преподаватели, родители или кто-либо еще, без вашего явного согласия.
Если я соглашусь, удержание будет снято автоматически?
Процесс , а не автоматический, удержания удаляются вручную. Обычно снятие запрета занимает около 24 часов после того, как вы соблюдаете требования. Важно: обратите внимание, что запреты можно снимать только с 8:00 до 17:00 с понедельника по пятницу.
Я бывший студент Стэнфордского университета, возвращающийся, чтобы начать новую академическую программу (например,г., от бакалавриата до магистратуры). Эти требования я уже выполнил. Должен ли я заполнить их снова?
Если я не могу пройти QFT (Квантифероновый анализ крови на туберкулез) или прививку от кори, эпидемического паротита и краснухи там, где я сейчас живу; Могу ли я сделать это по прибытии в кампус?
Что делать, если мне сделали прививку БЦЖ?
История иммунизации БЦЖ не соответствует этому требованию, и это не исключает сдачи анализа крови на туберкулез .
 Мы рекомендуем пройти QFT (примерами принятых тестов являются Quantiferon-Tuberculosis Gold или кровь T-spot). Мы принимаем результаты QFT из любой страны.
Мы рекомендуем пройти QFT (примерами принятых тестов являются Quantiferon-Tuberculosis Gold или кровь T-spot). Мы принимаем результаты QFT из любой страны.
Что произойдет, если результат анализа крови на туберкулез окажется положительным?
Предоставить результаты анализа крови на туберкулез. Требуется рентген грудной клетки.
Обратите внимание: рентген грудной клетки необходимо сделать в течение 6 месяцев до даты поступления в Стэнфордский университет.Отчет должен быть на английском языке. Если вы лечились от латентного или активного ТБ, предоставьте документацию о дозе лекарства, продолжительности терапии и дате завершения. Эта информация также должна быть на английском языке.
Должны ли учащиеся, родившиеся на Тайване или в Гонконге, пройти тестирование на туберкулез и получить разрешение?
Сброс пароля | Hikvision США
Вступает в силу 20 апреля 2017 года, чтобы лучше обслуживать нашу растущую клиентскую базу, Hikvision USA and Canada рада объявить о новой процедуре сброса пароля.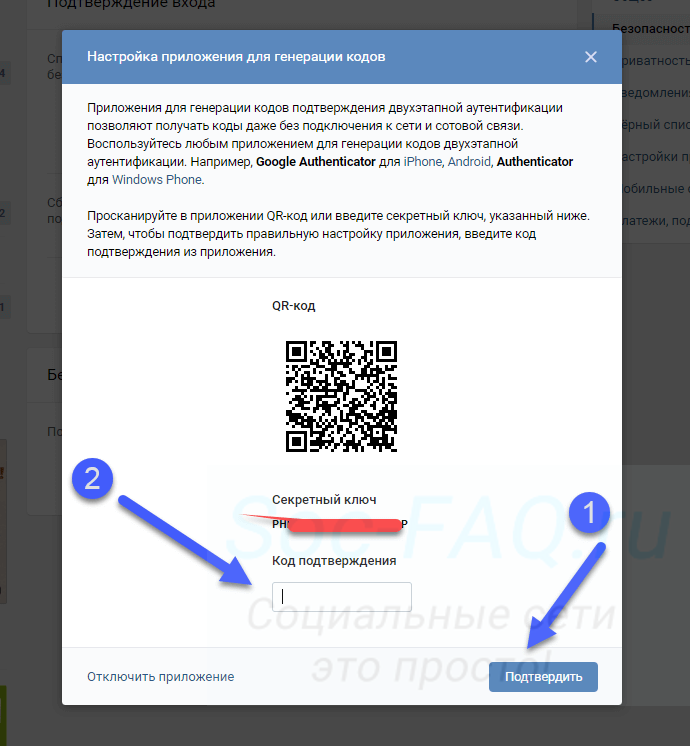 Техническая поддержка Hikvision в США и Канаде больше не поддерживает сброс пароля по телефону. Мы предоставляем полную инструкцию по процессу сброса пароля. В зависимости от номера модели и версии прошивки существует несколько различных способов восстановления пароля по умолчанию или сброса пароля.
Техническая поддержка Hikvision в США и Канаде больше не поддерживает сброс пароля по телефону. Мы предоставляем полную инструкцию по процессу сброса пароля. В зависимости от номера модели и версии прошивки существует несколько различных способов восстановления пароля по умолчанию или сброса пароля.
Клиент отправит запрос на сброс пароля через Форму запроса на сброс пароля ниже и предоставит ответ в течение 1 часа в обычные рабочие часы (пн-пт с 6:00 до 16:30 по тихоокеанскому стандартному времени).Если электронное письмо было отправлено в нерабочее время, ответ будет отправлен на следующий рабочий день.
Для вашей защиты и предотвращения несанкционированного доступа сброс пароля может быть выполнен только тогда, когда вы физически находитесь рядом с устройством или имеете доступ к компьютеру в той же сети, что и устройство.
Запрашивая сброс пароля для ваших продуктов Hikvision на этом веб-сайте, вы подтверждаете, что уполномочены инициировать сброс пароля и берете на себя полную ответственность за это действие.
Эта новая процедура является одним из примеров наших усилий по своевременному предоставлению качественной технической поддержки. Мы благодарим каждого из вас как клиентов за вашу лояльность и сотрудничество каждый раз, когда мы вносим изменения к лучшему.
Сброс пароля через локальный монитор
Сброс пароля через локальный графический интерфейс
Список поддерживаемых моделей устройств
Сброс пароля через программу SADP
Сброс пароля через программное обеспечение SADP
Сброс пароля через клиентское ПО iVMS-4200
Сброс пароля через iVMS-4200
*Для моделей DS-72xxHUHI-Fx, DS-9xxxHUHI-Fx, DS-73xxHUHI-Fx и комплектов Hikvision процесс сброса пароля доступен только через клиентское ПО SADP или iVMS-4200.
Чтобы ускорить восстановление пароля, предоставьте нам правильную информацию. Вы можете скачать приведенную выше инструкцию, прежде чем переходить к форме сброса пароля.
Как запустить Windows без ввода пароля
Да, мы знаем. Необходимость вводить пароль Windows каждый раз при загрузке может быть проблемой. Вы должны внимательно ввести его в поле, где по умолчанию он отображается в виде набора символов звездочки. Так что, если вы спешите, вы можете легко ввести его неправильно (более одного раза), и это раздражает.
Вы даже можете настроить свою копию Windows на запрос пароля каждый раз, когда ваш компьютер должен выйти из спящего режима. Таким образом, чем чаще ваш компьютер засыпает, тем чаще вам приходится вводить этот пароль.
Очевидно, что основная цель пароля — защитить ваш ПК от посторонних глаз. Если вы работаете в офисе или другом месте, где слоняются люди, вы захотите защитить Windows паролем, чтобы никто не мог просмотреть ваши документы, файлы и другую информацию. Но если вы работаете в одиночку и не беспокоитесь о том, что другие люди получат доступ к вашему компьютеру, вы можете отключить процесс входа в Windows.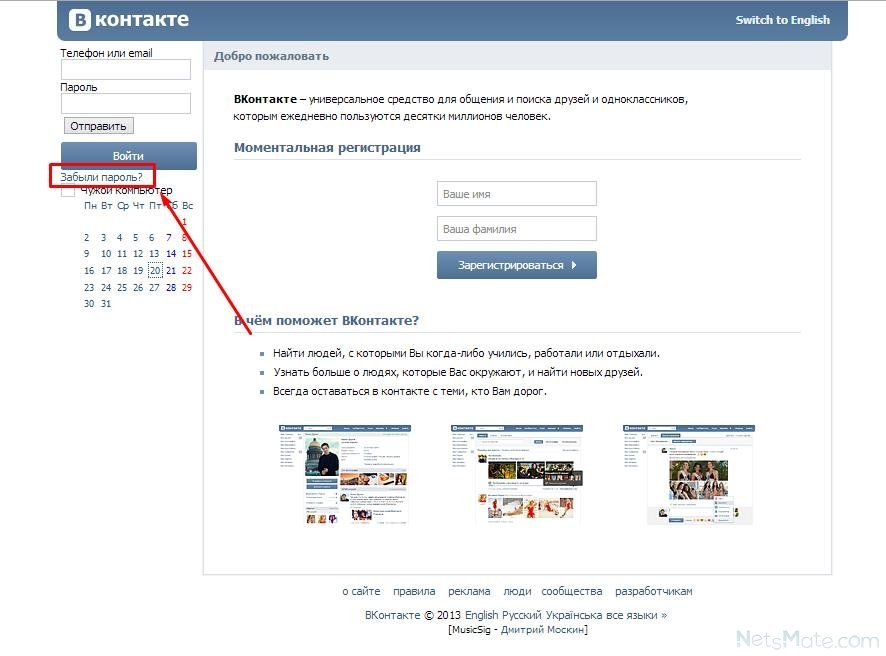
Одно очко, прежде чем мы продолжим. Следующие шаги работают одинаково независимо от того, используете ли вы Windows 7, Windows 8.1 или Windows 10.
Сначала откройте командную строку. Для этого в Windows 7 нажмите кнопку «Пуск» и введите cmd в поле «Поиск программ и файлов». В Windows 8.1 или Windows 10 щелкните правой кнопкой мыши кнопку «Пуск» и выберите команду для командной строки . В командной строке введите netplwiz .
Появится инструмент для netplwiz, также известный как панель управления учетными записями пользователей.Выберите учетную запись, в которую вы хотите входить автоматически, и установите флажок выше с надписью «Пользователи должны ввести имя пользователя и пароль, чтобы использовать этот компьютер». Нажмите «ОК».
Введите свой пароль один раз, а затем второй раз, чтобы подтвердить его. Нажмите «ОК».
Перезагрузите Windows. Теперь вы будете обходить экран входа в систему (а также экран блокировки, если вы используете Windows 8. 1 или Windows 10) и автоматически попадете на начальный экран в Windows 8.1 и на рабочий стол в Windows 7 или Windows 10; пароль не нужен.
1 или Windows 10) и автоматически попадете на начальный экран в Windows 8.1 и на рабочий стол в Windows 7 или Windows 10; пароль не нужен.
Если вы когда-нибудь передумаете, вы можете легко изменить экран входа в систему. Просто введите netplwiz в командной строке, чтобы открыть панель управления учетными записями пользователей. Выберите свою учетную запись и установите флажок «Пользователи должны ввести имя пользователя и пароль, чтобы использовать этот компьютер».
Если у вас возникли проблемы с сохранением ваших паролей, ознакомьтесь со сводкой лучших менеджеров паролей от PCMag.
Чтобы узнать больше, ознакомьтесь с другими советами по Windows 10:
Нравится то, что вы читаете?
Подпишитесь на информационный бюллетень Tips & Tricks , чтобы получить советы экспертов, чтобы получить максимальную отдачу от вашей технологии.
Этот информационный бюллетень может содержать рекламу, предложения или партнерские ссылки. Подписка на информационный бюллетень означает ваше согласие с нашими Условиями использования и Политикой конфиденциальности. Вы можете отказаться от подписки на информационные бюллетени в любое время.
Подписка на информационный бюллетень означает ваше согласие с нашими Условиями использования и Политикой конфиденциальности. Вы можете отказаться от подписки на информационные бюллетени в любое время.
Как создать защищенную паролем форму в WordPress (шаг за шагом)
Вы ищете способ защитить паролем форму WordPress?
Блокировка доступа к формам вашего веб-сайта с помощью пароля делает его доступным только для определенных пользователей, предотвращает нежелательную отправку форм и обеспечивает безопасность вашего сайта.
В этой статье мы покажем вам 2 простых способа защитить ваши формы WordPress паролем.
Создайте защищенную паролем форму сейчас
Вот несколько быстрых ссылок, чтобы вы могли проверить, какой метод вы хотите использовать для защиты паролем ваших форм WordPress:
Но сначала!
Зачем защищать паролем формы WordPress?
Пароль, защищающий ваши формы WordPress, предотвращает отправку нежелательных форм. Таким образом, вы можете гарантировать, что только авторизованные люди могут получить доступ к вашим формам WordPress.
Таким образом, вы можете гарантировать, что только авторизованные люди могут получить доступ к вашим формам WordPress.
Давайте рассмотрим возможный вариант использования защиты вашей формы паролем.
Представьте, что вы принимаете гостевые посты в своем блоге с помощью надстройки Post Submissions. Дополнение Post Submissions позволяет вам принимать созданный пользователем контент, такой как сообщение в блоге или любую другую форму контента, в интерфейсе вашего сайта, не позволяя пользователям входить в вашу административную область.
Если вы разрешите всем доступ к вашей форме отправки сообщений, скорее всего, вы получите много некачественных статей.Защищая паролем такую форму, вы можете предотвратить отправку нежелательных гостевых постов. Это потому, что только люди с паролем смогут отправлять свой контент.
Это позволит вам не тратить время на просмотр содержимого, которое вы никогда не будете использовать.
Как защитить форму паролем?
Самый простой и простой способ защитить паролем форму WordPress — использовать плагин для создания форм WPForms.
WPForms — самый удобный для начинающих плагин для создания форм для WordPress.
Чтобы заблокировать доступ к форме с помощью надежного пароля, вы можете использовать мощный аддон Form Locker для WPForms.
Этот аддон позволяет создать защищенную паролем форму всего за несколько шагов, и это тоже без написания единой строчки кода!
И не только защита паролем, но и аддон Form Locker для WPForms, вы получаете несколько вариантов для установки ограничений доступа к вашим формам WordPress. Вы получаете полную гибкость:
Конечно, вы можете защитить форму паролем, установив пароль в редакторе WordPress.Но главный недостаток этого процесса заключается в том, что он скроет все содержимое вашей страницы, включая контактную форму.
В нашей статье мы покажем вам оба процесса блокировки вашей формы WordPress с помощью пароля, и вы можете выбрать метод в соответствии с вашими предпочтениями.
Итак, приступим!
Как защитить паролем форму с помощью надстройки Form Locker
Выполните следующие действия, чтобы защитить паролем свои формы WordPress с помощью надстройки Form Locker.
Вот краткий обзор учебника:
- Установите плагин WPForms
- Установите и активируйте надстройку Form Locker
- Создать новую форму в WordPress
- Настройка параметров блокировщика форм
Шаг 1. Установите подключаемый модуль WPForms
Первое, что вам нужно сделать, это установить и активировать плагин WPForms.Для получения более подробной информации см. это пошаговое руководство по установке плагина в WordPress.
Надстройка Form Locker поставляется с профессиональной версией WPForms. Поэтому убедитесь, что вы активировали пакет WPForms Pro или выше на своем сайте WordPress.
Мы сделали этот скриншот во время распродажи. Нажмите здесь, чтобы узнать, действует ли скидка!
Шаг 2. Установите и активируйте надстройку Form Locker
Далее вам необходимо установить и активировать дополнение Form Locker.
Чтобы активировать аддон, перейдите на панель инструментов WordPress и нажмите WPForms » Addons.
В строке поиска введите Form Locker и нажмите кнопку Install Addon .
Когда ваш аддон WPForms Form Locker станет активным, вам нужно будет создать новую форму. Мы собираемся использовать форму отправки сообщения для нашего урока.
Шаг 3. Создайте новую форму в WordPress
С WPForms вы получаете 300+ готовых шаблонов форм, включая шаблон формы для отправки.
Если вы хотите сэкономить время, необходимое для создания формы с нуля, вы можете просто использовать готовый шаблон формы и настроить его в соответствии со своими потребностями.
Вот как будет выглядеть форма отправки сообщения в живом редакторе:
Вы можете добавить в форму дополнительные поля, перетащив их с левой панели на правую.
И просто нажмите на поле, чтобы внести изменения. Вы также можете щелкнуть поле формы и перетащить его, чтобы изменить порядок в форме WordPress.
Шаг 4. Настройка параметров Form Locker
После настройки формы в соответствии с вашими потребностями вы можете настроить параметры Form Locker.
Перейдите в Settings » Form Locker в редакторе форм.
В функции Проверка формы включите параметр Включить проверку .
Затем выберите тип Пароль из раскрывающегося списка.
Когда вы это сделаете, появятся новые параметры, в которых вы можете настроить параметры защиты паролем.
Эти настройки формы включают:
- Пароль : это пароль, который люди должны будут вводить перед доступом к форме на вашем веб-сайте.
- Показать сообщение : это сообщение, которое появится над полем «Пароль», чтобы люди знали, что ваша форма защищена и требует ввода пароля для отправки.
По завершении нажмите Сохранить.
Вот как будет выглядеть ваша защищенная паролем форма WordPress в интерфейсе вашего сайта:
После ввода правильного пароля появится форма WordPress, которую посетитель сайта сможет заполнить и отправить.
Самое замечательное в этом варианте то, что вам не нужно защищать всю страницу паролем, как вы делаете, когда ваш пароль защищает формы с помощью редактора WordPress.
Вместо этого люди по-прежнему могут просматривать содержимое, например записи в блогах, без пароля. Посетителям вашего сайта пароль понадобится только в том случае, если они захотят отправить форму. Это улучшает взаимодействие с пользователем и делает вас более прозрачным.
В конце концов, люди не хотят чувствовать, что вы скрываете от них контент.
И все! Вот как вы можете создать защищенную паролем форму в WordPress с помощью WPForms.
Теперь давайте посмотрим, как использовать редактор WordPress для защиты паролем ваших форм.
Как защитить паролем форму в редакторе WordPress
Выполните следующие действия, чтобы защитить паролем формы в редакторе WordPress.
Шаг 1. Создайте новую форму в WordPress
Первое, что вам нужно сделать, это установить и активировать плагин WPForms.Если вам нужны дополнительные рекомендации по установке плагина, прочтите эту подробную статью о том, как установить плагин в WordPress.
Далее вам нужно создать новую форму. Вы можете выбрать из множества готовых шаблонов форм или начать с нуля.
Мы собираемся использовать тот же шаблон формы отправки сообщения в блог, который мы использовали в первом методе.
После того, как вы настроили форму в соответствии со своими потребностями, добавьте ее в сообщение или страницу на своем веб-сайте. Чтобы добавить форму на страницу, ознакомьтесь с этим руководством о том, как добавить WPForms на страницу в WordPress.
Шаг 2. Защитите форму WordPress паролем
После того, как ваша форма будет создана и опубликована в сообщении или на странице WordPress, перейдите на панель инструментов WordPress и перейдите к месту, где была опубликована ваша форма.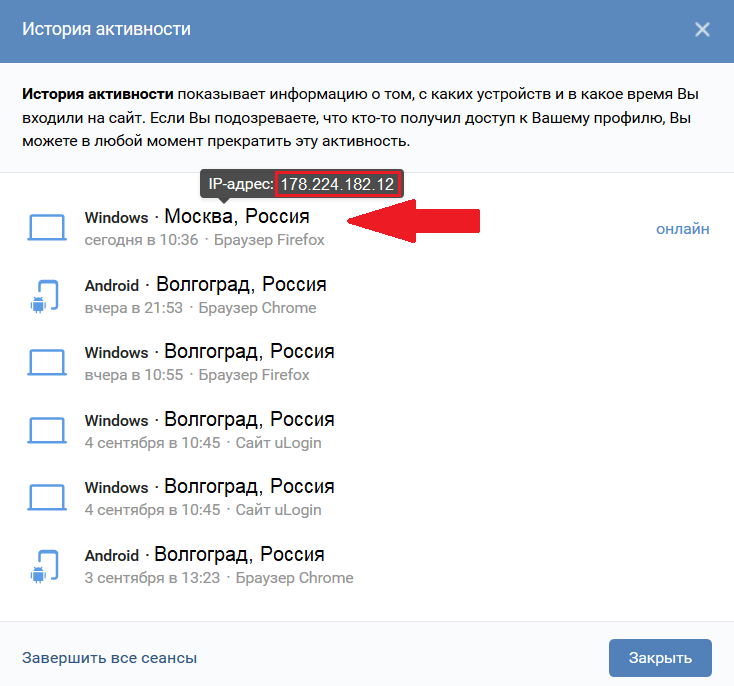
В поле «Публикация» на вкладке Статус и видимость измените Видимость страницы, выбрав параметр Защищено паролем.
В поле Пароль введите пароль, который вы хотите установить. Затем обновите и опубликуйте свою страницу.
Теперь вы можете дать людям, которым вы хотите заполнить форму на вашем веб-сайте и разместить контент, пароль, чтобы они могли просматривать вашу защищенную страницу и отправлять свои формы.
Как скрыть страницу от поисковых систем
Чтобы предотвратить доступ нежелательных пользователей к странице, на которую вы добавили защищенную паролем форму в результатах поиска, вы также можете скрыть страницу от поисковых систем.
Для этого найдите файл robots.txt и добавьте в него следующий код.Обязательно замените /your-page/ на URL вашей страницы в коде.
Агент пользователя: * Запретить: /ваша-страница/
Более подробно можно прочитать как скрыть страницу от поисковых систем.


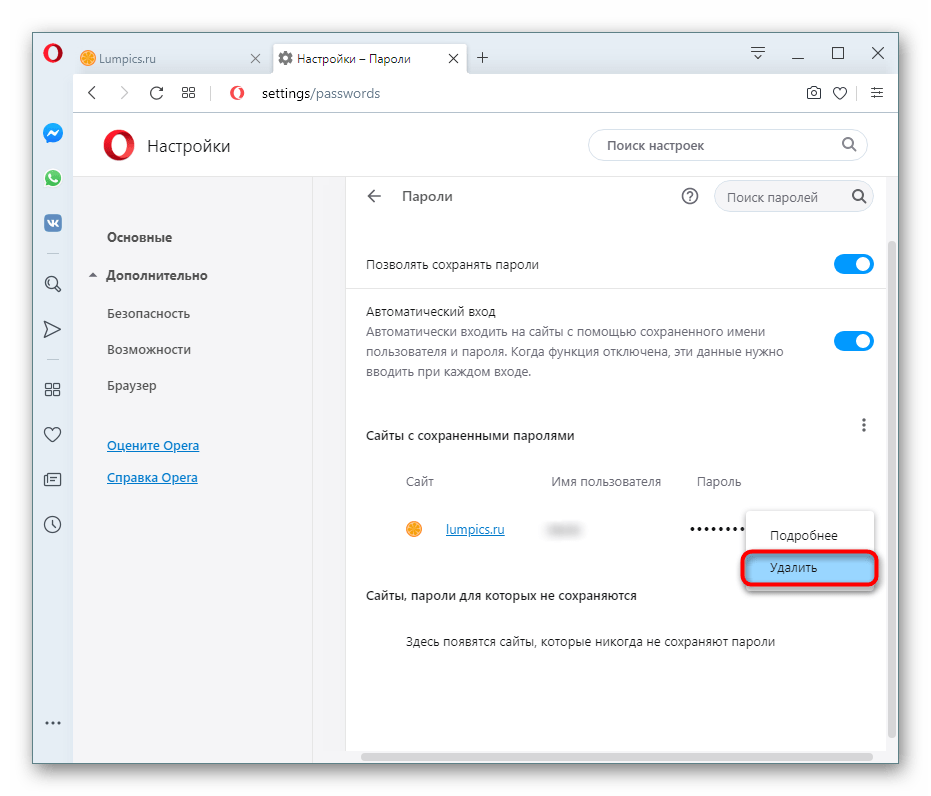
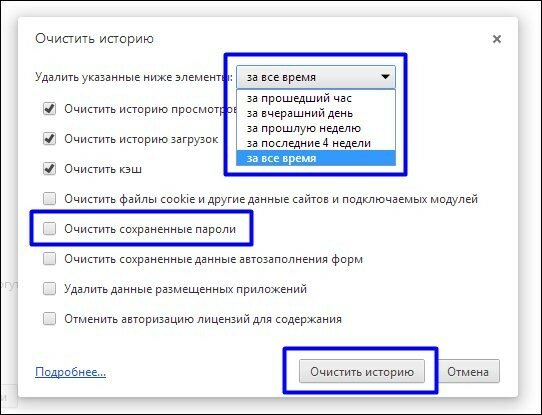
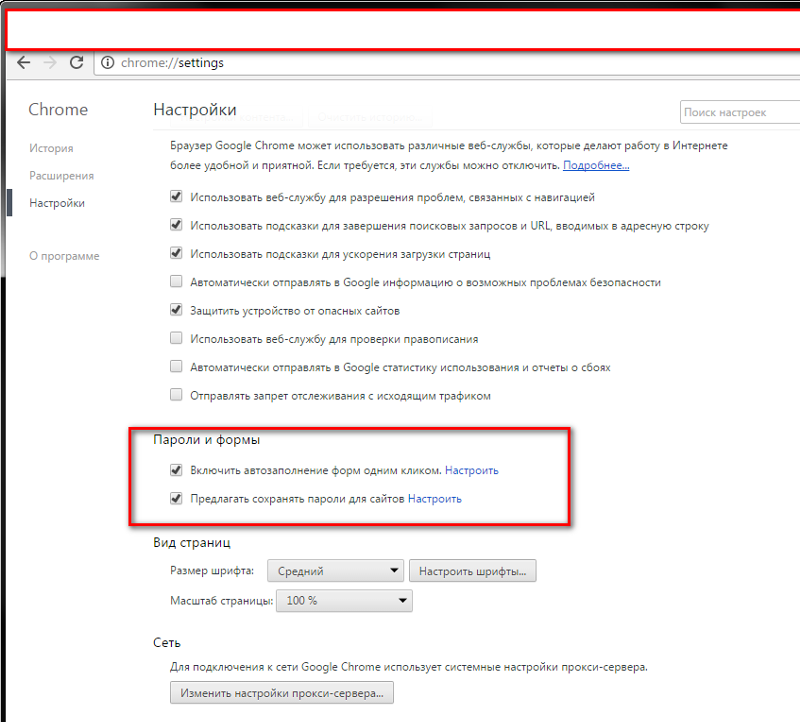 Нажимаем на нее.
Нажимаем на нее.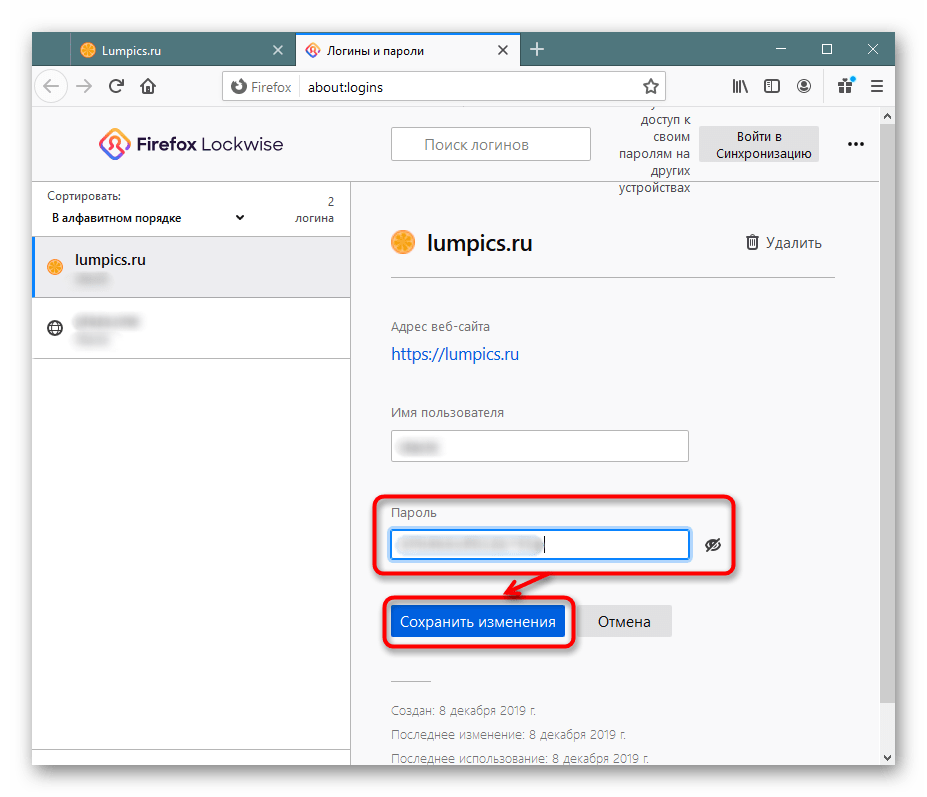
 Из-за этого приходится стирать и вводить новый, и такая процедура повторяется каждый раз.
Из-за этого приходится стирать и вводить новый, и такая процедура повторяется каждый раз.

 ниже).
ниже).
 Если Vaden Heath Center не снимет блокировку, вы можете понести дополнительные регистрационные сборы, потерять предварительно выбранные классы, а проверка кредита и / или стипендии может быть прервана.Важно, чтобы вы выполнили требования по охране здоровья к применимому крайнему сроку
Если Vaden Heath Center не снимет блокировку, вы можете понести дополнительные регистрационные сборы, потерять предварительно выбранные классы, а проверка кредита и / или стипендии может быть прервана.Важно, чтобы вы выполнили требования по охране здоровья к применимому крайнему сроку
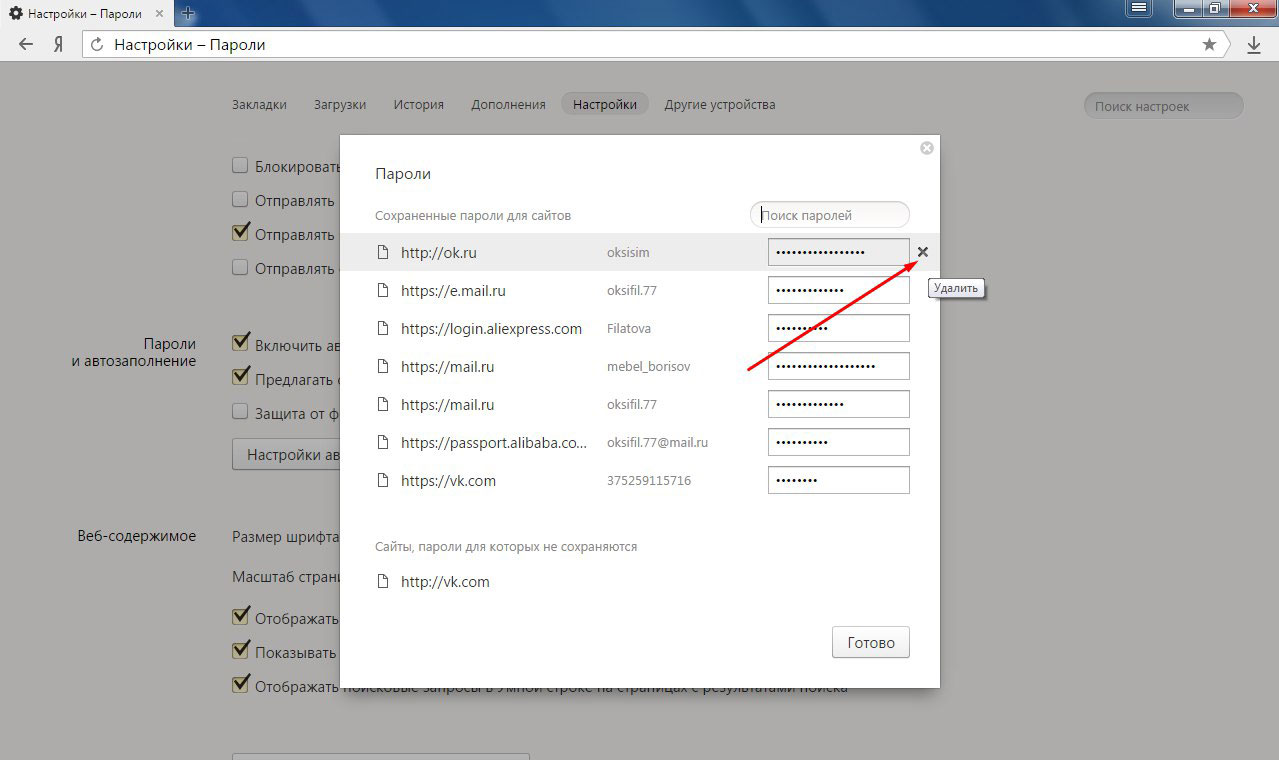 Выберите только одну форму поставки; загрузить (предпочтительно), факс, почта, электронная почта.Для документов, отправленных по факсу, на каждой странице должно быть указано ваше официальное имя (на английском языке) и дата вашего рождения. Титульный лист не требуется.
Выберите только одну форму поставки; загрузить (предпочтительно), факс, почта, электронная почта.Для документов, отправленных по факсу, на каждой странице должно быть указано ваше официальное имя (на английском языке) и дата вашего рождения. Титульный лист не требуется. edu, чтобы получить инструкции о том, что вам нужно будет делать. Только центр здоровья Vaden может снять запрет. Поскольку в этом процессе может быть задействована ваша защищенная медицинская информация, мы а не обсудим ваш статус удержания с третьими лицами, такими как администрация школы, преподаватели, родители или кто-либо еще, без вашего явного согласия.
edu, чтобы получить инструкции о том, что вам нужно будет делать. Только центр здоровья Vaden может снять запрет. Поскольку в этом процессе может быть задействована ваша защищенная медицинская информация, мы а не обсудим ваш статус удержания с третьими лицами, такими как администрация школы, преподаватели, родители или кто-либо еще, без вашего явного согласия. Мы рекомендуем пройти QFT (примерами принятых тестов являются Quantiferon-Tuberculosis Gold или кровь T-spot). Мы принимаем результаты QFT из любой страны.
Мы рекомендуем пройти QFT (примерами принятых тестов являются Quantiferon-Tuberculosis Gold или кровь T-spot). Мы принимаем результаты QFT из любой страны.