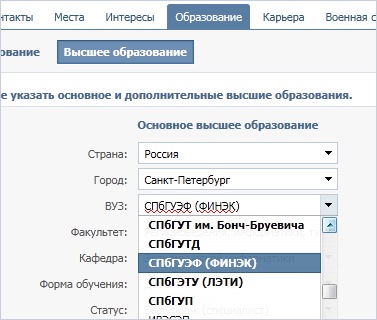Главная страница вконтакте — Windows ИНФО
Главная страница вконтакте от А до Я
 Надеюсь, у Вас уже есть своя страница в контакте, ведь сегодня мы будем разбираться, что она из себя представляет, как её настроить, ну и соответственно как ей пользоваться.
Надеюсь, у Вас уже есть своя страница в контакте, ведь сегодня мы будем разбираться, что она из себя представляет, как её настроить, ну и соответственно как ей пользоваться.
Если же Вы пропустили предыдущий урок, то добро пожаловать в статью — Зарегистрироваться в контакте прямо сейчас!
Все остальные вооружайтесь мышками и присаживайтесь поудобнее, так как знакомство со страницей в контакте займет некоторое время. Я постараюсь объяснить все ясно и доступно, чтобы у Вас больше не возникало вопросов, “что это за кнопка”, “как добавить фотографию”, “как просматривать новости друзей” и т.д.
Ваша главная страница в контакте имеет уникальный адрес
Итак, в прошлом уроке мы с Вами остановились на том, что создали свою страничку в контакте, но совсем ее не настраивали. В принципе там нет ничего сложного и наверняка многие сделали это самостоятельно, ну а я рад стараться для тех кто нуждается в разъяснении
Для того чтобы было проще и нагляднее, предлагаю Вам зайти на свою страницу в контакте, а выглядит она примерно вот так:
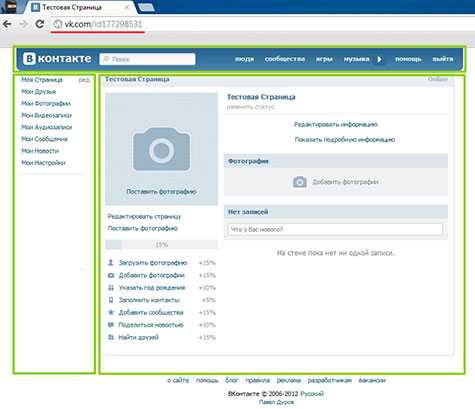
Перед нами главная страница в контакте.
В адресной строке красуется уникальный адрес Вашей странички с id-номером (подчеркнуто красным), введя его на любом компьютере, Вы сразу же попадете на свою главную страницу, но в таком случае она будет доступна только для просмотра, редактирование будет позволено только после введения логина и пароля.
Поэтому, если кто-то из друзей затрудняется найти Вас, можете просто сказать ему этот адрес. Если хотите попробовать, можете набрать мой
Так же в дальнейшем (обычно при установке каких-либо программ или еще чего) Вам может понадобиться id-номер от страницы в контакте, знайте, это как раз те числа, которые содержатся в адресе.
Главная страница в контакте условно делится на три части
Главную страницу в контакте можно разделить на три части, это:
- Основная область
- Левая панель
- Верхняя панель
Основная область
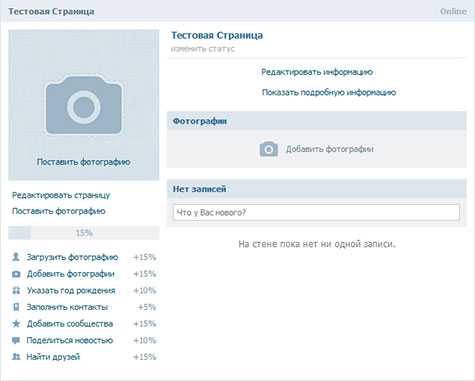
Она, конечно же самая интересная, именно здесь располагаются фотографии, видео, информация о человеке и многие другие вещи которых у нас пока нет. Так что, давайте это исправим, а начнем мы с «аватара»!
Конечно же я имею в виду не фильм В социальном мире интернета, аватаром (аватаркой, авой и т.п.) называют основную фотку.
Нажмите «Поставить фотографию»
Затем Вы можете загрузить фотографию с компьютера (нажав «Выбрать фотографию»), либо сфотографироваться прямо сейчас если у Вас имеется веб-камера (но вряд ли фото получится качественным).
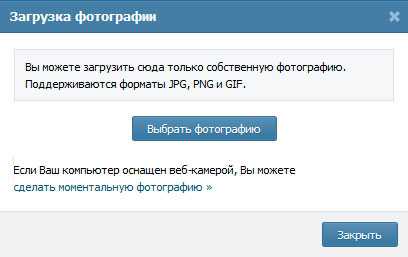
Далее стандартная процедура, находите фото или картинку на компьютере, выделяете ее и нажимаете «Открыть».
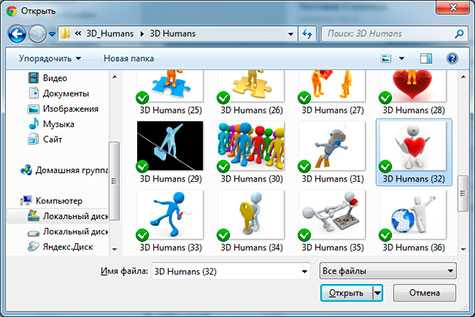
После того как фотография загрузится, с помощью квадратика который можно передвигать и растягивать выберите область для миниатюрной фотографии, она будет отображаться рядом с Вашими сообщениями и записями.
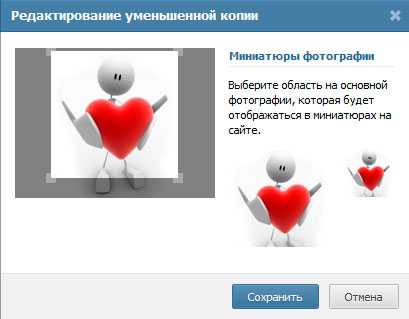
Ну вот, теперь наша страница в контакте преобразилась. Фотка автоматически добавилась в папку с фотографиями, а так же на “стене” появилось оповещение о том, что я обновил фотографию, ну и соответственно показали на какую
Стена – это место, на котором Вы можете размещать записи, фото, видео и т.д. Особенность в том, что все эти записи отобразятся в новостях у Ваших друзей, тем самым они узнают, что нового у Вас произошло…
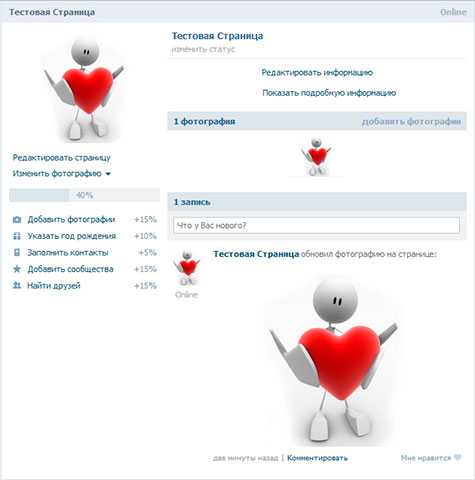
Когда Вам понадобится поменять аватарку, изменить миниатюру или удалить ее, то нажмите на кнопку «Изменить фотографию» и выберите нужный пункт.

Например, нажмем «Загрузить новую фотографию» и по старой схеме
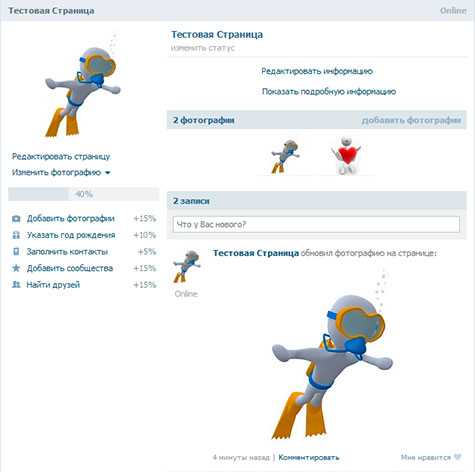
Теперь давайте обратим внимание на проценты, которые указаны под авой.
Шкала отображает, на сколько процентов заполнена Ваша страница в контакте, а под ней указаны методы пополнения. Чем больше информации Вы предоставите, тем интереснее будет Ваша страница.
Давайте пойдем по порядку и нажмем «Добавить фотографии».
Добавляем фотографии
Этот метод добавления немного отличается от предыдущего, здесь Вы можете добавлять сразу несколько фотографий и сортировать их по альбомам.
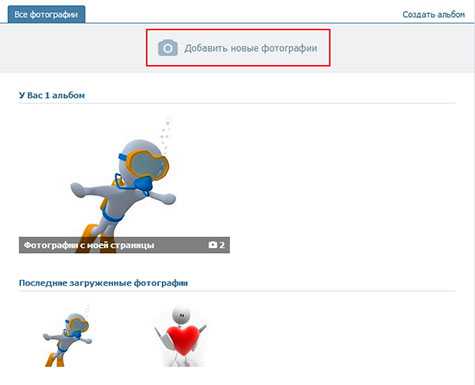
Как видите, один альбом в коллекции уже есть, он создался автоматически, далее в нем будут храниться все Ваши аватарки.
Теперь нажмите «Добавить новые фотографии», на этот раз выберите несколько.
После загрузки можете дать описание для каждой картинки, а затем опубликовать их либо на стене, либо в альбоме.
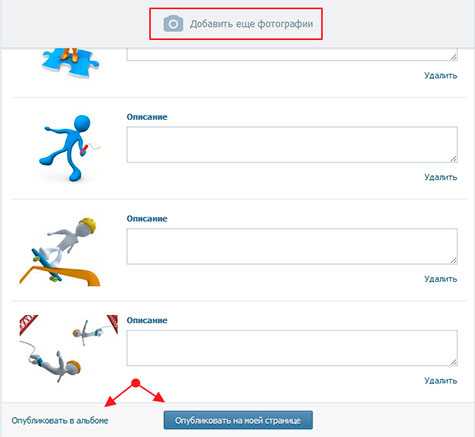
Сначала попробуем в альбоме!
Задайте альбому название и описание (не обязательно), а так же, если хотите ограничить доступ к этим фотографиям, то укажите, кто может просматривать и комментировать этот альбом, и нажмите «Отправить».
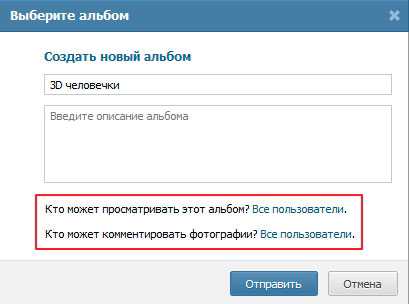
У нас появился альбом, который можно пополнять и редактировать.
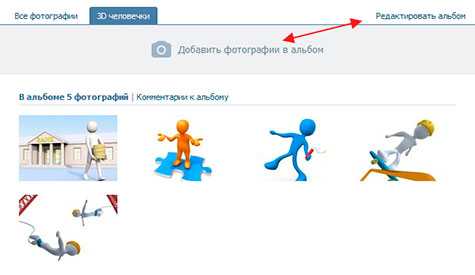
Теперь попробуйте опубликовать картинки на стене.
После того как я это сделал, моя страница в контакте приобрела следующий вид:
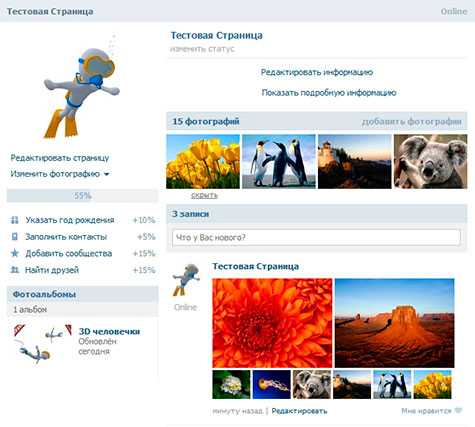
Согласитесь уже интересней, но толи еще будет, скоро Ваша страница заживет полной жизнью
Теперь давайте добавим немного текстовой информации!
Нажмите на кнопку «Редактировать страницу» (прямо под аватаркой).
Редактируем страницу в контакте
Страница редактирования имеет семь вкладок, пройдитесь по всем и оставьте информацию, которую считаете нужной. Не забывайте нажимать на кнопку «Сохранить»!
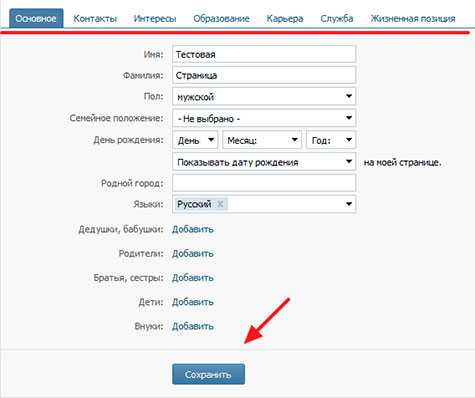
Теперь у нас появилась новая кнопка «Показать подробную информацию»
Так что если Вы захотите посмотреть информацию на чьей-либо странице, то нажимайте именно эту кнопку!
Ну что, страница заполнена на 70%, осталось найти друзей и добавить сообщество.
Как искать в контакте людей?
Нет ничего проще, нужно просто нажать на кнопку «Люди» в верхней панели, и задать критерии поиска.
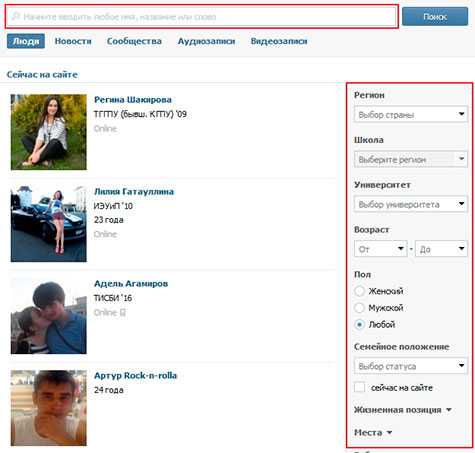
В верхней строчке можете ввести имя человека, но одного имени будет мало (если конечно оно не настолько редкое), поэтому пользуйтесь формой справа, она хорошо отсеивает лишних.
Вот для этого, кстати говоря, и нужно давать на странице правдивую информацию о себе, чтобы другие пользователи могли Вас найти.
После того как Вы нашли нужного человека, заходите к нему на страничку и нажимайте кнопку «Добавить в друзья» (под авой), если он примет заявку, то Вы получите оповещение, а его изображение появится на Вашей странице.
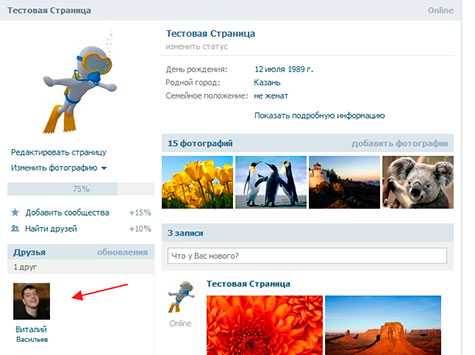
Добавьте несколько друзей, и процент будет зачислен!
А мы идем дальше…
Сообщества в контакте
Сообщества в контакте представляют собой тематические странички, группы и встречи. Их огромное количество, поэтому каждый может найти что-либо интересное для себя.
Тут не мало групп-магазинов, где можно приобрести какой-либо товар! Но для примера я возьму свою группу.
Итак, нажимаем на «Сообщества» в верхней панели, после чего в строке для поиска набираем «Компьютер для начинающих» и нажимаем «Поиск». Затем в результатах находим мою группу и заходим в нее.
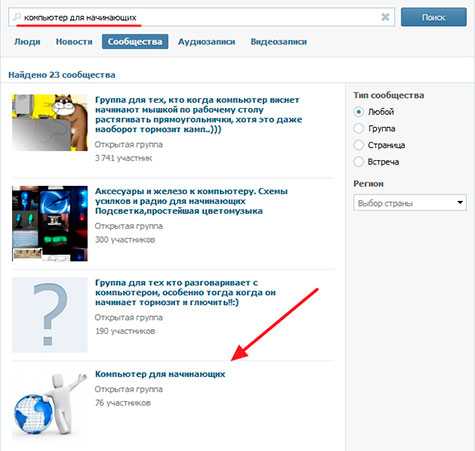
Нажимаем «Вступить в группу», и дело в шляпе! Здесь Вы можете найти анонсы моих статей, а как только я добавлю новый, это отразится у Вас в новостях.
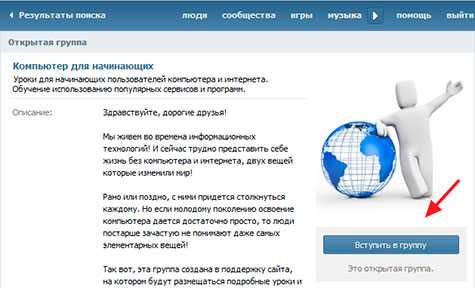
Ну все, вроде бы страничка заполнена, что-то я даже немного устал, пожалуй сделаем небольшой перерыв
Пора продолжать, осталось немного.
Левая панель
Это своеобразная панель управления Вашей страничкой. По умолчанию, она включает восемь пунктов, но туда всегда можно добавить новые или убрать не нужные.
Ну что тут комментировать, названия говорят сами за себя. Разве что покажу как добавлять видео и аудио файлы на свою страничку.
Как добавить видео и аудио в контакт
Для того, чтобы добавить видео в контакт зайдите в «Мои видеозаписи», и нажмите кнопку «Добавить видеоролик»
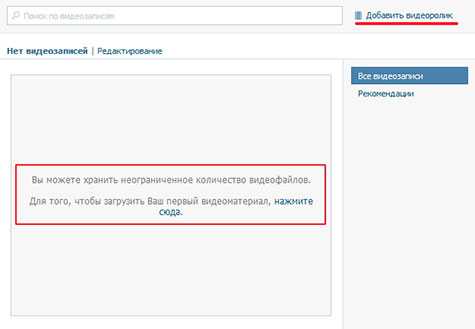
Далее все так же как с фотографиями, стоит обратить внимание, что объем файла не должен превышать 2 Гб.
Этот вариант добавления, подойдет для роликов из личного видео, т.е. уникальные.
Если же Вы хотите загрузить какой-либо фильм, не стоит даже париться, он наверняка уже там есть, осталось только добавить его на свою страницу.
Это делается следующим образом.
Опять заходим в «Мои видеозаписи», и в строке поиска набираем название фильма или видеоролика (можно даже указать качество видео).
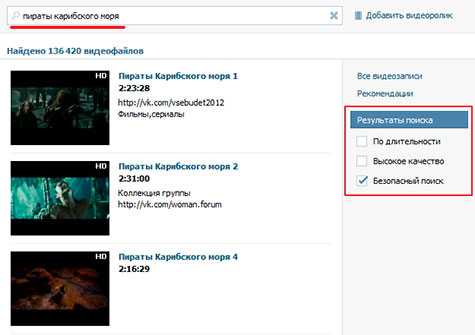
Далее щелкаем по нужному ролику и после его открытия в панели управления нажимаем «Добавить в мои видеозаписи».
Теперь заходим в «Мои аудиозаписи» и что мы видим? Опять же стандартная строка поиска, левее мы можем переключаться между своими аудио записями и популярными. Раз уж своих у меня пока нет, добавлю что-нибудь популярное
Для этого просто наводим курсор мышки на время проигрывания и щелкаем на появившийся крестик.
Новости и настройки
Мои новости – многие начинают свое путешествие по контакту с нажатия этой кнопки. Как я уже говорил, именно здесь отображаются публикации со стен Ваших друзей и сообществ.
Мои настройки – здесь Вы можете произвести некоторые личные настройки, поменять пароль, закрыть доступ к фотографиям для посторонних – это все сюда. Обратите внимание, что это окно содержит несколько вкладок!
На этом наш длинный урок заканчивается, надеюсь сегодня Вы нашли полезные для себя вещи. Ну по крайней мере я старался Если у Вас есть вопросы, то добро пожаловать в комментарии!
источник
wininfo.org.ua
Главная страница в контакте: подробный путеводитель
Здравствуйте, уважаемые читатели softapps.ru
Надеюсь, у Вас уже есть своя страница в контакте, ведь сегодня мы будем разбираться, что она из себя представляет, как её настроить, ну и соответственно как ей пользоваться.
Если же Вы пропустили предыдущий урок, то добро пожаловать в статью — Зарегистрироваться в контакте прямо сейчас!
Все остальные вооружайтесь мышками и присаживайтесь поудобнее, так как знакомство со страницей в контакте займет некоторое время. Я постараюсь объяснить все ясно и доступно, чтобы у Вас больше не возникало вопросов, “что это за кнопка”, “как добавить фотографию”, “как просматривать новости друзей” и т.д.
А в конце урока будет возможность посмотреть видео, в котором еще более наглядно продемонстрированы те функции о которых мы будем говорить и даже больше. Правда это видео немного старенькое и некоторые вещи могут отличаться, а в целом все тоже самое!
Ваша главная страница в контакте имеет уникальный адрес
Итак, в прошлом уроке мы с Вами остановились на том, что создали свою страничку в контакте, но совсем ее не настраивали. В принципе там нет ничего сложного и наверняка многие сделали это самостоятельно, ну а я рад стараться для тех кто нуждается в разъяснении 🙂
Для того чтобы было проще и нагляднее, предлагаю Вам зайти на свою страницу в контакте, а выглядит она примерно вот так:
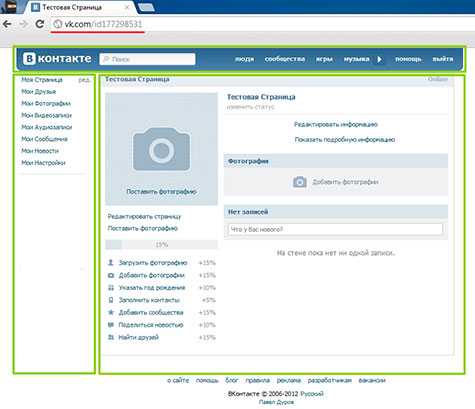
Перед нами главная страница в контакте.
В адресной строке красуется уникальный адрес Вашей странички с id-номером (подчеркнуто красным), введя его на любом компьютере, Вы сразу же попадете на свою главную страницу, но в таком случае она будет доступна только для просмотра, редактирование будет позволено только после введения логина и пароля.
Поэтому, если кто-то из друзей затрудняется найти Вас, можете просто сказать ему этот адрес. Если хотите попробовать, можете набрать мой 🙂
Так же в дальнейшем (обычно при установке каких-либо программ или еще чего) Вам может понадобиться id-номер от страницы в контакте, знайте, это как раз те числа, которые содержатся в адресе.
Главная страница в контакте условно делится на три части
Главную страницу в контакте можно разделить на три части, это:
- Основная область
- Главное меню
- Панель навигации
Основная область
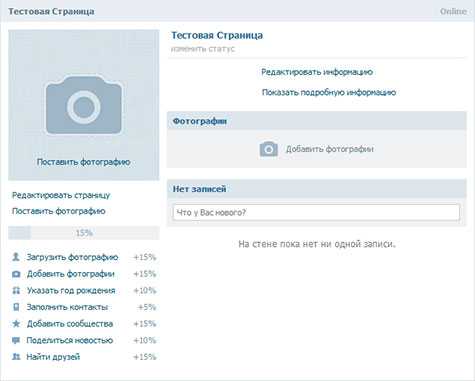
Она, конечно же самая интересная, именно здесь располагаются фотографии, видео, информация о человеке и многие другие вещи которых у нас пока нет. Так что, давайте это исправим, а начнем мы с «аватара»!
Конечно же я имею в виду не фильм 🙂 В социальном мире интернета, аватаром (аватаркой, авой и т.п.) называют основную фотку.
Нажмите «Поставить фотографию»
Затем Вы можете загрузить фотографию с компьютера (нажав «Выбрать фотографию»), либо сфотографироваться прямо сейчас если у Вас имеется веб-камера (но вряд ли фото получится качественным).
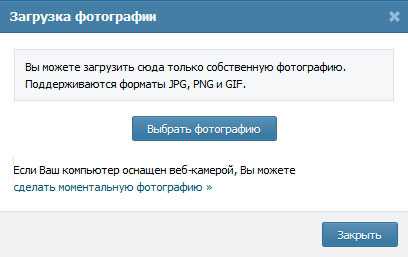
Далее стандартная процедура, находите фото или картинку на компьютере, выделяете ее и нажимаете «Открыть».
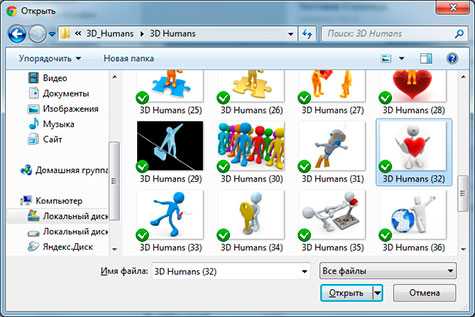
После того как фотография загрузится, с помощью квадратика который можно передвигать и растягивать выберите область для миниатюрной фотографии, она будет отображаться рядом с Вашими сообщениями и записями.
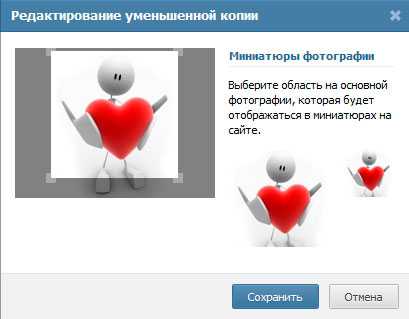
Ну вот, теперь наша страница в контакте преобразилась. Фотка автоматически добавилась в папку с фотографиями, а так же на “стене” появилось оповещение о том, что я обновил фотографию, ну и соответственно показали на какую 🙂
Стена – это место, на котором Вы можете размещать записи, фото, видео и т.д. Особенность в том, что все эти записи отобразятся в новостях у Ваших друзей, тем самым они узнают, что нового у Вас произошло…
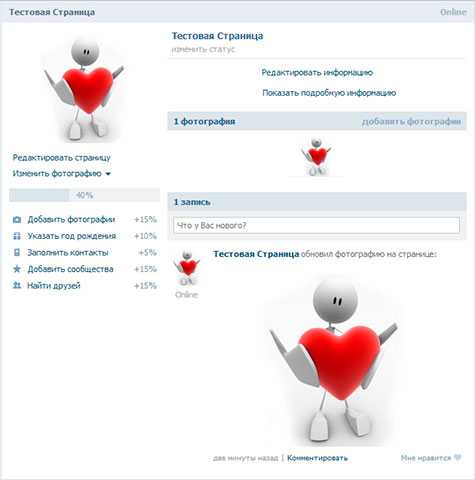
Когда Вам понадобится поменять аватарку, изменить миниатюру или удалить ее, то нажмите на кнопку «Изменить фотографию» и выберите нужный пункт.

Например, нажмем «Загрузить новую фотографию» и по старой схеме 🙂
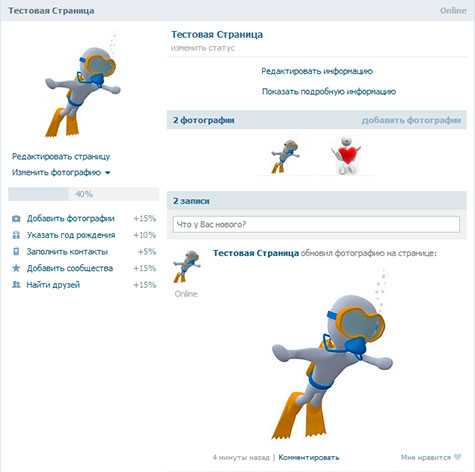
Теперь давайте обратим внимание на проценты, которые указаны под авой.
Шкала отображает, на сколько процентов заполнена Ваша страница в контакте, а под ней указаны методы пополнения. Чем больше информации Вы предоставите, тем интереснее будет Ваша страница.
Давайте пойдем по порядку и нажмем «Добавить фотографии».
Добавляем фотографии
Этот метод добавления немного отличается от предыдущего, здесь Вы можете добавлять сразу несколько фотографий и сортировать их по альбомам.
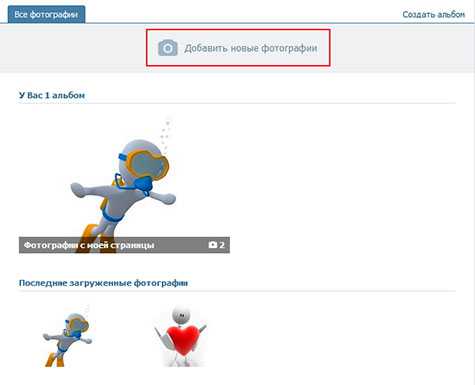
Как видите, один альбом в коллекции уже есть, он создался автоматически, далее в нем будут храниться все Ваши аватарки.
Теперь нажмите «Добавить новые фотографии», на этот раз выберите несколько.
После загрузки можете дать описание для каждой картинки, а затем опубликовать их либо на стене, либо в альбоме.
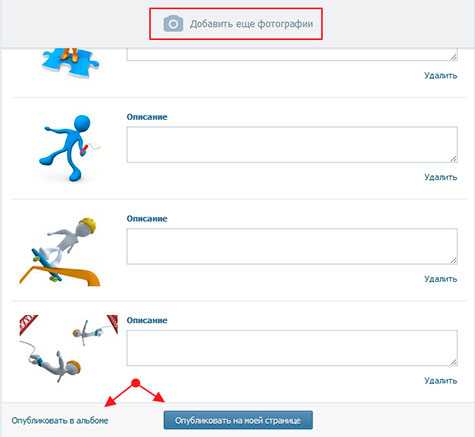
Сначала попробуем в альбоме!
Задайте альбому название и описание (не обязательно), а так же, если хотите ограничить доступ к этим фотографиям, то укажите, кто может просматривать и комментировать этот альбом, и нажмите «Отправить».
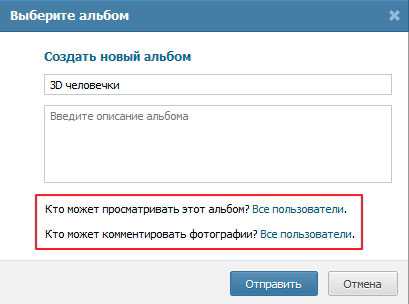
У нас появился альбом, который можно пополнять и редактировать.
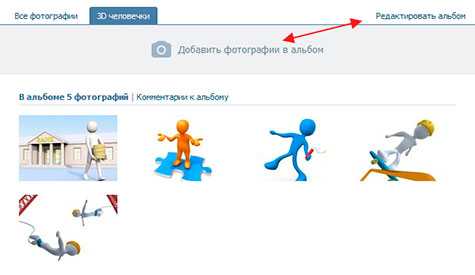
Теперь попробуйте опубликовать картинки на стене.
После того как я это сделал, моя страница в контакте приобрела следующий вид:
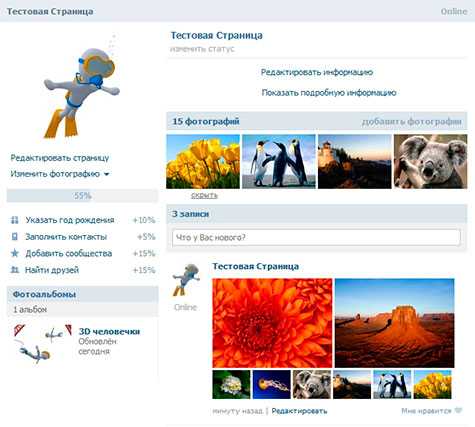
Согласитесь уже интересней, но толи еще будет, скоро Ваша страница заживет полной жизнью 🙂
Теперь давайте добавим немного текстовой информации!
Нажмите на кнопку «Редактировать страницу» (прямо под аватаркой).
Редактируем страницу в контакте
Страница редактирования имеет семь вкладок, пройдитесь по всем и оставьте информацию, которую считаете нужной. Не забывайте нажимать на кнопку «Сохранить»!
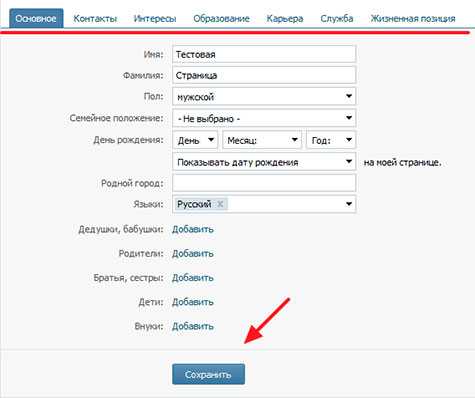
Теперь у нас появилась новая кнопка «Показать подробную информацию»
Так что если Вы захотите посмотреть информацию на чьей-либо странице, то нажимайте именно эту кнопку!
Ну что, страница заполнена на 70%, осталось найти друзей и добавить сообщество.
Как искать в контакте людей?
Нет ничего проще, нужно просто нажать на кнопку «Люди» в верхней панели, и задать критерии поиска.
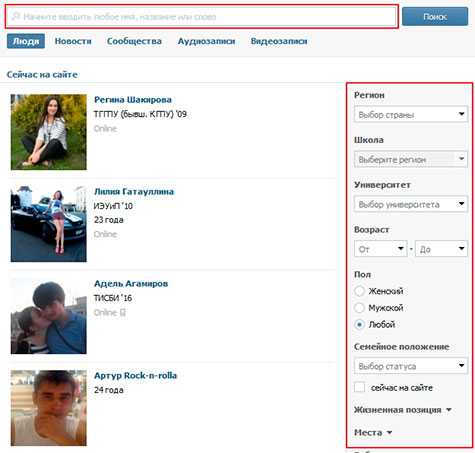
В верхней строчке можете ввести имя человека, но одного имени будет мало (если конечно оно не настолько редкое), поэтому пользуйтесь формой справа, она хорошо отсеивает лишних.
Вот для этого, кстати говоря, и нужно давать на странице правдивую информацию о себе, чтобы другие пользователи могли Вас найти.
После того как Вы нашли нужного человека, заходите к нему на страничку и нажимайте кнопку «Добавить в друзья» (под авой), если он примет заявку, то Вы получите оповещение, а его изображение появится на Вашей странице.
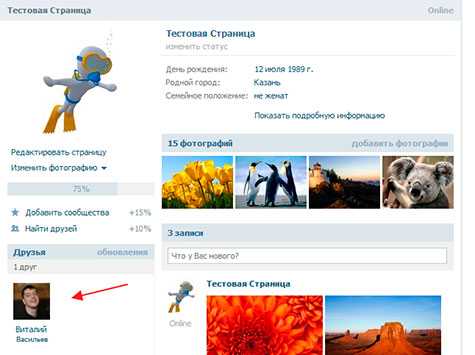
Добавьте несколько друзей, и процент будет зачислен!
А мы идем дальше…
Сообщества в контакте
Сообщества в контакте представляют собой тематические странички, группы и встречи. Их огромное количество, поэтому каждый может найти что-либо интересное для себя.
Тут не мало групп-магазинов, где можно приобрести какой-либо товар! Но для примера я возьму свою группу.
Итак, нажимаем на «Сообщества» в верхней панели, после чего в строке для поиска набираем «Компьютер для начинающих» и нажимаем «Поиск». Затем в результатах находим мою группу и заходим в нее.
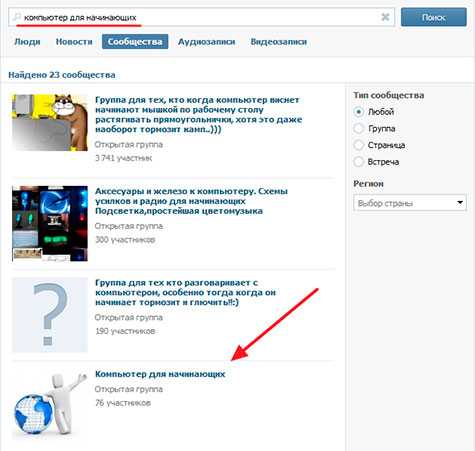
Нажимаем «Вступить в группу», и дело в шляпе! Здесь Вы можете найти анонсы моих статей, а как только я добавлю новый, это отразится у Вас в новостях.
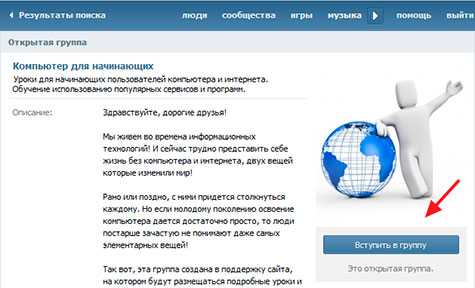
Ну все, вроде бы страничка заполнена, что-то я даже немного устал, пожалуй сделаем небольшой перерыв 🙂
Пора продолжать, осталось немного.
Главное меню
Это меню для управления Вашей страничкой. По умолчанию, она включает восемь пунктов, но туда всегда можно добавить новые или убрать не нужные.
Ну что тут комментировать, названия говорят сами за себя. Разве что покажу как добавлять видео и аудио файлы на свою страничку.
Как добавить видео и аудио в контакт
Для того, чтобы добавить видео в контакт зайдите в «Мои видеозаписи», и нажмите кнопку «Добавить видеоролик»
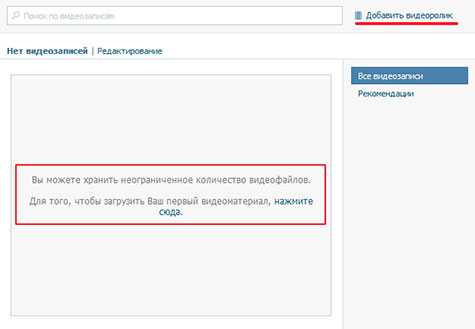
Далее все так же как с фотографиями, стоит обратить внимание, что объем файла не должен превышать 2 Гб.
Этот вариант добавления, подойдет для роликов из личного видео, т.е. уникальные.
Если же Вы хотите загрузить какой-либо фильм, не стоит даже париться, он наверняка уже там есть, осталось только добавить его на свою страницу.
Это делается следующим образом.
Опять заходим в «Мои видеозаписи», и в строке поиска набираем название фильма или видеоролика (можно даже указать качество видео).
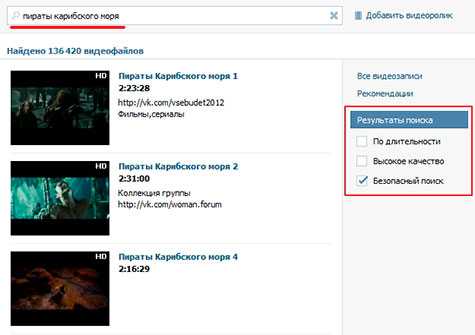
Далее щелкаем по нужному ролику и после его открытия в панели управления нажимаем «Добавить в мои видеозаписи».
Теперь заходим в «Мои аудиозаписи» и что мы видим? Опять же стандартная строка поиска, левее мы можем переключаться между своими аудио записями и популярными. Раз уж своих у меня пока нет, добавлю что-нибудь популярное 🙂
Для этого просто наводим курсор мышки на время проигрывания и щелкаем на появившийся крестик.
Новости и настройки
Мои новости – многие начинают свое путешествие по контакту с нажатия этой кнопки. Как я уже говорил, именно здесь отображаются публикации со стен Ваших друзей и сообществ.
Мои настройки – здесь Вы можете произвести некоторые личные настройки, поменять пароль, закрыть доступ к фотографиям для посторонних – это все сюда. Обратите внимание, что это окно содержит несколько вкладок!
На этом наш длинный урок заканчивается, надеюсь сегодня Вы нашли полезные для себя вещи. Ну по крайней мере я старался 🙂 Если у Вас есть вопросы, то добро пожаловать в комментарии!
Видео по теме:
Если Вы считаете эту информацию полезной то, пожалуйста поделитесь ей с друзьями в социальных сетях! При возникновении вопросов, обязательно задавайте их в комментариях!
softapps.ru
|
|
kontakt.clan.su