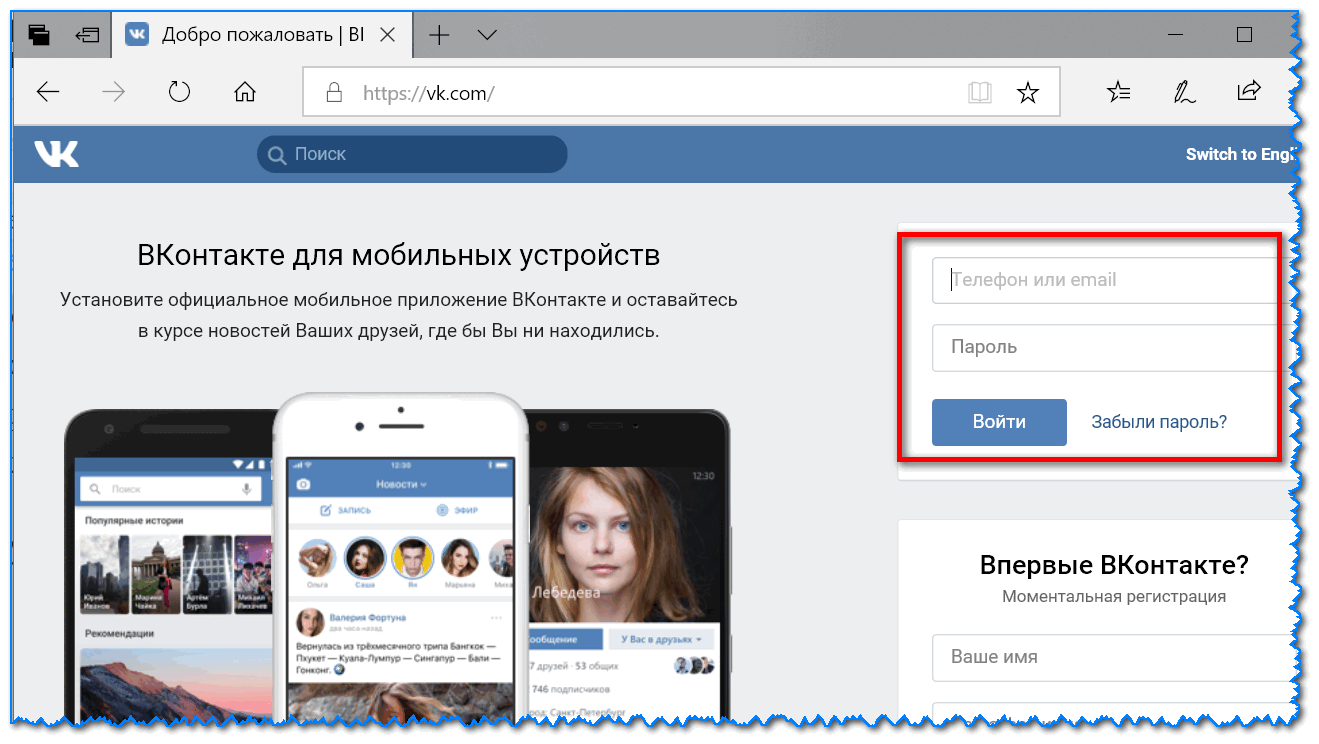«ВКонтакте» — вход в Мою страницу
Эта социальная сеть за последние годы стала очень популярной и всё большее количество людей ищут В контакте вход в Моя страницу. Пользователи, привыкшие постоянно пользоваться услугами социальной сети ВКонтакте, иногда попадают в ситуацию, когда не получается зайти на любимый ресурс. При этом они не знают причину возникновения таких неудобств. Существуют некоторые моменты, позволяющие выяснить суть произошедшего, отвечающие на вопрос, почему такое случилось и что следует делать в данной ситуации.
В Контакте не осуществляется вход в Мою страницу — причины
Большинство людей, лишившись доступа к своей странице, другим предоставляемым возможностям любимой социальной сети, задаются вопросом, что может привести к блокировке доступа к сайту В контакте и Моей странице?
- Одним из возможных вариантов произошедшего, если пользователь использует на своей компьютерной технике операционную систему Windows, могут быть действия некоторых программ, вредоносных сайтов, которые повлекли за собой редактирование файла

Чтобы исправить внесенные изменения и восстановить доступ к vk.com, следует найти требуемый файл, для этого необходимо зайти в папку, расположенную C:\Windows\system32\drivers\etc. В указанном каталоге требуется найти файл с названием hosts, при этом следует выбрать тот, который не имеет расширения и открыть его с помощью блокнота, другого текстового редактора. В случае когда видите какие-то непонятные IP – адреса (некоторый набор цифр, разделенных точками) и напротив них указаны названия некоторых сайтов (доменные имена), их можно смело удалять, а также требуется стереть все строки с указанием сайта vk.com.
- Выполнив все описанные действия, можно снова пользоваться услугами данного сайта, продолжить онлайн переписку, выполнять другие действия.
В контакте вход в Мою страницу
Если Вы хотите просто перейти на страницу сайта в Контакте, можете воспользоваться ссылкой:
Вход в ВКонтакте закрыт администратором на работе или учёбе
- Если вы не можете зайти по причине отсутствия доступа в связи с ограничением администратором на работе или по причинам, которые вы не знаете, то решение данной проблемы можно прочитать в статье ВКонтакте “Доступ закрыт ” – как зайти.

- Выполнив в точности все описанные действия и при этом сайт по-прежнему не загружается, можно сделать предположение о возможных, проводимых администрацией данного ресурса технических работах или установке некоторых обновлений. Другой причиной, не позволяющей войти на сайт, может быть установленный браузер. Возможно на нем произошел сбой в работе сессии или просто не пускают куки, которые можно легко почистить (удалить). Также следует проверить наличие интернет соединения, зайдя на другие страницы В контакте, расположенные в глобальной сети.
- Если и эти варианты не помогли, и к Моей странице ВКонтакте не появился доступ, то остается единственная причина – персональный компьютер, ноутбук заражены вирусом, троянской программой. Бороться с ними можно, скачав последнюю обновленную версию любого антивируса, они все неплохо справляются с вредоносными программами. При этом, за них даже не придется платить, ведь они имеют бесплатный период для тестирования, составляющий, в основном, один месяц.

- Следует обратить внимание и поискать на своем компьютере файлы, имеющие следующие названия: svc, svchost, vkontakte с расширением .exe. Это самые распространенные названия, которые имеют вредоносные программы, вирусы, блокирующие сайт vk.com. Найти их можно используя обычный поиск, а после обнаружения смело можно удалять. Некоторым людям такие действия помогали, и решили проблему входа в мою страницу В контакте .
Во избежание подобных ситуаций, следует придерживаться определенных правил: следить за установленным антивирусом и его обновлениями, подумать об установке дополнительных защитных программ, не качать сомнительный контент и программы, обходить стороной фишинговые сайты.
Вход в Вконтакте на другую страницу
По правилам ВК каждая новая страница должна быть привязана к новому номеру телефона. Из этой статьи вы узнаете:
- Как создать новый аккаунт
- Как быстро переключаться с одной страницы на другую
- Как сделать так, чтобы профиль не взломали
Чтобы создать новый аккаунт необходимо выйти из старого и нажать
на кнопку зарегистрироваться.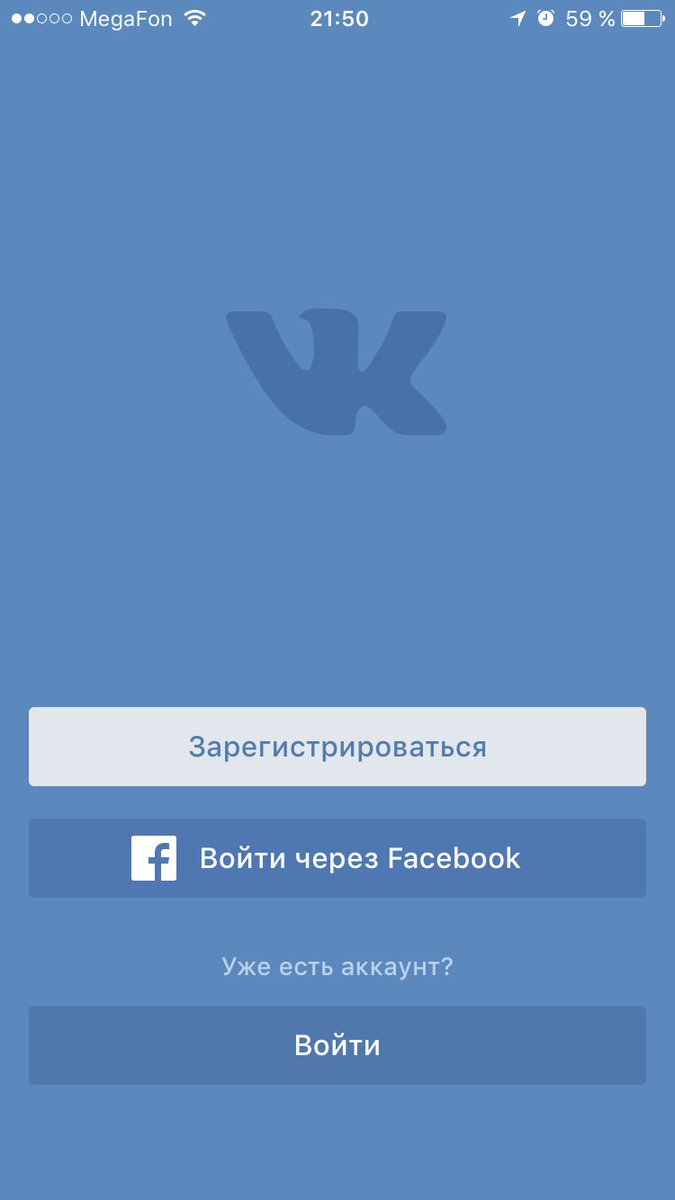 Далее вбить номер телефона, придумать пароль
и дождаться смс с кодом. После вы можете переходить к его оформлению.
Если не хочется идти в салон связи и регистрировать там сим-карту,
можно воспользоваться виртуальными номерами. Это услуга позволяет выкупить определенный номер,
ввести его на сайте и получить код, через услуги оператора или на электронную почту.
Бывают платные и бесплатные виртуальные номера для создания аккаунта. Более подробно о них мы писали
Далее вбить номер телефона, придумать пароль
и дождаться смс с кодом. После вы можете переходить к его оформлению.
Если не хочется идти в салон связи и регистрировать там сим-карту,
можно воспользоваться виртуальными номерами. Это услуга позволяет выкупить определенный номер,
ввести его на сайте и получить код, через услуги оператора или на электронную почту.
Бывают платные и бесплатные виртуальные номера для создания аккаунта. Более подробно о них мы писали
Вконтакте зайти на другую страницу
Чтобы зайти на новую страницу, необходимо выйти со старого аккаунта и вбить логин и пароль от нового в форме для входа. Если вы часто переключаетесь между профилями, браузер сохранит это действие, запомнит данные от входа и вы сможете без труда переключиться с одного аккаунта на другой без постоянного ввода данных.
Обратим внимание, если вы входите с чужого компьютера или для подключения
к интернету используете общий вай-фай, ВК может потребовать код безопасности. Как правило, техническая поддержка направит его к вам в смс или пришлет сообщением в личные сообщения ВК.
Для чего может пригодиться создание второй страницы:
Как правило, техническая поддержка направит его к вам в смс или пришлет сообщением в личные сообщения ВК.
Для чего может пригодиться создание второй страницы:
- Чтобы разграничить личное пространство и работу. Создайте вторую страничку, чтобы не показывать ее коллегам. Не всегда хочется, чтобы о вашей личной жизни знали на работе. Тест новой идеи. На данный момент социальные сети — полезный инструмент для продвижения своих услуг и товаров. Можно создать отдельный аккаунт, чтобы протестировать стартап и понять, насколько интересна новая идея людям.
- Заработок в ВК. Вы можете заработать в сети подписываясь на группы и ставя лайки. Также дополнительный доход можно получить от группы.
- Собственный блог. Если однажды вы решили начать вести собственный блог,
лучше всего, сделать для этого отдельный аккаунт. Так вы сможете более объективно
оценить свои писательские навыки и способности, а также отдельно накрутить на страницу подписки
и лайки.

Не стоит заводить страницу, чтобы рассылать спам или предлагать людям услуги сомнительного характера. Вас могут легко разоблачить. ВК заблокирует доступ к аккаунту, и страницу будет не просто восстановить.
Как создать другую страницу Вконтакте
- Вбейте свое имя и фамилию в поле под названием “Впервые Вконтакте?”.
- Желательно указать достоверные данные, если хотите найти новых друзей и зарекомендовать себя как человек, которому можно доверять.
- Укажите дату рождения. По правилам ВК социальной сетью можно пользоваться людям, которые уже достигли 14 лет. Поэтому, пропустить этот шаг не удастся.
Вбейте код, который придет на номер телефона. Также по правилам сообщества нельзя ограничится вводом
только электронной почты, как было ранее.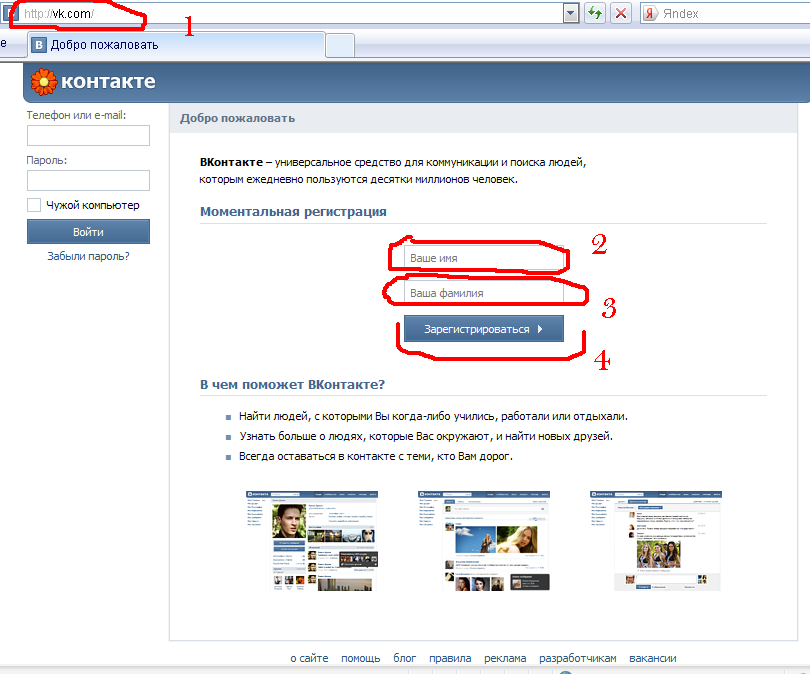
Как узнать логин и пароль чужой страницы в ВК
«Как узнать пароль от ВК другого человека» – вопрос, который интересовал каждого пользователя популярного социального сервиса. Утеря доступа к контактным данным, интерес к личной переписке, попытка пошутить над другом и множество других причин стали причинами для поиска способов взлома аккаунта ВК. Разработчики социальной сети также не сидят на месте и гарантируют максимальную конфиденциальность личной информации и защиту данных от взлома.
В данном материале мы рассмотрим:
- как узнать логин и пароль от страницы ВК;
- можно ли получить доступ к данным другого пользователя;
- эффективность использования кода страницы.
Как узнать пароль и логин от чужой страницы ВКонтакте
Рассматривая, как узнать логин и пароль чужой страницы в ВК, можно выделить следующие факторы, без которых процесс станет невозможным:
- в качестве логина используется номер мобильного телефона или адрес электронной почты;
- пользователь может установить дополнительную систему подтверждений в виде необходимости ввода защитного кода при попытке входа на страницу со стороннего устройства;
- контакт выработал уникальную систему защиты от программ-генераторов случайных комбинаций пароля.

Прежде всего, вам необходимо узнать номер телефона или email человека, доступ к профилю которого вы хотите получить. Если вы получили доступ к компьютеру, где активна такая учетная запись, инструкция следующая:
- В правом верхнем углу кликните на иконку профиля.
- Во всплывающем окне выберите пункт «Настройки».
- Перейдите в раздел «Общие».
- Здесь вы получите доступ к нужным данным, стоит отметить, что большая часть из них скрыта звездочками, делая возможным узнать только часть нужной информации.
- Вы можете отправить запрос на смену вышеуказанных параметров. Такие действия также требуют дополнительного подтверждения.
Взломать профиль без получения вышеуказанных данных невозможно.
Как узнать пароль от ВК другого человека, зная логин
Как мы уже указали ранее, в качестве логина используется email или номер мобильного телефона. Получение таких данных несколько упрощает дальнейший процесс. Рассматривая вариант с электронной почтой, можно выделить:
- некоторые почтовые сервисы подвержены программному взлому;
- можно организовать спам-рассылку с попыткой выманить пароль доступа;
- многие пользователи используют единый пароль для множества сайтов и соц.
 сетей, что упрощает процесс получения доступа;
сетей, что упрощает процесс получения доступа; - ознакомьтесь с дополнительной информацией по данному вопросу.
Если вы смогли получить доступ к электронной почте, необходимо отправить запрос на восстановление пароля VK. Для этого:
- Перейдите на главную страницу WEB-интерфейса ВКонтакте.
- Кликните на вкладку «Забыли пароль».
- Укажите полученный email.
- Введите защитный код и подтвердите свое действие.
Новый код доступа будет оперативно выслан, после чего вы сможете выполнить авторизацию.
Как узнать пароль ВК другого человека, зная номер телефона
Данный пункт несколько схож с вышеуказанным. Рассматривая, как узнать пароль от ВК друга, зная номер телефона, стоит выделить необходимость получить доступ к такому техническому устройству. Как отправить запрос на смену пароля мы уже рассмотрели.
Современный функционал VK направлен на комфортную работу на смартфонов, что сопровождается выпуском и своевременным обновлением соответствующего ПО. Большинство пользователей не выходят с мобильного приложения, что позволяет вам отключить систему дополнительного подтверждения действий в настройках.
Большинство пользователей не выходят с мобильного приложения, что позволяет вам отключить систему дополнительного подтверждения действий в настройках.
Как узнать логин и пароль чужой страницы в ВК через код страницы
Узнать чужой логин, пароль ВК в 2020 году при помощи кода страницы невозможно, как и по ID. Данные уязвимости были устранены в далеком прошлом, а многочисленные видео с «инструкциями» для данного способа – фэйковые. Разработчики VK приложили огромные усилия для разработки эффективной системы безопасности личных данных пользователей, делая комфортной работу с функционалом соц. сети.
Получить доступ к контакту другого человека, не зная логина и пароля – невозможно. Современные злоумышленники используют специальные «вирусные» WEB-страниц и приложения с формами для ввода личных данных, что является эффективным способом похитить такую информацию.
как войти в социальную сеть ВК на мою страницу с паролем
В последнее время пользователи социальной сети ВКонтакте часто сталкиваются с взломом аккаунтов.:max_bytes(150000):strip_icc()/top-international-social-networking-sites-3486532-2-dea18289af8343f9a91621d35ede603f.jpg) Большинство неприятных ситуаций можно предотвратить, уделив немного больше внимания обеспечению безопасности. В данной статье можно ознакомиться с информацией, как правильно заходить в ВКонтакте вход с чужого компьютера с чужого компьютера, как не столкнуться с полным хищением личной ценной информации с аккаунта.
Большинство неприятных ситуаций можно предотвратить, уделив немного больше внимания обеспечению безопасности. В данной статье можно ознакомиться с информацией, как правильно заходить в ВКонтакте вход с чужого компьютера с чужого компьютера, как не столкнуться с полным хищением личной ценной информации с аккаунта.
ВК чужой комп: вход с паролем
В личный профиль ВК желательно входить только с личных гаджетов. Установленные логин и пароль обычно сохраняются в используемом браузере, и посторонний человек может ими воспользоваться. Чтобы защитить пользователя от этого, разработчики социальной сети предоставляют возможность при входе в сеть с иного ПК или телефона, обязательно проставлять галочку у графы «Чужой компьютер».
Это очень важная защитная функция, которая предотвратит процесс сохранения личных данных в браузере используемого компьютера. Можно не опасаясь вводить свои данные, выходя в сеть в кафе, в кино или у приятелей дома. Браузер в этом случае не сохранит личные данные, соответственно никто посторонний не сможет войти в профиль ВКонтакте.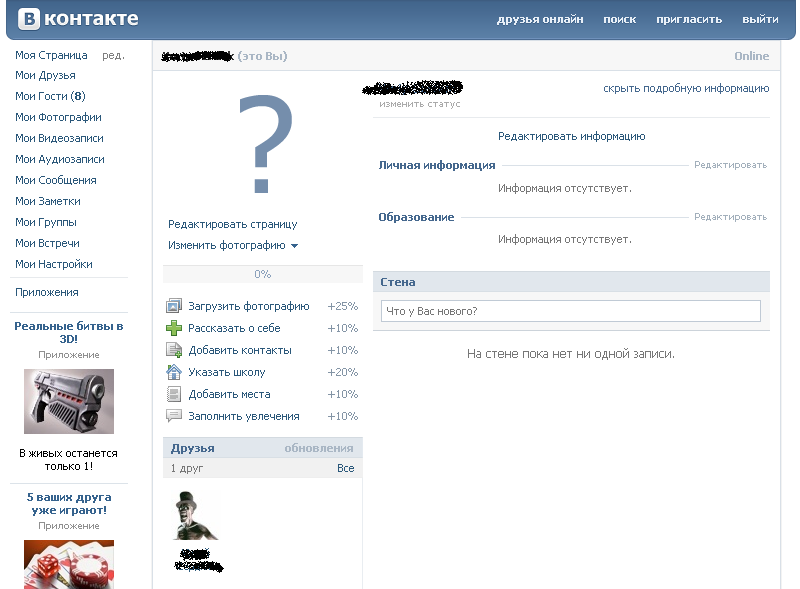
Опасность сохранения данных
Если в процессе посещения социальной сети не проставить нужную защищающую галочку, гарантии, что посторонний человек или мошенник не зайдет в профиль, не будет. Злоумышленникам даже не придется тратить время и ресурсы на подбор пароля, все личные данные будут доступны.
Отвечая на вопрос, как зайти на свою страницу vk com, если используется чужой комп, можно отметить, что ВК вход с чужого компьютера на свою страницу нужно осуществлять с применением защиты.
Страницы в Вконтакте взламывают очень часто, желая навредить. Часто с этим сталкиваются не простые пользователи, но предприниматели. Основной целью мошенников является завладение платежной информацией или просто причинить серьезный вред в виде порчи каталога товара или контактных данных. Наличие надписи «Чужой компьютер» позволит защитить пользовательский профиль не только от случайного проникновения посторонних, но от таких распространенных методов, как:
- Использование клавиатурного считывателя;
- Установка программ, запоминающих всю вводимую через клавиатуру информации;
- Заражение чужого ПК вирусами.

В процессе обеспечения высокого уровня безопасности аккаунта в качестве дополнения к проявлению внимательности, стоит пристальное внимание уделить разработке пароля. Он обязательно должен быть уникальным, желательно сделать его отличным от иных паролей, например, от почтового ящика. Простота и завышенная уникальность – это основные характеристики, присущие качественному паролю.
Желательно при составлении пароля использовать строчные и прописные буквы, цифры и прочие схемы.
Еще одним важным правилом, предназначенным для обеспечения защиты аккаунта, является хранение его не на ПК или каких-то электронных носителях, но на бумаге.
Подводя итоги
Если был осуществлен вход в профиль ВКонтакте с чужого компьютера, если пользователь не воспользовался функцией входа с чужого компьютера, стоит сразу после этого сменить пароль. Еще лучше проделывать это вне зависимости от сложности той или иной ситуации, в качестве профилактических мер.
Специалисты рекомендуют менять данные входа примерно раз в три месяца.
После выхода из социальной сети, желательно не просто нажимать на крестик в браузере, но осуществлять функцию «Выход». Соблюдение подобных рекомендаций позволит пользоваться социальной сетью в разных местах и в разное время, предотвратив потерю страницы.
5 способов посмотреть закрытый аккаунт ВКонтакте в 2020 году
Социальные сети стали уделять особое внимание безопасности своих пользователей. Поэтому вводятся новые возможности, позволяющие закрыть аккаунт от посторонних людей. Но, несмотря на все старания разработчиков, существует ряд вариантов, благодаря которым можно открыть любую страницу.
Наиболее простой способ – попроситься в друзья
Легче всего отправить человеку запрос в друзья. После подтверждения откроется большинство информации, которая ранее была недоступна.
Если нужно посмотреть аккаунт человека, с которым напряженные отношения, то лучше создать фейковую страницу в ВК и отправить запрос в друзья.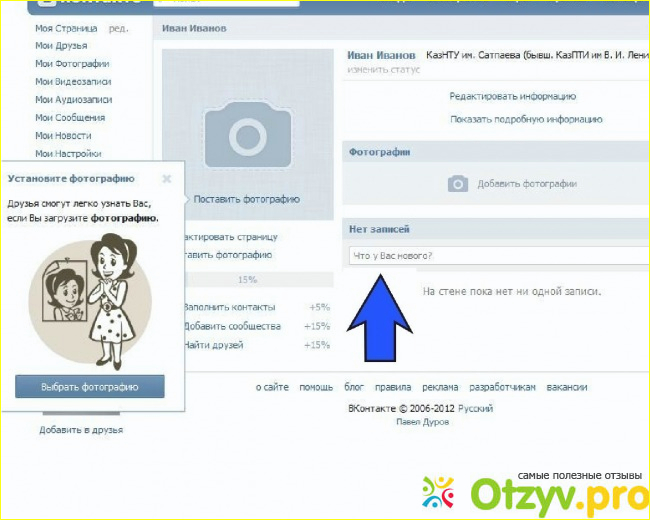
С помощью ID пользователя
Каждому пользователю VK присваивается личный ID, который состоит из определенного набора цифр. Обычно он отображается в адресной строке при открытии страницы человека.
Если доступ к данным страницы закрыт, то можно воспользоваться определенной хитростью. Нужно открыть браузер и в адресной строке вбить ссылку, например, https://vk.com/photos.php?id=***, где звездочки поменять на цифры ID. Это позволит просмотреть фотографии пользователя.
Ссылки https://vk.com/notes.php?id=*** и https://vk.com/apps.php?id=*** дадут возможность просмотреть стену, а также приложения человека.
Через общих друзей
В качестве неплохого варианта можно рассмотреть помощь знакомых, у которых интересующий человек находится в друзьях. Они могут переслать всю интересующую информацию и сохранить при этом анонимность заказчика.
Главное правило успеха – выбирать людей, к которым есть абсолютное доверие.
Специальные сервисы
На просторах интернета существует множество сервисов, которые облегчают работу с ВК.
Vkontakte.doguran.ru
Простой и понятный в работе сервис, который пользуется огромной популярностью среди русскоязычных пользователей.
Он на интуитивном уровне создает все необходимые ссылки для просмотра интересующей информации на закрытой странице.
Работа с интерфейсом будет понятна благодаря подробным подсказкам.
Vk-view.ru
Сервис не сильно отличает от описанного выше, однако, появился он немного раньше. Чтобы получить доступ к скрытой информации, требуется в специальной строке прописать ID-адрес и нажать на клавишу «Генерировать».
Затем сервис автоматически выдаст всю желаемую информацию. Его преимуществом является широкий функционал, позволяющий не только просматривать, но и скачивать видеоролики.
Обратиться к хакерам
Существует множество объявлений, в которых люди предлагают помощь с взломом чужой страницы в ВК. Однако часто они требуют предварительную оплату, но не дают никаких гарантий успеха.
Конфиденциальность информации в интернете сложно сохранить, особенно в социальных сетях. Часто люди следят за жизнью знакомых или родных через обновления в их профиле, новым фотографиям или заметкам. Закрытые аккаунты также можно просмотреть, даже без ведома их хозяина.
Вконтакте Вход — Моя страничка вконтакте вход
Жизнь современного человека трудно представить без гаджетов и Интернета.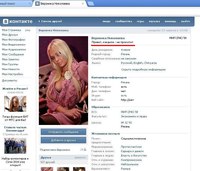 В последние годы большой популярности набирает пользование социальными сетями.
В последние годы большой популярности набирает пользование социальными сетями.
Современный молодой человек уже не представляет себя без Фейсбука, Интстаграмма и «контактов». Благодаря существованию подобных сервисов, люди могут общаться, слушать музыку онлайн и даже смотреть фильмы.
Вход в социальную сеть Вконтакте
Для входа в социальную сеть ВК нажмите кнопку
Вконтакте Вход
Зайдите на сайт социальной сети, перейдя по адресу https://vk.com
1.
2.
3.
4.
5.
Для того, чтобы активно пользоваться данной опцией, нужно, сначала осуществить вход на свой аккаунт. Для этого существует вконтакте моя страница – личная страничка пользователя, который зарегистрировался в данной программе.
При открытии этого сервиса, вы сразу же попадаете на ленту новостей. Если вы осуществляете вход впервые, то тогда необходимо зарегистрировать с помощью ввода придуманного вами пароля и логина.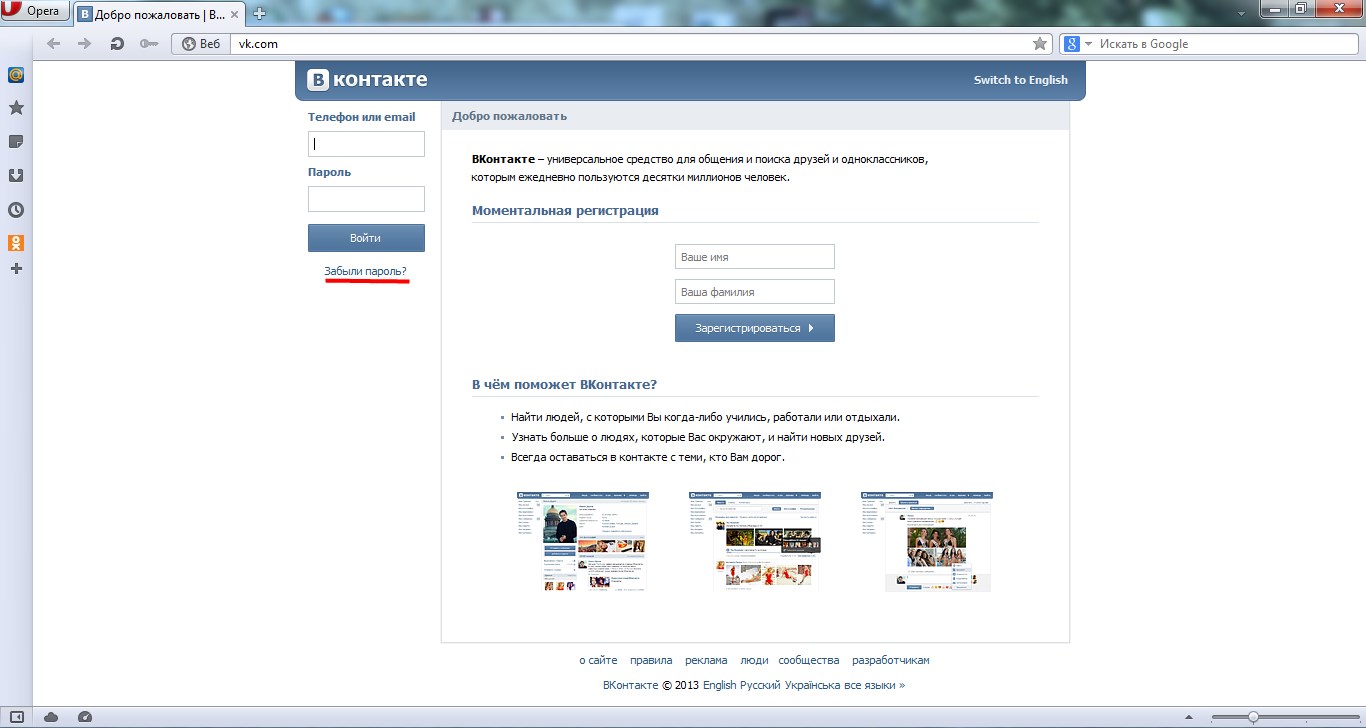
Для того, чтобы подтвердить процесс регистрации, необходимо будет ввести свой номер мобильного телефона. Такая информация, также нужна для идентификации пользователя, если вы забудете логин или пароль.
Если вы заходите постоянно с одного и того же браузера, то можете выбрать опцию «запомнить пароль» и тогда, если захотите войти в вк, при входе на свою страницу, пароль и логин вводить уже не нужно.
Опции моей страницы Вконтакте
Если вы зарегистрировались и осуществили опцию вконтакте моя страница вход, то теперь можете переходить к основным настройкам.
Здесь, можно посмотреть информацию о пользователе, его друзей, музыку, которую он любит слушать, видео, которые пользователи добавляют на свою страничку.
Также, если есть установлено основное фото, то тогда, можно и разглядеть аватар пользователя.
Вход в вк
Поэтому, войдя на главную страницу, вы сможете увидеть такую информацию:
- аватар пользователя;
- данные о месте проживания, учебе и работе;
- фотографии, которые пользователь добавил на свою страницу;
- друзей;
- видеозаписи, которые были добавленные на страницу;
- музыка;
- статус, который можно обновлять по желанию;
- поисковая строка;
- стена пользователя с размещенными на ней записями;
- контекстная навигация.

Все эти данные вы сможете увидеть, если собственник страницы не заблокировал любую из этой информации.
Аватар пользователя
Если вам нужно найти кого-то из родных или близких с помощью в.вк, то это проще всего сделать с помощью ввода имени и фамилии в строке поиска.
Перед вами откроются все люди, которых вы можете знать, носящие данное имя и фамилию.
Для того, чтобы выбрать нужного человека, вы можете посмотреть аватар пользователя – это основная фотография. Бывает, что люди ставят не своё фото, тогда найти их становиться очень трудной задачей.
Многие пользователи вбирают виртуальное фото. Это наверное имена та опция, которая чаще всего поддается редактированию.
Для того, чтобы изменить свое фото, вам необходимо зайти в vk моя страница, дальше – выбрать функцию «изменить миниатюру» и выбрать и установить подходящую фотографию.
Если фото уже установлено, вы можете изменить область на фото, которая будет видна. Для этого, нажмите на предложении «изменить миниатюру».
Для этого, нажмите на предложении «изменить миниатюру».
Основная информация о пользователе
Это довольно интересный пункт который предлагает меню контакт моя страница.
Здесь можно записывать свою дату рождения, место рождения, город проживания, место учебы, а также можете рассказывать друзьям о своих интересах.
Именно с этих данных, люди, которые зайдут в этот раздел на вашей странице, смогут узнать, какие книги вы читали, какие фильмы просматривали, какую музыку любите слушать и много другой информации.
В конце такого блока есть место для того, чтобы написать немного о себе. Это может быть короткое описание вашего хобби, ваши мысли, или же, какая-то понравившаяся цитата.
Есть еще одна опция, которая позволяет другим пользователям узнать больше информации о вас, изучить ваши нравы и внутренний мир.
Это трансляция музыки, которую вы сейчас слушаете у вас на странице.
Такая функция очень удобна тем, что другие пользователи, смогут слушать ту же музыку, для этого необходимо зайти в контакте моя страница, вход на мою страницу и в верхней части, там, где есть информация о песне, выбрать «подключиться».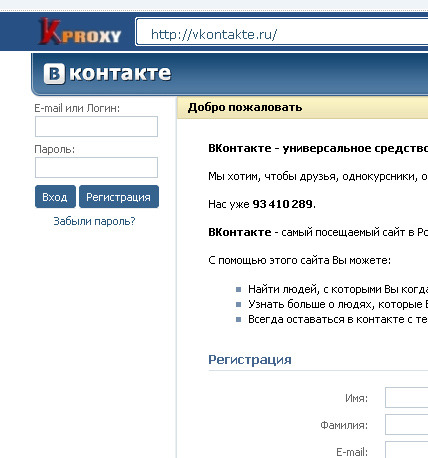
Фотографии
Очень часто, другие люди, заходят к вам на страничку, или добавляются в друзья просто для того, чтобы посмотреть ваши фотографии. Вы можете сюда добавлять разные изображения из вашей жизни.
Их можно сортировать в отдельные альбомы, к которым можно потом придумывать интересные названия.
Вы также сможете увидеть добавленные фото. Для этого, нужно в социальной сети вконтакте моя страница зайти в раздел, который так и называется «фотографии».
К своим, как и к чужим изображениям можно добавлять комментарии.
Также для этого раздела была придумана специальная опция – «лайки». Вы можете поставить «мне нравиться» под тем фото, которое вам понравилось.
Если же вы есть на данной фотографии, то тогда можете выбрать «поделиться», и тогда на вашей стене появиться данное изображение.
Итак, благодаря этому разделу, вы имеете возможность:
- добавлять свои фотографии для обзора другим пользователям;
- просматривать изображения ваших друзей или знакомых, или же людей, которых вы совсем не знаете;
- с помощью «лайков» указывать, что фото вам понравилось;
- комментировать как свои, так и чужие изображения;
- делиться другими фотографиями на своей стене;
- выбирать из добавленных фото себе изображения на аватар.

Также вы можете выбрать команду, которая разрешает просматривать изображения только тем людям, которые добавились к вам в друзья.
Категория друзей
Не менее интересный раздел, который можно найти на сайте вконтакте, при входе на мою страницу.
В данном меню вы сможете увидеть всех тех людей, которых вы добавили к себе в друзья с помощью подтверждения запроса от них. Вы также можете прислать кому-то заявку на добавления.
Для этого, при входе на страницу другого пользователя необходимо выбрать «добавить в друзья». Если запрос будет одобрен, то через некоторое время этот человек появиться в списке ваших друзей.
Здесь есть еще одна интересная опция. Вы сможете увидеть список, так называемых потенциальных друзей – тех людей, у которых вместе с вами, есть, общие знакомы.
Другие опции блока контекстной навигации
После осуществления входа в сеть вконтакте ру вход моя страница, слева, перед вами будет меню с разделами, на которые можно кликнуть, и сразу же перейти на них.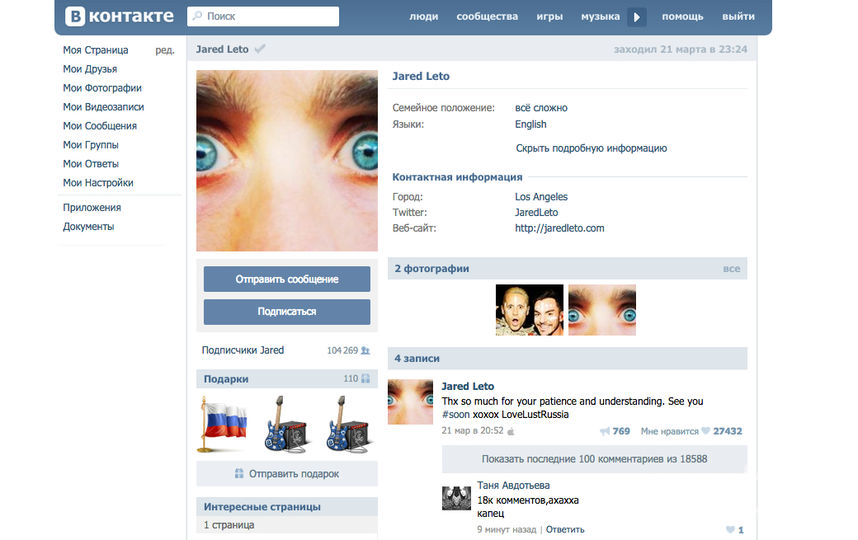 Это такие разделы:
Это такие разделы:
- Моя страница. При нажатии на это предложения, вы сможете обновить информацию на своей страничке.
- Видеозаписи. Здесь есть возможность добавлять новое видео, которое вам понравилось, или же, просматривать ранее добавленное вами видео. Как и фотографии, так и видеозаписи вы можете комментировать, делиться ими, или же отмечать тех людей, которые на них присутствуют. Если видеоролик вам понравился, то вы можете поставить «лайк».
- Есть еще один очень интересный раздел в меню – это новости. Здесь можно узнать много всего интересного. Благодаря такой опции, вы сможете узнать последние известия из жизни тех людей, которые были добавлены к вам в друзья. Также, так отображаются добавленные фотографии. Если вы вступили в какие-то группы, то здесь, также будут видны последние записи из них.
- Для многих самая интересная опция этой социальной сети – это раздел «сообщения». Здесь вы можете, как отправлять, так и получать уведомления от других пользователей.
 В поле вы можете вписывать не только обычный и текст, так отсылать фотографии, изображение или песни. Многие пользователи только ради этой опции регистрируются и создают свой аккаунт.
В поле вы можете вписывать не только обычный и текст, так отсылать фотографии, изображение или песни. Многие пользователи только ради этой опции регистрируются и создают свой аккаунт. - Вы можете выбирать то, что вам нравиться и вступать в разнообразные группы. Если вы выберите «вступить в группу», то все обновление сможете увидеть у себя в новостях. В боковой колонке есть список тех групп, которые вам могут понравиться. Они подбираются на основании информации о вашем месте проживании и интересах.
Еще при осуществлении vkontakte ru входа, вы сможете добавлять документы, которые вам необходимо сохранить. Так, при добавлении их в раздел «документы», они будут сохранены на вашей странице.
Еще вы можете выбирать себе игры, которые вам нравятся и также их добавлять себе на страницу.
Недавно была добавлена еще одна опция – «товары».
В этом разделе вы сможете делать разнообразные покупки, не выходя из дома, а тем более, не покидая свою любимую социальную сеть. Здесь вы сможете найти также список товаров и услуг, которые были добавленные вашими друзьями.
Здесь вы сможете найти также список товаров и услуг, которые были добавленные вашими друзьями.
Администрация вконтакте делает постоянные изменения для того, чтобы пользоваться страницей было более удобно.
Стена записей
Часто, при входе на страницу какого-то пользователя, можно узнать много информации о нем.
Вы можете угадать его настроение и увидеть, что нравиться такому человеку. Даже, можно предусмотреть характер. Для этого нужно просто зайти на «мою страницу» данного пользователя и внимательно прочитать все записи на его стене. Обычно, люди делятся теми цитатами, которые им близки по духу.
Часто пользователи выставляют на стенку свои фотографии, чтобы другие люди смогли увидеть и оценить их.
Ваши друзья там могут оставлять вам разные сообщения, картинки, видеозаписи, или же песни.
Обычно, пользователи, таким образом, поздравляют одни других с Днём рождения. Это очень интересно, ведь такие записи смогут увидеть все люди, которые добавлены к вам в друзья.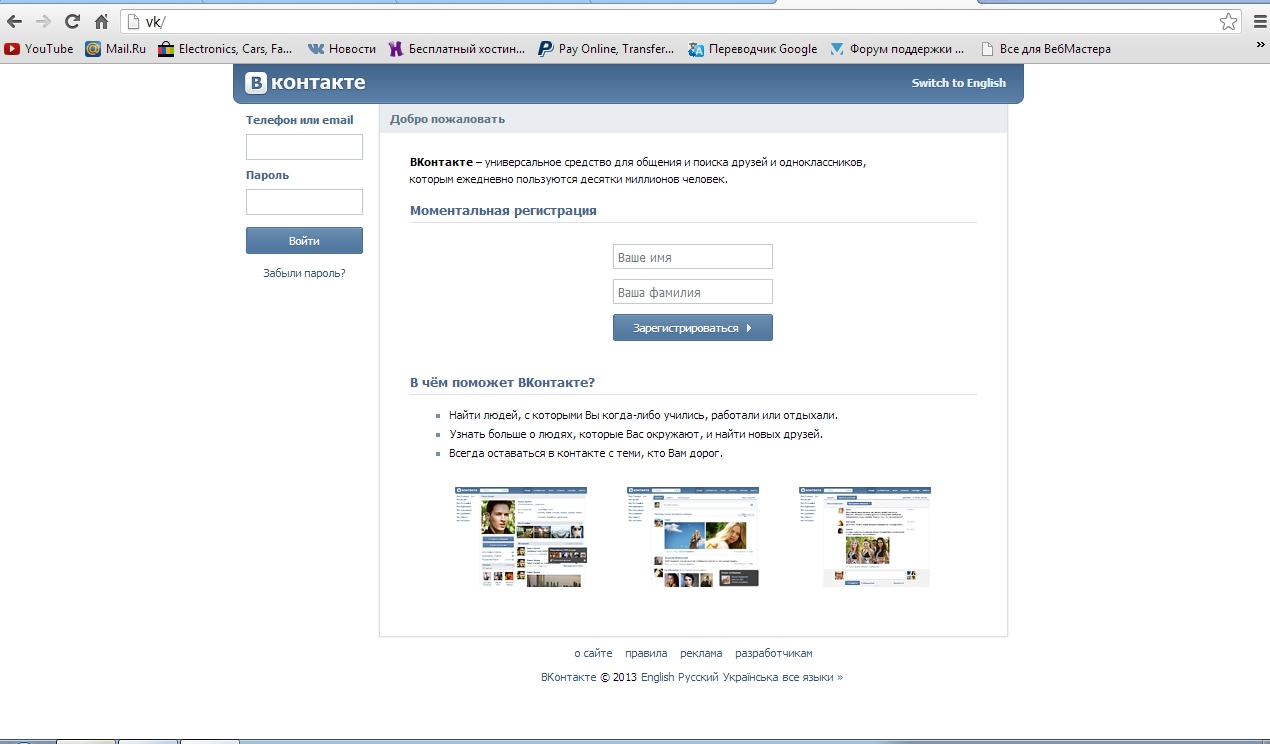
Если же вы не хотите, чтобы другие пользователи оставили там вам уведомление или записи, то, вы можете выбрать функцию в настройках, согласно которой на своей стене что-то писать сможете только вы.
Верхняя строка панели управления
Это одна из самых важных элементов данной социальной сети. Если выполнить такие действия вконтакте моя страница, зайти, сразу, перед вашими глазами будет вверху специальная строка, на которой размещено, пять основных элементов. Это такие логотипы:
- название социальной сети;
- поисковая строка;
- значок уведомлений;
- музыка;
- блок, где можно проводить необходимые настройки.
Вместе с тем, при нажатии на название социальной сети, вы перейдете на свою главную страницу, это случиться, в каком разделе вы бы не находились.
Наряду с этим при помощи поиска, возможно найти нужных вам людей, группы, музыку, видеозаписи, или другую информацию.
При вводе слова или предложения, системой будут предложены все возможные результаты данного поиска.
Значок колокольчика обозначает о новых уведомлениях, которые могут быть для вас интересными. Это может быть какая-то важная новость в группе, или ваши друзья добавили какую-то фотографию, где вы также присутствуете.
Дальше идет значок, нажав на который вы сможете прослушать песню, она добавлена на вашу страницу. Если вы выберете данную опцию, то тогда в виде списка сможете увидеть все варианты песен, из которых можно сделать свой выбор.
Последний значок, который размещен на панели управления – это значок настроек. В нем есть такие функции: редактирования информации, которая размещена в сети вк на моей странице.
Есть здесь, также и «помощь», где есть нужная информация о возникнувшей проблеме, кнопка выхода, благодаря которой вы сможете выйти из своего аккаунта. Также, функция настроек, с помощью которых вы сможете устанавливать уровень конфиденциальности для своей страницы.
Ответы на часто задаваемые вопросы
Многие пользователи уже давно зарегистрированы в этой сети.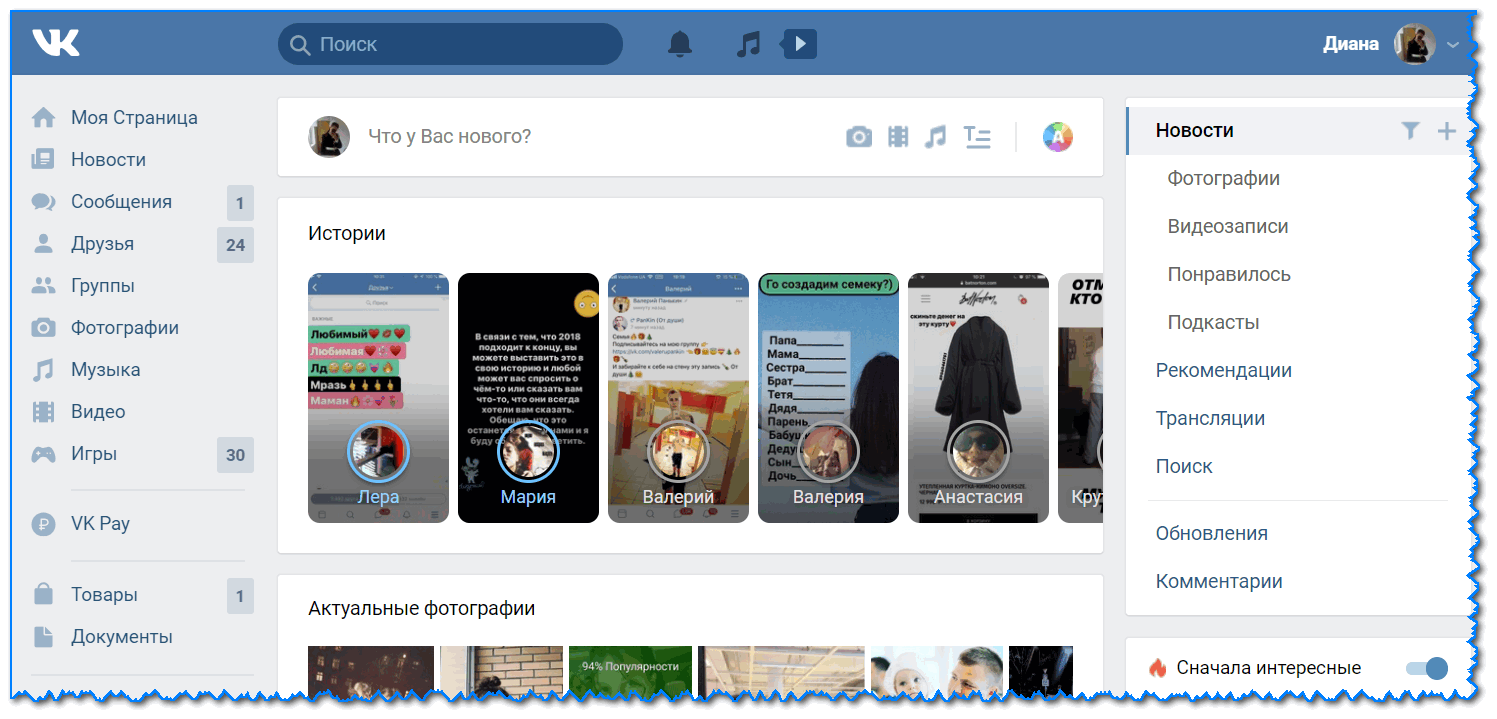 Но, есть такие люди, которые совсем недавно начали пользоваться услугами вк. Со временем, у одних и другие возникают вопросы.
Но, есть такие люди, которые совсем недавно начали пользоваться услугами вк. Со временем, у одних и другие возникают вопросы.
Пользователей может интересовать разнообразная информация от входа и пользования страницей, до выхода с нее. Поэтому, мы собрали для вас в одном блоке те вопросы, которые пользователи задают чаще всего администрации вконтакте.
Как войти в социальную сеть без логина и пароля?
1.
2.
3.
4.
5.
Часто бывает, что много пользователей устанавливают довольно сложный логин и пароль для входа в систему.
И, через некоторое время, забывают его. Тогда нужно будет восстанавливать свои данные. Сделать это вы сможете несколькими способами.
Способ первый. Для входа в социальную сеть, вам необходимо войти в раздел в контакте добро пожаловать, дальше перед вами откроется окно для ввода данных аутентификации.
Если вы не помните свою комбинацию пароля, то, тогда выберете «забыли пароль».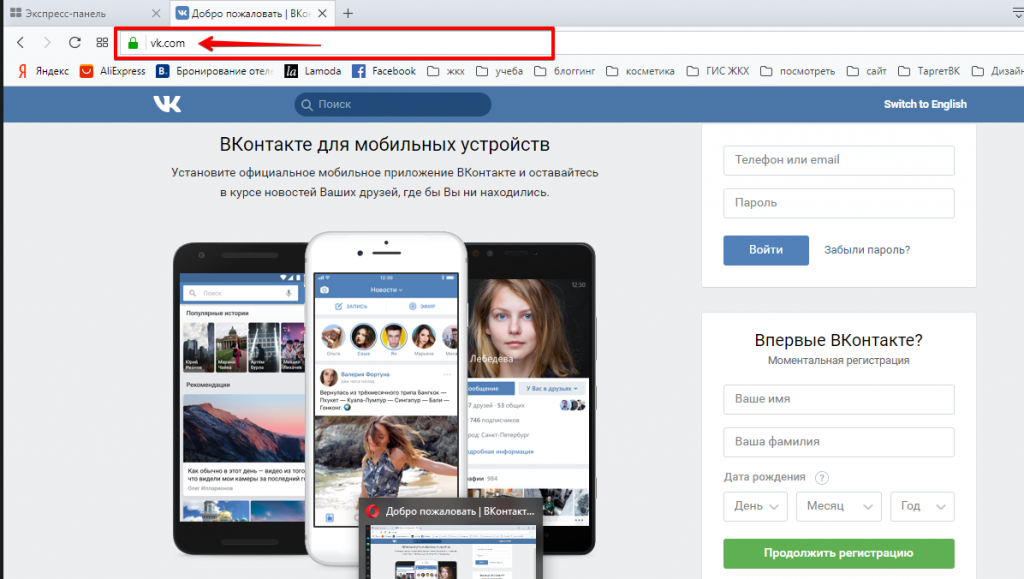
Через несколько секунд откроется раздел для восстановления пароля. В этом меню будет окно для ввода номера телефона или электронной почты, которые вы использовали при регистрации.
После ввода таких данных через некоторое время вам придет новый пароль для входа в социальную сеть.
Способ второй. Если вы не имеете под рукой телефона, и нет доступа к электронному ящику, то восстановить и воспроизвести вход в меню вконтакте моя страница можно с помощи ссылки на свой аккаунт.
Для этого нужно открыть раздел восстановления пароля, и внизу будет ссылка после нажатия которой, вы сможете войти на страницу.
Но, для этого нужно будет в появившемся окне вписать адрес вашей страницы. Потом необходимо будет заполнить все необходимые поля и дать запрос на новый пароль.
Способ третий. Сделать эту операцию можно с помощью телефона. Вам необходимо ввести адрес сети вк, дальше свой активный номер телефона и фамилию.
Через некоторое время администрация вам отошлет запрос на подтверждения страницы. Если это ваша страница, то подтвердите, и через несколько секунд вы сможете получить сообщение с новым паролем.
Что делать, если страница заморожена?
Бывают случаи, что вы хотите воспроизвести следующие действия: войти вконтакте, моя страница открыть её, а сделать это не можете из-за того, что она заблокирована.
Это случается, чаще всего, из-за нарушения какого-то правила пользователя. Это, могут быть, такие причины: поступление жалобы на вас, отсылка большого количества сообщений с вашего аккаунта.
Обычно, вам поступает информация о строках заморозки страницы. Вам нужно, в таком случаи, просто переждать данный период.
Если же, такие данные не указаны, то вы можете обратиться с просьбой о разблокировки в службу поддержки администрации вк.
Как можно увидеть внешний вид моей страницы?
То, как видите вы свой аккаунт и ваши друзья имеет большую разницу. Для того, чтобы посмотреть, как е видят вашу страницу другие пользователи, вы можете нажать на своё изображение.
Для того, чтобы посмотреть, как е видят вашу страницу другие пользователи, вы можете нажать на своё изображение.
Внизу его будет видна опция настроек. Дальше, выберите пункт «приватность». После этого, выберите команду для просмотра своей страницы так, как её видят другие пользователи.
Нумерация начальной страницы в документе позже
Убрать номер страницы с первой страницы
Перейти к Вставить > Верхний колонтитул или Нижний колонтитул > Изменить верхний колонтитул или Изменить нижний колонтитул .
Выбрать другую первую страницу .

Примечание: Другая первая страница может применяться к первой странице любого раздела документа, а не только к самой первой странице.
В области верхнего или нижнего колонтитула вы должны увидеть метку на первой странице с надписью Верхний колонтитул первой страницы . Выберите номер страницы и нажмите Удалить.
Выберите Закрыть верхний и нижний колонтитулы или нажмите Esc для выхода.
Совет: Если вы хотите, чтобы ваша вторая страница начиналась с 1, а не с 2, перейдите к Вставьте > Номер страницы > Форматируйте номера страниц и установите Начало с под Нумерация страниц на 0, скорее чем 1.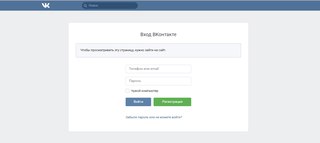
Нумерация начальной страницы на странице 3 — двусторонняя печать
Если первая страница вашего документа является титульной страницей, вторая страница представляет собой оглавление, и вы хотите, чтобы на третьей странице была показана «Страница 1», см. Нумерация начальной страницы на странице 3 — двусторонняя печать.
Выберите сценарий, наиболее точно соответствующий тому, что вы хотите сделать:
Вы не хотите, чтобы номер страницы отображался на титульном листе, но вы хотите, чтобы на второй странице отображалась «Страница 2.«
Перейти к Вставить > Верхний колонтитул или Нижний колонтитул > Изменить верхний колонтитул или Изменить нижний колонтитул .

Выбрать другую первую страницу .
Примечание: Другая первая страница может применяться к первой странице любого раздела документа, а не только к самой первой странице.
В области верхнего или нижнего колонтитула вы должны увидеть метку на первой странице с надписью Верхний колонтитул первой страницы . Выберите номер страницы, чтобы выделить ее, и нажмите Удалить.
Выберите Закрыть верхний и нижний колонтитулы или нажмите Esc для выхода.
Нумерация начальной страницы на странице 3 — двусторонняя печать
Если первая страница вашего документа является титульной страницей, вторая страница представляет собой оглавление, и вы хотите, чтобы на третьей странице была показана «Страница 1», см. Нумерация начальной страницы на странице 3 — двусторонняя печать.
Добавление разных номеров страниц или числовых форматов в разные разделы
Ниже показано вступление с римскими цифрами в нижнем регистре. Вместо этого вы можете использовать любой другой формат.
Выберите между вступлением и основной частью документа и перейдите к Макет > Разрывы > Следующая страница .
Совет: Чтобы увидеть разрывы разделов и другие метки форматирования, перейдите на Домашняя страница и выберите Показать / скрыть (¶), чтобы включить отображение меток форматирования.
В заголовке раздела тела снимите флажок Ссылка на предыдущий . Если Ссылка на предыдущий неактивна, убедитесь, что был создан разрыв раздела.
Во вступительной части выберите Номер страницы и выберите расположение и стиль. Если ваше изменение влияет только на первую страницу вашего раздела, убедитесь, что Другая первая страница не выбрана.
Чтобы выбрать формат или управлять начальным номером, выберите Номер страницы > Формат номеров страниц .
Выполните одно или оба из следующих действий:
Выберите Формат номера , чтобы выбрать формат нумерации, например a, b, c или i, ii, iii для вступления.
В разделе Номер страницы выберите Начать с и введите номер, с которого вы хотите начать раздел. Например, перезапустить нумерацию в начале основного раздела.
Выберите Закрыть верхний и нижний колонтитулы или дважды щелкните в любом месте за пределами области верхнего или нижнего колонтитула, чтобы выйти.
Ниже показано вступление с римскими цифрами в нижнем регистре. Вместо этого вы можете использовать любой другой формат.
Выберите между вступлением и основной частью документа и перейдите к Макет > Разрывы > Следующая страница .
В заголовке раздела тела снимите флажок Ссылка на предыдущий .Если Ссылка на предыдущий неактивна, убедитесь, что был создан разрыв раздела.
Примечание. Верхние и нижние колонтитулы связаны отдельно, поэтому, если номер вашей страницы указан в верхнем колонтитуле, отключите связывание для заголовков. Если номер вашей страницы находится в нижнем колонтитуле, отключите ссылки для нижних колонтитулов.
Перейдите к Верхний и нижний колонтитулы > Номер страницы , а затем щелкните Номер страницы .
Выберите положение и выравнивание номеров страниц. Если вы не хотите, чтобы номер страницы отображался на первой странице, снимите флажок Показывать номер на первой странице .
Чтобы выбрать формат или контролировать начальный номер, перейдите к Верхний и нижний колонтитулы > Номер страницы > Форматировать номера страниц .
Чтобы изменить стиль нумерации, выберите другой стиль в Числовой формат .
Чтобы изменить номер начальной страницы вновь созданного раздела, выберите Начать с , а затем введите номер.
Выберите ОК .
Выберите Закрыть верхний и нижний колонтитулы или дважды щелкните за пределами верхнего или нижнего колонтитула, чтобы выйти.
Вставить номера страниц в рабочие листы
Примечание. Снимки экрана в этой статье были сделаны в Excel 2016. Если у вас другая версия, ваше представление может немного отличаться, но, если не указано иное, функциональность остается той же.
Добавление номеров страниц на один лист
Щелкните рабочий лист, для которого вы хотите вставить номера страниц.
На вкладке Вставка в группе Текст щелкните Верхний и нижний колонтитулы .
Excel отображает рабочий лист в режиме макета страницы.Вы также можете нажать Макет страницы в строке состояния, чтобы отобразить это представление.
На рабочем листе щелкните Щелкните, чтобы добавить заголовок или Щелкните, чтобы добавить нижний колонтитул .
Это отображает Header & Footer Tools , добавляя вкладку Design .
Чтобы указать, где в верхнем или нижнем колонтитуле должен отображаться номер страницы, щелкните внутри области слева, , , центральной области, или , правой области, поля верхнего или нижнего колонтитула.
На вкладке Design в группе Элементы верхнего и нижнего колонтитула щелкните Номер страницы .
В выбранном разделе появится заполнитель & [Страница] .
Если вы хотите добавить общее количество страниц, введите пробел после & [Страница] , введите слово из , за которым следует пробел, а затем в группе Элементы верхнего и нижнего колонтитула щелкните Количество страниц. .
Заполнитель & [Страница] of & [Pages] появляется в выбранном разделе
Щелкните в любом месте за пределами области верхнего или нижнего колонтитула, чтобы отобразить фактические номера страниц в представлении «Макет страницы».
После завершения работы в представлении макета страницы на вкладке View в группе Workbook Views щелкните Normal .
Вы также можете нажать Обычный в строке состояния.
Вы можете вставить номера страниц для рабочего листа в представление «Макет страницы», где вы можете их увидеть, или вы можете использовать диалоговое окно Page Setup , если вы хотите вставить номера страниц для более чем одного рабочего листа одновременно. Для других типов листов, таких как листы диаграмм, вы можете вставить номера страниц только с помощью диалогового окна Page Setup .
Добавление номеров страниц на нескольких листах
Вы можете вставить номера страниц на несколько листов в своей книге с помощью диалогового окна Page Setup . Например, если ваша книга содержит два листа по две страницы, первый рабочий лист будет содержать две страницы с номерами 1 и 2. Второй лист также будет содержать две страницы с номерами 1 и 2.
Щелкните листы или диаграммы, на которые вы хотите добавить номера страниц.
Выбрать | Сделай это |
|---|---|
Отдельный лист | Щелкните вкладку листа. Если вы не видите нужную вкладку, нажмите кнопки прокрутки вкладки, чтобы отобразить вкладку, а затем щелкните вкладку. |
Два или более смежных листа | Щелкните вкладку первого листа. Затем, удерживая нажатой клавишу Shift, щелкните вкладку последнего листа, который нужно выбрать. |
Два или более несмежных листа | Щелкните вкладку первого листа.Затем, удерживая клавишу Ctrl, щелкаете вкладки других листов, которые хотите выбрать. |
Все листы в книге | Щелкните вкладку листа правой кнопкой мыши, а затем в контекстном меню выберите Выбрать все листы . |
Совет: Если выбрано несколько листов, в строке заголовка вверху листа появляется [Группа] .Чтобы отменить выбор нескольких листов в книге, щелкните любой невыделенный лист. Если невыделенный лист не отображается, щелкните правой кнопкой мыши вкладку выбранного листа и выберите Разгруппировать листы .
На вкладке Page Layout в группе Page Setup нажмите кнопку запуска диалогового окна рядом с Page Setup .
В диалоговом окне Page Setup на вкладке Header / Footer щелкните Custom Header или Custom Footer .
Чтобы указать, где в верхнем или нижнем колонтитуле должен отображаться номер страницы, щелкните внутри поля Левая часть , Центральная часть или Правая часть .
Чтобы вставить числа, нажмите кнопку Вставить номер страницы .
В выбранном разделе появится заполнитель & [Страница] .
Примечания:
Если вы хотите добавить общее количество страниц, введите пробел после & [Страница] , введите слово из , за которым следует пробел, а затем нажмите кнопку Insert Number of Pages .
В выбранном разделе появится заполнитель & [Страница] of & [Pages] .
Установить другой номер для начальной страницы
Чтобы последовательно пронумеровать все страницы рабочего листа в книге, сначала добавьте номера страниц ко всем рабочим листам в книге, а затем используйте следующую процедуру, чтобы начать нумерацию страниц для каждого рабочего листа с соответствующего номера. Например, если ваша рабочая книга содержит два листа, оба из которых печатаются как две страницы, вы должны использовать эту процедуру, чтобы начать нумерацию страниц для второго листа с номера 3.
На вкладке Page Layout в группе Page Setup нажмите кнопку запуска диалогового окна рядом с Page Setup .
На вкладке Страница в поле Номер первой страницы введите номер, который вы хотите использовать для первой страницы.
Чтобы использовать систему нумерации по умолчанию, введите Авто в поле Номер первой страницы .
Изменить порядок нумерации страниц
По умолчанию Excel нумерует и печатает страницы сверху вниз, а затем слева направо на листе, но вы можете изменить направление на нумерование и печатать страницы слева направо, а затем сверху вниз.
Щелкните рабочий лист, для которого вы хотите изменить порядок нумерации.
На вкладке Page Layout в группе Page Setup нажмите кнопку запуска диалогового окна рядом с Page Setup .
На вкладке Лист в разделе Порядок страниц щелкните вниз, затем над или сверху, затем вниз .
Направление каждой опции отображается в поле предварительного просмотра.
Удалить номера страниц
Щелкните листы или диаграммы, для которых вы хотите удалить номера страниц.
Выбрать | Сделай это |
|---|---|
Отдельный лист | Щелкните вкладку листа. Если вы не видите нужную вкладку, нажмите кнопки прокрутки вкладки, чтобы отобразить вкладку, а затем щелкните вкладку. |
Два или более смежных листа | Щелкните вкладку первого листа. Затем, удерживая нажатой клавишу Shift, щелкните вкладку последнего листа, который нужно выбрать. |
Два или более несмежных листа | Щелкните вкладку первого листа.Затем, удерживая клавишу Ctrl, щелкаете вкладки других листов, которые хотите выбрать. |
Все листы в книге | Щелкните вкладку листа правой кнопкой мыши, а затем в контекстном меню выберите Выбрать все листы . |
Совет: Если выбрано несколько листов, в строке заголовка вверху листа появляется [Группа] .Чтобы отменить выбор нескольких листов в книге, щелкните любой невыделенный лист. Если невыделенный лист не отображается, щелкните правой кнопкой мыши вкладку выбранного листа и выберите Разгруппировать листы в контекстном меню.
На вкладке Page Layout в группе Page Setup нажмите кнопку запуска диалогового окна рядом с Page Setup .
На вкладке Верхний / нижний колонтитул в раскрывающемся списке Верхний колонтитул или Нижний колонтитул щелкните (нет) .
Примечание: Возможно, вам придется прокрутить список к началу, чтобы щелкнуть (нет) .
Как начать нумерацию страниц с 1 на другой странице в Microsoft Word | Small Business
Стивен Мелендес Обновлено 4 февраля 2019 г.
Обычно, если вы нумеруете страницы в документе Microsoft Word , вы будете нумеровать каждую из страниц последовательно, начиная с единицы.В некоторых случаях, например, в длинных бизнес-отчетах или книгах с вводными или другими специальными разделами, вы можете использовать разных номеров страниц в Word для разных разделов. Вы также можете оставить некоторые страницы без нумерации, например, если вы хотите начать нумерацию страниц с Page 3 . Все это возможно с помощью встроенной функции нумерации Word .
Нумерация страниц в Microsoft Word
В Microsoft Word легко добавить номера страниц в документ. Просто нажмите «Вставить» в меню ленты, затем нажмите «Номер страницы». Выберите один из вариантов, чтобы расположить числа там, где вы хотите, например, вверху или внизу страницы. Щелкните «Номер страницы» еще раз и щелкните « Формат номеров страниц» , чтобы выбрать шрифт, размер и другие параметры отображения.
Числа автоматически появятся там, где вы разместили их на каждой странице.
Номера начальной страницы в документе
Если вы используете настольную версию Microsoft Word , вы можете начать с номера страницы, отличной от единицы, и начать нумерацию в любом месте документа или раздела.
Чтобы просто пропустить нумерацию на первой странице, щелкните вкладку «Вставить» в меню ленты, затем щелкните «Заголовок» и «Изменить заголовок». В появившемся меню «Инструменты верхнего и нижнего колонтитула» щелкните вкладку «Дизайн» и установите флажок рядом с «Другая первая страница».»
Если вы хотите в противном случае начать нумерацию страниц в документе позже, вам нужно вставить разрыв раздела в документе перед разделом, который вы хотите пронумеровать. Для этого перейдите на страницу, на которой вы хотите нумерацию. для начала и нажмите «Макет» затем нажмите «Разрывы» и «Следующая страница». Дважды щелкните верхний или нижний колонтитул, где вы хотите разместить номера страниц, и в меню появится всплывающее окно, снимите отметку с кнопки «Ссылка на предыдущий », затем нажмите «Номер страницы» и выберите нужные настройки.
Если вы хотите пронумеровать несколько разделов независимо, создайте разрыв раздела для каждого из них и снимите флажок «Ссылка на предыдущий».
Пользовательские номера страниц в Word
Если у вас есть номера страниц в тех разделах, где вы хотите, или во всем документе в настольной версии Word , вы можете настроить нумерацию. Дважды щелкните верхний или нижний колонтитул, где находятся числа, затем щелкните «Номер страницы» и «Форматирование номеров страниц.«
Щелкните раскрывающийся список « Начать с »и выберите номер, с которого хотите начать нумерацию. Повторите это для каждого раздела, в котором вы хотите настроить нумерацию.
Если вы хотите удалить номера страниц для определенного раздела дважды щелкните их в верхнем или нижнем колонтитуле страницы в этом разделе и удалите числа. Изменения будут применены ко всему разделу.
Использование Word Online
Если вы используете Online версии Word параметры настройки номера страницы несколько ограничены.Вы можете пропустить нумерацию на первой странице, но вы не можете иначе настроить, где начинается нумерация или какой номер будет первым. Если вам нужно внести такие изменения, вы можете использовать настольную версию Word или попросить кого-нибудь, у кого есть программа, помочь вам настроить ваш документ и отправить его вам.
Если вы хотите пропустить нумерацию первой страницы в Word в Интернете, щелкните вкладку «Вставить» в меню ленты, а затем щелкните «Верхний и нижний колонтитулы.« Щелкните « Параметры », затем щелкните « Другая первая страница ». Щелкните кнопку « Параметры » еще раз и нажмите « Удалить номера страниц ».
Если вам нужно добавить числа к остальной части документа, нажмите кнопку «Другие страницы » в меню «Верхний и нижний колонтитулы» и затем нажмите «Вставить» и » Номер страницы.»
Бесплатные шаблоны писем о намерениях (LOI) — Word | PDF
Письмо о намерениях ( LOI ) описывает широкое соглашение, которое будет добросовестно заключаться между двумя (2) сторонами. В письме выражается «намерение» обеих сторон, которое станет основой официального контракта. Рекомендуется включить пункт о том, является ли документ обязательным или необязательным, чтобы избежать юридических проблем. В противном случае суд может признать любое из условий, упомянутых в письме, обязательными и имеющими исковую силу.
Письмо о намерениях — это документ, который обычно используется в деловом сообществе для того, чтобы две (2) стороны пришли к соглашению до написания более сложного контракта. В большинстве случаев письмо о намерениях не будет иметь обязательной силы, но все равно будет содержать формулировку, требующую от сторон принятия последующих мер и добросовестного ведения переговоров. Обычно существует срок истечения, например, тридцать (30) дней, к которому стороны должны подписать обязательный письменный договор.
Имеет ли обязательную юридическую силу письмо о намерениях?
Письмо о намерениях имеет обязательную юридическую силу , если указано в соглашении .В противном случае от правоприменительной стороны потребуется принудить исполнить письмо, подав жалобу в местный суд.
Переплет — документ, подлежащий исполнению. Это письмо рассматривается так же, как и любое другое обязательное соглашение.
Необязательный — Документ, не имеющий исковой силы. Символическое письмо, в котором стороны в принципе соглашаются с намерением подписать формальное соглашение «добросовестно».
Письмо о намерениях обычно является первым соглашением, которое выражает желание каждой стороны прийти к соглашению о покупке или предоставленной услуге.Если письмо носит обязательный характер, то оно будет действовать как регулирующий документ между сторонами.
Шаг 1 — Стороны ведут переговоры
Перед заключением какого-либо соглашения стороны должны будут согласовать его условия. После определения основных деталей, таких как цена покупки или оплата услуг, может быть написано письмо о намерениях.
Шаг 2 — Напишите письмо о намерениях
Когда будет согласовано достаточно деталей, может быть написано письмо о намерениях.Важно включить как можно больше согласованных пунктов.
- Если письмо обязательное , оно подлежит исполнению и должно включать те же условия, что и стандартное соглашение.
- Если письмо необязательный , оно должно включать только основные условия, такие как оплата или компенсация. Любые дополнительные пункты будут записаны в другом соглашении.
Шаг 3 — Завершение транзакции
Завершите транзакцию, либо завершив транзакцию, либо преобразовав письмо о намерениях в обязательное соглашение.Обе стороны обязаны добросовестно продолжить сделку друг с другом.
Скачать : Adobe PDF, Microsoft Word (.docx) или текст открытого документа (.odt)
Шаг 1. Получите письмо о намерениях
Получите доступ к шаблону или форме письма о намерениях, просмотрев доступные форматы, помеченные на кнопках с подписями к предварительному просмотру или ссылкам в этом разделе. Это письмо можно редактировать как файл PDF или текстовый редактор (Word или ODT).Вы можете загрузить любую (или все) из этих версий шаблона по своему усмотрению. Если вы хотите заявить о своем намерении участвовать в транзакции (в качестве покупателя или продавца), перейдите к « Шаг 2 » непосредственно ниже. Если вы собираетесь устроиться на работу с этими документами, перейдите к « Шаг 16 ».
Шаг 2. Укажите обратный адрес для этой корреспонденции
Откройте первую страницу загруженного шаблона письма о намерениях. Ожидается, что в большинстве писем, которые должны быть отправлены в официальном качестве, будет указан обратный адрес, на который при необходимости можно будет направить ответы по почте.В этом документе зарезервировано несколько строк, в которых адрес возврата должен быть представлен в верхней левой части письма. В приведенном ниже примере мы отобразим информацию о покупателе.
Шаг 3. Задокументируйте это письмо по дате
Вторая область, требующая внимания, направлена на то, чтобы прикрепить определенный календарный день в качестве первой даты, когда это письмо становится активным документом между его Отправителем и его Получателем. Запишите соответствующую календарную дату, используя две строки после фразы «Дата вступления в силу.”
Шаг 4. Определите получателя этого письма
Теперь получатель также должен быть назван в заголовке. Следующие три доступные строки следует использовать для этой презентации. В этих строках необходимо указать имя Получателя в первой строке, а затем его или ее почтовый адрес в трех следующих строках. Поскольку в нашем примере мы определили Покупателя как имеющего намерение, продавец будет указан здесь.
Шаг 5. Отобразите тему этого письма
Следующий инструмент, который должен быть представлен как с точки зрения протокола, так и с точки зрения надлежащего ведения документации, — это прикрепить окончательную тему.Пустая строка после аббревиатуры «RE» (т.е. «относительно») предполагает, что будет записана общая тема этого письма. Как только эта тема будет сообщена, в этом письме будет четко указана личность его Отправителя, формальная дата, когда оно станет активным документом, личность его Получателя и (с этой последней записью) тема обсуждения.
Шаг 6 — Укажите срок службы этой буквы
Первый абзац будет содержать два флажка, которые необходимо проверить.Вы можете выбрать только одно, так как это устанавливает описание того, является ли эта буква «связывающей» или «несвязывающей». Если этот документ предназначен для того, чтобы нести полномочия обязывать Участников к его содержанию без дальнейшего рассмотрения и вынесения приговора судом (поскольку он будет автоматически приведен в исполнение в суде), следует отметить поле «Обязательный». Если, однако, этот документ предназначен в качестве руководства для его участников и требует рассмотрения в суде, а затем принятия решения о том, является ли соблюдение обоснованным, отметьте флажок «Необязательный».В приведенном ниже примере устанавливается долговечность этого письма как «Обязательная», и он не предназначен для того, чтобы требовать от суда информирования любой из Сторон о том, должны ли Покупатель и Продавец соблюдать или нет — в этом примере ожидается, что они это сделают, потому что первое поле отмечено .
Шаг 7. Представьте покупателя
Необходимо указать имена участников сделки, которая будет обсуждаться. Первый абзац под введением («I. Покупатель») предполагает полное наименование физического или юридического лица, которое намеревается предоставить заранее определенную сумму денежных средств Продавцу материального и нематериального имущества, чтобы получить право собственности на это имущество.В следующей строке этого оператора будут два пробела. Сообщите номер здания, улицу и номер квартиры, которые использует Покупатель, в адресе, на который следует отправлять всю почту, касающуюся этого письма. Этот адрес должен продолжаться указанием города, в котором он находится, во втором пустом поле. Последнее пустое пространство этого оператора ищет формально назначенный почтовый индекс для адреса, указанного выше, созданного в качестве его содержимого.
Шаг 8 — Назовите продавца
Продавцу, текущему Владельцу соответствующей собственности, также необходимо подтвердить свою личность.Таким образом, перейдите к следующему утверждению («II. Продавец»), затем запишите полное имя Продавца недвижимости в первой пустой строке этого раздела. В приведенном ниже примере Единственным владельцем бизнеса будет продавец. Вторая и третья строки статьи продавца ожидают, что полный почтовый адрес этой организации будет отображаться как номер здания / улица / квартира и город, куда следует направлять почту. В последней строке статьи продавца необходимо указать название штата, в котором расположен указанный выше адрес. .
Шаг 9. Задокументируйте детали предполагаемого платежа
Третья статья этого письма ищет подробности ожидаемой «Сделки». Здесь Покупатель должен четко указать, сколько денег он или она намеревается заплатить за товары и / или услуги, которые Продавец может предоставить. Два пробела, следующие за термином «… Оплатить продавцу сумму», предназначены для представления этой суммы в долларах. Первая строка, прикрепленная к слову «Доллары», требует, чтобы вы указали сумму в долларах, которая будет передана Продавцу, а вторая строка в круглых скобках предполагает числовой ввод этой сообщенной суммы.
Это утверждение продолжается до третьей пустой строки, где содержится точная запись о продукте или услуге Продавца, которые Покупатель намеревается приобрести. Поместите описание собственности или услуги в пустую строку после фразы «… В обмен на» и пометку в круглых скобках «(Товары / Услуги)». Обратите внимание, что ниже Покупатель приобретает не только автомобиль, но и права на бизнес, поэтому оба указаны в списке.
Шаг 10 — Дальнейшее определение предполагаемых условий платежа
Условия оплаты, которые определяют, как они будут представлены, нуждаются в некотором определении.Четвертая статья с пометкой «IV. Платеж », содержит три флажка, которые охватывают различные варианты отправки платежа. Одно из них необходимо будет выбрать, чтобы это определение закрепилось для всех участвующих Сторон. Здесь будут обсуждаться три варианта; «Позднее», «Подписание» и «Другое». Первый вариант здесь «Позднее» должен быть отмечен, если конкретная дата платежа уже обсуждалась или будет сочтена разумной обеими сторонами. Если это не так, то не отмечайте этот выбор и перейдите ко второму варианту («Подписание»).Если дата платежа будет установлена, вам нужно будет указать дату платежа. В рамках этого выбора доступны два варианта, и только один может быть выбран. Если здесь будет указана конкретная дата, отметьте первую дату и укажите дату платежа в соответствующих строках. Если дата платежа будет оговорена в официальном соглашении, отметьте второй флажок. В приведенном ниже примере дата платежа будет установлена в официальном соглашении. Обе стороны могли решить, что оплата должна быть представлена при «Подписании.Если дата подписи этого письма является установленной датой платежа, отметьте поле с надписью «Подписание» и первый следующий флажок (см. Ниже). В противном случае вы можете установить флажок «Другое официальное соглашение». Если платеж, который отправит покупатель, не будет осуществлен «позднее» или «подписанием», вы должны указать, как платеж будет отправлен напрямую. В таких случаях установите флажок «Другое», а затем укажите, когда будет отправлен платеж, в пустой строке после слова «Другое».
Шаг 11. Обсудите статус депозита, связанный с недвижимостью или услугой, подлежащей покупке
Часто продавец желает удостовериться в серьезности своих намерений покупателя.Особенно, если в обмен ожидается значительная сумма в долларах. Так, в разделе «В. Депозит »мы рассмотрим эту тему. Для правильного определения этого статуса необходимо выбрать один из двух представленных здесь флажков. Если «Требуется депозит», вы должны отметить первый флажок, чтобы указать это. Помимо отметки первого флажка, сумма депозита в долларах должна быть указана в строке перед словом «Доллары». Введите сумму депозита в долларах еще раз в пустой строке в круглых скобках.После подтверждения необходимости внесения депозита важно определить, является ли он «возвращаемым» или «невозвратным». Можно сделать только один выбор. Таким образом, если депозит является «Возвратным», укажите это, поставив галочку напротив «Возвратный» и записав условия возврата депозита. Чтобы документально подтвердить, что Продавец не обязан возвращать деньги, даже если транзакция, вызвавшая это письмо, была отменена, отметьте поле «Невозврат». Если продавец не требует обеспечения внесенного депозита до завершения покупки, установите флажок «Депозит не требуется».Это освобождает Покупателя от ответственности за предоставление любой суммы депозита, но не снимает оставшихся обязательств по настоящему соглашению.
Шаг 12 — Укажите, является ли финансирование требованием для данной транзакции
Некоторые покупки требуют финансирования. Это дополнительный источник денег, доступный Покупателю для обеспечения оплаты Продавцу. Это обычное дело для большинства транзакций, когда запрашиваемая цена собственности (материальной или нематериальной) достаточно высока, чтобы продавец требовал гарантии оплаты.Если эта транзакция может произойти только в том случае, если Покупатель успешно получит финансирование, отметьте первый флажок с надписью «При условии финансирования». Этот выбор потребует определенных рамок того, как может происходить финансирование. Например, Продавец может только потребовать, чтобы Покупатель доказал, что он или она искал финансирование и, вероятно, получит его в случае, если он или она не сможет выполнить будущие платежи (то есть письмо о финансовой поддержке). В примере ниже Продавцу требуется письмо о финансовой поддержке от одной из организаций, перечисленных в приложении.Если Продавец не требует такой гарантии, вы можете отметить «Финансирование не обусловлено».
Шаг 13 — Отображение применимой юрисдикции
Это письмо о намерениях может быть обязательным или необязательным. Независимо от этого статуса, необходимо определить штат, в котором действует «Регулирующий закон» по этому документу. Напишите его название на пустом месте после слов «… согласно законам штата».
Шаг 14 — Получение подписи продавца в качестве подтверждения предполагаемой сделки
Теперь мы предоставили определения, необходимые в статьях в этом письме, пора оформить его подписью.Это письмо не будет иметь никаких юридических оснований, если оно не подписано. Таким образом, Продавец должен найти раздел подписи «Продавец» в конце этого письма, затем поставить свою подпись в строке «Подпись продавца» и указать «Дата» подписи в пустой строке справа. После того как Продавец подписал это письмо и поставил дату, он или она должны указать свое имя в строке «Печатать имя» ниже.
Шаг 15 — Доставка подписи покупателя в качестве доказательства намерения совершить покупку
Раздел подписи «Покупатель» — последний раздел, требующий внимания.Предполагаемый Покупатель или Покупатель собственности или услуг Продавца должен подписать строку «Подпись Покупателя» и ввести текущую «Дату» сразу же после подписания своего имени в следующей строке справа. После подписания этих документов Покупатель должен уточнить личность, стоящую за подписью, указав печатную версию своего имени в строке «Имя для печати».
Шаг 16. Найдите третью страницу для доступа к письму о намерении о приеме на работу
Если вы приобрели этот документ, нажав кнопку «PDF», «Word» или «ODT» на этой странице, вам необходимо прокрутить вниз до заголовка «Письмо о намерениях (трудоустройство)» на третьей странице, чтобы использовать его. .
Шаг 17. Определите контактную информацию соискателя работы
Для этого письма необходимо указать актуальный почтовый адрес, чтобы его можно было увидеть сразу после просмотра. Пустые строки в верхнем левом углу представляют собой область, где вы можете сообщить потенциальному работодателю, куда следует отправлять ответы. В первой из этих строк ищется ваше имя (как соискателя работы), а в следующих трех должен быть указан ваш почтовый адрес.
Шаг 18 — Сообщите дату, применимую для этого позже
Естественно, вы хотите, чтобы потенциальный работодатель серьезно отнесся к этому письму, и вы хотите, чтобы эта организация знала, как давно вы отправили это письмо.Датирование этого документа как активного заявления о ваших намерениях в определенный день часто будет существенно способствовать достижению обеих целей. Поэтому пустая строка с надписью «Дата» была установлена чуть ниже вашего адреса, поэтому вы можете ввести текущую дату для отображения. При желании, вы можете подумать о датировке этого письма, чтобы учесть его доставку.
Шаг 19. Обратитесь напрямую к потенциальному работодателю
Следующие три доступные строки следует использовать для направления этой корреспонденции.Запишите официальное название компании работодателя в первой из этих строк, а затем официальный почтовый адрес в следующих трех пустых строках.
Шаг 20 — Объявите тему письма
Одним из первых вопросов, которые будут рассмотрены в этом документе, будет его тема. Это поможет Получателю или потенциальному работодателю направить это письмо в нужный отдел. Таким образом, запишите название должности, которую вы собираетесь получить, после сокращения слова «В отношении.Найдите пустую строку после «Re:», чтобы правильно записать желаемое название должности. Имейте в виду, что если вы отвечаете на объявление о вакансии, работодатель, возможно, уже указал, что следует использовать в строке темы
Шаг 22 — Приветствуйте потенциального работодателя
Как правило, многие предлагают обращаться к конкретной стороне в рамках заинтересованной компании. Слово «Уважаемый» добавляется к пустой строке, где должен быть указан Получатель этой корреспонденции.Если вы не знаете полное имя получателя этого письма, настоятельно рекомендуется изучить бизнес-организацию, чтобы получить его. В противном случае вы можете использовать общее приветствие, такое как «Менеджер по найму», «Менеджер по персоналу», «Сэр или мадам» и т. Д. Примечание. Если у Получателя есть титул (например, «Судья Смит», «Доктор Джонс» и т. Д.) ) убедитесь, что правильно указали его здесь.
Шаг 23. Официально представьтесь работодателю
Для первого утверждения в этом письме потребуются два дополнения к формулировке.Первым из них является ваше имя, которое необходимо ввести в пустую строку между словом «Я» и фразой «Я пишу это письмо о намерениях…».
Шаг 24 — Задокументируйте искомую позицию
Название должности, о которой идет речь, необходимо во второй пустой строке. Это может быть тот же элемент, который вы записали ранее в качестве темы.
Шаг 25 — Представьте навыки, которые вы можете развить
Этот шаблон будет служить для размещения информации, которую вы хотите передать работодателю.Второй абзац содержит язык для создания отчета о навыках, которые вы можете использовать на должности. Это потребует небольшой саморекламы, основанной на фактах. То есть не приукрашивайте свои способности и не упоминайте о недостатках. В приведенном ниже примере любой опыт, который может помочь административному помощнику в школе, будет задокументирован, в том числе тот, который может не иметь прямого отношения к работе, но остается ценным и актуальным.
Шаг 26 — Кратко опишите свой практический опыт
Потенциальный работодатель захочет получить базовое подтверждение ваших навыков.Вы можете продемонстрировать это, указав предыдущих работодателей, волонтерские организации или учебные заведения, где вы приобрели навыки, которые помогут вам занять желаемую должность. Используйте пустые строки после слова «… Опыт работы в», чтобы перечислить работодателей или волонтерские организации, в которых вы получили указанные выше навыки.
Шаг 27 — Сообщите свою контактную информацию
У работодателя должен быть более быстрый способ связаться с вами, чем по почте. Два доступных места в третьем абзаце помогут выполнить эту задачу, как только вы их заполните.Введите надежный номер телефона, по которому с вами можно связаться в рабочее время работодателя, в первой строке (после фразы «… Свяжитесь со мной по телефону»), затем запишите свой адрес электронной почты во второй строке. Убедитесь, что оба этих параметра хорошо отслеживаются, поскольку заинтересованный интервьюер может использовать один из них для установления контакта от имени потенциального работодателя.
Шаг 28 — Исполните свое намерение подписью
Теперь просмотрите представленную информацию.Если это точное представление о ваших намерениях в отношении работодателя-получателя, поставьте свою подпись в строке «Подпись» непосредственно под словом «С уважением».
Шаг 29 — Уточните свою личность
Независимо от того, как часто упоминалось ваше имя, вы также должны указать его под своей подписью в соответствии с протоколом.

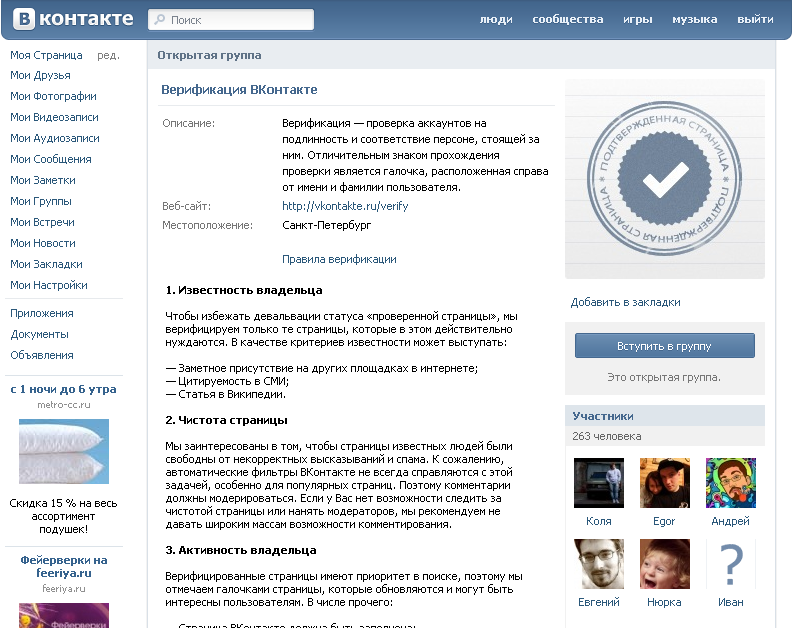


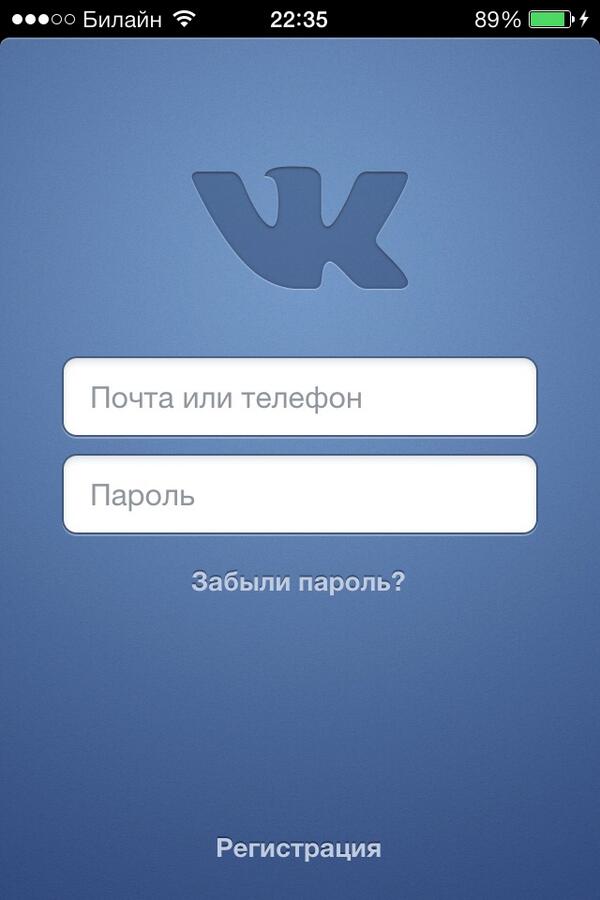
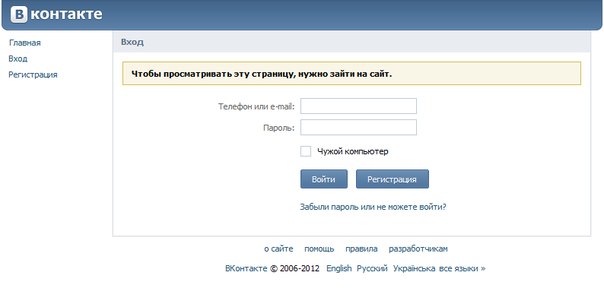
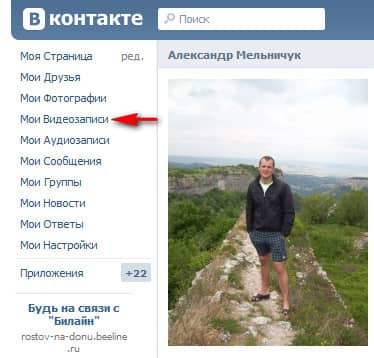 сетей, что упрощает процесс получения доступа;
сетей, что упрощает процесс получения доступа;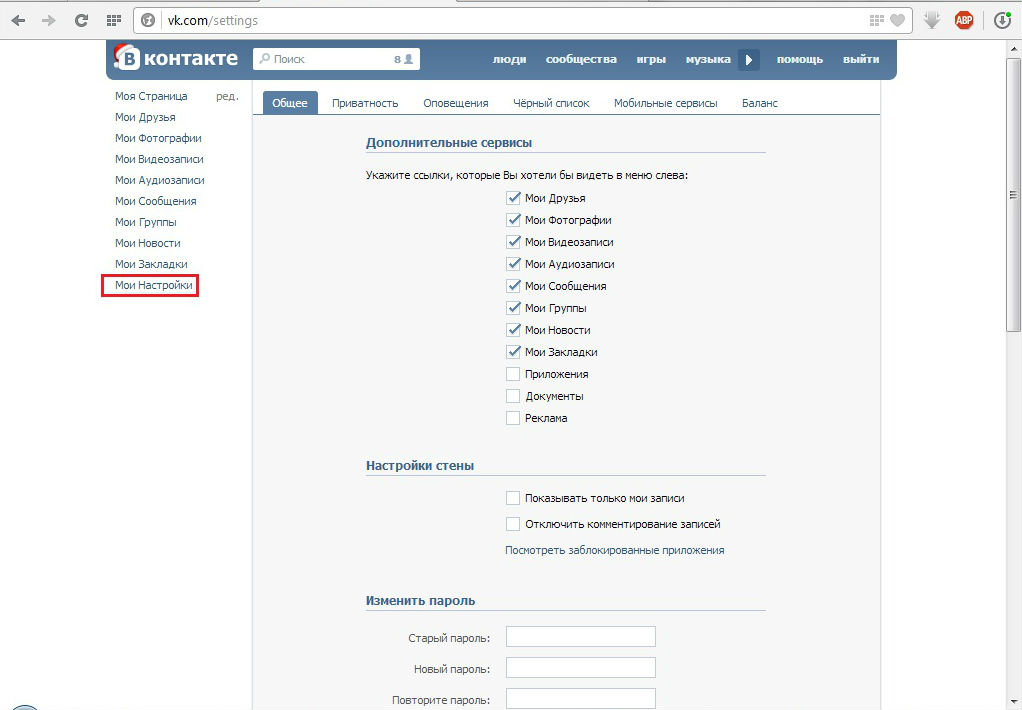


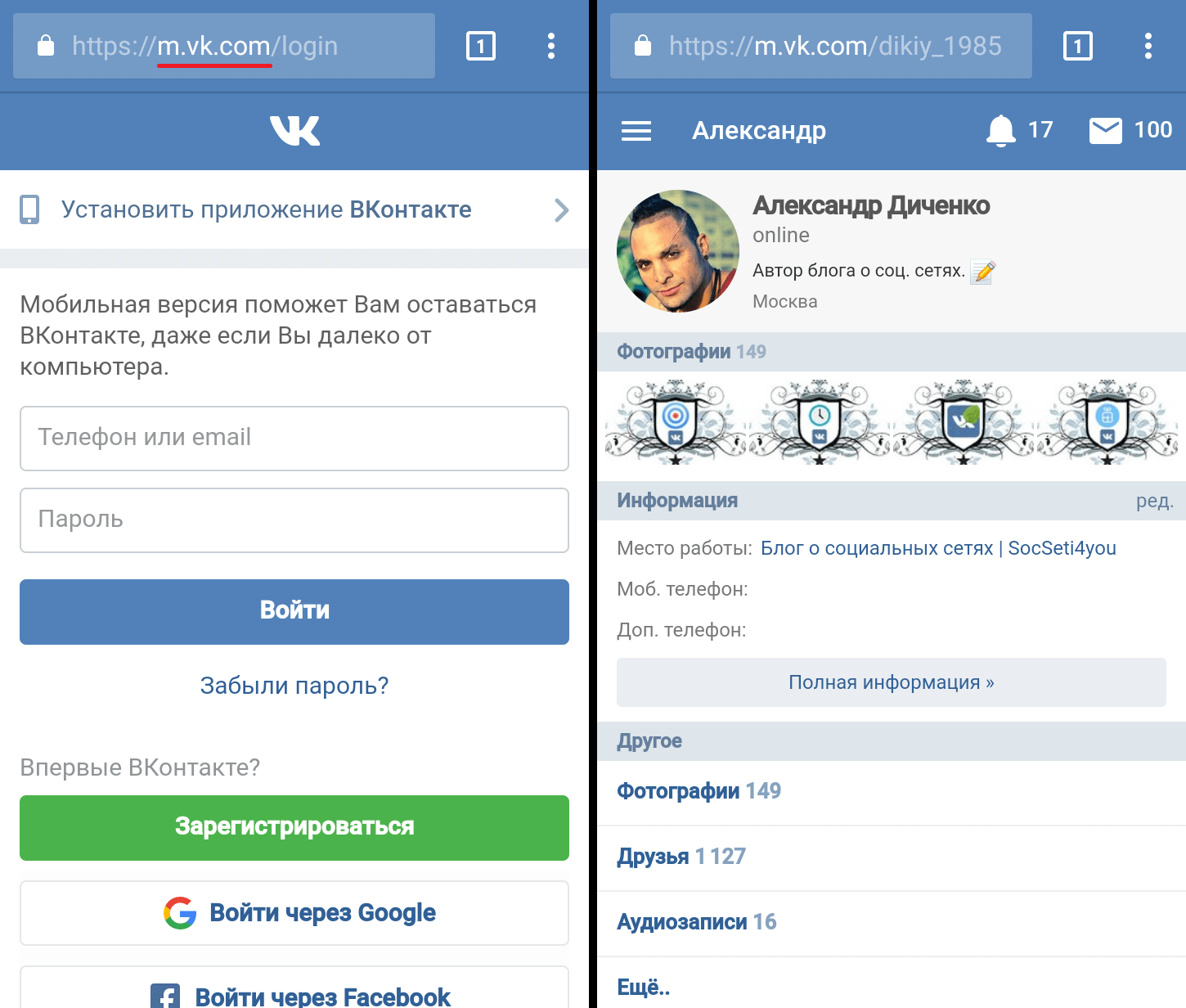
 В поле вы можете вписывать не только обычный и текст, так отсылать фотографии, изображение или песни. Многие пользователи только ради этой опции регистрируются и создают свой аккаунт.
В поле вы можете вписывать не только обычный и текст, так отсылать фотографии, изображение или песни. Многие пользователи только ради этой опции регистрируются и создают свой аккаунт.