Открыть окно одноклассники моя страница – OK.RU
Одноклассники моя страница открыть мою страницу
💻Многие делают очень просто — они закрывают вкладку одноклассники. При дальнейшем запуске браузера, вход на сайт осуществляется автоматически. И если кто-то сможет взломать доступ к компьютеру, то он очень легко откроет доступ к личной переписке, ничего при этом не делая.
Потому всегда следует выходить полностью из Одноклассников, нажав «выход» или же нажав диалоговое окно, рядом с собственной фотографией в правом верхнем углу, и снова нажав «выйти».
Прежде всего, следует зайти на сайт Одноклассники.ру. Там будет яркая зеленая кнопка с подписью — «регистрация». Для проведения процедуры активации нового профиля ее нужно нажать.
Регистрация на сайте одноклассниковЗаполнение профиля
После этого открывается окно в котором, следует внести определенные данные:
- Имя — вносится имя на любом языке, но поскольку сеть русская, можно написать на русском, а в скобочках указать на родном языке;
- Фамилия — вносить настоящую фамилию не обязательно, если пользователь не хочет, чтобы его быстро нашли или же в скобочках можно поставить фамилию после или до замужества;
- Дата рождения;
- Отметить точечкой пол — мужской, женский;
- Выбрать страну проживания и город;
- Выбрать логин или вписать электронную почту (лучше второе, так проще будет входить на сайт, не думая о том, какой же логин задавался);
- Пароль — лучше задать пароль посложнее(от 8 цифр с использованием букв, цифр и знаков), чтобы доступ было сложнее получить мошенникам.

После этого нажимается кнопка — «Зарегистрироваться».
При выборе кнопки «помощь в регистрации» дальше нужно либо задать в поиске свою проблему, либо выбрать ту опцию, которая интересует. Например, логин и пароль, что это такое или регистрация.
Помощь в регистрацииПосле нажатия кнопки «Регистрация» в форме заполнения регистрационной формы, открывается личная страница нового пользователя. То есть свой профиль человек уже создал. Но эккаунт еще не активирован и чтобы начать что-то делать на странице, нужно подтвердить все введенные данные.
Сразу при входе человек увидит, что сверху висит активное окно и рядом со значком «Оповещения» горит в зеленом кружке циферка один. Внутри всплывающего окна написано, что свой профиль нужно активировать. Там есть кнопка «Посмотреть», ее тоже нужно нажать, чтобы продолжить активацию.
Одновременно с этой процедурой, пользователю на электронную почту, которую он указал при регистрации, придет письмо для подтверждения своего профиля.
То есть активировать или подтвердить свой профиль можно двумя путями:
- Нажав всплывающее оповещение в профиле;
- Нажав на ссылку активации из полученного письма.
Активация профиля через почту, подтверждение е-меила
При этом пользователю следует помнить, что, если на его почту стали приходить уведомления от одноклассников с запросом нового пароля или с запросом на подтверждение профиля, а человек при этом в ближайшее время даже не входил на сайт, то нажимать такие ссылки нельзя. Это мошенники пытаются взломать чужой личный профиль.
Подтверждение регистрации через почтуПосле нажатия ссылки, как в рисунке выше, прямо из почты идет перенаправление на сайт и адрес электронной почты считается на сайте подтвержденным. То есть теперь любые уведомления о действиях на вновь созданной странице будут приходить именно на этот адрес.
Регистрация мобильного номера
Но произвести какие-либо другие действия на новой странице, без указания своего мобильного номера невозможно. Если человек захочет найти друзей или просмотреть материалы в группе, сайт его не пустит, сразу же будет появляться такое окно, или схожее с ним, но требующее немедленной регистрации мобильного номера.
Регистрация мобильного номераДругой вариант запроса регистрации мобильного телефона. В этом окне уже вводится конкретный номер. При желании можно изменить страну. После введения номера следует нажать «Отправить».
Запрос регистрации с возможностью поменять страну и ввести номерВ новом окне, следует ввести тот номер активации, который был прислан в смс сообщении. Никому другому этот номер сообщать нельзя. Сообщения лучше сразу удалять.
Введение проверочного кода из смсПосле этого появится запись о том, что профиль успешно активирован, а над окном оповещения снова засветится единичка в зеленом круге. При ее нажатии появится поздравление с успешной активацией и будет кнопка найти друзей.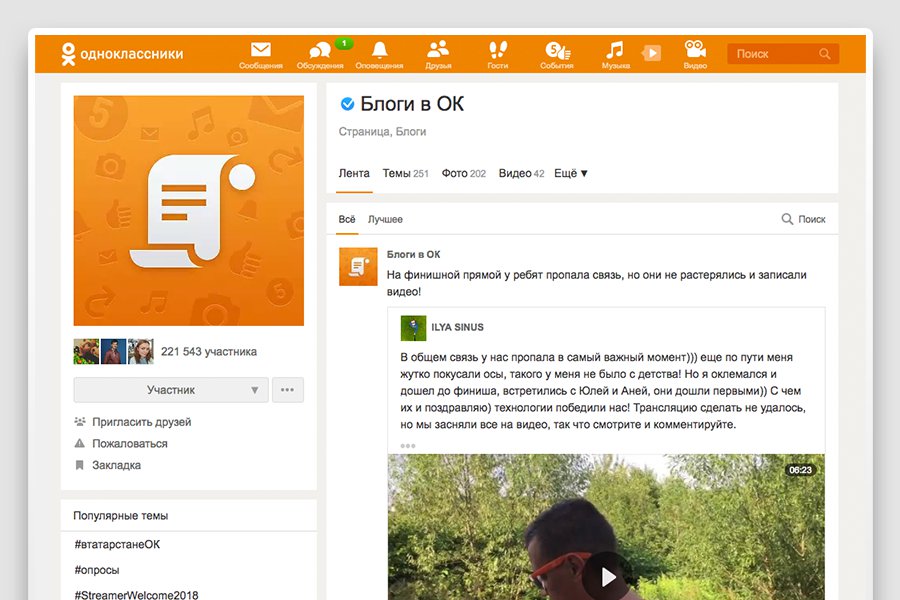
Теперь потребитель свободно может искать друзей, добавлять их, общаться, наполнять свой профиль фотографиями, видео и прочей личной информацией.
Как выйти и зайти в личный профиль?
Для того, чтобы защитить созданный профиль от взламывания пользователь должен правильно выходить из профиля. Хоть это и минимальная защита, но все же.
При этом программа спросит — неужели вы от нас уходите? Так рано? На эти вопросы также следует ответить утвердительно. Тогда правильный выход с сайта будет выполнен.
Правильный выход с сайта одноклассниковПосле этого автоматически вход на сайт осуществляться не будет. Войти на сайт можно путем набора своей электронной почты (если только не задавался логин, тогда можно выбрать и его) и пароля
Изучив все эти нехитрые правила, и сделав все четко по инструкции, любой, даже неискушенный пользователь сможет не только зарегистрироваться в соцсети одноклассники, но и очень быстро входить и выходить с сайта, без риска потерять свой профиль.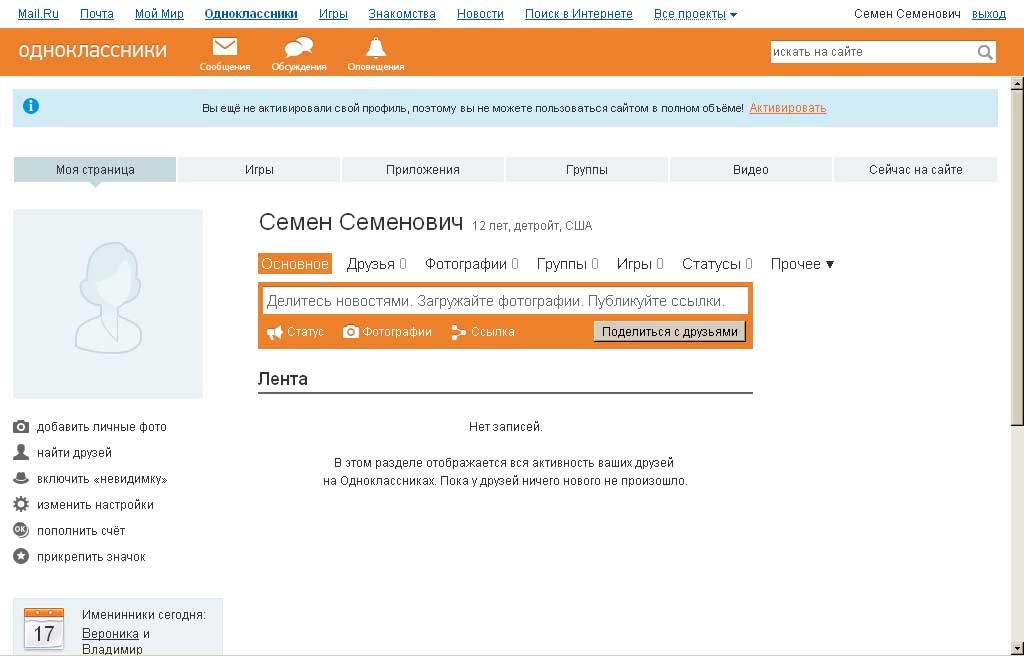
Просмотров: 157
compmastera.com
Как войти в социальную сеть Одноклассники. Ярлык Моя страница на рабочем столе.
Удивительное дело, оказывается запрос в поисковых системах «Одноклассники моя страница» имеет какую-то гигантскую статистику показов. О чем это говорит? О том, что огромное количество пользователей интернета, прежде чем перейти на какой-то сайт (даже зная его адрес), предпочитают зайти сначала на Яндекс или Google и уже через их поиск находить искомый сайт. При этом, они думаю, что поисковая машина знает как зайти именно на их личную страницу, ведь не будь этого, никто не писал бы в запросе выражение
Есть три способа, ускорить процесс входа на свою страницу в ОК RU, не используя поисковик:
- создать ярлык на рабочем столе, прописав в нем ссылку на свой профиль в Одноклассниках.

- добавить социальную сеть Одноклассники в закладках браузера
- сделать Одноклассники страницей браузера по умолчанию
Создаем ярлык «Моя страница» на рабочем столе
- Щелкните правой кнопкой мыши на рабочем столе Windows и перейдите в контекстном меню «Создать — Ярлык».
- В поле расположение объекта скопируйте адрес сайта www.odnoklassniki.ru в следующем окне наберите имя, например «Одноклассники моя страница»
теперь, всего лишь щелкнув по этому ярлыку 2 раза можно сразу же открыть любимую социальную сеть. Этот ярлык можно даже перетащить в меню быстрого запуска или, более того, если вы совсем упоротый, добавить его в
Добавляем социальную сеть Одноклассники в закладки
Тут все просто. Откройте страницу своего профиля в браузере, нажмите сочетание клавиш CTRL + D.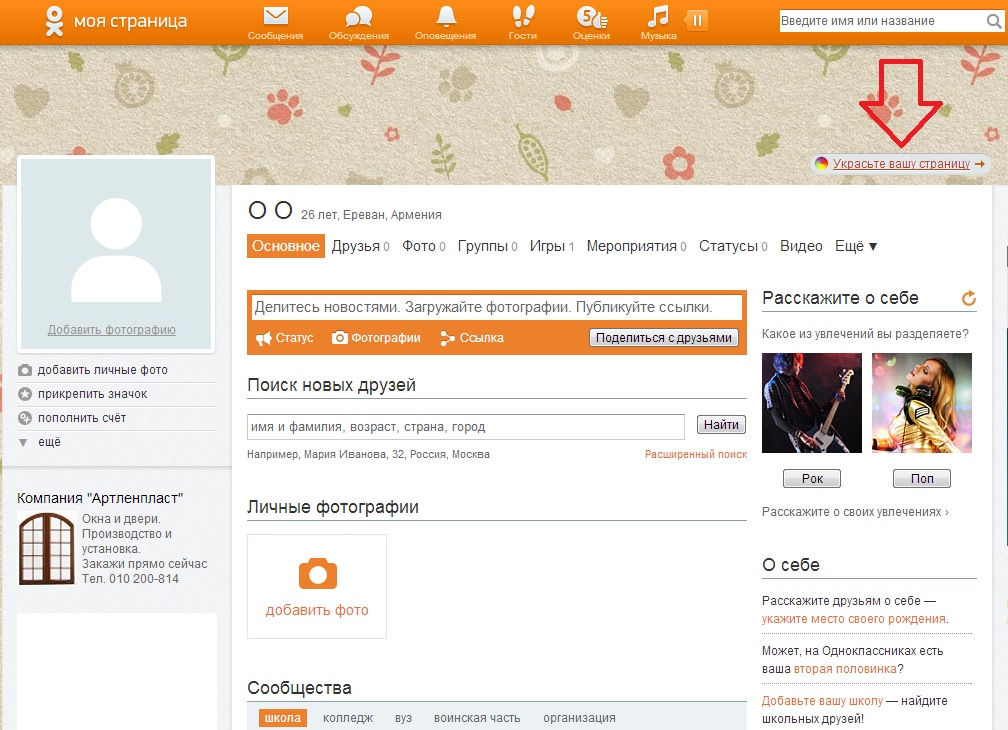 Далее нажимайте Готово. Данное сочетание клавиш работает в любом браузере. Теперь в любой момент, когда вам захочется попасть на сайт ОК RU
Далее нажимайте Готово. Данное сочетание клавиш работает в любом браузере. Теперь в любой момент, когда вам захочется попасть на сайт ОК RU
Делаем Одноклассники стартовой страницей в браузере
Стартовая страница браузера — это тот сайт, который будет открываться сразу же, после его запуска. Многие расширения для браузеров или программы, произвольно меняют стартовую страницу браузера на свою, но теперь вы сможете сменить ее самостоятельно.
Чтобы вместо ненужного вам сайта открывалась ваша страница в Одноклассниках открываем настройки браузера:
Google Chrome
Щелкаем значок изображенный на рисунке в правом верхнем углу браузера и открывает «Настройки». В разделе «При запуске открывать» переключаем на «Заданные страницы», жмем «Добавить» и вводим адрес сайта: www.odnoklassniki.ru
В этом окне можно настроить любое количество сайтов, которое будет открываться при открытии браузера.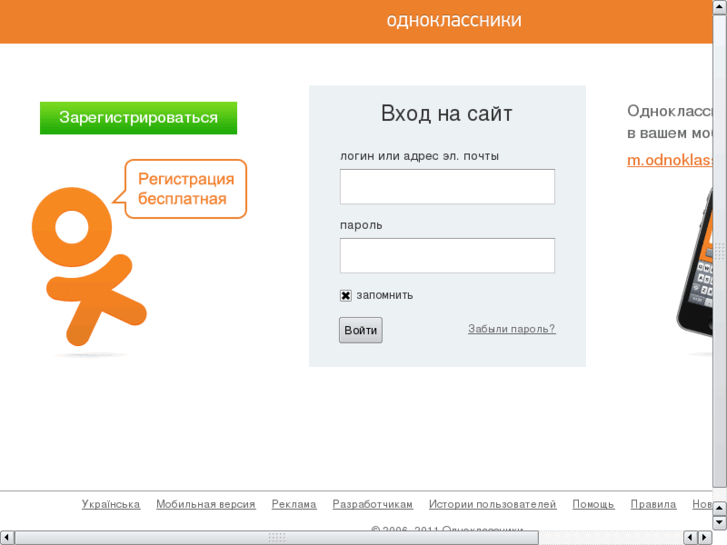
Mozilla Firefox
Расположение кнопки входа в настройки в браузере Firefox аналогично Chrome. В поле ввода «Домашняя страница» пропишите адрес www.odnoklassniki.ru и теперь, после запуска Файрфокса этот сайт всегда будет открываться первым.
Internet Explorer
В браузере Internet Explorer надо щелкнуть иконку шестеренки, чтобы зайти в свойства обозревателя. На самой первой вкладке в поле Домашняя страница прописываем адрес Одноклассников и жмем ОК. Настройка завершена.
Надеюсь, что благодаря этим нехитрым инструкциям вы теперь знаете как быстро попадать на свою страницу в Одноклассниках, не используя поисковик и не тратя время на запросы вроде «
Да, кстати. Перейти на сайт этой соцсети можно кликнув по этой ссылке 🙂
itech-master.ru
Как в одноклассниках открыть страницу
Как открыть страницу
Возможности социальной сети позволяют пользователям настраивать доступ к анкете по своему усмотрению.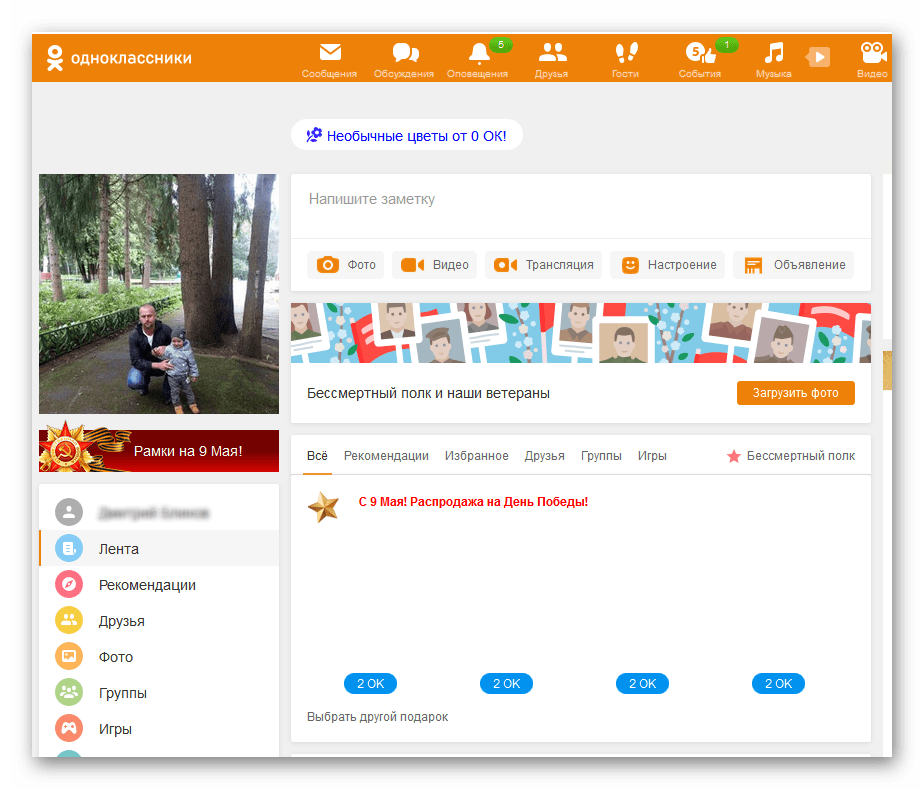 Эта функция пользуется огромной популярностью среди людей в ОК, поэтому создатели решили также добавить платную возможность полностью закрыть профиль. В данной статье вы узнаете, как открыть страницу в Одноклассниках, если профиль закрыт и как работать с настройками публичности. Далее рассмотрены оба варианта более подробно. Также читайте в соседнем разделе про то, как открыть профиль с телефона или другого мобильного девайса.
Эта функция пользуется огромной популярностью среди людей в ОК, поэтому создатели решили также добавить платную возможность полностью закрыть профиль. В данной статье вы узнаете, как открыть страницу в Одноклассниках, если профиль закрыт и как работать с настройками публичности. Далее рассмотрены оба варианта более подробно. Также читайте в соседнем разделе про то, как открыть профиль с телефона или другого мобильного девайса.
Чем отличается функция «Закрыть профиль» и публичность?
Не все пользователи знают про отличия между платной функцией и обычными настройками публичности, которые доступны всем бесплатно. Во-первых, платная функция дает возможность полностью закрыть свою анкету от посторонних людей. При этом аккаунт не будет видеть никто: ни пользователи социальной сети, ни посторонние люди, которые не сидят на сайте ОК. Обычные настройки приватности созданы для того, чтобы пользователь мог выбирать отдельные категории информации со своей анкеты, которые не будут отображаться у других людей. Также можно запретить писать личные сообщения, комментировать записи и так далее. И все это по отдельности. Теперь давайте разберемся, как открыть свою страницу в Одноклассниках и как убрать закрытый профиль.
Также можно запретить писать личные сообщения, комментировать записи и так далее. И все это по отдельности. Теперь давайте разберемся, как открыть свою страницу в Одноклассниках и как убрать закрытый профиль.
Пошаговая инструкция
Чтобы открыть закрытую страницу в Одноклассниках для всех, вы должны следовать нашему пошаговому руководству:
- зайдите на вашу личную анкету, предварительно авторизовавшись на главном экране с помощью логина и пароля;
- на своей анкете кликните по кнопке «Еще», которая находится в верхней части;
- в открывшемся меню кликните по кнопке «Настройки»;
- выберите раздел «Публичность». Здесь вы можете детально настроить доступ к своему аккаунту. Все параметры разделены на три положения: Вообще все, Только друзья и Только я. Открыть страницу, если она только для друзей, можно просто переставив все отметки в положение «Вообще все» и нажать кнопку сохранения внизу экрана.
Как в Одноклассниках убрать замок со страницы?
Платная услуга предоставляет возможность полностью скрыть анкету от всех.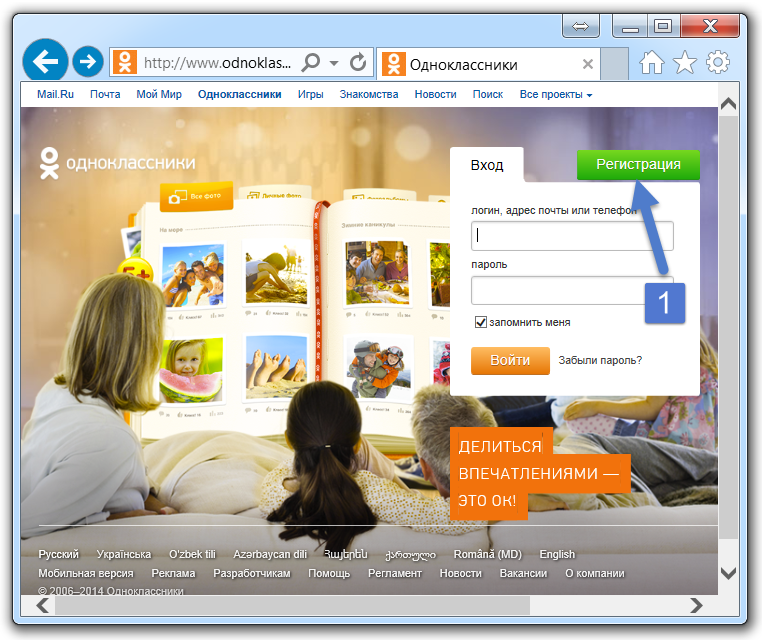 Чтобы отключить ее, вам достаточно снова зайти в «Публичность» и выставить хоть один параметр в положение «Вообще все». Далее сохраните изменения по специальной кнопке. Так вы можете снять замок со страницы в Одноклассниках. Чтобы снова полностью скрыть свой аккаунт, вам не придется заново оплачивать услуг – достаточно снова посетить настройки и выбрать эту функцию.
Чтобы отключить ее, вам достаточно снова зайти в «Публичность» и выставить хоть один параметр в положение «Вообще все». Далее сохраните изменения по специальной кнопке. Так вы можете снять замок со страницы в Одноклассниках. Чтобы снова полностью скрыть свой аккаунт, вам не придется заново оплачивать услуг – достаточно снова посетить настройки и выбрать эту функцию.
Теперь вы знаете, как открыть мою страницу в Одноклассниках, если доступ к ней ограничен двумя способами. Если вы испытываете проблемы с функционалом социальной сети, не можете открыть в Одноклассниках сообщения, и не знаете, как это исправить, то воспользуйтесь советами с нашего информационного портала.
odhelp.ru
Как открыть страничку в одноклассниках
Автор КакПросто!
Современную жизнь сложно представить без социальных сетей. С помощью коммуникационных сервисов легко общаться, обмениваться информацией и делиться новостями.
Одним из выгодных сайтов в интернете становятся «Одноклассники. Подобный ресурс нельзя назвать самым популярным и функциональным, но он главным образом освобожден от рекламы, черного контента и нелегальной информации. Здесь пользователи могут общаться без каких-либо ограничений и препятствий, получая в свое распоряжение актуальный сервис.
Подобный ресурс нельзя назвать самым популярным и функциональным, но он главным образом освобожден от рекламы, черного контента и нелегальной информации. Здесь пользователи могут общаться без каких-либо ограничений и препятствий, получая в свое распоряжение актуальный сервис.Открыть страничку в «Одноклассниках» не составит проблем. Пользователю необходимо зарегистрировать почтовый ящик, а также предоставить номер телефона. Информация требуется для того, чтобы подтвердить реальность аккаунта, который не должен иметь никаких подозрений у системы. Подобным способом обеспечивается сортировка профилей, которые часто используются для рекламы и продвижения продукции.
После подтверждения всех основных данных появляется возможность заполнить основные информационные поля, а также загрузить фотографии и мультимедийный контент.Находить друзей и собеседников в «Одноклассниках» достаточно просто. Поиск пользователей осуществляется через отдельные запросы. В качестве основных данных указываются школы или вузы, а также города проживания.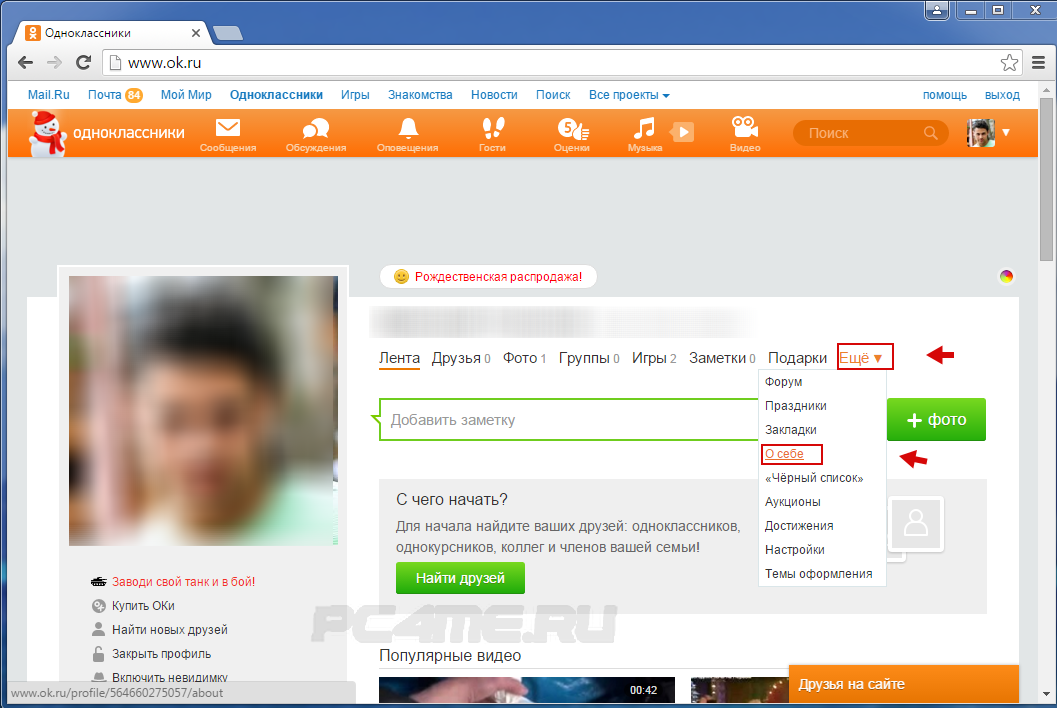 Кроме того, можно найти пользователей по имени и фамилии, что значительно упрощает работу с сайтом. «Одноклассники» будут более актуальны для пользователей старшего поколения.
Кроме того, можно найти пользователей по имени и фамилии, что значительно упрощает работу с сайтом. «Одноклассники» будут более актуальны для пользователей старшего поколения.
В последнее время люди стали часто закрывать свой профиль в этой социальной сети за деньги. Закрытый профиль могут просматривать только ваши друзья. Однако иногда такая функция надоедает, но вы можете отказаться от нее, открыв свой аккаунт. Для этого вам нужно войти к себе на страницу, под вашей главной фотографией вы заметите меню, в котором есть пункт «Изменить настройки». Нажмите на него, а в открывшемся окне выберите пункт «Настройки публичности». Теперь вам нужно только найти раздел «Конфиденциальность», в графе «Открыть страницу для поисковых систем и почтовых сервисов» выбрать «Да» и сделать подтверждение открытия профиля.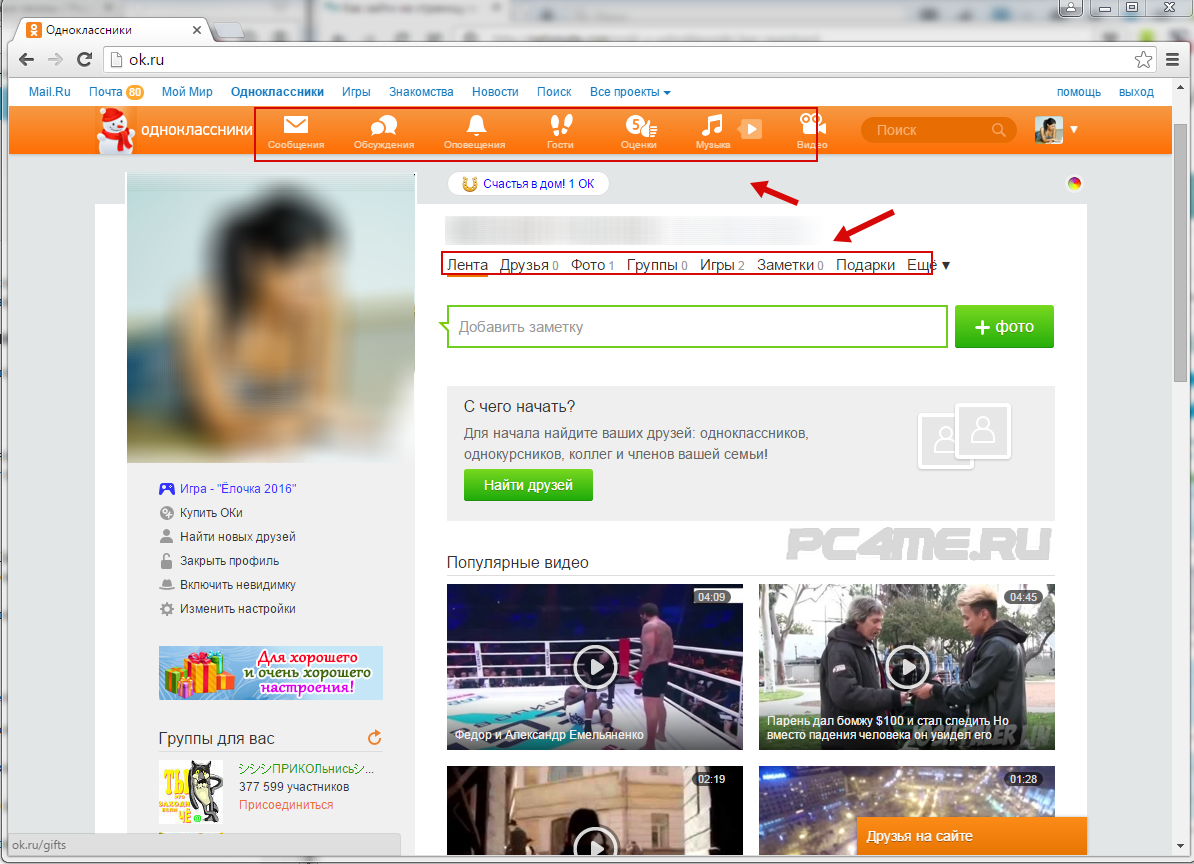 После этого вы станете видны всем пользователям этой социальной сети. Повторное закрытие будет бесплатным.
После этого вы станете видны всем пользователям этой социальной сети. Повторное закрытие будет бесплатным.
Распечатать
Как открыть страничку в одноклассниках
www.kakprosto.ru
Как в Одноклассниках открыть профиль
Услуга «закрытый профиль» находится в настройках публичности. Чтобы посетители вашей страницы смогли просматривать информацию о вас, необходимо сделать профиль открытым. Подробно рассмотрим, как это сделать с вашего профиля в «Одноклассниках». Следуем инструкции, как открыть профиль в Одноклассниках.
1
Заходите в свой профиль, введя личную информацию. Это может быть ваш логин на сайте, личный номер телефона или электронный адрес, который закреплен за данной страницей, и пароль.2
Находите на странице меню «Еще», нажимаете на треугольник рядом (развернуть).3
Покажется дополнительное меню. Выбираете вкладку «Настройки», нажимаете на нее.4
Вкладка «Настройки» откроется во весь экран на «Основных настройках». Слева в списке меню находим опцию «Публичность», переходим на нее.
Слева в списке меню находим опцию «Публичность», переходим на нее.5
Откроется окно с настройками публичности: кто может видеть ваш возраст, достижения, группы и сообщества, игры и приложения – отмечаете нужные колонки (только я, вообще все, только друзья).6
Даете свое согласие, поставив галочку, на «Отметить меня в фотографиях» и прочее. Выбираете нужные вам функции и отмечаете их.7
В самом низу этой страницы обязательно нажимаете «Сохранить».8
На экране должно высветиться сообщение о том, что «Ваши настройки сохранены».Выполнив данные действия, вы открываете доступ к вашей информации на сайте выборочно. Услуга «Закрыть профиль» — это платная услуга на сайте «Одноклассники». По правилам сайта, вы всегда сможете вернуть свою страницу в обратное состояние закрытого аккаунта.
sovetclub.ru
Как открыть профиль в Одноклассниках
Социальные сети плотно вошли в нашу жизнь.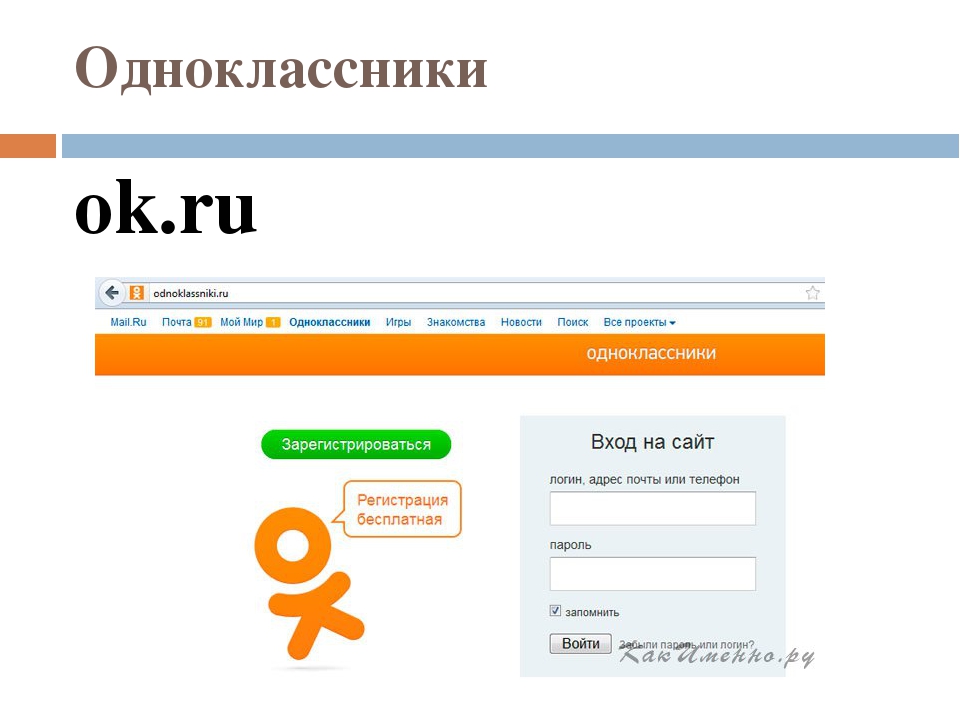 Большинство пользователей интернета имеют свою страничку на подобных сайтах. С их помощью появляется возможность общаться со знакомыми и друзьями, которые находятся далеко.
Большинство пользователей интернета имеют свою страничку на подобных сайтах. С их помощью появляется возможность общаться со знакомыми и друзьями, которые находятся далеко.
Некоторые посетители Одноклассников не знают о настройках публичности. Данная функция скрывает вашу информацию от людей, которые не входят в список «Друзья». Поэтому найти нового друга на сайте становится проблематично. Данная статья поможет вам убрать ограничения для показа персональных данных, а также открыть свой профиль для просмотра.
1
Как открыть профиль в Одноклассниках — полная версия сайтаГаджеты позволяют пользоваться сайтом в любое удобное время, компьютер и ноутбук не являются исключением. Чтобы открыть свои данные в Одноклассниках, необходимо выполнить ряд последовательных действий.
- Откройте официальный сайт социальной сети, введите пароль и логин в соответствующих ячейках. Если вы забыли свой пароль, то восстановите его. Затем нажмите кнопку «Войти».
- После входа на сайт откроется ваша страничка.
 Справа от главного фото находится меню, которое позволит просматривать список друзей, их ленту, свои фото и др. В конце строки найдите раздел «Еще». Во всплывающем перечне выберете пункт «Настройки».
Справа от главного фото находится меню, которое позволит просматривать список друзей, их ленту, свои фото и др. В конце строки найдите раздел «Еще». Во всплывающем перечне выберете пункт «Настройки».
- Если вы не нашли такой раздел, тогда выберите его другим способом. Под вашим фото находится небольшое меню. В нем есть кнопка «Изменить наст
inet-use.ru
Одноклассники моя страница открыть мою страницу
Бывают ситуации, когда у пользователя «Одноклассников» не открывается своя страничка. Причины отсутствия доступа в социальную сеть разные.
Одна из распространенных – связь с интернетом. В первую очередь, проверьте целостность вашего сетевого кабеля. Если с ним все нормально, значит, возможны временные технические проблемы у провайдера. В этом случае позвоните в службу техподдержки, которая протестирует ваше соединение.
Иногда системные администраторы «Одноклассников» проводят регламентные работы на сайте, устраняя сбои либо обновляя систему в целях совершенствования работы социальной сети. В таких случаях ничего не остается, как ожидать возобновления работы сервера.
При проведении профилактики пользователь информируется соответствующим сообщением на сайте. Но если вам нужен просто официальный сайт, то ссылка ниже вам поможет.
Одноклассники:открыть мою страницу в соцсети
Как войти, если не помните логин или пароль
Иногда пользователи забывают логин либо пароль. При входе в «Одноклассники» с домашнего компьютера вводить учетные данные постоянно необходимости нет, так как они сохраняются браузером.
Но если вы заходите с другого компьютера, а логин либо пароль забыли, то придется потратить определенное время на их восстановление.
Что для этого нужно сделать? Заходим на главную страницу и щелкаем по ссылке «Забыли пароль».
Из предлагаемых вариантов восстановления пароля выбираем то, что знаем точно: к примеру, телефонный номер.
В появившемся окошке вводим наименование страны, номер телефона, к которому привязан профиль, и нажимаем «Искать». В результате появится следующее сообщение:
Нажав на «Отправить код», ожидаем СМС на телефон либо письмо на почту, в зависимости от выбора. После получения кода вводим его в соответствующую форму и нажимаем на кнопку «Подтвердить».
Далее нужно создать новый пароль, который желательно уже не забывать. Создав, можно вводить его на главной странице и начинать пользоваться своим аккаунтом.
Если вам удобнее восстановление доступа по логину, то жмем на соответствующую кнопку:
Процедура аналогична: ожидаем получения кода в СМС или на e-mail.
Один из простых способов – восстановление пароля, используя личные данные: свои имя и фамилию помнят все. Щелкаем по кнопке «Личные данные».
Вводим имя и находим в предложенных результатах поиска свою фотографию.
Найдя свой аватар, нажимаем на «Это я» и повторяем процедуру с получением кода на телефон или на почтовый ящик.
Программа-анонимайзер
В случае если по какой-либо причине возможность входа на сайт заблокирована системным администратором, то можно обойти этот запрет с помощью специальных приложений, таких как:
- программы-анонимайзеры;
- сайты-зеркала;
- антиблокировочные сайты.
Существует множество различных утилит, не требующих скачивания. Достаточно просто зайти на сайт, предоставляющий такие услуги бесплатно, ввести в соответствующее поле ссылку на сайт (в нашем случае – www.ok.ru) и нажать Enter. В результате процедуры вход на сайт будет производиться через прокси-сервер, а не с вашего IP-адреса.
social-fans.ru
Настройка профиля в Одноклассниках — как изменить личные данные?
- Вход на страницу
- Обзор
- Регистрация
- Лента
- Добавление фотографии
- Манипуляции с фотографиями
- Добавление места учебы
- Поиск друзей
- Своя лента, удаление событий
- Создание группы
- Восстановление страницы
- Восстановление страницы без привязки к номеру телефона
- Удаление страницы
Под иконкой главного фото на странице Вашего профиля есть меню с дополнительными настройками. Первое — какой либо подарок или что либо еще, второе — пополнить счет и третье — кнопка «еще». Если ее нажать, то появятся дополнительные функции. Для изменения настроек профиля необходимо выбрать «изменить настройки».
Появляется окно с данными, которые можно изменить. В принципе все довольно просто и понятно, но я лучше все прокомментирую:
1. Номер телефона — нажав на эту строку, можно изменить номер телефона, к которому был привязан профиль во время регистрации. В открывшемся окне нажимаем «сменить номер».
Появляется окно для набора нового номера (10 цифр, без кода страны). Если номер +7 (925) 123-45-67, то вводим 9251234567 и нажимаем отправить. В течении некоторого времени (обычно приходим моментально) приходит смс с коротким номером. Этот номер необходимо ввести в окне подтверждения смены номера.
2. Логин — в этой графе можно изменить свой логин, то есть слово, которое вводится при входе в одноклассники. Появляется окно для запроса кода.
При нажатии кнопки «запросить новый код», на телефон приходит число из 6 цифр, которое потом будет необходимо ввести. При этом, для напоминания указываются первые шесть цифр номера (на случай, если не помните, на какой именно номер зарегистрирован профиль).
После этих действий, появится окно для ввода пароля, а потом нового логина, и нажать кнопку сохранить. Теперь Вам придется при входе в одноклассники вводить новый логин!
3. Пароль — здесь можно изменить старый пароль на новый. При нажатии, открывается окно для ввода сначала старого пароля, затем необходимо набрать новый пароль и после чего, опять ввести новый пароль.
4. Настройки уведомлений — щелкнув по этой строке, можно настроить уведомления о каких событиях будут приходить на эл. почту и в виде смс на телефон.
Первый столбец — уведомления присылаемые по эл. почте, второй столбец — по смс. Чтобы получать уведомление по смс, что Вам написали сообщение, достаточно выбрать нужную строку и поставить галочку во втором столбце. Либо можно наоборот, отписаться от уведомлений, убрав галочки.
Ниже указывается время удобное, для получения смс — с … до …
5. Скрытие из ленты обсуждений — показываются те люди, группы или мероприятия, которые Вы скрыли, чтобы их события не показывались в ленте. В этом разделе можно убрать их из скрытых, чтобы они снова показывались. Для этого необходимо навести мышкой на фотографию человека или иконку группы.
6. Настройки публичности — в этом разделе можно настроить видимость Ваших фото, запретить комментарии к фото и на форуме, скрыть возраст или вторую половинку, запретить приглашать в игры и группы и тому подобное. Достаточно отметить пункты — кому что Вы разрешаете делать из предложенных вариантов. Делится на три категории — «разрешить всем», то есть всем пользователям соц. сети «одноклассники», «только друзьям», то есть это будет доступно только тем, кого Вы добавили в друзья и «никому», в этом случае определенные действия не доступны никому.
7. Закрыть профиль — при закрытии профиля, никто, кроме друзей, не сможет зайти на Вашу страницу, прокомментировать фото или статус, поставить оценку и так далее.
Услуга платная — 20 ОК.
8. История посещений — показывают кто выходил от Вашего имени в одноклассники, то есть город, страну, IP-адрес, дату и время. В случае если посещения производились не из Вашего города или слишком много IP-адресов, то там же можно сменить пароль.
9. Ссылка на профиль — здесь можно изменить адрес страницы. То есть не весь адрес страницы, а адрес внутри одноклассников, придумав любое имя, которое еще не занято.
Этот адрес заменит цифровой ID номер и будет виден в адресной строке, при входе на Ваш профиль. По нему можно сразу попасть на Вашу страницу.
10. Язык:русский (или другой) изменить — можно изменить язык на котором удобнее пользоваться сайтом. Язык изменится только для Вас.
11. ID вашего профиля на одноклассниках — то есть Ваш персональный номер, уникальный номер профиля для сайта.
poisk-v-seti.ru
ооо одноклассники моя страница одг
Пользователям социальной сети «Одноклассники» довольно часто приходиться сталкиваться с разным видом препятствий, которые перекрывают им путь в свой профиль. Бывает такое, когда браузер отказывается искать такой сайт, как ok.ru, и многие просто недоумевают, в чем же дело. Если с такой же проблемой столкнулись и вы, то эта статья в виде небольшой инструкции поможет вам разобраться.
Кроме этого, вы вновь сможете пользоваться вашим любимым сайтом «Одноклассники».
Если одним утром вы заходите в Одноклассники и видите, как перед вашими глазами появилась надпись «Ваша страница была взломана и с неё рассылается спам», то постарайтесь не выполнять мгновенно те действия, которых требует от вас система.
Вирусное сообщение, появившееся на вашей странице в Одноклассниках.
Что же нужно делать? Для начала – взгляните на следующие пункты, из-за которых следует быть аккуратными в случае, если перед вами выскакивают подозрительные сообщения. Предостережения:
- Оказывается, что любые неожиданные всплывающие окна, в которых вам предлагают отправить сообщение на чей-либо номер, имеют вредоносный характер. Как было вычислено, среди всех подтверждающих сообщений, которые только после отправления сообщения обещают вам восстановить страницу, 90% — обман. Он влечет за собой снятие приличной суммы с вашего мобильного телефона.
- Помимо денежного обмана, вы можете навсегда потерять доступ к своей страницы в Одноклассниках, поскольку это может привести к утрате ваших данных авторизации. После их утраты мошенники меняют ваши пароли, и могут по-настоящему пользоваться вашей страницей в своих целях.
- Помните, что настоящий взлом так не выглядит. Причиной таких сообщений на вашей странице, о том, что необходимо отправить куда-либо сообщение, являются вредоносные программы, попавшие на ваш компьютер. Именно такие вирусы способны заблокировать вам доступ к своей странице.
Если это не взлом, то что?
Вирусу не сложно залезть в ваши сетевые настройки, и внести в них свои изменения. Эти изменения влияют на сам поиск сайта, на который вы пытаетесь зайти. Таким образом, когда вирус уже начала действовать, а вы заходите на сайт «Одноклассники», то вы попадаете не на него. Он лишь отображается, как оригинальный сайт, но теперь это лишь ваше визуальное восприятие. Если подумать логично, то сама администрация Одноклассников вряд ли бы заставляла своих пользователей отправлять куда-либо сообщение, причем не бесплатное.
Решение проблемы через файл hosts
Вы можете пройти в него вручную, начиная с папки «Мой компьютер» на вашем рабочем столе, а можно воспользоваться функцией «Выполнить» на вашем компьютере.
- Заходим в «Мой компьютер», а после этого в диск «C».
- Среди большого списка папок следует выбрать папку «WINDOWS». В это папке вы должны зайти в папку «system32», а в ней – в папку «drivers».
- Итак, в папке «ect» вы нашли файл hosts.
- Открываем его через правую кнопку мыши, с помощью самого простого Блокнота.
Открывать файл hosts с помощью программы Блокнот через правую кнопку мыши.
5. Открывается файл hosts, в котором вам нужно найти что угодно, связанное с сайтом «Одноклассники». Например, вы можете увидеть среди всех возможных ссылок – ok.ru. Это как раз означает, что вирусная программа уже внесла в этот файл свои изменения, которые не позволяют вам войти к себе на страницу в Одноклассники.
6. Удаляем строку, в которой имеется информация про сайт ok.ru. Сохраняем его и закрываем.
Вы также можете зайти в файл hosts с помощью функции «Выполнить»
1. Заходим в «Пуск» и выбираем «Выполнить…».
2. В появившемся окне вписываем следующую строку: notepad %windir%\system32\drivers\etc\hosts
3. Перед вами сразу же откроется файл, который мы искали, и в него сразу же можно вносить изменения.
Если в файле hosts нет ничего, что могло бы напомнить о сайте odnoklassniki.ru или ok.ru
Значит самое время воспользоваться программой Total Commander, которая поможет нам открыть доступ к скрытым файлам, прячущих системой. Среди этих скрытых файлов нам нужно найти еще один файл, называемых hosts. После того, как воспользуетесь программой, старайтесь уследить за появлением дополнительных скрытых файлов в этой же папке «ect». Как только вы снимите ограничение, запрещающее показывать скрытые файлы, в папке появится еще один файл hosts. Его нам и нужно открыть.
Скачать программу Total Commander вы сможете по этой ссылке. Не имеет значения, какой версии данная программа. Главное, чтобы с помощью неё мы смогли изменить настройки о скрытых файлах. Также вы могли изначально пробираться к файлу hosts с помощью этой программы, однако в большинстве случаев пользователям не приходиться обращаться к скрытому файлу hosts.
Как только скачали и установили Total Commender
1. Открывайте программу. В ней по проводнику находите папку «ect», как и было описано ранее.
Находим по проводнику в Total Commander файл hosts.
2. Среди верхних вкладок в этой программе находим «Конфигурация». В выплывающем окне нажимаем «Настройка…».
Пользуемся верхними панелями, и заходим в «Конфигурация»-«Настройка…».
3. В левой панели необходимо выбрать «Экран». В подзаголовке «Отображение файлов» поставить галочку на первой строке (в зависимости от версии программы), напротив слов «Показывать скрытые/системные файлы».
Поставить галочку напротив настроек про скрытые файлы. Принять изменения.
4. Сразу после нажатия галочки и применения измененных настроек, в Total Commander появится еще один файл hosts, который вы заметите.
Видим, как появился еще один файл hosts программе. Заходим в него.
5. Заходим в файл через Блокнот. В его самом низу должны быть лишние строчки с разными сайтами. По своему желанию вы можете удалить их всех, ведь на все эти сайты вы не можете зайти из-за того, что их адреса вписаны в файл hosts. Избавившись от лишних строк в данном файле, вы вновь сможете заходить к себе на страничку в Одноклассниках.
Так выглядит лишнее в файле hosts. Это нужно удалить, и сохранить.
Как изменить настройки о скрытых файлах другим путем
Для этого достаточно зайти в «Пуск» и выбрать «Панель управления». В нём мы сможем найти папку «Свойства папки». В появившемся окне следует выбрать «Вид», и поставить галочку практически в самом низу напротив «Показывать скрытые файлы и папки». Применяем измененные настройки.
Сразу после того, как вы разобрались с файлом hosts, попробуйте вновь вернуться к вашему браузеру, и перезагрузить страницу Одноклассников. Скорее всего, что перед вами выскочит фраза о том, что такой страницы не существует.
После изменения файла сайт Одноклассники не узнает данную страницу.
А причина в том, что вы только что избавились от тех изменений в системном файле, к которым привёл вирус на вашем компьютере. Теперь вам осталось удалить из строки вашего браузера всё лишнее, оставив только ok.ru либо odnoklassniki.ru. Поздравляем вас, ведь вы только что сами возобновили доступ к своей странице в Одноклассниках.
Однако, следует помнить, что сам вирус такими действиями мы всё-таки не убили. В любое время он может снова прийти в действие, и запретить вам зайти на какой-либо сайт. Если вам не хотелось бы постоянно заходить в настройки системного файла hosts, то следует просто воспользоваться несколькими программами, которые способны «подлечить» ваш компьютер.
Восстановление системы с помощью утилиты AVZ
- Скачиваем последнюю версию программы с сайта www.z-oleg.com.
2. Устанавливаем её на компьютер и запускаем.
Такой внешний вид имеет программа AVZ. С её помощью мы восстановим вашу систему.
3. В самой программе нажать на «Файл» и «Восстановление системы». Сразу хочется подметить, что восстановление системы от Windows имеет большое отличие от того восстановления, которое предлагает нам AVZ. В Windows полностью возвращает систему обратно во времени, чему подвергаются все установленные программы за этот выбранный период. AVZ лишь сбрасывает те настройки, которые используются операционной системой.
4. Среди всех предложенных вариантов нам нужно выбрать лишь 2, 3, 4, 9, 12-16, 20,21. Отметив галочками эти подпункты, смело жмем на «Выполнить отмеченные операции».
Галочки, которые нам нужно обязательно поставить, чтобы вы вновь смогли заходить на сайта, к которым у вас закрыт доступ.
5. После этого вы можете заходить на все сайты, на которые ранее доступ был запрещен.
Поиск всех вредоносных программ и вирусов на вашем компьютере с помощью программы AdvCleaner
Очень важно после всего проделанного добить все вредоносные программы, и покончить с их существованием на вашем компьютере. Для этого проследуйте следующей небольшой инструкции:
1. Скачиваем программу с официального сайта.
2. Устанавливаем её на свой компьютер. Это одна из самых простых программ, которой очень легко пользоваться. Никаких сложностей не возникнет во время её использования.
Так выглядит программа AdwCleaner. С помощью неё мы будем сканировать ваш компьютер на вредоносные программы, и избавляться от них.
3. Запускаем AdvCleaner. Перед вами самое простое управление программой. Она мгновенно предлагает вам просканировать ваш компьютер, нажав кнопку «Сканировать». Это займет несколько времени, и вам нужно будет немного подождать.
4. После сканирования программа покажет вам список всех вредоносных программ и файлов, которые имеются на вашем компьютере. Программа может ошибаться, поэтому вам предоставляется возможность снять галочку с одной из предоставленных файлов, если он вам нужен.
5. Нажимаем «Очистить». После завершения очистки нажимаем на «Удалить». Таким образом, все вредоносные файлы и программы были удалены с вашего компьютера.
Хотелось бы подметить, что с помощью всего этого вы можете возобновить доступ не только к сайту Одноклассники, но и к любому другому. Если у вас возникают подозрение на присутствие какого-либо вируса на вашем компьютере, следует немедленно воспользоваться этими двумя программами, которые описаны выше. И помните о том, что ваш файл hosts должен иметь внешний вид по умолчанию.
Как должен выглядеть файл hosts на вашем компьютере. Удалите все лишние строки в этом файле.
Если нет желания пользоваться программой, восстанавливаемой систему, то можете попробовать избавиться от пойманного вируса и ошибки с помощью восстановления от Windows. Для этого нужно пройтись в «Пуск»-«Стандартные»-«Служебные»-«Восстановление системы». Здесь следует выбрать время, на которое вам бы хотелось вернуть свой компьютер. Помните, что если хотите вернуть время системы компьютера на неделю, то все программы за этот период будут удалены. Возможно, с помощью восстановления системы от Windows вы сможете избавить свой компьютер от тех вредоносных программ, попавших не так давно в вашу систему.
Если на сайт заходит, а на свою страницу нет
Если вы не можете зайти на свою страницу, но при этом на сам сайт заходит, то вы просто вводите не тот логин или пароль. Довольно часто люди вписывают свои данные авторизации с полной уверенностью, что они верны. Однако, старайтесь учитывать все факторы, которые мешают правильно ввести ваш пароль. Например, если на клавиатуре включена клавиша «Caps Lock», то у вас не получится зайти к себе на страницу в Одноклассники. Прежде чем списывать свой пароль, убедитесь в выключенной кнопке «Caps Lock», а также в переключенном языке, на котором у вас пароль.
Если и это не помогает вам войти на свою страницу, то вы просто забыли пароль.
На странице авторизации Одноклассников вы сможете пройтись по инструкции, чтобы восстановить свой пароль.
Воспользуйтесь системой восстановления пароля, которую предоставляет вам администрация «Одноклассники» в меню авторизации. Так вы сможете вернуть свой пароль через вашу электронную почту, либо придумать новый.
Мы очень надеемся, что смогли вам помочь с решением проблемы при входе на сайт ооо одноклассники моя страница одг.
Как сделать ярлык Одноклассники на рабочем столе в Windows 7,8
В современном мире социальные сети всё больше пользуются авторитетом. Одними из самых любимых и популярных сетей для Российского сегмента являются Одноклассники и Вконтакте. Доступ к социальным сетям, пользователи получают из браузера путём вбивания запроса в поисковые системы или из закладок браузера, который является наиболее быстрым доступом к любимым сайтам.
Мало кто знает, что существует альтернативный способ быстрого запуска социальных сетей. В нашей статье подробно расскажем, о том, как сделать ярлык Одноклассники на рабочем столе в Windows 7,8 (на примере этой соцсети), а так же как назначить ярлыку горячие клавиши и покажем, как изменить иконку созданного значка.
Как вывести ярлык Одноклассники на рабочий стол через браузер
Данный способ подойдет пользователям, использующих популярные браузеры, такие как Chrome, Firefox и даже встроенный Интернет Эксплорер.
Примечание: если установлена Opera, то при использовании этого метода, ярлык Одноклассники будет функционировать, но всегда будет открываться через Оперу. Исчезнет возможность смены иконки и назначения горячих клавиш.
Запустите браузер, затем в адресной строке введите адрес ok.ru и нажмите энтер. Далее уменьшите окно браузера в размерах так, чтобы было видно рабочий стол. Левее адресной строки наведите курсор на значок (показан на скрине ниже), затем зажмите левую кнопку и перетащите его в пустое место рабочего стола. После чего ярлык с названием «Одноклассники» появится в том месте рабочего стола, куда вы его поместили.
У созданного значка будет отображаться иконка браузера по умолчанию. При желании, Вы можете поменять стандартную иконку на другую, например, на значок одноклассники.
Скачайте архив со значками здесь, распакуйте его. Далее щелкните правой кнопкой по созданному элементу и в меню выберите «свойства». Окно свойств откроется на вкладке «документ интернета», где Вы должны выбрать кнопку «сменить значок». В окошке «смена значка» Вам будет предложен выбор из ряда стандартных иконок, но они нам не интересны. Чтобы установить свой значок ярлыку одноклассников, выберите «обзор», укажите путь до файлов с архива. Все файлы имеют расширение (.ico), выберите понравившейся, затем нажмите «открыть» и OK.
Через окно свойств Вы можете назначить ярлыку горячие клавиши, чтобы быстрее получить доступ к одноклассникам. Поставьте курсор в область «быстрый вызов», зажмите клавишу Ctrl или Alt, когда увидите связку «Ctrl+Alt+» нажмите клавишу клавиатуры (букву, цифру). После любых изменений в свойствах кликните OK.
Как создать ярлык одноклассники на рабочем столе с помощью стандартных возможностей Windows
Установить ярлык Одноклассники на рабочий стол можно и другим способом, который отлично подойдет для Opera, Яндекс браузера и всех остальных. Вам потребуется создать ярлык и задать ему значение адреса сайта одноклассников. Данный способ эффективен тем, что в параметрах ярлыка можно прописать тот браузер, в котором Вы желаете запустить его.
Чтобы не узнавать разрядность Windows 7,8 (от этого зависит путь к браузеру), и не нагружаться лишней информацией, кликните по ярлыку запуска браузера (на примере Opera) правой кнопкой, затем перейдите в «свойства». Далее скопируйте всю строку из поля «объект» и закройте окно.
Нажмите в свободное место правой кнопкой на рабочем столе. В выскочившем меню наведите на раздел «создать» далее нажмите «ярлык». В область под названием «укажите расположение объекта» вставьте скопированную выше строчку, и через пробел укажите сайт Одноклассники. Выглядит это так.
После того, как установите путь к браузеру и адрес сайта нажмите «далее». В следующем шаге задайте имя «одноклассники» (вбивайте без кавычек) и нажмите «готово». Ярлык с названием «одноклассники» появится на рабочем столе.
По желанию Вы можете, сменить иконку или назначить горячие клавиши своему значку, как описано выше. Только за место вкладки «документ интернета» здесь будет «ярлык». Неплохо бы еще снять стрелки с ярлыков для представления значка одноклассников в полной красе.
Мы разобрались, как сделать ярлык одноклассники на рабочем столе в Windows 7,8. Как видите, в этом не было совершенно ничего сложного. Проделав несколько простых шагов Вы успешно разобрались с вопросом быстрого доступа к любимой социальной сети.
Посмотрите еще статьи:
Вы можете пропустить чтение записи и оставить комментарий. Размещение ссылок запрещено.
Не открываются Одноклассники. Что делать?
Такое случается сплошь и рядом. Почему не открываются Одноклассники? Предположим, что вы решили посетить социальную сеть — это могут быть как Одноклассники, так и ВКонтакте. Вы вводите адрес сайта в строке браузера, а перед вами выскакивает ошибка, да еще с требованием отправить СМС-сообщение. В качестве примера приведем такую картинку, именуемую «Валидацией в Одноклассниках»:
Сразу скажем, что никакая это не валидация, а самый обыкновенный вирус или троян, который пользователь где-то подхватил на свой компьютер. Последний подменяет данные в файле hosts, в результате чего пользователь не попадает на свою страницу в Одноклассниках, а открывает клон социальной сети. Самое интересное, что даже веб-адрес сайта при этом не меняется, в результате чего пользователи отправляют СМС-сообщения, после чего с их счета исчезает немалая сумма денег.
Как решить эту проблему, мы в подробностях рассказывали в одной из ранних статей, поэтому вкратце напомним, что для начала вам необходимо проследовать по следующему адресу C:\WINDOWS\system32\drivers\etc (если это другой диск, соответственно, вместо буквы C вставляете другую букву). Здесь находятся несколько файлов, но нас интересует hosts. Открываем его при помощи блокнота или текстового редактора и видим примерно следующую картину:
Все, что находится ниже записи «127.0.0.1 localhost» необходимо удалить (помечено на скриншоте), после чего закрываем файл и сохраняем в нем сделанные изменения. Все, теперь Одноклассники должны открыться. Не забудьте просканировать свой компьютер на предмет троянов и вирусов с помощью антивируса или антивирусных утилит.
Самое интересное, что указанный выше способ работает даже в том случае, если про входе на Одноклассники у вас просто загружается пустая страница.
А теперь давайте рассмотрим другие случаи.
• Не стоит забывать о том, что даже на таком сайте как Одноклассники могут случаться неполадки. Поэтому теоретически существует вероятность того, что на текущий момент времени сайт действительно недоступен. Но, как правило, он будет доступен в самом ближайшем времени, поэтому рекомендуем зайти на него чуть позже.
• Если Одноклассники не открываются на работе, то здесь все просто — доступ к социальным сетям заблокирован программно. Сделано это для повышения производительности труда работников, которые, как показывает статистика, много времени проводят в социальных сетях на работе. Здесь вам помогут либо анонимайзеры, либо, если доступ заблокирован программным путем, воспользуйтесь мобильной версией ОК.РУ, скачанной на смартфон.
• Если Одноклассники не открываются дома, вы либо пробуете воспользоваться способом с очисткой файла hosts, как показано выше, либо попросту запускаете антивирус — возможно, что доступ блокирует именно некий вирус.
• Если Одноклассники не открываются в Опере, значит, нужно почистить кэш браузера. Если после очистки ничего не изменилось, значит, используйте для социальной сети другой браузер, например, Mozilla Firefox или Google Chrome — это куда проще в данном случае.
• Если вы получаете сообщение вида «Этой страницы нет на OK.RU. Но есть много других», значит, вы прошли по неправильной ссылке, но сайт при этом работает.
• Если Одноклассники не открываются при вводе логина и пароля, то либо вы ошиблись в символах, либо вашу страничку могли взломать. Пароль необходимо восстановить.
как поставить ярлык Одноклассники на рабочий стол
От Одноклассники ярлык на рабочий стол нередко желают создать люди. Но как подготовить его? Справиться с задачей несложно, у рядового пользователя процедура займет не больше минуты.
Как создать ярлык Одноклассники на рабочем столе
Многие люди пользуются социальной сетью ОК. Она очень удобна в применении, обладает приятным оформлением и позволяет полноценно общаться со множеством людей.
Нередко пользователям необходимо подготовить ярлык. Для чего он потребуется?
- Можно всегда иметь сайт под рукой.
- Удается оперативно перейти на портал.
- Предлагается дополнительно сэкономить время.
- Если вам нужно зайти на сайт, то достаточно кликнуть по значку.
- Так удается вывести часто используемые порталы.
Как сделать ярлык? Справиться с данной задачей несложно. Рассмотрим ряд способов, как вывести его на рабочий стол и пользоваться для быстрого перехода на страницу в интернете.
Как вынести ярлык Одноклассники на рабочий стол
Если у вас ПК на базе Windows, то существует два способа:
- Провести создание на рабочем столе.
- Вывести из браузера.
Как поставить ярлык? Первый вариант:
- Переходим на рабочий стол.
- Нажмите на правую кнопку мыши.
- Выберете пункт «Создать».
- Перейдите в ярлык.
- Укажите адрес сайта.
- Сохраните его на ПК.
Иконка появилась на рабочем столе. Достаточно нажать на значок, чтобы перейти на портал. Вся процедура занимает минимум времени, не возникает трудностей.
Как вынести ярлык из браузера? Нужно:
- Открыть приложение.
- Перейти на сайт.
- Навести курсор на значок замка возле адреса портала.
- Зажать левую кнопку.
- Вывести ярлык на рабочий стол.
- Выбрать местоположение.
- Отпустить кнопку.
Значок создан. Теперь можно пользоваться им, чтобы быстро заходить на сайт. Вкладка открывается в браузере, выбранном в системе в качестве основного.
Как установить ярлык Одноклассники на рабочий стол
Нужно создать ярлык на рабочий стол Одноклассники на Мак? Можно воспользоваться аналогичным способом:
- В окне браузера зажмите часть с замком.
- Переместите ее на главный экран.
- Выберете расположение.
- Значок готов к использованию.
Это простой способ, как установить ярлык. Важно, что на Мак для перехода по ссылке тоже используется основной браузер. Если вы хотите поменять программу, то нужно зайти в настройки операционной системы.
Установить ярлык Одноклассники на рабочий стол
Многие пользователи заходят на портал с мобильного браузера. Подобный вариант обладает рядом преимуществ:
- Можно просмотреть сообщения и информацию вдали от дома.
- Мобильная версия сайта вполне удобна.
- Предоставляются основные функций.
- Удается без проблем пользоваться порталом.
Как поставить ярлык на рабочий стол на смартфоне? Нужно:
- Зайти в браузер.
- Войти на сайт.
- Открыть настройки.
- Выбрать добавление на главный экран.
- Подтвердить действие.
- Появится соответствующий значок на рабочем столе.
Пользоваться иконкой легко:
- При необходимости потребуется нажать на ярлык.
- Происходит оперативное открытие сайта.
- Он будет расположен на отдельной странице.
- Вы сможете легко закрыть портал.
Почему стоит создать иконки сайтов на смартфоне?
- Вы сможете в любой момент перейти к нужному порталу.
- Удается подготовить значки для часто используемых сайтов.
- Облегчается вся процедура.
- Открытие происходит в отдельном окне, портал не объединяется с другими вкладками.
Приложение для смартфона
Чтобы не создавать ярлыки и быстро заходить в ОК на телефоне, вы можете скачать приложение. Преимущества:
- Не нужно пользоваться иконками браузера.
- Удается быстро зайти на портал.
- Предлагается множество функций.
- Ярлык создается автоматически после установки.
- Можно не только общаться с друзьями, но и просматривать видео, прослушивать музыку, посещать сообщества.
- В плане функциональности приложение не сильно проигрывает полноценной версии сайта.
- Программа стабильна и подходит для всех устройств.
- Не возникает сбоев.
- Удается сэкономить время при использовании программы.
- Поступают уведомления о новых сообщениях.
- На устройствах с последними версиями ОС есть окно для быстрого ответа.
Как начать пользоваться приложением?
- Зайдите в официальный магазин.
- Найдите в нем приложение Одноклассники.
- Скачайте программу на смартфон.
- Войдите в приложение.
- Пройдите авторизацию.
- Можно начать работать с сайтом.
Пользоваться программой легко, она очень удобна в применении. В итоге можно сделать ряд выводов:
- На Виндовс можно создать ярлык или вывести его из браузера.
- На Мак необходимо вынести значок из программы.
- Владельцы смартфонов могут перенести страницу на основной экран.
- На телефонах можно не создавать ярлыки, а скачать программу для полноценного доступа к сайту.
Как создать ярлык (значок) Одноклассники на Рабочем столе?
Необходимость создать ярлык Одноклассников на рабочем столе у меня возникла совсем недавно, когда я переустанавливал соседке Windows. Девушка была не очень знакома с интернетом и с компьютером, поэтому, чтобы не усложнять ей жизнь, я вывел ей значок социальной сети одноклассники на экран монитора.Как сделать ярлык одноклассников на Рабочем столе?
Этот процесс достаточно простой и не требует много времени. Для этого необходимо:
— скачать значок одноклассники в формате .ico;
— открыть в браузере страницу одноклассников.
Итак, делаем следующее: правой кнопкой мыши кликаем по экрану, выбираем пункт «Создать» и выбираем «Ярлык», как показано на скриншоте.
Далее вводим адрес сайта. Его можно скопировать из браузера, который мы заранее открыли.
И вставляем его в окно, которое появилось при создании ярлыка.
Нажимаем «Далее».
Затем вводим в строке название нашего ярлыка. Это будет название «Одноклассники». Нажимаем «Готово».
Ярлык у нас готов.
Теперь нужно сделать так, чтобы он имел более понятный вид, то есть, сделаем этот ярлык со значком «Одноклассники».
Для этого необходим файл, который вы скачали, где находится значок «Одноклассники» в формате .ico.
Теперь, правой кнопкой мыши нажимаем по созданному ярлыку и выбираем «Свойства».
В свойствах выбираем кнопку «Сменить значок».
Нам нужно выбрать значок, который мы скачали. Для этого нажимаем «Обзор» и указываем то место, куда он был скачан.
У меня это папка «Downloads» и «Одноклассники (иконка)». Выбираем.
Выбираем наш значок двумя кликами по нему или же с помощью кнопки «Открыть».
Нажимаем «ОК».
После всех действий нажимаем кнопки «Применить» и «ОК».
Если вы все сделали правильно, то ярлык Одноклассников появится на Рабочем столе.
Всё. Теперь вы разобрались, как сделать значок Одноклассники на Рабочем столе. Удачи 🙂
Как войти в Одноклассники, если сайт заблокирован
В жизни пользователя социальных сетей, да и многих других ресурсов, возможна ситуация, когда по различным причинам доступ к любимому и интересному сайту закрыт. Например, в офисе какой-либо организации, по указанию руководства системный администратор заблокировал сайт Одноклассников, якобы в целях повышения производительности труда. Или иногда в свободное пространство интернета стремятся влезть недальновидные политики, пытаясь запретить общаться людям из разных стран. Что можно сделать в таком случае? Как разблокировать?
Входим в Одноклассники, если сайт заблокирован
Разумный выход напрашивается сам собой — сайт Одноклассников можно открыть бесплатно через анонимайзер. Это быстро и просто. Также можно установить в браузер расширение, открывающее доступ к заблокированным ресурсам, воспользоваться Opera и Tor или подменить DNS-сервер на публичный.
Способ 1: Анонимайзеры
Анонимайзеры — это специализированные сервисы, предоставляющие пользователю возможность скрывать сведения о своём оборудовании, местонахождении, программном обеспечении и посещать различные интернет-ресурсы, к которым затруднён свободный доступ. Давайте вместе попробуем обойти запреты и дать доступ к любимой социальной сети, используя услуги веб-прокси. Рассмотрим как они работают на примере анонимайзера Хамелеон.
Перейти на сайт Хамелеон
- Входим на сайт анонимайзера, подробно читаем информацию для пользователей, в блоке «Введите адрес сайта для анонимного просмотра» видим строку «odnoklassniki.ru», нажимаем на неё.
- Попадаем на главную страницу сайта Одноклассники. Всё работает! Можно проходить авторизацию и пользоваться.
Способ 2: Opera VPN
Если у вас установлен браузер Opera, то для разблокировки Одноклассников будет достаточно включить встроенную функцию VPN и наслаждаться общением.
- Открываем браузер, в верхнем левом углу экрана нажимаем на значок в виде логотипа данного программного обеспечения.
- В выпавшем меню выбираем пункт «Настройки», на который и щёлкаем левой кнопкой мыши. Можно использовать сочетание клавиш на клавиатуре Alt + P.
- На странице настроек браузера перемещаемся на вкладку «Безопасность».
- В блоке «VPN» ставим отметку в поле напротив параметра «Включить VPN».
- Настройки закончены. Теперь попробуем зайти на сайт любимой социальной сети. Доступ есть! Можно вводить логин и пароль.
Не забудьте отключить эту настройку после выхода из Одноклассников.
Способ 3: Браузер Tor
Грозное и надёжное оружие против всяческих запретов во всемирной паутине — это интернет-обозреватель Tor. Установив на свой компьютер браузер Тор, вы получите свободный доступ к заблокированным сайтам, в том числе и к Одноклассникам.
- После инсталляции браузера в стартовом окне нажимаем кнопку «Соединиться».
- Ждём несколько минут пока программа автоматически настроит подключение к сети.
- Пробуем открыть сайт Одноклассники в браузере Тор. Ресурс стабильно загружается. Готово!
Способ 4: Расширения для браузеров
Практически для любого браузера существуют расширения, позволяющие преодолевать блокировку разных ресурсов. Вы можете выбрать любое на свой вкус. Рассмотрим этот вариант решения проблемы на примере Google Chrome.
- Открываем обозреватель, в правом верхнем углу страницы нажимаем на кнопку с тремя точками, расположенными вертикально, которая называется «Настройка и управление Google Chrome».
- В выпавшем меню наводим мышь на параметр «Дополнительные инструменты», в появившемся окошке выбираем пункт «Расширения».
- На странице расширений давим на кнопку с полосками «Главное меню».
- В нижней части появившейся вкладки находим строку «Открыть Интернет-магазин Chrome».
- В поисковой строке интернет-магазина набираем название расширения: «Экономия трафика» и нажимаем Enter.
- В разделе данного расширения кликаем по кнопке «Установить».
- Предоставляем необходимые разрешения программе и подтверждаем установку.
- В трее браузера видим, что расширение успешно установлено. Пробуем открыть сайт Одноклассников. Всё функционирует!
Вместо этого расширения можете использовать любой другой VPN.
Подробнее: Подборка VPN для Google Chrome, Mozilla Firefox
Способ 5: Подмена DNS
Ещё один метод обойти блокировку Одноклассников — это подменить в настройках сети обычные DNS-серверы на публичные. Например, Google Public DNS. Попробуем этот вариант на компьютере с Windows 8.
- Открываем «Панель управления». Здесь нас интересует раздел «Сеть и интернет».
- На вкладке «Сеть и интернет» кликаем по строке «Центр управления сетями и общим доступом».
- В открывшемся окне щёлкаем ЛКМ по пункту «Изменение параметров адаптера».
- Кликаем правой кнопкой мыши по значку действующего соединения и в меню выбираем «Свойства».
- Далее на вкладке «Сеть» выделяем строку «Протокол интернета версии 4» и нажимаем кнопку «Свойства».
- Теперь на вкладке «Общие» ставим отметку в поле параметра «Использовать следующие адреса DNS-серверов», затем предпочитаемый сервер вводим
8.8.8.8, альтернативный8.8.4.4и нажимаем «OK». - Открываем командную строку от имени администратора. Для этого правой кнопкой мыши щелкаем по значку «Пуск» и выбираем в меню соответствующий пункт.
- В командной строке набираем
ipconfig/flushdnsи нажимаем Enter. - Перезагружаем компьютер и забываем о блокировках и запретах. Поставленная задача успешно решена.
Как мы вместе убедились, разблокировать сайт Одноклассники вполне возможно различными способами. Ведь никто не имеет права указывать нам, что смотреть, что слушать, во что верить и с кем дружить. Общайтесь на здоровье и не обращайте внимания на ретроградов.
Читайте также: Бесплатная установка стикеров в Одноклассниках
Мы рады, что смогли помочь Вам в решении проблемы.Опишите, что у вас не получилось. Наши специалисты постараются ответить максимально быстро.
Помогла ли вам эта статья?
ДА НЕТКак (и почему) создать отдельную учетную запись Windows только для школы
Если вы студент, ищущий границу между школой и личной жизнью, или родитель, который хочет, чтобы ваши дети школьного возраста не отвлекались, отдельная школьная учетная запись на ПК с Windows может помочь предотвратить столкновение этих миров. В нашем руководстве показано, как создать дополнительную учетную запись и выбрать тип учетной записи, который лучше всего соответствует вашим потребностям. Мы также даем несколько советов о том, как организовать новый профиль пользователя, который больше подходит для обучения.Этот совет применим независимо от того, учитесь ли вы или ваш ребенок дома полный или неполный рабочий день или совсем не учитесь.
Примечание. Вы можете создавать отдельные учетные записи на устройствах macOS (и Ubuntu), но советы в этом руководстве предназначены только для пользователей Windows. В конце концов, по данным Statcounter, доля Windows на мировом рынке настольных компьютеров составляет около 77 процентов.
Отдельные учетные записи могут спасти ваше рассудок
Если вы студент, вы знаете, как трудно сосредоточиться на учебе в домашней обстановке, наполненной жизненными развлечениями.Это верно независимо от того, занимаетесь ли вы дистанционным обучением или просто пытаетесь сделать домашнее задание на очных занятиях. Точно так же у вас могут возникнуть проблемы с декомпрессией онлайн после долгого дня учебы, если ваша курсовая работа смотрит вам в глаза. Каждому нужны границы между двумя цифровыми жизнями.
Не все мы можем позволить себе такую роскошь, как второй ноутбук или настольный компьютер, который можно использовать только в школе. Доступ к библиотекам и ресурсам вашей школы, скорее всего, тоже не вариант, пока COVID-19 остается серьезной угрозой для вашего (и всех остальных) здоровья.
Следующее лучшее решение — создать отдельные учетные записи для школьного и личного использования на вашем компьютере. Будьте строгими и осмотрительными в использовании каждого из них. Когда вам нужно делать уроки или посещать занятия виртуально, только делает это, когда вы вошли в свою школьную учетную запись. В свободное время ограничьте свои действия личным кабинетом. Если ваша школа предоставляет вам компьютер, используйте его только для школьных занятий. Вы никогда не знаете, какое программное обеспечение для мониторинга трафика или слежки предварительно настроено на компьютере, предоставленном учреждением.
Отдельные учетные записи снижают риски
В какой-то момент во время виртуального обучения вам, возможно, придется поделиться своим экраном. Это может быть работа в небольших группах через Zoom Meeting, чат с инструктором или обращение ко всему классу. Это создает некоторые потенциально серьезные (или, по крайней мере, неприятные) проблемы. То, что вы делаете на своем компьютере в свободное время, — это ваше дело. Если вы поделитесь своим экраном, внезапно это тоже станет делом всех. Вы не хотите, чтобы ваши личные сообщения, уведомления, документы или открытые вкладки просмотра транслировались всем вашим одноклассникам и учителям.
Родители тоже должны беспокоиться о совместном использовании экрана. Если родители указали ребенка в своем личном профиле, и ребенок поделился экраном с классом, кто знает, что они могут случайно раскрыть из родительского аккаунта.
Ни родители, ни ученики также не знают, кто может скрываться во время видеозвонка. Хотя Zoom-Bombing не может быть горячей темой, как это было несколько месяцев назад, ни одно программное обеспечение не является идеальным, и не все используют передовые методы при настройке видеозвонка.
Выделенная вторая учетная запись — это чистый лист.Кроме того, это бесплатно и легко настроить. Воспользуйтесь одним из них, чтобы снизить для вас или вашего ребенка риск случайного предоставления личной информации или того, что вас поймают, тратя время на занятия, неуместные для школы. У каждого есть что-то, что он хочет сохранить в тайне, хотя вы можете не знать, что это такое, пока это не будет раскрыто. Примите меры предосторожности сейчас.
Как создать новую учетную запись в Windows 10
Только администраторы могут создавать новые учетные записи на ПК с Windows. Если вы не являетесь администратором своего компьютера, попросите того, кто управляет вашей машиной, помочь создать новую учетную запись.Чтобы начать работу, перейдите в приложение «Настройки», выберите раздел «Учетные записи», а затем выберите вкладку «Семья и другие пользователи» в левом меню.
Здесь есть два варианта: члены семьи или другой пользователь. Если вы являетесь родителем младшего ребенка, выберите члена семьи. С помощью этого выбора вы выбираете между ролями Участника и Организатора. Выберите Участник, если вы создаете профиль для своего ребенка и Организатора, чтобы настроить учетную запись для родителя или опекуна. Участники могут редактировать группу и другие настройки безопасности.Оба типа учетных записей требуют, чтобы вы вошли в учетную запись Microsoft.
Если ни у вас, ни у предполагаемого пользователя нет учетной записи Microsoft, вы можете создать ее на экране настройки. Если вы не хотите создавать учетную запись Microsoft, перейдите к следующему разделу. Просто имейте в виду, что учетные записи сторонних разработчиков (также известные как локальные учетные записи пользователей) не подпадают под действие родительской защиты Microsoft. Семейная безопасность Microsoft может помочь вам установить ограничения по времени использования экрана, фильтровать контент и отслеживать действия и местонахождение вашего ребенка.
Если вы управляете своим устройством или не хотите создавать новую учетную запись Microsoft для своего ребенка, выберите Добавить кого-нибудь на этот компьютер . Опять же, Microsoft запрашивает номер телефона или адрес электронной почты, связанный с учетной записью Microsoft. Просто нажмите У меня нет информации для входа в систему , а затем Добавить пользователя без учетной записи Microsoft . Затем добавьте имя пользователя, необязательный пароль и ответьте на три контрольных вопроса. Для этой новой учетной записи пароль не требуется, но мы настоятельно рекомендуем его создать.По умолчанию Windows устанавливает для нового пользователя стандартную учетную запись, но вы можете изменить ее на учетную запись администратора в разделе «Семейство и другие пользователи ».
Студентам, имеющим собственный компьютер, мы рекомендуем предоставить новой учетной записи права администратора; в противном случае вам нужно будет вводить свой пароль каждый раз, когда вы пытаетесь установить программу или получить доступ к файлам в других папках пользователя. С другой стороны, если вы являетесь родителем, создающим новую учетную запись для ребенка, оставьте ее как стандартную учетную запись.Таким образом, ваш ребенок не сможет выполнять вышеупомянутые действия без вашего пароля.
После начала установки Windows добавляет новый профиль в качестве параметра входа на экран входа в систему. Просто щелкните значок профиля, чтобы войти в систему.
Как оптимизировать учетную запись Windows 10 для образования
Теперь, когда у вас есть второй профиль, как вы можете оптимизировать его для обучения? Учащиеся могут начать с размышлений о том, что им обычно нужно делать в школе. Учитывайте, какие приложения вы используете, какие файлы вы создаете, и как вы работаете.Родители должны подумать о том, чего они не хотят, чтобы их ребенок делал в школьные часы.
Как содержать рабочий стол и проводник в чистоте
Загроможденный рабочий стол приводит к беспорядку в уме. Не входите в дурную привычку сохранять все на рабочий стол. Это только усложняет поиск нужных вещей. Фактически, студенты могли бы получить огромную пользу, если бы на рабочем столе не было всего . Таким образом, вы начинаете каждое занятие с любого выбранного вами успокаивающего, вдохновляющего или медитативного фона рабочего стола.
Если вы даже не хотите видеть значок корзины на рабочем столе (да, это раздражает людей), перейдите в «Настройки»> «Персонализация»> «Темы», а затем щелкните пункт меню «Настройки значка рабочего стола» с правой стороны. . Отмените выбор любых значков, которые не должны отображаться.
Если вы абсолютно не можете удержаться от сохранения файлов на рабочий стол, вы можете обмануть, щелкнув правой кнопкой мыши в любом месте рабочего стола, выбрав «Просмотр» и отключив параметр «Показать значки рабочего стола». Все, что находится на вашем рабочем столе, будет скрыто от глаз.
Работайте с проводником точно так же. Ни один документ не должен быть потерян, бесцельно занимая место на вашем диске C :. Вместо этого создайте папки для всех ваших классов и (если вы настроены амбициозно) подпапки для организации заданий, текущих документов и заметок. Соглашения об именах тоже важны. Если вы пишете несколько черновиков эссе, вы можете не знать различий между FinalRealOne.doc и ActualRealOne.doc, когда уже поздно и окно отправки задания закрывается.Используйте описательные имена файлов и даты, чтобы различать ваши черновики.
Родители, открывающие учетную запись для вашего ребенка, с самого начала научите их важности организованной файловой иерархии. Начните с простого, добавив папку для каждого из их субъектов и попросив их сохранить все связанные материалы в эту папку. Чтобы быть в курсе последних событий, регулярно перемещайте все в соответствующие папки, чтобы все знали, где искать требования к заданиям.
Для родителей и учащихся, которые не хотят хранить файлы локально, воспользуйтесь облачным хранилищем и службой синхронизации, например OneDrive или Google Drive.Соблюдайте одни и те же правила организации, какую бы платформу вы ни использовали.
Как настроить браузер для школы
Большая часть онлайн-обучения происходит в браузере. Учащиеся, потратьте некоторое время на настройку своего браузера в соответствии с вашими образовательными потребностями. Имейте в виду, что, хотя некоторые расширения и закладки необходимы для регулярного просмотра, они могут быть бесполезны для выполнения школьных заданий.
В новой учетной записи пользователя все установленные браузеры запускаются с чистого листа. Вы можете добавить все, что вам нужно.Используете ли вы онлайн-портал, такой как Google Classroom или Blackboard, для доступа к своим оценкам и отправки заданий? Добавьте его в закладки. Вы используете комбинацию Microsoft Teams или Zoom для онлайн-занятий? Добавьте и эти сайты в закладки. Вы получите картинку — добавьте в избранное каждую страницу, которую вам нужно использовать в течение учебного дня.
Рекомендовано нашими редакторами
Большинство современных браузеров также позволяют закреплять вкладки. Если вы в первую очередь заходите на сайт каждый день, подумайте о том, чтобы закрепить его вместе с любым другим сайтом, которым вы регулярно пользуетесь.В качестве альтернативы вы можете просто настроить свой браузер на запуск нескольких страниц при запуске. В Edge вы можете настроить это в «Настройки»> «При запуске»> «Открыть определенную страницу или страницы». Родители, которые не хотят каждое утро лихорадочно искать школьный портал для входа в систему, тоже могут извлечь из этого пользу.
Учащимся, которые обычно настраивают браузер, чтобы никогда не запоминать свою историю и настраивать все с расширениями, повышающими конфиденциальность, возможно, придется снимать шляпу из фольги в школьные часы. Некоторые расширения могут нарушать работу внутренних школьных сайтов или других веб-ресурсов.Не следует отключать диспетчер паролей. Школы иногда требуют, чтобы вы регистрировались на чрезмерном количестве образовательных сайтов или имеют слишком много устаревших систем, чтобы кто-либо (как ученики, так и родители) мог запомнить все связанные пароли.
Мы неохотно рекомендуем разрешить вашему браузеру сохранять вашу историю в этой учетной записи. При проведении исследования для проекта вы можете легко повторно посетить полезный ресурс, учебное пособие на YouTube или урок Академии Хана, который, возможно, вам не удастся найти снова.Используйте функцию Коллекции Microsoft Edge (значок на панели инструментов, который выглядит как стопка бумаг со значком плюса), чтобы группировать связанные сайты и добавлять любые быстрые заметки, которые помогут вам запомнить важные детали.
Если у вас проблемы с фокусировкой, попробуйте установить расширение браузера, чтобы ограничить время, которое вы проводите на определенных сайтах, например, Stayfocusd. В качестве альтернативы просто полностью заблокируйте привлекающие внимание сайты в учетной записи Windows, ориентированной на учебное заведение.
Как настроить меню «Пуск», панель задач и центр действий для школы
Используйте меню «Пуск», чтобы сгруппировать приложения, необходимые для учебы.Поместите выбранный браузер в одну группу вместе со всеми необходимыми школьными приложениями. Организуйте приложения для создания документов в другом. Если вы создаете графические или мультимедийные проекты, им может быть выделена отдельная группа. Теперь вы можете переставить эти группы по своему усмотрению. Чтобы назвать группу плиток в меню «Пуск», наведите указатель мыши на пустую область над набором плиток и щелкните приглашение Группа имен .
Не загромождайте меню «Пуск» приложениями, на которые не следует тратить время, когда вы пытаетесь учиться.Например, игровые приложения, такие как Steam и Twitch, не должны занимать центральное место.
Благодаря встроенным средствам родительского контроля и средствам родительского контроля родители также могут лучше контролировать время, проводимое детьми перед экраном. Вы можете, например, управлять игровым временем вашего ребенка и использованием развлекательных приложений в школьные часы. Сторонние параметры также могут ограничивать время использования экрана, блокировать приложения и ограничивать определенные категории веб-сайтов.
Во время очистки меню «Пуск» от нежелательных приложений следует также проверить, какие приложения запускаются автоматически.Нет смысла позволять приложению потреблять ценные ресурсы, если вы никогда не собираетесь использовать его в профиле.
Относитесь к панели задач так же, как к меню «Пуск»: закрепляйте на панели задач только те приложения, которые вы часто используете. Чтобы сэкономить горизонтальное пространство, всегда выбирайте объединение нескольких запущенных экземпляров приложения. Вы можете установить эти и другие параметры как для меню «Пуск», так и для панели задач в разделе «Настройки»> «Персонализация».
Другие инструменты в Центре уведомлений полезны для изучения. Например, обратите внимание на Night Light (для уменьшения нагрузки на глаза во время длительных занятий или видеосеансов), Bluetooth (для подключения гарнитуры и наушников для виртуальных занятий), Focus Assist (для отключения всех сообщений и уведомлений по электронной почте, которых у вас нет. время или пропускная способность для работы) и фрагменты экрана (для записи важных частей лекции или деталей проекта).Вы также можете указать приоритеты, какие плитки скрывать и показывать в свернутом виде Центра уведомлений, чтобы важные из них всегда были под рукой.
Порежьте себя слабым
Трудно разделить личную и школьную жизнь, особенно сейчас, когда вы или ваш ребенок можете проводить некоторое время, обучаясь дома. Создание специальной учетной записи для образовательных учреждений — один из небольших способов для учащихся и родителей вернуть себе немного контроля. Не волнуйтесь, если вы или ваш ребенок работает над школьным проектом из личного кабинета или наоборот: вы всегда можете переместить файлы туда, где они принадлежат.Каждый изо всех сил пытается разделить школу и семейную жизнь в лучшие времена, но это не так. В конце концов, без ежедневной смены обстановки переключение между домашним и школьным мышлением стало только труднее.
Этот информационный бюллетень может содержать рекламу, предложения или партнерские ссылки. Подписка на информационный бюллетень означает ваше согласие с нашими Условиями использования и Политикой конфиденциальности. Вы можете отказаться от подписки на информационные бюллетени в любое время.
Использовать приватный просмотр в Safari на Mac
Когда вы используете окна приватного просмотра, сведения о вашем просмотре не сохраняются, и веб-сайты, которые вы посещаете, не передаются другим вашим устройствам.
Открыть Safari для меня
Открыть окно приватного просмотра
В приложении Safari на Mac выберите «Файл»> «Новое приватное окно» или переключитесь на окно Safari, в котором уже используется приватный просмотр. В окне, использующем частный просмотр, есть темное поле интеллектуального поиска с белым текстом.
Когда вы используете окно приватного просмотра:
Просмотр, инициированный на одной вкладке, изолирован от просмотра, инициированного на другой вкладке, поэтому веб-сайты, которые вы посещаете, не могут отслеживать ваш просмотр в нескольких сеансах.
Веб-страницы, которые вы посещаете, и ваша информация для автозаполнения не сохраняются.
Ваши открытые веб-страницы не хранятся в iCloud, поэтому они не отображаются, когда вы просматриваете все открытые вкладки с других устройств.
Ваши недавние поисковые запросы не включаются в список результатов, когда вы используете поле интеллектуального поиска.
Элементы, которые вы загружаете, не включаются в список для загрузки. (Элементы остаются на вашем компьютере.)
Если вы используете Handoff, окна частного просмотра не передаются на ваш iPhone, iPad, iPod touch или другие компьютеры Mac.
Изменения файлов cookie и данных веб-сайтов не сохраняются.
Веб-сайты не могут изменять информацию, хранящуюся на вашем устройстве, поэтому службы, обычно доступные на таких сайтах, могут работать по-другому, пока вы не отключите приватный просмотр.
Примечание. Ничего из вышеперечисленного не применимо к другим окнам Safari, которые вы, возможно, открыли, которые не используют приватный просмотр.
Всегда открывать окна с приватным просмотром
В приложении Safari на Mac выберите Safari> Настройки, затем нажмите Общие.
Щелкните всплывающее меню «Safari открывается с помощью», затем выберите «Новое личное окно».
Если вы не видите эту опцию, выберите меню «Apple»> «Системные настройки», нажмите «Общие», затем убедитесь, что выбрано «Закрывать окна при выходе из приложения».
Остановить приватный просмотр
В приложении Safari на Mac закройте окно приватного просмотра, переключитесь на другое окно Safari, которое не использует приватный просмотр, или выберите Файл> Новое окно, чтобы открыть окно, которое не использует приватный просмотр.Для дальнейшего повышения конфиденциальности:
Удалите все элементы, которые вы загрузили при использовании окон частного просмотра.
Закройте все остальные окна приватного просмотра, которые все еще открыты, чтобы другие люди не могли использовать кнопки «Назад» и «Вперед» для просмотра страниц, которые вы посетили в них.
Помимо использования окон приватного просмотра, вы можете управлять файлами cookie и данными, хранящимися на всех веб-сайтах, и предотвращать межсайтовое отслеживание.
Если вы забыли использовать окно приватного просмотра, вы можете очистить историю просмотров.
Общая терминология | Компьютерные приложения для менеджеров
Есть несколько терминов, которые обычно используются в обсуждениях и инструкциях по использованию компьютера. В этом руководстве будут даны определения этих общих терминов, чтобы помочь вам прочитать инструкции.
Настольный
Рабочий стол означает главный экран компьютера. Это первый экран, который вы видите после входа в систему. Внешний вид рабочего стола может варьироваться в широких пределах, поскольку он легко настраивается, но обычно рабочие столы будут иметь большое изображение, значки и панель задач (рассматривается далее на этой странице).
Рабочий стол Windows 10. | Рабочий стол Windows 7. |
Обратите внимание, что слово desktop также используется для обозначения настольного компьютера. Настольный компьютер не является портативным (он остается на столе), в то время как портативный компьютер является портативным.
Окно
Окно — это область просмотра, которая графически отображает программу, чтобы пользователь мог с ней взаимодействовать. Окно настраивается, поэтому оно может занимать весь экран или только его часть.Обратите внимание, что этот термин отличается от термина в операционной системе Windows — на компьютерах Mac также есть окна.
Окно Windows 7. | Окно Mac. |
Внешний вид окон зависит от операционной системы и программы. Не все окна программы будут работать одинаково. Например, многие программы по умолчанию открываются в полноэкранном режиме, поэтому вы не увидите никаких панелей инструментов или кнопок окна. Большинство окон имеют те же функции, о которых мы расскажем здесь.
Схема окна Windows 10.
- Строка меню. Эта панель инструментов содержит различные команды, которые часто приводят к диалоговым меню (рассматриваются позже на этой странице). На компьютерах с Windows эта панель находится в верхней части окна; Вместо этого на компьютерах Mac эта панель находится в верхней части экрана. Параметры, содержащиеся на этой панели инструментов, сильно различаются от программы к программе.
- Строка заголовка. Здесь отображается заголовок программы (в данном случае «Блокнот»), а также кнопки свертывания, увеличения / изменения размера и закрытия.Если окно не развернуто, вы можете щелкнуть и перетащить строку заголовка, чтобы переместить окно.
- Свернуть. Сворачивание программы означает «сворачивание» программы в панель задач. Свернутое окно больше не отображается, но все еще работает.
- Увеличить / изменить размер. При нажатии этой кнопки окно развернется на весь экран. Если окно уже развернуто, щелчок по этой кнопке изменит размер окна до меньшего размера.
- Закройте .Эта кнопка закрывает окно.
- Изменить размер угла. Нажатие и перетаскивание этой кнопки изменит размер окна.
Работа с несколькими окнами: изменение размера
Изменение размера окон может помочь вам увидеть сразу несколько окон, как показано ниже.
Строка меню и диалоговые меню
Если щелкнуть параметр в строке меню, например «Файл», открывается диалоговое меню , которое дает вам дополнительные параметры для взаимодействия с программой.
Окно с диалоговым меню.
В инструкциях этого курса — и других — часто используются сокращения, чтобы указать, как перейти к конкретной команде через диалоговые меню. Это сокращение разделяет фразы, по которым следует щелкнуть символом>. Например, инструкции для скриншота выше: «Файл> Сохранить».
Панель задач
Панель задач располагается у одного края экрана, почти всегда внизу. Панель задач используется для доступа к меню «Пуск» и запущенным в данный момент программам. Как и рабочий стол, он очень настраиваемый.
Панель задач Windows 10
- Кнопка меню «Пуск». Внешний вид кнопки «Пуск» зависит от версии, но это всегда самая левая кнопка на панели задач. Меню «Пуск» также можно открыть, нажав клавишу Windows () на клавиатуре.
- Закрепленные программы. Программы можно закрепить на панели задач, чтобы к ним было быстрее добраться: закрепленную программу можно открыть, просто щелкнув по ней. Вы можете настроить, какие программы закрепляются на панели задач, открыв программу, затем щелкнув правой кнопкой мыши значок программы на панели задач и выбрав «Закрепить на панели задач».«Вы также можете открепить закрепленные программы, щелкнув правой кнопкой мыши значок программы и выбрав« Открепить с панели задач ».
- Открыть (свернутую) программу . Иконки открытых программ появятся справа от закрепленных программ. В Windows 10 синяя линия под значком означает, что программа свернута.
- Панель задач . Панель задач находится в правой части панели задач. Он отображает дату и время и имеет значки, которые показывают полезную информацию, связанную с функциями компьютера и программы.Значки на панели задач сильно различаются от компьютера к компьютеру в зависимости от того, какие программы установлены и какая версия Windows у вас установлена, поэтому не беспокойтесь, если панель задач не совпадает со снимками экрана в этом курсе или панелями панели задач ваших одноклассников. На скриншоте выше слева направо в системном трее:
- Стрелка. При нажатии раскрывается, показывая больше значков на панели задач
- Аккумулятор . Это особенность портативных компьютеров. Наведите указатель мыши на значок аккумулятора, чтобы узнать, сколько заряда осталось.
- Сеть . Этот значок показывает состояние вашего интернет-соединения. На скриншоте выше компьютер подключен к Интернету с помощью кабеля; Значки беспроводного подключения часто выглядят как веер или гистограмма.
- Звук . Щелкнув значок звука на панели задач, вы можете изменить громкость или отключить звук на компьютере.
- Дата / время .
- Центр уведомлений . Когда вашему компьютеру требуются обновления или есть уведомления системы безопасности, эти сообщения можно просмотреть здесь.
- Показать рабочий стол . В самом дальнем правом углу панели задач есть тонкая линия. Если щелкнуть полосу панели задач между этой линией и краем экрана, все программы будут свернуты. Если навести указатель мыши на эту полоску экрана, вы сможете «заглянуть» на рабочий стол.
Обратите внимание, что на компьютерах Mac нет панели задач, но у них есть аналогичная функция, называемая Dock.
Работа с несколькими окнами: панель задач
Панель задач может быть очень полезна для многозадачности.Щелкая между значками двух открытых окон на панели задач, вы можете работать одновременно с двумя разными документами или программами. Наведите указатель мыши на значок, чтобы просмотреть другое окно, затем щелкните по нему, чтобы переключиться.
Наведите курсор для предварительного просмотра программы. | Щелкните значок на панели задач, чтобы переключиться. |
Ответьте на вопросы ниже, чтобы увидеть, насколько хорошо вы понимаете темы, затронутые в предыдущем разделе.В этом коротком тесте , а не засчитываются в вашу оценку в классе, и вы можете пересдавать его неограниченное количество раз.
Используйте этот тест, чтобы проверить свое понимание и решить, следует ли (1) изучить предыдущий раздел дальше или (2) перейти к следующему разделу.
Как записывать с экрана в Windows 10
Бывали ли моменты, когда вы хотели бы иметь возможность записывать, что происходит на экране вашего рабочего стола или ноутбука? Там есть! Изучение экранной записи в Windows 10 полезно по разным причинам, в том числе:
- Захват видео, которые нельзя загрузить напрямую
- Объяснение технических проблем специалисту по ремонту компьютеров
- Обучающие семинары или курсы
- Совместное использование ваших видеоигра
- Сохранение исчезающего содержимого социальных сетей
Вы сможете создавать видеопроекты или информационные продукты для онлайн-бизнеса, школьных проектов или для личного удовольствия. Достаточно просто, что дети даже используют снимки экрана для школьных заданий, чтобы объяснять образовательные концепции учителям и одноклассникам.
Как записать изображение с экрана в Windows 10 с помощью Windows Game Bar
Некоторые компьютеры оснащены видеокартами, которые могут легко выполнять запись экрана.Вам просто нужно иметь подходящее программное обеспечение, чтобы все работало. Если на вашем компьютере установлена Windows 10, функция Windows Game Bar уже установлена и работает с совместимыми видеокартами. Вот как проверить, есть ли на вашем компьютере эта функция.
1. Нажмите Windows + G
2. Появится небольшое окно с вопросом Вы хотите открыть игровую панель?
3. Установите флажок под этим сообщением рядом с Да, это игра
Теперь вы увидите меню игровой панели.Внутри есть много функций, но нас интересуют только следующие настройки захвата экрана.
4. Наведите курсор на верхнюю панель со значком Xbox . Справа от значка Xbox находится значок камеры, который можно использовать для снимков экрана, а также белый кружок, который можно использовать для записи видео в реальном времени.5. Когда вы будете готовы начать запись, нажмите белый кружок. Он станет красным, когда вы активно записываете
6. Когда вы закончите снимать изображение на экране, просто нажмите на кружок еще раз, и он станет белым
7.Запись экрана автоматически сохраняется в следующей папке на вашем компьютере: C / Users / Videos / Captures . Оттуда вы можете открывать и редактировать свои видео с помощью программного обеспечения Windows Photos.
Что делать, если Windows Game Bar не отображается?
Что делать, если при нажатии Windows + G игровая панель не отображается? Возможно, на вашем компьютере не установлено необходимое программное обеспечение. У вас должно быть игровое приложение Xbox, которое обычно поставляется со всеми новыми выпусками Windows 10.Вы также можете бесплатно найти его в магазине приложений Windows.
Вам не нужно подключать игровую панель к активной учетной записи Xbox, чтобы использовать функцию записи экрана. Фактически, из соображений конфиденциальности вы даже можете выйти из приложения Xbox, щелкнув значок Setting (шестеренка), затем Accounts и щелкнув, чтобы выйти из своей учетной записи Xbox.
Как снимать видео с экрана с помощью PowerPoint
Как пользователь Windows 10, у вас есть другое существующее программное обеспечение, которое вы можете использовать в своих интересах: Microsoft PowerPoint.Прежде чем начать, убедитесь, что ваш экран настроен на элемент, который вы хотите записать, например вкладку браузера Chrome или программу электронной почты. Затем выполните следующие действия.
1. Откройте Microsoft PowerPoint и выберите запуск новой пустой презентации2. На верхней панели навигации выберите Вставить и Экранная запись
3. Вам будет предложено выбрать область экрана, в которой вы хотите записать. Установите нужный размер, чтобы показывать только то, что вы хотите, без раскрытия деталей за пределами экрана, которые вы хотите сохранить в тайне
4.Если вы не хотите, чтобы ваш компьютер записывал звук, возникающий во время записи, щелкните микрофон , чтобы отключить звук. Если вы не хотите, чтобы запись фиксировала движения мыши, также выключите эту кнопку.
5. Когда вы будете готовы начать, нажмите кнопку с кружком запись . Меню управления переместится вверх и скроется за кадром.
6. Теперь вы можете записывать столько, сколько хотите. Когда вы закончите, переместите указатель мыши в верхнюю часть экрана, и меню вернется вниз.Нажмите квадрат , чтобы остановить запись, кнопку паузы , , чтобы временно остановить запись, или кнопки микрофона и мыши , , чтобы изменить эти настройки
7. Теперь видео встроено в презентацию PowerPoint, которую вы создали с пустого места. документ. Щелкните файл , , а затем Сохранить как , чтобы выбрать имя и расположение файла для всей презентации. Или вы можете сохранить только видео, выбрав File , а затем Save Media As , чтобы указать его имя и местоположение.
Это популярный бесплатный вариант для тех, у кого уже есть продукты Microsoft Office и которые хотят использовать свои видео в профессиональная презентация, образовательная среда или видео с минимальным редактированием после записи или без него.
Используйте программное обеспечение OBS Studio с открытым исходным кодом для бесплатного захвата
Для этого программного обеспечения не так много поддержки, что характерно для инструментов с открытым исходным кодом. Вам нужно будет потратить время на то, чтобы узнать, как все работает, прежде чем вы возьметесь за важный проект или попытаетесь запечатлеть что-то вживую, что может быть недоступно более одного раза.
Вы можете настроить ряд параметров, включая автоматическую запись, битрейт, горячие клавиши и местоположение файла. Мастер автоматической настройки также может принять некоторые из этих решений.После завершения настройки выполните следующие действия для записи экрана.
1. Поместите программу в Studio Mode , разделив экран на панель предварительного просмотра и панель реального времени
2. Щелкните на Sources , затем Window Capture , затем Create New
3. Выберите окно, которое вы хотите записать, из раскрывающегося списка
4. Теперь вы должны увидеть это окно на стороне предварительного просмотра вашего экрана. Вы можете настроить его по своему вкусу, нажав кнопку «Переход» в центре экрана или перетащив углы, чтобы он соответствовал
5.Когда вы будете готовы к записи, выберите Начать запись
6. По завершении нажмите Остановить запись
7. Вы можете найти свои записи в папке Видео для вашего имени пользователя. Если вы хотите изменить формат файла, чтобы он соответствовал вашей любимой программе редактирования, вы можете выбрать это во время присвоения имени вашему файлу
Поскольку это бесплатная программа, вы можете обновлять ее вручную по мере необходимости. . Регулярно проверяйте веб-сайт разработчика на наличие новых функций или обновлений, чтобы программа работала бесперебойно.
Используйте YouTube Live Streaming для записи видео
Вы уже создаете видео на YouTube? Если у вас есть канал, воспользуйтесь Творческой студией YouTube, чтобы запечатлеть все, что у вас на экране. Если вы еще не снимаете видео, вы можете зарегистрироваться бесплатно. Просто используйте существующую учетную запись Google для настройки канала YouTube и выполните следующие действия для записи видео в Windows 10:
1. На главном экране YouTube нажмите кнопку Загрузить в верхнем левом углу
2. Выберите Прямая трансляция Потоковая передача , затем События .Вас могут попросить подтвердить свой номер телефона
3. На странице Create Event назовите свое видео и измените конфиденциальность на « private », если вы не хотите, чтобы кто-либо мог его видеть. Если вы думаете, что можете поделиться видео с другими со своей страницы YouTube, выберите « unlisted »
4. Теперь вы увидите, что открывается страница Hangouts on Air . Если вы не хотите записывать звук, нажмите значок микрофона, чтобы выключить его.
5.Выберите Screenshare из меню слева. Затем выберите окно для записи
6. Когда будете готовы, нажмите Start Screenshare , чтобы проецировать собственный экран на экран YouTube Hangouts . Нажмите Start Broadcas t, чтобы начать запись
7. Нажмите Stop Broadcast , когда закончите запись
8. Теперь ваше видео сохранено на панели управления вашего канала. Найдите его среди своих видео и используйте основные инструменты YouTube для редактирования видео, чтобы сокращать или редактировать, добавлять названия или музыку и т. Д.
9.Чтобы сохранить видео для просмотра в автономном режиме, нажмите кнопку Изменить рядом с видео и выберите Загрузить MP4 . Это сохранит его в формате видеофайла, широко признанном видеопроигрывателями и редакторами на различных устройствах
Запись и редактирование экрана Premium с помощью программного обеспечения TechSmith
Если вам нужна большая гибкость записи экрана, вы хотите добавить другие производственные компоненты или хотите чтобы иметь более надежный инструмент редактирования, стоит подумать о платной программе.
TechSmith — заметный игрок в сфере видео и захвата экрана с двумя популярными инструментами на выбор. Они также время от времени предлагают пакетную скидку, так что вы можете получить обе эти программы со скидкой. Обычно это включает техническую поддержку и доступ к следующей версии программы, когда она будет выпущена.
SnagIt
SnagIt лучше всего подходит для тех, кому нужна «простая кнопка» на рабочем столе в любое время, которую они могут просто нажимать для записи того, что они делают, не изменяя слишком много настроек.После установки кнопка SnagIt находится на панели инструментов Windows, и ее можно активировать, нажав ее.В Snagit вы выбираете область, которую хотите записать, или выбираете окно с предварительно заданным размером. Он также имеет функцию волшебного выбора, которая может угадать наиболее активную область экрана и выбрать ее за вас. Вы можете включить или выключить звук и указать, хотите ли вы, чтобы звук поступал с компьютера или с внешнего микрофона.
SnagIt сохраняет и экспортирует видео очень быстро и идеально подходит для тех, кто хочет создавать более короткие фрагменты видео для социальных сетей или включать их в монтаж видео или презентацию.Программное обеспечение также имеет возможность создавать GIF-файлы — примечательная функция, которую не могут сделать многие другие параметры записи экрана.
Camtasia
Для полнофункционального инструмента для захвата и редактирования видео нет ничего лучше Camtasia. Эта программа захватывает видео так же, как SnagIt, но позволяет делать гораздо больше после захвата.Camtasia поставляется с множеством шаблонов, которые помогут вам приступить к созданию видео, что означает, что вы можете выбрать заголовки, шрифт, иллюстрации, анимированные переходы и даже музыку.Все, что вам нужно сделать, это настроить его.
Вы также получаете доступ к ограниченной музыкальной библиотеке, инструментам редактирования звука и инструментам визуального микширования. Он также предлагает широкий спектр предложений поддержки, в том числе онлайн-академию, которая поможет вам создать все, от коротких видео до рекламных роликов.
SnagIt и Camtasia очень хорошо работают вместе и имеют свои собственные преимущества. Это стоит учитывать как при записи экрана профессионального уровня, так и при редактировании видео, которое к нему прилагается. Более того, каждый из них предлагает ограниченную бесплатную пробную версию, чтобы проверить, подходит ли она вашим потребностям.
Как выбрать правильный метод записи экрана
Какой из этих вариантов захвата экрана вам больше всего подходит? Это зависит от вашей ситуации. Если вы обычный пользователь, которому просто нужно время от времени создавать видео, вам подойдут бесплатные инструменты из Game Bar Windows 10 или Microsoft PowerPoint.
Если вам нужен простой способ поделиться своими видео на YouTube и интегрировать его с другими функциями Google, рассмотрите вариант YouTube Creator.
Если вы профессиональный пользователь или кто-то, кто хочет заниматься записью экрана для бизнес-ресурсов, стоит обратить внимание на платное программное обеспечение для записи экрана, такое как SnagIt или Camtasia.Это особенно верно, если вы хотите сохранить права на свою работу или создавать видеоролики для продажи как часть продукта или услуги. Однако тот, у кого хватит терпения изучить вариант с открытым исходным кодом, определенно может обойтись с OBS Studio.
Хотя Windows сделала очень простой захват неподвижных изображений с помощью Screen Print, во многих случаях вам нужно записать видео. Благодаря такому множеству опций на выбор, включая несколько бесплатных, вы можете начать делать снимки экрана с видео потрясающего качества, не покупая высококлассное студийное оборудование.Кроме того, большинство потребителей могут освоить эти варианты в течение часа.Об авторе
Линси Кнерл (Linsey Knerl) пишет статьи для HP® Tech Takes. Линси — писатель из Среднего Запада, оратор и член ASJA. Она стремится помочь потребителям и владельцам малого бизнеса более эффективно использовать свои ресурсы с помощью новейших технических решений.Студенты Технологическая школа Обмен сообщениями между студентами
Schoology позволяет пользователям обмениваться сообщениями и отправлять файлы при следующих условиях:
- Тот же курс — студент может отправить сообщение преподавателю или администратору курса.
- Та же школа посещаемости — учащиеся могут отправлять сообщения учителям и администраторам назначенного им школьного сайта.
- ВАЖНО — Студенты не могут лично общаться с другими студентами в Schoology.
- Общение с учителем через школьную школу
Студенты и родители могут легко отправлять сообщения инструкторам курса. Для этого:
- Войдите в Schoology по соответствующей ссылке на странице приложений для студентов.
- Щелкните Курсы и выберите соответствующий курс.
- Щелкните ссылку «Члены» на левом поле.
- Щелкните шестеренку рядом с именем учителя и выберите «Отправить сообщение».
- Как все пользователи открывают полученные сообщения
- Красный маркер будет указывать на получение новых сообщений. Щелкните значок почты.
- Если файл был получен, обязательно нажимайте ссылку на файл, а не имя отправителя.
- При нажатии на ссылку файла будет предложено загрузить файл.
- Щелчок по ссылке VIEW откроет файл в окне Schoology view.
- Отправлять сообщения из верхнего меню
Верхнее меню обеспечивает быстрый и легкий доступ к вашим сообщениям из любой точки Schoology.Когда в ваш почтовый ящик приходит новое сообщение, отображается красный номер, пока вы не откроете новое сообщение. Чтобы отправить сообщение из верхнего меню:
- Щелкните значок конверта в верхнем меню.
- Щелкните опцию, чтобы отправить новое сообщение.
- Введите имя получателя в поле Кому. Список пользователей автоматически заполняется по мере ввода. Примечание. Для учащихся и родителей будут отображаться только соответствующие имена учителей и администраторов.
- Выберите пользователя из списка.
- Введите тему и сообщение.
- Щелкните Отправить для завершения.
- Отправлять сообщения из левого меню
В левом меню вашей домашней страницы отображается центр сообщений, в котором собраны все полученные и отправленные сообщения. Чтобы отправить сообщение из левого меню:
- Перейдите на свою домашнюю страницу.
- Щелкните область «Сообщения» в левом меню.
- Нажмите кнопку «Новое сообщение».
- Введите имя получателя в поле Кому.Список пользователей автоматически заполняется по мере ввода.
- Выберите пользователя из списка.
- Введите тему и сообщение.
- Щелкните Отправить для завершения.
- Как удалить сообщения в школе
Чтобы удалить сообщение, установите флажок слева от сообщения, а затем выберите «Удалить» вверху страницы.
как открыть мою страницу
Ресурс Одноклассники или ОК — один из самых популярных сайтов для социального общения на территории бывшего СНГ.
Однако очень часто возникает проблема с тем, что пользователь не может авторизоваться в одноклассниках на своей странице.
Таким же образом вы можете ввести адрес электронной почты, который вы указали при регистрации. Вход на сервис свободный.
Что делать, если вы забыли пароль OK
Если пользователь по какой-либо причине забыл пароль со своей страницы в социальной сети OK, его можно восстановить, выполнив несколько простых шагов:
- Если письмо или SMS с кодом не приходит более пяти минут, проверьте папку со спамом на своем телефоне или в своей учетной записи электронной почты или свяжитесь с отзывами сайта для личной помощи при входе на вашу страницу.
Вы не можете войти в свою учетную запись, если страница была атакована, если ваша учетная запись была взломана, выполните следующие действия:
- Измените пароль, чтобы войти в сеть как можно скорее;
- Напишите отзыв, если какие-либо данные были отправлены от вашего имени;
- Удалите с компьютера различные расширения для одноклассников, они могут быть заражены вирусами, с помощью которых был взломан аккаунт.
Если ресурс долго не работает
Совет! Прежде всего, попробуйте войти в систему с чужого компьютера.Это позволит вам узнать, работает ли ресурс для других или эта проблема возникает только на вашем устройстве. Также проверьте версию для смартфона.
Мобильная личная страница должна содержать всю информацию, как настольная версия.
Для входа на заблокированную (старую) или удаленную страницу следует обратиться к ОС сайта — только они могут открыть доступ к ранее удаленной странице.
Зайдите в отзыв и в меню слева выберите «Блокировка профиля».
Затем выберите вопрос, который лучше всего подходит для вашей ситуации — «Почему я не могу перейти на закрытую страницу и почему заблокирован профиль?»
Как записаться в одноклассники, если сайт добавлен в список запрещенных
Если вы пытаетесь попасть на стартовую страницу в ОК, но ничего не видите, скорее всего сайт добавлен администратор компьютера в список запрещенных ресурсов браузера.
Если вы не можете сразу получить доступ к странице,
Основная информация
Одноклассники (OK.RU) Социальная сеть, российский аналог сайта Одноклассники. Его используют для поиска одноклассников, одноклассников, бывших выпускников и общения с ними. В Одноклассниках вы можете создать свою страницу, добавить туда личную информацию, свои фотографии. И это еще не все: вы можете приглашать друзей, отправлять друг другу личные сообщения, играть в игры, вступать в группы по интересам, дарить друг другу подарки с картинками и, конечно же, смотреть новости от друзей и в группах.
Для быстрого входа в Одноклассники есть Вход — отличная стартовая страница:
Подключив Одноклассники на входе (это занимает пять секунд) и сделав VHOD.RU стартовой страницей в браузере, вы всегда будете видеть такой блок с актуальной информацией:
Чтобы войти в Одноклассники, просто щелкните в любом месте этого прямоугольника. А если нажать, например, на слово «Гости», то Одноклассники сразу откроются на странице, где перечислены все гости, которые зашли на вашу страницу.Ваша стартовая страница будет выглядеть примерно так:
Если вы еще не зарегистрированы в Одноклассниках, это несложно. Мы подготовили специальную пошаговую инструкцию: «Регистрация в Одноклассниках». Она поможет вам зарегистрироваться, а также подскажет самый быстрый и удобный способ входа.
Как зайти в Одноклассники.ру?
Иногда бывает сложно найти сайт, который вы посещали раньше, в том числе Odnoklassniki.ru. Например, вы все время заходили на сайт со своего домашнего компьютера, где он был установлен как стартовая (домашняя) страница, добавлен в избранное, в общем, расположен в обычном месте, затем, как только вы находитесь на другом компьютере (в вечеринка, в отпуске) можно запутать.
А самый простой и быстрый вход — это страница входа.
Можно ли войти в Одноклассники без логина и / или пароля, объясняем в этой инструкции: Одноклассники без логина и пароля — как?
Войти на сайт Одноклассников
Для быстрого доступа к сайту «Одноклассники» на его главной странице создана стартовая страница «Вход (VHOD.RU)». Отсюда можно войти не только в Одноклассники, но и в Контакт, Facebook, Миля, Мой мир, Мир Tesen, бесплатные знакомства — в общем, на все популярные сайты.Установив VHOD.RU в качестве стартовой страницы, вы сможете одним кликом перейти на любой сайт. Попробуйте — удобно и бесплатно.
Что делать, если в Одноклассники не зайти?
Основные советы и решения проблем с входом в Одноклассники мы собрали в статье «Не в Одноклассниках? Решение! «. Она вам обязательно поможет.
Если вы хотите узнать, работает ли сайт Одноклассников прямо сейчас, воспользуйтесь функцией проверки: Что случилось с Одноклассниками? Проверьте, работает ли сейчас сайт.Проверка происходит очень быстро, практически мгновенно.
А как войти в Одноклассники без регистрации?
Одноклассники устроены так, что вы не можете зайти на сайт и использовать его без регистрации. Ведь люди там сидят под своими настоящими именами, и сайт должен как-то отличать их друг от друга. Иначе получилась бы просто кучка людей без имен — как тогда узнать, где твои друзья? Поэтому все зарегистрированы на сайте.
Скорее всего, вы уже зарегистрированы в Одноклассниках и просто хотите найти вход на сайт.
Социальная сеть Одноклассники — это самый популярный сайт для общения и знакомств в российском Интернете. Его также кратко называют OK, OD или ODD. Попасть в эту социальную сеть можно через адрес www.ok.ru или www.odnoklassniki.ru.
Социальная сеть Одноклассники
Одноклассники (ОК) — это бесплатный развлекательный сайт для поиска друзей и родственников.Ищут одноклассников, одноклассников, товарищей по армии, коллег по работе. А также переписывайтесь, обменивайтесь фотографиями, совершайте видеозвонки.
Сразу после регистрации пользователю присваивается персональная страница. Добавлена информация о местах учебы: школа, колледж, университет. По этим данным можно найти людей, которые учились в одном месте и в одно время.
Пример личной страницы Одноклассников
Как открыть мою страницу (войти в ОК)
Вход в Одноклассники на компьютере (ноутбуке) осуществляется через программу для Интернета.Это может быть Google Chrome, Яндекс, Opera, Mozilla Firefox, Internet Explorer или Safari.
В верхней строке программы в новой вкладке набираем адрес ok.ru английскими буквами
Затем нажмите клавишу Enter на клавиатуре. Сразу после этого откроется либо главная страница сайта, либо личный профиль.
Примечание: многие заходят в Одноклассники не через официальный сайт ok.ru, а через поисковую систему Яндекс или Google. Это неправильно, потому что таким образом можно случайно попасть на мошеннический сайт.
Если откроется основная, то для перехода на мою страницу нужно в верхнем правом квадрате ввести логин и пароль и нажать на кнопку «Войти».
Логин и пароль — это данные, которые были присвоены при регистрации. Логин обычно совпадает с номером мобильного телефона, на который был открыт профиль. Пароль — это набор английских букв и цифр. При регистрации пользователь присвоил себе.
Если эти данные введены правильно, загрузится личная страница в Одноклассниках.Это вход в социальную сеть — теперь сайт ok.ru можно использовать в полной мере.
Если у вас нет доступа к профилю. Тогда сайт выдаст ошибку, что имя пользователя и / или пароль неверны. Самое простое решение: восстановить пароль. Для этого нажмите на надпись «Забыли пароль?» и следуйте инструкциям.
Войти на свою страницу можно не только по логину и паролю, но и через почту Google, Mail.ru или страницу в социальной сети Facebook.Но это возможно только в том случае, если вы зарегистрировали его в этом аккаунте.
★ То есть если страница была зарегистрирована через гугл, то нужно зайти на нее через гугл. А если он открывался через логин / пароль, то войти в него можно только по логину и паролю.
Что делать с проблемами входа в систему. Проблемы разные: кто-то не может попасть на свою страницу, а у других вместо этого есть профиль другого человека. А для других сайт вообще не открывается. У каждой из этих проблем есть свои причины и решения.Чтобы понять их, прочтите инструкцию.
Как зарегистрировать новый профиль
Вам необходимо зарегистрировать новый профиль, если вы еще не в Одноклассниках. То есть у вас нет и никогда не было своей страницы на сайте.
Если у вас уже есть учетная запись, но вы просто не можете войти в нее, вам не нужно регистрироваться повторно. В противном случае вы потеряете все загруженные фотографии, переписку, достижения в играх и другие данные. Лучше попробуйте восстановить старый профиль через службу поддержки.
1. Чтобы зарегистрировать новый профиль, откройте ok.ru и в окне справа нажмите на слово «Регистрация».
2. Распечатываем номер нашего мобильного телефона с кодом оператора и нажимаем «Далее».
3. На указанный телефон приходит SMS-сообщение с кодом для авторизации. Распечатываем этот код на сайте.
Если код введен правильно, сайт назначает логин. Это такой уникальный входной номер.Совпадает с номером телефона.
4. Назначьте пароль для входа. Он должен состоять из английских букв и цифр. В количестве не менее шести знаков.
И желательно записать логин и пароль в надежное место. Это ваши данные со страницы, и они могут пригодиться в будущем — если у вас вдруг возникнут проблемы со входом.
Сразу после назначения пароля открывается новая страница, где через секунду-две всплывает окошко.Там нужно указать имя, фамилию, дату рождения и пол.
Как пользоваться сайтом
Сейчас я покажу вам, как заполнять страницу — добавлять места для учебы, загружать фотографии, находить друзей и родственников. Но сначала коротко о том, что есть на сайте.
Краткий обзор полной версии
Главное меню — это оранжевая полоса вверху сайта.
В главное меню компьютерной версии сайта добавлены наиболее важные разделы:
- Сообщения — здесь сохраняется вся личная переписка.
- Обсуждения — сюда попадает общественная переписка. Например, если вы прокомментировали страницу друга, ваше сообщение и ответы на него будут сохранены здесь.
- Alerts — сюда попадают уведомления с сайта. Например, если кто-то отправил вам подарок или пригласил в группу.
- Друзья — список людей, которых вы добавили в друзья.
- Гости — список людей, посетивших вашу страницу.
- События — здесь отображаются лайки и репосты ваших постов, то есть положительные оценки ваших фото и заметок.
- Музыка — через эту кнопку можно слушать музыку.
- Видео — Здесь публикуются популярные видео.
- Поиск — это специальная часть для поиска людей в Одноклассниках.
Когда на вашей странице происходит что-то новое, например, приходит сообщение или приходит предложение дружбы, кнопки отмечаются зеленым кружком.
Через меню всегда можно вернуться на свою страницу. Для этого достаточно нажать на слова «Одноклассники».
Дополнительное меню — небольшая белая полоска над главным меню.
В левой части такого меню находятся разделы сайта mail.ru. Главная страница Mail.ru, почта, Мой мир, Знакомства и другие почтовые проекты.
Справа смена языка, справка по сайту и выход со своей страницы.
Заполнение профиля
Профиль или личная страница — это ваше место на сайте Одноклассники, ваш личный кабинет. Здесь указывают информацию о себе, загружают фото. В профиле хранится вся переписка, игры, подарки и все остальное, что есть на сайте.
Заполнение анкеты — дело важное и ответственное. Ведь согласно той информации, которую вы вводите, люди будут искать вас на сайте. Сейчас я покажу вам, как правильно настроить свой профиль.
1. Щелкните свое имя и фамилию.
2. Щелкните «Изменить личные данные».
3. Еще раз нажмите «Редактировать личные данные».
Появится окно, в котором указана основная информация. Проверьте, все ли введено правильно, и исправьте, если что-то не так.
Если у вас раньше была другая фамилия, укажите ее в скобках.
4. Нажмите «Добавить место для учебы».
Появится окошко с указанием мест учебы и работы. Через это окно добавьте информацию, по которой вы хотите искать знакомых или быть ими найденными.
Например, я учился в двух школах в разных городах. Я учился в одной из них недолго и не хочу общаться ни с одной из них.Так что я просто не указываю эту школу в окне.
Обращаем ваше внимание, что при выборе места учебы появляются дополнительные поля. К ним нужно добавить годы обучения и год окончания. Это важная часть, постарайтесь не ошибиться.
Нажмите «Присоединиться», и окно изменится — сайт сообщит, что все прошло успешно.
Добавьте остальные места, где вы учились, служили или работали таким же образом.
Точно такое же окно появляется, если щелкнуть «Добавить место работы» и «Добавить военную часть».Ничего особенного — просто открыты разные вкладки.
Бывает, что место учебы появляется в списке несколько раз. Можно по очереди добавлять каждого из них — тогда вероятность найти друзей выше.
После добавления всех мест учебы, работы и службы нажмите на свое имя и фамилию в левой части анкеты.
Таким образом, вы выходите из режима редактирования профиля и возвращаетесь на свою личную страницу.
Примечание. Настоятельно рекомендуется добавлять свои настоящие фотографии.Без них многие люди просто не будут общаться с вами на сайте — они будут думать, что вы мошенник.
Добавить фотографии
Чтобы добавить фотографии, нажмите на блок «Добавить фото» на своей странице слева.
Напомню, чтобы перейти на свою страницу, достаточно просто нажать на надпись «Одноклассники» в левом верхнем углу (на оранжевой полосе).
Откроется окно для выбора фотографии. В нем нажмите на то место на компьютере, где находится фотография.
Например, моя фотография находится на локальном диске D. Итак, в окне я нажимаю слева надпись «Компьютер», а в центре дважды щелкаю локальный диск D.
Теперь выбираю фото из списка. Чтобы это было проще сделать, я меняю представление фотографий. Для этого я нажимаю один или несколько раз на специальную кнопку в правой верхней части окна.
И я дважды щелкаю левой кнопкой мыши на фотографии, которую хочу добавить.
После загрузки картинка добавляется в профиль.
Обычно эта фотография сразу становится заголовком на странице. Чтобы изменить его, переместите курсор внутрь и откройте пункт «Сменить фото».
Для управления всеми фотографиями на странице есть специальный раздел — «Фотографии».
Через него можно обновлять фотографии: загружать, удалять, создавать фотоальбомы.
Поиск людей
Поиск по месту учебы, работы или службы.Если вы хотите найти людей, с которыми вы вместе учились, работали или служили, то это проще сделать через свой профиль.
1. Щелкните свое имя / фамилию.
2. Вверху страницы будут школы, университеты и другие места, которые вы добавили. Выбирайте тот, который вам нужен.
3. Будет загружена страница с профилями людей с такими же данными. Осталось найти друзей и добавить их в друзья.
Поиск по имени и фамилии.В Одноклассниках можно искать по разным критериям: имя / фамилия, возраст, город / страна, школа, университет и другие. А это значит, что на сайте вы можете найти любого человека, а не только тех, с кем вы вместе учились.
1. На своей странице под заголовком фотографии нажмите на слова «Найди друзей».
2. Откроется форма для поиска людей на сайте. Вверху введите имя и фамилию, а справа выберите известные данные о человеке.
Примечание: найти человека по имени проще, если знать, сколько ему лет.
В друзья
Добавив человека в друзья, вы будете в курсе происходящего на его странице. Смотрите новые фото, заметки, оценки. Все это будет отражено в вашей ленте — в общем списке новостей (журнале).
Чтобы добавить в друзья, вам просто нужно нажать кнопку «Добавить в друзья» под титульной фотографией человека.
Пользователю будет отправлена заявка на дружбу.Выглядит это примерно так:
Если человек подтвердит заявку, то вы добавитесь к нему в «Друзья». И вам это тоже добавляется — это происходит автоматически.
Вы можете увидеть добавленных друзей в специальной части профиля:
Через этот список вы можете отправить сообщение человеку или позвонить. Для этого просто наведите указатель мыши на его фото.
Кстати, здесь вы также можете указать, кто этот человек для вас: друг, родственник или коллега.
Переписка
Написать сообщение можно практически любому пользователю сайта. Нельзя писать только тем, кто специально ограничил эту функцию.
Чтобы начать переписку, нажмите кнопку «Написать сообщение» под главной фотографией на странице человека.
Откроется окно, в самом низу которого будет полоска для ввода текста. Здесь вам нужно распечатать сообщение, а для его отправки нажмите оранжевую кнопку со стрелкой.
Сообщение будет опубликовано в окне, и получатель получит уведомление.Но это не значит, что он сразу прочитает сообщение и ответит на него. Ведь человека в данный момент может не быть в Интернете, или ему будет просто неудобно сейчас переписываться друг с другом.
Следовательно, после отправки сообщения окно можно закрыть. Как только человек ответит, вы сразу об этом узнаете. На верхней оранжевой полосе рядом с кнопкой «Сообщения» появится специальный значок. Кроме того, сайт уведомит вас о других приметах.
Всю вашу переписку можно открыть в любой момент через кнопку «Сообщения». Вы можете продолжить их там.
мобильная версия
Сайт «Одноклассники» доступен не только с компьютера, но и по телефону. Для этого у него есть отдельная мобильная версия на m.ok.ru
.Войти очень просто: откройте программу, в которой вы обычно просматриваете сайты, вверху набираете адрес m.ok.ru и переходите на сайт.
Но это та же страница, она просто упрощена для удобства использования на маленьком экране.
Телефонное приложение
В Одноклассниках тоже есть приложение для смартфона. Это отдельная программа, встроенная в телефон. После его установки на экране появляется специальный значок, который сразу открывает социальную сеть.
Не всем нравится это приложение. Функций не много, и часто зависает. Но благодаря ему вы почти постоянно будете в сети. Это означает, что вы можете быстро получить новое сообщение и ответить на него.
Как удалить страницу в Одноклассниках
Вы можете навсегда удалить свою личную страницу с сайта OK.Делается это следующим образом:
- Открываем Лицензионное соглашение (положение).
- Идем в самый низ и нажимаем на ссылку «Отказаться от услуг».
- Указываем причину, по которой решили удалить страницу.
- Распечатываем ваш пароль и нажимаем «Удалить».
После этого появится главная страница сайта ОК. Это означает, что ваш профиль уже удален. Но окончательно он исчезнет из системы только через 90 дней.Вы можете прочитать об этом подробнее.
Часто задаваемые вопросы
Если я перейду на страницу другого человека, он увидит, что я зашла к нему?
Да, будет. На сайте есть кнопка «Гости», на которой отображаются все люди, посетившие страницу.
Не попасть в этот список поможет только платная функция «Невидимость».
Одноклассники точно бесплатные? Разве тогда мои деньги не будут списаны?
Да, Одноклассники бесплатны. Если вы воспользуетесь основными функциями сайта, то деньги ниоткуда не спишут.
Но на сайте есть и платные функции: подарки, стикеры, рейтинг 5+, статус vip и другие. Кроме того, в играх можно совершать покупки — добывать ресурсы или проходить сложные уровни за деньги. Для этого используется внутренняя валюта сайта OKi. Здесь их можно купить только за реальные деньги: 1 ок = 1 рубль.
Как скачать Одноклассники на рабочий стол?
Сайт Одноклассников можно установить как ярлык на рабочий стол. Затем на экране появится значок, на котором сразу откроется социальная сеть.
- Щелкните правой кнопкой мыши пустое место на рабочем столе;
- Из списка выберите Создать — Ярлык;
- В открывшемся окне введите www.ok.ru английскими буквами без пробелов и нажмите «Далее»;
- Введите любое имя для ярлыка и нажмите Готово.
После этого на экране появится новый значок для быстрого доступа в Одноклассники.
Могу ли я открыть свою страницу на чужом компьютере?
Да, конечно. Для этого вам просто нужно перейти в ок.ru и войдите на свою страницу.
Если при переходе на сайт открывается другая (чужая) страница, то с нее нужно выйти. Для этого нажмите на маленькую фотографию в правом верхнем углу и выберите «Войти в другой профиль».
Затем в открывшемся окне нажмите «Добавить профиль» и введите свой логин / пароль.
Как удалить свой профиль с компьютера?
Если вы хотите закрыть страницу на определенном компьютере, вам необходимо выйти из профиля. Для этого нажмите на маленький значок с вашей фотографией в правом верхнем углу сайта и нажмите «Выйти».
После этого ваш профиль не будет автоматически открываться на этом компьютере, но останется в социальной сети.
Я не могу попасть на свою страницу — что мне делать?
Одноклассники не открываются по нескольким причинам. Например, сайт может не работать из-за его блокировки на компьютере. Или из-за вируса. А еще бывает, что человек случайно покинул свою страницу и не может вернуться на нее. Узнать, почему у вас не открываются «Одноклассники» и что делать, вы можете узнать по
Моя страница в Одноклассниках — это ваша личная страница на сайте социальной сети Одноклассники.ru (Ok.ru) Одноклассники — одна из крупнейших социальных сетей в России и многих странах СНГ. Вход в одноклассники осуществляется через официальный сайт. Также стоит отметить, что доступ к сайту осуществляется сразу по двум адресам — стандартному Odnoklassniki.ru и новому короткому ok.ru. Между ними нет разницы — и там, и там будет любимая соцсеть.
Одноклассники подъезд
Регистрация: как быстро зарегистрировать свою страницу в Одноклассниках
Если по какой-то причине у вас все еще нет профиля в Одноклассниках — это можно исправить очень быстро.Онлайн-регистрация проста и не вызовет у вас никаких трудностей.
Мои одноклассники стр.
Когда мы заходим на нашу страницу в Одноклассниках, мы попадаем на главную страницу нашего профиля. Что здесь? Вся страница очень яркая и имеет богатый набор функций. Начнем обо всем подробно и по порядку. В правом верхнем углу на оранжевом фоне надпись «Одноклассники», а рядом сверху вниз — человечек в виде букв «ок». При нажатии на нее вы всегда возвращаетесь на главную страницу своего профиля.Под надписью есть место для фото профиля или любой картинки на ваш выбор. Это изображение всегда будет отображаться рядом с вашим именем.
При наведении курсора на фотографию отображаются два варианта:
- Редактировать фото. При нажатии на эту функцию появится всплывающее окно, в котором будет отображаться фотография вашего профиля с пунктирными линиями в форме квадрата. Вы можете перетащить этот квадрат в любую часть изображения. Сделайте его меньше или увеличьте. Для этого поместите курсор мыши на белые точки в углах квадрата и перетащите.Таким образом, вы выбираете область своего «аватара» или просто фото. Когда вы выберете нужную деталь, просто нажмите «Готово».
- Сменить фото. Когда вы нажмете на эту надпись, вы попадете на страницу ваших фотографий, где предложат выбрать одну из ранее загруженных фотографий или нажать на «Выбрать фото с компьютера». При нажатии на эту надпись система откроет вам рабочий стол. На нем вы можете выбрать файл с фотографией, которую хотите установить.Нажмите «Открыть» и увидите новую фотографию и область, выделенную пунктирной линией. Выбрав нужный фрагмент, нажмите «Установить».
Ниже фото строки:
- Найдите новых друзей. Если вы хотите найти друзей на просторах Одноклассников, просто нажмите на эту надпись.
- Закрыть профиль. При нажатии на эту надпись появится окно, в котором вам будет предложено настроить закрытый профиль. То есть установить определенные права доступа к своей странице для других пользователей.Щелкните значок «Закрыть профиль». Система отобразит всплывающее окно, в котором предложит активировать услугу «Закрытый профиль». Обратите внимание, что эта услуга платная! Чтобы вернуться на свою страницу, просто нажмите крестик в правом верхнем углу всплывающей страницы.
- Изменить настройки. С помощью этой кнопки вы можете настроить информацию для своей страницы. Например, изменить личные данные, увидеть черный список, настроить уведомления, установить настройки для фото и видео.
- Денежные переводы.Здесь вы можете перевести деньги своим друзьям и родственникам с помощью банковской карты.
- Купить ОК. Это денежная единица сайта Одноклассники. Именно с его помощью здесь производятся любые покупки и расчеты. Нажав на эту кнопку, вы увидите список возможных вариантов пополнения баланса на сайте.
- Бесплатные подарки. Это вариант, который подключается за деньги. Дает возможность дарить друзьям подарки на сайте. www.odnoklassniki.ru
- Включите невидимость. Дополнительная платная опция, позволяющая скрыть свое присутствие на сайте и не отображать вас в списке гостей на страницах пользователя.
- VIP статус. Также платная опция, позволяющая получить доступ к различным функциям системы в течение определенного количества дней.
Внизу расположены прямоугольные области, на которых отображаются запасы и время до их окончания. Во втором показаны праздники — например, дни рождения ваших друзей.
Начало страницы в Одноклассниках
Вверху по странице есть оранжевая полоса, на которой отображаются различные значки и подписи к ним.
Посмотрим, какие функции здесь отображаются:
- Сообщения При нажатии на этот значок появляется всплывающее окно, в котором вы можете писать сообщения своим друзьям. Или прочтите написанное вам. Если вы получили сообщение, рядом с этим значком загорится зеленый кружок с цифрой (цифра означает, сколько сообщений вы получили).
- Обсуждения На этой вкладке вы можете увидеть комментарии — ваши и ваших друзей. Он также отобразит группы или фотографии, к которым относятся эти комментарии.
- Оповещения. Здесь вы увидите запросы на получение подарков от друзей (или отказ от них). Предложения дружбы. Сообщения о принятии ваших подарков друзьями и не только.
- Друзья. При нажатии на вкладку вы попадете на страницу, где отображаются все ваши друзья.
- Гости.На странице гостей отображаются все пользователи, посетившие вашу страницу. Вне зависимости от того, есть они у вас в друзьях или нет.
- События. Во всплывающем окне отображаются действия всех пользователей на вашей странице (например, комментируют ли они фотографии или ставят оценки).
- Музыка. При нажатии на эту вкладку откроется всплывающее окно, в котором вы можете собрать свою собственную коллекцию музыки. Также здесь есть аудиоплеер.
- Видео. Список видео откроется во всплывающем окне. Здесь вы можете смотреть клипы, шоу и фильмы.Сохраните свои любимые записи или добавьте свои.
- Строка поиска. Если вы нажмете на значок «Лупа», система переведет вас на страницу поиска друзей.
Новостная лента на личной странице Одноклассников
В центральной части личной страницы профиля Одноклассники написано ваше имя и фамилия, а также ваш возраст и город проживания. Если эти данные включены в настройках конфиденциальности. Если вы не включили их отображение, то указываются только имя и фамилия (или ник).
Далее мы видим строку со списком вкладок.
Рассмотрим их подробнее:
- Лента. На ленте отображаются все действия ваших друзей. Любые заметки, картинки, видео или фото, которые им нравятся. Если они добавили что-то новое на свою страницу. Ваша страница обновляется. Все эти действия будут показаны в ленте.
- Друзья. Если вы выберете эту вкладку, откроется страница с вашими друзьями.
- Фото. При нажатии на эту вкладку система откроет страницу, на которой находятся все загруженные вами фотографии.Создал фотоальбомы и сохранил картинки. Здесь вы можете настроить конфиденциальность альбомов, то есть создать определенные настройки для каждого альбома.
- Групп. В разделе групп есть сообщества по интересам. С помощью поиска вы сможете найти что-то интересное для себя.
- Games. Перейдя по этой ссылке, вы можете играть в браузерные игры в рамках проекта «Одноклассники».
- Примечания. В заметках показаны все сообщения, которыми вы когда-либо публиковали на сайте.
- Подарки. При нажатии на вкладку открывается страница с подарками.Здесь вы можете выбрать и подарить фотографии своим друзьям или себе. Картинки бывают анимированные и обычные. Также есть видеокарты.
- Еще. В этой вкладке расположены следующие разделы — форум, праздники, закладки, о себе, «Черный список», аукционы, достижения и настройки.
Внизу прямоугольник с надписью «О чем ты думаешь?». Здесь вы можете написать все, что захотите, или вставить картинку, музыку, видео. Эта запись будет отображаться как статус ваших друзей вместе с вашим именем и фотографией.
Украшаем вашу страницу
Все полученные вами подарки будут отображаться в правом нижнем углу фотографии вашего профиля. имеет специальную функцию — украсить страницу. Для этого вам нужно навести курсор мыши на цветной кружок, расположенный прямо над вашим именем. Откроется «Украсьте свою страницу». Нажав на нее, система перенесет вас на страницу, где вы сможете выбрать понравившуюся тему макета страницы. При нажатии на понравившееся изображение появится всплывающее окно, в котором будет показано, как этот фон будет выглядеть на вашей странице.Нажмите «Установить», и этот фон будет установлен на вашу страницу.
В целом интерфейс сайта очень удобен в использовании. Пользователь, впервые посетивший сайт, легко понимает, как пользоваться сайтом Одноклассники.
Полезное видео — как загрузить каталог в Одноклассники
https://www.youtube.com/watch?v\u003dLaH5SvYufNc Видео не загружается: как загрузить каталог одноклассникам (https://www.youtube.com/watch?v\u003dLaH5SvYufNc)
Одноклассники моя страничка: как открыть мою страничку в поисковых сетях
Вот краткая инструкция для крупнейших поисковых сетей:
Сайт Одноклассников в Яндексе .Если вы используете Яндекс-браузер, введите название социальной сети в поле ввода запроса и нажмите «поиск». Поисковая система Яндекс выдаст вам результат поиска. Официальный сайт Одноклассников, как правило, занимает первые позиции. Также стоит отметить, что поиск Яндекса может быть и в других браузерах, но в этом случае алгоритм не меняется.
Одноклассники в Google . Откройте браузер Google Chrome. Если у вас другой браузер — Opera, Mozilla или какой-то другой — откройте его.Введите название социальной сети в поле поиска. Google предоставит вам результаты по вашему запросу. Официальный сайт Одноклассников с большой долей вероятности находится на самых высоких позициях.
Одноклассники в почте . Если ваш браузер настроен на поиск через Mile, сделайте то же, что и в двух вариантах выше (для Яндекс и Google). Введите запрос и в результатах поиска перейдите на официальный сайт социальной сети (odnoklassniki ru или ok ru)
Сайт Одноклассников в Bing (Бинг) .Если вы используете поиск из Bing (обычно в браузере Edge), следуйте тому же алгоритму, что и для других поисковых систем и браузеров.
Как видите, принцип поиска одинаков для большинства наиболее распространенных поисковых систем и браузеров, и в этом нет ничего сложного.
Как войти в Одноклассники с логином и паролем
Чтобы зайти на сайт Одноклассники со своим логином и паролем, вам нужно сделать всего несколько шагов:
- Перейти на официальный сайт Одноклассников
- На официальном сайте Одноклассников в специальной форме нужно ввести логин и пароль
- Логином обычно является ваш номер телефона, но если вы зарегистрировались несколько лет назад или даже раньше, логином может быть адрес электронной почты или специальный логин в виде псевдонима.
- Пароль — введите свой пароль после ввода логина. При этом, чтобы не ввести ошибочный пароль, проверьте, включена ли правильная раскладка клавиатуры. Также следите за capsloc (переключение между верхним и нижним регистром)
Как войти в Одноклассники без логина и пароля
Часто пользователи спрашивают, как войти в Одноклассники без логина и пароля. На самом деле ответ на этот вопрос довольно лаконичен — вы не можете войти в Одноклассники без логина и пароля.Это продиктовано в первую очередь правилами безопасности. Однако есть несколько способов зайти на сайт без входа в них. Войти в социальную сеть без ввода логина и пароля можно, сохранив их в социальной сети и используя автоматический ввод в браузере. Оба метода похожи и основаны на одном принципе.
Первый способ — это войти в Одноклассники без логина и пароля через саму социальную сеть. Чтобы реализовать эту опцию, при вводе логина и пароля на стартовой странице установите флажок «запомнить меня».И при следующем входе в систему вам просто нужно нажать на кнопку «Войти» — все данные уже будут введены за вас самой системой.
Второй способ — войти в Одноклассники без логина и пароля, запомнив пароли самого браузера. При входе в социальную сеть браузер предложит вам запомнить имя пользователя и пароль и при последующих входах выполнить быстрый вход через автозаполнение.
Как видите, есть еще способы войти в Одноклассники без ввода пароля и входа напрямую.Однако, несмотря на кажущееся удобство этих методов, все эти способы их использовать не рекомендуется — и вводит все своими руками при каждом обращении. Почему такой совет? Все дело в безопасности. Если запоминание и автоматический ввод настроены, любой, у кого есть доступ к вашему компьютеру, может просто нажать кнопку входа в систему (а в случае автоматического ввода из браузера ваша страница появится сразу после входа на сайт) и перейти на ваш личная страница, что нежелательно.
Но в любом случае — выбор за вами!
Одноклассники: полная и мобильная версии
Одноклассники имеют три варианта доступа — через полную версию сайта (так называемый рабочий стол), через мобильную версию социальной сети и через мобильное приложение для наиболее распространенных ОС — Android и iOS.
При этом нужно еще раз отметить — авторизоваться и пользоваться Одноклассниками можно через два интернет-адреса:
- www.Odnoklassniki.ru — оригинальный домен социальной сети
- www.Ok.ru — сокращенный домен для более удобного перехода на сайт
Примечание: сейчас действительно действителен один адрес — короткое приложение. Длинный Odnoklassniki.ru автоматически переводит всех пользователей в короткие.
Какая полная версия Одноклассников? Это вариант сайта социальной сети, который наиболее удобно отображается на десктопах — экранах персональных компьютеров и ноутбуков
Мобильная версия Одноклассников напротив, она специально разработана для того, чтобы каждый пользователь мог максимально удобно пользоваться социальной сетью на маленьких экранах мобильных телефонов.
Домены мобильной версии Одноклассников имеют префикс m. и это представление:
Что делать, если не получается перейти на свою страницу — как восстановить доступ к странице в Одноклассниках
Иногда бывает, что у вас нет доступа к Одноклассникам на своей странице. Это вызывает определенные опасения, но на самом деле беспокоиться не о чем.
Вот самые частые причины, по которым нельзя пойти в Одноклассники:
- пользователь забыл пароль
- пользователь вводит пароль с включенным (или отключенным) capsloc — переключатель регистрации
- Пользователь пропустил какой-то пароль или ввел его неправильно
- Страница пользователя заблокирована администрацией социальной сети
- Пользователь не может получить доступ к своей странице в социальной сети из-за проблем с подключением к Интернету, проблем с браузером или некоторыми настройками компьютера
Как восстановить доступ к странице одноклассников — по каждой из этих причин?
- Если вы забыли свой пароль — нажмите на ссылку «забыл свой логин или пароль» под полями ввода.После этого следуйте инструкциям социальной сети — и через некоторое время вы снова получите доступ к своей Od странице
- При вводе пароля проверьте, включена ли капсула (при необходимости)
- введите пароль и снова войдите в систему — только на этот раз осторожно, чтобы ничего не пропустить
- , если страница заблокирована администрацией социальной сети — необходимо обратиться к администрации социальной сети и попросить разблокировать вашу страницу. Этот метод работает только в том случае, если профиль был заблокирован по ошибке, и вы не нарушали никаких правил.
- также проверьте, есть ли подключение к Интернету, перезапустите браузер и попробуйте снова посетить сайт, вы также можете попробовать перезапустить операционную систему.
Интересное видео — как зарегистрироваться в Одноклассниках без номера телефона
https://www.youtube.com/watch?v\u003dK95eYI8AYmM Невозможно загрузить видео: Одноклассники. Регистрация аккаунта БЕЗ ТЕЛЕФОНА !!! (https://www.youtube.com/watch?v\u003dK95eYI8AYmM)
В этой статье вы найдете подробную инструкцию, как открыть свою страницу в Одноклассниках, узнать много нового о ресурсе и познакомиться со всеми функциями, о которых вы даже не догадывались.
Одноклассники — самая популярная российская социальная сеть по версии ФОМ. Принадлежит Mail.Ru Group. Ежедневно сайт посещает около 71 миллиона посетителей (по статистике Liveinternet). Штаб-квартира находится в Санкт-Петербурге, в бизнес-центре «Ренессанс-Правда».
Если мы уже немного убедили вас, что Одноклассники и все, что с ними связано — вещь очень нужная в жизни, и вы готовы совершить свой первый поход в ок, то начнем с азбуки сайта.Уход без регистрации на сайте должен уйти в прошлое. Теперь, когда у вас есть собственный профиль, вы можете со всей ответственностью сказать: Одноклассники социальной сети — это то место, где я зарегистрирован.
Какую информацию вы считаете необходимым указать на странице — это ваш личный выбор. Представители сильного пола не очень любят сообщать о том, что они уже состоят в законном браке, барышни и дамы элегантного возраста предпочитают не указывать дату своего рождения и другие пикантные подробности своей жизни.Многие спокойно размещают на сайте свои фото, не забывая постоянно информировать всю социальную элиту сайта обо всех важных и не очень важных событиях в своей судьбе. Картинки, рассказывающие о каждом новом дне жизни, появляются на странице пользователя с завидным постоянством. Другие «наклеивают» на страницу аватар с диковинным зверем или фантастическим существом и обходятся без фото и видео свидетельств своей биографии.
Войти на сайт Одноклассники можно разными способами.Здесь нужно учитывать, с какого устройства вы будете это делать чаще всего. Домашний настольный компьютер и ваш любимый рабочий ноутбук порадуют скоростью перехода в Одноклассники. Если планшет и сотовый телефон находятся в постоянном пользовании и не попадают в руки малышей или любопытных детей-подростков, то стоит защитить свое личное пространство от посторонних глаз. Здесь пригодится техника появления в личном оазисе в режиме с паролем и логином.
Социальная сеть одноклассников популярна среди жителей планеты разных возрастных категорий. Не огорчайтесь, если у вас нет всего и сразу получить легко. Пребывание в компании родственников любителей социальных сетей компенсирует вам несколько неприятных минут, потраченных на освоение.
Как хорошо, когда бесплатно
Для сети «Одноклассники» совершенно не важно, сколько денег сейчас в кошельке и на банковской карте.Практически все действия, которые вы можете себе позволить, проведя время на сайте, не требуют материальных затрат. Бесплатная регистрация и каждый вход на любимую страницу, переписка с друзьями со всего мира и увлекательные игры. Если говорить о последнем, то ассортимент «игрушек» на этом ресурсе настолько велик, что каждый посетитель сможет подобрать себе занятия по своему вкусу. На сайте вы можете бесплатно слушать любимую музыку, собирать коллекцию интересных видеоклипов, копировать вкусные рецепты в блокнот и узнавать о новых лайфхаках в различных сферах жизни человека.
Вы помните, как мы поздравляли друг друга с днями рождения и ежегодными праздниками. Теперь вы можете найти красивый плейлист с интимной музыкой или музыкальную карточку на рекомендуемых на сайте ресурсах, а затем вернуться на свою страницу. Каждый день потребитель видит предложения отправить бесплатные подарки различной тематики, позволяя друзьям сделать приятные сюрпризы.
Немного о платных услугах
Ни одна компания в мире не может существовать без затрат на ее нужды.Для существования и дружного коллектива сайта «Одноклассники» необходимо зарабатывать. Учитывая, сколько приятных бонусов имеют пользователи социальной сети, администрация сайта придумала собственную валюту, так называемую оки. Купить их можно разными способами. Вы можете оплатить расширенную линейку услуг со своего мобильного телефона, который вы указали при регистрации на сайте, с банковской карты, счета, терминала или электронного кошелька. Старожилы сайта, пользуясь платными ресурсами, утверждают, что наиболее выгодные способы оплаты — это использование банковской карты и перевод денег с электронного кошелька.Положив небольшую сумму на свой окси-аккаунт, вы можете купить себе vip-статус, дарить эксклюзивные подарки, превратиться в «невидимку», принять участие в бонусных акциях, стать счастливым обладателем системы «все включено», купить право на временное использовать стикеры, забавные смайлы и другие интересные гаджеты, предлагаемые пользователям за символическую плату.
Стоп-сигналы, информирующие о рисках и опасностях
Любое, даже самое увлекательное и безопасное занятие несет в себе долю риска. Чтобы не разбиться, столкнувшись с пиратскими и шпионскими схемами, стоит обсудить меры безопасности.Если вы делаете обычный вход на свою страницу, и вам говорят, что вам нужно ввести пароль, существует несколько ситуаций, в которых может появиться такое требование.
Способы коммуникации, группы интересов
Теперь вы уже знаете, что вас ждет, если вы решите создать учетную запись. С гордостью сообщаю окружающим, что это моя страница, похвастайтесь стильным дизайном, разместите первые фото и начните яркую жизнь в социальной сети. Теперь вы можете наглядно и быстро перемещаться по лабиринтам меню, рассказывать друзьям и подругам, как открыть мою страничку, дарить подарки и писать свои первые комментарии.
Как провести время на сайте и не заскучать, как найти новых друзей и с пользой использовать время, потраченное на отдых и развлечения. На эти вопросы есть много ответов, и они будут разными для разных пользователей. Конечно, каждый «одноклассник» волен сам решать, что и как делать в Интернете. Кого-то вдохновляет то, что в сети горят зеленые огоньки бывших учеников его класса или сокурсников по университету, вдохновляет идея организовать встречу со школьными товарищами, которые летают по городам и городам. давно.Кто-то вдруг захочет стать активным участником группы любителей немецких овчарок или присоединиться к любителям садоводства на даче.
Вы можете заходить на сайт снова и снова, и каждый раз лента будет радовать вас новостями из жизни друзей и знакомых. Главное в этом процессе — не терять важных связей и быть в курсе жизни людей, которые что-то для вас значат. Мир изменился, теперь мы ориентируемся на другие сигналы: если я вижу, что мои друзья сейчас в режиме доступа на сайте, значит они живы, здоровы и сидят за компьютерами.
Думайте сами, решайте сами, иметь или не иметь
Вы, конечно, очень хорошо помните, что если у вас чего-то нет, то и терять не обязательно. Наличие своей страницы на просторах Одноклассников никогда не будет лишним и бесполезным. Понятное меню, широкий спектр предлагаемых бесплатных удовольствий, широкий спектр дополнительных платных услуг, простые способы регистрации, входа и выхода со своей страницы, четкая и профессиональная работа модераторов сайта, миллионов потенциальных собеседников и друзей.Сегодня мы не ставим перед собой цель агитировать пользователей присоединиться к самой популярной социальной сети.
Многомиллионный отряд, нашедший свою прелесть на этом ресурсе, потративший много времени на изучение новостной ленты, прослушивание музыкального сборника или просмотр видео, уже сделал свой выбор. Мы прошли с вами небольшой курс, чтобы познакомиться с возможностями ok.ru и его преимуществами, узнали новые термины и обсудили преимущества общения в Интернете.Мы старались говорить о технических вещах простым доступным языком. Ни одну тему нельзя сразу изучить досконально. У хорошего ученика обязательно должны быть вопросы, но как он будет искать на них ответы — это совсем другая история. Мы очень надеемся, что информация, которую мы для вас подготовили, станет для вас надежным подспорьем в освоении новых возможностей.
Сохраните для себя!
Вход в одноклассники зайти на мою страничку. Одноклассники в соцсети.Заблокирован вход на страницу администрирования социальной сети
Одноклассники — вход на сайт odnoklassniki.ru (ok.ru).
Многие пользователи социальной сети Одноклассники теряют свою страничку и потом не могут найти где вход на мою страничку в одноклассниках. Мы подготовили эту страницу, чтобы вы не потерялись в сети и всегда могли найти вход в одноклассники, войдя на страницу входа в свой аккаунт.
Одноклассники — Логин и пароль, логин после регистрации
Сайт одноклассников — одна из самых популярных социальных сетей в рунете, миллионы людей заходят в нее каждый день, ежедневно появляются тысячи новых пользователей, которым нужно подсказывать, где вход в одноклассники, где можно логин и пароль, куда зайти регистр.Каждый этот этап для новичка обычно представляет собой целую науку, поэтому мы стараемся все подробно объяснить, чтобы даже самые неопытные пользователи могли сделать первый вход в одноклассники и потом не потерять свою страницу.
Одноклассники — Вход на сайт без логина и пароля
Вход в одноклассники Для логина и пароля это обычно стандартная процедура для уже зарегистрированных пользователей. Но если входить в одноклассники постоянно с одного компьютера, то можно быстро зайти на сайт без логина и пароля, так как они уже запомнили браузер.Теперь вам нужно только попасть на свою страницу. Вход на мою одноклассную страницу происходит автоматически, если вы заходите на главную страницу одноклассников.
А теперь самое любознательное небольшое видео о том, как живут одноклассники соцсети и ее создатели:
Перейти на страницу
Наш сайт был создан, чтобы помочь людям решить проблемы, которые некоторым пользователям могут показаться нерешенными. Итак, сегодня мы рассмотрим тему «Вход на свою страницу в одноклассниках», которая интересовала многих наших читателей.
У каждого зарегистрированного пользователя на сайте социальной сети в одноклассниках есть своя личная страница, на которую он может перейти через форму входа, расположенную на сайте www.odnoklassniki.ru, которая выглядит в браузере следующим образом:
В форме ввода введите логин (адрес электронной почты или номер мобильного телефона) и пароль, который вы задали. С помощью кнопки «Войти» — сделать вход.
Внимательно проверьте правильность его отображения в адресной строке браузера. Он не должен выглядеть иначе:
Администрация социальной сети никогда не попросит вас отправить SMS на короткий номер, чтобы получить код.Если вы все-таки попали на сайт, который просит ввести номер телефона и отправить смс позже — это мошенники, оставьте его! В Интернете сейчас есть очень популярные сайты, которые создаются исключительно с целью получения прибыли и не несут никакой полезной информации.
Какая у тебя своя страничка в одноклассниках
У каждого пользователя на сайте есть личная страница, которую мою страницу очень часто называют в одноклассниках. На этой странице человек может общаться со своими друзьями и знакомыми, делиться комментариями и лайками, голосовать за фотографии своих друзей, дарить подарки и получать оки.
Эта социальная сеть дает прекрасную возможность пообщаться с людьми, которые находятся далеко от вас, помогает найти своих друзей, знакомых, одноклассников, родственников и других близких вам людей. Но стоит отметить, что поиск можно искать и не проходя регистрацию — через спец.
Специальный расширенный поиск, с помощью которого вы можете искать своих близких, имена, фамилии, города, страны, возраст и многие другие важные критерии.
Ресурс постоянно развивается, на нем постоянно обновляется функционал, внедряются различные нововведения.Единственное, что остается неизменным на этом сайте на протяжении многих лет, — это регистрация пользователей. Эта процедура очень проста и каждый желающий может зарегистрироваться, создав свой профиль, заполнить данные о себе и с гордостью назвать ее «Моя страница на сайте одноклассников», что по сути — главная страница в одноклассниках!
Видео
GD Звездный рейтинг
Система рейтингов WordPress
Многие знают, что можно сделать авторизоваться на странице в одноклассниках без логина и пароля .Это очень удобно, ведь каждый раз при посещении сайта социальной сети не нужно постоянно вводить логин и пароль на главной странице. Пользователь сразу попадает в свой аккаунт, избавляя себя от необходимости проходить ненужную процедуру и тратить с течением времени.
Если вы забыли пароль или по какой-то причине потеряли доступ к вашей странице в одноклассниках, то вам необходимо прочитать инструкцию по восстановлению по ссылке:
http://ok.ru/help/2/15
Как войти в соцсеть одноклассникам без логина и пароля
Как использовать:
- Перейти на главную страницу сайта http: // ok.RU/;
- Введите логин и пароль;
- Активируйте галочку (если не активна) возле пункта «Запомнить меня».
- Щелкните «Войти».
Кроме функции «Запомнить меня», есть еще одна, которая также позволяет сохранять пароль при входе на сайт Одноклассники.ру. Он поддерживает все современные браузеры.
Рекомендую скачать один из популярных браузеров: Google Chrome или Opera.
Как убрать пароль в одноклассниках при входе в мобильную версию
Для тех, кто заходит в соцсети Одноклассники с мобильных устройств Доступна мобильная версия сайта.Он также поддерживает функцию сохранения пароля. Так же, как его браузеры для мобильных устройств поддерживают.
Однако по удобству использования приложение «Одноклассники» лучше всего. Он лучше адаптирован для телефонов и планшетов.
Скачать приложение OK для Android в Google Play:
Установка этого приложения Вы можете один раз забыть о своем мобильном устройстве и забыть о необходимости вводить логин и пароль. Чтобы перейти в одноклассники, вам достаточно нажать на значок социальной сети на рабочем столе.
Надеюсь статья «Вход на страницу в одноклассниках без ввода логина и пароля» Вам пригодилось.
Социальная сеть одноклассников — это самый популярный сайт для общения и знакомств в русскоязычном Интернете. Кроме того, он кратко называется OK, OD или ODD. Попасть в эту социальную сеть можно через адрес www.ok.ru или www.odnoklassniki.ru.
Одноклассники в соц.сети
Одноклассники (ОК) — это бесплатный развлекательный сайт для поиска друзей и родственников.Здесь вы ищите одноклассников, одноклассников, товарищей по армии, коллег. А также переписывайтесь, обменивайтесь фотографиями, совершайте видеозвонки.
Сразу после регистрации пользователю присваивается персональная страница. Туда добавлены места учебы: Школа, Колледж, Университет. По этим данным можно найти людей, которые учились в одном месте в одно и то же время.
Пример личной странички в одноклассниках
Как открыть мою страницу (вход в ок)
Вход в одноклассники на компьютере (ноутбуке) осуществляется через программу для Интернета.Это может быть Google Chrome., Яндекс, Opera, Mozilla Firefox., Internet Explorer. или Safari.
В верхней строке программы в новой вкладке набираем английскими буквами Адрес ok.ru
Затем нажмите клавишу Enter на клавиатуре. Сразу после этого откроется главная страница сайта или личный профиль.
Примечание: Многие входят в одноклассники не через официальный сайт OK.RU, а через поисковик Яндекс или Гугл. Это неправильно, потому что таким образом можно случайно попасть на мошеннический сайт.
Если откроется основная, то иди на мою страницу, нужно в правом верхнем квадрате набрать логин и пароль и нажать на кнопку «Войти».
Логин и пароль — это данные, которые были назначены при регистрации. Логин обычно совпадает с номером сотового телефона, на котором была открыта анкета. А пароль — это набор английских букв и цифр. При регистрации пользователь пришел в себя.
Если эти данные введены правильно, загрузится личная страница в одноклассниках.Это вход в социальную сеть — теперь сайтом OK.RU можно пользоваться в полной мере.
Если зайти в профиль не получается. Тогда сайт выдаст ошибку, что имя пользователя и / или пароль неверны. Самое простое решение: восстановить пароль. Для этого нажмите на надпись «Забыли пароль?» И следуйте инструкциям.
Авторизоваться на своей странице можно не только по логину и паролю, но и через Google Mail, Mail.Ru или социальную страницу в сети facebook.Но это возможно только в том случае, если вы были записаны на этот аккаунт.
★ То есть если страница была зарегистрирована через гугл, то нужно зайти на нее через гугл. А если он был открыт через логин / пароль, то можно только ввести логин и пароль.
Что делать с проблемами ввода. Проблемы бывают разные: кто-то не может попасть на свою страницу, у других профиль другого человека есть у других. А третий сайт вообще не открывается. У каждой из этих проблем есть свои причины и способы решения.Чтобы с ними справиться, прочтите инструкции.
Как зарегистрировать новый профиль
Вам необходимо зарегистрировать новый профиль, если вы еще не в одноклассниках. То есть у вас нет и никогда не было своей страницы на сайте.
Если у вас уже есть учетная запись, но вы просто не можете войти в нее, вам не нужно регистрироваться заново. В противном случае вы потеряете все загруженные фотографии, переписку, достижения в играх и другие данные. Лучше попробуйте восстановить старую анкету через службу поддержки.
один. Для регистрации нового профиля открываем сайт ok.ru и в окне справа нажимаем на слово «регистрация».
2. Распечатываем номер вашего мобильного телефона с кодом оператора и нажимаем «Далее».
3. На указанный телефон приходит смс сообщение с кодом авторизации. Этот код набирается на сайте.
Если код введен правильно, то сайт назначает логин. Это такой уникальный входной номер.Совпадает с номером телефона.
четыре. Назначаем пароль для входа. Он должен состоять из английских букв и цифр. В количестве не менее шести знаков.
А логин и пароль желательно записать в надежном месте. Это ваши данные со страницы и они могут пригодиться в будущем — если вдруг возникнут проблемы с входом.
Сразу после назначения пароля открывается новая страница, где через секунду всплывает окно.Там нужно указать имя, фамилию, дату рождения и пол.
Как пользоваться сайтом
Сейчас покажу, как заполнить страницу — добавить место учебы, скачать картинки, найти друзей и родственников. Но сначала вкратце о том, что есть на сайте.
Краткий обзор полной версии
Главное меню — это оранжевая полоса вверху сайта.
В главное меню компьютерной версии сайта добавлены наиболее важные разделы:
- Сообщения — здесь сохраняется вся личная переписка.
- Здесь проходят обсуждения публичной переписки. Например, если вы прокомментировали страницу друга, то ваше сообщение и ответы будут сохранены здесь.
- Уведомления — Есть уведомления с сайта. Например, если кто-то прислал вам подарок или пригласил в группу.
- Друзья — список людей, которых вы добавили в друзья.
- Гости — это список людей, которые заходили на вашу страницу.
- События — Здесь отображаются лайки и репозитории ваших записей, то есть положительные оценки ваших фотографий и заметок.
- Музыка — с помощью этой кнопки можно слушать музыку.
- Видео — Здесь публикуются популярные видео.
- Поиск — это специальная часть для поиска людей в одноклассниках.
Когда на вашей странице происходит что-то новое, например, приходит сообщение или приложение получено в качестве друга, кнопки отмечаются зеленым кружком.
Вы всегда можете вернуться на свою страницу через меню. Для этого нажмите на надпись «Одноклассники».
Дополнительное меню — Маленькая белая полоса над главным меню.
В левой части этого меню находятся разделы сайта Mail.ru. Главная Mail.Ru, почта, мой мир, знакомства и другие проекты Почты.
Правая часть — это смена языка, справка по сайту и выход с его страницы.
Заполнение профиля
Профиль или личная страница — это ваше место на сайте одноклассников, личный кабинет. Здесь вы указываете информацию о себе, загружаются фотографии. В профиле хранится вся переписка, игры, подарки и все остальное, что есть на сайте.
Заполнить анкету — дело важное и ответственное. Ведь по введенной вами информации люди будут искать вас на сайте. Сейчас я покажу вам, как правильно настроить свой профиль.
один. Щелкните свое имя и фамилию.
2. Щелкните «Редактировать личные данные».
3. Еще раз нажмите «Редактировать личные данные».
Появится окно, в котором указана основная информация. Проверьте, все ли введено правильно, и исправьте, если что-то не так.
Если раньше у вас была другая фамилия, укажите ее в скобках.
четыре. Нажмите «Добавить место учебы».
Появится окошко с указанием мест учебы и работы. Через это окно добавьте информацию, которую хотите найти для знакомств или найти.
Например, я учился в двух школах в разных городах. В одной он учился долго и я не хочу с ней общаться. Так что я просто не указываю эту школу в окне.
Обратите внимание, дополнительные поля появляются при выборе места учебы. К ним нужно добавить годы обучения и год выпуска. Это важная часть, постарайтесь не ошибиться.
Нажмите «Присоединиться» и окно изменится — сайт сообщит, что все прошло успешно.
Таким же образом добавьте остальные места, где они учились, служили или работали.
Точно такое же окно появляется и при нажатии на «Добавить место работы» и «Добавить воинскую часть».Он ничем не отличается — просто открыты разные вкладки.
Бывает, что место учебы встречается в списке несколько раз. Можно по очереди добавлять каждого из них — тогда вероятность найти знакомых.
После добавления всех мест учебы, работы и услуг нажмите на свое имя фамилию в левой части анкеты.
Таким образом, вы выйдете из режима редактирования профиля и вернетесь на личную страницу.
Примечание: очень желательно добавлять свои настоящие фото.Без них многие люди просто не будут общаться с вами на сайте — подумайте, что вы мошенник.
Добавление фото
Чтобы добавить фотографии, нажмите на кнопку «Добавить фото» на своей странице слева.
Напомню, чтобы перейти на мою страницу, достаточно нажать на надпись «Одноклассники» вверху слева (на оранжевой полосе).
Загрузите окно для выбора фотографии. В нем нажмите на то место на компьютере, где находится фотография.
Например, у меня есть фотография, расположенная на локальном диске D. Итак, в окошке нажимаю слева на надпись «Компьютер» и по центру дважды выбиваю Локальный диск D.
Теперь выбираю фото из списка. Чтобы было проще сделать, меняю подачу фотографий. Для этого нажмите один или несколько раз на специальную кнопку в правом верхнем углу окна.
И щелкните два раза левой кнопкой мыши на фотографии, которую я хочу добавить.
После загрузки снимок добавляется в профиль.
Обычно эта фотография сразу становится заголовком на странице. Чтобы его изменить, наведите курсор внутрь и откройте пункт «Сменить фото».
Для управления всеми фотографиями на странице есть специальный раздел — «Фото».
Через него можно обновлять картинки: скачивать, удалять, создавать фотоальбомы.
Поиск людей
Поиск по месту учебы, работы или службы.Если вы хотите найти людей, с которыми мы вместе учились, работали или служили, это проще сделать через свой профиль.
один. Щелкните свое имя / фамилию.
2. Вверху страницы будут школы, университеты и другие места, которые вы добавили. Выберите желаемый.
3. Указана страница с анкетами людей, которые видят те же данные. Осталось найти знакомых и добавить их в друзья.
Поиск по имени и фамилии.В одноклассниках можно искать по разным критериям: имя / фамилия, возраст, город / страна, школа, университет и другие. А это значит, что на сайте вы можете найти любого человека, а не только тех, с кем вы вместе учились.
один. На своей странице под заголовком фото нажмите на надпись «Найди друзей».
2. Откроется форма для поиска людей на сайте. Сверху введите имя и фамилию, а справа выберите известные данные о человеке.
Примечание: Найти человека по фамилии проще, если знать, сколько ему лет.
Добавление в друзья
Добавив человека в друзья, вы будете в курсе, что происходит на его странице. Смотрите новые картинки, заметки, рейтинги. Все это отобразится на вашей ленте — в общем списке новостей (журнале).
Чтобы добавить в друзья, вам просто нужно нажать кнопку «Добавить в друзья» под фотографией человека.
Пользователь пойдет на дружбу. Выглядит это так:
Если человек подтверждает заявку, то вы добавляете ему в Друзья.И вам это тоже добавляется — это происходит автоматически.
Вы можете увидеть добавленных друзей в специальной части анкеты:
Через этот список вы можете отправить сообщение человеку или позвонить. Для этого достаточно навести курсор на его картинку.
Кстати, здесь вы можете указать, кто это вы: друг, родственник или коллега.
Переписка
Отправить сообщение может практически любой пользователь. Нельзя писать только тем, кто конкретно ограничивает эту возможность.
Чтобы начать переписку, нажмите кнопку «Отправить сообщение» под главной фотографией на странице пользователя.
Откроется окно, в самом низу которого будет полоса для ввода текста. Здесь нужно распечатать сообщение, а для его отправки нажать на оранжевую кнопку со стрелкой.
Сообщение будет опубликовано в окне, и получатель получит уведомление. Но это не значит, что он сразу прочитает сообщение и ответит на него.Ведь человек может в этот момент находиться Не в Интернете или ему просто неудобно сейчас переписываться.
Следовательно, после отправки сообщения окно можно закрыть. Как только человек ответит, вы сразу об этом узнаете. На верхней оранжевой полосе рядом с кнопкой «Сообщение» появится специальный значок. Кроме того, сайт оповестит вас и о других приметах.
Всю вашу переписку можно открыть в любой момент через кнопку «Сообщения».Там вы можете продолжить там.
мобильная версия
Сайт одноклассников доступен не только через компьютер, но и по телефону. Для этого у него есть отдельная мобильная версия на М.К.РУ
.Перейти к нему очень просто: откройте программу, в которой вы обычно просматриваете сайты, сверху набираете адрес m.ok.ru и переходите на сайт.
Но это та же страница, она просто упрощена, чтобы ее было удобнее использовать на маленьком экране.
Телефонная заявка
Также у одноклассников есть приложение для смартфона.Это отдельная программа, которая встроена в телефон. После его установки на экране появляется специальный значок, который сразу открывается с социальной сетью.
Не всем нравится это приложение. Функций много, да и зависает часто. Но благодаря ему вы почти постоянно будете в сети. А это значит, что вы можете быстро получить новое сообщение и ответить на него.
Как убрать страничку в одноклассниках
Персональную страницу ОК можно удалить с сайта навсегда. Делается это следующим образом:
- Открытое лицензионное соглашение (положение).
- Идем в самый низ и нажимаем на ссылку «Отказаться от услуг».
- Указываем причину, по которой решили удалить страницу.
- Распечатайте свой пароль и нажмите «Удалить».
После этого на главной странице сайта ок. Это означает, что ваш профиль уже удален. Но окончательно он исчезнет из системы только через 90 дней. Вы можете прочитать об этом подробнее.
Ответы на частые вопросы
Если я перейду на страницу другого человека, он увидит, что я зашел к нему?
Да, видит.На сайте есть кнопка «гости», где показаны все люди, которые зашли на страницу.
Не попасть в этот список поможет только платная функция «Невидимый».
Одноклассники точно бесплатны? Будет ли так, что я тогда буду писать деньги?
Да, одноклассники свободны. Если вы пользуетесь базовыми функциями сайта, то деньги шустрее нигде нет.
Но на сайте тоже есть платные функции: подарки, стикеры, рейтинги 5+, VIP статус и другие.Кроме того, вы можете делать покупки в играх — получать ресурсы или проходить сложные уровни за деньги. При этом используется внутренняя валюта сайта «Ока». Здесь их можно купить только за реальные деньги: 1 ок = 1 рубль.
Как скачать одноклассники на рабочий стол?
Сайт одноклассников можно установить как ярлык на рабочий стол. После этого на экране появится значок, который сразу откроет социальную сеть.
- Щелкните правой кнопкой мыши пустое место на рабочем столе;
- Из списка выберите Create — Label;
- В открывшемся окне введите английские буквы без пробелов www.ok.ru и нажмите кнопку Далее;
- Введите любое имя для ярлыка и нажмите Готово.
После этого на экране появится новый значок. быстрый вход в одноклассники.
Могу ли я открыть свою страницу на чужом компьютере?
Да конечно. Для этого также необходимо зайти на сайт ok.ru и зайти на свою страницу.
Если при переходе на сайт открывается другая (чужая) страница, то нужно ее покинуть. Для этого нажмите на маленькую фотографию в правом верхнем углу и выберите «Войти в другой профиль».
Затем в окне нажмите «Добавить профиль» и введите свой логин / пароль.
Как удалить свой профиль с компа?
Если вы хотите закрыть страницу на конкретном компьютере, то вам нужно выйти из профиля. Для этого нажмите на маленький значок с вашей фотографией в правом верхнем углу сайта и нажмите «Выйти».
После этого ваш профиль не откроется автоматически на этом компьютере, но в социальной сети он останется.
Не могу попасть на свою страницу — что делать?
Причин, по которым не открываются одноклассники, несколько. Например, сайт может не работать из-за его блокировки на компьютере. Или из-за вируса. И до сих пор бывает, что человек случайно покинул свою страницу и не может вернуться на нее. Узнать, почему вы не открываете одноклассников и что делать, можно
Odnoklassniki.ru — социальная сеть для развлечения и общения с друзьями, родственниками и новыми виртуальными знакомыми.Многие пользователи отмечают высокий уровень информативности этого сервиса, что также сказывается на увеличении пользовательских потоков с каждым годом.
На сайте ведется личная переписка, обсуждаются разные темы и статьи, проводятся видеозвонки, демонстрируются фотографии, делятся с друзьями интересными публикациями. Использование ресурса бесплатное, но требует регистрации, которая занимает несколько минут.
Основные возможности по одноклассникам:
- обретение настоящих знакомств и новых друзей;
- новых знакомств с людьми из разных стран;
- загрузка личных фотографий, просмотр и оценка снимков других пользователей;
- удобный функционал для переписки и общения;
- добавление в группы по интересам и участие в обсуждениях;
- просмотр видео;
- удобный плеер для прослушивания аудиозаписей.
В этой социальной сети самое главное — пост, где отображается активность ваших друзей и обновления в группах. На верхней панели находятся ваши сообщения, обсуждения, оповещения, гости, оценка, музыка. Над лентой доступ к функциям «Основные», «Друзья», «Фото», «Группы», «Игры», «Статус», «Видео», «Другое».
Социальная сеть выделяется среди других популярных сервисов для виртуального общения тем, что больше ориентирована на пользователей из стран СНГ, поэтому основным языком является русский, что очень удобно для управления страницей.Пользователь не столкнется с проблемой всплывающего окна на английском языке, как в Facebook.
Также сильной стороной одноклассников считается удобный музыкальный проигрыватель, который позволяет по-разному сортировать аудиозаписи. В отличие от ВКонтакте и Facebook, у одноклассников четкая структура. новостной пояс С четкой хронологией.
Инструкция по входу в «Личную страницу» в одноклассниках
Вход в Одноклассники можно осуществить через поисковик Яндекс или Гугл.Если вы заходите на свою страницу с компьютера, название сайта отображается как https://ok.ru/. Если с телефона, то адрес мобильной версии В соцсети прописывается https://m.ok.ru/.
Вы можете зайти в свой профиль только после прохождения обязательной процедуры регистрации в системе. И алгоритм дальнейшего входа на сайт:
- Заходим на ok.ru.
- Чтобы вы вошли в систему, введите свой логин и пароль (они придуманы и присвоены анкете).
- Ждем несколько секунд.
- Операция ввода перенаправляет вас на личную страницу.
Для входа в аккаунт с мобильного устройства сделайте специализированное приложение под названием «OK.RU Одноклассники». Когда программа будет загружена и установлена на телефон, в появившихся полях следует указать логин и пароль для входа в систему. Далее необходимо нажать на раздел «Моя страница» и приступить к работе с социальной сетью.
Форма входа.Моя страница в одноклассниках
Вверху экрана тянется оранжевая панель с иконками, среди которых есть как «моя страница».В этом разделе реализован такой функционал:
- Друзья .
- Фото .
- Группы . В левом столбце перечислены темы групп. И в верхней части тех групп, о которых вы осведомлены. Также он доступен для возможности создания собственной группы. Чуть ниже список самых популярных из них. Для каждого профиля предусмотрен их индивидуальный подбор в зависимости от ваших предпочтений (материнство, автомобили, юмор и т. Д.)).
- Игры . Здесь большой выбор онлайн-развлечений на любой вкус и возраст.
- События . Удобный и интересный сервис, где вы можете просматривать события города, события своих друзей или создавать свои и приглашать гостей из своего списка контактов.
- Сейчас на сайте. Отличный сервис с целью расширения круга общения. При нажатии на этот раздел отображается список людей из вашего города (вы можете выбрать другой), которые находятся в сети.
Разделы на моей странице
- Basic — стандартный формат Ваш профиль отображается по аватарке, информации, имени и фамилии.
- Лента . Стена автоматически формируется из постов из групп (что накатили друзья), их фотографий, заметок.
- Рекомендации . Сервис позволяет найти новый контент на разные актуальные темы в любом формате: видео, фото, прямой эфир, текстовые публикации.
- Друзья .
- Фото .
- Группы .
- Игры .
- Подарки . Их можно купить и отправить друзьям на праздник или просто без повода сделать его красивым.
- Фотоконкурс . Вы можете скачать свою фотографию и проголосовать за другие понравившиеся фотографии. За наибольшее количество набранных голосов наградить бронзовой, серебряной и золотой медалями.
- Платежи и подписки . Здесь вы можете отправить перевод или запросить деньги у друзей и близких на карты Visa, MasterCard, Maestro.Это безопасный, простой и быстрый сервис, который позволяет переводить в 18 странах мира. В разделе отображается подписка на платные функции, баланс в валюте сайта (ОК), история покупок, история переводов и настройки платежей.
- Еще . На этой вкладке есть раскрывающееся меню:
— Примечания . Это прототип блокнота. В своем профиле вы можете создать сообщение с текстом, изображениями и даже опросом. Система позволяет публиковать заметку о статусе, которая отображается для пользователей под вашей главной фотографией.Но даже если вы не поставите его в статус, все друзья увидят заметку.
— Праздники (Ваши и ваши друзья).
— Закладки . Сервис для быстрого и удобного доступа к избранным друзьям, фотографиям, фотоальбомам или группам.
— О себе . Здесь вы можете редактировать личные данные, заполнить анкету по интересам, чтобы пользователи узнали о вас больше.
— Аукционы . В разделе вы можете обменять полученные за тестирование фото очки на платные функции.
— Услуги и купоны . С помощью сервиса вы можете получить кэш за покупки оффлайн и участвовать в промо-акциях бренда.
А внизу активная панель с функциями «Найти друзей», «Мои настройки», «Перевести деньги», «Купить Оки», «Все включено», «Невидимка», «VIP-статус», «Украсить страница »,« Модератор ОК »
Верхняя страница в Одноклассниках
В верхней части страницы сайта расположено главное меню в виде оранжевой полосы. Здесь доступны разделы:
- Сообщения — Личная переписка пользователей.
- Обсуждения — общественная переписка.
- Alerts — Уведомления сайта о любых действиях.
- Друзья — Пользователи, добавленные в ваш список друзей.
- Гости — это список посетителей вашей страницы.
- События — это отображение лайков и репостов ваших записей.
- Музыка — онлайн-плеер, где вы можете формировать свою коллекцию, скачивать песни, слушать лучшие и новые композиции, радио и музыку друзей.
- Видео — Здесь публикуются популярные видео.
- Поиск — окно для поиска людей на сайте.
Все новое в главном меню помечается зеленым кружком, который исчезает после просмотра обновлений.
Новостная лента на личной странице одноклассников
Обращаясь к OK.Ru сразу видишь ленту активности. Здесь отображаются новости о ваших друзьях и группах, в которых вы состоите. На вашу стену будут попадать не только публикации, сделанные другими пользователями, но и сообщения, получившие «класс» от ваших друзей.
Лента формируется и обновляется автоматически. Новости отображаются в порядке появления на сайте. Вы можете установить фильтры для просмотра ленты.
- «Все» — полная лента.
- «Популярные» — самые «крутые» посты.
- «Обсуждение» — записи с наибольшим количеством комментариев.
- «Избранное» — обновления отдельных друзей.
- «Друзья» — новые сообщения ваших контактов.
- «Группы» — новостная лента из сообществ, в которых вы численно.
- «Игры» — краткие уведомления об используемых вами приложениях.
Понравилась статья? Поделись с друзьями:
Facebook.
Твиттер.
Мой мир
В контакте с
Google+
.
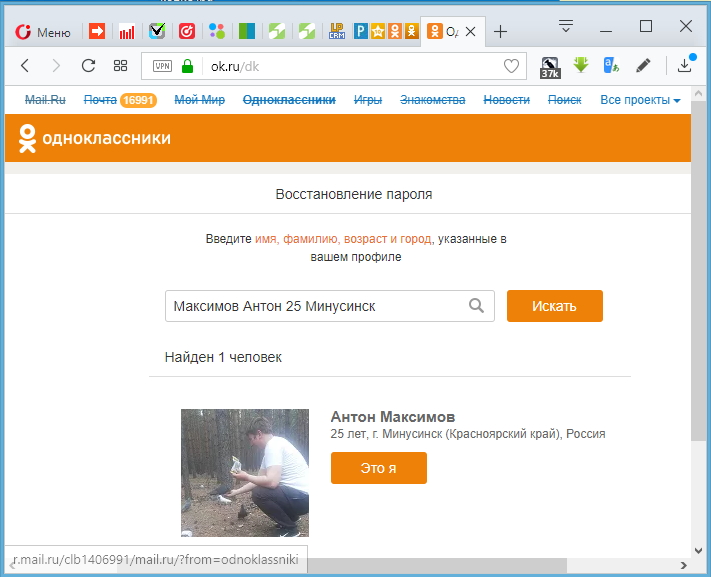

 Справа от главного фото находится меню, которое позволит просматривать список друзей, их ленту, свои фото и др. В конце строки найдите раздел «Еще». Во всплывающем перечне выберете пункт «Настройки».
Справа от главного фото находится меню, которое позволит просматривать список друзей, их ленту, свои фото и др. В конце строки найдите раздел «Еще». Во всплывающем перечне выберете пункт «Настройки».