swift — Как оформить POST запрос, чтобы загрузить фотографии в vk api
Я правильно оформил запрос загрузки предварительно фото, получил upload_url и теперь на него мне нужно оформить POST запрос с использованием Alamofire, документация Вконтакте гласит, что нужно — «Передайте файл на адрес upload_url, полученный в предыдущем пункте, сформировав POST-запрос с полем photo. Это поле должно содержать изображение в формате multipart/form-data» Но при загрузке фотографий он выводит в консоль лишь success(Optional(1858 bytes)), хотя должен отправить мне нормальный ответ. Подскажите пожалуйста, что я упускаю.
Ссылка на страницу документации ВК — https://vk.com/dev/upload_files
Передаю изображения вот так:
guard let image = img.jpegData(compressionQuality: 0) else { return }
VK().uploadImages(image: image)
Мои методы vk api
struct VK { func uploadImages(image: Data?) { AF.request("https://api.vk.com/method/photos.getWallUploadServer?group_id=2....66113&v=5.130&access_token=e10bbcbe52.....a40c5e3e8c33edc4c01a249efffc3cf14d63fa4c402bfb7e3f5d17f8aaa24") .responseJSON { response in switch response.result { case .success(let value): let json = JSON(value) let upload_url = json["response"]["upload_url"].string! print(upload_url) AF.upload( multipartFormData: { multipartFormData in multipartFormData.append(image!, withName: "photo" , fileName: "file.jpeg", mimeType: "image/jpeg") }, to: upload_url, method: .post) .response { resp in print(resp) } case .failure( _): print("error") } } } }
Ответ при запуске второго метода AF.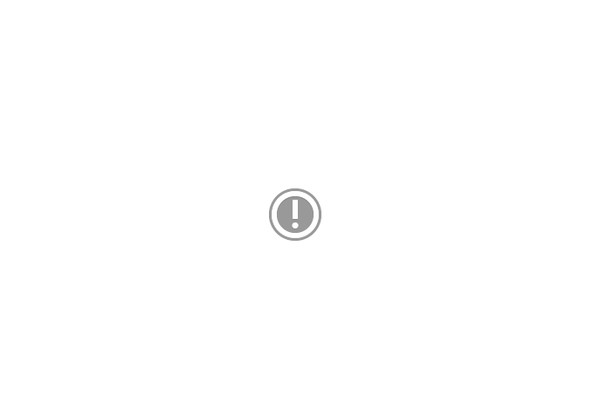 upload:
upload:
success(Optional(1858 bytes)) - вызов AF.upload, должен вернуть другое
https://pu.vk.com/c844130/ss2075/upload.php?act=do_add&mid=217881270&aid=-14&gid=202…113&hash=f4064e0528eb026f….13bae94e21d95&rhash=9b31fd41a94f663…8406adfdaba845&swfupload=1&api=1&wallphoto=1 — вызов getWallUpload, возвращает всё верно
Загрузка картинок во Вконтакте — Screenpic
Загрузка картинок во Вконтакте
Для тех, кто много проводите времени во Вконтакте как активный участник или кому нужно «по работе» поддерживать сообщество, модерировать страницу интересов даже в режиме хобби, вы оцените огромную гибкость и простоту пользования, которую предоставляет вам ScreenPic и интеграция сделанная специально для Вконтакте.
Возможности ScreenPic при работе с картинками
С помощью ScreenPic вы можете сделать скриншот и загрузить его прямо в сообщение Вконтакте или на стену Вконтакте даже не сохраняя картинки на комьютер и не загружая его на сайт загрузки скриншотов.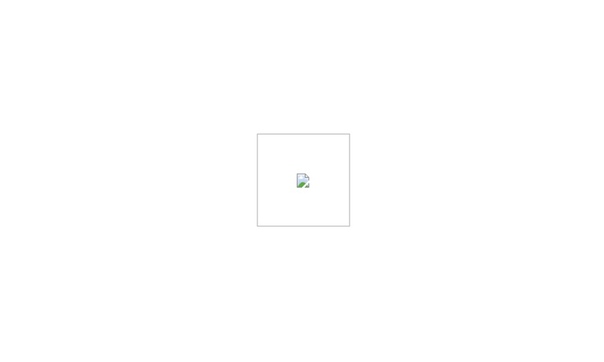
Безопасная загрузка картинок без следов
И если хотите, то ваша картинка будет загружена ТОЛЬКО во вконтакте. Такой способ загрузки скриншота Вконтакте имеет ряд плюсов:
1. Вы сильно экономите время и силы.
2. Загружая скриншот напрямую во Вконтакте вы обезопасите себя. Ведь картинки находится только в посте, даже на вашем компьютере не остается копии, не говоря уже о «сторонних» ресурсах.
3. Ваш компьютер остается чистым и не засоряется старым, ненужными фото и картинками.
Простота сохранения картинок из Вконтакте
Посмотрите как просто сделать скриншот и сразу же поделиться им во Вконтакте.
Выделяем область экрана с картинкой
Просто выделяете область экрана которую хотите отправить и нажимаете «вставить» внутри сообщения или стены.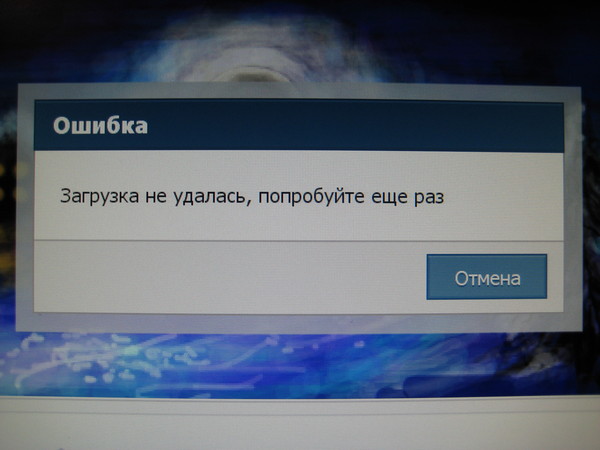 Вот так просто 🙂
Вот так просто 🙂
Удобство с картинками вконтакте и не только
— Вы легко можете сделать скриншот из Instagram и поделится им вконтакте (хотя Instagram этого делать не дает)
— Вы можете поделится любой картинкой, которая отображается на вашем компьютере, это может быть фото, видео, любые открытые окна.
— Отравляйте картинки с любых сайтов, даже тех, которые запрещают скачивание изображений. Это ваш экран и ваш скриншот, вместе со ScreenPic вам открыты все двери!
— Вы можете убрать из поля зрения чужие надписи у картинок, так называемые «копирайты», которые пихает каждый сайт поверх изображения если вы загрузили его куда нибудь (pikabu, radikal и другие). Вы можете сделать свои картинки чистыми. Буквально в одно нажатие кнопкой.
Вконтакт с картинками — это просто!
Таким образом вы легко можете делится скриншотами во Вконтакте и с помощью ScreenPic обеспечить высокое качество всех изображений которые видят ваши друзья, коллеги и пользователи.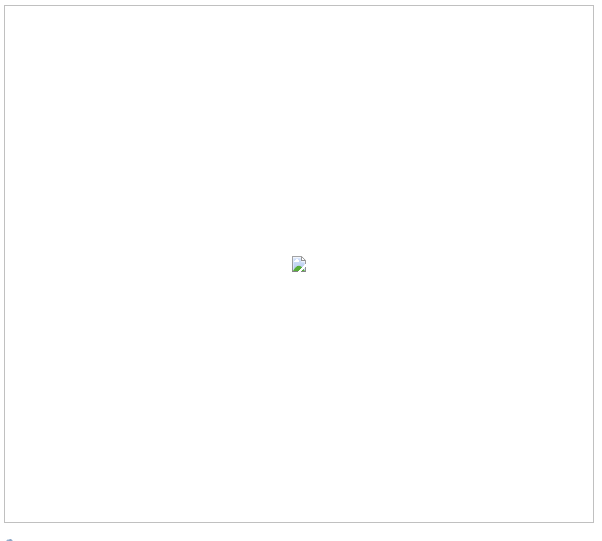
Все что связанно с работой с картинками — ScreenPic делает лучше всех. Попробуйте и вы сами убедитесь в этом.
VkPhotoLoader — программа для массовой загрузки фото в альбомы ВК (обновлено 08.04.2021) – Chaldaev.pro | Софт для социальных сетей |Chaldaev.pro
Программа позволяет загружать фотографии с компьютера в альбомы групп ВКонтакте
Программа поддерживает:
1. Загрузка изображений из указанной папки на компьютере в альбомы сообществ ВК в двух режимах:
— Все фото в каждое сообщество
— Определённое количество фото в каждое сообщество (с возможностью загрузки без повторов)
2. Возможность выбирать альбом для загрузки по нескольким критериям:
— Любой открытый альбом
— Самый популярный открытый альбом
— Дата создания альбома
— Дата обновления альбома (когда было загружено последнее фото)
— Открытый альбом, содержащий в названии или описании указанные слова или словосочетания
3.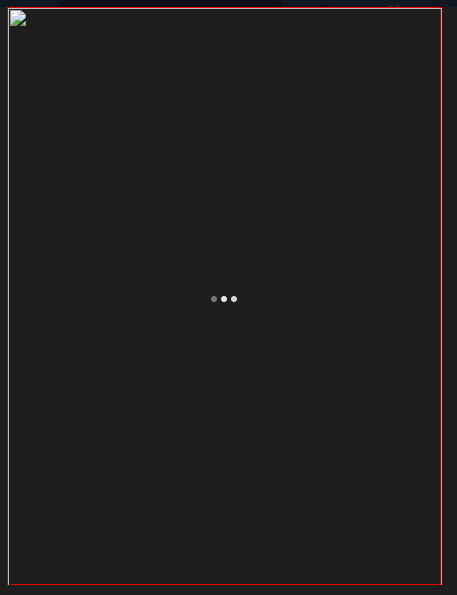 Загрузка изображений из указанной папки на компьютере в конкретные альбомы в двух режимах:
Загрузка изображений из указанной папки на компьютере в конкретные альбомы в двух режимах:
— Все фото в каждый альбом
— Определённое количество фото в каждый альбом (с возможностью загрузки без повторов)
4. Загрузка фотографий с описаниями:
— Одно и тоже описание на все загружаемые фотографии
— Загрузка названия файла в качестве описания для фото
— Текст описания для фото поддерживает рандомизацию {|||} и смайлы
5. Гибкая система задержек:
— Задержка после авторизации каждого аккаунта
— Задержка после загрузки каждой фотографии
— Задержка после обработки каждого сообщества
6. Возможность указать лимиты отдельно для каждого аккаунта:
— Лимит загрузок (при достижении аккаунтом указанного количества загрузок программа сможет отключить этот аккаунт от работы)
— Лимит каптч (при достижении аккаунтом указанного количества каптч программа сможет отключить этот аккаунт от работы)
7. Три режима смены аккаунтов во время работы:
Три режима смены аккаунтов во время работы:
— Новый аккаунт на каждую группу, последовательно (в каждое сообщество фотографии будут загружаться со следующего аккаунта в списке авторизованных)
— Новый аккаунт на каждую группу, случайно (в каждое сообщество фотографии будут загружаться со случайного аккаунта из списка авторизованных)
— До лимита (фото будут загружаться с одного и того же аккаунта, пока работа не будет завершена, либо пока аккаунт не встретит лимит)
8. Возможность настроить программу для корректной работы с медленными прокси:
9. Удобный менеджер аккаунтов с подробной статистикой и управлением:
10. В программе есть блэклист, чтобы не обрабатывать одни и те же группы по несколько раз
11. Поддержка 4х сервисов антикаптчи: RuCaptcha, Antigate, RipCaptcha, Cptch.Net (планируется также сделать и ручной ввод)
11. Работа со всеми видами прокси (HTTPs, SOCKS)
Все последующие обновления абсолютно бесплатны.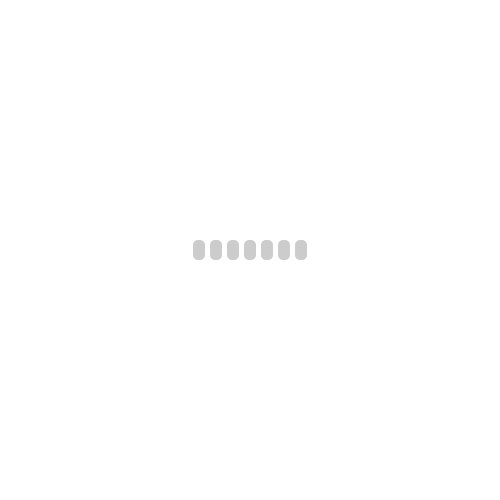
Перед покупкой удостоверитесь, что Ваш ПК отвечает системным требованиям. Приобретая софт Вы принимаете соглашение. Если у Вас возникли вопросы — обратитесь к FAQ, либо отпишите по контактам.
на Ваш сайт.
Как сохранить фото для вк без потери качества – «Вконтакте» портит фотографии при загрузке
- «Вконтакте» портит фотографии при загрузке
- Загрузка больших фотографий ВКонтакте в высоком качестве
- Как загрузить фото в ВК без потери качества? — Юрий Дубинин
- Заходя на страницу в Вконтакте к моим молодоженам, очень часто вижу у них свои работы плохого качества. Все потому, что в ВК можно загрузить фотографии двумя способами. И как оказалось, один из них «режет» качество снимков. Итак, первый способ загрузки – он называется Flash загрузчик. Это когда Вы загружаете фотографию с помощью кнопки «+ Загрузить фотографию» или «Добавить фотографии» или любой другой кнопки, с помощью которой можно загрузить фото на свою страницу.

- Второй способ загрузки – называется HTML5 загрузчик. Он совсем простой. Нужно мышкой перетянуть в окно ВК одну или несколько фотографий. Сделать это можно либо на главной странице в поле «Что у вас нового?»или зайдя в закладку «Фотографии». Этот способ не уменьшает качество изображений, оставляя их в неизменном виде.
- Если у Вас возникли сложности, после прочтения этой статьи, пишите, всегда буду рад ответить.
- Заходя на страницу в Вконтакте к моим молодоженам, очень часто вижу у них свои работы плохого качества. Все потому, что в ВК можно загрузить фотографии двумя способами. И как оказалось, один из них «режет» качество снимков. Итак, первый способ загрузки – он называется Flash загрузчик. Это когда Вы загружаете фотографию с помощью кнопки «+ Загрузить фотографию» или «Добавить фотографии» или любой другой кнопки, с помощью которой можно загрузить фото на свою страницу.
- Как загрузить в вк фото без потери качества
- Как уменьшить фотографию без потери качества для Вконтакте?
- О загрузке фотографий в Контакт ⋆ Vendigo.ru
«Вконтакте» портит фотографии при загрузке
Вконтакте довольно сильно портит качество загружаемых фотографий. В некоторых случаях это особенно заметно (например, при загрузке очень большого изображения).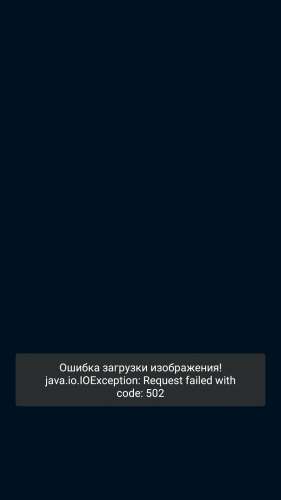 Я даже размещал примеры того, как были испорчены некоторые фотографии. Возможно, некоторым пользователям это не заметно, но наметанный глаз свадебного фотографа, или просто внимательного человека видит две разные фотографии. Итак, как с этим бороться? До недавнего времени я просто менял размер фотографии, однако, периодически все равно замечал, пусть не такое значительное, но все же ухудшение качества фото. Почитав о данной проблеме в интернете, почерпнул интересную методику, которой (слегка улучшенной) поделюсь с вами.
Я даже размещал примеры того, как были испорчены некоторые фотографии. Возможно, некоторым пользователям это не заметно, но наметанный глаз свадебного фотографа, или просто внимательного человека видит две разные фотографии. Итак, как с этим бороться? До недавнего времени я просто менял размер фотографии, однако, периодически все равно замечал, пусть не такое значительное, но все же ухудшение качества фото. Почитав о данной проблеме в интернете, почерпнул интересную методику, которой (слегка улучшенной) поделюсь с вами.
Итак, у нас есть большое и красивое фото. Сразу оговорюсь, пишу только для тех, у кого есть фотошоп — как делать подобные операции в других редакторах, я не интересовался, но принцип должен быть тот же. Как же нам выложить это фото вконтакт так, чтобы прямые линии не стали зубчатыми, а цвета остались такими, какими мы их видим? Если вкратце, то тут есть три момента:
1) Сильно увеличиваем резкость фотографии. В полноразмерном виде фотография должна стать даже слишком резкой, перешарпленной, но после уменьшения резкость придет в норму.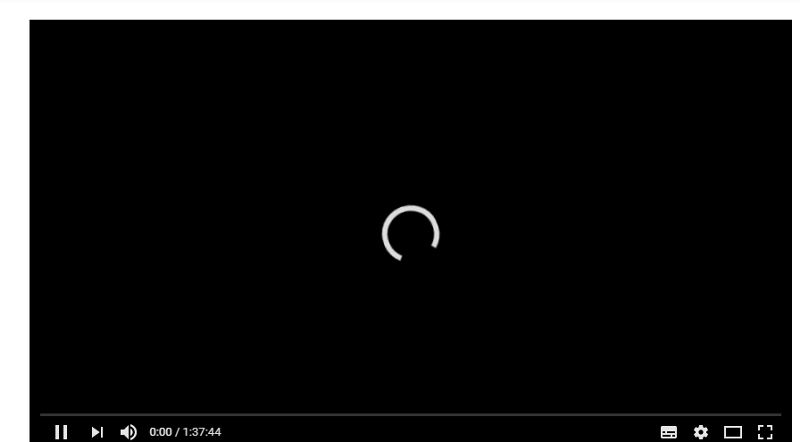
2) Хитрым образом уменьшаем размер фото до того, который любит контактик (1024 по высоте для вертикальных фото, и 1280 по ширине для горизонтальных).
3) Сохраняем не менее хитрым образом, так, чтобы фото не содержало лишней информации, было в цветовом пространстве sRGB и было оптимального качества.
Теперь подробнее. Для примера я взял свою фотографию с красивой lovestory-фотосессии в заброшенной усадьбе.
1. Открываем фото в фотошопе.
2. Создаем дубликат слоя, применяем к нему фильтр — другое — цветовой контраст с радиусом примерно 3 пикселя. Затем выставляем слой в режим «Перекрытие» и делаем сведение. Таким образом, мы увеличили резкость фотографии.
3. Выбираем пункт Изображение -> размер изображения.
4. Выставляем: Для горизонтального изображения — ширину 1920, для вертикального — высоту 1536 (размеры в полтора раза больше конечных), ресамплинг — Бикубическая, с уменьшением (в других версиях фотошопа — Бикубическая, четче), применяем.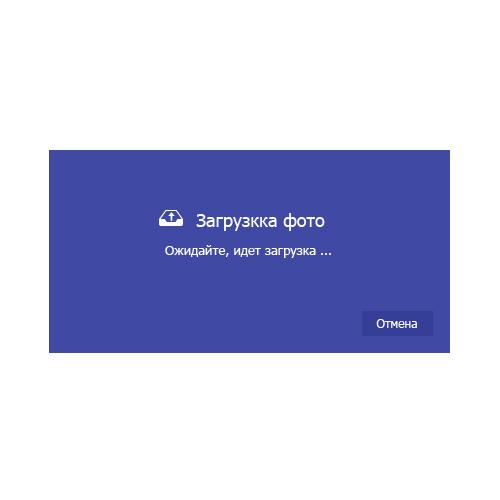
5. Выбираем пункт Изображение -> размер изображения.
6. Выставляем: Для горизонтального изображения — ширину 1280, для вертикального — высоту 1024, ресамплинг — Бикубическая, плавные градиенты (в других версиях фотошопа — Бикубическая, наилучшая для плавных градиентов), применяем.
7. Нажимаем Файл -> Сохранить для Web и устройств. Выставляем качество 80, и ставим галочку «Преобразовать в sRGB».
Полученный файл и загружаем в контакт. В результате, потери качества будут минимальны, а цвета будут соответствовать тому, что вы видели на своем мониторе. Я думаю, что данная методика подходит не только для вконтакте, но и для других социальных сетей, и просто передачи файлов через интернет, потому что в результате вы получаете изображение оптимального веса, размера и четкости, которое будет одинаково отображаться в любом цветовом пространстве (т.е. на любом компьютере).
P.S. Вот что пишет поддержка вконтакте по этому поводу:
Качество фотографий при загрузке портится, что делать?
Чтобы минимизировать визуальные потери качества, лучше загружать снимки поменьше (до 1000 пикселей по любой из сторон) и перед загрузкой чуть увеличивать их резкость.
Кроме того, лучше не нажимать на строчку «Добавить новые фотографии», а перетаскивать на неё снимок прямо из папки компьютера.
Есть и ещё одна важная деталь: наш загрузчик недолюбливает цветовой профиль Adobe RGB, поэтому перед загрузкой лучше преобразовать картинку для Web. Алгоритм действий такой: в Photoshop’е нужно выбрать «Сохранить для WEB» (Alt+Shift+Ctrl+S), затем редактировать настройки качества и непременно отметить «Конвертировать в sRGB».
Самые ценные снимки стоит загружать в раздел документов — https://vk.com/docs.
О том, как сделать такой ресайз пакетно с наложением логотипа или копирайта для всей папки с фотографиями — читайте тут.
Update:
На текущий момент VK увеличил размеры хранимых фотографий. На данный момент это 1800х1200, соответственно, вы можете заменить все размеры из статьи на новые.
photocrew.ru
Загрузка больших фотографий ВКонтакте в высоком качестве
На сегодняшний день, социальная сеть ВКонтакте является самым посещаемым веб-сайтом России, а так же входит в ТОП самых популярных ресурсов таких стран, как Украина, Белоруссия и Казахстан.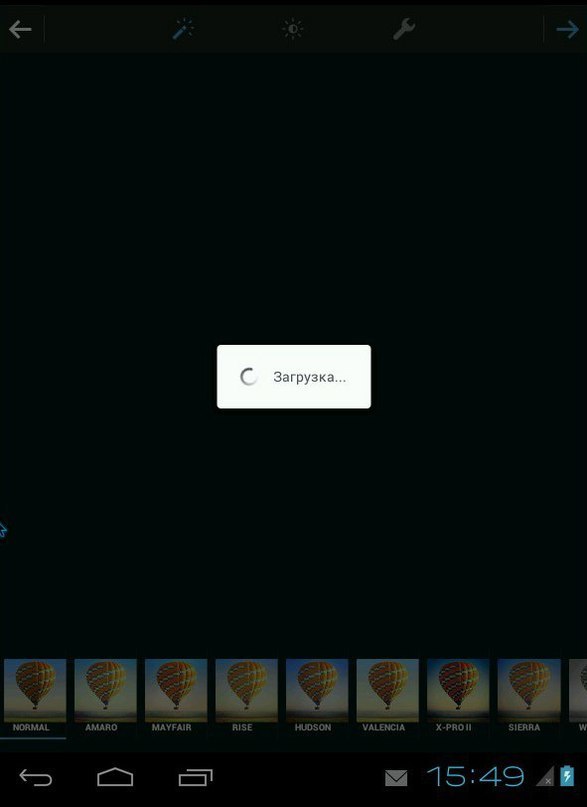 Всё больше и больше молодых людей регистрируются в крупнейшей социальной сети СНГ и постепенно осваивают технологии этого мощнейшего портала.
Всё больше и больше молодых людей регистрируются в крупнейшей социальной сети СНГ и постепенно осваивают технологии этого мощнейшего портала.
Одной из основных функций ВКонтакте является загрузка фотографий, которой пользуется большинство участников этой сети. В этой статье хотелось бы обратить внимание на то, как правильно загружать большие фотографии вконтакте, чтобы они не теряли качество, а становились даже лучше, чем исходное изображение. Заинтересовало? Читаем далее…
Без потери качества
Большинство людей уже научились различным фишкам этой социальной сети, например уже практически все знают как скачать музыку в контакте, «вытащить» видеоролик в HD качестве, или передавать различные типы файлов в сообщениях друзьям. Но главная проблема большинства людей была и остается одна — не правильная оптимизация своих фотографий перед загрузкой. Пользователи допускают элементарные ошибки, из-за которых их фотографии теряют качество, стают менее четкими, происходит замыливание снимка, а так же не обращают внимание на банальную цветокоррекцию, которая помогла бы им значительно улучшить качество их фотографий.
Что нужно делать, чтобы этого избежать? Необходимо следовать простым шагам:
1. Никогда не загружайте оригинал изображенияУ владельцев новых зеркальных камер и современных смартфонов, разрешение фотографий составляет примерно 12+ мегапикселей, что означает, их фотографии имеют размер приблизительно 4928 на 3264 точек. Но не многие знают, что максимально допустимый размер фотографии ВКонтакте — 1280 пикселей по ширине и 1024 по высоте. Соответственно, если вы загружаете оригинал изображения к себе в альбом, то его качество может значительно ухудшиться в связи с тем, что Вконтакте уменьшит её до нужных размеров. Из-за этого появляются искажения на снимках, которые видны невооружённым глазом.
Рассмотрим пример такой фотографии. Ниже вы видите фото, размер которого является 2585×1929. Обратите внимание на искажения, которые появились на ногах девушки (нажмите для увеличения):
А теперь, рассмотрим вариант с этим же фото, только уменьшенного в фоторедакторе в ручную:
Разница сразу видна, не так ли? Поэтому всегда старайтесь уменьшать свои фото перед загрузкой в свои фотоальбомы не только ВКонтакте, но и других социальных сетей, т.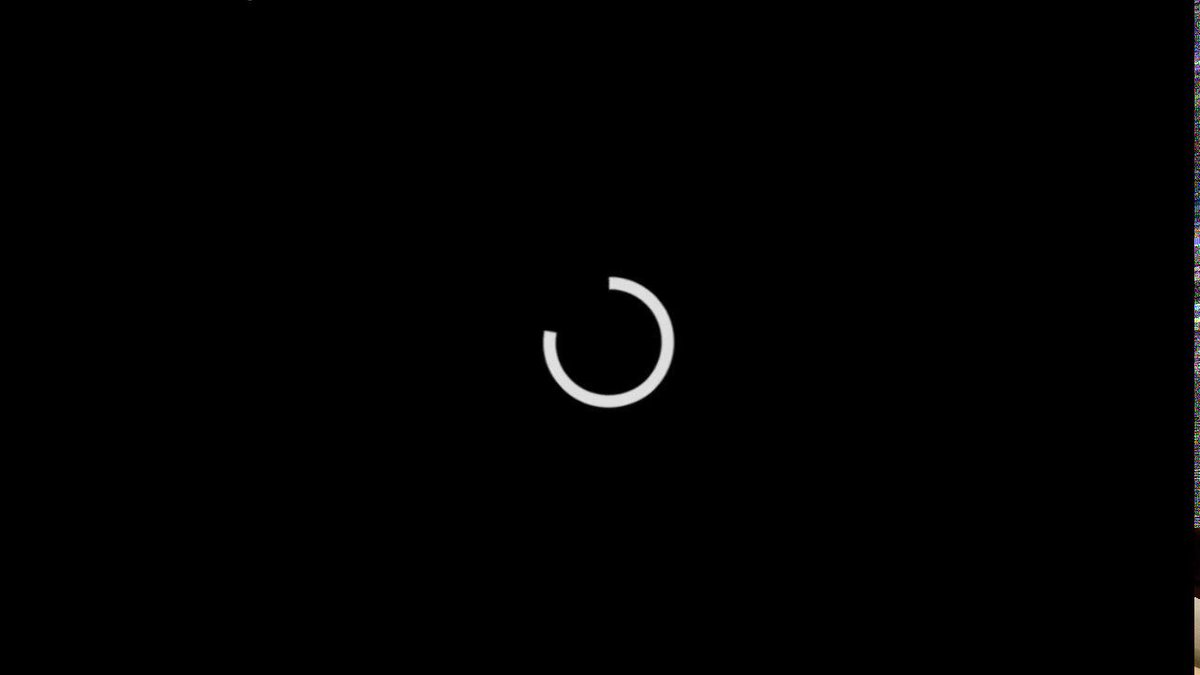 к. ограничение по размеру стоит практически везде, и каждый раз ваши фото будут сжиматься скриптами сайта.
к. ограничение по размеру стоит практически везде, и каждый раз ваши фото будут сжиматься скриптами сайта.
Абсолютно всегда, когда вы уменьшаете свое изображение, оно теряет резкость и стает менее качественным. Происходит, так называемое, «замыливание» снимка. чтобы этого избежать, после уменьшения изображения всегда добавляйте шарп (Sharpness, резкость), благодаря этому ваши фотографии останутся такими же чёткими, резкими, чистыми, как были до его ресайза (уменьшения).
3. Делайте цветокоррекциюСтарайтесь не лениться и каждую фотографию обрабатывать перед загрузкой. Элементарная цветокоррекция придаст насыщенность и более свежий вид вашим снимкам. Это не занимает много времени, а результат получается феноменальный. Рассмотрим пример обычной фотографии, загруженной в социальную сеть ВКонтакте:
А теперь, обратите внимание на снимок ниже, к которому были применены все вышеизложенные рекомендации: уменьшение размера, увеличение резкости, цветокоррекция:
Как видно из примера, фотография обрела совершенно новый вид, и абсолютно по другому воспринимается.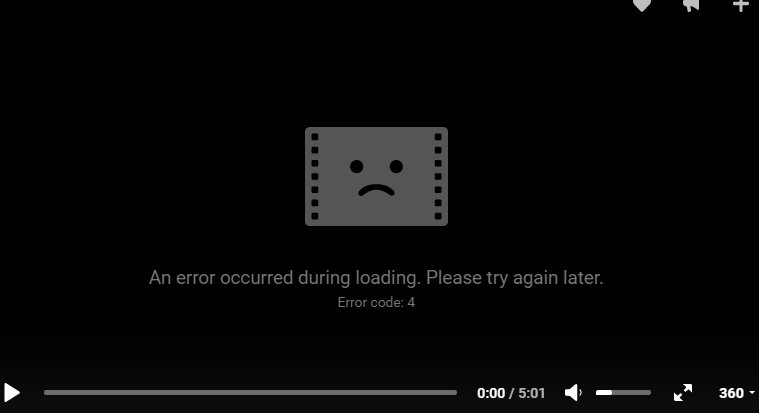 Для того, чтобы научиться правильно уменьшать и увеличивать резкость на своих фотографиях — рекомендуем нашу статью под названием Как уменьшить размер фото и увеличить резкость, а урок простейшей цветокоррекции вы сможете найти в нашей статье Цветокоррекция в Color Efex Pro.
Для того, чтобы научиться правильно уменьшать и увеличивать резкость на своих фотографиях — рекомендуем нашу статью под названием Как уменьшить размер фото и увеличить резкость, а урок простейшей цветокоррекции вы сможете найти в нашей статье Цветокоррекция в Color Efex Pro.
Если у вас после прочтения этой статьи возникли какие-либо вопросы, будем рады ответить на них в комментариях к этой статье!
P.S. Посещаете ли вы наш миниблог? В последнее время, у нас появилось много интересных статей, таких как: Секреты осенней фотосъемки, 5 ошибок начинающих фотографов, Провоз фотоаппарата через аэропорт, и 7 вещей, которые Вы забыли сделать, при покупке своей первой зеркальной камеры. © Phototricks.ru
phototricks.ru
Как загрузить фото в ВК без потери качества? — Юрий Дубинин
Как загрузить фото в ВК без потери качества? — Юрий Дубинин25 июля 2017
Заходя на страницу в Вконтакте к моим молодоженам, очень часто вижу у них свои работы плохого качества.
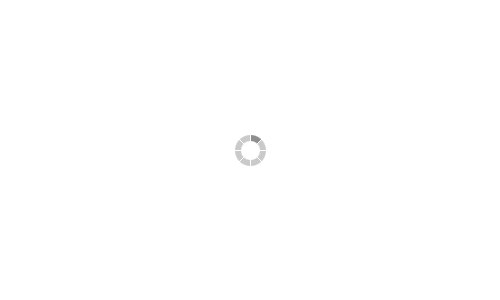 Все потому, что в ВК можно загрузить фотографии двумя способами. И как оказалось, один из них «режет» качество снимков.
Все потому, что в ВК можно загрузить фотографии двумя способами. И как оказалось, один из них «режет» качество снимков.Итак, первый способ загрузки – он называется Flash загрузчик. Это когда Вы загружаете фотографию с помощью кнопки «+ Загрузить фотографию» или «Добавить фотографии» или любой другой кнопки, с помощью которой можно загрузить фото на свою страницу. При этом открывается окно проводника и вы выбираете какие файлы нужно загрузить. Этот способ и есть виновник плохого качества. Загружая таким способом, ВК уменьшает фотографию до размера 1280х1024 (по большей стороне).
Второй способ загрузки – называется HTML5 загрузчик. Он совсем простой. Нужно мышкой перетянуть в окно ВК одну или несколько фотографий. Сделать это можно либо на главной странице в поле «Что у вас нового?»или зайдя в закладку «Фотографии». Этот способ не уменьшает качество изображений, оставляя их в неизменном виде.
Если у Вас возникли сложности, после прочтения этой статьи, пишите, всегда буду рад ответить.
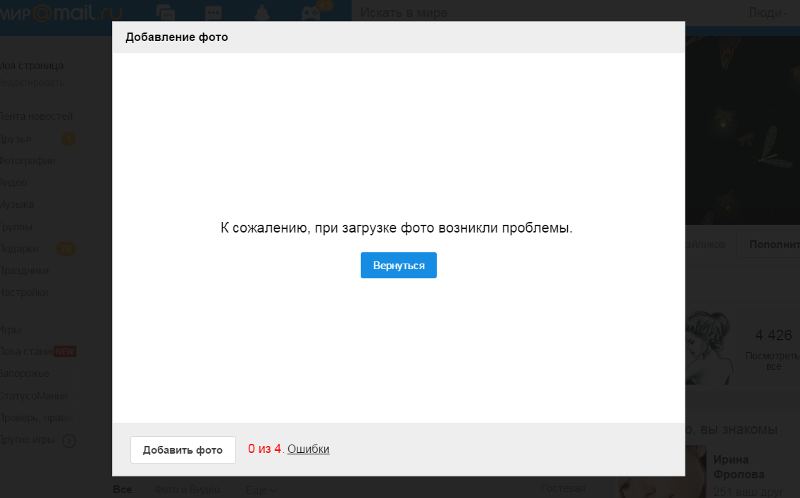
yuriydubinin.ru
Как загрузить в вк фото без потери качества
Главная » Вк » Как загрузить в вк фото без потери качестваКак пережать фото без потери качества для контакта
Все мы знаем, что «контакт» очень портит качество размещаемых фотографий. Если на фотографиях с «мыльницы» это не так заметно, то для фотографов, потративших немало времени и усилий на обработку фотографий, разница очевидна. Красочная и яркая фотография блекнет после добавления в альбом «контакта». Работа превращается из шедевра в обычную «фотку», которых миллионы. Для обработки изображений воспользуемся программой Photoshop.
Изменяем размер
Фотография в «контакте» при просмотре не растягивается больше 1000 px в ширину. Возьмем это значение за максимальный размер по ширине/высоте. Но при уменьшении размера качество ухудшается, фотография «замыливается». Для того чтобы свести к минимуму негативный эффект, воспользуемся следующим алгоритмом:
- Переходим в окно изменения изображения (Изображение -> Размер изображения)
- Изменяем размер фотографии до полуторного от нужного (1500px по большей стороне)
- Выбираем Интерполяцию «Бикубическая, четче» и сохраняем
- Снова переходим в окно изменения изображения
- Изменяем размер фотографии до нужного (1000px по большей стороне)
- Выбираем Интерполяцию «Бикубическая» и сохраняем
Сохраняем правильно!
Если сохранять стандартно, через «Файл -> Сохранить как», то с фотографией сохранится много лишней информации. Это увеличит размер фотографии. Такая фотография будет хорошо отображаться на локальном компьютере, но не в интернете. Для того чтобы сохранить фотографию для интернета выполняем следующие действия:
Это увеличит размер фотографии. Такая фотография будет хорошо отображаться на локальном компьютере, но не в интернете. Для того чтобы сохранить фотографию для интернета выполняем следующие действия:
- Переходим в окно сохранения изображения для web (Файл -> Сохранить для web и устройств)
- Выбираем формат JPEG
- Качество 80
- Ставим галочку «Преобразовать в sRGB» и сохраняем
Применяя такой алгоритм наши фотографии не потеряют в качестве при размещении в социальной сети «контакт». Всем отличных фотографий!
P. S. Если вам помог этот способ — расскажите о нем своим друзьям в соц. сетях, с помощью кнопочек ниже.
Расскажи друзьям:
Загрузка…webvim.ru
Загрузка больших фотографий ВКонтакте в высоком качестве | Уроки фото и обработка фотографий
На сегодняшний день, социальная сеть ВКонтакте является самым посещаемым веб-сайтом России, а так же входит в ТОП самых популярных ресурсов таких стран, как Украина, Белоруссия и Казахстан.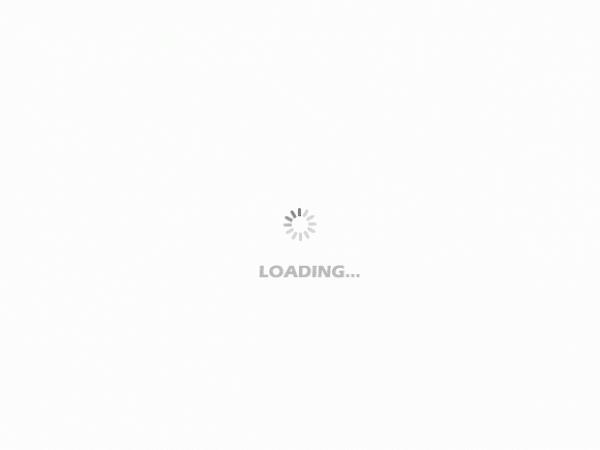 Всё больше и больше молодых людей регистрируются в крупнейшей социальной сети СНГ и постепенно осваивают технологии этого мощнейшего портала.
Всё больше и больше молодых людей регистрируются в крупнейшей социальной сети СНГ и постепенно осваивают технологии этого мощнейшего портала.
Одной из основных функций ВКонтакте является загрузка фотографий, которой пользуется большинство участников этой сети. В этой статье хотелось бы обратить внимание на то, как правильно загружать большие фотографии вконтакте, чтобы они не теряли качество, а становились даже лучше, чем исходное изображение. Заинтересовало? Читаем далее…
Без потери качества
Большинство людей уже научились различным фишкам этой социальной сети, например уже практически все знают как скачать музыку в контакте, «вытащить» видеоролик в HD качестве, или передавать различные типы файлов в сообщениях друзьям. Но главная проблема большинства людей была и остается одна — не правильная оптимизация своих фотографий перед загрузкой. Пользователи допускают элементарные ошибки, из-за которых их фотографии теряют качество, стают менее четкими, происходит замыливание снимка, а так же не обращают внимание на банальную цветокоррекцию, которая помогла бы им значительно улучшить качество их фотографий.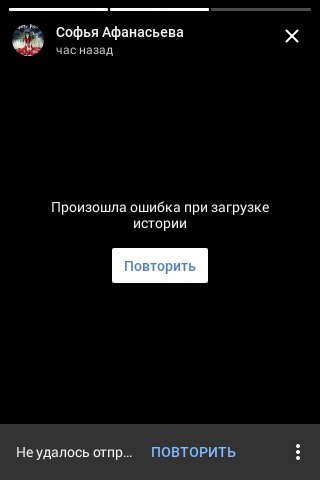
Что нужно делать, чтобы этого избежать? Необходимо следовать простым шагам:
1. Никогда не загружайте оригинал изображения
У владельцев новых зеркальных камер и современных смартфонов, разрешение фотографий составляет примерно 12+ мегапикселей, что означает, их фотографии имеют размер приблизительно 4928 на 3264 точек. Но не многие знают, что максимально допустимый размер фотографии ВКонтакте — 1280 пикселей по ширине и 1024 по высоте. Соответственно, если вы загружаете оригинал изображения к себе в альбом, то его качество может значительно ухудшиться в связи с тем, что Вконтакте уменьшит её до нужных размеров. Из-за этого появляются искажения на снимках, которые видны невооружённым глазом.
Рассмотрим пример такой фотографии. Ниже вы видите фото, размер которого является 2585×1929. Обратите внимание на искажения, которые появились на ногах девушки (нажмите для увеличения):
А теперь, рассмотрим вариант с этим же фото, только уменьшенного в фоторедакторе в ручную:
Разница сразу видна, не так ли? Поэтому всегда старайтесь уменьшать свои фото перед загрузкой в свои фотоальбомы не только ВКонтакте, но и других социальных сетей, т.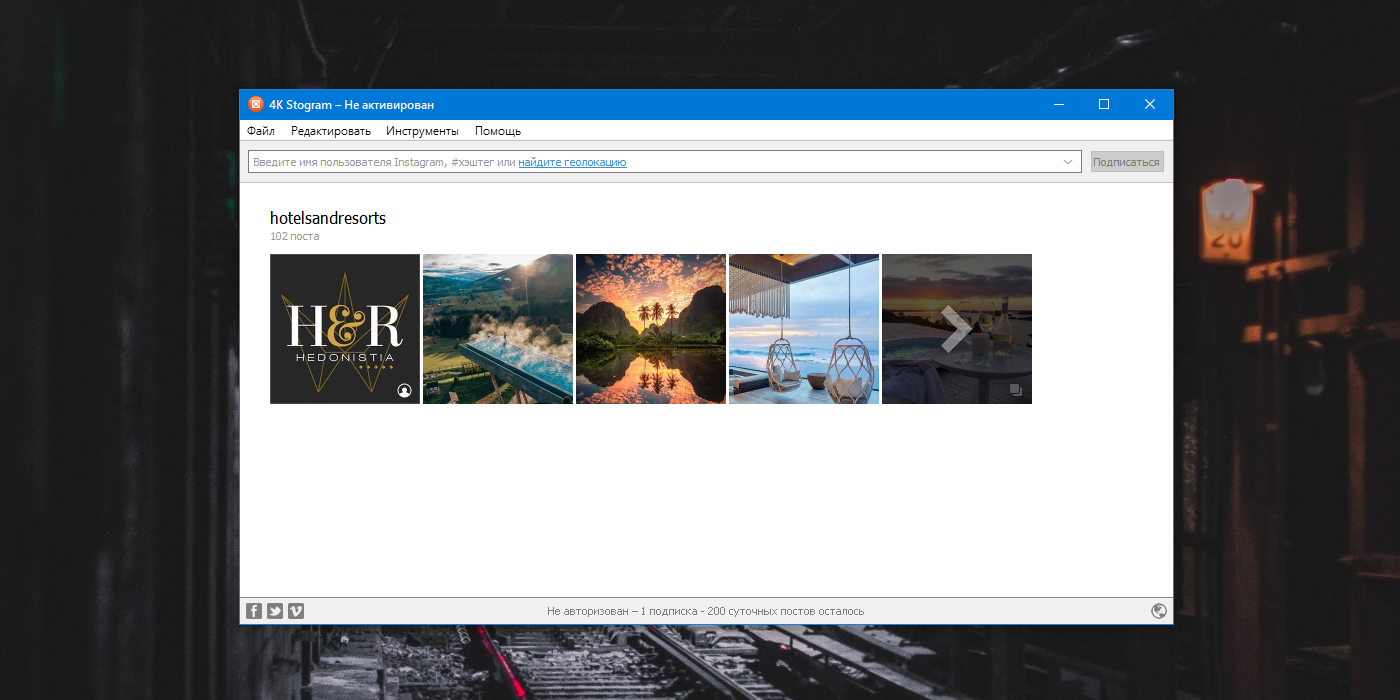 к. ограничение по размеру стоит практически везде, и каждый раз ваши фото будут сжиматься скриптами сайта.
к. ограничение по размеру стоит практически везде, и каждый раз ваши фото будут сжиматься скриптами сайта.
2. Всегда повышайте резкость изображения
Абсолютно всегда, когда вы уменьшаете свое изображение, оно теряет резкость и стает менее качественным. Происходит, так называемое, «замыливание» снимка. чтобы этого избежать, после уменьшения изображения всегда добавляйте шарп (Sharpness, резкость), благодаря этому ваши фотографии останутся такими же чёткими, резкими, чистыми, как были до его ресайза (уменьшения).
3. Делайте цветокоррекцию
Старайтесь не лениться и каждую фотографию обрабатывать перед загрузкой. Элементарная цветокоррекция придаст насыщенность и более свежий вид вашим снимкам. Это не занимает много времени, а результат получается феноменальный. Рассмотрим пример обычной фотографии, загруженной в социальную сеть ВКонтакте:
А теперь, обратите внимание на снимок ниже, к которому были применены все вышеизложенные рекомендации: уменьшение размера, увеличение резкости, цветокоррекция:
Как видно из примера, фотография обрела совершенно новый вид, и абсолютно по другому воспринимается. Для того, чтобы научиться правильно уменьшать и увеличивать резкость на своих фотографиях — рекомендуем нашу статью под названием Как уменьшить размер фото и увеличить резкость, а урок простейшей цветокоррекции вы сможете найти в нашей статье Цветокоррекция в Color Efex Pro.
Для того, чтобы научиться правильно уменьшать и увеличивать резкость на своих фотографиях — рекомендуем нашу статью под названием Как уменьшить размер фото и увеличить резкость, а урок простейшей цветокоррекции вы сможете найти в нашей статье Цветокоррекция в Color Efex Pro.
Если у вас после прочтения этой статьи возникли какие-либо вопросы, будем рады ответить на них в комментариях к этой статье!
P.S. Посещаете ли вы наш миниблог? В последнее время, у нас появилось много интересных статей, таких как: Секреты осенней фотосъемки, 5 ошибок начинающих фотографов, Провоз фотоаппарата через аэропорт, и 7 вещей, которые Вы забыли сделать, при покупке своей первой зеркальной камеры. © Phototricks.ru
phototricks.ru
«Контакт портит фотки!» или Как пережать фотки под контакт без потери качества.
«Контакт портит фотки!» или Как пережать фотки под контакт без потери качества.
Сколько раз уже я слышал эту фразу от фотографов да и не только — «Контакт портит фотки! Ты на печати смотри, а не на экране!» Есть, конечно, в этом высказывании смысл, но так категорично утверждать сие тоже не стоит.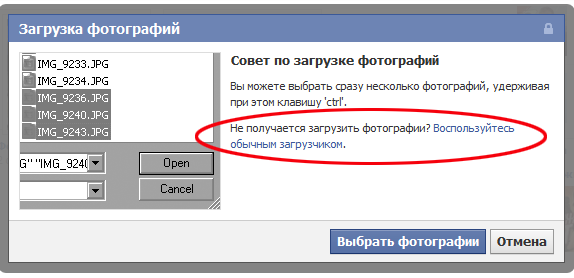
Итак, задача: Как пережать фотки под контакт без потери качества?
Существуют 2 основные ошибки, которые совершают люди:
1) Закачивают фотки слишком большого размера и предоставляют её уменьшение алгоритму контакта. 2) Используют цветовое пространство, отличное от sRGB
Разберем алгоритм пережатия фоток в фотошопе «под контакт», в котором учтем эти оба этих фактора.
————————————————————
Оптимальным на данным момент размером, который комфортно смотреть человеку, и который не страдает так сильно от пережатия, является 1000 точек по длинной стороне. Пережатие осуществляем в 2 этапа.
Выбираем пункт Изображение, Размер изображения
Выставляем полуторный размер от того, который мы хотим получить, и выбираем алгоритм уменьшения Бикубическая, четче. Это повысит резкость картинки, но избыточно.
От «перешарпа» избавляемся вторым шагом — выставляем конечный размер, в данном случае — это 1000 точек, и выбираем алгоритм уменьшения Бикубическая, для плавных градиентов.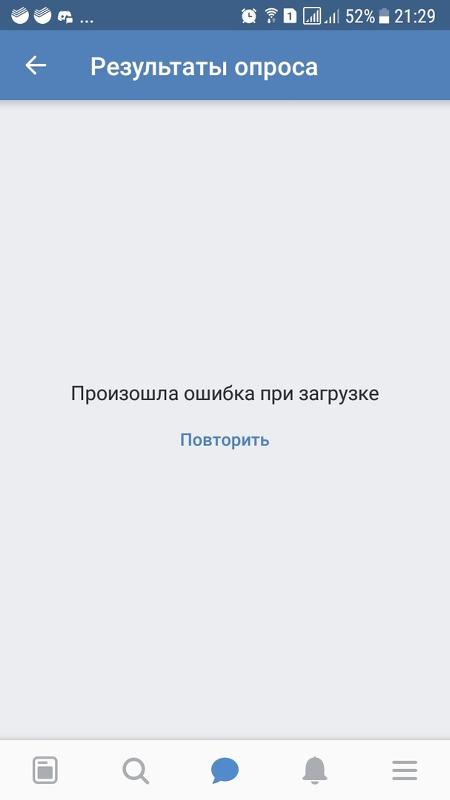
Следующим шагом является сохранение фото на диск.
Выбираем Файл-Сохранить для Web и устройств или нажимаем сочетание клавиш Ctrl+Alt+Shift+S
Выбираем формат файла JPEG, качество в пределах 75-85. Обязательно устанавливаем птичку Преобразовать в sRGB.
Это необходимо делать для того, что если вы работаете, например, в цветовом пространстве Adobe RGB, а обычные люди даже и такого слова не слышали, то в этом случае, они будут видеть точно такую же картинку у себя на экране, как и вы.
Все. Закачивайте в контакт. Птичку «Повышать четкость фотографии» оставляем.
westkis.com
Как правильно загружать фотографии в соцсети
При загрузке фотографий профайла в «Фейсбуке» они обрезаются в квадрат, поэтому лучше всего использовать изображение, которое уже имеет правильное соотношение сторон. Фото отображается на странице с размерами 160х160 пикселей, но загрузить вы должны картинку
inet-use.ru
Как уменьшить фотографию без потери качества для Вконтакте?
ВКонтакте вписывает загружаемую фотографию в размер 2560х2048. Если фотография меньше, то он её не трогает, если больше — сам уменьшает.
Соответственно, уменьшите в любом редакторе фотографию так, чтобы она была меньше этого размера. Например, вписывайте её в квадрат 1920х1920. Используйте бикубический алгоритм или sinc.
Чтобы дополнительно обезопасить себя от пересжатия фотографии, ставьте качество JPEG 92-95% (10 в PhotoShop).
Если фотография меньше, то он её не трогает, если больше — сам уменьшает.
Соответственно, уменьшите в любом редакторе фотографию так, чтобы она была меньше этого размера. Например, вписывайте её в квадрат 1920х1920. Используйте бикубический алгоритм или sinc.
Чтобы дополнительно обезопасить себя от пересжатия фотографии, ставьте качество JPEG 92-95% (10 в PhotoShop).
Подойдет любой фото редактор, в котором нужно уменьшить размер изображения, до нужного значеия, и при сохранении выбрать макс. кач-во.
Уменьшайте размеры фотографий. Скажем так не на 5 мегапикселей а на 0.3 .. И разрешение 600 на 800. Но это не гарантия в целях эканомии места контат будет ужимать фотки.. . Если они весят более мегабайта
Попробуй через фотошоп. Там очень все просто : Правка/размер изображения/ ставишь нужный размер и нажимаешь файл/сохранить как/выбираешь формат снимка/ок, в выпадающем окне выбираешь лучшее качество и все фотка готова без потери качества.
сами же сказали: вконтакте портит качество снимков.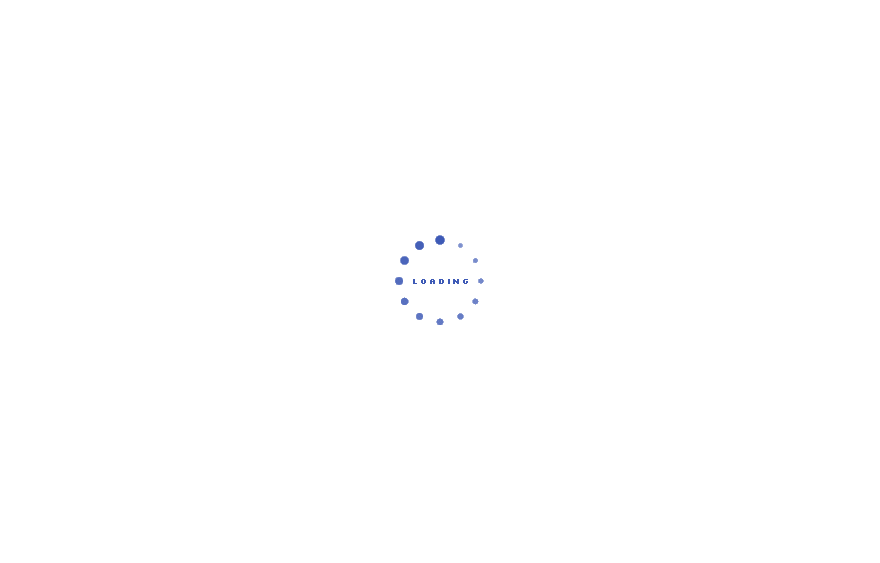 как не уменьшай, все равно испортит.
как не уменьшай, все равно испортит.
touch.otvet.mail.ru
О загрузке фотографий в Контакт ⋆ Vendigo.ru
Всегда держись начеку!
Козьма Прутков
Крупнейшая социальная сеть Вконтаке никогда не баловала фотографов. И все же многие и многие из нас выкладывают туда свои снимки, потому что аудитория Контакта поистине огромна. Там есть все: друзья, знакомые, коллеги, клиенты. К тому же Контакт быстро прогрессирует, и если раньше фотографии были ограничены крошечными (604 на 480) размерами и ужасным сжатием, то сейчас потери на сжатии значительно меньше, и фотографии показываются почти во все окно браузера.
Обратной стороной такого стремительного прогресса является то, что за ним трудно уследить. Если сегодня фотографии при загрузке обрабатываются одним способом, то завтра они могут загрузиться совсем по-другому! Изменения зачастую не объявляются и не разъясняются. Все происходит тихо и без ведома пользователя. Что вполне понятно: сайт делают как можно более простым, рассчитанным на самую широкую аудиторию.
Но вернемся к нашим фотографиям. С некоторых пор Контакт стал отображать большие фотографии, которые разворачиваются почти во весь экран. Размер снимка ограничен лишь исходным разрешением картинки, разрешением монитора пользователя и его браузером. При этом сайт хранит оригинал и масштабирует картинку под окно пользователя. Ключевой момент был в том, что после масштабирования у фотографии повышали резкость. Что компенсировало замыливание после изменения размеров.
При этом наилучшей тактикой было загружать в Контакт большие фотографии, например, размером 1920х1080 без дополнительного повышения резкости. После масштабирования и усиления резкости самим сайтом фотографии выглядели неплохо.
С некоторых пор, примерно месяц назад, я заметил, что Контакт перестал повышать резкость на фотографиях. С тех пор все, что загружалось по старой схеме, стало выглядеть нерезким. Как же теперь загружать снимки в Контакт? У меня есть несколько соображений на этот счет.
Подготовка фотографий для загрузки в Контакт
Часть I.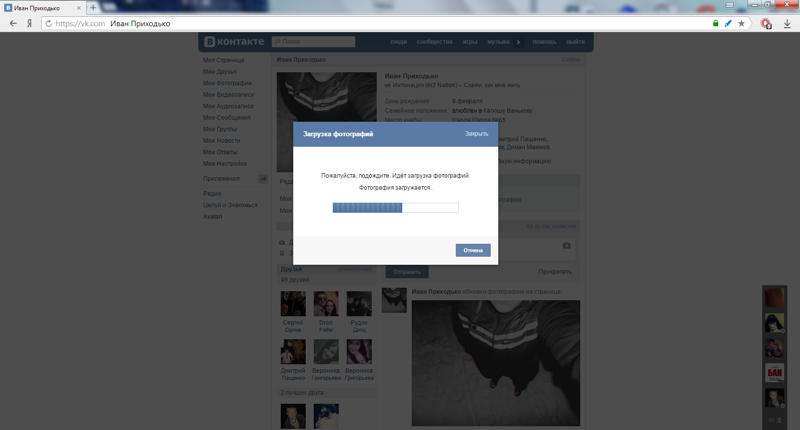 Резкость.
Резкость.
Во-первых, если мы хотим показывать большие (во все окно браузера) фотографии в Контакте, то мы не можем знать итоговый размер снимка, так как он зависит от разрешения монитора зрителя, а так же его браузера и даже настроек этого браузера.
В самом популярном на сегодня разрешении монитора 1280х1024 фотография в Контакте «во все окно» получается таких размеров:
Firefox 4.0 – 1058 по горизонтали или 760 по вертикали.
Opera 11 – 1054 по горизонтали или 752 по вертикали.
Во-вторых, нужно понимать, что для оптимальной четкости повышение резкости должно происходить после изменения размеров снимка, а не до того, как это и происходило до недавнего времени в алгоритмах Контакта. Кстати, снимки, загруженные тогда, до сих пор отображаются резкими и аккуратными, т.е. резкость у них повышается после масштабирования.
Таким образом, сейчас лучше всего подготавливать снимки 1000px по ширине или 750px по высоте (для вертикальных), самостоятельно повышая их резкость перед загрузкой. При этом они будут отображаться достаточно большими на мониторах 1280х1024 и выше, с оптимальной резкостью, которую настроили мы сами. К сожалению, на мониторах меньшим размером такие снимки будут уменьшаться и терять четкость изображения.
При этом они будут отображаться достаточно большими на мониторах 1280х1024 и выше, с оптимальной резкостью, которую настроили мы сами. К сожалению, на мониторах меньшим размером такие снимки будут уменьшаться и терять четкость изображения.
Если же хочется загружать большие снимки, чтобы они отображались во все окно на любых мониторах, то перед загрузкой стоит немного повысить их резкость, что отчасти компенсирует замыливание при масштабировании снимка.
Часть II. Цвет.
Порой люди жалуются, что Контакт портит цвет фотографий. Но часто в этом виноват вовсе не Контакт, а неправильный выбор цветового пространства для фотографии. Снимки, загружаемые в интернет (на любой сайт, а не только в Контакт) должны быть в цветовом пространстве sRGB. Если фотография будет в пространстве Adobe RGB, ProPhoto RGB или любом другом цветовом пространстве, отличном от sRGB, то после загрузки в сеть ее цвета будут становиться более тусклыми.
Часть III. Подготовка фотографии для Контакта в Photoshop
Для начала убедимся что наш снимок в sRGB, для этого в левом нижнем углу нажмем на небольшой черный треугольник и в появившемся меню выберем пункт «Профиль документа».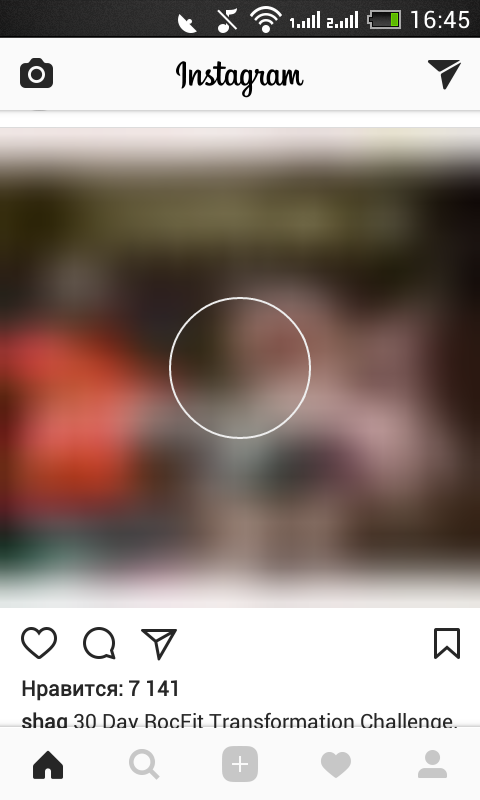
При этом в нижней строке появится цветовое пространство фотографии. Нам нужно чтобы там было написано sRGB IEC61966-2.1, если же там указано другое цветовое пространство, то нам нужно изменить его.
Делается это просто. Идем в меню: Редактирование — Преобразовать в профиль…
И в появившемся окне, в поле Целевое пространство выбираем профиль sRGB. Остальное не трогаем и жмем «ОК». Дело сделано!
Второй шаг — изменение размера. Нажимаем клавиши Ctrl+Alt+I (команда Размер изображения) и в появившемся окне устанавливаем ширину 1000, если у нас горизонтальная фотография, или высоту 750 если фотография вертикальная. При этом должны быть включены все галочки, настройка «Сохранять пропорции» обеспечит нам правильное соотношение сторон. В разделе Интерполяция должно стоять Бикубическая (наилучшая для плавных градиентов). Как сделать чтобы этот алгоритм был установлен по умолчанию, вы можете почитать в статье «Настройки Photoshop».
Как сделать чтобы этот алгоритм был установлен по умолчанию, вы можете почитать в статье «Настройки Photoshop».
Третий шаг — повышение резкости. Повышать резкость можно разными способами, порой самыми экзотическими. Но я покажу один, довольно простой, но эффективный, которым я и пользуюсь для увеличения резкости под WEB.
Меню: Фильтр — Усиление резкости — Умная резкость…
Параметры: Эффект 500, Радиус 0,1.
Удалить: Размытие при малой глубине. Галочка «Точнее» включена.
Теперь все готово. Сохраняем фото в формат JPEG с максимальным качеством (все равно Контакт потом пережмет) и загружаем в Контакт! )
Часть IV. Подготовка фотографий для Контакта в Adobe Lightroom
Чтобы два раза не вставать, рассмотрим как подготовить снимки для Контакта с помощью Lightroom. В LR все гораздо проще, нужно настрить парметры экспорта следующим образом:
И все будет красиво! )
А вообще, конечно, снимки нужно печатать, хотя бы 40 на 60 см, а лучше больше! 🙂
Примечание: Статья была опубликована 18.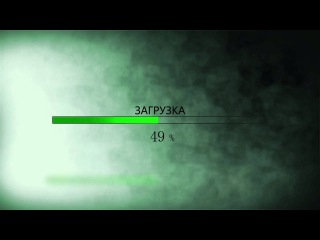 04.2011 и обновлена в 3.08.2015.
04.2011 и обновлена в 3.08.2015.
Похожие статьи
vendigo.ru
Если альбом «Мой фотопоток» не обновляется
Узнайте, что делать, если в альбоме «Мой фотопоток» на iPhone, iPad, iPod touch, Mac или Apple TV не отображаются фотографии.
Мои фотографии не отображаются в альбоме «Мой фотопоток» на устройстве iPhone, iPad, iPod touch или Apple TV
Если на всех ваших устройствах включена функция «Мой фотопоток», то фотографии за последние 30 дней находятся в альбоме «Мой фотопоток», где их можно просмотреть или добавить в медиатеку на каждом устройстве.* Если ваш идентификатор Apple ID был создан недавно, функция «Мой фотопоток» может быть недоступна.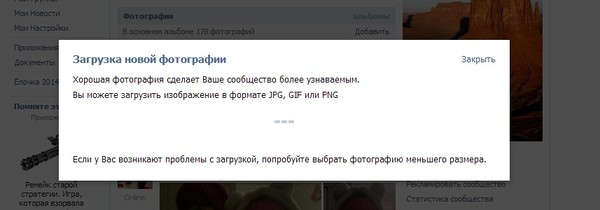 Воспользуйтесь функцией «Фото iCloud», чтобы хранить фотографии и видеозаписи в iCloud. Узнайте больше о функции «Мой фотопоток».
Воспользуйтесь функцией «Фото iCloud», чтобы хранить фотографии и видеозаписи в iCloud. Узнайте больше о функции «Мой фотопоток».
Если в программе «Фото» отсутствуют изображения из «Моего фотопотока», выполните следующие действия на каждом устройстве.
iPhone, iPad или iPod touch
- Перейдите в меню «Настройки» > Wi-Fi на каждом устройстве. Убедитесь, что Wi-Fi включен и есть подключение к Интернету.
- Нажмите «Настройки» > [ваше имя] > iCloud > «Фото». Убедитесь, что параметр «Выгрузка в Мой фотопоток» включен. Если этот параметр не отображается, включите функцию «Фото iCloud», чтобы хранить фотографии и видео в iCloud.
- Закройте программу «Камера» на устройстве, с помощью которого была снята нужная фотография. (Только после этого начнется загрузка файлов в альбом «Мой фотопоток».)
- Убедитесь, что аккумулятор устройства с ОС iOS заряжен не менее чем на 20 %.
 В противном случае функция «Мой фотопоток» временно отключается для продления времени работы от аккумулятора.
В противном случае функция «Мой фотопоток» временно отключается для продления времени работы от аккумулятора.
Apple TV
- В меню «Настройки» > «Сеть» > Wi-Fi убедитесь, что интерфейс Wi-Fi включен и имеется подключение к Интернету.
- В меню «Настройки» > «Учетные записи» > iCloud проверьте, включена ли функция «Мой фотопоток». Если это так, выключите ее и нажмите «Удалить». Затем снова включите функцию «Мой фотопоток».
- Закройте программу «Камера» на устройстве, с помощью которого была снята нужная фотография. (Только после этого начнется загрузка файлов в альбом «Мой фотопоток».) Если вы все еще не видите всех фотографий из альбома «Мой фотопоток», возможно, причина в ограниченном месте хранения на устройстве Apple TV.
* Чтобы передавать фотографии и видеозаписи на другие устройства Apple через iCloud, нужно выполнить вход в учетную запись iCloud на каждом устройстве, используя один и тот же идентификатор Apple ID.
В альбоме «Мой фотопоток» на компьютере Mac нет фотографий
Если включена функция «Фото iCloud», фотографии из альбома «Мой фотопоток» будут помещены в альбом «Все фото». Узнайте больше о функции «Фото iCloud».
Если функция «Фото iCloud» не включена и в альбоме «Мой фотопоток» нет фотографий, выполните следующие действия.
- Убедитесь в наличии активного подключения к Интернету на компьютере Mac.
- На компьютере Mac выберите «Системные настройки» > iCloud. Используйте один и тот же идентификатор Apple ID для входа в систему на всех поддерживаемых устройствах.
- Откройте приложение «Фото». Выберите «Фото» > «Настройки» > iCloud (или «Фотопоток»).
- Убедитесь, что флажок «Мой фотопоток» установлен.
На разных устройствах в альбоме «Мой фотопоток» отображаются разные фотографии
На устройстве может храниться до 1000 фотографий, даже если они были сняты более 30 дней назад. Фотографии, добавленные более 30 дней назад, удаляются из iCloud, поэтому на разных устройствах фотографии могут не совпадать: это зависит от того, когда была включена функция «Мой фотопоток». В связи с ограничениями на объем места, занимаемого фотографиями, на устройстве Apple TV могут отображаться только последние фотографии.
Фотографии, добавленные более 30 дней назад, удаляются из iCloud, поэтому на разных устройствах фотографии могут не совпадать: это зависит от того, когда была включена функция «Мой фотопоток». В связи с ограничениями на объем места, занимаемого фотографиями, на устройстве Apple TV могут отображаться только последние фотографии.
Чтобы удалить из альбома «Мой фотопоток» на всех устройствах старые фотографии и добавить новые, выполните следующие действия.
- Если в альбоме «Мой фотопоток» есть фотографии, которые не нужно удалять, сохраните их на устройство. Затем создайте резервную копию фотографий и других данных.
- Выключите функцию «Мой фотопоток». Вот как использовать эту функцию:
- Нажмите «Настройки» > [ваше имя] > iCloud > «Фото» и отключите параметр «Выгрузка в Мой фотопоток».
- На устройстве Apple TV выберите «Настройки» > «Учетные записи» > iCloud и выключите параметр «Мой фотопоток».
- Подтвердите удаление фотографий.

- Снова включите функцию «Мой фотопоток».
- Повторите эти действия для каждого устройства.
Я не вижу импортированные фотографии в альбоме «Мой фотопоток»
- Убедитесь в наличии активного подключения к Интернету на компьютере Mac.
- Проверьте, используется ли функция Фото iCloud в программе «Фото». Если функция «Фото iCloud» включена, фотографии с других устройств, на которых используется функция «Мой фотопоток» появятся в альбоме «Все фото».
Дополнительная информация
Информация о продуктах, произведенных не компанией Apple, или о независимых веб-сайтах, неподконтрольных и не тестируемых компанией Apple, не носит рекомендательного или одобрительного характера.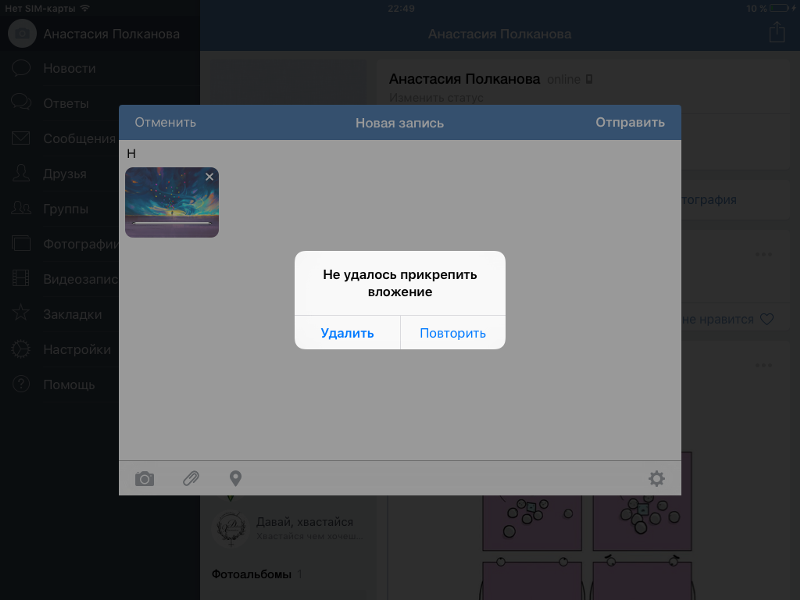 Компания Apple не несет никакой ответственности за выбор, функциональность и использование веб-сайтов или продукции сторонних производителей. Компания Apple также не несет ответственности за точность или достоверность данных, размещенных на веб-сайтах сторонних производителей. Обратитесь к поставщику за дополнительной информацией.
Компания Apple не несет никакой ответственности за выбор, функциональность и использование веб-сайтов или продукции сторонних производителей. Компания Apple также не несет ответственности за точность или достоверность данных, размещенных на веб-сайтах сторонних производителей. Обратитесь к поставщику за дополнительной информацией.
Дата публикации:
Сделайте снимки. Загружаем фото в ВК. Фотография имеет неподходящий размер
Метод поиска по картинке в Яндексе — эффективный инструмент для поиска информации. Не в последнюю очередь это обеспечивается тем, что пользователи сами загружают соответствующие изображения на страницы своих сайтов или открывают доступ к собственным изображениям в сервисах хранения файлов, после чего они индексируются поисковой системой. Важно понимать, что добавление изображения прямо в Яндекс.Сервис Мартинки невозможен, для этих целей отдельный веб-сервис имеет отдельный поисковый гигант, но с ним не все так просто.
Важно понимать, что добавление изображения прямо в Яндекс.Сервис Мартинки невозможен, для этих целей отдельный веб-сервис имеет отдельный поисковый гигант, но с ним не все так просто.
До апреля 2018 можно было скачать фото Яндекс. Funers. В нем пользователи могли находить изображения, смотреть, оценивать, добавлять в избранное и делиться ими. Однако в настоящее время возможность добавления файлов в сервис недоступна. Причина в том, чтобы закрыть картинки и постепенный перенос основных возможностей, таких как хранение фото, на.В ближайшее время все файлы, добавленные на хостинг, будут помещены в специальную папку на диске. Радует как минимум то, что выделенное под них место в облаке предоставляется бесплатно.
Узнать больше о судьбе сервиса Яндекс. Похороны можно провести на странице блога Pictures Club.
Примечание: Перенос фотографий на диск займет некоторое время, по завершении которого на первом веб-сервисе появится ссылка с ее новым местоположением на втором.
Проведенные ранее фотоконкурсы уже проходят в Яндекс. Раздел решения.
Несмотря на то, что Яндекс. Бои по-прежнему предлагают возможность загрузки изображений, так как соответствующая кнопка говорит о главной странице сайта
.ее нажатие не дает никакого результата, вы просто увидите очередное напоминание о перетаскивании перехода и предстоящем закрытии.
Заключение
Яндекс.Сервис Fucked был запущен в 2007 году и просуществовал более 10 лет. Как уже было сказано, компания больше не разрешает использовать его в качестве хостинга. Старые изображения будут представлены в виде ссылок на фирменные облачные хранилища. Для решения подобных задач теперь придется прибегать к Яндекс.Диску, благо, функциональность позволяет использовать его как для хранения файлов, так и для обмена ими.
Всем привет. На днях решила познакомиться с популярным инстаграм-сервисом.Первое фото выложил со смартфоном, без проблем.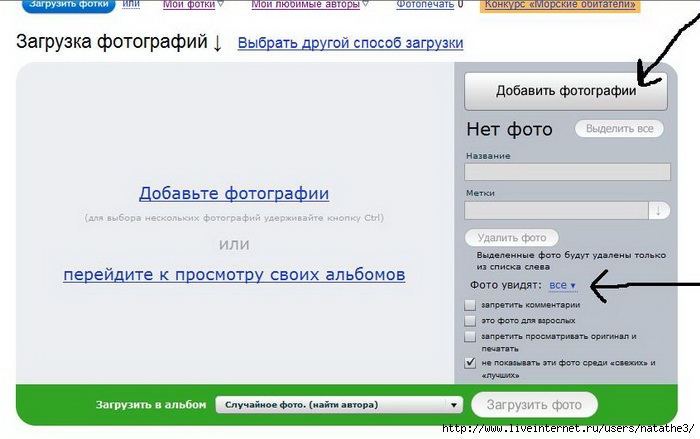 Но с компом не все так гладко. Оказывается, в приложении Инстаграм нельзя скачать фото с компьютера. Нет заветной кнопки « Опубликовать ». Решение, конечно, есть. В рамках этой статьи вы получите ответ на вопрос «Как в инстаграммм поставить фото с компа?»
Но с компом не все так гладко. Оказывается, в приложении Инстаграм нельзя скачать фото с компьютера. Нет заветной кнопки « Опубликовать ». Решение, конечно, есть. В рамках этой статьи вы получите ответ на вопрос «Как в инстаграммм поставить фото с компа?»
В поисках решения для публикации фото с компьютера или ноутбука в инстаграмм может быть установлено программное обеспечение, зараженное вирусом.Можно, конечно, перед загрузкой, но все же. Есть способ, не требующий дополнительного ПО. Это такая цель.
Вот алгоритм действий.
- Войдите в Instagram на официальном сайте https://www.instagram.com/ в личном кабинете.
- С одновременным нажатием клавиш Ctrl + Shift + i войти в панель разработчика. Вот что вы увидите. Нажмите кнопку, выбранную на картинке. Имеется в виду эмуляция (копирование работы) мобильного телефона или планшета на компьютере.
- Перезапустите страницу и O-PA.
 Появилась кнопка «Опубликовать».
Появилась кнопка «Опубликовать».
- Нажимаем на кнопку, выбираем желаемую накидку и публикуем.
Как видите, метод очень простой и, главное, не требует дополнительных программ.
Альтернативные способы загрузки фото в инстаграм с компаОфициальной программы для скачивания фото в инстаграм с компа пока нет, но сторонние разработчики не рвутся.Существуют такие приложения как:
- Gramblr — приложение для Windows и Mac.
- Bluestacks — программа-эмулятор Android. С его помощью также можно запускать на компьютере различные андроид-приложения, решать такие задачи, например, как добавить видео в инстаграм с компьютера.
- Онлайн-услуги. Таких сервисов много. Требуется стандартная регистрация с профилем в инстаграм, после чего вы можете скачать фото в инстаграм с компьютера онлайн.
Это способы загрузки фото с компьютера, но необходимо решить обратную связь: сохранить фото из инстаграмма на компьютер.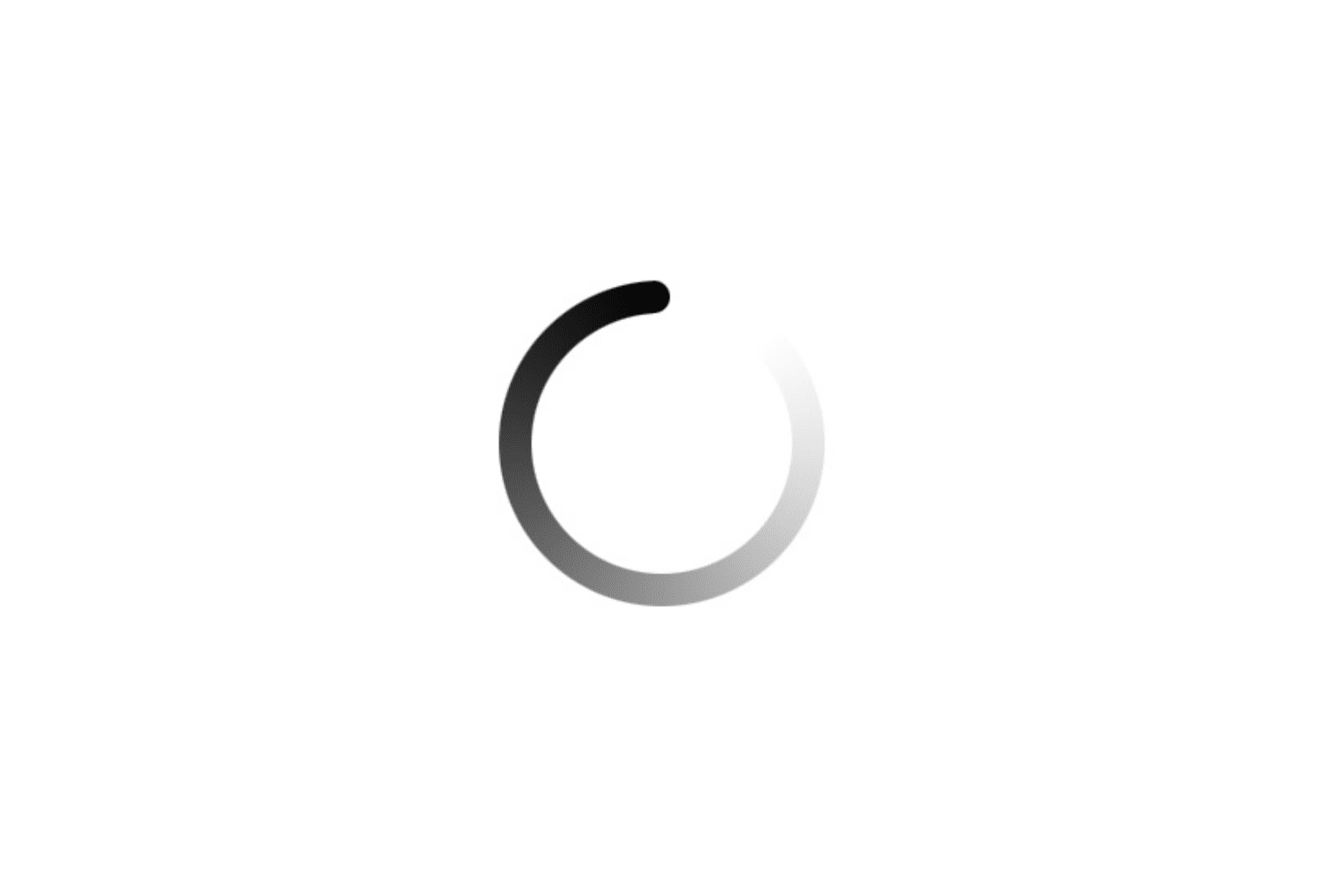 Разработчики Instagram не предоставили такой возможности. Стандартный метод сохранения изображения с помощью команды « Сохранить изображение как … » не сработает.
Разработчики Instagram не предоставили такой возможности. Стандартный метод сохранения изображения с помощью команды « Сохранить изображение как … » не сработает.
Покажу, на мой взгляд, самый простой способ скачать фото из инстаграмма без программ.
Весь процесс занимает пару минут.
Думаю варианты скачать и скачать фото в инстаграмме без программ самые простые. Какой метод вы предпочитаете? Отложите в комментариях.
Сейчас я покажу вам, как загружать фотографии и картинки из Интернета. Причем делать это даже тогда, когда в обычном методе Save не работает.
Начнем с простого. Предположим, это была интересная картинка где-нибудь в Интернете, и я хотел бы забрать ее на свой компьютер.
Первое, что вам нужно сделать, это проверить, увеличивается ли он. Просто очень часто, чтобы картинка быстрее загружалась, уменьшают. То есть есть две версии — большая и уменьшенная.
Для проверки необходимо подвести курсор к картинке.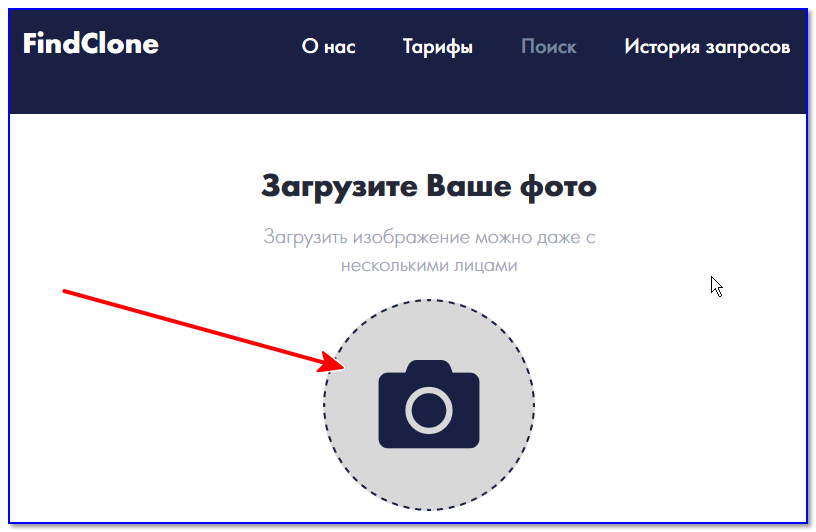 Если он останется таким же, как был — стрелка обычная — значит, увеличить нельзя.
Если он останется таким же, как был — стрелка обычная — значит, увеличить нельзя.
А если курсор изменит свой вид и примет вид руки с вытянутым пальцем, то изображение можно увеличивать.
Для увеличения достаточно щелкнуть по изображению или фото левой кнопкой мыши. Как правило, открывается окно, которое перекрывает страницу сайта — как бы затемняет ее. В этом окне и будет изображение.
Посмотреть это «вживую» можно, нажав на маленькое (уменьшенное) фото:
Итак, с увеличением разобрались. Теперь поговорим о том, как подобрать картинку или фото на свой компьютер.
Все очень просто. Щелкаю по нему правой кнопкой мыши и выбираю из списка пункт «Сохранить изображение …» (или что-то подобное).
Для увеличения нажмите на картинку
Есть стандартное окно консервации.В нем вам нужно выбрать место на компьютере, где мы хотим написать картинку, затем нажать на кнопку «Сохранить».
Вот как это бывает:
Все, теперь изображение закачивается в комп. Он будет «лежать» в том месте, которое было указано в окне консервации.
Он будет «лежать» в том месте, которое было указано в окне консервации.
Важно: Если изображение увеличивается, нужно сначала его увеличить, а потом сохранить. В остальном только небольшой вариант.
Теперь потренируйтесь. Вот вам фото для сохранения на компьютер:
Что делать, если образ не скачивается
Это происходит по разным причинам, но мы не будем их сейчас обсуждать, так как это не решит проблему.
Первый вариант более трудоемкий и не всегда бывает, но результат намного лучше. Второй вариант несколько проще и больше «топоринг», но всегда работает.
Метод 1. Страница сайта «Eut up»
Как это происходит. Во-первых, по возможности увеличьте изображение. Затем перейдите в меню браузера и полностью сохраните страницу сайта.
В браузере Google Chrome Для этого нажмите на кнопку с нарисованными горизонтальными полосами (в конце адресной строки) и выберите «Сохранить страницу как… »из списка.
В Mozilla Firefox. — Нажмите ту же кнопку и выберите из списка «Сохранить страницу».
В Яндекс браузере нужная кнопка находится в правом верхнем углу. В открывшемся списке вы переместите курсор на надпись «Необязательно», затем на «Сохранить страницу» и нажмите «На компьютере».
В Opera нажмите кнопку «Opera» в верхнем левом углу браузера, перейдите к пункту «Страница» и выберите «Сохранить как»… ».
A B. Internet Explorer. Щелкните «Файл» и выберите «Сохранить как …».
Если у вас нет надписи «Файл», щелкните в самом верху браузера правой кнопкой мыши и выберите пункт «Меню».
Откроется окно сохранения — почти такое же, как при загрузке изображений.
Часть заметки «Тип файла». В этой части следует указать что-то вроде «веб-страница полностью». Если есть еще одна надпись, нажмите на нее и выберите подходящий вариант из списка.
Затем, как и в случае с картинками, откройте папку в этом окне и сохраните в ней страницу нашего сайта, нажав на кнопку «Сохранить».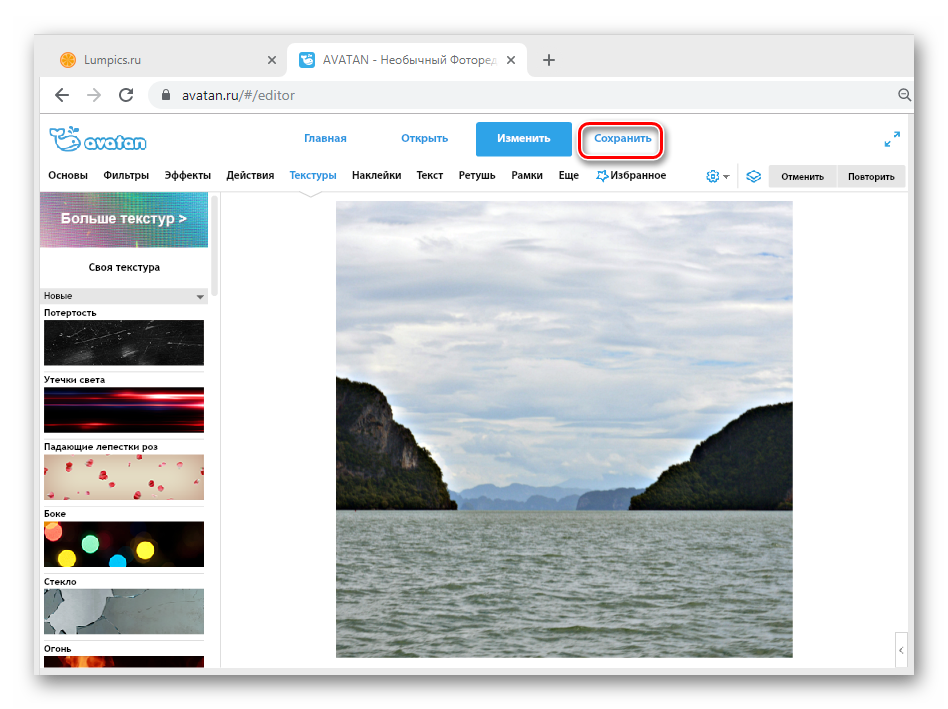 Я рекомендую создать для этого новую папку.
Я рекомендую создать для этого новую папку.
Все, страница ушла на комп в указанную папку. Теперь вам нужно перейти в эту папку с самого компьютера.
Открывая его, мы видим такую картинку: появился файл с названием страницы сайта, а также папка с точно таким же именем.
Файл — это сама страница. А в папке есть разные его части — картинки, настройки и т.д.
Итак, чтобы найти образ, который не может быть загружен обычным способом, вам необходимо открыть эту папку.
Для удобства измените вид значков на «большие значки» или «эскизы страниц» и найдите нужное изображение.
Может быть, будет два — большой и маленький. Теперь осталось перенести на другое компьютерное место. Это делается обычным копированием и вставкой.
Вот и все! Конечно, это не очень удобно, но качественно. Кстати, сохраненную страницу сайта вместе с папкой можно легко удалить — картинка никуда не денется.
Вот обучающее изображение. Не обращайте внимания, что он так скачан — на процесс и результат это никак не повлияет.
Не обращайте внимания, что он так скачан — на процесс и результат это никак не повлияет.
Способ 2. Вырезать картинку, используя скриншот
Как это происходит. Сначала делаем скриншот (снимок экрана), а потом вырезаем из него нужное изображение.
Я покажу вам универсальный способ создания и обрезки скриншотов. Но сделать это можно и любым другим удобным для вас способом.
Итак, страница сайта с фотографией, которую нужно сохранить на компьютер. Если фото увеличивается и при этом размещается на экране (без прокрутки), то увеличивайте его.
Теперь нажмите кнопку один раз ПЕЧАТЬ ЭКРАНА. (PRTSC) на клавиатуре. Обычно после этого ничего не происходит. Откройте программу Paint (Пуск — Все программы — Стандартные — Paint).
В этой программе нажимаем на кнопку «Вставить» (редактировать — вставлять).
Страницу сайта у нас надо вставить внутрь Paint. Теперь нужно слишком много разрезать, чтобы остался только рисунок. Щелкните по кнопке распределения. Она выглядит так:
Щелкните по кнопке распределения. Она выглядит так:
Подводим к краю картинки и лезем левой кнопкой Мышь, приводим к ней.
Затем вы помещаете курсор внутрь выделенной части, щелкаете правой кнопкой мыши и выбираете «Обрезать» или «Копировать в файл»… »из списка.
Теперь нужно записать готовый образ на компьютер. Возможно, сразу и откроется окно сохранения, но если нет, нажмите на эту кнопку (вверху слева) и из списка выберите «Сохранить как …».
В окне сохранения откройте папку, в которую вы хотите поместить рисунок, и введите для нее имя. После этого нажмите кнопку «Сохранить».
Этот процесс подробно показан на чертежах:
Все, изображение записано в комп! Вы можете проверить это, открыв папку, в которой вы его сохранили.Программа Paint Это можно закрыть.
Однако при загрузке фотографий и других графических файлов часто могут возникать проблемы. Особенно характерны такие сложности для форумов, интерфейс, который не всегда бывает достаточно простым и понятным в плане загрузки изображений. Многие форумы или чаты не предоставляют возможности загрузки картинок. При этом вовсе не обязательно загружать изображение на сервер ресурса, на котором вы общаетесь. Отличная альтернатива — загрузить снимок или картинки на специальный сервер фотохостинга.После этого вам нужно только разместить получившуюся ссылку, и ваши адресаты смогут просмотреть или скачать изображение.
Многие форумы или чаты не предоставляют возможности загрузки картинок. При этом вовсе не обязательно загружать изображение на сервер ресурса, на котором вы общаетесь. Отличная альтернатива — загрузить снимок или картинки на специальный сервер фотохостинга.После этого вам нужно только разместить получившуюся ссылку, и ваши адресаты смогут просмотреть или скачать изображение.
Одним из ведущих ресурсов этого класса на сегодняшний день является бесплатный фотохостинг https://wmpics.pics. Порядок заказа и получения ссылки на ваше изображение здесь очень прост. Освоить его может любой пользователь без проблем.
Сначала перейдите по ссылке WMPICS.PICS на сайт фотохостинга. На сайте открывается меню, в котором можно выбрать источник загрузки нашего изображения.Вы можете скачать картинку прямо со своего компьютера или из Интернета. Чтобы выбрать источник загрузки, вам необходимо щелкнуть соответствующую вкладку на стартовой странице (рисунок 1).
Если вам нужно загрузить фотографию или картинку с локального диска вашего ПК, вы должны щелкнуть вкладку «С компьютера» и нажать кнопку «Обзор» (рисунок 2).
Нажатие на кнопку «Обзор» вызывает окно проводника (рисунок 3).
В окне проводника нам нужно выбрать папку, в которой находится наш файл.В нашем случае это будет папка «Образцы изображений» в каталоге «Изображения». Здесь вам нужно выбрать картинку для загрузки, а затем нажать кнопку «Открыть» (рисунок 4).
После этого окно проводника автоматически закроется, а путь к отмеченному нами файлу (рисунок 5) будет прописан в строке меню фотохостинга рядом с кнопкой «Обзор».
Функциональный фотохостинг https://wmpics.pics позволяет одновременно загружать несколько графических файлов с локального диска.Для этого нажмите на кнопку с плюсом внутри зеленой кружки, расположенную рядом с кнопкой «Загрузить» (рисунок 6).
После этого откроется еще одно меню загрузки изображения (рисунок 7), и мы сможем повторить шаги по выбору нужного файла, описанные выше.
Если вы хотите загрузить изображение из Интернета, в меню на Главной странице фотохостинга вам необходимо нажать на вкладку «Из Интернета». После этого откроется окно с полем для вставки ссылки на нужную картинку.Вы должны скопировать ссылку и вставить ее в это поле (рисунок 8).
После этого откроется окно с полем для вставки ссылки на нужную картинку.Вы должны скопировать ссылку и вставить ее в это поле (рисунок 8).
После выбора желаемого изображения мы можем кратко описать ваше изображение в поле «Описание». Также функционал фотохостинга позволяет настроить приватность файла, поставив галочку в пункте «Приватное изображение». В этом случае просмотреть изображение можно только по прямой ссылке. По умолчанию доступ к прямой ссылке есть только у вас, что не мешает вам делиться ею в Интернете.
Чтобы делиться картинкой было удобнее, также рекомендуется поставить галочку в пункте «Short URL GOOGL».Это сделает короткую ссылку.
В поле ниже вы можете установить размеры изображения, которое будет доступно для загрузки после загрузки.
После выставления всех необходимых настроек (если есть необходимость)) остается нажать на кнопку «Скачать», и образ будет загружен на сервер хостинга.
Важно учитывать, что фотохостинг дает возможность загружать файлы форматов pNG, JPG, JPEG, GIF, BMP, PSD объемом не более 10 МБ и размером не более 3500 x 3500 пикселей.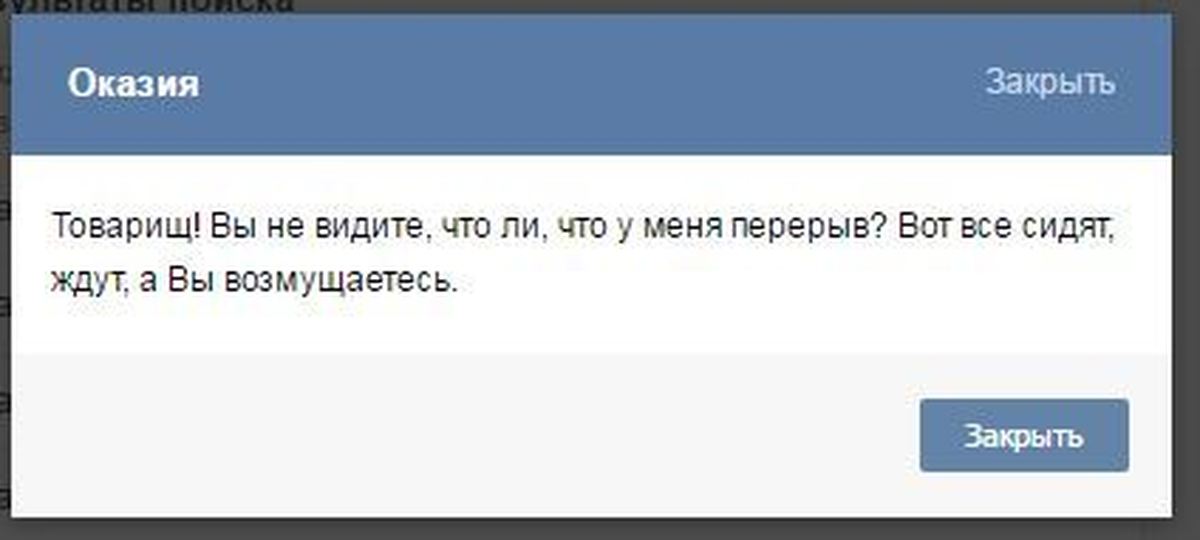 Кроме того, перед загрузкой убедитесь, что ваше изображение соответствует правилам хостинга HTTPS://WMPICS.pics/tos.php, иначе оно будет удалено.
Кроме того, перед загрузкой убедитесь, что ваше изображение соответствует правилам хостинга HTTPS://WMPICS.pics/tos.php, иначе оно будет удалено.
После того, как вы нажмете на кнопку «Скачать», изображение будет загружено на хостинг. В поле внизу страниц будут ссылки на загруженный файл (рис. 9) в различных форматах.
Вы можете скопировать прямую ссылку или ссылку в формате BBCode. Этот формат можно использовать для прямой вставки изображения в сообщение на форуме — он уже содержит все необходимые теги.Чтобы скопировать ссылку, достаточно нажать на иконку «Таблетка» рядом с соответствующей строкой.
Обратите внимание, что в нижней строке размещается так называемая ссылка на удаление, которую рекомендуется сохранить. Перейдя по этой ссылке, вы можете в любой момент удалить загруженное изображение.
Здравствуйте, уважаемые читатели блога Сайт. Каждый из вас общается на форумах, в социальных сетях, создавая там свои официальные странички (например, или свои), рано или поздно чудеса, а как можно в самом интернете скачать картинку и получить ссылку на нее Чтобы иметь возможность поделиться своими шедеврами с друзьями.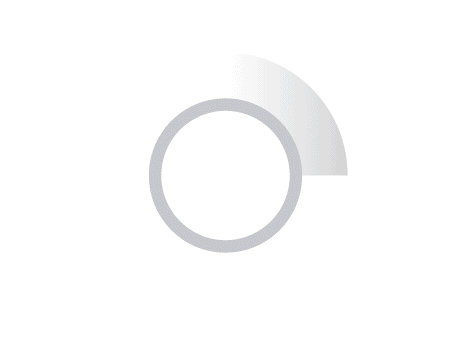
Забегая вперед, скажу, что вам просто нужно залить файл в файлообменник , когда в Интернете не так уж и мало в Интернете. В сегодняшней публикации мы рассмотрим наиболее востребованные файлообменники и узнаем, как заполнить картинку в Интернете и получить ссылку на нее для дальнейшей публикации в социальных сетях или на форумах.
Залейте фотографии в бесплатный файлообменник
Помимо бесплатного файлообменника, который мы рассмотрим ниже, существует множество платных, которые нужны только для того, чтобы иметь возможность загружать из Интернета на высоких скоростях (загрузка скорость будет зависеть от цены за файлообменник).В большей степени это относится к видео, которое очень хорошо весит и на загрузку которого может уйти не один час. Так что это не наш вариант. Нас интересует другое — , как залить фото в интернете и получить ссылку на него , и сделать это быстро и совершенно бесплатно .
Фотохостинг Радикал
Один из самых известных фотохостингов грузовых перевозок — Радикал.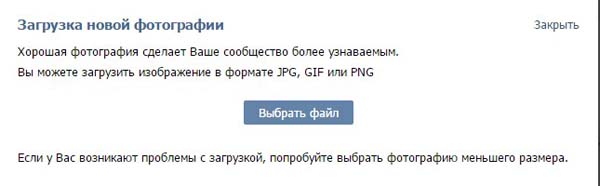
Скачать изображение и получить ссылку Вы можете скачать как зарегистрироваться — в этом случае вам будет доступно больше возможностей для работы с интернетом картинками, а без регистрации — в этом случае у вас не будет возможности удалить любые изображений, загруженных в файлообменник, что иногда даже не бывает лишним, Поверьте.
Да, учтите одну особенность этой услуги — ваши фотографии тоже могут попасть в «фото дня», даже если вас забанили в настройках их оценок и комментариев к ним.
Это мой любимый хостинг для того, чтобы выкладывать фотографии в Интернет, но давайте рассмотрим и некоторые более не менее примечательные.
Pixic — Размещение картинок и изображений
Залейте файл Pixic на файлообменник, который в жизни проще простого.
Заходим на этот хостинг картинок и изображений, нажимаем «Обзор»… »и выбираем файл, который хотим залить в Интернет. Раскрывая окно с настройками изображения и превью, вводим нужные вам корректировки.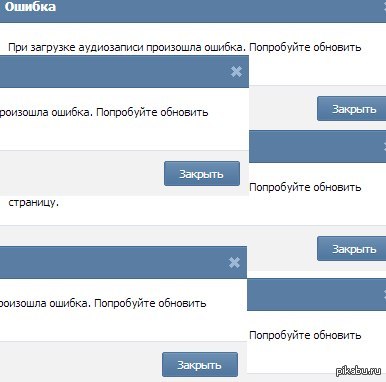 После этого нажимаем« Скачать ».
После этого нажимаем« Скачать ».
Залить картинку на Pixic Это несложно, но у этой программы, к сожалению, есть ряд ограничений:
- Поддерживаемые форматы: GIF, JPEG, PNG
- Лимит файлов на одновременную загрузку: 10
- Лимит на скачивание «Из интернета» «: 30 МБ
- Ограничение на размер скачиваемых файлов: 5 МБ
- Максимальное количество сторон: 25 мп
Кого не смущают такие ограничения, то милости просим.
Залейте фото на Yapix
Yapx — тоже бесплатно и совершенно несложно в плане залейте фото и получите ссылку Хостинг. Скачать изображение можно как без регистрации, так и вместе с ним — введя запрашиваемые данные или используя свою регистрацию в таких социальных сетях, как Facebook, Одноклассники, Вконтакте, Mile Ru:
Теперь войдя в свой профиль вы можете:
- Добавить изображение
- Создать историю в изображениях
- Посмотреть все загруженные изображения
- Посмотреть свои лучшие изображения в общедоступной галерее
- Посмотреть те изображения из общедоступной галереи (чужие, не только ваши), которые вам понравились и вы отметили их как понравился — вошел в список фаворитов
Скачать PIXS Picture
Чтобы иметь возможность создавать альбомы, добавлять в них любые изображения, иметь доступ к редактированию — вам необходимо зарегистрироваться. Регистрация займет не более нескольких секунд. Нажмите на «Мои картинки» (в правом верхнем углу), где вам будет предложено либо ввести свои данные, либо зарегистрироваться — введите свой электронный адрес и придумайте пароль.
Регистрация займет не более нескольких секунд. Нажмите на «Мои картинки» (в правом верхнем углу), где вам будет предложено либо ввести свои данные, либо зарегистрироваться — введите свой электронный адрес и придумайте пароль.
- Нажимаем «Скачать»
- Выбираем изображение со своего компьютера или из интернета (Введение)
- Придумываем название нашему образу (при желании)
- Уменьшаем наше изображение до нужного размера (если стоит галочка не устанавливается, то этот размер загрузится как есть)
- Ну а если уж очень хочется, разрешите публикацию нашего изображения в галерею
Picasa.
Picasa. поддерживает файлы различных типов, такие как BMP, GIF, PNG, TIGA, TIF, TIFF, PSD, RAW, AVI, MPG и многие другие, которые можно использовать для отображения и отмены флажка в настройках.
И Б. Бесплатная программа Из Google вы можете создавать папки, редактировать их, просматривать слайд-шоу из выбранных изображений,.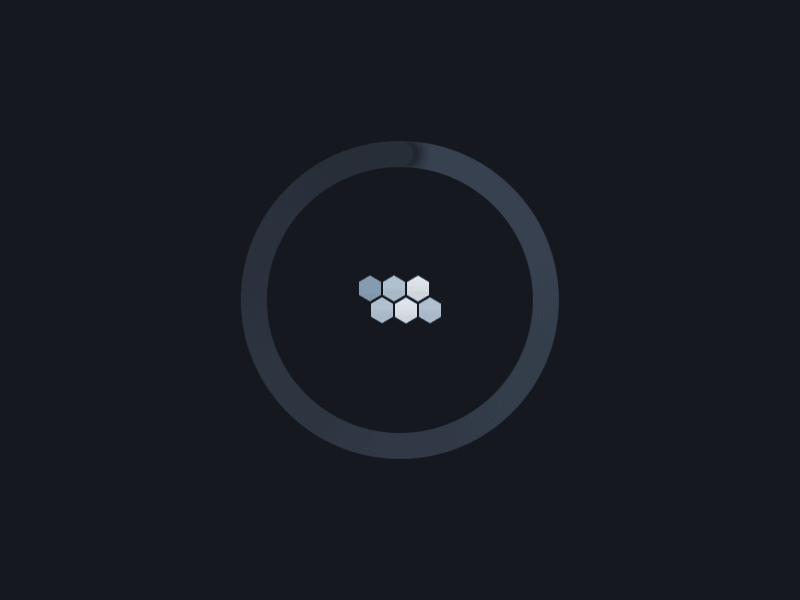 И все это в дополнение к доступному бесплатному редактору, который очень богат всевозможными фильтрами и эффектами, применяемыми к изображениям, доступным в файлообменнике.
И все это в дополнение к доступному бесплатному редактору, который очень богат всевозможными фильтрами и эффектами, применяемыми к изображениям, доступным в файлообменнике.
Залить файл на VFL
В файлообменник VFL залить фото, а потом получить ссылку (код) для публикации на сайте, блоге, форуме, в соцсетях.
- К преимуществам фотохостинга относятся:
- Бесплатно
- Относительно быстро
- Неограниченное размещение фотографий
- Неограниченное хранение Срок хранения изображений
- Фотографии всегда доступны и открываются быстро.
- Ненавязчивая реклама
Также есть техподдержка, которая постарается в кратчайшие сроки ответить на все ваши вопросы и помочь, если возникнет такая необходимость.
Давайте посмотрим, что представляет собой VFL:
Нажмите «Выбрать фото для загрузки» и в появившемся окне выберите одно или несколько (удерживая клавишу Ctrl на клавиатуре) изображений, затем нажмите «Загрузить» «. Вы можете загрузить до 10 изображений, вес которых не должен превышать 5 МБ.
Вы можете загрузить до 10 изображений, вес которых не должен превышать 5 МБ.
Если пройти совсем простую регистрацию, можно создавать фотоальбомы, настраивать права доступа как к самим фотоальбомам, так и к отдельным фотографиям. Также вам будет доступно для загрузки 20 изображений (вместо 10), весом до 7 МБ (вместо 5 МБ) каждое.
- Справа дополнительные настройки:
- Выберите размер, до которого будет уменьшен загружаемый образ.
- Повернуть на 90, 180 или 270 градусов
- Выберите размер предыдущей
- Фотографии для взрослых — галочка установлена, если фотография загружена в обнаженном виде (даже если голая только верхняя часть)
- Не показывать о главном — фотография будет доступна только по прямому адресу, не будет индексироваться поисковыми системами, и не будет указан адрес, где эта фотография размещена
- Не выводить координаты GPS (обмен файлами VFL может их прочитать очень координаты если они прописаны на изображении)
- Удалите изображение через некоторое время (выберите это время само, если в соответствующих настройках поставите галочку)
- Ну, а при желании можете поставить любые метки в фото
Если по своим характеристикам вы знаете больше, чем какой-либо интересный фотохостинг, то поделитесь впечатлениями о них в комментариях.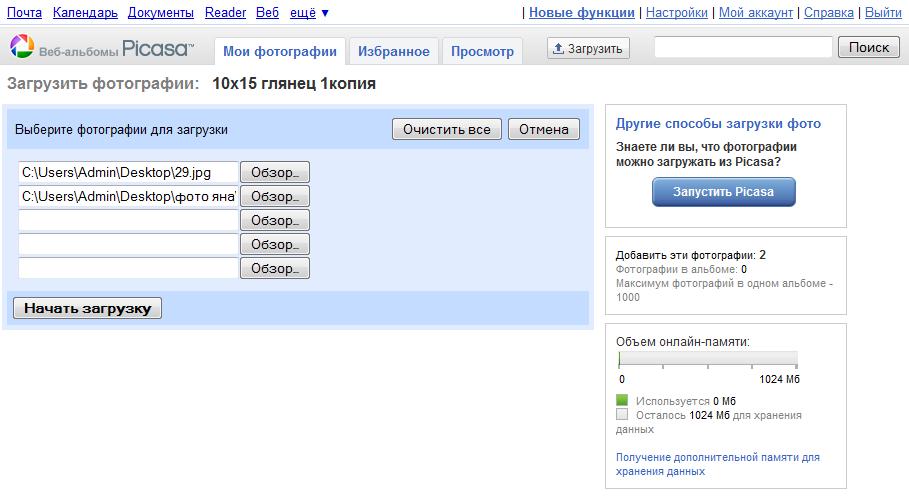 Спасибо!
Спасибо!
Удачи вам! К неоднозначным встречам на страницах блога Сайт
Вам может быть интересно
Radical — Бесплатный фотохостинг с быстрой и удобной загрузкой Фото через Radikal.ru
Поиск по картинке, фото или любому скачанному изображению в бесплатном сервисе Picid.club — Как это работает?
Как добавить водяной знак на фото или любое другое изображение онлайн
Как нанести фото на фото, а также вставить, сложить или склеить картинки между собой в Photoshop
Как онлайн сделать надпись на фото или наложить текст на картинке
Обрезать или изменить размер фото в онлайн-редакторе или Photoshop очень просто!
иконок, иконок, фонов, картинок и логотипов для сайта (онлайн-сервисы Iconfinder, Freepik, PsdGraphics и другие) Google photo — неограниченное место под фото с ПК и гаджетов Google Tables (Sheets) — их фишки и особенности Яндекс Фото — Бесплатное фото хостинг с возможностью редактирования фото и загрузки изображений в Интернете
Как улучшить качество фото за 5 минут — Ретушь, редактирование и другая обработка фото онлайн
Перенос фото ВК.
 Размещение фотографий на стене. На фото не тот размер
Размещение фотографий на стене. На фото не тот размерСегодня мы расскажем, как можно перенести фото из социальной сети ВКонтакте в уже созданный альбом. Вы узнаете, как перенести одну или все фотографии сразу.
Простая пошаговая инструкция со скриншотами поможет более информативно понять, что делать.
Скорее всего, каждый пользователь ВК сталкивался с такой проблемой, как перенос фото в альбом.Допустим, вы загрузили фотографии или картинки, и теперь вы решили скрыть их от посторонних глаз. Для ее решения ниже будут представлены различные варианты переноса фотографий в альбом ВКонтакте.
Для начала необходимо зарегистрироваться в сети или зайти в уже созданный аккаунт. Слева находится меню, в котором мы выбираем один из разделов «Фотографии».
После этих несложных манипуляций нужно нажать на кнопку «Создать альбом», а если на странице еще нет фотографий, их можно загрузить, нажав кнопку «Добавить фото».
После этого откроется окно, в котором вы дадите название своему альбому. Затем нажмите кнопку «Создать альбом»
У вас новый альбом. Вы можете, нажав на кнопку «Добавить фото», и в этом случае вы сможете загружать фотографии со своего компьютера.
Но если вы хотите переместить фотографию из сохраненных фотографий, откройте нужную фотографию и найдите кнопку «Еще» внизу. Вам будет представлен список возможных действий.Один из них будет «Перенести в альбом» и выбрать его.
После всего этого у вас появится окно, в котором вы увидите свои альбомы. Выбираете нужный вам альбом, щелкаете по нему курсором мыши.
Вот и все, фото переместится в альбом.
Как перенести сразу несколько фотографий в альбом
Но если вам нужно передать сразу несколько фотографий, ниже будет показан пример этого.
В этом случае наведите курсор мыши на правый верхний угол альбома, из которого нужно перенести фотографии.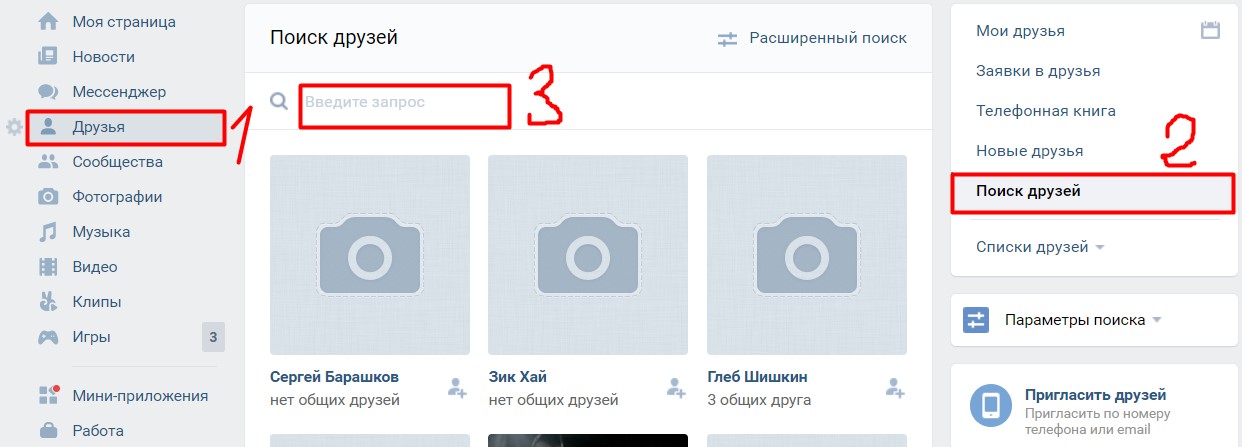
Вы можете выбрать все фотографии или несколько, чтобы перенести их в нужный альбом.
После того, как вы выберете нужные вам фотографии, нажмите в правом верхнем углу кнопку «Переместить фотографии». Вы увидите окно, в котором вам нужно выбрать альбом, в который вы хотите переместить фотографии.
Нажав на нужный альбом, вы отправляете туда свои фотографии.
Как установить ограничения на альбом
Если вы хотите, чтобы ваш альбом видел только определенный круг людей, или вы единственный, то вы можете скрыть альбом.Заходим на страницу, и переходим к альбому, к которому хотим запретить доступ или возможность оставлять комментарии. На странице нажмите «Редактировать альбом». Также здесь вы можете изменить название, описание и обложку альбома. Напротив «Кто может просматривать этот альбом?» укажите, с кем вы хотите поделиться альбомом.
Мы уже не раз писали, что для хранения фотографий в ВК лучше использовать альбомы. Почему? Все просто: например, если вам нужно скрыть фотографии, вы можете сделать это в настройках альбома. Вы не можете скрыть загруженные фотографии по отдельности.
Вы не можете скрыть загруженные фотографии по отдельности.
Сегодня мы поговорим о том, как перенести фотографии из одного альбома в другой и как перенести их в альбом, если они были загружены на стену.
Итак, начнем с последнего. Допустим, вы загрузили какие-то изображения на стену за пределами альбома, и теперь вы решили скрыть их от посторонних глаз. То, что должно быть сделано?
Заходим в «Мои фото».
Здесь мы видим список альбомов. Выбираем «Фото на моей стене». Наведите на него курсор мыши, после чего появится значок карандаша.Нажмите здесь.
Вы увидите список загруженных фотографий. Щелкните по кнопке «Добавить в альбом».
Затем выберите альбом из предложенных. Фотография будет успешно перемещена.
А теперь поговорим о том, как перемещать фотографии из одного альбома в другой. В этом случае все еще проще.
Зайдите в альбом и найдите нужное изображение.
Щелкните по нему.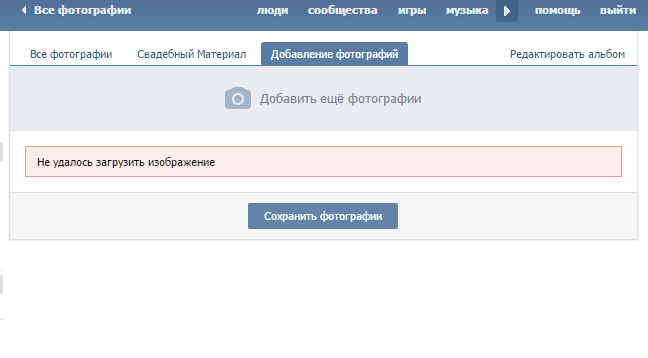 В правой части окна есть кнопка «Действия», нажмите на нее и появится меню.В этом меню выберите «Переместить в альбом».
В правой части окна есть кнопка «Действия», нажмите на нее и появится меню.В этом меню выберите «Переместить в альбом».
Как видите, ничего сложного.
Уважаемый читатель, теперь мы подошли к тому моменту, когда уже невозможно обойтись существующими стандартными средствами социальной сети ВКонтакте. Напомним, в предыдущих статьях на сайте, посвященном редактированию фотографий ВК, мы уже узнали:
При этом мы до сих пор не знаем, как удалить одновременно большое количество фотографий ВКонтакте.Следующие несколько статей будут посвящены этому вопросу — пошаговые инструкции с нашего ресурса. Но при удалении большого количества картинок или фото не обойтись без использования приложения «Photo Transfer 3.5»
ВАЖНО: перенос фотографий из сохраненных в другие альбомы осуществляется напрямую с помощью этого приложения!
Зачем нужно приложение? Чтобы ответить на вопрос, нужно понимать, что удалить одновременно десятки, сотни и тысячи фотографий можно только удалив альбомы, в которых они находятся.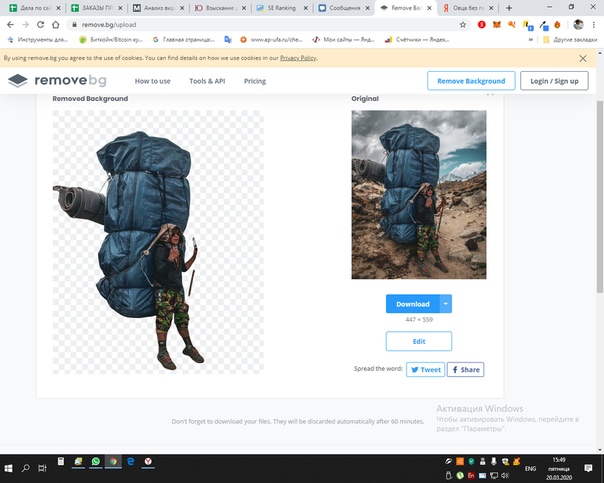 Кроме того, некоторые системные альбомы вообще невозможно удалить. Это означает, что алгоритм наших действий по удалению большого количества фотографий следующий:
Кроме того, некоторые системные альбомы вообще невозможно удалить. Это означает, что алгоритм наших действий по удалению большого количества фотографий следующий:
1. Создайте новый альбом.
2. Переносим в новый альбом все фотографии в ВК, которые нужно удалить.
3. Удалите новый альбом вместе со всеми ненужными фотографиями в нем.
Как раз для быстрого переноса фотографий между разными альбомами нам понадобится приложение «Перенос фотографий 3.5». О том, как работает это приложение, мы поговорим в этой пошаговой инструкции.
ВК приложение для переноса фото: пошаговая инструкция по использованию
1. Входим в личный профиль пользователя ВК (вводим логин и пароль для входа во ВКонтакте).
2. Перейдите на страницу приложения «Photo Transfer 3.5» по ссылке:
Примечание : Справку по приложению можно найти по адресу: http://vk.com/app3231070?w\u003dpage-1003231070_44230814
3. Нажмите кнопку «Запустить приложение»:
4.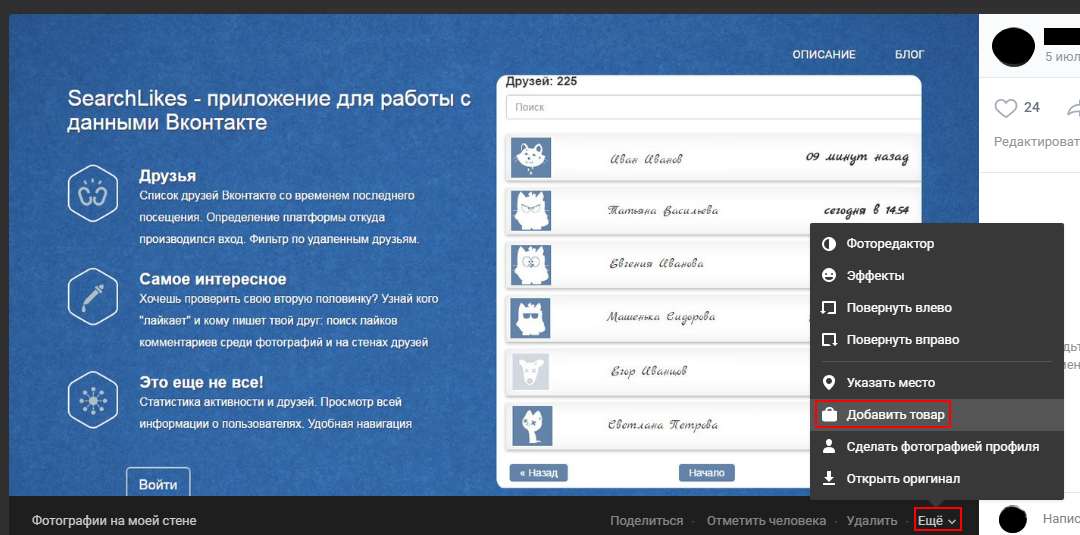 Попадаем в рабочий интерфейс программы, где все достаточно очевидно.Здесь мы видим 2 поля, в первом из которых нам нужно указать, откуда перенести фото, а во втором — куда поместить фото из первого исходного альбома. Если вам нужны дополнительные разъяснения, нажмите кнопку «Справка».
Попадаем в рабочий интерфейс программы, где все достаточно очевидно.Здесь мы видим 2 поля, в первом из которых нам нужно указать, откуда перенести фото, а во втором — куда поместить фото из первого исходного альбома. Если вам нужны дополнительные разъяснения, нажмите кнопку «Справка».
В выпадающих списках вы можете найти все ваши альбомы, в том числе системные:
5. Рассмотрим простейшую задачу — перенести две фотографии из «Альбома №1» в «Альбом №2». Это простейший пример, руководствуясь которым вы научитесь переносить одновременно десятки и сотни фотографий между разными альбомами.
5.1. Выберите в поле «От» — «Мои альбомы» — «Альбом № 1», а в поле «Где» — «Мои альбомы» — «Альбом № 2»:
Когда вы выбираете альбом в поле «От», приложение «Photo Transfer 3.5» отображает эскизы тех фотографий, которые в нем находятся, как вы можете видеть на скриншоте. Хорошо видно, что в альбоме №1 3 фотографии.
Примечание : На скриншоте выше вы можете видеть, что одна фотография уже выделена здесь — о чем свидетельствует красная рамка вокруг фотографии.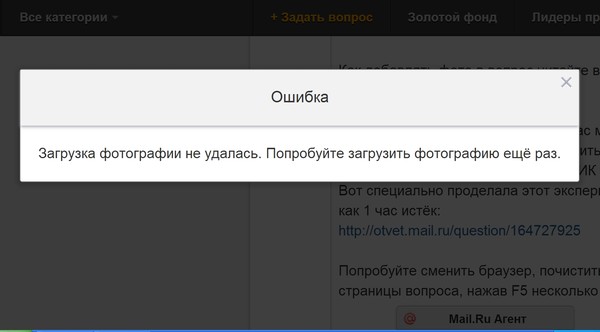
5.2. Щелкните мышью по тем фотографиям, которые необходимо перенести из альбома №1 в альбом №2, и фотографии будут выделены красной рамкой выбора:
5.3. После выбора фотографий, которые вы хотите переместить в альбом №2 (альбом «КУДА мы переносим»), нажмите кнопку «Переместить».
По завершении процесса передачи мы видим, что одна фотография осталась в альбоме №1, две другие были перемещены в альбом №2.
ВАЖНО: читатель должен понимать суть процедуры передачи фото, не вникая в названия папок, названия альбомов.Все эти альбомы будут иметь разные названия, а альбомы №1 и №2 взяты только в качестве примера, чтобы было понятно, как переносить фотографии между разными альбомами! Разберитесь в сути:
— указываем куда хотим перенести фото;
— указываем куда хотим перенести фото;
— указываем (выделяем) конкретные фотографии (некоторые или все сразу), которые хотим перенести в другой альбом;
— нажимаем на кнопку «Переместить».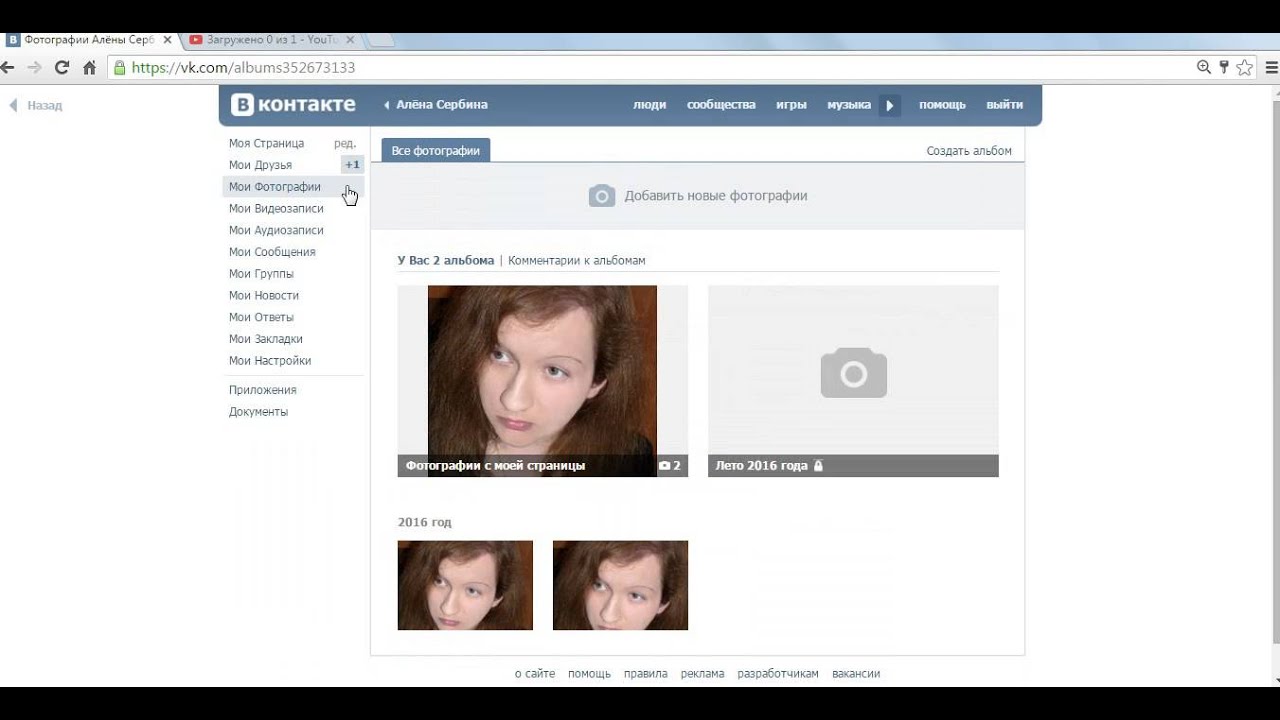
Таким же образом мы переносим все остальные фотографии из ЛЮБОГО альбома, включая системные альбомы, такие как «Сохраненные фотографии», «Фотографии с моей страницы», «Фотографии со мной».Перенести фото в ВК можно с помощью приложения «Photo Transfer 3.5» из ОТДЫХА, в т.ч. даже из ваших групп и сообществ пользователей.
Именно это приложение мы будем использовать в следующих пошаговых инструкциях на нашем сайте для удаления большого количества фотографий из разных альбомов, в том числе системных альбомов ВКонтакте, которые нельзя удалить и отредактировать обычными способами.
Большинство людей имеют приблизительное представление о том, как изменить главную страницу своего профиля или добавить изображения в собственные альбомы.Однако когда дело касается самой стены ВК, многие теряются, не понимают, как туда прикрепить то или иное изображение. Это не сложно.
Ниже приведены инструкции, которым необходимо следовать.
Кстати, картинка в ленту друга отправляется точно так же.
Это может быть ваша совместная фотография, открытка или любое подходящее фото.
Закрепить фотографию на странице
После добавления изображения его можно легко закрепить. Это сделано для того, чтобы новые сообщения на стене не перемещали фотографию вниз по списку. Таким образом, он всегда будет на виду, пока вы не решите его отсоединить.
Чтобы закрепить фото, выберите контекстное меню в виде трех точек в верхнем углу публикации.
Там вы найдете пункт «Исправить», благодаря которому любое изображение сразу поднимется на самый верх вашей стены. Рядом появится соответствующая запись.
Вы можете открепить фотографию таким же образом.
Для начала нужно открыть свои изображения, найдя там все альбомы.Сделать это можно в меню «Фото» на главной странице ВКонтакте.
Выберите нужный альбом и перейдите в него. Для этого нажмите на обложку этой фото-коллекции. Как только вы попадете внутрь самой папки, скопируйте ссылку в строке браузера.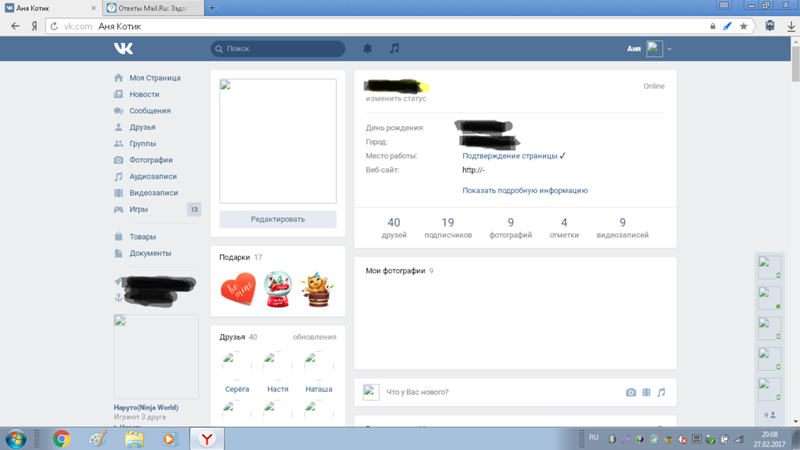
С помощью кнопки «отправить» вы размещаете его на стене.
О сервисе
Сервис VKpic — это быстрый и удобный способ скачать (закачать) фото из ВКонтакте на свое устройство (компьютер, телефон, планшет) или перенести альбомы из одной группы ВК в другую.
Скачать весь альбом из ВК в один клик — это то, для чего изначально задумывался сервис.
Фотоальбомы можно переносить как угодно: из одной группы в другую; из группы в свой профиль ВКонтакте; от профиля к группе; из профиля (страницы ВКонтакте) в свой профиль.
Раньше сервис имел адрес http://vk.kodan.ru, но потом перешел на новый: http: // site
В остальном это все тот же старый добрый сайт, который работает более 4 лет и радует своих пользователей неизменно стабильной и быстрой загрузкой любого количества фотографий!
Нам доверяют более 200 тысяч пользователей , которые скачали более 700 тысяч альбомов .
Как им пользоваться?
Для этого перейдите на домашнюю страницу и выполните следующие простые шаги:
После этого откроется страница созданной задачи, на которой отображается прогресс ее выполнения.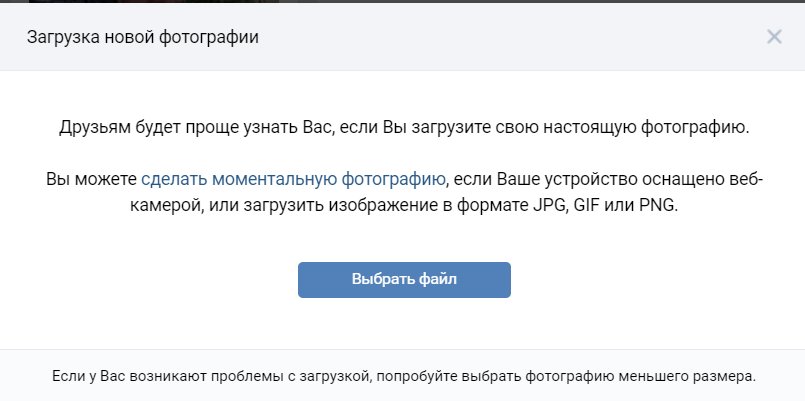
Функция переноса альбомов
Функция переноса позволяет «копировать» целые альбомы из одной группы (или страницы) в другую, сохраняя описания под фотографиями (не путать с комментариями под фотографией!). Но пока эта функция доступна не всем — вы можете получить доступ, заплатив за участие в экспериментальной программе.
Для этого достаточно:
- Пополнить баланс на
- Включить функцию переноса
Вы можете перейти: с любой страницы или группы в любую группу или на свою личную страницу. Конечно, вы должны иметь доступ к портативным альбомам и публиковать альбомы для группы.
Фото «потеря» при переводе не более 5%
Ограничения
К сожалению, на данный момент действуют следующие ограничения на перевод:
- Не более 1000 фото за один раз (за одно задание на перенос)
- Не более 5 альбомов одновременно
- Не более 2000 фото за 6 часов
Эти ограничения связаны с тем, что ВК «банит» ваш перевод, если мы выходим за эти ограничения.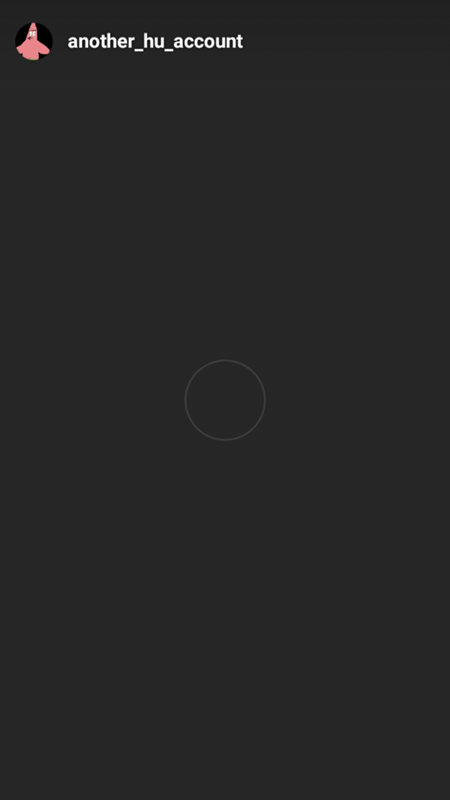 Мы пытаемся найти способ обойти эту проблему и сделать перевод более стабильным и быстрым. Спасибо за понимание!
Мы пытаемся найти способ обойти эту проблему и сделать перевод более стабильным и быстрым. Спасибо за понимание!
В случае возникновения вопросов, затруднений или проблем — вы всегда можете обратиться к администратору и получить быструю поддержку.
Вы можете следить за всеми последними новостями об этой функции и услуге в целом в нашей группе.
Рабочий механизм
- Сервис получает все ссылки на все фото
- Фото загружены на наш сервер
- Фото «раскладываются» по папкам по порядку в альбомах
- Загруженные фотографии упакованы в ZIP-архив
- Опубликован архив
- Получаете ссылку на опубликованный архив
- Загруженные фотографии удалены с нашего сервера
- Через неделю опубликованный архив удаляется
Перевод альбома:
- Сначала вы выбираете «место назначения» переноса альбомов (указываете ссылку на группу или указываете свою страницу)
- Далее выполняются точно такие же операции, только вместо создания архива переносятся альбомы
Наш сайт оптимизирован для просмотра не только на больших экранах персональных компьютеров, но и на маленьких экранах мобильных телефонов и планшетов.Удобно работать с любого устройства.
И не важно, айфон у вас или андроид, на скорость это никак не влияет.
Если вам необходимо скачать архив с альбомами на iOS-устройство (iPhone, iPad), прочтите инструкцию на странице
Твиттер
В контакте с
Одноклассники
Google+
Загрузка из URL, Dropbox, Google Диска и других источников
Uploadcare — это полный файловый API, который обеспечивает бессерверную обработку файлов для ваш сайт или приложение.Начать.
Проще говоря, вы можете разрешить пользователям загружать файлы из более чем десятка источников прямо на вашей веб-странице без фактического хранилища. Оттуда файлы отправляются на наши серверы, которые вы можете использовать для хранения, обработки и доставки контента. Мы автоматически кешируем файлы на нашем CDN, поэтому вы затем обращаетесь к ним через статические URL-адреса CDN. Это может быть хранится в вашей базе данных или даже в Moleskine.
В этой статье рассматриваются некоторые распространенные варианты использования, связанные с получением файлов, пользователи загружают из URL, хранилища устройства, облачного хранилища и социальных сетей.
Ваши пользователи проходят аутентификацию в сторонних сервисах с помощью OAuth: мы не хранить любые пароли или другие учетные данные. Вы можете настроить процесс OAuth: добавить брендированные элементы в диалоговое окно, в котором пользователи предоставляют свои права доступа.
Самый простой способ получать файлы от ваших пользователей — это интегрировать наш File Загрузчик. Это виджет, который вы добавляете на свою страницу из нескольких строк. of code:
Ваш браузер не поддерживает элемент video .
<сценарий>
UPLOADCARE_PUBLIC_KEY = 'ваш_публичный_ ключ'
uploadcare.registerTab ('предварительный просмотр', uploadcareEffectsTab)
<ввод
type = "скрытый"
role = "uploadcare-uploader"
name = "my_file"
data-effects = "обрезать, повернуть, улучшить, резкость, оттенки серого"
/> Обратите внимание: добавление скрипта на вашу страницу потребует обновления UPLOADCARE_PUBLIC_KEY с вашим фактическим открытым ключом API
для правильной работы.Зарегистрируйтесь в Uploadcare, чтобы получить бесплатную.
Наша программа загрузки файлов использует навигацию с вкладками, где каждый источник загрузки является отдельным вкладка виджета. Ниже мы приводим несколько предварительно настроенных макетов виджетов. Конечно, ты может свободно настраивать набор этих вкладок.
Загрузка из локального хранилища
В простейшем случае вы можете загрузить файл (или несколько файлов) из локального хранилища. место хранения. Для этого вы либо нажимаете кнопку виджета, либо перетаскиваете файлы из папку и перетащите их на виджет.
Вот живой виджет, предварительно настроенный для загрузка нескольких файлов из локального хранилища.
Загрузка файлов из памяти устройства — стандартная функция для веб-приложений. там. Еще одна распространенная практика — разрешить пользователям получать контент. из URL-адресов.
Загрузка с URL-адреса
Разрешение пользователям загружать файлы с URL-адресов с помощью File Uploader касается добавления специальная вкладка для пользовательского интерфейса виджета. Вот живая предустановка для случая.
Чтобы получить файл по URL-адресу, ваши пользователи будут копировать и вставлять желаемый (и общедоступная) ссылка в диалоговом окне виджета.
Затем наши серверы загрузят файл в Uploadcare; это быстро и экономит пользователя пропускная способность и трафик. Получение файлов из облачного хранилища аналогично перспектива пользовательского опыта.
Загрузка из Dropbox
Dropbox — популярный вариант облачного хранилища, и многие люди сохраняют свои изображения, документы и другие медиа там. Поэтому пользователи могут выбирать файлы из Dropbox и чтобы ваше приложение могло их собирать.
У нас есть специальная вкладка Dropbox в File Uploader и готовая live-версия. предустановка.Возьмите фрагмент из нашего конфигуратор или перейдите к следующему разделу, посвященному Google Диску.
Загрузить с Google Диска
Как вы уже догадались, этот вариант подходит тем, кто хранит свои вещи на Гугл Диск. Еще одна вкладка виджетов и еще одна живая предустановка.
Интересно (как и в случае с Dropbox), что пользователям нужно только пройти аутентификацию один раз, чтобы сделать их файлы доступными при каждом запуске диалогового окна в будущем.
Вкладка Google Диск также позволяет фильтровать помеченные элементы для ускорения работы с файлами. потоки для ваших пользователей.
А теперь перейдем к социальным сетям, еще одному месту, где пользователи обычно хранят тонны их содержания.
Загрузить из Facebook
Ваши клиенты — это пользователей Facebook. Хорошая новость в том, что они могут выбирайте медиа прямо из своей учетной записи. Мы не храним учетные данные пользователей; аккаунты подключаются по OAuth.
Вот активная предустановка, позволяющая извлекать медиафайлы из учетная запись Facebook. Социальные сети — отличный источник пользовательского контента или Пользовательский контент, который широко используется брендами в своих маркетинговых кампаниях.
Это указывает нам на следующую платформу, которая взаимодействует визуально.
Загрузить из Instagram
Instagram — это тот, о котором мы говорим. Это хороший источник пользовательские изображения для вашего веб-приложения. Самый простой случай — это пользователи загружают свои аватарки с одной из фотографий, редактирующих их часами 🙂
Настройка аналогична: у нас есть вкладка Instagram и предварительно настроенный виджет для вас.
Загрузить из Box, Evernote, Flickr, OneDrive и VK
А теперь вот еще несколько вариантов, которые мы поддерживаем в качестве источников загрузки (и пресет, который объединяет их все сразу):
- Box — популярный вариант корпоративного облачного хранилища.
- Те из ваших клиентов, которые любят контрольные списки, найдут Evernote полезный.
- Flickr, служба обмена фотографиями.
- OneDrive, еще один вариант облачного хранилища.
- VK.com или «ВКонтакте», вариант социальной сети.
Не отправляет изображение ВКонтакте. Почему в вк не загружаются фото
Иногда можно наблюдать проблему с загрузкой картинок в вконтакте . Сейчас я постараюсь вам объяснить, с чем это связано, и как это исправить.
Не загружать картинки в ВК
Вы можете столкнуться с такой проблемой, что при посещении соцсети на том месте, где должны отображаться картинки, остаются пустые места. И графика не загружается. Вот как это выглядит.
В чем дело? Одна из самых частых причин — временные проблемы на стороне контакта. На сайте ВК, как и на любом другом интернет-ресурсе, могут возникнуть технические проблемы. Он может проявляться по-разному (см.).В том числе, в виде проблем с загрузкой картинок.
Для начала нужно убедиться, что проблемы от ВК. Как это сделать? Да просто откройте любой другой сайт. Если все работает без проблем, значит неполадки в социальной сети. Достаточно подождать несколько минут. Как правило, большинство проблем устраняются чрезвычайно быстро.
Проблемы с подключением к Интернету
Если вы попытаетесь открыть другой сайт при попытке, вы также обнаружите проблемы с отображением, это означает, что вы подключены к Интернету.
Какие здесь нужны меры? Для начала отключите текущее соединение и подключитесь снова. Часто помогает перезагрузка.
Необходимо знать особенности своего провайдера. У меня периодически возникают проблемы с подключением. Выражаются они при отсутствии интернета, около пары минут. Здесь ничего делать не нужно. Просто подожди.
В случае, если вы наблюдаете его длительное отсутствие, вам следует позвонить в техподдержку провайдера и уточнить, в чем дело.
Другие проблемы
Кратко пробежимся по ним.
Вопросы?
В контакте с
Интернет-пользователи периодически сталкиваются со следующей проблемой — не открывать фото в контакте. Причиной этой проблемы может быть несколько факторов. Постараемся рассмотреть самые распространенные из них. Итак, по делу.
Проблемы с браузером
Иногда сам браузер ВКонтакте очень тормозит. Он может запускать приложения, которые загружают оперативную память и не работают быстро на сайтах.Если по этой причине фото не открывается в контакте, вам следует быстро перезапустить браузер, а затем очистить все блокирующие приложения в его настройках. Особенно часто такие волнения возникают у пользователей Internet Explorer, Mozilla Firefox и Opera.
Модем или роутер Motes
Обновил браузер, но проблемы с просмотром фото в ВК не исчезли? Затем вам следует проверить свой роутер. Возможно, его настройки свалились. Чтобы возобновить нормальную работу устройства, вам просто нужно перезапустить его, нажав соответствующую кнопку (обычно она находится на боковой панели).
Отсутствие интернета
Еще одна частая причина, по которой ВК не загружает фото, — это перебои в работе провайдера. У некоторых интернет-провайдеров они часто случаются в плохую погоду — периодически пропадает сигнал, что существенно усложняет задачу загрузки тяжелых файлов онлайн. Скорость приема данных в разы падает, что будет видно и при попытке загрузить другие страницы. На их открытие может уйти не одна минута.
Совет: При отсутствии интернета немедленно обратитесь к провайдеру и сообщите о своей проблеме.Обычно такая проблема с вмешательством специалистов устраняется за полчаса.
Профилактика ВКонтакте
Если все вышеперечисленное не дало результата, то, скорее всего, социальная сеть ВКонтакте проводит профилактическую работу. Профилактика может вызвать фото в контакте. Обычно это осуществляется при обновлении функциональности ресурса. Не стоит забывать, что периодически ВК систематизирует свои базы данных. Это приводит к замедлению работы ресурса примерно раз в один-два месяца.Администрация ВКонтакте не запрещает пользователям работать на сайте, поэтому заранее узнать о них практически невозможно.
Социальная сеть Вконтакте — это, прежде всего, общение. Однако, чтобы это общение было еще более насыщенным и интересным, необходимо обратить внимание на некоторые нюансы. Например, в идеале на вашей странице должно быть фото, ведь смотреть на фотографии другого человека, с которым связана дружба, а может и любовь, всегда интересно! Думаю, в этом со мной согласны абсолютное большинство пользователей ВКонтакте.
Раз уж мы говорим о фотографиях, стоит также отметить проблему, с которой многие сталкивались: когда они по каким-то причинам не загружаются в ВК. С чем это может быть связано? Что в этом случае взять? Об этом и многом другом и пойдет речь в этом материале.
Неверный формат
Если вы не скачиваете фото ВКонтакте, скорее всего, причина кроется в вашей невнимательности. Дело в том, что разработчики ВК установили определенные требования к загрузке картинок, которым должен следовать абсолютно каждый. Итак, фотография должна быть в формате JPG, PNG или GIF, а ее размер не должен превышать 5 МБ. Если снимок, который вы пытаетесь загрузить, не соответствует этим требованиям, вам необходимо либо восстановить его в желаемом формате, либо уменьшить его. Также есть ограничения на.
Проблема с веб-браузером
Часто бывает, что проблема кроется в браузере, которым вы пользуетесь. Обычно эта проблема характерна для Opera и Internet Explorer, поэтому, если вы используете первый браузер, проверьте, а не положительный ли ваш ответ, выключите его и попробуйте снова загрузить фотографию.В случае повторной неудачной попытки я предлагаю вам все же прибегнуть к услугам другого браузера, скажем, Chrome или Mozilla Firefox.
Кстати, эта проблема может возникнуть и в том случае, если у вас на компьютере установлена устаревшая версия браузера. Обновите, проверьте, включен ли JavaScript, если нет — включите.
Прочие причины
Есть еще ряд причин, из-за которых невозможно скачать фото ВКонтакте, а именно:
Ну вот и я вам рассказал о наиболее вероятных причинах невозможности загрузки фото в ВК.Исключите их все — и процедура увенчается для вас успехом!
Видео в помощь
День обычного мануала сегодня начинается не с чашки кофе, а с пролистывания новостной ленты Вконтакте. Однако пустая страница без картинок вряд ли поднимет настроение утром. В этой статье мы постараемся разобраться, почему ВКонтакте не загружаются фотографии и как исправить эту ситуацию.
Почему не загружать картинки в ВК и как исправить ситуацию
Если вы не загружаете фотографии в приложении в телефоне, и вместо красочных картинок у вас пустая страница, исправить эту ситуацию довольно просто.
- Технические данные. Сначала проверьте технические данные по фотографиям. Вконтакте позволяет загружать картинки размером не более 5 мегабайт и с расширением JPG, PNG, GIF. Если изображение не соответствует требованиям, оно не будет отображаться.
- Наличие и скорость интернета. Если нет подключения к Интернету, изображения также не будут загружены. Поэтому следующим шагом будет проверка доступа к сети.
- Кэш. В некоторых случаях проблема с отображением информации может вызвать перегруженный кеш и рабочая платформа просто не справляется с обработкой данных.
На этом вопросе стоит остановиться поподробнее. Кэш — это системный раздел, в который копируется информация обо всех операциях на телефоне. При его заполнении система начинает тормозить и не всегда справляется с нагрузкой. Для очистки кеша можно использовать специальные приложения или воспользоваться встроенной функцией телефона.
На телефонах с операционной системой Android опция очистки кеша находится в общих настройках. Вам необходимо открыть папку «Диспетчер приложений», найти «ВКонтакте» и очистить кеш, нажав на специальную кнопку.
Что делать, если вы не можете загрузить фотографии в альбом vk
Иногда вы можете столкнуться с обратной проблемой, когда вы просто не можете загрузить фотографии в альбом в приложении. В этом случае также начните с проверки технических данных. Если все в порядке, то воспользуйтесь следующей инструкцией:
- Проблемы с браузером. Для начала проверьте обновление для браузера, потому что программа на данный момент может загружать пакеты данных и не справляется с нагрузкой.Следующим шагом будет очистка кеша. Как и в случае с телефоном, кеш забивается и тормозит работу системы. Процедуры очистки можно проводить с помощью специальных программ от стороннего разработчика.
- Adobe Flash Player. Не вдаваясь в технические подробности, эта программа обеспечивает графическое воспроизведение информации в браузере. Проверьте наличие обновлений и при необходимости загрузите новую версию программного обеспечения.
- Небезопасное соединение.Нередко фотографии сопровождаются внедрением вирусов, а администрация ВК ограничивает действия пользователей, использующих незащищенное соединение.
Для того, чтобы создать безопасное соединение, зайдите в «Настройки», во вкладке «Безопасность» вы увидите пункт «Установить защиту». Здесь просто нужно поставить галочку.
Конечно, причиной такой проблемы может быть загрузка серверов ВКонтакте. В этом случае возможности пользователей ограничены, и лента часто снимается на выгруженных фотографиях.
ЧЕЛОВЕК ЗАХОРОНЕН В СЕТЕВЫХ КАБЕЛЯХ, НИЗКИЙ РАЗДЕЛ, ПОВЫШЕННЫЙ ВИД
Не загружаются сообщения в Ленту ВКонтакте
Если вы не загружаете сообщения в ленту и в сообщения, то причина такой проблемы может быть следующей:
- Отсутствие связи или низкая скорость интернета. Для того, чтобы проверить скорость соединения, вы можете воспользоваться сервисом http://www.speedtest.net/en. Вам нужно будет только нажать кнопку «Пуск» и портал проверит работу вашего провайдера.
- Проблемы с программными приложениями. Попробуйте использовать другой браузер, обновите программное обеспечение и установите безопасное соединение. Причина конфликта может быть устранена надежным антивирусом, отключите его на время и попробуйте отправить изображение еще раз.
- Технические работы на сервере ВК. В этом случае остается только ждать, потому что с нашей стороны вы ничего не сможете сделать.
- Загрузка. Проверьте размер графического файла и его размер, при необходимости вы можете преобразовать и уменьшить размер.
Кроме стандартных подсказок, могут помочь и совершенно необычные и оригинальные решения. Например, синхронизировать время на компьютере с сетью. Для этого нажмите на значок часов, который находится в правом нижнем углу. Перед вами появится окно настроек, в котором вам нужно найти вкладку «Время в Интернете». В этом диалоговом окне вам необходимо установить флажок напротив пункта «Синхронизировать сервер времени». Теперь нажимаем «ОК» и снова пытаемся загрузить фотографии.
класс = «Элиадунит»>
Иногда при загрузке фото в ВК возникают ошибки, в результате которых пользователь лишается возможности поделиться своими картинками или фото с друзьями. Ошибки возникают по разным причинам. Если вы не можете загрузить фотографию, повторите попытку через некоторое время. Дело в том, что в контакте (Вконтакте) периодически проводятся технические работы, во время которых пользователь лишается некоторого функционала.
Если долго не получается скачать фото в ВКонтакте, пишет, что с компьютером что-то не так.Важно понимать, что неважно, как и куда вы загружаете фото в альбом, на AVU (аватар) и так далее, поскольку проблемы с загрузкой не зависят от способа загрузки фото в ВК.
класс = «Элиадунит»>
Почему не скачать фото во ВКонтакте?
Рассмотрим основные причины, по которым фото не загружаются в ВК:
- Устаревший Flash Player. . Для просмотра фото и видео в сообщении используется программа Adobe Flash Player.Периодически компания-разработчик выпускает обновления. Если у вас старая версия этой программы — это может быть причиной проблем с загрузкой фото в ВК.
- Конфликт с браузером . Некоторые браузеры плохо взаимодействуют с ВКонтакте.
- Очень низкая скорость соединения. Если скорость интернет-соединения ниже 32 кбит / с, загрузка фотографий в ВК может быть ограничена.
- Использование небезопасного соединения . При загрузке фотографий на сайт Hackers вы можете подключиться к компьютеру и украсть ваши личные данные.Если у администрации сайта ВК возникли подозрения, что хакеры используют вашу страницу, возможность загрузки фото может быть ограничена.
- Ограничение на загрузку фото . Перед загрузкой убедитесь, что фотография весит менее 25 мегабайт и имеет расширение JPG, PNG или GIF.
- Проблемы с самим ВК . Периодически на сайте проводятся технические работы, в ходе которых некоторые функции сайта могут быть ограничены. В этом случае вам просто нужно дождаться времени, когда работа над сайтом прекратится и весь функционал снова станет доступен.
Что делать, если не загружаются фото во ВКонтакте?
Рассмотрим основные методы решения данной проблемы:
- Обновление Flash Player «A . Зайдите на официальный сайт Adobe Flash Player и установите последнюю версию программы. После установки необходимо перезапустить браузер. . Иногда при длительной работе компьютер начинает» ошибка ». Если фотографии не загружаются, необходимо перезагрузить компьютер.
- Используйте безопасное соединение с VK .Для этого нажмите «Настройки» на своей странице, затем выберите вкладку «Безопасность» и установите флажок «Использовать безопасное соединение (HTTPS)», нажмите клавишу «Сохранить».
- Очистка кеша . Браузер хранит некоторые файлы для быстрого доступа к тем сайтам, которые вы часто посещаете. Комбинация таких файлов называется кешем. Иногда кеш используется некорректно, что приводит к проблемам с загрузкой фотографий. Для решения проблемы придется очистить кеш. В разных браузерах это делается по-разному.Например, для очистки кеша в браузере GoogleChrome нужно проделать такой путь: «Настройки» -> «Показать дополнительные настройки» -> «Очистить историю».


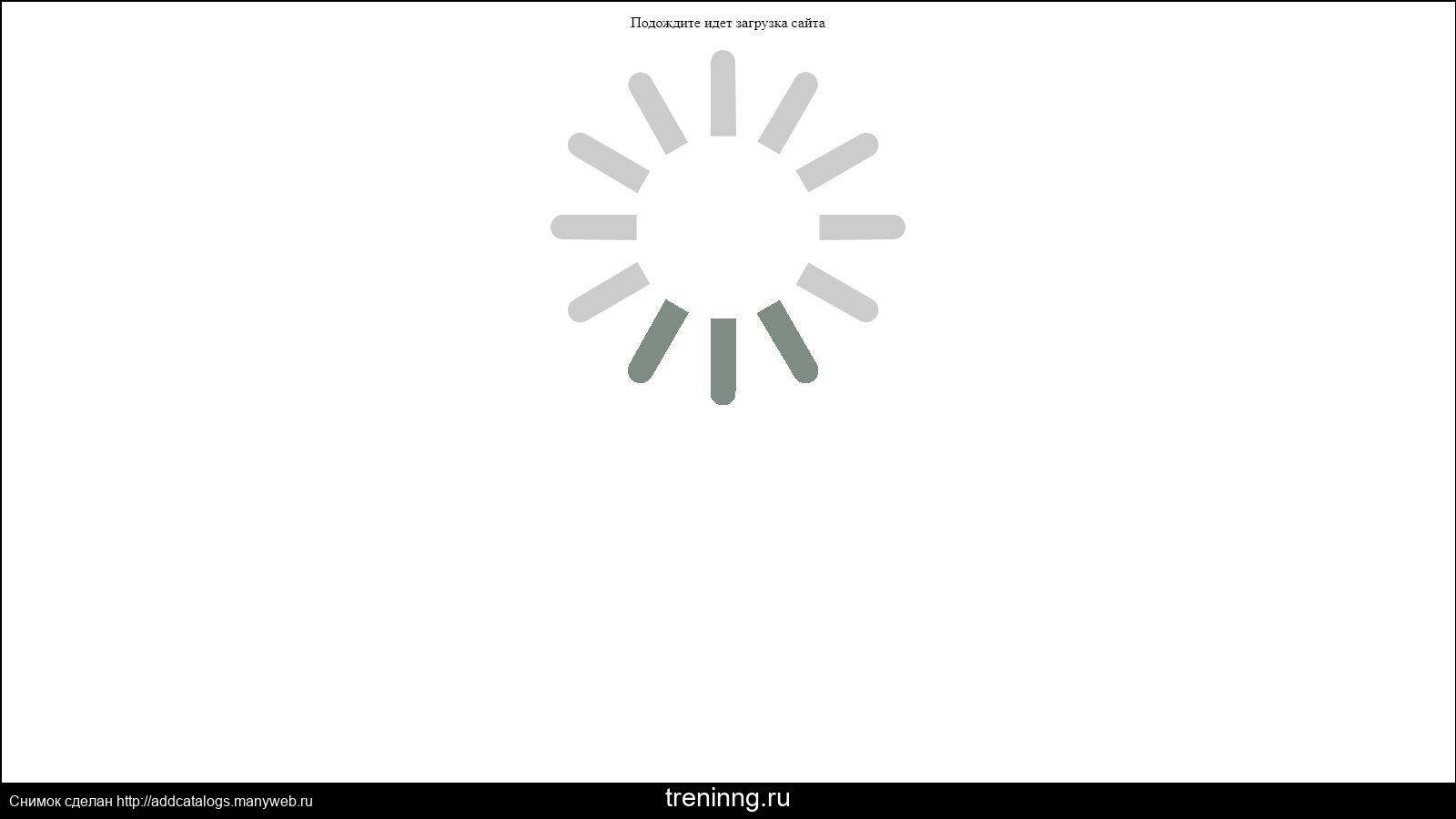
 Кроме того, лучше не нажимать на строчку «Добавить новые фотографии», а перетаскивать на неё снимок прямо из папки компьютера.
Кроме того, лучше не нажимать на строчку «Добавить новые фотографии», а перетаскивать на неё снимок прямо из папки компьютера.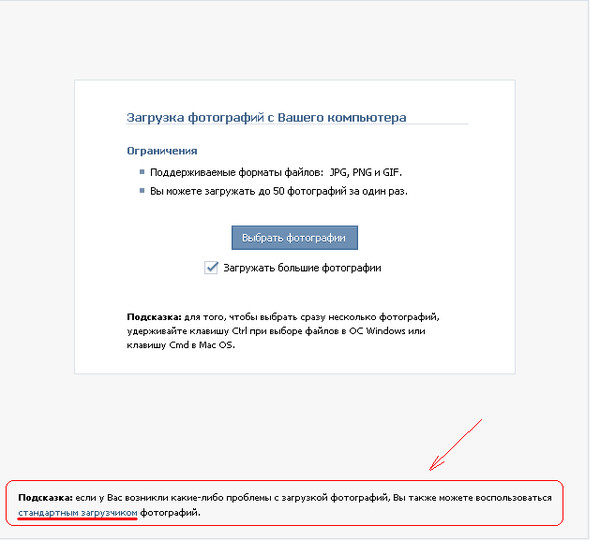 В противном случае функция «Мой фотопоток» временно отключается для продления времени работы от аккумулятора.
В противном случае функция «Мой фотопоток» временно отключается для продления времени работы от аккумулятора.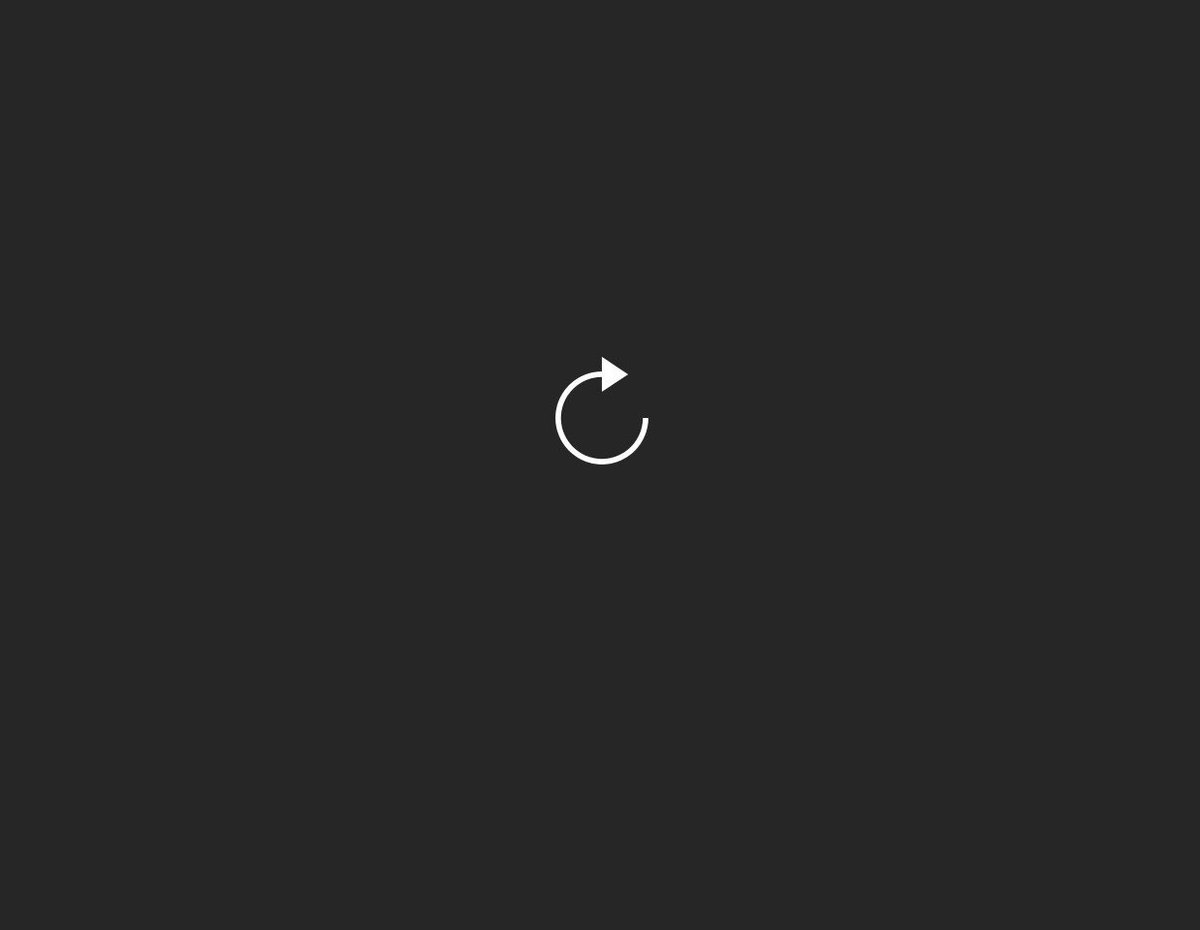
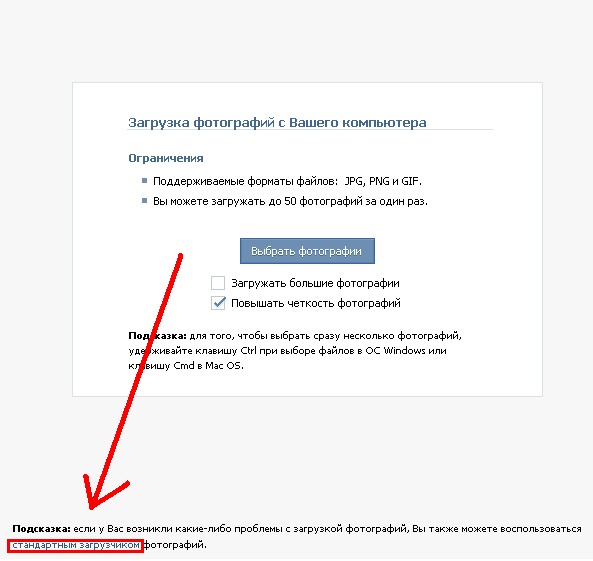 Проведенные ранее фотоконкурсы уже проходят в Яндекс. Раздел решения.
Проведенные ранее фотоконкурсы уже проходят в Яндекс. Раздел решения.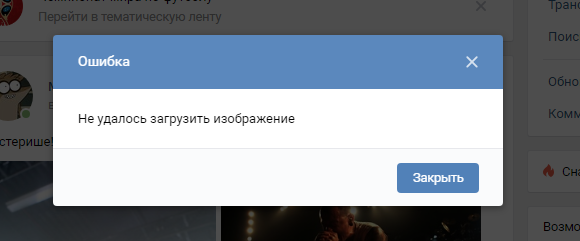 Появилась кнопка «Опубликовать».
Появилась кнопка «Опубликовать».  Это может быть ваша совместная фотография, открытка или любое подходящее фото.
Это может быть ваша совместная фотография, открытка или любое подходящее фото.