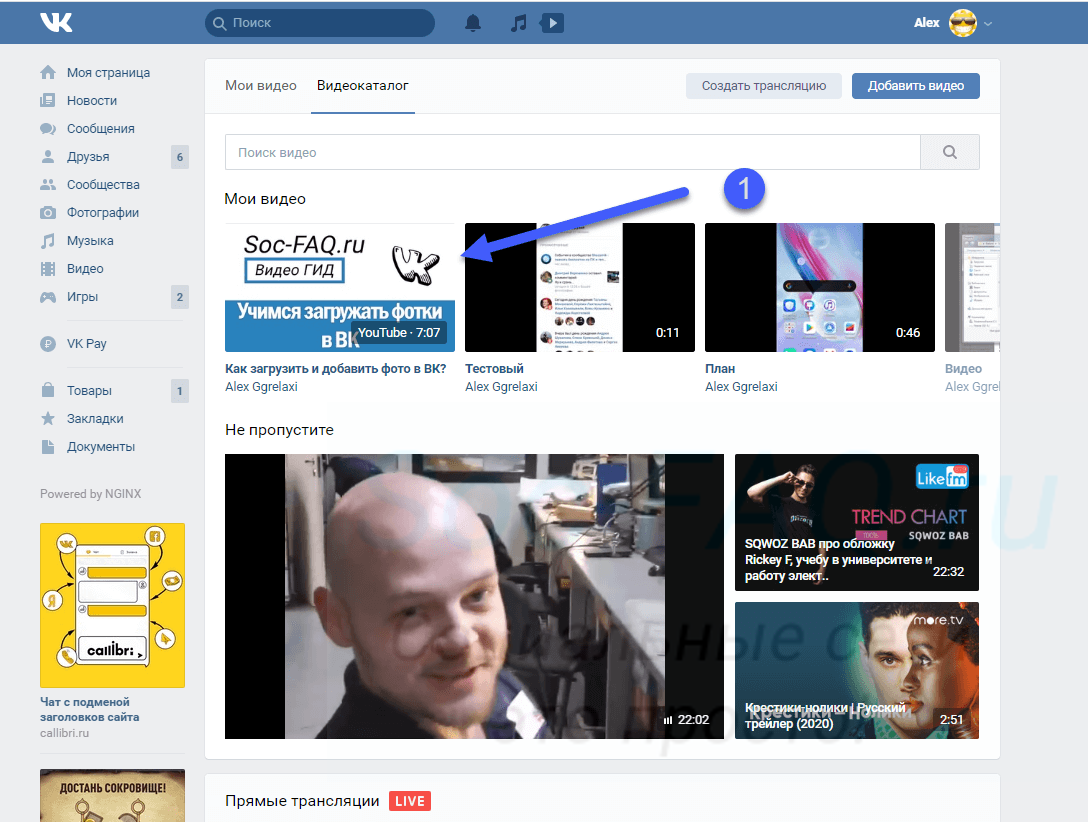Как легко загрузить видео на Youtube
Автор статьи: Никита Волков 7 ноября 2019Увлекаетесь съёмкой видео и хотели бы делиться творчеством с другими? YouTube – идеальная площадка для этих целей! Ежедневно хостинг собирает перед мониторами миллионы пользователей, которые желают узнать что-то новое, полезное или попросту развлечь себя. К креативному сообществу видеоблогеров может присоединиться любой желающий. Эта статья поможет разобраться во всех тонкостях становления ютубером – вы узнаете, как создать канал, как быстро загрузить видео на Ютуб и как получить больше подписчиков.
Первые шаги в покорении YouTube
YouTube – один из сервисов всемогущего Google, поэтому без личного аккаунта для вас будет закрыт доступ к ведению канала. Если вы уже зарегистрированы в Google, можете сразу переходить к этапам добавления видео.
- откройте главную страницу YouTube;
- нажмите на кнопку «Войти»;
Перейти к созданию гугл-аккаунта вы можете прямо с главной страницы YouTube
- в появившемся окне кликните по команде «Создать аккаунт»;
- заполните поля информацией о себе: укажите имя, фамилию, напишите адрес электронной почты и пароль, которые будете использовать для входа в аккаунт;
Придумайте для аккаунта надёжный пароль
- зайдите в указанный почтовый ящик, найдите новое сообщение от Google и подтвердите аккаунт, используя цифровой код из полученного письма.
Готово! Дальше сервис попросит указать ваш пол, дату рождения и мобильный телефон. Последний пункт – опциональный, однако, оставив свой номер, вы сможете в дальнейшем сотрудничать с партнёрской программой Ютуба и получать дополнительную прибыль со своего творчества, что приятно вдвойне.
Даём старт YouTube-каналу
Вход в гугл-аккаунт открывает перед вами больше возможностей на YouTube – вы сможете подписываться на другие каналы, комментировать видео, ставить лайки, составлять плейлисты и многое другое. Однако, перед тем, как загрузить видео на YouTube, нужно создать свой канал. Для этого:
- в правом верхнем углу главной страницы на YouTube кликните по кружку с иконкой пользователя и в выпавшем списке нажмите на строчку «Мой канал»;
Создать канал на Ютубе совершенно свободно может любой владелец гугл-аккаунта
- введите название канала, ознакомьтесь с лицензионным соглашением и подтвердите действия, кликнув по команде «Создать канал»;
- нажмите «Настроить вид канала», чтобы выбрать креативное оформление для страницы – загрузите аватар и баннер. Размер изображения должен быть не меньше 2560х1440 Мп, а объём при этом не превышать 6 Мб.

Настройте для своего канала яркое и привлекательное оформление
Как загрузить видео в Ютуб: стандартный способ
Итак, всё готово для добавления вашего первого видео! В зависимости от размера ролика и скорости Интернет-подключения, загрузка файла может занять от пары минут до часа. Просто следуйте инструкции ниже.
- нажмите на иконку с изображением видеокамеры;
- выберите команду «Добавить видео»;
Нажмите на значок в виде камеры и воспользуйтесь опцией добавления видео
- выберите файл для загрузки – перетащите ролик в окно браузера или найдите папку вручную через Проводник;
Добавьте видео на загрузку удобным вам способом
Обратите внимание: перед тем, как позволить выложить видео в Ютуб, сервис предупредит вас об ограничении – без подтверждения аккаунта вы можете загружать ролики не длиннее 15 минут.
Чтобы подтвердить его, нужно пройти несложную процедуру верификации по мобильному телефону – через звонок или SMS на ваш выбор.
- дождитесь окончания закачки – YouTube позволит отслеживать состояние загрузки видео и будет отображать прогресс в процентах;
Скорость загрузки видео на YouTube будет зависеть от скорость вашего Интернет-подключения
- во время загрузки заполните блок с основной информацией о видео – введите название и текст описания, перечислите теги;
Название видео и его описание должны быть информативными и цепляющими. Заголовок не стоит делать слишком длинным (оптимально до 5 слов). Описание, наоборот, можно сделать более подробным, включить в него полезные ссылки на внешние источники, а также на ваши страницы в других социальных сетях.
Теги нужны для того, чтобы пользователи могли найти ваш ролик по тому или иному запросу. Чтобы заполнить эту строку используйте ключевые слова, близкие по теме вашего видео.
Обязательно заполняйте блок с основной информацией для каждого видеоролика
- выберите тип доступа – открытый, ограниченный, по ссылке или по расписанию;
Так как заливать видео на YouTube исключительно для всеобщего обозрения необязательно, сервис предлагает менять настройки приватности ролика. С доступом по ссылке вы сможете сами решать, кто увидит видео, а кто – нет. Если вы захотите поделиться своей работой с кем-то, отправьте ему ссылку, которую сгенерирует Ютуб.
При ограниченном доступе ролик сможете видеть только вы. Публикация по расписанию позволит выбрать дату и время, в которое видеоролик станет доступен для просмотра на канале.
При желании вы можете сделать видео видимым только для себя или для определённой группы людей
- выберите наиболее привлекательный значок, ведь именно по обложке зачастую зритель выбирает, стоит смотреть видеоролик или нет.

Установите в качестве значка наиболее удачный скриншот из предложенных
- перейдите во вкладку «Расширенные настройки», здесь вы сможете выбрать тематическую категорию для видео (наука и техника, путешествия, спорт и другие), настроить отображение рейтинга и комментариев;
Вы можете включить или, наоборот, отключить возможность комментирования ваших роликов
YouTube автоматически задаёт стандартные настройки в этой вкладке. На начальных этапах, вы можете не вносить никаких изменений, кроме категории и фильтрации комментариев.
- нажмите кнопку «Опубликовать» – видеоролик тут же появится на канале, вы сможете поделиться им с близкими в соцсетях.
Как скинуть видео на Ютуб: быстрый способ
Существует и альтернативный, более быстрый и продвинутый способ заливать видеоролики на YouTube.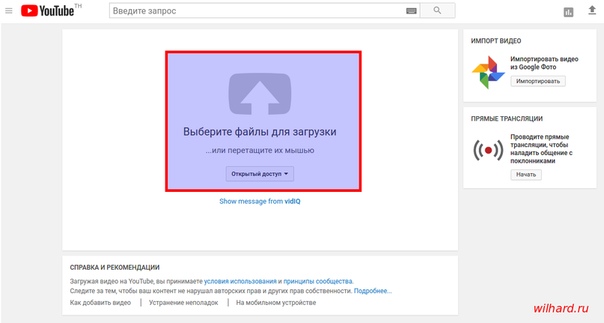 Для этого понадобится видео конвертер «ВидеоМАСТЕР». Программа позволяет редактировать ролики и тут же загружать их на YouTube-канал, что заметно экономит время.
Для этого понадобится видео конвертер «ВидеоМАСТЕР». Программа позволяет редактировать ролики и тут же загружать их на YouTube-канал, что заметно экономит время.
Чтобы разместить ролик на странице, необходимо выполнить ряд простых действий:
- запустите программу;
- добавьте видеофайл в конвертер с помощью соответствующей кнопки;
Загрузите ролик в программу
- выберите формат для сохранения видео специально для YouTube
Программа позволит сконвертировать ролик специально для YouTube
- запустите конвертацию, кликнув по одноимённой команде;
Длительность конвертации зависит от размера и качества выбранного видео
- поставьте галочку возле строки «Загрузить на YouTube после конвертирования» и дождитесь окончания процесса;
Программа будет показывать прогресс конвертирования в процентах
- в появившемся окне заполните ячейки «Логин» и «Пароль» и дождитесь, когда программа зальёт ролик на ваш канал.

Введите данные от вашего аккаунта, чтобы загрузить видео на YouTube прямо из конвертера
Добавленный таким образом ролик вы тоже можете отредактировать, для этого нужно зайти в «Творческую студию». На этой странице собраны все настройки канала, а также информация о рейтинге и статистике.
Управлять своими роликами вы можете в Творческой студии
Найдите в списке пункт «Видео» и нажмите на него, чтобы получить доступ к управлению загруженными файлами. Наведите мышь на нужный ролик и дважды кликните по нему – так вы откроете доступ к редактированию информации.
Сайт предоставит подробную информацию о статистике каждого загруженного видеофайла
Заполните строки с основными и дополнительными данными, а также выберите значок для ролика. После – останется лишь сохранить изменения и всё готово!
Измените название видео, добавьте описание и проставьте теги
Универсальный помощник блогера-новичка
С программой «ВидеоМАСТЕР» вам больше не придётся думать, в каком формате загружать видео на YouTube.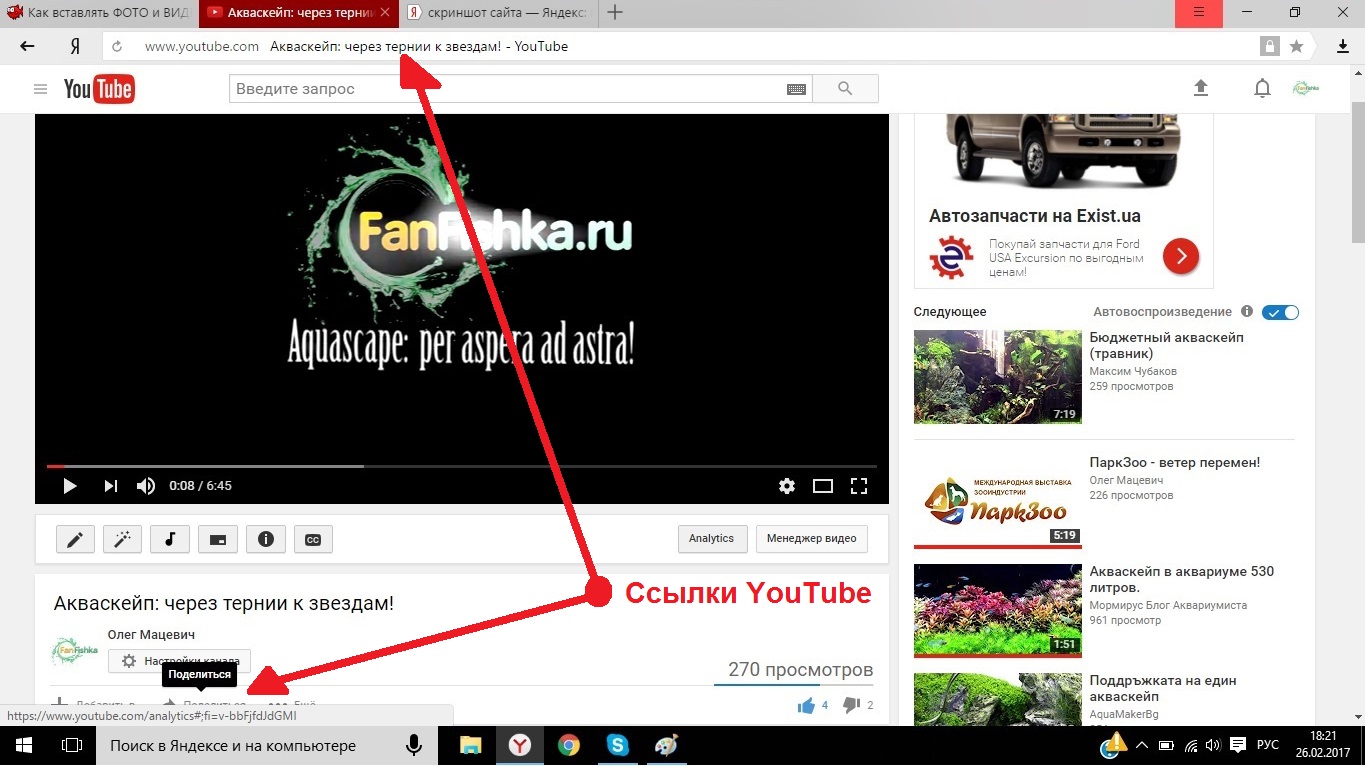 Более того, софт предложит вам ещё ряд дополнительных функций, которые значительно упростят всю работу с видео.
Более того, софт предложит вам ещё ряд дополнительных функций, которые значительно упростят всю работу с видео.
- объединяйте несколько видеофрагментов в один файл;
- вырезайте из видеодорожек ненужные эпизоды;
- добавляйте эффекты в один клик мыши;
- настраивайте цветовой тон изображения по своему вкусу;
- редактируйте аудиосопровождение ролика;
- накладывайте на видео текст или картинки;
- меняйте скорость воспроизведения.
«ВидеоМАСТЕР» поможет значительно усовершенствовать любой видеоролик
Перечисленное – лишь небольшая часть возможностей программы! «ВидеоМАСТЕР» полностью оправдывает своё название. Это не просто конвертер для быстрой замены формата, это полноценный редактор, который позволяет создавать и обрабатывать видеофайлы на высоком уровне.
Одно из ключевых преимуществ «ВидеоМАСТЕРА» в том, что все настройки доступны и понятны для новичков. При этом софт не уступает по набору опций более профессиональным приложениям. Даже если вы делаете самые первые шаги в создании роликов, софт поможет добиться качественного результата на уровне продвинутого видеолюбителя. Не имеет значения, требуется вам конвертер MOD в AVI или программа для нарезки видео на части – «ВидеоМАСТЕР» одинаково эффективно и оперативно справится с любой задачей!
При этом софт не уступает по набору опций более профессиональным приложениям. Даже если вы делаете самые первые шаги в создании роликов, софт поможет добиться качественного результата на уровне продвинутого видеолюбителя. Не имеет значения, требуется вам конвертер MOD в AVI или программа для нарезки видео на части – «ВидеоМАСТЕР» одинаково эффективно и оперативно справится с любой задачей!
Несколько слов в заключение
Теперь вы знаете, как добавить видео в Ютуб и готовы покорять зрителей полезным и интересным контентом. Не забывайте добавлять описания и теги, отвечайте на комментарии и делитесь своими роликами в социальных сетях. Помните, чем вы активнее – тем больше подписчиков будет привлекать ваш канал. Не стесняйтесь самовыражаться и делайте то, что нравится. А «ВидеоМАСТЕР» поможет добиться должного результата в краткие сроки!
Как выложить видео на YouTube + 20 ошибок оформления
Когда у Вас уже есть свой канал на Ютуб, который Вы заботливо оформили, и отснят первый контент, остаётся его загрузить. И тут могут возникнуть вопросы. Но Вам повезло, в этой статье я расскажу и покажу, как загрузить свое видео на ютуб, и как его грамотно оформить, чтобы Вы начали получать кучу просмотров.
И тут могут возникнуть вопросы. Но Вам повезло, в этой статье я расскажу и покажу, как загрузить свое видео на ютуб, и как его грамотно оформить, чтобы Вы начали получать кучу просмотров.
Добавляем видео
Добавить свое первое видео на Ютуб также просто, как добавить канал на ютубе – всего в пару кликов.
Шаг 1: Перейдите в Творческую студию и в правом верхнем углу нажмите на значок “Создать”, затем “Добавить видео”. Откроется новое окно. Вам предложат перетащить ролик мышкой в открывшееся окно, или загрузить с компьютера.
Шаг 2: Затем надо будет добавить название и описание ролика с ключевыми словами, загрузить или выбрать обложку, настроить доступность и таймер публикации.
Созданный каналВсё, как добавить видео на ютуб канал разобрались. Вы – победитель, и можете идти покорять следующую вершину – его оформление.
Оформляем видео
Любой контент надо грамотно преподнести: и людям, и поисковым системам.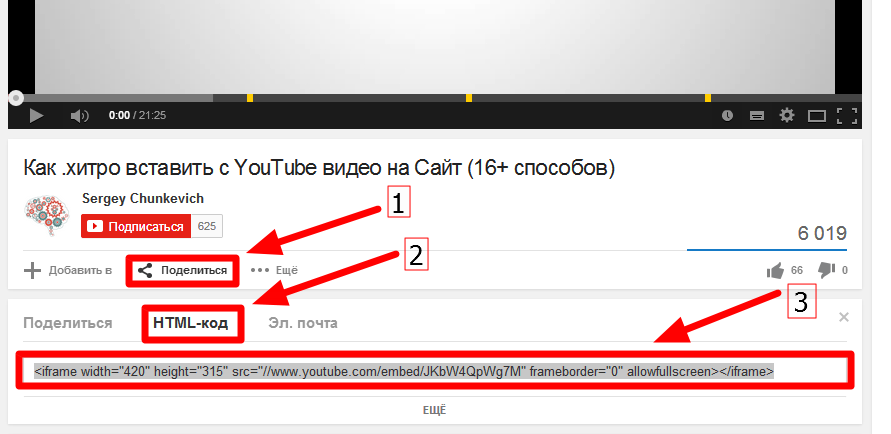 Зайдите в Творческую студию, Вы попадёте в Панель управления каналом. Затем кликните слева на вкладку “Видео”. Вот теперь можете начинать оформление роликов, а чтобы это было максимально эффективно, расписал важные нюансы.
Зайдите в Творческую студию, Вы попадёте в Панель управления каналом. Затем кликните слева на вкладку “Видео”. Вот теперь можете начинать оформление роликов, а чтобы это было максимально эффективно, расписал важные нюансы.
Секрет. Первые лайки на ролик можно подкрутить, чтобы создать эффект приманки. Так и другие пользователи начнут Вас лайкать, к тому же это пойдет на пользу алгоритмам Ютуб. Сделать можно за копейки или почти бесплатно через специальный сервис, кликайте -> Bosslike.
– Обложки
Чтобы добавить к ролику свою обложку, переместитесь в “Творческую студию”. Здесь выберите загруженное видео и кликните на “Карандаш”, чтобы войти в режим редакции. У Вас будет выбор – загрузить собственную, заранее приготовленную обложку, либо выбрать кадр, который предлагает Студия.
Добавление обложкиОбложка ролика, как и шапка страницы – это лицо Вашего канала, и от её оформления зависит интерес ко всему контенту. Поэтому важно продумать мелочи, о которых многие авторы забывают:
1. Своя картинка. Сделайте обложки к видео самостоятельно, так как ютуб не всегда предлагает в качестве обложки качественный случайный кадр.
Своя картинка. Сделайте обложки к видео самостоятельно, так как ютуб не всегда предлагает в качестве обложки качественный случайный кадр.
2. Соответствие. Обложка должна передавать суть ролика. Если она не имеет отношения к содержанию, значит нарушает правила площадки, и запись могут ограничить к показу.
3. Сочетаемость. Используйте цвета шапки, перенесите их на обложку Ваших видео. Оформление канала в одном стиле придаст ему привлекательности.
4. SEO. Используйте на обложке ключевой запрос (фраза, по которой люди ищут информацию). Это увеличит число просмотров ролика.
5. Разнообразие. Не пишите на обложке и в названии записи одно и то же – так делают дилетанты. Это сразу вызывает сомнения по поводу экспертности.
6. Заметность. Смысл обложки в том, чтобы привлечь внимание зрителя: делайте короткие надписи по существу, крупным разборчивым шрифтом – так их будет легче прочитать с телефона.
7. Размер. Обложка автоматически обрежется под параметры 16:9. Если Вы делали её в другом формате, поместится не все, что планировали или получите картинку с черными полосами по бокам. Ролика это тоже касается.
– Описание
Все в той же вкладке “Видео” при нажатии на “Карандаш” появится окошко для его описания. И прежде чем его сделать, помните, что из 1 000 символов, которые Ютуб предоставляет для текста, зрители видят лишь первые 200, когда ищут контент.
ОписаниеОписание к видео – Ваша возможность заявить о себе и показать пользователям всю пользу своего контента. В помощь даю несколько советов для продающего описания.
Лайфхак. Держите руку на пульсе и оперативно отрабатывайте негативные комментарии и поощряйте позитивные. Делать это легко с помощью сервиса мониторинга упоминаний. Кстати, искать их можно по ключевым словам или названию канала. Кликайте и тестируйте -> Starcomment.
1. Основная мысль. Чтобы увидеть полное описание, придется его раскрыть. Поэтому главное должно быть сверху, только так можно мотивировать пользователя дочитать до конца или посмотреть ролик.
Основная мысль. Чтобы увидеть полное описание, придется его раскрыть. Поэтому главное должно быть сверху, только так можно мотивировать пользователя дочитать до конца или посмотреть ролик.
2. SEO. С помощью описания Вы можете продвигать видео в топе гугла, если укажете ключевые слова (по ним пользователи ищут записи в поисковой строке).
3. Смайлики. Не бойтесь использовать эмоджи – это выделяет Ваши видео среди других и помогает визуальному восприятию.
4. Контакты и ссылки. Оставляйте в описании свои дополнительные контакты для связи и ссылки, например, на обозреваемые продукты или полезные ресурсы.
5. Таймкод. Установите временные метки, кликнув по которым человек перейдет на нужный ему момент сюжета. Если видеозапись длится больше часа, формат времени надо указывать из трех делений. То есть, например, “01:25:17”.
– Плейлисты
Плейлисты – это один из инструментов, помогающих задержать посетителя на Вашем канале, более тесно познакомиться с брендом. Если видео можно структурировать по темам/направлениям/форматам и т.д. – обязательно сделайте это. Для настройки перейдите в Творческой студии во вкладку “Плейлисты”.
Если видео можно структурировать по темам/направлениям/форматам и т.д. – обязательно сделайте это. Для настройки перейдите в Творческой студии во вкладку “Плейлисты”.
Оформляя плейлисты, Вы получите не только плюс в карму, но и возможность продвигать свой канал. А чтобы Вам было легче разобраться, по традиции мои советы:
1. Тематика. Разбейте Ваши ролики по темам. Это облегчит навигацию по каналу пользователям. Также Ютуб предлагает записи из плейлистов к просмотру вместе с играющим видео, определяя их как релевантные. Это помогает повысить вовлеченность пользователей.
2. Шаблоны. Используйте описание канала и видео. Добавьте в текст ключевые слова, ссылки на плейлисты, сайт, социальные сети. Чтобы не вставлять каждый раз одни и те же данные, настройте описания по умолчанию.
3. Актуальность. Сделайте плейлисты из роликов с актуальной информацией по годам.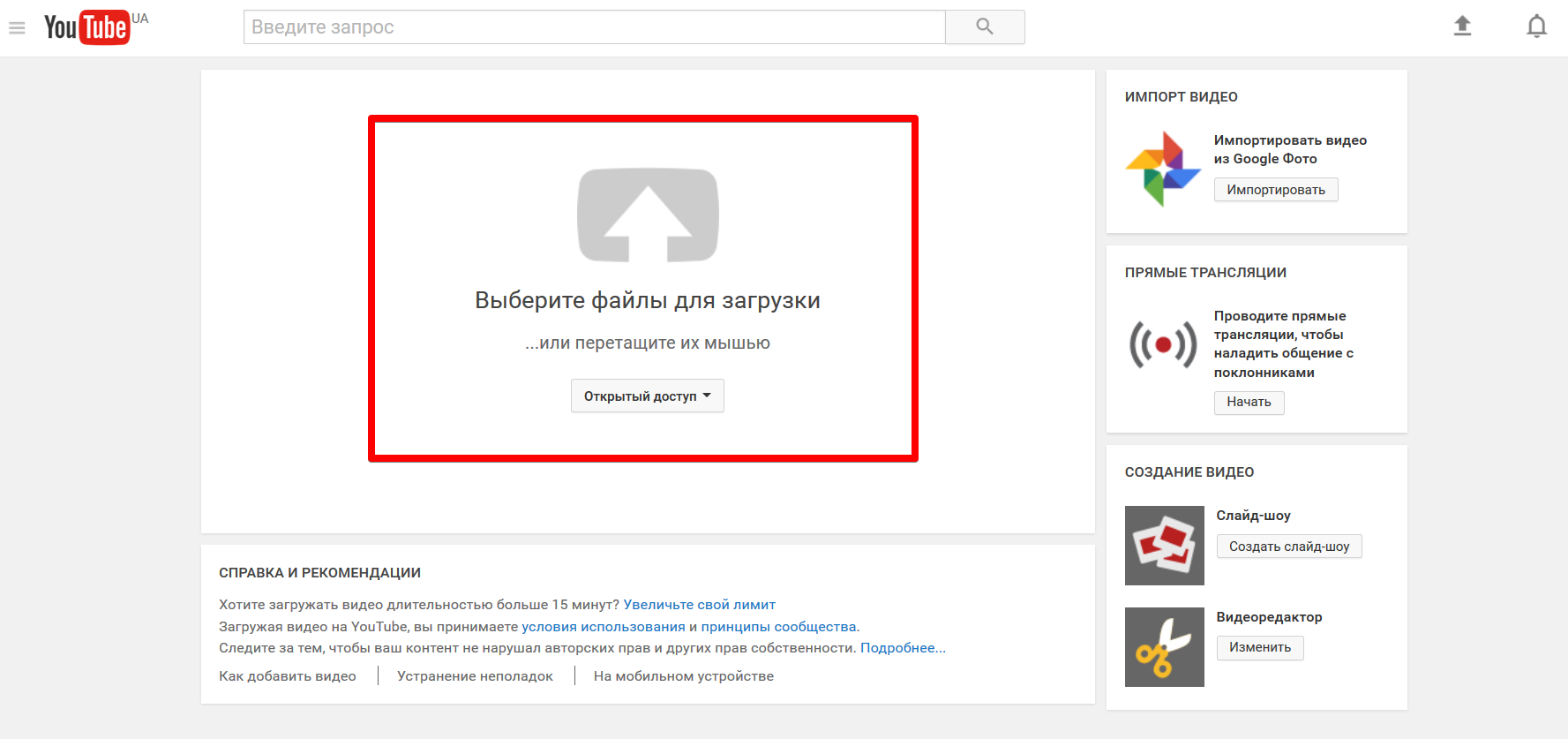 Если пользователю вдруг нужно знать какие-нибудь тренды прошлых лет, он с легкостью их найдет.
Если пользователю вдруг нужно знать какие-нибудь тренды прошлых лет, он с легкостью их найдет.
4. Категории продукта. Если Вы продаете через Ютуб, в плейлистах Вы можете представить видео с Вашей продукцией по категориям товаров. Это очень упрощает поиск, когда человеку нужен конкретный обзор.
Лайфхак. Если хотите продвинуть ролик, то используйте сервис нативной раскрутки. Вы сами выбираете аудиторию по 30 критериям, далее сервис автоматически раскидывает Вашу запись в места обитания аудитории. 100% живые просмотры гарантированы. Кликайте -> Viboom.
– Подсказки
Справа во вкладке “Видео” Вы можете увидеть непонятную, но очень полезную кнопку “Подсказки”. Здесь можно разбавить видео вставками со ссылкой на плейлисты, другие каналы You Tube, либо адресом Вашего сайта, если Вы являетесь участником партнерской программы.
Подсказки– Логотип
Для того, чтобы установить логотип бренда, кликнув по которому зрители попадут на главную страницу, в Студии выберите “Настройки”. В открывшемся окне перейдите в настройки канала, где найдете “Брендинг”. Логотип может появляться в конце ролика, в момент, который Вы зададите, либо будет виден на протяжении всего сюжета.
В открывшемся окне перейдите в настройки канала, где найдете “Брендинг”. Логотип может появляться в конце ролика, в момент, который Вы зададите, либо будет виден на протяжении всего сюжета.
Лого – это не просто красиво, но еще и практично. Так как человек, который смотрит ролик, может сразу подписаться на канал. Для этого ему достаточно навести на логотип и нажать соответствующую кнопку. Вам здесь просто нужно знать пару тонкостей:
1. Избегайте кликбейта. Поначалу такой ход может помочь в ранжировании канала, но рано или поздно алгоритм Ютуб поймает и накажет. Но главное – это плохо сказывается на репутации.
2. Соцсети. Упомяните свой инстаграм или другие соцсети соответствующим значком, чтобы привлечь туда новых пользователей.
3. Призыв. Не дайте зрителю шансов уйти от Вас навсегда – прямо в самом водяном знаке дайте призыв подписаться или подключить уведомления.
4.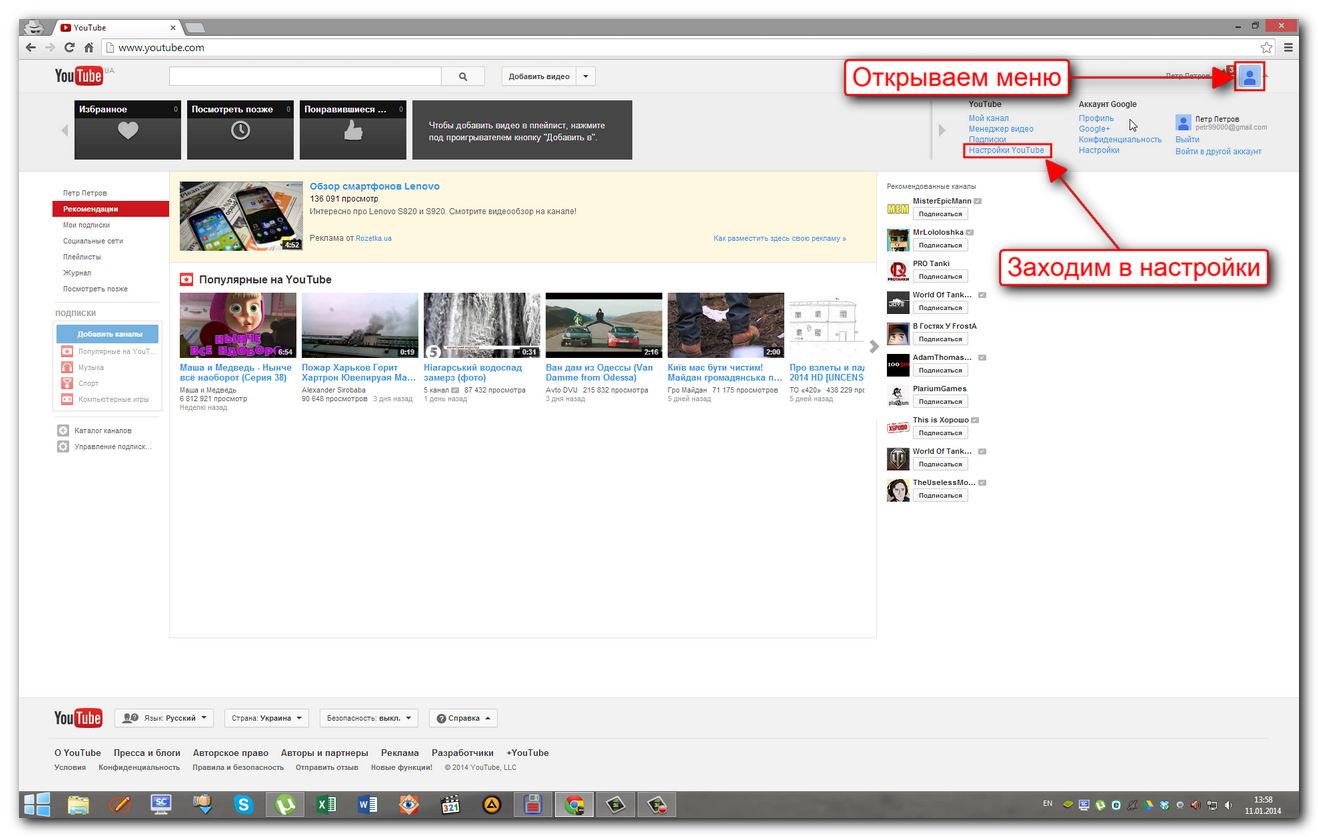 Конечные аннотации. Это то, что зритель видит в конце ролика. Вы можете добавить туда логотип, при наведении на который можно подписаться на Ваш канал.
Конечные аннотации. Это то, что зритель видит в конце ролика. Вы можете добавить туда логотип, при наведении на который можно подписаться на Ваш канал.
– Фонотека
Здесь подобраны композиции по жанрам, инструментам и настроению. К тому же это бесплатно. Фонотека находится в разделе “Панель управления каналом” в соответствующей вкладке слева. Перейдите туда и выберите треки для своих видео.
ФонотекаЮтуб строго наказывает за использование чужой музыки в видео. Если правообладатель обидится, платформа может забирать у Вас монетизацию, воспроизводить ролик без музыки или заблокировать его вообще. В случае повторных нарушений и жалоб правообладателей в бан отправится весь канал. Будьте внимательны, выбирайте треки, где указание авторства не нужно.
Интересно. Хотите продвинуть видео в топ или помочь продвинутся другим? Используйте сервис автоматической коллаборации. Популярность Вам обеспечена. Кликайте -> Adbooro
Коротко о главном
Как добавить видео в ютуб, выяснили – это проще некуда.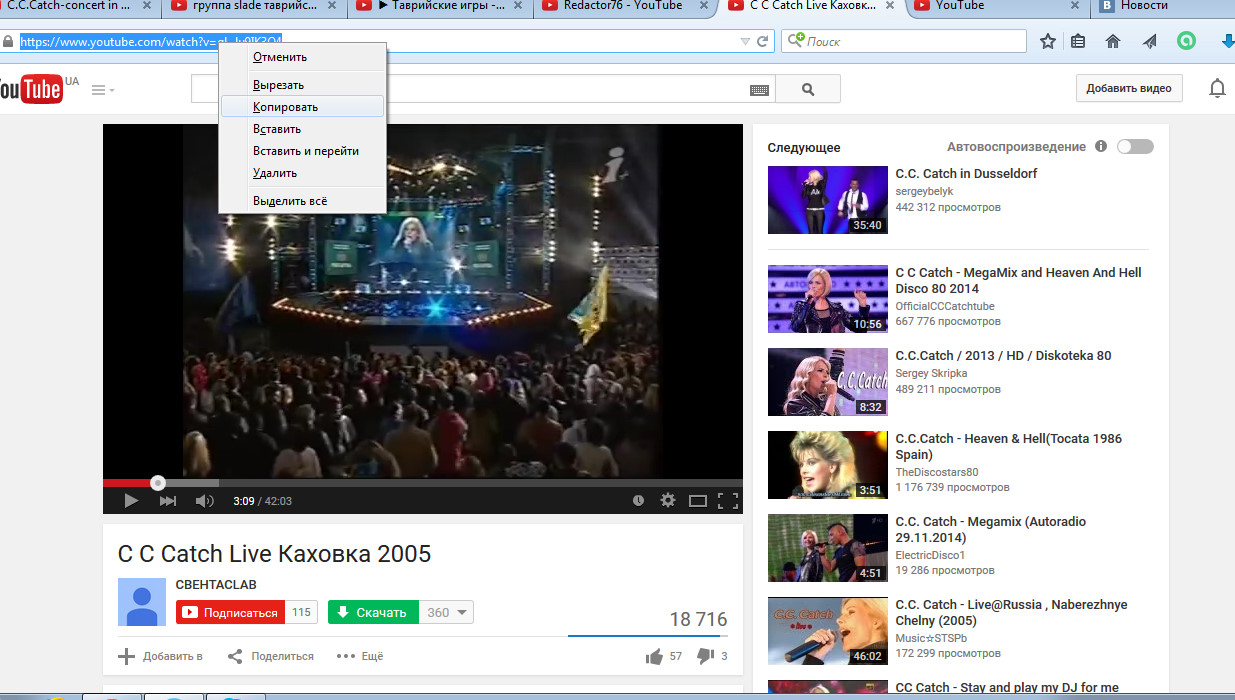 Но мало просто загрузить ролик на ютуб, важно правильно оформить его. И вот тут придется потрудиться, если Вы хотите, чтобы Ваш контент был в топе выдачи, и его видело как можно больше пользователей. Для максимальной пользы для своего канала прочитайте другие наши статьи и внедряйте проверенные на практике методы.
Но мало просто загрузить ролик на ютуб, важно правильно оформить его. И вот тут придется потрудиться, если Вы хотите, чтобы Ваш контент был в топе выдачи, и его видело как можно больше пользователей. Для максимальной пользы для своего канала прочитайте другие наши статьи и внедряйте проверенные на практике методы.
По теме:
Как набрать подписчиков в Ютубе: 9 способов + лайфхаки
Оформление канала на Ютуб (38 примеров)
Выводим видео в Топ Ютуб: инструкция + кейс
Реклама на Youtube (сколько стоит и как делать)
Накрутка комментариев YouTube: 12 сервисов + 9 советов
Как загрузить видео на ютуб с телефона: пошаговая инструкция
Больше половины авторов используют мобильные гаджеты в качестве основного инструмента для просмотра роликов и ведения канала. Определённые преимущества в этом есть, в чём вы сами убедитесь, ознакомившись с инструкцией, как загрузить видео на Ютуб с телефона.
Всего в несколько шагов новый, обработанный ролик будет опубликован и доступен зрителям к просмотру. А простота действий и наличие некоторых функций, точно понравятся тем, кто не любит долго заниматься видеомонтажом.
Шаг 1 – Установите приложение YouTube
Производители заботятся о том, чтобы ходовые приложения были предустановлены в их устройствах. Но иногда нужных сервисов нет (а может, случайно удалились…). Тогда на помощь приходят Play Market и App Store. Чтобы не тратить ваше время на поиски софта, я оставлю ссылки на официальное приложение видеохостинга:
https://play.google.com/store/apps/details?id=com.google.android.youtube&hl=ru
https://apps.apple.com/ru/app/youtube/id544007664
Перейдите по нужной, а затем коснитесь кнопки «Установить/Загрузить», если она активна.
Шаг 2 – Регистрация или вход в Гугл аккаунт
Дальнейшее использование сервиса потребует наличие у пользователя зарегистрированного аккаунта и открытого ютуб-канала. Иначе, можно только просматривать чужие записи, в качестве гостя. Чтобы открыть полный функционал видеохостинга, пройдите следующие два шага. Если все профили запущены и готовы к работе – переходите сразу к Шагу 4.
Регистрация на Google сервисах осуществится напрямую из приложения Ютуб:
- Для начала, просто коснитесь его иконки – откроется главная страница.
- Найдите в правом углу экрана картинку для входа и выберите из выпадающего списка свой профиль на Gmail.
- Нажмите «+Добавить аккаунт», если создаете новый. А затем руководствуйтесь подсказками на экране, пока не дойдёте до финала.
Для регистрации нового пользователя понадобятся ваши личные данные: имя, фамилия, телефонный номер. Логин и пароль придумаете уже по ходу дела.
Шаг 3 – Создание канала
До того, как выложить видео на Ютуб с планшета или телефона, нужно будет оформить специальную площадку для их хранения, изменения, проведения аналитики и многого другого – т.е. создать канал.
Краткий порядок действий:
- После авторизации в личном кабинете, нажмите снова по значку с аватаром профиля.
- Откройте «Мой канал» и заполните все поля, которые предложит Ютуб.
Если при выполнении Шагов 2 и 3 возникли вопросы, почитайте на сайте подробные инструкции, как правильно создавать новый профиль и канал, здесь или вот здесь.
А вообще, чтобы сделать все максимально правильно у меня уже написаны две подробнейшие инструкции, как создавать канал с нуля:
Также ютуб позволяет иметь сразу несколько каналов. Как это делается узнайте в пошаговой инструкции, Как создать второй канал на ютуб
Шаг 4 – Как выложить видео с телефона
Интерфейсы приложений для мобильных устройств (планшета, телефона) на базе Андроид и iOS практически идентичны, так что инструкция будет одна для всех.
Снимите или выберите видео из вашей библиотеки
- Рядом с фотографией профиля найдите значок видеокамеры и нажмите по нему.
- В первый раз, у приложения может не быть доступа к камере и микрофону телефона, поэтому тапните по кнопке «Открыть доступ» и во всех всплывающих окошках установите отметки «Разрешить».
- Теперь в открывшемся окне можете выбирать один из способов загрузки: снимите новый клип или добавьте существующий из личного альбома.
Обрезка видео
Также, перед тем как добавить с телефона ваше видео на Ютуб, проведите несколько дополнительных настроек: например, сократите длительность записи, установите эффекты или параметры доступа.
Инструмент для обрезки видео находится внизу, под проигрывателем. Чтобы начать, коснитесь ползунков и перетаскивайте их влево-вправо, до необходимого момента съёмки.
Инструмент обрезкиДобавление фильтров
Редактор мобильного ютуб-приложения оснащён несколькими фильтрами.
- Для украшения ролика одним из имеющихся эффектов, коснитесь «волшебной палочки» .
- Подберите нужный фильтр и нажмите по нему, чтобы увидеть, как поменяется внешний вид записи. Изменения сохранятся автоматически, так что, если ничего не подошло, вернитесь к изображению с подписью «Оригинал».
Название и описание ролика
Когда монтаж закончен, прокрутите страницу вниз, и заполните оставшиеся поля:
- Название – вложите в эти 100 символов всю суть вашего творения.
- Описание – расскажите кратко, о чём речь в публикуемом контенте; добавьте ключевые слова и хештеги, при необходимости. Ограничение – 5000 симв.
- Также установите настройки доступа. Например, если ролик не предназначен широкому кругу зрителей, установите доступ по ссылке или ограничьте полностью его просмотр.
- Место съемки – может пригодиться тем зрителям, которым интересно знать, где было отснято видео.
Загрузка
- Для старта загрузки нажмите синюю стрелку в правом верхнем углу окна. На обработку качественного материала может уйти до 15 минут. Дождитесь, пока она завершится, постарайтесь не выходить из приложения.
- По окончании вы увидите, что ролик появился в разделе «Видео» – теперь он доступен зрителям для просмотра.
- Если отснятый материал вам не нравится, можете удалить его, нажав по значку с тремя точками и выбрав «Удалить».
- Загруженный контент можно будет отредактировать в любое время.
К сведению: видеоклип, снятый в HD-качестве, поначалу будет показываться зрителям только в формате 360 р. Через несколько часов станет доступно максимальное качество.
Указание аудитории
После того, как с телефона получилось залить видео на Ютуб, нужно еще указать, разрешено ли смотреть вашу запись детям. Согласно действующим правилам, личные сведения о них находятся под особой защитой. Обязательно пройдите по ссылке studio.youtube.com. Так вы попадете на страницу «Творческой студии» в мобильном браузере, или же, можете скачать одноименное приложение.
Найдите загруженную видеозапись и перейдите к её расширенным настройкам. Затем в графе «Аудитория» поставьте нужную отметку.
Указание аудиторииА музыку можно добавить к ролику?
Раньше в приложении присутствовала такая функция, но в обновленном интерфейсе музыку добавить нельзя. Теперь, чтобы подключить к видеозаписи аудиодорожку потребуется полная версия сайта YouTube, открытая в браузере компьютера или на мобильном устройстве.
В моей статье Фонотека Ютуба и как ей пользоваться простым и понятным языком об этом рассказано.
Как загрузить вертикальное видео
Проигрыватель сервиса подстроится под любое видео – будь оно вертикальным или квадратным. Но для комфортного просмотра записи, самым удачным форматом является горизонтальный.
В чем различие между загрузкой и публикацией?
Загрузка видео – это его импорт на платформу сайта. После публикации, загруженная запись будет доступна для просмотров, комментариев и отметок «Нравится».
Какой длины можно загружать ролики?
До подтверждения вашего аккаунта продолжительность всех добавляемых клипов ограничена 15 минутами. После прохождения «персонификации» по номеру телефона вы сможете залить даже 12-часовой фильм (но не больше!).
Если хотите узнать, как загружать длинные видео на ютуб (до 10 часов), то читайте мою инструкцию, как это правильно сделать.
Также размер файла не может превышать 128 ГБ.
Заключение
Процесс заливки нового видео на канал через приложение Ютуб не отнял много времени и сил. Обнаружились как преимущества, так и недостатки в этом способе публикации роликов. Но думаю, что каждый автор извлечет пользу из прочитанного. Ведь даже сторонникам компьютерного функционала иногда нужно срочно выложить новый материал на канале, а под рукой нет ничего кроме телефона с камерой.
Однако, если вы все-таки хотите узнать, как загружать видео на ютуб с ПК, то читайте эту статью. Разница в том, что с компьютера доступно гораздо больше возможностей при загрузке. Удачи!
3.7 3 голоса
Рейтинг статьи
Загрузка видео на YouTube
YouTube (youtube.com) — наиболее известная и популярная площадка по размещению видео, которую ежедневно посещают пользователи со всего мира.
Видеоурок о том, как загрузить свой видеоролик на YouTube, внести всю нужную информацию, добавить теги и ключевые слова, конечную заставку и др., размещен в конце данной статьи. Можете сразу перейти в просмотру.
Как загрузить видео на YouTube
Для загрузки вашего видео нужно зарегистрироваться, но если у вас есть учетная запись в Google, то можно связать ее с учетной записью на YouTube и использовать для входа на сервис.
Процесс загрузки достаточно прост, надо найти кнопку «Добавить видео» и указать путь к видеофайлу на вашем компьютере.
Пока идет загрузка (иногда довольно длительное время), вы можете ввести название видео, добавить описание, ключевые слова, выбрать категорию, в которую он будет помещен, определить, будет ли видео доступно для общего или частного просмотра. Кроме того можно добавить субтитры и интерактивные комментарии. Все эти действия рассмотрены в видеоуроке.
Если вы хотите, чтобы ваше видео находили и просматривали на YouTube, обратите внимание на эти моменты: название, категория, ключевые слова, хэштеги. Именно по ним происходит поиск видео.
В принципе, все достаточно просто, но есть моменты, которые интересуют многих посетителей и мне часто задаются вопросы. .
Поэтому я решила записать видеоурок о размещении видео на YouTube. В нем мы рассмотрим размещение конкретного видеоролика. Кроме того, вы узнаете:
Как заполнить все необходимые поля, как изменить название, ввести ключевые слова, выбрать плейлист, установить доступ к вашему видео.
Как добавить ссылку на ваш сайт в описании.
Где взять ссылку, по которой будет располагаться видео.
Как получить код для размещения на вашем сайте, в социальных сетях.
Что надо сделать, чтобы ваше видео находили на YouTube и просматривали его.
Посмотреть видеоурок:
Как вывести видео в ТОП YouTube
Хештеги для продвижения видео на YouTube
Как заменить музыку в клипе на YouTube
App Store: YouTube
Установите официальное приложение YouTube для устройств iOS. Вы сможете смотреть видео,
о которых говорят во всем мире, загружать свои ролики, подписываться на любимые каналы и делиться интересными материалами с друзьями.
Просмотр видео и подписки на каналы
● Персональные рекомендации на главной странице.
● Отдельная вкладка для свежих видео с каналов, на которые вы подписаны.
● Библиотека с вашей историей просмотра и роликами, которые вам понравились
и которые вы сохранили.
Вкладка «Навигатор»
● Разделы с популярными видео на разные темы: от музыки и игр до новостей и обучения.
● Подборка роликов, которые сейчас популярны во всем мире.
● Видео от новых популярных авторов, геймеров и музыкантов (раздел доступен не во всех странах).
Общение с другими пользователями
● Взаимодействуйте с авторами во время прямых трансляций и премьер, а также реагируйте на их записи и сюжеты.
● Общайтесь с авторами и другими пользователями в комментариях к видео.
Создание контента на мобильных устройствах
● Снимайте видео и сразу загружайте их на YouTube.
● Проводите трансляции прямо в приложении.
Сервисы для всей семьи (доступны не во всех странах)
● Теперь безопасность детей обеспечивается не только в сервисе «YouTube Детям» –
мы добавили режим родительского контроля на основную платформу YouTube (youtube.com/myfamily). Узнайте, в чем его отличия, и выберите подходящий вариант
для своего ребенка.
Функция «Спонсорство» (доступна не во всех странах)
● Поддерживайте любимых авторов, ежемесячно перечисляя им спонсорские взносы.
● Получайте доступ к эксклюзивным бонусам.
● Сообщения спонсоров в чатах и комментариях отмечаются особым значком.
Подписка YouTube Premium (доступна не во всех странах)
● Смотрите видео без рекламы, запускайте их в фоновом режиме и когда экран заблокирован.
● Сохраняйте ролики на устройстве и смотрите их без подключения к интернету,
например в дороге.
● Пользуйтесь преимуществами подписки YouTube Music Premium.
Примечание. Если подписка оформлена через Apple, плата за нее будет списана через ваш аккаунт App Store после подтверждения покупки. Подписка автоматически продлевается по выбранному тарифу в последние сутки расчетного периода. Не позднее чем за 24 часа до
его окончания автопродление можно отменить. Чтобы изменить этот и другие параметры, нужно перейти в настройки аккаунта.
Стоимость подписки в месяц: $15.99 USD (US, TC) / $19.99 AUD / $20.99 NZD / $155MXN / £15.99GBP / €15.99 EUR(IE, DE, AT, FR, FI, IT, ES, BE, NL, LU) / $15.99 CAD / 149 kr SEK / 149 kr NOK / 249 ₽ RUB / 149 kr. DKK / R$27.90 BRL / CHF19.90 CHF / ¥1,550 JPY / USD$4.99 (UA, AR) / COP$22,900 / CLP$5,500 / S/.26.90 PEN / €10.99 EUR (PT, CY, GR, MT, EE, LT, LV) / ₹169.00 INR / R94.99 ZAR / USD$9.49 (CR, EC, DO, UY, GT, BO, HN, SV, PY, NI, PA, VE, BY, BM, KY) / 32.99 zł PLN / RON34.99 / 239.00 Kč CZK / Ft2,390.00 HUF / lev14.99 BGN / USD$10.99 (MK) / €9.49 EUR (SK, SI) / ₺21.99 TRY / USD$18.59 (IS) / kn99.99 HRK / ₪31.90 ILS / dh42.99 AED / Rial32.99 SAR / Rial32.99 QAR / USD$7.99 (BH, KW, OM, LB, PG) / Rp79,000 IDR / NT$230.00 TWD / ฿209.00 THB / ₱209.00 PHP / $88.00 HKD / RM23.90 MYR / $15.98 SGD / ₦1,500.00 NGN / £79.99 EGP
Условия использования платных сервисов YouTube: https://www.youtube.com/t/terms_paidservice.
Политика конфиденциальности: https://www.google.com/policies/privacy.
Добавление файлов, изображений, видео- и аудиоматериалов
Добавление файлов в редакторе
Файлы можно добавлять в редакторе в определенных областях курса Ultra. Например, во время обсуждения вы можете прикрепить файл, который поможет аргументировать ваши утверждения.
Встроенное средство просмотра редактора поддерживает видео только в формате MP4. Возможно, вам будет нужно скачивать файлы других типов, например MOV или MPEG. Редактор не позволяет добавлять вложения в элементы календаря.
Выберите пункт Вставить/изменить локальные файлы. Найдите файл на компьютере. Откроется окно, отображающее прогресс добавления файла.
Вы можете изменить параметры файла, включая отображаемое имя, замещающий текст и режим отображения. Файл можно вставить в виде ссылки в редакторе или встроить непосредственно в другое добавленное содержимое на странице.
Чтобы изменить замещающий текст или режим отображения изображения, выберите файл в редакторе и щелкните значок Изменить вложение.
Вставка изображений в редакторе
В некоторых областях курса Ultra можно использовать функции редактора, чтобы добавлять изображения к текстовому содержимому. Вы можете добавлять изображения, размещенные в Интернете или в облачном хранилище. Вы также можете загрузить изображение с локального диска.
Если вы добавляете большое изображение, включите его в виде отдельной текстовой ссылки. Преподаватель и другие учащиеся смогут нажать ссылку и просмотреть изображение в отдельном окне и в более четком разрешении, при этом сохраняя возможность читать текст.
Выберите Добавить содержимое > Вставка/изменение изображения из Интернета. Введите или вставьте URL-адрес изображения, чтобы встроить изображение, размещенное в сети. Для этих целей необходимо использовать протокол http://. Включите описание изображения в поле Замещающий текст, чтобы пользователи, которые не могут просмотреть изображение, могли понять его смысл.
Чтобы изменить источник изображения или замещающий текст, выберите изображение в редакторе и нажмите Добавить содержимое > Вставить/изменить изображение из Интернета.
Как добавить видео на YouTube без проблем?
Привет, на связи Игорь Зуевич. YouTube является крупнейшим медиа хостингом по всему миру. Это уникальный сервис, который позволяет совершенно бесплатно просматривать видеоролики. Этот портал объединяет людей по всему миру. Каждый день данным сайтом пользуется около двух миллиардов людей. Как не удивительно, но этот видеохостинг превзошел все ожидания. Здесь можно не только просматривать видео, но также создать собственный канал, на котором можно размещать личные видео, фильмы или клипы. Запись может быть, как профессиональной, так и любительской.
Канал YouTube не имеет ограничений по загрузке видео. На канале их может быть большое количество. Что касается просмотров и комментариев, то тут могут быть определенные ограничения. Если просматривать видео могут, как зарегистрированные, так и незарегистрированные пользователи, то оставлять комментарии могут только официальные пользователи хостинга.
Особенности видеороликов
Загрузка видео на YouTube осуществляется в самых популярных форматах, как MPEG, AVI и прочие. Здесь у пользователей не должно возникнуть проблем. При их загрузке данные форматы автоматически преобразуются в поддерживаемый формат FLV. Для данной задачи используется кодек Н.263. Данный кодек и обеспечивает просматривание видео в режиме онлайн.
Если у пользователя не проигрывается видео на компьютере с Ютуба, то тут могут быть самые разные причины. Очень частой причиной является отсутствие соответствующего плеера на компьютере. Чтобы устранить данную проблему, требуется просто загрузить новую версию Flash Player.
Способ добавления видео на YouTube
Разработчики сервиса YouTube предлагают удобный и простой способ загрузки видеороликов. Это можно делать как с компьютера, так и с мобильного приложения Вариантов очень много.
Для начала требуется зайти на страницу собственного аккаунта.
В верхней части, около иконки с изображением профиля находится стрелка, показывающая вверх.
Нажав на нее, перед пользователем открывается окно, которое позволит выбрать ролик из имеющегося на устройстве, и приступить к загрузке.
Во время загрузки пользователь сможет ввести название видеоролика, описание. При желании можно использоваться расширенные настройки, которые открывают новые возможности перед пользователем.
Как только видео загрузится, то оно автоматически и обработается. В данной вкладке можно изменить настройки доступа и ограничить количество людей, которые могут просматривать ролик. После выбора новых настроек требуется нажать «Опубликовать».
Видео сразу же появится на странице пользователя и его можно будет посмотреть.
Уникальные возможности для пользователей
Сегодня каждый пользователь сможет не только загружать новые видео, но также связать аккаунт с другими социальными сетями, как Facebook, Twitter и прочие. Видео сразу же будут публиковаться на интегрированных аккаунтах. Глядя на эту особенность становится понятно, что YouTube является эффективным и удобным способом продвижения. Теперь не только подписчики в Ютубе смогут смотреть новые видео, но также друзья из социальных сетей.
Использование встроенного видеоредактора позволит обрезать ролики или соединить. При желании на видео можно наложить музыкальное сопровождение. Уникальных возможностей очень много и каждый сможет реализовать их.
Как видите, если вы уже знаете о том, что можно быстро добавить необходимое видео на канал YouTube, то пошаговая инструкция позволит выполнить все пункты правильно и загрузить видео на YouTube без проблем. Действовать лучше сообща и вместе с теми людьми, у которых уже есть опыт и результаты. Приходите в наши программы, заодно и заработаете больше!
С Вами,
— Игорь Зуевич.
Обязательно скачайте:
Если следующие 5 минут вы можете инвестировать в самообразование, то переходите по ссылке и читайте следующую нашу статью: Как настроить уведомления в Instagram? Пошаговая инструкция
Оставьте комментарий к этой статье ниже
Как загрузить видео на YouTube и изменить его настройки
- Загрузить видео на YouTube легко и бесплатно, и вы можете загружать столько видео, сколько хотите, практически без ограничений.
- Вы можете загружать видео с веб-сайта YouTube в браузере или с помощью мобильного приложения на телефоне.
- Вы можете сделать видео общедоступным или личным, а также ввести описания и теги для каждого видео.
- Посетите домашнюю страницу Business Insider, чтобы узнать больше.
Трудно поверить, что до того, как YouTube дебютировал в 2005 году, не существовало широко популярных способов обмена видео в Интернете с друзьями, семьей и незнакомцами.
Но, конечно, сегодня публиковать видео в Интернете быстро и просто (настолько, что на YouTube каждую минуту каждого дня добавляется 300 часов нового видео).
Вот как загрузить свои собственные видео на YouTube, как из браузера, так и из мобильного приложения на вашем iPhone или телефоне Android.
Ознакомьтесь с продуктами, упомянутыми в этой статье:iPhone Xs (от 999,99 долларов США в Best Buy)
Google Pixel 3 (от 699,99 долларов США в Best Buy)
Как загрузить видео на YouTube с помощью веб-браузера1. Перейдите на YouTube в веб-браузере.
2. Убедитесь, что вы вошли в систему. Если вы не видите аватар вашей учетной записи в правом верхнем углу, нажмите «Войти» и введите данные своей учетной записи Google.
3. Нажмите кнопку «Создать видео» в верхней части экрана. Похоже на видеокамеру. В раскрывающемся меню нажмите «Загрузить видео».
Вы можете загрузить видео на YouTube через сайт.Дэйв Джонсон / Business Insider4. Должна появиться страница загрузки видео. В разделе «Выберите файлы для загрузки» нажмите «Для всех» и выберите, какой уровень видимости вы хотите для видео — все могут видеть общедоступное видео, но вы также можете сделать его частным (оно по-прежнему общедоступно, но только для людей с прямая ссылка), частный (то есть доступ есть только у вас) или запланированный, что означает, что он не будет запущен до более поздней даты.
5. Щелкните большую стрелку, чтобы выбрать видеофайл, или вы можете просто перетащить видеофайл на страницу.
6. Во время загрузки видео вы можете ввести такую информацию, как название и описание видео.
7. Нажмите «Опубликовать», чтобы завершить процесс. Вы можете опубликовать видео, пока оно еще загружается, или дождаться завершения загрузки. В любом случае видео не появится в Интернете, пока вы не нажмете «Опубликовать».
Введите информацию о видео и нажмите «Опубликовать», чтобы завершить загрузку.Дэйв Джонсон / Business InsiderОбработка видео после загрузки займет несколько минут. Время, необходимое для обработки, будет зависеть от продолжительности видео.
Как загрузить видео на YouTube с помощью мобильного приложения1. Откройте приложение YouTube на своем iPhone или телефоне Android.
2. Нажмите кнопку загрузки видео в верхней части экрана. Похоже на видеокамеру. Если вы впервые используете функцию загрузки, вам может потребоваться предоставить приложению разрешение на доступ к вашей камере и библиотеке фотографий.
Коснитесь значка камеры вверху, чтобы начать процесс загрузки.Дэйв Джонсон / Business Insider3. На следующем экране нажмите видео, которое хотите загрузить (вы также можете записать новое видео или «Go Live», что означает, что вы начнете прямую трансляцию с камеры телефона).
Выберите видео из библиотеки телефона для загрузки.Дэйв Джонсон / Business Insider4. Нажмите «Далее».
5. Введите такую информацию, как название видео, выберите уровень конфиденциальности и нажмите «Загрузить».
Опубликуйте видео, нажав «Загрузить».» Дэйв Джонсон / Business Insider8 вещей, которые нужно знать, прежде чем опубликовать свое первое видео на YouTube
Ищете несколько советов YouTube, которые меняют правила игры для своего первого видео? Мы вас прикрыли!
Если вы бизнес, предприниматель, влиятельный человек или создатель контента, YouTube — огромная платформа для охвата новой аудитории и ускорения вашего роста.
Но ключ к успеху на YouTube — это не просто качественный видеоконтент. Также важно знать, как оптимизировать ваши видео на YouTube!
Имея это в виду, вот 8 советов по стратегии YouTube, которые помогут увеличить количество просмотров вашего видео и настроить вас на успех на платформе:
Советы YouTube # 1: Оптимизируйте свое видео для SEOКогда это приходит на YouTube, сила вашей стратегии SEO может сделать или сломать успех ваших видео.
В отличие от социальных сетей, таких как Instagram и Facebook, YouTube — это поисковая система . Фактически, это вторая по величине поисковая система в мире после Google!
Таким образом, тщательный анализ ключевых слов для поиска и оптимизация видео для них может помочь вам охватить гораздо более широкую аудиторию на платформе.
Алгоритм YouTube очень сложный, с сотнями индикаторов, которые влияют на SEO-рейтинг ваших видео.
Вот то, что мы рекомендуем, чтобы дать вашим видео наилучшие шансы на успех SEO:
# 1: Тщательно выбирайте ключевые слова для SEOЕсли вы новичок в мире SEO, первое, с чего нужно начать, — это выбор одного или двух ключевых слов, под которые вы хотите оптимизировать.
Ваша цель состоит в том, чтобы ваши видео появлялись в верхней части поисковых запросов, содержащих ключевые слова, выбранные вами в рамках своей стратегии SEO.
Важно выбрать ключевые слова для своих видео, которые соответствуют истинному намерению вашего контента, получают достаточно поискового трафика , являются хорошим каналом , подходящим для , и не наводнены большим количеством конкурентов .
Не всегда легко определить, какие ключевые слова лучше всего подходят для ваших видео.Может быть трудно определить, какие ключевые слова вызывают большое количество запросов, а какие имеют шанс на высокий рейтинг в зависимости от эффективности вашего канала.
К счастью, есть множество инструментов, которые помогут вам в этом разобраться. В Later мы используем TubeBuddy, чтобы изучить релевантные объемы ключевых слов, уровни конкуренции и то, насколько хорошо мы можем оптимизировать для конкретного ключевого слова.
Кроме того, вы всегда можете изучить конкурентов аналогичного размера в поисках вдохновения. Обратите внимание на то, какие видео имеют наибольшее количество просмотров и по каким ключевым словам они оптимизированы.
# 2: Включите ключевые слова SEO в ключевые поляПосле того, как вы выбрали правильные ключевые слова SEO для своего видео на YouTube, пора оптимизировать ваши видео с их помощью.
Для этого вам необходимо стратегически вплетать ключевые слова в эти ключевые поля.
- Имя видеофайла (Примечание: это необходимо сделать перед тем, как вы загрузите видео на YouTube)
- Название видео
- Описание видео
- Теги
СОВЕТ: Добавление нескольких ключевых слов в заголовки видео, описание , а теги могут действительно повлиять на производительность вашего видео.Вместо этого включите всего одно или два ключевых слова, а затем добавьте релевантные синонимы к описанию видео.
# 3: Добавьте свое видео в плейлист с ориентацией на SEOАлгоритм YouTube не только учитывает отдельное видео при определении его рейтинга, он также просматривает ваш канал YouTube в целом и даже плейлист, частью которого является видео.
Объединение похожих тематических видео в плейлист с таргетингом на SEO придаст вашим видео дополнительный импульс поисковой оптимизации, а также отлично подходит для поиска связанного контента!
Готовы вывести свою стратегию в социальных сетях на новый уровень? Подпишитесь на канал Later на YouTube , чтобы получать курсы, советы и многое другое в социальных сетях!
Советы YouTube № 2: добавление субтитров для улучшения рейтингаСамо собой разумеется, что добавление субтитров — хорошая идея для инклюзивности и построения сообщества, но знаете ли вы, что они также могут помочь с вашим рейтингом SEO ?
YouTube автоматически добавляет субтитры к вашему видео, если вы выбираете язык во время процесса загрузки, но это может занять некоторое время для создания более длинных видео — и не всегда обеспечивает точность.
Позже мы используем службу транскрипции речи в текст Temi для создания наших закрытых субтитров, а затем добавляем их в процессе загрузки видео на YouTube. Эта услуга стоит 0,25 доллара за минуту видео-аудио, а также поддерживает переводы.
Кроме того, вы можете использовать YouTube Studio для просмотра и редактирования автоматически созданной транскрипции, когда она будет готова, чтобы у вас всегда были идеальные субтитры для чтения вашим сообществом.
Советы YouTube № 3: Регулярно поощряйте лайки, подписки и публикации на протяжении всего видео на YouTubeКак и в Instagram, чем больше вовлеченности получает ваш контент YouTube, тем лучше он будет работать и тем больше просмотров он получит.
Может показаться немного неудобным — просить зрителей подписаться на ваш канал и ставить высокие оценки вашему видео, но эти устные подсказки могут иметь огромное значение для вашего успеха на платформе.
И всегда есть способы сделать это более естественным. Попробуйте сформулировать свои призывы к действию с помощью стимула или обоснования, например: «Подпишитесь на мой канал, чтобы никогда не пропустить…» или «Поставьте этому видео большой палец вверх, если вы сочли его полезным, чтобы я знал, создавать ли еще одно видео о… ”
Точно так же вы можете добавить на экран текстовую графику, которая действует как визуальный призыв к действию.Даже простой текстовый оверлей может быть эффективным способом стимулировать больше действий и увеличить количество просмотров видео.
Советы YouTube №4: Создавайте привлекательные миниатюрыКак мы уже упоминали ранее в блоге, YouTube — это система визуального поиска .
Итак, помня об этом, привлекательная миниатюра, которая демонстрирует ценность вашего контента, может иметь решающее значение, когда дело доходит до количества просмотров вашего видео.
Обратите внимание на то, как тренер по социальным сетям и предприниматель Ванесса Лау использует легко читаемые, привлекающие внимание текстовые наложения на все миниатюры своих видео на YouTube, часто в сочетании с эмоциональной реакцией:
Миниатюра вашего видео — лучший способ побуждайте людей на YouTube нажимать кнопку воспроизведения, поэтому стоит делать текст четким и легко читаемым.Последовательный дизайн также может убедить зрителей в том, что ваш контент хорошо подготовлен, профессионален и, следовательно, надежен.
Хотите повысить уровень своей видеографики на YouTube? Посмотрите наш бесплатный видеоурок с Мэттом Райли из Over: Поиск голоса вашего бренда через эстетику и дизайн
Советы на YouTube № 5: Добавьте всплывающие подсказки и главы видео для оптимизации для кликов и трафика
Самое замечательное в YouTube заключается в том, что вы можете добавлять интерактивные элементы видео, такие как подсказки и конечные заставки, чтобы привлечь как можно больше трафика с ваших видео.
С помощью карточек YouTube вы можете добавлять запросы для определенного видео YouTube или списка воспроизведения, канала, опроса или ссылки на свой веб-сайт во всем видео. Все, что вам нужно сделать, это выбрать «Добавить карты» во время загрузки видео.
ПРИМЕЧАНИЕ. Вы должны быть приняты в Партнерскую программу YouTube, прежде чем сможете ссылаться на свой веб-сайт со своих видеокарт YouTube. Критерии отбора для этого:
Подумайте о том, чтобы предложить зрителям щелкнуть всплывающую карточку в сценарии видео или добавить настраиваемую графику, чтобы привлечь к ней еще больше внимания.
YouTube также внедряет функцию добавления глав в видео YouTube, чтобы зрителям было проще ориентироваться в вашем контенте и находить именно то, что они ищут. Чтобы настроить главы для ваших видео, вам нужно будет ввести отметки времени и название главы.
Видео главы будут отображаться блоками по мере того, как зрители просматривают ваше видео, а также перечислены в описании видео для удобства навигации.
YouTube Spotlight
Примечание. Видео должно иметь как минимум 3 отметки времени длиной 10 секунд и более.
Советы YouTube №6: Учет количества кадров для 15-секундной конечной заставкиВ конце каждого видео YouTube у вас есть возможность добавить рекламную конечную заставку, чтобы привлечь больше просмотров и подписаться на ваш канал!
Конечные заставки видео YouTube представлены в различных шаблонах, каждый с разным макетом для продвижения других видеороликов YouTube или подписок на каналы.
Для видеовызова с призывом к действию вы можете выбрать из последней загрузки, автоматически созданного видео на основе алгоритма YouTube или конкретного видео.
Отлично, правда?
Но нужно помнить одну важную вещь: этот конечный экран видео должен располагаться поверх вашего видеоматериала… так что это стоит учитывать при создании видео.
Добавьте 15 секунд отснятого материала в конец вашего видео, либо в виде графики, либо в виде кадра, чтобы дать вашему конечному экрану время проявить себя!
Советы YouTube № 7: закрепите комментарий к опубликованному видео на YouTube, чтобы стимулировать взаимодействиеХорошо, технически это совет для после того, как вы опубликуете свое первое видео на YouTube, но его все же стоит запомнить.
Написание комментария к вашему видео на YouTube и его закрепление — отличный способ побудить к большему количеству комментариев и взаимодействий, что может стать огромной победой для повышения вашего рейтинга на YouTube.
Постарайтесь придумать сильный призыв к действию, который вызовет как можно больше ответов или взаимодействий. Задав простой вопрос, вы можете легко увеличить количество комментариев, которые получает ваше видео, а также творить чудеса, создавая чувство общности вокруг вашего канала.
Советы YouTube № 8: Делитесь своими видео на YouTube в социальных сетяхПосле того, как ваше видео на YouTube будет опубликовано и выложено в открытый доступ, отличной идеей будет перекрестное продвижение его в других ваших каналах социальных сетей.
Количество просмотров вашего видео за первые 48 часов может быть сильным показателем для алгоритма YouTube, поэтому каждый немного помогает, когда дело доходит до увеличения количества просмотров.
Вы можете встраивать видео с YouTube в LinkedIn или на свой веб-сайт, а также делиться клипами-тизерами в Instagram, Facebook или Twitter!
Итак, вот и все: 8 советов YouTube, которые помогут увеличить количество просмотров вашего видео!
YouTube — ценное дополнение к вашей стратегии работы с социальными сетями, и с этими 8 простыми советами вы быстро начнете получать реальные выгоды для своего бизнеса.
Готовы начать свою стратегию в социальных сетях? Начните планировать свои публикации в Instagram, Facebook и Twitter с Later бесплатно сегодня!
Нравится это сообщение? Приколи это! ????Автор
Джиллиан Уоррен
Джиллиан — редактор Later. Являясь экспертом в области стратегии социальных сетей и контент-маркетинга, она работала как в Лондоне, так и в Нью-Йорке. Следующий? Лиссабон и Париж! Вы можете связаться с ней в Instagram здесь: @jillwrren .
Как добавить информационные карточки к вашему видео на YouTube
Подсказки YouTube — это уведомления в видео, которые помогают продвигать ваш бренд и другие видео на вашем канале. Если вы раньше не использовали эту функцию, вот как она работает для зрителя:
- В правом верхнем углу кадра во время просмотра видео появляется диалоговое окно с тизером.
- В окне тизера отображается предварительный просмотр сообщения, который можно указать в Студии YouTube.
- При нажатии на тизер поле расширяется, показывая «карточку».Они могут содержать видео, плейлист, канал или внешнюю ссылку.
- Наконец, зрители щелкают / касаются одного из этих элементов, чтобы просмотреть контент.
Как создатель YouTube, этот процесс демонстрации своей работы бесценен. Информационные карточки могут увеличить количество просмотров старых видео и помочь вам в перекрестном продвижении различных частей вашего бренда, например веб-сайта, на котором размещен весь ваш контент.
Если вам это нравится, давайте рассмотрим, как происходит эта магия продвижения бренда и перекрестного продвижения.Есть два способа добавить подсказки YouTube к вашим видео, и мы покажем вам каждый из них шаг за шагом.
Добавление информационных карточек YouTube: метод № 1
Первый шанс добавить карточки к своим видео — это когда вы их загрузите. Чтобы начать процесс, загрузите видео, как обычно.
По мере продвижения по рабочему процессу вы в конечном итоге попадете в самое верхнее меню на панели загрузки. Из перечисленных там вариантов нажмите «Видеоэлементы». Откроется новая страница, и вы увидите раздел «Добавить карты» в нижней части экрана.Здесь вы можете добавлять новые карточки, которые отправляют зрителей к другим созданным вами видео и плейлистам, как показано ниже:
Добавление информационных карточек YouTube: Метод № 2
В качестве альтернативы вы можете добавить карточки к видео, которые вы уже создали. загружено на YouTube. Вот шаги:
- Щелкните изображение своего профиля в правом верхнем углу и перейдите в Студию YouTube.
- Нажмите «Видео» в левом меню навигации.
- Наведите указатель мыши на видео, в которое хотите добавить карточки, и нажмите кнопку «Подробности» (значок карандаша).
- Примерно на полпути вниз по этой странице и справа вы увидите раздел «Карты». Щелкните значок карандаша, чтобы открыть окно редактирования видео.
Вы поймете, что попали в нужное место, когда увидите экран ниже:
Чтобы добавить карточку, перейдите на временную шкалу видео. Переместите горизонтальную полосу, которая отмечает, где вы находитесь на видео, к месту, где вы хотите добавить карточку. Затем вы перейдете в верхний левый угол окна редактирования, чтобы выбрать тип карточки, которую вы хотите добавить: видео, плейлист, канал или ссылку.Наконец, сделайте свой выбор, щелкнув синий знак плюса рядом с любым вариантом.
Кроме того, вы можете добиться того же, щелкнув символ «i» в нижнем левом углу окна редактирования. Это отобразит те же параметры карты, которые упоминались выше, и вы можете добавить их в любом месте временной шкалы видео.
Если вы добавляете карточку видео или плейлиста, YouTube отобразит окно поиска, в котором вы можете найти и выбрать контент по вашему выбору. После того, как вы сделали свой выбор, информационная карточка будет выглядеть так:
Когда карточка всплывает, зритель будет видеть ее в течение примерно пяти секунд, прежде чем она превратится в интерактивный символ «i».
Нужно видеть инструкции в режиме реального времени? Посмотрите наше руководство о том, как добавлять информационные карточки YouTube к своим видео:
Как редактировать информационные карточки YouTube
Если вы хотите изменить отображаемый текст карточки, вы можете сделать это в том же окне редактирования видео. Найдите поле с надписью «Teaser Text» и введите фразу, которую хотите, чтобы зрители увидели. Лучше всего, чтобы ваше сообщение в этом разделе было коротким и приятным, так как у вас есть только 30 персонажей, с которыми можно играть. Чтобы увидеть, как выглядит текст тизера, посмотрите предыдущий снимок экрана над этим разделом.
Теперь давайте добавим на вашу карточку собственное сообщение. Это необязательно, но вы можете добавить его, если хотите, чтобы при нажатии на ваш тизер появлялось еще одно сообщение. Вот как выглядят пользовательские сообщения в действии:
Чтобы добавить его, просто перейдите в поле «Пользовательское сообщение» и введите текст по вашему выбору.
Имейте в виду, что для более длинных видеороликов шкала времени редактирования сжимается, как плотно скованная обтягивающая игрушка. Из-за этого трудно увидеть синие маркеры, указывающие, где расположены ваши карты, и это может привести к множеству ошибок.Чтобы обойти это, используйте функцию масштабирования, чтобы развернуть временную шкалу и получить точную отметку времени, которую вам нужно отредактировать.
Как только вы выполните эту простую настройку, все станет проще. С меньшим количеством ошибок вы можете быстро перетаскивать карточки на новые позиции на временной шкале.
Однако, если вы все же допустите ошибку, в левой части шкалы времени есть кнопки отмены и возврата. Если в конце концов вы решите, что информационная карточка не нужна, удалите ее с помощью значка корзины в верхней части окна редактирования.
Важные вещи, которые нужно знать о картах YouTube
Хотя YouTube позволяет вам добавлять видео, плейлисты, каналы и внешние ссылки на ваши карты, есть некоторые дополнительные сведения, о которых следует знать. Вот самое важное, что нужно знать:
- Вы можете добавить любой общедоступный плейлист на карту, даже если вы не создавали плейлист.
- В карточки каналов YouTube необходимо добавить как тизер, так и собственный текст.
- Чтобы добавлять ссылки на веб-сайты в карточки, вы должны быть участником партнерской программы YouTube.
- На карточках могут отображаться только одобренные ссылки. К ним относятся краудфандинговые, мерчандайзинговые и фирменные сайты, связанные с вашим каналом.
Чтобы воспользоваться этой последней частью, перейдите на вкладку «Дополнительно» в настройках вашего канала. В этом окне вы можете добавить веб-сайт по вашему выбору, заголовок карточки, сообщение с призывом к действию и текст-тизер. Кроме того, вам нужно будет загрузить собственное изображение.
Рекомендации для информационных карточек YouTube
Теперь, когда вы знаете, как добавлять карточки, давайте обратимся к слону в комнате: «Время просмотра».Карты отлично подходят для продвижения, но вам может быть интересно, действительно ли они того стоят. В конце концов, когда зритель щелкает карточку, он покидает текущее видео, чтобы просмотреть другой контент.
Когда дело доходит до дела, вам нужно будет определить долгосрочную цель ваших видео. Спросите себя, какие видео требуют полного внимания аудитории, а какие полезны для перекрестного продвижения.
Если вы выберете маршрут перекрестного продвижения, вот несколько рекомендаций о том, когда и где добавлять карточки в видео:
- Сохраните информационные карточки для второй половины видео, после того как вы уже предоставили некоторую ценность для зритель.
- Используйте информационные карточки экономно в более длинном контенте, так как вы можете добавить только пять на видео.
- В более коротких видеороликах не кладите карточки друг на друга. Сделайте 20-30-секундный перерыв между каждым из них.
Используйте этот инструмент vidIQ для автоматизации управления картами
Хотите автоматизировать управление своими видеокартами? Если да, то у нас есть для вас именно тот инструмент.
При установке vidIQ вы увидите кнопку с нашим логотипом рядом с каждым видео. Щелкните по нему и из отображаемых параметров выберите функцию «Копировать карты».Отсюда вы попадете в окно, в котором можете копировать информационные карточки из одного видео в другое.
Хотите расширить свой канал на YouTube?
Если вы новичок в vidIQ, наша цель, одержимая создателями, — рассказать вам о вашем путешествии на YouTube. Мы помогаем вам получить больше просмотров и создать выдающуюся карьеру на YouTube, которой вы можете гордиться. Чтобы получить инструменты исследования конкурентов, видеоанализ и полезный аудит каналов, нажмите здесь, чтобы установить vidIQ прямо сейчас!
И если вы действительно серьезно относитесь к увеличению числа просмотров и подписчиков на YouTube, подпишитесь на эксклюзивный доступ к vidIQ Academy и узнайте, как запустить успешный канал YouTube всего за 30 дней.
Как сделать видео на YouTube (бесплатный шаблон)
Когда дело доходит до размещения видеоконтента, YouTube является лучшим местом для размещения.
Фактически, на данный момент YouTube является почти синонимом интернет-видео.
YouTube имеет более 1,9 миллиарда активных пользователей в месяц, и они смотрят миллиард часов видео каждый день. Для сравнения: это более 114 000 лет видео, которое используется КАЖДЫЙ ДЕНЬ.
Лучшие создатели контента YouTube могут зарабатывать сотни, если не тысячи долларов в день.Но по иронии судьбы, успех и заработок на YouTube имеют мало общего с созданием видео.
Так как же добиться успеха на YouTube?
Сегодня я собираюсь поделиться с вами приемами некоторых ведущих пользователей YouTube, которые точно показывают, что вы должны (и не должны) делать для создания контента YouTube.
И, что еще лучше, Я собираюсь поделиться БЕСПЛАТНЫМ шаблоном , который поможет вам делать видео на YouTube быстрее!
Выполнив несколько простых шагов (и этот замечательный шаблон), вы сможете создавать контент в кратчайшие сроки!
Поехали!
Создайте собственное видео на YouTube сегодня!
Загрузите Camtasia и этот БЕСПЛАТНЫЙ шаблон, чтобы быстро и легко создавать собственные видеоролики на YouTube.
Загрузить
Вот пошаговая инструкция по созданию успешного видео на YouTube:
Шаг 1. Создайте видеостратегию YouTube
Шаг 2. Убедитесь, что ваше видео есть на YouTube
Шаг 3. Найдите идеи и темы на YouTube
Шаг 4. Знакомство с оборудованием YouTube для начинающих
Шаг 5. Изучите первое видео YouTube, которое вы должны сделать
Шаг 6. Настройте запись видео
Шаг 7.Запишите свой рабочий стол
Шаг 8. Отредактируйте видео
Шаг 9. Загрузите видео на YouTube
Шаг 10. Оптимизируйте видео для YouTube
Шаг 1. Создайте видеостратегию YouTube
Выберите подходящую тему (для нужной аудитории)
Хотите узнать самый секретный секрет успеха на YouTube (или на любой другой контентной платформе)?
У него очень мало с вами как с творцом.
Вы можете быть харизматичным, забавным и умным, но если вы не представляете ценности, ваши видео бесполезны.
Дело не в вас и не в том, что вы можете получить. Если вы зайдете на YouTube в поисках чего-нибудь, вы, вероятно, не добьетесь большого успеха.
Вам нужно сосредоточиться на своей аудитории. Не себя.
Найдите свою идеальную аудиторию для YouTube
Прежде чем вы начнете работать над своим первым сценарием или раскадровкой, вы должны ответить на этот вопрос:
«Кто ваша аудитория?»
Знание своей аудитории будет определять практически каждое решение, которое вы примете в отношении своего видео.
Общая информация полезна, но подумайте о вашей конкретной аудитории.
- Какие у них проблемы?
- Что им нужно знать?
- Чему они научатся из вашего видео?
- Какую пользу им дает ваше видео?
Если вы не можете ответить на эти основные вопросы, вам нужно копнуть глубже. Ответы на эти вопросы помогут вам при планировании и создании видео.
Оценка экспертов
Когда вы начнете смотреть на то, чего хочет и в чем нуждается ваша аудитория, вы можете сделать несколько вещей, которые помогут вам сузить фокус.
Вот совет от экспертов YouTube, которые узнали (в результате большой практики и работы), что вам нужно, чтобы определить свою аудиторию.
Консультант по маркетингуYouTube Оуэн Видео говорит: «Первое, что мы делаем, — это проводим наших клиентов через анкету, которая помогает им получить самые важные темы, которые будут интересовать аудиторию».
Джереми Вест, директор по маркетингу vidIQ, считает, что умение слушать очень важно, потому что «если вы не слушаете свою аудиторию, то… вы не сможете служить ей очень хорошо.Однако дело не только в том, чтобы просто искать то, чего хочет зритель.
Как только вы почувствуете свою аудиторию, вам нужно будет создавать контент, соответствующий вашей персоне. Неважно, подходит ли ваше видео для других групп или других персонажей.
Когда вы только начинаете, вы хотите, чтобы ваша аудитория была как можно более конкретной.
Ниша хорошая. Широкий — это плохо.
Сосредоточьте свой контент на том, чтобы помочь зрителю достичь своих целей. Если вы продаете программное обеспечение, вы должны убедиться, что ваше видео помогает зрителям точно узнать, что им нужно для успеха.
Фернандо Силва, исполнительный директор Wistia, подчеркивает эту потребность и предлагает нам «[понять], что на самом деле интересует вашу аудиторию и что они хотят продолжать смотреть, или, может быть, то, что их не интересует. Это … поможет вам улучшить контент в будущем ».
Если вы усердно работаете, чтобы понять свою аудиторию, но не уверены в том, что вам следует создать для нее, Тайлер Лессард, вице-президент по маркетингу в Vidyard, подчеркивает, что вам следует «больше сосредоточиться на качестве контента и способах его доставки. Это.Убедиться, что это актуально для вашей аудитории, и я думаю, что это простой способ начать «.
Выброси совершенство в окно
Просто начни.
Это действительно так просто.
Я знаю, что может быть заманчиво смотреть на знаменитых ютуберов и думать, что нужно создавать такие видео и сразу привлекать огромную аудиторию, но все эти мысли могут парализовать.
«Лично я считаю, что мы все находимся в одной плоскости, независимо от того, являетесь ли вы бизнесом или отдельным автором.Потому что все мы с чего-то начинаем… »
Эми Ландино, соучредитель Aftermarq и автор бестселлеров Vlog Like a Boss.
Слишком много людей беспокоятся о том, чтобы все было идеально с самого начала. Мы парализуем себя, не создавая ничего и не публикуя контент, потому что очень озабочены тем, все ли у нас оборудование и все ли идеально.
Что делать, если вы застряли на пути к совершенству?
Для начала задайте себе несколько вопросов:
- Будет ли моя аудитория четко понимать цель видео, если эти изменения не будут внесены?
- Достигнет ли видео как такового вашей цели?
- Есть ли в видео что-то некорректное, что могло бы серьезно повлиять на зрителя?
- Что может быть хуже, если текущая версия будет выпущена как есть?
- Можно ли лучше использовать время, которое можно было бы потратить на продолжение редактирования, в другом проекте?
После того, как вы ответите на эти вопросы, разрешите себе двигаться дальше.Если вы слишком сосредоточитесь на создании видео perfect , вы в конечном итоге ограничите себя.
Шаг 2. Убедитесь, что ваше видео находится на YouTube
Видео не может быть успешным, если его никто не видит! Вы должны учитывать поисковую оптимизацию (SEO), когда начинаете создавать свое видео.
Есть много чего узнать и выяснить, но в основном вы хотите, чтобы ваш контент находили люди, которые ищут.
Два основных способа ранжирования ваших видео на YouTube:
- Создавайте контент, который полезен для пользователей
- Делайте контент, который полезен для поисковых систем
В конце концов, вы хотите, чтобы ваш контент был найден.SEO может быть чрезвычайно сложной задачей, но вам не нужно делать все сразу. Создатели, с которыми мы беседовали, сделали несколько простых предложений.
Эндрю Кан из TubeBuddy рекомендует создавать контент, ориентированный на определенную тему и ниши, что сделает ваш контент более доступным для поиска. Это также помогает убедиться, что нужная аудитория находит ваш контент.
«Многие люди тратят время на широкие термины, в которых так много конкуренции, что они никогда не появятся [в поиске], — сказал он.«Если вы приедете в день забега, [не] бегун и однажды тренировались, вы не можете рассчитывать на победу. Так что, тренируясь, понимая, что конкретизация помогает вам быть более заметным, это помогает вам побеждать ».
В дополнение к сосредоточению вашего контента на конкретных темах, Джереми Вест рекомендует вам убедиться, что ваш контент полезен и отвечает на вопросы, которые задает ваша потенциальная аудитория.
«Сопоставьте это намерение поиска с фразой« как мне исправить этот пробел », и вы продадите этот пробел», — сказал он.«Вместо того, чтобы просто говорить о том, насколько хорош ваш виджет, будьте ответом на задаваемые вопросы… И быть ответом на них — это… один из самых простых способов для брендов начать преуспевать в этой среде, а затем превзойти эти ожидания. Делайте то, чего они не ожидают. Пригласите гостей, которых они не ожидали увидеть в вашей программе. И ценить больше, чем они могут даже вообразить ».
Чтобы ваш контент был полезным и доступным для поиска, продумайте, какие вопросы задают и где их задают.Затем вы можете создать правильный контент и разместить его там, где он будет найден.
Шаг 3. Найдите идеи и темы на YouTube
Теперь, когда вы знаете свою аудиторию, вы, возможно, задаетесь вопросом: «О чем мне сделать видео на YouTube?» Хорошая новость заключается в том, что существует множество способов найти идеи для видео на YouTube, которые ищет ваша аудитория.
Допустим, вы ведете домашний подрядный бизнес. Вы решаете нацелить свой канал на нынешних домовладельцев, которые хотят украсить свой дом.Ваши начальные темы видео могут включать в себя такие вещи, как «Как удалить потолки из попкорна» или «Как отремонтировать кухонные шкафы».
Это отличное начало, но для большего количества идей, чем ваш первоначальный список, вот несколько советов от Горда Исмана о лучших местах, которые вы можете использовать, чтобы вдохновиться и найти темы, наиболее актуальные для вашей конкретной аудитории.
1. Поиск на YouTube
Поиск на YouTube — один из лучших способов найти то, что ищут люди. Когда вы придумаете идею содержания, выполните быстрый поиск на YouTube и посмотрите, что из этого получится.
Затем просмотрите результаты поиска и решите, насыщенная ли это область или есть место для создания уникальной и ценной версии.
Вы хотите выбрать темы, которые вам нравятся и которые актуальны для вашей аудитории.
Когда у вас есть основная идея темы, YouTube может помочь вам сузить ее.
Выполните поиск на YouTube, введя несколько ключевых слов в строку поиска.
Функция автоматического предложения / автозаполнения предоставит вам дополнительные ключевые слова, которые предлагает YouTube.
Вот пример, когда я ввел «обучающее видео» в строку поиска, и ниже появился список предлагаемых тем.
Вы хотите взять эти термины и записать их. После всех ваших исследований вы можете обнаружить, что одно видео может охватывать множество одинаковых тем или что вы можете создать серию видеороликов.
Для темы, посвященной «видеоурокам», я хотел бы сосредоточиться на редактировании, видео-идеях и фоновой музыке в качестве хорошей отправной точки.
2.Раздел комментариев
Раздел комментариев к видео и статьям может быть отличным ресурсом по темам видео на YouTube.
Зрители часто предлагают дополнительные темы или задают вопросы, которые указывают на области интересов для создания дополнительного контента.
Итак, начните с просмотра канала конкурента на YouTube и начните анализировать комментарии.
3. Сообщества и группы
Будь то Twitter, группа Facebook или членская группа, найдите единомышленников, которые будут вдохновлять вас и помогать вам в пути.
Не отчаивайтесь, считая, что вы должны действовать в одиночку.
Найдите группу, в которой вы сможете обсуждать идеи и задавать вопросы. Вы можете даже начать с некоторых других (и более удачных) тем для видео.
4. Спросите свою аудиторию
Если у вас уже есть аудитория (даже небольшая), стоит спросить их, какой контент они хотели бы видеть.
Это верный способ выяснить, что ваша аудитория хочет знать, изучать и смотреть.
Шаг 4. Знакомство с оборудованием YouTube для начинающих
Вы можете легко растеряться и почувствовать, что у вас нет нужных инструментов для создания видео.
Приятно иметь оборудование высокого класса, и нет никаких сомнений в том, что лучшее оборудование может производить видео более высокого качества.
Имейте также в виду, что это узкоспециализированное оборудование, которое может быть сложным в эксплуатации и требует значительного времени и обучения для освоения.
Постарайтесь не слишком беспокоиться об оборудовании, особенно когда вы только начинаете.
Во-первых, научитесь хорошо создавать контент и беспокоиться о повышении уровня своего снаряжения позже.
Совет: Посетите курсы TechSmith Academy по стрельбе, освещению и звуку для получения дополнительной информации.Если вы все еще беспокоитесь о том, какое снаряжение вам следует использовать, у Брайана Фанзо из iSocialFanz есть несколько советов. Он предлагает маленькие шажки: «… начни с телефона, а потом перейди к веб-камере, а потом перейди к профессиональному снаряжению».
Многое можно сделать с помощью таких вещей, как программное обеспечение для записи экрана, простой видеоредактор или смартфон, а также немного творчества.
Эти инструменты могут помочь вам изучить основы создания видео и помочь вам практиковать передовые методы, которые будут полезны независимо от того, какое оборудование вы используете.
«Так много людей сосредотачиваются на том, что« у меня нет подходящего оборудования »и« у меня нет нужной камеры », но они на самом деле не задумываются о том, что я хочу сказать? Что я пытаюсь донести своим брендом? Они не хотят, чтобы им просто говорили: покупайте мой продукт. Если вы можете заставить кого-то что-то почувствовать, если вы можете заставить его относиться к тому, что вы делаете, это важнее, чем любая часть снаряжения.”
Эндрю Кан, TubeBuddy
Вот некоторые из основных устройств (помимо телефона), которые вы можете рассмотреть, если собираетесь создавать высококачественные видео на YouTube:
1. Микрофон
Используете ли вы мобильное устройство, вход прямо в камеру или даже цифровой рекордер, микрофон улучшит общее качество вашего видео. Приличный микрофон не обязательно должен быть дорогим, но он того стоит.
2. Программа записи экрана и видеоредактор
При выборе программного обеспечения для записи экрана выберите инструмент со встроенными функциями записи, редактирования и совместного использования.Это сэкономит ваше время и позволит вам выполнять всю работу в одном инструменте.
Запись экрана — отличный способ снять видео с YouTube без камеры. В TechSmith мы думаем, что Camtasia — идеальное программное обеспечение для редактирования видео для начинающих. И он обладает мощностью и универсальностью, чтобы повышать уровень вместе с вами по мере того, как вы приобретаете больше навыков.
Если вы хотите узнать больше о Camtasia и ее простых функциях редактирования видео, посмотрите это короткое видео от Тима Шмойера из Video Creators.
3.Освещение
Если вы снимаете видео с камеры или даже с веб-камеры, освещение при видеосъемке будет иметь большое значение как для вашей внешности, так и для общего качества.
Lights даже улучшит внешний вид видео на мобильных устройствах и может стать отличным вложением средств. При запуске не нужно платить большие деньги за фары. Поскольку освещение — это смесь науки и искусства, базовый набор поможет вам создать профессионально выглядящее видео.
4. Камера или веб-камера
Камеры— это большие инвестиции, от сотен до тысяч долларов.
Хотя зеркалки или другие высококачественные камеры могут значительно улучшить внешний вид вашего видео, они также добавляют массу настроек и опций, которыми необходимо управлять, увеличивая сложность съемки вашего видео.
Внешняя веб-камера — относительно недорогой вариант для улучшения качества видео. Большинство встроенных веб-камер имеют довольно низкое качество по сравнению с их внешними аналогами.
И не забывайте, что у вас в кармане, рюкзаке или сумочке наверняка есть неплохой фотоаппарат.Большинство последних смартфонов могут записывать видео в формате Full HD (1080p), а многие даже в 4K.
Шаг 5. Изучите первое видео YouTube, которое вы должны сделать
Есть все виды видео, которые люди создают на YouTube. Лучшее видео, с которого вы можете начать, — это обучающее видео.
Согласно недавнему исследованию TechSmith, 53% людей сообщили, что смотрят два или более обучающих видео в неделю (на 152% больше, чем в 2013 году).
Простое руководство или обучающее видео — отличный способ намочить ноги.
Обучающее видео просто отвечает на вопрос, который кто-то задал. Это может быть «Как заморозить стекла в Excel» или «Как заменить масло». В любом случае, вы просто делитесь своими экспертными знаниями с другими.
Видео такого типа есть на YouTube, и на то есть веские причины.
Согласно исследованию Pew, в ходе которого в 2018 году было опрошено более 4500 американцев, 87 процентов пользователей заявили, что YouTube важен для того, чтобы помочь им понять, как делать то, чего они раньше не делали.
Это означает, что у вас есть прекрасная возможность создавать полезные и ценные обучающие видео для вашей аудитории.
У вас есть советы по дрессировке собак? Составьте список всех вопросов, которые могут возникнуть у владельца собаки, и создайте серию обучающих видео, чтобы дать им ответы.
Если вы являетесь экспертом в Photoshop и хотите помочь другим стать лучше, обучающее видео или обучающее видео будут отличным местом для начала.
А если вы бизнес или предприниматель, нет лучшего места для начала, чем демонстрационное видео о продукте или поясняющее видео.
Эти видео помогут вашим потенциальным клиентам точно увидеть, что делает ваш продукт или услуга, без необходимости читать тонны материала.
Люди каждый день ищут видеопомощь. Один только учебный и образовательный контент набирает на YouTube более миллиарда просмотров в день.
К концу этого руководства вы сможете создавать высококачественное видео YouTube, используя записанный с экрана контент, как это было с TubeBuddy:
Шаг 6.Настройте запись видео
Теперь, когда вы знаете свою аудиторию, запланировали ли у вас темы и знаете, какое видео нужно сделать, пора приступить к созданию своего видео.
Напишите сценарий или схему
Скрипт может показаться довольно формальным, но это отличный инструмент, который поможет вам сосредоточиться. Планируйте визуальные эффекты (кадры, ракурсы, графика и т. Д.), Которые будут сопровождать каждую строку диалога.
Если у вас уже есть сообщение в блоге по определенной теме, я бы посоветовал вам написать сценарий на основе исходного сообщения.Необязательно вдаваться в подробности.
Если сценарий кажется излишним, простой набросок поможет вам обсудить все, о чем вы говорите, и это лучше, чем ставить рекорд без плана.
Приведите в порядок свой рабочий стол (и рабочий стол)
Одна из главных ошибок, которых следует избегать при записи самого себя, — это слишком много беспорядка как на экране, так и за его пределами.
Если вы снимаете видео на рабочем месте, в офисе или дома, вам нужно, чтобы ваше окружение было чистым и презентабельным.
Затем вам нужно настроить камеру или веб-камеру, а также освещение для видео (если они у вас есть). Используйте внешнюю веб-камеру, установленную за ноутбуком, или, что еще лучше, превратите камеру DSLR в веб-камеру для превосходного качества видео.
Вот все, что вам нужно знать о настройке рабочего пространства для идеального видео:
Убери свой беспорядок
Если вы делаете снимки самого себя, убедитесь, что все, что можно увидеть на экране, чистое и не беспорядочное.Пустая одноцветная стена — отличный фон, но если у вас нет доступа к ней, просто убедитесь, что ваша обстановка максимально свободна от отвлекающих факторов.
Вы хотите, чтобы ваши зрители были сосредоточены на вас, а не на произведениях искусства на вашей стене.
Если ваше видео содержит снимок экрана или запись экрана, беспорядок на экране вашего компьютера также отвлекает. И нет ничего хуже, чем рыться в ненужных приложениях и программах, чтобы получить то, что вы действительно хотите показать в своем видео.
Обязательно закройте все ненужные программы и окна перед записью.
Избегайте записи перед окнами
Если вы снимаете возле окна, избегайте записи перед ним. Встаньте рядом с окном или лицом к нему. Так вы не растеретесь и не станете силуэтом. Совет от профессионала: это также отличный способ улучшить освещение, но будьте осторожны, так как контролировать количество света может быть сложно.
Правильно расположите камеру
Наклоните веб-камеру или камеру так, чтобы они находились на уровне глаз, и зрителям не приходилось смотреть на вас снизу вверх.Придерживайтесь правила третей или расположитесь в центре кадра.
Шаг 7. Запишите рабочий стол
Выберите свой любимый экранный рекордер и просматривайте сценарий во время записи рабочего стола.
Здесь, в TechSmith, мы используем Camtasia для многих наших видео на YouTube.
Идеально подходит для тех, кому нужно создавать обучающие видеоролики на YouTube, и у нас есть множество справочных видеороликов, которые помогут вам начать работу.
Ваша запись может быть настолько простой или сложной, насколько вы хотите.Вы можете записать веб-камеру, чтобы придать ей индивидуальности, создать вступление, добавить музыку или просто нажать кнопку записи и поделиться ею.
Создайте собственное видео на YouTube сегодня!
Загрузите Camtasia и этот БЕСПЛАТНЫЙ шаблон, чтобы быстро и легко создавать собственные видеоролики на YouTube.
Загрузить
1. Запишите свой экран
Чтобы начать запись, нажмите кнопку «Запись» в верхней части панели инструментов. Это открывает рекордер Camtasia, который по умолчанию настроен на запись всего, что происходит на вашем экране.
2. Измените настройки
Во-первых, вам нужно выбрать запись в полноэкранном режиме или выбрать пользовательский регион для записи.
Затем выберите другие входы для записи вместе с экраном. Варианты включают веб-камеру, звук микрофона и системный звук. Нажмите стрелку вниз или двойные стрелки рядом с каждым, чтобы выбрать конкретный микрофон или веб-камеру.
Наконец, нажмите «Начать запись», чтобы начать.
3. Завершить запись
Окна
Когда вы закончите запись, щелкните значок рекордера Camtasia на панели задач, а затем кнопку остановки.Если вам нужно перезаписать, выберите «удалить», чтобы начать заново.
Совет: нажмите «F10», чтобы остановить запись, или «F9», чтобы приостановить / возобновить запись.
Mac
Чтобы завершить запись, щелкните значок Camtasia в строке меню Apple, затем щелкните «Остановить запись». Или, если вам нужно перезаписать, выберите «Начать заново».
Совет: нажмите «CMD + OPTION + 2», чтобы остановить запись, или «CMD + SHIFT + 2», чтобы приостановить / возобновить запись.
Шаг 8. Отредактируйте видео
Монтаж вашего видео может быть самой интересной и самой трудоемкой частью процесса создания.И для новичка это определенно может быть самым ошеломляющим.
Вот несколько простых изменений, которые вы можете использовать для начала:
1. Ошибки обрезки
Часто мы записываем немного больше в начале и в конце записи. Чтобы удалить лишнее содержимое, перетащите конец клипа «внутрь». Это называется обрезкой. Если вы обрезали слишком много, перетащите видеоклип назад, чтобы восстановить видео.
Следует отметить, что любые изменения, которые вы вносите на шкалу времени, не повлияют на исходную запись в корзине мультимедиа.
2. Используйте пропилы
Перетащите красный или зеленый маркер на ползунке, чтобы выбрать область, которую нужно удалить, затем нажмите кнопку вырезания, чтобы удалить раздел. Появится прошитая линия, показывающая, где был сделан разрез.
Если вы делаете выбор и хотите снова собрать указатель воспроизведения, дважды щелкните указатель воспроизведения.
3. Добавьте заголовки, переходы, аннотации и т. Д.
Добавьте уровень блеска и профессионализма к своим видео с помощью привлекательных заголовков, аннотаций, эффектов и многого другого.Щелкните и перетащите их с панели инструментов на временную шкалу или холст.
Советы по редактированию видео
В Интернете существует бесконечное количество ресурсов, которые могут показать вам сложные детали редактирования видео. Но есть несколько советов по редактированию видео, которые вам понадобятся, чтобы сделать видео высокого качества, не усложняя его.
Давайте рассмотрим некоторые другие общие улучшения, которые действительно могут выделить ваше видео.
Добавить простое вступление
Видео-заставка приводит ваших зрителей к вашему контенту.Сделайте вступление простым и по делу. Зрители хотят понять суть вашего контента. Их не волнует ничто, кроме того, чему вы обещали их научить.
Вступление можно использовать во всех видеороликах на вашем канале YouTube, в плейлисте или только в одном видео.
Создать нижнюю третью
Нижняя треть (также называемая хроном) размещается в нижней трети (обычно справа или слева) экрана и представляет собой простой способ предоставить вашей аудитории информацию.Обычно они отображают имя, место или другую полезную информацию.
Они не должны закрывать ваше изображение и должны дополнять ваш основной предмет.
Добавить музыку
Наконец, вы хотите добавить музыку к своему видео. Вероятно, вам понадобится больше времени, чтобы выбрать музыку, которую вы хотите использовать, чем фактически добавить ее в свое видео.
В большинстве случаев лучше всего использовать музыку с музыкального сайта премиум-класса без лицензионных отчислений. Хотя музыка не будет бесплатной, она обычно недорогая, и у вас будет более широкий выбор высококачественной музыки на выбор.
Где найти музыку для видео? Вы можете получить доступ к огромной библиотеке бесплатных и платных музыкальных треков от TechSmith Assets.
Сделайте акцент на хорошем звуке и передаче голоса поверх
Плохой звук может испортить ваше видео.
Для записи голоса за кадром можно использовать Camtasia. Однако для облегчения работы с голосом я настоятельно рекомендую TechSmith Audiate.
Audiate расшифровывает ваш голос, пока вы говорите. Затем вы можете редактировать звук так же, как редактируете текст.Больше не нужно искать ошибки в волновой форме.
И Audiate даже позволяет вам быстро находить и удалять ваши «эээ», «эээ» и другие бормотания и колебания.
Если в вашем видео есть музыка, убедитесь, что она не заглушает ваш голос. Не бойтесь добавлять эти потрясающие биты, но помните, что ваша аудитория здесь, чтобы учиться на том, что вы говорите.
Обратите особое внимание на окончательный монтаж, сосредоточив внимание на звуке. Закройте глаза и просто слушайте свое видео.Если он звучит некачественно, вам следует отрегулировать его, независимо от того, насколько хороши ваши кадры или содержимое экрана.
«Мой стиль редактирования всегда заключался в том, чтобы содержание было как можно более кратким. Я хочу, чтобы люди как можно быстрее получали то, что им нужно, из моих видео. И чтобы наши видео оставались брендом, мы всегда используем один и тот же шрифт, фирменные цвета и тон музыки, что создает последовательность и узнаваемость ».
Санни Ленардуцци, основатель YouTube для боссов
Создайте убедительный финал
YouTube Outro — это место, где вы можете добавить к своему видео конкретные призывы к действию.Это также можно назвать конечной заставкой, и это последняя часть вашего видео.
Существует четыре различных типа контента, доступных для использования на конечных заставках на YouTube, которые называются элементами. Этими четырьмя элементами являются:
- Видео или список воспроизведения: Это позволяет вам установить ссылку на другое отдельное видео или список воспроизведения нескольких видео YouTube.
- Подписка: Это позволяет вам установить ссылку на ваш собственный канал, где зритель может щелкнуть, чтобы подписаться.
- Канал: Это позволяет создать ссылку на другой канал YouTube.
- Ссылка на утвержденный веб-сайт: Это позволяет вам ссылаться на веб-сайт за пределами YouTube.
Шаг 9. Загрузите видео на YouTube
Загрузить на YouTube очень просто. Если вы используете Camtasia для создания своего видео на YouTube, у вас будет возможность поделиться прямо на YouTube из продукта. Вам просто нужно войти в YouTube и подключить свой аккаунт YouTube к Camtasia.
Или вы можете загружать видео с платформы YouTube.
Шаг 10. Оптимизируйте видео для YouTube
Когда вы начинаете создавать видео, есть несколько ключевых областей, на которых вы хотите сосредоточиться, чтобы убедиться, что ваше видео хорошо работает на YouTube. Выбирая стратегию при создании видео, вы повышаете свой рейтинг на YouTube.
Оптимизация видеопроизводства
Целевые ключевые слова, которые перечисляют видео в Google
Заметили ли вы, что в результатах поиска появляется больше видео?
Google обрабатывает 3.5 миллиардов запросов в день, и многие поисковые запросы, основанные на практических рекомендациях, теперь включают видео YouTube прямо в результаты поиска Google.
Эти онлайн-видео можно найти в самых разных поисках. Просто введите «как починить мой холодильник» или «как заменить свечи зажигания», и Google предоставит вам лучшие видеоролики YouTube на основе вашего поиска.
Делайте более длинные видео
Более длинные видео обычно получают более высокий рейтинг, чем более короткие.
Backlinko проанализировал 1,3 миллиона видеороликов YouTube и обнаружил, что средняя длина видео на первой странице YouTube составляет 14 минут 50 секунд.
YouTube будет продвигать более длинные видео выше в результатах поиска.
Это связано с двумя ключевыми факторами ранжирования: общим временем просмотра и общим временем сеанса.
По сути, YouTube будет продвигать видео выше в рейтинге, если они обеспечивают ценность и , чтобы люди оставались на сайте как можно дольше.
Итак, планируя свои видео, подумайте о том, как вы можете их расширить. И вместо того, чтобы просто добавлять вспомогательный контент, подумайте о том, как вы можете глубже погрузиться в свою тему, чтобы создать еще более полезное видео.
Убедитесь, что ваше ключевое слово произносится в вашем видео
YouTube расшифровывает ваш контент, поэтому попробуйте произнести в сценарии свое основное ключевое слово 1-2 раза.
Сделайте уникальное представление
Удержание — это все, что есть на YouTube. Стимулируйте пользователей смотреть как можно дольше в первые 10 секунд. Обдумайте, о чем вы собираетесь говорить, и дайте им повод остаться и посмотреть ваше видео.
Сообщите пользователям…
Комментируйте, ставьте лайки, подписывайтесь и заходите на свой сайт в конце видео.Если вы не попросите их сделать это, они, вероятно, никогда не скажут. А если вы создаете поддерживающий и полезный контент, они с большей вероятностью будут взаимодействовать с вашим каналом YouTube.
Скриншот с AmyTVОптимизация рейтинга YouTube
Теперь, когда вы создали оптимизированное видео, пришло время оптимизировать его на платформе YouTube. Вы не хотите слишком усложнять это. Дело не в том, чтобы вставлять ключевые слова в разные места и пытаться обмануть YouTube для ранжирования вашего видео.
Вы хотите проявлять стратегию в том, что вы делаете, и, прежде всего, приносить пользу своей аудитории.
Название, описание и эскиз
Добавьте ключевое слово в заголовок и описание, желательно впереди, но не забудьте сделать его привлекательным и привлекательным . Речь идет не столько о попытках вставить ключевые слова, сколько о том, чтобы дать зрителям понять, что ваше видео поможет решить то, что они ищут.
Pro совет: будьте честны в названии и описании. Люди перестают смотреть видео, которые не выполняют своих обещаний.
По данным YouTube, 90% самых эффективных видео на YouTube используют собственные значки.Постарайтесь сделать миниатюру YouTube интересной и непохожей на все остальное в результатах поиска.
Сделайте ваше видео достойным клика.
Используйте вашу текущую аудиторию для увеличения скорости видео
Первые 48 часов вашего видео в прямом эфире очень важны. Здесь большую роль играет использование вашей текущей аудитории.
Вы можете создать более сильный шум, и ваши взгляды начнут подниматься вверх через существующую базу. Оуэн Видео любит увеличивать скорость видео, собирая просмотры до того, как видео становится общедоступным, и награждает своих подписчиков эксклюзивным контентом.
В результате YouTube считает видео более ценным и с большей вероятностью будет занимать высокое место в результатах поиска.
Вот одна из самых успешных стратегий Owen Video по продвижению видео на YouTube. Отражение его стратегии в ваших собственных видео поможет вам улучшить их эффективность на раннем этапе:
Пример стратегии продвижения видео Owen Video:
- В первый же день публикации видео он оставляет его вне списка (видео не может быть найдено или найдено широкой публикой без ссылки).
- Ссылка на видео, не внесенное в список, распространяется в социальных сетях.
- Ссылка на неуказанное видео отправляется по электронной почте в соответствующие списки рассылки.
- Аудитория получает ранний доступ к новому контенту и чувствует себя вознагражденным за поддержание отношений с Owen Video.
- Затем он публикует видео. Когда видео выходит в эфир, уже есть просмотры, которые помогают создать тягу к видео.
Это скорость видео, и, по сути, вы получаете преимущество на YouTube.
«Итак, что происходит, вы увеличиваете скорость своего видео… люди смотрят его еще до того, как оно станет общедоступным. Наличие такого плана распространения или предварительного продвижения выделит [вас] среди ваших конкурентов, которые только во всем разбираются ». — Оуэн Видео
Что дальше?
В этом руководстве мы много рассказали. И независимо от того, только вы начинаете или ветеран видеорекламы, вы освоили некоторые ключевые инструменты и стратегии для создания успешных видеороликов на YouTube.
Создайте собственное видео на YouTube сегодня!
Загрузите Camtasia и этот БЕСПЛАТНЫЙ шаблон, чтобы быстро и легко создавать собственные видеоролики на YouTube.
Загрузить
Camtasia создана для всех, кому нужно создавать любые обучающие видео. Мы предлагаем массу полезных руководств, которые помогут вам начать работу. И, к сведению, мы делаем 100% наших обучающих программ и других скринкастов с использованием Camtasia.
Часто задаваемые вопросы
Как вы делаете свои собственные видео на YouTube?Чтобы создать свое первое видео на YouTube, начните с простого видеоредактора, такого как Camtasia, и попробуйте снять несколько видеороликов по темам, в которых вы разбираетесь.
Если вы много знаете о конкретном продукте или услуге, попробуйте составить краткое руководство. Нет недостатка в людях, ищущих помощь на YouTube, и вы можете быть их ответом.
О чем я должен снимать видео на YouTube?Существует множество способов найти на YouTube идеи для видео, которые ищет ваша аудитория. Три из моих любимых — это поиск на YouTube, разделы комментариев и сообщества.
Что вы используете на YouTube для редактирования своих видео?YouTubers используют всевозможные программы для редактирования своих видео, но в TechSmith мы думаем, что Camtasia — идеальное программное обеспечение для редактирования видео для начинающих.
Если вы хотите узнать больше о Camtasia и ее простой функции редактирования видео, посмотрите это короткое видео от Тима Шмойера из Video Creators
Как сделать видео на YouTube без камеры?Запись с экрана — отличный способ снять видео с YouTube без камеры.
При выборе программного обеспечения для записи экрана выберите инструмент со встроенными функциями записи, редактирования и совместного использования. Это сэкономит ваше время и позволит вам выполнять всю работу в одном инструменте.
Какое оборудование вам нужно для YouTube?Вы можете легко растеряться и почувствовать, что у вас нет нужных инструментов для создания видео. Начните с телефона или устройства записи экрана и простого видеоредактора. Тогда переходите к профессиональному снаряжению.
Примечание редактора: этот пост был первоначально опубликован в мае 2019 года и был обновлен для обеспечения точности и полноты.
Как добавить вступление к видео на YouTube
Введение — это эффективный способ познакомить вашу аудиторию с тем, о чем идет речь в вашем видео на YouTube.
Когда вы смотрите фильм, хорошая последовательность заголовков сразу поднимает настроение и задает тон тому, что будет дальше. Ваше видео-вступление на YouTube должно делать что-то подобное. Помимо увлекательного введения в ваш контент, он должен работать как своего рода визуальная подпись, которую ваши зрители мгновенно узнают.
Почему важно сделать привлекательное видео на YouTube
YouTube — огромное сообщество с более чем 31 миллионом каналов.Хотя это одно из лучших мест, где вы можете продемонстрировать свой потрясающий видеоконтент, вы должны знать, что у вас есть большая конкуренция.
Хотя ваша основная цель — создать интересный контент и сделать ваши видео максимально профессиональными, вам также следует добавить вступление, чтобы привлечь внимание зрителей и укрепить идентичность вашего канала.
Есть определенные аспекты, на которых нужно сосредоточить внимание в каждом вступлении. Если вы пытаетесь понять , как сделать вступление к видеоролику YouTube , или у вас уже есть готовый видеоролик для вашего видео, вам следует ознакомиться с нашим списком ингредиентов, которые помогут вам добиться наилучших результатов.
После того, как мы рассмотрим основы, мы собираемся взглянуть на то, как редактировать видео, добавляя к ним вступительную часть, используя лучшее программное обеспечение для редактирования видео для YouTube, которое вы можете найти.
Как добавить вступление к видео YouTube, как профессионал?
Источник: Леон Бублиц @Unsplash
Чтобы видеоролик на YouTube был эффективным, он должен быть уникальным и запоминающимся. Убедитесь, что он производит сильное первое впечатление и соответствует каждому из ваших видео.Когда ваш канал набирает обороты, вступление станет синонимом вашего имени и контента.
Аспекты, на которые нужно обратить внимание при создании:
- Брендинг
- Продолжительность
- Текст
- Музыка
- Качество
Независимо от того, являетесь ли вы создателем контента на YouTube или маркетологом, создающим видеоролики для канала своей компании, ваше вступление должно содержать важные элементы брендинга. Сюда входят:
Со временем люди начнут ассоциировать эти элементы с вашим контентом. Придумывайте профессиональные решения, соответствующие вашим интересам, и придерживайтесь их. Если вы решите изменить вступление в будущем, вам следует опираться на эти элементы, а не изменять их.
Продолжительность Убедитесь, что ваше вступление длится 5–10 секунд. Хотя это может зависеть от предпочтений вашей аудитории и типа контента, который вы создаете, вы должны помнить, что заставки продолжительностью более 25 секунд приведут к потере около 50% зрителей.
Пользователи YouTube ежедневно переваривают большой объем контента, а это значит, что у них мало внимания. Ваше вступление должно быть кратким, но эффективным, чтобы привлечь внимание зрителей.
Важно приложить определенные усилия, чтобы представить текстовые элементы во вступлении на YouTube. Для некоторых типов контента, например для видеоблогов, вы можете полагаться на более простые решения. Ваше вступление может состоять из привлекательного клипа, за которым следует хорошо размещенный текст с использованием привлекательного шрифта.
Если вы снимаете главное видео, которое представляет продукцию вашей компании одновременно развлекательно и профессионально, ваше вступление может выиграть за счет анимированных текстовых элементов. Анимация — отличный способ создать динамичный визуальный опыт.
Вы должны поддержать привлекающий внимание контент запоминающейся мелодией. Музыка во вступлении не должна быть яркой. Вы можете использовать простую, но запоминающуюся мелодию, приятную на слух.
Если у вас нет оригинальной мелодии, созданной для ваших усилий на YouTube, вы можете рассчитывать на бесплатные песни. Они могут работать для вашего видео, если они не являются общими, но убедитесь, что вы выбрали мелодию, которая не используется многими другими пользователями YouTube.
Вы должны помнить, что качество вступительного ролика на YouTube — это больше, чем просто хороший внешний вид. Вам нужно сосредоточиться на вступлении как на едином целом и обратить внимание на другие аспекты, такие как:
- Обеспечивает плавное воспроизведение и плавный переход к остальной части видео
- Выбор тона и стиля, подходящих для видеоконтента
- Привлекает как старых фанатов, так и новых зрителей
Можно ли добавить вступление к видео с помощью YouTube?
Еще в 2014 году Google представил возможность добавлять фирменные заставки к вашему видео с помощью YouTube Studio.Вы смогли загрузить вступление и применить его ко всем своим видео или только к тем, которые вы опубликовали после определенной даты. Хотя это было быстрое и простое решение, оно имело существенный недостаток — видеоролики, которые вы хотели использовать в качестве заставки, не могли быть длиннее трех секунд.
Вы больше не можете добавить вступление к своему видео с помощью YouTube Studio. Функция просуществовала недолго. Он был прекращен в 2015 году, когда Google вынудил создателей либо удалить заставки, либо навсегда объединить их со своими видео.Единственные оставшиеся параметры настройки бренда — это добавление изображения баннера, водяного знака видео и изображения профиля.
Если вы хотите добавить вступление к видео YouTube, вы должны сделать это с помощью приложения для редактирования видео . Даже если бы YouTube не удалил эту функцию, использование программного обеспечения для редактирования видео было бы лучшим решением, поскольку оно позволяет добавлять более длинные заставки, которые можно настраивать для каждого видео. Это также поможет вам убедиться, что ваше вступление идеально вписывается в остальную часть видео.
Почему вы должны использовать InVideo для добавления вступления к видео YouTube
Домашняя страница InVideo
InVideo — лучший инструмент для ваших нужд, потому что это простая в использовании программа для редактирования видео решение с множеством функций, которые вы можете добавить к своим видео. По сравнению со многими другими видеоредакторами, которым требуются часы для получения удовлетворительных результатов, InVideo может помочь вам добиться этого за считанные минуты.
Мы предлагаем решения для вас, если вы:
- Уже сделали вступление
- Нужно сделать вступление
Если вы уже сделали вступление
Если вам нужно добавить заставку к материалу, который вы записали для своего видео на YouTube, вы можете сделать это с помощью опции Blank Template .
Этот подход дает вам полную свободу творчества при работе с видеоконтентом. В вашем распоряжении все функции InVideo, чтобы максимально использовать имеющийся у вас материал.
Если вам нужно сделать вступление
Если вам нужна помощь в создании заставки для вашего видео, вы можете положиться на нашу опцию Premade Templates .
Эта опция поставляется с обширной библиотекой из более чем 2500 фантастических шаблонов для всех видов видео. Вы можете найти набор шаблонов, специально созданных для создания привлекательных заставок на YouTube . Все наши шаблоны полностью настраиваются в соответствии с вашими потребностями.
Прежде чем мы перейдем к тому, как использовать InVideo в обеих этих ситуациях, давайте взглянем на настройки фирменных предустановок .
Настройка предустановки бренда для вашего видеопроекта YouTube
Меню Brand Presets позволяет вам настроить элементы брендинга, которые будут отображаться во всех видеороликах, которые вы создаете с помощью нашего видеоредактора. Чтобы открыть это меню, вам необходимо:
- Войдите в свою учетную запись InVideo
- Щелкните значок своего профиля в правом верхнем углу экрана
- Выберите фирменных пресетов в раскрывающемся меню
Предварительные настройки бренда InVideo
Здесь вы можете импортировать свой логотип и вставить название вашего бренда. Имейте в виду, что изображение логотипа должно иметь соотношение сторон 1: 1. Мы рекомендуем использовать изображение в формате png, jpg или jpeg для получения наилучших результатов.
Когда вы загружаете свой логотип, InVideo автоматически предлагает цвета по умолчанию для ваших проектов. Сюда входят:
- Цвет текста
- Цвет подсветки
- Цвет фона
- Акцентный цвет
Вы можете изменить цвета для каждой опции, если хотите. Чтобы сохранить настройки Brand Preset , прокрутите страницу вниз и нажмите Save .
Как добавить вступление к вашему видео на YouTube, используя параметр пустого шаблона
Пустой шаблон InVideo
Давайте посмотрим, как можно объединить вступление и видео с помощью опции Blank Template . Чтобы начать снимать видео этим методом, вам необходимо:
- Щелкните Create в правом верхнем углу
- Откройте вкладку «Пустой шаблон »
- Выберите соотношение сторон 16: 9 для видео на YouTube
- Нажмите Начать редактирование
Загрузка медиафайлов InVideo
Когда откроется видеоредактор, вам нужно загрузить свои медиафайлы.Перейдите на вкладку Uploads слева и используйте кнопку Upload , чтобы импортировать заставку и другие видеофайлы. Имейте в виду, что размер файла ограничен 200 МБ.
Когда ваши файлы загружены и оптимизированы для InVideo, вы можете добавлять их в свои сцены. Во-первых, вам нужно добавить новые сцены для вашего видеоматериала, потому что опция Blank Template начинается только с одной. Вы можете использовать кнопку Добавить сцену в верхнем левом углу шкалы времени.Добавьте столько сцен, сколько вам нужно для вашего видеоматериала.
InVideo Добавить медиа в сцену
Чтобы использовать любой из ваших видеофайлов, вам нужно перетащить их на сцену. Когда вы это сделаете, появится всплывающий экран, на котором вы можете:
- Предварительный просмотр видео
- Обрежьте видео, перетащив края
- Изменить скорость воспроизведения
Если вы считаете, что с видео все в порядке, нажмите кнопку Use Full Video .Когда вы добавляете весь свой видеоматериал, вы можете редактировать сцены на временной шкале.
Использование шкалы времени для настройки видео на YouTube Введение
Хронология InVideo
Вы можете изменить продолжительность и последовательность сцен с помощью шкалы времени. Когда вы нажимаете на три точки, вы можете найти опцию Best Scene Time , которая позволяет вам настроить сцену такой же длины, как и видео, которое вы добавили в нее.
У вашего вступления еще нет плавного перехода к остальной части видео.Щелкните стрелки, соединяющие вступление и следующую сцену, чтобы открыть меню «Эффекты перехода » . InVideo предоставляет широкий выбор эффектов перехода, в том числе:
Эффекты перехода сцены InVideo | ||||
| Анимация | Сбои | Утечки света | Накладки | Щетки |
Стеклоочиститель, перемотка, время показа, вызов шторки и т. Д. | Глюк RGB, цифровой разрыв, глитч мерцания и т. Д. | Верх, вспышка, прожиг пленки, жирный свет, длинная вспышка и т. Д. | Веер, диск, стрелка, тетрис, круг, полоски и др. | Угловой ход, центральный ход и т. Д. |
Добавление текстовых элементов в видеоролик YouTube Intro
В вступление можно добавлять текстовые элементы и анимировать их. Вкладка Text содержит ряд параметров, включая стилизованные и стандартные текстовые поля.Вы можете выбирать из различных стилей текста, например, современного и классического. Щелкните текстовое поле, чтобы добавить его в сцену.
Расширенные параметры редактирования текста InVideo
Щелкните добавленное текстовое поле и перейдите в меню Edit справа. Здесь вы можете настроить параметры шрифта, изменить цвета текста и добавить эффект тени. Перейдите на вкладку «Анимация», чтобы добавить и удалить анимацию для текстового элемента. Вы можете анимировать строки, слова, буквы или весь текст.Используйте ползунок ниже, чтобы установить продолжительность анимации. У вас также есть возможность анимировать весь элемент текстового поля.
Как создать вступление для вашего видео, используя опцию готовых шаблонов
Шаблоны видео InVideo для YouTube
Вы можете создать профессионально выглядящее вступительное видео на YouTube, настроив один из наших замечательных шаблонов. Откройте меню Create на главной странице InVideo и перейдите на вкладку Premade Templates .Что вам нужно сделать, это:
- Введите поисковый запрос
- Найдите шаблон, который соответствует вашей концепции видео
- Нажмите на Используйте этот шаблон кнопку
Вы можете выполнить поиск по запросу «YouTube intro» или по конкретной теме, на которой вы хотите создать свое видео. Давайте посмотрим, как настроить шаблон YouTube Intro.
InVideo Редактирование шаблона видео YouTube
В этом шаблоне есть потрясающая анимация, которая объединяет символ YouTube с помощью небольших блоков, а затем показывает лицо YouTube за ним.
Вы можете редактировать элементы шаблона, открыв меню Layers справа. Здесь вы можете увидеть все элементы, организованные в слои. Некоторые элементы заблокированы, поэтому вы должны нажать на замок, чтобы иметь возможность редактировать их.
Добавление элементов и функций во вступительный шаблон YouTube
Помимо настройки шаблона по своему усмотрению, вы можете добавлять новые элементы и функции, например:
- Медиа
- Музыка
- Эффекты
- Наклейки
- Усилители
Вкладки Music и Media позволяют использовать файлы из нашей обширной библиотеки мультимедиа.Мы предоставляем более миллиона бесплатных песен, изображений и видео, которые вы можете добавить к своему видео. Если у вас есть песня для вступления, вы можете загрузить ее и добавить в проект, используя символ + рядом с ней.
Эффекты InVideo
Вы можете добавлять различные спецэффекты на вкладке Effects . Щелкните стрелку рядом с любой из категорий, чтобы развернуть ее. Щелчок по эффекту добавит его в сцену.
Что касается наклеек, в InVideo есть множество опций, которые могут улучшить ваше вступление, например призывы к действию, смайлики, различные социальные сети и значки популярных веб-сайтов.
Enhancers — это особая категория, которая предоставляет такие функции, как выбор накладываемых масок, привлекательные анимации коллажей и творческую возможность вставки публикации Twitter или Instagram в ваше видео.
Как экспортировать видео и загрузить его на YouTube
Когда вы закончите собирать видео на YouTube, нажмите кнопку Export в правом верхнем углу редактора. Вы можете выбрать, хотите ли вы получить видео в разрешении 720p или 1080p. Если вы хотите узнать больше об идеальном размере видео на YouTube, ознакомьтесь с нашим кратким руководством.
Когда InVideo завершит рендеринг файла, нажмите кнопку Загрузить , чтобы сохранить его на свое устройство. Чтобы загрузить свое видео на YouTube, вам необходимо:
- Войдите в свою учетную запись YouTube
- Щелкните значок камеры со знаком плюса в правом верхнем углу
- Выберите пункт Загрузить видео в меню
- Нажмите Выберите файлы , чтобы найти свое видео
- Настройка тегов, заголовка, описания, эскиза и настроек конфиденциальности
- Дождитесь загрузки видео
- Нажмите Опубликовать
Сколько стоит InVideo?
InVideo — одна из самых доступных платформ для редактирования видео на рынке. Что касается платных тарифных планов, мы предлагаем два варианта:
Платные планы InVideo | |
| Бизнес | Безлимитный |
Годовой — 10 долларов в месяц Ежемесячно — 20 долларов в месяц Экспорт до 60 видео Используйте до 300 мультимедийных файлов премиум-класса | Годовой — 30 долларов в месяц Ежемесячно — 60 долларов в месяц Без ограничений |
У вас также есть возможность навсегда использовать InVideo бесплатно. Бесплатная версия позволяет использовать все функции InVideo с ограничениями, аналогичными бизнес-плану. Единственное другое дополнение — все ваши экспортированные видео будут помечены водяными знаками.
Подпишитесь на InVideo и начните создавать потрясающие заставки и видеоролики YouTube уже сегодня!
Как добавить интерактивные ссылки к вашим видео на YouTube (2021)
Итак, вы создали канал на YouTube. Замечательно! Но что теперь? Скорее всего, вы создали канал YouTube, чтобы привлечь внимание к своему бренду, продуктам или услугам, поэтому следующий логический шаг — выяснить, как привлечь трафик с вашего канала YouTube в другие места, где вы ведете бизнес.Или, может быть, вы просто хотите поделиться другим отличным контентом со своей аудиторией. В любом случае, вам повезло. В этой статье мы научим вас добавлять интерактивные ссылки к вашим видео на YouTube.
Прежде чем мы покажем вам, как это сделать, мы собираемся дать вам краткий обзор типа контента, на который YouTube позволяет ссылаться из ваших видео YouTube. Хотя ни один из разрешенных или запрещенных материалов не вызывает удивления, важно понимать правила YouTube, чтобы не вступить в конфликт с богами YouTube и не оказаться вылетевшими с платформы.
Еще не присутствуете на YouTube? Ознакомьтесь с нашим руководством по созданию успешного канала YouTube.
Как добавить интерактивные ссылки к вашим видео на YouTube (2021):
На какие типы контента можно ссылаться из видео YouTube?
YouTube считает безопасность пользователей своим приоритетом номер один. Таким образом, есть определенные типы контента, на которые YouTube позволяет создателям видео ссылаться, а на некоторые — нет.Вот разбивка типов контента, которые разрешены и запрещены на другом конце интерактивных ссылок в ваших видео на YouTube.
Да: собственный проверенный и ассоциированный сайтYouTube позволяет создателям видео размещать ссылки на другие сайты и контент, которым они владеют. Чтобы добавить интерактивные ссылки к вашим видео на YouTube, вам необходимо подтвердить, что вы являетесь владельцем сайта, на который вы ссылаетесь. Кроме того, вам необходимо присоединиться к партнерской программе YouTube (если она доступна в вашей стране).Чтобы присоединиться к партнерской программе, ваш канал должен иметь более 4000 часов просмотра и не менее 1000 подписчиков за последний год. Если вы соответствуете критериям, подайте заявку на участие в партнерской программе YouTube, свяжите свой веб-сайт с помощью поиска Google, и все готово.
№: Продажа незаконных товаровYouTube не разрешает ссылки на сайты, которые продают незаконные товары и услуги, такие как поддельные товары, поддельные правительственные документы и запрещенные наркотики. Ознакомьтесь с правилами YouTube по регулируемым товарам здесь.
Да: другие видео на YouTubeДаже если вы не являетесь участником партнерской программы YouTube, вы можете ссылаться на другие видео YouTube из своих собственных видео. Вы можете подумать о том, чтобы разместить ссылки на свои собственные похожие видео или видео от других влиятельных лиц и авторов YouTube, которые могут понравиться вашей аудитории.
№: Несанкционированный доступ к платному контенту СоздателиYouTube не могут добавлять интерактивные ссылки к своим видео на YouTube, которые предоставляют пользователям несанкционированный доступ к платному контенту, независимо от того, что это за контент (семинары, живые мероприятия, мастер-классы, музыка, лицензии на программное обеспечение и т. Д.).Это считается пиратством. Ознакомьтесь с политикой YouTube в отношении авторских прав для получения дополнительной информации.
Номер: вредоносное ПО, вирусы, фишинг данныхYouTube запрещает авторам ссылаться на сайты и приложения, которые используют фишинг для получения информации о пользователях или обманным путем заставляют пользователей устанавливать вредоносное программное обеспечение на свои устройства. Эти вещи могут нанести реальный вред пользователям, что приведет к краже личных данных, отказу в обслуживании и потере данных.
№: Жестокое обращение с детьмиСамо собой разумеется, что создатели YouTube не могут ссылаться на сайты, которые продвигают изображения жестокого обращения с детьми (реальные или нет).
Да: утвержденные сайты для краудфандинга и электронной коммерцииYouTube имеет утвержденный список сайтов краудфандинга и электронной коммерции, на которые создатели могут ссылаться в своих видео. Прежде чем пытаться отправить зрителей во внешний магазин или в службу сбора средств, убедитесь, что YouTube разрешает это, проверив их список.
№: Секс и наготаYouTube не разрешает ссылки на порнографический контент, но разрешает использование обнаженных тел в образовательных целях.Обязательно ознакомьтесь с политикой YouTube в отношении секса и наготы, прежде чем размещать ссылку.
№: Финансирование терроризма и вербовкаБлагодаря тому, насколько легким стал Интернет для распространения пропаганды, террористические группы стали прибегать к вербовке и мольбам о финансировании в Интернете. YouTube вносит свой вклад в борьбу с терроризмом, запрещая авторам размещать ссылки на контент, связанный с террористическими группами и идеологиями.
Типы ссылок на видео YouTube
Теперь, когда вы понимаете, какой тип контента вы можете и не можете публиковать на YouTube, давайте посмотрим, как добавить интерактивные ссылки на ваши видео YouTube, если вы хотите привлечь трафик на свой веб-сайт, рассылку новостей по электронной почте, партнерские программы. маркетинговые программы или другое ведущее или доходное звено.
ОписаниеДобавить ссылки к описанию видео на YouTube очень просто — просто добавьте URL-адрес к описанию вашего видео. Вероятно, именно простота использования делает этот метод добавления ссылок на видео YouTube самым популярным.
КартыКарты всплывают во время воспроизведения видео в указанное вами время, а также показывают букву «i» в нижнем регистре в углу видео. Просто нажмите на нее, чтобы открыть ссылки, похожие видео, плейлисты или каналы.Вы можете использовать карточки для добавления ссылок на видео, плейлисты и каналы в любое время, но вы должны быть участником партнерской программы YouTube, чтобы использовать карточки для добавления интерактивных ссылок на ваши видео YouTube, которые используют настраиваемый URL.
Концевой экранКонечные заставки похожи на подсказки, но они появляются в конце вашего видео на YouTube. Как и подсказки, вы можете использовать конечные заставки для ссылки на другие видео, плейлисты и каналы. С помощью конечных заставок вы также можете попросить зрителей подписаться на ваш канал.Вы должны быть участником Партнера YouTube, чтобы использовать конечные заставки для добавления ссылок на собственный URL-адрес.
ВидеоСсылки на видео — это ссылки, которые упоминаются в видео. Вы можете просто поговорить об этом, добавить водяной знак к видео или просто показать его на экране в том месте во время видео, когда вы говорите об этом. Эти ссылки неактивны.
Наилучший способ добавления интерактивных ссылок к вашим видео на YouTube зависит от ваших предпочтений как автора YouTube.Если вы не являетесь участником партнерской программы YouTube, вы, очевидно, будете ограничены в типах ссылок, которые вы можете добавлять к своим видео. Мы обнаружили, что добавление ссылок непосредственно к описаниям видео обеспечивает большую гибкость, позволяя ссылаться на сайты, которые не входят в список одобренных связанных веб-сайтов.
Как добавить интерактивные ссылки к вашим видео на YouTube
Хотя есть несколько способов добавить ссылки на ваш контент YouTube, на самом деле есть только два способа добавить интерактивные ссылки непосредственно к вашим видео на YouTube: подсказки и конечные заставки.В этом разделе мы расскажем, как добавлять ссылки на ваши видео на YouTube с помощью этих инструментов.
Добавить ссылки на видео YouTube с помощью карточек Карты— отличный способ добавить интерактивный контент к вашим видео, включая плейлисты, видео, опросы и, конечно же, ссылки на другие веб-сайты. После добавления карточек в видео в правом верхнем углу видео появится буква «i» в нижнем регистре. При нажатии на нее откроется список карточек, которые зрители могут использовать для перехода к другим видео или веб-сайтам.
Чтобы добавить карточки в свои видео на YouTube, сначала войдите в свою учетную запись YouTube и перейдите в YouTube Studio. Оказавшись там, перейдите в раздел Content и щелкните значок редактирования (карандаш) для видео, в которое вы хотите добавить карточки:
Появятся сведения о видео, где вы можете изменить название видео, добавить описание, выбрать или загрузить миниатюру для своего видео на YouTube и многое другое. Однако нас интересует добавление карты.Для этого выберите опцию Карты :
Вы увидите новое окно с временной шкалой видео и меню карточек. Нажмите Добавить карту , чтобы отобразить параметры карты:
Щелкните опцию Ссылка (на изображении выше она выделена серым цветом), чтобы добавить интерактивную карточку ссылки. При первом использовании внешних ссылок вам необходимо принять Условия использования. Затем в разделе Связанный веб-сайт введите URL-адрес своего веб-сайта из раскрывающегося меню Выберите сайт .Нажмите Добавить связанный веб-сайт или Настройки , чтобы связать сайт с вашей учетной записью YouTube. Под видео вы сможете ввести время в видео, которое вы хотите запустить карточку, в поле Start Time . Нажмите Далее и добавьте заголовок карточки, призыв к действию и любой текст-тизер, который хотите включить. Вы даже можете загрузить изображение. Когда все настроено так, как вы хотите, нажмите Сохранить . Помните, что каждый URL-адрес, который вы хотите добавить в качестве интерактивной ссылки на свои видео на YouTube, должен быть сначала одобрен YouTube и добавлен в список связанных веб-сайтов.
Вот как выглядит подсказка, когда вы добавили ее в свое видео на YouTube:
При нажатии на тизер карточка раскрывается:
Теперь, когда мы рассмотрели, как добавлять интерактивные ссылки к вашим видео на YouTube с помощью карточек, давайте взглянем на конечные заставки.
Добавление ссылок на видео YouTube с помощью конечных заставок
Конечный экран похож на карточку, но отображается в конце вашего видео на YouTube. Конечные заставки — отличный способ включить призыв к действию, который отправит ваших зрителей на следующий этап вашей маркетинговой воронки.Вы даже можете отслеживать эффективность конечной заставки с помощью Google Analytics, чтобы убедиться, что конечная заставка помогает вам приблизиться к вашим маркетинговым целям.
Есть два способа добавить конечную заставку к вашим видео на YouTube: при загрузке или после загрузки. Довольно просто, правда? Начнем с того, что рассмотрим, как добавить конечную заставку при загрузке видео.
На панели управления YouTube Studio нажмите Загрузить видео и выберите видео, которое хотите загрузить.Заполните данные для своего видео и обязательно выберите или загрузите миниатюру, чтобы ваше видео на YouTube выделялось. Щелкните Дополнительные параметры , чтобы добавить такую информацию, как теги, языки и субтитры, категории и многое другое. Когда вы закончите, нажмите Next , чтобы перейти к экрану Video Elements . Здесь у вас есть возможность добавить конечную заставку.
Источник:
Вы можете выбрать Импортировать из видео , если хотите добавить другое видео, или выберите Добавить , чтобы выбрать один из нескольких вариантов конечной заставки.
Источник:
После того, как вы выбрали настройку и заполнили необходимую информацию, вы можете щелкнуть + элемент , чтобы добавить интерактивную ссылку на конечный экран.
Чтобы добавить интерактивную ссылку к вашим видео на YouTube с помощью конечной заставки после того, как вы уже загрузили свое видео, просто перейдите в раздел Content из меню в левой части экрана и выберите нужное видео. Затем нажмите Конечный экран :
Источник:
Теперь вы добавите интерактивные ссылки на конечный экран, нажав + элемент , как описано выше.
Мониторинг трафика с ваших ссылок на видео YouTube
Добавление ссылок на ваши видео на YouTube — это только часть уравнения. Если вы хотите убедиться, что ваши ссылки эффективны, вам понадобится способ отслеживать трафик, генерируемый этими ссылками. Лучший способ отслеживать трафик, генерируемый вашими ссылками на видео YouTube, — использовать коды UTM при добавлении ссылок на свои видео. Google предлагает бесплатный инструмент Campaign URL Builder, который поможет вам создавать коды UTM, чтобы вы могли легко отслеживать активность ссылок.
Заключение
Теперь вы знаете, как добавлять интерактивные ссылки к вашим видео на YouTube. Как видите, это простой процесс, но он приносит большую награду. Когда вы добавляете интерактивные ссылки к своим видео на YouTube, вы получаете возможность управлять повествованием о своем бренде и направлять своих зрителей к наиболее важному для них контенту. Это может привести к увеличению количества потенциальных клиентов, более подробному списку подписчиков и, в конечном итоге, к большему доходу для вас!
Как добавить видео на YouTube
Добавить видео YouTube на ваш сайт так же просто, как перетащить.Вот шаги:
- 1
Перетащите модуль YouTube на страницу
Перейдите на страницу, на которой вы хотите разместить видео YouTube. Затем нажмите Добавить контент > Видео > перетащите модуль YouTube на страницу.
- 2
Введите URL-адрес видео
Как только модуль будет добавлен на вашу страницу, появится диалоговое окно YouTube Settings .Введите следующую информацию:
- Вставьте URL-адрес YouTube или идентификатор YouTube видео в поле идентификатора или URL-адреса .
- Используйте раскрывающееся меню, чтобы определить, встраиваете ли вы одиночное видео , плейлист видео или видео с канала YouTube .
По завершении нажмите Сохранить .
- 3
Редактировать настройки модуля
Наведите курсор на модуль, чтобы изменить настройки модуля:
- Заголовок : По умолчанию видео отображается без заголовка модуля .Если вы хотите, чтобы появился заголовок модуля, щелкните значок заголовка, затем щелкните область заголовка, чтобы ввести свой собственный заголовок.
- Настройки : Щелкните значок Настройки, чтобы изменить следующее в диалоговом окне Настройки YouTube (показано ниже):
- ID или URL : введите новый идентификатор YouTube или URL YouTube, чтобы встроить другое видео.
- Тип видео : Выберите параметр в раскрывающемся меню, чтобы выбрать другой тип видео (отдельное видео, список воспроизведения или канал).
- Показать элементы управления проигрывателем : выберите, хотите ли вы отображать или скрывать элементы управления проигрывателем YouTube в нижней части видео. (то есть, если установлено значение Hide , посетители не смогут видеть продолжительность видео или пролистывать его.)
- Удалить : Щелкните значок корзины, чтобы удалить модуль со страницы.


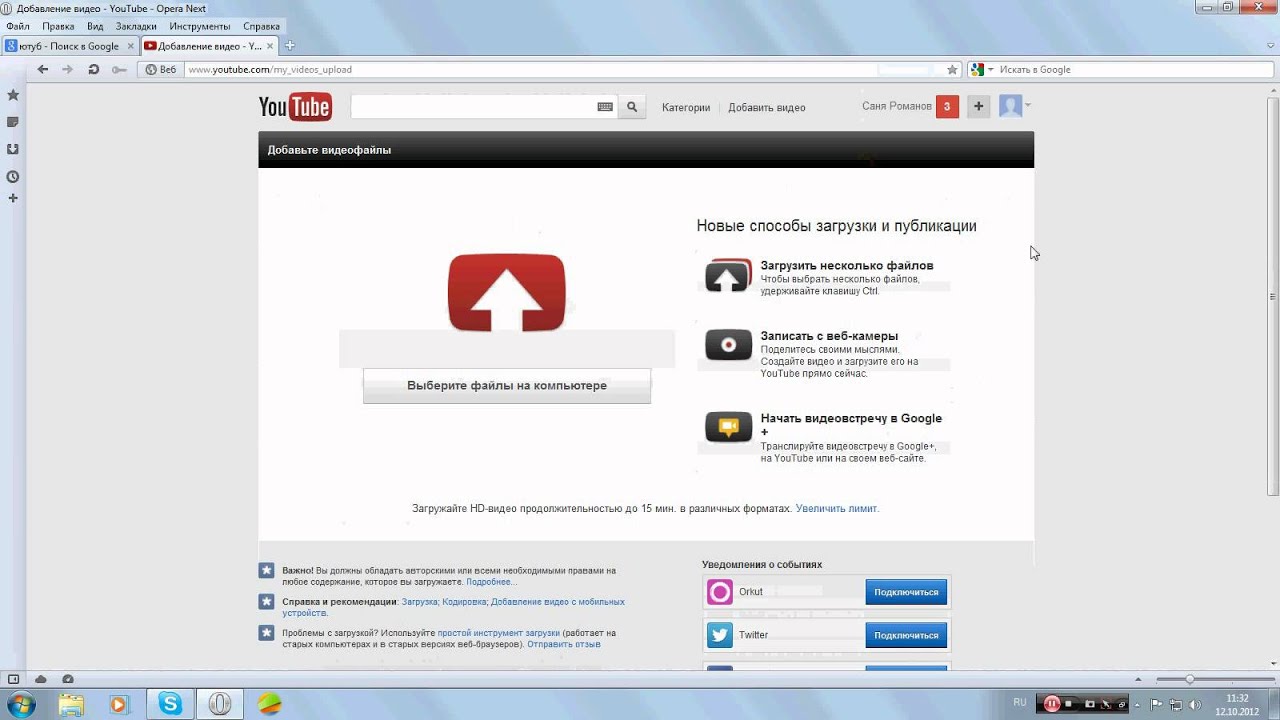 Чтобы подтвердить его, нужно пройти несложную процедуру верификации по мобильному телефону – через звонок или SMS на ваш выбор.
Чтобы подтвердить его, нужно пройти несложную процедуру верификации по мобильному телефону – через звонок или SMS на ваш выбор. Чтобы заполнить эту строку используйте ключевые слова, близкие по теме вашего видео.
Чтобы заполнить эту строку используйте ключевые слова, близкие по теме вашего видео.