Не выйти со страницы. Как выйти из ВКонтакте? Если сидим вконтакте с компьютера
Выход из профиля Вконтакте необходим в том случае, когда у компьютера (ПК), планшета или смартфона несколько пользователей. Если не выйти из аккаунта ВК, человек, который не является владельцем страницы, может получить доступ к личной информации, к переписке. Так же ему будут доступны функции отправки сообщений от имени владельца, создание постов на стене и т. д.
Как выйти из Вконтакте на компьютере
Чтобы выйти из профиля Вконтакте на ПК, необходимо кликнуть на всплывающее меню в правом верхнем углу и выбрать опцию «Выйти ».
После этого произойдет переход на главную страницу ВК с окном авторизации.
Есть альтернативный приём выхода из Контакта. Если в браузере почистить cookies и cash , то будет произведен выход из профилей в тех сервисах, где авторизован пользователь, в том числе и ВК. Чтобы очистить эти следы, зажимаем одновременно CTRL + SHIFT + DE L, в появившемся окне ставим галочки напротив «куки» и «кеш» и кликаем кнопку «
 Через некоторое время (иногда это занимает несколько минут) процесс будет завершен.
Через некоторое время (иногда это занимает несколько минут) процесс будет завершен.Есть другой способ очистки, без использования сочетания клавиш. Необходимо открыть настройки браузера, найти раздел «конфиденциальность и безопасность » и выбрать «очистить историю ».
Будет открыто это же самое окно, через которое можно очистить информацию .
В веб-обозревателе сохраняются данные о логинах и паролях от сервисов, где требуется авторизация. Чтобы злоумышленники не смогли воспользоваться этой информацией необходимо удалить её. Чтобы убрать следы, открываем
Есть метод использования ВК и других сервисов, требующих авторизации на общем компьютере без постоянной чистки. Для этого необходимо пользоваться режимом инкогнито . В этом режиме после выключения обозревателя автоматически чистится кеш и куки. История, логины, пароли не сохраняются. Для перехода в этот режим в Google Chrome надо выбрать в меню «Новое окно в режиме инкогнито ».
История, логины, пароли не сохраняются. Для перехода в этот режим в Google Chrome надо выбрать в меню «Новое окно в режиме инкогнито ».
Выход на планшете или на телефоне
Для тех людей, кто пользуется мобильной версией ВК есть два метода выхода со своей страницы на телефоне или планшете: через само приложение и через опции операционной системы.
Настройки приложения
Чтобы выйти из ВК на телефоне, в приложении ВК открываем меню (свайп вправо) и выбираем «настройки ».
После этого внизу ищем кнопку «выйти » и нажимаем её.
Готово. После этого должен произойти выход со своей страницы.
Информация о логинах и паролях, которые используются в установленных приложениях сохраняются в памяти смартфона, если удалить их, то произойдет деавторизация.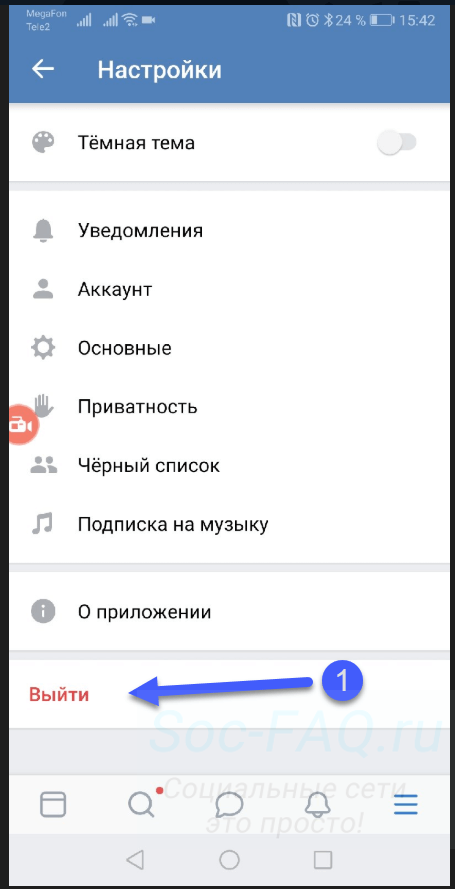 Для удаления заходим в настройки операционной системы и ищем раздел «аккаунты ». Выбираем из списка «ВКонтакте» и в появившемся окне выбираем тот профиль , из которого требуется выйти.
Для удаления заходим в настройки операционной системы и ищем раздел «аккаунты ». Выбираем из списка «ВКонтакте» и в появившемся окне выбираем тот профиль , из которого требуется выйти.
Откроется вкладка «Синхронизация ». В правом верхнем углу есть кнопка, которая открывает всплывающее меню.
Открываем его, нажимаем «удалить аккаунт ». Готово.
Как выйти на всех устройствах
Для выхода со всех устройств сразу есть стандартный метод – можно просто включить ВК на каждом устройстве и вручную совершить деавторизацию. Но в опциях Вконтакте есть функция, которая позволяет завершить все сеансы, т.е. выйти со всех ПК и мобильных устройств, кроме того, через который эта команда отправляется. Чтобы это сделать, заходим в опции ВК через браузер, открываем вкладку «
Не редко при посещении сайтов могут возникать технические неполадки и сайты отображаются некорректно. Так, пользователи социальной сети «Одноклассники» часто задаются вопросом: не могу выйти с одноклассников, что делать? Причины возникновения проблемы различные: неполадки с сервером, ошибка в коде или скрипте, кеш и другие.
Так, пользователи социальной сети «Одноклассники» часто задаются вопросом: не могу выйти с одноклассников, что делать? Причины возникновения проблемы различные: неполадки с сервером, ошибка в коде или скрипте, кеш и другие.
Следует заметить, что с подобным сталкиваются и рядовые пользователи, и достаточно продвинутые.
Как уже говорилось ранее, причин на возникновение неполадок несколько. Зачастую, наиболее часто причинами неполадок являются проблемы:
- Браузер, как правило, сохраняет файлы сайтов в кеш. Это нужно, чтобы браузеру не приходилось загружать одинаковые файлы заново. Удобная функция, но имеет недостатки, приводящие к неполадкам в работе сайта. При попытке выйти с аккаунта, браузер просто будет подгружать файлы с кеша и выход не осуществится, а сайт может совсем зависнуть.
- Как известно, сайт довольно сложная вещь, а такие огромные сайты, как социальные сети, сложнее в разы. Следовательно, ресурс использует много различных скриптов, которые отвечают за функции сайта.
 Для кнопки выхода есть свой скрипт. Проблемы возникают, когда браузер неправильно компилирует и выполняет скрипт (часто подобная проблема возникает в старых версиях браузера Internet Explorer).
Для кнопки выхода есть свой скрипт. Проблемы возникают, когда браузер неправильно компилирует и выполняет скрипт (часто подобная проблема возникает в старых версиях браузера Internet Explorer). - Нередко проблема лежит на поверхности. В современных браузерах есть возможность управлять элементами, расширениями на сайте. Нередко бывает, что на странице отключено выполнение скриптов и страницы зависли.
Решение проблем – очистка кеша браузера
В первую очередь следует попробовать очистить кеш в браузере. Это распространенная проблема, когда пользователи не могут выйти с одноклассников и кнопка выхода не работает. После очистки кеша полностью, все ваши данные и пароли будут стерты, и, как правило, сайт автоматически выйдет с вашего аккаунта. Процесс очистки во всех браузерах схожий. Рассмотрим решение на примере браузера Google Chrome.
Кеш очищен. Зайдя на страницу «Одноклассников» вы увидите, что вышли с аккаунта со своего компьютера.
Решение проблем с браузером
Нередко бывает, что проблема кроется в самом браузере.
Проблема возникает в старших версиях браузера Internet Explorer. Как правило, это версии 8 и ниже. Если привыкли работать с данным браузером, не беда. Вам достаточно обновить свой браузер. Для этого скачайте последнюю версию вашего браузера.
Если же вам наскучил ваш старый браузер, присмотритесь к другим вариантам. Самыми популярными браузерами являются Mozilla Firefox и Google Chrome.
Включение скриптов на сайте
Последняя наиболее часто встречающаяся проблема при некорректной работе сайта – отсутствие скриптов. Браузеры, для более быстрой загрузки сайта, иногда отключают выполнение скриптов на сайте. К счастью, загрузку скриптов можно включать и отключать в браузере на каждой странице. Делается это достаточно просто. Рассмотрим решение проблемы на примере браузера Google Chrome.
Другие причины возникновения проблемы с выходом с «Одноклассников»
Выше мы рассмотрели наиболее часто встречающиеся проблемы, когда у пользователей возникают трудности и они задаются вопросом, как выйти из одноклассников на компьютере совсем? Однако кроме описанных выше проблем могут встречаться и другие.
Бывают случаи, когда кнопка выхода на сайте попросту отсутствует. Как выйти в таком случае? Часто все кроется в масштабе страницы. Иногда случайным зажатием некоторых клавиш мы изменяем масштаб страницы. Таким образом, кнопка выхода смещается, и вы не можете выйти.
Для решения задачи достаточно зажать клавишу Ctrl и крутить колесиком мыши.
Масштаб страницы изменится, а в правом верхнем углу сможете увидеть масштаб страницы в процентах.
Когда необходимо выходить из своего аккаунта в ВК? Например, если вы хотите зайти на сайт под другим своим профилем или, скажем, пришли в гости к своим друзьям и решили зайти на сайт под своим именем, а для того, что бы больше никто не смог зайти ним, нужно обязательно выйти из аккаунта.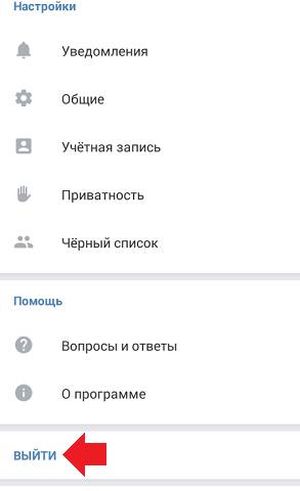
Вряд ли вы не знаете, что для того, что бы выйти из аккаунта на компьютере, нужно нажать на кнопочку «Выйти», что расположена в правой верхней части экрана. Выглядит она вот таким образом:
Часто проблема заключается в том, что, нажав на эту кнопку, вообще ничего не происходит, в результате чего пользователь не понимает, что ему необходимо сделать. Действительно, такая проблема существует, причем не только , но и ряде других интернет-проектов. С чем это связано, сказать сложно, поскольку нужно рассматривать каждый случай отдельно, но в любом случае проблема кроется в браузере, а потому мы расскажем о том, как решить данный вопрос.
Есть два способа. Так, вы можете попросту воспользоваться другим браузером для входа в еще один свой аккаунт. А вот если вы хотите использовать только этот браузер, тогда желательно почистить куки и кэш. Как это сделать? Очень просто: нажмите на клавиши CTRL+SHIFT+DELETE и откроется окно (этот способ работает для Google Chrome и Mozilla Firefox, вероятно, работает и для Opera).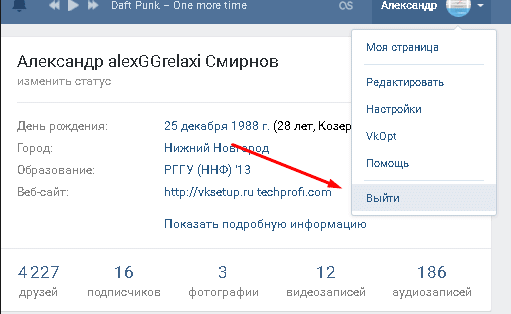 Поставьте галочки напротив пунктов «Кэш» и «Куки», а в верхней части окна выберите «Все». Затем нажмите «Удалить сейчас» и подождите, пока будут удалены все данные, это может занять некоторое время. Обратите внимание, что в этом случае происходит деавторизация во всех аккаунтах, где вы прежде прошли авторизацию. После данной процедуры проблем с выходом из аккаунта ВК быть не должно.
Поставьте галочки напротив пунктов «Кэш» и «Куки», а в верхней части окна выберите «Все». Затем нажмите «Удалить сейчас» и подождите, пока будут удалены все данные, это может занять некоторое время. Обратите внимание, что в этом случае происходит деавторизация во всех аккаунтах, где вы прежде прошли авторизацию. После данной процедуры проблем с выходом из аккаунта ВК быть не должно.
Как выйти из ВК на всех устройствах сразу?
Этот способ подойдет тем пользователям, которые могли заметить подозрительную активность в своем аккаунте. Например, посторонний ip-адрес. В таком случае нужно не только завершить сеанс на всех устройствах, но и .
Что бы завершить все сеансы, зайдите в «Мои настройки».
Выберите вкладку «Безопасность» и пункт «История активности».
Как выйти из ВКонтакте на планшете или телефоне (Android, iOS)?
Если вы используете мобильное устройство на базе операционной системы Андроид или iOS, значит, вы наверняка пользуетесь мобильным приложением ВК.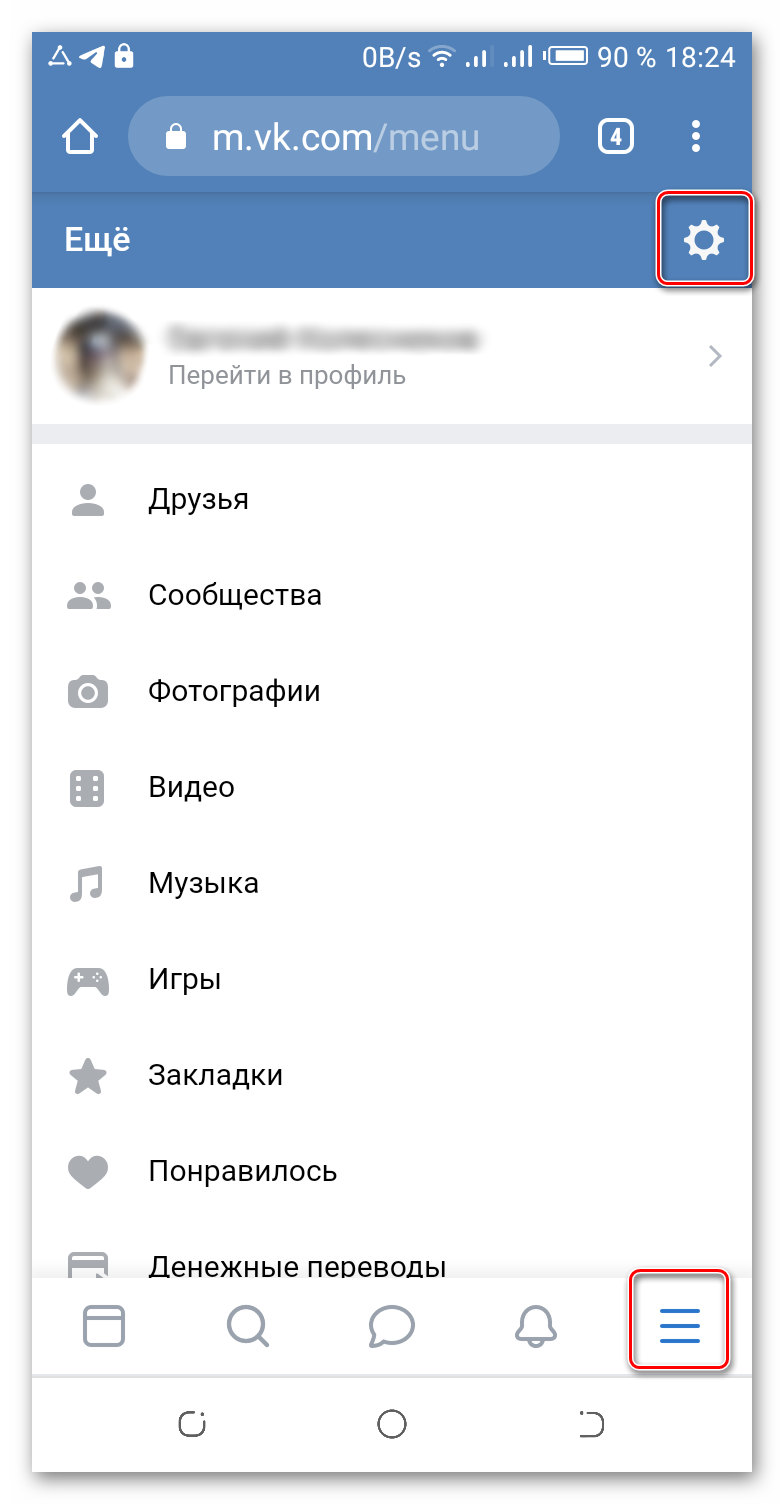 Выйти из него проще простого.
Выйти из него проще простого.
В первую очередь заходим в «Настройки».
В нижней части открывшейся страницы видим кнопку «Выйти». Нажимаем на нее и происходит деавторизация.
Собственно, на этом весь процесс окончен.
Сегодня я бы хотел бы поговорить об одном очень интересном вопросе, связанным с сайтом ВК. Я получил несколько писем, в которых пользователи рассказывают о том, что они не могут выйти из Контакта, нажав на одноименную кнопку. На самом деле разлогиниться можно и по-другому, а как именно, вы узнаете из этой статьи.
Как выйти из ВКонтакте на всех устройствах?
Этот вопрос, пожалуй, фигурирует чаще всего. А суть в следующем: пользователь использует сразу несколько устройств для интернета, с помощью которых в том числе заходит на свою страничку в самой популярной социальной сети в РФ.
Для того, что завершить все возможные сеансы, можно зайти с каждого устройства на свою страничку и нажать на кнопку «Выйти». Но можно поступить гораздо проще. Зайдите в свой аккаунт и выберите меню «Мои настройки», что находится в левой части экрана. Здесь выберите вкладку «Безопасность» и в разделе «История активности» нажмите на ссылку «Завершить все сеансы».
Зайдите в свой аккаунт и выберите меню «Мои настройки», что находится в левой части экрана. Здесь выберите вкладку «Безопасность» и в разделе «История активности» нажмите на ссылку «Завершить все сеансы».
Все, вы вышли на всех устройствах кроме текущего.
Как выйти из браузера?
Если вы не можете выйти из браузера, нажав на кнопку «Выйти» в правой части экрана, это как минимум необычно. Но судя по статистике, с такой проблемой пользователи сталкиваются достаточно часто. Как быть?
Если вам нужно войти в другой аккаунт, вы можете открыть любой другой браузер и зайти на нужную вам страничку с его помощью. А можете попробовать почистить куки.
Например, в случае с Google Chrome вам нужно будет нажать на сочетание клавиш CTRL+SHIFT+DELETE и выбрать «Файлы cookie и другие данные сайтов и плагинов». Также можете поставить галочку рядом с пунктом «Изображения и другие файлы, сохраненные к кеше». Нажмите «Очистить историю» (за все время). При этом вы сможете разлогиниться не только в ВКонтакте, но и на других ресурсах, включая почтовые службы.
В том случае, если используется Mozilla Firefox, необходимо зайти в «Настройки», вкладка «Приватность» — «показать куки» — «Удалить куки».
Как выйти на Андроиде?
Если вы используете фирменное приложение ВКонтакте для Android, выйти из аккаунта можно следующим образом. В левой части находится меню, скрольте вниз, пока не увидите раздел «Настройки». Тапните по нему и снова скрольте вниз — тут вы увидите кнопку «Выйти» рядом с вашем именем. Просто тапните по ней.
Как выйти из группы?
Если вы подписаны на какую-либо группу или интересную страницу, то выйти из нее не составит труда. Зайдите в группу и обратите внимание на небольшое меню под аватаром. Нажмите на «Вы состоите в группе», а затем выберите «Выйти из группы».
В случае, если речь идет об интересной странице, нажмите на «Вы подписаны на новости», затем — «Отписаться от новостей».
Будут вопросы — обращайтесь.
fulltienich.com
Как выйти из Контакта на Андроид?
Мобильное приложение ВКонтакте имеет целый ряд различных нюансов.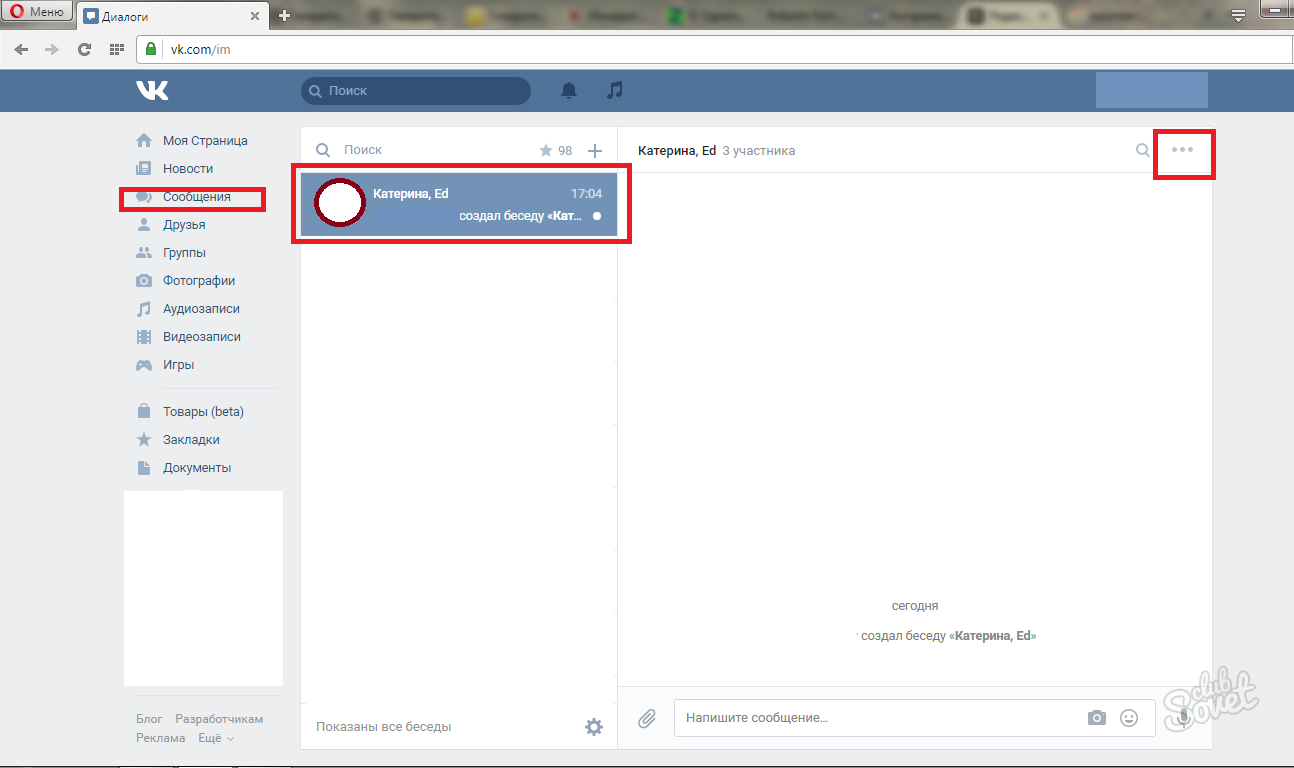 К примеру, если на десктопной версии социальной сети мы видим кнопку «Выйти», которая позволит нам произвести деавторизацию на сайте, то в случае с мобильным приложением все далеко не так просто.
К примеру, если на десктопной версии социальной сети мы видим кнопку «Выйти», которая позволит нам произвести деавторизацию на сайте, то в случае с мобильным приложением все далеко не так просто.
Выход из ВК
Сама процедура простейшая, достаточно один раз увидеть, что бы запомнить ее.
Запускаем приложение. В левой части экрана есть меню (свайп от левой рамки в правую сторону). В нем выберите пункт «Настройки».
Перед собой вы увидите страницу с подразделами. В ее нижней части есть малозаметный пункт «Выйти» — это именно то, что нам нужно. Нажимаем на кнопку «Выйти» и происходит деавторизация аккаунта.
Второй способ
Если по каким-то причинам указанный выше способ не работает, есть другой выход из ситуации — с помощью удаления аккаунта ВКонтакте из настроек вашего планшета или телефона.
Зайдите в настройки и найдите там подраздел «Аккаунты». В моем случае я сразу вижу имеющиеся аккаунты, в вашем случае, возможно, нужно будет зайти в раздел «Аккаунты».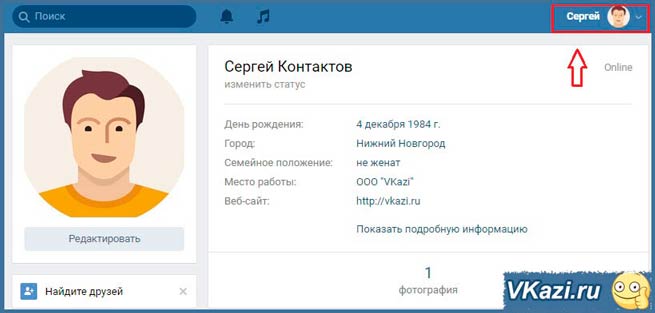 По сути, значения это не имеет. Заходим в аккаунт ВКонтакте.
По сути, значения это не имеет. Заходим в аккаунт ВКонтакте.
Здесь мы видим свой аккаунт — то бишь свои имя и фамилию. Нажимаем на них.
Видим следующую картину.
В правой части экрана нажимаем на кнопку из трех точек, после чего выбираем пункт «Удалить аккаунт».
Аккаунт из устройства удален.
Обратите внимание, что с помощью данной операции вы удаляете аккаунт исключительно на устройстве, сам аккаунт ВКонтакте никуда не удалится.
androidnik.ru
Как выйти из вк на всех устройствах
Сегодня мы постараемся рассказать вам как легко и просто можно выйти из вконтакте на всех устройствах сразу и как это сделать в мобильном приложении на телефоне
В новостных лентах в интернете то и дело мелькают сообщения о взломе и краже всевозможных компрометирующих файлов со страниц знаменитостей в социальных сетях. И дело тут не всегда в хакерских атаках, иногда мы, пользователи, сами виноваты в этом.
Бывает, кто-то заходит на свою страничку (например, вконтакте) с чужого компьютера, телефона, а потом забывает сделать выход из сайта, оставив на обозрение свой профиль. Что же делать? А всё просто — воспользоваться функцией выхода со страницы на всех устройствах.
Что же делать? А всё просто — воспользоваться функцией выхода со страницы на всех устройствах.
Как выйти из сайта вконтакте на всех устройствах сразу одновременно? Рассмотрим цепочку действий по порядку.
Необходимо войти на свою страницу. В правой верхней стороне нажать на имя пользователя, чтобы открыть контекстное меню страницы.
В появившемся меню выбрать раздел «Настройки».
Должна открыться страница с настройками профиля. В правой стороне содержится список разделов («общее, безопасность, приватность…»). Нажимаем мышкой и переходим во вкладку «Безопасность».
В средней части страницы в разделе «Безопасность» показана последняя активность профиля Вконтакте. Там показывается статистика входов, наименования операционной системы, с которого выполнялся вход, IP-адрес…
Если нажать по ссылке «Показать историю активности», можно увидеть все посещения нашей страницы. Ниже находится надпись «Завершить все сеансы», нажатие на которую выполнит выход из нашего профиля вконтакте со всех устройств, завершив все сеансы, кроме текущего.
Выше мы узнали, как выйти из вк на всех устройствах с компьютера. Теперь выполним аналогичное действие с мобильного телефона.
Как выйти из вк на всех устройствах с телефона
- Открываем мобильную версию сайта, проходим авторизацию. В правой стороне находится меню быстрого доступа (новости, сообщения, музыка, игры…), находим ссылку «Настройки», жмем по ней мышкой.
- Откроется страница настроек, нужно перейти на вкладку «Безопасность».
- Дожидаемся уведомления, которая должна появиться в верхней части страницы, об успешном выходе со всех устройств.
Вот и завершена инструкция о том, как с телефона сделать выход из вконтакте на всех устройствах. Будьте бдительны в виртуальных просторах сети, ибо наша безопасность в интернете зачастую зависит именно от нас самих!
mir-vkontakte.ru
Как выйти из ВК на всех устройствах
Бывают такие ситуации, когда требуется совершить одновременный выход со всех устройств.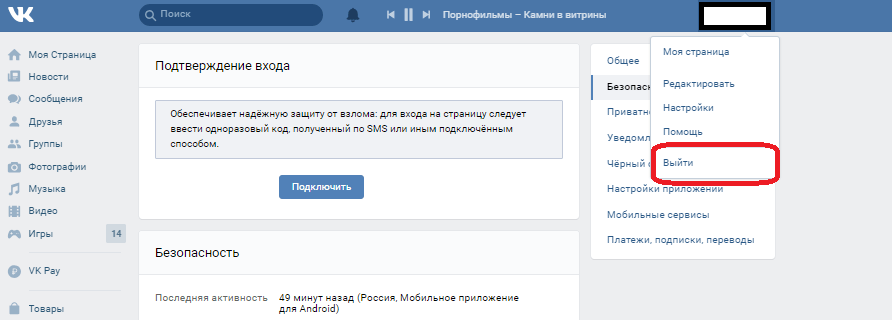 Сюда можно отнести, например, утрату мобильного устройства, или же, просто нежелание, чтобы кто-то ещё лазил по вашей страничке, в социальной сети.
Сюда можно отнести, например, утрату мобильного устройства, или же, просто нежелание, чтобы кто-то ещё лазил по вашей страничке, в социальной сети.
Особенно, если для этого использовалось чужое устройство. Для входа в любую социальную сеть требуется ввести свои учётные данные в виде логина и пароля.
Да и в том случае, когда вашу страничку взломали, необходимо, прежде чем поменять пароли, выйти со всех устройств одновременно. При этом, доступ к аккаунту останется только в том браузере, в котором вы совершаете данное действие.
Ещё одной причиной выхода со всех устройств, может стать ваш неожиданный отъезд из дома, на отдых, или по работе. Не всегда приятно, когда кто-либо из родственников, сможет следить за вашей перепиской в реальном времени.
Поэтому, если вы не успели выйти со своей страницы на телефоне, или планшете, тогда это можно сделать при помощи использования расширенной версии через любой компьютер.
Как выйти из ВК на всех устройствах одновременно
Именно о том, как одновременно выйти со своей странички в социальной сети ВКонтакте, на всех устройствах, и пойдёт речь в данном материале.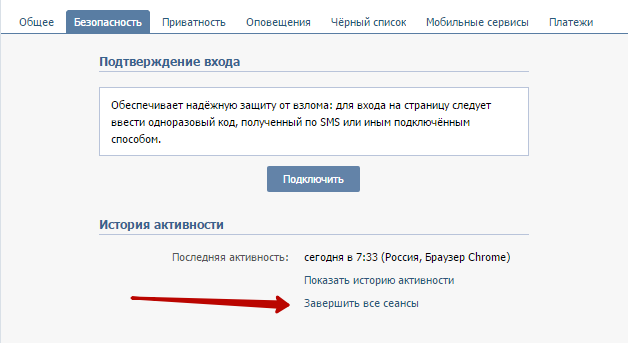
Обычный выход
Чтобы выйти со странички в ВК, как на любом компьютере, так и на мобильном устройстве, достаточно нажать на «Настройки», выбрать «Выход» и подтвердить данное действие.
Если это делается на компьютере, в частности, это касается чужого ПК, то стоит после себя произвести полную чистку браузера, удалив кэш и куки.
Для начала выходим со станицы ВКонтакте, нажав на перевёрнутый треугольник в правом верхнем углу, выбрав для этого действие «Выход».
Подтверждаете его и переходите к следующему этапу. Чистите кэш и куки. Для этого, если при входе на страницу использовался Интернет-браузеры:
- Google Chrome;
- Mozilla FireFox;
- Яндекс;
- Opera.
Можно одновременно зажать сочетание клавиш «Shift+Ctrl+Delete», а затем из раскрывшегося списка, отметить галочками записи с Кэш и Куки и кликнуть по подтверждению удаления.
Также, можно выбрать за какой временной период следует произвести данное удаление.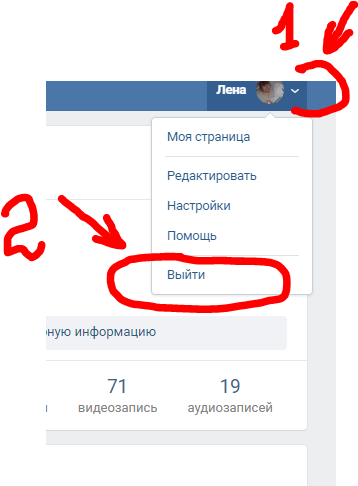 Только учитывайте, в этом случае вы выйдите со всех своих аккаунтов, где вы ранее авторизовывались, используя данный Интернет браузер.
Только учитывайте, в этом случае вы выйдите со всех своих аккаунтов, где вы ранее авторизовывались, используя данный Интернет браузер.
Выходим из ВК на всех устройствах
Итак, если вам необходимо произвести одновременный выход со всех устройств, то для этих целей потребуется воспользоваться расширенной версией социальной сети ВКонтакте.
То есть, войти на страничку через Интернет браузер с компьютера. Поскольку на мобильном устройстве можно выйти только из приложения, но не более.
Итак, зайдя на свою страницу ВКонтакте, находите справой стороны в верхнем углу перевёрнутый треугольник и кликаете по нему. Из раскрывшегося меню выбираете пункт «Настройки»
В этом пункте нужно найти запись «Завершить все сеансы» и кликнуть по ней. Таким образом, вы выйдете со всех устройств, за исключением расширенной версии, которая в данный момент будет использоваться.
Если нужно выйти и из данного профиля, например, для того, чтобы зайти под другим именем, то, после этого, достаточно просто нажать на верхней панели на кнопочку — выход.
Заключение
Как можно увидеть, решить вопрос, как выйти из ВК на всех устройствах, не сложно. Но, есть один момент, в последнее время в данной социальной сети, да и не только в ней, часто наблюдаются сбои в выполнение некоторых запросов.
Поэтому, произведя выход со всех устройств, постарайтесь, по возможности, проверить, получилось ли у вас это сделать. Если нет, тогда повторите все, вышеописанные действия, ещё один раз.
Ещё, как вариант, могу посоветовать вам подключить к своему профилю, в разделе безопасность, обязательную авторизацию по смс. В этом случае, ни один человек не сможет попасть на вашу страничку.
Так как при входе, обязательно нужно будет вводить код, который придёт на ваше мобильное устройство.
Желаю вам удачи, заботьтесь о безопасности своих данных, не только в социальных сетях.
P.S. Прикладываю скриншот моих заработков в партнёрских программах. И напоминаю, что так зарабатывать может каждый, даже новичок! Главное — правильно это делать, а значит, научиться у тех, кто уже зарабатывает, то есть, у профессионалов Интернет бизнеса.
Заберите список проверенных Партнёрских Программ 2017 года, которые платят деньги! Скачайте чек-лист и ценные бонусы бесплатно
=>> «Лучшие партнёрки 2017 года»
ingenerhvostov.ru
Задают вопросы связанные с проблемами выхода со своих страничек в социальной сети.
Мы дадим полную инструкцию в котором опишем саму проблему и ее решение. Выполнив все действия расписанные ниже, у вас больше никогда не возникнет вопрос «как выйти с одноклассников?» .
Если кнопка «Выход» не нажимается — как выйти с Одноклассников
1). Кэш-память — именно она, в 90% случаев и является причиной возникшей проблемы.
Посещая различные сайты, вы заполняете свою кэш-память и в один прекрасный момент, когда она полностью будет занята — могут возникать различные проблемы.
Очистка кэша является самым эффективным решением этого вопроса. Здесь можно ознакомится с подробным описанием .
2). Второе, что нужно сделать — это подождать 2-3 минуты и попытаться еще раз выйти с помощью стандартной, предназначенной для этого кнопки.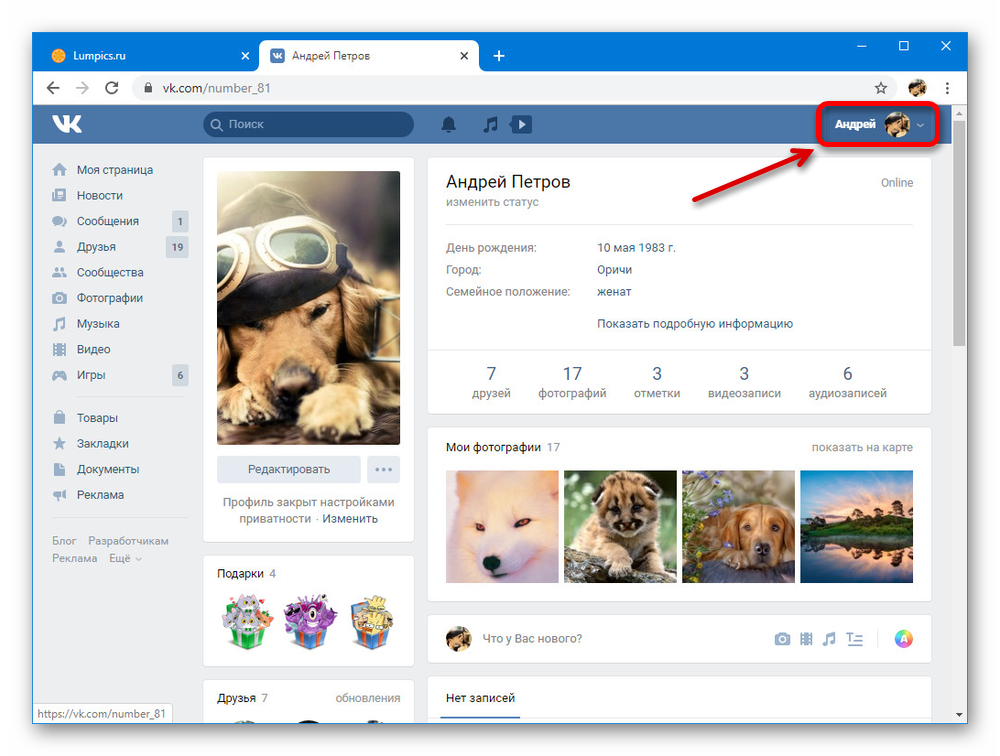 Располагается она в правом, верхнем углу сайта и выглядит так:
Располагается она в правом, верхнем углу сайта и выглядит так:
Не стоит нажимать на нее несколько раз. Одного раза должно хватить, если все в порядке. У вас до сих пор не получается выйти с Одноклассников? — Читайте следующий пункт.
3). Действия которые здесь будут описаны выполнять только в самую последнюю очередь. Проблема может заключаться в файлах cookies. Это вряд ли, так как если проблема с ними — неполадки и в коде самого сайта, что маловероятно для таких крупных ресурсов.
И так, нам необходимо удалить все файлы куки со своего браузера. О том как это сделать, можно прочитать перейдя по . Очистив их система снимет авторизацию на сайте и вы выйдите.
Если остались вопросы — задавайте их здесь в комментариях или ждем вас на нашем форуме!
GD Star Rating
a WordPress rating system
Как выйти из аккаунта Google на Android
Запрет доступа
Если вы хотите разлогиниться, сохранив учётную запись на телефоне, то вам понадобится сайт Google.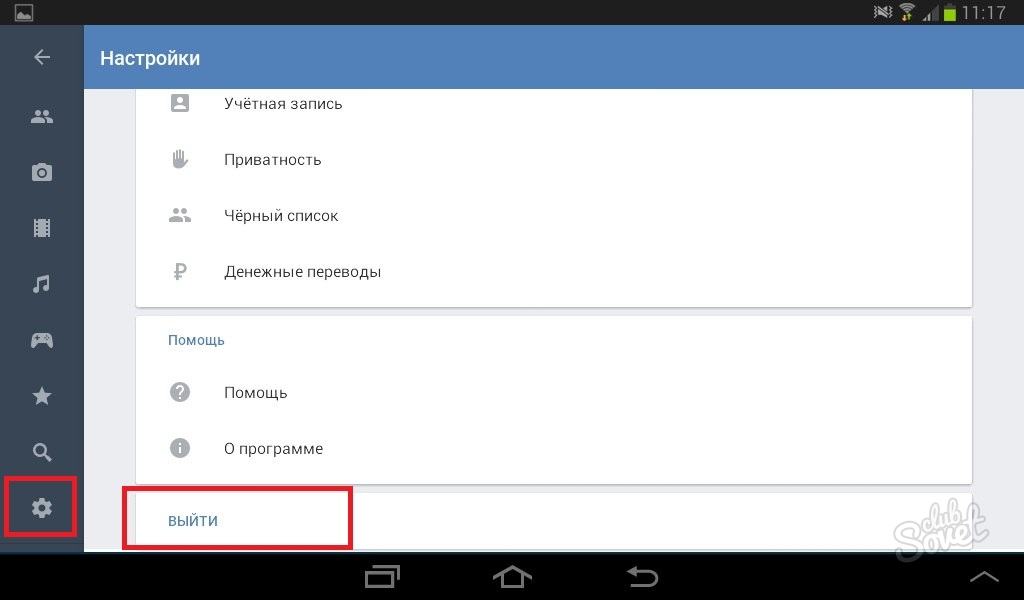 Откройте его, авторизуйтесь под учётной записью, которая используется на телефоне, и перейдите в раздел «Мой аккаунт».
Откройте его, авторизуйтесь под учётной записью, которая используется на телефоне, и перейдите в раздел «Мой аккаунт».
В меню «Безопасность и вход» выберите пункт «Действия на устройствах и безопасность аккаунта». Нажмите «Посмотреть подключенные устройства».
Выберите устройство, на котором нужно выйти из аккаунта. Нажмите «Закрыть доступ» и подтвердите запрет.
После запрета на устройстве появится предупреждение о том, что вы вышли из аккаунта Google. Чтобы авторизоваться заново, необходимо ввести пароль.
Выходить из аккаунта можно удалённо. Главное, чтобы устройство было подключено к интернету. Если вы хотите, чтобы другой человек не смог авторизоваться по старому паролю, измените его через тот же раздел «Мой аккаунт». В меню «Безопасность и вход» выберите пункт «Вход в аккаунт» и нажмите на «Пароль».
Введите старый пароль, придумайте и подтвердите новый ключ безопасности. Теперь никто не сможет зайти в аккаунт без вашего ведома.
Удаление аккаунта
Если вы хотите убрать любые упоминания об учётной записи из настроек телефона, удалите аккаунт. Откройте настройки и перейдите в раздел «Аккаунты». Выберите учётную запись Google, от которой хотите избавиться.
Убедитесь, что синхронизация важных данных включена. Это позволит сохранить информацию на серверах Google, чтобы вы могли получить к ней доступ с другого устройства. Вызовите дополнительное меню и нажмите «Удалить аккаунт».
Учётная запись будет удалена с телефона, но останется доступной на устройствах, где вы были под ней авторизованы. Для её полного удаления нужно выполнить другие действия.
Сброс настроек
Если выйти из аккаунта Google нужно для продажи телефона или планшета, то для полной очистки устройства от своих личных данных используйте сброс настроек. Выполнить его можно стандартными средствами Android.
Откройте настройки и перейдите в раздел «Восстановление и сброс». Выберите «Сброс настроек». Посмотрите, какие данные будут стёрты, и подтвердите выполнение операции.
Информация стирается только с внутренней памяти. Если вы синхронизировали данные, то они останутся доступными с других устройств, на которых вы авторизуетесь через аккаунт Google.
Читайте также
Просмотр списка устройств и удаленный выход из аккаунта
Когда вы скачиваете программу Dropbox для компьютера или мобильное приложение Dropbox и входите через них в аккаунт на каком-либо компьютере, телефоне или планшете, это устройство добавляется в список устройств на странице «Безопасность» в настройках вашего аккаунта (ранее этот процесс назывался «подсоединением и отсоединением» ваших устройств и аккаунтов).
Обратите внимание: это происходит только в том случае, если вы входите в аккаунт через программу для компьютера или мобильное приложение. При входе в аккаунт на сайте dropbox.com в браузере соответствующее устройство не отображается в списке ваших устройств.
Узнайте, сколько устройств можно подсоединить к своему аккаунту Dropbox в зависимости от тарифного плана.
Как просмотреть список устройств
Чтобы просмотреть список ваших устройств:
- Войдите в свой аккаунт на сайте dropbox.com.
- Нажмите на свой аватар (фото профиля или инициалы).
- Нажмите Настройки.
- Перейдите на вкладку Безопасность.
Ваши устройства перечислены в разделе Устройства.
Как выполнить удаленный выход из аккаунта
Вы можете выполнить удаленный выход из аккаунта на любом компьютере, телефоне или планшете через сайт dropbox.com.
Когда вы выполните удаленный выход на компьютере, синхронизированные с этим компьютером файлы Dropbox останутся на нем, их по-прежнему можно будет там просматривать и открывать. (Это касается в том числе папок, для которых создавались копии с помощью функции резервного копирования компьютера, но не касается файлов, которые вы сделали доступными только в онлайн-режиме с помощью Умной синхронизации.) Однако изменения, внесенные в файлы Dropbox на этом компьютере, не будут синхронизироваться везде, где вы используете Dropbox, пока вы снова не войдете в аккаунт на этом устройстве.
- Обратите внимание: если компьютер потерян или его украли, то пользователи тарифных планов Dropbox Plus, Family, Professional и Business при выполнении удаленного выхода из аккаунта могут удаленно стереть все свои файлы Dropbox (см. инструкции ниже).
Когда вы выполните удаленный выход из аккаунта на телефоне или планшете, ни один из ваших файлов Dropbox нельзя будет просмотреть или открыть с этого устройства, пока вы снова не войдете в аккаунт; это касается в том числе файлов, которые вы сделали доступными в автономном режиме. Так происходит потому, что, хотя вы сделали эти файлы доступными в автономном режиме, они были доступны только в приложении, но не сохранялись непосредственно на телефоне или планшете.
Чтобы выполнить удаленный выход из аккаунта на любом устройстве через сайт dropbox.com:
- Войдите в свой аккаунт на сайте dropbox.com.
- Нажмите на свой аватар (фото профиля или инициалы).
- Нажмите Настройки.
- Перейдите на вкладку Безопасность.

- Ваши устройства перечислены в разделе Устройства.
- Нажмите значок корзины рядом с устройством, на котором вы хотите выполнить удаленный выход из аккаунта.
- Нажмите Выйти.
Как запретить AirPods автоматически переключаться на другие устройства
Apple в 2020 году выпустила обновление для AirPods, AirPods Pro, AirPods Max и некоторых наушников марки Beats, которое позволяет им автоматически переключаться между вашим iPhone, iPad и Mac в зависимости от какое устройство вы хотите слушать.
Предположим, вы слушаете другое устройство с помощью своих «AirPods», но вместо этого хотите слушать свой «iPhone». Если вы начнете воспроизводить музыку, подкаст или другой звук на своем «iPhone», «AirPods» автоматически переключится на «iPhone».Они также «могут переключиться на« iPhone », когда вы звоните или отвечаете на вызов на своем« iPhone ».
Как видите, Apple хотела, чтобы эта функция была удобной, но она также может сильно раздражать. Допустим, вам нравится слушать что-то на своем «iPhone», а затем член семьи берет ваш «iPad» в той же комнате и начинает смотреть на нем видео. Нравится вам это или нет, но ваши AirPods подключатся к «iPad», и вы будете получать удовольствие от звука просматриваемого видео.
Допустим, вам нравится слушать что-то на своем «iPhone», а затем член семьи берет ваш «iPad» в той же комнате и начинает смотреть на нем видео. Нравится вам это или нет, но ваши AirPods подключатся к «iPad», и вы будете получать удовольствие от звука просматриваемого видео.
К счастью, Apple предусмотрительно сделала автоматическое переключение устройств опцией для своих наушников и наушников, а не фиксированной необходимостью. Все, что вам нужно сделать, это отключить эту функцию, выполнив действия, описанные ниже.
Как остановить переключение AirPods на другие устройства
- Убедитесь, что ваши AirPods или AirPods Pro подключены к вашему iPhone.
- Запустите приложение Settings .
- Tap Bluetooth .
- Коснитесь обведенной кружком кнопки info ( i ) рядом с вашими AirPods в списке.
- Tap Подключиться к этому iPhone .

- Выберите при последнем подключении к этому iPhone .
Параметр Автоматически , показанный на последнем снимке экрана выше, заставляет ваши AirPods искать активное воспроизведение на устройстве и подключаться к нему. Это источник разочарования для многих пользователей, которые сталкиваются с переключением своих AirPods между устройствами, поэтому, если вы испытываете то же самое, то вариант при последнем подключении к этому iPhone — это то, что вам нужно.
Если выбран последний вариант, ваши AirPods автоматически попытаются подключиться к последнему подключенному устройству. Другими словами, если вы в последний раз слушали что-то на своем «iPhone» с помощью AirPods, а затем наденете их снова позже, они попытаются подключиться к вашему «iPhone».
Отключить одновременный звонок (Mac, iPhone, IOS) | Сервисный портал
Если у вас есть несколько устройств под управлением iOS 8 и один и тот же Apple ID, вы, вероятно, заметили, что входящий телефонный звонок звонит на всех устройствах одновременно. Другими словами, входящий телефонный звонок будет звонить не только на ваш iPhone, но и на любой другой iPad, устройство iOS или Mac, если он работает под управлением OS X Yosemite. Хотя эта функция может быть удобной и значительно снижает вероятность того, что вы когда-либо пропустите телефонный звонок, она также может доставлять неудобства, если у вас есть стол, полный оборудования, которое все гудит одновременно.
Другими словами, входящий телефонный звонок будет звонить не только на ваш iPhone, но и на любой другой iPad, устройство iOS или Mac, если он работает под управлением OS X Yosemite. Хотя эта функция может быть удобной и значительно снижает вероятность того, что вы когда-либо пропустите телефонный звонок, она также может доставлять неудобства, если у вас есть стол, полный оборудования, которое все гудит одновременно.
Чтобы запретить iPhone звонить другим вашим устройствам при входящем телефонном звонке , вам необходимо посетить настройки iPhone, который имеет сотовое соединение, которое изначально принимает телефонный звонок.Вы также можете выборочно отключить функцию звонка на других устройствах, если хотите отключить только одно устройство.
Вот что вы можете сделать:
- Откройте приложение «Настройки» на iPhone и перейдите в «FaceTime».
- Переключите переключатель «Мобильные вызовы iPhone» и переведите его в положение ВЫКЛ.
- Выйдите из настроек как обычно
Это кладет конец функции звонка нескольких устройств.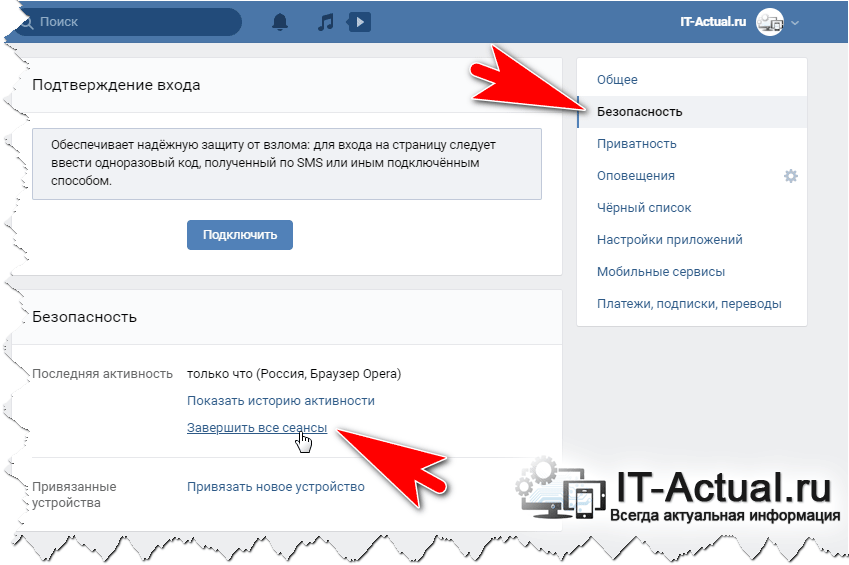
Стоит отметить, что если вы отключите эту функцию, вы не сможете совершать телефонные звонки со своего Mac или другого устройства iOS через сотовую связь iPhone.Несмотря на то, что он находится в настройках FaceTime, он не влияет на стандартные аудиозвонки FaceTime с Mac или FaceTime VOIP с iOS, а видеочат FaceTime по-прежнему работает в обычном режиме.
Кроме того, вы можете отключить функцию вызова iPhone на Mac.
Чтобы отключить звонки на ваш iPhone на вашем Mac, вам необходимо посетить настройки FaceTime. Поначалу это может показаться немного странным, но помните, что FaceTime в OS X также имеет возможность голосовых вызовов VOIP, что делает его разумным местом для настройки.
- Откройте приложение «FaceTime» на Mac.
- Откройте меню FaceTime и выберите «Настройки».
- На вкладке основных настроек снимите флажок «Мобильные вызовы iPhone».
- Закройте настройки и выйти из FaceTime
Это предотвратит звонки Mac и получение любых уведомлений о том, что iPhone звонит. Это не повлияет на другие функции FaceTime и возможность совершать аудио- или видеозвонки FaceTime.
Это не повлияет на другие функции FaceTime и возможность совершать аудио- или видеозвонки FaceTime.
Приложение Wells Fargo для устройств Apple и Android
Может потребоваться регистрация. Доступность может зависеть от зоны покрытия вашего оператора мобильной связи. Может взиматься плата за передачу сообщений и передачу данных вашего оператора мобильной связи.
Применяются правила и условия. Настройка необходима для переводов в другие финансовые учреждения США и может занять 3-5 дней. Клиенты должны обращаться в другие финансовые учреждения США за информацией о любых возможных комиссиях за перевод, взимаемых этими учреждениями.Могут применяться тарифы на передачу сообщений и данных мобильного оператора. Дополнительную информацию см. В Соглашении об онлайн-доступе Wells Fargo.
Требуется регистрация в Zelle ® через Wells Fargo Online ® или Wells Fargo Business Online ® . Принять условия. Для использования Zelle ® необходим текущий или сберегательный счет в США. Транзакции между зарегистрированными пользователями обычно происходят за считанные минуты. В целях вашей безопасности Zelle ® следует использовать только для отправки денег друзьям, родственникам или другим лицам, которым вы доверяете.Ни Wells Fargo, ни Zelle ® не предлагают программы защиты для авторизованных платежей, произведенных с помощью Zelle ® . Функция запроса в Zelle ® доступна только через Wells Fargo с помощью смартфона. Чтобы отправлять запросы на оплату на мобильный номер в США, этот мобильный номер должен быть уже зарегистрирован в Zelle ® . Чтобы отправлять или получать деньги от малого бизнеса, обе стороны должны быть зарегистрированы в Zelle ® непосредственно через онлайн или мобильный банкинг своего финансового учреждения.Для получения дополнительной информации см. Приложение Zelle ® Transfer Service Addendum к Соглашению об онлайн-доступе Wells Fargo. Может взиматься плата за передачу сообщений и передачу данных вашего оператора мобильной связи.
Транзакции между зарегистрированными пользователями обычно происходят за считанные минуты. В целях вашей безопасности Zelle ® следует использовать только для отправки денег друзьям, родственникам или другим лицам, которым вы доверяете.Ни Wells Fargo, ни Zelle ® не предлагают программы защиты для авторизованных платежей, произведенных с помощью Zelle ® . Функция запроса в Zelle ® доступна только через Wells Fargo с помощью смартфона. Чтобы отправлять запросы на оплату на мобильный номер в США, этот мобильный номер должен быть уже зарегистрирован в Zelle ® . Чтобы отправлять или получать деньги от малого бизнеса, обе стороны должны быть зарегистрированы в Zelle ® непосредственно через онлайн или мобильный банкинг своего финансового учреждения.Для получения дополнительной информации см. Приложение Zelle ® Transfer Service Addendum к Соглашению об онлайн-доступе Wells Fargo. Может взиматься плата за передачу сообщений и передачу данных вашего оператора мобильной связи.
Мобильный депозит доступен только через приложение Wells Fargo Mobile ® . Действуют лимиты депозита и другие ограничения. Некоторые учетные записи не подходят для мобильного депозита. Доступность может зависеть от зоны покрытия вашего оператора мобильной связи. Может взиматься плата за передачу сообщений и передачу данных вашего оператора мобильной связи.См. Другие условия и ограничения в Соглашении о доступе в Интернете Wells Fargo.
Определенные устройства могут поддерживать вход по отпечатку пальца. Если вы сохраняете на своем устройстве несколько отпечатков пальцев, в том числе отпечатков дополнительных лиц, эти люди также смогут получить доступ к вашему приложению Wells Fargo Mobile ® через отпечаток пальца, когда функция отпечатка пальца включена. Может взиматься плата за передачу сообщений и передачу данных вашего оператора мобильной связи.
Только избранные устройства могут включать вход с распознаванием лиц.Если у вас есть члены семьи, которые похожи на вас, мы рекомендуем использовать ваше имя пользователя и пароль вместо распознавания лиц для входа в систему. Может взиматься плата за передачу сообщений и передачу данных вашего оператора мобильной связи.
Может взиматься плата за передачу сообщений и передачу данных вашего оператора мобильной связи.
Отключение карты не заменяет заявление о утере или краже карты. Немедленно свяжитесь с нами, если вы считаете, что были совершены несанкционированные транзакции. Отключение карты не остановит транзакции по карте, представленные как повторяющиеся транзакции, или публикацию возмещений, отмен или корректировок кредита для вашей учетной записи.Все цифровые номера карт, привязанные к карте, также будут отключены. Для дебетовых карт отключение карты не остановит транзакции с использованием других карт, связанных с вашим депозитным счетом. Для кредитных карт отключение карты приведет к отключению всех карт, связанных с вашей учетной записью кредитной карты. Доступность может зависеть от зоны покрытия вашего оператора мобильной связи. Может взиматься плата за передачу сообщений и передачу данных вашего оператора мобильной связи.
Zelle и связанные с ним товарные знаки полностью принадлежат Early Warning Services, LLC и используются здесь по лицензии.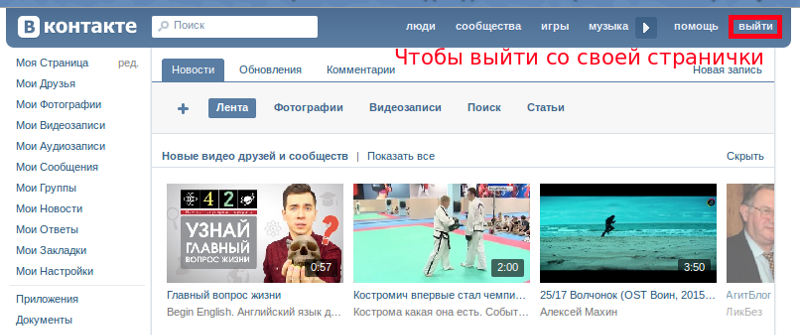
Android, Chrome, Google Pay, Google Pixel, Google Play, Wear OS by Google и логотип Google являются товарными знаками Google LLC.
Apple, логотип Apple, Apple Pay, Apple Watch, Face ID, iPad, iPad Pro, iPhone, iTunes, Mac, Safari и Touch ID являются товарными знаками Apple Inc., зарегистрированными в США и других странах. Apple Wallet является товарным знаком Apple Inc. App Store является знаком обслуживания Apple Inc.
Депозитные продукты, предлагаемые Wells Fargo Bank, N.A.Член FDIC.
Верните свой пропавший iPhone, удаленно установив сообщение и контактную информацию на его заблокированном экране «iOS и iPhone :: Взлом гаджетов
Итак, вы возвращаетесь из ресторана и понимаете, что оставили свой iPhone там, но вы опаздываете на встречу и еще не можете вернуться. Вы можете поцеловать iPhone на прощание, не так ли? Пока нет, если первым достанется нужный человек. Но этот потенциальный благодетель не узнает, что с вами свяжется, и именно здесь вам пригодится «Режим пропажи» в Find My iPhone.
Используя функцию Lost Mode в Apple Find My iPhone, вы сможете удаленно установить сообщение на экране блокировки с вашей контактной информацией, чтобы добрый самаритянин мог позвонить вам по указанному вами номеру. Если бизнес нашел его, вы, скорее всего, получите его обратно, не открывая свой кошелек, в то время как некоторые люди могут ожидать своего рода вознаграждение от искателя. Мы оставим эту часть на ваше усмотрение.
Конечно, бывают случаи, когда сообщения и контактной информации недостаточно, чтобы получить ваш iPhone.Если он был украден, то, скорее всего, вор не будет заботиться о ваших мольбах о безопасном возврате, и все, что он сделает, это заставит их выключить iPhone, чтобы его нельзя было отследить, по крайней мере, пока они не выяснят, что что с этим делать. В этих случаях вам нужно будет использовать другие инструменты «Найти iPhone», но если вы думаете, что менее грешный человек может сначала найти его, режим «Потерянный» отлично работает.
Шаг 1.
 Войдите в систему, чтобы найти мой iPhone.
Войдите в систему, чтобы найти мой iPhone.Чтобы установить это сообщение удаленно с помощью режима пропажи, вам нужно будет открыть «Найти iPhone».Вы можете использовать приложение iOS на своем iPad или iPhone друга, или вы можете посетить веб-приложение в браузере настольного компьютера на компьютере, к которому у вас есть доступ через iCloud.com. Мы обнаружили, что функциональные возможности Find My iPhone значительно ограничены или даже недоступны из мобильных браузеров на iOS и Android, поэтому вам придется придерживаться настольного браузера, если вы не используете приложение iOS.
Вариант 1. Использование приложения iOS
Если у вас есть доступ к другому устройству iOS, это самый простой способ использовать режим пропажи.Если приложение еще не установлено на рассматриваемом устройстве, вы можете установить его самостоятельно из App Store (это стандартное несъемное приложение с iOS 9, так что, скорее всего, оно уже установлено на устройстве).
Когда вы найдете приложение, откройте его и, если вы используете чужое устройство, обязательно выйдите из его учетной записи Apple ID, если они уже вошли в Find My iPhone. Затем просто войдите в систему, используя Apple ID и пароль, привязанные к вашему отсутствующему iPhone, и переходите к шагу 2.
Затем просто войдите в систему, используя Apple ID и пароль, привязанные к вашему отсутствующему iPhone, и переходите к шагу 2.
Вариант 2: Использование настольного веб-приложения
Мы протестировали версию веб-приложения в нескольких браузерах Android и iOS , и все они не смогли предоставить нам доступ к необходимым инструментам после входа в систему (ваш опыт может отличаться), поэтому мы придерживаемся настольного браузера и предлагаем вам сделать то же самое.Кроме того, если вы используете компьютер друга или общедоступный компьютер, лучше всего использовать «Найти iPhone» в частном браузере, чтобы ваши учетные данные не были случайно сохранены в браузере.
Посетите iCloud.com/#find, затем войдите в свою учетную запись Apple ID, связанную с потерянным iPhone. Кроме того, вы можете войти в систему на главной странице iCloud.com, а затем на экране двухфакторной аутентификации нажмите «Найти iPhone» внизу страницы — вам не нужен полный доступ к iCloud, чтобы использовать «Найти меня». iPhone, поэтому не беспокойтесь о проверочном коде.
iPhone, поэтому не беспокойтесь о проверочном коде.
Если вы просто войдете на iCloud.com, используя проверочный код 2FA, вам нужно будет щелкнуть приложение «Найти iPhone» в списке веб-приложений iCloud на экране Launchpad. Если вы используете компьютер друга или общедоступный компьютер, не забудьте нажать «Не доверять» сразу после ввода проверочного кода безопасности — нет причин доверять ему.
Шаг 2. Войдите в режим пропажи для вашего iPhone.
Когда карта отображается на экране, вы готовы к работе. Однако, хотя процесс доступа к режиму пропажи очень похож в версиях приложения для iOS и веб-приложения Find My iPhone, есть несколько небольших отличий, на которые стоит указать ниже.
Вариант 1. Использование приложения для iOS
Нажмите на всплывающее окно с местоположением потерянного iPhone, затем нажмите на расширенное всплывающее окно, чтобы получить доступ к доступным инструментам, которые вы можете использовать удаленно на устройстве. Если вам не удается найти рассматриваемый iPhone, нажмите «Все» в левом верхнем углу, затем выберите iPhone из списка устройств.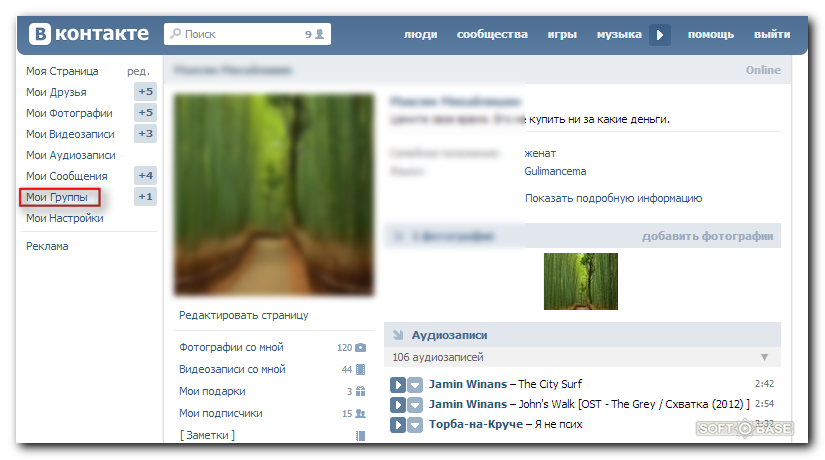 Затем вам нужно выбрать «Режим пропажи», нажать «Включить режим пропажи» и перейти к шагу 3.
Затем вам нужно выбрать «Режим пропажи», нажать «Включить режим пропажи» и перейти к шагу 3.
Имейте в виду, если вы знаете, что человек, который украл или нашел ваш iPhone, может знать ваш пароль. , возможно, вам будет лучше нажать «Стереть iPhone» рядом с «Режим пропажи».«Лучше стереть данные с устройства, чем подвергнуть опасности данные. Это еще один пример того, почему сохранение последних резервных копий так важно.
Вариант 2: Использование настольного веб-приложения
Щелкните всплывающее окно с указанием местоположения потерянного iPhone , затем нажмите кнопку информации (i) в появившемся белом поле, которое покажет вам все инструменты, доступные для удаленного использования. Если вы не можете найти iPhone на карте, нажмите «Все устройства» вверху, затем выберите iPhone из списка устройств.Затем выберите «Режим пропажи» из списка и перейдите к шагу 3.
Шаг 3: Добавьте номер контактного телефона (необязательно)
После включения режима пропажи как в приложении iOS, так и в веб-приложении вы будете попросили ввести номер телефона, по которому вам будет звонить.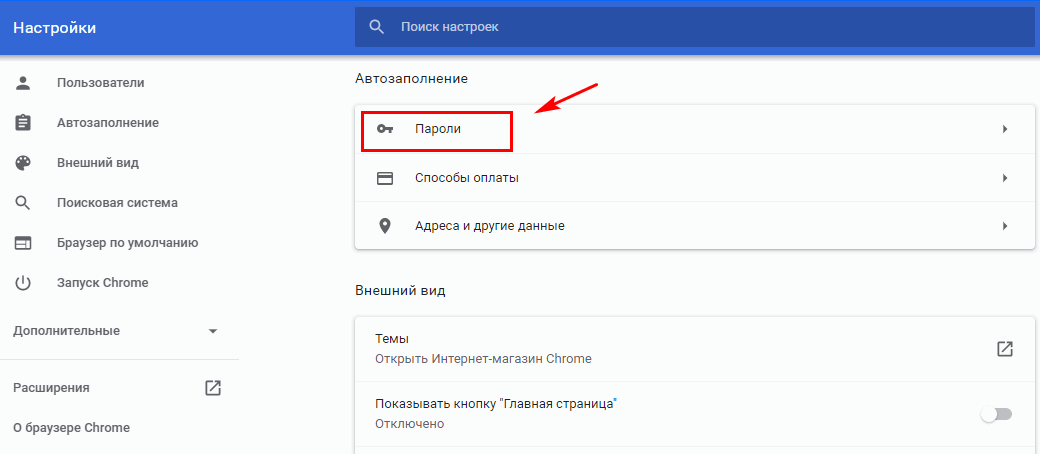
Номер телефона должен быть тем, на что вы или кто-то другой можете ответить сразу, и вы можете изменить номер телефона позже, если переедете в другое место. Любой, кто найдет ваш iPhone, сможет увидеть номер телефона, поэтому убедитесь, что это то, чем вы можете поделиться.
Если вам не нужно вводить номер телефона, вы также можете оставить это поле пустым — это необязательно. По завершении коснитесь или щелкните «Далее».
Шаг 4. Добавление сообщения (необязательно)
После выбора «Далее» вам будет предложено ввести сообщение, которое будет отображаться на экране блокировки отсутствующего iPhone вместе с вашим контактным номером, если вы его добавили. Вам не нужно включать сообщение, но это хорошая идея, если вы хотите, чтобы кто-то помог вернуть вам iPhone.
То, что вы пишете, должно зависеть от обстоятельств.Если вы не знаете, где находится ваш iPhone, вариант «Этот iPhone был потерян. Позвоните мне» — хороший вариант (и вариант по умолчанию).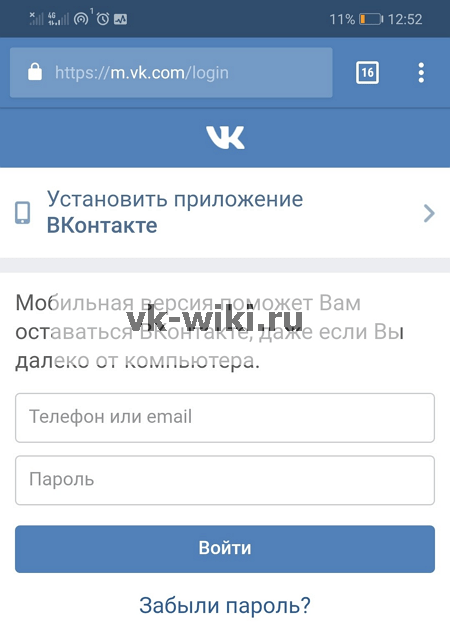 Однако, если вы знаете, что кто-то украл ваш iPhone, вы можете попробовать что-то вроде: «Я знаю, что вы украли мой iPhone, полиция уже в пути».
Однако, если вы знаете, что кто-то украл ваш iPhone, вы можете попробовать что-то вроде: «Я знаю, что вы украли мой iPhone, полиция уже в пути».
Угрожающие действия полиции могут напугать вора и либо заставить его бросить iPhone и бежать, либо позвонить вам, чтобы заявить о своей невиновности и организовать возврат iPhone. Они также могут просто выключить iPhone и покинуть свое текущее местоположение, пока не выяснят, что с ним делать, так что будьте осторожны при написании.
Когда вы закончите, коснитесь или щелкните «Готово».
Режим пропажи теперь активирован на вашем потерянном iPhone
После выбора «Готово» активируется режим пропажи, который заблокирует ваше устройство и не позволит никому без вашего пароля использовать Центр уведомлений, Центр управления и виджеты из замка экран. Его также можно использовать для удаленного отключения Apple Pay.
Выбранные вами сообщение и номер телефона, если таковые имеются, будут отображаться на экране блокировки до тех пор, пока не будет введен пароль вашего iPhone (отключение режима пропажи) или батарея не разрядится. Номер телефона не только появится на экране, но и ваш iPhone позволит любому, кто его возьмет, позвонить по этому номеру прямо с устройства, нажав большую зеленую кнопку «Вызов».
Номер телефона не только появится на экране, но и ваш iPhone позволит любому, кто его возьмет, позвонить по этому номеру прямо с устройства, нажав большую зеленую кнопку «Вызов».
Вы будете автоматически подписаны на обновления по электронной почте при изменении местоположения потерянного iPhone, поэтому вы всегда можете отслеживать его местонахождение и решать, пора ли стирать данные с устройства или нет.
В любой момент вы можете снова войти в «Найти iPhone» и выбрать инструмент «Режим пропажи», чтобы обновить номер телефона и / или сообщение.Когда закончите, нажмите «Готово». Вы также можете отказаться от подписки на обновления местоположения по электронной почте, а также таким образом отключить режим пропажи.
Раз уж мы поговорим об этом, разряженная батарея iPhone не обязательно является препятствием для хорошей безопасности. Фактически, у Apple есть инструмент, который вы можете использовать, который отправит последнее известное местоположение вашего iPhone, когда устройство приближается к выключению из-за разряда батареи.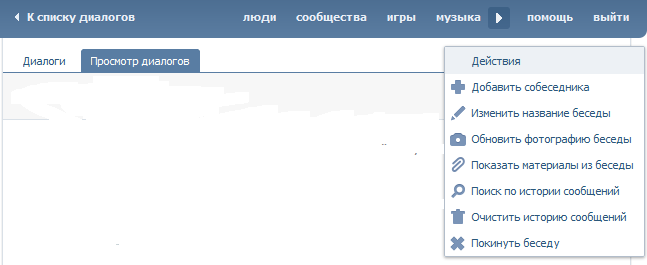 Это полезная функция, которая может спасти ваш iPhone, если он пропадет на пять процентов.
Это полезная функция, которая может спасти ваш iPhone, если он пропадет на пять процентов.
Эта статья была подготовлена во время специального освещения Gadget Hacks о конфиденциальности и безопасности смартфонов.Ознакомьтесь со всей серией статей о конфиденциальности и безопасности.
Дополнительная информация: Использование функции «Найти iPhone при разрядке аккумулятора»
Обеспечьте безопасность подключения без ежемесячного счета . Получите пожизненную подписку на VPN Unlimited для всех своих устройств, сделав разовую покупку в новом магазине Gadget Hacks Shop, и смотрите Hulu или Netflix без региональных ограничений, повышайте безопасность при просмотре в общедоступных сетях и многое другое.
Купить сейчас (скидка 80%)>
Другие выгодные предложения, которые стоит проверить:
Изображение на обложке и скриншоты Джейка Петерсона / Gadget HacksКак синхронизировать контакты Google с iCloud
Синхронизация контактов между всеми вашими устройствами позволяет получить доступ к контактам в любое время. Если у вас есть устройство Apple и вы используете Gmail, было бы неплохо использовать Google Контакты. Он может синхронизироваться с любой платформой, что позволяет вам иметь контакты на любом устройстве, независимо от операционной системы.
Если у вас есть устройство Apple и вы используете Gmail, было бы неплохо использовать Google Контакты. Он может синхронизироваться с любой платформой, что позволяет вам иметь контакты на любом устройстве, независимо от операционной системы.
В этой статье мы познакомим вас с пошаговым руководством по синхронизации контактов Google с iCloud, а также с другой полезной информацией о контактах Google.
Как синхронизировать контакты Google с iCloud?
Если вы часто переключаетесь между устройствами Android и Apple, синхронизация контактов Google на вашем устройстве — отличный вариант, поскольку вы можете получить доступ ко всем своим контактам с любого устройства.
Синхронизация контактов Google с мобильным устройством или компьютером
Вы можете легко синхронизировать контакты Google с устройством iPhone, iPad или Mac всего за несколько шагов:
- Коснитесь значка шестеренки для Настройки .
- Tap Контакты .

- Нажмите Учетные записи и пароли .
- Затем нажмите Добавить учетную запись .
- Выберите Google .
- Войдите в свою учетную запись Google и затем включите переключатель рядом с Контакты .
- Нажмите Сохранить .
- Вернуться к Настройки .
- Нажмите на свой Apple ID.
- Нажмите iCloud .
- Включите тумблер рядом с Контакты .
Выполнив следующие действия, вы можете синхронизировать все свои контакты Google с iCloud.
Как перенести контакты из Google в iCloud?
Если вы хотите прекратить использовать Google Контакты и переместить все свои данные в iCloud, вы можете сделать это, выполнив следующие действия:
- Откройте браузер и перейдите в Google Контакты.
- Коснитесь значка с тремя линиями в верхнем левом углу, чтобы открыть главное меню.

- Tap Экспорт .
- Под Экспорт как выберите vCard (для контактов iOS) .
- Tap Экспорт .
- Войдите в свою учетную запись iCloud и коснитесь Контакты .
- Коснитесь значка шестеренки в нижнем левом углу.
- Tap Импорт vCard .
- Теперь выберите контакты, которые вы экспортировали.
- Метчик Открыть .
Вы также можете решить переместить один или несколько контактов в iCloud:
- Откройте браузер и перейдите в Google Контакты.
- Выберите контакты, которые хотите экспортировать.
- Коснитесь значка с тремя точками справа от выбранного контакта.
- Tap Экспорт .
- Остальные действия такие же, как и при перемещении всех контактов.
Как переместить контакты из iCloud в Google?
Если вы хотите переместить контакты из iCloud в Google, выполните следующие действия:
- Войдите в свою учетную запись iCloud.

- Tap Контакты .
- Коснитесь значка шестеренки в нижнем левом углу.
- Tap Экспорт vCard .
- Войдите в Google Контакты, нажмите кнопку с тремя линиями в верхнем левом углу, а затем нажмите Импорт .
- Выберите контакты, которые вы загрузили.
Как изменить местоположение контакта по умолчанию на iPhone?
По умолчанию Apple создает новые контакты в iCloud.Если вы хотите изменить это и использовать Google Контакты в качестве местоположения контактов по умолчанию, выполните следующие действия:
- Перейдите в настройки на вашем iPhone.
- Tap Контакты .
- Затем нажмите Настройки> Общие> Учетная запись по умолчанию .
- Нажмите Gmail .
Теперь все ваши контакты будут сохранены в вашем аккаунте Google.
Перейти в приложение iOS
Если вы переходите с Android на телефон Apple, вы будете рады узнать, что есть простой способ переместить все ваши звонки, сообщения, контакты и т. Д., к вашему Apple.
Apple разработала приложение под названием «Переход на iOS». Это простой и быстрый способ передачи файлов с телефона Android на iPhone. Если вы хотите попробовать это, выполните следующие действия:
- Зайдите в Play Store .
- Найдите и установите «Переместить на iOS» на свой телефон.
- Во время настройки iPhone нажмите Переместить данные с Android .
- Откройте приложение на вашем Android и зайдите в настройки. Приложение попросит вас ввести код, который будет отображаться на вашем iPhone.
- Введите код.
- Процесс копирования всех файлов начнется через несколько секунд.
Как управлять контактами с помощью сторонних приложений?
На рынке есть множество приложений, которые позволяют хранить, управлять, перемещать и создавать резервные копии ваших контактов. Одно из таких приложений — Super Backup для телефонов Android. Если вы хотите попробовать, выполните следующие действия:
Одно из таких приложений — Super Backup для телефонов Android. Если вы хотите попробовать, выполните следующие действия:
- Зайдите в Play Store .
- Найдите и установите «Super Backup.”
- Откройте приложение и выберите, что вы хотите сделать резервную копию. В этом случае нажмите Контакты .
- Выберите Резервное копирование всех .
- Приложение создаст файл .vcf, который можно переименовать.
- Отправьте этот файл на iPhone по электронной почте, через Bluetooth или через приложение.
- Откройте файл на вашем iPhone, и контакты автоматически сделают резервную копию.
Как временно прекратить использование Google?
Вы можете временно отказаться от использования Google на своем устройстве Apple.
- Перейти к Контакты .
- Нажмите Аккаунты .

- Выберите Google слева и установите флажок Контакты справа.
Как удалить Google из аккаунтов?
Если вы больше не хотите использовать Google на своем устройстве Apple, выполните следующие действия, чтобы удалить его:
- Перейдите в Контакты .
- Нажмите Настройки> Учетные записи .
- Выберите Gmail из списка.
- Нажмите кнопку удаления (-) .
Как редактировать контакт в Google Контактах?
- Перейдите в Google Контакты, выберите контакт, который хотите отредактировать, а затем коснитесь значка пера (Изменить) .
- Отредактируйте информацию, а затем нажмите Сохранить .
Важно отметить, что невозможно редактировать информацию, поступающую из профиля Google контакта.
Как восстановить контакты в Google Контактах?
Если вы хотите восстановить контакт, удаленный за последние 30 дней, вы можете сделать это, выполнив следующие действия:
- Перейдите в Google Контакты и нажмите Корзина в нижнем левом углу.

- Выберите нужный вариант:
- Если вы хотите восстановить один контакт, установите флажок рядом с ним и нажмите Восстановить .
- Если вы хотите восстановить несколько контактов, установите флажок рядом с ними и нажмите Восстановить .
- Если вы хотите восстановить все контакты, установите флажок рядом с любым контактом, коснитесь Действия при выборе и коснитесь Все .
Дополнительные ответы на вопросы
Как исправить, что Google Контакты не синхронизируются с iPhone?
Если Google Контакты не синхронизируются с вашим iPhone, вы можете попробовать решить эту проблему несколькими способами.
Перезагрузите телефон и проверьте подключение к Интернету
Временный сбой может привести к тому, что ваши контакты не синхронизируются.Самое простое решение, которое вы можете попробовать, — это перезагрузить телефон.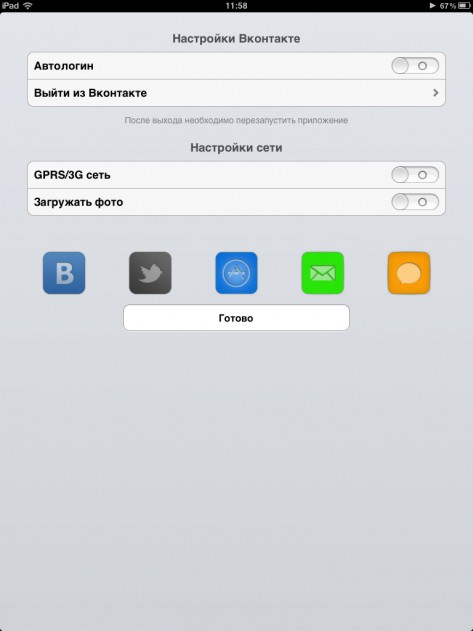 Если это не помогло, проверьте подключение к Интернету. В зависимости от ваших настроек, ваш контакт может не синхронизироваться, если вы не подключены к Wi-Fi.
Если это не помогло, проверьте подключение к Интернету. В зависимости от ваших настроек, ваш контакт может не синхронизироваться, если вы не подключены к Wi-Fi.
Показать все контакты
Ваши контакты могут синхронизироваться; их просто не видно в приложении «Контакты». Чтобы проверить, является ли это проблемой, выполните следующие действия:
1. Откройте приложение «Контакты».
2. Нажмите «Группы »> «Все Gmail» .
Если этот параметр не был выбран, Google Контакты не отображались в приложении «Контакты».
Проверьте дату и время
Проблемы с синхронизацией могут возникнуть, если на вашем iPhone установлены неправильные дата и время. Выполните следующие действия, чтобы установить правильную дату и время:
1. Перейдите в «Настройки »> «Общие»> «Дата и время» .
2. Включите переключатель рядом с Установить автоматически .
Проверить SSL
Если Google Контакты не синхронизируются с вашим iPhone или iPad, убедитесь, что ваша учетная запись подключена через SSL, рекомендуемое соединение:
1. Перейдите к «Настройки » на вашем iPhone / iPad
Перейдите к «Настройки » на вашем iPhone / iPad
2. Нажмите « Контакты»> «Учетные записи ».
3. Выберите свою учетную запись Google.
4. Включите переключатель рядом с Контакты .
5. Нажмите Учетная запись , а затем Расширенный .
6. Включите переключатель рядом с Использовать SSL .
7. Нажмите Готово .
Повторно добавьте свою учетную запись Google
Если ни один из шагов не помог, вы можете попробовать удалить и повторно добавить свою учетную запись:
1.Перейдите в Настройки > Контакты> Учетные записи .
2. Выберите свою учетную запись Gmail.
3. Нажмите Удалить учетную запись .
4. Перезагрузите телефон.
5. Повторно добавьте свою учетную запись и включите синхронизацию контактов.
Включение синхронизации контактов поможет
Теперь вы узнали, как синхронизировать контакты Google с iCloud. Независимо от того, используете ли вы устройства Android и Apple, переключаетесь с одной операционной системы на другую или вам просто нужна дополнительная резервная копия, синхронизация контактов всегда будет хорошей идеей.Выполнив несколько простых шагов, вы можете синхронизировать все свои контакты, не беспокоясь о том, что потеряете некоторые из них.
Независимо от того, используете ли вы устройства Android и Apple, переключаетесь с одной операционной системы на другую или вам просто нужна дополнительная резервная копия, синхронизация контактов всегда будет хорошей идеей.Выполнив несколько простых шагов, вы можете синхронизировать все свои контакты, не беспокоясь о том, что потеряете некоторые из них.
Вы синхронизируете свои контакты? Расскажите нам в комментариях ниже.
[решено] iTunes прекращает синхронизацию с контактами и календарем Outlook
Вы синхронизируете контакты и календарь iPhone или iPad с iTunes? Вы обеспокоены получением следующего сообщения в iTunes? «Поддержка синхронизации контактов и календарей устарела и будет удалена в будущей версии iTunes.”
К сожалению, это правда, что вы не сможете дольше синхронизировать свои контакты и календарь Outlook на iPhone / iPad с iTunes. Apple не сообщила, когда планирует удалить эту функцию.
Как можно синхронизировать календарь и контакты Outlook с iTunes, если он уходит? Хорошей новостью является то, что у вас есть две альтернативы синхронизации с iTunes, чтобы гарантировать, что у вас есть резервная копия для вашего календаря и контактов на вашем iPhone / iPad. Один использует облако, а другой хранит ваши данные на вашем компьютере без облака.Если вы предпочитаете без облака, перейдите к опции синхронизации без облака.
Один использует облако, а другой хранит ваши данные на вашем компьютере без облака.Если вы предпочитаете без облака, перейдите к опции синхронизации без облака.
Вариант 1. Как синхронизировать контакты и календарь iPhone и iPad с облаком
Вы можете синхронизировать с iCloud для Windows вместо iTunes. Однако имейте в виду, что это поместит ваши данные в облако. Учитывая, что вы синхронизируете iTunes с календарем и контактами, возможно, вы не захотите хранить свои данные в облаке. Если вы хотите это сделать, читайте дальше. Если вы предпочитаете решение, обеспечивающее безопасность данных на вашем компьютере, перейдите к следующему разделу.
Apple рекомендует настроить iCloud для Windows для автоматической синхронизации ваших календарей, контактов и других данных между вашим ПК с Windows и устройствами Apple. Вы можете получить доступ к своей информации, хранящейся в iCloud, на ПК с Windows с помощью приложения iCloud для Windows.
Прежде чем вы сможете загрузить и установить iCloud для Windows, вам необходимо настроить iCloud на своих устройствах Apple.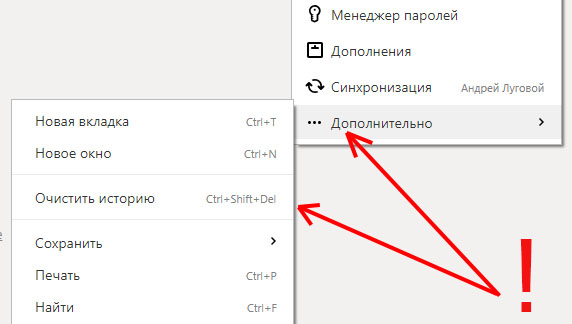 Обязательно войдите в систему на всех устройствах с одним и тем же Apple ID и паролем.
Обязательно войдите в систему на всех устройствах с одним и тем же Apple ID и паролем.
На вашем iPhone или iPad откройте «Настройки» и выберите «Войти на [имя устройства]».Имя устройства будет «iPhone», «iPad» или что-то подобное.
Введите свой Apple ID и пароль. Вы можете получить запрос на ввод шестизначного проверочного кода. Этот код отправляется на ваше доверенное устройство или номер телефона. Введите код для завершения входа.
Если у вас есть Apple Watch и вы вошли в iCloud на телефоне, сопряженном с часами, он автоматически выполнит вход с вашим Apple ID.
Перед загрузкой и установкой iCloud для Windows убедитесь, что на вашем ПК с Windows установлена последняя версия Windows 10.
Загрузите iCloud для Windows, если вы еще этого не сделали. Выберите iCloud для установки Windows, чтобы установить его. После завершения установки откройте iCloud для Windows. Для этого в Windows 10 выберите меню «Пуск» и iCloud. Перезагрузите компьютер.
Как только компьютер перезагрузится, должно открыться окно iCloud.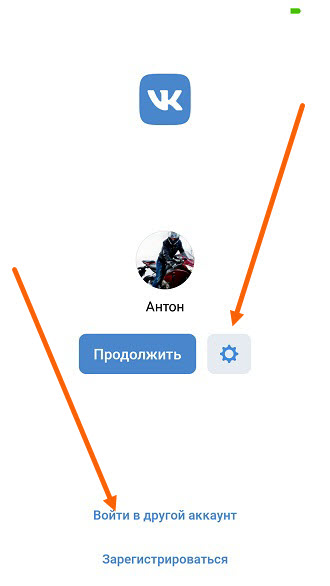 Если он не открывается автоматически, выберите Пуск> Приложения или Программы и iCloud для Windows.
Если он не открывается автоматически, выберите Пуск> Приложения или Программы и iCloud для Windows.
Введите свой Apple ID и пароль, которые вы использовали для настройки iCloud на вашем устройстве Apple.Это должен быть ваш Apple ID. Выберите функции, которые хотите использовать, а затем нажмите Применить.
Чтобы обеспечить синхронизацию контактов и календаря, выберите «Почта», «Контакты» и «Календарь» с Outlook, а также любые другие функции, которые вам нужны. Когда все будет готово, нажмите Применить. Следуйте инструкциям на экране, чтобы настроить Outlook. Вы должны увидеть учетную запись iCloud Mail на панели папок в левой части Microsoft Outlook.
Использование iCloud на всех ваших устройствах позволит обновлять почту, контакты и календарь Outlook на всех ваших устройствах.Убедитесь, что iCloud настроен на вашем iPhone или iPad, выбрав «Настройки»> [ваше имя] и iCloud. Включите почту, контакты, календари и напоминания.
Вариант 2: Как синхронизировать контакты и календарь iPhone и iPad без облака
Если вы не хотите, чтобы ваши данные были в облаке, у вас есть возможность безопасно синхронизировать календарь и контакты Outlook с вашим компьютером Windows.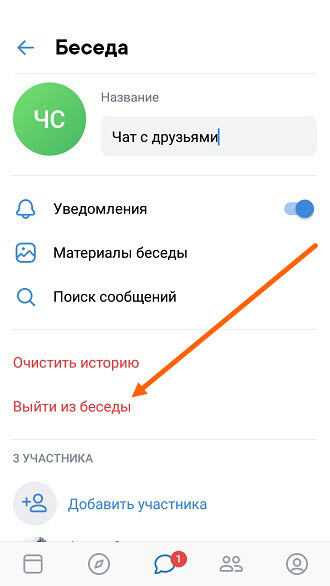 AkrutoSync автоматически синхронизирует Outlook с iPhone и iPad, а также с iPod и устройствами Android.Для тех, у кого еще есть Windows Phone, он тоже работает!
AkrutoSync автоматически синхронизирует Outlook с iPhone и iPad, а также с iPod и устройствами Android.Для тех, у кого еще есть Windows Phone, он тоже работает!
Вы сможете безопасно хранить свои данные там, где захотите. Нигде более. AkrutoSync синхронизируется напрямую между вашим компьютером и iPhone, iPad и другими устройствами. Он вообще не использует облако. Это позволяет вам сохранять конфиденциальность и полный контроль над вашими данными. А это просто. Все, что вам нужно сделать, это установить AkrutoSync, и он автоматически позаботится обо всем остальном.
Другими словами, использовать Akruto меньше, чем iTunes! Для синхронизации с iTunes необходимо, чтобы iTunes был открыт для синхронизации.И это может быть пожиратель компьютерных ресурсов. AkrutoSync работает без проблем. Установите его, настройте и забудьте. Вы можете расслабиться, зная, что когда вы добавляете, изменяете или удаляете информацию на любом устройстве, другие ваши устройства будут обновлены.
Эти часто задаваемые вопросы позволяют глубже понять, как работает Akruto.
Часто задаваемые вопросы: синхронизация контактов и календаря Outlook с iPhone / iPad
В чем проблема с синхронизацией информации через облако?
Судя по сообщениям новостей, хакеры слишком часто находят способ взломать и утечь личную информацию.Вот почему многие люди выбирают такие решения, как AkrutoSync. Это дает им душевное спокойствие, поскольку их личная информация никогда не попадает в облако.
Что мне нужно для синхронизации данных Outlook с моими устройствами?
Все, что вам нужно, это Outlook, программа AkruoSync, соединение Wi-Fi и ваши устройства. Установите AkrutoSync на компьютер с Outlook. Следуйте инструкциям на экране, чтобы завершить настройку. И это все.
Я использую старую версию Outlook. Мне нужно обновить его для синхронизации?
Вам не нужно обновляться до Outlook, особенно при использовании AkrutoSync.Это потому, что AkrutoSync работает со многими версиями Outlook. Пока ваши устройства подключены, он будет синхронизировать ваши данные.
У меня iPhone и планшет Samsung Galaxy. Могу ли я синхронизировать свои данные с обоими устройствами?
Да. Все, что вам нужно, это AkrutoSync, Outlook и подключенные устройства. Вы сможете синхронизировать данные со своего компьютера на оба устройства. За синхронизацию с несколькими мобильными устройствами дополнительная плата не взимается.
Что делать, если мне нужно синхронизировать календарь Outlook, контакты Outlook и заметки Outlook?
AkrutoSync синхронизирует все в Outlook, включая заметки, контакты и календарь Outlook.Пока данные отображаются в вашем Outlook, AkrutoSync может их синхронизировать. Вы даже можете контролировать, какие данные нужно синхронизировать. Например, если вы хотите синхронизировать только свои контакты, вы можете настроить это для этого.
Просто настройте параметры в AkuroSync, и приложение будет автоматически синхронизировать данные при каждом изменении или добавлении.
У меня много контактов Outlook и загруженный календарь Outlook.
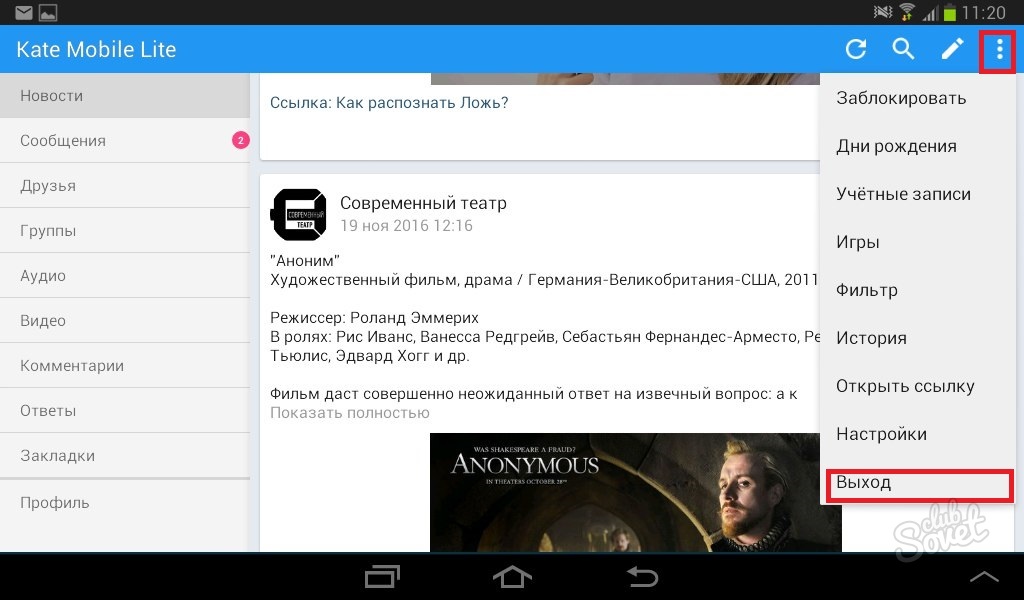 Может ли соединение с этим справиться?
Может ли соединение с этим справиться?Да. AkrutoSync работает с Wi-Fi, что является лучшим соединением для использования, если у вас есть много данных для синхронизации между устройствами.Wi-Fi обеспечивает надежное соединение и синхронизирует данные быстро и без проблем.
Я добавил новый контакт. Будет ли AkruoSync автоматически добавлять этот контакт на все мои устройства?
Да! Это так просто. AkrutoSync добавит контакт к любым устройствам, которые вы настроили для синхронизации с Outlook. Любые изменения, внесенные вами на любом устройстве, автоматически появятся на других устройствах.
Синхронизирует ли Акруто фотографии контактов?
Да! И если у вас есть заметки в ваших контактах, он тоже синхронизирует их.
Почему выбирают AkrutoSync?
Программа предлагает удобный способ автоматической синхронизации данных Outlook с вашими устройствами. Он управляет двусторонней синхронизацией ваших контактов, календарей, заметок и напоминаний Outlook. Если вы добавляете, изменяете или удаляете данные на одном устройстве, AkrutoSync обновляет все остальные устройства. Вот шесть причин, по которым вы хотите использовать AkruoSync.
Если вы добавляете, изменяете или удаляете данные на одном устройстве, AkrutoSync обновляет все остальные устройства. Вот шесть причин, по которым вы хотите использовать AkruoSync.
1. Синхронизируется автоматически
Вам не нужно помнить о запуске какого-либо программного обеспечения. Акруто синхронизируется автоматически. Вам не потребуется носить с собой другое устройство или дополнительные кабели.Вам даже не нужно нажимать кнопку, чтобы запустить процесс синхронизации. AkrutoSync удобен и надежен, потому что он все делает автоматически и предотвращает дублирование записей.
2. Обеспечивает спокойствие
Akruto выполняет прямую синхронизацию между компьютером и мобильными устройствами. Он не полагается ни на что посередине, например на облако. Итак, будьте уверены, вы можете быть на 100% уверены, что ваши данные не будут скомпрометированы или потеряны.
3. Сохраняет историю синхронизации
Люди делают ошибки.Кто-то, вводящий номер телефона, может перевернуть две цифры..png) Или случайно удаляют то, что им нужно. AkrutoSync имеет функцию истории синхронизации. Это позволяет вам отменить любые изменения, которые вы сделали по ошибке. Вы даже можете восстановить контакты, календарные встречи, напоминания и заметки, которые были удалены. Итак, AkrutoSync имеет три уровня безопасности:
Или случайно удаляют то, что им нужно. AkrutoSync имеет функцию истории синхронизации. Это позволяет вам отменить любые изменения, которые вы сделали по ошибке. Вы даже можете восстановить контакты, календарные встречи, напоминания и заметки, которые были удалены. Итак, AkrutoSync имеет три уровня безопасности:
- Не использует облако.
- Синхронизирует на всех устройствах в обоих направлениях.
- Позволяет восстанавливать файлы и изменения.
4. Не содержит ограничений на синхронизацию данных
Вы можете синхронизировать тысячи контактов и встреч в календаре. Akruto со всем справится. Компании продолжают взимать дополнительную плату за добавление хранилища. AkrutoSync ни за что не взимает дополнительную плату. Пока на вашем компьютере и устройствах есть свободное место, AkrutoSync позаботится обо всем остальном.
5. Синхронизация со многими устройствами
Вы можете синхронизировать любое количество устройств. Нет никаких ограничений или дополнительных сборов.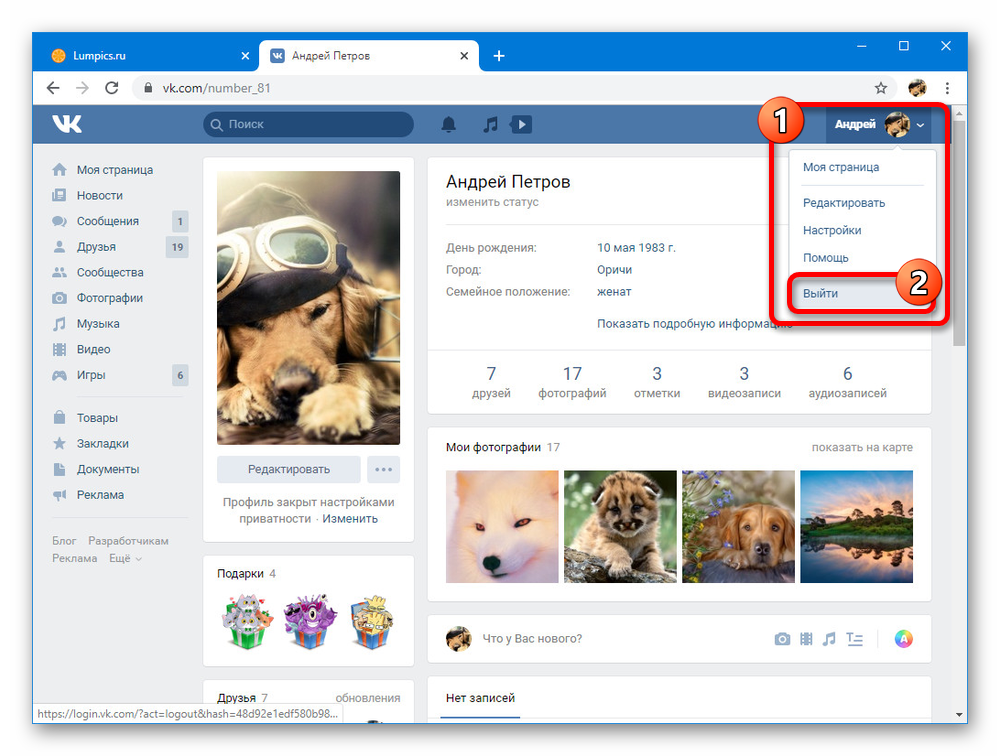 Итак, продолжайте синхронизацию со своим настольным компьютером, ноутбуком, планшетами и смартфонами.Да, даже если вы используете несколько операционных систем, включая iOS, Windows и Android.
Итак, продолжайте синхронизацию со своим настольным компьютером, ноутбуком, планшетами и смартфонами.Да, даже если вы используете несколько операционных систем, включая iOS, Windows и Android.
6. Использует собственный календарь и приложения для контактов вашего устройства
При использовании AkruoSync вы можете использовать встроенные приложения на своих телефонах и планшетах. Например, если у вас iPhone, Akruto синхронизирует Outlook со встроенными в iPhone приложениями «Контакты» и «Календарь». Другие продукты добавляют на ваши устройства собственные контакты и приложения-календарь. Затем вы застряли с двумя приложениями Contact и двумя приложениями Calendar.
Можно попробовать перед покупкой.Начните семидневную бесплатную пробную версию прямо сейчас и посмотрите, насколько легко синхронизировать данные на всех ваших устройствах. Если вам это нравится, у вас есть два варианта программного обеспечения: купить или подписаться.
AirDrop не работает? Вот исправление!
AirDrop позволяет передавать по беспроводной сети практически все, что угодно, с iPhone, iPad или Mac на любое другое недавнее устройство Apple. Он использует Bluetooth 4.x для энергоэффективного вещания и обнаружения и одноранговый Wi-Fi для быстрой передачи. Передача файлов на разные устройства Apple — это то, что делает использование лучшего iPhone, iPad или Mac таким безболезненным.Весь процесс не просто прост; это невероятно безопасно … когда оно работает. Правильно, хотя в нашем обзоре iOS 15 мы были в восторге от того, насколько стабильной и удивительной является новейшая партия программного обеспечения Apple, все программное обеспечение может иногда работать со сбоями.
Он использует Bluetooth 4.x для энергоэффективного вещания и обнаружения и одноранговый Wi-Fi для быстрой передачи. Передача файлов на разные устройства Apple — это то, что делает использование лучшего iPhone, iPad или Mac таким безболезненным.Весь процесс не просто прост; это невероятно безопасно … когда оно работает. Правильно, хотя в нашем обзоре iOS 15 мы были в восторге от того, насколько стабильной и удивительной является новейшая партия программного обеспечения Apple, все программное обеспечение может иногда работать со сбоями.
Если у вас возникли проблемы с AirDrop, есть несколько шагов, которые вы можете попытаться исправить на своем iPhone, iPad или Mac и с легкостью вернуться к передаче файлов. Вот несколько шагов, которые вы можете попытаться устранить с помощью AirDrop, если он вам не нравится.
Какие устройства совместимы с AirDrop?
Устройства более старых моделей несовместимы с AirDrop. Даже если одно устройство (например, ваш iPhone) совместимо, другие устройства (например, ваш Mac) тоже должны быть совместимы. Вот список всех устройств, совместимых с AirDrop.
Вот список всех устройств, совместимых с AirDrop.
AirDrop между Mac и iPhone или iPad:
- Mac 2012 года выпуска или новее (за исключением Mac Pro середины 2012 года) с OS X Yosemite или новее
- iPhone, iPad или iPod touch с iOS 7 или более поздней версии
AirDrop между Mac (оба компьютера должны быть как минимум):
- MacBook Pro, представленный в конце 2008 г. или позже, за исключением MacBook Pro (17 дюймов, конец 2008 г.)
- MacBook Air, выпущенный в конце 2010 г. или позже
- MacBook, представленный в конце 2008 г. или позже, за исключением белого MacBook (конец 2008 г.)
- iMac, представленный в начале 2009 года или позже
- Mac mini, представленный в середине 2010 г. или позже
- Mac Pro, представленный в начале 2009 г. (модель с картой AirPort Extreme) или в середине 2010 г.
- iMac Pro (все модели)
Отрегулируйте настройки AirDrop
AirDrop имеет три уровня: «Выкл», «Только контакты» и «Все». Только контакты — самый сложный из трех, поскольку он должен проверять, кто знает кого. Если вы в затруднении, вы можете переключиться на «Все» и попробовать еще раз. Вы также можете выключить и снова включить его.
Только контакты — самый сложный из трех, поскольку он должен проверять, кто знает кого. Если вы в затруднении, вы можете переключиться на «Все» и попробовать еще раз. Вы также можете выключить и снова включить его.
- Запустите Настройки с главного экрана
Метчик Общие .
Источник: iMore- Метчик AirDrop .
Нажмите на нужный вариант .
Источник: iMore
Если вы пытаетесь использовать AirDrop с iPhone, iPod touch или iPad на Mac, но ваш Mac не отображается, попробуйте еще что-нибудь:
- Запустите Finder на Mac .
Щелкните AirDrop на боковой панели.
Источник: iMore
Вы также можете переключаться между «Все», «Контакты» и «Никто» прямо оттуда, как описано в шаге выше.
Это также переводит ваш Mac в состояние готовности к AirDrop и может помочь с обнаружением. Если нет, продолжайте читать!
Если нет, продолжайте читать!
Переключить радио
Если переключение AirDrop само по себе не помогает, вы можете перейти к радио. Для правильной работы AirDrop вам потребуются Wi-Fi и Bluetooth, поэтому попробуйте выключить их, а затем снова включить, чтобы начать работу.
Примечание. Центр управления больше не отключает полностью Wi-Fi или Bluetooth. Он просто останавливает текущее соединение, но оставляет доступными такие вещи, как AirPods, Apple Pencil и Apple Watch.
Как выключить и включить Wi-Fi на iPhone или iPad
- Запустите Настройки с главного экрана.
- Tap Wi-Fi .
Дважды коснитесь переключателя Wi-Fi On / Off . Один раз выключить, а другой снова включить.
Источник: iMore
Как выключить и включить Bluetooth на iPhone или iPad
- Запустите Настройки с главного экрана.
- Tap Bluetooth .

Дважды коснитесь переключателя Bluetooth On / Off . Один раз выключить, а другой снова включить.
Источник: iMore
Как выключить и включить Wi-Fi на Mac
- Щелкните значок Wi-Fi в строке меню.
Щелкните Отключите Wi-Fi .
Источник: iMoreЩелкните значок Wi-Fi в строке меню еще раз.
Щелкните Включите Wi-Fi .
Источник: iMore
Как выключить и включить Bluetooth на Mac
- Щелкните значок ** Bluetooth * в строке меню.
Щелкните Выключите Bluetooth .
Источник: iMoreЩелкните значок Bluetooth в строке меню еще раз.
Щелкните Включите Bluetooth .
Источник: iMore
Кроме того, вы можете включить авиарежим , а затем снова выключить, чтобы переключить все радиомодули сразу.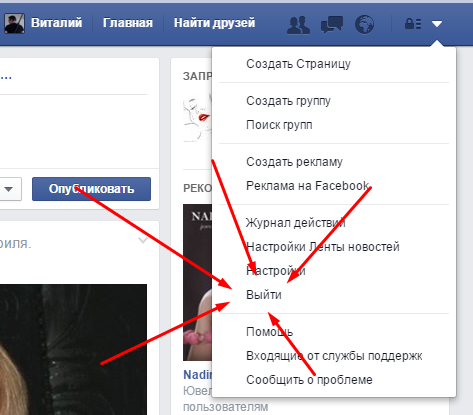
Когда вы закончите, попробуйте подключиться еще раз. Если это сработает — отлично. Если нет, продолжайте дальше.
Аппаратный сброс
Следующее, что нужно попробовать — это полная перезагрузка. Шутите о «перезагрузке Windows» как хотите, но это клише неспроста!
Для iPad (кроме iPad Pro 2018) и более старых iPhone с механическими кнопками «Домой» (iPhone 6s и ранее):
- Нажмите и удерживайте кнопку Вкл. / Выкл. на правой стороне (iPhone 6s или iPhone 6) или наверху (все остальные iPhone, iPod и iPad) вашего устройства.
- Продолжая удерживать кнопку Вкл / Выкл , нажмите и удерживайте кнопку Home на передней панели iPhone, iPod touch или iPad.
Удерживайте обе кнопки, пока экран выключается, удерживайте их, пока на экране снова не переключится на и не отобразится логотип Apple.
Источник: iMore
Для iPhone 7:
- Нажмите и удерживайте кнопку Вкл / Выкл на правой стороне
- Продолжая удерживать кнопку Вкл.
 / Выкл. , нажмите и удерживайте кнопку уменьшения громкости на левой стороне вашего iPhone.
/ Выкл. , нажмите и удерживайте кнопку уменьшения громкости на левой стороне вашего iPhone. Удерживайте обе кнопки, пока экран выключается, удерживайте их, пока на экране снова не переключится на и не отобразится логотип Apple.
Источник: iMore
Для iPhone 8, iPhone X, iPhone XS, iPhone XS Max, iPhone XR и iPad Pro (2018):
- Быстро нажмите и отпустите кнопку Увеличение громкости .
- Быстро нажмите и отпустите кнопку Уменьшение громкости .
- Нажмите и удерживайте кнопку сна / пробуждения .
Удерживайте нажатой кнопку Side даже после отображения экрана выключения. (iOS 11.2 и новее.)
Источник: iMore
На Mac:
- Щелкните значок Apple в крайнем левом углу строки меню.
Нажмите Перезагрузите .
Источник: iMore
После перезагрузки попробуйте снова подключить его. Если это сработает, все в порядке.Если нет, переходите к следующему шагу.
Проверить обновления
Стек Bluetoothот Apple — набор программного обеспечения, управляющего радиоустройством — не лишен случайных причуд. Иногда в новых версиях iOS возникают проблемы совместимости; в других случаях они их исправляют. Если у вас проблемы с подключением по Bluetooth, вам лучше обновить, чем нет. Если он уже сломан, обновление — ваш шанс исправить.
- Запустите Настройки с главного экрана.
- Метчик Общий .
- Tap Обновление программного обеспечения .
Если доступно обновление, коснитесь Установить .
Источник: iMore
После завершения обновления попробуйте снова использовать AirDrop. Если это сработает — отлично. Если нет, есть еще кое-что, что можно попробовать!
Если нет, есть еще кое-что, что можно попробовать!
Сброс сети
Сброс настроек может быть огромной проблемой, но если что-то пошло не так с тем, как ваш iPhone или iPad подключается к другим устройствам, например, с AirDrop, это может быть просто необходимо.
- Запустите Настройки с главного экрана.
- Метчик Общий .
Коснитесь Сброс . Вам нужно будет прокрутить вниз до самого низа.
Источник: iMoreКоснитесь Сбросить настройки сети .
- Введите код доступа , если будет предложено.
Нажмите Сбросить настройки сети для подтверждения.
Источник: iMore
Когда это будет завершено, вам нужно будет повторно подключиться ко всем устройствам Wi-Fi и Bluetooth, которыми вы владеете или используете; как только вы закончите, проверьте AirDrop еще раз. Если это сработает, оно того стоит. Если нет, вы можете попробовать еще один шаг!
Если это сработает, оно того стоит. Если нет, вы можете попробовать еще один шаг!
Связаться с Apple
Иногда проблема действительно является проблемой. Как и любая электроника, у радиомодулей Bluetooth и Wi-Fi и различных подключений к ним могут возникать проблемы. Если у вас есть AppleCare +, не ходите; бегите в местный Apple Store, чтобы проверить.
iOS 15 Beta issues
Apple иногда предлагает обновления для iOS, iPadOS, watchOS, tvOS и macOS в виде закрытых предварительных версий для разработчиков или общедоступных бета-версий.Хотя бета-версии содержат новые функции, они также содержат предварительные ошибки, которые могут помешать нормальному использованию вашего iPhone, iPad, Apple Watch, Apple TV или Mac, и не предназначены для повседневного использования на основном устройстве. Вот почему мы настоятельно рекомендуем держаться подальше от предварительных версий для разработчиков, если они вам не нужны для разработки программного обеспечения, и использовать общедоступные бета-версии с осторожностью. Если вы зависите от своих устройств, дождитесь финальной версии.
Если вы зависите от своих устройств, дождитесь финальной версии.
Если вы используете бета-версию iOS 15 и iPadOS 15 (в настоящее время 15.3), есть вероятность, что это может быть причиной некоторых из ваших проблем с AirDrop. Бета-версия программного обеспечения находится на стадии бета-тестирования по определенной причине, и в ней обязательно будет несколько ошибок.
Нет никаких новых или дополнительных шагов, которые вам нужно предпринять в iOS 15 или iPadOS 15, чтобы попытаться решить проблемы с AirDrop. Попробуйте все шаги, перечисленные выше, как обычно, и если это все еще не работает, вы можете вернуться к общедоступной версии iOS 15.
Breezy fix
Хотя AirDrop — такая полезная функция, что-то может пойти не так, что приведет к неправильной работе.Надеюсь, эти шаги помогли вам решить проблемы с AirDrop. Если нет, не стесняйтесь обращаться в Apple для дальнейшего устранения неполадок.
Обновлено в декабре 2021 г .: Обновлено, чтобы включить некоторую информацию о проблемах AirDrop при запуске бета-версии программного обеспечения.

 Для кнопки выхода есть свой скрипт. Проблемы возникают, когда браузер неправильно компилирует и выполняет скрипт (часто подобная проблема возникает в старых версиях браузера Internet Explorer).
Для кнопки выхода есть свой скрипт. Проблемы возникают, когда браузер неправильно компилирует и выполняет скрипт (часто подобная проблема возникает в старых версиях браузера Internet Explorer).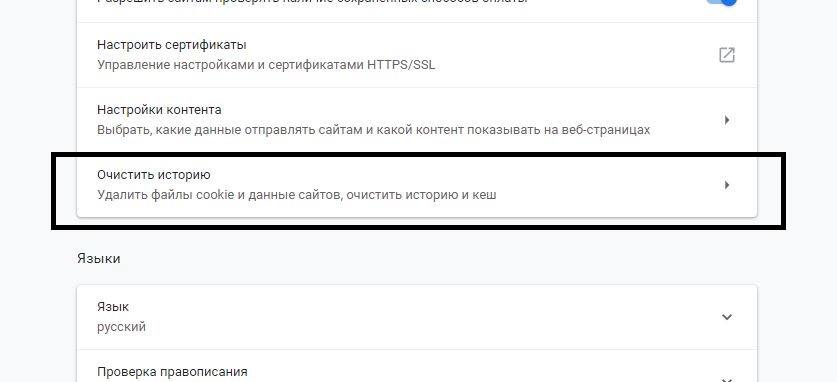

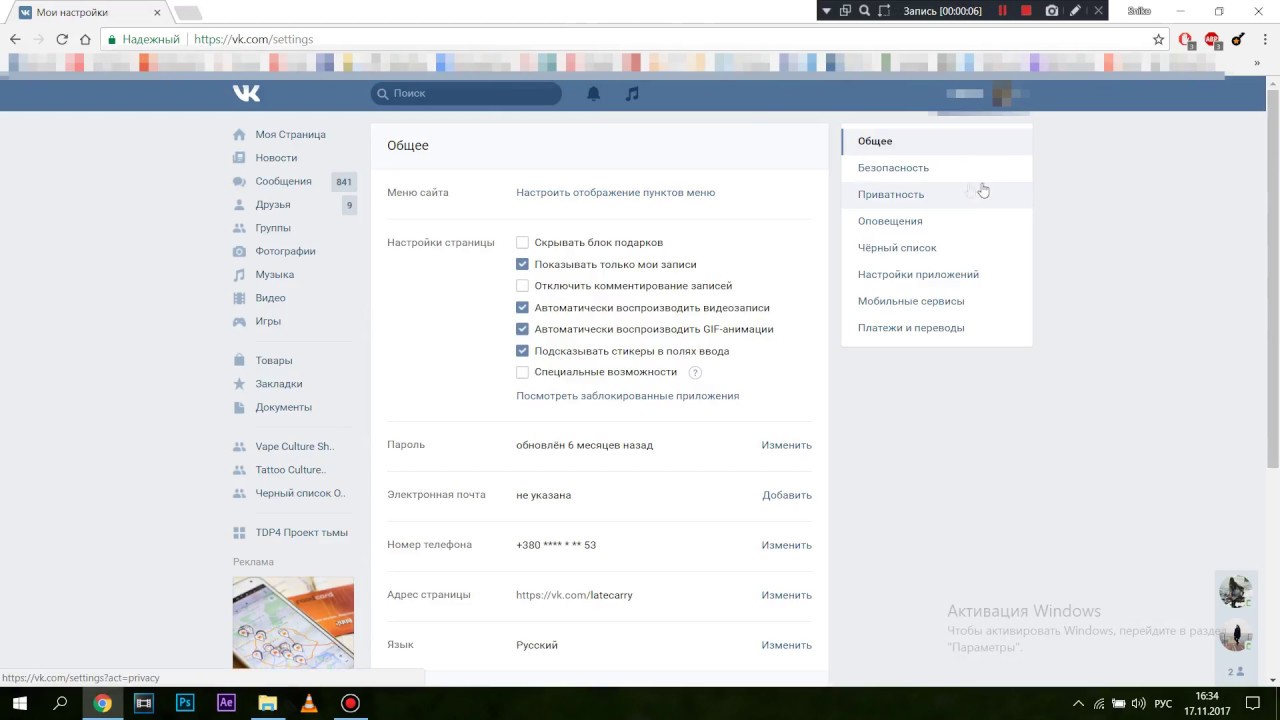
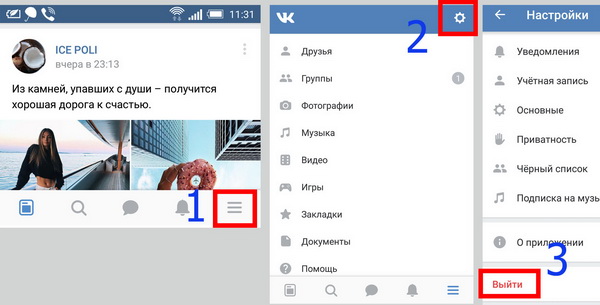
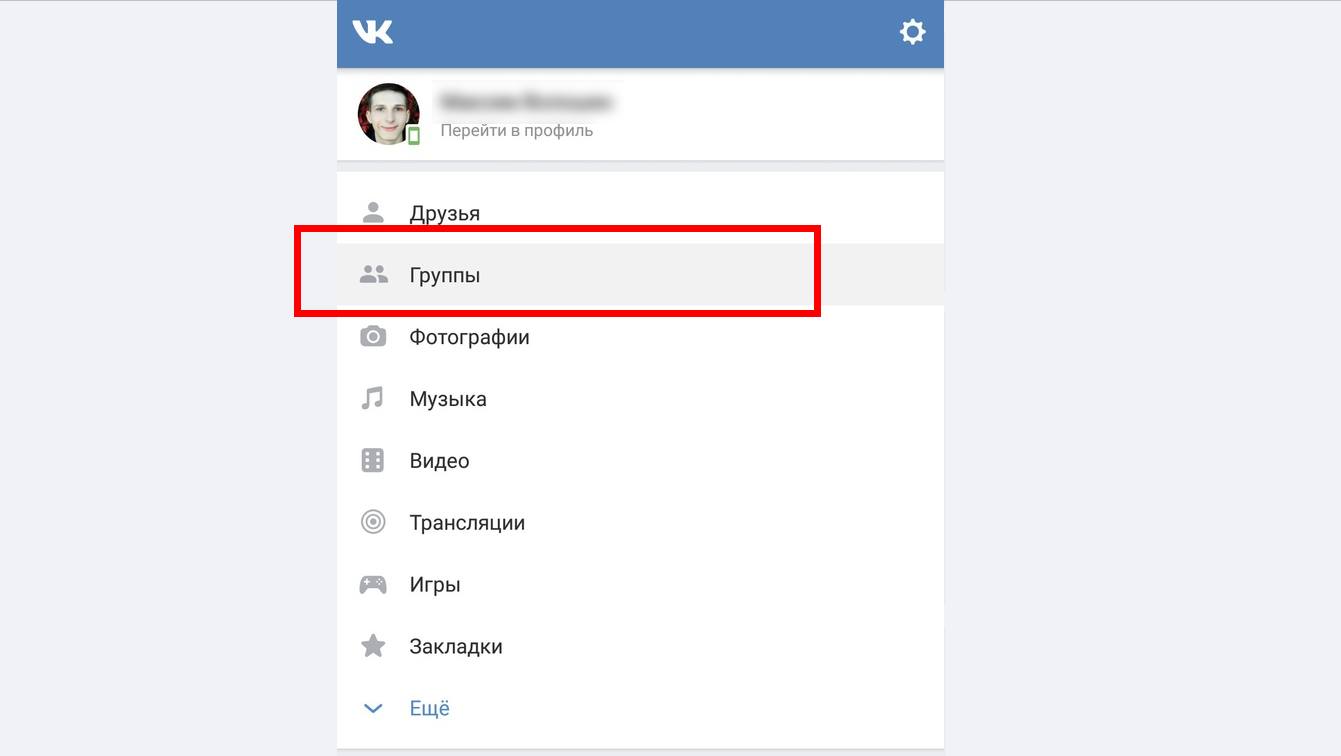
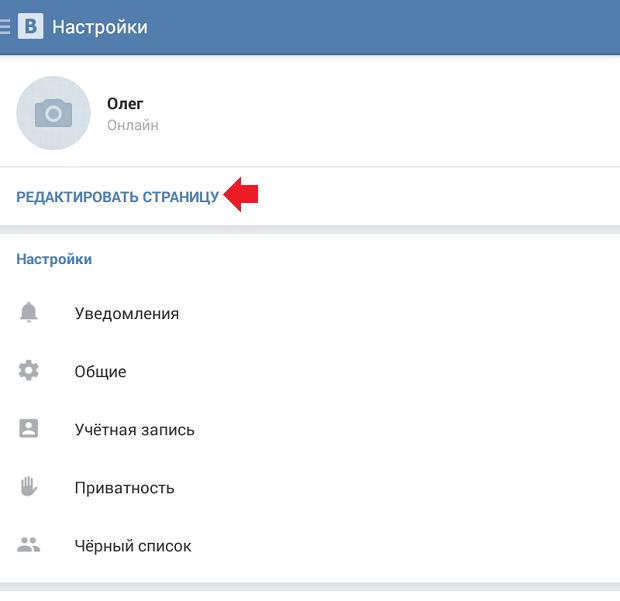

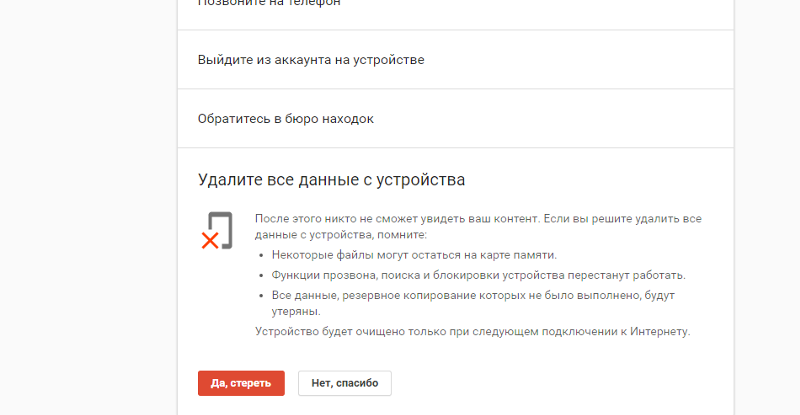
 / Выкл. , нажмите и удерживайте кнопку уменьшения громкости на левой стороне вашего iPhone.
/ Выкл. , нажмите и удерживайте кнопку уменьшения громкости на левой стороне вашего iPhone.