Как просмотреть сохранённые пароли в Safari на iPhone и iPad
Функция автозаполнения в Safari на iOS помогает проходить авторизацию намного проще, позволяя не запоминать пароли для каждого сайта, который вы посещаете. Сохранение конфиденциальных данных безусловно полезно. Однако, это может означать то, что вы быстрее забудете свои данные для авторизации. К счастью, iOS позволяет провести поиск и просмотр сохраненных паролей на iPhone, iPad или iPod Touch. Осуществить это можно через настройки Safari, доступ к которым открывает пароль, защищающий само устройство.
Как посмотреть сохраненные web-пароли в iOS
Очевидно, это работает только с теми паролями, которые были сохранены с помощью функции автосохранения в Safari, а не в каком-либо другом браузере.
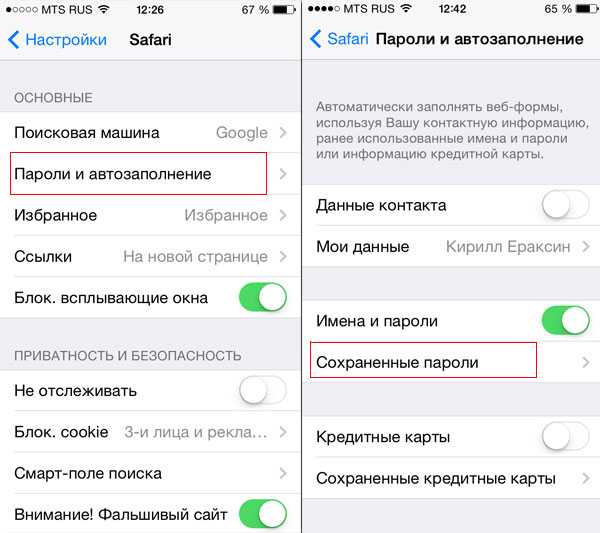
- Откройте настройки Safari
- Перейдите в «Пароли и автозаполнение»
- Выберите «Сохранённые пароли»
- Перейдите к выбранному сайту и введите код доступа, чтобы посмотреть сохранённый пароль
- Когда закончите, выходите из настроек как обычно (пароли будут автоматически скрыты и защищены)
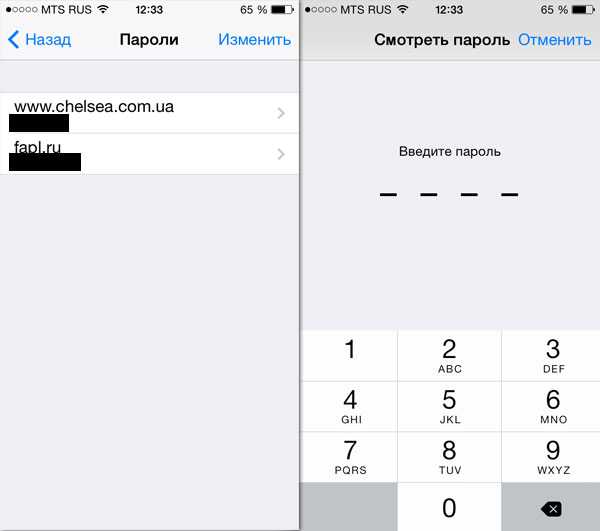
Для пользователей, использующих связку ключей iCloud, данные кредитных карт и авторизации в Safari синхронизируются между iOS устройствами и компьютерами Mac.
Вы также можете удалить сохраненные данные на экране «Пароли»:
- Нажмите кнопку «Изменить» и отметьте необходимые сайты
- Выберите «Удалить», чтобы очистить все нежелательные данные web-страниц
Функция сохранения паролей и автозаполнения настолько удобна, что нет никаких причин отказываться от её использования. Используйте код для экрана блокировки и будьте достаточно внимательны к тому, кто имеет доступ к вашему устройству.
via Osxdaily
lifehacker.ru
Сохраненные пароли на iPhone и iPad
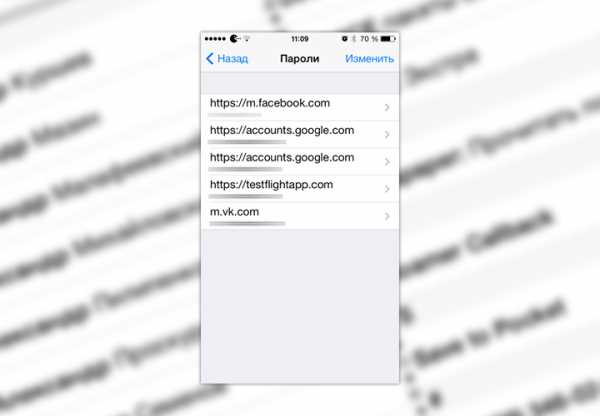
Возможность сохранения имен пользователей учетных записей и паролей к ним — одна из ключевых составляющих модуля iCloud Keychain, который появился на iPhone и iPad с выходом iOS 7. С помощью данного функционала можно провести синхронизацию личной информации данного типа в Safari между устройствами на базе iOS и OS X. Безопасность облачного хранения данных в iCloud гарантирует 256-разрядное AES шифрование, поэтому беспокоиться по поводу их сохранности не приходится. Мало кто знает, что iOS 7 позволяет просмотреть все эти данные и вручную, с помощью приложения «Настройки» операционной системы.
Так как же посмотреть сохраненные пароли в iOS 7 на iPhone и iPad?
Каждые введенные пользователем логин и пароль на каком-либо ресурсе в Safari могут быть сохранены для дальнейшего их автоматического использования — для этого достаточно согласиться на предложение браузером сделать это:
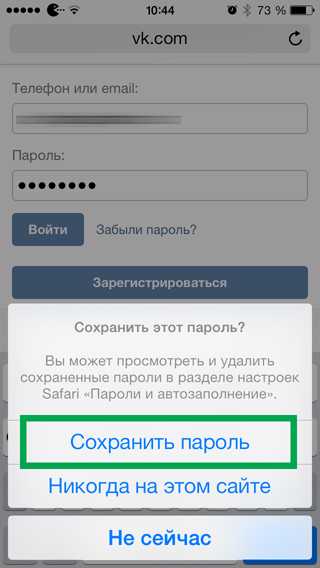
Более того, Safari предложит обновить текущий пароль для учетной записи на определенном ресурсе в том случае, если пользователь вводит в это поле какое-то другое значение:
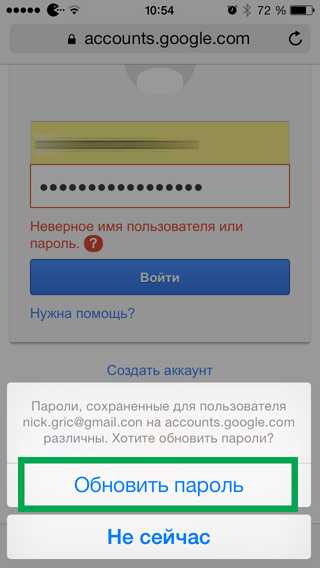
Чтобы посмотреть сохраненные пароли в iOS 7 на iPhone и iPad, необходимо:
1. Зайти в приложение «Настройки» операционной системы iOS 7 и выбрать меню Safari:
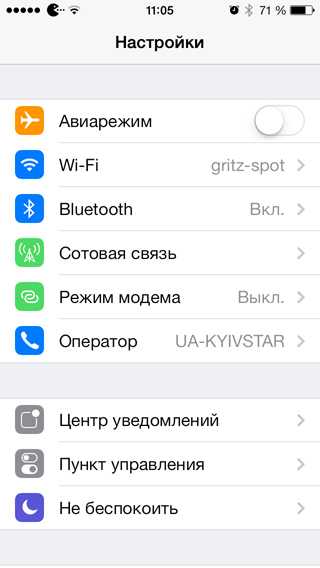
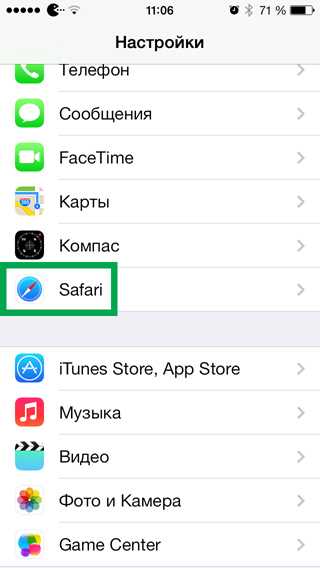
2. Перейти в раздел «Пароли и автозаполнение» и выбрать пункт «Сохраненные пароли»:
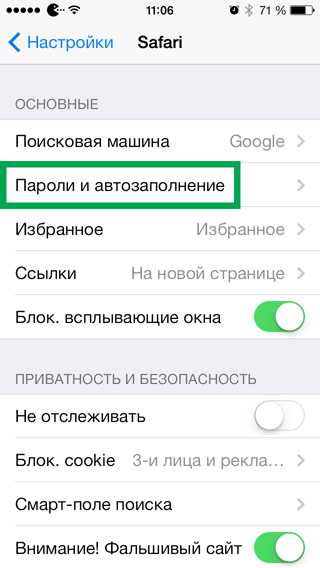
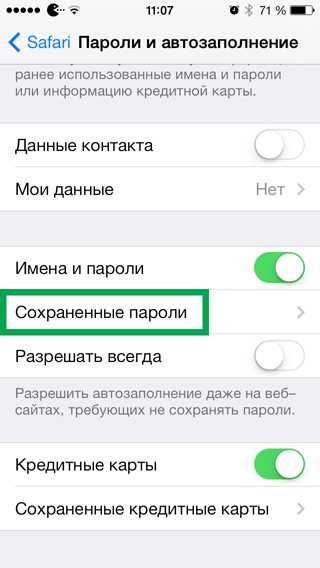
Как ни странно, доступ к данному меню не предполагает введения пароля учетной записи iCloud или защитного пароля iOS — данные в нем находятся в абсолютно свободном доступе:
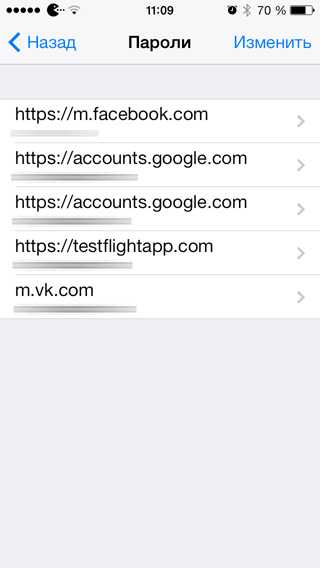
При необходимости их можно скопировать в буфер обмена операционной системы для дальнейшего использования:
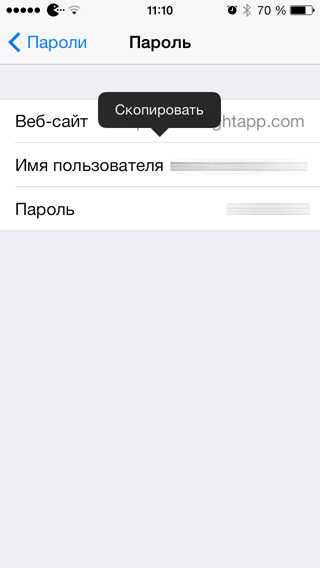
Таким образом, можно получить доступ ко всей информации об именах пользователей учетных записей и паролей к ним в Safari на iOS 7 на iPhone и iPad. Чтобы эта информация не попала в руки злоумышленников, лучше не оставлять устройство без присмотра или ограничить доступ к нему с помощью пароля на разблокировку или по отпечатку пальца через Touch ID.
www.coultury.com
Как увидеть сохраненные пароли сайтов в Safari и программ на iPhone и iPad
Функция автозаполнения штатного web-обозревателя iOS Safari является безусловно полезной, но таит в себе одну опасность — перестав регулярно вводить логины и пароли, пользователь обычно их напрочь забывает. Но, разработчики и здесь сработали на опережение — все сохраненные данные можно просмотреть в специальном разделе Настроек iPhone и iPad.
Вконтакте
Google+
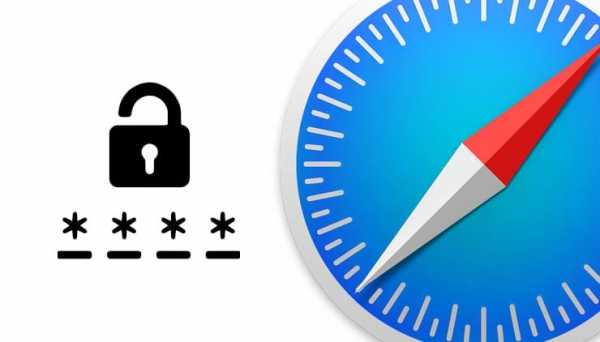
Действительно, борьба с вездесущими спамерами и хакерами начинает превращаться в охоту на ведьм, а пароли доступа к большинству ресурсов должны содержать цифры, знаки, заглавные буквы, иероглифы и коловраты — запомнить не так уж легко, особенно если учесть, что в целях безопасности не рекомендуется использовать одну связку логин-пароль для нескольких web-сайтов.
ПО ТЕМЕ: Как использовать эмодзи вместо названий закладок Safari на Mac, iPhone и iPad.
Итак, если вы вдруг забыли авторизационные данные от того или иного ресурса, но они были сохранены в Safari на iPhone, iPad или iPod Touch, то просмотреть их можно следующим образом:
Как просматривать сохраненные пароли сайтов в Safari и приложений на iPhone и iPad
1. Перейдите в Настройки → Учетные записи и пароли → Пароли программ и сайтов;
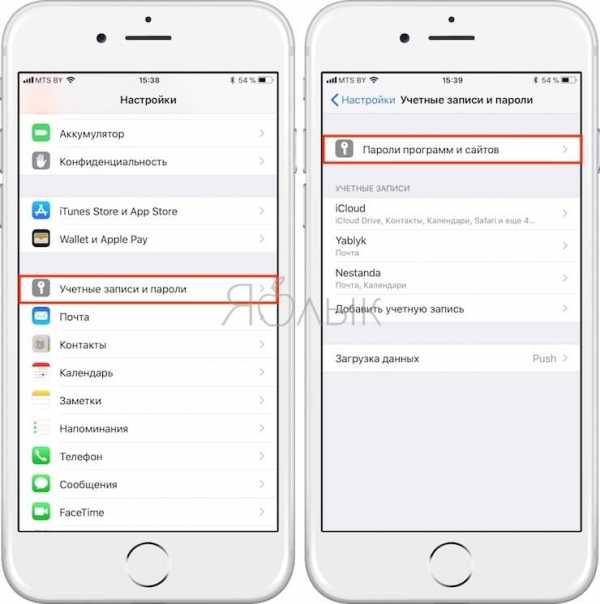
2. Введите цифровой код блокировки экрана или коснитесь пальцем сенсора Touch ID устройства;
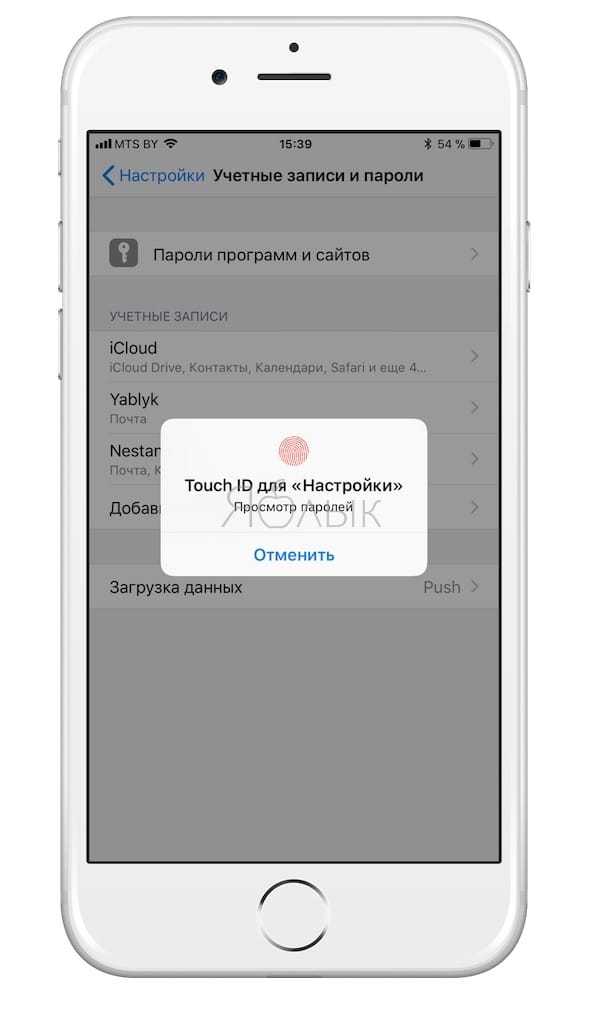
3. Теперь вы можете просмотреть пароли и логины от нужных web-сайтов на iPhone и iPad.
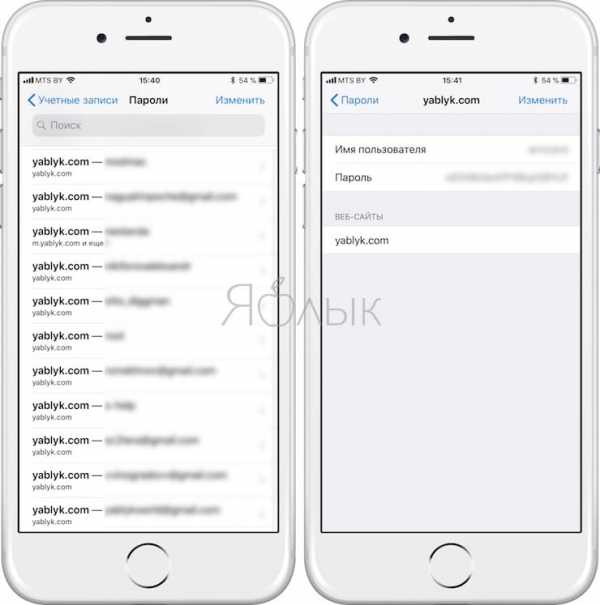
Необходимо учесть, что если на вашем iДевайсе не установлен пароль блокировки экрана, то доступ к вашим конфиденциальным данным может получить любой посторонний человек, которому попадет в руки устройство. Впрочем, вы в любой момент можете удалить сохраненные пароли, просто сдвинув влево блок с названием web-ресурса.
Смотрите также:
yablyk.com
Как посмотреть пароли от сайтов в Safari в Mac OS X.
Сентябрь 19th, 2014 ДанилMac пользователи, которые выбирают в браузере Safari автозаполнение имени пользователя и пароля,есть удобный способ,что бы извлекать эти учетные данные для входа в любое время. Это невероятно полезно, если вы склонны забывать пароли или логины для веб-сайтов, которыми вы пользуетесь, и к ним нужен доступ с регистрационными данными либо для использования в другом веб-браузере или на другом компьютере, который не имеет включенный iCloud Keychain.
Открыть сохраненный логин и пароль для сайта в Safari для Mac OS X
- В браузере Safari, перейдите к меню “Сафари” и выберите “Настройки”
- На вкладке выбрать “Пароли”
- Установите флажок “Показать пароли для выбранных веб-сайтов” — для этого требуется пароль администратора, введенный для Mac
- Выберите сайт из списка, пароль которого вы хотите открыть, затем выберите “Разрешить”, когда запрашивается разрешение, чтобы показать, какой логин и пароль
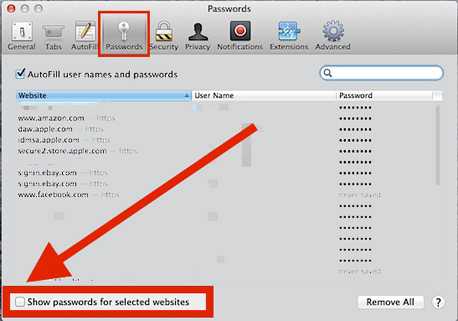
Вы можете повторить этот процесс для любого другого веб-сайта для входа в систему с сохраненными в Safari паролями с помощью автозаполнения, чтобы показать учетные данные. Пароль появляется только при его выборе,потому что они раскрываются не все сразу .
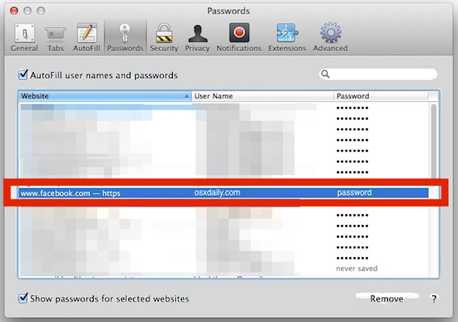
Когда закончите получение пароля, который вы хотите узнать, вам, вероятно,нужно будет снять флажок “Показать пароли для выбранных веб-сайтов”, только, чтобы держать все вещи в безопасности. Вы также можете выбрать, чтобы удалить пароли из списка, если не хотите больше их показывать.
Конечно, этот метод работает только что бы найти и раскрыть пароли, сохраненные в Safari, но это не значит, что вам не повезло с другими веб-браузерами. Этот метод более технический,и вы можете использовать трюк с командной строкой, чтобы извлечь забытый пароль на любом Mac в любом веб-браузере, и он работает в Safari, Chrome, Firefox, и Опера. Оцените статью: Поделитесь с друзьями!
Как удалить сохраненные пароли на Айфоне и Айпаде?
Как посмотреть сохраненные пароли и удалить сохраненные пароли на Айфоне и Айпаде (В вк, и браузере)?
Apple внесла некоторые изменения в управлении паролями и учетными записями в новой iOS. Одна из которых – возможность доступа к хранимым учетным записям и паролям, которые сохранены в браузере и в приложениях.
В приложениях и на веб-сайтах, использующих имя пользователя и пароль, в iOS будет отображаться значок ключа над клавиатурой. Нажатие на ключ, который даст вам доступ к вашим сохраненным учетным записям и паролям, позволяя вам войти в свою учетную запись быстрее.
Как посмотреть сохраненные пароли на Айфоне в iOS?
Если вы ищете свои учетные записи и пароли – чтобы отредактировать их, либо хотите посмотреть сохраненные пароли на Айфоне.
Вот где посмотреть сохраненные пароли в Айфоне:
1. Зайдите в «Настройки».
2. Прокрутите вниз и коснитесь «Учетные записи и пароли».
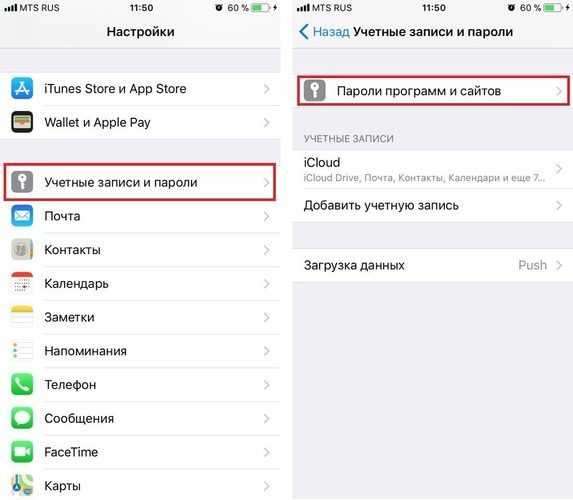
3. Нажмите «Пароли программ и сайтов».
4. Подвертите действие с помощью Touch ID.
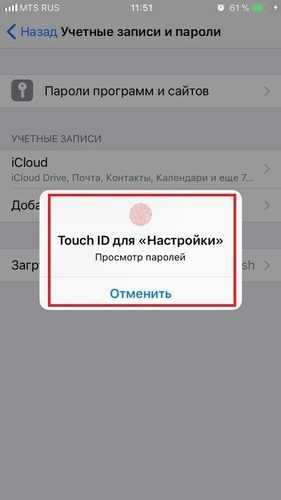
Когда вы получите доступ к своим учетным записям и паролям, вы увидите список сохраненных записей, доступных для входа. При нажатии на запись появляется имя пользователя, пароль и веб-сайт, соответствующий вашей учетной записи. Вы можете нажать и удерживать как имя пользователя, так и пароль, чтобы скопировать их содержимое.
Как сохранить пароль в вк на Айфоне и Айпаде в новой iOS?
iOS имеет встроенный механизм для добавления учетных записей и паролей в ваш iCloud Keychain. Когда вы начнете создавать учетную запись, браузер предложит вам сохранить пароль. Если вы решите использовать эту учётную запись, браузер также сохранит ваши данные учетной записи в iCloud Keychain.
Если вы хотите вручную сохранить пароль в вк на Айфоне и Айпаде в iOS, вот как это сделать:
1. Откройте приложение «Настройки» для iOS.
2. Пролистайте вниз и коснитесь «Учетные записи и пароли».
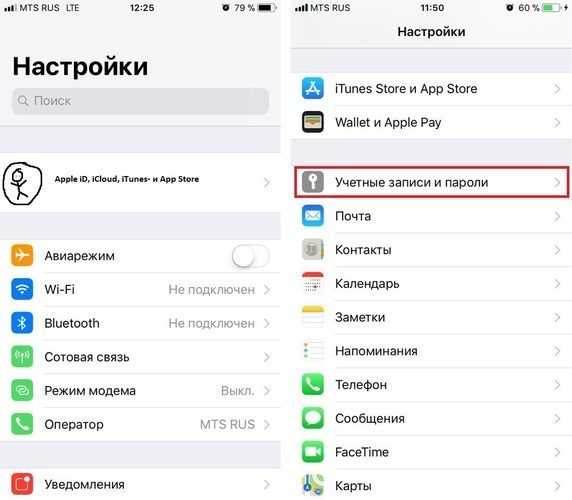
3. Нажмите «Пароли программ и сайтов».
4. Подтвердите с помощью Touch ID.
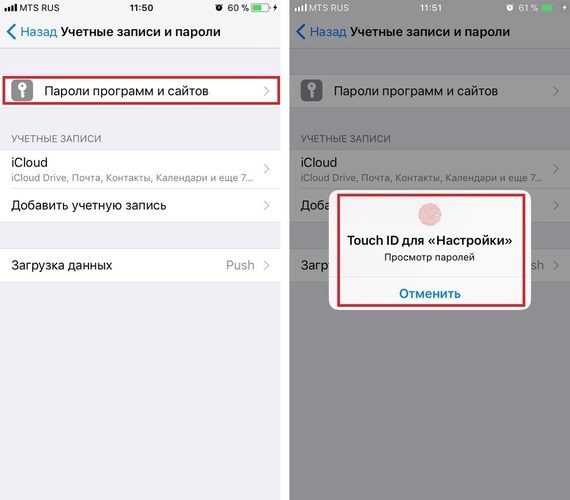
5. Прокрутите вниз до нижней части списка и нажмите «Добавить пароль».
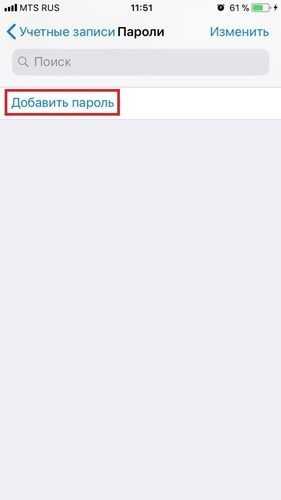
6. Введите веб-сайт, на котором вы хотите войди в свою учетную запись.
7. Введите имя пользователя и пароль, которые вы будете использовать для входа в свою учетную запись.
8. Нажмите «Готово».
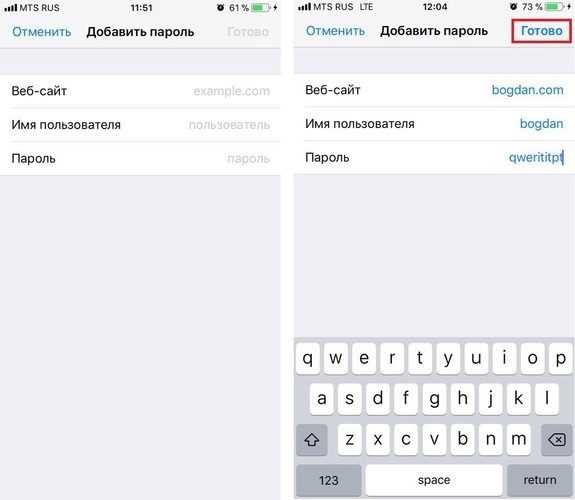
Теперь вы знаете как сохранить пароль в вк на Айфоне и Айпаде. Это также можно использовать для любого сайта в вашем браузере.
Читайте по теме:
Как убрать сохраненный пароль вконтакте на Айфоне и Айпаде в iOS?
Всегда легко нажать «Да», когда браузер для iPhone или iPad спрашивает, хотите ли вы сохранить пароль в браузере, который вы только что ввели. Но как удалить сохраненные пароли на Айфоне и Айпаде?
Ответ прост, перейдите в настройки iOS, где вы можете просмотреть список всех ранее сохраненных веб-паролей.
Пошаговая инструкция как удалить сохраненные пароли вк на Айфоне:
1. Запустите приложение «Настройки» на вашем iPhone или iPad.
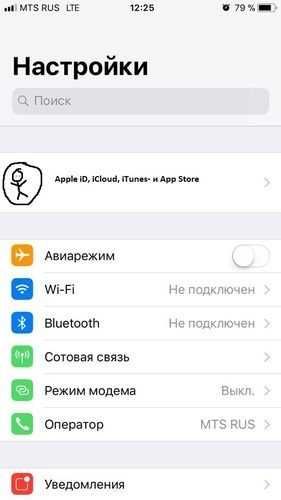
2. Нажмите «Учетные записи и пароли».
3. Затем на «Пароли программ и сайтов».
4. Используйте Touch ID, если вам будет предложено войти в систему, чтобы просмотреть ваши пароли.
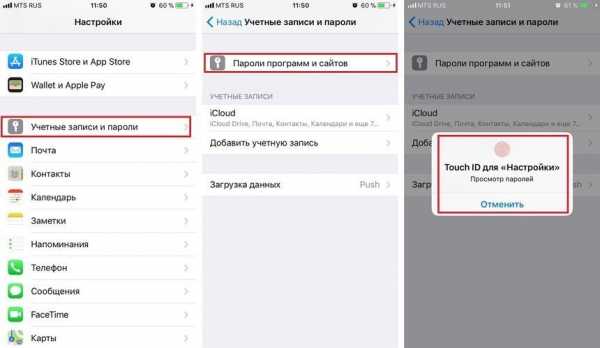
5. Нажмите на данные для входа на веб-сайт, которые вы хотите удалить.
6. Потом, выберите пароль(и), который вы хотите удалить.
7. И наконец нажмите «Удалить» в верхнем левом углу.
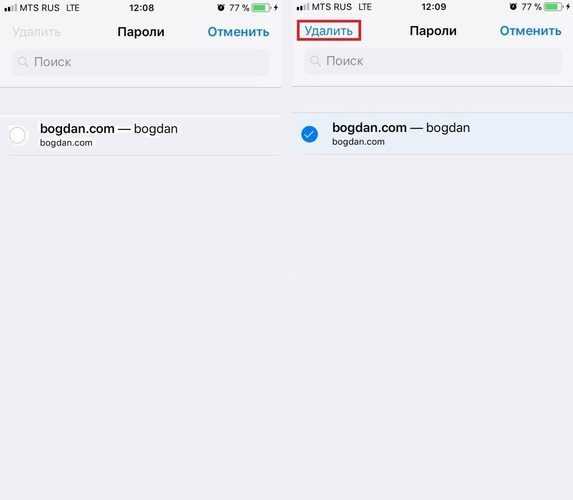
Пароль будет удален из iCloud Keychain и больше не будет появляться при заходе на связанный с ним веб-сайт.
Есть еще вопросы по удалению сохраненного пароля?
Возникли проблемы с просмотром или удалением ваших учетных записей и паролей? У вас есть вопросы, которые мы, возможно, пропустили? Обязательно сообщите нам в комментариях, чтобы мы могли помочь вам устранить неполадки!
qfos.ru
Как просмотреть сохранённые пароли в Safari на iPhone и iPad |
Функция автозаполнения в Safari на iOS помогает проходить авторизацию намного проще, позволяя не запоминать пароли для каждого сайта, который вы посещаете. Сохранение конфиденциальных данных безусловно полезно. Однако, это может означать то, что вы быстрее забудете свои данные для авторизации. К счастью, iOS позволяет провести поиск и просмотр сохраненных паролей на iPhone, iPad или iPod Touch. Осуществить это можно через настройки Safari, доступ к которым открывает пароль, защищающий само устройство.
Как посмотреть сохраненные web-пароли в iOS
Очевидно, это работает только с теми паролями, которые были сохранены с помощью функции автосохранения в Safari, а не в каком-либо другом браузере.
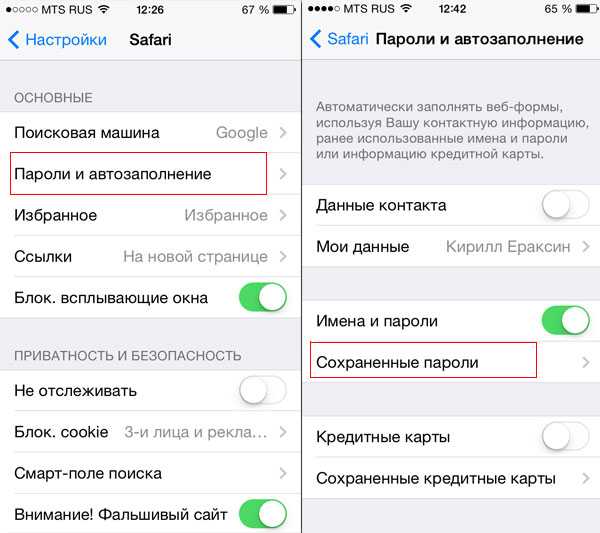
- Откройте настройки Safari
- Перейдите в «Пароли и автозаполнение»
- Выберите «Сохранённые пароли»
- Перейдите к выбранному сайту и введите код доступа, чтобы посмотреть сохранённый пароль
- Когда закончите, выходите из настроек как обычно (пароли будут автоматически скрыты и защищены)
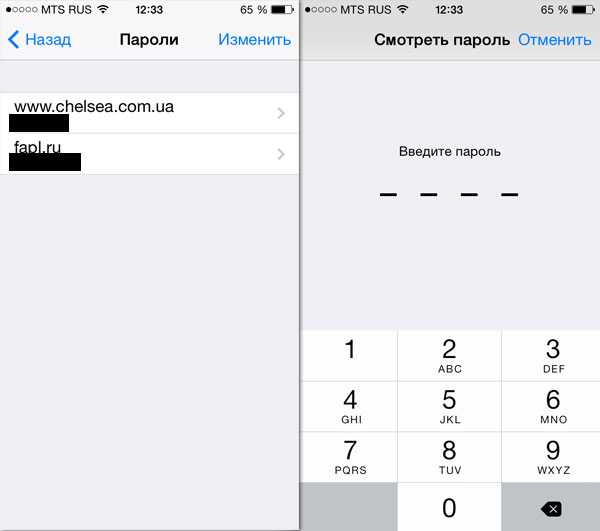
Для пользователей, использующих связку ключей iCloud, данные кредитных карт и авторизации в Safari синхронизируются между iOS устройствами и компьютерами Mac.
Вы также можете удалить сохраненные данные на экране «Пароли»:
- Нажмите кнопку «Изменить» и отметьте необходимые сайты
- Выберите «Удалить», чтобы очистить все нежелательные данные web-страниц
Функция сохранения паролей и автозаполнения настолько удобна, что нет никаких причин отказываться от её использования. Используйте код для экрана блокировки и будьте достаточно внимательны к тому, кто имеет доступ к вашему устройству.
via Osxdaily
comdas.ru
Автозаполнение паролей сайтов в Safari на iPhone и iPad — как настроить и использовать
Пользователи, которым надоело каждый раз заново авторизоваться на любимых сайтах, могут воспользоваться функцией Связка ключей iCloud (iCloud Keychain). С помощью этой функции все пароли сохраняются в одном месте, и при каждом посещении соответствующей веб-страницы Safari автоматически заполняет нужные поля. Ниже мы расскажем вам, как, не заходя на сайт, находить, просматривать, добавлять и удалять сохраненные пароли на iOS-устройствах.
Вконтакте
Google+

Функция автозаполнения
Функция автозаполнения Safari позволяет автоматически вводить пароли, данные кредитных карт, контактную информацию и пр. На некоторых веб-страницах возможность автозаполнения отключена, однако на сайтах, где она активирована, строка ввода светится желтым. Все учетные данные в iOS, OS X и Связке ключей iCloud хранятся в зашифрованном виде. Кроме того, при создании нового аккаунта Safari предлагает сгенерировать безопасные пароли.

Нативный браузер iOS и OS X позволяет находить, просматривать и редактировать автоматически сохраненные учетные данные, однако, в отличие от Mac, возможность добавлять новые веб-страницы через интерфейс настроек в iOS не предусмотрена. Доступ ко всем сохраненным с помощью функции автозаполнения паролям можно получить через приложение Настройки на iPhone или iPad.
Как находить, просматривать и редактировать пароли Safari на iPhone или iPad
Для того чтобы найти сохраненные пароли, необходимо зайти в Настройки —> Safari —> Пароли и ввести код доступа или авторизоваться с помощью Touch ID.
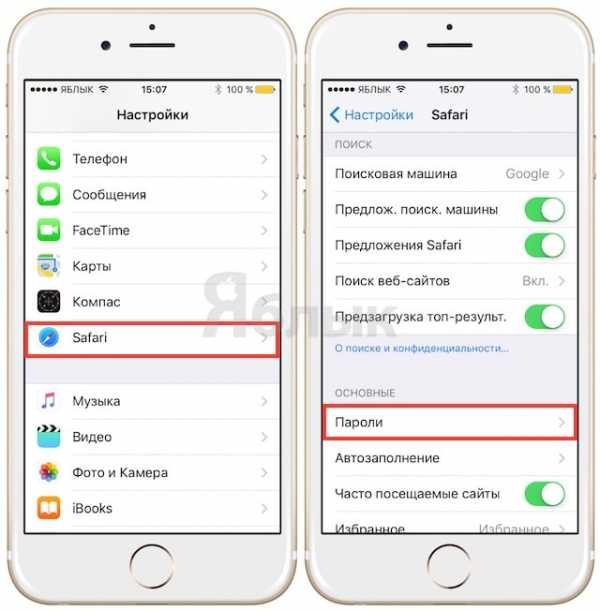
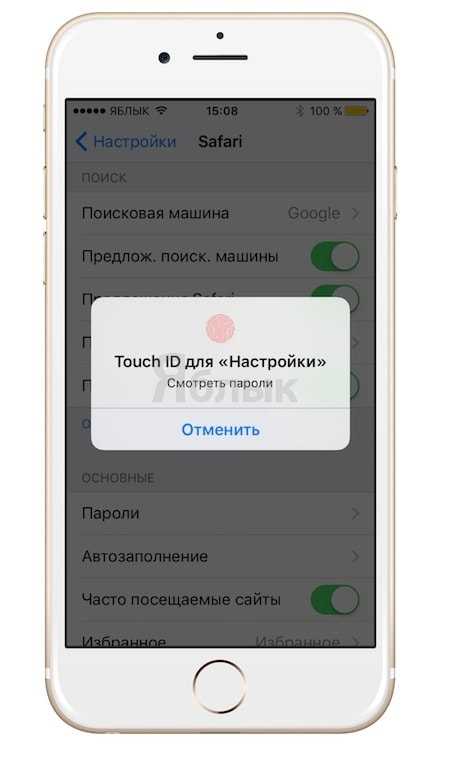
В iOS веб-страницы, на которых используются одни и те же учетные данные, группируются вместе.
Скопировать сохраненный логин или пароль в буфер обмена можно, нажимая на название сайта и удерживая его, пока не появится меню, предлагающее опции «Скопировать имя пользователя» и «Скопировать пароль».
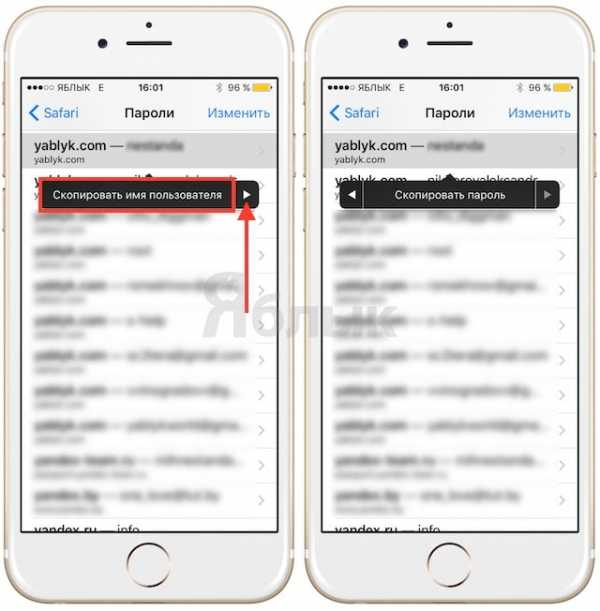
Для того чтобы браузер автоматически заполнял авторизационные формы, зайдите в Настройки —> Safari —> Автозаполнение и активируйте пункт «Имена и пароли».
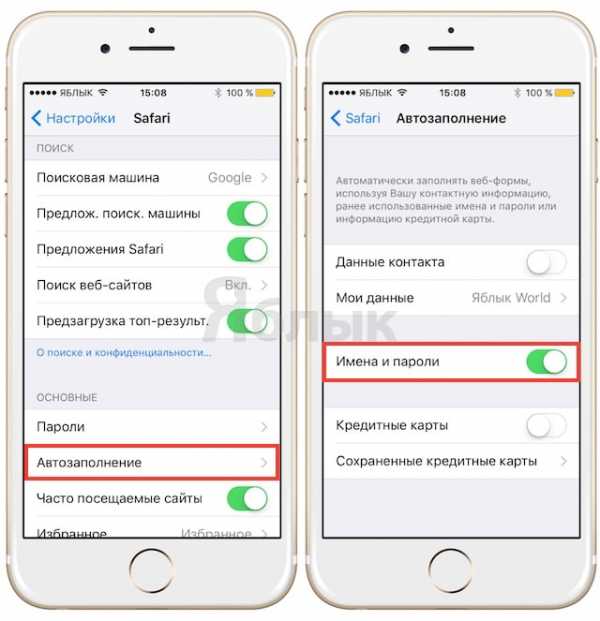
Просмотр сохраненных паролей на iPhone или iPad
Просмотреть сохраненный пароль можно, нажав на название соответствующего сайта в списке функции автозаполнения. Откроется новый экран, отображающий учетные данные и названия ресурсов, на которых они используются.
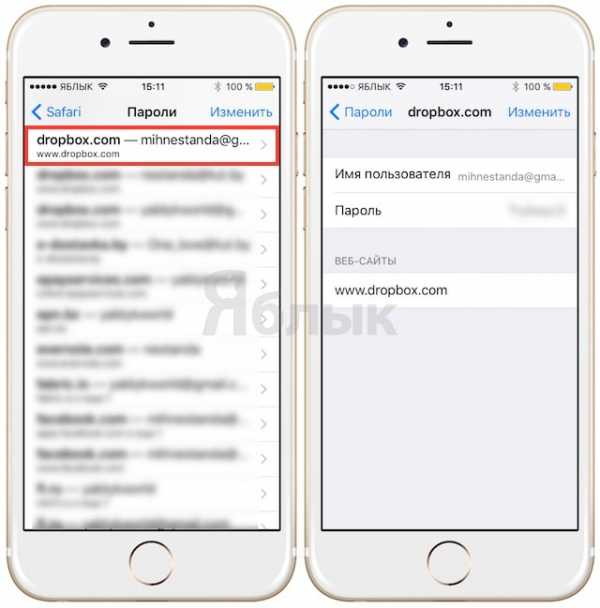
Добавление пароля в список функции автозаполнения на iPhone или iPad
В iOS возможность добавления сайта в список через интерфейс приложения «Настройки» не предусмотрена. Для того чтобы автоматически сохранить учетные данные, нужно зайти непосредственно на сайт, и браузер предложит запомнить пароль. Если вы хотите, чтобы Safari сгенерировал надежный пароль, при создании аккаунта нажмите на соответствующее поле и выберите «Предложить пароль».
Удаление пароля из списка функции автозаполнения на iPhone или iPad
Для того чтобы удалить несколько сохраненных учетных данных одним движением, нажмите на «Изменить», выберите названия сайтов, учетные данные для которых вы хотите удалить, и нажмите на «Удалить». Появится диалоговое окно, запрашивающее подтверждение действия. Нажмите на «Удалить».
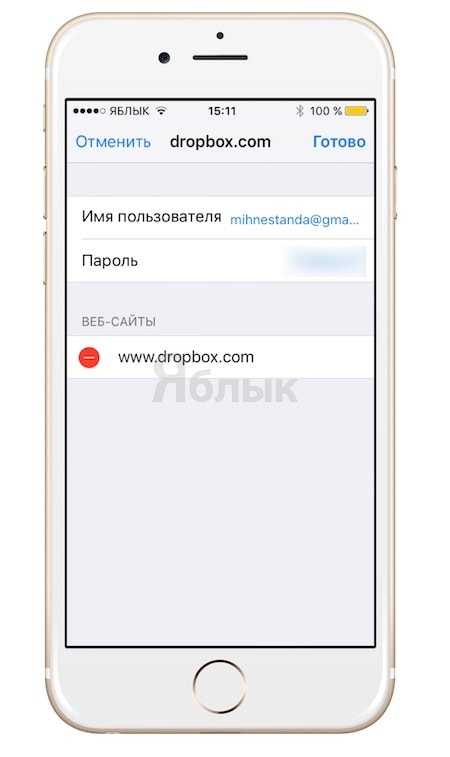
Стереть пароль для отдельной веб-страницы можно, проведя пальцем влево по экрану и нажав на «Удалить».
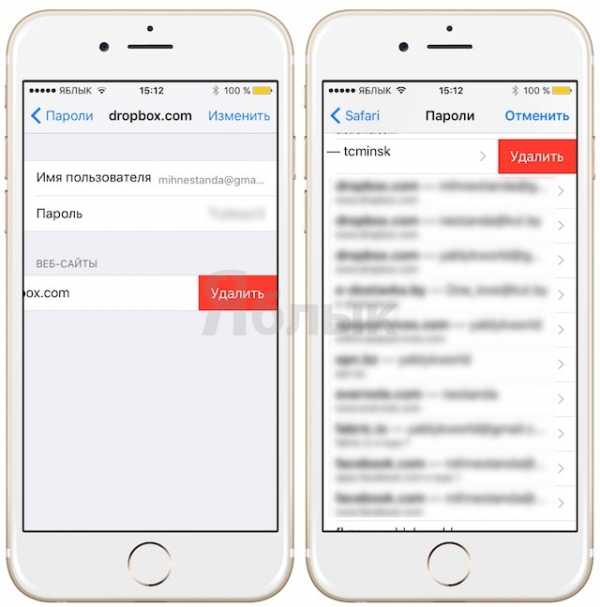
Редактирование
Для того чтобы изменить название сайта, имя пользователя или пароль, нажмите на название ресурса в списке функции автозаполнения. На открывшемся экране нажмите на «Изменить» и введите новый логин в поле «Имя пользователя» и пароль в поле «Пароль».
Все страницы, на которых используется этот логин, отображаются в разделе «Веб-сайты». Если вы хотите удалить ресурс, нажмите на знак «—» в красном кружочке. При следующем визите на этот сайт авторизационная форма заполняться автоматически не будет.
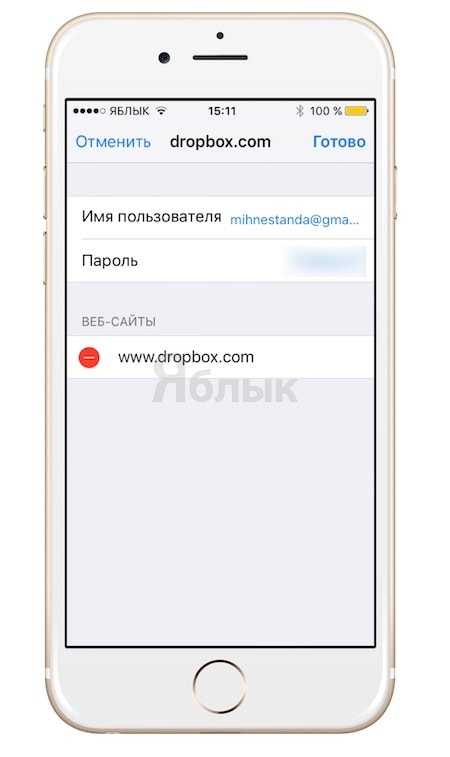
Нажмите на «Готово», если хотите сохранить изменения, или на «Отменить», если хотите все оставить как было.
Поиск веб-страниц
Обратите внимание на строку поиска в верхней части экрана. Нажмите на нее, чтобы вызвать клавиатуру. Введите название веб-страницы, учетные данные к которой вы хотите найти.
Смотрите также:
yablyk.com
