Новые полномочия по управлению в сообществах Вконтакте
Разработчики популярного социального сервиса в конце февраля 2013 года изменили функциональные возможности управления публичными страничками и максимально приблизили их к управлению группами.
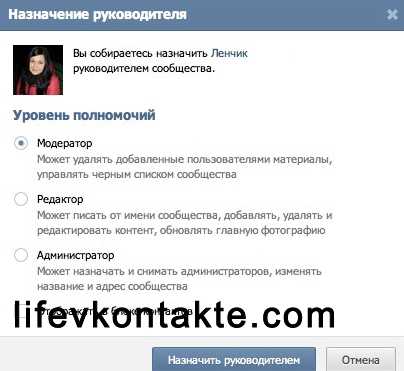
Абсолютно во всех сообществах установили единую систему полномочий руководителей, включающую в себя три следующих уровня: “администратор”, “модератор” и “редактор”. Немного ниже будут подробно рассмотрены права и возможности каждого из них.
Очень внимательно познакомьтесь с нижеприведённой инструкцией перед тем, как решите в руководители Вашего сообщества записывать других пользователей.
Компетенция “Модератора”.
“Модератор” наделён наименьшими правами из всех уровней руководства. В его прямые обязанности входит наблюдение за соблюдением порядка. Все права “модератора” можно объединить в следующие три группы:
1. Право удалять комментарии и записи в обсуждениях.
“Модератор” имеет право:
– Удалить за последнюю неделю абсолютно все комментарии какого-то определённого пользователя.
– Удалить темы в обсуждениях, которые были созданы пользователями.
У “модератора” нет прав на:
– Удаление комментариев от имени сообщества.
– Удаление тем в обсуждениях, которые были созданы руководителями.
2. Право удалять фотографии, видеозаписи, аудиозаписи, информационное наполнение.
“Модератор” имеет право:
– Удалить опубликованные в сообществе за последнюю неделю все фотографии, видеозаписи и аудиозаписи какого-то конкретного пользователя.
У “модератора” нет прав на:
– Удаление фотографий, видеозаписей, аудиозаписей, которые были добавлены другими руководителями.
3. Право на “чёрный” список и приглашение в сообщество новых участников
“Модератор” имеет право:
– Пригласить и одобрить новых участников.
– Занести в “чёрный” список и удалить участников из сообщества.
– Удалить участников из “чёрного” списка.
У “модератора” нет прав на:
– Занесение в “чёрный” список и удаление из сообщества за сутки больше ста участников.
Полномочия “Редактора”:
Кроме всех вышеперечисленных прав “модератора”, к правам “редактора” добавляются также полномочия по управлению информационным наполнением, по оформлению сообщества и работе со стеной сообщества.
1. Право на внешнее оформление сообщества:
– Полноправно управлять аватаркой сообщества, а также редактировать статус сообщества.
– Просматривать и изменять “wiki-странички” сообщества, которые защищены настройками конфиденциальности.
– Закреплять записи сообщества.
2. Право на публикацию и управление информационным наполнением:
– Загружать, редактировать и удалять фотографии и фотоальбомы сообщества.
– Полностью контролировать все аудиозаписи и видеозаписи сообщества.
– Работать с документами.
– Управлять темами в обсуждениях и возможность заниматься редактированием комментариев участников.
3. Право на стену:
– Создавать, редактировать и удалять записи от имени сообщества.
– Работать с новостями, которые предлагаются.
Кроме всего этого, у “редактора” имеются права на просмотр статистики сообщества и изменение настроек её секретности.
Прерогатива “Администратора”.
“Администратор” является высшим звеном в управлении сообщества. В его распоряжении уже имеются абсолютно все полномочия “модератора” и “редактора”. Старайтесь быть предельно осторожным, когда назначаете “администраторами” других пользователей.
У “Администратора” имеются права на:
– Назначить и удалить руководителей сообщества.
– Настроить форматы RSS-каналов и синхронизацию Twitter-клиентов.
– Работать с различными приложениями: добавить приложения в сообщество или же, наоборот, указать сообщество как официальную группу приложения.
Назначая пользователя “руководителем” у Вас также имеется право выбора – отображать или нет “руководителя” в блоке контактов.
Ещё некоторые изменения в управлении публичными страничками:
1. Появилась возможность из списка подписчиков удалить участников публичных страничек. Раньше это можно было реализовывать только лишь через добавление пользователя в “чёрный” список.
Ну вот, вроде бы пока все. )))
lifevkontakte.com
о назначении руководителей группы // Посредник ТаоБао и Алибаба
Как добавить администратора группы
Шаг 1. Зайдите на сайт vk.com от имени созданного для работы аккаунта.
Шаг 2. Зайдите в группу, администратором которой собираетесь стать, и нажмите «Вступить в группу» под аватаром:
Вы должны увидеть на месте кнопки «Вступить в группу» вот такое уведомление:
Шаг 3. Теперь выйдите из этого аккаунта и зайдите на сайт vk.com от имени аккаунта, через который вы создавали группу
Шаг 4. Зайдите на страницу управления сообществом и выберите вверху нее вкладку «Участники»
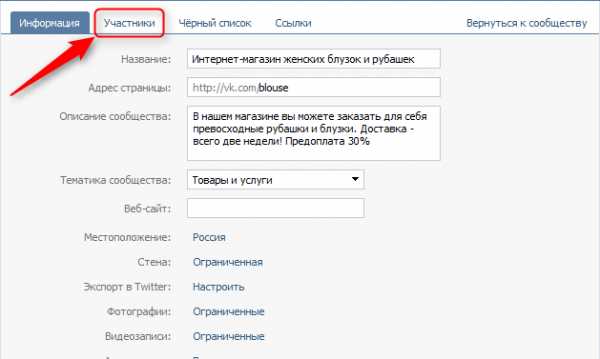
Шаг 5. Найдите среди участников группы свою созданную для работы страничку и нажмите «Назначить руководителем» напротив ее аватарки.
Выберите уровень полномочий (вообще там все очень понятно написано, но чтобы помочь вам разобраться, мы расскажем о полномочиях буквально через 4 строчки) и нажмите «Назначить руководителем».
Вы увидите уведомление о том, что выбранный вами аккаунт назначен руководителем сообщества. Ура, у вас получилось!
Какие бывают администраторы группы?
Остановим свое внимание на полномочиях руководителей группы:
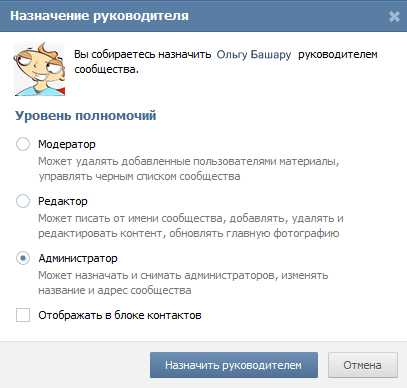
В окне добавления руководителя сообщества полномочия расположены по мере возрастания: модератор наделен самыми минимальными, а администратор – максимальными.
Модератор – это такой руководитель сообщества, который может взаимодействовать только с материалами, добавленными обычными пользователями. Он может удалять записи на стене, фотографии, загруженные подписчиками группы, а также заносить самых нерадивых и них в черный список. Создавать сам записи с пометкой «От имени группы» модератор не может (что такое записи «От имени группы», см. 10 урок ). По сути модератор – это помощник, который следит за порядком в группе.
Редактор обладает всеми полномочиями модератора, а также в дополнение к ним может создавать записи, загружать фотографии и другие материалы «От имени группы». По сути редактор – это заместитель администратора, который «ведет» группу.
Администратор обладает всеми полномочиями модератора и редактора, но вдобавок может менять название и адрес сообщества, назначать и снимать с должности других администраторов.
Вообще для ведения группы достаточно должности редактора. Поэтому в том случае, если вы будете привлекать к ведению группы помощников, мы рекомендуем назначать ему именно этот уровень полномочий. Для своего же собственного аккаунта вы можете смело выбирать должность администратора.
Любого из руководителей сообщества вы можете добавить в блок контактов на главной странице группы. Блок контактов расположен в самом низу правой части странички (под аватаркой):
Чтобы ваш свеженазначенный администратор группы появился в этом разделе, не забудьте поставить галочку напротив соответствующего пункта:
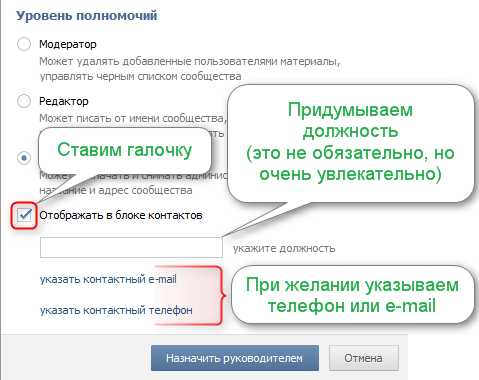
Поля для указания должности и контактной информации появятся после того, как вы поставите галочку «Отображать в блоке контактов».
Мы рекомендуем указывать в блоке контактов тот аккаунт, который вы создали специально для работы (т.е. тот, который вы только что назначили администратором группы), а личный не указывать.
Чтобы изменить полномочия руководителя группы или контактную информацию у уже назначенного руководителя, найдите его среди участников сообщества и нажмите «Редактировать» напротив его аватарки. Как вы видите, здесь же можно разжаловать руководителя из должности.
После нажатия кнопки «Редактировать» откроется точно такое же окно как при назначении руководителя на должность:
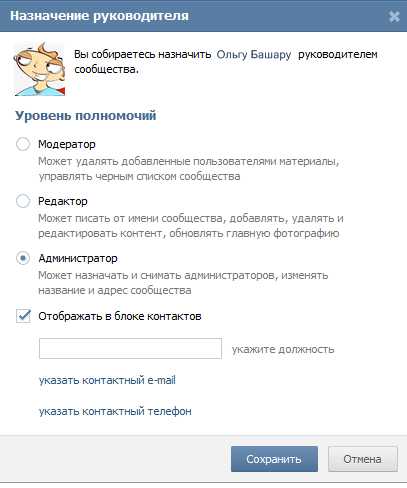
Внесите все необходимые изменения и нажмите «Сохранить».
Как вы, наверное, уже догадались, чтобы убрать руководителя из блока контактных данных, нужно просто снять галочку «Отображать в блоке контактов». При этом аккаунт остается в числе руководителей группы. Чтобы удалить аккаунт из руководителей, необходимо, как мы уже упомянули выше, выбрать кнопку «Разжаловать руководителя» в списке участников группы.
Существует еще один способ редактирования блока с контактами в группе, нажав соответствующую кнопку:
В открывшемся окне вы можете удалить пользователя из списка или отредактировать его контактные данные.
Дополнительно в левом нижнем углу присутствует кнопка для добавления нового контакта, но на наш взгляд этот способ сложен и неудобен и мы рекомендуем вместо него пользоваться тем, что описан выше.
Маленький секрет
Чтобы долго не искать руководителя в списке участников группы (а если вам повезло и если вы хорошо поработали, то у вас их должно быть уже достаточно много), на сайте vk.com в разделе с участниками группы предусмотрена специальная кнопка:
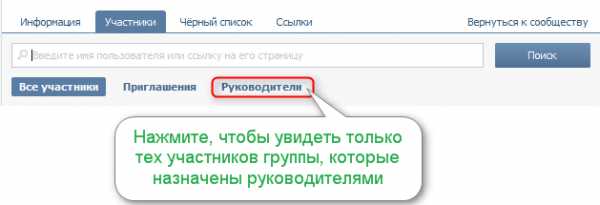
Нажав на нее, вы увидите тех участников группы, которые назначены руководителями.
Кстати, тут вы можете увидеть еще один уровень полномочий руководителя группы: «Создатель». Создателя нельзя разжаловать или удалить из сообщества. Более того, создателя нельзя отредактировать, соответственно, удалить его из блока с контактами можно только нажав кнопку «Ред.» из самого этого блока.
Домашнее задание:
Назначить созданный вами для работы аккаунт руководителем группы. Придумать ему должность и добавить его в блок контактов. Свой личный аккаунт из блока контактов при этом удалить, если вы уже успели его туда добавить ранее.
tibimi.ru
Как управлять группой Вконтакте — администрирование сообщества
- Обзор
- Регистрация
- Добавление фотографий и создание альбома
- Редактирование и манипуляции с фотографиями
- Манипуляции с чужими фотографиями
- Место учебы
- Поиск друзей
- Друзья, дополнительно
- Создание граффити
- Создание заметки
- Создание опроса
- Создание группы
- Настройки группы
- Оформление группы
- Общие настройки профиля
В управление группой входят возможности назначения администраторов группы, снятие с должности администратора, удаление участников, просмотр статистики и тому подобное.
Управление группой осуществляется непосредственно со страницы своей группы в ВКонтакте. Для этого заходим в раздел «Мои группы», сверху выбираем «Управление» и находим нужную группу.
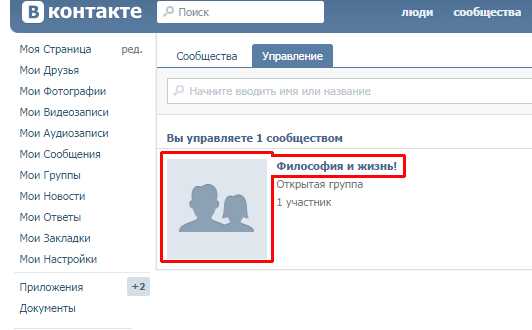
Переходим в раздел «управление сообществом» — в меню справа под главной фотографией.
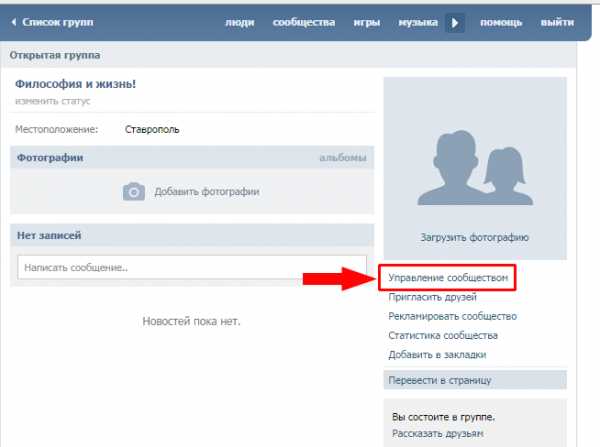
Сверху выбираем вкладку «участники».
В списке участников можно с помощью поиска найти нужного или нужных. В Вашем распоряжении будут возможности назначить участника администратором, либо исключить его из группы.
Кого бы Вы ни назначили администратором, Вас никогда не смогут исключить из группы, заблокировать или тому подобное. Создатель группы будет иметь больше прав, чем любой администратор, даже если выйдет из группы.
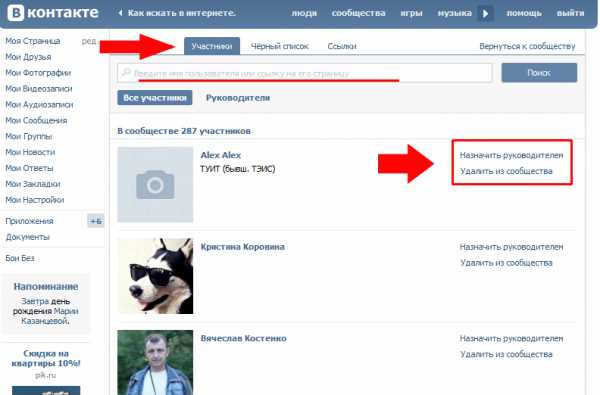
При назначении кого-либо руководителем, Вы выбираете какими правами будет обладать участник группы.
«Модератор» может удалять ненужные сообщения, добавлять в черный список и удалять из него пользователей. «Редактор» может изменять все что связано с текстом и фотографиями. «Администратор» имеет почти такие же права, как и создатель, может давать права администратора другим пользователям.
Нижняя графа предназначена для того, чтобы администратора было видно в списке контактов группы или наоборот не видно. Если не ставить флажок в этой графе, то администратора не будет видно.
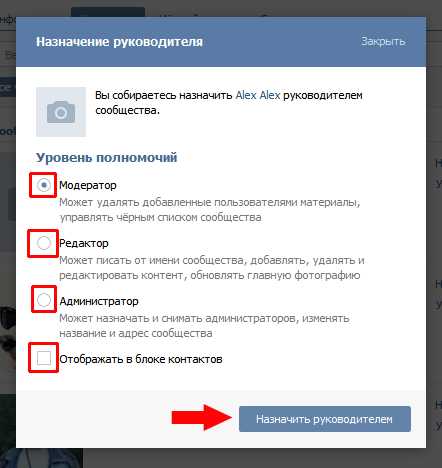
В подразделе «Руководители» можно изменить права руководителя (кроме создателя группы), снять с должности руководителя или вовсе удалить из группы.
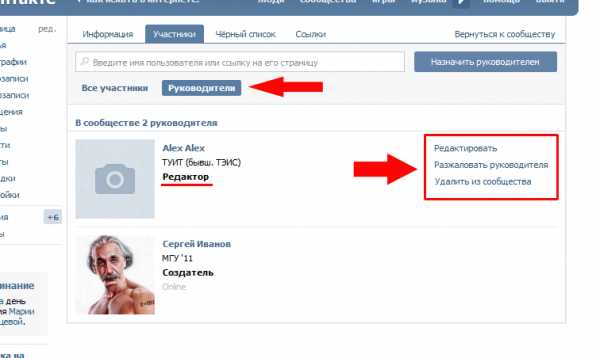
Для добавления в черный список группы, вначале необходимо узнать адрес пользователя. Для этого переходим на его страницу и копируем адрес из адресной строки (копировать Ctrl+C).
Полный адрес не нужен, достаточно id, то есть то, что идет после «vk.com/».
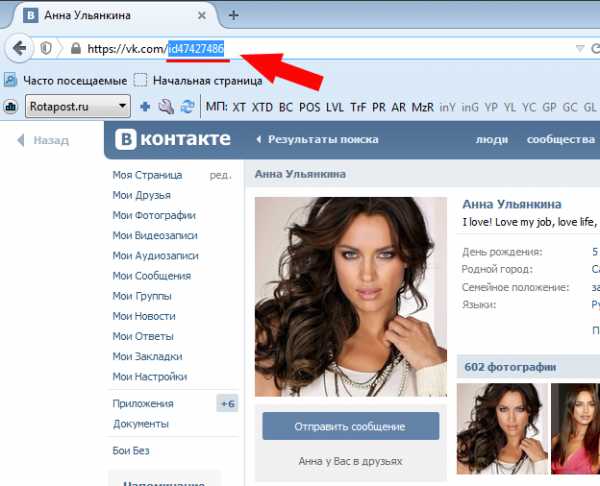
Возвращаемся в «управление сообществом», переходим во вкладку «Черный список» и вставляем скопированный адрес (вставить Ctrl+V). Остается нажать «Добавить в черный список».
Появляется окно для уточнения выбора блокировки пользователя. Выбирается срок блокировки — на час, на день, на неделю, на месяц, на год или навсегда. Во втором поле выбирается причина — спам (сообщения рекламного характера), оскорбление участников, сообщения не по теме или нецензурные выражения. Дополнительно можно написать комментарий в добавление к удалению.
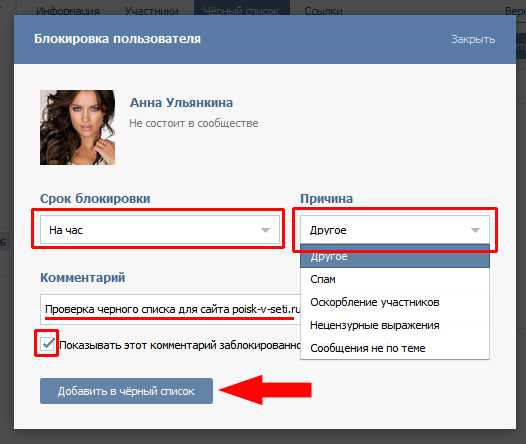
Здесь же можно убрать пользователя из черного списка, либо изменить причину его появления в черном списке группы.
Рядом с пользователям указываются данные о добавлении в черный список, что полезно, если много администраторов группы.
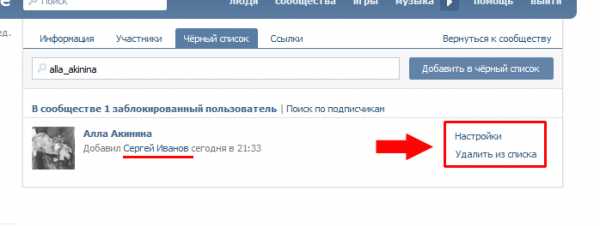
На главной странице, в меню справа, находится графа для изменения типа сообщества. Можно поменять группу в публичную страницу и наоборот.
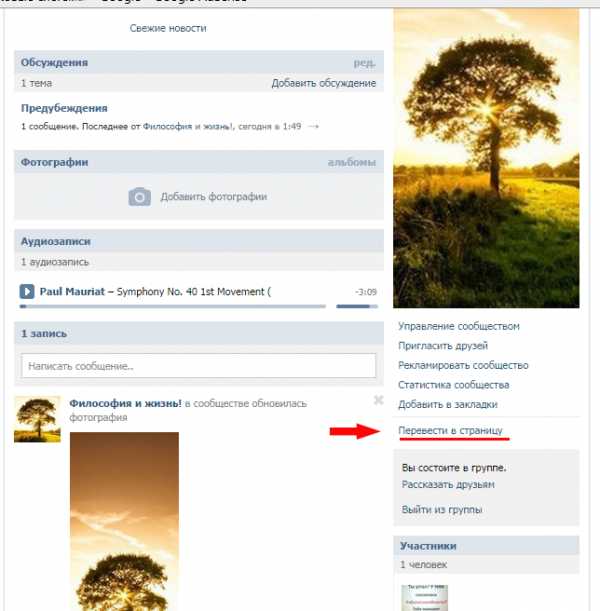
poisk-v-seti.ru
Как добавить администратора в группу Вконтакте?
Если у вас есть свое сообщество, то им нужно управлять (см. как создать новую группу вконтакте). Публиковать новые материалы (см. как закрепить запись в группе вконтакте), модерировать комментарии (см. как удалить комментарий вконтакте), приглашать и добавлять новых участников (см. как раскрутить свою группу в вк).
Вы можете выполнять все эти манипуляции самостоятельно. Но если группа набирает популярность, вам понадобятся помощники (см. как сделать страницу вк яркой). Вы можете назначить их из числа участников. Сейчас я покажу вам, как добавить администратора в группу Вконтакте.
Оглавление:
- Какие есть роли
- Как назначить админа в группе вконтакте
- Видео урок: как добавить админа в группу в вк
- Заключение
Какие есть роли
Доступно три уровня полномочий. Ниже приведены их описания.
В зависимости от того, какие функции будет выполнять человек, вы назначаете для него соответствующую роль (см. как скрыть создателя группы).
Как назначить админа в группе вконтакте
Переходим в нужное сообщество, открываем меню и нажимаем «Управление сообществом».
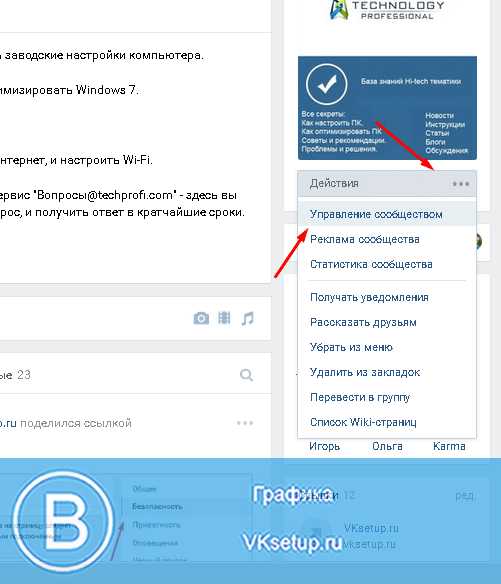
Переходим на вкладку «Участники», затем выбираем «Руководители». Здесь нужно нажать кнопку «Добавить руководителя».
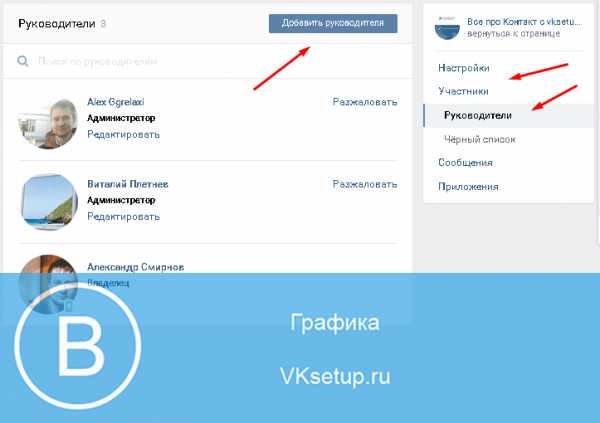
Откроется список участников сообщества. Здесь вам необходимо найти человека, которому вы дадите определенный уровень прав. Рядом с его страницей нажмите кнопку «Назначить руководителем».
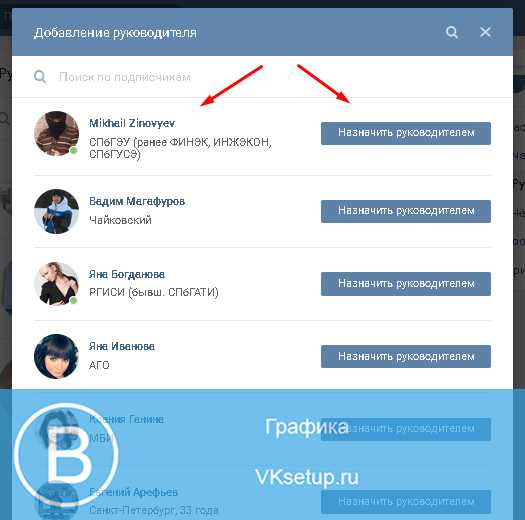
Откроется окно, в котором нужно выбрать уровень прав. Отметьте соответствующий пункт. При необходимости поставьте галочку, напротив пункта «Отображать в блоке контактов» (см. как скрыть контакты в группе). Затем нажмите «Назначить руководителем».
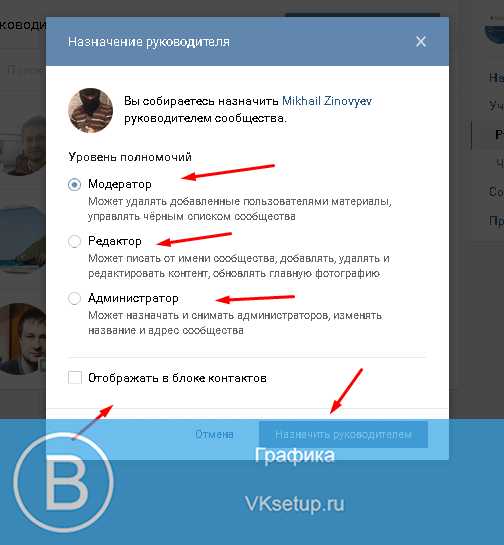
Видео урок: как добавить админа в группу в вк
Заключение
Читайте также:
С помощью этого метода, вы можете назначить для себя, неограниченное количество помощников.
Вопросы?
Мой мир
Вконтакте
Одноклассники
Google+
Загрузка…vksetup.ru
Как добавить нового администратора,модератора и редактора в группу или паблик вконтакте

Приветствую. Не многие знаю о таком понятии, как делегирование и то, что передавая часть своих функций другим людям – можно успеть в несколько раз больше и работать эффективнее. Это касается и продвижения групп и пабликов вконтакте. Гораздо лучше когда кто-то из команды будет добавлять новости, кто-то удалять спам, кто-то заниматься приглашением новых участников и тд. Сегодня мы поговорим про то, как добавить нового администратора или модератора в свою группу или паблик вконтакте.
Сразу скажу о том, что назначать руководителя в сообщество ВК относительно безопасно, только если вы сам его создатель или имеете доступ к аккаунту человека, создавшего группу или паблик.
Ближе к делу, сейчас я покажу вам как назначить администратора или руководителя в группу вконтакте.
1. Переходим в свою группу или создаем новую. Для того, чтобы вы смогли кого-либо назначить, этот человек должен быть ее участником.
2. Жмем на кнопку “управление сообществом” и попадаем во внутреннее меню управления. Там вас должна интересовать вкладка участники.
 Участники группы ВК
Участники группы ВК
3. Самый нижний – аккаунт создателя. Он и так обладает всеми максимальными правами. Что касается остальных участников группы, то их можно сделать привилегированными пользователями, нажав по кнопке “назначить руководителем”. К слову, заблокированного пользователя и пользователя с замороженной страничкой назначить руководителем не получится, вылезет предупреждение – “этот пользователь заблокирован”.
4. Как только вы нажмете по кнопке – вылезет всплывающее окно с предложением дать пользователю определенные права. Поговорим об уровне полномочий каждого из них:
Модератор
Может удалять добавленные пользователями материалы, управлять чёрным списком сообщества
Редактор
Может писать от имени сообщества, добавлять, удалять и редактировать контент, обновлять главную фотографию
Администратор
Может назначать и снимать администраторов, изменять название и адрес сообщества
Как не трудно догадаться, наиболее полные права у администратора, потом у модератора и дальше идет обычный редактор, в чью компетенцию входит лишь управление контентом.
 Назначение руководителя вконтакте
Назначение руководителя вконтакте
При желании можно поставить галочку “отображать в блоке контактов”, чтобы пользователи видели, кто находится в руководстве группой и могли написать этому человеку. Вам будет предложено указать его должность и контактные данные – e-mail и телефон.
 Отображение в блоке контактов
Отображение в блоке контактов
5. Теперь жмете на кнопку “назначить руководителем”. Вы получите сообщение, что изменение сохранены и пользователь назначен руководителем сообщества.
Сообщение о назначении руководителя ВК
6. Поздравляю, у вас появился первый руководитель. Теперь он будет отображаться не только на вкладке “все участники”, но и “руководители”:
 Все руководители сообщества ВК
Все руководители сообщества ВК
Что касается публичной страницы, то там действия аналогичные. За исключением того, чтобы попасть в раздел управления пабликом, нужно нажать на кнопку “управление страницей”.
Теперь вы знаете как назначить нового админа, модера или редактора в группу или паблик вконтакте. В следующей статье мы поговорим про то, как снять с пользователей их полномочия или просто разжаловать.
Подписывайтесь на блог и оставляйте комментарии!!!
smmis.ru
Настройка сообщества (паблика/группы) Вконтакте – инструкция
В предыдущей статье, о «создании группы в Вк» мы обещали рассказать: «как настроить свое сообщество?» Этим мы сейчас и займемся…

Прежде всего, добавьте свой паблик в левое меню, или в закладки (на ваше усмотрение). P.S. Это удобно, теперь вы сможете открыть его всего в 1 клик с любой страницы Вконтакте. Как такое провернуть – смотрите скрин:
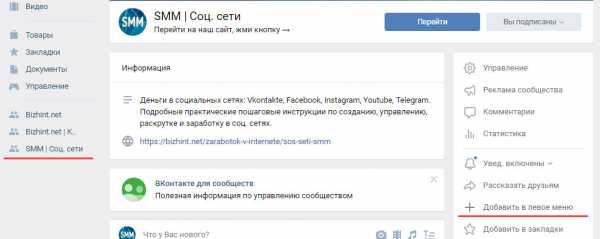
Аватарка и статус
Кликом по полю под названием паблика можно указать Статус сообщества. P.S. Пока мы не придумали ничего остроумного, вместо статуса прописали пояснение для кнопки «Перейти».
Надеемся, что обложку сообщества вы уже загрузили, но это еще не все. По наведению на иконку слева от названия, загрузите (здесь же ее можно и изменить) аватарку группы. Это изображение будет отображаться рядом с названием паблика в ваших постах (в т.ч. в ленте новостей).
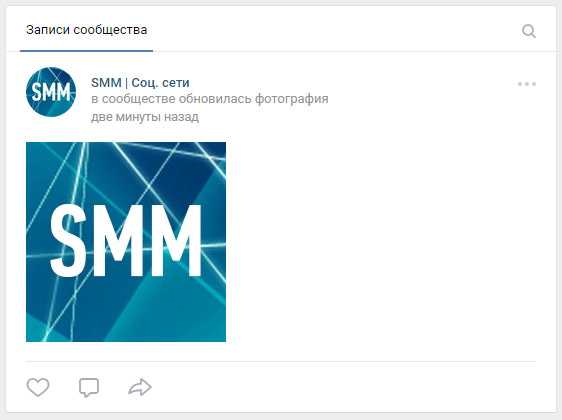
В правом меню сообщества находим ссылку «Управление», попадаем на вкладку «Настройки» – с этой страничкой вы уже должны были разобраться. Если нет, посмотреть как это делается можно в статье про создание паблика. Мы же пробежимся по всем следующим вкладкам…
Основные настройки сообщества
Разделы
Эта вкладка отвечает за то, какая информация и где будет отображаться в вашей группе. «Птичками» отмечаете те блоки, которые вы хотите видеть в правой части своего паблика.
Активация чекбокса «Товары» открывает ряд дополнительных настроек. Вам она понадобиться, если вы планируете продавать что-либо через ВК. Мы не будем касаться этого в рамках текущей статье, но обязательно расскажем о том, как создать свой «интернет-магазин» на базе Вконтакте в одной из наших следующих статей.
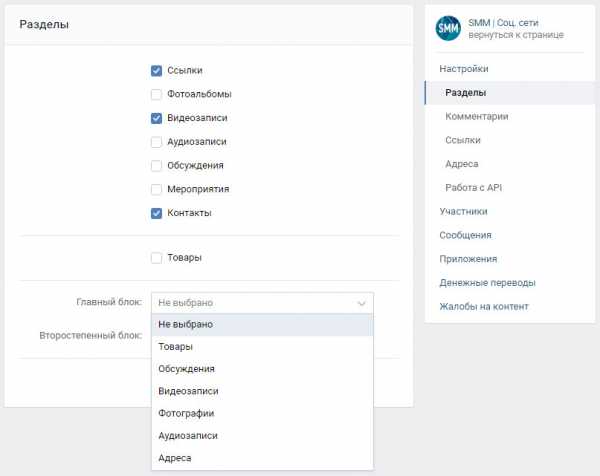
Главный и второстепенный блоки — это 2 области с контентом сразу под обложкой вашего паблика/группы (отображаются перед лентой публикаций сообщества, располагаются друг под другом). Самое видное место в сообществе, и если у вас есть чем его занять – обязательно этим воспользуйтесь!
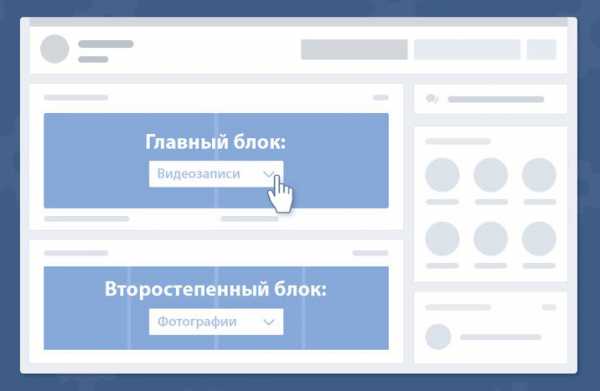
Идеально подходит под вывод товаров группы, но сюда также можно добавить и: обсуждения, фото, видео или аудио-записи, а также адреса (актуально для бизнес-страниц: сообществ компаний или организаций).
Настройка комментарования
Всего 3 чекбокса на ваш выбор:
- Вкл/выкл комментарии;
- Фильтр нецензурных выражений;
- Фильтр по ключевым словам (p.s. при активации можно будет указать: при наличии каких слов, комментарии будут автоматически удаляться)
Комментарии – неотъемлемая часть групп по интересам в соц. сети Вконтакте. Участники вашего сообщества, безусловно, положительно отметят то, что у них есть возможность высказать свое мнение. Для страничек компаний, организаций, магазина и т.д., комментарии – это прекрасный инструмент обратной связь с вашими клиентами.
Впрочем, у многих пабликов ВК комментарии закрыты. Модерация комментариев: спам, флуд, сообщения, «разжигающие вражду , ненависть» и тому подобные, – все это требует дополнительных ресурсов (времени модератора)…
Блок «Ссылки»
Если помимо текущего сообщества Вконтакте у вас есть другие паблики, аккаунты/страницы в других социальных сетях, либо свой Веб-сайт – все это можно указать в разделе «Ссылки».
Блок «Ссылки» будет отображаться в вашей группе Vkontakte справа, под блоком «Подписчики/Участники».
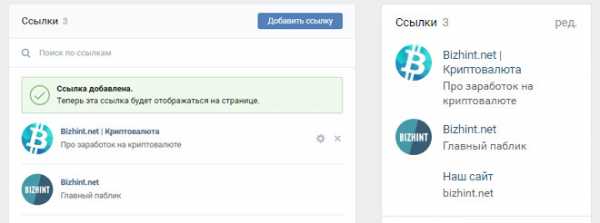
Чтобы добавить ссылку, используйте одноименную Кнопку. Описание (мелкий текст серым цветом) можно изменить при добавлении ссылки. Ссылки на странице управления можно редактировать или удалить, воспользовавшись соответствующими иконками, а также поменять местами (просто перетаскивая их, зажав кнопку мыши).
Адрес и время работы
Прекрасный инструмент для бизнеса: компаний и организаций. Вы можете добавить один или несколько локаций на карту. Плюс, время работы, телефоны. Ваши клиенты смогут легко узнать, где вы находитесь, в пару кликов проложить маршрут к вашему офису/магазину…
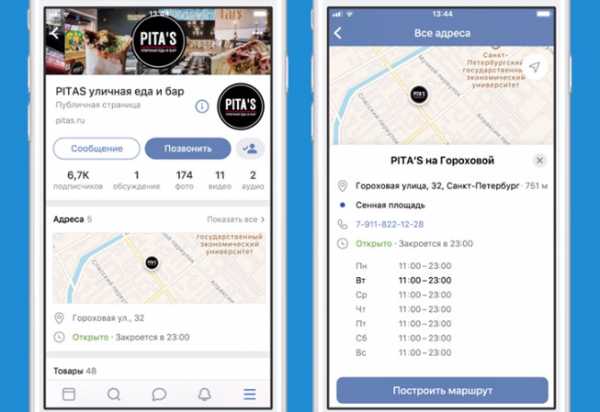
Последняя вкладка «Настроек» (работа с API) – предназначен для разработчиков.
Участники
На вкладке «Участники» находится список всех подписчиков паблика (вступивших в группу). К вашим услугам строка поиска, если нужно найти кого-то конкретного. На этой странице можно выполнить 2 действия: удалить пользователя из сообщества, либо назначить ему какую либо роль…
 Руководители
Руководители
Под именем и статусом нужного нам человека находим ссылку «Назначить руководителем». Нам будет предложено выбрать уровень полномочий: администратор, редактор, модератор или рекламодатель. Какие права у каждой из этих групп – читайте описание под названием «Роли».
Ниже – 2 чекбокса. Первый позволяет добавить полномочия рекламодателя любой другой группе руководителей. Второй чекбокс на случай, если вы хотите отобразить того или иного руководителя в блоке «Контакты» на странице своего сообщества.
Всех действующих руководителей можно найти на одноименной вкладке . Здесь же их можно и разжаловать.
Черный список
Если какой-либо пользователь стал вам докучать (рассылает спам, сыпет оскорблениями или просто вам не нравится его «морда лица»), на этой вкладке его можно добавить в черный список – больше он вас не потревожит.
Настройке сообщений сообщества, в частности, созданию бота, а также приложениям сообществ мы выделим по отдельной статье на нашем сайте.
Последняя вкладка меню «Управление» – Жалобы на контент.
Летом 2018 Вконтакте выкатил алгоритм защиты уникального контента«Немезида». Иными словами, это механизм защиты от воровства контента. В случае поступления жалобы, увидеть ее вы сможете именно на этой вкладке, здесь же есть возможность ее обжаловать.
To be Continued…
Поделиться записью:
Подписаться в соц. сетях:
bizhint.net
Кто такой модератор группы, редактор, администратор?
Итак, друзья, после недавних модернизация обновились также и полномочия руководителей публичных страниц и групп ВКонтакте. Мы поговорим с Вами сегодня о том, как стать администратором группы ВКонтакте, а ещё расскажем, кто такой модератор сообщества и редактор, а также администратор. Во всех сообществах, без исключения, была установлена одна система полномочий у их руководителей. Как мы уже сказали, вся эта система включает в себя три уровня руководства:
- Модератор
- Редактор
- Администратор
Это уже целые вакансии, а не просто хобби. Чем же они отличаются друг от друга? Мы настоятельно рекомендуем Вам изучить эту инструкцию, перед тем как назначать руководителей в своё сообщество. Ведь, если назначить не того человека, то может случиться даже такая ситуация, что Ваше сообщество попросту «угонят».
Кто такой модератор группы
Следует сказать, что модератор имеет меньше всего прав. Цель модератора — следить за порядком в сообществе.- Модератор имеет право удалять комментарии пользователей соцсети в группе, удалять обсуждения, созданные в группе или паблике.
- Модератор не может удалять темы, которые были созданы другим руководством группы.
- Модератор может также удалять все фотографии, видеозаписи и музыку, которые были опубликованы пользователем за последние семь дней.
- Модератор не в состоянии удалять контент, который был добавлен другими руководителями сообщества ВКонтакте.
- Модератор может одобрять новых пользователей, которые намереваются вступить в закрытое сообщество.
- Модератор может заносить пользователей в черный список или просто удалять пользователей из группы/паблика (не более 100 человек за сутки).
- Модератор может удалять пользователей из ЧС.
Надеемся, что теперь Вам понятно, кто такой модератор сообщества. Теперь поговорим о редакторе.
Кто такой редактор
Скажем коротко. Помимо того, на что имеет право модератор, редактор также может:- Менять аватарку группы или паблика, а также изменять статус сообщества ВКонтакте.
- Просматривать и изменять wiki-страницы сообщества, которые даже защищены настройками приватности.
- Полный контроль над контентом в сообществе.
- Редактор может создавать и удалять записи от имени группы или паблика.
Кто такой администратор
Администратор — человек, который в принципе в сообществе самый главный. Он уже располагает правами редактора и модератора, плюс:- Он может назначать модераторов/редакторов и при необходимости удалять их.
- Редактировать полностью всю информацию о сообществе.
- Администратор может настраивать синхронизацию сообщества с Твиттером и RSS-каналами.
- Работать с приложениями: добавлять их в сообщество, удалять и т.д.
Помните, пожалуйста, о том, что администратор может пользоваться полномочиями на все сто процентов. Будьте очень внимательны, когда назначаете кого-либо администратором своего сообщества. Бывали реальные случаи, когда новоиспеченные администраторы просто воровали группу или паблик. Потом они могли её продать или вести самостоятельно. Если с Вами вдруг приключилась такая история, Вам можно только посочувствовать. Во-первых, напишите в службу поддержки ВКонтакте, возможно, они смогут Вам помочь. Во-вторых, не отчаивайтесь, все мы учимся исключительно на своих ошибках!
yavkontakte.ru

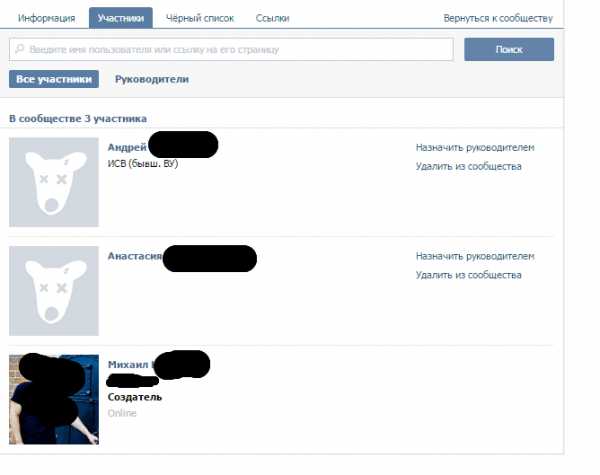 Участники группы ВК
Участники группы ВК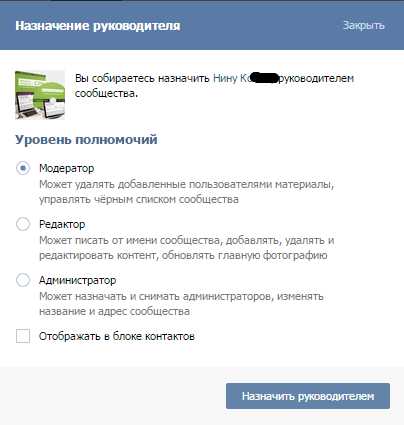 Назначение руководителя вконтакте
Назначение руководителя вконтакте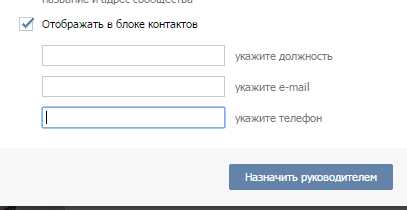 Отображение в блоке контактов
Отображение в блоке контактов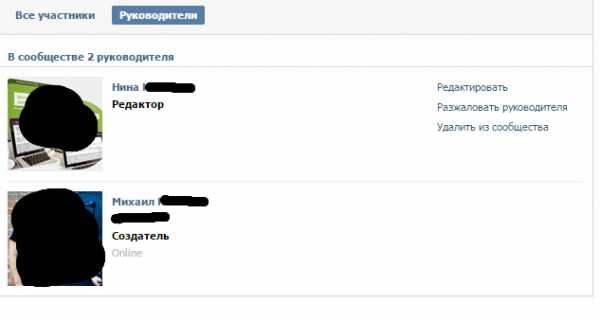 Все руководители сообщества ВК
Все руководители сообщества ВК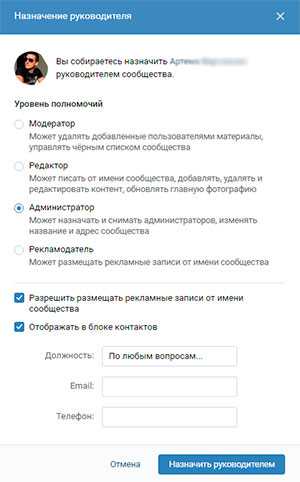 Руководители
Руководители