Как переместить фотографию в вк на странице. Размещение фотографий на стене
Большинство людей примерно понимают, как менять главную страницу профиля или добавлять снимки в собственные альбомы. Однако когда речь идет о самой стене ВК, многие теряются, не понимают, как прикрепить туда то или иное изображение. В этом нет ничего сложного.
Ниже приведена инструкция, которой необходимо придерживаться.
Кстати, таким же образом отправляется картинка в ленту другу. Это может быть ваш совместный снимок, открытка или любая фотография, которая покажется уместной.
Закрепление фотографии на странице
После того как изображение было добавлено, его можно с легкостью закрепить. Это делается, чтобы новые записи на стене не сдвигали фото вниз по списку. Таким образом, оно всегда будет на виду, пока вы не решите открепить его.
Для закрепления фотографии, выберите контекстное меню в виде трех точек в верхнем углу записи.
Там можно найти пункт «Закрепить», благодаря которому любое изображение сразу поднимется на самый верх вашей стены.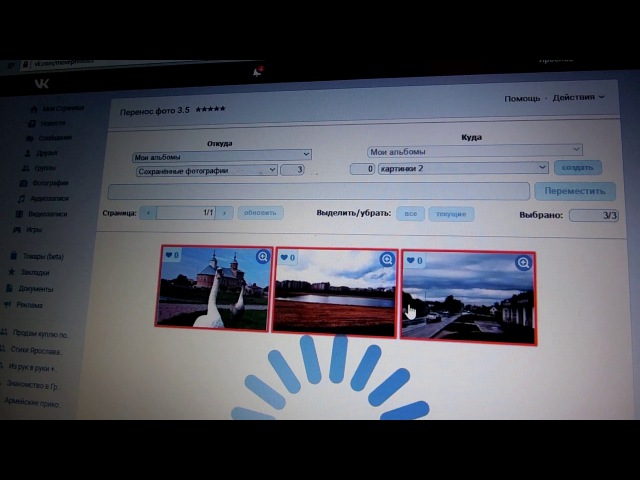
Таким же образом можно и открепить фотографию.
Изначально нужно открыть свои изображения, найдя там все альбомы. Это можно сделать в меню «Фотографии» на основной странице ВК.
Выберите нужный альбом и зайдите в него. Для этого кликните на обложку этой коллекции фотографий. После того как вы попадете внутрь самой папки, скопируйте ссылку в строке браузера.
Кнопкой «отправить» вы размещаете его на свою стену.
О сервисе
Сервис VKpic — это быстрый и удобный способ скачать (загрузить) фотографии из Вконтакте
Скачать альбом из ВК целиком в один клик — это то, для чего изначально был задуман сервис.
Вы можете переносить фотоальбомы как угодно: из одной группы в другую; из группы в свой профиль ВК; из профиля в группу; из профиля (странички ВК) в свой профиль.
Ранее сервис имел адрес http://vk. kodan.ru, но затем переехал на новый: http://сайт
kodan.ru, но затем переехал на новый: http://сайт
В остальном это все тот же старый добрый сайт, работающий вот уже более 4 лет и радующий своих пользователей неизменно стабильной и быстрой загрузкой любого количества фотографий!
Нам доверяют уже более 200 тыс. пользователей , которые загрузили более 700 тыс. альбомов .
Как воспользоваться?
Для этого перейдите на главную страницу и выполните следующие несложные действия:
После этого откроется страница созданной задачи, где отображается прогресс ее выполнения.
Функция переноса альбомов
Функция переноса позволяет «копировать» альбомы целиком из одной группы (или страницы) в другую, сохраняя описания под фотографиями (не путать с комментариями под фото!). Но пока что эта функция доступна не всем — получить доступ можно, оплатив участие в экспериментальной программе.
Для этого достаточно:
- Пополнить баланс на
- Включить функцию переноса
Переносить можно: из любой страницы или группы в любую группу или на свою личную страничку. Разумеется, у вас должен быть доступ к переносимым альбомам и к публикации альбомов в группе.
Разумеется, у вас должен быть доступ к переносимым альбомам и к публикации альбомов в группе.
«Потеря» фото при переносе составляет не более 5%
Ограничения
К сожалению, на данный момент действуют следующие ограничения на перенос:
- Не более 1000 фото за раз (за одну задачу переноса)
- Не более 5 альбомов за раз
- Не более 2000 фото в течение 6 часов
Эти ограниченися связаны с тем, что ВК «банит» ваш перенос, если мы выходим за эти ограничения. Стараемся найти способ обходить эту проблему и сделать перенос более стабильным и быстрым. Спасибо за понимание!
В случае каких-либо вопросов, сложностей или проблем — вы всегда можете обратиться к администратору и получить быструю поддержку.
За всеми актуальными новостями насчет этой функции и сервиса в целом вы можете следить в нашей группе .
Механизм работы
- Сервис получает все ссылки на все фотографии
- Фотографии загружаются на наш сервер
- Фото «раскладываются» по папкам согласно порядку в альбомах
- Загруженные фотографии упаковываются в ZIP-архив
- Архив публикуется
- Вы получаете ссылку на опубликованный архив
- Загруженные фото удаляются с нашего сервера
- Через неделю удаляется опубликованный архив
Перенос альбомов:
- Сначала вы выбираете «пункт назначения» переноса альбомов (указываете ссылку на группу или указываете свою страничку)
- Затем производятся ровно те же операции, только вместо создания архива происходит перенос альбомов
Наш сайт оптимизирован для просмотра не только на больших экранах персональных компьютеров, но и на маленьких экранах мобильных телефонов и планшетов.
И не важно — айфон у вас или андройд, на скорость это никак не влияет.
Если вам необходимо скачать архив с альбомами на устройство на базе системы iOS (iPhone, iPad), ознакомьтесь с инструкцией на странице
Сегодня мы расскажем вам как можно перенести фотографии в социльной сети в вконтакте в уже созданный альбом. Вы узнаете как можно перенести одну или все фото сразу.
Простая пошаговая инструкция со скриншотами поможем вам более информативно понять что необходить сделать.
Скорее всего, каждый пользователь «ВК» сталкивался с такой проблемой как перенесение фото в альбом. Допустим, что вы загрузили фотографии или картинки, а теперь решили скрыть их от чужих глаз. Для её решения ниже будут предоставлены различные варианты переноса фотографий в альбом в «ВК».
Для начала нужно зарегистрироваться в сети или зайти, в уже созданный аккаунт. Слева есть меню и один из его разделов такой «Фотографии», что мы и выбираем.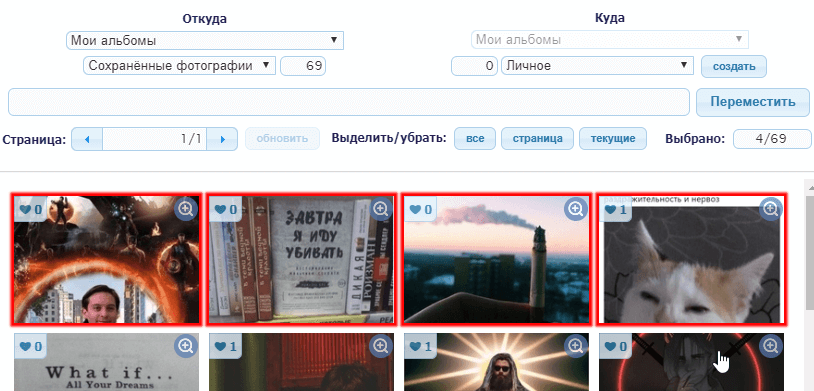
После этих простых манипуляций нужно нажать на кнопку «Создать альбом», а если фотографий на странице ещё нет, то их можно загрузить, нажав кнопку «Добавить фотографии».
После этого у вас откроется окно, в котором вы даёте своему альбому название. После нажимаете на кнопку «Создать альбом»
У вас появился новый альбом. Вы можете, нажав на кнопку «Добавить фотографии» и в этом случае вы сможете загрузить фотографии с вашего компьютера.
Но если вы захотите переместить фото из сохранённых фото, тогда открываете нужную вам фотографию и ищете в низу кнопку «Ещё». У вас откроется список возможных действий. Одним из них будет «Перенести в альбом» её и выбираете.
После всего этого у вас появится окно, в котором вы увидите свои альбомы. Выбираете нужный вам альбом, на который нажимаете курсором мышки.
Всё, эта фотография переместится в альбом.
Как перенести несколько фотографий в альбом сразу
Но если вам нужно перенести сразу несколько фотографий, то ниже будет показан пример этого.
В этом случае наводите курсор мышки на верхний правый угол альбома из которого вам нужно перенести фотографии.
Вы можете выбрать все фотографии или несколько, чтобы перенести их в нужный вам альбом.
После того как вы выберете нужные вам фото, нажимайте на кнопку в верхнем правом углу «Переместить фотографии». У вас появится окно в котором нужно выбрать альбом, в который вы хотите переместить фотографии.
Нажав на нужный вам альбом, вы отправить туда свои фотографии.
Как сделать ограничения на альбом
Если вы хотите чтобы ваш альбом видел только определённый круг людей или вы один тогда вы можете скрыть альбом. Заходим на страницу, и переходим в альбом, к которому мы хотим запретить доступ, или возможность оставлять комментарии. На странице нажимаем «Редактировать альбом». Также здесь можно изменить, название альбома, описание и обложку. Напротив «Кто может просматривать этот альбом?» укажите того кому вы хотите сделать доступ к альбому.
Уважаемый читатель, вот мы и подошли к тому моменту, когда обойтись имеющимися стандартными средствами социальной сети ВКонтакте уже нельзя. Вспомним, что в предыдущих статьях сайта , посвященных редактированию фото ВК, мы уже научились:
При этом удалять одновременно большое количество фоток в ВКонтакте мы еще не умеем. Этому вопросу будет посвящено несколько следующих статей – пошаговых инструкций нашего ресурса. Но при удалении большого числа картинок или фоток не обойтись без использования приложения «Перенос фото 3.5»
ВАЖНО: перенос фото из сохраненных в другие альбомы выполняется непосредственно с помощью данного приложения!
Зачем нужно приложение? Для ответа на вопрос необходимо понять, что удалить десятки, сотни и тысячи фотографий одновременно можно только при помощи удаления альбомов, в которых те располагаются. Кроме того, некоторые системные альбомы вообще нельзя удалить. Значит, алгоритм наших действий по удалению большого числа фото сводится к следующему:
1. Создаем новый альбом.
Создаем новый альбом.
2. Переносим в новый альбом все фото в ВК, которые нужно удалить.
3. Удаляем новый альбом, вместе со всеми ненужными фотографиями в нем.
Как раз для быстрого переноса фотографий между разными альбомами, нам и потребуется приложение «Перенос фото 3.5». О том, как работает это приложение, мы и будем говорить в настоящей пошаговой инструкции.
Приложение ВК для переноса фотографий: пошаговая инструкция по использованию
1. Входим в личный профиль пользователя ВК (вводим логин и пароль для входа ВКонтакт).
2. Переходим на страницу приложения «Перенос фото 3.5» по ссылке:
Примечание : помощь по работе приложения можно найти по ссылке: http://vk.com/app3231070?w=page-1003231070_44230814
3. Жмем на кнопку «Запустить приложение»:
4. Попадаем в рабочий интерфейс программы, где все достаточно очевидно. Здесь мы видим 2 поля, в первом из которых нужно указать, откуда переносить фото, а во втором – куда помещать фото из первого альбома-источника. Если нуждаетесь в дополнительных разъяснениях, жмите опцию «Помощь».
Если нуждаетесь в дополнительных разъяснениях, жмите опцию «Помощь».
В выпадающих списках можно найти все ваши альбомы, включая системные:
5. Рассмотрим простейшую задачу – перенесем две фотографии из «Альбома №1» в «Альбом №2». Это самый простой пример, руководствуясь которым вы научитесь переносить одновременно десятки и сотни фотографий между разными альбомами.
5.1. Выбираем в поле «Откуда» — «Мои Альбомы» — «Альбом №1», а в поле «Куда» — «Мои Альбомы» — «Альбом №2»:
При выборе альбома в поле «Откуда» приложение «Перенос фото 3.5» отображает миниатюры тех фото, которые находятся в нем, что и видно на скриншоте. Мы отчетливо видим, что в Альбоме №1 лежит 3 фотографии.
Примечание : на скриншоте выше видно, что одна фотография здесь уже выделена – о чем свидетельствует красная рамка около фото.
5.2. Кликаем мышкой по тем фотографиям, которые нужно перенести из Альбома №1 в Альбом №2, и фотографии подсвечиваются красной рамкой выделения:
5. 3. После выбора фотографий, которые требуется перенести в Альбом №2 (альбом «КУДА переносим»), жмем кнопку «Переместить».
3. После выбора фотографий, которые требуется перенести в Альбом №2 (альбом «КУДА переносим»), жмем кнопку «Переместить».
По завершении процесса переноса мы видим, что в Альбоме№1 осталось одно фото, два других перемещены в Альбом№2.
ВАЖНО: читатель должен понять суть процедуры переноса фото, не вникая в названия папок, в названия альбомов. У всех эти альбомы будут называться по-разному, а Альбом №1 и Альбом №2 нами взяты лишь в качестве примера, чтобы было понятно, как переносить фото между разными альбомами! Поймите суть:
— мы указываем, откуда хотим перенести фото;
— мы указываем, куда хотим перенести фото;
— мы указываем (выделяем) конкретные фото (некоторые или все сразу), которые хотим перенести в другой альбом;
— мы жмем на кнопку «Переместить».
Аналогичным образом переносим все другие фотографии из ЛЮБЫХ альбом, включая системные альбомы вроде «Сохраненные фото», «Фотографии с моей страницы», «Фотографии со мной». Переносить фото в ВК при помощи приложения «Перенос фото 3. 5» можно ОТОВСЮДУ, в т.ч. даже из ваших групп и сообществ пользователей.
5» можно ОТОВСЮДУ, в т.ч. даже из ваших групп и сообществ пользователей.
Именно это приложение мы и будем использовать в следующей пошаговой инструкции нашего сайта, чтобы удалить большое количество фотографий из разных альбомов, включая системные альбомы ВК, удалять и редактировать которые обычными способами нельзя.
перенос фото в альбомы. Сохраненные фотографии вконтакте
В социальной сети Вконтакте очень много фотографий. У вас есть возможность любую найденную картинку, сохранить к себе на страницу. Чтобы потом просматривать или использовать. Для этих целей существует специальный альбом — «Сохраненные фотографии» .
Сейчас мы научимся с ним работать.
Что такое сохраненные фотографии
Это изображение, которое вы сохранили к себе на страницу. Располагается оно в специальном альбоме. Вы можете просматривать его, отправлять друзьям, редактировать и удалять.
Для просмотра перейдите на свою страницу, откройте раздел «Фотографии»
, и найдите альбом «Сохраненные фотографии»
.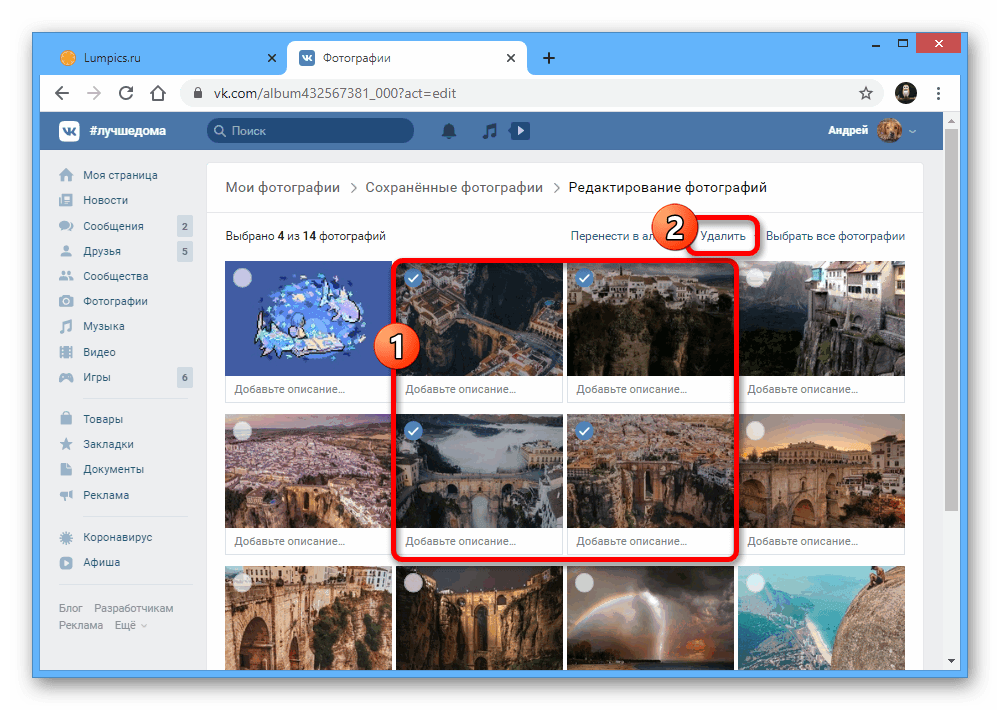
Добавление и удаление
Представим ситуацию, когда вы нашли интересную фотку на странице у пользователя. Откройте ее для просмотра. Теперь в нижней части окна щелкните на ссылку «Сохранить к себе» .
Данное изображение будем отправлено к вам в альбом.
Чтобы удалить ее, откройте для просмотра. В нижней части окна доступна ссылка «Удалить» (см. ).
Как скрыть сохраненные фотографии Вконтакте
По умолчанию, любой гость вашей страницы может просмотреть этот альбом. Для того чтобы ограничить к нему доступ, перейдите к настройкам страницы.
Здесь откройте вкладку «Приватность» (см. ), и найдите блок «Кто видит список моих сохранённых фотографий» . В выпадающем меню выберите нужный пункт.
Если вы хотите, чтобы никто не имел доступа к фоткам, выберите пункт «Только я» .
Сохраненные фотографии с телефона
Запустите приложение, найдите и откройте нужную фотку. В правом верхнем углу экрана откройте меню, и нажмите «Сохранить в альбом»
.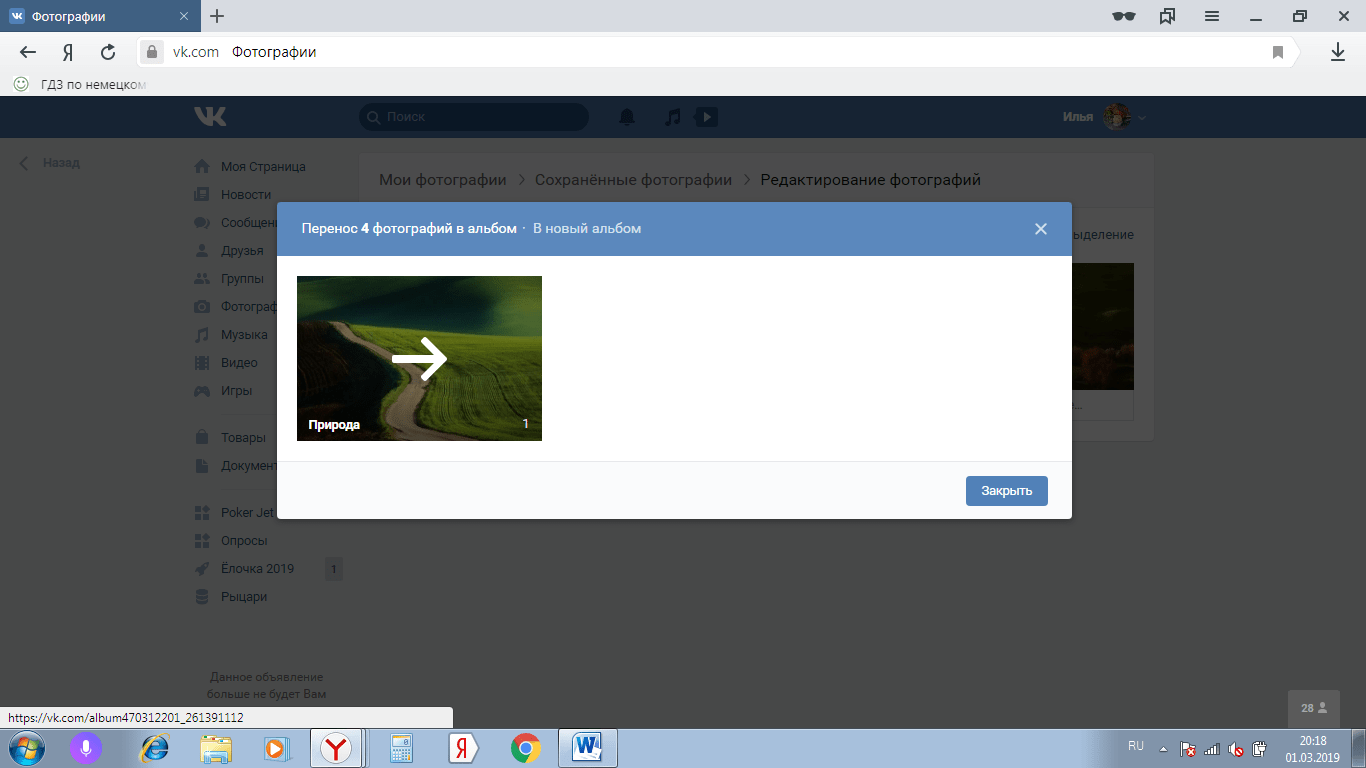
Заключение
Теперь вы знаете, как добавлять интересные изображения, для последующего просмотра. С этим инструментом вы не потеряете красивые фотки, и всегда сможете держать их под рукой.
Вопросы?
Вконтакте
Если вы только создали аккаунт в популярной социальной сети «ВКонтакте», то, скорее всего, захотите, чтобы вас смогли найти друзья и родственники. Следовательно, вам нужно знать, как добавить фото «В Контакте», ведь благодаря им пользователь поймет, что он нашел именно того человека, которого искал.
Кроме того, у вас будет возможность создавать различные тематические альбомы. Например, вы провели отпуск на каких-нибудь живописных островах и сделали много красивых фотографий. Загрузите их на сервер и добавьте в специально созданный альбом — другие пользователи также смогут полюбоваться завораживающими видами, а, возможно, примут решение свой отпуск провести там же, где побывали вы.
И это лишь один пример, на самом деле вы можете добавлять фотографии, сделанные на праздниках, в походах, в командировках, в общем, любые фото, которые хотели бы показать другим пользователям.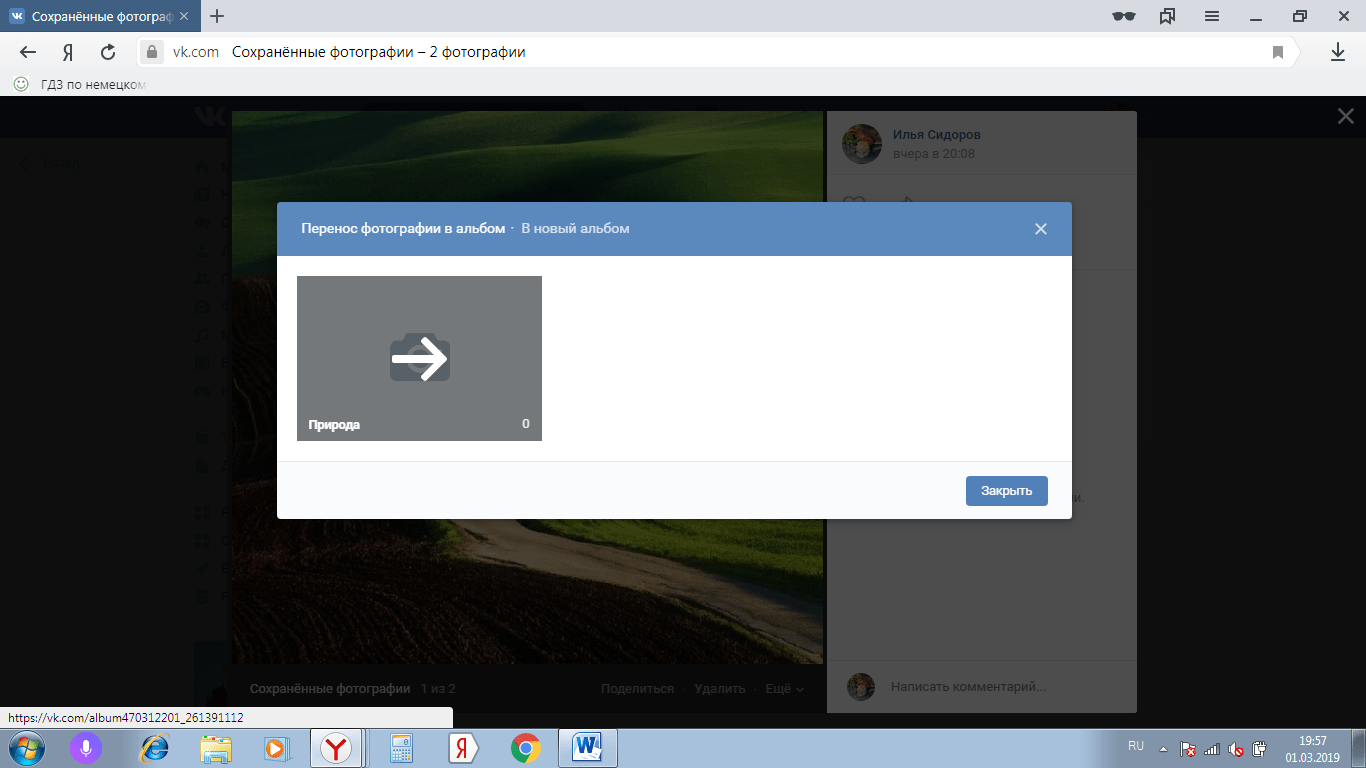
Как добавить фото в «ВК». Первый способ
Итак, если вы начинающий «юзер» интернета, зарегистрировавшийся в социальной сети «ВКонтакте», то, возможно, вы еще не знаете, как загружать на этот сайт свои фотографии. В действительности сделать это очень просто, нужно всего лишь воспользоваться одним из способов. Сейчас рассмотрим первый из них.
Откройте вашу страничку «ВК» и обратитесь к разделу «Мои фотографии», который можно найти в меню слева. Теперь, если есть необходимость, создайте новый альбом, кликнув соответствующую ссылку. После этого зайдите в только что созданный альбом и нажмите кнопку «Добавить новые фотографии». Выберите на вашем устройстве подходящие снимки и нажмите «Энтер».
Заключительный этап — сделайте описание для фотографий (по желанию) и укажите, кто сможет их просматривать и комментировать.
Вот и все! Теперь вам известно, как добавить фото «В Контакте», а, значит, вас легко узнают друзья и близкие.
Как загрузить фотографии на сайт «ВК».
 Второй способ
Второй способВторой вариант, позволяющий добавлять снимки на вашу страничку в данной «социалке», немного проще. К тому же вы можете случайно удалить раздел «Мои фотографии» из меню, следовательно, первый способ вам не подойдет.
Итак, чтобы загрузить фото для «ВК», необходимо на странице вашего профиля, под информацией о пользователе, кликнуть по ссылке «Добавить фотографии». Теперь выберите снимки, которые хотели бы загрузить, после чего кликните кнопку «Открыть». Сделайте описание к фото и настройте доступ.
Стоит отметить, что в этом случае загруженные фотографии будут автоматически добавляться на вашу «Стену». Если вам без разницы, то можете оставить все как есть. Если же вы не хотите, чтобы фото были размещены на стене, то есть возможность удалить их.
Как изменить фотографию профиля (аватарку)
Безусловно, для того чтобы вас смогли узнать другие пользователи социальной сети «ВКонтакте», необходимо установить фото профиля. Сделать это очень легко.
Справа от меню вы увидите пустую область, в которой вам нужна кнопка «Поставить фотографию». Кликните по ней, откроется окно, где у вас будет два варианта дальнейших действий:
Кликните по ней, откроется окно, где у вас будет два варианта дальнейших действий:
загрузить изображение с устройства, нажав соответствующую кнопку;
сделать моментальное фото, если у вас установлена веб-камера.
Когда фотография загрузится, понадобится отрегулировать ее отображение и сохранить изменения.
Теперь вы имеете представление о том, как добавить фото «В Контакте» и установить его в качестве аватарки.
Заключение
Безусловно, опытный пользователь, прочитав эту статью, не найдет для себя ничего нового. Однако если вы начинающий «юзер», то, скорее всего, вам данная информация пригодится.
Теперь, когда вы узнали как добавить фото «В Контакте», родственники и друзья не ошибутся во время поиска вашей странички в социальной сети. Кстати, в качестве изображения профиля рекомендуется устанавливать именно ваше фото, ведь картинка, например, с животным может ввести в заблуждение человека, который вас ищет.
Уважаемый читатель, вот мы и подошли к тому моменту, когда обойтись имеющимися стандартными средствами социальной сети ВКонтакте уже нельзя. Вспомним, что в предыдущих статьях сайта , посвященных редактированию фото ВК, мы уже научились:
Вспомним, что в предыдущих статьях сайта , посвященных редактированию фото ВК, мы уже научились:
При этом удалять одновременно большое количество фоток в ВКонтакте мы еще не умеем. Этому вопросу будет посвящено несколько следующих статей – пошаговых инструкций нашего ресурса. Но при удалении большого числа картинок или фоток не обойтись без использования приложения «Перенос фото 3.5»
ВАЖНО: перенос фото из сохраненных в другие альбомы выполняется непосредственно с помощью данного приложения!
Зачем нужно приложение? Для ответа на вопрос необходимо понять, что удалить десятки, сотни и тысячи фотографий одновременно можно только при помощи удаления альбомов, в которых те располагаются. Кроме того, некоторые системные альбомы вообще нельзя удалить. Значит, алгоритм наших действий по удалению большого числа фото сводится к следующему:
1. Создаем новый альбом.
2. Переносим в новый альбом все фото в ВК, которые нужно удалить.
3. Удаляем новый альбом, вместе со всеми ненужными фотографиями в нем.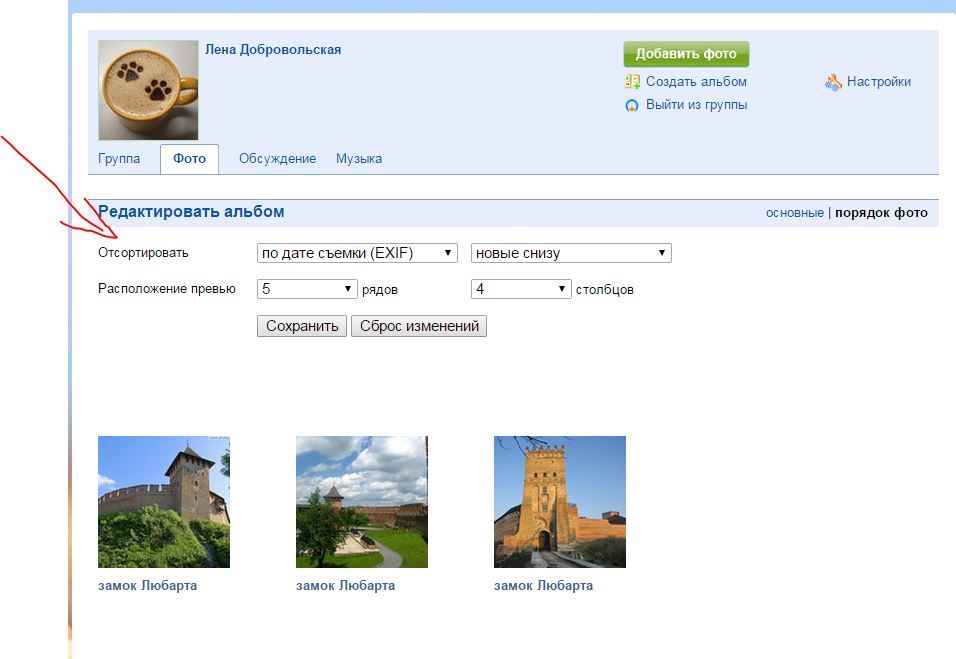
Как раз для быстрого переноса фотографий между разными альбомами, нам и потребуется приложение «Перенос фото 3.5». О том, как работает это приложение, мы и будем говорить в настоящей пошаговой инструкции.
Приложение ВК для переноса фотографий: пошаговая инструкция по использованию
1. Входим в личный профиль пользователя ВК (вводим логин и пароль для входа ВКонтакт).
2. Переходим на страницу приложения «Перенос фото 3.5» по ссылке:
Примечание : помощь по работе приложения можно найти по ссылке: http://vk.com/app3231070?w=page-1003231070_44230814
3. Жмем на кнопку «Запустить приложение»:
4. Попадаем в рабочий интерфейс программы, где все достаточно очевидно. Здесь мы видим 2 поля, в первом из которых нужно указать, откуда переносить фото, а во втором – куда помещать фото из первого альбома-источника. Если нуждаетесь в дополнительных разъяснениях, жмите опцию «Помощь».
В выпадающих списках можно найти все ваши альбомы, включая системные:
5. Рассмотрим простейшую задачу – перенесем две фотографии из «Альбома №1» в «Альбом №2». Это самый простой пример, руководствуясь которым вы научитесь переносить одновременно десятки и сотни фотографий между разными альбомами.
Рассмотрим простейшую задачу – перенесем две фотографии из «Альбома №1» в «Альбом №2». Это самый простой пример, руководствуясь которым вы научитесь переносить одновременно десятки и сотни фотографий между разными альбомами.
5.1. Выбираем в поле «Откуда» — «Мои Альбомы» — «Альбом №1», а в поле «Куда» — «Мои Альбомы» — «Альбом №2»:
При выборе альбома в поле «Откуда» приложение «Перенос фото 3.5» отображает миниатюры тех фото, которые находятся в нем, что и видно на скриншоте. Мы отчетливо видим, что в Альбоме №1 лежит 3 фотографии.
Примечание : на скриншоте выше видно, что одна фотография здесь уже выделена – о чем свидетельствует красная рамка около фото.
5.2. Кликаем мышкой по тем фотографиям, которые нужно перенести из Альбома №1 в Альбом №2, и фотографии подсвечиваются красной рамкой выделения:
5.3. После выбора фотографий, которые требуется перенести в Альбом №2 (альбом «КУДА переносим»), жмем кнопку «Переместить».
По завершении процесса переноса мы видим, что в Альбоме№1 осталось одно фото, два других перемещены в Альбом№2.
ВАЖНО: читатель должен понять суть процедуры переноса фото, не вникая в названия папок, в названия альбомов. У всех эти альбомы будут называться по-разному, а Альбом №1 и Альбом №2 нами взяты лишь в качестве примера, чтобы было понятно, как переносить фото между разными альбомами! Поймите суть:
— мы указываем, откуда хотим перенести фото;
— мы указываем, куда хотим перенести фото;
— мы указываем (выделяем) конкретные фото (некоторые или все сразу), которые хотим перенести в другой альбом;
— мы жмем на кнопку «Переместить».
Аналогичным образом переносим все другие фотографии из ЛЮБЫХ альбом, включая системные альбомы вроде «Сохраненные фото», «Фотографии с моей страницы», «Фотографии со мной». Переносить фото в ВК при помощи приложения «Перенос фото 3.5» можно ОТОВСЮДУ, в т.ч. даже из ваших групп и сообществ пользователей.
Именно это приложение мы и будем использовать в следующей пошаговой инструкции нашего сайта, чтобы удалить большое количество фотографий из разных альбомов, включая системные альбомы ВК, удалять и редактировать которые обычными способами нельзя.
Многие люди, выкладывают фотографии в социальную сеть ВКонтакте, только с компьютера, однако это не всегда удобно.
К примеру, если фото которые необходимо добавить в ВК, находятся на телефоне, можно их сразу добавить в социальную. сеть, минуя компьютер.
Также плюсом данного способа, является то, что пользователь может добавить фото с телефона, в любое время и в любом месте, необходимо только подключение к интернету.
Делается это достаточно просто, как в приложении, так и в мобильной версии сайта ВКонтакте.
Как добавить фото в ВК с телефона
Как добавить фото в ВК с телефона в мобильной версии
1. Заходим в мобильную версию ВКонтакте с любого браузера, далее кликаем по значку «Меню», в верхнем левом углу страницы.
2. В выпавшем меню, переходим в раздел «Фотографии».
3. Теперь нам необходимо перейти в раздел «Мои альбомы».
5. Так как у меня ещё нет альбомов, я создам новый, вы можете добавить фотографии, в существующий альбом.
6. Выбираем место, от куда необходимо добавить фото, у меня это «Галерея».
7. Выбираем в галерее необходимое фото.
8. Жмём на кнопку «Загрузить фотографии».
9. Видим что выбранная фотография, успешно добавилась в альбом ВК.
Как добавить фото в ВК с телефона в приложении
1. Открываем меню приложения, нажав на значок в правом нижнем углу.
2. В меню выбираем пункт «Фотографии».
3. Переходим в раздел «Альбомы».
4. Открываем альбом, в который необходимо добавить фото.
Мы уже не раз писали о том, что для хранения своих фото в ВК лучше использовать альбомы. Почему? Это просто: например, если вам нужно скрыть фотографии, это вы можете сделать в настройках альбома. По отдельности загруженные фотографии скрыть не получится.
Сегодня мы поговорим о том, как перенести фотографии из одного альбома в другой и как их перенести в альбом, если они были загружены на стену.
Итак, начнем с последнего. Допустим, что вы загрузили некоторые изображения на стену вне альбома, а теперь решили скрыть их от чужих глаз. Что нужно сделать?
Допустим, что вы загрузили некоторые изображения на стену вне альбома, а теперь решили скрыть их от чужих глаз. Что нужно сделать?
Заходим в «Мои фотографии».
Здесь видим список альбомов. Выбираем «Фотографии на моей стене». Наводим на него курсор мыши, после чего появится значок карандаша. Нажимаем на него.
Вы увидите список загруженных фотографий. Нажмите на кнопку «Поместить в альбом».
Затем выбираете альбом из предложенных. Фотография будет успешна перемещена.
Теперь поговорим о том, как перемещать фотографии из одного альбома в другой. В этом случае все еще проще.
Заходим в альбом и находим нужное изображение.
Нажимаем на него. В правой части окна есть кнопка «Действия», кликните на нее и появится меню. В этом меню выберите «Перенести в альбом».
Как видите, ничего сложного.
Как добавить фотку на страницу в вк. Как переместить фото в другой альбом
Уважаемый читатель, вот мы и подошли к тому моменту, когда обойтись имеющимися стандартными средствами социальной сети ВКонтакте уже нельзя. Вспомним, что в предыдущих статьях сайта , посвященных редактированию фото ВК, мы уже научились:
Вспомним, что в предыдущих статьях сайта , посвященных редактированию фото ВК, мы уже научились:
При этом удалять одновременно большое количество фоток в ВКонтакте мы еще не умеем. Этому вопросу будет посвящено несколько следующих статей – пошаговых инструкций нашего ресурса. Но при удалении большого числа картинок или фоток не обойтись без использования приложения «Перенос фото 3.5»
ВАЖНО: перенос фото из сохраненных в другие альбомы выполняется непосредственно с помощью данного приложения!
Зачем нужно приложение? Для ответа на вопрос необходимо понять, что удалить десятки, сотни и тысячи фотографий одновременно можно только при помощи удаления альбомов, в которых те располагаются. Кроме того, некоторые системные альбомы вообще нельзя удалить. Значит, алгоритм наших действий по удалению большого числа фото сводится к следующему:
1. Создаем новый альбом.
2. Переносим в новый альбом все фото в ВК, которые нужно удалить.
3. Удаляем новый альбом, вместе со всеми ненужными фотографиями в нем.
Как раз для быстрого переноса фотографий между разными альбомами, нам и потребуется приложение «Перенос фото 3.5». О том, как работает это приложение, мы и будем говорить в настоящей пошаговой инструкции.
Приложение ВК для переноса фотографий: пошаговая инструкция по использованию
1. Входим в личный профиль пользователя ВК (вводим логин и пароль для входа ВКонтакт).
2. Переходим на страницу приложения «Перенос фото 3.5» по ссылке:
Примечание : помощь по работе приложения можно найти по ссылке: http://vk.com/app3231070?w=page-1003231070_44230814
3. Жмем на кнопку «Запустить приложение»:
4. Попадаем в рабочий интерфейс программы, где все достаточно очевидно. Здесь мы видим 2 поля, в первом из которых нужно указать, откуда переносить фото, а во втором – куда помещать фото из первого альбома-источника. Если нуждаетесь в дополнительных разъяснениях, жмите опцию «Помощь».
В выпадающих списках можно найти все ваши альбомы, включая системные:
5. Рассмотрим простейшую задачу – перенесем две фотографии из «Альбома №1» в «Альбом №2». Это самый простой пример, руководствуясь которым вы научитесь переносить одновременно десятки и сотни фотографий между разными альбомами.
Рассмотрим простейшую задачу – перенесем две фотографии из «Альбома №1» в «Альбом №2». Это самый простой пример, руководствуясь которым вы научитесь переносить одновременно десятки и сотни фотографий между разными альбомами.
5.1. Выбираем в поле «Откуда» — «Мои Альбомы» — «Альбом №1», а в поле «Куда» — «Мои Альбомы» — «Альбом №2»:
При выборе альбома в поле «Откуда» приложение «Перенос фото 3.5» отображает миниатюры тех фото, которые находятся в нем, что и видно на скриншоте. Мы отчетливо видим, что в Альбоме №1 лежит 3 фотографии.
Примечание : на скриншоте выше видно, что одна фотография здесь уже выделена – о чем свидетельствует красная рамка около фото.
5.2. Кликаем мышкой по тем фотографиям, которые нужно перенести из Альбома №1 в Альбом №2, и фотографии подсвечиваются красной рамкой выделения:
5.3. После выбора фотографий, которые требуется перенести в Альбом №2 (альбом «КУДА переносим»), жмем кнопку «Переместить».
По завершении процесса переноса мы видим, что в Альбоме№1 осталось одно фото, два других перемещены в Альбом№2.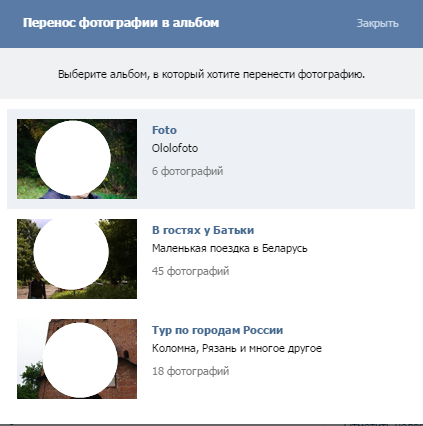
ВАЖНО: читатель должен понять суть процедуры переноса фото, не вникая в названия папок, в названия альбомов. У всех эти альбомы будут называться по-разному, а Альбом №1 и Альбом №2 нами взяты лишь в качестве примера, чтобы было понятно, как переносить фото между разными альбомами! Поймите суть:
— мы указываем, откуда хотим перенести фото;
— мы указываем, куда хотим перенести фото;
— мы указываем (выделяем) конкретные фото (некоторые или все сразу), которые хотим перенести в другой альбом;
— мы жмем на кнопку «Переместить».
Аналогичным образом переносим все другие фотографии из ЛЮБЫХ альбом, включая системные альбомы вроде «Сохраненные фото», «Фотографии с моей страницы», «Фотографии со мной». Переносить фото в ВК при помощи приложения «Перенос фото 3.5» можно ОТОВСЮДУ, в т.ч. даже из ваших групп и сообществ пользователей.
Именно это приложение мы и будем использовать в следующей пошаговой инструкции нашего сайта, чтобы удалить большое количество фотографий из разных альбомов, включая системные альбомы ВК, удалять и редактировать которые обычными способами нельзя.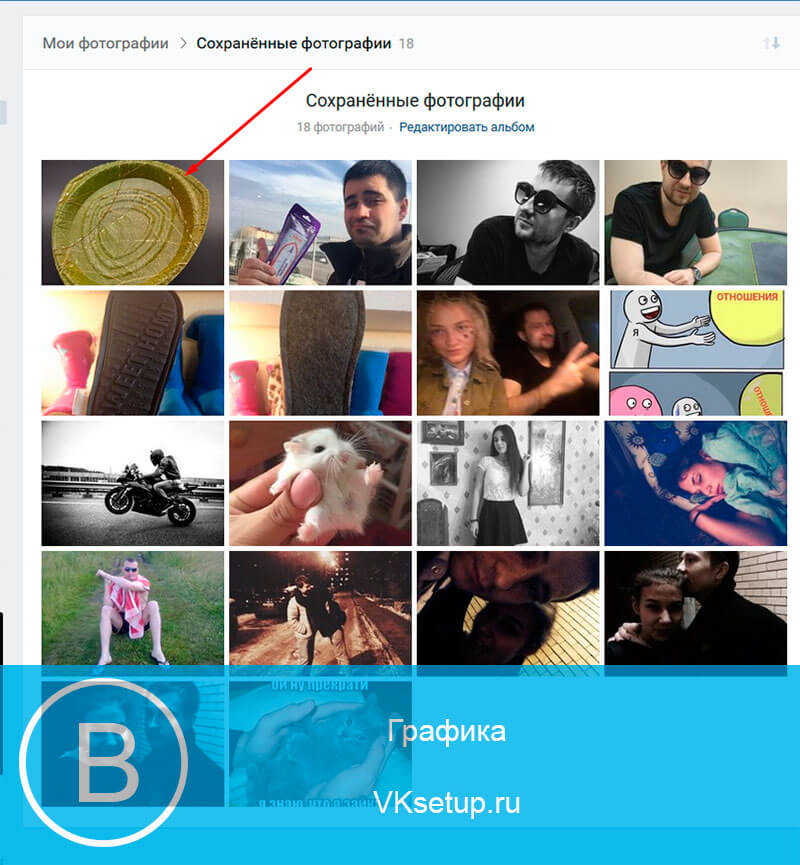
Мы уже не раз писали о том, что для хранения своих фото в ВК лучше использовать альбомы. Почему? Это просто: например, если вам нужно скрыть фотографии, это вы можете сделать в настройках альбома. По отдельности загруженные фотографии скрыть не получится.
Сегодня мы поговорим о том, как перенести фотографии из одного альбома в другой и как их перенести в альбом, если они были загружены на стену.
Итак, начнем с последнего. Допустим, что вы загрузили некоторые изображения на стену вне альбома, а теперь решили скрыть их от чужих глаз. Что нужно сделать?
Заходим в «Мои фотографии».
Здесь видим список альбомов. Выбираем «Фотографии на моей стене». Наводим на него курсор мыши, после чего появится значок карандаша. Нажимаем на него.
Вы увидите список загруженных фотографий. Нажмите на кнопку «Поместить в альбом».
Затем выбираете альбом из предложенных. Фотография будет успешна перемещена.
Теперь поговорим о том, как перемещать фотографии из одного альбома в другой.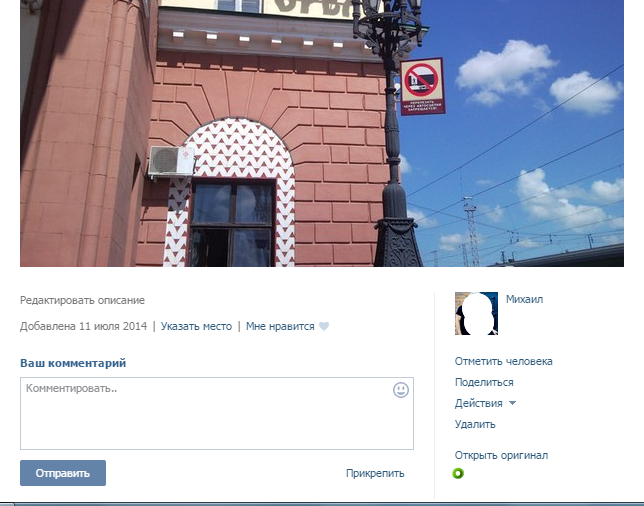 В этом случае все еще проще.
В этом случае все еще проще.
Заходим в альбом и находим нужное изображение.
Нажимаем на него. В правой части окна есть кнопка «Действия», кликните на нее и появится меню. В этом меню выберите «Перенести в альбом».
Как видите, ничего сложного.
Сегодня мы расскажем вам как можно перенести фотографии в социльной сети в вконтакте в уже созданный альбом. Вы узнаете как можно перенести одну или все фото сразу.
Простая пошаговая инструкция со скриншотами поможем вам более информативно понять что необходить сделать.
Скорее всего, каждый пользователь «ВК» сталкивался с такой проблемой как перенесение фото в альбом. Допустим, что вы загрузили фотографии или картинки, а теперь решили скрыть их от чужих глаз. Для её решения ниже будут предоставлены различные варианты переноса фотографий в альбом в «ВК».
Для начала нужно зарегистрироваться в сети или зайти, в уже созданный аккаунт. Слева есть меню и один из его разделов такой «Фотографии», что мы и выбираем.
После этих простых манипуляций нужно нажать на кнопку «Создать альбом», а если фотографий на странице ещё нет, то их можно загрузить, нажав кнопку «Добавить фотографии».
После этого у вас откроется окно, в котором вы даёте своему альбому название. После нажимаете на кнопку «Создать альбом»
У вас появился новый альбом. Вы можете, нажав на кнопку «Добавить фотографии» и в этом случае вы сможете загрузить фотографии с вашего компьютера.
Но если вы захотите переместить фото из сохранённых фото, тогда открываете нужную вам фотографию и ищете в низу кнопку «Ещё». У вас откроется список возможных действий. Одним из них будет «Перенести в альбом» её и выбираете.
После всего этого у вас появится окно, в котором вы увидите свои альбомы. Выбираете нужный вам альбом, на который нажимаете курсором мышки.
Всё, эта фотография переместится в альбом.
Как перенести несколько фотографий в альбом сразу
Но если вам нужно перенести сразу несколько фотографий, то ниже будет показан пример этого.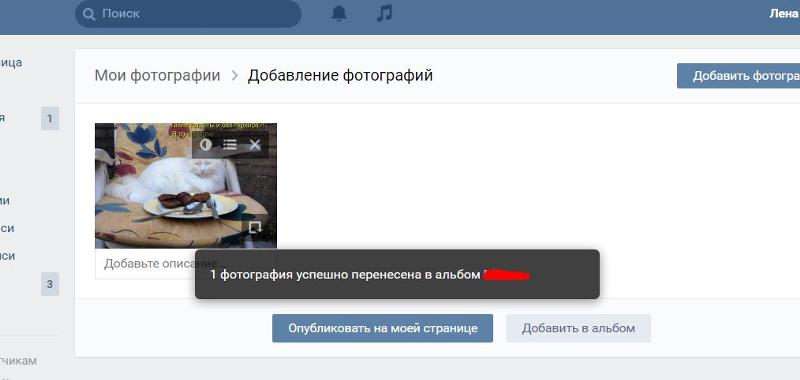
В этом случае наводите курсор мышки на верхний правый угол альбома из которого вам нужно перенести фотографии.
Вы можете выбрать все фотографии или несколько, чтобы перенести их в нужный вам альбом.
После того как вы выберете нужные вам фото, нажимайте на кнопку в верхнем правом углу «Переместить фотографии». У вас появится окно в котором нужно выбрать альбом, в который вы хотите переместить фотографии.
Нажав на нужный вам альбом, вы отправить туда свои фотографии.
Как сделать ограничения на альбом
Если вы хотите чтобы ваш альбом видел только определённый круг людей или вы один тогда вы можете скрыть альбом. Заходим на страницу, и переходим в альбом, к которому мы хотим запретить доступ, или возможность оставлять комментарии. На странице нажимаем «Редактировать альбом». Также здесь можно изменить, название альбома, описание и обложку. Напротив «Кто может просматривать этот альбом?» укажите того кому вы хотите сделать доступ к альбому.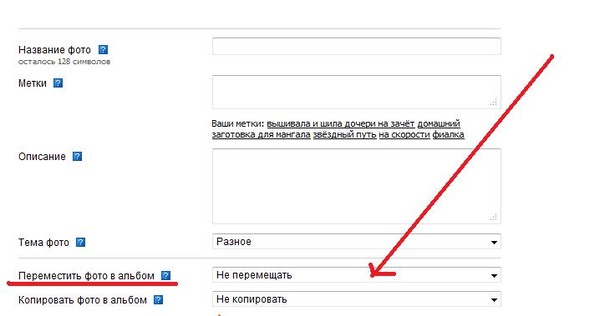
О сервисе
Сервис VKpic — это быстрый и удобный способ скачать (загрузить) фотографии из Вконтакте на свое устройство (компьютер, телефон, планшет) или перенести альбомы из одной группы ВК в другую.
Скачать альбом из ВК целиком в один клик — это то, для чего изначально был задуман сервис.
Вы можете переносить фотоальбомы как угодно: из одной группы в другую; из группы в свой профиль ВК; из профиля в группу; из профиля (странички ВК) в свой профиль.
Ранее сервис имел адрес http://vk.kodan.ru, но затем переехал на новый: http://сайт
В остальном это все тот же старый добрый сайт, работающий вот уже более 4 лет и радующий своих пользователей неизменно стабильной и быстрой загрузкой любого количества фотографий!
Нам доверяют уже более 200 тыс. пользователей , которые загрузили более 700 тыс. альбомов .
Как воспользоваться?
Для этого перейдите на главную страницу и выполните следующие несложные действия:
После этого откроется страница созданной задачи, где отображается прогресс ее выполнения.
Функция переноса альбомов
Функция переноса позволяет «копировать» альбомы целиком из одной группы (или страницы) в другую, сохраняя описания под фотографиями (не путать с комментариями под фото!). Но пока что эта функция доступна не всем — получить доступ можно, оплатив участие в экспериментальной программе.
Для этого достаточно:
- Пополнить баланс на
- Включить функцию переноса
Переносить можно: из любой страницы или группы в любую группу или на свою личную страничку. Разумеется, у вас должен быть доступ к переносимым альбомам и к публикации альбомов в группе.
«Потеря» фото при переносе составляет не более 5%
Ограничения
К сожалению, на данный момент действуют следующие ограничения на перенос:
- Не более 1000 фото за раз (за одну задачу переноса)
- Не более 5 альбомов за раз
- Не более 2000 фото в течение 6 часов
Эти ограниченися связаны с тем, что ВК «банит» ваш перенос, если мы выходим за эти ограничения. Стараемся найти способ обходить эту проблему и сделать перенос более стабильным и быстрым. Спасибо за понимание!
Стараемся найти способ обходить эту проблему и сделать перенос более стабильным и быстрым. Спасибо за понимание!
В случае каких-либо вопросов, сложностей или проблем — вы всегда можете обратиться к администратору и получить быструю поддержку.
За всеми актуальными новостями насчет этой функции и сервиса в целом вы можете следить в нашей группе .
Механизм работы
- Сервис получает все ссылки на все фотографии
- Фотографии загружаются на наш сервер
- Фото «раскладываются» по папкам согласно порядку в альбомах
- Загруженные фотографии упаковываются в ZIP-архив
- Архив публикуется
- Вы получаете ссылку на опубликованный архив
- Загруженные фото удаляются с нашего сервера
- Через неделю удаляется опубликованный архив
Перенос альбомов:
- Сначала вы выбираете «пункт назначения» переноса альбомов (указываете ссылку на группу или указываете свою страничку)
- Затем производятся ровно те же операции, только вместо создания архива происходит перенос альбомов
Наш сайт оптимизирован для просмотра не только на больших экранах персональных компьютеров, но и на маленьких экранах мобильных телефонов и планшетов.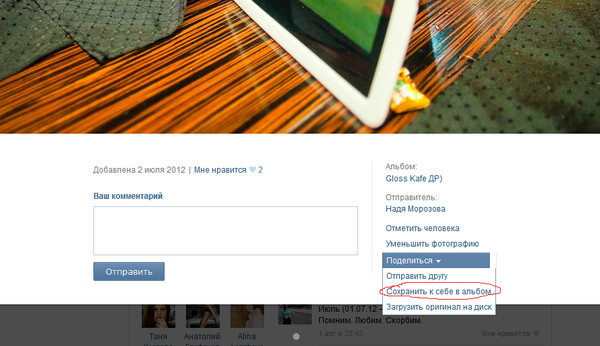 Работать удобно с любого устройства.
Работать удобно с любого устройства.
И не важно — айфон у вас или андройд, на скорость это никак не влияет.
Если вам необходимо скачать архив с альбомами на устройство на базе системы iOS (iPhone, iPad), ознакомьтесь с инструкцией на странице
Пошаговая инструкция по публикации фото с компьютера и телефона. Как добавить фото «в контакте» в «Мои фото» и как создать фотоальбомы? Как добавить фото на страницу ВКонтакте
Как добавить фото «в контакте» в «Мои фото» и как создать фотоальбомы, подскажет подсказка Вконтакте.
Для того, чтобы добавить на свою страницу фотографию «В контакте», не считая той, которая является вашей главной фотографией (аватаркой), необходимо нажать на надпись «Мои фото». Система перекрестит вас на странице «Фото».Если вы не добавляли фото «В контакте», вы увидите надпись, информирующую вас о том, что вы можете хранить неограниченное количество фотографий «В контакте» на своей личной странице. И предлагает перейти по ссылке, чтобы начать создание своего первого фотоальбома.
Нажав на ссылку «Щелкните здесь», вы попадете на страницу «Новый альбом». Здесь вам будет предложено ввести в пустые строки название вашего альбома с фотографиями и его описание. Под этими строками вы увидите информацию, которую вы можете просматривать и комментировать в альбоме и фото «в контакте».Если нажать левую кнопку на надписи «Все пользователи», появится контекстное меню с опциями для тех, кто может разрешить и / или запретить просмотр ваших фотографий: «Все пользователи, только друзья, друзья и друзья друзей, только я, все, кроме … Некоторые друзья ». Выберите опцию и нажмите кнопку« Создать альбом ».
Система перенаправит вас на страницу «Добавление фотографий». Вам будет предложено загрузить фотографии со своего компьютера в поддерживаемых форматах JPG, PNG или GIF, а также информацию, с которой вы можете одновременно «контактировать» до 50 фотографий.Для этого, открыв папку с вашими фотографиями на вашем компьютере, отметьте те, которые вы хотите скачать, нажав и удерживая клавишу «Ctrl».
Когда фото загружены. Вам нужно нажать на кнопку внизу страницы «Отправить», а в небольшом окне, которое снова появится, нажать на кнопку «Отправить». Система сообщит вам, что загрузка завершена и вы успешно загрузили фото «в контакте». Папа Вы увидите загруженные фотографии, а слева от каждой фотографии «в контакте» будет пустой прямоугольник, в который вы можете ввести описание фотографии.
Обращаем ваше внимание, что все фотографии «В контакте» из ваших альбомов можно редактировать в любой момент, изменив настройки просмотра и комментируя свою фотографию «в контакте». Но вы можете редактировать весь альбом, то есть настройки редактирования будут применены ко всем фотографиям в альбоме. Если вы хотите, чтобы какая-то фотография «в контакте» была доступна только друзьям, а часть — для всех, вы должны поместить их в разные альбомы. И для каждого альбома спросите о ваших характеристиках конфиденциальности.
Список «Фото со мной» добавляется автоматически после того, как вы или ваши друзья отметят вас на фото «в контакте». Удалить фото из папки «Фото со мной» можно только тем, кто скачал это фото из альбома. Если вам нужно сохранить какую-то фотографию «В контакте» из папки «Фото со мной», используйте правую кнопку мыши, выбрав «Сохранить как». Обрезать фото «В контакте» так, чтобы на нем были только вы на своем компьютере, с помощью любой программы для просмотра и редактирования фотографий и после загрузки на сайт.
Удалить фото из папки «Фото со мной» можно только тем, кто скачал это фото из альбома. Если вам нужно сохранить какую-то фотографию «В контакте» из папки «Фото со мной», используйте правую кнопку мыши, выбрав «Сохранить как». Обрезать фото «В контакте» так, чтобы на нем были только вы на своем компьютере, с помощью любой программы для просмотра и редактирования фотографий и после загрузки на сайт.
Сайт «В контакте» не поддерживает многослойные фотографии «в контакте». Следовательно, вы не сможете разместить анимированное изображение.
Если вы случайно заблокировали любую фотографию «в контакте», вы можете исправить положение, если почистите браузер. Неважно, какой интернет-браузер вы используете, алгоритм действий один и тот же. В Mozilla Firefox. Вам нужно зайти во вкладку «Инструменты», выбрать «Настройки» и вкладку «Контент». Галочка напротив надписи «Автоматически загружать изображения» стояла галочка. Зайдите в «исключения» и, если есть адреса, содержащие адрес «vkontakte. ru», удалите их из списка.
ru», удалите их из списка.
Сегодня мы научимся добавлять картинки со своего компьютера или смартфона прямо в социальной сети В контакте с. Рассмотрим разные ситуации. Практики будет много и текста тоже, так что сразу перейдем к делу.
Как добавить главную фотографию на аватарку
Вы хотите сменить аватарку или у вас ее вообще нет, не беда, смотрим как это делается. Заходим на вашу страницу и на месте, где должен быть аватар, нажимаем мышкой, переходим по ссылке «Скачать новое фото»:
На следующем этапе нажмите кнопку «Выбрать файл», чтобы загрузить его со своего компьютера:
Находим нужное фото на жестком диске и нажимаем на кнопку «Открыть»:
Выберите часть изображения, которая будет видна на вашей странице, и нажмите кнопку «Сохранить и продолжить»:
Теперь выберите область, которая будет отображаться на миниатюрах в вашей переписке на стене, в комментариях и т. Д.Нажмите кнопку «Сохранить изменения»:
Все, поздравляю, теперь у вас новый аватар.
Как добавить фото в альбом
Мы уже разобрали. Если вы не знаете, как это делается, перейдите по ссылке. Теперь посмотрим, как туда складываются картинки.
Выбираем альбом, в который хотим вставить картинки, и нажимаем на него:
На следующем этапе нажмите кнопку «Добавить фото в альбом»:
Ищем дома жесткий диск, который хотим загрузить и нажимаем на кнопку «Открыть»:
Если хотим, вводим описание и нажимаем на кнопку «Сохранить фото»:
Нанесение картинок на стену
Справа на стене наведите курсор мыши на поле ввода и щелкните значок камеры в правом верхнем углу или щелкните ссылку «Прикрепить» и выберите пункт «Фото» в раскрывающемся меню:
Загрузить фото с компьютера:
Если хотим, то вводим текст перед фото и нажимаем на кнопку «Отправить»:
Все, на стену добавлено.
Как добавить фото в группу
Мы вас уже рассматривали. Не вижу причин повторяться здесь. Просто пройдите по ссылке и прочтите, как это делается. Разрешив добавление фото в свою группу и создав альбом, добавить фото туда не составит труда.
Не вижу причин повторяться здесь. Просто пройдите по ссылке и прочтите, как это делается. Разрешив добавление фото в свою группу и создав альбом, добавить фото туда не составит труда.
Как переместить фотографию в другой альбом
Здесь нет ничего сложного. Заходим в «Мои фото» и находим желаемое, открываем. Под изображением есть ссылка «Действия». Щелкните по нему и из выпадающего списка выберите пункт «Перенести в альбом».
Как загрузить фото в ВК с компьютера?
Начнем с того, что у вас уже должно быть натренированное фото на компьютере.
Первый способ
Откройте свою страницу ВКонтакте, перейдите в раздел «Фото», найдите активную кнопку «Добавить фото» и после нажатия откроется дополнительное окно, где вам будет предложено выбрать нужные фотографии, находящиеся на вашем домашнем компьютере.
Вы можете сразу выбрать несколько нужных вам фотографий.
Важно: добавляйте сразу 10 фотографий. Чтобы скачать больше фото, вам потребуется проделать описанные манипуляции еще раз.
Это достигается удерживанием кнопки «Ctrl», расположенной на клавиатуре, и нажатием левой кнопки мыши на нужной вам фотографии. Далее нажмите кнопку «Открыть» и дождитесь загрузки выбранных вами фотографий.
Вы также можете назначить персональное описание каждой новой загруженной фотографии. Для этого наведите указатель мыши на «Добавить описание», затем нажмите «Опубликовать на моей странице».«Ваши фото публикуются на вашей стене ВКонтакте. В дальнейшем эти фото можно будет найти в разделе« Фото »в альбоме« Фото на моей стене ».
Второй путь
Вы открываете нужный вам альбом и сводите окно браузера в сторону (чтобы оно не мешало открытию еще одного), теперь открываете папку с нужными вам фотографиями и тоже перемещаете эту папку в сторону. Это должно выглядеть примерно так:
Как загрузить фото в ВК с телефона?
Как и в случае загрузки фото через ПК, есть несколько способов:
Первый способ
Если вы используете официальное приложение ВКонтакте для смартфонов, вам необходимо перейти в раздел фото,
выберите нужный альбом и нажмите на Plusik, который находится в правом верхнем углу, после чего вам будет предложено два способа загрузки: первый, это сделать фото с камеры вашего телефона, после чего он будут загружены в выбранный вами альбом. А второй способ — закинуть фото из галереи смартфона. Выберите «Загрузить из галереи».
А второй способ — закинуть фото из галереи смартфона. Выберите «Загрузить из галереи».
Теперь вашему взору представлены все фотографии и картинки, которые есть на вашем устройстве. Вы выбираете необходимые, отмечая их соответствующими флажками, и нажимаете «Прикрепить».
В результате произойдет автоматическая загрузка выбранных фотографий и после этого они уже будут в вашем альбоме.
Второй путь
Этот способ подойдет, если вы хотите отправить свои фотографии в альбом ВК, в документы, отправить на стену или кому-то в сообщениях.Для этого откройте на смартфоне приложение «Фото» и выберите нужную вам фотографию (для этого первую фотографию вы выбираете долгим касанием пальца, остальные как обычно) и стучите по появившейся иконке «ВК» в вершина. После этого выберите, куда вы хотите загрузить свои фотографии.
Это все, что требует действий.
Третий путь
Этот способ для тех, кто пользуется ВКонтакте через мобильный браузер.
Заходите на свою страничку и зайдите в раздел «Фото», раздел «Мои фото» и выберите нужный вам альбом.
Далее нажмите «Добавить новые фотографии», откроется новая вкладка, где вы нажмете «Выбрать файл», и вам будут предоставлены приложения, связанные с социальной сетью ВКонтакте. Нажимаем на «альбом», где и выбираем нужные фото.
Важно: Таким образом вы сможете загружать не более трех фотографий за раз.
После выбора желаемых фотографий нажмите «Загрузить фотографии». Через некоторое время (все будет зависеть от скорости вашего интернета) картинки будут сохранены.Если вы видите надпись «Загрузка завершена», значит, все прошло успешно.
Как переместить фото, чтобы переместить в Альбом ВКонтакте?
В дальнейшем, если вы захотите переместить эти фотографии в другой альбом, найдите его во вкладке «Фото» и нажмите на специальную кнопку в верхнем левом углу, позволяющую производить различные манипуляции с этим альбомом: редактировать название альбом и фотографии, удалять и перемещать фотографии.
После выберите нужные фотографии, отметив их соответствующими галочками и нажмите «Перенести в альбом».
В открывшемся дополнительном окне выберите нужный альбом из списка предложенных и переместите их в него, щелкнув левой кнопкой мыши. Это все необходимые фотографии уже в этом альбоме.
Как загрузить фото к сохраненным фото?
Для этого вам нужно будет найти любую понравившуюся фотографию или картинку вашего друга в альбоме или просто в ленте новостей. И так, откройте его на весь экран (нажав левую кнопку) и нажмите на кнопку «Сохранить для себя», которая находится внизу открытой фотографии.
Фотографии, картинки, музыка, видео и другие мультимедийные файлы — важный компонент любой социальной сети. Без них многие пользователи просто покинули бы свои аккаунты, потеряв всякий интерес к времяпрепровождению на этих сайтах. Поэтому вопрос, как добавить фото в ВК, является одним из самых частых поисковиков. Загрузить фото не сложно. Нужно только подготовить его и выбрать альбом для размещения. Внимательно прочтите инструкцию: вся необходимая информация подробно описана и для вашего удобства разбита по шагам.
Загрузить фото не сложно. Нужно только подготовить его и выбрать альбом для размещения. Внимательно прочтите инструкцию: вся необходимая информация подробно описана и для вашего удобства разбита по шагам.
Часто пользователи предпочитают загружать новые изображения с компьютера. Это связано с удобством и возможностью обработки в специальном редакторе.
Ссылка. Вы можете добавить график фотографий в главное меню для быстрого доступа к фотографиям. Наведите указатель мыши на надпись «Моя страница» слева. При наведении указатель шестеренки. Нажмите здесь. В открывшемся окне установите флажок напротив пункта «Фото».
Чтобы опубликовать изображение с компьютера, выполните следующие действия.
- Наведите указатель мыши на изображение.
- Щелкните по загрязнению в виде списка из трех полосок.
- Выберите подходящий альбом, в котором должно быть это фото.

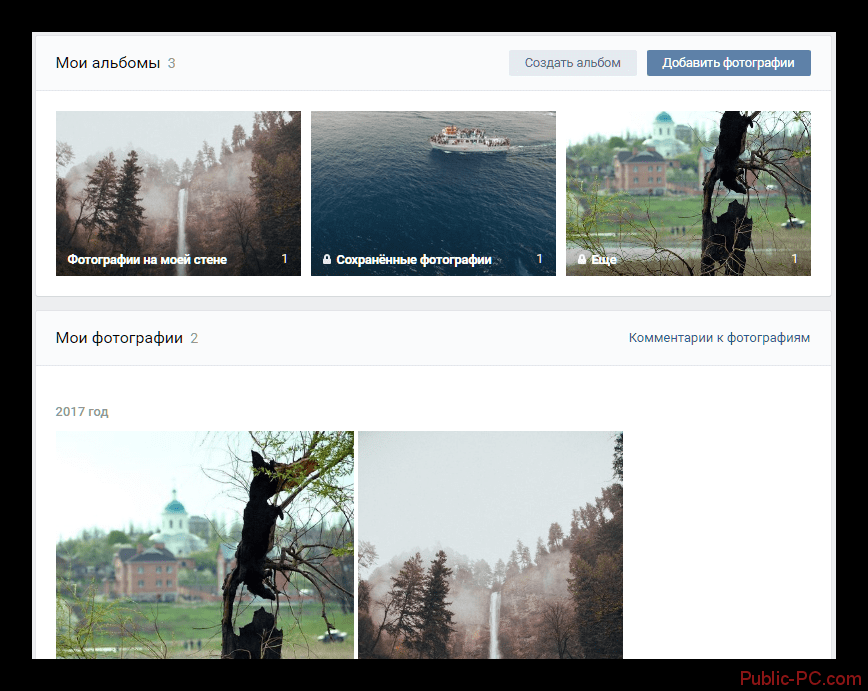
- Подправить фото можно во встроенном фоторедакторе ВКонтакте. Чтобы попасть в редактор, нажмите кнопку в виде полукруга.Функционал этого «Фотошопа» от разработчиков ВКонтакте очень впечатляет. Вот что вы можете сделать с фотокарточкой.
- Добавьте текст. Нажмите кнопку в виде буквы «А», чтобы сделать надпись.
- Обрезать — обрезать изображение или вырезать и сохранить только его часть.
- Размытие. После применения этой функции некоторые части фотографии будут нечеткими. Этот инструмент можно использовать для фокусировки на определенной части изображения.
- Кнопка в виде солнца сделает автокоррекцию.Эта функция подберет оптимальные, с точки зрения ВК, цвета и фильтры для вашей фотографии.
- Если качество автокоррекции вас не устраивает, вы можете настроить параметры самостоятельно с помощью инструментов внизу страницы с изображением.
Важно! После обработки фото обязательно нажмите кнопку «Сохранить».
В противном случае вся работа будет потеряна.
Как добавить фото в ВК с телефона
При добавлении фото с телефона у вас не будет такого изобилия возможностей, как при работе с ПК.Главное удобство этого метода в том, что вы можете сразу загрузить фотографии, сделанные на мобильном устройстве. Пошаговое задание:
- Заходим в аккаунт с помощью официального приложения ВКонтакте.
- Зайдите в раздел «Альбомы» и выберите, в какой из них вы хотите добавить фотокарточку.
Ссылка. Вы не можете скачивать картинки в альбомах «Сохраненные», «Фото на моей странице» и «Фото со мной».
Как добавить фото в группу
Добавление картинок в группы с компьютера и телефона происходит практически так же, как загрузка картинок на персональной странице.Разница только в том, что нужно зайти в раздел управления сообществом:
- Зайди в свою группу.
- Нажмите кнопку «Добавить фотографии».
 Он находится в главном меню сообщества.
Он находится в главном меню сообщества.
Как видите, процедура загрузки фотографий очень проста. Намного сложнее выполнить качественную обработку и цветокоррекцию, чтобы изображение было максимально привлекательным и получило больше лайков. Однако встроенный фоторедактор VC значительно упрощает этот процесс.Вы даже можете оптимизировать картинку, нажав одну кнопку. Попробуйте выложить на странице и отредактировать фото. Только опыт поможет вам сделать снимки для соц. Сеть все лучше и лучше.
Многие выкладывают фото в социальной сети ВКонтакте, только с компьютера, но это не всегда удобно.
Например, если фотографии, которые нужно добавить в ВК, есть на телефоне, их можно сразу добавить в соц. Сеть в обход компа.
Также плюсом этого метода является то, что пользователь может добавить фото с телефона в любое время и в любом месте, вам нужно только подключение к Интернету.
Делается это достаточно просто, как в приложении, так и в мобильной версии сайта ВКонтакте.
Как добавить фото в ВК с телефона
Как добавить фото в ВК с телефона в мобильной версии
1. Перейдите к B. мобильная версия. В контакте с любым браузером щелкните значок «Меню» в верхнем левом углу страницы.
2. В выпадающем меню перейдите в раздел «Фото».
3.Теперь нам нужно перейти в раздел «Мои альбомы».
5. Так как у меня нет альбомов, я создам новый, вы можете добавлять фотографии в существующий альбом.
6. Выбираете место, куда нужно добавить фото, у меня есть эта «галерея».
7. Выберите фотографию в галерее.
8. Щелкните кнопку «Загрузить фотографии».
9. Видим, что выбранное фото успешно добавлено в альбом ВК.
Как добавить фото в ВК с телефона в приложении
1.Откройте меню приложения, щелкнув значок в правом нижнем углу.
2. Выберите в меню пункт «Фото».
3. Перейти в раздел «Альбомы».
4. Откройте альбом, в который вы хотите добавить фотографию.
Скачать все сохраненные фото вк. Как скачать фото из ВКонтакте на компьютер и телефон? Скачать фотоальбомы друзей
Одна из полезных функций программы VKMusic 4 — загрузка фотоальбомов из ВКонтакте.Для тех, кто только начинает работать с программой, мы подготовили небольшой видео-урок о том, как быстро скачать все фотографии из фотоальбома ВКонтакте.
Эта функция будет особенно актуальна в связи с недавним внедрением «большой фотографии», фотографий с высоким разрешением (до 2560×2048).
В меню VKMusic выберите пункт «ВКонтакте»> « Скачать фотоальбом с контакта »
Открываем любой фотоальбом ВКонтакте, в строке браузера ссылка на альбом имеет вид «http: // vkontakte.ru / album123_321 «, скопируйте эту ссылку в буфер обмена (выделите и нажмите Ctrl + C, или щелкните правой кнопкой мыши> Копировать)
Вставляем эту ссылку в первое поле формы, если ссылка верная, напротив ссылки появится зеленая галочка, как на скриншоте ниже. Во втором поле укажите папку для сохранения, по умолчанию она сохраняется в папку с номером альбома. После этого нажимаем кнопку «Скачать фотоальбом».
Во втором поле укажите папку для сохранения, по умолчанию она сохраняется в папку с номером альбома. После этого нажимаем кнопку «Скачать фотоальбом».
Все фотографии из альбома в максимальном качестве будут сохранены в указанную папку.После этого можно открыть папку, все файлы переименовываются по порядковому номеру ВКонтакте
Удачных загрузок 😉
Привет!
Социальная сеть Вконтакте имеет поистине огромную аудиторию, в которой пользователи ежедневно выкладывают десятки тысяч различных фотографий. Неудивительно, что в связи с этим может возникнуть желание скачать какие-то коллекции фотографий, которые размещены в альбомах групп, пабликах или на страницах других пользователей (в том числе «фото со страницы» и «фото на стене»). »).
А может быть, ваши задачи менее глобальные, и вы просто хотите сразу загрузить все фотографии, которые размещены в альбомах в вашем профиле? Его также легко реализовать, просто ознакомьтесь с приведенными ниже инструкциями.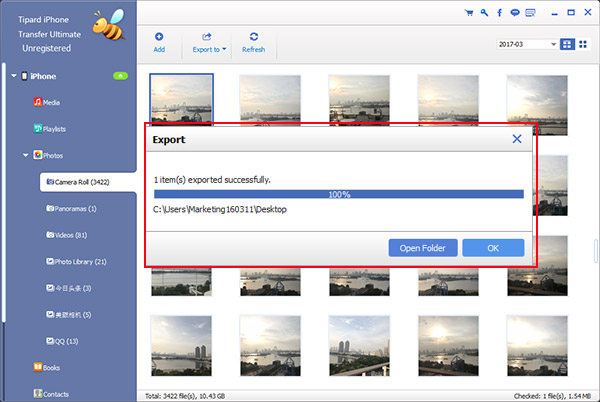
Как полностью скачать любой альбом с фотографиями Вконтакте
Для этого мы будем использовать очень популярный плагин «VkOpt», который мы установим из официального источника в браузер Google Chrome. Также стоит отметить, что плагин можно установить не только в Google Chrome, но и в другие браузеры: Opera, Яндекс.Браузер, Comodo и др.пр.
В чем преимущество использования плагина для браузера? Он размещен в официальном репозитории расширений браузера Google. Это практически гарантирует отсутствие в нем вредных элементов. И плагин априори безопаснее любого стороннего ПО.
Этот плагин пользуется огромной аудиторией, это действительно популярное решение. У него есть конкретные разработчики, группа во Вконтакте и даже официальный сайт поддержки.
Помимо быстрой загрузки альбомов с фотографиями, этот плагин также обладает не менее интересным и полезным функционалом.
Объявив о его преимуществах, перейдем к установке в браузере и примеру использования.
Готово! Теперь вы знаете, как легко и быстро скачать любой альбом с фотографиями в популярной социальной сети Вконтакте.
Дело было вечером, делать было нечего, и тут мне пришла в голову мысль: «Как мне загрузить все фотографии из ВКонтакте на свой компьютер?» Недолго думая написал для этого утилиту и решил поделиться с публикой, может я не один такой.Go
Библиотека vk_api была выбрана в качестве инструмента для работы с API путем короткого поиска. Он использует запросы для работы с сетью, поэтому эта библиотека также необходима для запуска.Само приложение получилось предельно простым и маленьким, но со своей задачей справляется. Весь код умещается в один файл.
Источник
#! / usr / bin / env python «» «: mod:` vkporter` ~~~~~~~~~~~~~~~ Микро-инструмент для экспорта фотоальбомов из `vk.com` _.Он основан на `VK_API` _ Кирилла Python,` Requests `_ и` ProgressBar` _.: Copyright: (c) 2013 Андрей Максимов.: Лицензия: BSD, подробнее см. ЛИЦЕНЗИЯ.» «» __Author__ \ u003d «Андрей Максимов» __date__ = «09.03.13» __version__ = «0.1.1» import argparse import datetime from getpass import getpass import os import time import sys try: import requests except ImportError: print («Cannot find» requests » модуль. Установите его и повторите попытку. «) sys.exit (0) try: from vk_api import VkApi except ImportError: print (» Не удается найти модуль «vk_api».Пожалуйста, установите его и попробуйте еще раз. «) sys.exit (0) def connect (логин, пароль):» «» Инициализировать соединение с` vk.com `_ и попытаться авторизовать пользователя с заданными учетными данными. : param login: логин пользователя e. грамм. электронная почта, номер телефона: введите логин: str: param пароль: пароль пользователя: введите пароль: str: return :: mod: `vk_api.vk_api.VkApi` соединение: rtype :: mod:` VkApi` «» «return VkApi (логин , пароль) def get_albums (connection): «» «Получить список альбомов для текущего авторизованного пользователя. : param connection :: class: `vk_api.vk_api.VkApi` соединение: type connection :: class: `vk_api.vk_api.VkApi`: return: список фотоальбомов или` None`: rtype: list «» «try: return connection.method (» photos.getAlbums «) кроме Exception as e: print (e) return None def get_photos (connection, album_id):» «» Получить список фотографий для выбранного альбома. : param connection :: class: `vk_api.vk_api.VkApi` connection: type connection :: class:` vk_api.vk_api.VkApi`: param album_id: идентификатор альбома, возвращаемый: func: `get_albums`: type album_id: int: return : список фотоальбомов или «Нет»: rtype: list «» «попытка: возврат соединения.method («photos.get», («aid»: album_id)) кроме Exception as e: print (e) return None def download (photo, output): «» «Загрузить фото: param photo:» «» url = photo.get («src_xxxbig») или photo.get («src_xxbig») или photo.get («src_xbig») или photo .get («src_big») r = requests.get (url) title = photo [» pid «] с open (os.path.join (output,»% s.jpg «% title),» wb «) как f: для buf в r.iter_content (1024): if buf: f.write (buf) def sizeof_fmt (num): «» «Маленькая функция для форматирования нумерованного размера в удобочитаемую строку: param num: bytes to format: type num: int: return: человекочитаемый размер» «» для x в [«байтах», «КБ «,» MB «,» GB «,» TB «]: if num 1 else» «)) ix = 0 для альбома в альбомах: print («% 3d.% -40s% 4s элемент% s «% (ix + 1, альбом [» название «], альбом [» размер «],» s «, если int (альбом [» размер «])> 1 else» «)) ix + = 1 # Сон для предотвращения максимального количества запросов time.sleep (1) если не os.path.exists (args.output): os .makedirs (args.output) для альбома в альбомах: response = get_photos (connection , album [«aid»]) output = os.path.join (args.output, album [«title»]), если не os.path. exists (вывод): os.makedirs (output) processing = 0 для фото в ответ: проценты = раунд (float (обработано) / float (len (response)) * 100, 2) sys.stdout.write («\\ rExporting% s …% s из% s (% 2d %%)»% (альбом [«название»], обработано, len (ответ), процент)) sys.stdout.flush ( ) download (фотография, вывод) обработано + = 1 кроме Exception as e: print (e) sys.exit (1) except KeyboardInterrupt: print («Экспорт VKPorter остановлен клавиатурой») sys.exit (0) наконец: print ( «Выполнено в% s»% (datetime. Datetime.now () — start_time))
Примеры
По умолчанию экспорт осуществляется в файл. / Экспортированная папка$ ./vkporter.py [электронная почта защищена]
Путь экспорта можно указать при запуске
$ ./vkporter.py -o ~ / Documents / Exported [электронная почта защищена]
Выглядит примерно так.
Воспользовавшись социальной сетью ВКонтакте, рано или поздно вам нужно будет сохранить ту или иную картинку или фотографию на свой компьютер. Причины этого могут быть самыми разными, от сбора определенного типа фотографий до сохранения фотографии любимой девушки.
Скачать фото из ВК стандартным способом
Для этого выберите нужную фотографию или картинку, затем откройте ее, щелкнув левой кнопкой мыши.После этого вызовите контекстное меню, нажав на фото правой кнопкой мыши, и найдите строку «Скачать изображение».
После нажатия на «Загрузить изображение» появится дополнительное диалоговое окно, в котором вы должны выбрать пакет на вашем ПК — ваша загруженная фотография будет сохранена там.
«В моем случае это локальный диск« Е », картинки». Затем нажмите кнопку «Сохранить».
Это достигается простым действием в один клик. Сначала вы также выбираете нужную картинку и открываете ее.Далее внизу этой картинки вы видите надпись «Еще», наведите на нее курсор мыши и выберите пункт «Открыть оригинал».
Как скачать все фото из альбома ВКонтакте?
Что делать, если нужно закачать много фото за раз, а сидеть и сохранять каждую по отдельности просто агония? Решение есть, и даже не одно:
Программа для скачивания фото из ВК
Чтобы сохранить нужные фотографии из ВК на свой компьютер таким способом, сначала необходимо зайти на официальный сайт программы.Эта программа абсолютно бесплатна, поэтому скачивайте ее только на официальном сайте производителя. Итак, скачивая и устанавливая эту программу, в первую очередь запускайте ее с помощью ярлыка, который появляется на рабочем столе. Теперь авторизуйтесь в нем, введя свой логин и пароль со страницы ВКонтакте.
А теперь сверните на время программу и откройте альбом, который нужно скачать, и скопируйте его адресную строку.
После этого перед вами откроется дополнительное диалоговое окно, в котором нужно вставить ранее скопированную ссылку на нужный вам альбом и выбрать место на вашем ПК, куда эти фотографии будут загружены.
Теперь нажмите «Загрузить фотоальбом» и все. После этого весь альбом был загружен в указанную вами папку.
Сохранить в онлайн-сервисе
В отличие от первого способа не требует предварительной установки. Для того, чтобы перенести фото из ВКонтакте на компьютер, скопируйте адресную ссылку нужного вам альбома, как указано выше. Затем перейдите на ru.savefrom.net и вставьте скопированный адрес нужного вам альбома в соответствующее поле.Теперь, подождав несколько секунд и выбрав нужную папку, нажмите «скачать». Таким образом, всего за пару щелчков мышью вы скачали целый альбом с нужными вам фотографиями.
Онлайн сервис vkpic
Этот способ существенно отличается повышенной функциональностью.
Чтобы скачать фотоальбом, вам необходимо скопировать ссылку на свой профиль и вставить ее в соответствующее окно на сайте, либо выбрать предложенную группу, на которую вы подписаны, где могут находиться интересующие вас фотоальбомы.
Приложение (расширение) VkOpt
Подходит для большинства современных браузеров. После его установки вам необходимо перейти в любой интересующий вас фотоальбом, который есть в ВК. После этого вы заметите, что в правом верхнем углу экрана есть кнопка действия, которая называется «Действия». Щелкаем по нему левой кнопкой мыши и в появившемся дополнительном контекстном меню выбираем нужное нам действие.
Если вам нравятся фотографии сообщества или вы хотите загрузить все свои аватары, не всегда удобно загружать по одной фотографии за раз.В этом посте мы расскажем, как за 2-3 клика перенести все фотографии из любого открытого альбома ВКонтакте на компьютер. Сначала опишем стандартную загрузку фото. Чтобы перенести снимок из своего или чужого профиля на свой компьютер:
- Выберите понравившееся изображение.
- Коснитесь его правой кнопкой мыши.
- Выберите «Сохранить как …» Не путайте это с сохранением ссылки на изображение.
Для сохранения фото с гаджета:
- Выберите изображение из альбома или ленты.Разверните его на весь экран.
- Вверху вы увидите значок с многоточием.
- Нажмите на него, а затем на элемент «Сохранить в фотопленку …»
Снимок появится в вашем альбоме. Эти стандартные способы заливки фото помогут вам, если вам нужно перенести 1-2 фото. Для заливки большого количества фотографий этот способ не подходит, так как требует много времени и сил. Чтобы загрузить 10-30 фото, нужно подключить специальные программы или приложения. Читайте дальше, чтобы узнать, какие именно.
Скачать весь фотоальбом Вконтакте
Первая программа, которая поможет перенести сразу все фотографии из одного альбома на компьютер, находится по ссылке: https://vkpic.ru/ … Для использования необходимо скопировать ссылку на альбом, который вы хотите загрузить. Ссылка на альбом находится в адресной строке. Он открывается, когда вы нажимаете на весь альбом, а не на конкретную фотографию. Чтобы скопировать, выберите структуру и одновременно нажмите CTRL + C.Затем перейдите на сайт, который мы указали выше, наведите курсор на строку выше и нажмите CTRL + V. Программа предложит вам авторизоваться в ВК. Имейте в виду, что сервис попросит вас разрешить доступ ко всем вашим фотографиям и видео. После авторизации:
- В поле ниже будет отображаться обложка альбома, рядом с ним вы увидите поле, чтобы установить флажок и выбрать соответствующий альбом.
- После того, как вы выбрали тот, который вам нужен, переходите к шагу два. Здесь вы увидите варианты действий: «передача недоступна» или «загрузить все фотографии одним архивом»… ». О нюансах программы мы расскажем чуть ниже, при первом использовании нажимайте скачать все одним архивом и ждите загрузки.
А теперь поговорим о нюансах ресурса.
Скачать GIF ВКонтакте. Как добавить гифки в «ВК»: Пошаговая инструкция
Графический формат анимации Gif. Сегодня его очень часто можно встретить на просторах социальных сетей и обычных информационных сайтов. Благодаря небольшому весу такие файлы не занимают много места на серверах, поэтому их использование вполне оправдано.Чаще всего «гифки» представляют собой короткие анимационные ролики, демонстрирующие анекдоты и короткие рецепты приготовления блюд.
В одиночку такой файл можно создать практически в любом графическом редакторе. Но что делать, если вы хотите оставить понравившийся ролик? Как сохранить «гифку»?
Скачал на компьютер
Не все знают, что Gif-ролики можно воспроизводить не только в «родном» формате, но и в MP4. Благодаря этому можно быстро и легко загрузить анимацию на свой компьютер и посмотреть понравившийся клип в любое удобное время.Для этого достаточно следовать очень простой инструкции, в которой рассказывается, как сохранить «Gif» на компьютер:
- Активировать воспроизведение файла в используемом браузере.
- Наведите курсор на движущееся изображение и нажмите PCM.
- В открывшемся окне выберите «Сохранить изображение как».
- Скопируйте файл на компьютер. Гифка будет сохранена в формате GIF.
Если опция «Сохранить изображение как» не работает, то нужно выбрать «Сохранить видео» и указать путь к папке ПК.В данном случае ролик работает в формате MP4. После этого вам нужно использовать один из интернет-ресурсов, чтобы переформатировать сохраненный файл обратно в GIF. Для этого подойдет любой онлайн-конвертер, переводящий видео из формата MP4 в «GIF». На сайте нужно всего лишь указать путь к папке, в которой лежит видео, и дождаться, пока будет создан новый документ для загрузки на компьютер.
Сохранение на iPhone.
В этом случае придется проделать еще немного манипуляций.Перед тем, как сохранить «Gif» на iPhone, вам необходимо скачать специальное iOS-приложение Camera Roll. Без него видео не будет воспроизводиться корректно (отображается только первый кадр файла), и его будет невозможно просмотреть. Также рекомендуется скачать приложение GIF Viewer или любой его аналог. Кроме того, «Гифки» проще всего загрузить через браузер Safari.
Для корректного отображения ролика необходимо выполнить следующие действия:
- Запустить браузер и активировать в нем GIF-анимацию.
- Нажмите на изображение и выберите «Сохранить изображение» в появившемся окне. После этого картинка записывается в стандартной галерее iPhone.
- Включите приложение для правильного отображения всех кадров анимации.
- Приятного просмотра.
Как скачать файл из «ВК» на смартфон
Многих пользователей социальных сетей интересует, как сохранить «гифку» из ВК, так как именно на этой платформе чаще всего встречаются такие ролики. Однако, если у человека в руках не iPhone, а любой другой смартфон, то стандартные приложения в этом случае не помогут.Поэтому на них можно даже не тратить время.
- Нужно зайти в браузер Safari и найти в «ВК» любую «гифку».
- Нажмите на картинку и выберите «Открыть в новой вкладке».
- Дождитесь полной загрузки ролика.
- Снова нажмите изображение и выберите «Сохранить изображение».
Аналогично, любые ролики из других популярных социальных сетей можно сохранить на смартфоне. Если вы используете браузер Google Chrome, то «Гифка» будет сохранена, но не воспроизведена.
Как скачать гифку из мобильных приложений
У многих пользователей мессенджеров Viber и WatsApp стоит вопрос, как сохранить «гифку» в телефоне, если она была отправлена в переписке. В этом случае все намного проще. Дело в том, что во всех приложениях для обмена бесплатными сообщениями есть функция, позволяющая производить различные манипуляции с полученными файлами.
Если вы хотите сохранить gif-анимацию из переписки, достаточно просто нажать «Сохранить», и файл автоматически будет отправлен в стандартный альбом телефона.После этого его можно будет просмотреть и отправить другим пользователям. Если по каким-то причинам ролик не работает, вам необходимо скачать GifPlayer из App Store .. Зная, как сохранить «гифку» на компьютер или телефон, вы можете скачать наиболее вероятные ролики и отправить их друзьям с помощью любого мессенджера или приложения. .
В этой статье мы обсудим, как сделать Gif-анимацию в социальной сети «В контакте с». Это не так сложно, как может показаться на первый взгляд. Не нужно обладать какими-то специальными знаниями и навыками, чтобы без проблем создавать гифки.Эта задача даже новичок. Что ж, приступим.
Готовые GIF-анимации
Прежде чем приступить к изготовлению GIF-анимаций во «ВКонтакте», попробуем разобраться с другой проблемой. Что делать, если у вас на компьютере есть гифка? Чтобы активно им пользоваться, сначала нужно как-то разместить в своем профиле. Если вам необходимо отправить гифку из социальной сети «ВКонтакте» и поместить ее в свой архив, то это довольно просто.
Вам просто нужно собрать всю необходимую анимацию и скачать ее в раздел «Документы».Тогда у вас будет возможность использовать скачанные объекты в социальной сети. Ничего сложного, как видите, нет. Но так обстоят дела только с готовыми анимациями. Что делать, если вы хотите создать что-то свое, уникальное? Давай поговорим об этом.
Использование специальных приложений
Первый вариант создания гифок ВКонтакте предусматривает использование специализированных приложений. С помощью таких программ из видео можно создать анимацию.Во-первых, для этого нужно отредактировать имеющееся видео. Для этого вам нужно найти нужное видео и обрезать его до нужного размера в любом видеоредакторе. Вам нужно вырезать из видео тот фрагмент, который вы хотите использовать в качестве анимации. Далее установите специализированную программу на свой компьютер и загрузите туда полученный фрагмент видео. Файл обрабатывается и форматируется в файл GIF.
Теперь осталось только сохранить результат. После этого вы можете использовать созданный вами объект. Некоторые приложения для создания анимации даже имеют встроенный видеоредактор.Если вам нужно только загрузить видео, обрезка и редактирование видеофайла будет выполняться непосредственно в программе, которую вы используете. Правда, не всегда такие фокусы проходят. Попробуем сделать гифку другим способом.
Использование Интернет-ресурсов
Еще один способ создания gif-анимации предусматривает использование специальных сайтов. Следует отметить, что этот метод пользуется большей популярностью, чем предыдущий вариант. К тому же это довольно удобно. Если вы хотите разместить собственную гифку в социальной сети «ВКонтакте», вы можете воспользоваться специализированными сайтами.Большинство этих услуг совершенно бесплатны. Чтобы создать таким образом анимацию, вам нужно сначала найти видео, а затем приступить к его обработке.
Основным преимуществом этого метода является то, что пользователю необязательно загружать видео со своего компьютера, можно просто использовать ссылку на видео. Очень популярен сейчас сервис Troll Fafety. С помощью этого сервиса вы можете взять любое видео с YouTube, указать начало и конец фрагмента видео и отформатировать выбранный элемент в анимацию GIF.Полученный файл можно добавить в социальную сеть и использовать для размещения на своей странице.
Использование преобразователя
Для создания GIF-анимации можно использовать специальные редакторы-конвертеры. Такие программы позволяют конвертировать выбранное вами видео в желаемый формат. Посмотрим, как работать с подобными программами. Для детального рассмотрения выберем самую популярную программу Total Video Converter. Прежде всего, вам необходимо найти и сохранить на своем компьютере видео, необходимое для работы.После этого запустите приложение и выберите «Новая задача». Затем выберите формат GIF.
После этого вам нужно будет выбрать папку, в которой сохранить полученную анимацию. Теперь можно переходить к более решительным действиям: нужно загрузить видео, затем отметить начало и конец будущей анимации и обрезать ее. Затем выделите получившийся объект с помощью специального указателя и выберите «Преобразование». Начнется конвертация выбранного вами сегмента. После завершения процесса конвертации файл будет сохранен в выбранной вами папке.Все! Вы можете перейти к загрузке документа в соцсети. Для этого достаточно воспользоваться разделом «Документ».
А теперь рассмотрим, как можно создать «Гайд» — инструкции в виде анимации. Для этого удобно использовать приложение Gifcam. Просто скачайте его на свой компьютер и установите. При запуске программа будет появляться во всех окнах. Кадр программы необходимо растянуть до области экрана, которая будет использоваться при создании анимации. Теперь вы можете просто щелкнуть REC и выполнить все действия, которые вы хотите показать с помощью анимации.После завершения всех манипуляций нажмите кнопку «Сохранить» и выберите папку, в которой будет сохранен полученный файл.
Безусловно, смайлы в социальной сети ВКонтакте остаются востребованными среди пользователей, но нельзя не отметить тот факт, что сегодня все чаще используются GIF-картинки. Некоторые вообще считают смайлы прошлым веком, другое дело — гифками! На мой взгляд, обе эти возможности для выражения чувств или эмоций имеют место, и я использую их одинаково часто.
Но если все более-менее понятно, то GIF-анимация для многих пользователей — явление относительно новое.Согласитесь, простые слова: гифка представляет собой некие статические изображения, которые сменяют друг друга в ускоренном темпе. Обычно этот рисунок делают нелепо и если приложить его к месту, то будет веселее. Недостаток гифок в том, что количество цветов, из которых они могут быть созданы, очень ограничено и составляет 256 цветов. Однако мало кто это замечает.
Как закачать гифку в вк
Если вас интересует, как отправить Гифку Вконтакте, то сейчас я поделюсь с вами информацией.Собственно, в этом процессе абсолютно сложно в этом процессе, и даже неопытный пользователь с легкостью выполнил эту процедуру. Gif-анимацию можно вставить где угодно, например, в беседу, на стену в ВК, отправить как комментарий. Неважно, куда вы вставляете гифки, процесс во всех случаях будет идентичным. Предположим, вы решили отправить другу анимированное изображение в личных сообщениях. Для этого вам необходимо:
- Откройте диалоговое окно и нажмите кнопку «Присоединить».
- В открывшемся списке выберите «Документы».
- Теперь нажмите «Загрузить новый файл» и укажите путь на вашем компьютере, где находится Gif.
- После этого анимация будет готова к отправке.
Хочу заметить, что если вы захотите вовремя использовать один и тот же GIF, вам не нужно будет скачивать файл по новому. После первой загрузки этот gif отобразится в списке ваших документов.
Где найти гифку в ВК
Найти разноплановые гифки в ВК вообще не проблема.Поскольку эти картинки становятся все более популярными, специально создаются сообщества, где каждый может поделиться своими любимыми анимированными картинками. Оттуда вы можете скачать свои любимые гифки на свой компьютер.
Кстати, можно и самому сделать такую картину. Для этого скачайте прямо в ВКонтакте специальные приложения для создания gif-анимации, и просто следуйте инструкциям разработчика. Так же можно сделать
GIF. — Популярный формат графических изображений.
Изначально анимированных картинок в ВК не было. Но по многочисленным просьбам разработчики ВКонтакте ввели поддержку GIF-анимации.
Никто не стал долго ждать и огромное количество пользователей сразу воспользовались новой возможностью.
В первые дни на сайт были скачаны тысячи гифок. Если вы не знаете, как добавить гифку в ВК, то сегодня обязательно прочту.
Инструкция: Как добавить гифку в ВК
Для того, чтобы добавить гифку в ВКонтакте, дополнительных приложений не потребуется.Все очень просто:
- Сначала войдите на свою страницу vk.com и откройте вкладку Документы.
- Если в главном меню не было раздела «Документы», то нажмите на аватарку в правом верхнем углу и в выпадающем списке выберите «Настройки».
- Напротив пункта «Меню сайта» щелкните ссылку «Настроить отображение элементов меню»;
- В открывшемся окне установите флажок «Документы» и сохраните изменения.
- Перешел в раздел «Документы»! Нажмите кнопку «Добавить документ», если гифка хранится на компьютере;
- В новом окне «Загрузить документ» нажмите «Выбрать файл» и найдите в проводнике изображение gIF.Также есть примечание:
Ограничения
- Добавить гифки можно разные. Если на вашем компьютере нет загрузки. Тогда просто зарегистрируйте ключевой запрос в разделе «Документы» поисковой системы. Поиск будет производиться в первую очередь среди загруженных личных документов, а ниже вы можете увидеть документы глобального поиска. Сразу хочу сказать, что отображаются не только гифки, но и текстовые файлы с XLS, DOCX, PDF и другими. Чтобы сузить круг поиска, используйте вкладки справа.В нашем случае выбираем «Анимация»;
Тематические выпуски:
Как добавить гиф на стену ВК
Как добавить гифку на стену или оставить гифку, например, в комментариях группы.
Второй способ скачать гифку на сайт ВКонтакте.
Вот и все! Теперь вы знаете, как добавить Гифки Вконтакте.
Вы, друзья, наверняка встречали анимированные картинки на стенах у своих друзей или в сообщениях, которые вы отправляли.Я тоже такое вижу постоянно, в связи с чем решил написать статью о том, как скачать гифку на свой компьютер. Мы также разберемся с вами, где можно найти гифку и как пользоваться поиском.
гифок в социальных сетях появились не так давно, но уже активно используются обычными пользователями и администраторами групп. Ведь, видите ли, интереснее посмотреть, как, например, скачать прессу или приготовить коктейль, чем читать Книжников.
Gif-анимация или gif — это обычное анимированное изображение, созданное в одном из графических редакторов и сохраненное в формате GIF.
Где найти gif-анимацию в ВКонтакте
Если вы хотите накачать себя на жесткий диск определенное количество гифок, но не знаете где их взять, можно просто воспользоваться поиском по документам. Давайте разберемся, о чем я.
Заходим на вашу страницу и в левом меню нажимаем на ссылку «Документы»:
Откроется список сохраненных документов в вашем аккаунте. Если вы ничего не сохранили, список естественно будет пустым. Но этот список мало беспокоит, нас интересует поле поиска.Чтобы найти там любую анимацию, просто введите слово по теме желаемых гифок и нажмите ENTER.
Поиск будет производиться по документам других пользователей и групп. Нас интересуют документы в формате GIF. Находим фаворит и нажимаем на него:
Как скачать и сохранить gif на свой компьютер
И вот, мы нашли подходящий спортзал, нажимаем на него, чтобы он начал играть, или он уже играет, не беда. Щелкните по нему правой кнопкой мыши и из выпадающего списка выберите пункт «Сохранить изображение как»… «
Напишите имя файла. Мы можем оставить ту, что нам предложат. Где «Тип файла» Обязательно укажите «Изображение в формате GIF». Также не забываем указать место на жестком диске, где будет сохранен файл:
Как воспроизвести скачанный gif на компьютере
Если вы запустили скачанную анимацию, а она у вас не воспроизводится, то, скорее всего, вы ее открывали через какой-то графический редактор или просмотрщик фотографий.
Чтоб гифки поиграл в браузере открыть.Щелкните правой кнопкой мыши файл с анимацией в контекстном меню выпадающего списка. Выберите пункт «Открыть с помощью», а затем «Internet Explorer». Если вы хотите открыть другой браузер, то в этом случае вам нужно нажать на пункт «Выбрать программу …»
Посмотрите на скриншот и вам все будет ясно:
И на этом все, дорогие друзья, мы научились искать и сохранять Гифки в социальной сети ВКонтакте.
Easyvk Go — Простой способ работы с VK API
Пакет EasyVK предоставляет вам простой способ работы с VK API.
Установка:
Установить:
$ go get -u github.com/vorkytaka/easyvk-go/easyvk Импорт:
импорт "github.com/vorkytaka/easyvk-go/easyvk" Как работать:
Инициализируйте свой объект ВКонтакте токеном доступа.
vk: = easyvk.WithToken («токен») Или вы можете войти в систему по электронной почте и паролю.
// укажите свой адрес электронной почты, пароль, идентификатор клиента и область действия
// область видимости должна быть строкой типа "друзья, стена"
vk, err: = easyvk.WithAuth ("[электронная почта защищена]", "pa $$ word", "9182736", "друзья, стена, фотографии")
if err! = nil {
// не авторизуемся
} Теперь вы можете вызывать метод API ВКонтакте с вашей переменной vk.
Примеры:
Получить информацию о профиле пользователя:
info, err: = vk.Account.GetProfileInfo () Установить статус пользователя:
// Если вы хотите обновить статус на своей странице
// затем устанавливаем ID равным 0
userID: = 0
ok, err: = vk.Status.Set ("Новый статус", userID) Разместить фото на стене:
id: = 0
сервер, err: = vk.Photos.GetWallUploadServer (uint (id))
if err! = nil {
log.Fatal (ошибка)
}
// путь к изображению
путь: = "D: /x.png"
загружено, err: = vk.Upload.PhotoWall (server.UploadURL, путь)
if err! = nil {
log.Fatal (ошибка)
}
сохранено, err: = vk.Photos.SaveWallPhoto (0, uint (id), uploaded.Photo, uploaded.Hash, "", uploaded.Server, 0, 0)
if err! = nil {
log.Fatal (ошибка)
}
text: = "Заголовок сообщения"
photoID: = "фото" + fmt.Sprint (сохранено [0] .OwnerID) + "_" + fmt.Sprint (сохранено [0] .ID)
params: = easyvk.WallPostParams {}
параметрыOwnerID = id
params.Message = "Тест"
params.Attachments = photoID
x, err: = vk.Wall.Post (параметры)
if err! = nil {
log.Fatal (ошибка)
}
fmt.Println (x) Если вам нужно вызвать метод, который еще не выполнен:
methodName: = "account.banUser"
params: = map [строка] строка {
"user_id": "1",
}
byteArray, err: = vk.Request (имя метода, параметры)
if err! = nil {
}
// Теперь работаем с byteArray.
// Разбираем его до структуры или интерфейса. Соглашения об именах:
Раздел API:
Каждый раздел API должен быть структурой и иметь имя, как оно вызывается в API, и начинаться с заглавной буквы.
Например: Раздел счета должен иметь тип Структура счета {}
методов API:
Каждый метод API должен быть методом, имеющим полученный тип его раздела. Он должен иметь имя, которое вызывается в API, и начинаться с заглавной буквы.
Например: Account.banUser должен иметь вид func (a * Account) BanUser () {}
Параметры:
Если метод запрашивает 4 или меньше параметров, то они должны быть просто параметрами.
Например: func (a * Account) BanUser (userID uint) {}
Если метод запрашивает 5 или более параметров, он должен получить их со структурой.
Эта структура должна иметь имя [SectionName] [MethodName] Params .
Например: type WallPostParams struct {}
Ответов:
Если метод возвращает только одно поле, вы должны просто вернуть это поле.
Например: Доска.addTopic возвращает ID созданной темы, поэтому мы просто возвращаем целое число.
Если метод возвращает только 1 в случае успеха, нам нужно вернуть логическое значение.
Например: Board.closeTopic возврат 1 выполнен успешно, поэтому мы проверяем, равно ли оно 1, и возвращаем true, иначе false.
Если метод возвращает объект с 2 или более полями, то нам нужно создать структуру для этого ответа.
Эта структура должна иметь имя [SectionName] [MethodName] Response .
Например, : тип AccountGetCountersResponse struct {}
Список готовых методов:
Как удалить страницу ВКонтакте разными способами.Подача официального заявления по месту физического нахождения офиса ВКонтакте
Приветствую вас на страницах моего блога. «Пока тебя нет в Интернете — тебя нет», эта фраза раньше использовалась только в бизнесе, теперь она актуальна для обычных людей. Практически у всех нас есть аккаунты в Instagram, ВКонтакте, Facebook и Одноклассниках. Но что делать, если все устало?
Давайте узнаем сегодня как удалить страницу в ВК ? Он будет действовать с двух устройств, вы узнаете, можно ли делать это вечно без возможности восстановления и проанализируете самые частые проблемы, с которыми сталкиваются на пути к заветной цели — попрощайтесь с ВКонтакте.
Удаление ВКонтакте через ПК
Удалить свою страницу ВКонтакте с компьютера очень просто. Собственно в новой версии сайта уже есть три способа перехода на страницу редактирования, но чтобы приблизиться к функции удаления, нужно перейти в настройки через правый верхний угол.
В появившемся окне внизу внизу вы найдете заветную ссылку, пройдя по которой вы можете полностью удалить свою страницу. Никто другой не может пойти на это.
В течение 6 месяцев у вас есть возможность, если вы введете старый логин и пароль.
приложение
Удалить Вконтакте через телефон раньше было не совсем просто, но с новым дизайном и после обновления сделать это было невозможно. Чтобы избавиться от учетной записи, вам придется перейти в компьютерную версию со смартфона (через браузер) или на официальном сайте со стационарного ПК или ноутбука.
Я протестировал несколько приложений, но ни в одном из них функция удаления страницы, к сожалению, не нашла.
FAQ
Разберем несколько распространенных вопросов, связанных с ВК и удалением из нее вашей страницы.
Что делать, если вы забыли логин и пароль, и вам нужно удалить страницу ВК?
Ну, для начала, я бы посоветовал вам попробовать вспомнить, есть ли у вас какие-нибудь устройства, на которых вы быстро заходили в ВК и сохраняли данные. Например, это может быть старый телефон, родительский ноутбук или планшет подруги. Так удалить страницу будет проще и быстрее. Просто включите устройство.
Если не поможет, воспользуйтесь ссылкой «Забыли пароль». Самое простое — ввести номер телефона, к которому привязана страница.Чуть сложнее — электронная почта. В любом случае через несколько секунд придет указанный вами адрес, благодаря которому вы сможете перейти на старую учетную запись.
Как быстро удалить из ВК, сразу и навсегда?
Удалить страницу быстро и навсегда очень сложно. Не думаю, что техподдержка вам поможет. Это противоречит правилам и логике. Почему в ресторане перестают готовить ваше блюдо из короны, а сапожника специально носят, чтобы избавиться от клиентов?
Можно пойти на хитрость: начать рассылать спам.В этом случае ваша страница будет заблокирована. Восстановить его можно будет, обратившись в техподдержку еще два раза, а на третий он будет удален навсегда.
Честно говоря, не вижу смысла этим заниматься. Почему вы быстро и навсегда избавляетесь от аккаунта? Хотите привязать старый номер к новому профилю? Просто открутите от старого профиля этот номер телефона, все в тех же настройках и готово.
Пусть страничка ВКонтакте какое-то время повиснет, вдруг все равно хочется вернуться.Если вы создали группу, вы лишите ее некоторых положительных бонусов, которые может не дать ни один лидер (см.). Например, быстрое продление публично и обратно.
Избавьтесь от всех записей на стене, фото и альбомах, вы даже можете изменить имя, а в противном случае оставить профиль до лучших времен. Кстати, если у вас много друзей, аккаунт можно продать или на нем.
Ну а чтобы не морочить голову накрутками и приглашениями можно вложить немного денег в сервис socLike.RU. . 1000 живых друзей обойдутся вам всего в 800 рублей. Чем популярнее будет ваш аккаунт ВКонтакте, тем дороже вы сможете продавать рекламу. Подумай об этом.
До новых встреч и удачи.
Иногда у пользователей возникает желание удалить свой аккаунт в социальной сети, и естественно возникает вопрос — как удалить страницу ВКонтакте, желательно одновременно — навсегда? Причин удаления может быть много, упустим и сконцентрируемся на главном — удалении самой страницы ВКонтакте.
Рассмотрим, какие есть способы удалить свою учетную запись (страницы) в ВКонтакте с помощью ПК или ноутбука.
Стандартный метод снятия
Для удаления учетной записи (страниц), которая по какой-либо причине больше не нужна, необходимо сначала сделать под своим именем, после чего необходимо выбрать слева пункт «Мои настройки» и пролистать открытую страницу до сама низа. Будет гиперссылка для удаления, щелкнув мышью.
Откроется еще одна веб-страница, где сверху будет написано «Удалить страницу», уже установлено «Рассказать друзьям».На этой странице при желании укажите причину удаления, а вы не можете указывать и даже отключать пункт «Рассказать друзьям», вы имеете полное право удалить свою страницу, как вам нравится. Прежде чем снова нажать кнопку «Удалить страницу», подумайте о своем решении, потому что после нажатия этой кнопки ваша страница будет удалена, хотя и не сразу. Окончательно страница будет удалена только через семь месяцев, что сделано для удобства пользователей, разработчики решили, что у всех пользователей должна быть возможность восстановления удаленной учетной записи (страницы) ВКонтакте.
Как удалить страницу в ВК — метод забвения
Этот метод часто используют люди, которые редко пользуются социальными сетями или устали от них. Таким образом вы сможете удалить свою страницу быстрее, чем описано выше.
Рассмотрим подробнее:
- Необходимо авторизоваться ВКонтакте и перейти на свою страницу.
- Откройте пункт «Настройки».
- Перейдите на вкладку «Конфиденциальность» и выберите здесь «Только я».
- Полностью очистите свою страницу: удалите музыкальные файлы, фотографии и все записи.Страница должна быть пустой.
- Вам нужно удалить всех друзей.
Если все сделано правильно и страница полностью пуста, то через некоторое время она будет удалена. При желании вы можете восстановить удаленную страницу. Для этого необходимо авторизоваться во Вконтакте и нажать левой кнопкой мыши «Восстановить страницу».
Установка случайного пароля, удаление почты и номеров телефонов
Этот способ подходит людям, которые решили удалить свою учетную запись (страницу) ВКонтакте окончательно и безвозвратно и отрезать все способы ее восстановления.
Что возьму это:
- Купите новую сим карту для телефона.
- Выполните все задания методом «забвения».
- Измените пароль в своем профиле ВКонтакте на такой, чтобы его было невозможно запомнить, например: kjgi5jghbnkdjyu.
- Создать новый почтовый ящик с надежным и длинным паролем
- Откройте пункт «Настройки».
- Справа выберите вкладку «Общие» и найдите на странице поля электронной почты.
- Укажите новый адрес электронной почты и нажмите «Сохранить адрес».
- «Подтверждение» появится с помощью телефона, необходимо нажать «Получить код».
- Введите код, который придет на номер телефона, привязанный к Вконтакте, и нажмите «Отправить код».
- В «Новой почте» откройте письмо с гиперссылкой, подтверждающей новый почтовый адрес, и щелкните по нему.
- Выбрать «Настройки» и вкладку «Общие».
- Справа от номера телефона нажмите «Редактировать».
- Открывается страница смены номера мобильного телефона «Здесь нужно указать номер новой SIM-карты и нажать« Получить код ».
- Появится код подтверждения, здесь нужно ввести код пришедший на новый номер телефона
- Откроется новая веб-страница, найдите текст «Если у вас есть доступ к старому номеру, вы можете ускорить процесс» и перейдите по гиперссылке «Щелкните здесь».
- Откроется страница «Подтверждение», нажмите «Получить код».
- Введите полученный код на старый номер телефона и нажмите «Отправить код».
- Выйди из новой почты.
- Выход из ВКонтакте.
- Удалите новую SIM-карту для телефона.
Метод долгий, но надежный. Теперь при всем желании вы не сможете восстановить свой аккаунт (страницу).
Примечание: Если вы не выполняете пункты с 15 по 17, в течение двух недель вы можете восстановить удаленную учетную запись (страницу), используя старый номер телефона.
Жалоба в администрацию при взломе страницы
Для этого напишите письмо на адрес [Email Protected] и попросите удалить свой аккаунт (страницу). Получив письмо, администрация ВКонтакте попросит вас каким-либо образом доказать, что аккаунт принадлежит вам, и после получения точных доказательств удалит его.
Примечание: Все ваши комментарии останутся в сети, подписанные вашим именем, поэтому перед отправкой письма администрации вы можете изменить свое имя в профиле ВКонтакте.
Это основные способы удаления учетной записи (страниц) с помощью ноутбука или персонального компьютера. Осталось рассмотреть способы удаления аккаунта (страниц) ВКонтакте через телефон и с помощью приложения.
Как удалить страницу в контакте с телефоном
Для этого нужно войти в телефон через любой браузер, затем выбрать «Настройки» и «Учетная запись», после чего откроется новая страница.Ниже находим и нажимаем гиперссылку «Удалить свою страницу».
Или вы можете сразу перейти на «m.vk.com/settings?Act\u003dDeactivate» и выбрать «Удалить свою страницу».
«Укажите причину удаления вашей страницы». При желании можно указать и написать причину, а нельзя этого делать, в этом нет необходимости, как и выбор пункта «Рассказать друзьям». Когда все будет готово, нажмите «Удалить страницу».
Несколько важных советов при удалении страницы:
- Перед удалением поменяйте имя и фамилию, так как ваш профиль даже должен оставлять следы в сети, и самые неприятные из них — ваши комментарии, которые останутся.
- Перед удалением рекомендуем удалить всю информацию о себе, а не просто нажимать на кнопку «Удалить страницу».
Можно ли удалить страницу ВК через приложение?
Для этого нужно открыть приложение ВКонтакте, нажать на три полоски, перейти в «Помощь» и найти вопрос «Как удалить свою страницу». Выберите его, затем щелкните появившуюся гиперссылку. «Укажите причину удаления вашей страницы». Далее действуйте аналогично предыдущему методу.
Полезно: как сделать
Обновление: прямо в последних версиях приложений ВКонтакте ни в iPhone, ни в Android нельзя удалить свою страницу. Поэтому для удаления страницы можно использовать либо пункт «Помощь», либо сразу войти в ВКонтакте через браузер.
Как удалить страницу ВКонтакте навсегда
Тем, кто удаляет свою страницу ВКонтакте в надежде, что социальная сеть перестанет отбирать ваше драгоценное время (или по другой причине), может не понравиться один факт — какое-то время ваша страница хранится на серверах ВКонтакте и возможно ли ее восстановить .Как удалить страницу окончательно ?? Здесь есть два ответа:
- в любом случае страница будет удалена с серверов SOTC через 7 месяцев (где-то 215 дней). Так что просто подожди
- , если у вас нет умеренных намерений восстановить профиль и использовать его снова, вы можете применить метод удаления, описанный выше — путем установки случайного пароля и телефона / электронной почты.
Интересный факт: В истории ВК было время, когда нельзя было удалить из соц.Пришлось вручную удалить всю информацию о себе, удалить всех друзей, поставить случайные пароли, отвязать почту и телефон.
Бывает и такая непростая ситуация — нужно удалить страницу, но пароль или логин (а чаще всего и тот) теряются. Для таких случаев есть специальная инструкция: допустим — удалить аккаунт в этом случае вполне реально! См. Ссылку выше более подробно.
Если нужно восстановить профиль — подробнее о том, как это сделать.
Как восстановить удаленную страницу в ВК
Это можно сделать, если после удаления прошло не слишком много времени.Чтобы узнать, сколько времени осталось до окончательного удаления Страницы должны быть авторизованы ВКонтакте.
Вверху будет текст «При необходимости вы можете восстановить вашу страницу до» и дату, до наступления которой страница может быть восстановлена.
Если вы щелкните гиперссылку «Восстановить страницу», откроется другая страница с кнопкой «Восстановить страницу». Нажатие этой кнопки полностью восстановит удаленную учетную запись.
Всем привет! В современном мире мало кто хочет полностью отказаться от использования социальных сетей и.Ведь для многих это не только отличный повод скоротать время, пообщаться с друзьями или родственниками, но и поработать или по делам. Хотя, с другой стороны, некоторые люди попали в зависимость от современных социальных сетей и больше не могут выбраться с этого Запада. Ведь как хорошо было бы просто выйти на улицу и погулять с друзьями или в гости к родственникам, а не сидеть Вконтакте. Некоторых пользователей, чтобы уйти от зависимости, спрашивают: «Как удалить страницу в ВК?». Конечно, это не относится к ситуации, так как вместо удаленной страницы вы можете создать несколько новых, но все же, если у вас есть цель избавиться от интернет-зависимости или вы просто хотите удалить ненужную учетную запись Социальная сеть Вконтакте, тогда давайте разберемся, как это сделать.
Как удалить Вконтакте Страница
Первый способ подразумевает быструю блокировку аккаунта. В этом случае все пользователи, которые захотят попасть на вашу страницу, увидят, что она заблокирована. Этот способ хорош тем, что владелец аккаунта зайти в свой профиль сможет без каких-либо ограничений.
Второй способ подразумевает полное удаление Аккаунта из сервиса навсегда. Правда, прежде чем узнать, как удалить страницу в ВК, необходимо ознакомиться с некоторыми правилами.
Как удалить страницу в ВК с телефона или компа навсегда.
Вы можете удалить свой аккаунт ВКонтакте с любого устройства, будь то смартфон, планшет или компьютер. Хочу обратить ваше внимание только на то время, когда через мобильное приложение Вы не сможете удалить из сервиса, вы можете сделать это только с помощью. Следовательно, все действия для разных устройств будут одинаковыми. Для выполнения задания соблюдайте условия, описанные ниже:
Все, после этих действий ваш профиль в социальной сети ВКонтакте будет недоступен.А главная страница вашего аккаунта примет специальную форму, по которой пользователи, желающие перейти на страницу, увидят, что она удалена. Хочу отметить тот факт, что после удаления вы не сможете найти вас в поиске.
Примечание! После вышеуказанных действий данные о вас будут храниться в БАЗАХ более года. Таким образом, вы не сможете зарегистрировать новую учетную запись с тем же номером телефона.
Если ваш аккаунт был удален злоумышленниками или вами случайно, то вам необходимо быстро восстановить его на главной странице, нажав на кнопку «Восстановить страницу».
Кстати, на странице восстановления будет указана дата, когда ваш аккаунт будет полностью удален из базы. Поэтому, если вы хотите, чтобы информация о вас исчезла навсегда, вам придется набраться терпения.
Примечание! Если по какой-то причине вы временно восстановите доступ к странице, дата чтения для удаления также изменится, так что подумайте несколько раз.
Как временно заморозить аккаунт в ВКонтакте
Если по определенным причинам вы не хотите удалять аккаунт из социальной сети, но вам нужно скрыть личные данные от других, то вы можете воспользоваться страницей замораживания.Плюс этого метода в том, что для вас доступ к странице не будет ограничен, а также вы сможете в любой момент убрать зависание.
Совет! При установке заморозки аккаунта все пользовательские данные и файлы будут удалены.
Поэтому, если вы решили выполнить временное отключение аккаунта, делаем следующее:
- Заходим на вашу страницу Вконтакте нажимаем на свой профиль в правом верхнем углу и в выпадающем меню выбираем «Редактировать»;
- Откроется страница редактирования профиля.Здесь мы скрываем нашу дату рождения, выбрав пункт «Не показывать дату рождения»;
- Далее перейдите в раздел «Контакты» и сотрите всю информацию о себе;
- После этого выходим из меню «Правка» и переходим в меню «Настройки»;
- В открывшемся окне настроек нужно перейти в раздел «Конфиденциальность»;
- В этом разделе ищем блок «Общение со мной» и в каждой точке устанавливаем значение «Никто»;
- Далее ищем блок «Другое» и в «Кто в интернете виден» нужно указать значение «Только пользователи ВКонтакте»;
После завершения настроек вернитесь на свою страницу и удалите со стены все записи, а также видео и музыкальные файлы.
В заключение удалите всех своих друзей, для этого выберите нужный контакт. Нажимаем на кнопку в виде трех точек и выбираем «удалить из друзей». При желании, в поиске не найти, можно сменить имя пользователя и пол. Теперь все, ваша страница будет заморожена.
Удаляем страницу Вконтакте через пользовательские настройки.
Этот метод более быстрый, поскольку вам не нужно вручную удалять всех ваших друзей и медиафайлы, которые у вас накопилось довольно много.В этом варианте мы просто установим новые настройки профиля.
Совет! Этот способ будет быстрее, но вы должны выполнить все условия, описанные ниже.
После завершения настройки система будет считать, что владелец учетной записи добровольно отказался от нее и автоматически удалит ваш профиль около 3 месяцев. В этом случае учетные данные затронуты этим аккаунтом Loham. Если обратили внимание, это более быстрый способ, как удалить страницу в ВК.
Как удалить страницу в ВКонтакте в 2020 году
С момента выхода этой статьи прошло много обновлений соцсетей, немного изменился интерфейс и добавлены новые функции.Поэтому давайте разберемся, как удалить страницу ВКонтакте в 2020 году. Как правило, это можно сделать несколькими способами. Самым простым и достаточно распространенным считается удаление аккаунта через настройки. Это можно сделать, выполнив следующие действия:
Проделав все вышеперечисленные действия, вы удаляете страницу в ВКонтакте. Ваша учетная запись будет недоступна для других пользователей. Но стоит отметить, что данные о вашей странице хранятся в базе данных приложения еще год, поэтому вы можете восстановить их в нужный момент времени.
Как удалить страницу в ВКонтакте через приложение
Удалить аккаунт Android через приложение невозможно. Если вам необходимо удалить страницу через телефон, вам необходимо авторизоваться в мобильной версии ВКонтакте через браузер, затем выбрать «Настройки», вкладку «Учетная запись» и кнопку «Удалить страницу».
К сожалению, на iPhone удалить профиль через приложение не получится. Для этого с телефона необходимо войти во встроенный браузер на сайт vk.com и выполните все шаги, указанные выше.
Как восстановить удаленную страницу vk
На восстановление страницы дается определенное время до полного удаления информации об учетной записи из базы данных. Чтобы узнать, по истечении какого времени страница будет окончательно удалена, вам необходимо авторизоваться в ВКонтакте.
В открывшемся окне будет написан текст «Вы можете восстановить удаленную страницу на …», а в левом верхнем углу ссылка « Восстановить » Если вы решили вернуться к этому, то идите по этой ссылке и нажмите кнопку Восстановить страницу.
Как удалить взломанную страницу ВКонтакте
Перед удалением взломанной страницы ее необходимо восстановить. Для этого используйте номер телефона или электронную почту и смените пароль.
После восстановления страницы стоит проделать все действия, описанные выше: Авторизоваться в «Настройки», раздел «Общие» и перейти по ссылке «Удалить страницу».
Как удалить страницу в ВКонтакте, если к ней нет доступа
Для удаления учетной записи, к которой у вас нет доступа, вам необходимо обратиться в службу технической поддержки со страницы, которую вы создали, т.е.е. Зарегистрировались на того же пользователя, что и предыдущий.
При обращении в тех. Служба поддержки должна подтвердить вашу личность. Для этого стоит приложить паспорт и другие документы, удостоверяющие личность, сделав фото на их фоне на фоне тиража.
Оформляя письмо администрации ВК, необходимо четко и понятно описать свою проблему и желательно прикрепить ссылку на старую страницу. Учтя это, коллектив тех.Служба поддержки поможет вам удалить учетную запись.
Как выйти из ВК сразу со всех устройств
Вы можете выйти из всех аккаунтов одновременно в разных сервисах, в которых авторизация действует через ВКонтакте. Для его реализации необходимо перейти в раздел «Настройки», «Безопасность», «Последнее действие» и нажать ссылку «Завершить все сеансы».
Как найти удаленную страницу вконтакте
Для просмотра информации об удаленной странице существует несколько сервисов в Интернете.Сайт считается сайтом веб-сайта Webarhive https://archive.org/web/, перейдя на который вы хотите ввести точную ссылку на удаленную учетную запись. Конечно, зайти на него нельзя, но прочитать всю информацию о пользователе вполне возможно.
Подведем итоги.
Сегодня мы рассмотрели, как удалить страницу в ВК несколькими способами. Как видите, есть возможность как временно заблокировать страницу, так и полностью удалить аккаунт, правда придется запастись терпением, так как полное удаление происходит не сразу, а через некоторое время.Скорее всего, он рассчитан на то, что пользователь передумает и захочет снова использовать социальную сеть.
Социальные сети вошли в нашу жизнь сравнительно недавно. Узнав о новых возможностях, вы могли «с грохотом» завести профиль сразу в нескольких из них и, наконец, остановив свой выбор — теперь пытаетесь удалить свои страницы с непохожих сайтов.
Администрация OK.RU предусмотрительно ввела специальный функционал, позволяющий пользователям удалить страницу навсегда.
Важно понимать, что вместе с вашей страницей будут удалены все данные, включая переписку, сохраненные фото и видео материалы. Вы больше не можете их восстановить. Удаление происходит навсегда — временно удалить аккаунт не получается .
Как удалить страницу в одноклассниках с компа
Наконец-то решили порвать все связи с одноклассниками? Отлично, приступим, но помните — обратного пути не будет.
Удаление старых страниц, а также общение со службой поддержки сайта осуществляется с помощью функции «Правила», доступной авторизованным пользователям.
1. Зайдите на сайт ok.ru и под своим логином и паролем авторизуйтесь.
Если доступ к аккаунту был утерян — воспользуйтесь нашими инструкциями по восстановлению пароля.
2. В меню, расположенном слева на странице, найдите ссылки на мобильную версию, справку и т. Д. Среди них есть надпись — «Еще». Наведите указатель мыши на раскрывающийся список, выберите «Правила».
3. Найдите условия использования, с которыми вы договорились при регистрации.Прокрутите страницу внизу, найдите пункт «Отказаться от услуг».
4. В новом окне вам будет предложено назвать причину удаления (указывается по желанию) и повторно ввести пароль от учетной записи.
Перед удалением внимательно просмотрите свой профиль, сохраните необходимые фото и видео, а также не забудьте сообщить друзьям о своем намерении.
После нажатия «фатальной» кнопки ваш профиль перестанет быть доступным для других участников социальной сети и будет полностью удален в течение 90 дней.
Изучая инструкции, размещенные на сторонних сайтах, я часто замечал метод связанный с подстановкой в URL адреса профиля, дополнительного кода — «? Amp; st.Layer.cmd = poplayerdeleteUserprofile». Спешу вас заверить этим методом Если был рабочий, то несколько лет назад , в это время он не актуален .
Процесс удаления с мобильных
Удаление аккаунта в OK.RU с мобильного телефона, осложняется тем, что многие пользователи осуществляют доступ к сайту через официальное приложение из социальной сети.Если вы откроете «Правила» в этом приложении, вы не найдете пунктов для «отказа от услуг».
Как быть? Помимо приложения есть мобильная версия сайта с урезанным количеством графики и скриптов — это снижает объем потребляемого трафика и скорость загрузки. Перейти на мобильную версию можно через любой установленный на телефоне браузер. Как это ни парадоксально прозвучало — в мобильной версии тоже нет возможности стереть профиль, но из него можно попасть в «полную версию» и, наконец, сделать задуманное.
1. Зайдите в одноклассники со смартфона и авторизуйтесь. Сразу открыл версию для телефонов — m.ok.ru.
3. Став на полную версию Сайта, вы можете удалять одноклассников, повторяя действия, описанные для персональных компьютеров.
Аккаунт заблокирован или к нему нет доступа
В сложных ситуациях, когда ваш аккаунт был заблокирован администрацией за нарушения или просто взломан и нет возможности восстановить доступ, есть такой же способ удалить его.Этот процесс займет больше времени и потребует доказательств вашего участия в аккаунте — от старого логина и пароля до фотографий.
1. Откройте основной OK.RU, в правом верхнем углу найдите раздел «Помощь».
2. Перейдите в «Положение», доступное в конце страницы.
4. Выберите тему сообщения «Удалить профиль» и нажмите «У меня еще вопрос». Либо введите необходимую информацию, опишите ситуацию в разделе «Текст сообщения».
Важно указать текущий e-mail, на него придет решение или, возможно, дополнительные вопросы и инструкции.
На обработку сообщений уходит около двух недель — запаситесь терпением и ждите ответа.
Как восстановить глухую деревню
В одноклассниках хоть и можно удалить аккаунт сразу, но во избежание ошибок все данные полностью стираются за 90 дней — это время нужно пользователю, чтобы «наверстать упущенное».«Соответственно восстановление страницы возможно при соблюдении условий:
- С момента удаления прошло не более 90 дней;
- Вы помните логин и пароль к профилю.
Все ли соблюдается? Начинаем восстановление.
2. После перехода вы попадете на стандартную страницу Регистрация, где указываете данные для авторизации.
Если все пройдет успешно — попадете на старую страницу, если нет — смело пишите в саппорт для решения проблемы.
В статье привел исчерпывающую информацию о способах удаления страниц в одноклассниках. Перед тем как продолжить — не забудьте меня поблагодарить, подняв «палец вверх». 🙂
В современном мире практически не осталось людей, которые спокойно могли бы обойтись без страницы ВКонтакте. Но кому из нас хоть раз не приходила в голову идея убрать из виртуальной «паутины»? Причин такого решения может быть масса: на носу полугодовой отчет, и вы в очередной раз просмотрели интересные сообщества; Бывшая Passion внезапно решила, что ей некуда возить бесконечные сообщения; Вы решили научить кого-то из знакомых и уйти из социальной сети ради повышения степени беспокойства.В общем, список можно продолжать до бесконечности. Пора отбросить все сомнения и выполнить задание. Для этого важно знать, как удалить страницу ВКонтакте с разных электронных устройств. Есть несколько способов решить эту задачу.
Как удалить страницу вконтакте
Есть несколько способов удалить профиль ВКонтакте. Страницу можно удалить навсегда, а также временно. Все зависит от вашего желания или причин, по которым вы решили уйти из социальной сети.
Помимо причинно-следственных связей, в процессе удаления профиля ВКонтакте важно учитывать электронное устройство, с которого вы чаще всего заходили в социальную сеть.
Стандартный метод удаления с компьютера (с самого сайта)
Этот метод разработан специально для простого, и в то же время надежного удаления страниц ВКонтакте. Метод предоставляется непосредственно разработчикам, и они знают, что знают:
- Прежде всего вам нужно зайти в свой аккаунт.
- В правом верхнем углу найдите кнопку с вашим именем и мини-версией Аватара рядом. Нажмите здесь.
- В появившемся меню выберите пункт «Настройки».
Удаление с помощью заложенных разработчиками — самый простой способ
- Автоматически перед вами откроется Вкладка «Общие». Прокрутите страницу вниз и найдите параметр «Вы можете удалить свою страницу». Нажмите здесь.
Во вкладке Общие вы увидите надпись «Вы можете удалить свою страницу»
- Перед вами предстанет вы, в котором вы можете указать причину удаления профиля, а также оставить сообщение для своих друзей что вы больше не появляетесь в сети.После указания всех желаемых данных нажмите кнопку «Удалить страницу».
Когда можно удалить, можно указать причину своих действий.
- Поздравляю. Ваша страница была удалена. Для тех, кто через время решит свалиться, разработчики ВКонтакте предусмотрели возможность восстановления профиля. Но эта функция возможна только на определенный период времени. Последний день, когда вы сможете восстановить свой профиль, будет указан на странице после его удаления.
После удаления вы увидите соответствующее уведомление и дату, до наступления которой вы сможете восстановить свою страницу
Если вы по каким-то причинам не смогли зайти в меню «Настройки», то сразу после перехода в личный кабинет перейдите по прямой ссылке.Поможет сразу перейти к шагу 5.
Стандартный способ удаления с телефона
Если у вас нет возможности зайти в свой профиль ВКонтакте с компьютера (или вы предпочитаете мобильные устройства для использования социальных сетей), то тогда можно воспользоваться методом удаления профиля ВК с телефона.
Настройка конфиденциальности и полная очистка страницы
Для тех, кто хочет спать спокойно, зная, что его страница полностью удалена и никогда не будет найдена некоторыми давними знакомыми или недоброжелателями, есть возможность удалить страницы и изменения в настройках приватности:
В результате у вас должна получиться абсолютно «голая» страница.Теперь вы можете забыть мой пароль с чистой совестью. Через некоторое время администрация ВКонтакте удалит вашу страницу.
Смена пароля и привязка к одноразовому номеру
Если вы снова твердо настроились, никогда не поддавайтесь очарованию соцсетей, то у вас есть несколько дорогостоящий способ удалить страницы ВКонтакте. Речь идет о привязке профиля к «одноразовому» номеру.
- Прежде всего, вам необходимо полностью очистить страницу, как указано в предыдущей инструкции.
- После того, как страница полностью очищена, настройки приватности выставлены правильно, необходимо отвязать аккаунт от почты. С этим будет сложно, так как в последних обновлениях ВКонтакте убрали функцию полного вывиха ЭЛ. почта из профиля. В этом случае вам следует изменить свой старый адрес электронной почты на тот, который вы можете удалить сразу после подтверждения изменения данных.
Сначала измените адрес электронной почты на тот, который вы не используете.
- После привязки профиля к одноразовому адресу электронной почты измените пароль на тот, который вы вряд ли запомните.Попросите побегать по клавишам вашего кота, волнистого попугая или ручного мангуша (или в крайнем случае сыграйте на клавишах компьютера Piano Concert Rachmaninova # 3).
При смене пароля необходимо будет подтвердить номер телефона.
- Теперь вам необходимо купить новую сим-карту, на номер которой вы также привлекаете свою удаленную страницу. Если вы не хотите приобретать новый номер, вы можете использовать старую сим-карту, но учтите, что ее после привязки придется сломать.
- Привязываем к новому номеру страницу Вконтакте.Для этого вам снова нужно будет вернуться в меню «Настройки», затем войти во вкладку «Общие» и рядом с пунктом «номер телефона» нажать «Изменить».
- В открытое поле нужно ввести новый номер. Затем следуйте всем инструкциям, которые придут на ваш телефон. После привязки нового номера сим-карта должна быть сломана.
Этот способ, конечно, можно считать радикальным и энергозатратным. Он подойдет тем, кто основательно решил не возвращаться в социальные сети, а также ищет сложные пути.После того, как вы избавитесь от SIM-карты, к которой вы привязали свой разделенный аккаунт, а также удалите привязанный к вашей странице почтовый ящик, восстановить профиль будет невозможно.
Письмо в техподдержку
Если вы не решились на самостоятельное удаление профиля ВКонтакте, вы можете прибегнуть к помощи техподдержки. Но учтите, что в техподдержку все же необходимо обращаться в случаях, когда доступ к вашей странице был утерян, или недоброжелатели взломали вашу учетную запись. В таких случаях техническая поддержка намного быстрее ответит на ваш звонок о помощи и удалит вашу страницу.
- Если у вас есть доступ к своей странице, то вам необходимо перейти в раздел «Помощь».
Первым делом зайдите в меню «Помощь».
- В разделе «Помощь» выберите нужный вам пункт с вопросом или введите интересующий вас вопрос в поле поиска.
Ищете свой вопрос в списке, который вы увидите
- Если вас, например, интересует, как удалить страницу, к которой нет доступа », выберите соответствующий пункт.
- В открывшемся окне, Вам будут предоставлены подробные инструкции, по которым вы сможете восстановить доступ к странице, удалить ее или заблокировать.
Внимательно следуйте инструкциям
- Если у вас нет доступа к своей странице, то вам необходимо перейти на главную страницу социальной сети (vk.com) и выбрать пункт «Забыли пароль?».
Нажмите «Забыли пароль?» и следуйте дальнейшим инструкциям.
- Если у вас нет доступа к электронной почте или номеру телефона, выберите соответствующий пункт внизу поля ввода данных.
Если вы не помните пароль от почты, и нет телефона, который был привязан к странице, щелкните там, где указывают стрелки.
- В появившемся окне введите адрес своей страницы или попробуйте найти свою страницу в поиск.
Вам будет предложено ввести адрес вашей страницы или воспользоваться функцией «Поиск по людям».
- После этого у вас появится форма заявки, которую вы хотите заполнить.
- Далее ждем соответствующих инструкций от техподдержки.
- После восстановления доступа к профилю вы можете любым удобным для вас способом удалить показанную здесь страницу.
Блокировка страницы через другой аккаунт
С любым из нас может возникнуть неприятная ситуация: аккаунт Вконтакте взломали, все данные изменены, доступ к профилю был утерян.В этом случае вам потребуется создать еще один профиль ВКонтакте.
Мост. лучший способ Будет создана страница с точно такими же данными, как на взломанной учетной записи.
После создания альтернативного профиля мы делаем следующее:
Обычно такие заявки рассматриваются от 3 до 7 рабочих дней. Если вы попросите своих друзей проделать аналогичные манипуляции на вашей взломанной странице, это может пойти намного быстрее.
Другие методы (агрессивный спам)
Данный способ удаления страниц ВКонтакте дается только как теоретический материал для ознакомления.Использование этого метода на практике может повлечь уголовное наказание.
Если вы рискованный человек и хотите удалиться из ВКонтакте под гул канонад, то этот способ для вас. Он предусматривает умышленное нарушение правил ВКонтакте, т.е.активное раздражение пользователей и администрации данной социальной сети. Спам, ненормативная лексика, агрессивная реклама, разжигание расовой и националистической пропаганды, видео- и фотоконтент порнографического содержания, опубликованный вами в сообществах и на вашей собственной странице, помогут вам быстро привлечь внимание администрации ресурса.Естественно, что обычное удаление страницы всего может не обойтись, и вам придется иметь дело с правоохранительными органами.
Как восстановить удаленную страницу вконтакте
Восстановить ранее удаленную страницу ВКонтакте вполне реально. Но есть некоторые ограничения.
После того, как пользователь самостоятельно удалил свой профиль в ВК, на его странице должна появиться сноска, в которой указывается последний день, когда можно восстановить доступ к странице без потери данных на ней. Стандартный срок символической «заморозки» — 210 дней с момента удаления профиля (или около семи месяцев).По истечении этого срока восстановить доступ к странице никак нельзя.
Итак, вы удалили свою страничку ВКонтакте, но не прошло и семи месяцев, как вами дорожили и решили вернуться. Сделать это достаточно просто:
Еще раз стоит напомнить, что удаленную Страницу Вконтакте можно восстановить только в течение 210 дней с момента удаления. По истечении крайнего срока это будет невозможно, и единственным выходом будет создание новой страницы.
Как посмотреть профиль ВК, который был удален
Многие пользователи сталкивались с тем, что некоторые их друзья или знакомые (или они сами) удалили свою страницу в социальной сети, а вместе с ней и фотографии, данные и другую информацию .А иногда хочется посмотреть, что было в профиле до удаления. Есть несколько способов утолить любопытство.
Кеш поисковика
Другими словами — возможность просмотра сохраненной копии страницы. Этот способ не совсем надежен, так как время хранения такой копии ограничено. Поэтому, например, если пользователь удалил страницу год назад и раньше, вы никак не сможете ее просмотреть. Плюс ко всему после недавних обновлений vk.com Функция работает некорректно, и найти сохраненную копию нужной страницы практически невозможно, найти человека практически невозможно.
Теоретически сохраненную копию можно найти так:
- Прежде всего, перейдите на удаленную страницу и скопируйте из адресной строки User ID.
- Вставьте id Б. строку поиска (например, в Яндексе или Гугле). Нажимаем «Искать».
- В идеале, вы должны сбросить страницу человека, которого вы хотели, по первой ссылке в поиске.
- Щелкните маленькую стрелку рядом с идентификатором и выберите «сохраненную копию».
Метод работает очень криво, потому что в последнее время ВКонтакте приобрело большое количество настроек конфиденциальности для своих пользователей, поэтому вероятность положительного результата после использования этого метода очень мала.
Архив сайтов
Помимо сохраненной копии, вы можете попробовать найти удаленную страницу в веб-архиве. Но и здесь есть свои сложности. Сайт Web.Archive.org заблокирован Роскомнадзором, поэтому пользоваться им можно только с анонимайзером.
Если виртуальная жизнь стала вам в тягость, а страница ВКонтакте не вызывает ничего, кроме раздражения, то это верный признак того, что пора удалять анкету. Лучше всего, конечно, воспользоваться этим способами, специально предусмотренными разработчиками ВКонтакте.Эти методы довольно просты и безопасны.
Храните все свои данные в надежном месте, не заходите на сторонние сайты и старайтесь не заходить в свой профиль ВКонтакте с чужих устройств, это убережет вас от нежелательных блокировок или утечки данных.
Соблюдайте правила использования социальной сети, а также законодательство Российской Федерации. Помните, что ваше желание «поиграть с огнем» (умышленное отстранение от себя администрации и пользователей с помощью рассылки спама, публикация материалов порнографического содержания, разжигание расовой и националистической вражды и т.

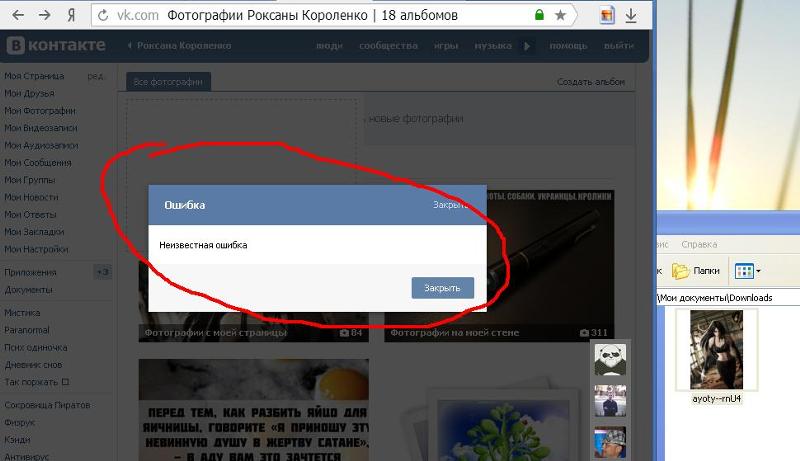
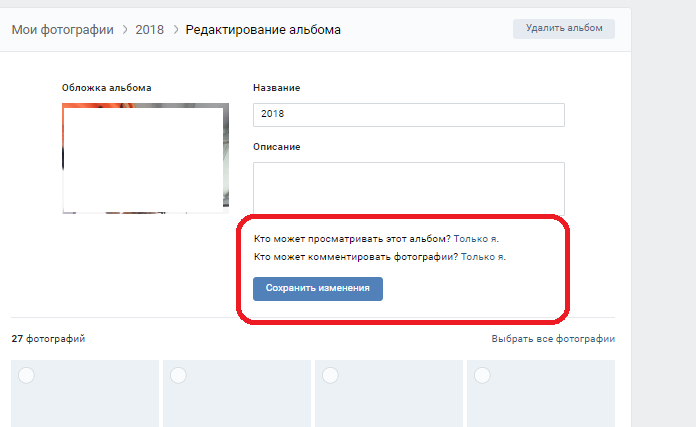 В противном случае вся работа будет потеряна.
В противном случае вся работа будет потеряна. Он находится в главном меню сообщества.
Он находится в главном меню сообщества.