Размеры картинок для меню ВКонтакте и других социальных сетей
Если вы решили самостоятельно оформить свои группы и аккаунты в социальных сетях, то вам будет полезны приведенные ниже размеры картинок для социальных сетей.
ВКонтакте
Размер картинки для меню ВКонтакте зависит от наполненности меню. Если у вас предусмотрена только одна кнопка (например, «открыть меню»), то ширина строки составляет 388 пикселей, если вы делаете меню с несколькими кнопками, то ширина 370 пикселей. Высота меню может быть любой в разумных пределах.
Размер картинки для меню ВКонтакте для баннера или закрепленного поста равен 395 пикселей в ширину на 290 пикселей в высоту. Чтобы получить такой вид меню, необходимо у сделанного поста выбрать вариант «Прикрепить», но в случае с закрепленным постом основное меню будет скрыто.
Размер аватара составляет 200 пикселей в ширину и 500 в высоту. При расположении информации на нем учитывайте, что при поиске будет отображаться только его небольшая часть, так называемая миниатюра, так что проследите, чтобы в ней помещалась важная информация: логотип, название или узнаваемая картинка.
Как известно, меню можно сделать только ВКонтакте, поэтому для остальных сетей указан только размер картинки для аватара и фона.
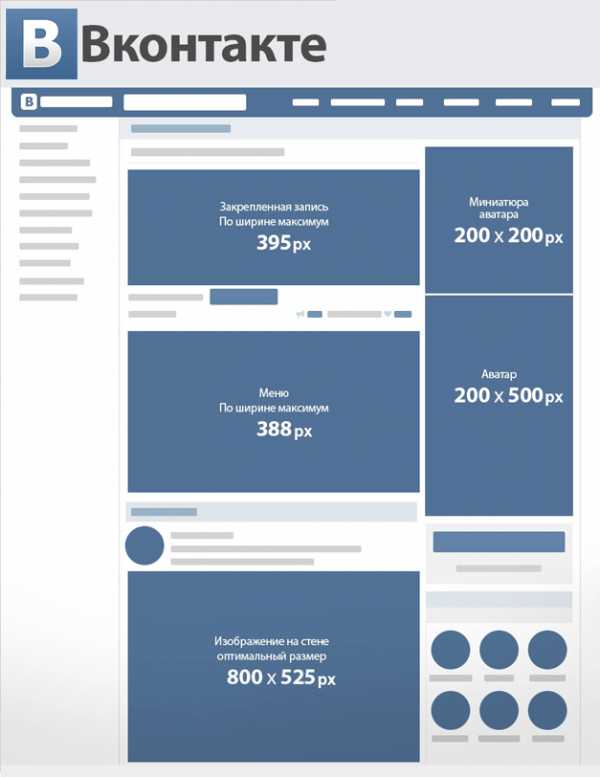
Одноклассники
В одноклассниках аватар группы обрезается «в квадрат» размером 190 на 190 пикселей, поэтому, чтобы не потерялось качество изображения и не появилась размытость рекомендуем взять исходную картинку размером 300*300 пикселей.
Размер шапки составляет 851 пиксель в ширину на 314 в высоту, но лучше взять больше. Аватар следует загружать в максимальном разрешении, его минимальный размер 180*180.
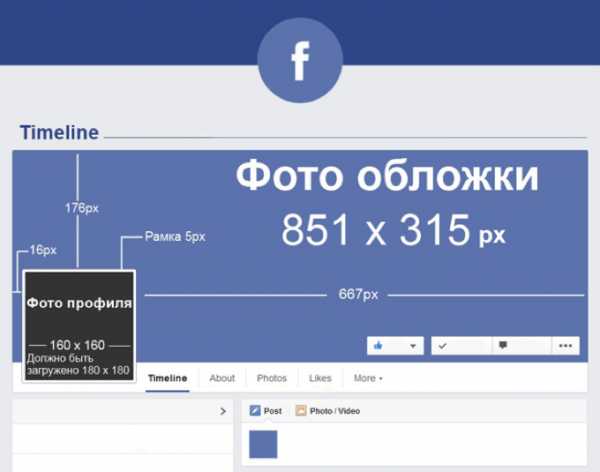
Размер аватара для данной социальной сети составляет 300 на 300 пикселей.
YouTube
Вес загружаемого файла не должен превышать 2 Мб, а рекомендуемый размер изображения равен 2560 на 1440 пикселей. При этом весь текст лучше расположить посередине, так как в связи с особенностями загрузки сети изображение не сжимается, а вырезается его центральная часть.
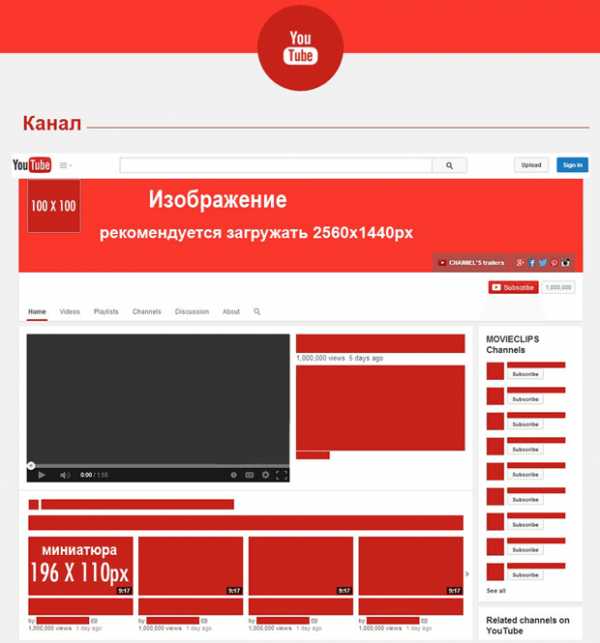
Размер аватара составляет 400*400 пикселей. Для шапки подойдет файл размером не менее 1500 на 1500 пикселей и весом не более 2 Мб.
GooglePlus
Минимальный размер фона и аватара 480*270 и 250*250 соответственно.Но, если изображение при загрузке размывается, то его можно увеличить.
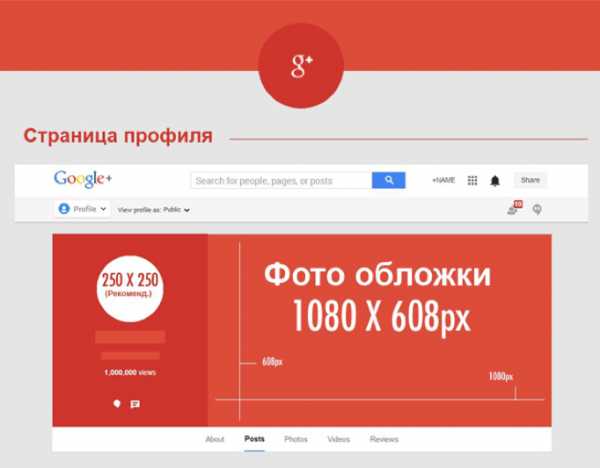
Используя данную информацию о размерах картинок для социальных сетейвы сможете сделать визуально привлекательные аватары во всех ваших группах.
socialair.ru
Секреты Вконтакте. Как создать единый блок аватара и меню.
Секреты Вконтакте – это новый цикл публикаций блога, в которых я раскрою тонкости создания сообществ и групп социальной сети Вконтакте. Я покажу вам как технические так и организационные моменты. Вместе мы научимся создавать красивые и популярные сообщества в крупнейшей социальной сети рунета. Кстати, если у вас еще нет сообщества Вконтакте, смотрите это видео.
Сегодня я покажу, как создать красивый единый блок “Аватар+Меню”. Вы наверняка видели вот такие красиво оформленные группы, где меню и аватар представляют собой одну картинку.
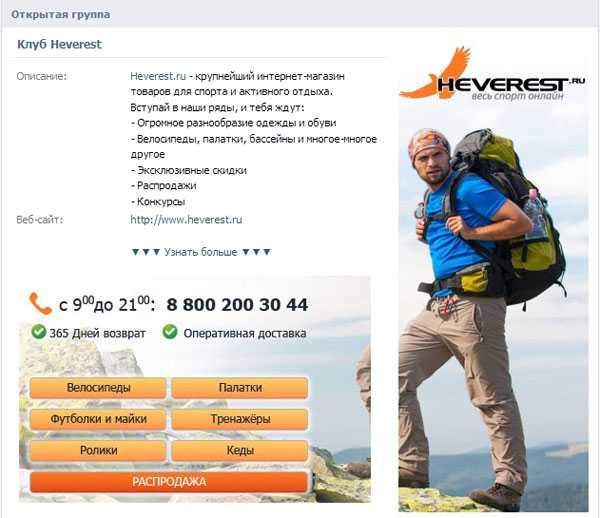
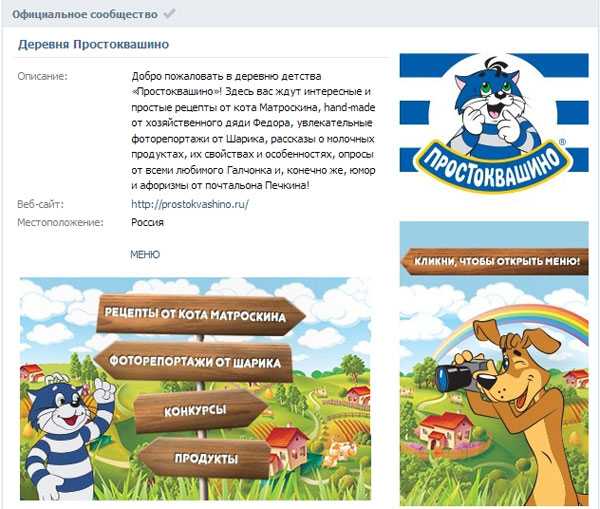
Смотрится весьма красиво, не правда ли? Не смотря на кажущуюся сложность сделать такой блок в своей группе сможет каждый. При этом вам
Итак, нам понадобятся:
- картинка, из которой мы сделаем аватарку группы и меню;
- графический редактор Paint;
- программка Rect, для измерения ширины и высоты меню.
Открываем редактор Paint и нашу заготовленную картинку. Картинка должна быть не более 799 px по высоте и не менее 600 px по ширине. Стрелкой №1 на скриншоте я указал место, где можно глянуть текущие размеры картинки. А стрелкой №2 – инструмент, которым можно эти размеры изменить.
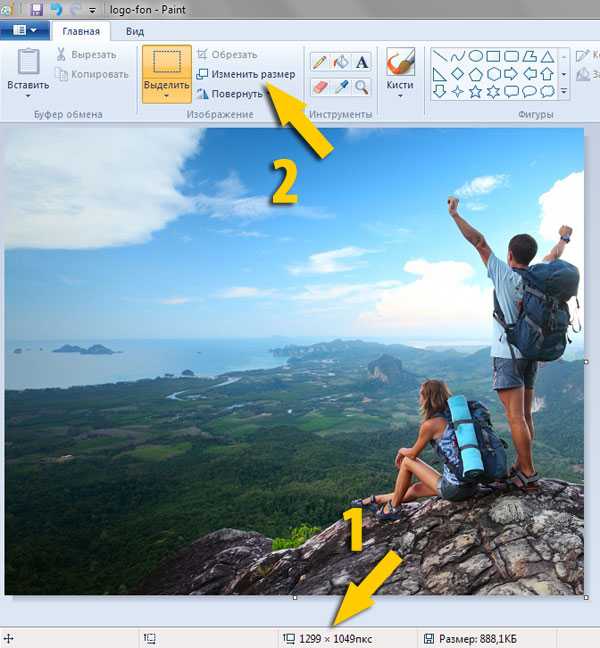
Получив подходящие нам размеры картинки, вырезаем из нее аватарку. Для этого используем инструмент “Выделить” (стрелка №3). Выделяем область шириной 200 px (стрелка №4 показывает, где можно следить за шириной выделяемой области). Вырезаем эту часть картинки (стрелка №5).

Не закрывая текущий Paint, запускаем еще один. Вставляем в него нашу вырезанную часть картинки. Это и будет аватаркой нашей группы Вконтакте. Делаем на ней привлекательно-завлекательные надписи и сохраняем как изображение в формате PNG.
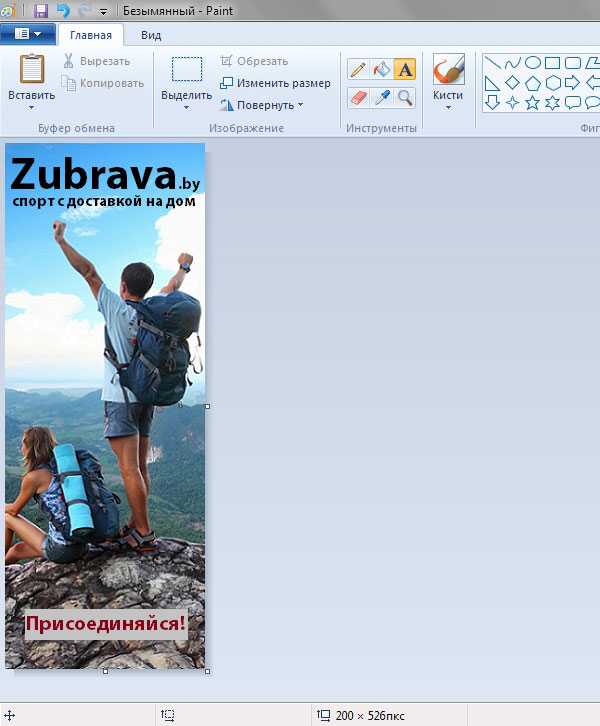
После этого аватар уже можно загрузить в нашу группу Вконтакте.
Теперь нам необходимо узнать точный размер блока меню. Для этого воспользуемся полезной и простой программкой для вебмастера Rect . Программа не требует установки, не создает и не модифицирует никакие файлы. >>> Скачать программку Rect <<<
Идем на страницу нашей группы и замеряем расстояние в пикселях от кромки поля с заголовком “Обсуждения” или “Опросы” (смотря что у вас будет идти первым после ссылки на меню группы) до нижнего края аватарки. Ширину и высоту программа Rect нам покажет посредине окошка. Кстати, ширина блока меню должны быть исключительно 388 пикселей.
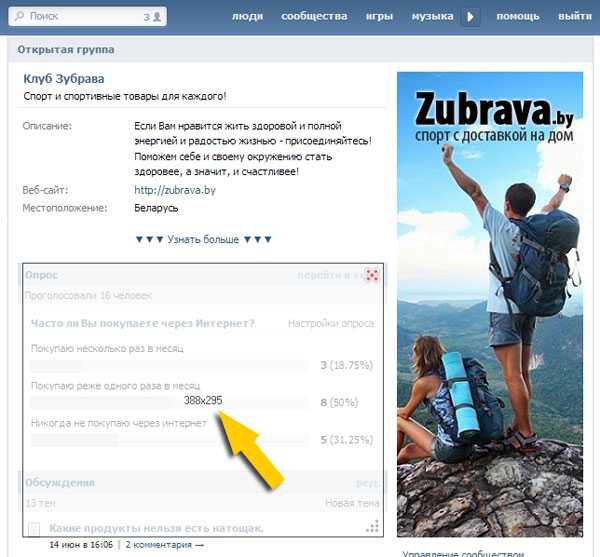
Итак, нужная в данном случае высота – 295 пикселей. Кстати, советую вам заранее подготовить описание вашей группы, потому как от его объема будет зависеть высота блока меню.
Возвращаемся в Paint с оставшейся картинкой и вырезаем из правого нижнего угла блок меню размером 388*295 пикселей.
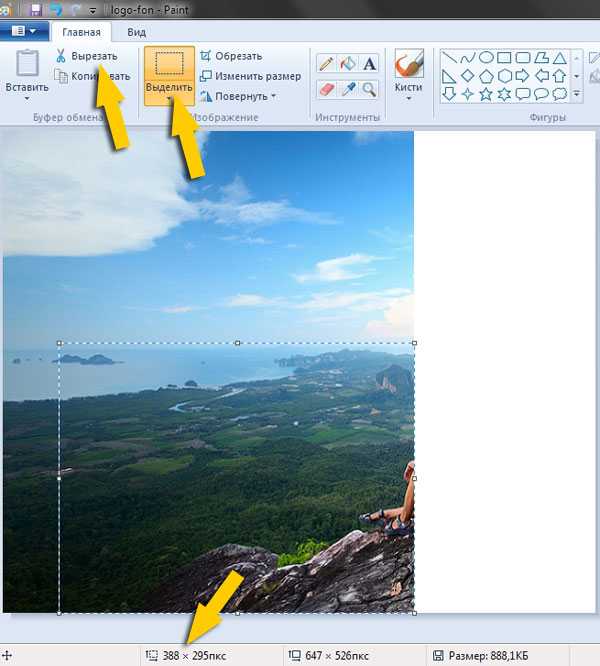
Вставляем вырезанную картинку в заранее открытый новый Paint и вписываем в нее текст ссылок меню. Как оформить текст, смотрите сами. Редактор позволяет вставлять различные фигуры и маркеры. Я же придерживаюсь мнения, что секрет хорошего дизайна – это минимализм, будь то Вконтакте или обычный сайт. По этой причине я использую обычный подчеркнутый текст. Именно такими мы привыкли видеть ссылки.

Теперь уже знакомыми нам инструментами “Выделить” и “Вырезать” выделяем и вырезаем каждый пункт меню. Вставляем картинку каждого пункта в новый Paint и сохраняем как изображение в формате PNG.
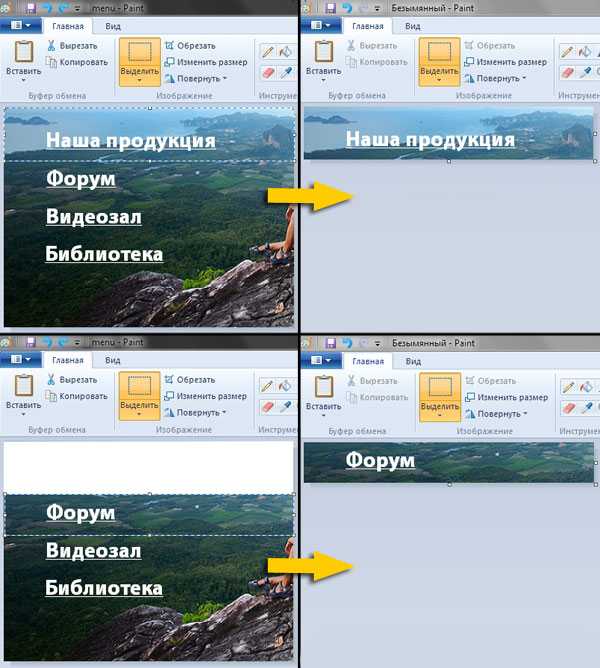
Итого, у нас должно получится 5 картинок, составляющие одно целое. Почему пять, если ссылок 4? Нижнюю часть я вырезал как отдельную картинку без ссылки. Эти картинки мы загружаем в отдельный альбом нашей группы Вконтакте. Они нам очень скоро понадобятся.
Переходим на главную страницу группы и жмем на ссылку “Редактировать” в строке меню. Она должна появиться там при наведении курсора мышки.

В редакторе меню включаем режим wiki-разметки. И вписываем туда следующие строки.
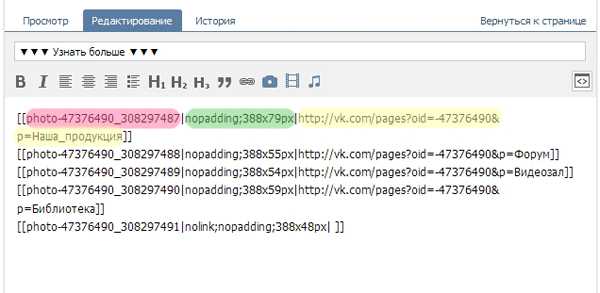
UPD: Внимание! Сейчас, чтобы все отображалось корректно, необходимо поменять местами тег nopadding и размеры картинки. Точку с запятой соответственно ставить после размеров картинки.
Каждая строка соответствует одной из составных картинок блока меню.
В коде я выделил:
- розовым – id картинки. Где его взять? В адресной строке вашего браузера при просмотре картинки.
- зеленым – размеры картинки и команда “nopadding”, которая показывает картинку без отступов.
- желтым – ссылка на желаемую страницу группы.
Не забываем сохранить измененную страницу. В итоге у нас должен получиться вот такой единый блок аватарки и меню.

Наличие такого меню, конечно же, не является причиной популярности сообщества. Но, на мой взгляд, делают страницу группы гораздо приятнее для участников и гостей. Кстати, если вы только начинаете свой путь администратора Вконтакте, вам будет полезна публикация Администратор социальных сетей.
Чтобы не упустить другие секреты социальной сети Вконтакте, обязательно подпишитесь на обновления блога. Под кнопками социальных сетей есть ссылка.
Данное руководство не актуально для публичных страниц Вконтакте. Рекомендую воспользоваться этим мануалом для пабликов – Как закрепить меню Вконтакте.
Всё.
на своем сайте.
kimnew.ru
Вк размеры меню — Ремонт ПК
Красивый дизайн группы Вконтакте – один из залогов ее успешного продвижения. Но помимо красоты очень важно и удобство для пользователей. К сожалению, вариантов оформления группы не так много, в отличие от возможностей по оформлению созданного сайта. Однако есть один интересный вариант – это сделать меню. В этой статье Вы узнаете,
Содержание статьи:
Какой размер меню группы Вконтакте?
Прежде чем что-то создавать, нужно определиться с его размерами. Это очень важно, так как неправильно выбранный размер изображения может ужасно исказиться. И так, какой размер меню группы Вконтакте нужно выбрать?
В предыдущей статье про оформление групп Вконтакте мы подробно рассмотрели размер разных элементов (аватарок и прочего), рекомендую с ней ознакомиться. Но, как говорится, «повторение – мать учения», и поэтому ниже на картинке можете ознакомиться с правильными размерами всех элементов группы Вконтакте.
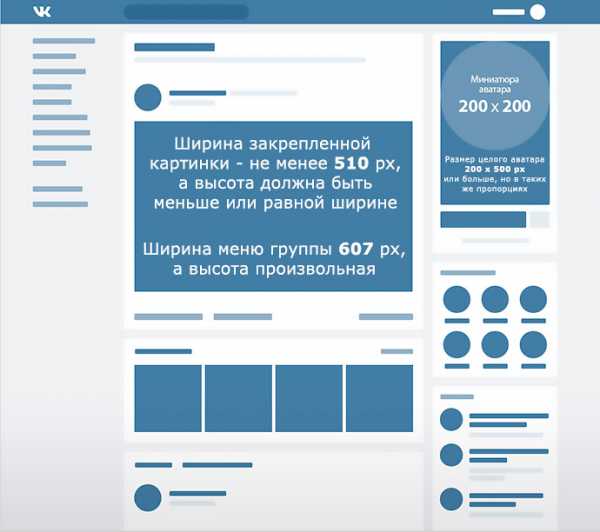
Как правило, меню группы Вконтакте состоит из двух элементов: картинки, при нажатии на которую появляется меню и самого меню. Закрепленная картинка в описании группы с меню или без него, должна составлять по ширине от 510 пикселей, а высота должна быть равной ширине или меньше – это уже с учетом нового дизайна.
Размер меню группы Вконтакте составляет по ширине 607 пикселей. В высоту оно может быть самым разным. Так что для любого дизайнерского решения места хватит.
Как вставить картинку в описание группы Вконтакте?
Вставить картинку в описание группы Вконтакте элементарно. Достаточно взять подходящее изображение нужного размера и добавить его на стену группы от имени сообщества.
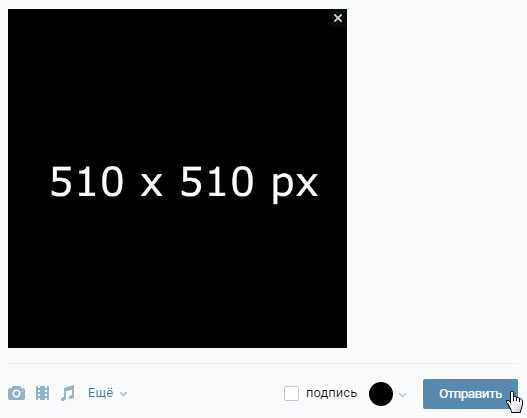
Затем наведите на значок троеточия у опубликованного изображения, как это сделано на картинке ниже. После этого появится список ссылок. Нажмите на ссылку со значением «Закрепить».
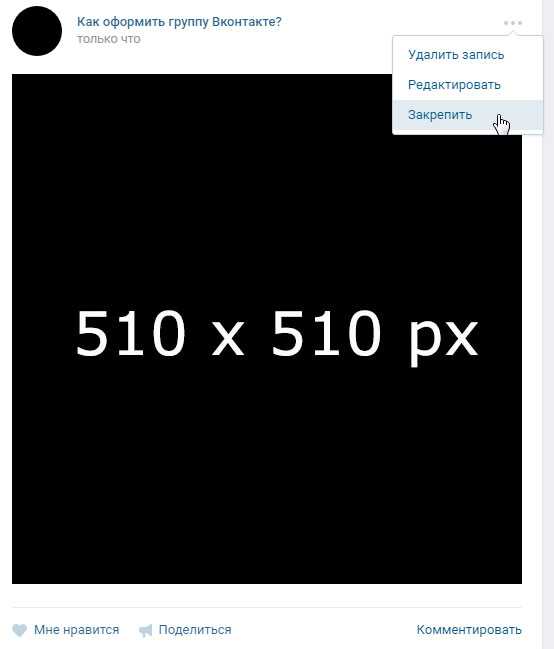
Далее просто обновите страницу в браузере и выбранная картинка вставится в описание группы Вконтакте. Как видите, ничего сложного в этом нет.

Для многих гораздо сложнее будет создать картинку. Благо, новый дизайн Вконтакте менее капризен к размерам изображения и если выбранное Вами изображение соответствует размерам, описанным выше в статье, то оно отобразится хорошо. Так что можно скачать уже готовое изображение, урезать его по ширине или высоте и готово.
Но если хотите создать уникальное и красивое изображение для описания группы Вконтакте – нужно воспользоваться программой Фотошоп. На самом деле, это не так сложно, как может показаться новичку. Но потратить свое время на его изучение придется. Могу порекомендовать Вам замечательный видеокурс — «Фотошоп с нуля в видеоформате 3.0». С помощью него Вы быстро освоите эту программу.
Как сделать меню в группе Вконтакте? Инструкция
А теперь давайте перейдем к созданию меню. Составим процесс действий в виде инструкции. Чтобы сделать меню в группе Вконтакте, нужно будет выполнить несколько простых шагов:
- Первое, что нам нужно сделать – это зайти в настройки группы и активировать раздел «Материалы». Значение следует выставлять на «ограниченные» или «открытые».
- Далее подготавливаем картинку для меню группы Вконтакте. Если не хотите возиться, то можно сделать меню в текстовой форме, однако это будет менее привлекательно. В качестве примера возьмем следующую картинку, которую можно увидеть ниже.
- К слову, эта картинка создана в Фотошопе менее чем за полчаса. В другом редакторе сделать это было бы сложнее. Так что рекомендую ознакомиться с курсом, о котором я писал выше. После того, как картинка выбрана, ее нужно разрезать на части и сохранить на компьютере.
- Затем нужно создать альбом для фотографий на своей личной странице Вконтакте. Этот альбом можно даже делать полностью закрытым. После создания альбома, залейте в него все части нашего изображения.
- Далее зайдите в свою группу и в разделе свежие новости нажмите на кнопку «Редактировать».
- После этого откроется страница, которой можно дать произвольное название и записать следующий текст в квадратных скобках. Далее нажмите на кнопку «Сохранить страницу».
- Затем снова переходите на страницу своей группы или обновите ее (если она уже открыта). Нажмите на ссылку «Открыть меню». После этого появится дополнительная ссылка на страницу, которую мы создали. Нажмите на нее.
- Далее эта страница откроется. Так как она была только что создана, в ней ничего нет и нам нужно ее наполнить. Нажмите на ссылку «Наполнить содержанием».
- Далее пишем следующий код, так как на картинке ниже. В нем нужно указывать номер фото (для этого можно открыть фотографию, загруженную в свой альбом и скопировать ее адрес вроде этого «photo15535684_427525646»), размер фотографии (его можно узнать в свойствах фотографии), а также указать ссылку, на которую ведет эта фотография.
- Чтобы убедиться, что мы все правильно сделали, нажимаем на кнопку «Предпросмотр». Ниже кода появится сделанное меню группы Вконтакте. Если все отображается правильно, то жмем на кнопку «Сохранить», а если нет – то ищем и исправляем ошибки.
- Теперь нам понадобится картинка, которая станет заставкой нашего меню и будет находиться в описании нашей группы. Размеры картинки для описания группы Вконтакте мы писали выше, но если кто забыл – по ширине от 510 пикселей, а по высоте равной или меньше ширины. Можно использовать размеры больше, но в тех же пропорциях.
- Затем открываем нашу созданную страницу со сделанным меню группы Вконтакте и копируем на нее ссылку. Чтобы правильно скопировать ссылку, нужно нажать «Редактировать страницу». После этого появится написанный ранее код и можно будет скопировать адрес из строки браузера, который должен выглядеть так: «https://vk.com/page-119301077_51764020».
- Далее заходим в нашу группу и в форме отправки сообщений вставляем скопированный адрес меню. А затем и фотографию, которая будет заставкой. После этого нажимаем на кнопку «Отправить».
- Теперь осталось только закрепить эту запись. Сделайте это также, как сделал я на картинке ниже.
- Вот так будет выглядеть наше сделанное меню для группы Вконтакте. Если хотите посмотреть его лично, то вот ссылка на эту группу.
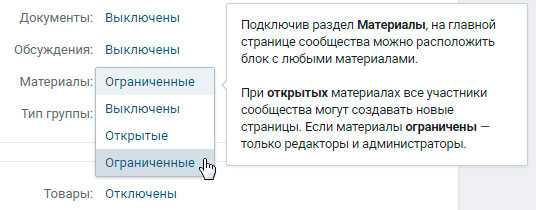


Картинка была разрезана с помощью инструмента в Фотошопе «Раскройка», а затем сохранена. Каждая из выделанных частей стала отдельным изображением.
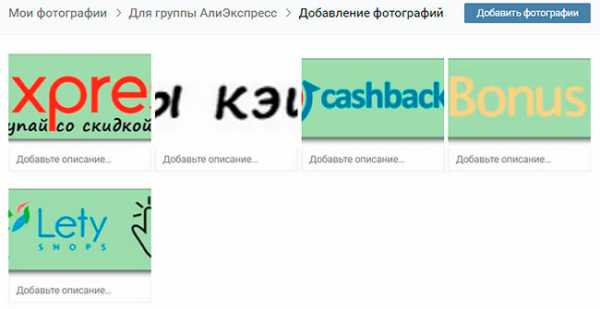
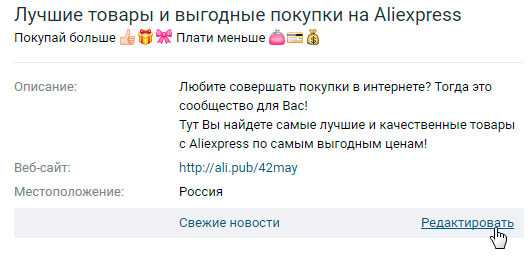


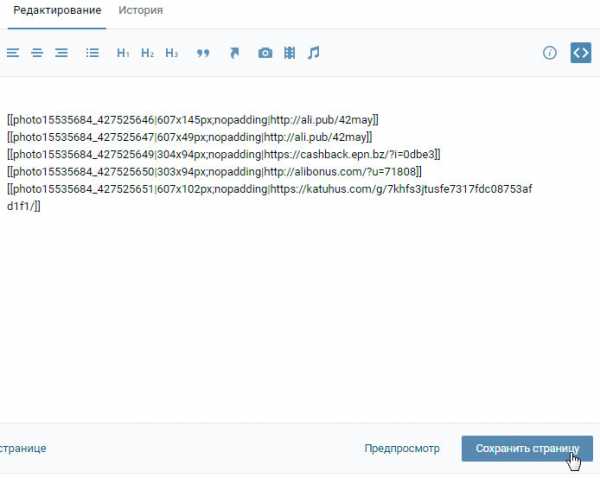
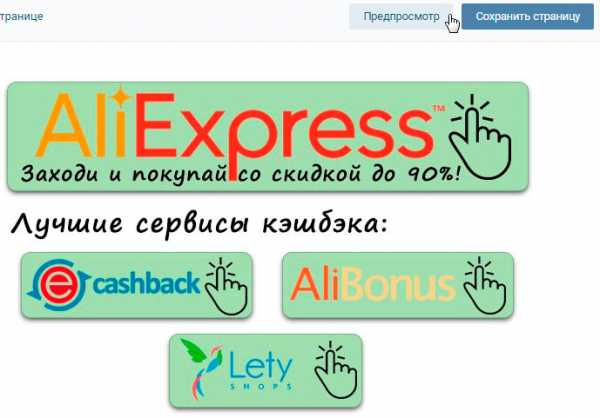


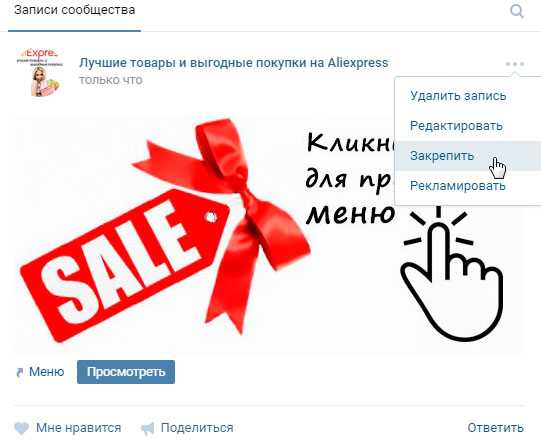
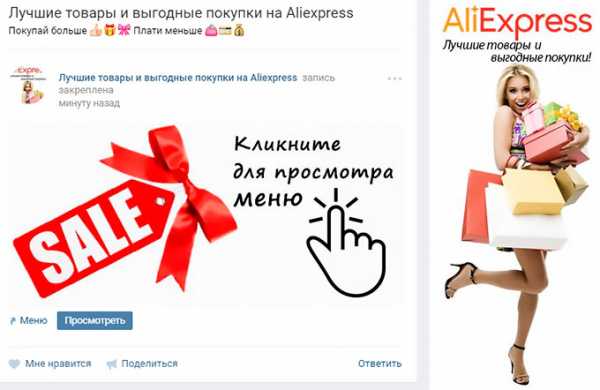
Как видите, ничего сверх сложного в этом нет. Если захотите, то у Вас обязательно получится сделать меню для группы Вконтакте во много раз красивее. Если Вам понравилась эта статья, подпишитесь на обновления сайта и узнаете еще много новой и полезной информации.
Было интересно? Тогда поделись с друзьями!
Source: profits-plus.ru
Почитайте еще:
remont-pc.uef.ru
Как сделать меню в группе ВКонтакте? | Победа Digital Agency
Несколько лет назад, когда мы были молодыми и зелеными новичками в SMM, найти годное руководство по верстке меню группы ВКонтакте было не так чтобы очень уж простым занятием. Время шло, якобы открытых пошаговых инструкций становилось все больше, красивых групп тоже, но качественного руководства «от и до» как не было, так и нет. Или оно спрятано так глубоко в недрах интернета, что просто так с пары запросов его не найти.
Мы провели эксперимент. Взяли довольно толкового SMM-менеджера (1 шт.), пустую группу VKontakte (1 шт.) и предложили ему, опираясь на Google, сделать верстку графического меню. Понадобилось около 3 часов рабочего времени, 7 (!) тематических статей из топа, 3 кружки кофе и примерно 15 гневных восклицаний разной степени нецензурности.
Все потому, что какие-то статьи разбирали вопрос поверхностно, какие-то, наоборот, уводили в дебри, а в каких-то (вроде, неплохих с виду) упускались одна-две детали, без которых вся стройная система рушилась.
И тут нужно учесть, что наш-то менеджер – крепкий орешек почище Брюса Уиллиса, который уже имел дело с wiki-разметкой (просто не очень часто) и примерно представлял, как сделать меню в группе. Что же говорить про тех, для кого меню ВКонтакте – и вовсе terra incognita? Мы решили: хватит это терпеть! пришла пора разбираться вместе!
Брюс согласен и тоже полон решимости

Шаг #1
Как сделать меню ВКонтакте? Определяем структуру
Задались вопросом, как сделать красивое меню для группы ВКонтакте (или, на худой конец, хотя бы симпатичное)? С самого начала вам нужно решить два момента:
а) что вы хотите показать людям – конкретные товары? отзывы о вас? портфолио и прайс?
б) где эта информация будет лежать – на вашем сайте или в обсуждениях группы?
Шпаргалка
Какие пункты стоит включить обязательно?
Если ваша группа об услугах:
- портфолио,
- отзывы,
- предоставляемые услуги,
- контакты,
- команда.
Если ваша группа о товарах:
- ассортимент,
- отзывы,
- как заказать,
- оплата и доставка.
Это ключевые пункты. По желанию их можно заменить или дополнить, но основные направления у вас теперь есть.
Определите то, о чем вы в первую очередь хотите рассказать, а потом уже начинайте оформление.
Шаг #2
Меню для группы ВКонтакте – картинка
Когда вы определитесь со структурой меню, нужно раздобыть две картинки. Обычно они в больших количествах водятся у дизайнеров, но, если любите и умеете, можно и самостоятельно сотворить в фотошопе.
Первая картинка будет служить «обложкой» меню, вторая – непосредственно для навигации.
Стандартный вид меню в группе (до того, как на него кликнули)

Открытое меню с кнопками
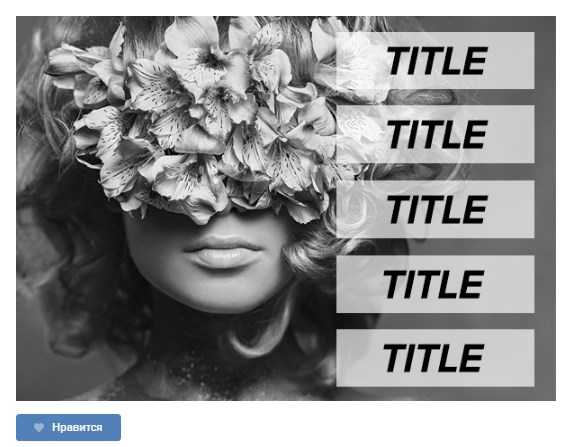
Проверьте, чтобы ваша картинка с «кнопками» вписывалась в стандартные размеры меню в группе ВКонтакте – ширина 600 – 606px, высота – на ваше усмотрение.
Заполучили картинки? Отлично! Первую (которая будет обложкой) откладываем, вторую (с кнопками) – пускаем под нож. В прямом смысле.
Детально процесс описывать не будем – лучше один раз увидеть.
Всё! Изображения для меню готовы.
Шаг #3
Как сделать меню ВКонтакте? Подготовка сообщества
До того как сделать wiki-меню ВКонтакте, подготовьте группу: через кнопку «Управление сообществом» подключите разделы «Обсуждения» и «Материалы». Материалы при этом нужно сделать ограниченными.
Вот как выглядит «путь» настройки на скриншотах
Клик #1
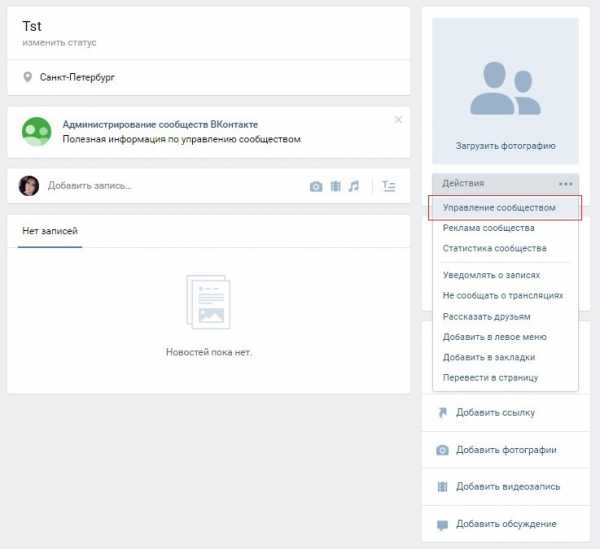
Клик #2
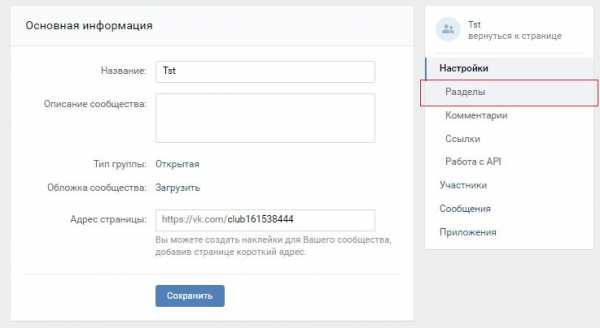
Клик #3
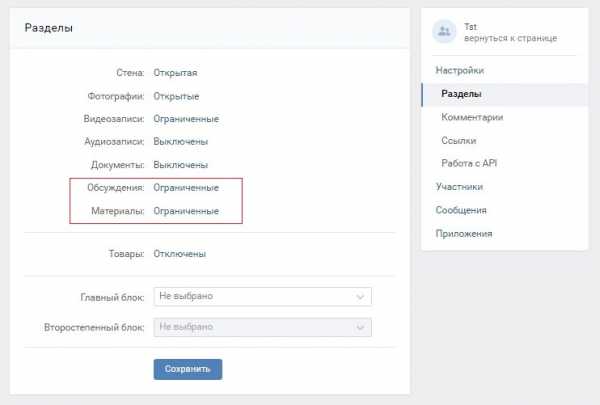
После этого страница вашего сообщества выглядит так – открылась возможность добавлять обсуждения и появился раздел «Свежие новости».
Это нам и было нужно.
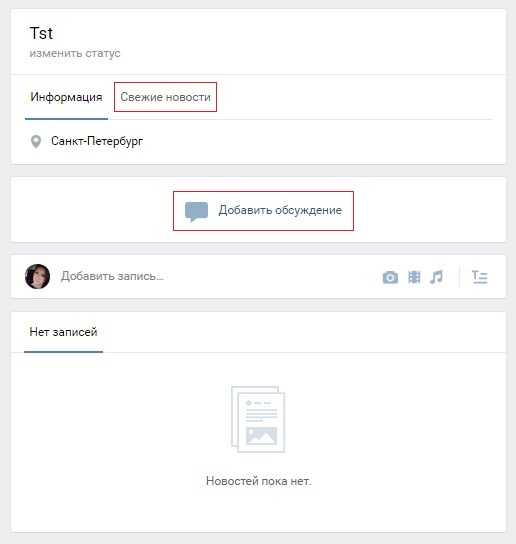
Шаг #4
Как сделать меню группы ВКонтакте? Подготовка посадочных страниц
Помните шаг #1? Там мы определялись, куда будем вести людей – на сайт или в раздел обсуждений.
- Если ваш вариант – на сайт, значит – смело пропускайте этот шаг.
- Если в обсуждения, вам нужно будет предварительно их подготовить.
Наша цель – чтобы каждой кнопке соответствовала одна страница обсуждений.
Нажимаем кнопку «Добавить обсуждение» и прописываем заголовок и текст. И так несколько раз – до тех пор, пока содержимое для всех кнопок не будет готово.
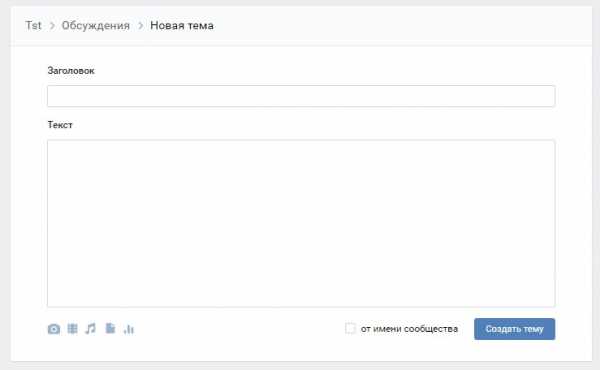
Шаг #5
Как добавить меню в группу ВКонтакте? Программирование
А вот теперь – момент истины: непосредственное создание меню. Заходим во вкладку «Свежие новости» и начинаем редактирование.
Раз
Загружаем ранее разрезанные фрагменты меню через форму «Добавить фотографию». Важно: фрагменты должны идти в той последовательности, в которой они потом будут собраны в итоговой картинке. Получаем следующее:
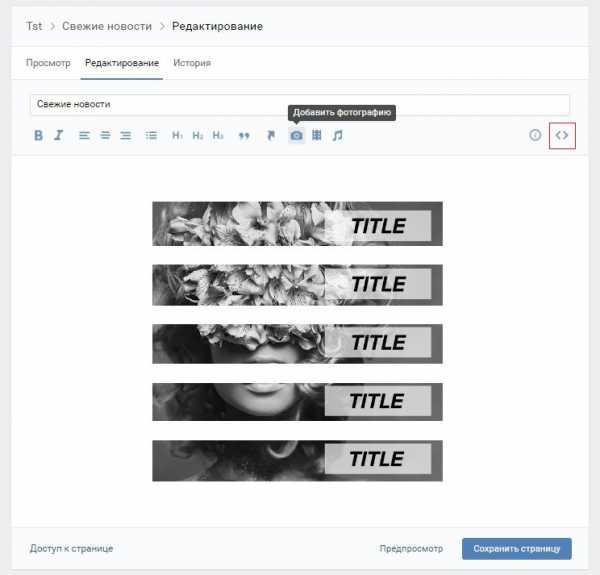
Пока не очень похоже на настоящее wiki-меню ВКонтакте, правда? Между фрагментами картинки – внезапные пробелы, да и сама картинка очень маленькая. Минуту терпения, сейчас все будет!
Два
Переходим в «Режим wiki-разметки» (на предыдущем рисунке кнопка перехода выделена красной рамкой). И видим вот это.
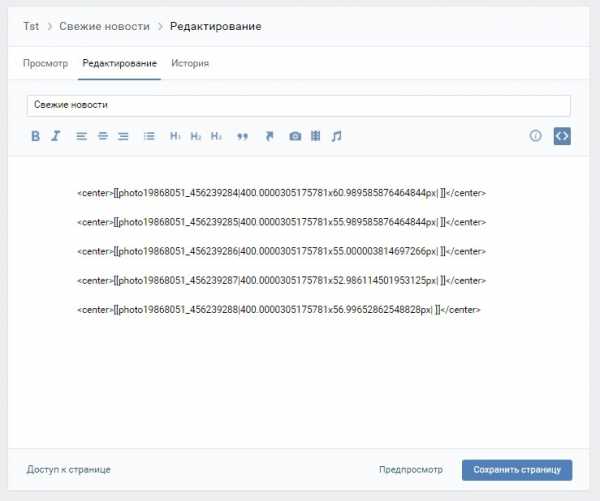
Это, правда, выглядит еще более пугающе и уж совсем не похоже на красивое меню, которое поможет в раскрутке страницы ВКонтакте или группы бренда. Да что там – в таком виде оно даже не сделает эту группу хотя бы привлекательной.
Поэтому смело правим исходный код!
Три
Первое – убираем пустые строчки между строками кода.
Второе – исправляем размеры изображения: проверяем длину и ширину каждого фрагмента картинки и прописываем фактические цифры, а не то, что «ВКонтакте» вставил в код по умолчанию.
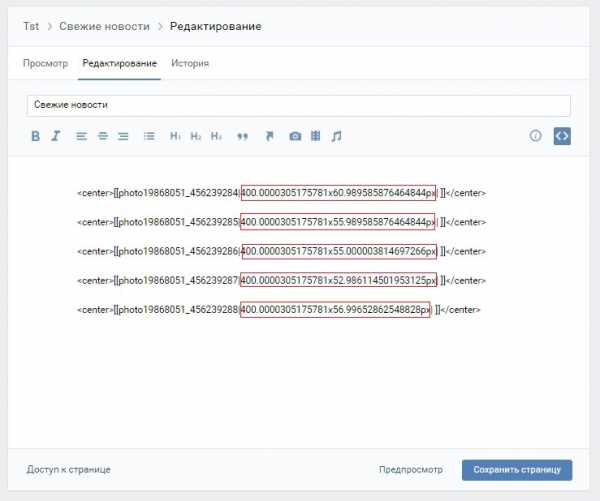
Третье – добавляем фрагмент кода ;noborder;nopadding, который позволит убрать пробелы между фрагментами картинки.
Четвертое – вставляем ссылки либо на ранее созданные темы (см. шаг #4) в формате topic—xxxx_xxxx, либо на нужные страницы сайта в формате https://xxxxxxx/.
В итоге должен получиться такой код:
<center>[[photo19868051_456239284|600x92px;noborder;nopadding|topic-147443169_36917026]]</center>
<center>[[photo19868051_456239285|600x85px;noborder;nopadding|topic-147443169_36917026]]</center>
<center>[[photo19868051_456239286|600x83px;noborder;nopadding|topic-147443169_36917026]]</center>
<center>[[photo19868051_456239287|600x81px;noborder;nopadding|topic-147443169_36917026]]</center>
<center>[[photo19868051_456239288|600x87px;noborder;nopadding|topic-147443169_36917026]]</center>
Четыре
Меняем строку «Свежие новости» на слово «Меню» и нажимаем «Сохранить страницу».
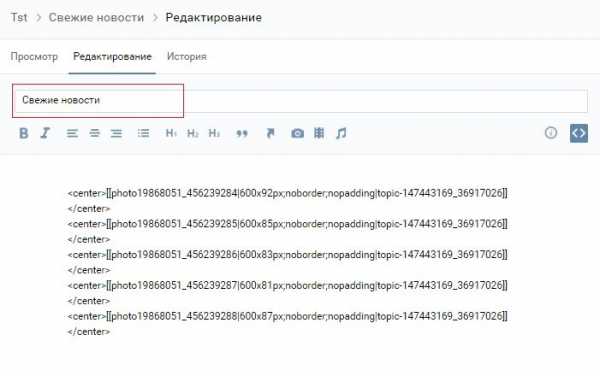
Пять
Сохраняем ссылку на меню (она в адресной строке).
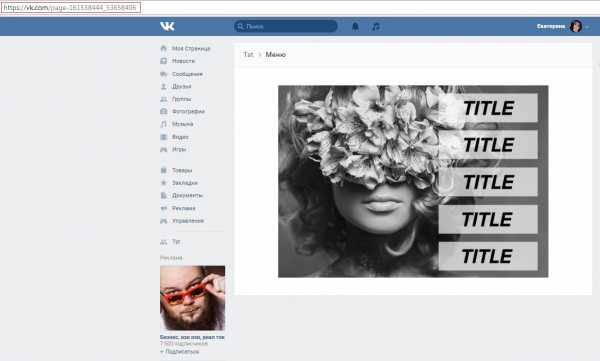
Шаг #6
Как сделать меню в группе ВКонтакте? Финальный штрих
Возвращаемся на основную страницу группы и создаем запись:
- вставляем скопированную ссылку,
- ждем, когда подгрузится меню,
- удаляем ссылку,
- загружаем ранее отложенную вторую картинку для «обложки» меню,
- публикуем пост от имени сообщества.
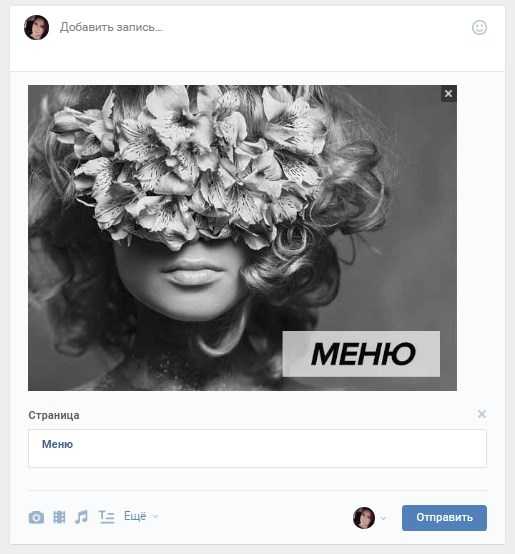
После того, как пост опубликован, закрепляем его.
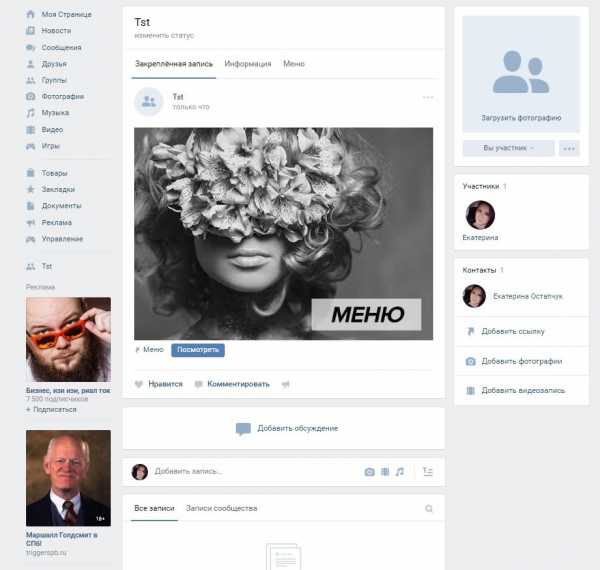
Теперь вы знаете, как сделать меню ВКонтакте для группы, и можете создать и оформить любое сообщество. Так что смелее – творите, пробуйте, радуйтесь результатам.
PS. Если совсем нет времени изучать, как сделать меню в группе ВКонтакте, или под рукой нет хорошего дизайнера для создания картинок, обращайтесь – с радостью поможем!
Всем красивых групп!
pbd.space
Размеры меню вконтакте — Ремонт ПК
Красивый дизайн группы Вконтакте – один из залогов ее успешного продвижения. Но помимо красоты очень важно и удобство для пользователей. К сожалению, вариантов оформления группы не так много, в отличие от возможностей по оформлению созданного сайта. Однако есть один интересный вариант – это сделать меню. В этой статье Вы узнаете, как сделать меню в группе Вконтакте.
Содержание статьи:
Какой размер меню группы Вконтакте?
Прежде чем что-то создавать, нужно определиться с его размерами. Это очень важно, так как неправильно выбранный размер изображения может ужасно исказиться. И так, какой размер меню группы Вконтакте нужно выбрать?
В предыдущей статье про оформление групп Вконтакте мы подробно рассмотрели размер разных элементов (аватарок и прочего), рекомендую с ней ознакомиться. Но, как говорится, «повторение – мать учения», и поэтому ниже на картинке можете ознакомиться с правильными размерами всех элементов группы Вконтакте.
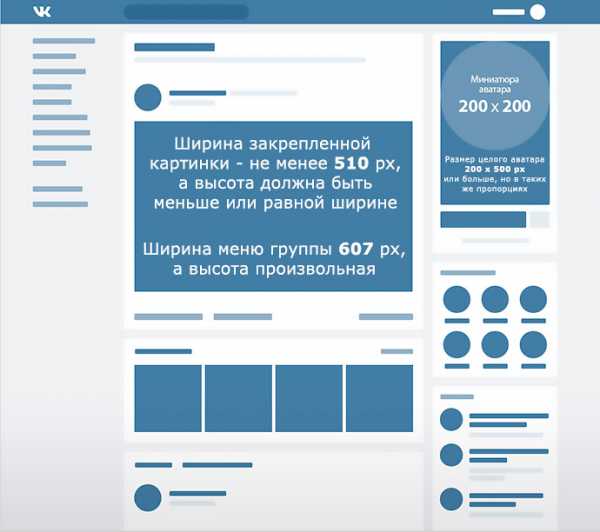
Как правило, меню группы Вконтакте состоит из двух элементов: картинки, при нажатии на которую появляется меню и самого меню. Закрепленная картинка в описании группы с меню или без него, должна составлять по ширине от 510 пикселей, а высота должна быть равной ширине или меньше – это уже с учетом нового дизайна.
Размер меню группы Вконтакте составляет по ширине 607 пикселей. В высоту оно может быть самым разным. Так что для любого дизайнерского решения места хватит.
Как вставить картинку в описание группы Вконтакте?
Вставить картинку в описание группы Вконтакте элементарно. Достаточно взять подходящее изображение нужного размера и добавить его на стену группы от имени сообщества.
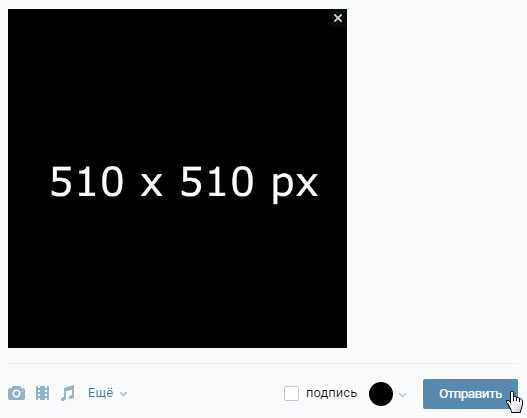
Затем наведите на значок троеточия у опубликованного изображения, как это сделано на картинке ниже. После этого появится список ссылок. Нажмите на ссылку со значением «Закрепить».
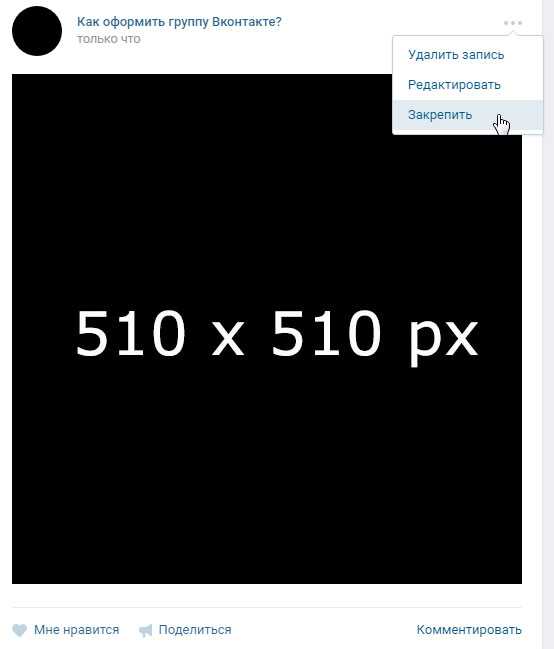
Далее просто обновите страницу в браузере и выбранная картинка вставится в описание группы Вконтакте. Как видите, ничего сложного в этом нет.

Для многих гораздо сложнее будет создать картинку. Благо, новый дизайн Вконтакте менее капризен к размерам изображения и если выбранное Вами изображение соответствует размерам, описанным выше в статье, то оно отобразится хорошо. Так что можно скачать уже готовое изображение, урезать его по ширине или высоте и готово.
Но если хотите создать уникальное и красивое изображение для описания группы Вконтакте – нужно воспользоваться программой Фотошоп. На самом деле, это не так сложно, как может показаться новичку. Но потратить свое время на его изучение придется. Могу порекомендовать Вам замечательный видеокурс — «Фотошоп с нуля в видеоформате 3.0». С помощью него Вы быстро освоите эту программу.
Как сделать меню в группе Вконтакте? Инструкция
А теперь давайте перейдем к созданию меню. Составим процесс действий в виде инструкции. Чтобы сделать меню в группе Вконтакте, нужно будет выполнить несколько простых шагов:
- Первое, что нам нужно сделать – это зайти в настройки группы и активировать раздел «Материалы». Значение следует выставлять на «ограниченные» или «открытые».
- Далее подготавливаем картинку для меню группы Вконтакте. Если не хотите возиться, то можно сделать меню в текстовой форме, однако это будет менее привлекательно. В качестве примера возьмем следующую картинку, которую можно увидеть ниже.
- К слову, эта картинка создана в Фотошопе менее чем за полчаса. В другом редакторе сделать это было бы сложнее. Так что рекомендую ознакомиться с курсом, о котором я писал выше. После того, как картинка выбрана, ее нужно разрезать на части и сохранить на компьютере.
- Затем нужно создать альбом для фотографий на своей личной странице Вконтакте. Этот альбом можно даже делать полностью закрытым. После создания альбома, залейте в него все части нашего изображения.
- Далее зайдите в свою группу и в разделе свежие новости нажмите на кнопку «Редактировать».
- После этого откроется страница, которой можно дать произвольное название и записать следующий текст в квадратных скобках. Далее нажмите на кнопку «Сохранить страницу».
- Затем снова переходите на страницу своей группы или обновите ее (если она уже открыта). Нажмите на ссылку «Открыть меню». После этого появится дополнительная ссылка на страницу, которую мы создали. Нажмите на нее.
- Далее эта страница откроется. Так как она была только что создана, в ней ничего нет и нам нужно ее наполнить. Нажмите на ссылку «Наполнить содержанием».
- Далее пишем следующий код, так как на картинке ниже. В нем нужно указывать номер фото (для этого можно открыть фотографию, загруженную в свой альбом и скопировать ее адрес вроде этого «photo15535684_427525646»), размер фотографии (его можно узнать в свойствах фотографии), а также указать ссылку, на которую ведет эта фотография.
- Чтобы убедиться, что мы все правильно сделали, нажимаем на кнопку «Предпросмотр». Ниже кода появится сделанное меню группы Вконтакте. Если все отображается правильно, то жмем на кнопку «Сохранить», а если нет – то ищем и исправляем ошибки.
- Теперь нам понадобится картинка, которая станет заставкой нашего меню и будет находиться в описании нашей группы. Размеры картинки для описания группы Вконтакте мы писали выше, но если кто забыл – по ширине от 510 пикселей, а по высоте равной или меньше ширины. Можно использовать размеры больше, но в тех же пропорциях.
- Затем открываем нашу созданную страницу со сделанным меню группы Вконтакте и копируем на нее ссылку. Чтобы правильно скопировать ссылку, нужно нажать «Редактировать страницу». После этого появится написанный ранее код и можно будет скопировать адрес из строки браузера, который должен выглядеть так: «https://vk.com/page-119301077_51764020».
- Далее заходим в нашу группу и в форме отправки сообщений вставляем скопированный адрес меню. А затем и фотографию, которая будет заставкой. После этого нажимаем на кнопку «Отправить».
- Теперь осталось только закрепить эту запись. Сделайте это также, как сделал я на картинке ниже.
- Вот так будет выглядеть наше сделанное меню для группы Вконтакте. Если хотите посмотреть его лично, то вот ссылка на эту группу.
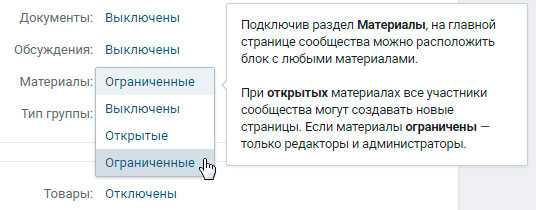


Картинка была разрезана с помощью инструмента в Фотошопе «Раскройка», а затем сохранена. Каждая из выделанных частей стала отдельным изображением.
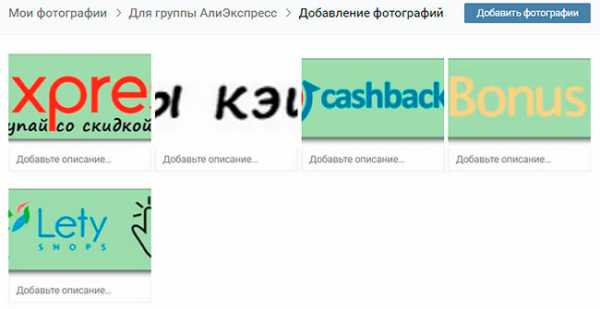
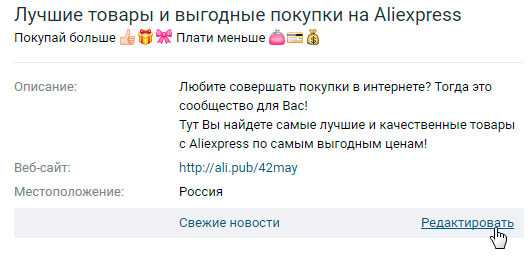


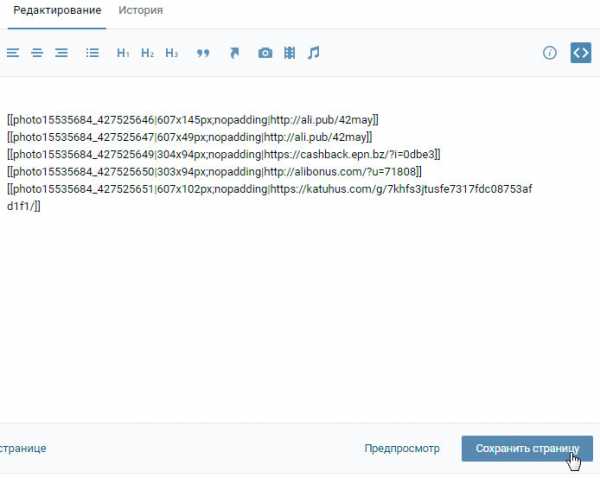
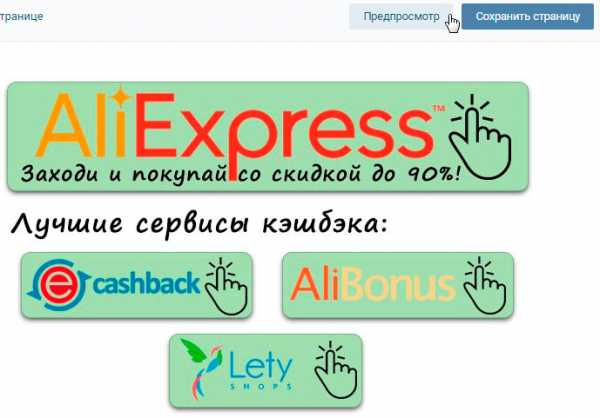


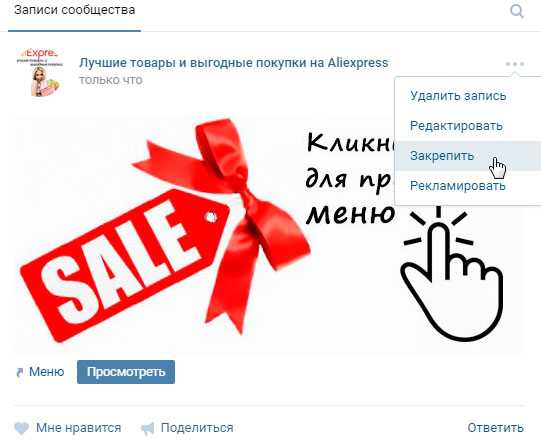
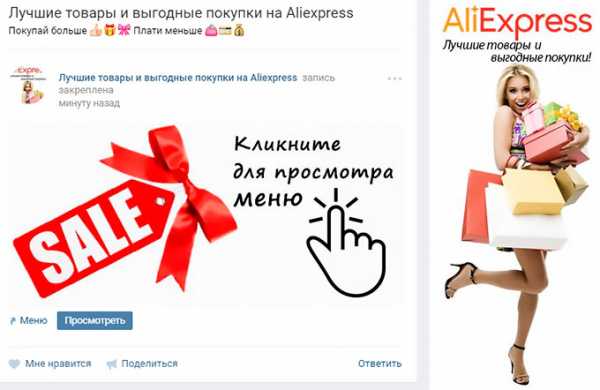
Как видите, ничего сверх сложного в этом нет. Если захотите, то у Вас обязательно получится сделать меню для группы Вконтакте во много раз красивее. Если Вам понравилась эта статья, подпишитесь на обновления сайта и узнаете еще много новой и полезной информации.
Было интересно? Тогда поделись с друзьями!
Source: profits-plus.ru
Почитайте еще:
remont-pc.uef.ru
Как сделать меню в группе в ВК: вики-разметка
Социальные сети давно вошли в жизнь большинства людей и являются важной составляющей в ней. Многие люди даже умудряются создавать свои виртуальные бизнесы в них: накрутка лайков, подписчиков, продажа товаров как из других стран, так и авторских. Почти все они имеют группу. А как пользователям донести быстрее всего, чем занимается человек или даже целая организация? Создать специальное меню, в котором будет содержаться самая необходимая информация. И именно здесь нам понадобится Wiki-разметка. Как сделать меню группы ВК? Что добавить в неё? В статье будут рассмотрены правила создания и примеры.
Чем является Wiki-разметка?
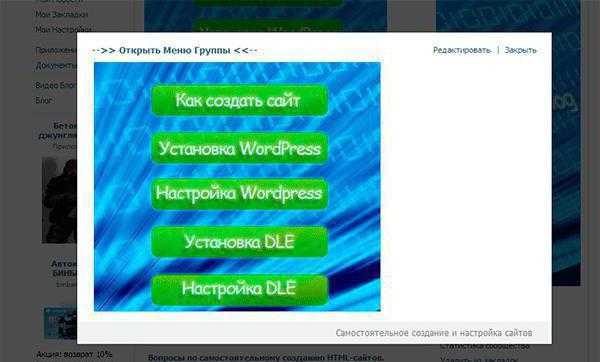 Как сделать меню группы ВК? Вики-разметка — вот хороший помощник! Это очень эффективный и удобный способ оформления группы в социальной сети «ВКонтакте». Эта разметка по принципу своего действия очень напоминает html код. Но для людей, не связанных с программированием, она будет более понятной благодаря простоте реализации. Своё название вики-разметка получила благодаря «Википедии», где многие пользователи впервые смогли ознакомиться с основными особенностями её функционирования. Вики-разметка позволяет людям без знаний в программировании быстро и легко оформлять внешний вид группы:
Как сделать меню группы ВК? Вики-разметка — вот хороший помощник! Это очень эффективный и удобный способ оформления группы в социальной сети «ВКонтакте». Эта разметка по принципу своего действия очень напоминает html код. Но для людей, не связанных с программированием, она будет более понятной благодаря простоте реализации. Своё название вики-разметка получила благодаря «Википедии», где многие пользователи впервые смогли ознакомиться с основными особенностями её функционирования. Вики-разметка позволяет людям без знаний в программировании быстро и легко оформлять внешний вид группы:
- Создавать графические спойлеры и таблицы.
- Форматировать текст и изображения.
- Работать с якорями и ссылками.
Как сделать меню группе ВК? Рекомендации бывают так нужны, но в целом, можно разобраться и с помощью хорошего руководства. Если говорить о html, то для его изучения и работы с ним необходимо было посидеть несколько суток или даже неделю. Вики-разметка при хорошей памяти требует только совсем немного времени. Как же её можно создать? Какие есть подходы? Вот мы будет говорить о технологии, а кто её сделал? Мы разберемся, как сделать меню группе ВК. Уорд Каннингем же впервые ввёл понятие «вики» (в переводе с гавайского значит «быстрый»).
Способы создания вики-разметок
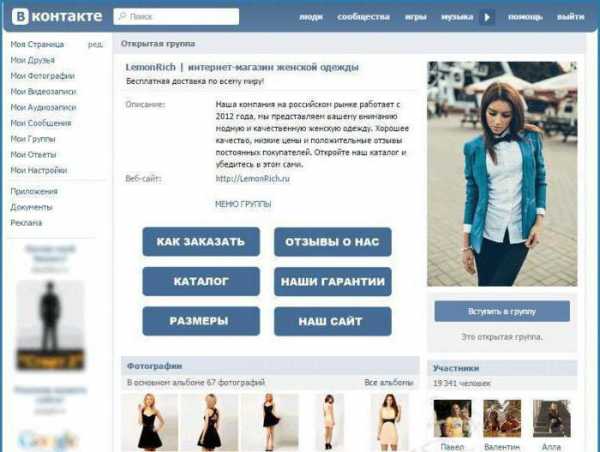 Нужно задать себе не только вопрос: «Как сделать меню в группе в ВК», но и уточнить, как это реализовать. Можно выбрать несколько путей. Каждый из них зависит от направленности и цели группы. Итак, что может быть:
Нужно задать себе не только вопрос: «Как сделать меню в группе в ВК», но и уточнить, как это реализовать. Можно выбрать несколько путей. Каждый из них зависит от направленности и цели группы. Итак, что может быть:
- Если группа имеет социальное направления, то можно создать текстовое меню. Преимущества ему отдают благодаря более серьезному внешнему виду.
- Группам коммерческого и развлекательного характера желательно сделать ставку на графическое меню. Использование в нём изображений позволит обратить внимание пользователей на то, что должно быть на виду. Применение такого подхода позволит вам также сделать пребывание в группе более приятным и расслабляющим.
В качестве примера работы будет рассмотрена работа с картинками и фотографиями, как делать таблицы, вставлять ссылки, открывать и многое другое. Конечно, это далеко не весь функционал, но оформить меню своей группы таким образом можно будет легко и с довольно значительным размахом.
Работа с изображениями
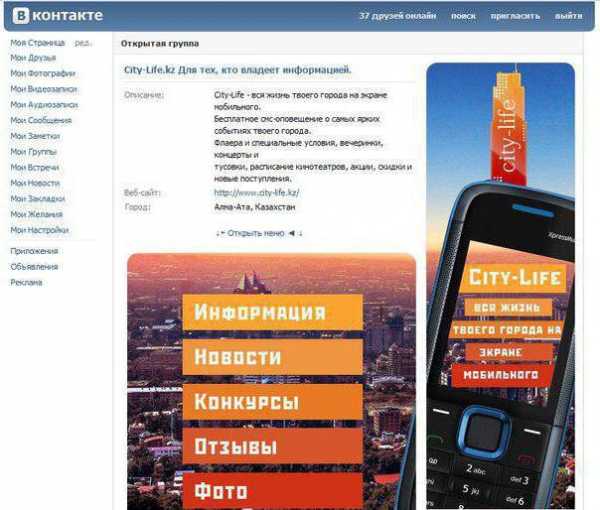 Как сделать меню в группе в ВК, которое было бы красивым? В социальной сети «ВКонтакте» вставить фотографию или картинку при помощи вики-разметки предоставляется возможным только в тех случаях, когда они загружены в фотоальбомы сайта. Итак, заходим в него, выбираем нужную фотографию и копируем её адрес. К примеру, пускай он будет такой: photo12345_67890. Теперь необходимо его взять в двойные квадратные скобки. Должен получиться такой результат: [[photo12345_67890]]. А что, если к фотографии или картинке следует прикрепить текст или ссылку? А может, есть желание немного отредактировать внешний вид? Тогда с этим поможет следующее: необходимо, чтобы у файла был такой вид — [[ photo12345_67890|options|text/link]]. Вместо трех последних слов подставляется то, что надо. Text — пишем то, что нужно. Думается, особенных объяснений не надо. Link переводится с английского как «ссылка». Указывается для того, чтобы машина пользователя знала, куда ей необходимо идти. Options — здесь могут устанавливаться такие значения:
Как сделать меню в группе в ВК, которое было бы красивым? В социальной сети «ВКонтакте» вставить фотографию или картинку при помощи вики-разметки предоставляется возможным только в тех случаях, когда они загружены в фотоальбомы сайта. Итак, заходим в него, выбираем нужную фотографию и копируем её адрес. К примеру, пускай он будет такой: photo12345_67890. Теперь необходимо его взять в двойные квадратные скобки. Должен получиться такой результат: [[photo12345_67890]]. А что, если к фотографии или картинке следует прикрепить текст или ссылку? А может, есть желание немного отредактировать внешний вид? Тогда с этим поможет следующее: необходимо, чтобы у файла был такой вид — [[ photo12345_67890|options|text/link]]. Вместо трех последних слов подставляется то, что надо. Text — пишем то, что нужно. Думается, особенных объяснений не надо. Link переводится с английского как «ссылка». Указывается для того, чтобы машина пользователя знала, куда ей необходимо идти. Options — здесь могут устанавливаться такие значения:
- Plain — ссылка на изображение оформлена как текст, в ней отсутствует картинка.
- Noborder — убирается рамка около фотографии.
- Box — изображение открывается в окне.
- Nolink — ссылка на фотографию убирается.
- Nopadding — пробелы между изображениями не отображаются.
- NNNxYYYpx или NNNpx — указывают, какой размер будет иметь картинка в пикселях. Первый вариант предусматривает ширину и высоту. При желании можно «сжать» картинку. И второй вариант предусматривает редактирования ширины.
Как создавать таблицы с использованием вики-разметки?
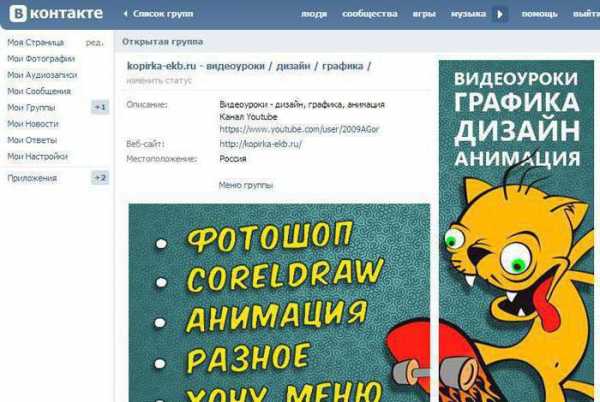 Обычно и графическому, и текстовому меню необходим элемент, который позволяет представить данные в удобном виде, а именно таблицы. Без них мало какая группа в «ВКонтакте» обходится. Чтобы создать таблицу в вики-разметке, необходимо использовать определённый набор символов. Предлагаем ознакомиться, за какой функционал они отвечают:
Обычно и графическому, и текстовому меню необходим элемент, который позволяет представить данные в удобном виде, а именно таблицы. Без них мало какая группа в «ВКонтакте» обходится. Чтобы создать таблицу в вики-разметке, необходимо использовать определённый набор символов. Предлагаем ознакомиться, за какой функционал они отвечают:
- {| — так обозначается начало таблицы. Обойтись без него при создании данного элемента невозможно, он является обязательным атрибутом.
- | — используется, чтобы давать ячейкам эффект прозрачности.
- |+ — с помощью этого набора символов располагают название таблицы по центру. Это не обязательный атрибут, но он должен быть размещен сразу после знаков, что обозначают начало.
- |- — так обозначают новые строки (в том числе и для ячеек).
- ! — даёт тёмный цвет. При эго отсутствии необходимо использовать знак из пункта №2.
- |} — набор символов, которые обозначает конец таблицы. Он является необязательным атрибутом. Но использовать его всё же рекомендуется, чтобы предотвратить возникновение ошибки.
Как же проводится заполнение ячейки? Все данные, которые должны быть внесены в них, помещают после знаков |. При желании отделить ячейки одну от другой необходимо просто продублировать его таким образом: ||. Всё рассказанное до этого момента может выглядеть не слишком понятно, но это сейчас будет исправлено с помощью примера.
Создание меню группы в социальной сети «ВКонтакте» с помощью вики-разметки: пример реализации
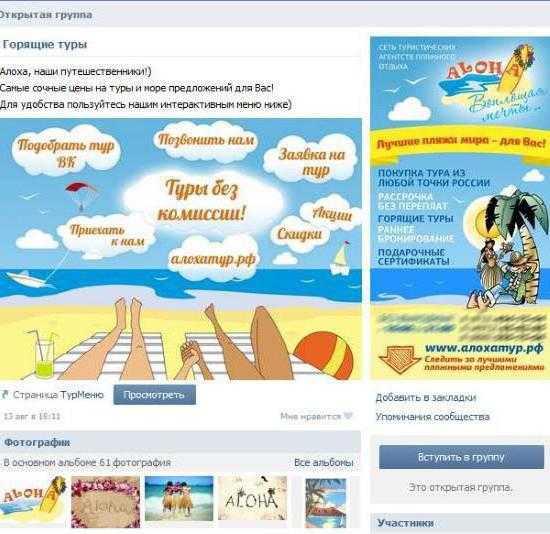 Здесь будут использованы опции noborder и nolink. Они уберут рамку картинки и ссылку. Также у изображений будет изменён размер, а вторая строка ячеек таблицы будет иметь тёмную заливку, благодаря использованию атрибута !. А вот и сам пример:
Здесь будут использованы опции noborder и nolink. Они уберут рамку картинки и ссылку. Также у изображений будет изменён размер, а вторая строка ячеек таблицы будет иметь тёмную заливку, благодаря использованию атрибута !. А вот и сам пример:
{|
|-
|<center>”’Новое в науке”’</center>||
|-
!<center>[[photo12345_67890|nolink;noborder;150x70px| ]]</center>!!
|-
|<center>
[[Новости науки|Новости]]<br/>
[[Открытия]]<br/>
|<center>
[[Конференции]] <br/>
[[Разработки]]<br/>
[[Книги]]<br/>
[[Симпозиумы]]<br/>
|<center>
Разделы:<br/>
[[Медицина|1]] | [[Физика|2]] | [[Математика|3]] | [[Экономика|4]]<br/>
[[Химия|5]] | [[Биология|6]] | [[Программирование|7]] | [[Электротехника|8]]<br/>
|-
|}
Как видите, ответ на вопрос: «Как сделать меню в группе в ВК?» весьма лёгок.
Важность Wiki-разметки при продвижении своего проекта
Использование данных наработок позволяет придать группе свой атмосферный вид и создать чувство уюта. Конечно, для полноценного оформления следовало бы иметь ещё возможность устанавливать тему страницы, но это пока не реализовано в социальной сети. Поэтому знайте, читающие эти строки, что вы не зря заинтересовались тем, как сделать меню в группе в ВК.
Заключение
 Вот, теперь читателям известно, как сделать меню в группе ВК, чтоб было красиво. Как видите, данный функционал является полезным и одновременно достаточно легким в реализации. Но прежде чем создавать меню, необходимо продумать, что и как должно быть организовано, и что следует выделить. Ведь неправильная оптимизация может сделать только хуже.
Вот, теперь читателям известно, как сделать меню в группе ВК, чтоб было красиво. Как видите, данный функционал является полезным и одновременно достаточно легким в реализации. Но прежде чем создавать меню, необходимо продумать, что и как должно быть организовано, и что следует выделить. Ведь неправильная оптимизация может сделать только хуже.
fb.ru
Как сделать графическое меню вконтакте?
Приветствую, друзья, на блоге — SdelaemBlog.ru. В одной из статей, я вам рассказывал, как сделать простое текстовое меню вконтакте. И сегодня, я решил продолжить данную тему и поговорить о том, как создать графическое меню вконтакте. Ведь, не каждого вебмастера, который хочет красиво оформить свою группу, устроит текстовое меню. Сейчас, пожалуй, более актуально графическое меню, так как различные изображения воспринимаются куда лучше посетителями нежели, текстовые ссылки. Да и с помощью графики можно слепить действительно что-то красивое и красочное.
С чего начать?
Ну начать естественно стоит с подбора подходящей графики или же нарисовать меню с нуля. Конечно нарисовать меню с нуля сможет не каждый. Но проблема решаема, та как во всемирной паутине полно различной графики, как бесплатной, так и платной, с помощью которой можно осуществить задуманное. На данном этапе, я не буду вдаваться в подробности, так как найти картинки в сети не сложно, а рисовать я не умею. Сразу начну с того, что у нас уже имеется подходящая графика, но что делать дальше не понятно?
После того, как вы скачали или нарисовали меню, его нужно нарезать. Для чего это нужно? Это необходимо, для создания отдельных ссылок, для того или иного изображения. Так как, если наше меню поставить полностью в группу, то более одной ссылки сделать не получиться, или я чего-то не знаю. Кроме того, наше меню необходимо подогнать по размерам, то есть сразу стоит учесть, что максимальная видимая ширина составляет 388 пикселей (одно изображение), а остальное будет либо обрезаться, либо подгоняться по размерам, которые вы укажите при создании меню в группе, при этом изображение может растянуться или наоборот сжаться, что может испортить первоначальную задумку. Еще стоит учесть, что например, для горизонтального меню нам придется ориентироваться на ширину равную 370 пикселям, иначе меню не выстроится горизонтально.
Итак, я буду показывать, для примера самые обычные кнопочки. Все манипуляции с графикой я буду делать с помощью фотошопа, поэтому и вам рекомендую использовать его. После того, как с размерами мы разобрались, остается нарезать меню. Для этого, можно воспользоваться удобным инструментом «раскройка».
Просто выделите этим инструментов необходимые области, например:
И сохраните, для web-устройств.
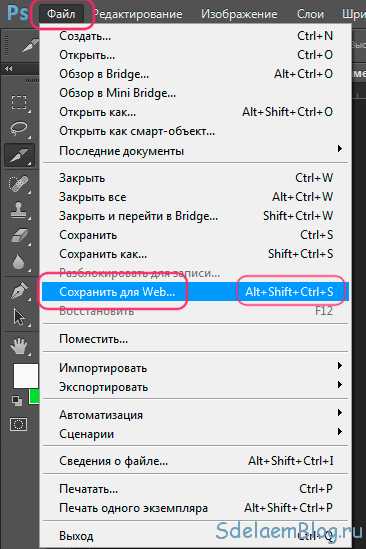
В появившемся окне, мы можем выбрать формат изображения, его качество и многое другое. В данном случае я выберу формат: JPEG и наилучшее качество, а остальное оставлю, как есть, и сохраню графическое меню вконтакте.
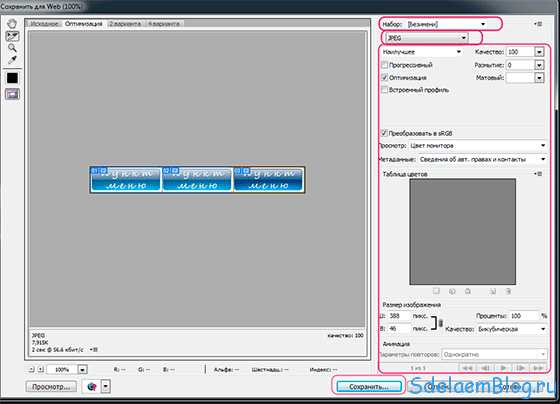
После этого, наше изображение сохраниться в нарезанном виде в папке, которой мы могли присвоить имя. Теперь, можно приступить непосредственно к созданию графического меню вконтакте.
Как создать вертикальное, графическое меню вконтакте?
Переходим на страницу нашей группы. И проделываем некоторые подготовительные действия: В управлении сообществом, подключаем «материалы», сохраняем. Если что-то непонятно на данном этапе, то прочтите статью, про текстовое меню вконтакте, там все подробно, про это сказано.
После этого, нам необходимо загрузить наши картинки, которые мы получили, при раскройке меню. То есть, жмем «добавить фотографии».

Далее можно либо перетащить все картинки из сохраненной папки, либо выбрать, с помощью кнопки «выберите файл», путь к нашей папке, выделить все картинки и нажать «открыть».
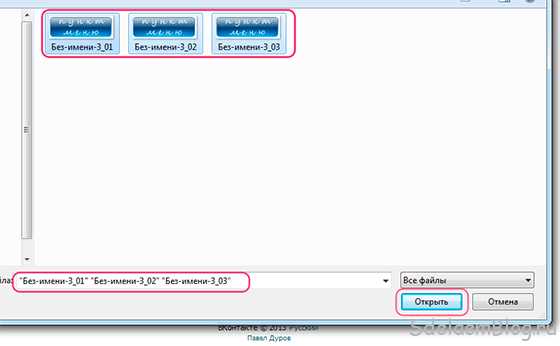
После того, как картинки загружены, мы можем приступить к созданию меню. Для этого, нажимаем на «редактировать», рядом со свежими новостями.
И теперь, можно добавить код нашего меню. В моем случае, это будет выглядеть так:
<center>[[photo-48249652_297601976|130x46px;nopadding;|http://ссылка]]
[[photo-48249652_297601975|129x46px;nopadding;|http://ссылка]]
[[photo-48249652_297601974|129x46px;nopadding;|http://ссылка]]</center>Итак, давайте чуть подробнее разберем, что здесь к чему:
<center>…</center> — данные теги выравнивают наше меню по середине. Если их убрать, то меню прижмется к левому краю.
[[…]] — собственно, ссылки пунктов меню.
photo-48249652_297601976 — путь до нашей картинки. Путь формируется так: номер альбома_номер самой фотографии. Как узнать путь до нашего изображения? Все очень просто. Заходим в фотоальбом, в котором находятся наши картинки и жмем на нужное изображение. Затем, в адресной строке мы увидим полный путь до нашего изображения.

130x46px;nopadding; — опции изображения: 130x46px; — ширина и высота нашей картинки(может отличаться от размера самой картинки) — для вертикального меню вкоктакте необязательно указывать; nopadding; — никаких пробелов — при использовании данной опции убираются все пробелы (отступы) и изображения сливаются в одно.
http://ссылка — адрес страницы, на которую ссылается та или иная картинка.
Вот что у меня получилось:
Как сделать горизонтальное, графическое меню вконтакте?
Горизонтальное меню вконтакте, делается потому же принципу. Разница только в том, что при написании кода, новые пункты меню не нужно переносить на новую строку. А также, не забываем, что при таком расположении картинок, мы можем использовать только 370 пикселей ширины. Я чуть-чуть поправил код показанный выше и вот, что у меня получилось:
[[photo-48249652_297601976|124x46px;nopadding;|http://ссылка]][[photo-48249652_297601975|123x46px;nopadding;|http://ссылка]][[photo-48249652_297601974|123x46px;nopadding;|http://ссылка]]А вот так это выглядит:
И еще хотелось бы добавить: Бывают ситуации когда, нам необходимо вставить картинку в меню, но она не должна быть ссылкой. Она должна выполнять роль украшения. Для этого, достаточно использовать опцию «nolink». Вот наглядный пример: То же горизонтальное меню, только первая кнопка не является активной ссылкой, а является простой картинкой.
[[photo-48249652_297601976|124x46px;nopadding;nolink;| ]][[photo-48249652_297601975|123x46px;nopadding;|http://ссылка]][[photo-48249652_297601974|123x46px;nopadding;|http://ссылка]]Ну вот в принципе и все. Как вы можете заметить, сделать графическое меню вконтакте не сложно, самое главное его нарисовать. А потом, используя все полученные знания в этой статье, вы сможете сделать лучшее меню, для своей группы вконтакте. И хочу заметить, что горизонтальное и вертикальное меню можно комбинировать, тем самым добиться абсолютной уникальности.
Теперь любые манипуляции в группах Вконтакте (меню, навигация, пагинация, новости и т.д.), будет выполнить гораздо проще, для этого достаточно изучить мой ВидеоКурс по техническим секретам групп Вконтакте. Вы просили видео уроки, а я записал целый видеокурс — забирайте!!!
Удачных экспериментов!
sdelaemblog.ru
