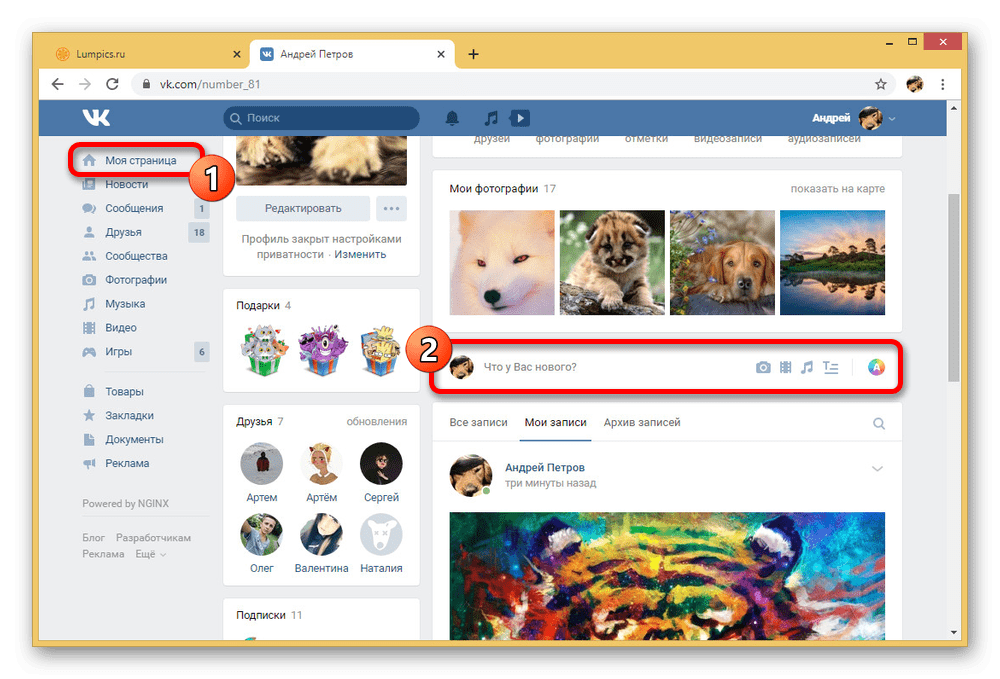Как изменить комментарий Вконтакте?
Современные технологии позволяют любому человеку, у которого есть доступ к Интернету, безгранично общаться с другими людьми без личного их присутствия. После развития всемирной сети и внедрения ее в массы стали появляться социальные сети, направленные на удобное общение пользователей. Одной из таких сетей является и Вконтакте.
Сервис Вконтакте позволяет своим подписчикам не только выкладывать самые разнообразные материалы, но и комментировать их. Сам комментарий так же может содержать, помимо текста, любой материал — изображение, аудиозапись, видеозапись, документ и многие другие.
При написании комментария достаточно просто совершить ошибку в слове или пропустить какой-либо знак препинания. Безусловно, есть возможность исправить ошибку и даже сделать это двумя способами.
Нажимаем на значок карандаша для редактирования- Комментарий можно просто удалить и написать заново, особенно если он содержал в себе небольшое количество текста.

- Есть возможность просто редактировать запись, исправляя ошибку в уже отправленном тексте. Для этого необходимо нажать на иконку карандаша, которая так же находится в правом верхнем углу. После этого для отправленного комментария будет включено окно редактирование, где возможно исправить ошибку, переписать текст заново и даже прикрепить какой-либо материал (видеозапись, фотографию, документ, аудиозапись, опрос и другие).
Важно заметить, что редактирование возможно только в течение 24 часов после отправки. Поэтому первый способ может быть удобнее, если прошло большее время. Огромный плюс заключается в том, что редактирование возможно выполнить неограниченное количество раз. Главное, чтобы пользователь не забыл сохранить изменения.
Поэтому первый способ может быть удобнее, если прошло большее время. Огромный плюс заключается в том, что редактирование возможно выполнить неограниченное количество раз. Главное, чтобы пользователь не забыл сохранить изменения.
После отправки запись попадает в соответствующий раздел на странице, найти который можно во вкладке Новости. Если пользователь не уверен в своей грамотности или внимательности, то в данном разделе можно провести проверку на ошибки еще раз.
В заключении важно сказать, что чтобы избежать необходимости исправления в принципе, лучше несколько раз проверять текст перед отправкой. Если нельзя уже отредактировать, то можно удалить комментарий.
Почему не могу отредактировать запись вконтакте
Все мы прекрасно знаем как легко и просто разметить пост или картринку на стене в вконтакте,будь то группа или сообщество.Так же просто ее можно отреадктивароть поменять текст или фото, но только в течении одних суток. Но можно ли редактировать запись на стене в вконтакте после 24 часов, об этом и будет наша статья.
Как редактировать запись на стене вконтакте после 24 часов.
Покопавшись в лимитах и ограничениях мы нашли ответ: редактировать записть на стене в вконакте можно только в течении суток, если с момента публикации поста прошло более 24 часов, к сожаланию возможность редактировать пропадает и выход только один, удалить пост и разместить его заного но уже с внесенными изменениями.
Почему так происходит и почему нельзя редактировать записи на стене вконакте после 24 часов?
Все очень просто, социальная сеть вконтакте насчитывает миллионы пользователей которые постят терабайты информации в день, поскольку ресурсы и файловые хранилища вк нерезиновые, хоть на дворе и 2017 год но железо от этого дешевле не становиться, и с ростом передаваемой информации растет и потребление ресурсов.
Но главная причина почему нельзя изменять записи и посты на стене в вк после 24 часов в том что ваша запись или пост переходит в динамический кеш, и сжимаеться до максимума для хранения на удаленном сервере у которого стоит ограничение на данные только READ, именно поэтому вы не можете отредактировать данные на стене если прошло больше суток.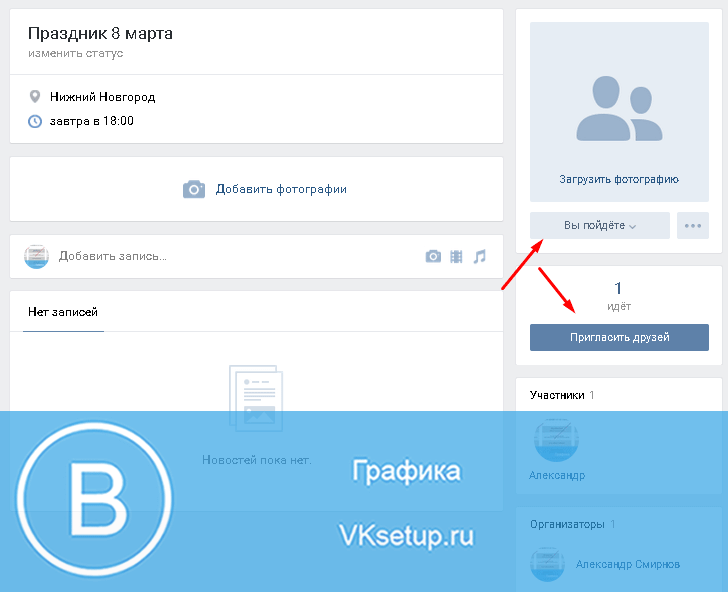
Как редактировать запись в ВК на стене после 24 часов? Такой запрос часто исходит от начинающих пользователей социальной сети. Дело в том, что технические характеристики ВКонтакте позволяют юзерам изменять свои посты в течение первых суток после их публикации. Но можно ли корректировать записи спустя 24 часа? Об этом данная статья.
Можно ли редактировать запись на стене в ВК через сутки после публикации
На этот вопрос есть единственный и однозначный ответ — нет. Ровно через 24 часа после публикации пропадает кнопка «Редактировать», которая обычно располагается в меню поста. Таким образом, изменение записи на стене становится невозможным. Но как действовать, если уже нельзя менять пост в соответствии со своими пожеланиями? Остаётся лишь удалить его, а затем снова разместить в откорректированном виде. Вот небольшой пример:
- Найдем старую запись, которую требуется изменить. Кликнем на значок троеточия. Как видно, кнопка «Редактировать» уже недоступна.
- Через соответствующий пункт меню удалим запись, а затем сделаем новую публикацию с аналогичным контентом и внесенными корректировками.

Внимание! Перед удалением поста нужно скопировать текст, картинки и прочие данные, которые потребуются для новой публикации.
Как исправить свежие записи в ВК
Если публикация была осуществлена менее суток назад, в нее можно внести любые корректировки буквально за пару кликов. Вот как это сделать:
- Найдем пост, в который нужно внести корректировки.
- Кликнем на троеточие и выберем пункт «Редактировать».
- Поменяем, удалим и добавим текст, картинки, фото или видеоролики в соответствии со своими пожеланиями. Затем нажмем кнопку «Сохранить» и обновленный пост будет готов!
Для многих такой алгоритм работы ВК покажется неудобным или неправильным. Однако именно он помогает сохранить логику переписки в комментариях, не дает пользователям случайно или преднамеренно вводить друг друга в заблуждение.
Почему нельзя редактировать записи в контакте?
Микроблоги в социальных сетях – удобное место, чтобы поделиться своими мыслями с окружающими, разместить необходимую информацию или попросить помощи при форс-мажорных обстоятельствах.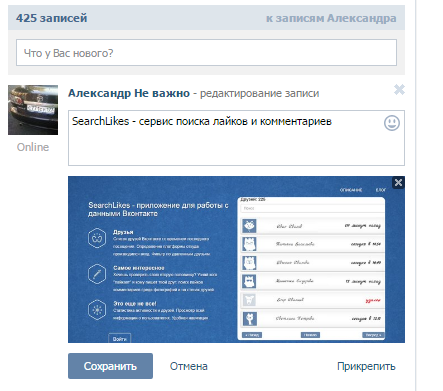 Однако по прошествии некоторого времени, может возникнуть надобность в изменении написанного поста.
Однако по прошествии некоторого времени, может возникнуть надобность в изменении написанного поста.
Можно ли вносить поправки в записи ВКонтакте или, наоборот, почему нельзя редактировать записи в контакте? Такая возможность у владельца странички есть, однако требуется соблюдение некоторых условий.
Как отредактировать запись в ВКонтакте на стене или все-таки почему нельзя отредактировать запись вк
Пользователю странички ВКонтакте необходимо запомнить правило «24 часов». Администраторы социальной сети установили предельный срок, на протяжении которого автор записи на стене ВКонтакте может внести любые изменения в ранее опубликованный пост. Немногим ранее такой временной лимит составлял всего 1 час, затем – 4 часам. Сегодня владелец странички может в течение суток отредактировать запись.
Для внесения исправлений необходимо справа вверху найти иконку, обозначенную символом маленького карандаша. При наведении курсора на значок откроется всплывающее окно редактирования, в котором можно делать что угодно – менять содержание, добавлять или удалять размещенный текст.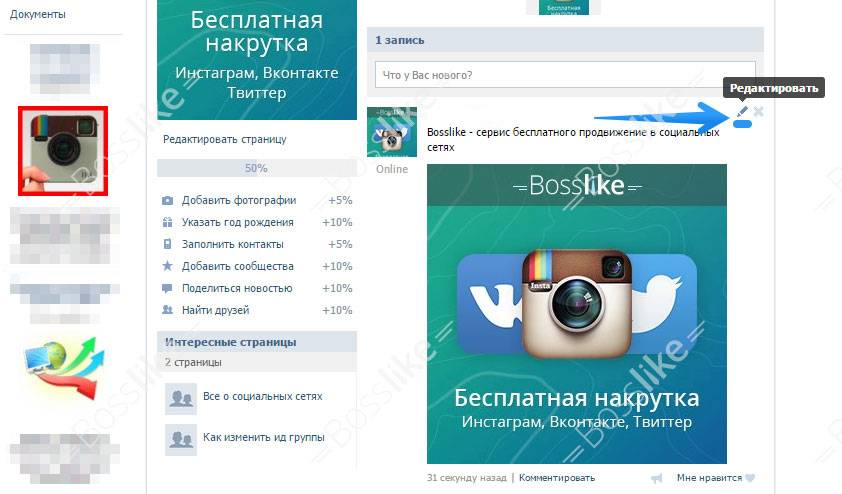 После окончания сеанса редактирования достаточно сохранить измененный пост, и он в обновленном виде появится на стене.
После окончания сеанса редактирования достаточно сохранить измененный пост, и он в обновленном виде появится на стене.
Если автор записи не помнит конкретного времени публикации, то достаточно посмотреть на нее внимательно – по прошествии суток после опубликования иконка редактирования (карандаш) исчезает. Единственный выход в такой ситуации – полное удаление записи путем нажатия на крестик справа, и размещение нового поста.
Рядовые участники группы ВКонтакте, не являющиеся администраторами или модераторами сообщества, могут публиковать записи на стене в группах, предлагать и размещать новости, оставлять комментарии под опубликованными постами. При необходимости изменить опубликованную информацию целесообразно воспользоваться функцией редактирования.
Редактирование записи в группе Вконтакте возможно только в течение 1 суток с момента публикации. Если запись еще не устарела, то для внесения исправлений нужно найти и нажать иконку в виде карандаша. В открывшемся окне можно исправлять появившийся текст, добавлять или удалять картинки и фотографии. По окончании редактирования следует выполнить сохранение измененной записи.
По окончании редактирования следует выполнить сохранение измененной записи.
Комментирование опубликованных записей и фотографий – право каждого участника группы. Если после публикации комментария его автору захочется добавить или полностью изменить содержание внесенной записи, ему придется поторопиться. Система дает всего 4 часа на редактирование ранее опубликованного комментария.
Небольшая продолжительность периода, в течение которого доступно изменение ответов и комментариев, связана, скорее всего, с тем, что за более длительный срок будет утеряна логическая связь переписки и актуальность самого комментария.
Изменение записей, сделанных на стене и в паблике ВКонтакте возможно. Но чтобы не отслеживать время, в течение которого редактировать написанное, лучше во время исходной публикации четко и последовательно излагать свои мысли, не торопиться. Тогда необходимость изменения размещенных постов и комментариев отпадет за ненадобностью.
Как редактировать запись на стене ВКонтакте – Сказки Старого Юзера
Иногда бывает такая ситуация, когда вы создали запись на стене ВКонтакте (это может быть стена на вашей странице, стена на странице вашего друга или стена в сообществе), и вдруг обнаружили ошибку, которую необходимо исправить, или хотите дополнить запись. Другими словами, необходимо редактировать запись на стене ВКонтакте.
Другими словами, необходимо редактировать запись на стене ВКонтакте.
Отвечая на вопрос, как редактировать старую запись ВКонтакте на стене, можно предложить два варианта. Какой из них наиболее приемлем для вас, выбирайте сами. Тут есть одна тонкость, связанная с тем, сколько времени прошло с начала публикации записи.
1. Если с момента создания записи прошло не более чем 24 часа, то редактировать запись на стене ВКонтакте очень просто. В течение одних суток в правом верхнем углу вашей публикации будет видна иконка с изображением карандаша. Если навести курсор на эту иконку, то появится всплывающее окно «редактировать». Надо кликнуть мышкой по иконке и можете спокойно редактировать вашу запись на стене ВКонтакте. Не забывайте, что эта функция доступна только в течение 24 часов с момента создания вами записи.
2. Если же вы обнаружили ошибку в своей публикации позже чем через одни сутки, то редактировать запись уже невозможно. Тут выход только один. Вы можете полностью удалить вашу публикацию со стены и далее создать новую запись, только уже без ошибок.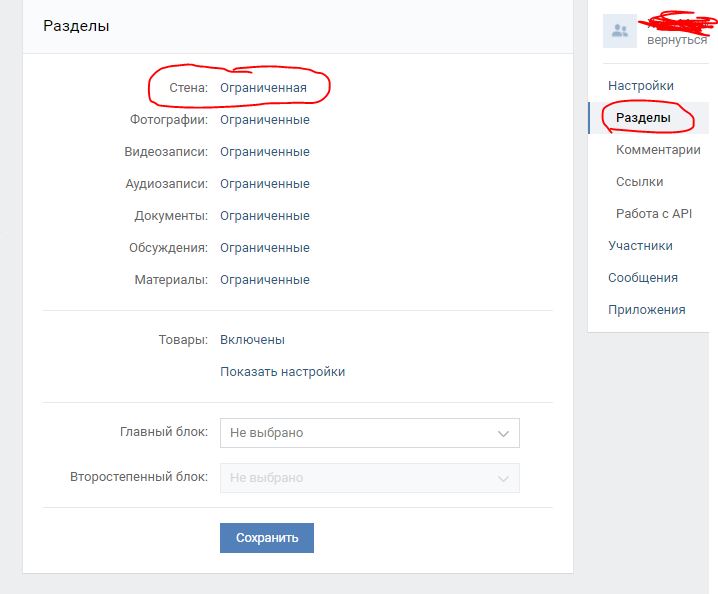
Ситуация с редактированием комментариев на стенах практически аналогичная. Разница только в том, что редактировать комментарии на стене вы можете только в течение первых четырех часов после публикации.
Вы спросите, зачем так неудобно сделано. Почему нельзя редактировать собственные записи в любое время? Это сделано, очевидно, для того, чтобы при внесении изменения в записи не терялся логический смысл всей переписки. Так же, впрочем, делается и на некоторых форумах.
Как редактировать записи на стене ВКонтакте?
В ВК есть так называемая стена, на которую пользователь может добавлять самый различный материал. Например, он может опубликовать какую-нибудь фотографию или даже статью. Вопрос — как отредактировать такую запись?
Изменение записи на стене пользователя
На самом деле все просто — чтобы отредактировать свой пост, нужно навести стрелку мыши на запись, после чего в правом верхнем углу появится несколько значков, один из которых имеет вид карандаша. Нажмите на него и появится форма для редактирования поста.
Нажмите на него и появится форма для редактирования поста.
Вот как она выглядит:
После того, как сделаете изменения, не забудьте их сохранить.
А что, если карандашик не появляется при наводе курсора мыши на пост? Это значит, что прошли 24 часа, в течении которых можно отредактировать пост (правило действительно на момент написания статьи) и вы изменить его не сможете, только удалить.
Изменение записи на стене группы ВКонтакте
Если вы желаете отредактировать запись в своем сообществе, действовать нужно точно также, поэтому повторяться не будем.
Даже временной интервал для редактирования поста точно такой же — 24 часа.
Как отредактировать старую запись в вк? – ВКонтакте
Записи уже примерно 2 месяца. Заметила ошибку, не могу спокойно спать, пока эта ошибка существует и мозолит мне глаза Знаю, что проще всего удалить запись и создать новую без ошибки, но делать этого не хочу. Посоветуйте какую-нибудь программу что ли, будьте добры
никак или написать в тп
Сообщение отредактировал Alanamana: 21 05 2017 – 12:15
вроде такого нет там 1-2 суток проходит и всё редактировать нельзя попроси в ТП они могут поидеи)
попроси в ТП они могут поидеи)
Я как то просил, сказали нельзя извините
Самая дешёвая капча → + Возможность заработать на вводе капчи
Я как то просил, сказали нельзя извините
Да всё они могут, просто не хотят, у них же есть точно такое, они же могут внутри в коде сделать просто им лень скорее всего)
Как отредактировать отправленное сообщение или комментарий на ВК
Приветствую!
В соц. сети ВК можно осуществлять переписку с друзьями и другими пользователями, комментировать те или иные записи на стене, в альбомах с фотографии, в группах, пабликах и так далее. Также можно оставлять сообщения в том или ином обсуждении.
Но при этом не все знают, что отправленное личное сообщение или комментарий можно отредактировать впоследствии.
Это может пригодиться в случае, если была допущена ошибка или помарка, или в целом возникло желание переформулировать ранее написанное.
Давайте разберём, как с лёгкостью отредактировать уже собственноручно написанное ранее и отправленное в соц. сети ВК сообщение другу или оставленный комментарий к записи, фотографии, в обсуждении и так далее.
Инструкция по редактированию ранее собственноручно написанного сообщения или комментария в ВК
Так как соц. сетью ВК можно пользоваться различными способами – через интернет браузер, а также со смартфона, то и руководство будет дано по каждому варианту.
Первым будет вариант – через браузер с компьютера.
Теперь рассмотрим, как редактирование осуществить в случае, если вы используете официальное приложение для доступа к ВК со смартфона.
- Тут всё ещё проще. Если осуществить короткое нажатие по комментарию, который вы ранее оставляли, то будет выведено меню, в котором, среди прочего будет пункт Редактировать – он то нам и нужен.
Ровно тот же принцип редактирования действует и для сообщения, которое было написано и отправлено вами в личной переписке с другом или просто другим пользователем соц. сети ВК.
- Что же касается редактирования записи со стены, то в правом верхнем углу есть кнопка вызова меню, в которой находится соответствующая опция редактирования.
Вот мы и рассмотрели инструкцию по редактированию оставленного ранее комментария в чате или записи на стене, под каким-либо контентом (фото, видео), или комментария в обсуждении паблика или группы.
Стоит отметить, что возможность редактирования оставленного комментария или сообщения ограничена в соц. сети ВК одними сутками. Если за это время вы не успеете сделать это, то останется только возможность полного удаления написанного.
Редактирование группы вк. Как редактировать группу в вк. Как управлять группой в контакте если ты админ, модератор или редактор
Практически каждый зарегистрированный пользователь популярной социальной сети ВКонтакте состоит хотя бы в одной группе или паблике.
При этом многие пользователи создают собственные группы и активно занимаются их наполнением и продвижением.
На повестке дня у нас следующие вопросы:
Первый вопрос, который сразу возникает – для чего нужно создание группы ВКонтакте? Чаще всего это делают просто ради интереса. В данном случае человек выбирает близкую для себя тематику и собирает заинтересованную аудиторию.
Иногда группы создаются с целью взаимопомощи (материальной, информационной или какой-то другой). А иногда – для заработка денег (с целью последующего размещения рекламных постов, ссылок, анонсов и т.д.).
Создание группы ВКонтакте
Вопрос, как открыть группу ВКонтакте, технически решается довольно легко. Здесь от Вас не потребуется каких-то специальных знаний и навыков (к примеру, как при ). Итак, Вы уже зарегистрированы ВКонтакте и, значит, у Вас есть своя личная страница.
Для создания своей группы выберите в боковом меню своей странички пункт «Мои группы» (цифра 1 на рис. 1). Появится рекламный блок «Популярные сообщества» с предложением «Подписаться», а также список всех сообществ, в которых Вы состоите. Вам нужно нажать на кнопку «Создать сообщество» (цифра 2 на рис. 1), размещенную в правом верхнем углу.
Рис. 1. Чтобы открыть группу ВКонтакте, на своей странице нажимаем на кнопку «Создать сообщество».
Рис. 2. Вводим название группы, выбираем вид и нажимаем на кнопку «Создать сообщество»
Подтверждаем создание своей группы путем нажатия на кнопку «Создать сообщество» (цифра 3 на рис. 2). После этого откроется страница с настройками данной группы.
Настройки группы
Первая вкладка с настройками называется «Информация» (цифра 1 на рис. 3). Здесь размещены все основные опции управления сообществом.
В пункте «Название» (цифра 2 на рис. 3) можно отредактировать название только что созданной группы.
В пункте «Адрес страницы» при желании можно изменить URL сообщества. Для этого вместо стандартного URL в формате «club82063972» указать какой-то более простой и запоминающийся адрес, например, superknigi. Если выбранный URL уже занят, то Вы увидите соответствующую надпись.
В пункте «Описание сообщества» (цифра 4 на рис. 3) можно разместить небольшое текстовое описание. Обычно здесь рассказывают о том, чему посвящена группа.
Ниже выбираем тематику из списка, который откроется после клика по маленькому черному треугольнику — он отмечен цифрой 5 на рис. 3. Указываем свой сайт, конечно, если он есть (цифра 6 на рис. 3). Можно даже указать свое местоположение, воспользовавшись соответствующим пунктом меню (цифра 7 на рис. 3).
- настройки стены (цифра 8 на рис. 3),
- фотографий (цифра 9 на рис. 3),
- видео и аудио-записей,
- документов,
- материалов и
- обсуждений (цифра 10 на рис. 3).
Каждую из этих категорий можно выключить, сделать открытой или ограничить. К примеру, в выключенном состоянии на стене никто не сможет ничего писать. Если выключить фотографии и видеозаписи, то их никто не сможет добавлять.
В ограниченном состоянии конкретная категория может подвергнуться изменениям только со стороны администратора или модератора сообщества. К примеру, на стене могут писать только администраторы и модераторы, добавлять аудио и видеозаписи могут только администраторы и модераторы.
В открытом состоянии категории могут подвергаться изменениям со стороны простых пользователей. У пользователей появляется возможность добавлять комментарии на стену, фотографии в альбомы, видеозаписи и т.д.
В последнем пункте «Тип группы» (цифра 11 на рис. 3) можно установить формат вступления в сообщество новых участников. В открытую группу могут вступать все пользователи без исключения. В закрытую группу – только после одобрения администратора или модератора. Что касается частной группы, то сюда можно попасть лишь по приглашению одного из администраторов.
На рис. 3 (цифры 8 -11) приведены настройки группы, заданные по умолчанию, то есть, такие настройки предлагаются автоматически. С такими настройками можно согласиться, а можно их настроить по своему усмотрению, как было описано выше.
В конце не забываем одобрить свои изменения путем нажатия на кнопку «Сохранить» (цифра 12 на рис. 3).
Вторая вкладка в настройках сообщества называется «Участники » (рядом с цифрой 1 на рис. 3). Здесь можно просмотреть список пользователей, на данный момент состоящих в вашей группе. Каждого из пользователей можно удалить из гр
Как отредактировать или удалить подпись к сообщению в Instagram
Вот полное пошаговое руководство по редактированию или удалению подписи к публикации в Instagram на iPhone и Android.
допустил ошибку при добавлении подписи к своему сообщению в Instagram? Отредактируйте или удалите его на лету
Мы живем не в идеальном мире, и наши сообщения в социальных сетях не всегда идеальны. Итак, всякий раз, когда этот странный бургер падает перед вашим столом, и вы решаете поделиться им с остальным миром в Instagram, есть вещи, которые неизбежно пойдут не так, как надо.Например, вы можете неправильно назвать бургер или просто испортить хэштег из-за опечатки. Когда это происходит, мы немедленно должны удалить весь пост и начать все заново, без ошибок. К счастью, вам будет приятно узнать, что те времена остались в прошлом. Почему? Поскольку Instagram позволяет редактировать или удалять подпись к публикации на лету, вам не нужно удалять свой шедевр только из-за ложных фактов или опечатки.
Как отключить звук в iMessage или SMS на iPhone и iPad под управлением iOS 14, iPadOS
Учебное пособие
1.Запустите Instagram для iPhone и Android на своем устройстве.
2. Предполагая, что вы уже испортили сообщение в Instagram, нажмите кнопку «Профиль» в правом нижнем углу.
3. Теперь откройте сообщение, которое хотите отредактировать.
4. Видите эти три маленькие точки в правом верхнем углу? Нажмите на них, а затем выберите Изменить .
Загрузить iOS 14.3 / iPadOS 14.3 без учетной записи разработчика [Учебное пособие]
5.Сразу появится клавиатура, позволяющая внести любые изменения в заголовок. Когда вы закончите, просто нажмите на кнопку Done в верхнем правом углу.
И точно так же вы смогли изменить свой пост в Instagram так, как вы изначально задумывали. Помимо самой подписи, вы также можете добавить данные о местоположении в свой пост, если хотите. Так людям будет легче увидеть, где был сделан снимок. Но имейте в виду, что вы должны предоставить доступ к службам определения местоположения Instagram, прежде чем вы сможете это сделать.Если вы найдете его, внесите изменения и нажмите кнопку Done .
Как: пользователи редактировать сообщения из внешнего интерфейса
Привет @ w3215,
Эта ссылка редактирования на самом деле отображается только для пользователей с возможностью «edit_post» и не может быть переопределена нашим плагином, поскольку эта логика исходит из ядра WP и в настоящее время нет возможности изменить ее.
Если вы хотите показывать ссылки пользователям, единственное, что вы можете сделать сейчас, — это вместо использования edit_post_link в вашей теме вам необходимо заменить это кодами внутри функции, напрямую удалив проверку возможностей.
Спасибо, что подняли этот вопрос, я добавлю это в наш план и постараюсь предложить какое-то решение, которое можно интегрировать в наш плагин.
Спасибо
Спасибо. Я пометил пользователей как «участников» на панели инструментов WP. Я думал, что это даст им возможность писать и редактировать свои собственные сообщения. Однако ссылка для редактирования не отображается. Должны ли пользователи иметь какую-то другую роль?
Про версия это позволяет? (Я вижу, что это позволяет пользователям иметь «панель управления», в которой есть возможность редактировать сообщения в качестве одной из опций — похоже, что в настоящее время здесь нет ссылки «редактировать сообщение» на самих сообщениях).
Спасибо за предложение интегрировать его в плагин. Я думаю, что для любого, кто дает пользователям возможность публиковать сообщения из внешнего интерфейса, важно дать им возможность редактировать эти сообщения. В вашем плагине уже есть функция «сохранить черновик», и это здорово, и я полагаю, что функция редактирования не будет сильно отличаться.
Просто продолжение: думаю, теперь я лучше понимаю проблему. Я дал пробному пользователю роль «Автор», и в его сообщении действительно была ссылка для редактирования.Но когда он щелкает ссылку редактирования, она пытается перенаправить его на страницу редактирования панели управления WP — и это не работает, потому что он не является пользователем wordpress (он только что зарегистрировался на моем сайте).
Итак, я вижу, что для этого потребуются некоторые изменения в плагине или пользовательском коде.
Как я уже спрашивал раньше: есть ли в профессиональной версии возможность решить эту проблему?
@ w3215,
Пользователи могут редактировать свои сообщения из внешнего интерфейса без каких-либо ограничений их ролей.Если они могут опубликовать что-то, они определенно могут отредактировать это, используя эту форму, используя наш плагин.
Но им нужно сделать это со страницы панели инструментов. Взгляните на это.
Итак, если вы думаете, как пользователи могут редактировать сообщения, которые они опубликовали, уже есть в БЕСПЛАТНОМ плагине.
Чтобы увидеть ссылку для редактирования, пользователям необходимо перейти на свою панель инструментов, где все опубликованные ими сообщения перечислены с опциями ИЗМЕНИТЬ и УДАЛИТЬ.
И чтобы установить ссылку редактирования внешнего интерфейса для пользователей без прав администратора, разрешите переопределение ссылки редактирования из таких настроек.Он не будет перенаправлять пользователей на страницу администратора.
Дайте мне знать, если у вас возникнут еще вопросы.
Спасибо
Понятно. Благодарю. Я взгляну на эту переднюю панель — это довольно круто. Я думаю, что ссылка для редактирования в самой публикации была бы идеальной, но панель инструментов может работать хорошо, пока плагин не сделает это или я не закодирую ее.
Это не было исправлено? Я имею в виду, что это плагин для создания сообщений из конца публикации, и если пользователь обнаружит, что сделал ошибку, он не сможет исправить, если он либо не перейдет на панель управления и не найдет ее, либо не будет переведен в бэкэнд? Я думаю, это должна быть очевидная особенность.
Привет,
Далее: есть ли шанс, что функция была добавлена? (функция, позволяющая пользователям редактировать свои сообщения из внешнего интерфейса). Как было сказано ранее, если я хочу, чтобы пользователи могли публиковать сообщения из внешнего интерфейса, я должен разрешить им также редактировать из внешнего интерфейса.
Спасибо.
Как изменить автора сообщения в WordPress
Вы хотите изменить автора сообщения в WordPress? Иногда вам может потребоваться указать другого автора, а не человека, который добавил сообщение в WordPress.Вам не нужно копировать и вставлять всю запись WordPress с другой учетной записью. В этой статье мы покажем вам, как легко изменить автора сообщения в WordPress всего за несколько кликов.
Прежде чем вы измените автора сообщения в WordPress
Если вы просто хотите показать свое собственное имя в сообщении, написанном другим пользователем на вашем сайте WordPress, то вы готовы следовать инструкциям в этой статье.
С другой стороны, если вы хотите показать другого пользователя в качестве автора, сначала вам нужно убедиться, что этот пользователь существует на вашем сайте WordPress.См. Подробные инструкции в нашем руководстве о том, как добавлять новых пользователей и авторов в WordPress.
Вы можете видеть и управлять всеми пользователями на вашем сайте WordPress, посетив страницу Users , когда вы вошли в систему с учетной записью администратора WordPress.
Если вы просто хотите изменить способ отображения своего имени, ознакомьтесь с нашим руководством о том, как добавить или изменить свое полное имя в WordPress.
Сказав это, давайте посмотрим, как быстро и легко изменить автора записи в WordPress.
Видеоурок
Подписаться на WPBeginner
Если вам не нравится видео или вам нужны дополнительные инструкции, продолжайте читать.
Смена автора сообщения в WordPress
Для начала нужно отредактировать пост или страницу, на которой нужно изменить имя автора. На экране редактирования публикации вам нужно щелкнуть меню «Параметры экрана» в правом верхнем углу экрана.
На экране отобразится раскрывающееся меню с множеством опций.Вам необходимо установить флажок рядом с опцией «Автор».
После этого вам нужно прокрутить вниз экран редактирования сообщения сразу под редактором сообщения. Вы увидите там поле «Автор».
Просто щелкните раскрывающееся меню и выберите другого автора.
Не забудьте нажать кнопку «Сохранить черновик» или «Обновить», чтобы сохранить изменения.
Вот и все, вы успешно сменили автора записи в WordPress.
Быстрая смена автора для нескольких сообщений в WordPress
Изменить автора, отредактировав сообщение, очень просто.Однако, если вам нужно сделать это для нескольких сообщений, это займет довольно много времени.
Есть более простой способ быстро сменить автора для нескольких сообщений WordPress одновременно. Для массового обновления авторов щелкните меню Сообщений в панели администратора WordPress. Это будет список всех сообщений на вашем сайте WordPress.
По умолчанию WordPress показывает 20 сообщений на странице. Если вы хотите отображать больше сообщений, вам нужно нажать на Параметры экрана и изменить количество сообщений, которые вы хотите отображать.
Теперь вам нужно выбрать сообщения, автора которых вы хотите изменить. После выбора сообщений выберите «Изменить» в раскрывающемся меню «Массовые действия» и нажмите кнопку «Применить».
WordPress теперь покажет вам метабокс массового редактирования. Вам необходимо выбрать нового автора, щелкнув раскрывающееся меню рядом с опцией «Автор».
Не забудьте нажать кнопку «Обновить», чтобы сохранить изменения.
Вот и все, вы успешно сменили автора для нескольких сообщений WordPress, не редактируя их по отдельности.
Мы надеемся, что эта статья помогла вам узнать, как изменить автора сообщения в WordPress. Вы также можете увидеть наше сравнение лучших плагинов резервного копирования WordPress.
Если вам понравилась эта статья, то подпишитесь на наш канал YouTube для видеоуроков по WordPress. Вы также можете найти нас в Twitter и Facebook.
Как отредактировать или изменить сообщение в Instagram?
Знаете ли вы, что вы можете легко отредактировать или изменить сообщение в Instagram всего несколькими щелчками мыши?
Конечно, есть несколько ограничений, которые накладываются на Instagram.Например, вы не можете изменить фотографию после публикации. Единственный способ сделать это — полностью удалить изображение. И в этом есть смысл, если вы спросите меня. Вы бы не хотели, чтобы изображение изменилось после того, как оно набрало более 1000 лайков (считайте спаммером). Представьте, что вы полностью изменили изображение после того, как сильно повлияли на старое изображение.
Как редактировать пост в Instagram?
Первый шаг — с помощью найдите приложение Instagram и запустите его.Важно понимать, что нет возможности обновить пост в Instagram через рабочий стол. По крайней мере, так оно и есть сейчас, и кто знает, изменит ли Instagram это в ближайшем будущем.
К настоящему времени у вас должно быть установлено приложение Instagram на вашем устройстве, но если у вас его нет, нажмите здесь, чтобы загрузить Instagram на свои интеллектуальные устройства.
Перейдите в свой профиль и нажмите кнопку «Профиль».
Находясь на странице профиля, вы можете выбрать сообщение, которое нужно изменить или обновить. Перейдя в свой профиль, вы можете выбрать сообщения, которые вы загружали ранее.
Щелкните изображение по вашему выбору и перейдите к кнопкам настройки, которые выглядят как три круглые кнопки (некоторые называют это параметрами или кнопкой настройки).
Нажав на нее, вы увидите несколько вариантов, например:
- Архив
- Поделиться
- Редактировать
- Удалить
- Отключить комментирование
- Копировать URL-адрес общего доступа
- Поделиться в Messenger
- Поделиться в WhatsApp
Теперь вам нужно нажать кнопку «Изменить».Как только это будет сделано, вы автоматически сможете обновить пост (контент и хэштег).
Вы также можете редактировать теги, которые вы сделали ранее, нажав черную кнопку в нижнем левом углу изображения.
Когда нужно редактировать фотографии в Instagram?
- Когда вы размещаете фото в Инстаграм и допустили ошибку в содержании (опечатки — они случаются постоянно).
- Содержание не отражает то, что вы имеете в виду. Это прекрасное время, чтобы отредактировать свой пост в Instagram.
- Добавление контента в сообщение
- Добавление хэштегов и отметка друзей в посте
Сводка
Теперь, когда вы знаете, как редактировать сообщение в Instagram, какие еще вопросы вы имеете в виду по поводу Instagram?
Как обычно, оставьте комментарий ниже и расскажите мне все об этом! В ближайшие недели я буду рад поделиться с вами другими инструкциями для чтения.
См. Также: Советы по маркетингу в Instagram от лучших брендов (инфографика)
Руководство по самостоятельному редактированию для блогеров
Большинство интернет-аудитории не ожидают идеального правописания, но ожидают, что вы приложите усилия.Каждая ошибка, какой бы незначительной она ни была, увеличивает вероятность того, что ваш читатель решит, что вы недостаточно усердно работали, чтобы привлечь его внимание. Это руководство по самостоятельному редактированию для блогеров поможет вам узнать, как редактировать сообщение в блоге, и сохранить интерес вашей аудитории.
Вот все, что вам нужно знать:
Важность изучения того, как редактировать сообщение в блоге
Самостоятельное редактирование — один из самых важных навыков для блоггеров. Возможно, в конце концов вы захотите нанять редактора для своего блога, но на первых порах это значительные расходы без гарантированной окупаемости.Но вам все равно нужно публиковать качественные, отточенные статьи, если вы хотите, чтобы ваш блог выглядел как профессиональное издание.
До тех пор, пока вы не увидите серьезных конверсий в своем блоге и / или не руководите командой писателей, самостоятельное редактирование — самый действенный и экономичный способ обеспечить такое качество и безупречность. Тем не менее, вам нужно будет приобрести несколько навыков и некоторых инструментов, чтобы делать это правильно.
Как отредактировать сообщение в блоге за пять простых шагов
Вы можете редактировать свои статьи, выполнив следующие шаги:
1.Разъяснить и сжать
Первая цель изучения того, как редактировать сообщение в блоге, — убедиться, что статья ясно передает суть, в идеале за максимально короткий промежуток времени. Ничего страшного, если ваш стиль письма немного многословен, но исключите любые касательные или повторяющиеся фразы. Вы также должны убедиться, что любой профессиональный жаргон либо объяснен, либо заменен словами, которые ваша аудитория поймет. Если вы часто используете профессиональный жаргон, подумайте о создании страницы глоссария, на которую вы можете ссылаться.
На этом этапе вам также следует дважды проверить все свои исследования и ссылки. Один неверный факт или неработающая ссылка могут подорвать всю вашу статью, поэтому внимательно прочитайте каждый источник, прежде чем использовать его.
Этот шаг должен быть первым в процессе редактирования, поскольку он обычно включает самые большие изменения, и вы не хотите исправлять грамматику и SEO раздела только для того, чтобы удалить его позже.
2. Добавьте диаграммы и таблицы
Этот шаг не является обязательным для каждой статьи, но вы всегда должны искать возможности для создания диаграмм и таблиц.Эти наглядные пособия делают информацию более привлекательной и легкой для восприятия. Они также являются отличным способом разбить длинные фрагменты текста, что особенно важно, когда вы работаете над более длинными статьями.
Вы можете создавать диаграммы и графики всех видов с помощью нашего плагина Visualizer, а плагин шорткода может помочь вам быстро скомпилировать информацию в таблицы HTML.
Вот пример диаграммы из другого нашего поста:
3. Корректура
Третий шаг к освоению того, как редактировать сообщение в блоге, — это погружение в детали орфографии и грамматики.Нарушение правила от случая к случаю может быть отличным способом создать более разговорный тон, но ваша статья должна, как правило, следовать установленным правилам грамматики.
Если орфография и грамматика не являются для вас естественными вещами, используйте такой инструмент, как Grammarly, чтобы не сбиться с пути. Вы также можете использовать такие ресурсы, как подкаст Grammar Girl, чтобы улучшить свои знания основ.4. Оптимизация для SEO
Теперь ваша статья готова к чтению; теперь вам нужно подготовить его, чтобы его нашли.В ThemeIsle мы делаем эту часть с помощью плагина Yoast SEO.
Этот плагин упрощает SEO-редактирование для блоггеров, оценивая ваши статьи на удобочитаемость и SEO в режиме реального времени. Просто установите плагин, выберите ключевое слово для своей публикации, и Yoast проведет вас через шаги по оптимизации вашей статьи.
Вот что вы можете ожидать от плагина:
У вас еще нет ключевого слова для фокуса? Найдите время, чтобы провести небольшое исследование ключевых слов. Изучите конкретные термины, связанные с вашей статьей, и обратите особое внимание на возможные длинные ключевые слова.Этот шаг важен, если вы хотите улучшить обычный поисковый трафик своего блога.
5. Просмотрите пост
Теперь вы потратили от получаса до двух часов на редактирование своей статьи, и вам не терпится нажать кнопку «Опубликовать», но я призываю вас сделать последний шаг: нажмите кнопку «Предварительный просмотр» в вашем админке. панель.
На это есть две причины. Во-первых, если вы в первую очередь писатель или бизнесмен, есть большая вероятность, что вы случайно нажмете одну из кнопок редактора, даже не заметив этого, и это может полностью испортить статью.Во-вторых, предварительный просмотр позволяет увидеть статью в новом свете, что может привести к другим ошибкам. Вот почему многие авторы распечатывают свои книги, чтобы редактировать их, вместо того, чтобы редактировать их на том же экране, где они их писали.
Совет для профессионалов: Если в вашем блоге есть RSS-канал, подпишитесь на него самостоятельно. Это дает вам последний шанс немедленно обнаружить ошибки и исправить их до того, как заметят ваши читатели.
Контрольный список для самостоятельного редактирования
Поначалу это может показаться сложным, но вы можете упростить процесс, проводя каждую статью через контрольный список для самостоятельного редактирования.
Вот часть контрольного списка редактирования, который я использую для редактирования статей в блоге Revive Social:
Ваш собственный контрольный список может выглядеть примерно так:
- Все ли мои соображения имеют смысл и основаны ли они на основной теме / идее статьи?
- Все ли мои факты подтверждены и мои источники законны?
- Убрал ли я все ненужные слова и фразы?
- Добавил ли я диаграммы и таблицы, где это необходимо?
- Плагин Yoast SEO дает зеленый свет этой статье?
- Проверял ли я, как сообщение будет выглядеть вживую, при поиске неработающего кода и других ошибок?
Дополнительные элементы
Вы также можете включить вопросы, более специфичные для вашего блога.Например, в блоге ThemeIsle есть определенные требования к количеству слов, поэтому я всегда проверяю, находятся ли мои статьи в допустимом диапазоне. Другие правила, которые вы, возможно, захотите принять во внимание, — это то, как и когда вы будете использовать изображения, цитаты и рекомендации по HTML.
Как использовать контрольный список редактирования
Поместите контрольный список редактирования в Документ Google и держите его открытым на отдельной вкладке при редактировании статей. Вам нужно будет часто к нему обращаться при редактировании первых нескольких статей, но через некоторое время вам вообще не придется его смотреть.
Вы можете проработать каждый пункт индивидуально, но я предпочитаю выбирать 2-3 пункта для работы с каждой версией. Это сокращает мое общее количество исправлений, но при этом гарантирует, что все элементы выполнены. По мере того, как вы редактируете больше статей, вы сможете узнать, какой именно процесс подходит вам.
Заключительный совет
Редактирование статей необходимо, если вы хотите, чтобы ваш блог выглядел профессионально. Самый простой способ сделать это — создать обширный контрольный список редактирования и пройти через этот контрольный список для каждой статьи.
Вы также можете подумать о просмотре своих архивов и просмотре старых статей по обновленному контрольному списку редактирования, от редактирования для ясности до улучшения SEO. Это может помочь вам получить максимальную отдачу от старого контента блога.
У вас есть вопросы о том, как редактировать сообщение в блоге? Как выглядит ваш процесс редактирования? Дайте нам знать в комментариях ниже!
Бесплатный гид
5 основных советов по ускорению
вашего сайта WordPress
Сократите время загрузки даже на 50-80%
, просто следуя простым советам.
персонализированных услуг редактирования сообщений до публикации
Редактирование — это совместный процесс между языковым экспертом (нашим редактором) и автором (вами). Вот почему мы гарантируем, что вы сможете поговорить со своим редактором даже после завершения процесса редактирования.
Как пользоваться этой услугой
ИЛИ
- Напишите нам по адресу, указав свой код работы и упомяните, что вам нужна помощь в повторном редактировании.
- Пересмотренный документ должен быть представлен для последующих раундов в течение 365 дней с даты доставки исходного документа.
- Документ, для которого вы запрашиваете бесплатную поддержку для повторного редактирования, должен быть таким же, как документ, представленный в первом раунде редактирования.
- Количество слов в измененном документе не должно превышать количество слов в оригинале более чем на 20%.
- Если мы заметим значительную часть нового содержания в вашем измененном документе, мы можем взимать дополнительную плату за эти разделы.
- Журнал, в который вы хотите отправить отредактированную рукопись, должен быть таким же.Если ваш целевой журнал изменился, будет взиматься фиксированная плата в размере 45 долларов США. Однако эта плата будет снята, если с вас взимается плата за повторное редактирование (как упомянуто в пункте выше).
- Документ, для которого вы запрашиваете поддержку при повторном редактировании, должен быть таким же, как документ, представленный в первом раунде редактирования.
- Будут редактироваться только исправленные части, а остальная часть документа будет проверена на соответствие.
- Если мы заметим значительную часть нового содержания в вашем измененном документе, мы можем взимать дополнительную плату за эти разделы.
- Целевой журнал для последующих раундов редактирования может быть таким же или другим. Никакая дополнительная плата не взимается (кроме платы за повторное редактирование со скидкой 60%) за переформатирование рукописи в соответствии с инструкциями другого журнала.
- Весь измененный документ (а не его части) должен быть представлен для поддержки повторного редактирования, чтобы редактор мог проверить исправления в контексте всего документа.
Редактирование — это совместный процесс между языковым экспертом (нашим редактором) и автором (вами).Вот почему мы гарантируем, что вы сможете поговорить со своим редактором даже после завершения процесса редактирования.
Вы можете использовать эту услугу до
- Попросите вашего редактора исправить фразы, которые не отражают ваш предполагаемый смысл
- Измените конкретные термины и выражения в документе
- Обратитесь к своему редактору за разъяснениями по поводу некоторых изменений
- Ответьте на комментарии / предложения / вопросы вашего редактора
Не используйте эту службу для запроса редактора на редактирование дополнительного содержимого.Если вы внесли значительные изменения в свою рукопись и хотели бы, чтобы она была отредактирована, пожалуйста, выберите услугу повторного редактирования.
Как пользоваться этой услугой
- Войдите в свою учетную запись EditageOnline TM и загрузите свои вопросы через форму «Отправить вопросы».
ИЛИ
- Присылайте нам свои вопросы по телефону
* Обычно наши редакторы отвечают на вопросы в течение 1–3 рабочих дней. Мы сообщим вам точную дату, к которой вы можете ожидать наших ответов.
Услуга бесплатная! Это означает, что вы получаете дополнительную редакционную поддержку без дополнительной оплаты.
Часто принятие к публикации во многом зависит от того, как вы отвечаете на комментарии рецензентов и дорабатываете рецензируемую рукопись. С помощью службы проверки ответных писем вы можете получить свои ответы в журнале, а также исправленную рукопись, тщательно отредактированную на предмет языка, тона и ясности.
Что включает в себя услуга
- Поэтапная проверка: чтобы в ваших ответах тщательно и систематически учитывались комментарии рецензентов
- Проверка содержания: чтобы определить, должны ли ваши ответы включать дополнительную информацию, чтобы сделать их более убедительными — если да, редактор порекомендует внести соответствующие изменения.
- Проверка согласованности: чтобы проверить, соответствует ли ваша измененная рукопись вашим ответам
- Проверка языка: чтобы гарантировать, что ответы написаны четко и используют правильный тон
- Premium Editing: для увеличения ваших шансов принять
Как пользоваться этой услугой:
Войдите в свою учетную запись EditageOnline TM , чтобы отправить исправленную рукопись и ответы.
.