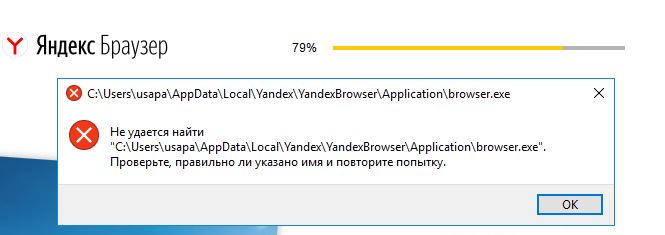Почему не работает SaveFrom.net Помощник
2016 год. Наступила эра стримингового аудио и видео. Успешно работает множество сайтов и сервисов, которые позволяют наслаждаться качественным контентом, не загружая при этом диски вашего компьютера. Тем не менее, у некоторых людей до сих пор осталась привычка скачивать всё и вся. И это, разумеется, подметили разработчики расширений для браузеров. Именно так появился на свет небезызвестный SaveFrom.net.
Вы уже наверняка наслышаны об этом сервисе, но в этой статье мы разберем довольно неприятную сторону — проблемы в работе. К сожалению, без этого не обходится ни одна программа. Ниже мы обозначим 5 основных проблем и постараемся найти их решение.
Скачать последнюю версию SaveFrom.net
1. Не поддерживаемый сайт
Начнем, пожалуй, с самого банального. Очевидно, расширение не может работать со всеми веб-страничками, ведь каждая из них обладает некоторыми особенностями. Поэтому стоит убедиться, что вы собираетесь скачивать файлы с сайта, поддержка которого заявлена разработчиками SaveFrom.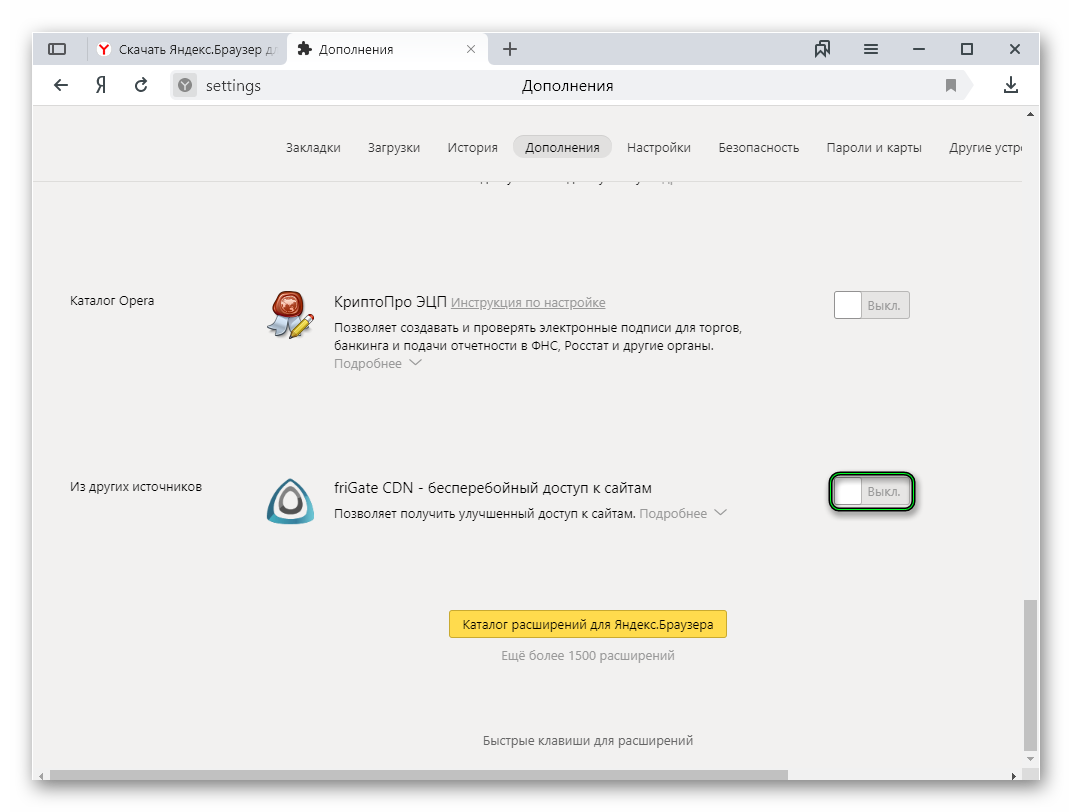
2. Расширение отключено в браузере
Не можете скачать видео с сайта и при этом не видите иконку расширения в окне браузера? Почти наверняка оно у вас просто выключено. Включить его довольно просто, но последовательность действий немного отличается в зависимости от браузера. В Firefox, например, нужно нажать на кнопку «Меню», затем найти «Дополнения» и в появившемся списке найти «SaveFrom.Net помощник». Наконец, нужно кликнуть на него один раз и выбрать пункт «Включить».
В Google Chrome ситуация похожая. «Меню» -> «Дополнительные инструменты» -> «Расширения». Вновь ищем нужное расширение и ставим галочку возле «Отключено».
3. Расширение отключено на конкретном сайте
Вполне вероятно, что расширение отключено не в браузере, а на конкретном браузере. Решается эта проблема очень просто: нажимаете на иконку SaveFrom.Net и переключаете ползунок «Включить на этом сайте».
4. Требуется обновление расширения
Прогресс не стоит на месте. Обновленные сайты становятся недоступны для старых версий расширения, поэтому необходимо своевременно проводить обновления. Это можно сделать вручную: с сайта расширения или с магазина дополнений браузера. Но куда проще один раз настроить автоматическое обновление и забыть про это. В Firefox, например, для этого нужно всего лишь открыть панель расширений, выбрать нужное дополнение и на его странице в строке «Автоматическое обновление» выбрать пункт «Включено» или «По умолчанию».
5. Требуется обновление браузера
Чуть более глобальная, но все же так же просто решаемая проблема. Для обновления почти во всех веб-обозревателях необходимо открыть пункт «О браузере». В FireFox это: «Меню» -> иконка вопроса -> «О Firefox». После нажатия на последнюю кнопку обновление, если оно есть, будет скачано и установлено автоматически.
С Chrome последовательность действий очень похожа.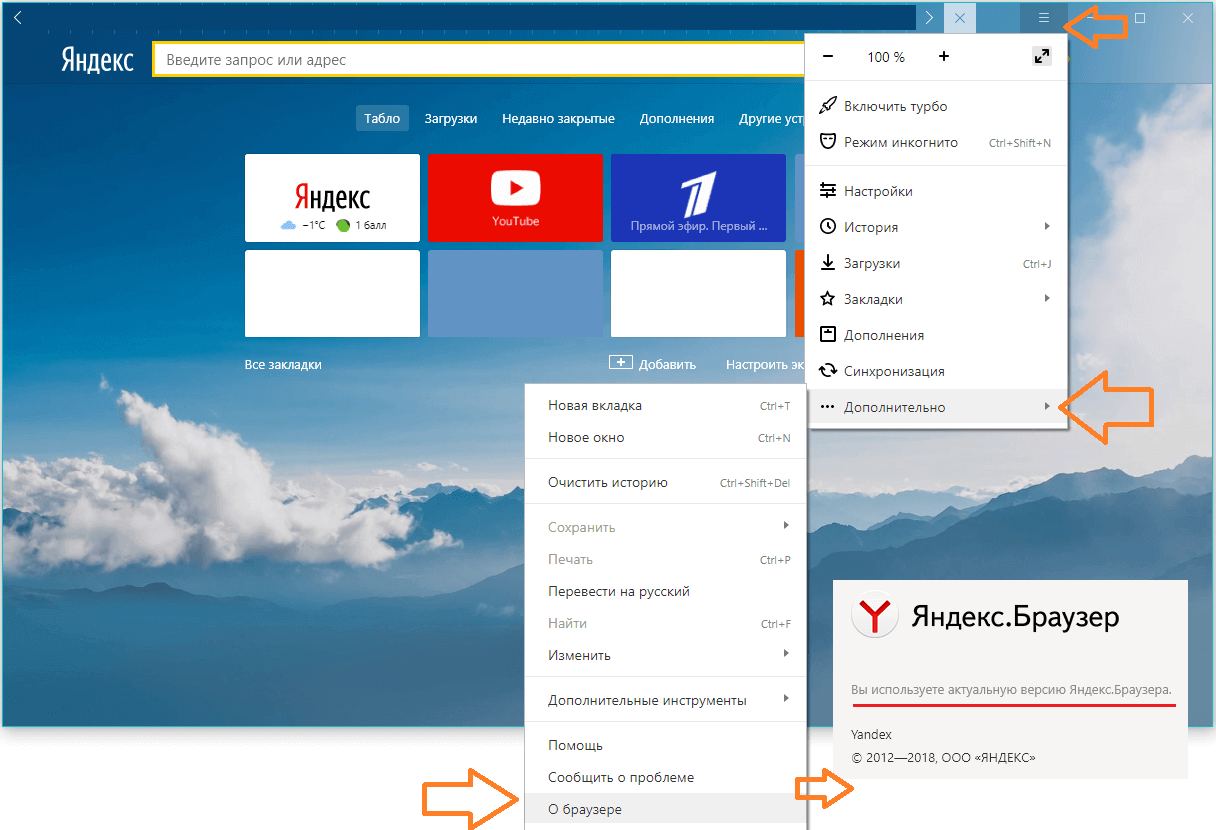
Заключение
Как видите, все проблемы довольно просты и решаются буквально в пару кликов. Разумеется, проблемы могут возникнуть и из-за неработоспособности серверов расширения, но тут уж ничего не поделаешь. Возможно, стоит просто подождать час-другой, а может и вовсе попробовать скачать нужный файл на следующий день.
Мы рады, что смогли помочь Вам в решении проблемы.Опишите, что у вас не получилось. Наши специалисты постараются ответить максимально быстро.
Помогла ли вам эта статья?
ДА НЕТПочему Яндекс браузер не открывает страницы а интернет работает
При пользовании интернетом встречаются некоторые ошибки, которые способны предотвратить вход в интернет при помощи браузера, хотя сам интернет работает беспрекословно. Чтобы избежать этого заранее рекомендуется установить антивирус, который изрядно защитит Ваш компьютер и данные, хранящиеся на нем.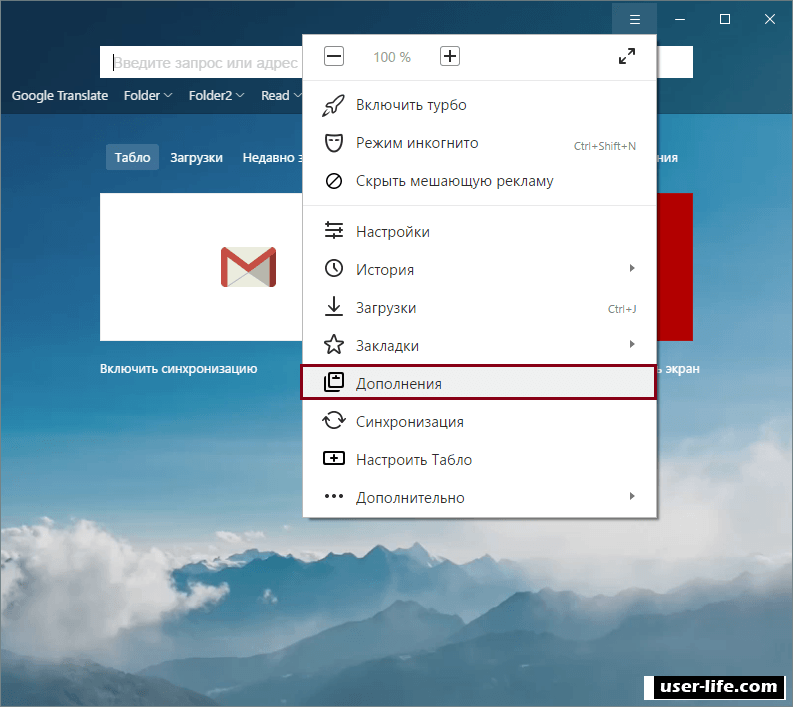 Ведь никому не хочется терять что-то личное, тем более что сейчас по сети гуляет множество вирусов, способных вывести из строя Ваш ПК за считанные минуты. Но все же, ПК включен, вы открываете браузер, и тут вопрос, почему яндекс браузер не открывает страницы а интернет работает? Для начала под такую угрозу попадают такие известные сайты как, Одноклассники и Вконтакте. Однако вместе с этим могут и блокироваться поисковики, и любые другие сайты.
Ведь никому не хочется терять что-то личное, тем более что сейчас по сети гуляет множество вирусов, способных вывести из строя Ваш ПК за считанные минуты. Но все же, ПК включен, вы открываете браузер, и тут вопрос, почему яндекс браузер не открывает страницы а интернет работает? Для начала под такую угрозу попадают такие известные сайты как, Одноклассники и Вконтакте. Однако вместе с этим могут и блокироваться поисковики, и любые другие сайты.
Блокировка сайтов в файле hosts
Первое, и самое распространенное явление, почему яндекс браузер не работает, это вирус заблокировал сайт, и вписал это в систему. Для разблокировки нужно пройти в папку с установленной WINDOWS далее выбрать system32, после проследовать в drivers –папка etc, и найти файл hosts и открыть при помощи блокнота. Там вы увидите список сайтов вместе с IP-адресом. Так вот, все эти сайты нужно удалить из списка и сохранить в таком виде документ.
Далее прилагаю скриншоты с пошаговыми действиями, для тех кто не совсем понял, как правильно сделать вышеуказанное.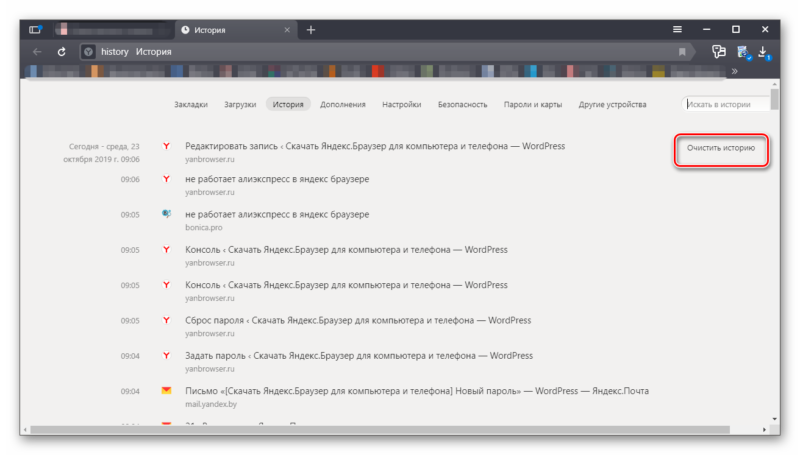
Заходим в папку «Мой компьютер»
Теперь в диск «C» или другой диск где находится папка «Windows»
Заходим в папку Windows
Здесь находим папку «System32» и заходим в нее.
Здесь мы ищем папку «Drivers» и опять заходим.
В папке «Drivers» находит последнюю нужную нам папку с названием «etc» и также заходим в нее.
Теперь вам нужно будет найти файл с названием «hosts» и открыть его с помощью блокнота.
Также можно сразу запустить приложение блокнот, по адресу «Пуск»->»Стандартные»->»Блокнот»
Нажимаем «Пуск» или значек «Windows». Выбираем «Стандартные», затем жмем правой кнопкой на «Блокнот» и нажимаем на ««Запуск от имени Администратора«
Затем открыть файл «hosts» по уже указанной выше директории и следовать дальнейшим действиям. Они указаны ниже.
Теперь остался самый последний этап, почистить файл hosts от лишнего. Удаляем весь список сайтов которые у вас будут, как указано на картинке и после этого сохраняем файл.
Удаляем весь список сайтов которые у вас будут, как указано на картинке и после этого сохраняем файл.
После действий которые мы проделали, обычно решаются 80% всех проблем.
Вирусы блокируют Яндекс Браузер
Второе, это проверить антивирусом всю систему. Если антивируса нет, то скачать его можно с другого компьютера. Вирус попросту может заблокировать доступ именно к страницам, в то время как Skype и другие менеджеры будут работать в обычном режиме.
Сайты блокируются антивирусом
Третье, это посмотреть настройки антивируса, возможно, он сам блокирует доступ к сайтам.
Для проверки TCP/IP нужно запустить командную строку посредством команды Пуск, после чего выбираем – Выполнить, и вписать CMD и нажать Enter. Набираем route-f и нажимаем далее. Далее вводим команду
Вывод
Теперь вы знаете, почему яндекс браузер не открывает страницы, а интернет работает.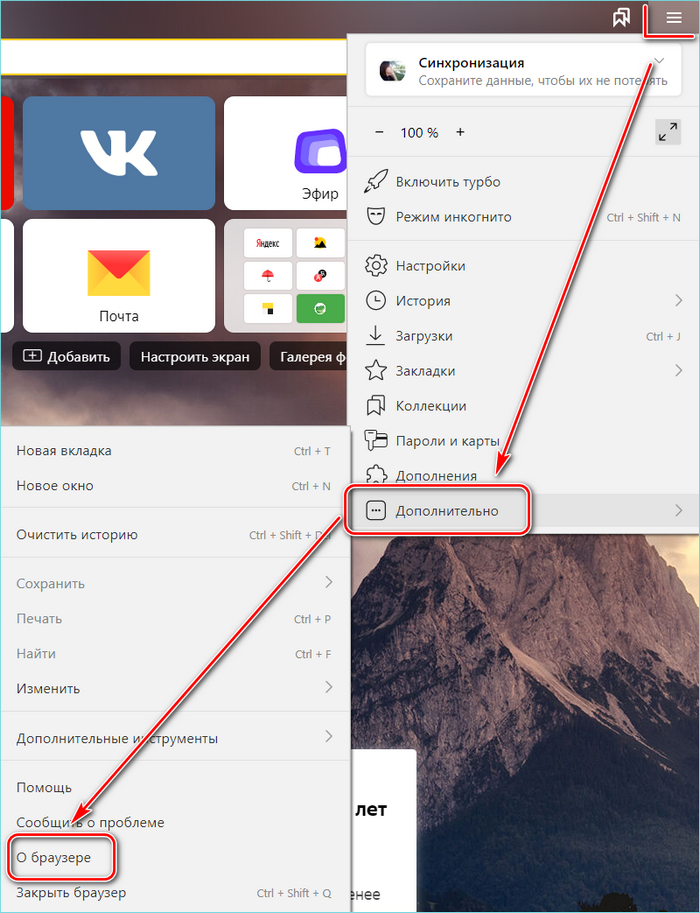 Хочется отметить, что дело может быть и в самом браузере, сбились настройки, или вирус атаковал в корни программу. Для этого можно попробовать воспользоваться другими обозревателями, и убедиться в работоспособности подключения. Если все улажено, то лучше переустановить Яндекс Браузер со сбросом всех параметров системы обозревателя.
Хочется отметить, что дело может быть и в самом браузере, сбились настройки, или вирус атаковал в корни программу. Для этого можно попробовать воспользоваться другими обозревателями, и убедиться в работоспособности подключения. Если все улажено, то лучше переустановить Яндекс Браузер со сбросом всех параметров системы обозревателя.
Яндекс.Браузер не отвечает как исправить: обновлено — МирДоступа
Если Яндекс.Браузер завис есть простое решение…
Одна из распространенных проблем в работе Яндекс.Браузера — медленная работа и последующие зависания.
Если Яндекс.Браузер не отвечает, то скорее всего просто открыто слишком много вкладок. Также желтый браузер может зависать если компьютер заражён вирусом или произошел сбой при попытке изменения настроек, а также — при установке дополнительных расширений.
Установка плагинов на Яндекс.Браузер также отрицательно влияет на его производительность. Также причиной того, что Яндекс.Браузер не отвечает может стать отсутствие памяти для обработки процессов браузера — данное ПО требует достаточно производительное железо
Что делать если Яндекс.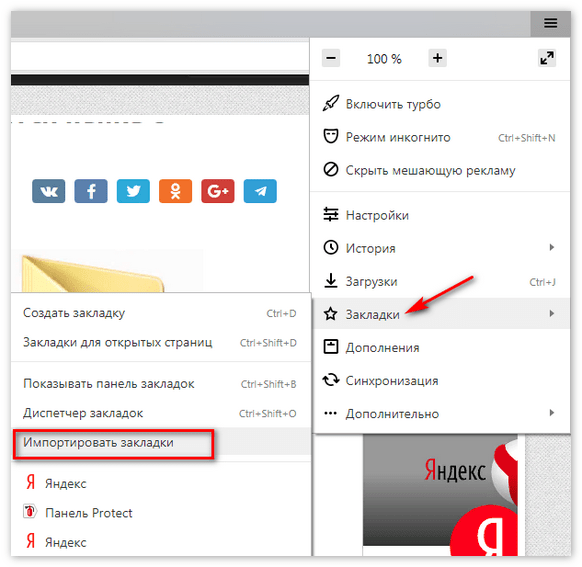
Перед тем как открыть Яндекс.Браузер необходимо проверить наличие интернет-соединения и узнать имеются ли проблемы на стороне провайдера.
Желтый браузер может зависать если отсутствует свободное место на жестком диске компьютера — если происходят постоянные зависания нужно проверить наличие свободного места
Если проблема зависаний браузера кроется именно в проблемах нехватки памяти необходимо провести очистку дискового пространства и произвести дефрагментацию жесткого диска.
Блокировать работу Яндекс.Браузера может и антивирусное программное обеспечение
Проверьте какую версию браузера Вы используете — она должна быть актуальной, а дистрибутив должен быть скачен только с официального сайта.
Нужно сделать снимок экрана когда браузер выдает ошибку или зависает — данную фотографию нужно отправить в службу поддержки Яндекса с максимально полным описанием ошибки
При обращении в службу поддержки также полезно предоставить следующую информацию:
- Что происходит при открытии браузера;
- Какие программы или обновления были установлены до возникновения ошибки;
- В течении какого периода времени появляются проблемы с ошибкой или зависанием.

Что же делать если Яндекс.Браузер не отвечает и как исправить ошибку слишком долгой загрузки? Здесь все просто — нужно отключить все расширения, голосовую активацию, режим Турбо, очистить кэш памяти, историю загрузки страниц и куки-файлы. После таких действий браузер станет быстрым и шустрым
Если проблема зависания Яндекс.Браузер остается актуальной даже после выполнения всех вышеописанных действий необходимо связаться с поддержкой и описать подробно следующие пункты:
- При каких процессах Яндекс.Браузер не отвечает.
- Какие процессы выполнялись до проблемы с открытием браузер (обновление, установка драйверов).
- Зависание происходит при открытии любого или конкретного сайта.
- Сделать минимум один скриншот с ошибкой и процессом браузера в диспетчере задач.
Мой мир
Вконтакте
Одноклассники
Не запускаются игры в браузере
Игры, установленные на компьютере и игры в браузере (во вконтакте, одноклассниках и других различных сайтах) сильно отличаются методом разработки.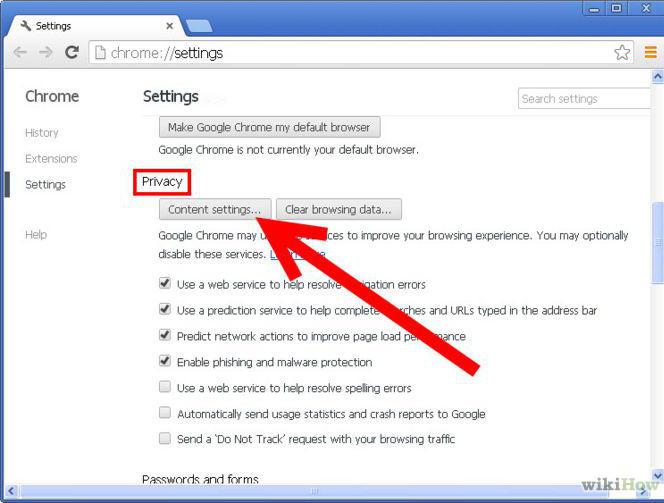 Последние, не требуют установки, а просто запускаются на странице браузера по средствам Flash player или Unity Web Player.
Последние, не требуют установки, а просто запускаются на странице браузера по средствам Flash player или Unity Web Player.
Когда отсутствует один из этих плагинов, то высока вероятность, что у вас не только web-игры не запускаются, но и не воспроизводятся видео в браузере. Давайте рассмотрим, как можно устранить данную проблему.
Способ 1. Flash player – это флеш проигрыватель, а игры, загруженные в социальные сети воспроизводятся именно с помощью данной программы. Соответственно, когда Flash player отсутствует, его необходимо установить, а когда его версия устарела, необходимо обновить флеш плеер.
Компания Adobe для каждого браузера разработала свою версию Flash player:
- FP 32 for Opera and Chromium – PPAPI. Данный плагин устанавливается на компьютер и будет работать в браузере Опера, а также Яндекс.Браузере и Google Chrome. Последние используют один и тоже исходный код – Chromium.
- FP 32 for Firefox – NPAPI.
 Эта версия плагина разработана для Firefox.
Эта версия плагина разработана для Firefox.
Если вы с компьютером на ВЫ, то можете установить плагины для обоих версий браузеров, лишним это не будет. В таком случае каким бы браузером вы не пользовались, проблем с отображением веб-видео и -игр не будет.
Способ 2. Unity Web Player – это веб-проигрыватель. Сегодня многие веб-игры и приложения создают на движке Unity, поэтому для их запуска, требуется данный проигрыватель, установите.
Если проблема с запуском игр в браузере не решилась, то проделайте следующие шаги:
- Установите или обновите необходимую версию Adobe Flash Player.
- Переустановите программу Unity Web Player.
- Удалите и заново установите браузер. Не забудьте сохранить пароли в браузере.
После всех манипуляций рекомендую перезагрузить Windows, чтобы все изменения полноценно вступили в силу. Если вы как-то иначе решили проблему, пишите в комментариях, статью с радостью дополню.
Не работаю игры на компьютере
Если вы попали на эту страницу, но ваша проблема ни с веб-приложениями, а с установленными на компьютере играми, то для вас я также составил краткий список причин, по которым не запускаются игры:
- Отсутствуют системные библиотеки Visual C++ 2005-2019 x86-x64.

- Отсутствует DirectX или установлена не последняя версия.
- Не установлен драйвер на видеокарту.
- Железо или программное обеспечение не соответствует системным требованиям игры.
Как отключить Яндекс.Дзен в Яндекс.Браузере
Яндекс.Браузер — тот редкий случай, когда отечественный программный продукт может отдать продуктам западных разработчиков. Однако такой продукт основан на платформе Chromium, время как раз сделали западные специалисты в лице Google. Но платформа только для Chromium, Яндекс.Браузер сильно отличается от массы других клонов Chrome благодаря кропотливой работе команды российской поисковой системы. Их работа на платформе Chromium распространяется не только на измененный интерфейс, поскольку его можно обнаружить, запустив другой клон Chrome.В браузере от Яндекса есть своя безопасность и свой отдельный функционал. Яндекс.Браузер — максимально возможное количество для установки расширений, поскольку поддерживает работу с магазином Chrome и магазином Mozilla. И, конечно же, Яндекс.Браузер имеет уникальный интерфейс, доработанный Создателем.
И, конечно же, Яндекс.Браузер имеет уникальный интерфейс, доработанный Создателем.
Один из таких сервисов — интегрированная в браузер новостная подборка Яндекс.Дзен, к сожалению, за время своего существования не нашла должной поддержки со стороны общественности. Не оценивая старания создателей браузера, многие пользователи ищут способы, как Яндекс.Дзен отключить. Как это сделать, рассмотрим в самом конце статьи, сначала поговорим о том, что это за функция и нужно ли ее отключать.
О Яндекс.Дзен
Русская служба поисковой системы, он штатный функционал Яндекс.Браузера, витиевато названный Яндекс.Дзен не имеет ничего общего с обычным сборником новостей, который появляется на главной странице веб-браузера , «Доска» предварительный просмотр новых статей с определенных веб-сайтов.
Рекомендуется
Как выйти из «Скайпа» на «Андроид» и не только
Как выйти из «Скайпа» «Андроид»? Этот вопрос беспокоит многих пользователей.Все дело в том, что мессенджер не так уж и сложен.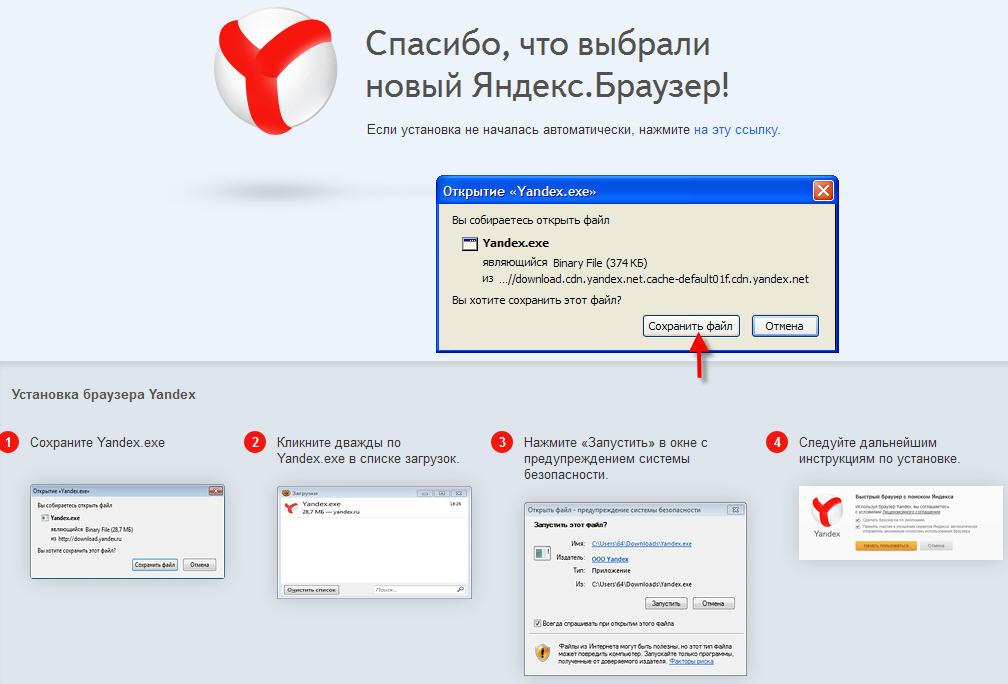 Но есть функции, которые есть только в мобильных версиях. Выйти из Skype в этом случае сложнее, чем кажется. Но я …
Но есть функции, которые есть только в мобильных версиях. Выйти из Skype в этом случае сложнее, чем кажется. Но я …
Как добраться из Штормграда в Танарис: практические советы
World of Warcraft — культовая MMORPG, объединяющая миллионы игроков по всему миру. Здесь много локаций и головоломок, секретных троп и больших, но довольно опасных троп. Рано или поздно каждый игрок выберет сторону Альянса, мы вынуждены…
Новости подборки бесконечны, пролистайте вниз, чтобы открыть новый превью интернет-материалов.
Сервис доступен в настольной и мобильной версиях Яндекс.Браузера и в отдельных приложениях для Android Яндекс Лаунчер.
Сервис, созданный из противоречий
Что не поражает в этой довольно безобидной функциональности, которую многие хотят отключить Яндекс.Дзен? Он соткан из противоречий, возможно, потому, что усилия разработчиков не предназначены для того, чтобы браузер аудитории оценил их по достоинству.
В погоне за красивыми названиями своих услуг с компанией в данном случае явно перестарались, называя хаос поступающей информации в честь дзен-школы буддизма, учения которой отрицают пусть не все, но многие вещи мирской жизни , и социальная агрессия, и новости предпочитают хаос медитативных практик.
Выбор новостей основан на свободном механизме, который генерирует их в соответствии с интересами пользователей. Это достигается путем анализа посещаемых ими Интернет-ресурсов.Вот только создатели сервиса забыли иметь возможность добавлять пользователей в подборку новых материалов с предпочитаемых ими сайтов. Новости могут поступать только с сайтов, предоставленных Яндексом.
Этот нюанс по большей части и вызвал у многих желание отключить Яндекс.Дзен.
Активация сборников новостей
Ранее выбор новостей был реализован в браузере по умолчанию вместе с его установкой Windows. На момент написания статьи изменились правила игры: Яндекс.Дзен активируется только пользователем — если он включит его в первоначальную настройку веб-браузера.
Нужно ли отключать сбор новостей с сохранением позиции системных ресурсов
Если подборка новостей не раздражает, но речь идет об устройстве с проблемным оборудованием, стоит ли заморачиваться с вопросом, как Яндекс.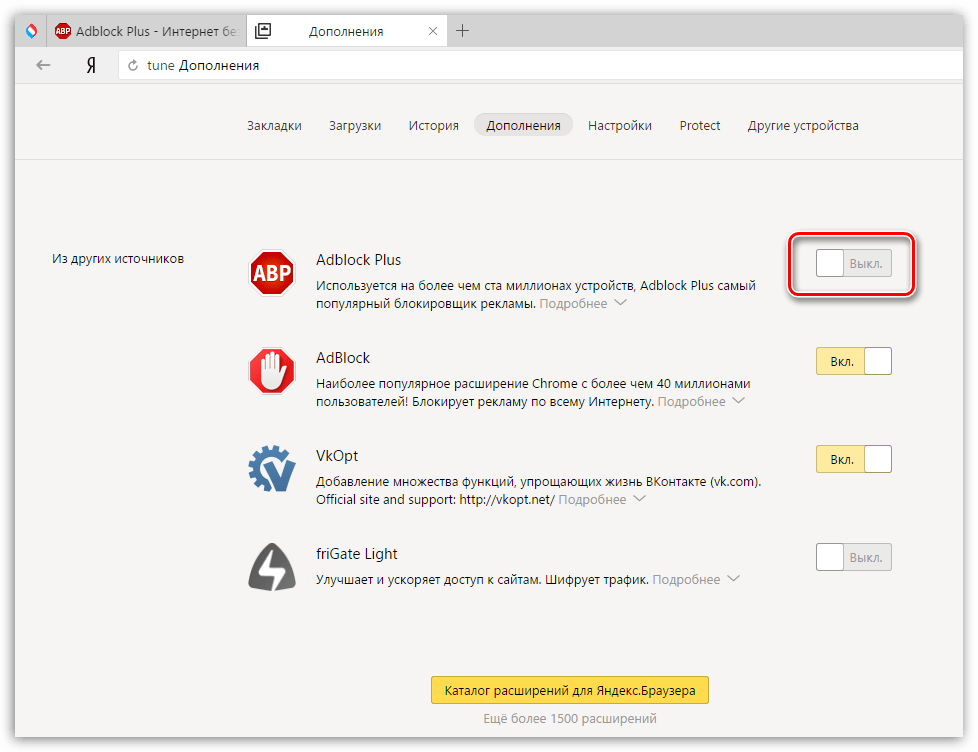 Дзен отключить? На компьютере со слабым процессором или медленным HDD такие функции особой роли не сыграют. Но на устройствах с низким индексом RAM (2 ГБ или меньше) любые дополнительные функции браузера — ненужное расширение обычных сборников новостей, встроенные агрегаторы RSS и т. Д.- желательно отключить. Так как все браузеры Chromium заточены под активное использование памяти.
Дзен отключить? На компьютере со слабым процессором или медленным HDD такие функции особой роли не сыграют. Но на устройствах с низким индексом RAM (2 ГБ или меньше) любые дополнительные функции браузера — ненужное расширение обычных сборников новостей, встроенные агрегаторы RSS и т. Д.- желательно отключить. Так как все браузеры Chromium заточены под активное использование памяти.
Как отключить Дзен в Яндекс.Браузере
На компьютере, на который вы установили из Яндекс браузера, отключите сбор новостей в настройках.
Зайдя в раздел настроек ищите окошко «Настройки внешнего вида».
Здесь убрав опцию отображения новостных лент, как показано на скриншоте выше, собственно, и Яндекс.Дзен отключить.
Как сделать домашнюю страницу «Яндекса»? Настройка главной страницы Яндекса: отзывы
Каждый из нас регулярно работает со своим компьютером. Это нормально, потому что все мы ищем какую-то информацию, развлекаемся, работаем и общаемся в сети. Поэтому мы много времени проводим за экраном монитора.
Поэтому мы много времени проводим за экраном монитора.
Поскольку все мы так или иначе взаимодействуем в режиме онлайн, нам нужен браузер — программа, которая позволяет просматривать веб-страницы. Это может быть Internet Explorer, Mozilla Firefox, Google Chrome, Safari или любое другое программное обеспечение — вы выбираете его исходя из своих предпочтений.Например, в данный момент вы читаете эту статью с помощью одного из этих приложений. Но сейчас мы не об этом говорим.
Когда вы открываете браузер в первый раз, он может (если это предусмотрено в соответствующих настройках) загрузить так называемую домашнюю страницу. Это сайт, который будет считаться «начальной» точкой в вашей работе с сетью. С ним вы начнете сеанс, и он определит, насколько быстро вы будете делать то, что запланировали.
В этой статье мы поговорим именно о его установке.В частности, мы поговорим о том, как сделать главную страницу «Яндекс».
Выберите услугу
Может возникнуть логичный вопрос: а почему именно «Яндекс»? Ведь подобных порталов много, с которых удобно начинать свою работу.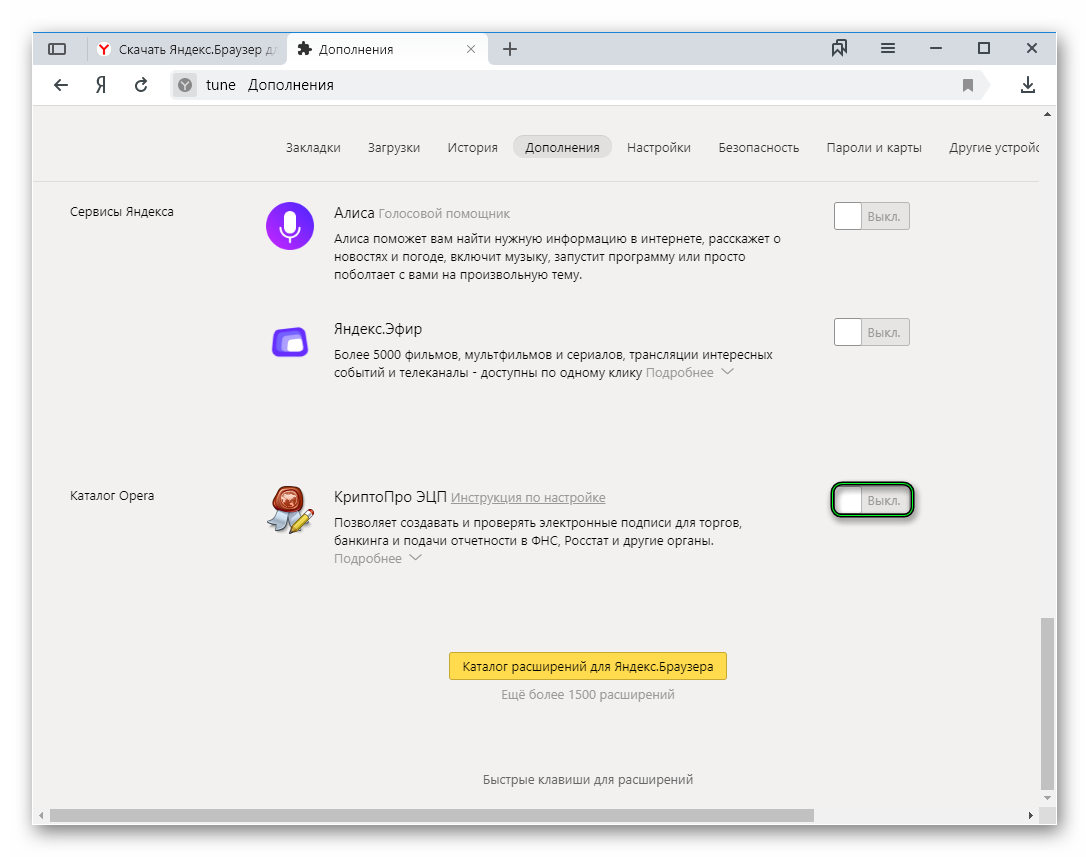 С другой стороны, если вы читаете эту статью, значит, вы ищете, как именно настроить эту поисковую систему.
С другой стороны, если вы читаете эту статью, значит, вы ищете, как именно настроить эту поисковую систему.
Как видите, в качестве «стартовых» принимаются установочные страницы, которые открывают пользователю быстрый и удобный доступ к как можно большему количеству ресурсов.Это портал, через который каждый из нас может отправиться туда, куда ему интересно. Поэтому так важно определить раз и навсегда, где вы начнете сеанс в своем браузере.
Немного в тему и скажу, что вместо того, чтобы узнать, как сделать главную страницу Яндекса, можно просто указать в настройках программы, чтобы она показывала последнюю страницу вашего предыдущего сеанса — ту, на которой вы остановились. время закрытия. С одной стороны, это удобно тем, кто постоянно запускает и заканчивает сеансы на одних и тех же сайтах.Однако для тех, кто работает с широким кругом интернет-ресурсов, такой подход будет не самым удобным. Поскольку вы ищете, как сделать главную страницу «Яндекса», мы считаем, что он вам не подойдет.
Другой вариант — подключить в качестве «старта» любой другой популярный портал или сервис. Взять хотя бы тот же гугл — тоже по домашней странице может определяться.
Но не всем это будет удобно: есть принцип привычки. Если человек привык работать с «Яндексом», ему сложно зайти в Google.То же правило работает в обратном порядке. Таким образом, вы знаете, что хотите установить эту службу, и ищете информацию об этом.
Параметры настройки
Сервис Яндекс имеет массу преимуществ, даже если сравнивать его с «Гуглом». Это, в частности, наличие двух страниц — чисто поисковой формы (ya.ru), которую можно использовать как систему для моментального поиска интересующей вас информации; и портал с разными встроенными модулями. Последний представляет собой сервис, в котором собираются информационные окна из тех или иных сервисов «Яндекса».Например, есть окно «Почта», есть «Новости», «Погода» и так далее. Прелесть этого устройства в том, что пользователь может индивидуально определить наличие или отсутствие всех этих блоков, изменить их размер и расположение.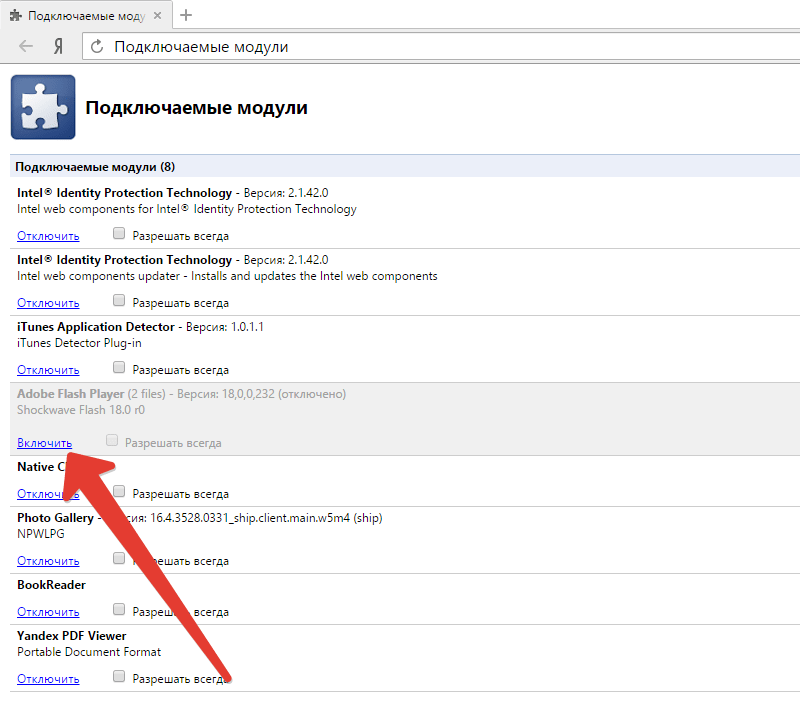 В результате платформа предлагает полностью настроить внешний вид вашей будущей домашней страницы по вашему желанию. Благодаря этому становится понятно, почему главная страница Яндекса так популярна. Кроме того, это российский сервис, который в Рунете более востребован, чем поисковая система США.
В результате платформа предлагает полностью настроить внешний вид вашей будущей домашней страницы по вашему желанию. Благодаря этому становится понятно, почему главная страница Яндекса так популярна. Кроме того, это российский сервис, который в Рунете более востребован, чем поисковая система США.
Определить в браузере
Так как же сделать главную страницу Яндекса? Сразу отметим, что есть несколько способов, как этого можно добиться.Первый — это установка прямо в настройках вашей программы (будь то Chrome, Mozilla, Opera, Safari или любое другое решение).
Все эти программы имеют разный интерфейс, но схема определения «стартовой страницы» у них одинаковая. Вам нужно зайти в «Настройки», а затем найти пункт, отвечающий за настройку ресурса в качестве домашней страницы. Здесь, как правило, пользователю предлагается указать url-адрес. В нашем случае вам нужно указать ya.ru в том случае, если вас устраивает пустая страница с формой поиска, и яндекс.ru, если вы хотите иметь возможность работать с полноценным сайтом, на котором есть модули, описанные выше.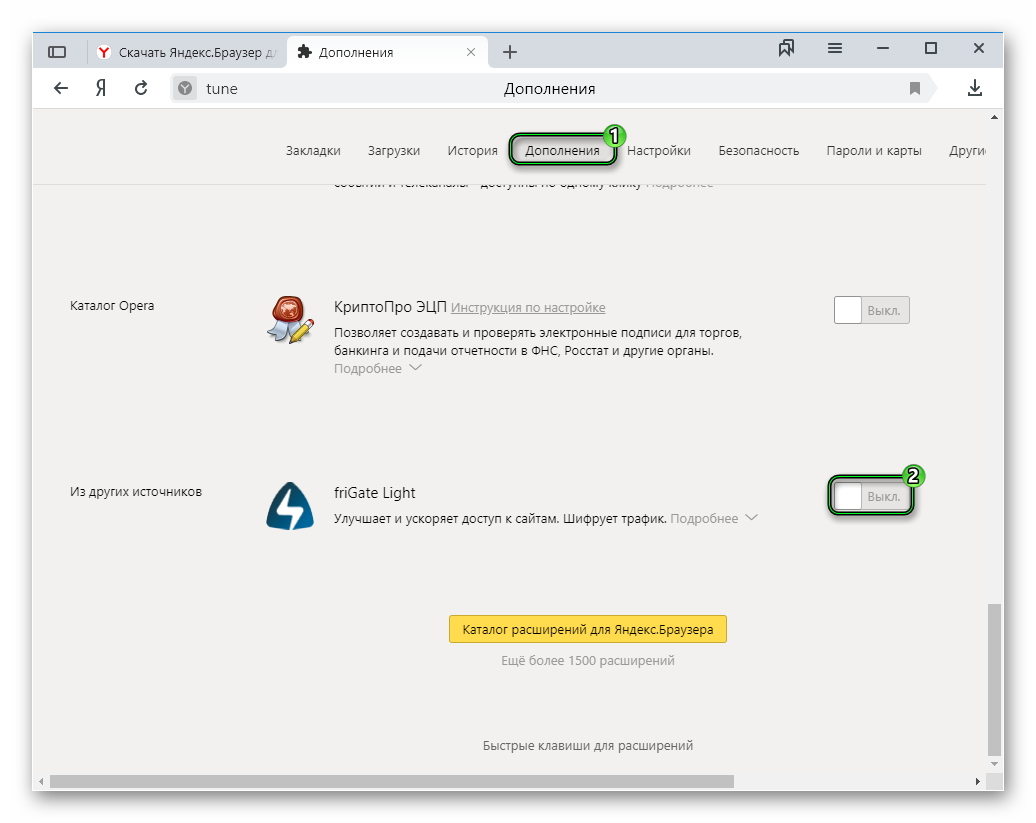 Такая настройка главной страницы Яндекса даст вам возможность, например, видеть только уведомления по электронной почте и, например, данные о трафике. Согласитесь, очень удобно.
Такая настройка главной страницы Яндекса даст вам возможность, например, видеть только уведомления по электронной почте и, например, данные о трафике. Согласитесь, очень удобно.
Активировать через сайт
Другой способ, тоже очень простой, — зайти в «Яндекс». «Главная», «Установить» — это последовательность кнопок, которые нужно нажать после посещения основного сайта сервиса. Получается, что таким образом вы не устанавливаете то, что хотели бы видеть на домашней странице, и вам предлагают сделать такую настройку.
Как восстановить?
Может дело в том, что после установки какой-то сторонней программы ваш «дом» автоматически изменился. В этом случае, если вы хотите восстановить главную страницу «Яндекса», вам необходимо использовать те же методы, что и выше — либо в автоматическом режиме через сайт, либо вручную в настройках.
Как поменять?
Если вы хотите сменить портал Яндекса, воспользуйтесь нашей инструкцией, как сделать главную страницу «Яндекс», в обратном порядке. То есть вам нужно зайти в настройки и просто сменить адрес сайта на другой, тот, который вы бы хотели использовать. Другой вариант — посетить другой ресурс, например, «Google», а затем нажать кнопку «Начать» прямо на нем.
То есть вам нужно зайти в настройки и просто сменить адрес сайта на другой, тот, который вы бы хотели использовать. Другой вариант — посетить другой ресурс, например, «Google», а затем нажать кнопку «Начать» прямо на нем.
В некоторых случаях, когда страница вашего браузера не меняется (система указывает, что «дом установлен администратором» или что-то в этом роде). Не паникуйте, это просто очередная программа, изменившая конфигурацию в настройках.Снимается легко, достаточно сделать по инструкции. Однако это тема другой статьи, поэтому не будем об этом говорить. А ручной монтаж дома, как видите, оказался очень простым. В отзывах сказано, что это очень легко и просто сделать любым из представленных способов, а пользоваться им удобно и приятно.
Что такое WebRTC и как его отключить в Firefox, Chrome, Opera, Яндекс.Браузере, Safari, SRWare Iron
Быстрый переход к настройке браузеров
WebRTC (из Интернета в реальном времени) — это технология, которая позволяет передавать данные потокового аудио и видео между браузерами и мобильными приложениями.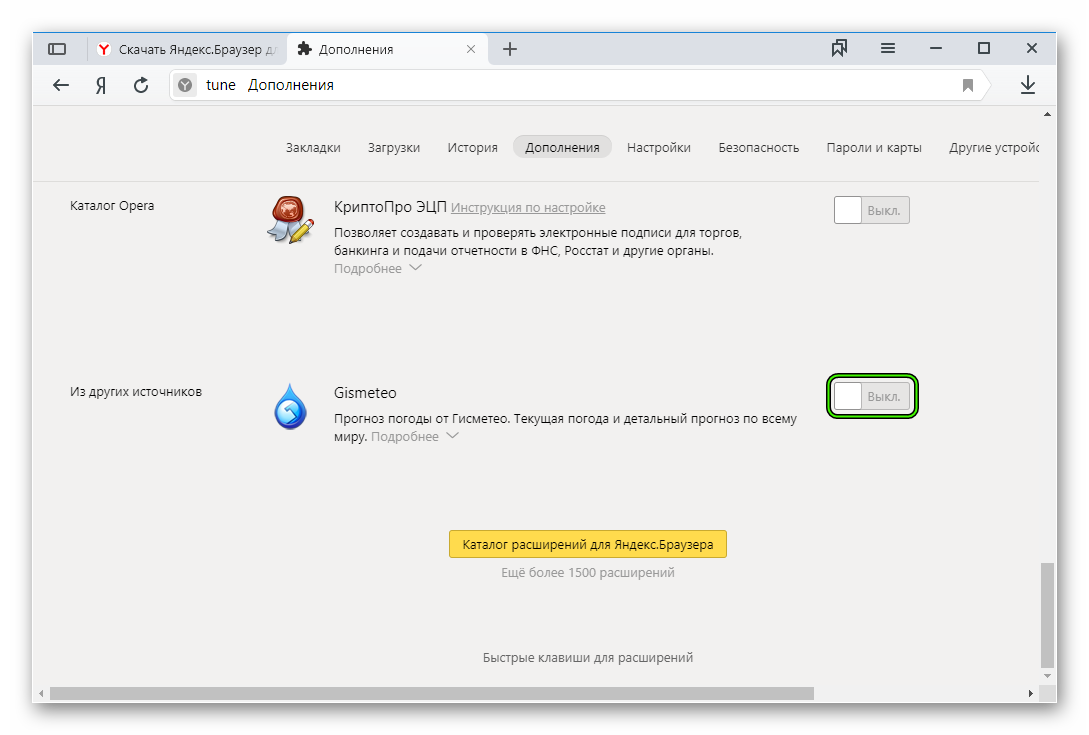
В развитии этой технологии идет конкуренция со Skype. WebRTC можно использовать для организации видеоконференций прямо в браузере. Проект имеет открытый исходный код и активно продвигается Google и, в частности, командой разработчиков браузера Google Chrome.
Как работает WebRTC
Браузеры пользователей благодаря технологии WebRTC могут передавать данные напрямую друг другу. WebRTC не нужен отдельный сервер, на котором будут храниться и обрабатываться данные.Все данные обрабатываются напрямую браузерами и мобильными приложениями пользователей.
Технология WebRTC поддерживается всеми популярными браузерами Mozilla Firefox, Opera, Google Chrome (и всеми браузерами на базе Google Chrome), а также мобильными приложениями на базе Android и iOS.
Опасность WebRTC
Опасность технологии WebRTC заключается в определении вашего реального IP-адреса. Поскольку подключение идет напрямую к другому пользователю, браузеру, веб-сайту или мобильному приложению, сетевые настройки игнорируются. Для создания аудио- и видеосвязи браузеры должны обмениваться внешними и локальными IP-адресами.
Для создания аудио- и видеосвязи браузеры должны обмениваться внешними и локальными IP-адресами.
Anonymous VPN решает эту проблему и скрывает настоящий IP-адрес. Максимум, который может быть обнаружен, — это локальный IP-адрес, назначенный пользователю сетью VPN. Это не опасно, так как те же локальные IP-адреса будут отображаться, если вы используете маршрутизатор для распространения Интернета.
Если вы используете прокси, то WebRTC сможет определить ваш реальный IP-адрес для прокси или IP-адрес VPN-сервера, если вы используете цепочку VPN + прокси.
WebRTC также определяет ваш реальный IP-адрес с помощью сети Tor.
Лучшее решение — отключить технологию WebRTC, если вы ее не используете.
Как отключить WebRTC в браузерах
Быстрая навигация по этой странице.
Mozilla Firefox
Opera
Google Chrome
Яндекс.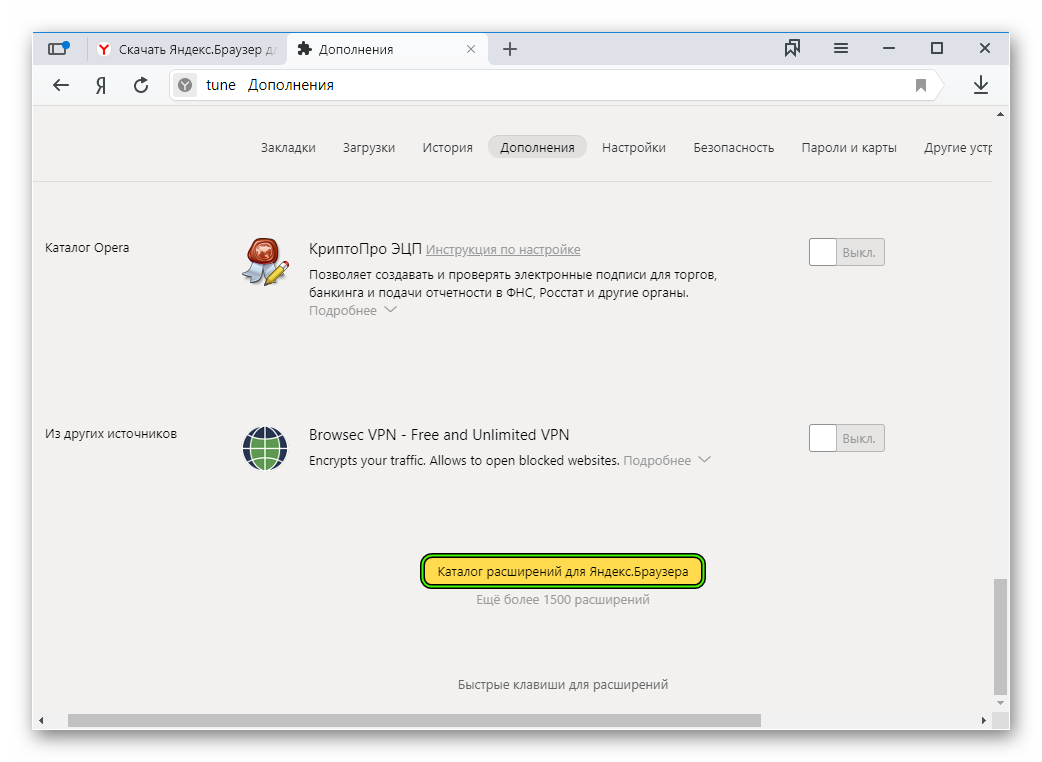 Браузер
Браузер
SRWare Iron и другие на базе Google Chrome
Internet Explorer, Microsoft Edge
Safari на macOS
Safari на iOS
Google Chrome на Android
Как отключить WebRTC в Mozilla Firefox
Браузер Mozilla Firefox — единственный браузер, который позволяет отключать WebRTC без установки дополнительных плагинов.
Ручная настройка
Если вы не используете технологию WebRTC, вы можете полностью отключить ее. В случае, когда необходимо использовать WebRTC, иногда удобнее установить плагин для Firefox.
Чтобы отключить технологию WebRTC в Mozilla Firefox, введите следующий текст в адресную строку браузера и нажмите Enter.
о: config
Щелкните, чтобы я принимаю риск.
Сделайте следующее:
- Введите текст в поле поиска и нажмите Enter..
- Щелкните линию правой кнопкой мыши и выберите «Переключить».
 Или дважды щелкните строку.
Или дважды щелкните строку.
media.peerconnection.enabled
После этих действий WebRTC будет отключен.
Настройка через плагин WebRTC Control
Если вы используете технологию WebRTC, выключение и включение настроек займет много времени. Установите плагин, который поможет включать и выключать WebRTC одним щелчком мыши.
Открытые дополнения.
Выберите:
- Раздел поиска
- Введите название плагина в поле поиска: WebRTC Control
- Нажмите, чтобы установить
Активировать плагин. Значок плагина должен стать синим, чтобы заблокировать WebRTC.
Как отключить WebRTC в браузере Opera
Чтобы отключить WebRTC в браузере Opera, перейдите в галерею расширений.
Выполните следующие действия:
- Введите название плагина в поле поиска: WebRTC Control
- Нажмите, чтобы установить плагин
Щелкните Добавить в Opera.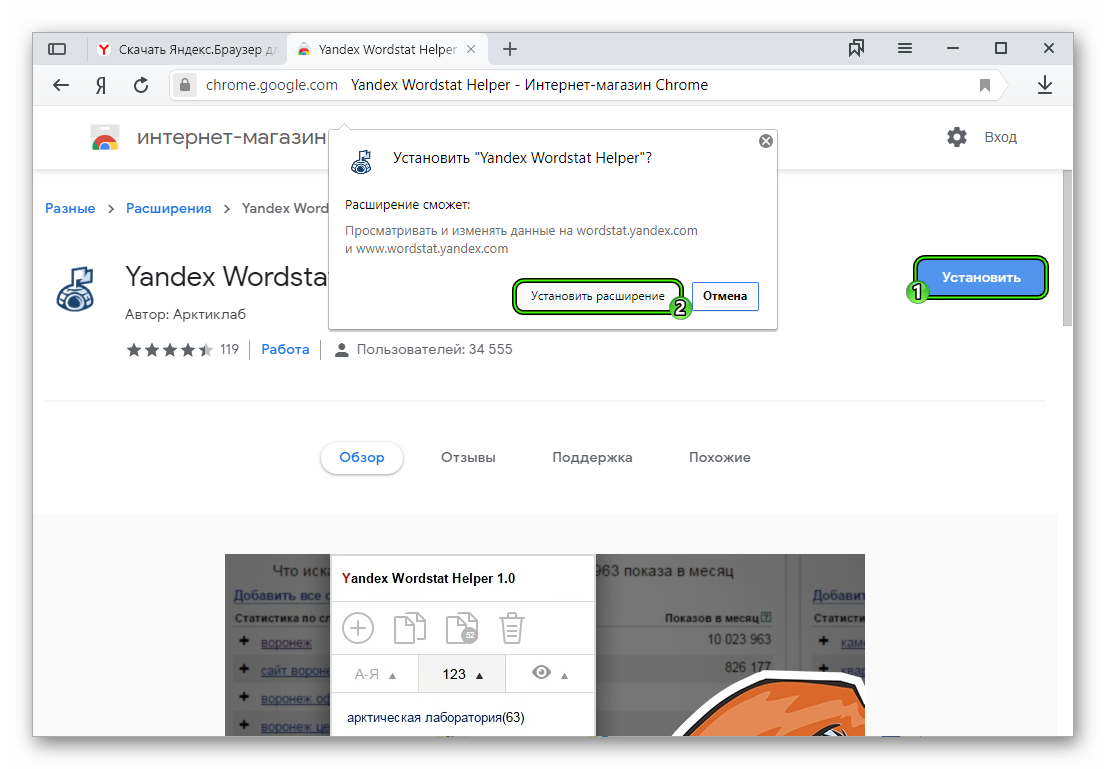
Активировать плагин. Значок плагина должен стать синим, чтобы заблокировать WebRTC.
Как отключить WebRTC в Google Chrome
Чтобы отключить WebRTC в браузере Google Chrome, перейдите в раздел «Расширения».
Прокрутите вниз и щелкните Получить дополнительные расширения.
Выполните следующие действия:
- Введите название плагина в поле поиска: WebRTC Control
- Нажмите «Добавить в Chrome».
Щелкните Добавить расширение.
Активировать плагин. Значок плагина должен стать синим, чтобы заблокировать WebRTC.
Как отключить WebRTC в Яндекс.Браузере
Чтобы отключить WebRTC в Яндекс.Браузере, перейдите в раздел Расширения.
Прокрутите вниз и нажмите Каталог расширений Яндекс.Браузера.
Сделайте следующее:
- Введите название плагина в поле поиска: WebRTC Control
- Щелкните плагин для установки.

Нажмите Добавить в Яндекс.Браузер.
Щелкните Добавить расширение.
Активировать плагин. Значок плагина должен стать синим, чтобы заблокировать WebRTC.
Как отключить WebRTC в браузере SRWare Iron
Браузер SRWare Iron основан на Google Chrome.
Установите плагин WebRTC Control согласно инструкции для Google Chrome.
Как отключить WebRTC в Internet Explorer и Microsoft Edge
Браузер Internet Explorer не поддерживает технологию WebRTC.
Microsoft Edge использует технологию WebRTC. Чтобы частично отключить WebRTC в браузере Microsoft Edge, выполните следующие действия:
- Введите about: flags в адресной строке браузера
- Отметить флажком
- Перезапустить браузер
Как отключить WebRTC в Safari на macOS
Чтобы отключить WebRTC, перейдите в настройки браузера Safari.
На вкладке «Дополнительно» установите флажок, чтобы отобразить меню «Разработка» в строке меню.
Установите флажок Удалить устаревший API WebRTC, чтобы отключить технологию WebRTC в Safari на macOS.
Как отключить WebRTC в Safari на iOS
WebRTC можно отключить только в iOS 11 и ниже. Начиная с iOS 12, Apple убрала возможность отключения этой функции в настройках.
Зайдите в настройки в iOS 11 и ниже.
Прокрутите вниз и найдите Safari.
Щелкните Дополнительно.
Щелкните Experimental Features.
Щелкните Удалить устаревший API WebRTC, чтобы отключить технологию WebRTC в iOS.
Как отключить WebRTC в Chrome на Android
Чтобы отключить WebRTC в Google Chrome на Android, вам необходимо ввести следующий текст в адресной строке браузера.
хром: // флаги / # disable-webrtc
Установите для параметра значение , включить . Перезапустите Google Chrome, после этого WebRTC будет отключен.
Перезапустите Google Chrome, после этого WebRTC будет отключен.
Как очистить кеш, файлы cookie и данные просмотров в Яндекс браузере
Хотите очистить кеш, файлы cookie и данные просмотров в браузере Яндекс? Это один из самых безопасных и стильных веб-браузеров, который также поддерживает голосовые команды и сжатие данных. Кроме того, он предлагает защиту от подмены DNS, которая сканирует веб-сайты на наличие вирусов, защищает пароли и банковские карты во время онлайн-платежей. Загруженный таким количеством функций, он также сохраняет ваше поведение в Интернете, что позволяет быстро запускать часто посещаемые сайты.
Обычно кэш, файлы cookie и данные просмотра всегда отслеживают ваши действия в Интернете. Эта функция хранит множество вещей, таких как видео, веб-страницы, изображения или любой другой контент, который вы просматривали в браузере. Когда вы посещаете определенный веб-сайт, который уже существует в вашем кеше, браузер сам загружает его с вашего жесткого диска. Это в конечном итоге приводит к увеличению веса жесткого диска. Поэтому, когда вы очищаете кеш, файлы cookie и данные просмотров в Яндекс браузере, это освобождает место на жестком диске и заставляет браузер работать быстрее.
Это в конечном итоге приводит к увеличению веса жесткого диска. Поэтому, когда вы очищаете кеш, файлы cookie и данные просмотров в Яндекс браузере, это освобождает место на жестком диске и заставляет браузер работать быстрее.
Для справки, вы можете проверить, сколько у вас жесткого диска на ПК с Windows 10.
Очистить кеш, файлы cookie и данные просмотров в Яндекс браузере
Вот как очистить кеш, файлы cookie и данные просмотров в браузере Яндекс —
Шаг 1: Сначала нажмите кнопку Меню , три горизонтальные линии, расположенные на в правой верхней части Яндекс.Браузера. Когда появится меню, перейдите в конец списка и щелкните Advance .
Шаг 2: Теперь, когда открывается панель, найдите и выберите опцию, а именно Очистить историю (см. Снимок).
Примечание. Вы можете напрямую запустить окно Очистить историю , нажав горячие клавиши Ctrl + Shift + Del .
Шаг 3.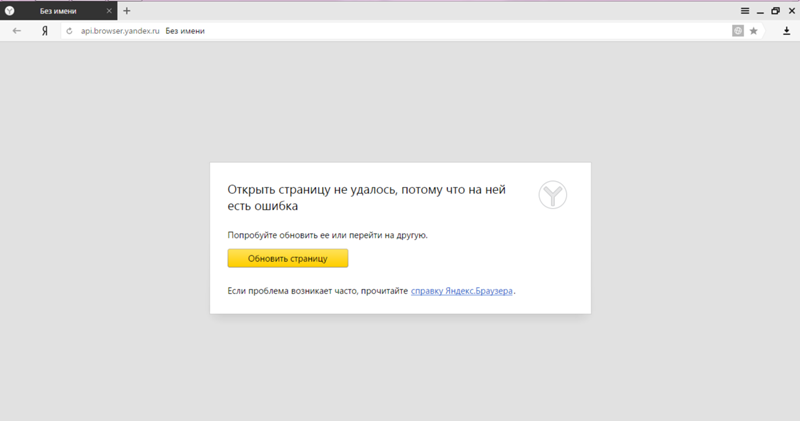


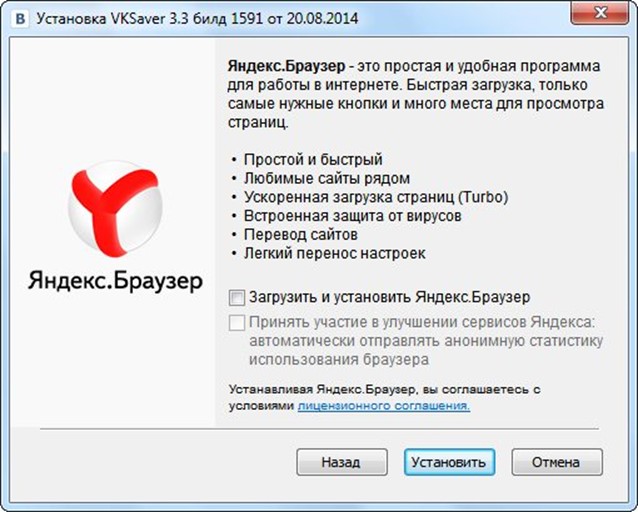 Эта версия плагина разработана для Firefox.
Эта версия плагина разработана для Firefox.
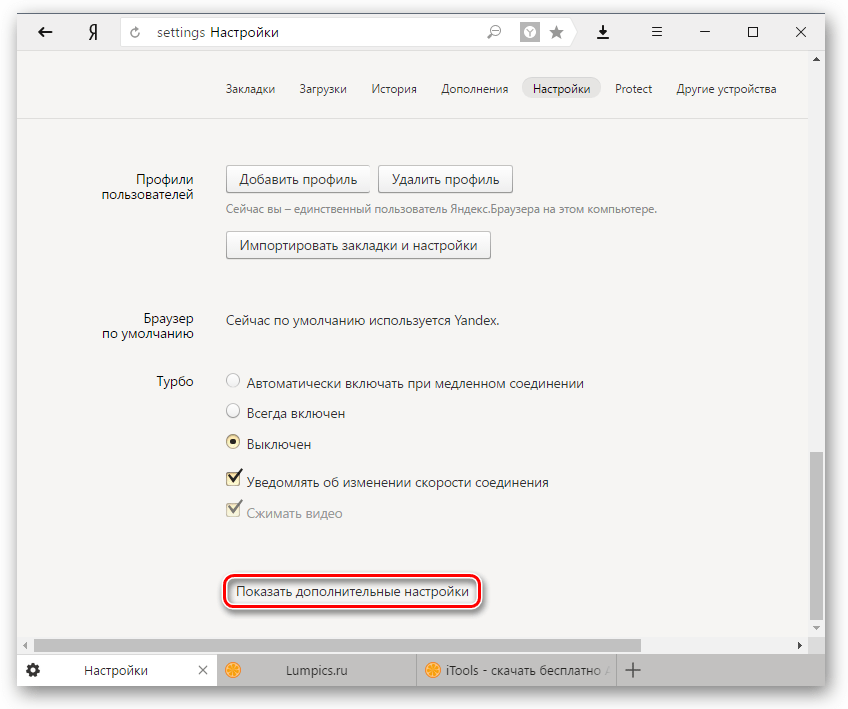 Или дважды щелкните строку.
Или дважды щелкните строку.