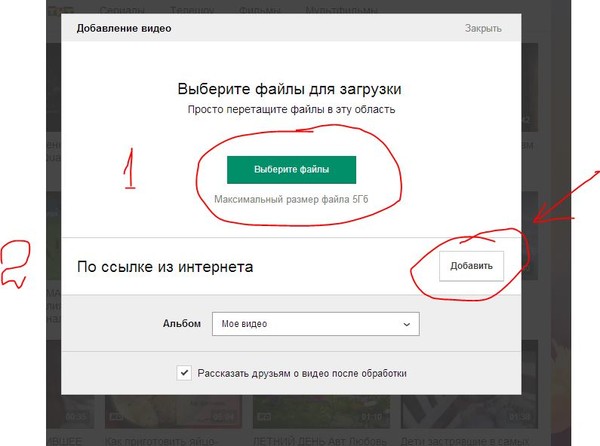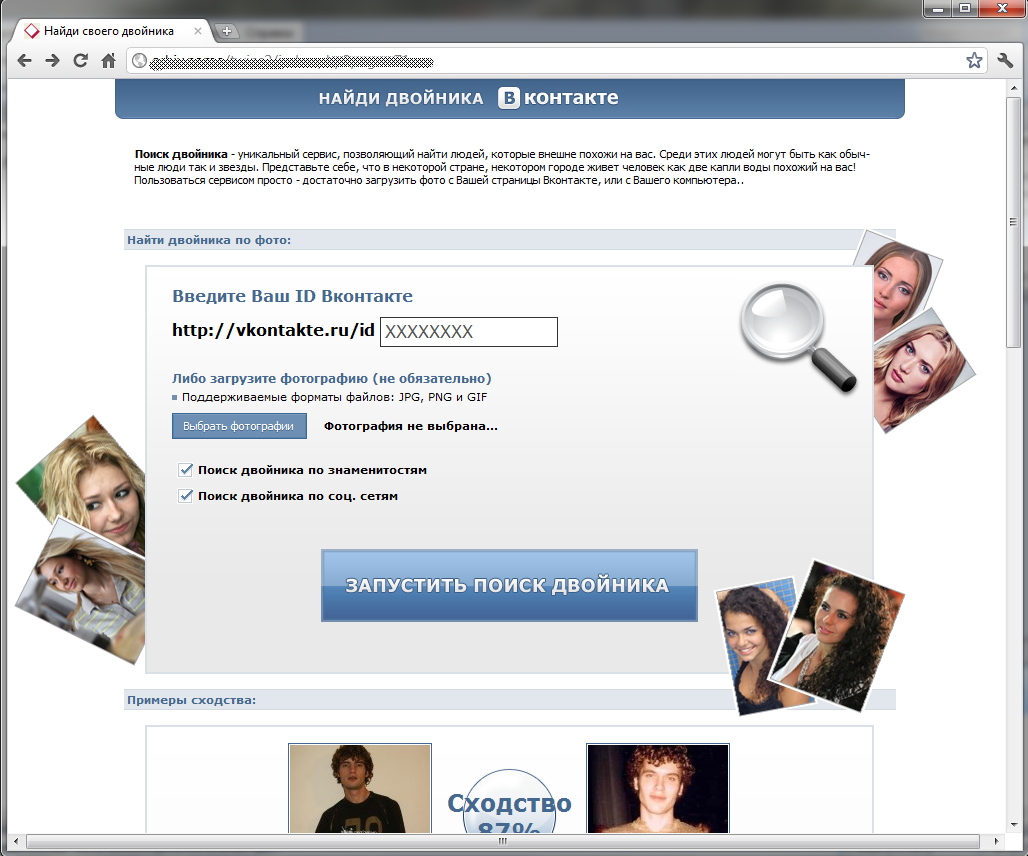«ВКонтакте» стала автоматически запускать видеорекламу в лентах пользователей Статьи редакции
«ВКонтакте» включила автовоспроизведение видеорекламы в лентах пользователей, сообщили vc.ru представители соцсети.
Звук при автозапуске видеорекламы не проигрывается и включается только по клику на ролике, отметили в компании. Рекламодатели смогут выбрать, где размещать такой формат рекламы — в ленте новостей на сайте, в мобильных приложениях или на всех устройствах. Также им будет доступна статистика по досмотрам роликов, которой не было ранее.
В соцсети считают, что видеореклама «не вызывает раздражение и позволяет охватить аудиторию, которая, как правило, не смотрит видео». «Также планируется возможность покупки такого формата на всех проектах Mail.Ru Group с единой частотой», — добавили во «ВКонтакте».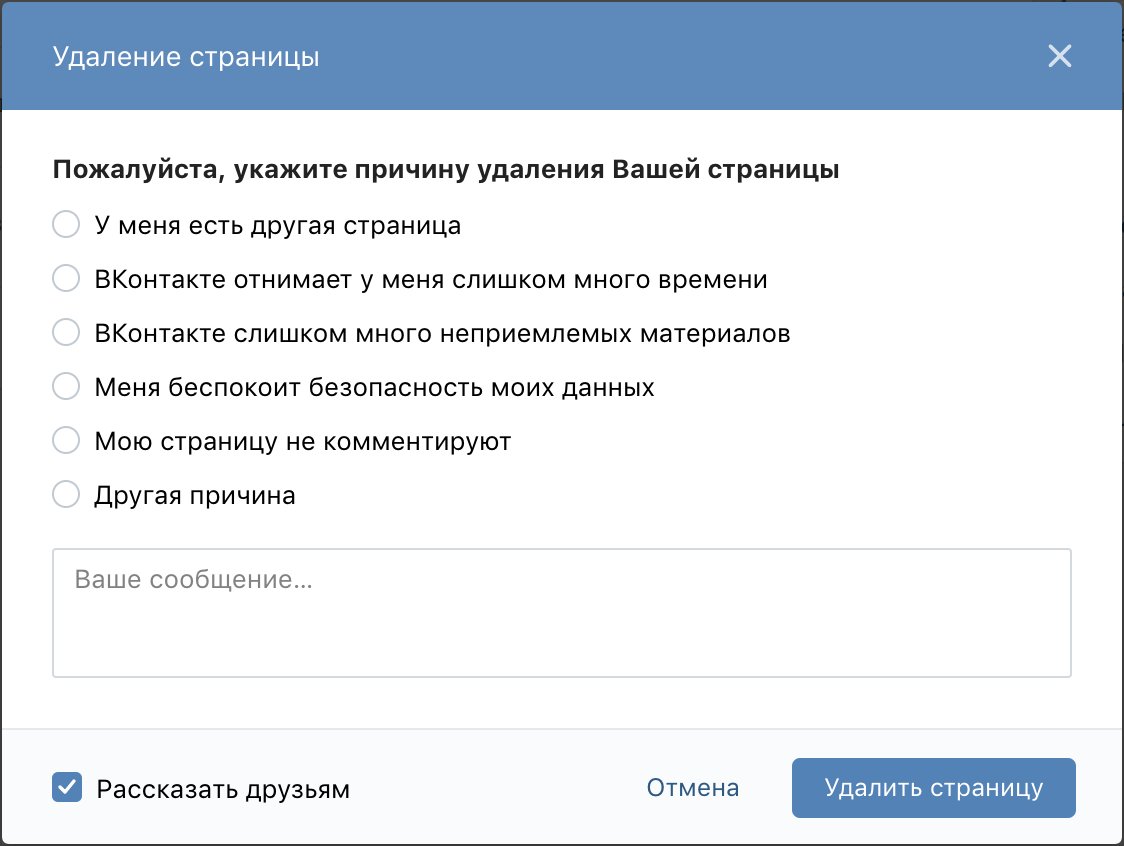
«В качестве такой рекламы мы советуем использовать короткие видеоролики, которые с самого первого кадра привлекут внимание пользователей — как за счёт яркого контента, так и с помощью релевантной темы и инструментов таргетинга «ВКонтакте»» — сказал директор по развитию соцсети Александр Круглов. По оценке Adidas, которая первой протестировала новый формат, «процент досмотра видео оказался в два раза выше, чем при продвижении видео на YouTube, а стоимость полного просмотра нативного видео оказалась в несколько раз ниже, чем при продвижении встроенного YouTube-ролика».
Автоматическое воспроизведение видео появилось во «ВКонтакте» в октябре 2016 года, однако на видеорекламу это не распространялось.
{ «author_name»: «Андрей Фролов», «author_type»: «editor», «tags»: [], «comments»: 37, «likes»: 12, «favorites»: 1, «is_advertisement»: false, «subsite_label»: «marketing», «id»: 21540, «is_wide»: true, «is_ugc»: false, «date»: «Wed, 25 Jan 2017 16:03:05 +0300», «is_special»: false }
{«id»:14066,»url»:»https:\/\/vc. ru\/u\/14066-andrey-frolov»,»name»:»\u0410\u043d\u0434\u0440\u0435\u0439 \u0424\u0440\u043e\u043b\u043e\u0432″,»avatar»:»08df3230-e7c6-dc7f-e428-4885f4055663″,»karma»:122790,»description»:»\u0433\u043b\u0430\u0432\u043d\u044b\u0439 \u0440\u0435\u0434\u0430\u043a\u0442\u043e\u0440 vc.ru»,»isMe»:false,»isPlus»:true,»isVerified»:false,»isSubscribed»:false,»isNotificationsEnabled»:false,»isShowMessengerButton»:false}
ru\/u\/14066-andrey-frolov»,»name»:»\u0410\u043d\u0434\u0440\u0435\u0439 \u0424\u0440\u043e\u043b\u043e\u0432″,»avatar»:»08df3230-e7c6-dc7f-e428-4885f4055663″,»karma»:122790,»description»:»\u0433\u043b\u0430\u0432\u043d\u044b\u0439 \u0440\u0435\u0434\u0430\u043a\u0442\u043e\u0440 vc.ru»,»isMe»:false,»isPlus»:true,»isVerified»:false,»isSubscribed»:false,»isNotificationsEnabled»:false,»isShowMessengerButton»:false}
{«url»:»https:\/\/booster.osnova.io\/a\/relevant?site=vc»,»place»:»entry»,»site»:»vc»,»settings»:{«modes»:{«externalLink»:{«buttonLabels»:[«\u0423\u0437\u043d\u0430\u0442\u044c»,»\u0427\u0438\u0442\u0430\u0442\u044c»,»\u041d\u0430\u0447\u0430\u0442\u044c»,»\u0417\u0430\u043a\u0430\u0437\u0430\u0442\u044c»,»\u041a\u0443\u043f\u0438\u0442\u044c»,»\u041f\u043e\u043b\u0443\u0447\u0438\u0442\u044c»,»\u0421\u043a\u0430\u0447\u0430\u0442\u044c»,»\u041f\u0435\u0440\u0435\u0439\u0442\u0438″]}},»deviceList»:{«desktop»:»\u0414\u0435\u0441\u043a\u0442\u043e\u043f»,»smartphone»:»\u0421\u043c\u0430\u0440\u0442\u0444\u043e\u043d\u044b»,»tablet»:»\u041f\u043b\u0430\u043d\u0448\u0435\u0442\u044b»}},»isModerator»:false}
Блоги компаний
Одно письмо с лучшим за неделю
Проверьте почту
Отправили письмо для подтверждения
Воспроизведение видео Вконтакте через Daum PotPlayer — mirAdmin
Воспроизведение онлайн видео через оффлайн плееры не только позволяет избавиться от зависаний и фризов при проигрывании ролика, но, зачастую, является ещё и более удобным вариантом в сравнении с онлайн-проигрывателями ввиду богатого набора функций у большинства современных пользовательских программ-видеоплееров.
Содержание статьи:
Прямые ссылки на видеофайлы
В одной из наших предыдущих статей мы рассматривали вариант, как избавиться от лагов (задержки в работе приложения) на ютубе: Убираем тормоза и зависания видео на YouTube
Этот способ всем хорош:
- не требователен к железу компьютера;
- прост в использовании даже при частом обращении;
- справляется с поставленной задачей на 100%.
Но почему тогда расширение работает только на сайте YouTube, а с другими ресурсами подобный фокус не проходит?
Проблема в том, что видеоплееру для проигрывания ролика необходима прямая ссылка на видеофайл, а не адрес интернет-страницы, на которой он расположен.
Прямая ссылка — это полный адрес расположения файла в сети без использования браузерных скриптов и прочих обработчиков
В примере с видеохостингом YouTube, рассмотренном выше, ситуация упрощается тем, что ссылка на страницу ролика совпадает с ссылкой на сам файл (это обусловлено позиционированием ресурса как хостинга), но так бывает далеко не всегда. Например, видео в социальных сетях, таких как Вконтакте, Одноклассники и Facebook, открывается пользователю только через встроенный плеер соответствующего ресурса, а извлечение прямой ссылки доступно лишь с помощью API (набора средств, предоставляемых разработчиком для использования во внешних приложениях) конкретного сайта.
Например, видео в социальных сетях, таких как Вконтакте, Одноклассники и Facebook, открывается пользователю только через встроенный плеер соответствующего ресурса, а извлечение прямой ссылки доступно лишь с помощью API (набора средств, предоставляемых разработчиком для использования во внешних приложениях) конкретного сайта.
Чтобы облегчить простому пользователю процесс получения прямой ссылки на файл, создаются различные ресурсы, сводящие всю процедуру к нажатию нескольких кнопок. На платформе таких ресурсов создаются дополнения и расширения для браузеров, ещё больше упрощающие работу с медиаконтентом в интернете. Все они направлены, в первую очередь, на достижение одной цели — помочь пользователю скачать видео с сайта определённой социальной сети или информационного портала.
Но если объединить описанные выше средства в наших интересах, то можно реализовать и другие задачи, например, 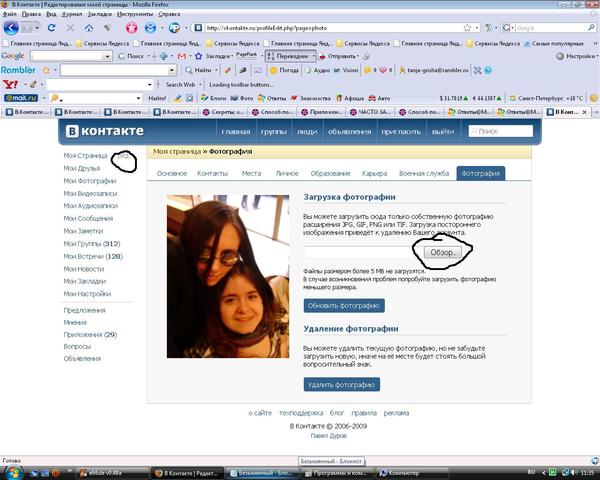
Скачивание видео с сайта
Одним из самых распространённых расширений для скачивания видеороликов с различных ресурсов является проект от разработчиков с сайта savefrom.net. Сам сайт позволяет извлекать прямые ссылки на файл с большого числа ресурсов, требуя только указать адрес страницы, на которой расположен интересующий вас контент
А официальное дополнение к браузерам от savefrom.net добавляет кнопку скачивания к файлам непосредственно на страницы исходного ресурса без надобности копировать адреса публикаций.
В принципе, этого было бы достаточно, чтобы получить ссылку на ролик и открыть её в любом видеоплеере, поддерживающем воспроизведение потокового видео. Можно поступать ещё проще: скачивать каждый раз файл на компьютер, а потом проигрывать его с жесткого диска. Но, согласитесь, оба эти способа далеки от идеала и не могут в полной мере выглядеть удобными.
Ниже рассмотрим порядок действий, обеспечивающий нам возможность смотреть онлайн-видео в стороннем плеере без ручного копирования ссылки файла.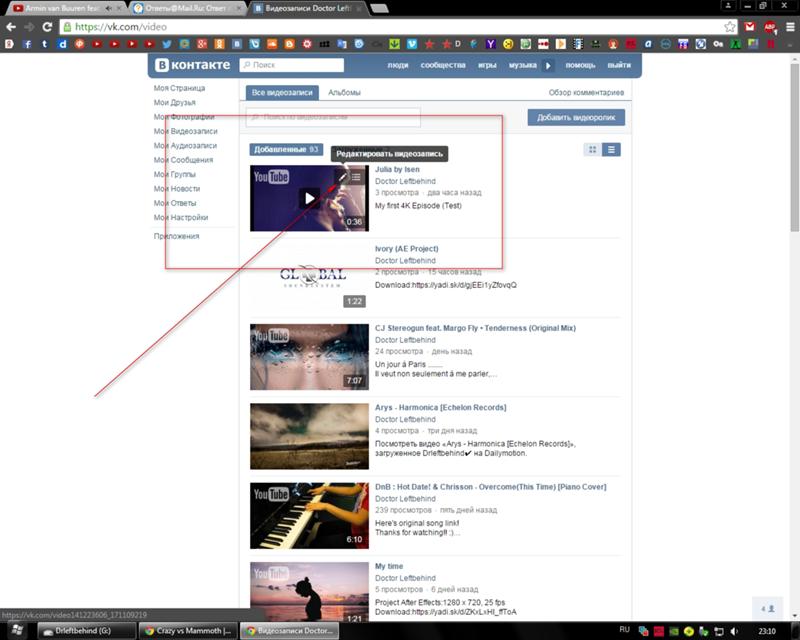
Просмотр видео с vk.com в Daum PotPlayer
Дабы не заблудиться в общих рекомендациях и дать конкретную инструкцию к действию, в рамках данной статьи мы рассмотрим,
Будем считать, что браузер Google Chrome и видеоплеер Daum PotPlayer уже установлены на ваш компьютер.
Итак, для начала сохраняем на компьютер дополнение для скачивания видео с различных ресурсов, в том числе и со страниц социальной сети Вконтакте. Сделать это можно как с официального сайта проекта, так и из данной статьи: Savefrom.net помощник
Распаковываем исполнительный файл, запускаем его, принимаем лицензионное соглашение и нажимаем кнопочку Далее. В следующем окне не забудьте убрать галочки с установки Яндекс Браузера и дополнений к нему
Снова нажимаем кнопку Далее и устанавливаем расширение, следуя подсказкам инсталлятора.
Теперь устанавливаем расширение Potplayer Youtube Shortcut. Сделать это можно либо из интернет-магазина Chrome
Сделать это можно либо из интернет-магазина Chrome
Либо вручную, скачав непосредственно из прикреплённого к этой статье файла: Potplayer Youtube Shortcut, извлечь папку из архива и в настройках Расширений Google Chrome указать путь до каталога, воспользовавшись кнопкой Загрузить распакованное расширение
После установки открываются параметры расширения (если этого не произошло, открываем параметры из меню расширений)
Здесь, думаю, всё понятно. Можете настроить как на скриншоте выше, можете выбрать параметры на своё усмотрение, главное — поставить галочку у параметра «Открывать ссылку в плеере» напротив значения «для любых ссылок». В остальном нет никаких особых рекомендаций, главное — удобство использования.
На этом все настройки завершены. Теперь мы переходим к любому видеоролику, залитому на сайт Вконтакте, нажимаем на кнопку Скачать под ним, правой кнопкой мышки (нажатие левой кнопкой мышки приведёт к скачиванию видеофайла на жёсткий диск компьютера) жмём на вариант с тем разрешением, которое нам интересно (это и есть прямая ссылка на файл), и выбираем пункт Открыть ссылку в Potplayer
Возможно, у вас появится предупреждение браузера о запуске программы
Нажимаем кнопку Открыть приложение, после чего у нас запустится Daum PotPlayer и начнётся воспроизведение видеоролика.
Цель достигнута. На сегодня всё. Всем шустрых плееров и только прямых ссылок.
15 сервисов для отложенного постинга в социальных сетях
Мы протестировали 15 сервисов для отложенного постинга в Instagram и других социальных сетях. Рассказываем о плюсах и минусах каждого из них. Читайте, берите на заметку и находите клиентов быстрее!
Если вы продвигаете один или несколько брендов в соцсетях и ежедневно публикуете контент сразу на нескольких площадках, то наверняка знаете, сколько времени уходит на размещение каждого поста. Чтобы сократить трудозатраты, предлагаем использовать специальные сервисы для отложенного постинга в Instagram, Facebook, ВКонтакте и других соцсетях.
Отложенный постинг — это автоматическое размещение постов в социальных сетях в определённое время. Вы можете планировать порядок и время публикаций, оптимизировать работу и, как следствие, экономить время. Кроме того, сервисы для отложенного постинга помогают упростить кросспостинг.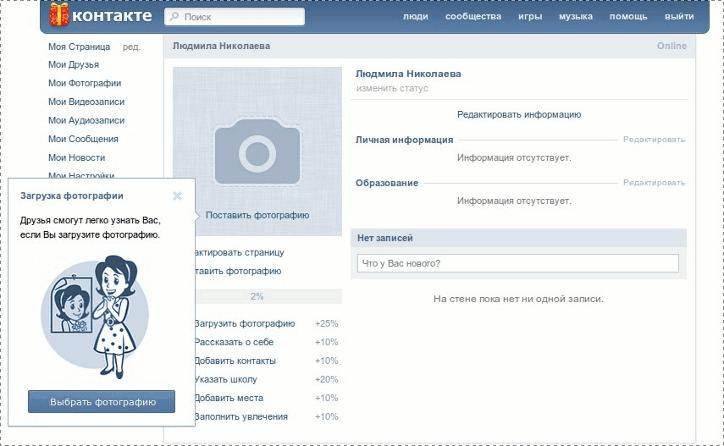 Вы можете настроить график публикации и размещать посты в нескольких соцсетях одновременно.
Вы можете настроить график публикации и размещать посты в нескольких соцсетях одновременно.
Представляем 15 наиболее популярных сервисов для отложенного постинга в соцсетях. Рассмотрим их особенности, оценим функционал и стоимость. Поехали!
1. NovaPress
C какими соцсетями работает: Facebook, Twitter, Pinterest, ВКонтакте, Telegram, Oдноклассники, LinkedIn, LiveJournal.
Сколько стоит:
Преимущества:
- Публикация контента по расписанию. Вы можете создать пост, и сервис опубликует его в выбранных соцсетях сразу или в указанное вами время.
- Импорт из RSS. Можно подключить RSS-поток и публиковать новости с вашего сайта автоматически во всех соцсетях.
- Импорт видео. Можно в один клик делиться видеозаписями с YouTube, RuTube, Coub, Vimeo и Dailymotion.
- Автоматическая разметка ссылок (добавление UTM-меток). Это поможет лучше отследить клики на сайт.
- Добавление водяных знаков на публикуемые изображения. Это защитит контент от копирования.

Недостатки:
- Чтобы сервис отложенного постинга правильно функционировал, его необходимо привязать к вашим аккаунтам. Однако зачастую эта связка слетает, и аккаунты приходится привязывать заново.
- Даже если вы запланировали выход поста в определённое время, лучше проверить, вышел он или нет, так как иногда происходит сбой.
2. AMPLIFR
C какими соцсетями работает: Facebook, Twitter, Instagram, Pinterest, ВКонтакте, Viber, Telegram, Oдноклассники, LinkedIn, Google+.
Сколько стоит:
Преимущества:
- Публикация постов по расписанию.
- Рекомендации по времени публикаций. Сервис сам предложит, когда разместить пост в соцсети, чтобы получить наибольший охват и трафик.
- Автоматическая разметка ссылок (добавление UTM-меток).
- Импорт из RSS. Позволяет публиковать новости с вашего сайта автоматически во всех соцсетях.
- Адаптация публикуемых изображений под разные социальные сети.
 Это удобно, так как каждая площадка предъявляет свои требования к размеру картинок.
Это удобно, так как каждая площадка предъявляет свои требования к размеру картинок.
Недостатки: не обнаружено.
3. SMMplanner
C какими соцсетями работает: Facebook, Twitter, Instagram, Pinterest, ВКонтакте, Telegram, Oдноклассники, Viber.
Сколько стоит:
Преимущества:
- Публикация контента по расписанию.
- Размещение постов в Stories Instagram по расписанию.
- Наличие геотегов. Можно добавлять координаты вашего местоположения в сервисе.
- Работа с короткими видео. Можно публиковать видео в Instagram.
- Работа с комментариями. Позволяет отслеживать комментарии под постами в сервисе.
Недостатки: не обнаружено.
4. SMM Aero
https://smmaero.ru/
C какими соцсетями работает: Facebook, Instagram, ВКонтакте, Telegram, Oдноклассники.
Сколько стоит:
Преимущества:
- Публикация контента по расписанию.
- Выбор времени размещения постов в разных соцсетях.
 Можно запланировать выход одного и того же поста, например, в Facebook в 10:00 и ВКонтакте в 12:00.
Можно запланировать выход одного и того же поста, например, в Facebook в 10:00 и ВКонтакте в 12:00. - Аналитика по размещениям. Сервис позволяет анализировать различные данные по поведению пользователей и эффективности рекламной кампании.
- Автоматическая разметка ссылок (добавление UTM-меток).
- Выгрузка отчётов в формате .xls
Недостатки: не обнаружено.
5. KUKU.io
C какими соцсетями работает: Facebook, Twitter, Instagram, Pinterest, ВКонтакте, Telegram, Oдноклассники, Google+, LinkedIn, Tumblr.
Сколько стоит:
Преимущества:
- Публикация контента по расписанию.
- Автоматическая проверка орфографии на русском и английском языках.
- Загрузка GIF-изображений.
- Добавление опросов к постам.
- Автоматическая разметка ссылок (добавление UTM-меток).
- Аналитика рекламных кампаний.
Недостатки:
- Не поддерживает видео.
- Аналитика рекламных кампаний доступна только в платной версии.

- Высокая стоимость.
6. MEGAPOST
C какими соцсетями работает: Facebook, Twitter, ВКонтакте, Oдноклассники.
Сколько стоит: сервис бесплатный.
Преимущества:
- Публикация контента по расписанию.
- Импорт новостей из RSS.
- Составление списков публикаций. Вам доступны гибкие настройки для публикации контента в соцсетях.
- Добавление водяных знаков на публикуемый контент.
- Простой интерфейс. На настройку сервиса вы потратите не более 5 минут.
- Оперативная поддержка пользователей 24/7.
Недостатки: не обнаружено.
7. SEOlit
C какими соцсетями работает: Facebook, Twitter, Instagram, Pinterest, ВКонтакте, Telegram, Oдноклассники, LinkedIn, LiveJournal.
Сколько стоит:
Преимущества:
- Публикация контента по расписанию.
- Подключение RSS.
- Импорт каналов YouTube.
- Возможность добавления водяных знаков на публикуемый контент.

- Возможность проведения аналитики.
Недостатки: не поддерживает постинг видео в Instagram.
8. SmmBox
C какими соцсетями работает: Facebook, Twitter, Instagram, Pinterest, ВКонтакте, Telegram, OK, Tumblr.
Сколько стоит:
Преимущества:
- Публикация контента по расписанию.
- Собственный фоторедактор.
- Создание своих водяных знаков.
- Пакетная загрузка картинок. Можно загружать не по одной, а сразу несколько.
- Аналитика рекламных кампаний.
- Наличие уведомлений, что позволяет не пропустить ни одно событие.
- Поддержка смайлов, GIF-изображений и хештегов.
Недостатки:
- Не все аккаунты Instagram корректно подключаются.
- Регистрация исключительно через социальные сети.
9. Onlypult
https://onlypult.com/ru
С какими соцсетями работает: Instagram.
Сколько стоит:
Преимущества:
- Публикация контента по расписанию.

- Добавление геометок.
- Возможность редактировать профиль Instagram прямо в сервисе.
- Постинг в Stories.
- Внутренняя статистика по аудитории, её вовлечению и оптимизации рекламной кампании.
Недостатки:
- Не все аккаунты Instagram корректно подключаются.
- Высокая стоимость.
10. Hootsuite
C какими соцсетями работает: Facebook, Twitter, Google+, LinkedIn, YouTube, Instagram.
Сколько стоит:
Преимущества:
- Публикация контента по расписанию.
- Интеграция с Google Analytics, что позволяет отследить переходы на ваш сайт.
- Добавление UTM-меток к ссылкам.
- Есть мобильное приложение для iOS и Android.
Недостатки:
- Нет русскоязычной версии.
- Сложный интерфейс.
11. PublBox
https://publbox.com/ru/
C какими соцсетями работает: Facebook, Twitter, ВКонтакте, LinkedIn, Oдноклассники, Pinterest, YouTube.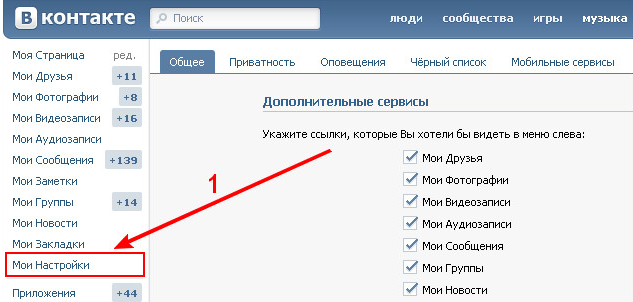
Сколько стоит:
Преимущества:
- Публикация контента по расписанию.
- Собственный редактор для работы с изображениями.
- Аналитика времени публикаций.
- Наличие уведомлений.
- Работа с RSS.
- Возможность развития профессиональных навыков (доступно более 60 уроков по SMM).
Недостатки: высокая стоимость.
12. Buffer
https://buffer.com/
С какими соцсетями работает: Facebook, Twitter, LinkedIn, Instagram, Google+, YouTube.
Сколько стоит:
Преимущества:
- Отложенный постинг по расписанию.
- Работа с RSS.
- Добавление UTM-меток к ссылкам.
- Аналитика рекламных кампаний.
- Возможность загружать видео и GIF.
Недостатки:
- Нет русскоязычной версии.
- Работает с Instagram только в мобильной версии сервиса.
- Высокая стоимость.
13. CleverPub
https://cleverpub.ru/
C какими соцсетями работает: ВКонтакте.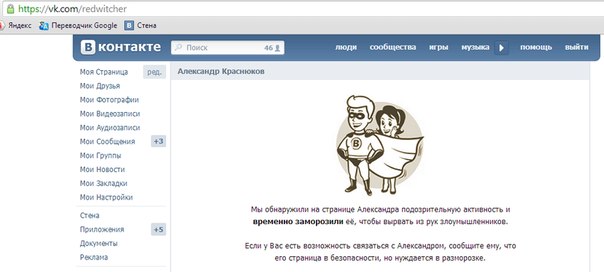
Сколько стоит:
Преимущества:
- Публикация контента по расписанию.
- Доступна статистика сообщества.
- Возможность проведения аналитики контента.
- Невысокая стоимость.
Недостатки: ограниченный функционал.
14. EcoTime
https://ecotime.me/
С какими соцсетями работает: ВКонтакте.
Сколько стоит: сервис бесплатный.
Преимущества:
- Публикация контента по расписанию.
- Наличие расширения для Google Chrome.
- Возможность добавления водяных знаков на публикуемый контент.
- Сбор статистики по активности аудитории.
Недостатки: ограниченный функционал.
Олег Жабин,руководитель группы SMM-специалистов Ingate
При выборе сервиса отложенного постинга в Instagram, ВКонтакте, Facebook и других социальных сетях, прежде всего стоит обратить внимание, работает ли он с теми площадками, на которых вы хотите публиковать контент.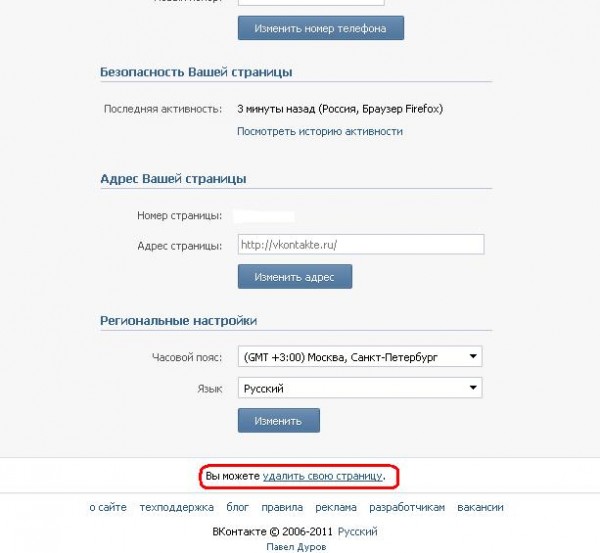 Подумайте, какая аналитика вам потребуется. Если планируете размещать несколько постов, можно обойтись самым дешёвым или вовсе бесплатным сервисом. Не стоит переплачивать за глубокую аналитику, которая в первую очередь нужна агентствам и продвинутым специалистам.
Подумайте, какая аналитика вам потребуется. Если планируете размещать несколько постов, можно обойтись самым дешёвым или вовсе бесплатным сервисом. Не стоит переплачивать за глубокую аналитику, которая в первую очередь нужна агентствам и продвинутым специалистам.
14. InSMM
https://insmm.ru/
С какими соцсетями работает: Instagram, ВКонтакте, Facebook, Одноклассники.
Сколько стоит: есть бесплатный и профессиональный тариф.
InSMM
Сервис отложенного постинга InSMMПреимущества:
- Возможность бесплатного использования.
- Публикация видео.
- Фоторедактор.
- Черновики и предпросмотр поста.
- Статистика по опубликованным постам.
- Публикация постов в ленте и Stories по расписанию.
- Удобный интерфейс.
Недостатки: работает с небольшим набором соцсетей.
Не знаете, какой сервис для отложенного постинга выбрать? Практически все имеют бесплатный пробный период, поэтому вы можете протестировать и выбрать тот, который подойдёт именно вам. Успехов!
Успехов!
«Напишите что-нибудь доброе». «ВКонтакте» тестирует функцию борьбы с агрессивными комментариями
Система автоматически определит, есть ли в тексте признаки оскорбления, и порекомендует пользователю отказаться от обидной реплики
Фото: Сергей Коньков/ТАССЗапрет оскорблений в сети как способ сплотить нацию: в День народного единства сеть «ВКонтакте» решила протестировать функцию борьбы с агрессивными комментариями. Система будет автоматически определять, есть ли в тексте признаки оскорбления, и советовать пользователю не тратить время на агрессию и отказаться от обидной реплики.
По данным пресс-службы ВК, алгоритм поможет защититься от кибербуллинга и травли. В частности, «ВКонтакте» приложила снимок экрана с уже написанным гневным комментарием. Но опубликовать сообщение система запрещает и предлагает в ответ: «Напишите что-нибудь доброе, пусть удивится».
Проблема в том, что сам кибербуллинг зачастую не имеет ничего общего с оскорбительными словами или матерщиной, говорит генеральный директор крупнейшего паблика «ВКонтакте» MDK Роберто Панчвидзе.
— Понятное дело, что проблема не в оскорблениях, а проблема скорее в поведении. Потому что, как мы знаем, уже сейчас буллинг происходит иногда без каких-то оскорблений, без каких-то матерных слов и угроз, а просто в стиле троллинга.
— Вы как думаете, Дуров хотел бы, чтобы такая функция была во «ВКонтакте»?
— Она слишком ванильная, так скажем, слишком прилизанная. Дуров любитель был потроллить.
Функция пока действует избирательно. Один из пользователей пишет: «Провел эксперимент, обругал и обматерил кучу друзей, но ВК так и не запретил. Короче, не работает». В сети пишут, что эксперимент «ВКонтакте» вызвал обратный эффект. Хотя сам посыл неплохой, считает интернет-эксперт Антон Меркуров.
Антон Меркуров интернет-эксперт
«ВКонтакте» также напомнила, что в соцсети по-прежнему можно пожаловаться на оскорбительные публикации модераторам с помощью кнопки «Пожаловаться». Функция есть у фотографий, историй, видео, записей и комментариев.
Добавить BFM.ru в ваши источники новостей?
Зелёный экран при просмотре онлайн-видео (ВКонтакте, YouTube)
С данной проблемой (ярко-зелёное, иногда «тормозящее» видео или просто зелёный экран при просмотре видео на Youtube или Вконтакте) могут столкнуться пользователи видеокарт AMD и Nvidia. В ряде случаев проблема появляется только при переходе в полноэкранный режим. Выглядит это примерно так:
Впервые проблема появилась в начале 2010 года и до сих пор не решена. Причина кроется, скорее всего, в несовместимости видеодрайвера и Flash-плеера Adobe. Пока ни одна из сторон не взялась за решение проблемы, попробуем справиться с ней своими силами.
До 2012 года с проблемой сталкивались только владельцы видеокарт AMD, использующие драйвер Catalyst. Примерно с середины 2012 года проблема стала появляться и на видеокартах NVidia. Владельцам данных видеокарт чаще всего помогает решение 1 и 4.
Способы решения проблемы зелёного экрана:
- Самый простой способ: щёлкните по любому видео правой кнопкой мыши, выберите пункт «Параметры» и уберите галочку с пункта «Включить аппаратное ускорение».
- Если первый способ не сработал, попробуйте установить старую версию Adobe Flash Player — 10.0.45 или выпущенную до неё. Скачать старый флеш-плеер можно на официальном сайте Adobe (предпочтительный способ) или здесь.
- Для владельцев видеокарт ATI/AMD: проверьте, последняя ли версия AMD Catalyst установлена. Если это так, но зелёный экран всё равно есть — установите старую версию драйвера. Иногда это помогает. Чтобы найти и скачать устаревшие версии Catalyst, откройте сайт AMD, зайдите на страницу загрузки драйвера, выберите необходимый драйвер, нажмите «Display Results» и на странице результатов перейдите по ссылке «Previous Drivers and Software» (в зависимости от выбора она будет справа или в самом низу страницы).
- Часто причиной зелёного экрана является проблема совместимости установленного антивируса (чаще всего, ESET NOD32) и обновлений Windows 7 KB2735855 и KB2750841. Здесь для решения проблемы необходимо удалить либо обновления (сначала KB2735855 и, если ничего не изменится, — KB2750841), либо сам антивирус ESET. Некоторым также помогает установка обновления KB2789397. Обратите внимание, что после установки или удаления каждого обновления требуется перезагрузка.
- Для решения проблемы можно использовать Восстановление системы Windows. Постарайтесь вспомнить, когда проблема появилась в первый раз, откройте меню Пуск > Все программы > Стандартные > Служебные > Восстановление системы. Выберите ближайшую дату до того дня, когда появилась проблема. Запустите восстановление. Проверить, исчезла ли проблема, можно после перезагрузки компьютера.
- Если ни один из указанных выше способов не помог, то Flash Player, скорее всего, здесь не при чём. Проверьте, появляется ли зеленый цвет при просмотре видео не через интернет. Если появляется, — скачайте и установите кодеки (например, CCCP) или используйте плеер со встроенными кодеками (например, VLC). Если зелёный экран появляется даже в плеере VLC и/или после установки кодеков, значит проблема — в видеодрайвере или во вспомогательных драйверах. Попробуйте обновить драйвер видеокарты, скачав последнюю версию с сайта производителя.
Надеемся, что наши советы помогут решить проблему. Если у вас остались вопросы, вы можете оставить комментарий к этой статье, и мы обязательно попробуем вам помочь.
Метки статьи:
7 ноября 2011
Остались вопросы?
Спросите у нас, оставив комментарий ниже, и мы попробуем разобраться вместе!
Настройки сайтов и страниц
Чтобы перейти к настройкам, кликните Настроить сайт в панели Действия.
Создавать и настраивать сайты могут сотрудники компании с определенными правами.Основные настройки сайта
-
Адрес сайта – укажите, по какому адресу будет доступен ваш сайт.
Вы также можете и подключить свой домен. -
Виджет на сайт – с помощью какого виджета клиенты смогут с вами связаться.
Более подробно о работе данного инструмента вы можете прочитать в статье Виджет открытых линий на сайте.Выберите Цвет виджета. Он может быть установлен как в своем оригинальном виде, так и использовать цветовую схему сайта, чтобы более гармонично на нем смотреться.
-
Цветовая палитра – основной цвет кнопок, элементов дизайна сайта и т.п.
-
Шрифты на сайте – можно выбрать шрифты заголовков и основного текста, а также относительный размер основного текста сайта.
-
Кнопка «Вверх» – очень полезный инструмент для работы с длинными страницами. Она позволяет быстро перейти к самому началу страницы.
-
Если ваш сайт содержит несколько страниц, то здесь вы также можете указать Главную страницу.
Дополнительные настройки
-
Favicon – картинка, которая показывается на закладке браузера. Допустимо только использование изображений в формате .PNG.
-
Фон страницы – установите картинку или цвет для фона страниц сайта. Это необходимо, если у вас есть блоки с повышенной прозрачностью, либо вы не устанавливали свой фон для каждой страницы.
-
Подтверждение прав – укажите необходимые мета-теги для подтверждения прав на сайт при подключении к Google Search Console и Яндекс.Вебмастеру.
-
Аналитика – для сайта очень важно вести статистику, чтобы контролировать его популярность и эффективность. Вставьте в данном поле идентификатор счетчика Яндекс, Google Analytics либо Google Tag Manager, чтобы фиксировать статистику посещений страниц.
Подключение Яндекс.Метрики и Google Analytics доступно только на коммерческих тарифах.
-
Размещение пикселя – пиксели Facebook и ВКонтакте используются для отслеживания конверсии вашего сайта.
Более подробно о пикселях Facebook и ВКонтакте вы можете прочитать в статье Добавление пикселя Facebook и ВКонтакте. -
Ключи карт – укажите ключ API Google Maps, чтобы добавлять на сайт расположение вашей компании.
Подробнее читайте в статье Google-карты на сайтах. -
Тип представления – позволяет выбрать для страниц вид отступов для отображения на экране.
-
Шаблон сайта – если вы хотите, чтобы на страницах были включены дополнительные области, то тут вы также можете их настроить.
-
Ошибка 404 – что увидят ваши пользователи, если страница будет недоступна. По умолчанию, сайт имеет стандартную страницу для 404-й ошибки. Но вы можете выбрать и свою из любой страницы сайта.
-
Настройки robots.txt – здесь можно задать текст файла для индексирования сайта роботами поисковых систем.
Более подробно о данном файле вы можете прочитать в документации Яндекс и Google. -
Ускорение сайта – при включенной опции оптимизируются CSS и JS таким образом, чтобы они подгружались по мере загрузки страницы. Это одно из условий Google PageSpeed Insights для ускорения загрузки сайтов.
-
Пользовательский HTML – вы можете вставить произвольный html-код для всех страниц сайта внутри тега HEAD, например, код статистики, мета-теги подтверждения и т.д.
Опция Пользовательский HTML доступна только на коммерческих тарифах. -
Пользовательский CSS – вы можете вставить произвольный CSS-код для всех страниц сайта, например, для подключения своих шрифтов или стилей оформления блоков.
-
Временно отключить сайт – вы можете временно отключить свой сайт и показывать определенную страницу, пока сайт отключен.
-
Обработка Cookie-файлов – важно, чтобы посетитель знал, какая персональная информация собирается посредством cookies-файлов на вашем сайте. Это опция позволяет включить предупреждение об этом и настроить, какие cookie будут хранить информацию о пользователе.
Более подробно о настройке cookie-файлов вы можете прочитать в отдельной статье. -
Подпись «Заряжено Битрикс24» – на коммерческих тарифах можно убрать эту подпись внизу вашего сайта.
Настройки страниц сайта
Настройки для каждой из страниц очень схожи с настройками самого сайта, но есть некоторые моменты.
-
Для страницы можно настроить ее собственный адрес, а также указать, в каком виде она будет отображаться при добавлении ссылки на страницу в соцсетях.
-
Мета-теги страницы – теги, используемые для лучшего индексирования поисковиками. Они формируются автоматически, но вы можете добавить и собственные.
-
Индексировать страницу в поисковых системах – если данная опция будет выключена, посещаемость вашего сайта может снизиться.
-
Пользовательский HTML и CSS – для страниц сайта вы можете добавлять свой собственный HTML и CSS. Ваш сайт сможет отлично работать и без кода, но если вам нужны специфические функции и элементы дизайна, то это можно настроить здесь :)
HTML-код вставляется сразу после открывающего тега HEAD. Это может быть например код статистики для конкретной страницы.
-
Добавить страницу в карту сайта – посмотреть карту сайта можно по адресу
Более подробно о карте сайта вы можете прочитать в отдельной статье.[адрес сайта]/sitemap.xml, если вы, конечно, включали в нее какие-то страницы.
Как видите, сайт можно настроить очень гибко, чтобы он идеально подходил под ваши пожелания!
Также рекомендую прочитать:
Почему вылетает Ютуб на Андроиде: наглядная инструкция
Если вы пользуетесь сторонней прошивкой и столкнулись с проблемой вылета или торможения YouTube, ответ следует искать на сайте или форуме автора данной сборки. Если же вы владелец лицензионной ОС, и при просмотре видео приложение стало закрываться или намертво «подвешивать» систему, данная статья для вас. Описанные ниже способы актуальны на 2018 год, и на каждом из них мы остановимся подробнее.
Версия приложения устарела
Разработчики YouTube постоянно совершенствуют свой продукт: вводят одни функции, избавляются от других. Поэтому для корректной работы с видеохостингом нужно регулярно обновлять приложение, через которые вы заходите на сайт (браузер или именно приложение «Ютуба»). Иначе вы можете наблюдать бесконечную загрузку, неработающие видеозаписи или подобный значок:
Решение проблемы:
Чтобы обновить приложение до актуальной версии, запускаем Play Market и переходим в раздел «Мои приложения и игры» (для открытия бокового меню проведите пальцем по экрану слева направо). На вкладке «Обновления» находим интересующую нас программу и жмем кнопку «Обновить». Ждем, пока обновление завершится, после чего открываем «Ютуб» и проверяем на работоспособность.
Некорректно установленное обновление
Из-за нестабильного интернет-соединения, вирусов и ряда других факторов файлы в процессе обновления могут установиться некорректно. В итоге система не сможет корректно обрабатывать информацию и выполнять команды.
Решение проблемы:
Чтобы исправить неполадку, удалим приложение и установим его заново.
- Если речь идет о браузере, заходим в настройки телефона и открываем раздел «Приложения». Находим в списке обозреватель и щелкаем по нему. В открывшемся окне последовательно нажимаем «Очистить кэш», «Стереть данные» и «Удалить». Затем открываем страницу приложения в Play Market и устанавливаем его заново.
- Если проблемы возникли в самом приложении YouTube, открываем его через Play Market и нажимаем кнопку «Удалить». Поскольку приложение является системным, оно не сотрется, а лишь откатится к заводским (100% исправным) настройкам. После завершения отката еще раз обновляем программу и пользуемся безо всяких проблем.
Если описанные действия не помогли, значит, неисправность не связана с работоспособностью проигрывателя. И искать ее следует в другом месте.
Неполадки с кэшем
Чтобы страницы быстро загружались даже при медленном соединении, веб-приложения используют кэш – временные файлы, которые система подгружает не из интернета, а из памяти гаджета. Иногда из-за этого могут возникать серьезные ошибки (например, если страница была обновлена, а программа пытается загрузить ее предыдущую версию).
Решение проблемы:
Мешать просмотру может как кэш самого приложения, через которое транслируются ролики, так и временные файлы других программ. Рассмотрим, как действовать и в той, и в другой ситуации.
Для удаления кэша приложения:
- Открываем меню настроек телефона и ищем в нем раздел «Приложения».
- В открывшемся окне ищем нужную программу (если сторонний браузер – на вкладке «Сторонние», если встроенный или приложение YouTube – на вкладке «Все»).
- На странице приложения жмем кнопку «Очистить кэш» (заодно можно удалить данные приложения).
Для удаления общего кэша
- В настройках телефона ищем раздел «Память».
- Открыв его, ждем, пока произведутся необходимые расчеты, и жмем по кнопке «Данные кэша».
- Подтверждаем свое согласие на удаление. Готово, процедура очистки завершена.
Кэш в систему добавляется сразу же, как вы запускаете то или иное приложение. Поэтому, если хотите, чтобы не только YouTube, но и вся система работала без перебоев, не забывайте периодически удалять временные файлы (хотя бы раз в 2-3 недели).
Нестабильное интернет-соединение
Слабый, обрывающийся сигнал – одна из самых распространенных причин некачественного воспроизведения роликов на YouTube. Прогрузка видео осуществляется медленнее трансляции (или вообще не производится), из-за чего через каждые 2-3 секунды наступает продолжительная пауза, а на экране вместо картинки показан значок загрузки.
Решение проблемы:
Выясните, с чем связана низкая скорость интернета, и, если это возможно, увеличьте ее. Возможные варианты:
- Проблемы на стороне оператора. Подключитесь к другой сети или дождитесь, пока поставщик услуг не исправит проблему.
- Некорректно заданные параметры роутера или самого принимающего устройства. Проблема решается проверкой всех настроек.
- Большая удаленность от источника сигнала или большое число препятствий, глушащих его. Перейдите в другое место, где характеристики сигнала будут оптимальными.
- Неправильное расположение антенн роутера. Найдите оптимальное положение (в соответствии с рисунком и показаниями вашего телефона).
Если речь идет о мобильном интернете, то, возможно, вы израсходовали весь доступный интернет-трафик, а потому провайдер ограничил скорость доступа в принудительном порядке. Эта проблема решается пополнением счета или приобретением дополнительных пакетов (зависит от оператора и тарифного плана).
Нехватка оперативной памяти
Если оперативной памяти на устройстве мало, а приложений запущено много, вполне закономерно, что система начинает барахлить и «подвешивать» работающие программы. Вылеты и автоматические сворачивания окон при таком раскладе тоже не редкость.
Решение проблемы:
Чтобы разгрузить оперативную память, первым делом отключим приложения, которые ранее были свернуты, а сейчас работают в фоновом режиме. Зажимаем левую или правую кнопку на нижней панели (какую именно, зависит от модели телефона и его прошивки) и удерживаем ее, пока не появится список работающих программ. Закрываем лишние. Частично память разгружена.
Чтобы высвободить дополнительные мегабайты, воспользуемся встроенным «уборщиком» или сторонним приложением, найденным в Play Market. Наиболее популярные среди них:
При помощи этих программ очистить «операционку» от процессов, лишь занимающих место, можно буквально за пару касаний.
Заражение вирусами
Те, кому доводилось сталкиваться с вредоносными программами, знают, далеко не все из них маскируются и ведут себя незаметно. Не адресные вирусы вмешиваются в работу всех приложений, до которых могут дотянуться. Вылеты, бесконечная загрузка, открытие дополнительных окон – лишь часть неприятностей, с которыми вам предстоит столкнуться.
Решение проблемы:
Первым делом сканируем систему антивирусом, выясняем, откуда взялся вредоносный код (если с каким-то файлом, то незамедлительно удаляем тот) и устраняем все следы его присутствия. Однако если система или файлы отдельных приложений будут повреждены слишком сильно, одного только удаления вредоносных программ будет явно недостаточно. Чтобы вернуть «Андроиду» рабочее состояние:
- Производим откат до первоначальной конфигурации («Настройки» – «Восстановление и сброс» – «Восстановление заводских параметров»), не забыв предварительно сохранить важные данные на внешнем устройстве.
- Обновляем восстановленную систему до актуального состояния («Настройки» – «О телефоне» – «Обновить систему»).
- Обновляем приложение YouTube («Настройки» – «Приложения» – «Обновить»). Если вы просматривали ролики через браузер, скачиваем его в Play Market и обновляем.
- Возвращаем сохраненные файлы на телефон, предварительно просканировав их антивирусом (чтобы избежать повторного заражения системы).
Если открыв список приложений, искомое вы не нашли, переключитесь на вкладку «Все». YouTube – системная программа, тогда как в версиях для большинства прошивок пользователю изначально выводятся лишь сторонние.
Установлены root-права
С проблемой вылета приложений нередко сталкиваются те, кто неправильно установил и настроил root-права. Поскольку вы получаете права суперпользователя, то можете удалять и видоизменять файлы, которые разработчик намеренно сделал не редактируемыми (чтобы исключить вмешательство «чайников» в работу системы).
Решение проблемы:
Если проблема затрагивает лишь YouTube, удалите обновления, кэш и данные приложения, а затем обновите его до актуальной версии. Как это сделать, обсуждалось в пункте «Некорректно установленное приложение». Если же повреждены системные файлы, поможет только откат системы, о котором велась речь в предыдущем пункте.
Зеленый экран
Одно время пользователи Android массово жаловались на то, что при онлайн-просмотре любого видео вместо картинки они видели лишь зеленый экран. Тогда это было связано с некорректными обновлениями самого YouTube, и баг довольно быстро пофиксили. После этого некоторые юзеры продолжают сталкиваться с подобной неполадкой, вот только сейчас связана она уже с самим устройством, а не с видеохостингом.
Решение проблемы:
- Если неисправность возникает при просмотре видео через браузер, попробуйте обновить его (как это сделать, см. в пункте «Версия приложения устарела») или воспроизвести ролик через другой веб-обозреватель.
- Если неполадки наблюдаются при просмотре роликов с YouTube через «ВКонтакте», заходим в настройки приложения (значок в виде шестеренки в правом верхнем углу экрана), открываем раздел «Основные» и ищем пункт «Автовоспроизведение видео». Меняем в нем «Всегда» на «Никогда». Готово, проблема с картинкой должна решиться.
- Если зеленый экран возникает при просмотре непосредственно через приложение YouTube, необходимо обновить либо саму программу (т.к. она могла устареть), либо всю систему (т.к. проблема может быть связана с видео-драйверами).
Крайне редко появление зеленого экрана связано с конфликтом видеопроигрывателя и блокировщика рекламы. Если расширение сделано неопытным разработчиком, а в видео есть реклама, которую оно должно блокировать, в итоге под блок может попасть весь видеоряд. Поэтому еще одно решение при возникновении подобной проблемы – временное отключение сторонних плагинов и расширений.
Что делать, если ничего из предложенного не помогло
Ни одно из вышеописанных действий не помогло? Перепробовали все, что можно, однако «Ютуб» на «Андроиде» как вылетал, так и вылетает? Возможно, системе нанесен непоправимый вред, а потому восстановить ее работоспособность можно только откатом к предыдущей версии или к заводским настройкам.
Решение проблемы:
Если хотите сделать возврат системы к изначальному состоянию, первым делом сохраните важные для вас данные (изображения, контакты и т.п) на внешних носители, чтобы не потерять их в процессе отката. Когда закончите, открываем настройки гаджета и ищем пункт «Восстановление и сброс». Здесь нам предлагается два варианта действий:
- Восстановить систему по ее состоянию на определенный день, когда «Ютуб» еще работал (подходит тем, кто периодически делает резервные копии ОС на SD-карте или в «облаке»).
- Откатить систему к заводским настройкам (после перезагрузки «начинка» телефона станет такой же, какой была при первом его включении).
Выбираем подходящий вариант, ждем, пока произведется деинсталляция установленных приложений и откат системы. Перезагружаем устройство (обычно перезагрузка происходит автоматически, но если нет, запустите ее вручную). Обновляем его до актуальной версии («Настройки» – «О телефоне» – «Обновление системы»), после чего открываем страницу YouTube в Play market и также обновляем.
Механические неисправности аппарата
Если проблемы с видеохостингом возникли после того, как гаджет упал с высоты или получил другие повреждения, обращайтесь в сервисный центр. Даже если внешне дефект никак не проявляется, внутри устройства вполне мог отойти какой-то контакт или повредиться другой элемент. Самостоятельно проблему не решить (если вы, конечно, не специалист в данной области), поэтому, если описанные в статье приемы не помогли, не тратьте время понапрасну, обратитесь за помощью к профессионалам.
Пожаловаться на контент Случайным образом открывается приложениеMail — Apple Community
Да, у меня определенно тоже есть эта проблема … и это очень раздражает. Я использую macOS Mojave версии 10.14.5 (18F132) и Apple Mail версии 12.4 (3445.104.11).
Чтобы прояснить проблему, я обычно использую Почту все время с полностью закрытым окном Почты (щелкнул красный крестик в строке заголовка или Файл> Закрыть ⌘W), но приложение все еще работает в фоновом режиме (точка показана ниже значок Почты в доке). Уведомления о входящей почте работают должным образом и приходят в виде уведомлений в правом верхнем углу.Эти уведомления о входящей почте не вызывают открытия окна почтового приложения и не являются проблемой. Если я запускаю видео, игру или действительно любое приложение в полноэкранном режиме, в конечном итоге окно почтового приложения откроется по собственной инициативе и займет половину полноэкранного пространства … поэтому окно разделено по горизонтали (предыдущее полноэкранное приложение было левая половина, почта на правой половине). Это событие не связано с входящими сообщениями, потерей или повторным подключением к почтовым серверам или чем-то очевидным.В качестве чистой догадки я бы сказал, что это происходит примерно раз в 15-30 минут.
Мой типичный обходной путь — выйти из Mail и полностью закрыть приложение. Это решает проблему. Но это решение вызывает раздражение, так как тогда у меня больше нет немедленного доступа к моей почте и я не получаю уведомления о входящей почте. Кроме того, я часто забываю полностью выключить Почту перед воспроизведением видео.
Это довольно распространенная проблема …
- Почта появляется случайно (Apple / Сообщества поддержки / Mac OS и системное программное обеспечение / OS X El Capitan)
- Электронная почта открывается случайно (Apple / Сообщества поддержки / Ноутбуки / MacBook Air)
- Почтовое приложение случайно открывается в моем браузере в режиме разделения ежедневно с Mojave (Reddit r / macOS)
- Решение для тех, у кого приложение Mail случайно открывает окно (Reddit r / macOS)
- Почтовое приложение открывается случайным образом в MacOS 10.14.5 (StackExchange)
- Почта случайным образом открывает окно на разделенном экране с моим полноэкранным окном (StackExchange)
Некоторые предлагаемые решения и мой опыт …
- Почта> Настройки> Общие> Средство выбора уведомлений о новых сообщениях. Не актуально, не решает проблему.
- Системные настройки> Пользователи и группы> (Учетная запись)> Элементы входа. Не актуально, не решает проблему.
- Стороннее программное обеспечение. Еще возможно, но, скорее всего, не актуально. Я закрыл большинство стороннего программного обеспечения без изменений.
- Почта> Настройки> Общие> Флажок «Предпочитать открывать сообщения в режиме разделения …». Для меня проблема не решена.
- Решение Google Calendar обсуждается в ссылке №4 выше. Возможное решение. Все еще пытаюсь это сделать. См. Дальнейшие примечания ниже.
- Системные настройки> Управление полетом> Дисплеи имеют отдельный флажок Пробелы. У меня не сработало, но, похоже, из-за того, что Почта начала появляться из-за неполноэкранных приложений. Оказалось, что проблема усугубляется на то короткое время, когда я это пробовал.
У меня есть Gmail, но синхронизация календарей отключена в Системных настройках> Учетные записи Интернета> Gmail. (У меня включена синхронизация почты только для Gmail.) Так что я думаю, что календари Google не будут виновником. Я попытался следовать инструкциям в ссылке №4, но публикации исполнился год, и настройки календаря Google, похоже, расположены немного иначе, чем указано в этом сообщении.Либо так, либо я неправильно понимаю опубликованные инструкции. Я только что отключил все уведомления календаря, как показано на следующем снимке экрана (для большинства из них ранее были настроены уведомления по электронной почте). Если это сработает, я сообщу.
Как отключить автозапуск видео
(Изображение: Getty)Автовоспроизведение, возможно, не так раздражает, как автонастройка, но, безусловно, раздражает. Социальные сети быстро добавили в свои предложения так называемую функцию, но это не всегда приветствуется.
На мобильных устройствах постоянное зацикливание может разъедать ваши данные и разряжать батарею. Не говоря уже о смущении из-за несвоевременного видео, которое оживает на вашем телефоне. А есть видео с тревожным содержанием, которое вы, возможно, не захотите смотреть без предупреждения.
Хорошая новость в том, что вы можете отключить его на основных сервисах. Вот как.
Вы можете отключить автовоспроизведение видео на Twitter.com или на мобильном устройстве.
На Twitter.com щелкните меню «Еще» с тремя точками и выберите «Настройки и конфиденциальность».Щелкните Специальные возможности, отображение и язык> Использование данных> Автозапуск> Никогда , что предотвратит автоматическое воспроизведение видео и GIF-файлов при прокрутке.
На iOS и Android щелкните свой профиль и выберите Настройки и конфиденциальность> Дисплей и звук и снимите флажок Предварительные просмотры мультимедиа .
Автовоспроизведение в Facebook означает просмотры, просмотры, просмотры, поэтому компания вряд ли отключит его.
На Facebook.com щелкните стрелку вниз в правом верхнем углу и выберите Настройки и конфиденциальность> Настройки .Затем в левом меню выберите «Видео» и перейдите в раздел «Автоматическое воспроизведение видео». В раскрывающемся списке выберите Off .
На мобильном устройстве перейдите в Настройки и конфиденциальность> Настройки . В разделе «Мультимедиа и контакты» выберите Видео и фото> Никогда не воспроизводить видео автоматически .
Instagram не предоставляет возможность полностью отключить автовоспроизведение. Но вы можете использовать меньше данных, что полезно для пользователей с ограниченной пропускной способностью каждый месяц. На мобильном устройстве перейдите в свой профиль, выберите значок гамбургера в правом верхнем углу и нажмите Настройки> Учетная запись > Использование сотовых данных и включите Использовать меньше данных .
Когда вы открываете Instagram, звук при автовоспроизведении видео отключен. Но если вы включите звук для одного видео, все остальные видео в вашей ленте также будут воспроизводить звук, пока вы снова не коснетесь экрана. Как только вы закрываете сеанс Instagram, приложение сбрасывается в беззвучный режим для следующего открытия приложения.
YouTube
Google не откажется от сладких, приятных просмотров видео, поэтому он также включил автовоспроизведение на YouTube.com. Чтобы отключить его, найдите небольшой ползунок со значком воспроизведения.Щелкните его, чтобы отключить автовоспроизведение. На мобильном устройстве коснитесь видео, которое вы смотрите, и найдите такое же приглашение; нажмите, чтобы выключить.
Netflix
Netflix имеет два способа автовоспроизведения. Во-первых, это автовоспроизведение с выпивкой, которое происходит со следующим эпизодом, когда вы смотрите сериал. Тогда есть автовоспроизведение предварительного просмотра. Чтобы отключить оба, вам необходимо войти в свою учетную запись из браузера.
В правом верхнем углу щелкните значок своего профиля и выберите Учетная запись. Прокрутите вниз до «Профиль и родительский контроль», выберите свою учетную запись (если у вас несколько профилей) и нажмите «Изменить» рядом с настройками воспроизведения.В разделе Элементы управления автовоспроизведением для [ваше имя] убедитесь, что Автовоспроизведение следующего эпизода в серии на всех устройствах и Предварительный просмотр автовоспроизведения на всех устройствах не отмечены. Щелкните Сохранить.
Hulu
У Hulu много отличных предложений, но это не значит, что вы хотите смотреть их подряд.
В веб-браузере во время воспроизведения шоу или фильма щелкните значок шестеренки в правом нижнем углу и отключите автовоспроизведение. На мобильном устройстве выберите значок пользователя> Настройки > Автозапуск и переместите ползунок в положение «Выкл.».
На Roku, Chromecast или другом потоковом устройстве выберите значок пользователя, а затем «Настройки». В разделе «Автозапуск» переместите ползунок в положение «выключено».
Amazon Video
При использовании функции Next Up в нижнем углу экрана в конце телевизионного эпизода появляется небольшая рамка, позволяющая быстро начать следующий эпизод . Чтобы отключить автоматическое воспроизведение, перейдите в «Учетная запись»> «Настройки Prime Video». Щелкните вкладку «Плеер» и нажмите «Выкл.» В разделе «Автоматическое воспроизведение».
Этот информационный бюллетень может содержать рекламу, предложения или партнерские ссылки.Подписка на информационный бюллетень означает ваше согласие с нашими Условиями использования и Политикой конфиденциальности. Вы можете отказаться от подписки на информационные бюллетени в любое время.
Загрузка камеры Dropbox не работает
Что делать, если загрузка с камеры не работает?
Если вы получаете сообщение об ошибке при загрузке с камеры или загрузка с камеры не работает, попробуйте следующие быстрые шаги по устранению неполадок:
- Проверьте подключение к Интернету или подключитесь к Wi-Fi
- Вам не всегда нужно это делать, но загрузка с камеры может быть медленнее, если ваш сигнал данных слабый
- Попробуйте подключиться к другой сети Wi-Fi
- Включите режим полета, а затем подключитесь к Wi-Fi (чтобы ваш телефон был подключен только к Wi-Fi, а не к данным)
- Убедитесь, что аккумулятор заряжен
- Загрузка камеры может выполняться медленнее, когда аккумулятор разряжен
- Подключите компьютер, телефон или планшет, чтобы узнать, решит ли это проблему
- Обновление до последней версии приложения Dropbox
- Обновите операционную систему на вашем устройстве до последней версии
- Удалите или отключите любое другое приложение, которое автоматически получает загруженные фотографии с вашего компьютера, телефона или планшета (например, Google Фото или Фото iCloud).
- Если у вас есть устройство iOS, включите службы определения местоположения
- Загрузка камеры приостанавливается, если по прошествии определенного времени не обнаруживается изменение местоположения
Примечание : загрузка с камеры доступна для всех пользователей Dropbox (Basic, Plus, Family, Professional и Business), за следующими тремя исключениями:
ПользователиDropbox Basic должны иметь настольное приложение Dropbox , установленное на их компьютере, чтобы использовать загрузку с камеры.
Могу ли я загрузить свои фотографии в другую папку?
Если вы используете загрузку с камеры, ваши фотографии всегда будут попадать в папку Camera Uploads . Вы не можете изменить место назначения фотографий на другую папку. Однако вы можете переместить фотографии в другую папку после того, как они были загружены в папку Camera Uploads .
Почему при загрузке с камеры расходуется весь заряд аккумулятора?
Загрузка камеры может потреблять большой заряд батареи во время первой синхронизации с вашей учетной записью Dropbox.После загрузки фотографий на телефон расход заряда аккумулятора должен вернуться в норму.
По умолчанию приложение Dropbox прекращает автоматическую загрузку при низком уровне заряда батареи для экономии заряда батареи.
Если проблема с временем работы аккумулятора не устранена, попробуйте выполнить действия по устранению неполадок, описанные в этой статье.
Почему при загрузке с камеры не хватает некоторых моих фото или видео?
Во избежание дублирования при загрузке с камеры проверяется, были ли ранее загружены фото или видео. Фото и видео, которые уже были загружены с помощью камеры, больше не загружаются, даже если вы удалили файлы из своего аккаунта.
Если вы примените редактирование или фильтр к фотографии, измененная версия будет добавлена к загрузкам камеры только в том случае, если она находится в вашем альбоме камеры при загрузке оригинала. Если вы примените фильтр после загрузки оригинала, вам нужно будет вручную загрузить отфильтрованную фотографию в папку Camera Uploads .
Примечание. Серийная съемка и живые фотографии на iOS не добавляются автоматически к загрузкам с камеры. Если вы хотите добавить серийные и прямые фотографии в папку Camera Uploads , вам нужно будет загрузить их вручную.
Файлы RAW
Некоторые файлы RAW могут не загружаться с камеры. Узнайте больше об утвержденных форматах файлов изображений на Android MediaStore или на странице для разработчиков iOS .
Почему я вижу чужие фотографии в папке «Загрузки с камеры»?
Если вы видите чужие фотографии в папке Camera Uploads , вы можете:
Как вообще эти фотографии попали туда?
Когда вы подключаете телефон или планшет к компьютеру с настольным приложением Dropbox, появляется всплывающее окно с вопросом, хотите ли вы использовать загрузку с камеры.Так, например, если кто-то использовал ваш компьютер для зарядки своего телефона, он, возможно, щелкнул OK во всплывающем окне, не осознавая этого.
Как я могу узнать, кто загрузил свои фотографии в мою учетную запись?
Чтобы узнать, кто загрузил фотографии в ваш аккаунт:
- Наведите указатель мыши на файл.
- Щелкните «… » (многоточие).
- Click История версий . Узнайте больше о том, как найти историю версий.
- Ищите имя рядом с Добавил .
Почему я вижу сообщение об ошибке «поврежденные файлы»?
Существует множество причин, по которым Dropbox может определить фото или видео файл как поврежденный. Обычно это не имеет ничего общего с безопасностью, и есть вероятность, что файл по-прежнему будет нормально открываться на вашем компьютере или телефоне.
Если вы удалите поврежденные файлы, сообщение об ошибке исчезнет и загрузка камеры возобновится.
Как узнать, какие файлы повреждены?
Возможно, не существует простого способа узнать, какие загрузки камеры повреждены.Возможно, вам придется позвонить по номеру в службу поддержки Dropbox за помощью. Прежде чем вы это сделаете, мы рекомендуем следующие шаги:
- Найдите самый последний файл, который успешно загружен в вашу учетную запись Dropbox
- Следующим фото или видео файлом в вашей фотопленке может быть поврежденный файл
- Переместите его в другое место или удалите из фотопленки, а затем попробуйте загрузить снова
- Проверьте, не отображаются ли какие-либо из ваших фотографий или видео правильно.
- Переместите их в другое место или удалите из камеры, а затем попробуйте загрузить снова
Планирование встреч — справочный центр Zoom
- Войдите на веб-портал Zoom.
- Щелкните Meetings и щелкните Запланировать встречу .
- Выберите параметры встречи. Обратите внимание, что некоторые из этих параметров могут быть недоступны, если они были отключены и заблокированы в положении «Выкл.» На уровне учетной записи или группы.
- Тема : введите тему или название встречи.
- Описание : введите необязательное описание собрания.
- Использовать шаблон : применить шаблон собрания.
- Когда : Выберите дату и время для встречи.Вы можете ввести вручную в любое время и нажать Enter, чтобы выбрать его. Например, вы можете ввести 15 в поле минут, чтобы запланировать время с 15-минутным шагом.
- Продолжительность : Выберите приблизительную продолжительность встречи. Это только для целей планирования. Встреча не закончится по прошествии этого времени.
- Часовой пояс : По умолчанию Zoom будет использовать часовой пояс, установленный в вашем профиле. Щелкните раскрывающееся меню, чтобы выбрать другой часовой пояс.
- Повторяющееся собрание : Отметьте, хотите ли вы, чтобы встреча повторялась (идентификатор собрания будет оставаться одинаковым для каждого сеанса). Это откроет дополнительные возможности повторения.
- Повторение : выберите, как часто нужно проводить собрание: Ежедневно , Еженедельно , Ежемесячно или Без фиксированного времени . Встречи могут повторяться до 50 раз, поэтому, если вам нужно более 50 повторений, используйте параметр Без фиксированного времени .
- Другие варианты повторения будут зависеть от того, как часто повторяется собрание. Вы можете настроить встречу так, чтобы она завершалась после определенного количества повторов, или повторяющееся собрание заканчивалось в определенную дату.
- Включить эту встречу в список публичных мероприятий : добавить встречу в публичный календарь, связанный с вашим личным URL.
- Регистрация : Отметьте эту опцию, если для вашего собрания требуется регистрация. Вместо ссылки для присоединения для ваших участников вам будет предоставлена ссылка для регистрации.Если требуется регистрация и встреча повторяется, выберите один из следующих вариантов:
- Участники регистрируются один раз и могут присутствовать на любом из мероприятий : Зарегистрированные участники могут присутствовать на всех мероприятиях. Будут указаны все даты и время собрания, и регистрант будет зарегистрирован для всех случаев.
- Участники должны регистрироваться на каждое мероприятие, чтобы принять участие. : Зарегистрированным лицам необходимо регистрироваться отдельно для каждого мероприятия, чтобы принять участие. Они могут выбрать только одну дату и время на странице регистранта.
- Участники регистрируются один раз и могут выбрать одно или несколько событий для участия. : Зарегистрированные лица регистрируются один раз и могут выбрать одно или несколько событий для участия. Им нужно будет выбрать, в какие даты и время они хотели бы присутствовать, и они будут зарегистрированы только для этих событий. Они могут выбрать несколько вариантов.
- Расписание для * : Если у вас есть права на планирование для другого пользователя, вы сможете выбрать, кого вы хотите запланировать, из раскрывающегося списка.
- Номер встречи
- Создавать автоматически : генерировать случайный уникальный идентификатор собрания.
- Идентификатор персональной встречи * : используйте свой персональный идентификатор встречи.
- Безопасность
- Код доступа : введите код доступа к собранию. Присоединяющиеся участники должны будут ввести это перед присоединением к запланированной встрече.
Примечание : Пароль для собрания должен соответствовать требованиям сложности, установленным вашим администратором. - Зал ожидания : включить зал ожидания для встречи.
- Требовать аутентификацию для присоединения : ограничить доступ к собранию, чтобы к нему могли присоединиться только зарегистрированные пользователи.
- Код доступа : введите код доступа к собранию. Присоединяющиеся участники должны будут ввести это перед присоединением к запланированной встрече.
- Видео
- Узел : выберите, хотите ли вы, чтобы видео организатора было включено или выключено при присоединении к собранию. Даже если вы выберете выключение, ведущий сможет запустить свое видео.
- Участники : Выберите, хотите ли вы включать или выключать видео участников при присоединении к собранию.Даже если вы выберете выключение, у участников будет возможность начать свое видео.
- Аудио * : Разрешить пользователям звонить, используя Телефон только , Компьютерное аудио только , Оба или Стороннее аудио (если включено для вашей учетной записи).
- Наберите от : Если Телефон или Оба включены для этого собрания, нажмите Изменить , чтобы выбрать страны для дозвона, которые будут включены в приглашение.По умолчанию сюда входят стран для глобального дозвона , указанные в настройках собрания.
- Возможности для встреч
- Разрешить участникам присоединяться до времени начала : Разрешить участникам присоединяться к собранию без вас или до того, как вы присоединитесь. Совещание завершится через 40 минут для базовых (бесплатных) пользователей, если к совещанию присоединятся 3 или более человек. Если этот параметр включен, вы также можете выбрать, насколько раньше запланированного времени начала вы хотите, чтобы они могли присоединиться: 5 минут , 10 минут , 15 минут или В любое время .
- Отключить звук для участников при записи : Если присоединение до организатора не включено, отключите звук для участников, когда они присоединяются к собранию. Участники могут включить звук после присоединения к собранию.
Примечание : Чтобы отключить звук для всех участников собрания, см. Параметры управления участниками. - Предварительное назначение комнаты обсуждения * : Предварительное назначение участников комнатам обсуждения.
- Автоматически записывать собрание : Выберите, если вы хотите записать На локальном компьютере или В облаке .
- Включить дополнительные регионы центров обработки данных для этой встречи *
- Утвердить или заблокировать вход для пользователей из определенных регионов / стран : разрешить пользователям из определенных регионов присоединяться к вашим собраниям; или запретите пользователям из определенных регионов присоединяться к вашим собраниям. Регион / страна пользователей определяется их IP-адресом.
Примечание : Вы можете изменить регионы / страны по умолчанию в настройках вашего веб-портала.
- Альтернативные организаторы : введите адрес электронной почты другого лицензированного пользователя Zoom в своей учетной записи, чтобы позволить им начать встречу в ваше отсутствие.
- Интерпретация (поддерживается только в клиентах Windows и macOS) *: включить языковой перевод для собрания.
- Нажмите Сохранить для завершения.
По завершении вы можете выбрать вариант календаря, чтобы добавить запланированное собрание в свой календарь, или выбрать Копировать приглашение , чтобы отправить приглашение на собрание Zoom.
Копирование приглашения откроет окно, в котором вы можете скопировать полное приглашение для отправки по электронной почте.
Примечание : Использование опции календаря Outlook также запускает .ics в iCal, если Outlook не является почтовой программой по умолчанию в macOS.
Penguin Random House Открытая лицензия Время онлайн-рассказов и аудитория Видео для чтения вслух и мероприятия в прямом эфире
ЛИЦЕНЗИЯ ПРОДЛЕНА ДО 30 СЕНТЯБРЯ 2021 ГОДА
Для поощрения чтения и чтения вслух в классе, а также для поддержки школ и публичных библиотек, вынужденных закрыться из-за эскалации вспышки COVID-19, Penguin Random House разрешает учителям, педагогам, библиотекарям, продавцам книг и другим квалифицированным лицам создавать и делиться историями, читать вслух видео и событиями в прямом эфире в соответствии со следующими правилами, действие которых было продлено до 30 сентября 2021 года .(Настоящая открытая лицензия — , а не , предназначенная для предоставления разрешения на публикацию любого продукта , предварительно записанного аудиокниги .)
Для учителей, педагогов, библиотекарей, книготорговцев и других квалифицированных специалистов I Индивидуалов , обеспечивающих дистанционное обучение и мероприятия для чтения вслух:
- Во время рассказа или в классе видео для чтения вслух, в которых книга Penguin Random House читается вслух (включая читателя, показывающего картинки в случае книжек с картинками), могут быть созданы и размещены на закрытых образовательных платформах, таких как Google Classroom, Schoology, Edmodo , и Discovery Education, наряду с платформами социальных сетей, такими как Facebook, Twitter и Instagram, чтобы воспроизвести опыт чтения вслух, который в противном случае был бы доступен учителям и преподавателям в классе, библиотекарям в библиотеке и продавцам книг в книжные магазины.Включены и другие квалифицированные специалисты, если чтение не является коммерческим.
- Если учитель, педагог, библиотекарь, продавец книг или другое квалифицированное лицо планирует поделиться видеороликом в режиме рассказа, записав видео, загрузив его на канал YouTube и разместив ссылку на это видео YouTube, видео должно быть обозначено как « unlisted »(не« общедоступный ») при загрузке. На скриншоте показано, как выбрать «не в списке» при загрузке на YouTube.
- Эти рассказы и видео для чтения вслух могут быть размещены на образовательной платформе или платформе социальных сетей до 30 сентября 2021 года , после чего мы просим удалить их с платформы и с YouTube, если это разрешение не будет продлено.
- Время рассказа и события, которые читаются вслух в прямом эфире, не могут храниться в архиве образовательной платформы или платформы социальных сетей. Поскольку некоторые платформы автоматически архивируют прямые трансляции по умолчанию, необходимо принять соответствующие меры, чтобы гарантировать, что видео прямых трансляций не будут храниться. Когда мероприятие завершится, найдите записанное видео в реальном времени в своей учетной записи и удалите его. Посмотрите снимок экрана, на котором показано, как удалить живое видео с YouTube.
Требования к отчетности: Мы просим всех учителей, преподавателей, библиотекарей, книготорговцев и других квалифицированных специалистов заполнить эту форму.Как открытая лицензия, разрешение будет считаться предоставленным после предоставления необходимой информации в форме и соблюдения вышеуказанных правил.
Если у вас есть какие-либо вопросы, напишите нам по адресу [email protected].
Интернет-браузер, открывающий рекламу каждый раз при разблокировке экрана в Android
После обновления ОС своего телефона Android пользователи Android сталкиваются с проблемой открытия в браузере рекламы при каждой разблокировке экрана.Это случается время от времени и случайно. Чаще всего показывается реклама, связанная с зубами. Пользователи не могут найти способ отключить его, что сводит их с ума. Наиболее частая причина появления рекламы в том, что телефон заражен рекламным ПО, вызванным в основном загрузкой ненадежных приложений. Ниже приведены способы, которыми вы можете попытаться исправить открытие рекламы в интернет-браузере при каждой разблокировке экрана на Android.
Рекламное ПО
Возможно, вы установили приложение, содержащее рекламное ПО.Попробуйте перезагрузить телефон в безопасном режиме, чтобы убедиться, что проблема не связана с каким-либо сторонним приложением. Если проблема не сохраняется в безопасном режиме, это хороший знак, что причиной проблемы является установленное вами приложение. Найти виновное приложение немного сложно, но попробуйте удалить приложения одно за другим, чтобы проверить, какое из них вызывает проблему. Самый простой способ определить приложение-виновник — зайти в настройки телефона, а затем перейти к запуску приложений. Существует большая вероятность того, что проблемное приложение существует. Это решение может исправить открытие рекламы в интернет-браузере каждый раз, когда экран разблокирован.
AdBlock
Зайдите в Google Play Store и загрузите приложение AdBlock, чтобы заблокировать нежелательную рекламу на вашем телефоне. Приложение позволяет вам работать в Интернете без рекламы. Он блокирует рекламу, баннеры, всплывающие окна и рекламные видеоролики.
Очистить кэш веб-браузера
Зайдите в настройки телефона, а затем перейдите в Приложения. Теперь выберите «Все». В списке всех приложений щелкните свой веб-браузер и очистите кеш. Наконец, принудительно остановите приложение.Это может решить проблему открытия рекламы в интернет-браузере при каждой разблокировке экрана.
Приложения без имен
Чтобы запретить интернет-браузеру открывать рекламу каждый раз при разблокировке экрана, найдите приложения без имен и удалите их. Зайдите в настройки вашего телефона, а затем перейдите в раздел безопасности. На вкладке безопасности перейдите к администратору устройства. Он отобразит приложения без каких-либо имен, отключите их. Кроме того, удалите эти приложения из диспетчера приложений.
Заводские настройки
Перейдите в настройки телефона, а затем выберите «Резервное копирование и сброс». Теперь снимите флажок «Автоматическое восстановление» и выполните сброс настроек телефона до заводских. Перед сбросом настроек телефона к заводским настройкам убедитесь, что вы создали резервную копию данных, чтобы предотвратить их потерю. Это решило бы проблему открытия рекламы в интернет-браузере при каждой разблокировке экрана.
Как остановить автоматическое воспроизведение видео на Facebook
- Автовоспроизведение видео имеет свое место, но может легко раздражать.Вот и пришло время узнать, как отключить автоматическое воспроизведение видео на Facebook.
- Сделать это легко — вам просто нужно войти в Facebook и перейти на нужную страницу настроек.
- Вот что вам нужно знать, чтобы остановить автоматическое воспроизведение видео на настольной версии Facebook, а также в мобильных приложениях iPhone и Android.
- Посетите домашнюю страницу Business Insider, чтобы узнать больше.
Автовоспроизведение видео на Facebook может быть отличным решением, если вы хотите ненадолго посидеть перед экраном.Но они также могут раздражать — они могут использовать ваши данные, воспроизводить громкие звуки и даже замедлять работу вашей системы.
Какой бы ни была ваша причина, нет ничего постыдного в том, чтобы отключить автовоспроизведение навсегда. К счастью, есть способы отключить автовоспроизведение видео на Facebook, независимо от того, как вы используете сайт.
Вот как это сделать в настольной версии Facebook, а также в мобильных приложениях для iPhone и Android:
Как остановить автоматическое воспроизведение видео на Facebook: Рабочий столЭто займет всего минуту:
1. Войдите в Facebook.
2. Щелкните стрелку вниз на верхней панели инструментов и выберите «Настройки».
3. Щелкните опцию «Видео» на панели инструментов в правой части экрана.
Вы можете редактировать все настройки видео в Facebook на этой странице.Девон Дельфино / Business Insider4. Рядом с «Автоматическое воспроизведение видео» выберите «Выкл.» В раскрывающемся меню.
Здесь вы также можете изменить качество видео по умолчанию, а также включить или выключить параметр субтитров.
Как остановить автоматическое воспроизведение видео на Facebook: iPhoneПоскольку этот процесс проходит через ваше мобильное приложение, вам необходимо войти в свою учетную запись Facebook, чтобы отключить автовоспроизведение.Если вы вошли в систему, вот как его отключить:
1. Откройте приложение Facebook.
2. Коснитесь трех вертикальных линий внизу экрана.
3. Прокрутите вниз и нажмите «Настройки и конфиденциальность», а затем «Настройки».
4. Снова прокрутите вниз до «Медиа и контакты», а затем нажмите «Видео и фотографии».
5. Нажмите «Автозапуск» и выберите «Никогда не запускать видео», чтобы отключить автоматическое воспроизведение.
Как остановить автоматическое воспроизведение видео на Facebook: AndroidОпять же, вам необходимо войти в свою учетную запись Facebook, чтобы это работало.Вот как включить автоматическое воспроизведение видео через приложение Facebook для Android:
1. Откройте приложение Facebook.
2. Коснитесь трех составных линий в верхней части экрана.
3. Выберите «Настройки и конфиденциальность», а затем «Настройки».
4. Прокрутите вниз и нажмите «Медиа и контакты».
5. Выберите «Автозапуск».
6. Выберите «Никогда не воспроизводить видео автоматически».
Для пользователей Android и iPhone вы также сможете настроить автоматическое воспроизведение видео «При подключении к мобильным данным и Wi-Fi» или «Только при подключении к Wi-Fi» с этого последнего экрана.
.

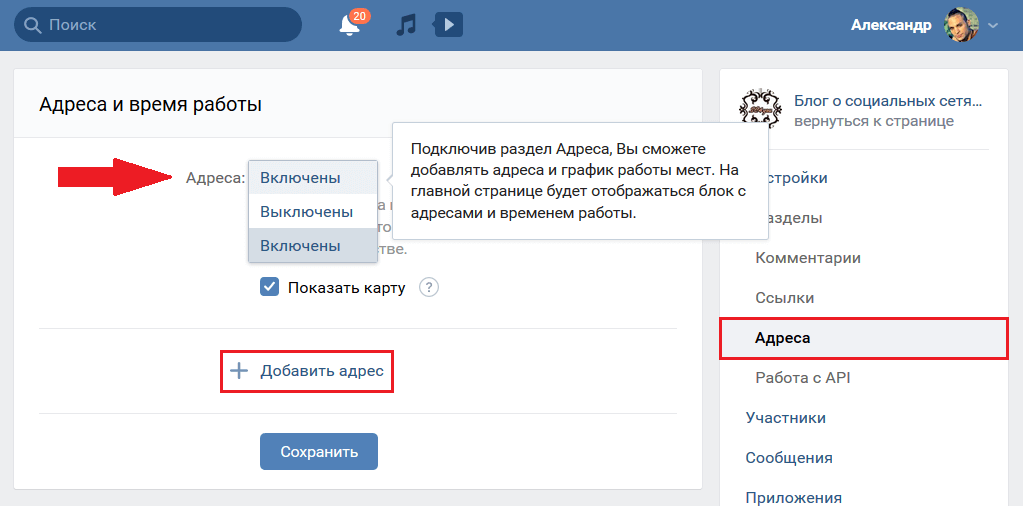 Это удобно, так как каждая площадка предъявляет свои требования к размеру картинок.
Это удобно, так как каждая площадка предъявляет свои требования к размеру картинок. Можно запланировать выход одного и того же поста, например, в Facebook в 10:00 и ВКонтакте в 12:00.
Можно запланировать выход одного и того же поста, например, в Facebook в 10:00 и ВКонтакте в 12:00.