Не работают кнопки вконтакте. Mozilla Firefox
Ничего не помогает, все равно вк тупит уже 4 день (((
спасибо огромное, 2 способ подействовал!!!!!!! все заработало
Попробовал второй способ, сразу помогло! Спасибо!!!
Не помогает! Я уже все 3 способа испробовала, все равно тупит!
Первый способ помог. Автору респект!
Вот спасибо! Ну конечно кэш! Как я само не догадалось)))
Спасибо вам огромное, все исправилось и заработало.
Спасибо, помог третий способ
да проблемы в мазиле возникают именно в работе в контакте. Кое-как всё зароаботало,но не работают смайлики которые в контакте,не знаю что ещё нажать и что сделать?
Кое-как всё зароаботало,но не работают смайлики которые в контакте,не знаю что ещё нажать и что сделать?
Спасибо все помогло!!!
нечего не помогло(((((((((
Помог 2-й способ! Спасибо!!! ))
Спасибо,помогло!
ничего не помогло
Спасибо! Второй способ сработал.
Спасибо большое!!! помогло))) второй способ помог)))))))
СПАСИБО))
Спасибо) Второй способ помог))
Спасиб, помогло =)…
Спасибо, помогло!
Все вышеперечисленное не помогло — проблема оказалась банальной, почему-то отрубился флеш-плеер, вот кнопки и не работали))) включила — все идеально)
Первые два не помогают! «Использовать JavaScript» же в моем меню вообще нет
а если браузер Орбитум , то как действовать ?
Спасибо большое!Очень помогли,целую в щечки)
firefox дегенератский браузер
перестали работать кнопки — ВКонтакте💡
Перейти к содержимому
- Главная
- Свежие темы
- Поиск
- Правила
- Новости zismo
- Магазин
- Рефералы
Не работает кнопка ? — ВКонтакте💡
Перейти к содержимому
- Главная
- Свежие темы
- Поиск
- Правила
- Новости zismo
- Магазин
- Рефералы
- Еще
- Быстрый переход
Что делать, если телефон не реагирует на кнопки?
Всех приветствую на блоге! Сегодня мы с Мастером Сергеем расскажем что делать, если Ваш телефон не реагирует на кнопки. Да-да, именно на кнопки. Многие мои знакомые до сих пор пользуются кнопочными телефонами, потому что, кроме звонков, им не нужно больше никаких наворотов. Также большим достоинством кнопочных телефонов остается их долгая работа от батареи. Вспомните, раньше мы ходили с такими телефонами без зарядки как минимум дней 5, а кто-то гордился, что не заряжал уже больше недели!
Да-да, именно на кнопки. Многие мои знакомые до сих пор пользуются кнопочными телефонами, потому что, кроме звонков, им не нужно больше никаких наворотов. Также большим достоинством кнопочных телефонов остается их долгая работа от батареи. Вспомните, раньше мы ходили с такими телефонами без зарядки как минимум дней 5, а кто-то гордился, что не заряжал уже больше недели!
А что сейчас? Зашел в Интернет со смартфона скачать песенку или пообщаться во вконтактике – треть батареи нету. Туда-сюда и на ночь ставим на зарядку свой карманный компьютер. А если приходится весь день висеть на сотовом, то смартфоны часто видим с повербанком – этакий кирпичик для самообороны.
Я не говорю уже про падения смартфона на кафель или асфальт – очень высока вероятность остаться без девайса. А если старая нокия упадет на асфальт, то еще надо посмотреть, где остались царапины – на ней или на асфальте.
В общем, что-то я отвлекся — перейдем к теме нашего собрания. Выделим 4 частые причины неработающих клавиатур на наших стареньких сотовых.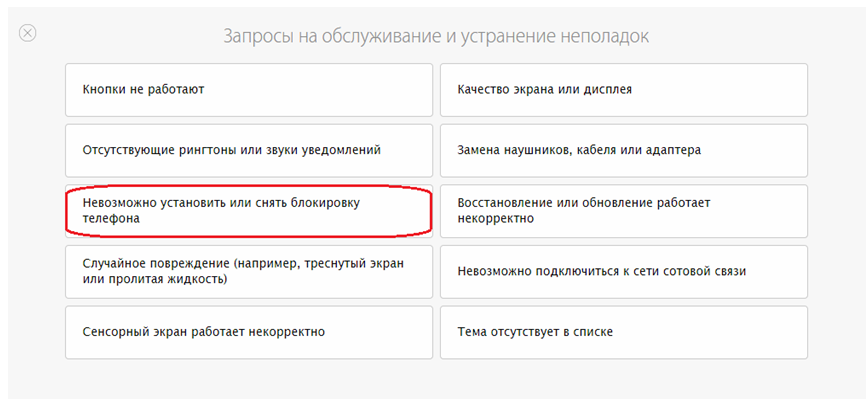
Причина 1 – самая частая – загрязнились контакты кнопок телефона
Часто в ремонт приходят телефоны, у которых клавиатурная подложка окислилась и стала черного цвета, хотя должна иметь блестящие контактные площадки. Такое часто происходит, если телефон побывал в воде или утопили в другой жидкости.
Контакты клавиатуры можно протереть стирательной резинкой и затем спиртом. Чаще всего этот способ помогает и ремонта хватает надолго.
Если контакты кнопок в совсем плачевном состоянии, то легче заменить клавиатуру или отдельные мембраны кнопок, используя доноры.
Посмотрите хорошее видео о том, как заменить клавиатурную подложку сотового телефона своими руками.
Причина 2 – электротехническая — сгорели варисторы клавиатуры телефона
В утопших телефонах также часто встречается частая неисправность в виде выхода из строя варисторов и стабилитронов клавиатуры.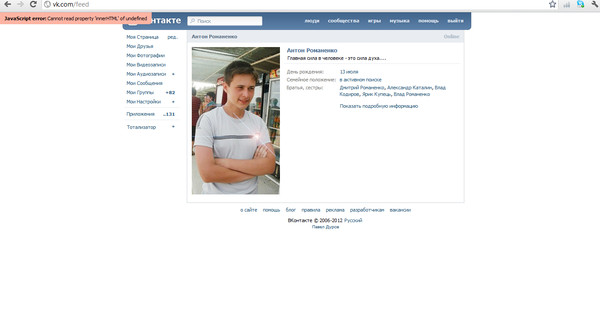
На раритетных и недорогих телефонах для устранения дребезга контактов кнопок устанавливают варисторы – полупроводниковые резисторы, у которых при повышении напряжения уменьшается омическое сопротивление.
Варисторы и стабилитроны защищают телефон от импульсного напряжения и статического заряда. Нагрузочная способность их невелика, поэтому они часто перегреваются и сгорают. В таком случае их приходится менять или выпаивать без замены.
К нашему товарищу по радиолюбительскому делу Мастеру Сергею однажды принесли сотовый телефон Explay Blade, у которого не работала клавиатура по прошествии 4 месяцев после покупки. Владелец решил не нести телефон в сервис по гарантии, попросив отремонтировать его.
Из всех кнопок работали только 2 кнопки – выключение и вызов.
Чтобы разобрать телефон Explay Blade снимаем заднюю крышку и вынимаем аккумулятор и SIM-карты.
Откручиваем винты, снимаем заднюю панель и отсоединяем динамик, камеру и дисплей.
Весь процесс разборки Explay Blade проводится аналогично разборке Explay MU220, показанному на видео ниже.
Разборка телефона Explay
Возможны незначительные отклонения по расположению элементов и их креплению, но общий смысл разборки Explay Blade думаю ясен.Обратите внимание, что если Вы будете заниматься пайкой платы телефона, то лучше всего снять с платы все пластиковые детали, скотчи и подложку с мембранами кнопок.
Если мембраны и контакты кнопок на Вашем телефоне находятся в хорошем состоянии, то приступаем к замене варисторов. По схеме телефона находим, какие варисторы связаны с неработающими кнопками и их выпаиваем или заменяем на аналогичные. Если телефон не реагирует на кнопки, то выпаивание варисторов это не полный ремонт, но достаточное условие, чтобы кнопки заработали.
Чтобы при пайке не повредить пластиковые детали, накрываем их металлической фольгой, которая отражает и рассеивает тепло по своей поверхности.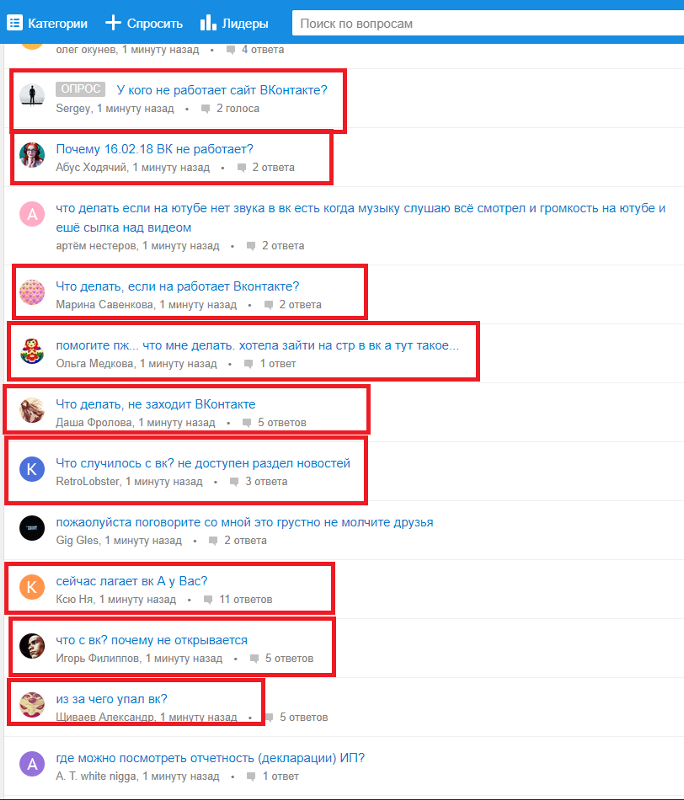
Дальше можно орудовать паяльником с тонким жалом, термовоздушной или инфракрасной паяльной станцией.
После снятия сгоревших варисторов и обратной сборки Мастером Сергеем, клавиатура телефона исправно заработала.
Причина 3 – контактная – окислились или отслоились контакты разъема шлейфа клавиатуры
Причинами такой неисправности является, как и в первом пункте, залитие жидкостью или старение контактов. Также из-за микровибраций поверхностный контактный слой разъемов может со временем стираться или загрязняться от попадания пыли. В таком случае помогает чистка контактов стирательной резинкой (если контакты не графитовые) и протирка спиртом.
Если контакты разъема отслоились, то приклеить их на место крайне трудно, поэтому стоит рассмотреть возможность замены шлейфа. В крайнем случае можно пробовать припаять шлейф напрямую к плате, сняв разъем. Иногда приходится на это идти из-за недоступности шлейфов.
Причина 4 – BGAшная – плохая пайка или дефект фильтров и контроллеров клавиатуры телефона
Иногда неисправность клавиатуры телефона может проявляться, как самопроизвольное нажатие, объединение кнопок по нажатию или залипание кнопок. А самая частая неисправность – это когда телефон не реагирует на кнопки.
А самая частая неисправность – это когда телефон не реагирует на кнопки.
В более дорогих и брендовых телефонах ставят микросхемы многоканальных ЭМИ-фильтров, которые представляют собой фильтры нижних частот или режекторные фильтры. Ремонтники их часто называют стекляшками, потому что они имеют зеркальную поверхность. По сути внутри этих стекляшек установлены несколько LC-фильтров, которые можно заменить перемычками.
Как раз это и происходит, когда невозможно достать нужную стекляшку. По схеме телефона смотрим распиновку стекляшки и припаиваем перемычки между соответствующими входами и выходами фильтров. Выглядит это примерно как на фото ниже.
Если есть донор или новая микросхема EMI-фильтра, то можно исправить проблему неработающей клавиатуры самостоятельно, как показано на видео.
На этом закругляюсь и надеюсь, что ответил на вопрос что делать, если телефон не реагирует на кнопки. Ваши вопросы и дополнения прошу присылать в комментариях или на форуме Мастеров.
Ваши вопросы и дополнения прошу присылать в комментариях или на форуме Мастеров.Мастер Пайки и Мастер Сергей подготовили этот материал для Вас.
Форматы рекламы во ВКонтакте: запись с кнопкой и карусель
- Акции
- Продукт
Продукт
Отчеты BI
Лингвогенератор
Импорт лидов из соцсетей
Бид-менеджер
Автоматические рекомендации
Мониторинг конкурентов
- Услуги Услуги агентства Помощь на старте
- Тарифы
- Агентствам и фрилансерам
- Вебинары
- Контакты
- Акции
- Продукт
Продукт
Отчеты BI
Лингвогенератор
Импорт лидов из соцсетей
Бид-менеджер
Автоматические рекомендации
Мониторинг конкурентов
На клавиатуре не работают некоторые кнопки: причины, как устранить
С течением времени все рано или поздно ломается. Особенно это касается компьютерной техники, такой как клавиатура. Часто клавиатура перестает работать вообще или на ней не функционируют некоторые кнопки. В чем причина и как это исправить, чтобы не тратиться на новую клавиатуру и не повторять ошибок? Рассмотрим далее.
Особенно это касается компьютерной техники, такой как клавиатура. Часто клавиатура перестает работать вообще или на ней не функционируют некоторые кнопки. В чем причина и как это исправить, чтобы не тратиться на новую клавиатуру и не повторять ошибок? Рассмотрим далее.
Содержание статьи
Если не работают некоторые клавиши на клавиатуре
Клавиатура и ее одна или несколько кнопок не работают по следующим причинам: повреждение драйвера, воздействие вируса либо ошибок в настройках, залипание, отхождение контактов и загрязненности. Иногда вода становится следствием отсутствия работы некоторых клавиш, но часто в таком случае не работает вся клавиатура.
Что нужно делать в перечисленных выше случаях? Следует сделать ряд простых вещей:
- Проверить, не выпал ли разъем провода устройства, которое соединяет его с компьютером, если выпал — вставить обратно и перезагрузить пк;
- Посмотреть, не был ли включен Num Lock (на ноутбуке) или F-lock (на стационарном компьютере) — он должен быть выключен;
- Обновить драйверы устройства и проверить всю систему на вирусы.
 Если найдены вирусы — удалить их или переустановить систему;
Если найдены вирусы — удалить их или переустановить систему; - Почистить кнопки от грязи и липких пятен, разобрав устройство на части.
Внимание! В случаях, когда не работают функциональные кнопки сверху и все остальные программы, следует переустановить систему.
Также некоторые кнопки не работают из-за нахождения системы пк в безопасном режиме. Это означает, что драйверы ищут проблему и вирус. Когда они закончат свою работу, следует убрать безопасный режим и кнопки снова будут работать. Если кнопки не работают после этих действий, рекомендуется перезапустить систему компьютера или переустановить виндовс.
Причины некорректной работы клавиатуры
Некорректная работа компьютерной аппаратуры бывает из-за механической и программной причины. Механическая причина — обширное понятие, куда входят поломки в виде кабельного обрыва, попадания влаги, излишней грязи, нарушения целостности портов, проблемы с отхождением контактов, механического повреждения кабеля и др. Программная причина — программные сбои с неправильными настройками BIOS, действием вирусов, неправильной работой драйверов и др. В любом случае устройство нуждается в ремонте и устранении проблем для продолжения работы. Для этого можно обратиться в сервисный центр или постараться решить возникающие сложности самостоятельно.
Программная причина — программные сбои с неправильными настройками BIOS, действием вирусов, неправильной работой драйверов и др. В любом случае устройство нуждается в ремонте и устранении проблем для продолжения работы. Для этого можно обратиться в сервисный центр или постараться решить возникающие сложности самостоятельно.
Грязь и жидкость
Грязь с пролитой жидкостью на клавиатуре — самая распространенная причина, почему кнопки становятся неисправные. Часто люди печатают за компьютером и пьют чай, кофе и другие напитки. Как правило, близко стоящие напитки проливаются на уязвимое место компьютерной техники — клавиатуру. В результате чего она ломается.
Механическое повреждение грязью или жидкостью легко определяется специалистами и устраняется. Это может также сделать каждый. Следует проделать пять простых действий: визуально осмотреть степень повреждения устройства, снять клавиши, прочистить, просушить и заново собрать. В 90% случаев клавиатура начинает отображать напечатанные знаки.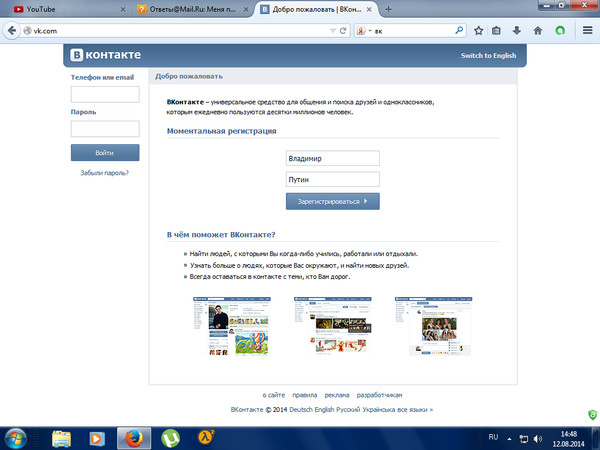 Если она не заработала, выход один — покупать новую.
Если она не заработала, выход один — покупать новую.
Повреждение шлейфа
Повреждение шлейфа — более серьезная проблема поломки, с которой идут к специалистам. Шлейфом называются провода, которые располагаются внутри клавиатуры и соединяют печатные платы и все дополнительные электронные элементы вместе. Провода обладают большим перечнем разновидностей и особенностей спаивания из-за необычного расположения контактов. Поэтому устранением поломки шлейфа занимаются в сервисных центрах.
Поломка возникает из-за постоянного использования устройства, грубого обращения с ней и залипания клавиш. Перетертый и поломанный шлейф заменяют. Для этого берут подходящую под сечение медную проволоку, зачищают слой лака и удаляют провод. Взамен него ставится новый. Его фиксируют с помощью токопроводящего клея и технического лака. Процесс восстановления занимает около часа. Главное — хорошо обработать контакты подручными средствами.
Программные причины
Поломка клавиатуры по программным причинам бывает из-за программного сбоя, поврежденного драйвера, действия вируса на компьютере, некорректной работы драйверов или всей системы.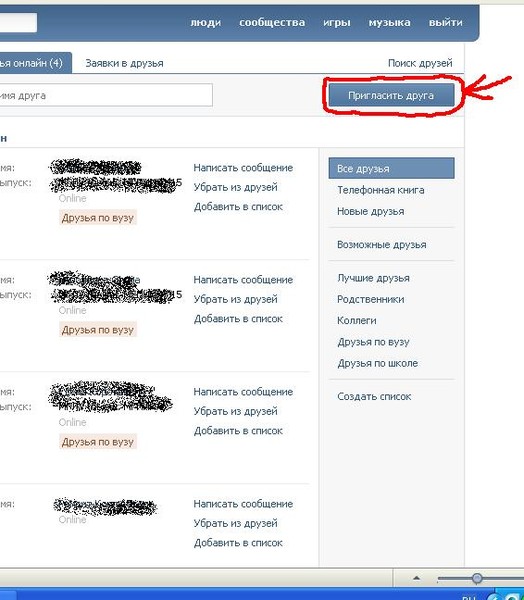 Часто также она не работает из-за нахождения пк в безопасном режиме и из-за непоследовательного порядка сборки с запуском системы.
Часто также она не работает из-за нахождения пк в безопасном режиме и из-за непоследовательного порядка сборки с запуском системы.
Как устранить неполадки
Все возникающие неполадки можно устранить самостоятельно или с помощью IT-специалистов. Самостоятельно можно исправить, к примеру, программный сбой, действие вирусов и неисправность драйверов. Сбой и неправильно работающий драйвер можно убрать с помощью перезагрузки компьютера или переустановки системы. Вирусы можно очистить с помощью запуска лицензионной антивирусной системы. Если она не помогает, то, как и в первом случае, потребуется переустановка системы.
Какие кнопки чаще всего перестают работать
Чаще всего неисправными становятся кнопки, используемые во время виртуальных или закаченных на пк игр. Как правило, это пробел, энтер, таб, шифт, цифры и кнопки серии F, стрелки (вниз, вверх), буквы, принтскрин, кнопка windows . Самая проблематичная — ремонт клавиши пробела.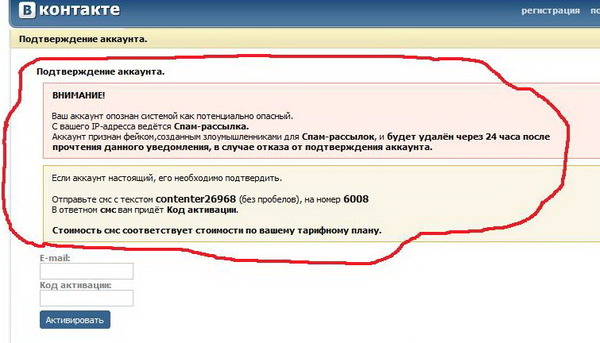 Это самая длинная кнопка, к которой присоединена металлическая скоба, вставленная в прорези каждой опоры клавиши. Скобу в прорези нужно ставить без нажимов, поскольку в случае деформации установить клавишу на место не получится. Таким образом, это сложный процесс, за который не каждый ремонтник берется.
Это самая длинная кнопка, к которой присоединена металлическая скоба, вставленная в прорези каждой опоры клавиши. Скобу в прорези нужно ставить без нажимов, поскольку в случае деформации установить клавишу на место не получится. Таким образом, это сложный процесс, за который не каждый ремонтник берется.
Что касается остальных кнопок, то с ними не возникает проблем: их просто заменять в случае поломки на другие, а также чинить.
В целом, клавиатура ломается по разным причинам: механическим или программным. Чтобы не появлялось механических поломок, следует как можно бережнее относится к кнопкам и технике. Для отсутствия повторений программных ошибок, стоит запомнить ряд перечисленных выше советов.
Подпишитесь на наши Социальные сети
Switch, радиокнопка не работает
Поиск
- MDB Угловой Pro
- Угловые изделия
- Начало работы
- О MDB Angular
- Скачать
- Быстрый старт
- Полный учебник
- MDB CLI
- Угловой универсальный
- Инструкции по миграции
- Список модулей
- .
 Интеграция Net Core
Интеграция Net Core - Инструкции по обновлению
- MDB jQuery
- MDB React
- MDB Vue
- Домашняя страница
- Схема
- Обзор компоновки
- Использование сети
- Примеры сетки
- Медиа-объект
- Медиа-запросы
- Утилиты для верстки
- Коммунальные услуги
- Границы
- Clearfix
- Значок закрытия
- Дисплей
- Встроить
- Flexbox
- Поплавок
- Замена изображения
- Перелив
- Позиция
- Программы чтения с экрана
- Калибровка
- Шаг
- Текст
- По вертикали
- Видимость
- Содержание
- Код
- Фигуры
- Использование иконок
- Список значков
- Изображения
- Типографика
- CSS
- Демо
- Анимации
- Фоновое изображение
- Сочетание цветов
- Цвета
- Градиенты
- Эффекты наведения
- Маски
- Тени
- Скины
- Параллакс
- Цвет текста
- Переменные
- Компоненты
- Демо
- Предупреждения
- Кнопки
- Группа кнопок
- Кнопки социальных
- Карты
- Выпадающее меню
- Джамботрон
- Группа списков
- Погрузчик
- Панели
- Пагинация
- Прогрессбары
- Степперы
- Таблетки и пилюли
- Метки, этикетки и значки
- Treeview
- Продвинутый
- Аккордеон
- Карусели
- Свернуть
- Графики
- Галерея
- Карты Google
- лайтбокс
- мобильный
- Уведомление
- Popover
- Smoothscroll
- StickyContent
- Подсказка
- Навигация
- Составы
- Панировочные сухари
- Нижний колонтитул
- Гамбургерное меню
- Мега Меню
- Навс
- Навбары
- ScrollSpy
- SideNav
- липкий заголовок
- Формы
- Автозаполнение
- Входы автоформатирования
- Базовый
- Флажок
- Контактная форма
- Выбор даты
- Файловый ввод
- Входы
- Группы ввода
- Мультиселект
- Радио
- Поиск
- Выбрать
- Слайдер
- Переключатель
- Textarea
- Сборщик времени
- Проверка
- Таблицы
- Основные примеры
- Дополнительные примеры
- Таблицы данных
- Редактируемый
- Пагинация
- Адаптивный
- Свиток
- Поиск
- Сортировка
- Модальные параметры
- Основные примеры
- Расширенные примеры
- Модальные события
- Модальные формы
- Модальные стили
- Модальный генератор
- Разделы
- Блог
- Контакт
- Электронная коммерция
- Характеристики
- Вступления
- Журнал
- Проектов
- Социальные сети
- Команда
- Отзывы
- Директивы
- mdb Вход
- Эффект волн
- Учебники
- Все руководства
- Угловой
- Прогрессивные веб-приложения
- Разное
- Плагины и дополнения
- Admin Dashboard Бесплатно
- Панель администратора Pro
- Firebase Backend Бесплатно
- MDB Угловой 5 Alpha
- Свяжитесь с нами
- Поддержка
- Инструменты Форум поддержки Редактор и сниппеты Статьи Новости MDB CLI Новый Войти в систему
Не работают кнопки СВЧ: причины и решения
перейти к содержанию- mrright.in\/ideas\/services\/home-improvement\/","description":""}»> Товары для дома
- Все товары для дома
- Электрооборудование
- Сантехника
- Плотницкие работы
- Живопись
- Сантехника
Вам нужен сантехник? Понять возможные проблемы
- Электрические
Как починить основной переключатель?
- Плотницкие работы
Лучшие советы для начинающих плотников
- Плотницкие работы
Как найти мебель со скидками и предложениями в Интернете
- Сантехника
Идеи ремоделирования маленькой ванной комнаты
- Электрические
Как починить основной переключатель?
- Электрические
10 ситуаций, когда вам нужен электрик
- Электрические
Как исправить неработающие кнопки громкости Android после обновления
Android P DP 2 отсутствует, и я, как любитель Android, установил его на свое основное устройство — Pixel 2 XL.Угадай, что? Перестали работать кнопки громкости. Когда это случилось впервые, я подумал, что это проблема оборудования. Но быстрый перезапуск устранил проблему. А потом это случилось снова. И перезапуск снова исправил.
Хотя проблема не исчезла, я был уверен, что это не проблема оборудования, потому что я мог делать снимки экрана с помощью кнопки уменьшения громкости и кнопки питания. Итак, я немного покопался и обнаружил, что проблема не ограничивается Android P.
Итак, я немного покопался и обнаружил, что проблема не ограничивается Android P.
Это уже давно происходит с пользователями Android Nougat и Oreo.Похоже, гугловское обновление может сломать кнопки громкости.
Мы все знаем, что нет ничего идеального, и все программное обеспечение подвержено ошибкам. И всегда есть способ исправить это.
В этом посте мы расскажем, как исправить кнопки громкости Android, которые перестают работать после обновления. Давайте вникнем в это.
Разобраться в проблеме
Во-первых, вам нужно проверить, является ли проблема аппаратной или программной. Если кнопки регулировки громкости перестали работать после недавнего обновления Android или любого из приложений Google, перезагрузите устройство.Если после перезагрузки кнопки некоторое время работают — отлично!
Теперь попробуйте сделать снимок экрана с помощью кнопок питания и уменьшения громкости. Если это тоже работает, это проблема программного обеспечения, а не оборудования.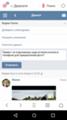 Однако, если перезагрузка не решит проблему или вы не можете сделать снимок экрана с помощью аппаратных кнопок, пора отправиться в сервисный центр.
Однако, если перезагрузка не решит проблему или вы не можете сделать снимок экрана с помощью аппаратных кнопок, пора отправиться в сервисный центр.
Вот три решения, чтобы исправить проблему с программным обеспечением.
Решение 1. Исправить приложение TalkBack
Возможно, вы никогда не слышали название этого приложения, но оно существует на вашем устройстве.Приложение Google Talkback, предназначенное для людей с нарушениями зрения, предустановлено на устройствах Android. Приложение дает пользователям речевую обратную связь о содержимом и действиях на смартфоне. Это в основном помогает людям с ослабленным зрением взаимодействовать со своими устройствами.
Приложение TalkBack дает пользователям речевую обратную связь о содержимом и действиях на смартфоне.
Однако это приложение иногда вызывает поломку кнопки громкости. Чтобы исправить это, вам нужно сначала очистить кеш приложения.Если это не сработает, вам придется отключить / удалить приложение.
Если вы никогда не использовали приложение, удаление приложения не повлияет на ваше устройство, но если вы используете функцию специальных возможностей, предназначенную для людей с ослабленным зрением, вам следует ограничиться только очисткой кеша приложения и данных.
Очистить кэш и данные приложения Talkback
Шаг 1: Откройте настройки устройства и перейдите в Приложения / Диспетчер приложений.
Шаг 2 : Коснитесь меню из трех точек в правом верхнем углу и коснитесь «Система» или «Показать систему».
Шаг 3: Затем прокрутите вниз и найдите Talkback. Нажмите на него. На экране информации о приложении нажмите Хранилище.
Шаг 4: Сначала нажмите Очистить кеш. Посмотрите, решит ли это проблему. Если этого не произошло, повторите шаги 1–3, а затем нажмите «Очистить хранилище». Это должно решить проблему.
Это сработало?
Мы надеемся, что вы смогли решить проблему с неработающими кнопками регулировки громкости мультимедиа с помощью описанных выше решений.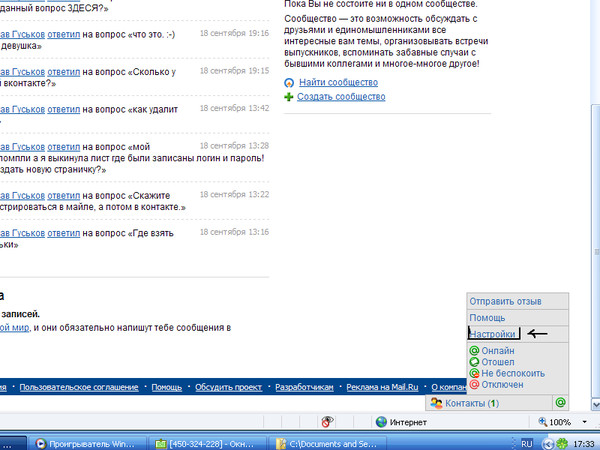

 Если найдены вирусы — удалить их или переустановить систему;
Если найдены вирусы — удалить их или переустановить систему; Интеграция Net Core
Интеграция Net Core