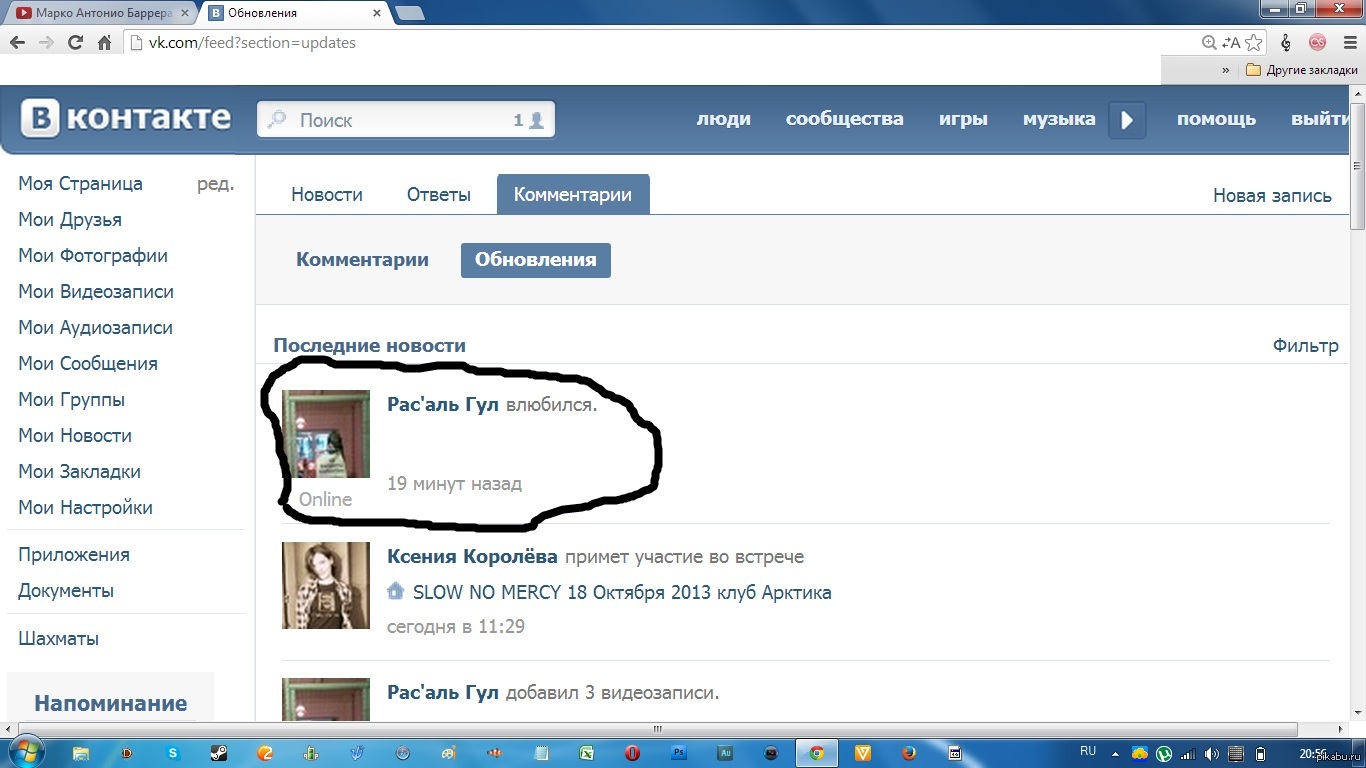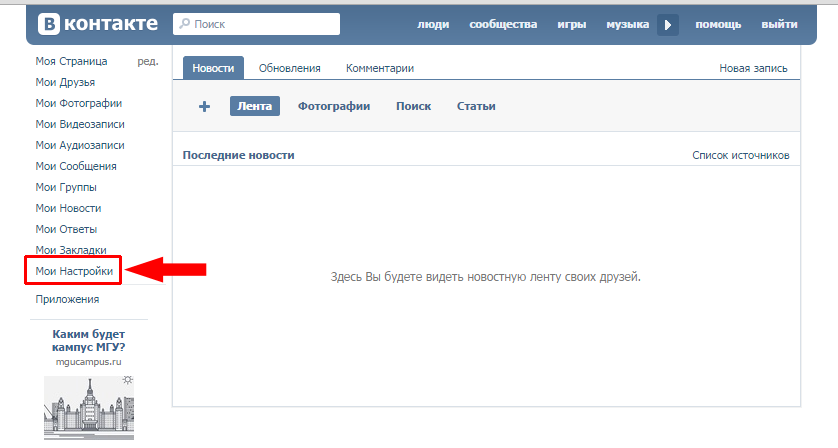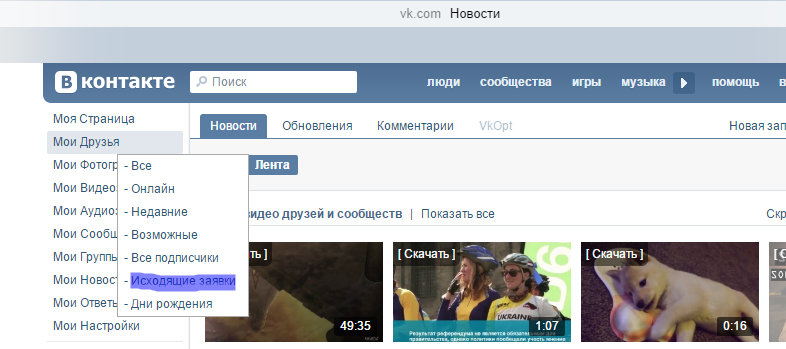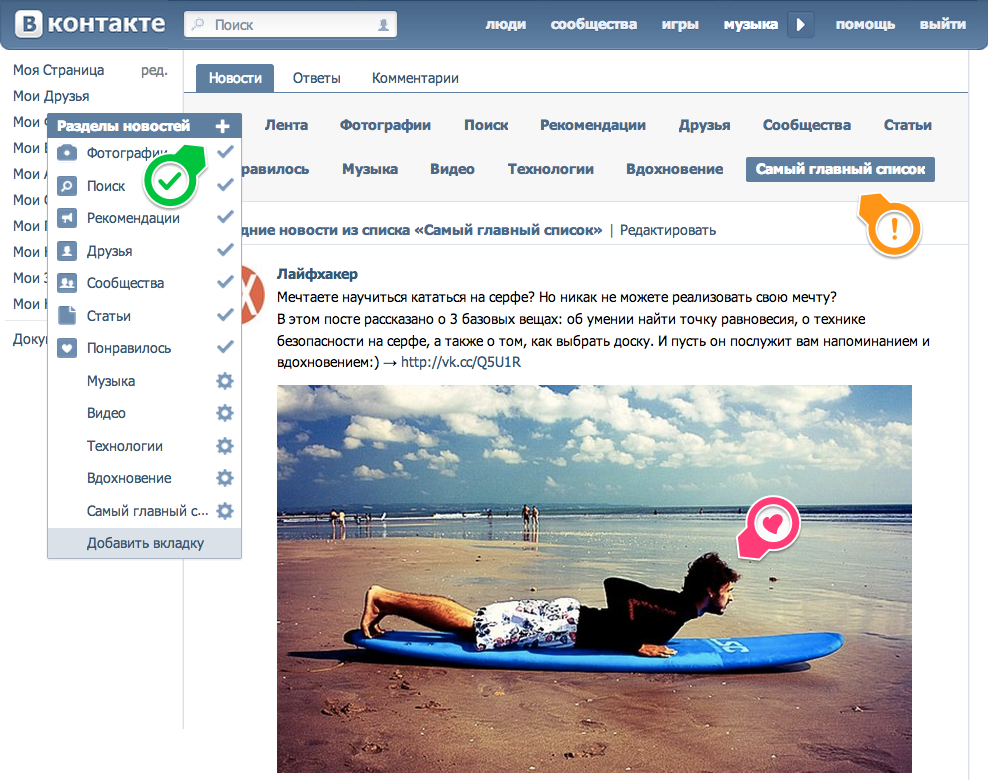Почему не показывает фотографии в контакте. Почему вконтакте не открываются фотографии
Если вы не можете загрузить фотографии на сайт vkontakte, проверьте, включен ли Java-Script в вашем браузере. Для этого перейдите в меню «Инструменты», пункт «Настройки». Перейдите во вкладку «Содержимое», установите флажок в пункте «Использовать Java-Script», если его нет. Щелкните по кнопке «ОК». Проблемы с загрузкой фотографий могут возникнуть, если вами используются плагины в браузере для кэширования изображений. Настройте плагин, обновите браузер и повторите попытку загрузить фото.Фотографии могут не загружаться из-за включенного фаервола — перейдите в настройки, выберите пункт «Сетевые подключения» и вкладку «Дополнительно», щелкните «Отключить».Проверьте размер фотографии , которую вы загружаете, так как многие социальные сети имеют ограничение на размер загружаемых изображений, к примеру, на сайт vkontakte.ru нельзя загрузить картинку более 5 мегабайт и с другим расширением, кроме GIF, BMP, PNG и JPG, TIF. Проблемы с загрузкой фото на сайт «Вконтакте» бывают вызваны конфликтом с браузером. Часто такая ошибка появляется у пользователей программы Opera. Воспользуйтесь приложением Internet Explorer, Mozilla Firefox. Проверьте настройки соединения — часто возникают ошибки при подключении к интернету с помощью прокси. При возникновении ошибок с загрузкой фото попробуйте очистить кеш. Для этого перейдите в меню «Инструменты» в программе Opera и выберите пункт «Настройки». Перейдите во вкладку «Дополнительно». Выберите строку «История». Очистите кэш с помощью соответствующих кнопок «Очистить». В браузере Mozilla Firefox перейдите в «Настройки», выберите вкладку «Приватность» и перейдите в раздел «Личные данные», щелкните по кнопке «Очистить сейчас». В этом же меню можно установить настройку автоматической очистки кеша после закрытия браузера. Чтобы очистить кэш в программе Internet Explorer, перейдите в меню «Сервис», перейдите в раздел «Временные файлы интернета», щелкните по кнопке «Удалить файлы».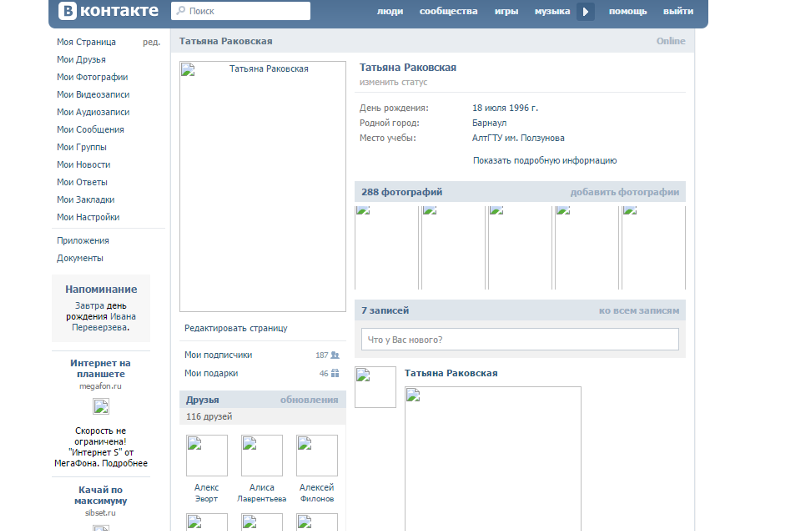
Пользователи персональных компьютеров нередко сталкиваются с проблемами при загрузке приложений. В одних случаях программы при этом выдают сообщение об ошибке, в других – просто не запускаются. Чтобы разобраться с проблемой, необходимо выявить ее причину.
Инструкция
Посмотрите, что происходит при загрузке приложения. Если при этом возникает сообщение об ошибке, запишите его и сохраните. Попробуйте выяснить характер данной проблемы, воспользовавшись интернетом, сайтом Microsoft или системной справкой.
Вспомните, какие действия вы совершали с системой ранее. Возможно, проблемы с запуском возникли из-за конфликта с другими приложениями, которые были установлены позже. Часто открыть ту или иную программу не позволяет антивирус, считающий ее опасной для системы. В этом случае можно попробовать на время запуска приложения.
Системные вирусы также способны приводить к ошибкам при загрузке приложений. Если ранее программа запускалась нормально, возможно, теперь в нее проник вирус, препятствующий ее открытию. Проверьте пусковые файлы приложения антивирусом для выявления источника проблем.
Работая в интернете, мы часто загружаем со своего компьютера изображения на сайты. Это могут быть аватары на форумах или же фото для социальной сети. Изображения являются важной частью нашей интернет-активности. И если появляются проблемы с их загрузкой, то это не может не расстраивать. Существует несколько объективных причин, по которым ваш компьютер не может загрузить фотографии в интернет.
Проблемы в настройках браузера
Если не получается загрузить изображения, это может указывать на отключение Java-script в браузере. Если вы задаетесь вопросом: Почему не загружаются фото на сайт Vkontakte? Значит, стоит проверить свой браузер и включить при необходимости Java-Script. Чтобы сделать это, вам потребуется зайти в пункт «Настройки», выбрать меню «Инструменты». Далее вам следует перейти в раздел «Содержимое» и установить флажок напротив пункта «Использовать Java-Script», если он там отсутствует.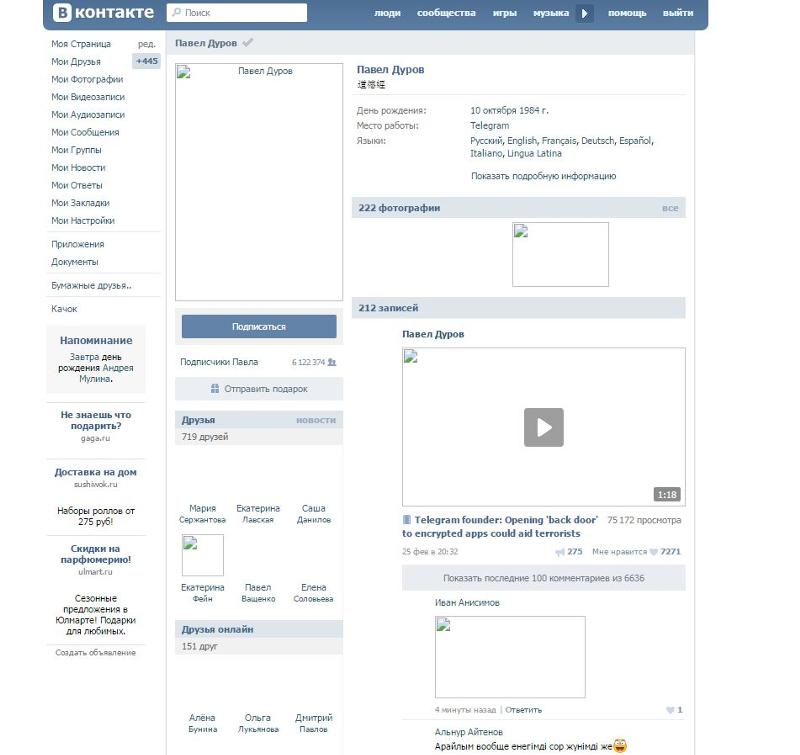
Следующей распространенной причиной, по которой может сорваться попытка загрузить фотографию, является использование плагинов. Для того чтобы устранить эту причину, достаточно настроить плагин, выключить браузер, и снова попробовать загрузить фотографии.
Еще одна причина на сайтах ВКонтакте или Одноклассники, почему не загружаются фото – это кэш-файлы, от которых браузер необходимо периодически очищать. Эта функция существует во всех интернет-браузерах.
Если вы пользуетесь Opera, вам следует перейти в настройки, далее, через меню «Дополнительно», перейдите в строку «История» и нажмите кнопку «Очистить». В настройках программы Mozilla Firefox найдите меню «Приватность» и в разделе «Личные данные» выберите кнопку «Очистить сейчас». Что касается браузера Internet Explorer, то, чтобы очистить кэш, в меню «Сервис» найдите вкладку «Временные файлы интернета» и удалите их с помощью соответствующей кнопки.
Влияние других программ
Иногда включенный «Фаервол» может препятствовать процессу загрузки фотографий. Для того чтобы устранить эту проблему, зайдите в настройки, далее перейдите в пункт «Сетевые подключения», найдите вкладку «Дополнительно» и нажмите соответственно «Отключить».
Часто причиной, почему ВКонтакте не загружается фото, бывает размер файла, который вы пытаетесь загрузить. Во многих социальных сетях существует ограничение по размеру загружаемых файлов. Например, на сайте Vkontakte.ru вам не удастся загрузить изображение размером больше 5-ти мегабайт. К тому же, существует четкий список расширений, в которых должны быть представлены картинки. И если ваша фотография имеет не соответствующее расширение, то могут возникнуть проблемы с загрузкой.
Слишком слабое соединение с интернетом – весьма частая причина невозможности загрузить фото на сайт, когда браузер слишком долго ждет отклика от сайта. Проверьте, нет ли у вас ошибок соединения, особенно если вы подключены к сети интернет через прокси.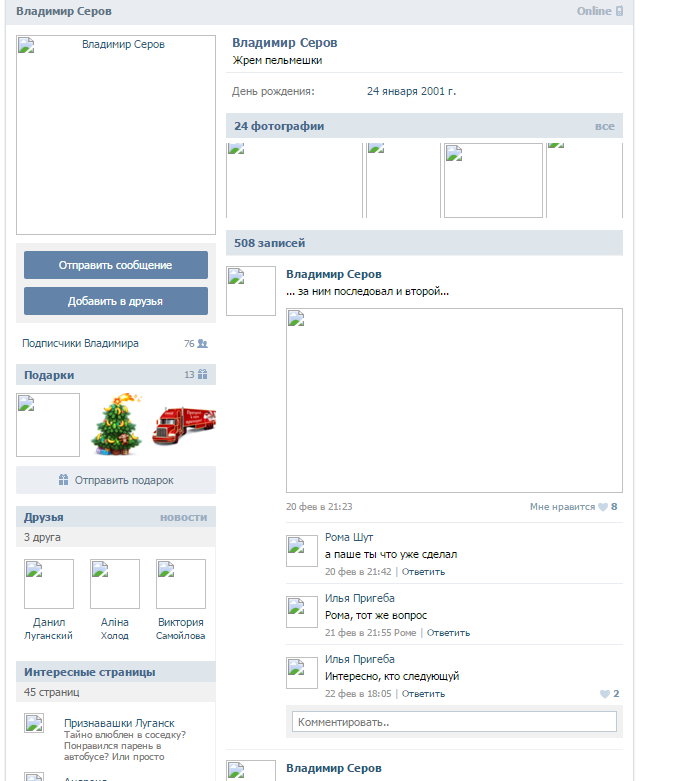
С появлением социальных сетей отпала необходимость показывать фотографии из отпуска всем друзьям и знакомым по очереди: достаточно загрузить их в свой аккаунт в социальной сети, и все желающие смогут их посмотреть. Но иногда с загрузкой фото и картинок бывают проблемы, и как от них избавиться, расскажет Страна Советов.
1. Неправильный формат изображения
Для начала проверьте, соответствуют ли фотографии, которые вы хотите загрузить, требованиям социальной сети. Дело в том, что сеть В контакте поддерживает ограниченное количество форматов (JPG, PNG, GIF), кроме того, максимальный размер загружаемой фотографии составляет 5 Мб. Если фото, которые вы хотите загрузить, не соответствуют этим требованиям, вам нужно пересохранить их в нужном формате и/или уменьшить размер.
Почему не загружается фото в контакт: причины, решение
2. Браузер не грузит фото
Если же изображение соответствует всем требованиям, но фотография у вас все равно не загружается, проблема может быть с вашим браузером. Чаще всего подобная проблема наблюдается в браузере Opera, особенно если у включен режим . Попробуйте отключить его, если это все равно не помогает (или если турбо-режим был отключен изначально), попробуйте загрузить фото, используя другой браузер.
Фотографии ВКонтакте не загружаются: решение проблемы
Кстати, ошибка может возникать, если у вас стоит устаревшая версия браузера или же бета-версия. Обновите браузер до стабильной версии и проверьте, включены ли в настройках изображения и , если нет — включите. Если вы используете в браузере плагин для кеширования изображений, его нужно правильно настроить или вообще отключить. — просто на всякий случай — тоже не помешает.
3. Интернет-соединение не позволяет загрузить изображение
Также бывает так, что загрузить картинки не получается из-за проблем с интернет-соединением. Причиной может, к примеру, быть . В этом случае вам придется разбираться с вашим провайдером.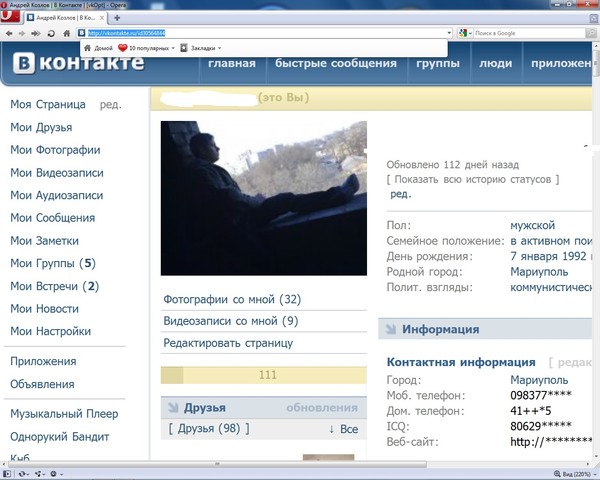
Фото в ВК: ищем причину, почему не загружается
Также проблема с загрузкой фото может возникать, если вы подключены к интернету через прокси-сервер (в том числе и сидите в социальной сети через анонимайзер), прямое подключение может помочь.
Если вы ставили какие-либо сторонние программы для В контакте (скажем, для сохранения видео или музыки), их нужно удалить, а потом для надежности проверить компьютер антивирусом — возможно, именно эти программы блокировали загрузку фотографий.
4. Причина в самом Вконтакте
Наконец, можно просто подождать — возможно, у вас не загружается фото из-за временного «глюка» В контакте или вашего браузера, и через некоторое время все пройдет.
Не грузит фото ВК: возможны проблемы на сайте
Если же проблема сама собой не проходит, можно попытаться связаться с администрацией, для этого:
- В нижнем меню сайта выберите пункт «Помощь» и кратко опишите ситуацию в соответствующем поле.
- Чтобы форма открылось полностью, нужно под списком распространенных проблем нажать кнопку «Ни один из этих вариантов не подходит».
- Введите заголовок вопроса (к примеру, «Невозможно загрузить фотографии»), кратко опишите проблему, нажмите «Отправить». При желании перед отправкой можно прикрепить изображение (скажем, если при загрузке фото выскакивает ошибка, желательно сделать скриншот ошибки для большей наглядности).
Также на некоторых сайтах вы можете встретить совет обратиться в соответствующую тему в техподдержке Вконтакте. Но на данный момент эта тема закрыта для новых жалоб, потому что основная причина, как выяснилось, была в установленных сторонних приложениях и дополнениях для сайта, о которых мы уже писали выше.
ВКонтакте не открывает или не загружает фото
Сегодня мы с вами разберем проблему с загрузкой изображений и ответим на популярный вопрос «Почему Вконтакте не загружаются фотографии?» Уже несколько раз в у меня просили помощи в решение такой проблемы, а я коротко отвечал и давал советы.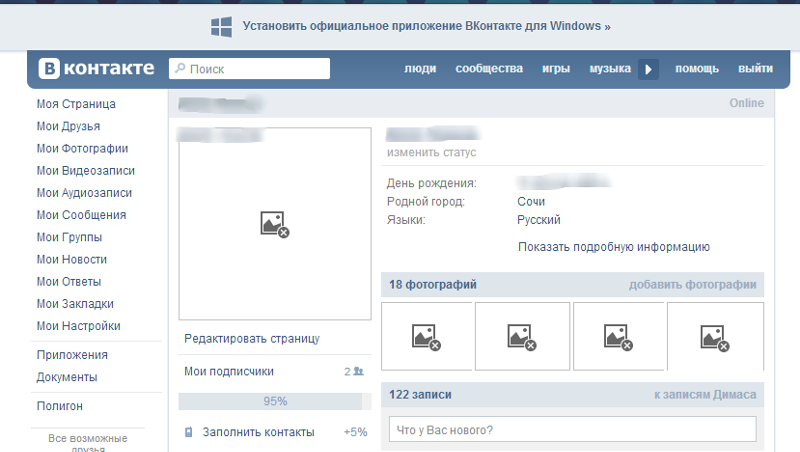 В этой статье хочу рассказать и показать все методы решения данного вопроса. Также я уже рассказывал , причины возникновения этих проблем схожие, то и пути решения отличаются не сильно.
В этой статье хочу рассказать и показать все методы решения данного вопроса. Также я уже рассказывал , причины возникновения этих проблем схожие, то и пути решения отличаются не сильно.
Решение проблемы от Игоря
Нужно заходить Вконтакт по ссылке https://vk.com/settings (именно с https в начале) и в разделе «Безопасность Вашей страницы» поставьте галочку «Всегда использовать безопасное соединение». Вот это мне помогает.
Ваша внимательность
Перед тем как загрузить фотографию, прочтите какого размера и формата должна быть картинка, в социальную сеть Вконтакте можно загружать фотографии размером не более 5 мегабайт и такими расширениями как JPG, PNG и GIF.
Конфликт с браузером
Чаще всего данная проблема возникает в браузерах Опера и Internet Explorer, попробуйте установить любой другой браузер, например Google Chrome или Mozilla Firefox. Также может помочь очистка кэша браузера, о том, как это сделать
Настройки Интернета
Убедитесь, что с вашим интернетом всё в порядке:
- Отключите всё программы, которые могут качать материалы с Интернета.
- Убедитесь, что вы не подключены через прокси-сервер.
- Попробуйте загрузить другой сайт.
Обращайтесь в тех. поддержку
Надеюсь, я помог вам ответить на вопрос «В контакте не загружаются фотографии?» , если проблема осталась, пишите в комментариях, будем решать.
Если вам помогла или понравилась данная статья, не забудьте поставить свой лайк , это поможет другим пользователям найти её быстрей. А я смогу узнать, что интересует вас больше всего, чтобы подготовить и написать еще больше интересных и полезных статей! С уважением, Вячеслав.
Пользователи Интернета периодически сталкиваются со следующей проблемой – не открываются фотографии в Контакте. Причиной данной неполадки могут быть несколько факторов. Попытаемся рассмотреть наиболее распространенные из них. Итак, за дело.
Проблемы с браузером
Иногда работу ВКонтакте очень тормозит сам браузер.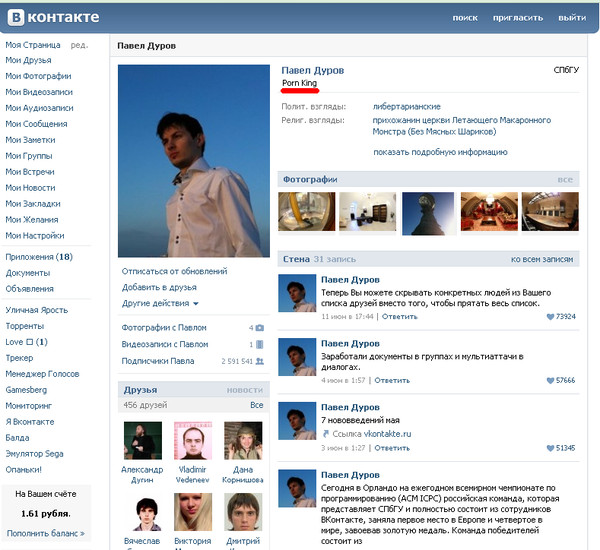 В нем могут быть запущены приложения, которые нагружают оперативную память и не дают быстро работать сайтам. Если именно это является причиной того, почему не открываются фото в Контакте, то следует быстро перезагрузить браузер, а затем в его настройках почистить все блокирующие приложения. Особенно часто такие неурядицы возникают у пользователей Internet Explorer, Mozilla Firefox и Opera.
В нем могут быть запущены приложения, которые нагружают оперативную память и не дают быстро работать сайтам. Если именно это является причиной того, почему не открываются фото в Контакте, то следует быстро перезагрузить браузер, а затем в его настройках почистить все блокирующие приложения. Особенно часто такие неурядицы возникают у пользователей Internet Explorer, Mozilla Firefox и Opera.
Неполадки с модемом или роутером
Обновили браузер, но проблемы с просмотром фото в ВК не исчезли? Тогда следует проверить свой роутер. Вполне возможно, его настройки сбились. Чтобы возобновить нормальную работу устройства, необходимо просто перезагрузить его, нажав соответствующую кнопку (обычно она находится на боковой панели).
Отсутствие Интернета
Еще одной распространенной причиной того, почему ВК не грузит фото, является перебои в работе провайдера. У некоторых поставщиков Интернета они часто случаются в непогоду – сигнал периодически пропадает, что значительно усложняет задачу загрузки тяжелых файлов в режиме онлайн. Скорость приема-передачи данных падает в разы, что будет видно и при попытке загрузки других страниц. На их открытие может уходить более одной минуты.
Совет: при отсутствии Интернета сразу же свяжитесь со своим провайдером и расскажите о своей проблеме. Обычно такая неполадка при вмешательстве специалистов устраняется в течении получаса.
Профилактика ВКонтакте
Если все вышеперечисленное не дало результата, то, скорее всего, социальная сеть ВКонтакте проводит профилактические работы. Профилактика может стать причиной того, что не открываются фото в Контакте. Обычно, она осуществляются при обновлении функциональных возможностей ресурса. Не следует забывать о том, что периодически ВК систематизирует свои базы данных. Эта приводит к замедлению ресурса приблизительно раз в один-два месяца. Администрация ВКонтакте не предупреждает пользователей о работах на сайте, поэтому заблаговременно узнать о них практически невозможно.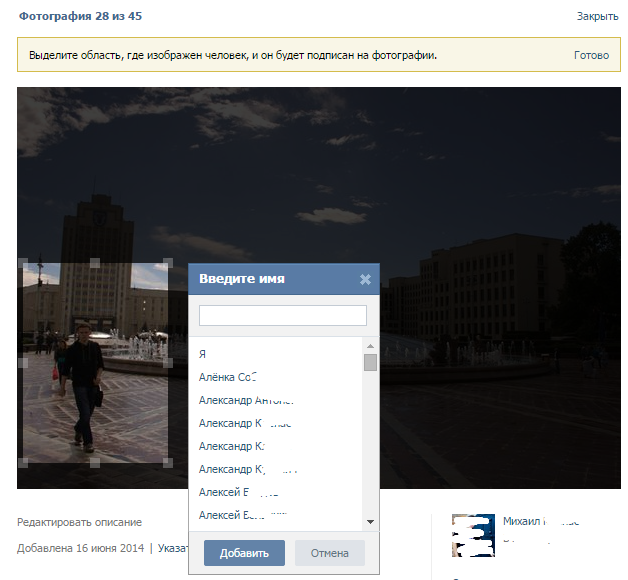
Xiaomi не показывает фото при входящем звонке
Несмотря на огромное разнообразие функций в современных смартфонах, самым важным их назначением все же остается телефонная связь. У каждого человека в телефонной книге найдется хотя бы пару десятков записанных контактов, некоторым из которых мы звоним достаточно регулярно. Удобной функцией любой телефонной книги является назначение любому контакту фотографии, которая отображается, когда он нам звонит, или же мы набираем его номер.
Пользователи столкнулись с проблемой, что на некоторых телефонах Xiaomi не отображается фото при входящих звонках. Вместо фотографии мы видим пустое место, или же показывается обрезанное до маленького кружочка фото, которое значительно ухудшает внешний вид экрана вызова и не позволяет сразу определить, кто же звонит.
Возможные причины и их решения
- Телефон может не показывать фотографию из-за спонтанно возникнувшей ошибки в самой операционной системе. Попробуйте перезагрузить телефон – это, скорее всего, устранит неполадку, и фотографии будут отображаться нормально.
- Очень часто встречаются случаи, когда пользователь либо забывает назначить конкретному пользователю фотографию (тогда вместо нее будет отображаться пустое место на экране вызова), либо просто случайно удаляет саму фотографию с устройства. В обоих случаях фотография должна быть расположена либо на телефоне, либо на карте памяти (желательно в отдельной папке, чтобы опять случайно не удалить), и отредактировать карточку контакта заново.
- Многие пользователи начали жаловаться, что подобная ошибка появилась после очередного обновления операционной системы. Как выяснилось, действительно, товарищи китайцы напортачили в одном из стабильных обновлений, из-за чего при входящих звонках перестали отображаться фотографии контактов. Но активные и очень недовольные пользователи быстро нашли проблему. Необходимо включить синхронизацию телефона с MIUI-аккаунтом и Google-аккаунтом, дождаться завершения операции.
 Аккаунты загрузят все контакты вместе с их фотографиями на сервер. После завершения операции необходимо перейти в телефонную книгу, открыть карточку контакта и немного подождать. После выполненных синхронизаций у контактов, скорее всего, появится увеличенное фото, и проблема будет устранена.
Аккаунты загрузят все контакты вместе с их фотографиями на сервер. После завершения операции необходимо перейти в телефонную книгу, открыть карточку контакта и немного подождать. После выполненных синхронизаций у контактов, скорее всего, появится увеличенное фото, и проблема будет устранена.
- Ситуацию исправит свежая резервная копия, сделанная до неудачного обновления. Таким образом, достаточно просто откатиться на предыдущее сохранение обновления с помощью TWRP, предварительно стерев текущую систему через меню Wipe (выбрать все галочки, кроме SD-карты), и с помощью Restore «накатить» последнее стабильное сохранение. Вызов контактов должен происходить в прежнем режиме.
Редактирование системных ресурсов
В данном разделе рассматривается исправление ошибок, путем изменения системных файлов. У вас должен быть root-доступ. Все действия вы проводите на свой страх и риск.
Одним из вариантов решения проблемы будет замена файла incallui.apk, отвечающего за работу телефонного модуля. Этот способ подойдет для всех телефонов, если вы найдете «звонилку» из более ранней версии прошивки именно для своего телефона (желательно прошивку выбирать не слишком старую, хотя бы прошлую или позапрошлую версию). Работа «звонилки» из сторонней прошивки не гарантируется, и вообще может привести к краху операционной системы.
С помощью любого root-проводника найдите файл incallui.apk в папке system/prv-app/InCallUI, и замените его на тот, который скачали ранее, назначив ему с помощью проводника права 644. Старый файл во избежание полной потери работоспособности системы желательно не удалять, и сохранить в надежном месте. После этого перезагрузите телефон – он должен высвечивать фото, как и прежде.
Заключение
Крайним случаем устранения неполадки будет полная прошивка телефона более старой версией операционной системы, или обновление до исправленной версии (более свежие обновления выходят с уже исправленной ошибкой).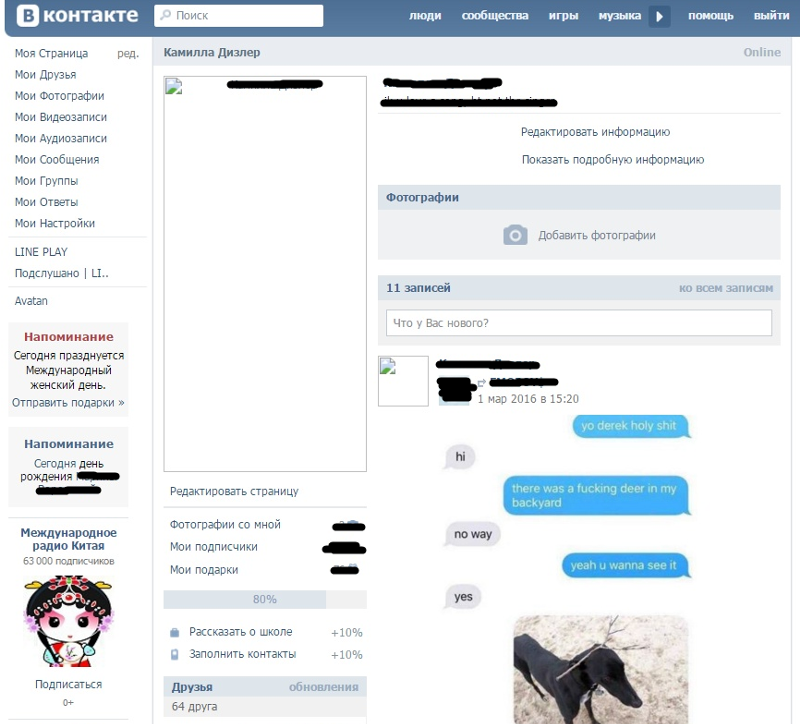
Можно попробовать поискать альтернативную звонилку на просторах интернета, возможно вы найдете лучшее решение, чем штатная программа.
Таким образом, даже не самый опытный пользователь сможет с легкостью восстановить отображение телефоном фотографий контактов при входящем звонке. Исходящий вызов также должен показывать фото на весь экран.
Информация помогла8Информация не помогла38
После выполнения описанных выше действий перезагрузите телефон, подождите некоторое время, а затем перейдите в раздел Все фото или Недавно удаленное, чтобы проверить отображаются ли там нужные фотографии. Вышеописанные действия не приведут к потере данных. Тем не менее, альбомы Избранное, Интересное и Обзор будут удалены. При удалении данных из раздела Хранилище мультимедиа будут восстановлены заводские настройки мелодии вызова, вам будет нужно снова задать настройки мелодии вызова. | Выполните следующие действия. Фотографии не отображаются в приложении Галерея
Некоторые миниатюры в приложении Галерея повреждены или исчезают после перезагрузки устройства
Не удается найти фотографии после установки некоторых сторонних приложений или перезагрузки телефона Проблема в стороннем приложении. Проверьте наличие подозрительных приложений на телефоне. Рекомендуется сделать резервную копию данных и удалить подозрительные сторонние приложения. |
Инстаграм не грузит фото: причины и как исправить
Не грузит инстаграм фото – вопрос, характерный для пользователей социальной сети, предназначенной для выкладывания серии фото и видео контента. Если с данной опцией возникают проблемы, пользователь начинает паниковать. Есть пара способов устранения подобного недочета. Речь о них пойдет в статье.
Есть пара способов устранения подобного недочета. Речь о них пойдет в статье.
Не грузит фото в инстаграм с телефона
Оснований для подобного сбоя много. Случается, что изображение грузится в ВК, но не размещается в инсте. Среди самых распространенных причин следует отметить ошибки со связью или сбой в настройках используемого гаджета. Устранение подобных недочетов осуществляется по специальным схемам. Зависит от марки смартфона, имеющегося на руках.
На Андроиде
Если на гаджете, работающем на этой ОС, не грузятся фото, следует провести проверки и операции:
- Низкосокростное интернет-соединение;
- Нет Wi-Fi;
- Отсутствие положенных обновлений.
Если гаджет отражает, что сигнал для работы утилиты недостаточный, необходимо подождать соединения.
С Айфона
При возникновении проблемы с данным устройством, можно судить о том, что произошли неполадки с памятью этого устройства. Часто пять-семь открытых одновременно приложений мешают нормальной работе социальной сети. Чтобы решить подобную проблему, потребуется перезагрузить смартфон. Память после этого автоматически аннулируется и можно будет спокойно загружать фото.
Инстаграм не грузит фото
Если устранения проблемы стандартные варианты с перезагрузкой не помогают, рекомендуется проверить факт обновления инсты. Это главная причина, по какой не удается выложить изображение. Для выполнения подобной операции потребуется произвести такие действия:
- Производится переход в магазин приложений, соответствующий ОС гаджета.
- Осуществляется проверка обновления.
- Если присутствуют опции, требующие включения, нужно установить их.
При правильном проведении операции с телефона, вопрос, почему в инстаграмм не загружается фото, не возникает.
В ленте
Если пользователь выкладывает фотографии, и не грузятся в ленту, решая вопрос, что делать, нужно действовать по описанной выше схеме.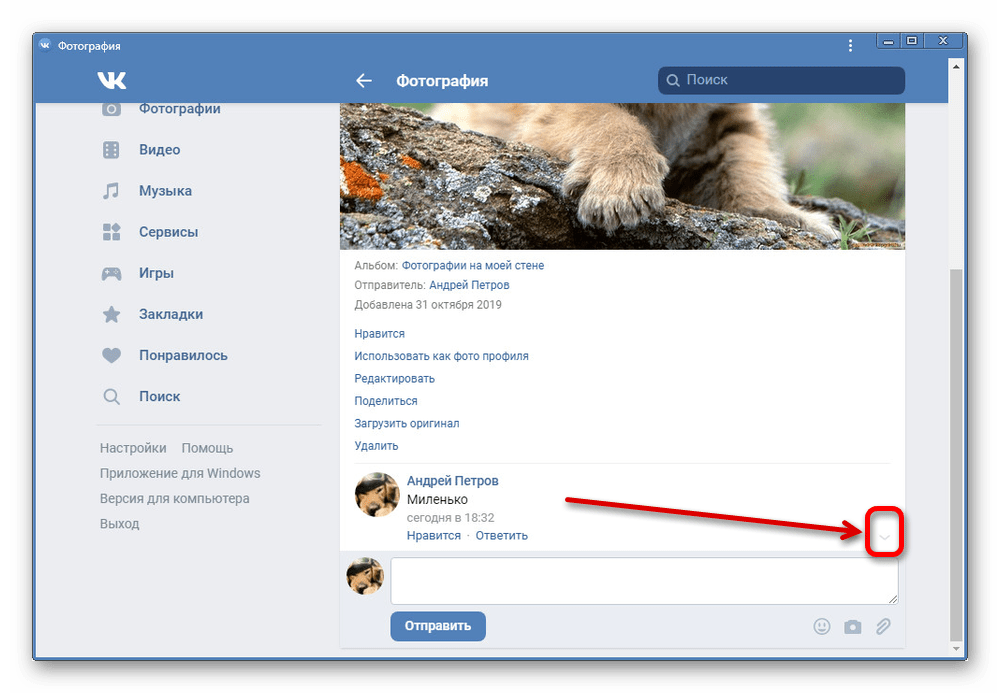 Утилиты предназначены, чтобы задействовать опции. Если это не произошло, можно судить о том, что приложение было скачано не с официального источника.
Утилиты предназначены, чтобы задействовать опции. Если это не произошло, можно судить о том, что приложение было скачано не с официального источника.
Причины
Основания, которые могут стать причиной, по которой не грузятся картинки и не отображаются в ленте, присутствуют следующие:
- Отсутствие обновлений.
- Не установлены автоматические обновления приложений.
- Не хватает количество встроенной памяти.
В зависимости от причины требуется предпринимать характерные действия для устранения проблемы в профиле. От пользователя требуется провести необходимые обновления или удаление ненужных программ и приложений.
Как исправить?
Для исправления ситуации, почему изображения не загружаются, нужно провести такие несложные манипуляции:
- Проверка связи и скорости интернета. Низкая скорость часто не дает провести загрузку;
- Не нужно забывать регулярно обновлять приложение. Оптимальным вариантом будет установка автообновления;
- Переустановка программного обеспечения. После удаления старой версии и скачивания новой, все вопросы автоматически решаются.
Если перечисленные операции не позволяют устранить сбой, если не загружаются фотографии в инстаграм, можно предположить наличие неисправности на гаджете. Если в социальную сеть получается войти с иного устройства андроид, это говорит о том, что смартфон стоит продавать или отдавать в ремонт.
Подводя итоги
В инстаграмм присутствуют строгие правила проведения загрузки фото и видео. Присутствуют определенные лимиты, из-за чего кажется, что утилита глючит. Если отсутствует возможность загрузки фотографий можно судить о том, что очередной лимит выбран и следующие операции нужно проводить через небольшой промежуток времени. В остальном все операции решаются довольно быстро, главное знать, что за сбой возник в работе смартфона или планшета и как его исправить.
Проблема, не могу поставить фото на контакт
Замена фото
В предыдущем пункте мы разобрались, как, собственно, зайти в свои сохранённые контакты.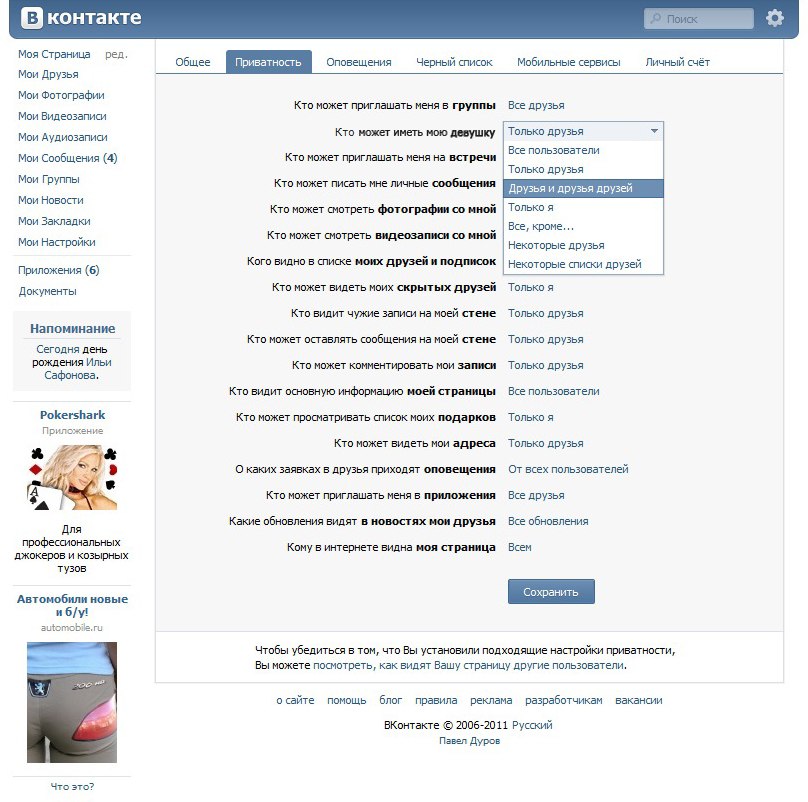 Однако это далеко ещё не всё, что нужно сделать. Далее у нас по плану установить фото на контакт в Meizu.
Однако это далеко ещё не всё, что нужно сделать. Далее у нас по плану установить фото на контакт в Meizu.
Первое, что необходимо сделать, это найти желаемого абонента. Для этого нужно пролистать пальцем список номеров вниз и найти тот самый, который подвергнется настройке. Однако если ваша телефонная книга содержит много номеров, то первый способ займёт слишком много времени. Поэтому для облегчения мероприятия есть функция поиска по телефонной книге. Для того чтобы её активировать, нужно найти значок лупы в правом верхнем углу и тапнуть по нему. После этих действий откроется строка поиска, в ней необходимо ввести искомое имя. После правильного ввода, оно тут же появится перед глазами.
Пошаговая инструкция, как установить фото на звонок:
- Нажимает на сам контакт, он откроется. Мы увидим имя абонента, а слева от него миниатюру изображения, где в будущем будет располагаться фото.
- Нажимаем на кружочек с изображением возле имени.
- Далее в открытом окне будет надпись «Обновить фото
», нажимаем на неё. - После этих действий откроется новое окно, тут можно выбрать готовую аватарку из списка, представленного ниже. Но если вы ставите фотографию, то нужно нажать на раздел «Галерея
» или «Камера
». - Первый пункт отправит нас в галерею фотографий, где можно выбрать любую желаемую, а второй сделает снимок с использованием встроенной камеры.
- После того как мы сделали снимок или выбрали готовое фото, появится меню создания аватарки, где нужно выделить квадратом часть изображения (самый лучший участок фото). После это жмём «Ок
» и далее «Готово
».
Всё, фотография установлена.
Всем привет, уважаемые пользователи смартфонов на базе, отличной, операционной системы Android. Сегодня я постараюсь рассказать вам, как можно легко и без лишних телодвижений поставить фото или изображение на контакт в адресной книге. Т.е. при входящем вызове на экране вашего Android смартфона будет отображаться фото звонящего или какое либо другое выбранное изображение.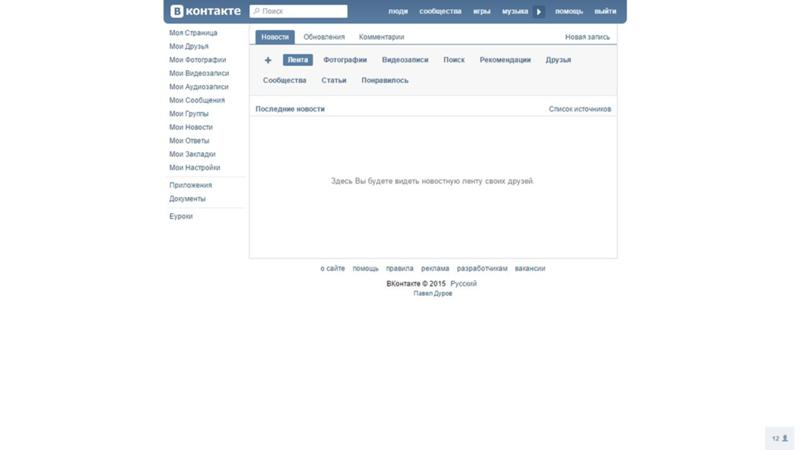
Для этих целей мы будем использовать специальные приложение, которые позволяют с легкостью и без лишних настроек установить фото или любую другую картинку на контакт звонящего
.
Причем все инструменты, рассмотренные в сегодняшней статье позволят вам вывести фото звонящего в формате HD на весь экран, что согласитесь, очень удобно и красиво.
Почему фото растягиваются на вашем iPhone
В зависимости от размера экрана и приемлемого разрешения изображения iOS, установленный на вашем iPhone, автоматически пытается наилучшим образом подобрать выбранную фотографию на фоне. В этой попытке он растягивает ширину и высоту изображения по мере необходимости.
Если выбранное изображение не соответствует точному разрешению, указанному для экрана вашего iPhone, iOS растягивает его, чтобы поместить его на полный экран, что делает его пиксельным/размытым.
Как упоминалось выше, лучший способ избежать таких проблем – использовать изображения, соответствующие точной размерности вашего iPhone.
Как поставить фото на аватарку ВК на компьютере
Сейчас у вас на странице нет аватарки, а есть место с картинкой фотоаппарата. На этом месте должен стоять аватар. Вот инструкция, как поставить аву ВК:
Нажмите «Поставить аватарку»
- В том месте, где должна быть аватарка, есть активная надпись «Поставить фотографию». Нажмите на нее.
- Откроется окно с выбором файлов. Нажмите на нужное фото или картинку.
- Затем в новом окне вам будет предложено выбрать ту часть файла, которая будет показываться на странице — отметьте ее. Нажмите «Сохранить и продолжить».
Выберите область, которая будет показываться на странице, а затем сохраните и продолжите
Затем выберите область для маленькой миниатюры так же, как и на предыдущем шаге. После этого кликните «Сохранить изменения».
Готово — теперь на вашей странице есть аватарка. Если вы хотите поставить на аву фотку из тех, которые загружены уже ВК, тогда сделайте следующее:
- Откройте фото со страницы ВК.

- Внизу есть активная ссылка «Еще».
- Появится дополнительное меню. Выберите в нем «Сделать фотографией профиля».
- Далее выполните все манипуляции, описанные выше по тексту и выберите область для основного фото на аву и для миниатюры.
Теперь вы умеете ставить аватарку на свою страницу. Также вам может понадобиться инструкция, как найти и добавить друзей ВК. Подробную инструкцию вы найдете в нашей статье по этой ссылке. Стоит заметить, что ВК есть другие интересные приемы, которые помогут сделать вашу страницу уникальной. Читайте далее.
Как сделать бэкап контактов Android
Бэкап – это резервное копирование данных на Android устройствах. Как сделать бэкап контактов на Android и впоследствии их восстановить? Есть несколько способов:
1. Резервное копирование данных с помощью синхронизации с аккаунтом Google.
Личные контакты и почтовая переписка пользователя синхронизируются с личным аккаунтом на Google – gmail. Настройка:
- зайти в главное меню смартфона
- выбрать «Настройки»
- выбрать «Аккаунты и синхронизация»
- выбрать адрес электронной почты gmail (который нужно синхронизировать) и нужные контакты (телефонные контакты и почта).
Можно включить в фоновом режиме автоматическую синхронизацию или делать вручную.
2. Резервное копирование на SD или sim – карты.
- зайти в меню смартфона
- выбрать «Контакты»
- выбрать «Еще»
- выбрать «Импорт/Экспорт»
- выбрать путь копирования на SD или sim – карты.
3. Бэкап с помощью программы Moborobo
- открыть программу
- выбрать «Данные»
- отметить галочками нужные контакты
- выбрать «Резервное копирование»
- указать путь резервных копий
- выбрать «Восстановить».
Добавление фото звонящего на весь экран iPhone через приложение Фото
Второй способ увидеть фотографию звонящего на экране iPhone заключается в использовании приложения «Фото».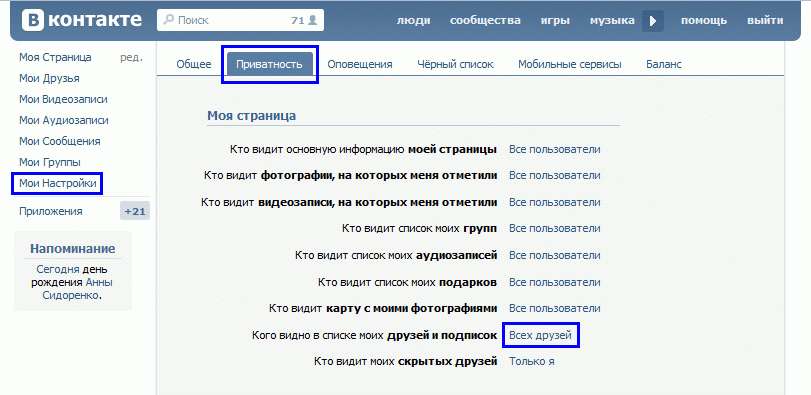 Это удобно, когда у вас полный альбом изображений, есть из чего выбирать. В таком случае можно просто листать альбом и когда вы найдете подходящее фото тут же присвоить его контакту.
Это удобно, когда у вас полный альбом изображений, есть из чего выбирать. В таком случае можно просто листать альбом и когда вы найдете подходящее фото тут же присвоить его контакту.
Итак, запускаем приложение и выбираем альбом в котором находится наше фото.
Шаг 1. Коснитесь выбранного фото.
Шаг 2.Отыщите в нижнем ряду иконок ту, что подписана «Присвоить контакту».
Шаг 3. Тапаем по кнопке «Присвоить контакту» и получаем доступ к списку контактов, где ищем нашего «безликого» человека.
Шаг 5.Если вы являетесь пользователем социальной сети Facebook, то наиболее простым способом решения проблемы присвоения фото контактам будет синхронизация контактной информации с данными из Facebook. Выполнить процедуру можно в настройках вашего устройства.
Если вы не нашли ответа на свой вопрос или у вас что-то не получилось, а в комментаряих ниже нет подходящего решения, задайте вопрос через нашу форму помощи.
Это быстро, просто, удобно и не требует регистрации. Ответы на свой и другие вопросы вы найдете в данном разделе.
Присоединяйтесь к нам во , Telegram, или .
Изменяем аватарку с телефона
Выбор снимка из Галереи устройства
- Если вы заходите в социальную сеть Вконтакт через мобильное приложение, установленное на телефоне или планшете, тогда откройте боковое меню и нажмите на аватарку, чтобы перейти на главную страницу профиля.
- Затем в правом нижнем углу изображения нажмите на значок фотика.
- В появившемся меню выберите пункт «Загрузить из галереи».
Если хотите сразу сфоткаться и сделать это фото аватаркой, тогда нажмите «Сделать снимок».
- Найдите на своем устройстве нужную фотографию и нажмите по ней.
- В следующем окне можно приступить к редактированию: добавить фильтр, изменить яркость, обрезать и прочее. Когда все сделаете, или если делать ничего и не нужно, нажимайте «Прикрепить».

- Выбираем миниатюру, которая будет отображаться у других пользователей в сообщениях, комментариях, новостях, и жмем на галочку в правом нижнем углу.
- Когда фотография будет загружена, в строке оповещений на вашем устройстве появится галочка.
Выбираем фото из профиля
Через приложение ВК для смартфона, к сожалению многих, нет возможности поставить на аву то фото, которое уже загружено на вашу страницу. Поэтому следует воспользоваться браузером и перейти к полной версии сайта.
- Выберите любой веб-обозреватель на телефоне или планшете.
- Затем наберите в поиске «VK» и зайдите на свою страницу.
- Теперь нужно открыть боковое меню, нажатием на три полосы вверху слева.
- Пролистайте список в самый низ и нажмите по пункту «Версия для компьютера».
- Дальше можете снова выбрать тот же браузер, в котором сейчас находитесь.
- Вот перед вами полная версия Вконтакте, о чем сообщается в верху страницы. Для смены главного фото перейдите в меню «Фотографии».
- Все последующие действия будут такие же, как и с компьютера, но давайте их кратко рассмотрим. Выберите альбом, в который загружен интересующий снимок.
- Найдите изображение и жмите по нему, чтобы открыть для просмотра.
- Из дополнительных кнопок внизу будет и кнопочка «Ещё». Тапайте по ней и выбирайте из меню «Сделать фотографией профиля».
- Затем нужно определиться с отображаемой на странице областью и миниатюркой. На последнем шаге жмем «Сохранить изменения».
- Возвращайтесь к своей странице и радуйтесь измененному главному фото.
На этом все. Надеюсь, вам все понятно, и теперь проблем в вопросе: как загрузить новое изображение на аватарку своего профиля Вконтакте, у вас не возникнет.
Размеры фото для iPhone
Лучшим способом избежать таких неприятностей является использование точных размеров обоев в соответствии с моделью вашего iPhone. Для вашего удобства ниже приведен список размеров изображений для каждой модели iPhone, доступной на рынке на момент написания этой статьи:
Модель iPhone и размер изображения:
iPhone 7 Plus: 1080 x 1920 (2208 x 2208 для пейзажа)
iPhone 7: 750×1334
iPhone 6S Plus / iPhone 6 Plus: 1242 x 2208 (2208 x 2208 для пейзажа)
iPhone 6S / iPhone 6: 750 x 1334
iPhone 5 / iPhone 5S / iPhone 5C: 640 x 1136
iPhone 5S parallax wallpaprs: 744×1392
iPhone 4S / iPhone 4: 640 x 960
iPhone 4S parallax wallpaprs: 744×1216
Пожалуйста, обратите внимание:
- Все обои для iPhone 7 Plus совместимы с iPhone 7, iPhone 6s Plus и iPhone 6s.

- Все обои для iPhone 5s совместимы с iPhone 5c, iPhone 5 и iPod Touch 5.
- Все обои для iPhone 4s совместимы со старыми iPhone и iPod Touch.
- Все обои для iPad iPad / Миниатюрные мини-обои Retina совместимы с iPad Air 2, iPad mini 2, iPad mini 4 и всем старым iPad.
- Все обои для iPad iPad / обои для iPad совместимы с iPad mini, iPad 1 и iPad 2.
- iOS 7, iOS 8, iOS 9 и iOS 10 поддерживают обои Parallax.
Способ 2: через галерею
При использовании 2 способа можно установить фотографию на контакт, воспользовавшись галереей. Для этого пользователю устройства Хонор потребуется лишь открыть «Галерея» и найти там понравившееся фото. Следующие действия не отличаются никакой сложностью. После того, как фото выбрано и открыто на экране, необходимо нажать на 3 вертикальные точки внизу экрана с правой стороны, откроется следующее меню:
Здесь нужно выбрать пункт «Установить как». Высветится:
Пользователю надо выбрать «Фото контакта», если решено установить изображения на какой-либо контакт в Хоноре. Затем высветится список телефонной книги, где нужно найти контакт, затем выбрать его, щелкнув по названию. Откроется редактирование изображения, где, как и в первом способе, также можно регулировать желаемый размер:
По окончании изменения размера фото и его обрезки надо нажать галочку сверху экрана. Выбранное фото будет добавлено на контакт.
Поделиться ссылкой:
Viber
Рассмотрим все по порядку:
- Сначала нужно зайти в приложение Viber и нажать по центру на вкладку “Контакты”.
- Выбрать из списка нужного человека и кликнуть на “Бесплатное сообщение”. Написать письмо с любым содержанием отправить. Это необходимо для того, чтобы осталась переписка с данным пользователем.

- Потом нужно удалить из телефонной книги этого абонента. Схема та же: зайти в меню, потом в список контактов, найти номер человека и кликнуть на кнопку “Меню” на телефоне. Кликнуть на действие “Удалить”. Теперь контакт удален с телефона, но информация со всеми данными осталась в переписке, которая создана в Viber.
- Дальше снова зайти в это приложение, открыть переписку и пролистать вправо. После этого отобразится информация об участниках беседы.
- Кликнуть на интересующего пользователя и добавить его в телефонный справочник, нажав на первую кнопку вверху справа. Затем абонент появится в учетной записи на Android. В телефонный справочник будут добавлены номер телефона человека и фотография, которая используется в его профиле.
Как поставить фото на контакт в Андроиде
Важное правило, которое необходимо учитывать. Прежде чем начать установку, убедитесь, что ваши контакты сохранены в памяти устройства или на Google аккаунте
В противном случае, если контакты записаны только на симке, у вас не получится запустить эту функцию. Обязательно скопируйте и сохраните изменения.
Первый способ — установка фотографии через контакты смартфона
Удобный и простой способ. Выполните последовательно ряд несложных «шагов»:
1) Откройте контакты устройства.
в основном меню кликните на иконку «Контакты»2) Выберите тот контакт, к которому намерены привязать изображение.
поиск нужного контакта3) Во всплывающей вкладке появится силуэт человека, нажмите на него. И выберите из двух вариантов, откуда в профиль будет добавлена фотография.
выберите место откуда будет добавлено фото4) Вариант «галерея» более простой. После выбора фотографии из «галереи», откроется вкладка «альбомы». Отобранную фотографию вам нужно обрезать. Делаете это при помощи подвижной квадратной или круглой области. Перемещая область, остановите выбор на той части картинки, которая покажется более подходящей. При желании пропорционально поменяйте размер изображения.
выберите часть картинки и установите её размер для отображения при звонке контакта5) В завершение нажмите «ОК»— и картинка будет установлена.
Если выберите второй вариант «сделать фото», то откроется значок фотоаппарата. Далее, фотографируете и при появлении превью тапните по «галочке». Всё — фото пристроено к профилю и появится при звонке.
Второй способ — изменение контакта на Андроиде
Выполните ряд последовательных действий:
1) Откройте менеджер контактов и найдите тот, на который решили поставить фотографию.
поиск контакта для привязки фотографии2) Нажмите на контакт и затем в правом верхнем углу экрана кликните на иконку в виде карандаша. В появившемся списке команд выберите «Изменить». Далее, меняете параметры, в том числе и «добавить фото».
изменить параметры выбранного контакта, в том числе фото3) Жмёте на силуэт человека или на иконку фотокамеры, в открывшейся новой вкладке совершаете выбор между взять фото из «Галереи», или «сделать фото при помощи камеры».
выбрать источник фотографии4) После выбора источника фотографии и её подгонки не забудьте сохранить. Если эта кнопка отсутствует, то все изменения будут применены без подтверждения.
Третий способ — «из Галереи»
Последовательность действий при установке фотографии этим способом такая же простая, как и в двух предыдущих. Необходимо совершить следующие «шаги»:
1) Откройте приложение «Галерея» («Альбом») на смартфоне.
открыть Галерею2) Найдите нужную фотографию.
выбрать нужную фотографию3) Удерживая нажатие по фотографии, зайдите в меню (в правом углу экрана) и выберите пункт «Установить изображение как».
удерживая нажатие на картинке, выбрать пункт «Установть изображение как»4) Картинка установилась на нужный профиль.
Установка аватарки с компьютера
Если основным вашим гаджетом для соц. сети является ПК или ноутбук, воспользуйтесь следующей инструкцией:
- Зайдите в аккаунт, в котором нет фотографии профиля.
- Вы увидите квадрат с рисунком фотоаппарата. Нажмите на него. Также можно кликнуть на надпись «Поставить фотографию».
- В результате откроется небольшое окошко, в котором можно выбрать два варианта для установки фотокарточки:
- Загрузить уже имеющуюся фотку с компьютера.
- Нажмите кнопку выбора файла.
- Найдите на ПК необходимое изображение и кликните «Открыть».
- Сделать новый снимок, если у вас есть web-камера.
- Если вы в данный момент хорошо выглядите и готовы к мини-фотосессии, кликните на синюю надпись «сделать моментальную фотографию».
- В следующем окне разрешите программе «Adobe Flash» запускаться на сайте vk.com и предоставьте ей доступ к web-камере.
- После нажатия кнопки «Разрешить», вы увидите себя на экране вашего компьютера. Кликните на кнопку «Сделать снимок» и улыбайтесь. Через 3 секунды вас сфотографируют.
- Если фото получилось удачным, нажмите «Сохранить и продолжить». Выберите «Убрать снимок», чтобы сделать повторную съемку.
- Загрузить уже имеющуюся фотку с компьютера.
- Вот вы уже почти загрузили фотку на сайт. Теперь нужно выбрать область, которая будет отображаться на странице. Это необходимо, если вы загружаете фото, на котором есть другие люди, но хотите выделить только себя или у вас фотокарточка в полный рост, а на автарку необходимо установить только лицо. Обведите нужную область, перетягивая и изменяя размеры квадрата. Нажмите «Сохранить и продолжить».
- Следующим шагом будет выделение области для отображения фотографии в миниатюре. Она определяет, какая часть изображения будете отображаться в комментариях, личных сообщениях и новостной ленте друзей.
- Нажмите «Сохранить изменения».
Примите поздравления! Вы справились и теперь можете посмотреть, как выглядит фотография на вашей странице.
Чтобы установить на аву картинку или фотку из альбома выполните следующие действия:
- Зайдите в альбом и выберите необходимое изображение.
- Наведите курсор на надпись «Еще» под фото.
- В выплывшем списке нажмите «Сделать фотокарточкой профиля».
- Выберите область, которая будет показываться на вашей страничке. Это делается так же, как и при загрузке новой картинки с компьютера.
- Выберите область для миниатюры и сохраните результат.
Как удалить контакты с Android
- Для удаления контактов с Android, следует нажать на экране значок
- Отобразится список контактов телефонной книги выбрать нужный контакт нажать
- «Удалить»
- «ОК».
- Для удаления нескольких контактов, нужно в списке контактов нажать
- «Удалить контакты».
Как удалить повторяющиеся контакты android
- Для удаления повторяющихся контактов на Android – смартфоне нужно перейти на http://google.com/contacts
- В верхнем меню следует нажать «Еще»
- Выбрать «Найти и объединить похожие контакты
- Появится список повторяющихся контактов (для контактов, которые не нужно объединять – снять флажок)
- В верхней части списка контактов нажать «Объединить»
- Синхронизировать контакты на смартфоне.
Full Screen Caller ID
Еще одно приложение заменяющее стандартную звонилку на вашем Android гаджете. Данное приложение чем-то похоже на предыдущее. Отмечу следующие три возможности
:
- Полноэкранное уведомление о звонках и СМС;
- Возможность задавать для уведомление собственный дизайн, такая функция вне сомнений будет полезна творческим и неординарным людям;
- Блокировка на звонок (вызов) от выбранных абонентов (контакт).
На сегодня это все, надеюсь вам понравился материал и вы смогли подобрать для себя хороший инструмент
.
Широкая функциональность сделала операционную систему Android весьма популярной. Одна из наиболее удобных функций — привязывание к контакту фотографии. В этом случае при звонке отпадает необходимость чтения текста, так как мимолётного взгляда на фотографию профиля пользователя достаточно, чтобы понять «кто звонит». Способов закрепления фотографии за контактом несколько. Выберите самый удобный для вас.
Установка фото для контакта на Андроид
Первоочередной задачей будет переход в в этом разделе контактов. Это сделать конечно с использованием нажатия на значок «Контакты» прямо из на рабочем столе. Вследствии этого определяемся, для какого контакта хотим установить изображение. Жмем туда не удерживаем нажатие определенный период. Отпускаем, когда появится меню с пунктом «Изменить». Жмем на схематический рисунок в форме фотографии не выбираем, откуда нужно взять изображение. Если изображение данного человека уже имеется на телефоне, то выбираем необходимое фото из галереи, если нет, то сначала делаем снимок.И поэтому нашему клиенту остается, что вы сделали, нужно сохранить не позже есть вариант наслаждаться новым изображением человека в контакте вашего смартфона.
Руководство, установить фото на контакт в смартфон Samsung Galaxy J5 Prime. Обзор Samsung Galaxy J5 Prime на нашем .
Установка мелодии для контакта на Андроид
Для отдельного контакта помимо особого визуального идентификатора, можно установить также не звуковой. Как задается звуковое сопровождение? Сначала заходим в меню для изменения контакта, позже жмем на строку «мелодия звонка» не делаем свой выбор относительно желаемой. Монтируется как стандартные звуки, так не загруженные полноценные песни. Чтобы настройки не были потеряны, нажмите кнопку «сохранить» когда что остается сделать нашему клиенту будет готово.
Такой способ приемлем для свежих версий Android. Однако владельцы более старых сборки конечно выбрать пойти несколькими путями для установки мелодии контакта. Изначально нужно найти (если у вас он конечно) или создать (если нет) каталог в памяти телефона не назвать его music. В персональном компьютере обязаны} быть размещаться три подпапки с названиями: ringtone, alarms, notification.После помещения любого файла в один из этих каталогов, вы сразу же сможете наблюдать их как варианта выбора через системный интерфейс (в нужном пункте меню). Чаще всего, чтобы изменения вступили по причине, нужно перезагрузить телефон.
Какого размера фото лучше всего ставить на контакт
Для того чтобы фотография на контакте при поступающем вызове смотрелась красиво, лучше всего использовать фотографии определённого размера. В связи с разными размерами экранов у каждого iPhone, свое оптимальное разрешение изображения.
Посмотреть разрешение экрана все моделей iPhone, ты можешь инструкции: Как сделать обои для iPhone своими руками.
Вывод
Вот такими простыми способами ты можешь устанавливать фото к контактам на своем айфоне. После следующей синхронизации с iCloud карточки контактов с установленными на них фотографиями появятся на всех твоих iOS устройствах.
Использование приложений
Если предыдущих способов недостаточно, существует ещё один: установка специальных приложений. Чтобы их загрузить, войдите в Google Play и введите название в поисковую строку.
Ultimate Caller ID Screen HD
С помощью этого приложения можно установить фото не только на вызовы, но и на СМС, а также уведомления о пропущенных звонках. Пользователю предлагается ряд тем оформления, чтобы подстроить внешний вид под себя. Кроме основной задачи, есть дополнительные функции, например, сбрасывание вызова поворотом смартфона.
В бесплатной версии имеются ограничения на количество устанавливаемых картинок.
Full Screen Caller ID
В отличие от предыдущего приложения, здесь не надо покупать платную версию, чтобы пользоваться всеми возможностями приложения. Но оно менее функциональное и не позволяет пользоваться жестами, выводить фото на экран блокировки и многое другое, по сравнению с полной версией Ultimate Caller ID Screen HD. Доступен выбор тем и демонстрация экрана вызова.
Live Full Screen Caller ID
Бесплатное приложение, отображающее фото контакта при вызове или СМС в полноэкранном режиме. Имеется возможность менять темы оформления, настраивать надписи и кнопки управления на экране вызова. Из минусов: много рекламы, что снижает удобство использования.
Как синхронизировать контакты Android с Google
Синхронизация контактов – это встроенная функция, которая позволяет восстановить и использовать данные после сброса настроек до заводских, а также синхронизировать контакты Android – смартфоном.
Как воспользоваться этой функцией для синхронизации с аккаунтом Google?
- Нужно открыть настройки на смартфоне
- найти раздел «Аккаунты»
- выбрать Google
- перейти в настройки синхронизации и нажать на почтовый ящик
- станет доступна страница с данными для синхронизации
- выбрать «Контакты» и начнется синхронизация с аккаунтом.
Синхронизация контактов из других источников с Android. В список контактов смартфона можно добавить контакты из Facebook, Одноклассники, Вконтакте, Skype, Twitter.
В настройках учетных записей отображены приложения, установленные на Android устройства. Следует выбрать «Синхронизация контактов» и данные будут добавлены в телефонную книгу смартфона. Чтобы не было «беспорядка» в книге контактов, нужно установить в настройках телефона видимые записи (например, телефонная книга + Skype).
Загрузка…Фото на весь экран при звонке на Айфон: как сделать?
Адресная книга на современном устройстве является не просто телефонным справочником, а довольно функциональной картотекой контактов, содержащей электронные адреса, ссылки, социальные профили, опции вызова и другую информацию о людях. При этом каждая запись может сопровождаться фотографией абонента.
♥ ПО ТЕМЕ: Как включить / выключить переднюю (фронтальную) вспышку на iPhone.
Использовать фотографию или другое изображение в качестве своеобразной аватарки для каждого контакта весьма удобно, ведь она будет использоваться не только в адресной книге, но и при совершении звонков, общении по FaceTime, iMessage, SMS и т.д. Установить персональные изображения довольно просто, причем сделать это можно разными способами.
♥ ПО ТЕМЕ: iCloud на компьютере, или как загружать фото, видео из облака на Windows и обратно.
Настройка отображения звонков на весь экран
Начиная с iOS 14 входящие звонки на iPhone по умолчанию отображаются в виде баннера. Естественно, в таком случае фото на весь экран отображаться не будет.
Однако, при желании можно вернуть полноэкранные звонки. Для этого, откройте приложение Настройки, перейдите в раздел Телефон и выберите меню Входящие вызовы.
Установите галочку напротив параметра На весь экран. После этого все звонки будут отображаться на весь экран.
♥ ПО ТЕМЕ: Как автоматически менять обои на iPhone или iPad в зависимости от времени, места и т.д.
Как сделать Фото контакта при звонке на весь экран iPhone
1. Откройте приложение Телефон, перейдите во вкладку Контакты и найдите нужный контакт;
2. Нажмите «Править» в правом верхнем углу, чтобы перейти к редактированию;
3. Над именем и фамилией контакта нажмите на кнопку «Добавить фото»;
4. Нажмите значок Выбрать фото для выбора фотографии из приложения Фото или сделайте снимок с камеры устройства нажатием на кнопку с изображением камеры;
5. Выберите фото, при необходимости сдвиньте и измените масштаб, выберите фильтр и нажмите «Готово».
Все! Теперь при звонке на iPhone, фото будет отображаться на весь экран.
♥ ПО ТЕМЕ: Как включить вспышку (фонарик) при звонках и уведомлениях на iPhone.
Как сделать Фото контакта при звонке на весь экран iPhone на компьютере
1. Переходим на сайт iCloud.com и авторизуемся при помощи Apple ID;
2. Переходим в приложение Контакты; Ваши контакты должны быть синхронизированы с iCloud. Сделать это можно по этой инструкции.
3. Выбираем нужный контакт и жмем «Правка»;
4. Остается нажать «Добавить фото» (просто перетащить нужное изображение) из любой папки компьютера в появившееся окно и нажать Готово.
Отметим, что в старых версиях iOS не поддерживается отображение фотографий контактов на весь экран при входящих вызовах. Если же, к примеру, на iPhone с установленной iOS 9 (и новее) фото абонента при звонке отображается не навесь экран, то, вероятно, в качестве персональных фото были установлены слишком маленькие изображения. В таком случае следует удалить их и добавить новые, более крупного размера.
Смотрите также:
Tumblr не показывает картинки – как исправить?
Tumblr – это сервис микроблогов, где пользователям предоставляется возможность размещать посты на собственных блогах (тамблелогах), а также подписываться на страницы других участников этой социальной сети. Но иногда при просмотре постов не отображаются картинки, они просто не загружаются.
Почему не загружаются картинки в Tumblr ?
Сервис не показывает картинки по следующим причинам:
- Перегруженные серверы. Было обнаружено, что когда в сети находится огромное количество пользователей, серверы не могут обеспечить достаточную скорость при перегрузках. В результате на страницах не будут грузиться изображения из-за низкой скорости сервиса.
- Ограничение доступа. Общеизвестно, что в Tumblr доступно огромное разнообразие контента, который не подходит для молодой аудитории, поэтому блоги часто блокируются во многих странах частично или полностью. Из-за ограничений тамблелога или его содержимого картинки не будут загружаться должным образом.
- В браузере установлено расширение uBlok. Этот плагин предназначен для фильтрации содержимого, в том числе выполняет функции блокировки рекламы. Иногда он может заблокировать загрузку изображений на сайтах.
Прежде чем приступить к решениям, перезагрузите роутер. При его загрузке могут возникнуть ошибки, что будет препятствовать правильной установке подключения.
Отключение расширения фильтрации контента
Возможно, в блоге Tumblr не показываются картинки из-за того, что в браузере установлено дополнение uBlock, которое часто препятствует правильной загрузке содержимого. Поэтому попробуйте его отключить. Шаги могут отличаться при использовании разных браузеров.
Google Chrome:
В Chrome откройте новую вкладку и разверните меню кнопкой, расположенной в правом верхнем углу.
Перейдите в пункт Дополнительные инструменты – Расширения.
Найдите в списке uBlock и переместите переключатель в положение «Отключено».
Перезагрузите Chrome и проверьте, показывает ли он картинки на блогах Tumblr.
Microsoft Edge:
В Edge откройте новую вкладку и щелкните на кнопку меню в правом верхнее углу.
Перейдите в пункт Дополнения и выберите uBlock Origins. Выберите опцию «Удалить».
Mozilla Firefox:
В Firefox разверните меню нажатием на кнопку с тремя линиями.
Перейдите в Дополнения и выберите опцию Расширения.
Отключите uBlock и перезагрузите Firefox.
Установка VPN-клиента
Если вы находитесь в регионе, в котором частично или полностью заблокирован доступ к Tumblr, попробуйте подключится к тамблелогу с помощью VPN.
Для этого установите VPN, в котором есть возможность настройки доступа с указанием страны. После проверьте, показывает ли браузер изображения в постах.
3 исправления в сообщении iPhone не отображается изображение контакта в 2021 году
Последнее обновление 1 апр.2021 г.
Сохранение изображения контакта в текстовом сообщении или iMessage — привлекательная функция для пользователей iPhone и iPod touch. Начиная с iOS 8 и более поздних версий на iPhone с большим дисплеем появился переключатель, который позволяет отправлять сообщения с изображениями контактов. Но для пользователей, которые установили неправильные настройки, не удается включить или показать фотографию контакта для каждого получателя. Не волнуйся. Здесь я покажу вам исправление. В сообщении не отображается изображение контакта на iOS.
мы будем рады помочь вам, отправьте эту форму, если ваше решение не описано в этой статье.
, надеюсь, эта ветка поможет вам отобразить и вернуть фотографии контактов в приложение «Сообщения» на iPhone с последней версией iOS 14. Довольно приятная функция для пользователей iPhone.
Решено Сообщение не показывает изображение контакта на iPhoneПримечание : Перед тем, как пытаться выполнить нижние шаги, убедитесь, что вы назначили изображение контакту на вашем iPhone или iPad.без назначенной картинки ваше приложение для телефонных сообщений не будет показывать вам изображение рядом с контактом. Так что сначала проверьте. Если вы добавили фотографию к конкретному контакту, однако изображение не отображается рядом с этим контактом в приложении для обмена сообщениями, вам следует выполнить следующие действия.
Ответ на Как сделать так, чтобы изображение контакта отображалось в сообщениях на iPhone? На устройстве iOS с маленьким экраном (менее 4,7 дюйма, устройство iPhone 5S или более ранней версии не отображает изображение профиля контакта).Но у вас есть iPhone 6, 6 Plus, 6S или 6S Plus, iPhone 7 / iPhone 7 Plus, iPhone 8, iPhone X, 11 (Pro Max), 12 (Pro, Max) или более поздняя версия, тогда вы можете настроить контакт изображение в приложении для обмена сообщениями.
- Запустите приложение Settings .
- Коснитесь Сообщения.
- Поверните тумблер Показать фотографии контактов ВКЛ / зеленый. [IPhone с увеличенным экраном не будет видеть параметр « Показать фотографии контактов » в приложении «Настройки сообщений», поэтому сначала отключите обычный экран масштабирования, как описано в следующем решении № 1 ]
Показывать фотографии на iPhone Сообщения
Теперь вы можете получать картинок рядом с сообщениями на вашем iPhone.Для несохраненных изображений в контактах будет черный значок профиля, см. Изображение ниже.
Решение № 1: Не отображается изображение контакта на iPhone после включения в приложении «Настройки»В этом случае, если вы включили режим отображения Zoom. Пожалуйста, вам необходимо вернуться в режим стандартного дисплея . Причина display Zoom не позволяет iPhone отображать фото контакта в сообщениях. В представлении «Дисплей» задано масштабирование, это отключит его.
Между прочим, увеличение изображения делает iCon большим по сравнению с обычным размером.Но это ограничивает некоторые функции iOS. Таким образом, пользователи, отправляющие отчеты после Zoom, отображают параметр Показать фотографии контактов, который отсутствует / пропал в настройках сообщений. Итак, ребята, отключите Zoom Display, чтобы вернуть настройки Show Contact Photos.
Проверьте и подтвердите по
- Перейдите в настройки .
- Нажмите Дисплей и яркость.
Увеличено масштабирование На элементах управления не отображаются фотографии контактов на iPhone
- Коснитесь Масштаб дисплея (выберите Standa rd ).
- Now Tap Set появляется в правом верхнем углу.
Использовать стандартный дисплей на iPhone с экрана масштабирования дисплея
- Ваш iPhone включится после того, как на несколько секунд появится черный экран. Теперь вернитесь и выполните указанные выше действия, чтобы включить отображение фотографий контактов.
Иногда для изменения настроек требуется перезагрузка.
Решение № 2. Убедитесь, что у контакта есть изображение в приложении «Контакты».
Один и тот же контактный номер, сохраненный для разных имен контактов, позволяет избежать дублирования имени контакта и установить для этого идеальное фото профиля.
- Перейти к контактам или Телефон приложение > Найти Контакт> Вы можете искать по имени t ype в поле поиска или контактный номер (xxx-xxx-xxxx) в формат .
- Нажмите на Имя; там вы хотите установить изображение профиля . Затем нажмите Edit в правом верхнем углу.
- добавить фото> Выбрать фото / Сделать фото .
- Нажмите на Готово .Похоже на профиль в WhatsApp.
Приведенные выше решения идеально подходят в большинстве случаев, когда в сообщении не отображаются фотографии контактов на iPhone.
Примечание : в последней версии iOS под управлением iPhone — вы можете включить , скрыть оповещение для сообщений. просто откройте приложение «Сообщение», затем нажмите и удерживайте цепочку сообщений, затем смахните влево, вы получите возможность скрыть оповещение, чтобы отключить оповещение.
Решение № 3. Отключите контакты внутри iCloud и снова включите, чтобы исправить
- # 1: перейдите в Настройки Приложение
- # 2: нажмите Профиль Apple ID
- # 3: нажмите iCloud
- # 4: Tun toggle Контакты Выкл. / Белый.
Нажмите на iCloud и отключите контакты
- # 5: Ваш Apple iPhone должен спросить: « Что бы вы хотели сделать с ранее синхронизированными контактами iCloud на вашем iPhone ?» Нажмите « Keep on My iPhone ».
- # 6: После этого снова нажмите переключатель Контакты , чтобы снова включить его, и он должен отобразить на экране «Объединить» всю информацию о контактах с iPhone с iCloud . Выберите слияние.
Вот и все.
- Теперь откройте приложение Apple Messages и проверьте его.
Нажмите «Сохранить на телефоне» и включите переключатель контактов, затем нажмите «Объединить», это может вернуть изображение контакта в приложение для сообщений
Надеюсь, это третье решение устранило вашу проблему с сообщением : не отображается изображение контакта на iPhone .
Итог:
Многие пользователи говорят, что добавляют дополнительный номер телефона к контакту своего телефонного приложения. Итак, если вы редактируете контакт и переходите к экрану «добавить номер» .
не имеет значения. Даже то же самое, что и указанный выше номер телефона. Просто Сохраните и, возможно, перенесет изображение контакта в чат iMessage.
Пожалуйста, поделитесь в поле для комментариев, какое решение сработало для вас !! Если ни одно из вышеперечисленных решений не помогло, вы можете написать нам по адресу admin at howtoisolve dot com . Заранее спасибо.
Джайсух Патель
Джайсух Патель — основатель howtoisolve.Джайсух также является профессиональным разработчиком, любителем техно, в основном iPhone, iPad, iPod Touch и iOS, и является одним из ответственных лиц в своей семье. Контактное лицо: [адрес электронной почты защищен] [ИЛИ] [адрес электронной почты защищен]
Исправление: Google Фото не показывает все фотографии
После редизайна Материалов, значительных улучшений в отделе машинного обучения и решения оставить бесплатное неограниченное хранилище (к лучшему или худшему), Фотографии, вероятно, являются наиболее улучшенным Google app вместе с Ассистентом.Но интерфейс выглядит, и другие навороты не принесут вам никакой пользы, если элементарная цель вас не подводит. Например, когда приложение Google Фото показывает не все фотографии. Вот что вам нужно сделать, чтобы вернуть все свои фотографии на Android.
Почему я не вижу все свои фотографии в Google Фото?
- Очистить кэшированные данные Google Фото
- Выберите папки для резервного копирования
- Проверьте архив и корзину
- Переместите папки, содержащие фотографии, во внутреннюю память
- Используйте свой компьютер для повторной загрузки фотографий
- Удалите обновления
1.Удалите данные из приложения
Несмотря на то, что были серьезные проблемы с отсутствующими фотографиями, накопленные данные и мелкие ошибки являются наиболее частыми причинами этой проблемы в настоящее время. А с таким приложением, как Photos, вам вообще не нужны все эти кешированные данные.
Приложение может загружаться быстрее, но ничего важного не теряется, если вы его удалите. Кроме того, это должно решить проблему и показать все фотографии, которые у вас уже есть в Google Фото для Интернета.
Вот как очистить кешированные данные в приложении «Фото»:
- Откройте «Настройки».
- Коснитесь Приложения (Диспетчер приложений).
- Найдите и откройте фотографии.
- Открытое хранилище.
- Очистить данные.
2. Выберите папки для резервного копирования.
Обычно Google Фото находит папки, содержащие фотографии, и спрашивает вас, хотите ли вы создать их резервную копию или пропустить их. Скорее всего, вы пропустили папку, и поэтому приложение не загрузит их.
Кроме того, даже если вы уже настроили папку и загрузили несколько фотографий, есть вероятность, что что-то изменилось, и, следовательно, резервное копирование папки больше не выполняется.Это можно легко отрегулировать, просто переназначив папки устройства в приложении «Фото».
Выполните следующие действия, чтобы выбрать, какие папки Google Фото следует резервировать:
- Откройте приложение Google Фото.
- Нажмите на меню гамбургера и выберите «Настройки».
- Нажмите «Резервное копирование и синхронизация».
- Выберите Резервное копирование папок устройства.
- Включить все папки, для которых требуется создать резервную копию.
3. Проверьте архив и корзину
А что, если вы уже успешно загрузили фотографии, но их нигде нет? Лучше всего проверить архив и корзину.Помимо определения лиц и изменения порядка фотографий, Google Photos Assistant может предложить архивировать фотографии.
Теперь не волнуйтесь, они в Архиве в безопасности. С другой стороны, если вы удалили их, у вас будет всего 60 дней на их восстановление. После этого они ушли навсегда, так что имейте это в виду.
Чтобы получить доступ к архиву и мусорному биту, просто откройте приложение и нажмите на гамбургер-меню. Там вы должны найти оба варианта.
4. Переместить папки с фотографиями во внутреннюю память.
Лично я храню все фотографии с камеры во внешней памяти.Но это встроенное приложение. Другие приложения и сервисы с трудом позволяют менять папку, в которой хранятся фотографии. Для этого есть веская причина. Большинству телефонов требуются специальные разрешения для доступа к SD-карте. И это в данном случае создает трудности для Google Фото.
В некоторых отчетах пользователей говорится, что Google Фото даже не может найти папку. По этой причине мы предлагаем переместить папку с SD-карты во внутреннее хранилище. Вы можете сделать это с помощью встроенного файлового проводника (Файлы или Мои файлы), который предустановлен на устройстве.
Вот как это сделать:
- Откройте приложение «Файлы».
- Откройте SD-карту, нажмите и удерживайте папку, которую хотите переместить.
- Выберите «Переместить» из доступных вариантов.
- Вернитесь во внутреннюю память и просто нажмите «Переместить», чтобы вставить туда папку.
- Откройте «Фотографии» и перейдите в «Настройки»> «Резервное копирование и синхронизация»> «Резервное копирование папок устройства».
- Включите вновь переданную папку и дождитесь загрузки фотографий.
5.Используйте свой ПК для повторной загрузки фотографий.
Наконец, единственное решение, которое мы можем предложить, — это повторная загрузка фотографий в Google Фото для Интернета через ПК. Теперь вам в первую очередь нужно будет перенести фотографии на свой компьютер. После этого вам не составит труда перетащить их в Google Фото.
Следуйте инструкциям, перечисленным ниже:
- Перенесите фотографии на ПК.
- Откройте веб-браузер и перейдите в Google Фото. Войдите в систему, если будет предложено.
- Выберите все фотографии и перетащите их в веб-браузер.
- Дождитесь завершения загрузки.
- Очистите кеш и данные на вашем телефоне, откройте «Фото» и войдите в систему.
- Неприятные фотографии должны появиться сейчас.
После этого повторите шаги из первого решения и сбросьте кешированные данные в приложении «Фото». Отсутствующие фотографии должны появиться в следующий раз, когда вы откроете приложение «Фотографии».
6. Удаление обновлений
В качестве альтернативы можно попробовать сбросить настройки приложения другим способом. На этот раз вместо удаления данных из приложения попробуйте удалить его обновления и восстановить заводские настройки.
Вот как удалить обновления в Google Фото:
- Снова перейдите в «Настройки»> «Приложения»> «Все приложения»> «Фотографии».
- Нажмите на меню с тремя точками.
- Нажмите «Удалить обновления».
- Подтвердите и перезагрузите устройство.
- Настройте Google Фото еще раз и ищите улучшения.
С учетом сказанного, мы справились с этой ошибкой. Обязательно сообщите нам, помог ли вам список решений в разделе комментариев ниже. Вы также можете связаться с нами на наших страницах в Twitter или Facebook.
Примечание редактора: Эта статья была первоначально опубликована в сентябре 2018 года. Мы постарались сделать ее более актуальной и точной.
Как настроить свой профиль iMessage в iOS 13
Начиная с iOS 13, вы можете автоматически передавать предпочтительное имя и фотографию (или Memoji) другим пользователям iOS, когда они общаются с вами в приложении «Сообщения», хотя они могут выбирать использовать их или нет. Эта опция не только позволяет вашим друзьям и знакомым видеть вас как , как вы, хотите, чтобы они видели вас, но также исключает некоторые из более утомительных шагов по добавлению новых людей в ваше приложение «Контакты».
Вот как это сделать.
Как установить собственное имя и фотографию через приложение «Сообщения»
Вы можете настроить это прямо через приложение «Сообщения», что очень удобно, если вы хотите обмениваться фотографиями на лету. Вам придется проделать небольшую дополнительную работу для ног при первой настройке (на этом мы и сосредоточимся здесь), но после этого все станет намного проще.
Откройте приложение «Сообщения».
Нажмите три точки, чтобы открыть дополнительные параметры в правом верхнем углу.
Внизу интерфейса появится кнопка с надписью Edit Name и Photo . Нажмите это.
Появится еще один экран с надписью «Поделитесь своим именем и фотографией с друзьями». Внизу нажмите Выберите имя и фото .
Наконец, в следующем меню вы можете выбрать свое имя и фото. Сначала заполните две ячейки для своего имени и фамилии.
После того, как вы выберете исходное изображение и имя, вы больше не увидите этот интерфейс.
Здесь у вас будет несколько вариантов. Вверху вы увидите большие круглые значки для различных параметров, и вы можете прокрутить их справа, чтобы увидеть больше. Если вы уже создали Memoji или установили собственную фотографию в приложении «Контакты», сначала вы увидите эти параметры, а затем — возможность просто использовать свои инициалы. Если вы видите что-то, что вам нравится, нажмите Продолжить . После прокрутки всех этих значков вы увидите, что в одном из кругов написано «Еще», и вы можете использовать это, чтобы установить Memoji (и Animoji), фотографии и слоты имен из одного интерфейса. Мы предоставили подробные пошаговые инструкции для Memoji и Photos в следующих двух разделах .
Появится всплывающее окно с вопросом «Использовать это фото везде? Ваш Apple ID и Моя карта в контактах будут обновлены этой фотографией ». Нажмите Используйте .
Появится экран с надписью «Выберите, с кем вы поделитесь своим именем и фотографией».
На этом этапе нажмите Только контакты , если вы хотите поделиться этой информацией только со своими общими контактами.iOS автоматически отправит имя и фото контакту в следующий раз, когда вы ему отправите сообщение.
Нажмите Всегда спрашивать , если вы хотите, чтобы iOS спрашивала вас, следует ли отправлять обновленное имя и фотографию контакту. Если вы выберете это, в следующий раз, когда вы отправите сообщение человеку после того, как вы изменили свою информацию, вы увидите меню в верхней части чата с надписью «Поделиться своим именем и фотографией?» — вместе с предварительным просмотром вашего имени и фото. Нажмите маленькую подсказку Share , и iOS немедленно отправит им вашу информацию.
Сделайте свой выбор и нажмите Готово . Это все!
Как использовать Memoji или Animoji с вашим профилем iMessage
Если мысль об использовании фотографии кажется слишком скучной, iOS позволяет вместо этого использовать Memoji или Animoji для вашего профиля. Примечание. Вам понадобится iPhone с датчиками TrueDepth (например, iPhone X, XS или 11 Pro). Уже настроили Memoji в обычном режиме? Все готово, и вы увидите это на шаге 3, как я описал выше.
Однако с iOS 13 вы также можете создавать Memoji через новый интерфейс профиля. Вот как. В следующем пошаговом руководстве предполагается, что вы уже настроили профиль с фотографией выше, так как шаги немного отличаются от для повторных посещений.
Откройте приложение «Сообщения».
Нажмите на три точки в правом верхнем углу для доступа к дополнительным параметрам.
Нажмите Редактировать имя и фотографии .
Нажмите кнопку Edit под круглым значком изображения вверху.
Это шаги, которые вам всегда нужно делать, чтобы внести изменения после первоначальной настройки.
Если вы уже создали Memoji, вы должны увидеть его в разделе «Предложения». Нажмите ее и перейдите к шагу 5. Но вы также можете создать новый, нажав большой знак плюса под заголовком Animoji, и вы можете настроить его через всплывающий интерфейс. Хотите вместо этого использовать Animoji? Просто выберите один из 27 доступных вариантов, если вы хотите, чтобы друзья видели вас, скажем, акулой или инопланетянином.Выбрав один из них, нажмите Готово .
После того, как вы сделаете свой выбор, вы увидите экран, на котором вы можете использовать датчики TrueDepth, чтобы расположить свои Memoji или Animoji по своему усмотрению. Когда вы закончите, нажмите круглую кнопку камеры внизу, чтобы сделать снимок.
Нажмите Выберите в нижнем правом углу.
На следующем экране выберите свой любимый из восьми различных цветов фона.После того, как вы нажмете один, завершенный значок появится в разделе «Предложения» в главном интерфейсе профиля.
Нажмите на изображение, которое хотите использовать.
В следующем меню нажмите Использовать в сообщениях .
Вы увидите запрос «Использовать эту фотографию где угодно?» Нажмите Используйте .
И готово!
Обещаю, это намного быстрее, чем кажется.
Как использовать фотографию для профиля iMessage
Очень просто использовать и заменять фотографии в своем профиле. Вот как.
Открытые сообщения.
Нажмите на три точки в правом верхнем углу для доступа к дополнительным параметрам.
Нажмите Редактировать имя и фотографии .
Нажмите кнопку Edit под круглым значком изображения вверху.
Если вы хотите использовать существующую фотографию, нажмите Все фотографии справа от заголовка «Предложения» в новом всплывающем интерфейсе.Вы можете выбрать свои фотографии оттуда. Если вы хотите сделать новое селфи, нажмите значок камеры в разделе «Предложения», и вы сможете его сделать. К каждому можно применить один из девяти фильтров. Нажмите Готово в правом верхнем углу.
Вы увидите запрос «Использовать эту фотографию где угодно?» Нажмите Используйте .
И готово!
Как отключить (и отредактировать) обмен именами и фотографиями
Если вы решите, что больше не хотите, чтобы iOS отправляла ваше имя и фото вашим контактам, эту функцию легко отключить.
Откройте приложение «Сообщения».
Нажмите на три точки в правом верхнем углу для доступа к дополнительным параметрам.
Нажмите Редактировать имя и фото .
Появится ваш существующий профиль. Ближе к середине вы увидите переключатель, отключающий Name and Photo Sharing . Если он зеленый, выключите его. Это все!
Вы также можете использовать эту заметку, чтобы изменить свои предпочтения относительно того, хотите ли вы отправлять изменения всем своим контактам или приложение «Сообщения» всегда должно запрашивать одобрение.
Как настроить свой профиль через приложение «Настройки»
Предпочитаете «долгий путь»? Вы также можете настроить собственное имя и фотографию через приложение «Настройки». Откройте приложение Settings , нажмите Messages , а затем нажмите Share Name и Photo примерно в середине интерфейса. Вы увидите экран профиля, где вы можете изменить свою фотографию, свое имя и установить свои предпочтения.
Почему при посещении некоторых веб-сайтов не отображаются изображения?
Дело о пропавшем изображении
(Изображение: canva.com & RROOK от Noun Project)Есть много причин, по которым изображения не отображаются на веб-сайтах. Некоторыми вы можете управлять, но другие проблемы связаны с самими веб-сайтами.
Почему при посещении веб-сайтов не отображаются изображения?
Отображаются ли изображения на веб-сайте красным крестиком?
Есть ряд вещей, которые влияют на то, как изображения отображаются в вашем браузере. Некоторые вы контролируете , но многие проблемы вызваны самими веб-сайтами.
Давайте посмотрим, что может случиться.
Изображения могут пропадать с веб-сайтов по разным причинам, включая плохой дизайн, проблемы с подключением к веб-сайту, настройки безопасности и многое другое. Вы можете использовать инструмент Inspect в некоторых браузерах, чтобы определить, почему изображение может не отображаться.
Красный X
Если вы видите красный крестик вроде этого:
или что-то подобное, это означает, что браузер пытался загрузить изображение, но не смог или получил указание не делать этого.Если вы видите только красные крестики для всех изображений на всех сайтах , ваш браузер, вероятно, настроен так, чтобы вообще не отображать изображения.Большинство браузеров позволяют полностью отключить загрузку изображений, чтобы быстрее загружать только текст веб-сайта.
Первый шаг — убедиться, что все настроено правильно. В Google Chrome, например, есть настройка, специально предназначенная для управления отображением изображений.
Настройка отображения изображения в Google Chrome. (Щелкните, чтобы увеличить изображение.)Откройте настройки Chrome с помощью вертикального многоточия и выполните поиск по запросу «изображение». В других браузерах настройки аналогичны.
Красные крестики на некоторых сайтах
Если вы видите красные крестики вместо изображений только на или сайтах, чаще всего это либо проблема с получением изображения, либо проблема с дизайном веб-сайта.
Проблемы с загрузкой могут быть вызваны блокировщиками рекламы, программным обеспечением безопасности или даже фильтрами вашего интернет-провайдера. Вы хотите проверить каждого из них, если они мешают.
Самая распространенная проблема веб-сайтов — это когда изображения удаляются с того места, где они размещены. Например, изображение справа размещено в домене, отличном от основного домена Ask Leo! домен (askleo.com):
https://askleo.askleomedia.com/wp-content/uploads/2013/07/image_not_found.png
Если этот файл будет удален или этот домен станет недоступным, появится красный крестик.
Точно так же, если бы я неправильно набрал ссылку на это изображение, возможно, неправильно указал домен, путь или имя файла, то в результате появится красный крестик.
Когда-то было распространенной ошибкой, когда веб-сайт ссылался на изображение по пути, локальному к машине дизайнера. Он может ссылаться на «c: picturesimage.jpg», а не на правильный URL, например «https://example.com/image.jpg». Для дизайнера это работает, потому что — это a «c: picturesimage».jpg », который их браузер выбирает при отображении страницы для них . Для всех остальных это еще один красный крестик. К счастью, в наши дни это кажется редкостью.
Смешанное содержимое теперь вызывает красный крестик
Недавнее обновление Google Chrome, по-видимому, вызывает появление красных крестиков на некоторых ранее работающих веб-сайтах.
Если веб-страница, предоставленная через соединение http s , включает изображение, которое извлекается только с помощью http, это называется «смешанным содержимым» и считается угрозой безопасности.Некоторые аспекты защиты безопасного соединения https теряются, когда элементы выбираются с помощью http.
Google Chrome явно ошибается в плане безопасности.
К сожалению, это означает, что старые веб-страницы, которые были обновлены для отображения через https, могут начать включать красные крестики для любых изображений, которые они включают, но которые еще не обновлены, чтобы сделать то же самое.
Я слышал, что некоторые страницы на Спросите Лео! попадают в эту категорию.
Диагностическая техника
Веб-браузерыChrome и Firefox включают расширенный инструмент (предназначенный для разработчиков веб-сайтов), который помогает диагностировать проблемы с отображением изображений.В этом видео я расскажу, как использовать этот инструмент.
Это может быть полезно как разработчику веб-сайта, так и при предоставлении информации владельцу веб-сайта для диагностики проблемы.
Медленный компьютер?
Ускорьтесь с моим специальным отчетом: 10 причин, по которым ваш компьютер работает медленно , теперь обновлено для Windows 10.
СЕЙЧАС: назовите свою цену! Вы сами решаете, сколько платить — и да, это означает, что вы можете получить этот отчет совершенно бесплатно , если захотите.Получите свою копию прямо сейчас!
[решено] Исправить фотографии с iPhone, которые не отображаются на Mac в iPhoto
Если ваши фотографии с iPhone не отображаются в iPhoto / Photos на Mac? Прочтите этот пост, чтобы узнать о некоторых быстрых решениях проблемы.
Читайте в: Прочтите эту статью вiPhone Фото Советы
Экспорт фотографий с iPhone
Исправить проблемы с фотографиями iPhone
AnyTrans — Получите фотографии с iPhone на Mac
Бесплатно загрузите AnyTrans на Mac, чтобы отображались фотографии с iPhone, а затем импортируйте нужные фотографии на свой компьютер.Попробуйте эту альтернативу для приложения iPhoto / Photos!
Фотопленка составляет около 4,4 ГБ, и я хочу сохранить свои фотографии на MacBook Pro. Я подключаю свой iPhone к MacBook Pro, и iPhoto показывает iPhone 8 plus, но при этом отображает сообщение о загрузке. Фотографии с iPhone не отображаются на Mac. Я только что обновил свой iPhone до iOS 14, в этом проблема?
iPhoto или обновленное приложение «Фотографии» в Yosemite и более поздних версиях является приложением по умолчанию на Mac для передачи фотографий с iPhone на Mac. Однако некоторые пользователи столкнулись с той же проблемой, о которой спрашивал вышеупомянутый пользователь — фотографии на iPhone не будут отображаться на Mac в iPhoto / Photos при подключении к iPhone.Таким образом, вы не можете импортировать фотографии с iPhone на Mac. Это может случиться с пользователями, которые только что обновили iOS 14 до последней версии.
Но не волнуйтесь, в этом руководстве мы покажем вам несколько простых советов, как исправить фотографии iPhone, которые не отображаются на Mac. Кроме того, есть эффективный способ импортировать фотографии с iPhone на Mac без iPhone или фотографий.
Исправления к фотографиям iPhone, которые не отображаются в iPhoto или фотографиях на Mac
Здесь мы собрали несколько распространенных быстрых решений, которые когда-то помогали некоторым пользователям исправить фотографии iPhone, которые не отображались на Mac в iPhoto или Photos.
- Обновите свой Mac и систему iPhone до последней версии. Если возможно, обновите iPhoto до «Фото» (для Mac OS X Yosemite и более поздних версий).
- Отключите iPhone и закройте iPhoto / Photos, а также iTunes. Затем снова подключите iPhone и перезапустите iPhoto / Photos.
- Попробуйте переместить фотографии с iPhone на Mac проще и быстрее без iPhoto. AnyTrans — один из лучших инструментов для импорта фотографий с iPhone на Mac.
- Выключите Mac и снова перезагрузите, а также перезагрузите iPhone.
- Разблокируйте свой iPhone, и когда вы подключите его, на вашем iPhone появится всплывающее окно с вопросом, доверять этому компьютеру или не доверять. Нажмите на Доверие.
- Если вы используете на Mac любое другое устройство для хранения фотографий, например DropBox, оно может конфликтовать с iPhoto. Вам следует закрыть DropBox или просто удалить его.
- Включена библиотека фотографий iCloud. Для iPhone / iPad: перейдите в раздел «Настройки» на устройствах> нажмите [ваше имя]> нажмите iCloud> нажмите «Фотографии» в разделе «Управление хранилищем»> «Включить фото iCloud».Для Mac: перейдите в «Системные настройки»> нажмите «iCloud»> «Параметры» рядом с «Фото»> «Проверить фото iCloud».
- Сбросить местоположение и конфиденциальность iPhone. Отключите iPhone от Mac. Выберите «Настройки»> «Основные»> «Сброс»> «Сбросить местоположение и конфиденциальность»> «Повторно подключиться к Mac» и выберите «Доверять», когда ваш iPhone спросит> «Импортировать фотографии с iPhone на Mac».
- Используйте инструмент восстановления фотографий: убедитесь, что вы создали резервную копию своей основной библиотеки фотографий> Выйти из фотографий> Нажмите и удерживайте клавиши Option и Command при повторном открытии фотографий.
Вы увидите диалоговое окно «Восстановить библиотеку»> нажмите «Восстановить» и введите пароль администратора, чтобы запустить инструмент восстановления фотографий.
Лучшее решение: как загрузить фотографии iPhone без iPhoto / Фотографии
Когда вы сталкиваетесь с фотографиями iPhone, которые не отображаются на Mac, iPhoto не открывается или iPhoto не работает вообще, как вы можете синхронизировать или редактировать фотографии iPhone на Mac? Другой способ — попробовать альтернативный инструмент для фотографий / iPhoto — AnyTrans. С AnyTrans перенос фотографий с iPhone на компьютер Mac / ПК станет намного проще и быстрее благодаря соответствующим функциям, как показано ниже:
Чтобы исправить, что фотографии iPhone не импортируются на Mac или не все фотографии импортируются с iPhone на Mac:
Шаг 1. Бесплатно загрузите AnyTrans на свой Mac> Откройте AnyTrans> Подключите iPhone к компьютеру с помощью цифрового кабеля> выберите режим «Диспетчер устройств»> нажмите «Фото».
Откройте AnyTrans и выберите фотографии
Шаг 2: Выберите фотографии, которые вы хотите видеть на своем компьютере> Нажмите кнопку «На Mac» в правом верхнем углу, чтобы начать процесс. После его завершения выбранные фотографии будут успешно экспортированы с iPhone.
Выберите фотографии и нажмите «Отправить на Mac»
Другие фотографии iPhone Часто задаваемые вопросы по теме
У вас могут быть другие вопросы, связанные с фотографиями iPhone, и мы подготовили несколько руководств, на которые вы найдете ответы.
Вопрос 1.Где хранятся фотографии на Mac и как просматривать мои фотографии на Mac?
После импорта фотографий с iPhone на Mac с помощью приложения «Фотографии» их можно просматривать непосредственно в приложении «Фотографии» или просматривать фотографии на Mac в папке библиотеки «Фотографии».
На Mac перейдите в Finder> Выберите изображения> Щелкните правой кнопкой мыши Photo Library> Выберите «Показать содержимое пакета»> В папке с именем Masters вы найдете фотографии в разных папках.
Whare arr Фотографии, хранящиеся на Mac
Вопрос 2.Как я могу импортировать фотографии с iPhone на Mac другими способами?
Для передачи фотографий с iPhone на Mac, помимо фотографий или iPhoto, вы также можете попробовать AirDrop, Image Capture, iCloud и т. Д. Прочтите это руководство, чтобы узнать о 6 способах импорта фотографий с iPhone на Mac>
Вопрос 3. Что делать, если iPhone не отображается на ПК?
Если вы используете ПК с Windows и ваш iPhone не отображается, вот несколько исправлений, которые вы можете попробовать. Чтобы получить дополнительную информацию, вы можете обратиться к разделу «Как исправить, что iPhone не отображается на ПК», или вы можете попробовать следующие быстрые исправления:
- Перезагрузите iPhone и компьютер с Windows.
- Убедитесь, что iPhone НЕ заблокирован и при его подключении отображается главный экран.
- Попробуйте другой порт USB, если он у вас есть.
- Попробуйте включить Windows AutoPlay.
Бонусный совет: как конвертировать фотографии HEIC
После выпуска iOS 11 все устройства Apple по умолчанию будут использовать фотографии HEIC. Этот новый формат файла предназначен для экономии места на вашем устройстве iOS, но пока он не является широко совместимым.
В результате у пользователей иногда возникали проблемы с открытием файлов HEIC.Здесь мы рекомендуем бесплатный инструмент — iMobie HEIC Converter, который поможет вам конвертировать файлы HEIC в любые форматы, которые вы хотите, такие как JPG, JPEG, PNG и т. Д.
Не пропустите: как преобразовать файл HEIC в JPEG на Mac / ПК>
Итог
Если фотографии с iPhone не отображаются на Mac в приложении iPhoto или Photos, или iPhoto не работает, вы можете попробовать AnyTrans для импорта фотографий с iPhone на Mac. Он позволяет просматривать и загружать все фотографии iPhone при подключении к компьютеру. И Windows PC / Mac, новые iPhone 12 и iOS 14 поддерживаются.Если у вас возникли проблемы с этим руководством, не стесняйтесь оставлять свои комментарии ниже или обращаться в нашу службу поддержки по электронной почте.
Джой ТейлорЧлен команды iMobie, а также поклонник Apple, любит помогать большему количеству пользователей решать различные типы проблем, связанных с iOS и Android.
Как включить или отключить изображения в Yahoo Mail
Функция безопасности Yahoo Mail предотвращает загрузку изображений в определенные сообщения.Вы можете выбрать отображение или скрытие изображений в сообщении электронной почты, изменив настройки Yahoo Mail. Просто используйте эти шаги.
- Войдите в Yahoo Mail.
- Выберите « Settings » в правой части экрана.
- Выберите « Дополнительные настройки » внизу.
- Выберите « Безопасность и конфиденциальность » на левой панели.
- Измените параметр « Просмотр электронной почты » на « Всегда, кроме папки спама ».
FAQ
Я изменил этот параметр, но я все еще не вижу изображения в Yahoo Mail. Почему?
Пользователи уже несколько месяцев сообщают о проблемах. Похоже, проблема связана с сайтом Yahoo. Обычно проблему можно обойти, дважды щелкнув электронное письмо, чтобы открыть его в полноэкранном режиме. Другие причины, по которым изображения могут не отображаться, могут быть следующими:
- Блокировка подключаемых модулей или расширений браузера. Попробуйте отключить все, что может вызывать проблему.
- Убедитесь, что на веб-сайте Yahoo включен JavaScript.
- Кэш браузера необходимо очистить.
Я включил отображение изображений, но мои вложения с фотографиями не отображаются на странице большими, и мне приходится нажимать на них, чтобы просмотреть. В чем дело?
Встроенные изображения будут отображаться в больших размерах как часть сообщения электронной почты. Вложения будут отображаться только в виде эскизов и не будут включены в тело сообщения.
Я использую мобильную версию веб-сайта Yahoo Mail.Где этот вариант?
Yahoo, похоже, исключила эту опцию из мобильной версии своего сайта. Просмотрите настольную версию, если возможно, чтобы получить доступ к этому параметру.
Влияет ли этот параметр на приложение Android?
Не похоже. Кажется, что изображения всегда отображаются в приложении для Android независимо от этого параметра. В приложении есть отдельная настройка в разделе «Настройки»> «Общие настройки» под названием «Эскизы сообщений — отображение фотографий в сообщениях», но она только определяет, будут ли отображаться в папке «Входящие» миниатюры вложенных изображений.
Настройка вашего профиля — Справочный центр Zoom
Обзор
Ваш профиль Zoom позволяет обновлять информацию о пользователе, включая ваше имя, личный идентификатор встречи, адрес электронной почты и многое другое. Часть этой информации отображается для других пользователей в учетной записи, например, ваше имя, отдел и должность.
Примечание : Некоторые настройки могут быть изменены только владельцем учетной записи или администратором.
Настройки профиля
Чтобы получить доступ к своему профилю Zoom, войдите на веб-портал Zoom и щелкните Профиль .Вы можете просматривать и редактировать следующие настройки:
Изображение профиля : Чтобы добавить или изменить изображение профиля, нажмите Изменить , затем настройте область кадрирования на текущем изображении или загрузите новое. Вы также можете удалить изображение своего профиля, нажав Удалить .
Имя : Чтобы изменить свое имя, щелкните Изменить справа. Вы также можете добавить другую информацию профиля, включая Отдел , Должность , Компания и Местоположение .
Ваше изображение профиля, имя, телефон, отдел, должность и местоположение отображаются для других пользователей, когда они наводят курсор на изображение вашего профиля в клиенте Zoom для настольных ПК.
Счет № : Номер вашего счета указан под вашим именем. Вы можете отметить это, если позвоните в службу поддержки Zoom за помощью, так как это поможет нам быстрее найти вашу учетную запись.
Телефон : добавьте до 3 внешних телефонных номеров в свой профиль. Чтобы добавить номер телефона, нажмите Добавить номер телефона .При добавлении внешнего номера Zoom предложит вам подтвердить его, прежде чем он появится в вашем профиле.
Zoom Phone : Если у вас есть лицензия Zoom Phone, в этом разделе отображаются ваши прямые номера телефонов (если применимо), номер компании и добавочный номер.
- Примечание : Если у вас есть прямые номера Zoom Phone, они будут автоматически отображаться под прямым номером в карточке вашего профиля в настольном клиенте или мобильном приложении. Вам не нужно добавлять свои номера телефонов Zoom в свой профиль.
Идентификатор персональной встречи : нажмите Изменить справа, чтобы изменить свой персональный идентификатор встречи, или отметьте опцию Использовать свой персональный идентификатор встречи для мгновенных встреч .
Персональная ссылка : Если у вас есть платная лицензия для учетной записи Business или Education, вы можете установить персональную ссылку. Щелкните Настроить справа, чтобы установить или изменить существующую личную ссылку.
Электронная почта для входа : Нажмите Изменить справа, чтобы изменить свой адрес электронной почты и пароль, используемые для входа.Если у вас нет опции Edit или вы хотите получить дополнительные инструкции, узнайте больше об изменении адреса электронной почты.
Тип лицензии и Функции : Отображает тип лицензии и надстройки, назначенные вам. Щелкните знак вопроса (? ), чтобы узнать больше о каждой лицензии или функции. Если у вас есть лицензия Zoom Phone, вы увидите свой пакет звонков.
Вместимость : отображает количество ваших встреч и количество вебинаров (если применимо).Чтобы изменить это, вам нужно будет приобрести и назначить разные лицензии.
Группа пользователей : отображает группы пользователей, к которым вас назначил ваш владелец учетной записи или администратор.
Язык : Щелкните Редактировать , чтобы изменить язык по умолчанию для веб-портала Zoom.
Дата и время : Нажмите Изменить , чтобы изменить часовой пояс, формат даты и формат времени.
Примечание : Если у вас есть лицензия Zoom Phone, этот параметр также будет использоваться для Zoom Phone.Убедитесь, что вы установили правильный часовой пояс, так как он повлияет на вашу историю звонков, записи, сообщения голосовой почты и рабочее время.
Интеграция календаря и контактов : нажмите Подключиться к календарю и контактной службе , чтобы начать процесс интеграции контактов Google, Office365 или Exchange в Zoom.
Регионы центров обработки данных для передачи данных встреч / вебинаров : выберите регионы центров обработки данных для проведения встреч и вебинаров.
Пароль для входа : Нажмите Изменить , чтобы изменить пароль, используемый для входа.
Host Key : Щелкните Show , чтобы просмотреть свой ключ хоста, и Edit , чтобы изменить ключ хоста.
Устройство для входа в систему : нажмите Выйти со всех устройств , чтобы выйти из настольных и мобильных устройств.

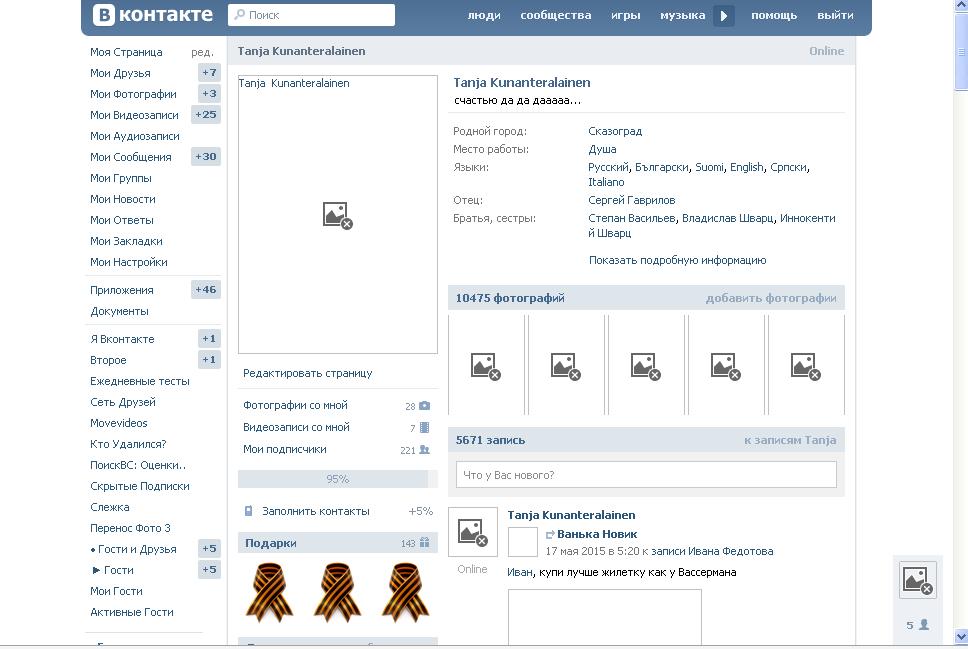 Аккаунты загрузят все контакты вместе с их фотографиями на сервер. После завершения операции необходимо перейти в телефонную книгу, открыть карточку контакта и немного подождать. После выполненных синхронизаций у контактов, скорее всего, появится увеличенное фото, и проблема будет устранена.
Аккаунты загрузят все контакты вместе с их фотографиями на сервер. После завершения операции необходимо перейти в телефонную книгу, открыть карточку контакта и немного подождать. После выполненных синхронизаций у контактов, скорее всего, появится увеличенное фото, и проблема будет устранена.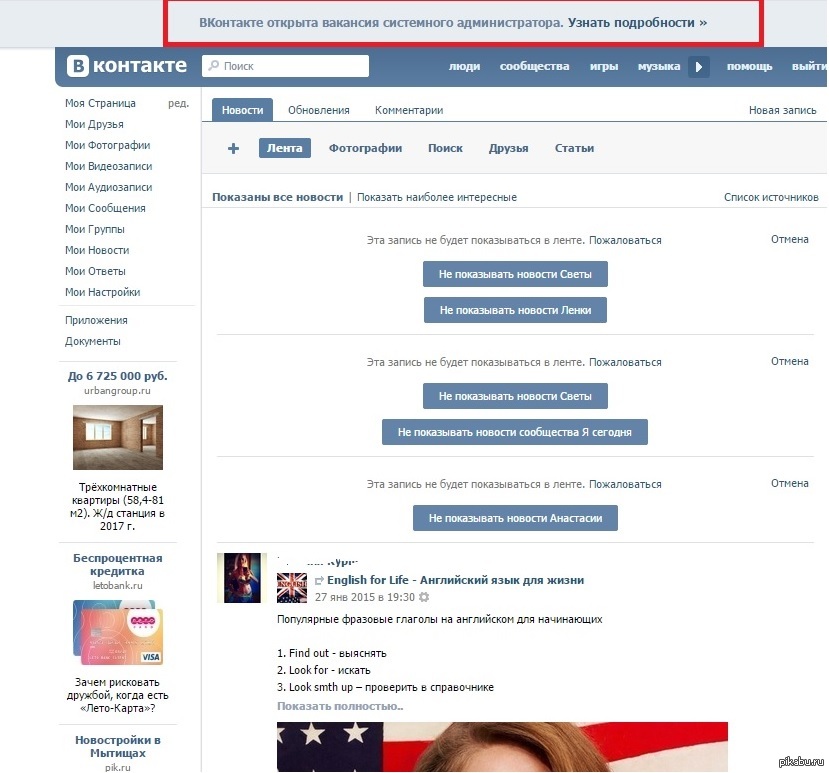 Вставьте карту памяти обратно в телефон и проверьте, отображаются ли нужные фотографии.
Вставьте карту памяти обратно в телефон и проверьте, отображаются ли нужные фотографии.