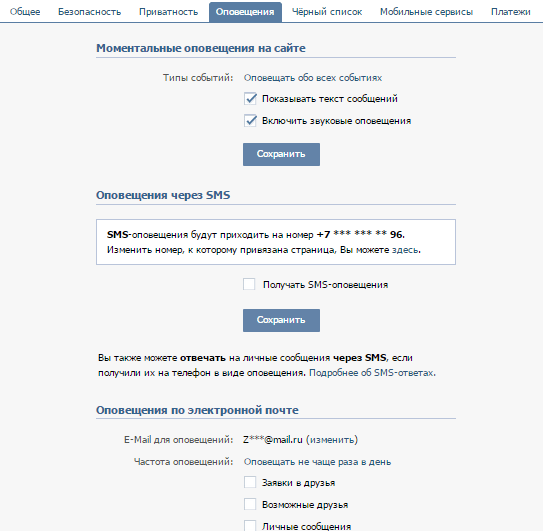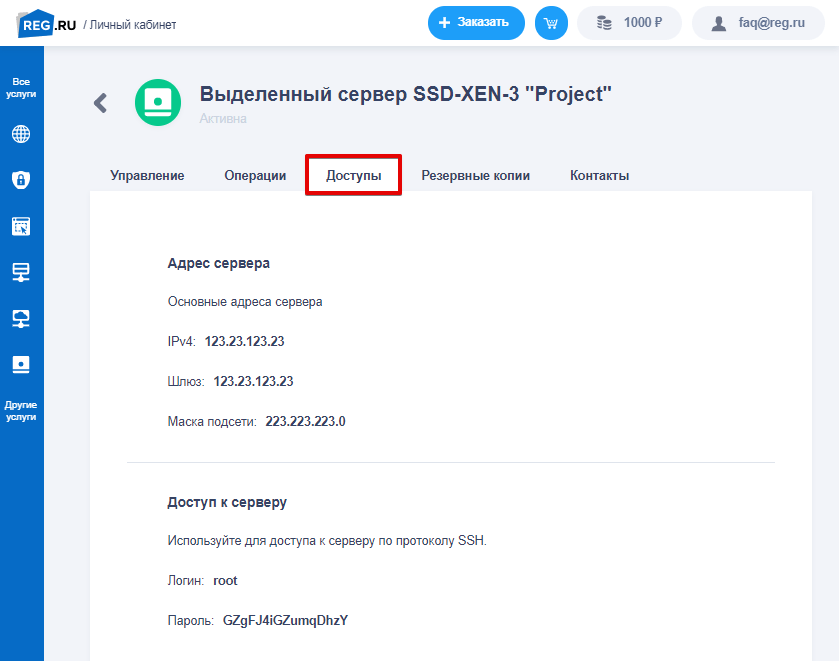Как подключить бронирования ВКонтакте?
Откройте сообщество, в которое желаете установить приложение.
Разверните меню Действия и выберите Управление сообществом.
Перейдите на вкладку Приложения. В списке приложений выберите Бронирование и нажмите Добавить.
На форме настроек выставьте следующие параметры:
1. Видимость — Все пользователи.
2. Сниппет — Записаться.
3. Сохраните изменения.
На вкладке Сообщения включите Сообщения сообщества. Сохраните.
После этого в сообществе появится меню. Чтобы запустить приложение, нажмите Забронировать. Нажмите на нее.
Если у вас уже есть аккаунт, перейдите на страницу входа и войдите в него. Если аккаунта нет, пройдите регистрацию.
Теперь ваш аккаунт привязан к сообществу.
В настройках конфигурации выставьте флажки:
- Разрешить отправлять сообщения от лица сообщества.
- Оповещать меня о новых заказах с помощью сообщений.
Выберите Виджет, который хотите показать пользователям при запуске приложения. Убедитесь, что виджет имеет тему ВКонтакте. Для этого откройте Вид в настройках виджета.
На этом подключение ВКонтакте завершено.
Если вы хотите убрать сервис из сообщества или привязать другой аккаунт Bukza, нажмите
Один аккаунт Bukza можно привязать только к одному сообществу. Если вы желаете разместить в сообществе виджет из второго аккаунта, то вы можете сделать это с помощью прямой ссылки виджета ВКонтакте.
Для этого перейдите в настройки Bukza и откройте нужный виджет. Перейдите на вкладку Вид, выберите тему ВКонтакте и сохраните.
Перейдите на вкладку Вид, выберите тему ВКонтакте и сохраните.
Затем перейдите на вкладку Код и Скопируйте прямую ссылку ВКонтакте.
Добавьте новую ссылку.
1. Загрузите обложку.
2. Введите название.
3. Укажите скопированную ранее ссылку на виджет.
4. Сохраните.
Результат получится такой:
ВКонтакте
Социальная сеть ВКонтакте уже давно позволяет владельцам сообществ общаться с подписчиками через сообщения сообществ. Теперь вы можете подключить к процессу бота, который снимет с вас часть нагрузки и будет отвечать на вопросы за вас.
Подключить бота, созданного в конструкторе Aimylogic, к каналу ВКонтакте несложно, но у этой социальной сети есть своя специфика. Поэтому, прежде чем приступить к настройке, внимательно прочитайте эту инструкцию.
Если вы хотите посмотреть видео, а не читать текст, то вот видео!
youtube.com/embed/TYWbynbCXdQ» frameborder=»0″ allow=»accelerometer; autoplay; encrypted-media; gyroscope; picture-in-picture» allowfullscreen=»»/>
Как подключить бота к сообществу ВКонтакте
Если вы включаете параметр «сообщения сообщества» в первый раз, обязательно примите дисклеймер ВКонтакте о правилах использования ботов.
Выберите сообщество или группу ВКонтакте, где будет работать ваш бот
Бот может отвечать только на сообщения сообщества / страницы ВКонтакте. Он не может отвечать на сообщения, которые люди пишут лично вам. Бот также не может обрабатывать сообщения в комментариях.
Включите сообщения и возможности ботов
Перейдите в ваше сообщество ВКонтакте. Перейдите в Управление -> Настройки -> Сообщения сообщества -> Включены. И нажмите Сохранить.
В поле Приветствие вы можете поместить приветствие или инструкцию по взаимодействию с ботом.
Пользователь увидит этот текст, когда нажмёт на кнопку «Написать сообщение».
Также этот текст может быть отправлен пользователю, если доступ к боту был совершен по ссылке на диалог. Либо, если пользователь нажал Написать сообщение, а затем Перейти к диалогу с сообществом.
Включите возможности ботов
Перейдите на вкладку Настройки для бота — Возможности ботов -> Включены. Поставьте галочку напротив пункта Добавить кнопку «Начать»
Тогда пользователи, впервые открывшие диалог с сообществом, увидят кнопку «Начать». Когда пользователь нажмет эту кнопку, чат-бот пришлет стартовое сообщения из вашего сценария.
Получите ключ доступа
Откройте раздел Управление
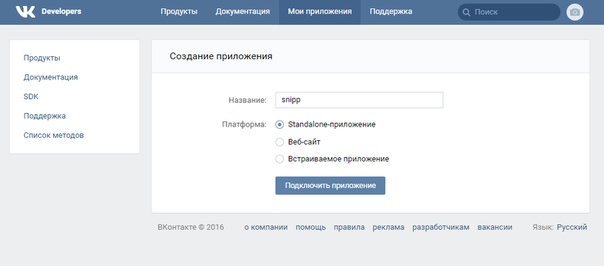
Выберите все нужные уровни доступа и нажмите кнопку Создать.
- Доступ к управлению сообществом и к сообщениям позволяет чат-боту работать в сообществе
- Доступ к фотографиям сообщества позволяет чат-боту использовать изображения в сценарии
- Доступ к документам сообщества позволяет чат-боту использовать голосовые сообщения
Скопируйте полученный ключ доступа, чтобы далее использовать его в
После копирования ключа не забудьте убедиться, что вы настроили все необходимые разрешения. Сделать это можно прямо в настройках:
После копирования вы также можете проверить, какие разрешения были выданы (управление, сообщения, фотографии и документы). Права будут перечислены под ключом.
Если вам в дальнейшем снова понадобится ключ, вы можете нажать Показать:
Вы также можете Удалить ключ, чтобы пересоздать его.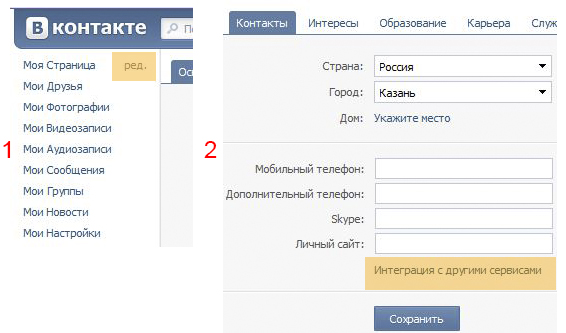
Подключите канал ВКонтакте
Обязательно оставьте опцию Начинать диалог с любого сообщения пользователя включенной.
Доступ к диалогу по прямой ссылке
Вы можете дать пользователям прямую ссылку на сообщения сообщества. Убедитесь, что вы разместили приветственное сообщение в настройках сообщества.
Затем сгенерируйте ссылку на диалог. Ссылка будет выглядеть примерно так:
https://vk.com/im?sel=-NNNгде NNN — id вашего сообщества. Вы можете получить эту ссылку, кликнув правой кнопкой мыши по кнопке «Написать сообщение» на главной странице сообщества, и затем выбрать «Копировать адрес ссылки».
Если вы разместите ссылку на сообщение сообществу и новые пользователи воспользуются ей, то они увидят приветственное сообщение от чат-бота:
Поздравляем вас, все готово!
Осталось внимательно просмотреть сценарий перед публикацией, чтобы точно ничего не упустить.
Также в этом разделе
Как отправить сообщение в вк
Как получить информацию о пользователе ВКонтакте
Не работает бот ВКонтакте, что делать?
Портал госуслуг и соцсеть «ВКонтакте» будут доступны бесплатно
Правительственная комиссия под председательством вице-премьера Дмитрия Чернышенко внесла портал госуслуг и социальную сеть «ВКонтакте» в список социально значимых сайтов. Это значит, что доступ к этим ресурсам интернет-провайдеры и сотовые операторы должны предоставлять бесплатно.
Доступ к социально значимым сайтам предоставляется в рамках проекта «Доступный интернет». Просмотр информации на социально значимых ресурсах, включая фото- и видеоматериалы, не будет учитываться при оценке интернет-трафика, а подключиться к таким сайтам можно будет даже при нулевом балансе мобильного оператора или домашнего интернет-провайдера.
Список социально значимых ресурсов на рассмотрение правкомиссии вносит минцифры. Ресурс может получить такой статус, если на нем располагается не менее пяти тысяч аккаунтов госорганов и каждый день его посещает больше пяти миллионов пользователей.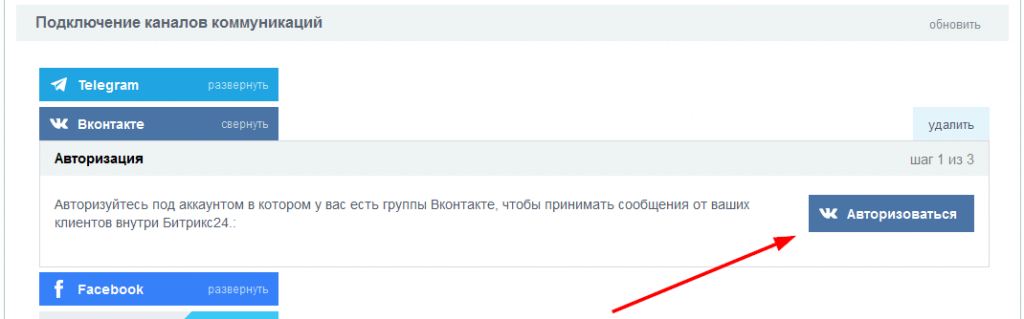 Среди обязательных критериев для соцсети — наличие аккаунтов государственных СМИ и обязательных общедоступных каналов (Первый канал, «Россия 1», НТВ, «Пятница!», ТНТ и другие).
Среди обязательных критериев для соцсети — наличие аккаунтов государственных СМИ и обязательных общедоступных каналов (Первый канал, «Россия 1», НТВ, «Пятница!», ТНТ и другие).
Соцсеть «ВКонтакте» соответствует всем требованиям социально значимых сайтов. Там опубликованы официальные аккаунты госорганов, печатных СМИ и телеканалов. Предполагается, что пользователи смогут получать актуальный контент различных источников в удобном формате.
Как пояснили «РГ» в минцифры, по итогам заседания правительственной комиссии Роскомнадзор должен в течение 7 дней передать IP-адреса ресурсов операторам, и те должны организовать бесплатный доступ. Ожидается, что в рамках бесплатного доступа пользователям будет доступен аудио- и видеоконтент в пониженном качестве, и только с использованием встроенного плеера. Опубликованные на внешних площадках, таких как YouTube, видео проигрываться не будут.
Доступ к социально значимым сайтам предоставляется в рамках проекта «Доступный интернет»
В пресс-службе VK «РГ» сообщили, что все технические вопросы, касающиеся бесплатного доступа, пока в стадии проработки. «Совместно с телеком-операторами мы рассматриваем различные варианты», — сообщили там.
«Совместно с телеком-операторами мы рассматриваем различные варианты», — сообщили там.
Если на iPhone отображается предупреждение о контакте с жидкостью
Если подключить кабель Lightning или аксессуар к iPhone XS, iPhone XS Max, iPhone XR или более поздней модели, может отображаться предупреждение о наличии жидкости в порту Lightning.
Если отображается одно из этих предупреждений, iPhone обнаружил жидкость в порту Lightning, на кабеле Lightning или на разъеме Lightning подключаемого аксессуара. Чтобы защитить iPhone и аксессуар, зарядка устройства и подключение аксессуара будут недоступны, пока не высохнет порт Lightning и разъем аксессуара.
«Зарядка недоступна»: это сообщение появляется, если при подключении зарядного устройства в порту iPhone обнаружена жидкость.
«В разъеме Lightning обнаружена жидкость»: это сообщение появляется, если при подключении аксессуара, который не заряжает iPhone, обнаружена жидкость.
Присутствие влаги в порту Lightning при зарядке iPhone может привести к коррозии контактов в порту или на кабеле и, как следствие, к непоправимым повреждениям либо прекращению функционирования. В результате могут возникнуть проблемы с подключением iPhone или аксессуаров.
Несмотря на то что не рекомендуется заряжать iPhone, когда он влажный, это может понадобиться в экстренной ситуации. Если вы переподключите кабель Lightning или аксессуар к iPhone, то сможете использовать функцию «Аварийный обход», чтобы проигнорировать предупреждение и зарядить iPhone.
Если у вас есть беспроводное зарядное устройство, вы можете использовать его для зарядки iPhone. Чтобы добиться оптимальных результатов, убедитесь, что задняя панель iPhone сухая, прежде чем поместить его на зарядное устройство стандарта Qi. Узнайте подробнее о беспроводной зарядке iPhone.
Если iPhone или аксессуар с разъемом Lightning влажный
Отсоедините все кабели и аксессуары. Не подсоединяйте их обратно, пока они полностью не высохнут.
Чтобы высушить iPhone, выполните следующие действия.
- Слегка постучите iPhone о ладонь, держа его разъемом Lightning вниз. Это поможет удалить лишнюю влагу. Оставьте iPhone в сухом проветриваемом месте.
- Подождите не менее 30 минут, прежде чем заряжать устройство с помощью кабеля Lightning или подключать аксессуар с разъемом Lightning.
- Если снова отображается предупреждение, значит, жидкость все еще присутствует в порту Lightning устройства или на контактах кабеля Lightning.
 Оставьте iPhone в сухом проветриваемом месте примерно на день. В течение дня вы можете снова попробовать зарядить iPhone или подключить к нему аксессуар Lightning. Полное высыхание устройства может занять до 24 часов.
Оставьте iPhone в сухом проветриваемом месте примерно на день. В течение дня вы можете снова попробовать зарядить iPhone или подключить к нему аксессуар Lightning. Полное высыхание устройства может занять до 24 часов.
Есть еще пара вещей, которые не следует делать.
- Не пытайтесь высушить ваш iPhone при помощи внешнего источника тепла или сжатого воздуха.
- Не вставляйте сторонние предметы, например ватные палочки или бумажные салфетки, в разъем Lightning.
- Не кладите iPhone в пакет с рисом, поскольку маленькие частицы риса могут повредить iPhone.
Если отображается предупреждение, но iPhone и аксессуар с разъемом Lightning сухие
Если это предупреждение отображается каждый раз при подключении конкретного кабеля или аксессуара, возможно, он поврежден. Обратитесь к производителю.
Если это предупреждение отображается каждый раз при подключении кабеля Lightning или аксессуара от Apple, обратитесь в службу поддержки Apple.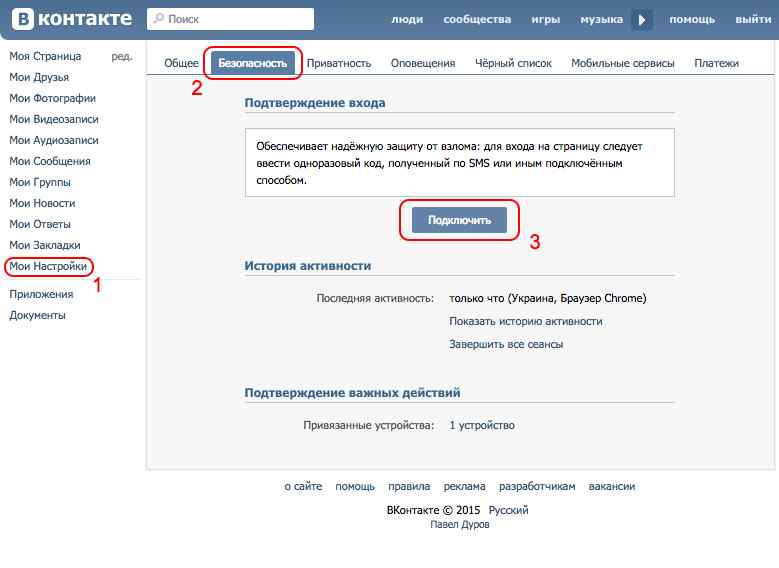
Дата публикации:
Подключите свой телефон к MAX
Ваш телефон должен быть подключен к платформе CXone для обработки голосовых взаимодействий. Подключение телефона немного отличается в зависимости от того, используете ли вы аппаратный телефон, встроенный софтфон MAX, софтфон CXone или другой софтфон. Если у вас еще нет активного голосового соединения с CXone, система сначала позвонит на ваш телефон, чтобы установить голосовой путь.Вы создаете соединение в соответствии со следующим:
| Телефон | Как принять новый вызов |
|---|---|
| Жесткий телефон | Ответьте своему физическому устройству, нажав кнопку или подняв трубку.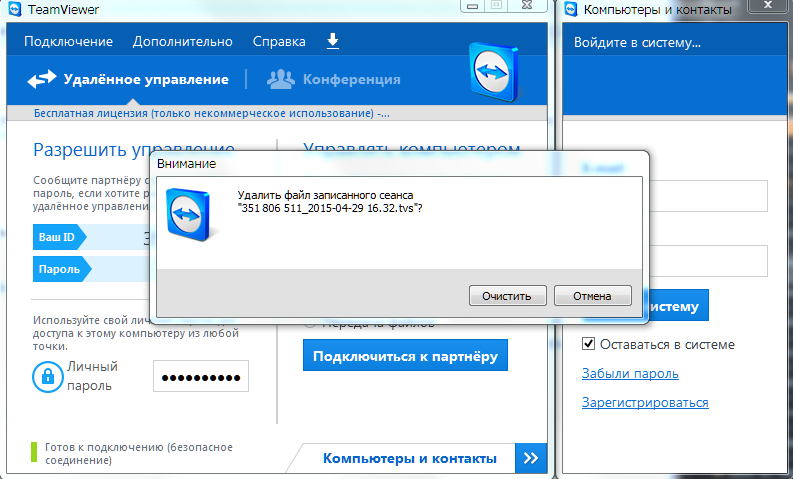 |
| Встроенный софтфон MAX | Нажмите кнопку «Принять» в MAX. |
| Софтфон CXone | Нажмите кнопку ответа в приложении CXone Softphone. |
| Другие софтфоны | Нажмите кнопку ответа в приложении программного телефона. |
Ручное подключение/отключение голосового тракта
Чтобы вручную подключить голосовой тракт, нажмите кнопку «Подключить», доступную под селектором состояния в верхней части MAX.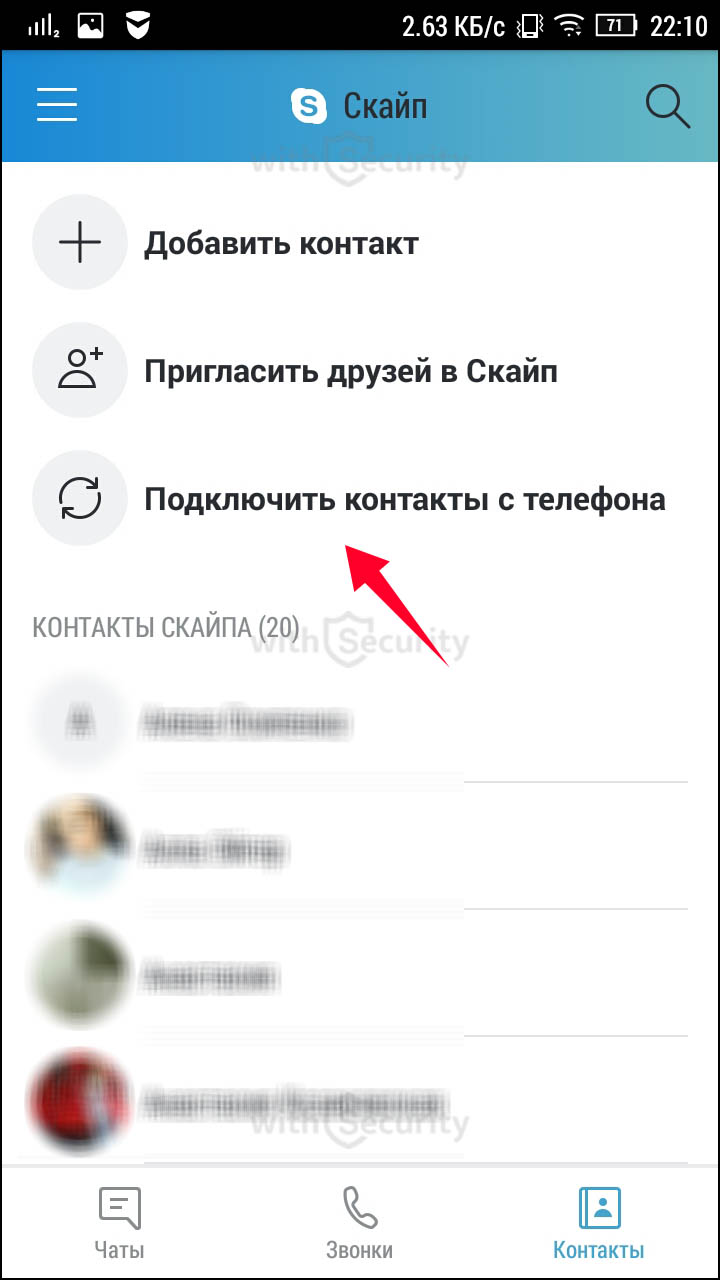 Если у вас уже есть активное голосовое соединение на вашем телефоне, новые вызовы направляются непосредственно вам. Преимущество поддержания активного голосового соединения заключается в том, что вам не нужно повторно подключать голосовой тракт при получении нового вызова. Это удобно и позволяет сократить время доставки звонков по контактам. Хотя ваш опыт может различаться в зависимости от того, как ваш администратор настроил его, вы, скорее всего, получаете звонки со звуковым сигналом, чтобы вы знали, что контакт находится на линии.
Если у вас уже есть активное голосовое соединение на вашем телефоне, новые вызовы направляются непосредственно вам. Преимущество поддержания активного голосового соединения заключается в том, что вам не нужно повторно подключать голосовой тракт при получении нового вызова. Это удобно и позволяет сократить время доставки звонков по контактам. Хотя ваш опыт может различаться в зависимости от того, как ваш администратор настроил его, вы, скорее всего, получаете звонки со звуковым сигналом, чтобы вы знали, что контакт находится на линии.
Ваше голосовое соединение с CXone может завершиться автоматически или вручную.Ваш телефон может автоматически отключаться после определенного периода простоя, определенного вашим администратором. Чтобы вручную отключить голосовой канал, повесьте телефон или перейдите в MAX>Дополнительно>Отключить.
Подключите свой жесткий телефон
При использовании жесткого телефона вы должны принимать вызовы, которые вы совершаете или которые сделаны вам, либо поднимая трубку, либо нажимая кнопку на вашем устройстве. Как только вы подключитесь к вызову, вы сможете использовать элементы управления вызовом, доступные в MAX. Использование расширенных функций на жестком телефоне может вызвать некоторые проблемы с отчетами. Например, если вы переводите вызов с помощью своего телефона, а не интерфейса MAX, платформа CXone считает, что вызов был обработан вами, а не человеком, который принял переведенный вызов.
Как только вы подключитесь к вызову, вы сможете использовать элементы управления вызовом, доступные в MAX. Использование расширенных функций на жестком телефоне может вызвать некоторые проблемы с отчетами. Например, если вы переводите вызов с помощью своего телефона, а не интерфейса MAX, платформа CXone считает, что вызов был обработан вами, а не человеком, который принял переведенный вызов.
Если вы получаете входящие вызовы, ваш телефон автоматически подключается, когда вы отвечаете на вызов.Уведомление с надписью «Connecting Agent Leg» будет появляться до тех пор, пока вы не возьмете свое устройство в руки.
Подключите встроенный софтфон
После запуска MAX и выбора параметра «Встроенный софтфон» нажмите кнопку «Подключиться» в области «Агентская ветка» сразу под состоянием вашего агента.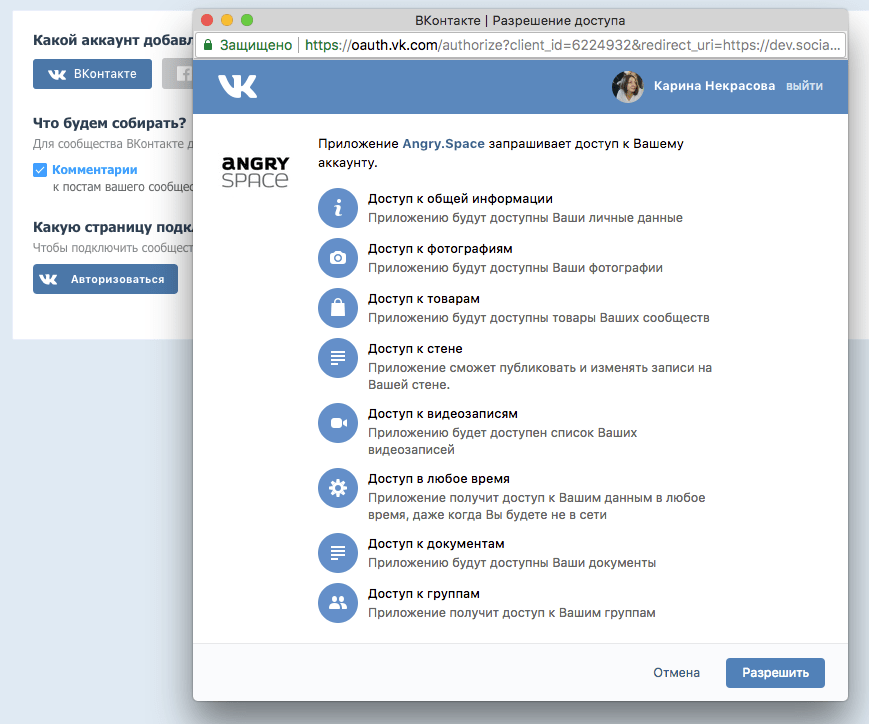 Это соединит ваш голосовой тракт со встроенным софтфоном.
Это соединит ваш голосовой тракт со встроенным софтфоном.
Подключение к софтфону CXone или другому софтфону
Если вы используете софтфон CXone или другой софтфон, голосовое соединение может происходить двумя способами: 1) платформа CXone инициирует его, когда вам поступает новый вызов, и 2) вы подключаетесь вручную, нажав Подключить на панели ветки агента. в верхней части приложения MAX.В обоих случаях ваш телефон звонит, и MAX отображает сообщение «Connecting Agent Leg». Ваш телефон подключается к платформе CXone после того, как вы ответите на вызов. Если платформа CXone инициировала голосовое соединение, вызов будет доставлен вам немедленно.
Как подключить постоянный контакт для взаимодействия
шаги для этой интеграции:
авторизация Ваша постоянная учетная запись контакта
карта взаимодействуют триггеры к постоянным контактом Действия
Форма карты на постоянные контактные контакты
Шаг 1 : На левой боковой панели конструктора приложений Interact в разделе Подключить свой список адресов электронной почты выберите Постоянный контакт из списка интеграций.
Шаг 2 : Введите учетные данные постоянного контакта и нажмите Войти .
Шаг 3 : Вам будет предложено авторизовать приложение Interact для доступа к вашим данным постоянного контакта. Нажмите Разрешить для завершения авторизации.
Шаг 1 : На следующих шагах у вас будет возможность сопоставить набор действий постоянного контакта с отдельными триггерами взаимодействия. Триггер может быть, например, когда участник викторины получает конкретный результат викторины или отвечает на конкретный ответ викторины.Чтобы открыть список действий постоянного контакта для выбора, нажмите кнопку Добавить действия :
Шаг 2 : В выдвижном меню вы увидите список доступных действий для запуска в постоянном контакте. Доступны следующие действия:
Добавить в список рассылки **Обязательно** : Вы должны выбрать один список контактов для всех доступных триггеров Interact. Выберите список постоянных контактов из раскрывающегося списка, чтобы добавить новые контакты в определенный список адресов электронной почты постоянных контактов.
 Пример. Для триггера результатов теста вы можете связать разные результаты с разными списками контактов, чтобы отправлять автоответчики, относящиеся к результатам теста, полученным вашими клиентами.
Пример. Для триггера результатов теста вы можете связать разные результаты с разными списками контактов, чтобы отправлять автоответчики, относящиеся к результатам теста, полученным вашими клиентами.
Обновить настраиваемое поле : выберите поле постоянного контакта из раскрывающегося списка, чтобы обновить поле контакта для новых контактов с определенным значением. Значение будет автоматически заполнено именем триггера, но вы можете настроить его с любым значением, которое хотите. Пример. Для триггера результатов теста вы можете выбрать поле постоянного контакта «Название результата теста» из раскрывающегося списка и заполнить поле заголовком результата теста для своего теста.
Шаг 3 : Закончив с одним триггером, вы можете выбрать другой триггер на левой боковой панели. Когда вы установите все триггеры, необходимые для конкретной настройки, обязательно нажмите Сохранить и продолжить .
Шаг 1 : Здесь вы найдете обзор того, как ваши поля формы подписки связаны с настраиваемыми полями постоянного контакта.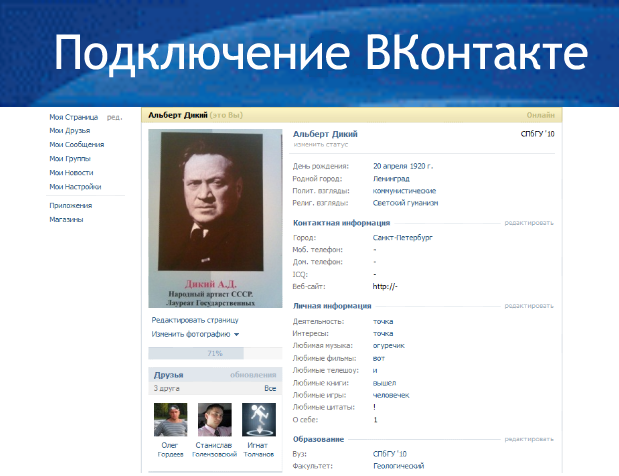 Все настраиваемые поля зависят от списка, то есть мы перечисляем все подключенные списки адресов электронной почты и связанные с ними поля.Вы будете сопоставлять поля для каждого списка. Поля по умолчанию (нельзя изменить): Электронная почта, Имя, Фамилия, Название компании, Номер телефона, Почтовый индекс.
Все настраиваемые поля зависят от списка, то есть мы перечисляем все подключенные списки адресов электронной почты и связанные с ними поля.Вы будете сопоставлять поля для каждого списка. Поля по умолчанию (нельзя изменить): Электронная почта, Имя, Фамилия, Название компании, Номер телефона, Почтовый индекс.
Шаг 2 : Для всех остальных полей выберите одно контактное поле из раскрывающегося списка, которое вы хотите заполнить значением формы. Пример: сопоставление «Название компании» с «Пользовательским полем 1» заполнит значение, введенное для «Название компании», в поле постоянного контактного контакта «Пользовательское поле 1».
Шаг 3 : По завершении сопоставления полей формы обязательно нажмите Сохранить и продолжить .Если вы обнаружите, что вам нужно внести изменения, вы можете изменить настройки интеграции в любое время.
ВАЖНО: Если ваш тест уже опубликован и встроен, любые изменения, внесенные в интеграцию, потребуют от вас публикации вашего теста после сохранения изменений.
Часто задаваемые вопросы
Как будет выглядеть новый контакт в Постоянном контакте?
На следующем снимке экрана показан пример пользователя со следующей настройкой интеграции:
Будут ли обновляться существующие контакты в Constant Contact?
Вы можете включить обновление для существующих контактов постоянного контакта, установив флажок на шаге «Настройки» настройки интеграции постоянного контакта:
Подключить контакты с помощью блока отношений
Цели обучения
После прохождения этого модуля вы сможете:
- Соедините контакты друг с другом отношениями.
- Опишите, как работают взаимные отношения.
- Визуализируйте связи между контактами с помощью средства просмотра отношений.
Важность отношений
Когда вы знаете, как связаны два человека, вы можете интуитивно понять многое: насколько формальными или личными являются их разговоры, действия, которые они могут делать вместе, и даже то, как они могут относиться друг к другу. Знание отношений между двумя людьми — важная информация как в реальном мире, так и в Salesforce.
Знание отношений между двумя людьми — важная информация как в реальном мире, так и в Salesforce.
Возможно, вы думаете о проведении кампании, предназначенной для контактов с опытом неформального консультирования, и вам нужно знать, кто в настоящее время добровольно выступает в качестве наставника для клиентов в вашей организации. Или, может быть, вы готовитесь к мероприятию по сбору средств и хотели бы знать, является ли директор по корпоративным пожертвованиям важного спонсора личными друзьями с кем-то из другого домохозяйства. Или, может быть, вы просто хотите убедиться, что правильно общаетесь со всеми членами одной семьи — с супругами в одном случае, с братьями и сестрами — в другом.
Знание конкретных связей между контактами может помочь вам найти нужную аудиторию и соответствующим образом адаптировать свои коммуникации.
Отношения в НПСП
Отношения в некоммерческом пакете успеха (NPSP) позволяют вам зафиксировать важные связи, которые существуют между вашими избирателями, и использовать эту информацию с пользой.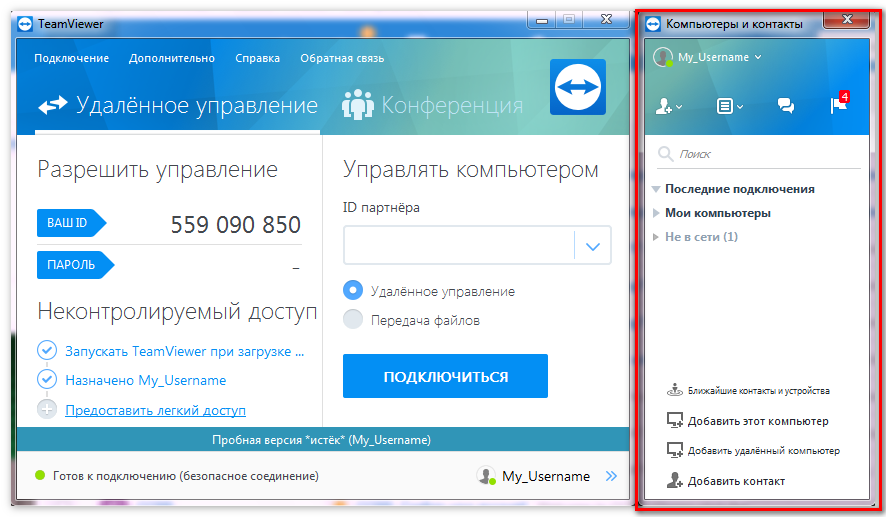 Стандартный набор отношений, который вы видите в NPSP, является обычным (например, «супруг» и «ребенок»), но ваш администратор может настроить параметры и добавить новые отношения, которые имеют смысл для вашей организации и избирателей.Например, организация «Нет больше бездомных» (NMH) проводит программу наставничества для своих клиентов и добавила «Наставник» и «Наставник» в список отношений. Они также используют отношения, чтобы отметить работника, ведущего дело клиента, поэтому любой в организации может легко увидеть, кто является основным внутренним контактным лицом для каждого клиента. Это помогает персоналу программы понять связи клиента с другими сотрудниками каждый раз, когда они открывают контактную запись.
Стандартный набор отношений, который вы видите в NPSP, является обычным (например, «супруг» и «ребенок»), но ваш администратор может настроить параметры и добавить новые отношения, которые имеют смысл для вашей организации и избирателей.Например, организация «Нет больше бездомных» (NMH) проводит программу наставничества для своих клиентов и добавила «Наставник» и «Наставник» в список отношений. Они также используют отношения, чтобы отметить работника, ведущего дело клиента, поэтому любой в организации может легко увидеть, кто является основным внутренним контактным лицом для каждого клиента. Это помогает персоналу программы понять связи клиента с другими сотрудниками каждый раз, когда они открывают контактную запись.
Создать связь между двумя людьми в Salesforce очень просто, если они уже являются контактами.Энтони, руководитель программы NMH, уже создал контактные записи для Алекс и ее сына Даниэля. Он подтвердил, что они оба связаны с одной и той же записью о домашнем хозяйстве, но он также хочет убедиться, что их отношения между родителями и детьми четко указаны, чтобы любой сотрудник увидел это, когда просматривает любую запись контакта.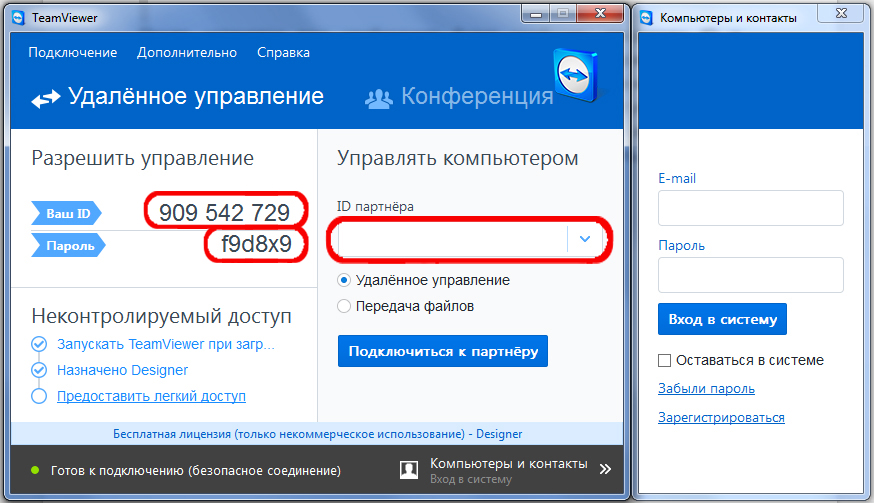
Чтобы создать связь между двумя контактами в рамках NPSP:
1. Щелкните вкладку Контакты на панели навигации и выполните поиск или просмотр, чтобы найти запись контакта.Нажмите на запись этого человека.
2. Нажмите Связанные .
3. Найдите раздел «Отношения». Щелкните Новый .
4. В диалоговом окне «Новая связь» выберите связанный контакт. Найдите имя другого существующего контакта, чтобы найти людей. Вы также можете нажать +Новый контакт и добавить новый контакт.
5. Выберите Тип. Здесь вы увидите различные виды отношений, такие как «родитель» или «коллега», настроенные вашим администратором.
6. Добавьте Статус и Описание. Поле состояния должно описывать, является ли отношение текущим или нет. Поле описания предназначено для соответствующих заметок и является необязательным.
7. Щелкните Сохранить .
Щелкните Сохранить .
В связанном списке «Отношения» в этой записи контакта теперь можно увидеть ссылку на связанный контакт и получить краткое описание того, как связаны эти два человека.
Добавление связи в одну запись контакта создает взаимную связь в другой записи контакта.Например, в контактной записи Алекса Вентрески Энтони добавил Дэниела Бейкера в качестве своего сына, поэтому Алекс автоматически добавляется в качестве матери в контактную запись Дэниела. Отношения могут быть гендерно-нейтральными или нет. NMH использует гендерные «сын/мать», но они также могут использовать нейтральное «ребенок/родитель» в качестве взаимных отношений. Все зависит только от того, как ваш администратор настроит эту опцию для вашей организации.
Чтобы увидеть все отношения для определенного контакта, все, что вам нужно сделать, это выполнить первые несколько шагов, описанных выше: Найдите контакт, нажмите Связанные и найдите раздел «Связи».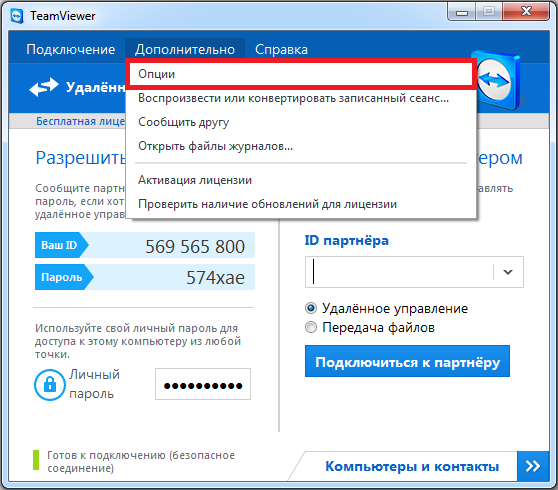 Вы также можете редактировать и удалять отношения после их создания.
Вы также можете редактировать и удалять отношения после их создания.
Наблюдатель отношений
Независимо от того, насколько глубока или сильна связь, вы не всегда можете увидеть связь между людьми в реальном мире. Однако представление взаимосвязей в Salesforce делает эти связи видимыми.
Средство просмотра отношений в NPSP — это инструмент визуализации данных, который позволяет буквально видеть связи между контактами. Каждый контакт представлен в виде круга. Если два контакта связаны друг с другом, их окружности соединяются линией.Весь персонал NMH использует средство просмотра отношений, чтобы понять, как в настоящее время связаны участники, и определить, где они могли бы создать больше связей для укрепления сети.
Чтобы открыть средство просмотра отношений, перейдите к записи контакта и щелкните Средство просмотра отношений в раскрывающемся меню на панели навигации.
И всплывает окно просмотра отношений:
Да, эти цветные круги очень красивы, но они созданы для того, чтобы помочь вам сориентироваться в зрителе.
Фиолетовый кружок (1) — это базовый контакт, запись контакта, с которого вы начали, и все остальное относится к этому контакту. Цвета кругов различаются в зависимости от того, насколько удалены отношения от основного контакта. Синие круги (2) — это прямые отношения — ребенок, коллега, помощник, руководитель группы, пастух — здесь могут быть представлены любые отношения, которые использует ваша организация. Какими бы ни были отношения, это написано на линии соединения (3). Если отношения между контактами больше не являются текущими, что может произойти между сотрудником/работодателем, руководителем/участником или супругами, вы можете указать это в поле Статус в записи отношений, а средство просмотра отношений включает (Бывший) в строке соединения (4).Дважды щелкните синий кружок, чтобы развернуть его и увидеть следующий уровень отношений. Эти отношения второго уровня отмечены зелеными кружками (5). В этом примере Сита Нагаппан-Альварес — подруга наставницы Алекса Вентрески, Лизы Буллард.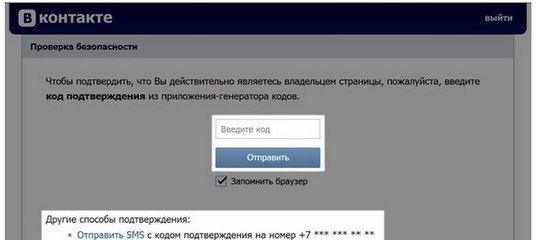 Наведите указатель мыши на кружок, чтобы увидеть быстрые ссылки на запись или создать новую связь (6).
Наведите указатель мыши на кружок, чтобы увидеть быстрые ссылки на запись или создать новую связь (6).
Отношения один на один, несомненно, являются самыми фундаментальными узами, которые мы создаем, но мы связаны больше, чем другие люди. Люди также связаны с группами людей или организациями: работодателями, храмами, церквями, предприятиями, агентствами, общественными группами и всевозможными клубами.Знание этих типов связей в вашем избирательном округе важно для понимания того, кто они. Отношения в NPSP фиксируют только индивидуальные связи, но это нормально, потому что есть другая функция для представления связей между людьми и группами. Пройдите тест и продолжайте двигаться вперед, чтобы узнать, как использовать принадлежность для связи людей с организациями всех типов.
Ресурсы
Подключить HubSpot и Google Контакты
Контакты Google — это инструмент управления контактами, который позволяет упорядочивать, просматривать и объединять ваши контакты в Google.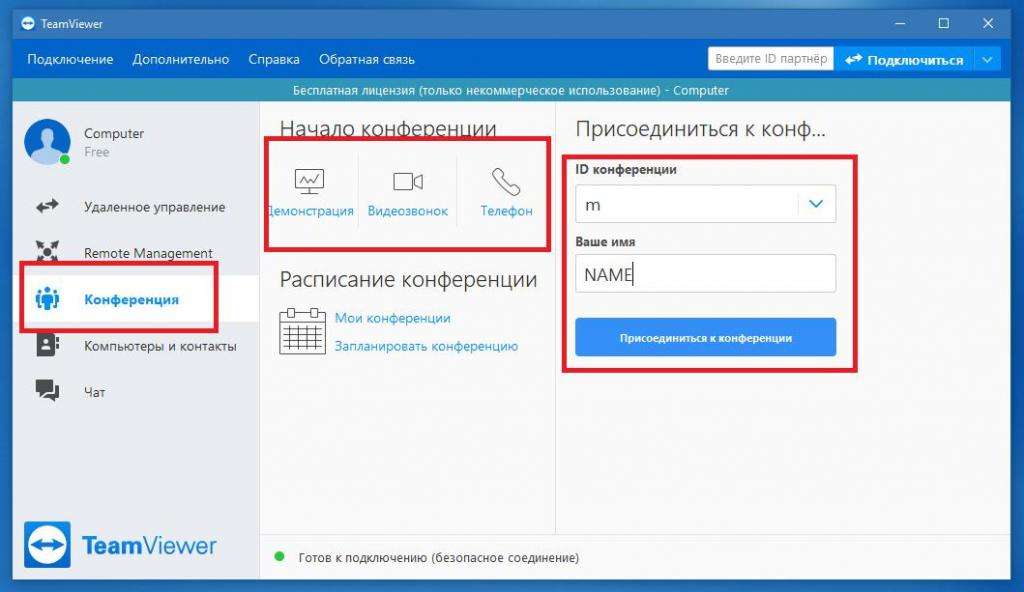 Узнайте больше о том, как подключить Google Контакты к HubSpot с помощью синхронизации данных.
Узнайте больше о том, как подключить Google Контакты к HubSpot с помощью синхронизации данных.
Требования к интеграции
Подключить интеграцию
- В своей учетной записи HubSpot щелкните значок Marketplace marketplace на главной панели навигации, затем выберите App Marketplace .
- Найдите и выберите Контакты Google .
- В правом верхнем углу нажмите Установить приложение .
- Во всплывающем окне нажмите Установить приложение .
- В диалоговом окне войдите в свою учетную запись Google.
- Проверьте запрошенные права доступа, затем нажмите Разрешить . Затем вы будете перенаправлены обратно на страницу приложения в настройках.
- Нажмите Настроить синхронизацию , чтобы настроить правила синхронизации, или Сделайте это позже , чтобы настроить их позже.
Настройте параметры синхронизации
После подключения Google Contacts вам нужно будет настроить параметры и включить синхронизацию, чтобы начать синхронизацию данных между двумя интеграциями.
- В своей учетной записи HubSpot щелкните значок Marketplace marketplace на главной панели навигации. В разделе Управление выберите Подключенные приложения .
- Нажмите Контакты Google .
- Нажмите Настройте синхронизацию .
- На странице Выберите объект для синхронизации выберите Синхронизация контактов . Синхронизация контактов возможна только с этой интеграцией.
- Нажмите Далее .
Настройте правила синхронизации
- В разделе выберите, какие записи синхронизируются , решите, как вы хотите, чтобы данные из HubSpot синхронизировались с другим вашим приложением, и наоборот.Вы можете настроить четыре отдельных параметра синхронизации: .
- Двусторонняя синхронизация: вся новая и обновленная информация об объектах будет синхронизироваться между двумя приложениями.
 Для записей, которые уже существуют на обеих платформах, их свойства будут объединены. Чтобы настроить этот параметр синхронизации, выберите Все контакты в каждом раскрывающемся меню.
Для записей, которые уже существуют на обеих платформах, их свойства будут объединены. Чтобы настроить этот параметр синхронизации, выберите Все контакты в каждом раскрывающемся меню. - Односторонняя синхронизация HubSpot с другим приложением: , чтобы настроить этот параметр, щелкните раскрывающееся меню внешнего приложения и выберите Нет контактов , затем щелкните раскрывающееся меню HubSpot и выберите Все контакты .
- Односторонняя синхронизация из другого приложения с HubSpot: , чтобы настроить этот параметр синхронизации, щелкните раскрывающееся меню внешнего приложения и выберите Все контакты , затем щелкните раскрывающееся меню HubSpot и выберите Нет контактов .
- Использовать фильтры синхронизации: для использования этого параметра синхронизации выберите фильтр синхронизации в каждом раскрывающемся меню.
 Следующие фильтры синхронизации в Google Контактах имеют определенные правила:
Следующие фильтры синхронизации в Google Контактах имеют определенные правила:- Папка контактов включена/отключена: этот фильтр синхронизирует только контакты из папки Контакты в Google Контактах и не синхронизирует контакты из папок Другие контакты или Корзина .
- Помеченные контакты включено/выключено: этот фильтр синхронизирует только контакты, отмеченные звездочкой в Google Контактах.
- Двусторонняя синхронизация: вся новая и обновленная информация об объектах будет синхронизироваться между двумя приложениями.
Обратите внимание: фильтры синхронизации ограничивают область синхронизации, но не добавляют контакты или компании в список с этим фильтром.
Узнайте больше о настройке других параметров синхронизации.
Настройте сопоставления полей (только
Operations Hub Starter, Professional или Enterprise ) Интеграция с контактами Google имеет 11 сопоставлений по умолчанию, которые нельзя изменить. Узнайте, как добавить новое сопоставление полей. Также имейте в виду следующие ограничения для интеграции с Google Contacts:
Узнайте, как добавить новое сопоставление полей. Также имейте в виду следующие ограничения для интеграции с Google Contacts:
- Телефонный номер, указанный первым в Google Контактах в свойстве Phones , будет сопоставлен со свойством Phones в HubSpot. Любые дополнительные телефонные номера в Google Контактах не будут синхронизироваться, если только они не помечены как Mobile или Fax . В этом случае они будут синхронизироваться с Mobile Phone Number и Fax Number в HubSpot соответственно.
- Существующие настраиваемые текстовые поля в Google Контактах нельзя синхронизировать с HubSpot.
- Ярлыки в Google Контактах нельзя синхронизировать со свойствами HubSpot.
Устранение ошибок синхронизации
Google Контакты имеют ограничение в 25 000 уникальных контактов, включая контакты в папках Другие контакты и Корзина . Максимальный размер отдельного контакта составляет 128 КБ.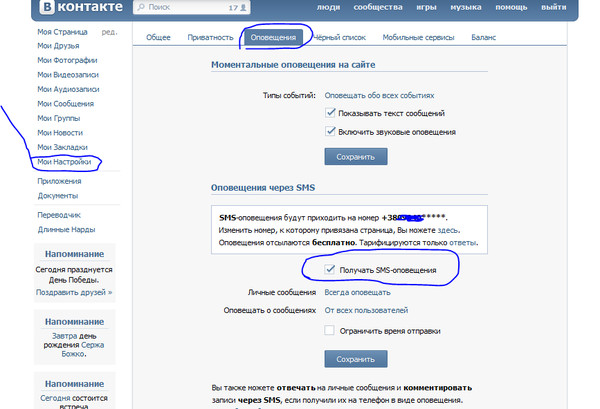 Если вы видите ошибку Квота хранилища превышена , выполните следующие действия, чтобы устранить ее:
Если вы видите ошибку Квота хранилища превышена , выполните следующие действия, чтобы устранить ее:
- Очистите папки Корзина и Другие контакты .
- Удалите все повторяющиеся или ненужные контакты.
- Изменить отдельные контакты, чтобы их размер был ниже ограничения в 128 КБ.
Узнайте больше о других ошибках синхронизации, с которыми вы можете столкнуться.
Интеграции
| Чтобы добавить контакт |
|
| Добавить контакт в избранное |
|
| Для редактирования контакта | Примечание: Вы можете редактировать только добавленные вами контакты.
|
| Чтобы удалить контакт | Примечание: Вы можете удалить только добавленные вами контакты.
|
| Блокировка контакта |
|
| Для импорта свяжитесь с | В настоящее время недоступно. |
Добавление личных контактов с помощью Connect
Последнее изменение: 13. 10.2021, 12:12 CDT
10.2021, 12:12 CDT
Личные контакты — это записи/профили контактов, добавленные пользователями (такими как вы!).Команда Cision Media Research управляет всеми общедоступными записями в СМИ, которые доступны всем нашим клиентам. Напротив, Личные контакты будут доступны для просмотра только в том аккаунте, в котором они были созданы. Кроме того, команда Cision Media Research не будет управлять личными контактами. Другими словами, вы будете нести ответственность за управление информацией ваших личных контактов .
Чтобы добавить личный контакт:| 1.Перейдите на вкладку Контакты . 2. Выберите Списки . | |
| 3. В левой части экрана выберите Личные контакты . Это будет содержать список всех личных контактов, которые были добавлены в вашу учетную запись. | |
4. Нажмите кнопку Создать новый в правом верхнем углу экрана и выберите Личный контакт .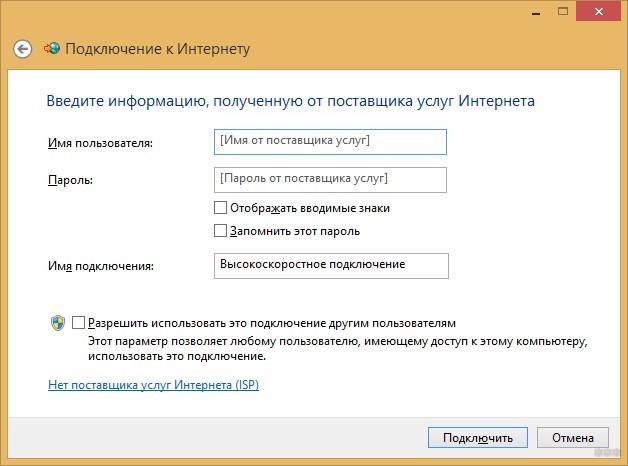 | |
| 5. Заполните поля в информационной форме , которая появляется в правой части экрана. Вы должны заполнить поля для имени и фамилии, а также по крайней мере одну часть контактной информации. Вы можете заполнить любую дополнительную соответствующую информацию, которую вы хотели бы сохранить. 6. Когда вся информация о новом контакте будет заполнена, нажмите кнопку Добавить контакт . |
***ПРИМЕЧАНИЕ. Чтобы помочь пользователям избежать добавления частных влиятельных лиц, которые доступны в общедоступной базе данных с гораздо более надежным профилем, мы запускаем проверки базы данных на нескольких этапах во время заполнения формы и предупреждаем вас. когда мы думаем, что, возможно, нашли человека, которого вы пытаетесь добавить.Вы можете получить доступ к этим результатам через баннер в верхней части формы. Если вы видите человека, которого пытались добавить, вы можете просмотреть общедоступный профиль этого человека и добавить этот профиль в любые списки по вашему выбору.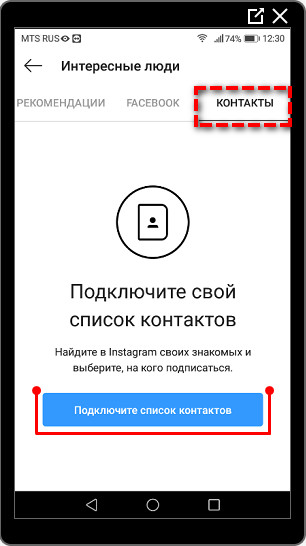
Как подключить постоянный контакт с WPForms
Вы хотите использовать WPForms для добавления пользователей в свои списки рассылки постоянного контакта? С нашей интеграцией с постоянным контактом вы можете позволить пользователям присоединиться к вашим спискам подписчиков, отправив форму на вашем веб-сайте.
В этой статье мы покажем вам, как добавить подписчиков в ваши списки рассылки постоянного контакта с помощью формы подписки на новостную рассылку.
- Предоставление WPForms доступа к постоянному контакту
- Подключение постоянного контакта к вашей форме
Прежде чем приступить к руководству ниже, вам необходимо установить и активировать WPForms на своем сайте WordPress. Кроме того, если у вас еще нет учетной записи постоянного контакта, обязательно создайте ее, прежде чем продолжить.
1.Разрешение WPForms для доступа к постоянному контакту
Войдите в административную область вашего сайта WordPress и перейдите к WPForms »Настройки , чтобы начать настройку постоянного контакта.
На странице настроек щелкните вкладку Integrations .
Здесь щелкните раздел Constant Contact , чтобы развернуть его. Затем нажмите кнопку Добавить новую учетную запись .
В отображаемых параметрах вам необходимо зарегистрировать WPForms с постоянным контактом, нажав . Нажмите здесь, чтобы зарегистрироваться с постоянным контактом.
После перехода по ссылке откроется окно для входа в учетную запись постоянного контакта. Когда вы вошли в систему, нажмите кнопку Разрешить , чтобы предоставить доступ WPForms.
Далее вы увидите код авторизации постоянного контакта.
Скопируйте этот код в поле Постоянный контактный код авторизации на странице настроек WPForms.
В поле Псевдоним учетной записи постоянного контакта можно использовать любое имя.Это только для вашего внутреннего ознакомления и не будет видно посетителям вашего сайта.
После заполнения обоих полей нажмите кнопку «Подключиться к постоянному контакту », чтобы продолжить.
После того, как WPForms подключит ваш сайт к вашей учетной записи Constant Contact, появится зеленое сообщение об успешном выполнении с надписью «Подключено».
2. Подключение постоянного контакта к вашей форме
Далее вам нужно включить интеграцию постоянного контакта для определенной формы.В нашем примере мы создадим форму подписки на рассылку новостей.
Примечание: Новичок в WPForms и не знаете, как создать форму подписки на рассылку новостей? См. наш учебник по созданию вашей первой формы.
После того, как вы настроили поля формы, настроили ее параметры и довольны тем, как она выглядит, перейдите на страницу Маркетинг » Постоянный контакт .
Затем нажмите Добавить новое соединение .
Это вызовет появление наложения. Здесь введите псевдоним для соединения, которое вы создаете. Еще раз, это только для внутренней ссылки и целей организации. Ваши пользователи никогда его не увидят.
Здесь введите псевдоним для соединения, которое вы создаете. Еще раз, это только для внутренней ссылки и целей организации. Ваши пользователи никогда его не увидят.
Затем выберите любую учетную запись постоянного контакта, которую вы интегрировали с помощью настроек WPForms, из раскрывающегося списка Выберите учетную запись .
После выбора учетной записи, которую вы хотите использовать, вы также можете выбрать конкретный список рассылки из этой учетной записи, чтобы подключиться к этой форме, используя раскрывающийся список Select List .
Примечание : Все списки рассылки постоянного контакта должны быть созданы в вашей учетной записи постоянного контакта. Для получения более подробной информации ознакомьтесь с учебным пособием Constant Contact по началу работы со списками.
В разделе Поля списка вы увидите всю доступную информацию о подписчиках, которую вы можете добавить в свои списки рассылки постоянного контакта.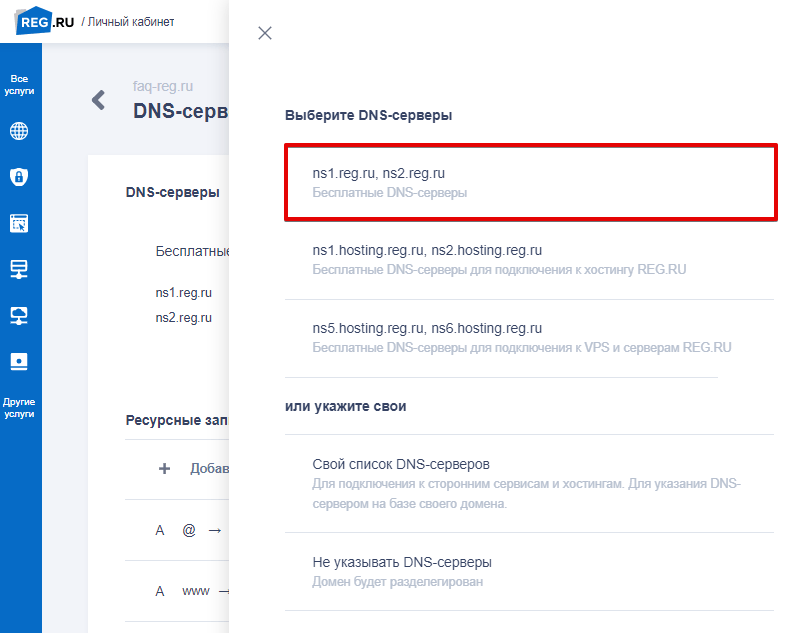 Используйте раскрывающиеся списки рядом с каждым, чтобы выбрать соответствующее поле в форме.
Используйте раскрывающиеся списки рядом с каждым, чтобы выбрать соответствующее поле в форме.
Единственное поле, которое вам необходимо заполнить, это Адрес электронной почты .
Подключение дополнительных полей
Чтобы отправить дополнительные поля ввода в постоянный контакт, вам необходимо сопоставить поля формы с соответствующими полями, доступными в постоянном контакте.
Вот поля, которые Constant Contact предлагает вашим подписчикам:
- Электронная почта
- Полное имя
- Имя
- Фамилия
- Телефон
- Веб-сайт
- Адрес
- Должность
- Компания
После того, как вы закончите настройку постоянного контакта формы, нажмите Сохранить в верхней части конструктора форм.
Вот оно! Теперь вы можете успешно создать форму подписки на рассылку новостей с помощью Constant Contact.
Далее, хотите ли вы добавить дополнительную защиту от спама в свои формы? Ознакомьтесь с нашим руководством о том, как добавить reCAPTCHA в свои формы.

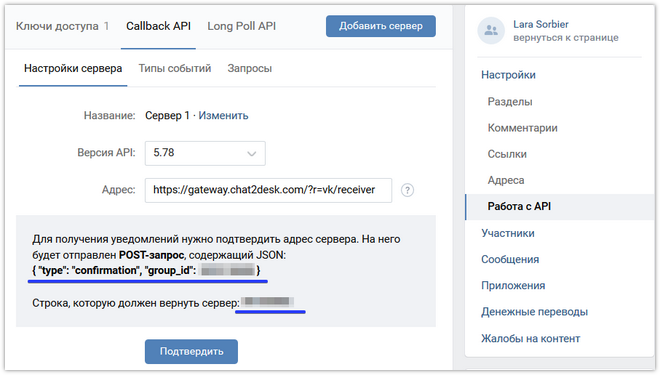 Оставьте iPhone в сухом проветриваемом месте примерно на день. В течение дня вы можете снова попробовать зарядить iPhone или подключить к нему аксессуар Lightning. Полное высыхание устройства может занять до 24 часов.
Оставьте iPhone в сухом проветриваемом месте примерно на день. В течение дня вы можете снова попробовать зарядить iPhone или подключить к нему аксессуар Lightning. Полное высыхание устройства может занять до 24 часов.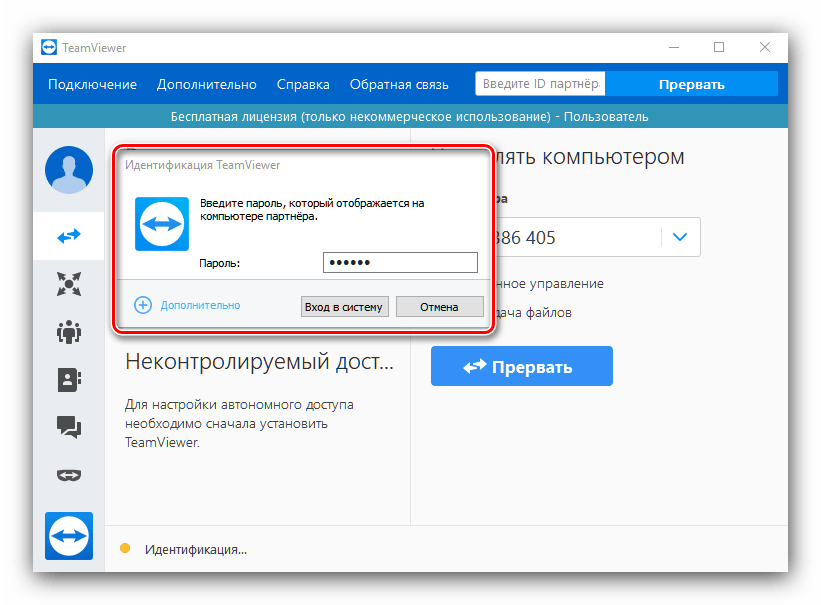 Для записей, которые уже существуют на обеих платформах, их свойства будут объединены. Чтобы настроить этот параметр синхронизации, выберите Все контакты в каждом раскрывающемся меню.
Для записей, которые уже существуют на обеих платформах, их свойства будут объединены. Чтобы настроить этот параметр синхронизации, выберите Все контакты в каждом раскрывающемся меню. Следующие фильтры синхронизации в Google Контактах имеют определенные правила:
Следующие фильтры синхронизации в Google Контактах имеют определенные правила: