Как Добавить Ссылки в Шапку Канала Youtube? | Продвижение Системы МИД на Автопилоте
Добавить ссылки в шапку канала Youtube можно после того, как Вы откроете дополнительные настройки Вашего канала, которые изначально скрыты от пользователей.
Как это сделать, Вы узнаете, когда изучите этот урок.

На только что созданном канале Вам доступно изменение оформления канала. Как сделать и установить шапку, Вы можете прочитать в статье Как Самому Сделать Шапку для Канала Youtube?
Чтобы получить доступ к дополнительным настройкам, рядом с кнопкой «Подписаться» нажмите на шестеренку

В открывшемся окне в пункте «Настроить вид страницы «Обзор»» переключите бегунок в активное положение и нажмите «Сохранить»

Теперь у Вас немного изменился внешний вид канала, появились дополнительные опции и Вы можете выбрать рядом с настройками шапки «Изменить ссылки».
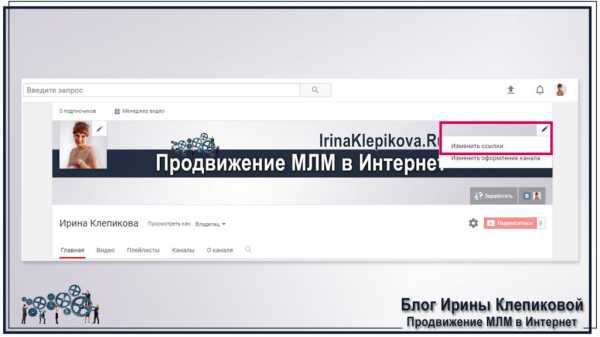
Вы также можете добавить описание канала и указать электронную почту.
Какие ссылки можно добавить вообще в шапку? Например: на блог, на страницу захвата, на Ваши группы и личные аккаунты в социальных сетях.
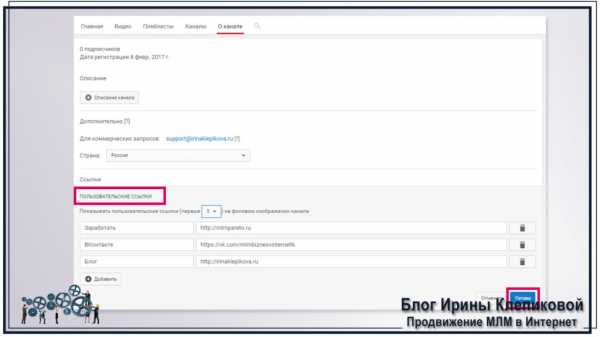
Ссылки на внешние ресурсы указывайте полностью с указанием http:// или https://
Более подробную инструкцию по настройке Вы узнаете, когда посмотрите короткий видеоурок:
С Верой в Вас и Ваш успех, Ирина Клепикова. Как Добавить Ссылки в Шапку Канала Youtube?
2 голоса
Средняя оценка: 5 из 5
irinaklepikova.ru
Как добавить ссылку на видео в YouTube
Как сделать активную ссылку с видео на YouTube. Пошаговая инструкция по работе с аннотациями в ЮтубеReviewed by https://plus.google.com/u/0/106316628551306822086 on Jan 23Rating: 4.5
Здравствуйте, уважаемые коллеги и друзья!
В этой статье я приготовил для Вас пошаговую инструкцию

Наверняка Вы уже знаете о том, что к любому видео на Вашем YouTube канале можно делать аннотации с активными ссылками на сторонний сайт. Но как это сделать так, чтобы получить больше кликов, знает не каждый…
Как сделать активную ссылку с видео на YouTube
Если у Вас еще нет своего гугл аккаунта и ютуб канала, то создайте его по этой инструкции.
Для чего Вам нужны активные ссылки с видео? Давайте поговорим о преимуществах:
— бесплатные переходы с YouTube на Ваш сайт (страницу подписки, группу вконтакте и т.п.)
— дополнительные просмотры других Ваших видео
— отличный способ для набора подписной базы и онлайн продаж.
Все выше перечисленное можно назвать одним маркетинговым словом — трафик, причем не требующий денежных вложений.
Важно понимать, что для того, чтобы получать большое количество просмотров Вашего видео на YouTube, необходимо научиться грамотно его добавлять и продвигать. О том, как это сделать читайте в этой статье.
Итак, перейдем к самому алгоритму добавления активной ссылки.
Шаг 1. Нажимаем на кнопку «Аннотация» под видео.
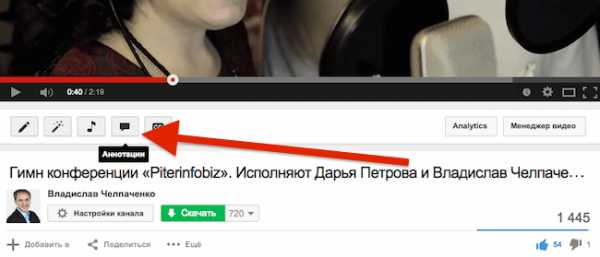
и
Шаг 2. Нажимаем на кнопку «Добавить аннотацию» и в выпадающем списке выбираем тип аннотации.
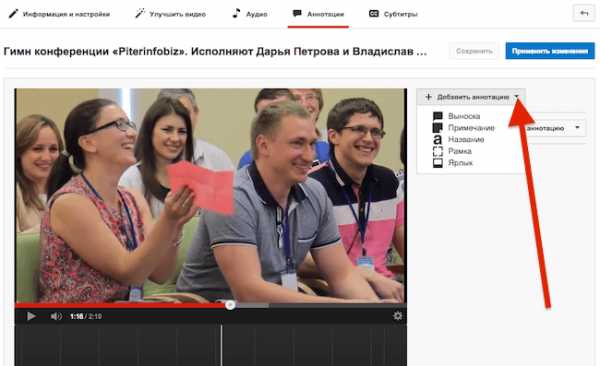
В рамках этой статьи мы рассмотрим аннотации «Примечание» и «Рамка». Остальные аннотации Вы сможете освоить сами, они простые и вполне понятные.
аннотация на ютуб
Шаг 3. В поле «Примечание» пишем текст. Далее выбираем размер, цвет и фон. Курсором перетаскиваем примечание в нужное место и растягиваем под нужный размер.
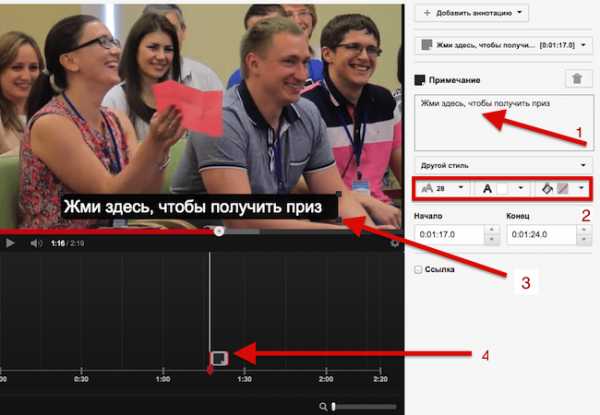
Обратите внимание на цифру 4 на скриншоте. В этом месте редактируете временной интервал показа аннотации.
Шаг 4. Ставим галочку в чек-боксе «Ссылка», выбираем тип ссылки и вставляем саму ссылку в поле.
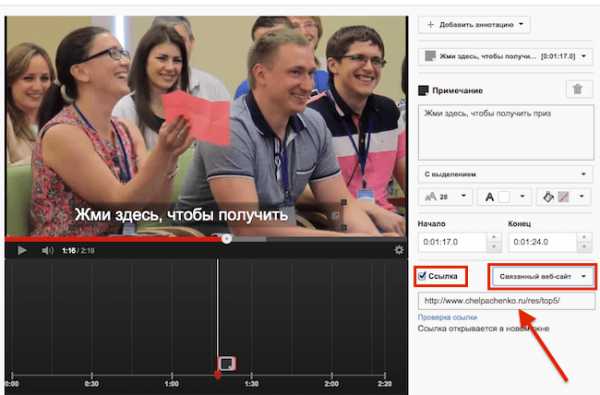
Важно! Если Вы ранее не привязывали свой сайт к ютуб каналу, то сделайте это
в разделе «Канал» >>> «Дополнительно».
Плагин для сокращения ссылок можно скачать здесь
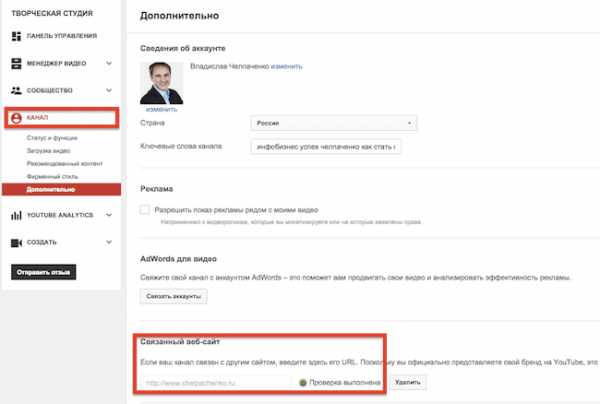 активная ссылка с видео
активная ссылка с видео
Шаг 5. Сохраняем свое творчество, нажав на кнопку «Применить изменения».
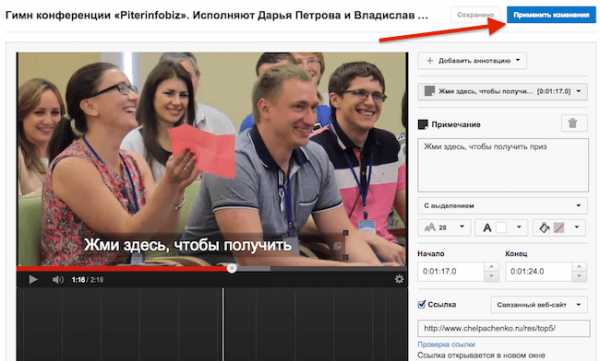
Всё, на этом процесс вставки аннотации окончен.
Как сделать кликабельную видео заставку
Для тех, кто умеет немного работать с видео редакторами, можно делать живые видео заставки. Видео-инструкция как это сделать:
ссылка с видео в аннотации
Пример видео заставки с активной ссылкой на видео и продающий сайт.
Если остались вопросы, пишите в комментариях.
Опубликовал запись вебинара «Как будет проходить Питеринфобиз-2015».P.S. Понравилась статья? Подпишитесь на обновления блога, чтобы не пропустить следующую.
www.chelpachenko.ru
Как добавить ссылку в видео на YouTube?
Появляющиеся ссылки и аннотации при просмотре видео на YouTube позволяют авторам удерживать трафик на канале. С помощью таких вставок, можно порекомендовать пользователю посмотреть другие видеозаписи в блоге или вообще завлечь зрителей на свой сайт. Это очень удобно и эффективно в плане продвижения канала или какого-либо проекта. Давайте посмотрим — «
Со 2 мая YouTube обновил возможность вставки ссылок и аннотаций в видео. Теперь это делается с помощью «Конечной заставки» или «Подсказок». Эти 2 раздела полностью заменяют привычный уклад добавления различных элементов в видео. Предлогом для обновления стало то, что прежние объекты некорректно или вовсе не отображались на смартфонах и планшетах, в связи с чем стали использоваться реже на 70%. Откровенно говоря, прежние аннотации и прочие объекты, знатно раздражали зрителей, появляясь в неподходящий момент.
Конечная заставка в видео на YouTube
Войти в раздел создания конечной заставки вы можете нажав на кнопку «Конечная заставка и аннотации», в меню под вашим видео.
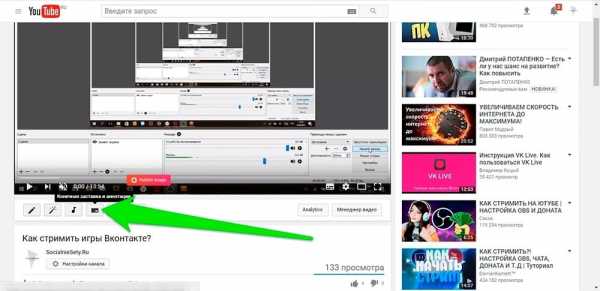
Внимание: Если под видео не появляется меню, как на картинке выше, то либо это видео не с вашего канала, либо вы не авторизованы на ютуб.
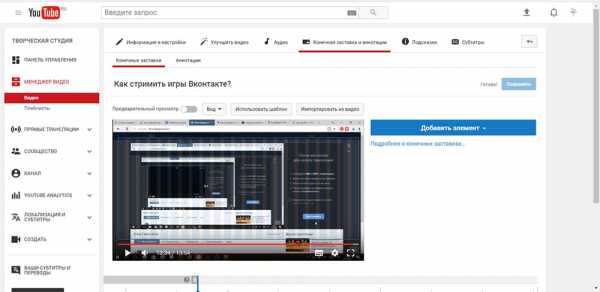
По умолчанию конечная заставка пустая. Вам следует добавить на нее элементы вручную или выбрать готовый шаблон. Чтобы добавить элемент на заставку, нажмите на кнопку «Добавить элемент».
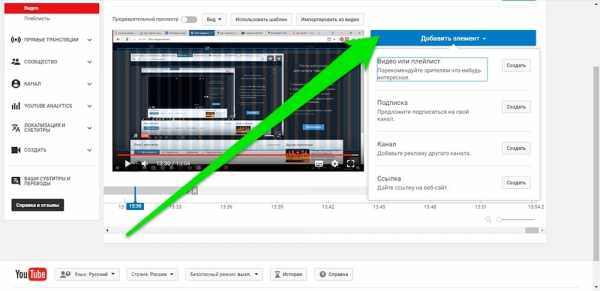
В выпавшем списке вы можете выбрать один из следующих элементов для конечной заставки:
- Видео или плейлист;
- Подписка;
- Канал;
- Ссылка.
Рассмотрим, что представляет из себя каждый элемент по отдельности.
Видео или плейлист
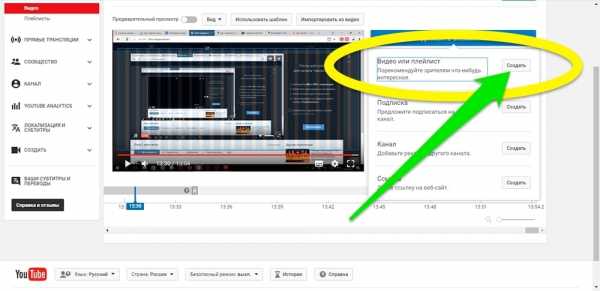 На свою конечную заставку вы можете добавить ссылку на отдельное видео или плейлист со своего канала. Для этого кликните на кнопку «Создать» напротив пункта «Видео или плейлист». В появившемся popup окне выберите, на какое видео или плейлист вы хотите перенаправлять зрителей. Тут доступны следующие варианты:
На свою конечную заставку вы можете добавить ссылку на отдельное видео или плейлист со своего канала. Для этого кликните на кнопку «Создать» напротив пункта «Видео или плейлист». В появившемся popup окне выберите, на какое видео или плейлист вы хотите перенаправлять зрителей. Тут доступны следующие варианты:
- Самое новое видео — предлагать посмотреть видео, которое было загружено последним;
- Самое подходящее — предлагать посмотреть видео или плейлист, которые YouTube посчитает интересным зрителю;
- Выбранное — предлагать посмотреть зрителю видео или плейлист с вашего канала, которые вы сами выберите.
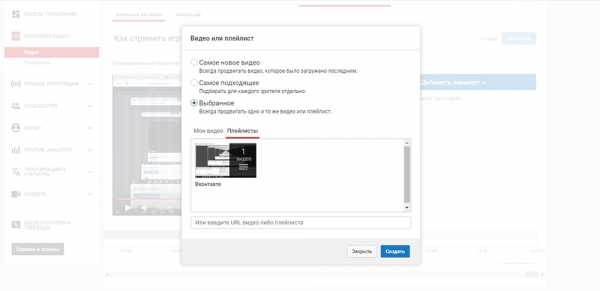
На деле, ссылка на видео или плейлист на конечной заставке, выглядит как маленькая прямоугольная пиктограмма, при наведении мыши на которую видео и другие элементы заставки слегка затемняется. При клике по этой пиктограмме вы перейдете на соответствующее видео или плейлист.
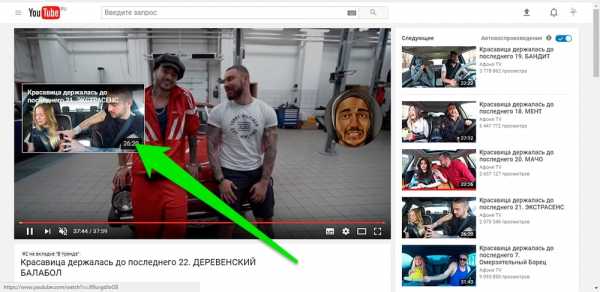
Подписка
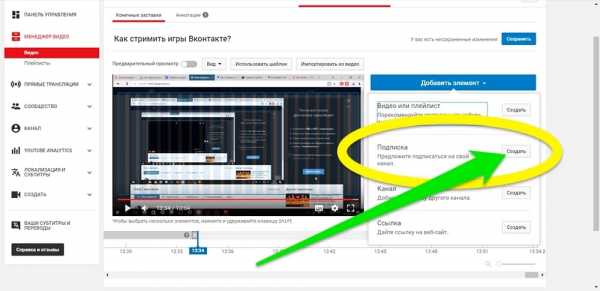 Чтобы добавить на заставку элемент для быстрой подписки на ваш канал, нажмите на кнопку «Создать», напротив пункта «Подписка». После этого в поле заставки на вашем видео появится круглый элемент с логотипом вашего канала. При наведении курсора на этот логотип, видео и остальные элементы заставки слегка затемняются, а вокруг логотипа появляется белый прямоугольный блок. В этом блоке, помимо самого логотипа сожержится название и описание канала, а также кнопка быстрой подписки на канал. При клике по круглому логотипу, страница канала откроется в новом окне.
Чтобы добавить на заставку элемент для быстрой подписки на ваш канал, нажмите на кнопку «Создать», напротив пункта «Подписка». После этого в поле заставки на вашем видео появится круглый элемент с логотипом вашего канала. При наведении курсора на этот логотип, видео и остальные элементы заставки слегка затемняются, а вокруг логотипа появляется белый прямоугольный блок. В этом блоке, помимо самого логотипа сожержится название и описание канала, а также кнопка быстрой подписки на канал. При клике по круглому логотипу, страница канала откроется в новом окне.
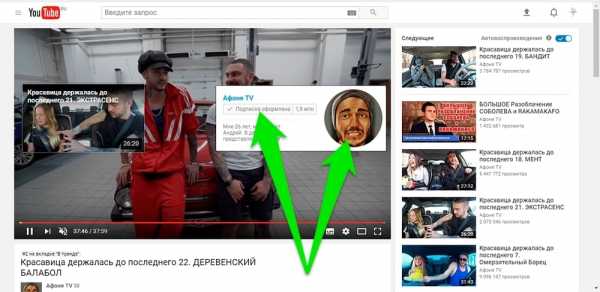
Канал
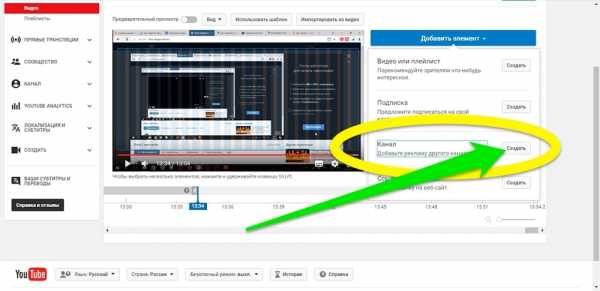 В конечную заставку своего видео вы можете добавить также ссылку на чужой канал. Для этого нажмите кнопку «Создать» в пункте «Канал». При создании элемента со ссылкой на канал, вам нужно ввести название или URL канала и небольшой текст, типа «Спасибо за помощь Афоне!». После этого на вашей заставке появится круглый элемент с логотипом добавленного канала, который работает аналогично элементу со ссылкой на свой канал.
В конечную заставку своего видео вы можете добавить также ссылку на чужой канал. Для этого нажмите кнопку «Создать» в пункте «Канал». При создании элемента со ссылкой на канал, вам нужно ввести название или URL канала и небольшой текст, типа «Спасибо за помощь Афоне!». После этого на вашей заставке появится круглый элемент с логотипом добавленного канала, который работает аналогично элементу со ссылкой на свой канал.
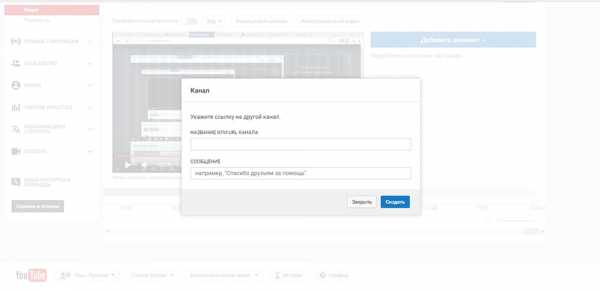
Ссылка
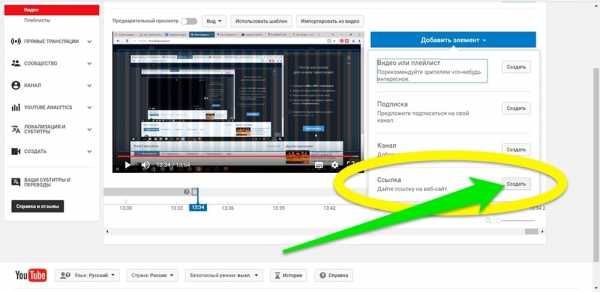 В конечную заставку к своему видео вы можете добавить и ссылку на свой сайт. Обратите внимание, что я написал «на свой сайт», а не на «внешний ресурс». Дело в том, что на YouTube вы можете вставлять ссылки на страницы сайта, который привязали к каналу и подтвердили права на него. Вставлять ссылки на чужие сайты на заставку к своему видео невозможно.
В конечную заставку к своему видео вы можете добавить и ссылку на свой сайт. Обратите внимание, что я написал «на свой сайт», а не на «внешний ресурс». Дело в том, что на YouTube вы можете вставлять ссылки на страницы сайта, который привязали к каналу и подтвердили права на него. Вставлять ссылки на чужие сайты на заставку к своему видео невозможно.
Для создания на конечной заставке к видео ссылки на свой сайт или отдельную страницу вашего сайта, кликните по кнопке «Создать», в пункте «Ссылка». В появившемся popup окне, в поле «Адрес», укжите URL сайта или страницы сайта, и нажмите кнопку «Далее».
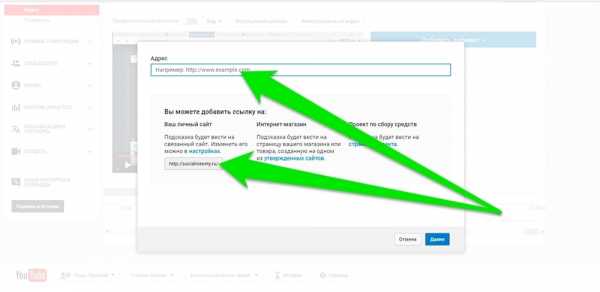
Далее вам остается указать настройки ссылки, которую хотите вставить в конечную заставку к видео. Укажите URL страницы, на которую должна вести ссылка, название ссылки, выберите текст кнопки призыва к действию и изображение, после чего жмите кнопку «Создать».
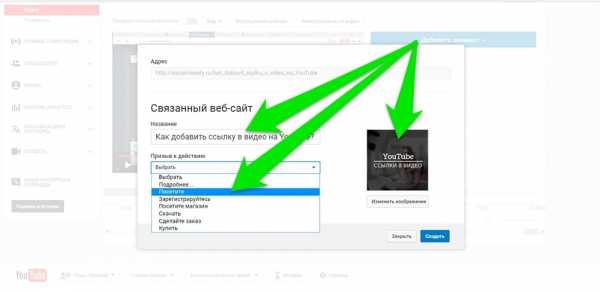
Как я упомянул выше, YouTube позволяет добавлять ссылки на сайт или страницу сайта, который привязан к каналу. При этом, канал должен быть подтвержден с помощью мобильного телефона. Оба эти условия обязательны! Связать свой сайт с каналом на YouTube, вы можете перейдя на страницу настроек канала:
- в режиме творческой студии на YouTube, нажмите в левой колонке на ссылку «Канал»;
- в выпавшем списке выберите пункт «Дополнительно»;
- на открывшейся странице найдите пункт «Связанный веб-сайт» и укажите в нем соответствующее значение;
- подтвердите право обладания сайтом по инструкции, которую предложит сервис YouTube.
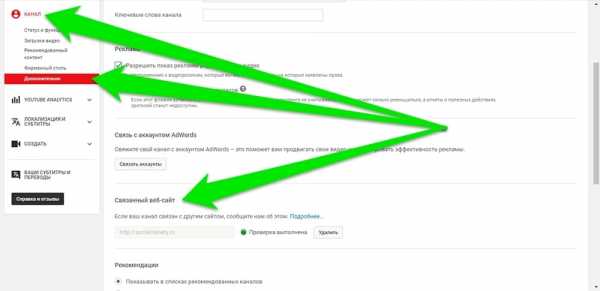
Шаблоны конечной заставки
Для упрощения своей работы вы можете использовать шаблоны конечных заставок, которые предоставляет YouTube. Для этого в режиме создания конечной заставки, кликните по кнопке «Использовать шаблон», которая находится в меню выше видео. В открывшемся popup окошке выберите один из предлагаемых вариантов конечной заставки.
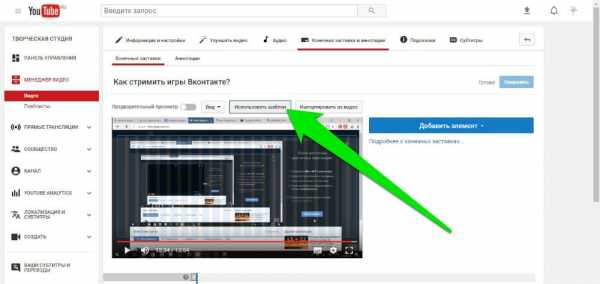
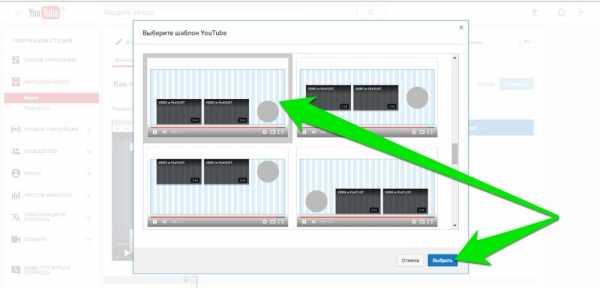
Подсказки в видео на YouTube
Как вы обратили внимание, конечная затавка представляет из себя комплекс из ссылок на различные разделы канала YouTube или сайта, который к нему привязан. В YouTube есть возможность вставлять и отдельные элементы в видео. Делается это с помощью подсказок. Чтобы добавить в свое видео «подсказку», перейдите в раздел «Подсказки», в самом верхнем меню страницы редактирования видеозаписи.
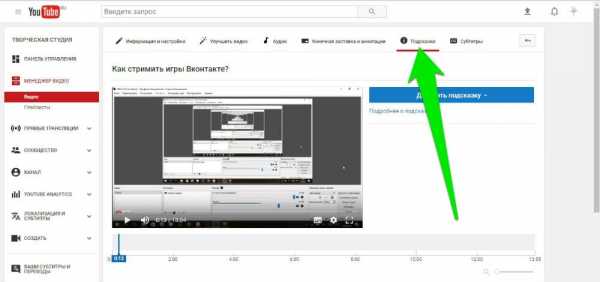
Подсказка отображается в видео в кружочке с латинской буквой «i» в правом верхнем углу. Подсказка может содержать:
- Ссылку на видео или плейлист;
- Ссылку на канал какой-либо YouTube;
- Опрос;
- Ссылку на ваш сайт или на его страницу.
При клике по значку подсказки, в поле видеозаписи, справа выкатывается поле с содержимым, которое вы указали.
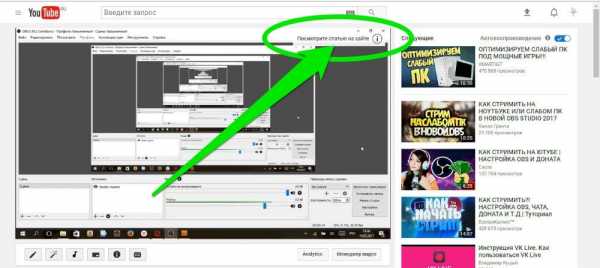
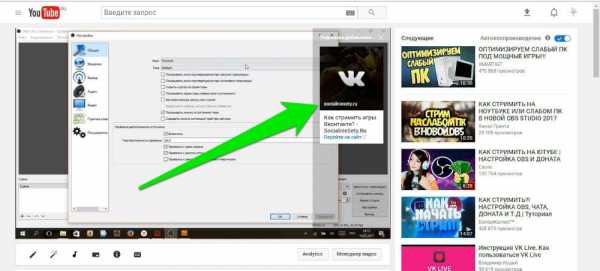
Когда показывать в видео конечную заставку и подсказки?
Указать, в какое время на видео должна появится конечная заставка или подсказка, можно на временной шкале, которая находится ниже видеозаписи на странице редактирования видео. Просто перетащите валик конечной заставки или подсказки в указанное место на временной шкале видео.
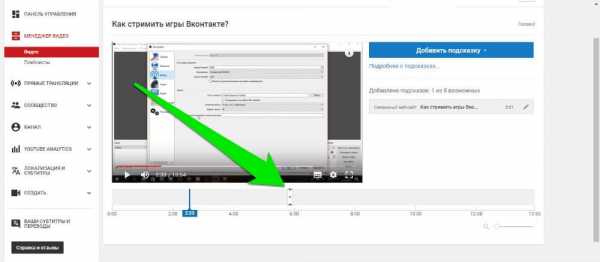
На время появления конечной заставки на видеозаписи в YouTube есть ограничения. Так заставка не может появляться раньше 20 секунд с начала видео и позже 20 секунд до окончания. При создании конечной заставки, по умолчанию она помещается в конце временной шкалы, за 20 секунд до конца видео. Рекомендую придерживаться этого значения, так как заставка появившаяся поверх видео за несколько минут до окончания, однозначно вызовет негатив у зрителей.
На размещение подсказок на временной шкале ограничений нет, но хорошим тоном будет выводить подсказки в тот момент, когда они уместны. Например, если в видео есть эпизод, где говорится о источнике (канале YouTube), откуда вы взяли информацию, то можно вывести подсказку со ссылкой на источник в этот момент. Короче говоря — подсказка должна иметь причину появления.
socialniesety.ru
