Инструкция, как сделать ссылку на Инстаграм ВКонтакте?
Продвижение в социальных сетях должно быть комплексным. И в этом помогает использование других сайтов и сервисов. В этой статье мы поговорим о том, как сделать ссылку на Инстаграм ВКонтакте, чтобы обеспечить трафик со второго сервиса на первый.
Зачем вообще нужно ВК добавить активную ссылку на Инсту? Ваша аудитория в социальных сетях не совпадает от одного инструмента общения к другому. Для того, чтобы максимальное количество людей узнало о вашей странице в фотосети, следует оставить упоминание своего аккаунта везде, где только можно. Даже в Тиндере можно продвигать себя и увеличивать коммерческую ценность ведения страницы. Поверьте мне, если вы сделаете то, о чём я говорю, вы удивитесь, насколько это окажется полезно. Поэтому, пожалуй, пришло время перейти к конкретным действиям.
Вы можете вставить ссылку в пост и закрепить его на своей стене. Это – один из вариантов. Тем не менее, это – неидеальный выход. Вы не можете держать этот пост первым долго. На помощь приходит специальный раздел со ссылками на вас во всех возможных сервисах.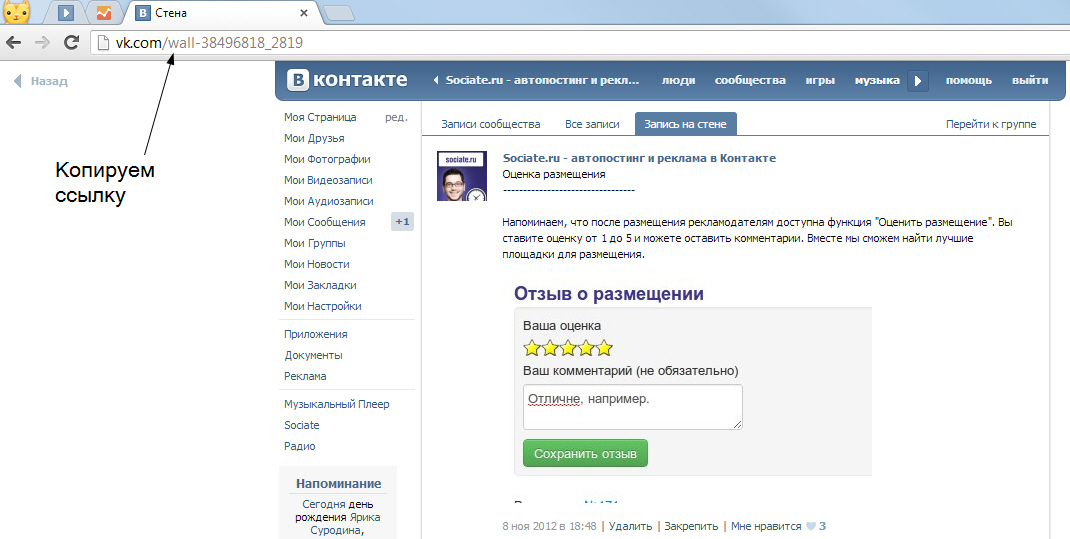 Сделать связь между Контактом и другими социальными сетями максимально просто – это делается в несколько кликов. Если вы искали сами, наверняка находили соответствующие кнопки. Если не искали, не беда, для этого есть я и эта статья.
Сделать связь между Контактом и другими социальными сетями максимально просто – это делается в несколько кликов. Если вы искали сами, наверняка находили соответствующие кнопки. Если не искали, не беда, для этого есть я и эта статья.
Как в ВК сделать ссылку в Инстаграм? Как угодно. Можно использовать статус, специальный раздел страницы или даже упоминать аккаунт в фотосети в каждой публикации. Чем чаще вы это будете делать, тем эффективнее будет работа над увеличением аудитории. Я бы посоветовала совместить связь двух профилей и упоминание Инсты в публикациях. Только так вы сможете сделать ссылку активной, чтобы пользователям достаточно было нажать на неё, чтобы открыть профиль. Статус таких привилегий не даёт – там текст не будет активным, а люди слишком ленивы, чтобы копировать и вставлять что-то в адресную строку. Тем более, это не всегда удобно.
Для того, чтобы полнее раскрыть тему, сначала скажу о том, как добавить ссылку в пост.
- Кликаем по стрелке рядом с аватаркой в правом верхнем углу страницы.
- Жмём по пункту «Редактировать».
- Переходим на вкладку «Контакты». она находится в правом вертикальном меню.
- Находим кнопку «Настроить импорт» рядом с иконкой фотосети.
- Я уже вошла в Инсту через компьютер, поэтому у меня сразу видна кнопка «Авторизовать». В вашем случае браузер может попросить ввести логин и пароль.
- После этого вместо кнопки настройки импорта появится ваш юзернейм.
- Соответствующие кнопки теперь появятся на вашей странице в разделе «Контактная информация».
Если вы хотите поставить ссылку на Контакт в Инстаграм, это также вполне реально. Но в фотосети есть только одно место, в котором можно оставить активный URL – это пункт «веб-сайт». В других местах подписчикам придётся копировать и вставлять адрес в строку. Вы бы стали так париться? Я нет. Поэтому лучше использовать графу веб-сайта. К публикациям добавлять нет смысла, как вы уже поняли.
Но в фотосети есть только одно место, в котором можно оставить активный URL – это пункт «веб-сайт». В других местах подписчикам придётся копировать и вставлять адрес в строку. Вы бы стали так париться? Я нет. Поэтому лучше использовать графу веб-сайта. К публикациям добавлять нет смысла, как вы уже поняли.
Зачем это делать? Я советую вам оставлять как можно больше контактов. Тем более, если у вас Инстаграм-магазин. Пользователям может быть не очень удобно переписываться в директе, поэтому личка во ВКонтакте может быть незаменимым инструментом общения.
ЗаключениеКак можно сделать ссылку на Инстаграм Вконтакте? Эта социальная сеть имеет мало ограничений в плане размещения активного адреса. Единственное место, в которое не стоит вставлять URL, это статус. Эффективнее всего будет совмещать постоянное упоминание профиля фотосети в публикациях и связь двух сервисов. Так максимальное количество пользователей сможет увидеть вашу страницу.
Читайте о сервисе продвижения в этой статье.
Оцените текст:
Автор публикации
Комментарии: 0Публикации: 124Регистрация: 07-06-2019
Виджет «Кнопки-ссылки на социальные сети»
Содержание:
1.Как установить виджет?
2.Настройки виджета «Кнопки на социальные сети»:
2.1. Вкладка «Иконки»
2.2. Вкладка «Вид»
2.3. Вкладка «Положение»
3.Как отправить сообщение в WhatsApp?
4.Как отправить сообщение в Telegram?
5.Как отправить сообщение в ВКонтакте?
Больше соц.сетей и способов установки
1.Как установить виджет?
Шаг 1.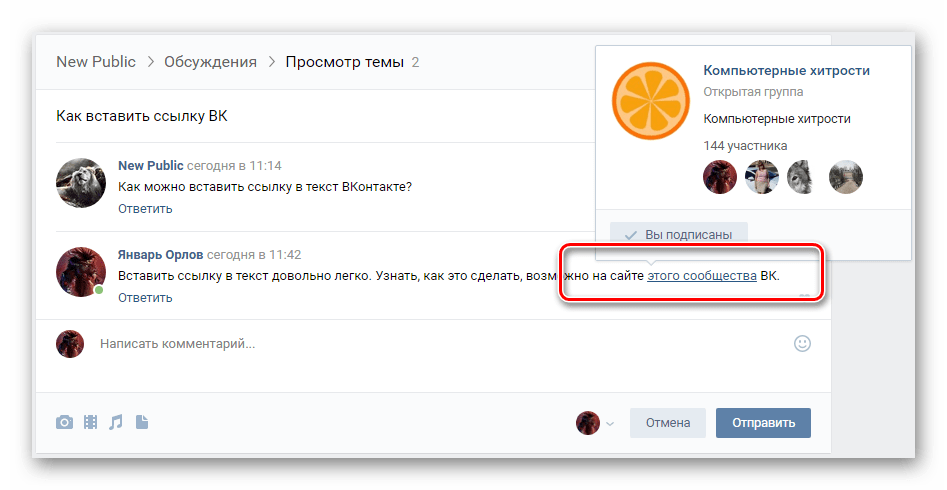 Установим виджет «Кнопки-ссылки на социальные сети» на страницу.
Установим виджет «Кнопки-ссылки на социальные сети» на страницу.
В настройках виджета можно добавлять, редактировать или удалять социальные сети.
По умолчанию добавлены 3 социальные сети: Twitter, ВКонтакте и Facebook.
Шаг 2. Откроем «Настройки» виджета, вкладку «Иконки» и нажмём кнопку редактирования «ВКонтакте».
Шаг 4. Вставим ссылку на нашу группу https://vk.com/platformalp и нажмём «ОК».
Теперь кнопка в виджете с иконкой VK ведет на нашу группу. Так же добавляются другие социальные сети.
Настройки виджета «Кнопки на социальные сети»
2.1.Вкладка «Иконки»
Соц. сети – список добавленных социальных сетей, иконки которых отображаются на вашем сайте.
В списке социальных сетей можно:
Изменять положение нужной социальной сети в списке и положение иконки на сайте.
Редактировать ссылку на социальную сеть.
Удалить социальную сеть.
Добавить социальную сеть
При нажатии на кнопку «Добавить соц. сеть», откроется список с доступными сервисами:
Можно выбрать нужную социальную сеть, создать кнопку, указать ссылку. При нажатии на кнопку клиент будет перенаправлен в вашу группу или канал.
Действие по клику:
Открыть страницу
При нажатии на иконку посетитель перейдет по указанной ссылке.Открыть страницу в новой вкладке
При нажатии на иконку посетитель перейдет по указанной ссылке, которая откроется в новой вкладке.
2.2. Вкладка «Вид»
Переходим во вкладку «Вид» – там можно выбрать один из предустановленных шаблонов иконки.
Если нужен уникальный стиль иконки, его можно настроить вручную.
Сделать это можно во вкладках: Размер, Цвета, Обводка, Углы, Эффекты и Тень.
2.3. Вкладка «Положение»
Положение иконок в виджете предустановлено «По центру», но его можно изменить на «Слева» или «Справа»
3.
 Как отправить сообщение в WhatsApp?
Как отправить сообщение в WhatsApp?Шаг 1. Создадим ссылку.
https://wa.me/ВашНомер
Заменим ВашНомер на номер телефона для связи, который вы хотите указать. Телефон необходимо вводить в формате 71234567890, без пробелов.
Пример:
Возьмём номер 71234567890. Ссылка будет выглядеть так:
https://wa.me/71234567890Шаг 2. Создадим новую социальную сеть WhatsApp и в поле «Ссылка на соц. сеть» укажем созданную ранее ссылку
Чтобы сразу добавить сообщение при переходе по ссылке, используйте такой формат:
https://wa.me/79235678910?text=Я%20заинтересован%20в%20покупке%20вашего%20автоВ данном примере будет текст: «Я заинтересован в покупке вашего авто».
В ссылке «%20″ используется для формирования пробела.
Готово! Теперь при нажатии на иконку WhatsApp клиент сможет отправить вам сообщение на указанный номер.
4.Как отправить сообщение в Telegram?
Шаг 1. Создадим ссылку:
https://telegram.im/@UserNameЗамените UserName на ваше имя в Телеграме.
Если вы не знаете его, то ознакомьтесь с данной статьей.
Пример
Возьмём имя «PLPbot» Ссылка будет выглядеть так: https://telegram.im/@PLPbot
Шаг 2. Создадим новую социальную сеть Telegram и в поле «Ссылка на соц. сеть» укажем созданную ранее ссылку https://telegram.im/@PLPbot
Готово! Теперь при нажатии на иконку Telegram клиент сможет отправить вам сообщение на указанный аккаунт.
5.Как отправить сообщение в ВКонтакте?
Шаг 1. Создадим ссылку.
Ссылка: http://vk.com/writeВашID
Заменим ВашID на ваш id аккаунта ВКонтакте. ID профиля необходимо вводить в формате 1234567, без пробелов.
Пример
Возьмём id 1234567. Ссылка будет выглядеть так: http://vk.com/write1234567
Ссылка будет выглядеть так: http://vk.com/write1234567
Шаг 2. Создадим новую социальную сеть ВКонтакте и в поле «Ссылка на соц. сеть» укажем созданную ранее ссылку http://vk.com/write1234567
Готово! 😊
Теперь при нажатии на иконку ВКонтакте клиент сможет отправить вам сообщение на указанный аккаунт.
Как добавить ссылку на Инстаграм ВКонтакте?
Инстаграм набирает популярность. Все больше пользователей используют его для публикации своих фотографий. Здорово было бы, если фотка, которую вы выложили (см. как добавить фото в сохраненные фотографии в контакте с телефона), сразу же публиковалась вконтакте. Можно так сделать?
Сейчас я покажу вам, как добавить ссылку на инстаграм вконтакте, и настроить импорт фото.
Оглавление:
- Подключаем инстаграм вконтакте
- Видео урок: как добавить ссылку на Инстаграм ВКонтакте
- Заключение
Подключаем инстаграм вконтакте
Идем на свою страницу в ВК, и под аватаркой нажимаем кнопку «Редактировать».
Здесь переходим в раздел «Контакты», и находим ссылку «Интеграция с другими сервисами». Нажимаем ее.
Далее выбираем инстаграм, и нажимаем «Настроить импорт».
Откроется дополнительное окно. В нем разрешите синхронизацию сервисов. Для этого нажмите кнопку «Authorize».
Дальше нужно настроить импорт. Выберите один из трех вариантов, куда размещать загруженные в инстаграм фото.
Теперь нажмите «Сохранить».
Вы только что привязали свой аккаунт инстаграм, к своей странице вконтакте.
Видео урок: как добавить ссылку на Инстаграм ВКонтакте
Заключение
Читайте также:
Если вы публикуете большое количество фотографий в социальные сети, данная процедура может упростить вам задачу. Достаточно будет добавить фотку в инстаграм, и она продублируется вконтакт.
Вопросы?
Вам помогла эта информация? Удалось решить возникший вопрос?
Понравилась статья? Пожалуйста, подпишитесь на нас Вконтакте!
Мой мир
Одноклассники
Google+
Загрузка…Как добавить ссылку в группе В Контакте
Сервис Вконтакте — площадка для знакомств, общения, развлечений и поиска нужных контактов.
Многими пользователями на просторах социальной сети активно используются возможности бизнеса. Навигация по сайту предельно простая, но о некоторых нюансах новички могут не знать, тем более, когда дело касается ведения сообществ. Администраторы, владельцы групп или публичных страниц часто применяют функцию добавления ссылок, которая может быть весьма полезна как подписчикам, так и руководителям.
Популярные сообщества могут неплохо зарабатывать, размещая URL-адреса рекламодателей. При раскрутке группы часто используется метод взаимного пиара, когда схожие по тематической направленности страницы рекламируют друг друга, повышая тем самым количество переходов от пользователей и набирая обороты популярности.
При раскрутке группы часто используется метод взаимного пиара, когда схожие по тематической направленности страницы рекламируют друг друга, повышая тем самым количество переходов от пользователей и набирая обороты популярности.
Линк может быть напрямую связан с деятельностью организации и вести на другую группу, личную страницу ВК или сторонний ресурс сети. Рассмотрим, как воспользоваться данной функцией и разместить URL в группе, если вы являетесь администратором либо владельцем.
Добавление ссылок в группе
В зависимости от целевого назначения URL- адреса могут носить разный характер и отличаться расположением, в частности в блоке «Контакты» и «Ссылки».
Добавление контактных данных
Способ предполагает отображение юзера в блоке «Контакты» с активной ссылкой на его страницу. Обычно такие действия применимы для добавления должностного лица, в противном случае совершать подобную процедуру нецелесообразно.
Сделать это можно следующим образом:
- Справа нужно найти блок «Контакты» где можно увидеть надпись «ред»
- Открывшееся окно содержит поля для ввода информации, заполняем;
- Сохраняем внесённые данные;
- Блок, информирующий о руководителях сообщества, будет называться «Контакты»;
- Внесение новых пользователей в список возможно при переходе к разделу.

Добавление ссылок
В колонку можно добавлять URL-адреса других групп ВК или сторонних сайтов, при этом каждому из них будет присвоено изображение. Для публичных страниц необходимо подключить данный раздел, отметив галочкой во вкладке «Информация» соответствующий пункт, после чего он отобразится под контактами. Процедура осуществляется так:
- Переходим к разделу «Управление сообществом»
- На главной странице открываем «Ссылки», жмём «Добавить ссылку»;
- Первый раз в сообществе функция доступна с главной страницы;
- Вводим в поле URL-адрес, название сайта, при указании линков групп ВК есть возможность добавить описание. Предложенную картинку можно сменить;
- Жмём кнопку «Добавить»;
Теперь в данном разделе будут отображаться все добавленные адреса. Здесь же их можно редактировать, перемещать или удалять, при помощи поискового фильтра осуществляется поиск. В сообществе на главной странице видны только пять последних линков, чтобы просмотреть все, нужно перейти к разделу.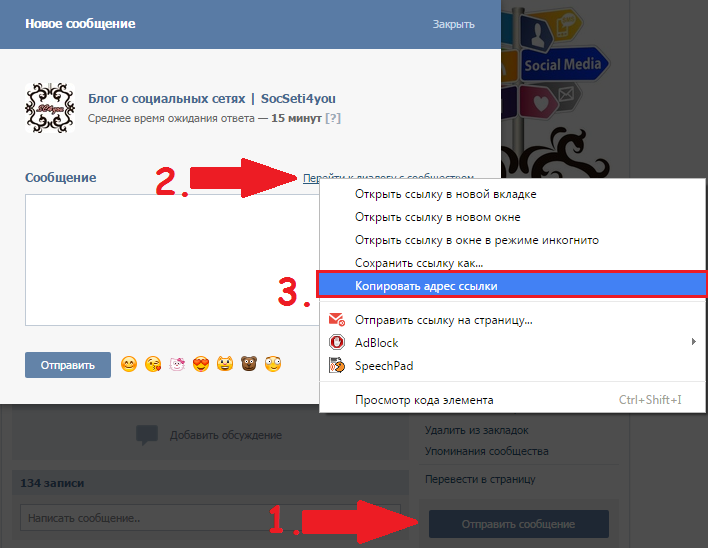
Мобильное приложение ВК менее функционально, но всё же предоставляет возможность воспользоваться опцией.
Для этого нужно произвести ряд действий:
- Переходим к сообществу, где нажимаем значок шестерёнки, расположенный вверху справа;
- Открывшееся окно выдаёт список функций, выбираем пункт «Ссылки»;
- Добавляем линк нажатием кнопки «+», после чего вносим адрес и заголовок, картинки здесь не предусмотрено;
- Жмём «Ок».
Теперь упомянутый сайт или ресурс ВК можно увидеть в соответствующем блоке. Отсутствие картинки является существенным недостатком, который исправляется только при условии работы с веб-версией социальной сети.
Создание ссылок для звонков по телефону и по электронной почте
Сделать так, чтобы людям было проще связываться с вами, — это всегда хорошая идея, которая помогает повысить удобство использования вашего веб-сайта. Это можно сделать двумя способами: создать на своем веб-сайте ссылки, которые позволят пользователям напрямую связываться с вами.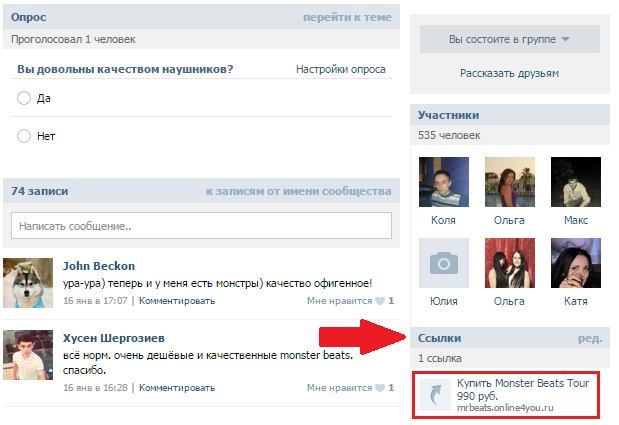 Создание ссылки «щелчок для отправки по электронной почте» означает, что почтовый клиент пользователя будет автоматически появляться, а «щелчок для вызова» означает, что устройства с поддержкой телефона могут звонить вам напрямую.
Создание ссылки «щелчок для отправки по электронной почте» означает, что почтовый клиент пользователя будет автоматически появляться, а «щелчок для вызова» означает, что устройства с поддержкой телефона могут звонить вам напрямую.
Добавление ссылок для звонков и электронных писем
Если вы добавляете ссылки прямо на свою веб-страницу, вы можете сделать это с помощью всплывающего окна «Вставить / изменить ссылку».
Чтобы добавить ссылку:
- Войдите в свою учетную запись
- Выберите «Содержимое» в верхнем меню.
- Щелкните значок редактирования рядом со страницей, на которую вы хотите ее добавить, или создайте новую страницу
- Добавьте текст, который вы хотите связать, и затем выделите его
- Щелкните значок «Вставить / изменить ссылку» на панели инструментов редактора.
- Во всплывающем окне добавьте свою ссылку в поле «Добавить внешнюю ссылку». Чтобы позвонить по телефону, добавьте « tel: + », а затем свой номер телефона, а для отправки по электронной почте добавьте « mailto: », а затем свой адрес электронной почты .
- Нажмите «Вставить», сохраните страницу и опубликуйте свой сайт.

Добавление щелчка для звонка и щелчка для электронной почты с использованием фрагментов HTML
URL-адрес для вызова по щелчку должен иметь следующий формат:
URL-адрес электронной почты должен иметь следующий формат:
После создания URL-адреса вы можете добавить его к фрагменту HTML.
Чтобы перейти к экрану фрагментов HTML, выполните следующие действия:
- Войдите в свою учетную запись
- Выберите «Содержимое» в верхнем меню.
- Щелкните «Фрагменты HTML» в меню слева.
На этом экране будут перечислены все фрагменты HTML, если таковые имеются, которые вы создали ранее.
Чтобы создать новый фрагмент HTML:
- Нажмите кнопку «Новый фрагмент HTML» в верхней части экрана.

- В поле «Описание» введите что-нибудь описательное, чтобы вы знали, для чего нужен HTML-код или для чего он нужен.Это просто для справки и не будет отображаться на вашем сайте.
- Вставьте URL-адрес в большое поле «HTML-код».
- Нажмите кнопку «Добавить фрагмент HTML».
- Вы вернетесь к экрану «Фрагменты HTML», где теперь будет указан ваш новый фрагмент.
Теперь, когда ваш фрагмент создан, вы можете добавить его на свою страницу.
Всегда стоит проверять, правильно ли вы настроили ссылки, нажимая на них на своем веб-сайте.
Как добавить ссылку на текст, электронную почту, SMS или телефонный номер к изображениям или тексту?
Обновлено: 30 апреля 2019 г. Категория: Создание кампании, редактор перетаскивания
Добавить ссылку на текст:
- Если вы добавляете текстовую ссылку, скопируйте ссылку, которую хотите использовать.

- Выделите текст, который вы хотите использовать в качестве ссылки.
- Нажмите кнопку «Гиперссылка» в текстовом редакторе WYSIWYG.
- В раскрывающемся меню выберите нужный тип ссылки:
- Вставьте ссылку в появившееся поле URL и нажмите OK.
Добавить ссылку на изображение:
- Щелкните изображение, которое вы хотите использовать в качестве ссылки.
- Перейдите в раздел Image Link для изображения справа.
- Выберите тип ссылки в раскрывающемся меню:
- Введите соответствующий URL-адрес или информацию в зависимости от того, что вы выберете.Готово!
Если вы используете наш оригинальный редактор, следуйте этим инструкциям:



