Сведения о синхронизации изображений профилей в Microsoft 365
Введение
В этой статье описан процесс синхронизации изображений профилей пользователей в SharePoint Online в Microsoft 365. Сюда входят сведения о том, где должны отображаться аватары и в SharePoint Online хранятся рисунки профиля.
ПРИМЕЧАНИЕ. В примерах в разделе «процедура» показаны два способа синхронизации фотографий. Вы можете запустить синхронизацию фотографий несколькими способами.
Последовательность действий
Синхронизация изображений в SharePoint Online для пользователей с почтовым ящиком Exchange Online
В следующем примере показан процесс синхронизации, который выполняется, когда пользователь, у которого есть почтовый ящик Exchange Online, просматривает страницу в SharePoint Online.
Последовательность описана ниже:
Примечание.
-
Если у пользователя есть почтовый ящик Exchange Online, а почтовый ящик содержит аватар для пользователя, SharePoint Online запросит это изображение из Exchange Online.
-
SharePoint Online создает маленькую, среднюю и крупную фотографию из изображения, возвращенного из Exchange Online. Фотографии сохраняются в папке библиотеки фотографии пользователя для семейства веб-сайтов личных сайтов. Имя папки будет отличаться в зависимости от того, какое значение является корневым для веб-сайта личных параметров в момент отправки и синхронизации фотографий.
Примечание. Если для корневого веб-сайта личных сайтов выбрано значение Английский, в качестве имени папки будут использоваться рисунки с профилями.
-
Параметры » Метка времени», состояние заполнителя рисункаи свойства профиля обмена данными о состоянии синхронизации изображений для пользователя устанавливаются или обновляются в соответствии с состоянием синхронизации изображений профилей.

Синхронизация изображений из SharePoint Online для пользователей без почтового ящика Exchange Online
В следующем примере показан процесс синхронизации, который выполняется, когда пользователь, у которого нет почтового ящика Exchange Online, просматривает страницу в SharePoint Online.
Пользователь выполняет указанные ниже действия.
-
Перейдите на страницу Мой профиль, щелкнув значок фотографии в правом верхнем углу панели навигации набора Microsoft 365, а затем щелкнув ссылку Мой профиль.
-
Щелкните значок камеры.
Дополнительные сведения можно найти в разделе Просмотр и обновление профиля в Office delve.
-
Нажмите кнопку отправить фотографию.

Примечание. Если у пользователя нет лицензии на Exchange Online, в свойстве Picture появится кнопка отправить фотографию . Для состояния синхронизации «Обмен рисунками » задано значение 0.
-
Откройте вкладку Основные сведения и нажмите кнопку
-
Добавьте рисунок в SharePoint Online в диалоговом окне » Выбор рисунка «.
-
SharePoint Online — это создание маленькой, средней и большой эскизной фотографии из загруженного изображения. Фотографии сохраняются в папке библиотеки фотографии пользователя для семейства веб-сайтов личных сайтов. Имя папки будет отличаться в зависимости от того, какое значение является корневым для веб-сайта личных параметров в момент отправки и синхронизации фотографий.

Примечание. Если для корневого веб-сайта личных сайтов выбрано значение Английский, в качестве имени папки будут использоваться рисунки с профилями.
-
Параметры » Метка времени», состояние заполнителя рисункаи свойства профиля обмена данными о состоянии синхронизации изображений для пользователя устанавливаются или обновляются в соответствии с состоянием синхронизации изображений профилей.
Изображения профилей в SharePoint Online
Страница профиля delve состоит из трех разделов: панели навигации в наборе Microsoft 365, области «профиль delve» и левой области навигации. Изображение профиля пользователя отображается во всех разделах, образующих страницу профиля delve. Изображения размечены тегами, так что они будут помещены в кэш браузером. При изменении аватара может потребоваться очистить кэш изображений браузера.
Примечание: Пользователи, не настроенные для Exchange Online, не увидят фотографии пользователей, показанные на панели навигации по набору. Вместо этого будут отображаться инициалы по умолчанию. Чтобы пользовательская фотография отображалась на панели навигации набора, пользователи должны быть лицензированы для работы с Exchange Online и фото, отправленных в почтовый ящик Exchange.
Библиотека документов «фотографии пользователя»
Рисунки профиля пользователя хранятся в семействе веб-сайтов узла личных сайтов. Семейство веб-сайтов узла личных сайтов создается из шаблона SPSMSITEHOST # 0. После подготовки клиента SharePoint Online создается семейство веб-сайтов узла личных сайтов. Рисунки профиля хранятся в библиотеке документов с именем «фотографии пользователей».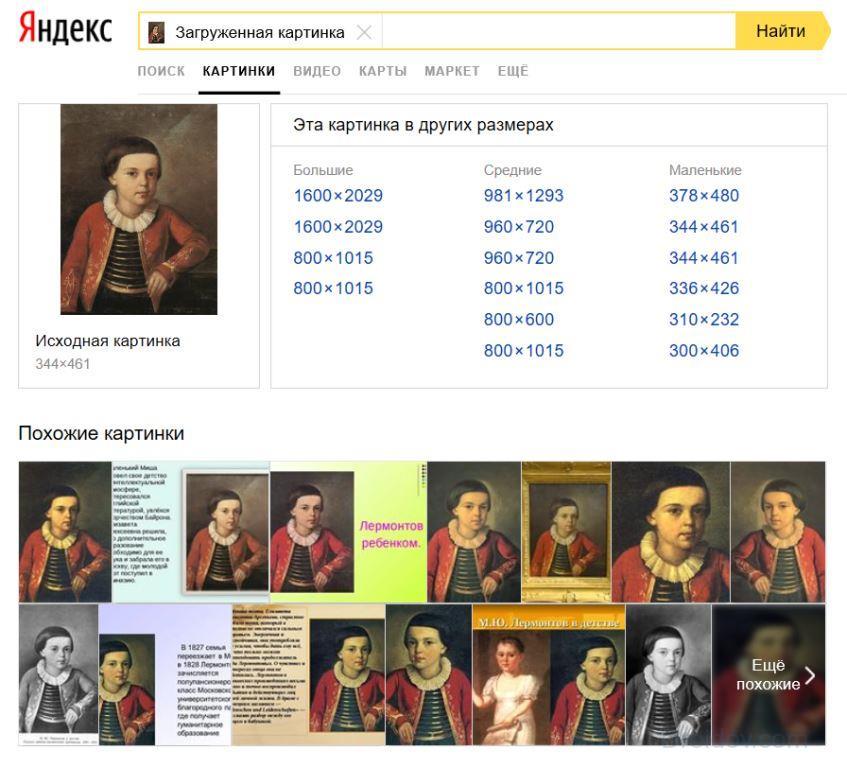
Примечание. Если для корневого веб-сайта личных сайтов выбрано значение Английский, в качестве имени папки будут использоваться рисунки с профилями.
Для каждого пользователя в папке хранятся три фотографии. В имени файла они содержат следующий фрагмент:
-
LThumb. jpg
-
MThumb. jpg
-
SThumb. jpg
Имя файла — это нормализованное имя пользователя учетной записи пользователя, которое добавляется с помощью одного из фрагментов имени. Например: UserNameLThumb. jpg, UserNameMThumb. jpg и UserNameSThumb. jpg.
jpg и UserNameSThumb. jpg.
Если имя пользователя содержит один из следующих символов, этот символ будет заменен символом подчеркивания (_).
-
Двойная обратная косая черта (\ \)
-
Символ «@» (@)
-
Точка (.)
-
Знаки двойных кавычек («)
-
Знак номера (#)
-
Процент (%)
-
Амперсанд (&)
-
Звездочка (*)
-
Двоеточие (:)
-
Угловые скобки (< >)
Вопросительный знак (?)
-
Фигурные скобки ({})
-
Pipe (|)
Сведения о фотографиях в профиле
-
Рисунки профилей пользователей гостя не синхронизируются с SharePoint Online.

-
По умолчанию в SharePoint Online есть три рисунка-заполнителя (SThumb. jpg, MThumb. jpg и LThumb. jpg) для пользователя. Они создаются при первом входе пользователя в службу.
-
У каждого профиля пользователя есть свойство с именем Picture (PictureUrl) и оно указывает на файл со средним уровнем (MThumb. jpg), который находится в семействе веб-сайтов узла личных сайтов.
-
По умолчанию свойство Picture в приложении профиля пользователя является редактируемым. Параметр свойства должен быть редактируемым для синхронизации изображений, а также для успешной отправки рисунка профиля пользователя.
-
Эти снимки синхронизируются с Exchange Online только один раз каждые 24 часа.
-
Для хранения новых рисунков в семействе веб-сайтов личных сайтов должна быть доступна квота.

-
В EwsAllowList Exchange Online для синхронизации профилей должны быть разрешены «Импорт фотографий». Дополнительные сведения можно найти в разделе Управление доступом к EWS в Exchange.
Дополнительные сведения
Изображение профиля пользователя можно добавить в Exchange Online несколькими способами, как описано ниже.
-
Администратор Exchange может добавить фотографию в Exchange Online с помощью командлета PowerShell Set-UserPhoto . Дополнительные сведения можно найти в разделе Set-UserPhoto.
-
Пользователь отправляет рисунок в Outlook в Интернете.
-
Пользователь переходит на страницу профиля delve, нажимает кнопку Изменить профиль, щелкает ссылку Изменение фотографии, а затем отправляет рисунок в Outlook в Интернете.

Примечание. Свойство Picture определяет время, в течение которого пользователь использует почтовый ящик Exchange Online. Для состояния синхронизации с рисунком Exchange задано значение 1.
-
Пользователь нажимает кнопку изменить под своим аватаром на панели навигации в наборе в верхней части страницы.
-
Пользователь переходит на портал Microsoft 365, нажимает личную информацию, а затем нажимает кнопку изменить фотографию под его Аватаром. Например, можно найти в разделе https://portal.office.com/account/#personalinfo.
-
Атрибут Фотоэскиз Active Directory синхронизирован с Azure Active Directory (Azure AD) с помощью Azure AD Connect. Затем эскизы синхронизируются с Exchange Online.
Примечание. Этот метод создает изображения профиля с низким разрешением.
 Атрибут Фотоэскиз Active Directory не синхронизирован с SharePoint из Azure Active Directory.
Атрибут Фотоэскиз Active Directory не синхронизирован с SharePoint из Azure Active Directory.
Все еще нужна помощь? Перейдите в сообщество Майкрософт.
6 способов онлайн-анализа изображений | Новый репортер
Перепроверка данных – один из важнейших аспектов в работе медиаспециалиста. Наша подборка простых онлайн-сервисов для анализа фотографий поможет журналисту и редактору получить больше информации об изображении — первоисточник, место съемки, название устройства, на которое снимок был сделан, и так далее.
Фотографии из социальных сетей
Одним из способов проверки подлинности аккаунта в соцети является анализ фотоконтента страницы. К примеру, аватара.
Узнать, действительно ли изображение принадлежит данному пользователю или было взято из Сети, можно следующим образом.
1. Левой кнопкой мыши нажимаем на фотографию и копируем ее адрес.
2. Открываем поиск Google по картинкам и вставляем ссылку.
3. Получаем результат: источник фотографии, похожие изображения, дату съемки и так далее.
Таким же образом, указывая ссылку или загружая фотографии, в Google-изображениях можно искать любые картинки.
Сервис tineye.com работает аналогичным способом, но информация здесь собрана более компактно. Можно сразу увидеть дату публикации изображения на различных сайтах и даже сделать сортировку результатов – «наиболее измененные», дата загрузки, размер картинки.
Izitru.com анализирует загруженные на сервис фотографии. С его помощью можно узнать, оригинал ли это, на какую камеру снято изображение и где. Информацию по последним двум пунктам сервис предоставляет лишь в том случае, если фото загружено непосредственно с фотоаппарата, до этого не обрабатывалось и не было выложено в Интернете.
Онлайн-инструменты
работают с EXIF-данными (англ. Exchangeable Image File Format) — стандарт, позволяющий добавлять к изображениям и прочим медиафайлам дополнительную информацию (метаданные), комментирующую этот файл, описывающий условия и способы его получения, авторство и т.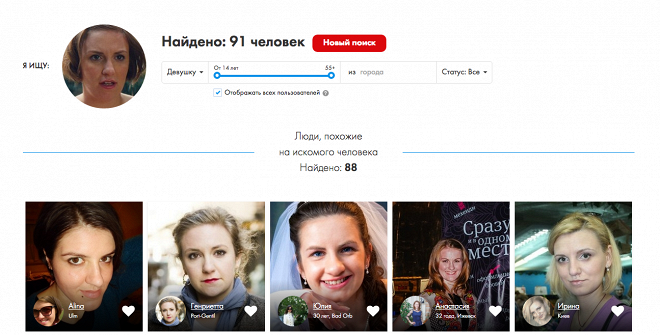 п.).
п.).
Тип файла, размер, цвета, изменения.
А какими инструменты для верификации изображений используете вы?
Как распознать шрифт с картинки: лучшие онлайн-сервисы
Определение шрифта на картинке – частая ситуация, с которой сталкивается как профессиональный дизайнер, так и обычный пользователь. Если шрифт был найден на фотографии знакомого, то не составит труда спросить его о том, какое решение было использовано. Но что делать, если яркий и интересный шрифт встретился на просторах интернета?
В таких случаях можно воспользоваться специальными сервисами, речь о которых пойдет в сегодняшней статье.
Определяем шрифт на фото с помощью WhatTheFont
Один из самых простых способов распознать шрифт – зайти в онлайн-сервис, загрузить туда картинку и получить результат. Чаще всего подобные инструменты позволяют идентифицировать практически любой шрифт. Однако все зависит от используемого сервиса, например, WhatTheFont позволяет найти лишь тот шрифт, который есть в его фирменном магазине.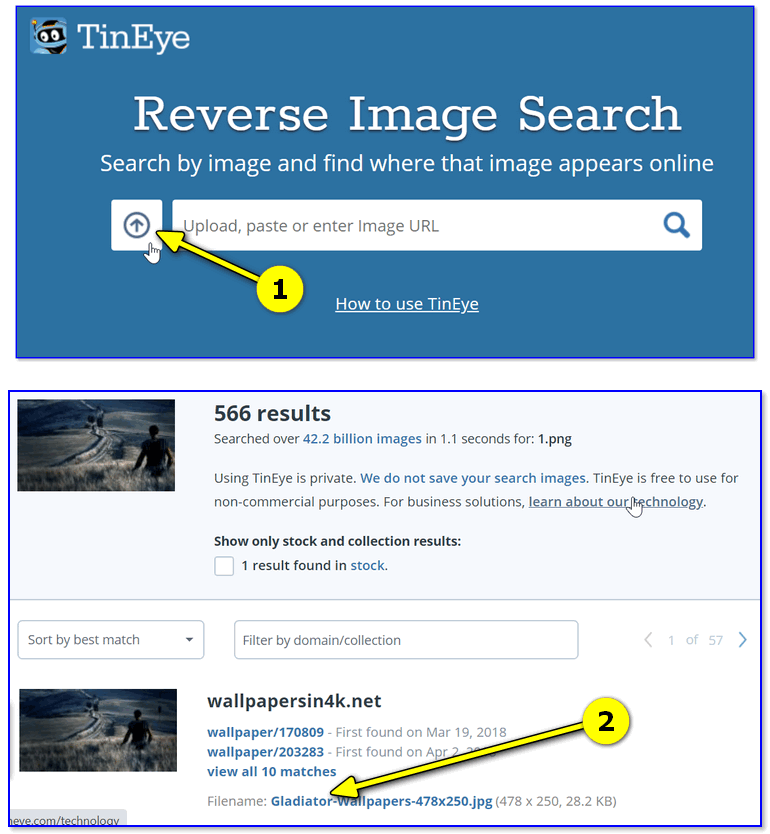
Сейчас все покажу на примере:
- Открываем онлайн-инструмент WhatTheFont и загружаем в него картинку со шрифтом, который мы хотим найти. Выделяем нужную нам область и нажимаем на стрелочку внизу. Рекомендую выбрать одно слово либо использовать предложенный вариант: сервис автоматически выделяет нужное слово после загрузки картинки.
- В результате получаем список похожих шрифтов, которые есть на WhatTheFont.
Я использовал популярный шрифт Lobster и решил проверить, найдет ли сервис его. К сожалению, в результатах отобразилось не то, что ожидалось. Как я уже говорил, WhatTheFont позволяет найти лишь тот шрифт, который есть в базе. Так что вердикт такой: это отличный сервис, если вы ищете шрифт из базы данного сервиса. Во всех других случаях – лучше использовать альтернативные способы.
А для тех, кому понравился данный сервис, я покажу, как пользоваться им на телефоне. Результат будет тот же, но вот функционал у официального приложения чуть-чуть отличается.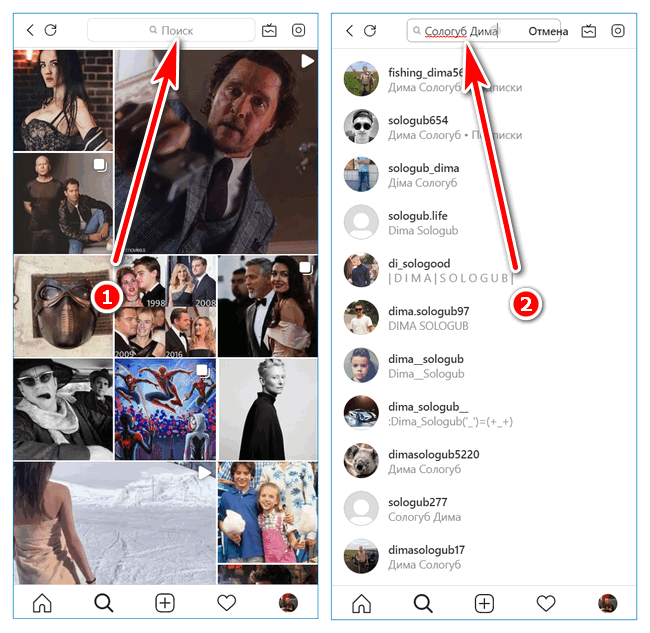
Мобильное приложение WhatTheFont
WhatTheFont позволяет найти шрифт в онлайн-режиме с помощью камеры телефона. Приложение было разработано специально для тех, кому часто приходится иметь дело с разными шрифтами, определять их название или пополнять собственный шрифтовой архив. Приложение доступно как на iOS, так и на Android.
Процесс работы с WhatTheFont довольно прост: достаточно навести устройство на картинку, и сервис автоматически определит шрифт.
Рассмотрим на примере:
- Скачиваем приложение и запускаем его – в результате перед нами сразу же запускается камера. Наводим смартфон на нужную картинку и фотографируем ее. После этого будет предложено выделить область (как и в десктопной версии). Выделяем ту область, где находится интересующий нас шрифт, и жмем на стрелку внизу.
- Мы получаем список похожих шрифтов. Напомню, что шрифт вы можете не найти, так как отображаются только те, что есть в базе приложения.

Также можно скачать приложение Find My Font, которое включает в себя более 150 000 различных шрифтов. Его главное отличие от вышерассмотренного сервиса состоит в том, что он берет данные не только из своего архива, но и из сторонних источников. Таким образом, Find My Font дает больше шансов найти интересующий шрифт.
Другие сервисы для определения шрифта по изображению онлайн
Поговорим о других сервисах, которые помогут найти шрифт. Работа в них аналогична тем сервисам, что мы рассмотрели выше, поэтому я не буду показывать, как в них работать. Только расскажу об их ключевых особенностях.
WhatFontis
WhatFontis использует тот же принцип, что и WhatTheFont. Однако есть одна особенность: при загрузке можно уточнить, темнее ли фон изображения, чем буквы. Также можно задать фильтры для поиска, например, искать похожие варианты только среди бесплатных шрифтов.
Требования к картинке во многом совпадают с WhatTheFont, главное отличие в максимальном количестве букв на картинке – здесь их может быть не более 10.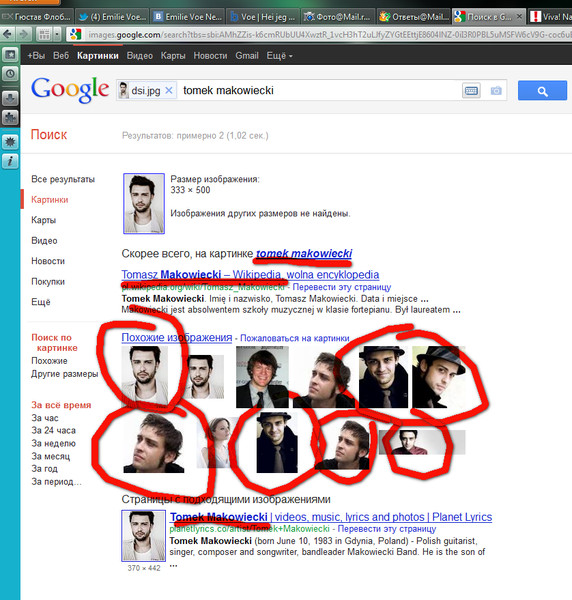 Если изображение не подходит, сайт предлагает отредактировать его онлайн.
Если изображение не подходит, сайт предлагает отредактировать его онлайн.
Официальная страница: WhatFontis
FontDetect (FontMassive)
FontDetect – это бесплатная программа на Windows, которая ищет подходящие варианты среди уже имеющихся на компьютере шрифтов, поэтому выбор может быть сильно ограничен. Но зато приложение умеет распознавать кириллицу.
Ссылка на скачивание: FontDetect
Identifont
Identifont – интересный сервис с необычным алгоритмом. На него не нужно загружать изображение со шрифтом, ведь сайт предлагает найти подходящие варианты с помощью перебора характерных признаков. Чтобы получить результат, нужно ответить на несколько вопросов.
Также Identifont предлагает искать шрифт по названию или какой-нибудь характеристике (компании-издателю или фамилии дизайнера). Кроме того, можно ввести название уже известного шрифта и подобрать похожие на него варианты.
Официальная страница: Identifont
FontSpring
Данный сервис по своему функционалу похож на уже упомянутый ранее WhatTheFont. При этом у него есть несколько специфических особенностей, например, на сайте есть фоторедактор, который позволяет обрабатывать текст для наилучшего распознавания шрифта в режиме онлайн. Кроме того, на FontSpring можно добавлять характеристики для загружаемой картинки, чтобы лучше идентифицировать шрифт.
Официальная страница: FontSpring
FontMatch
FontMatch – это приложение, которое изначально было разработано для ОС Windows, но позже разработчики выпустили программу и для macOS. Поиск по картинке здесь происходит аналогично другим сервисам: загружаем картинку и запускаем анализатор приложения, в результате которого будет отображен список похожих шрифтов. Из минусов: англоязычный интерфейс, но разобраться в нем не составит никакого труда даже тому, кто совсем не знает языка.
Ссылка на скачивание: FontMatch
FontSquirrel
Последний сервис, о котором я расскажу – Font Squirrel. Это еще один англоязычный ресурс для поиска шрифта онлайн. Как и в случае со многими сервисами, он позволяет не просто распознать нужный шрифт, но и сразу скачать его из базы: бесплатно или платно.
Официальная страница: Font Squirrel
Что делать, если не получилось найти шрифт
Если у вас не получается определить шрифт автоматически, обратитесь за помощью на специализированный форум или в группы в социальных сетях.
Вот ссылки на некоторые из них:
Выложите изображение с нужным шрифтом и ждите ответа. Лучше оставить запрос на нескольких сайтах. Ответ обычно приходит в течение нескольких часов.
Заключение
Поиск шрифта – это несложная задача, которая решается с помощью любых сервисов, рассмотренных выше. Некоторые из них содержат не такую большую базу шрифтов, как остальные, однако на помощь всегда может прийти форум или группа в социальных сетях, где вас проконсультируют уже реальные пользователи.
Некоторые из них содержат не такую большую базу шрифтов, как остальные, однако на помощь всегда может прийти форум или группа в социальных сетях, где вас проконсультируют уже реальные пользователи.
Как найти Инстаграм по фото
Вариант 1: Упоминания пользователей
Самый простой и вместе с тем единственный метод поиска пользователей по фотографии стандартными средствами Instagram заключается в просмотре упоминаний на изображении с участием нужного человека. Данный подход будет актуален только в том случае, если вы можете без проблем найти и посмотреть опубликованный снимок с нужной информацией.
Читайте также: Работа с упоминаниями пользователей в Instagram
- Первым делом перейдите к фотографии с участием владельца нужной учетной записи в социальной сети и впоследствии коснитесь снимка. При появлении подписей с именами всех отмеченных пользователей выберите нужного или попросту проверьте каждый профиль в любом удобном порядке.
- Для открытия учетной записи достаточно будет коснуться всплывающей подсказки с именем и внимательно ознакомиться с информацией на странице, включая другие публикации.
 В целом, должно быть несложно проверить владельца.
В целом, должно быть несложно проверить владельца.
Несмотря на возможность просмотра упоминаний, пользователь может использовать закрытый аккаунт, и в таком случае что-либо сделать не получится из-за параметров конфиденциальности. В то же время, это не помешает оформить подписку для получения доступа к более подробной информации.
Вариант 2: Онлайн-сервисы
Многие онлайн-сервисы, включая наиболее известные поисковые системы Google и Яндекс, предоставляют возможность поиска изображений для обнаружения сайтов или учетных записей в определенных социальных сетях. Какой бы из предложенными нами ресурсов вы не выбрали, для выполнения действий необязательно иметь аккаунт в Instagram или использовать конкретное устройство.
Читайте также: Поиск по картинке онлайн
- Поисковая система Google демонстрирует достаточно высокие показатели точности результатов во время поиска по изображениям. Чтобы начать процедуру, воспользуйтесь представленной ниже ссылкой для открытия стартовой страницы и нажмите по значку фотографии в правой части строки.

Открыть поиск Google
- Во всплывающем окне перейдите на вкладку «Загрузить файл» и нажмите кнопку «Выберите файл». После этого потребуется найти и выбрать изображение в памяти устройства.
- Дождавшись завершения загрузки, можете сразу ознакомиться с результатами и похожими фотографиями. При этом, так как главная цель инструкции в поиске аккаунта на сайте Instagram, в поле можно добавить дополнительный набор символов, представленный ниже.
site:instagram.com - Во время просмотра результатов следует уделить внимание блоку «Страницы с подходящими изображениями». Особенно это будет актуально для достаточно популярных пользователей.
Если на странице Google представлен лишь блок «Похожие изображения», поиск можно считать неудачным. Также учтите, что использовать нужно файлы в хорошем качестве, потому как это сильно влияет на эффективность.
Яндекс
- Точность поиска на разных сайтах может сильно отличаться, и потому в случае проблем с Гуглом, стоит обязательно попробовать Яндекс.
 Первым делом перейдите на главную страницу Яндекс.Картинок по представленной ниже ссылке, коснитесь кнопки с изображением камеры и выберите нужный файл из памяти устройства.
Первым делом перейдите на главную страницу Яндекс.Картинок по представленной ниже ссылке, коснитесь кнопки с изображением камеры и выберите нужный файл из памяти устройства.Открыть поиск Яндекс
- По завершении загрузки пролистайте список результатов и найдите упоминание Instagram. К сожалению, здесь отсутствуют дополнительные возможности вроде фильтрации по URL-адресу.
В качестве альтернативы можете ознакомиться с большим количеством результатов. Кроме того, даже если не получается найти страницу в соцсети, нередко таким образом можно узнать имя пользователя, значительно упрощающее дальнейший поиск.
TinEye
- Последний сторонний сервис нацелен исключительно на поиск изображений, включая фото из социальных сетей. Для того чтобы найти нужного человека, перейдите на главную страницу и воспользуйтесь кнопкой «Upload».
Онлайн-сервис TinEye
- Выберите исходный файл в памяти устройства и дождитесь завершения загрузки.
 Если учетная запись будет найдена, отобразится соответствующее уведомление на отдельной странице.
Если учетная запись будет найдена, отобразится соответствующее уведомление на отдельной странице.
Помимо рассмотренных нами вариантов, можете попробовать и другие средства, к примеру, внимательно ознакомившись с общим списком снимков по метке геолокации или хэштегу. К тому же, методы лучше всего комбинировать между собой для достижения большей эффективности.
Опишите, что у вас не получилось. Наши специалисты постараются ответить максимально быстро.
Помогла ли вам эта статья?
ДА НЕТКак посмотреть exif данные фотографии
Многие из нас уже слышали о том, что картинки и фотографии хранят какую-то важную информацию. С её помощью можно даже узнать о том, кто, когда и где их создал. И по этим данным выяснить другие важные события. Сейчас мы расскажем вам, как открыть exif данные картинки или фото.
Что такое данные EXIF
Файл exif является стандартом, который появился с возникновением цифровых фотографий. Это метаданные, которые описывают условия создания фото, могут содержать комментарии, геоданные и даже авторство. Этот небольшой информационный файл может использоваться как людьми, так и программами. Например, exif часто отображается в редакторах изображений или в окне настройки печати.
Это метаданные, которые описывают условия создания фото, могут содержать комментарии, геоданные и даже авторство. Этот небольшой информационный файл может использоваться как людьми, так и программами. Например, exif часто отображается в редакторах изображений или в окне настройки печати.
Если нужны более конкретные примеры данных, которые хранит exif, то вот они:
Обращая внимание на этот список, можно с уверенностью сказать, что эти данные в некоторых ситуациях могут быть очень полезными. Особенно в тех случаях, когда у вас есть дополнительная информация о том, кто делал снимок. Но, к сожалению, этот список не всегда такой полный. Иногда при открытии файла exif мы видим лишь основную информацию: дату создания файла, тип, имя и т.д.
Интересное по теме: Как сделать фото черно-белым.
Как посмотреть метаданные фото в Windows 10
Параметры фотографии доступны из многих средств для просмотра изображений Windows и других ОС. Чтобы открыть данные exif:
- Перейдите к папке, где находится файл;
Откройте файл, exif которого хотите посмотреть
- Выберите его правой кнопкой мыши и нажмите Свойства;
Выберите фотографию ПКМ и нажмите Свойства
- В окне свойств выберите вкладку Подробно;
Нажмите вверху вкладку Подробно
- В ней и будут находится информация из exif файла фотографии.

Данные exif фотографии
Обычно, такие данные делятся на блоки с типом информации. Пролистывая их, найдите те, которые вас интересуют.
Данные exif фотоМетаданные доступны в разных популярных программах. К примеру, в Adobe Photoshop. В окне программы необходимо нажать вверху на кнопку Файл и выбрать пункт Сведения о файле.
exfi данные в Adobe PhotoshopЗдесь же вы сможете найти горячие клавиши для отображения exif.
Это может быть полезным: Как искать по фото с телефона.
Открыть exif в телефоне
В мобильных устройствах с Android и iOS метаданные также доступны из свойств фотографий и картинок. Вам не потребуются дополнительные приложения, чтобы открыть их.
- Необходимо зайти в галерею телефона;
- Выбрать нужный файл, о котором вы хотите узнать данные;
- И нажать на кнопку Меню. В смартфонах с Андроид она находится слева на корпусе;
- Выберите в меню пункт Сведения.

Выберите пункт Свойства в телефоне Андроид
В свойствах картинки или фото в Android вы узнаете те же параметры, что и в свойствах файла на компьютере.
exif фотографии в AndroidEXIF данные в фотографии на разных платформах не отличаются. В своих фотографиях вряд ли вы найдёте новую информацию, так как с устройством, на которое было создано фото — вы уже знакомы. Время и место создания файла вам также будут известны. Но иногда появляется необходимость стереть эту информацию в exif.
Читайте еще: Как найти человека по фотографии в интернете.
Как удалить или изменить exif
К примеру, вы хотите продать сделанное вами фото. Или выложить файл в социальных сетях. Но вы не хотите, чтобы данные из него попали в руки других людям. Ведь кое-что они всё же могут узнать из exif. У вас есть возможность очистить метаданные фотографии, оставив только общую информацию о файле: размер, формат, имя.
- Очистить файл exif можно в окне свойств Windows 10 (или другой версии).
 Для этого откройте его;
Для этого откройте его; - Перейдите снова к свойствам и откройте вкладку Подробно;
Откройте свойства фотографии в Windows
- Внизу под окном свойств вы увидите ссылку Удаление свойств… — нажмите её;
- В новом окне по умолчанию система предлагает вам создать копию существующих данных, а эти в файле фото полностью удалить. Если вы согласны с таким сценарием — просто нажмите внизу кнопку Ok;
Окно с параметрами удаления данных exif фотографии
- Поставьте флажок на пункте Удалить следующие свойства…, чтобы очистить только выбранные вами параметры.
Просмотрите все текущие параметры exif фотографии, а затем удалите те, которые считаете важными. Это сделает ваши файлы более безопасными для размещения в сети.
Посмотреть данные exif онлайн
Есть универсальное средство просмотра метаданных, которое покажет вам все существующие данные изображения. Перейдите на сайт http://exif.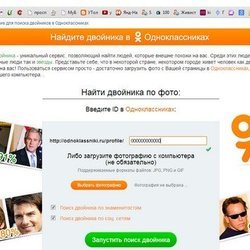 regex.info/exif.cgi. Нажмите на кнопку Обзор и предоставьте сайту файл, метаданные которого нужно посмотреть. После подтверждения капчи и нажатия кнопки View Image Data сайт отобразит нужные нам параметры.
regex.info/exif.cgi. Нажмите на кнопку Обзор и предоставьте сайту файл, метаданные которого нужно посмотреть. После подтверждения капчи и нажатия кнопки View Image Data сайт отобразит нужные нам параметры.
Этот онлайн инструмент может показать нам не только данные фото, но и видео, текстовых файлов Word и прочих. Полный список форматов, с которыми работает ресурс отображён ниже окна для предоставления файла.
Этот бесплатный инструмент позволяет проверить, не используют ли ваши фото для обучения нейросетей
Если в последние годы вы загружали в Интернет какие-либо фотографии, скорее всего, они использовались для создания систем распознавания лиц. Разработчики обычно тренируют алгоритмы распознавания лиц на изображениях с веб-сайтов без ведома тех, кто их разместил. И это жутковато.
Разработчики обычно тренируют алгоритмы распознавания лиц на изображениях с веб-сайтов без ведома тех, кто их разместил. И это жутковато.
Новый онлайн-инструмент Exposing.AI поможет вам узнать, есть ли ваши фотографии среди снимков, которые стали пищей для нейросетей. Система использует информацию из открытых данных, чтобы определить, использовались ли ваши фотографии в исследованиях.
О такой дилемме мы рассказывали два года назад: IBM незаконно использовала миллионы фотографий людей с Flickr. Все фотографии были переданы по лицензии Creative Commons: их можно свободно использовать с некоторыми ограничениями. Однако даже самые разрешающие лицензии Creative Commons не допускают использования фотографий для обучения систем распознавания лиц по этническому признаку.
Теперь вы сможете проверить, кто использовал ваши фото. В Exposing.AI достаточно ввести имя пользователя Flickr, URL фотографии или хэштег, и инструмент просканирует более 3,5 миллионов фотографий в поиске ваших. Если он находит точное совпадение, результаты отображаются на экране.
Если он находит точное совпадение, результаты отображаются на экране.
При этом сам алгоритм поиска не использует ваше лицо – можно быть спокойным, что авторы не угонят информацию о вас.
Exposing.ai часть проекта MegaPixels, который исследует истории создания и использования наборов данных для обучения. Создатели инструмента заявили, что проект основан на многолетних исследованиях в области технологий:
«После отслеживания и анализа сотен наборов была выявлена закономерность: миллионы изображений загружались с Flickr.com, где лояльны к правам на контент и можно найти биометрические данные».
Быстрые результаты
Томас Макалэй из The Next Web протестировал инструмент на учетных записях Flickr, которые делятся фотографиями с публикой по лицензии Creative Commons. Уже второй аккаунт нашелся в базах нейросетей.
К сожалению, дальнейшие действия зависят от конкретного автора исследований или компании, которая использовала ваши фото. Некоторые позволяют запрашивать удаление из будущих выпусков наборов данных.
Exposing.AI также работает только на Flickr и не охватывает все наборы данных для обучения. Создатели говорят, что в будущих версиях они добавят возможности поиска.
На данный момент основная сила инструмента – показать, как наши фотографии используются для обучения алгоритмов без нашего согласия. Только изменения в законах могут предотвратить эту практику.
Источник
Читайте также:
Полезный гайд для 2020 года: как определить фэйковые фотографии несуществующих людей
Разработчики представили нейросеть, которая создаёт любые изображения по описанию
Creative Commons представила поиск бесплатных изображений
Как прочитать то, что замазали на фото через телефон?
Люди часто замазывают на изображениях некоторые детали, которые бы хотели скрыть от посторонних глаз, например, адрес электронной почты, номер телефона, личные данные и многое другое. Тогда может возникнуть вопрос о том, как попытаться разглядеть замазанные части фото, например лица на таких операционных системах, как Android и iOS. Работающие методы существуют, однако, положительный результат приносит далеко не всегда.
Тогда может возникнуть вопрос о том, как попытаться разглядеть замазанные части фото, например лица на таких операционных системах, как Android и iOS. Работающие методы существуют, однако, положительный результат приносит далеко не всегда.
Как прочитать спрятанный текст с телефона Android?
Замазываются определенные детали с помощью специальных фоторедакторов установленных из Play Market, выбор достаточно велик. На мобильных устройствах существуют уже встроенные функции для обработки, то есть обрезка, контраст и т.д. Если такое не найдено, можно воспользоваться маркетом и установить любое приложение с положительной оценкой, главное, чтобы были функции ретуши. Нам будут необходимы Блеск, Контраст и Экспозиция, поэтому после установки убедитесь в их нахождение. Такими возможностями могут обладать Snapseed и Adobe Photoshop, особенно подойдут для работы и к тому же бесплатны.
Действия:
- Загружаем в программу фотографию.
- Нажимаем на кнопку Tools в нижнем углу экрана.

- После появления списка инструментов нужно выбрать Экспозицию, Блеск, Тени и яркость в значение 100, то же самое с инструментом «Светлые участки».
- «Контраст» установить на -100.
- Мы увидим закрытый текст.
Секрет заключается в том, что заданные параметры позволяют убрать закрашенный слой на необходимом изображении. Такое можно совершить на любом фоторедакторе без особого труда.
Как прочитать замазанный текст с телефона ios?
При помощи уже встроенных функциях в разделе «Фото», запускаем редактор, который может осветлить тон в несколько раз и на удивление через пару секунд можно увидеть закрашенные элементы, зависит такая процедура от настройки маркера в степени прозрачности. Если при действиях исчезает написанное слово или знаки вместе с закрашенным элементом, значит, прозрачность стоит на минимуме и ничего сделать уже не получится.
Приложения для того, чтобы посмотреть скрытый текст на картинке
Snapseed
Славится большой палитрой цветов и возможностей, предоставленных в программе.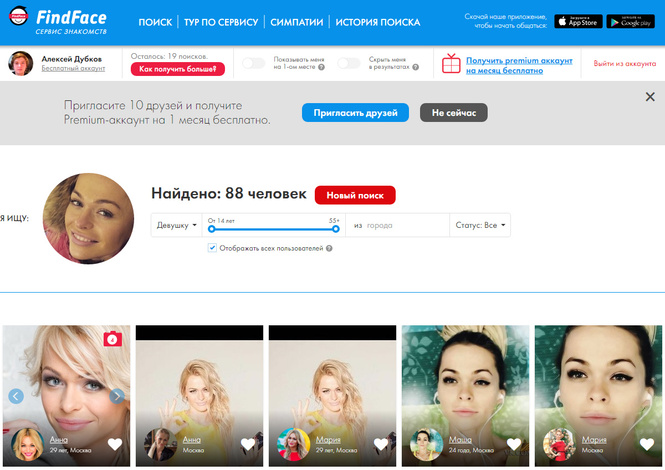 Поможет решить различные проблемы и является мощным и качественным конкурентом для многих разработчиков других приложений, способен в буквальном смысле творить чудеса. Компания Google – Pixel позволяет найти в своем смартфоне встроенный вариант.
Поможет решить различные проблемы и является мощным и качественным конкурентом для многих разработчиков других приложений, способен в буквальном смысле творить чудеса. Компания Google – Pixel позволяет найти в своем смартфоне встроенный вариант.
Способ использования:
- Открываем и благодаря кнопке «+» добавляем изображение.
- Выбираем «Коррекция», появляется список необходимых инструментов.
После завершения не стоит забывать о сохранении результата, иначе придется делать все сначала. В галерее появится новый файл с фото, при этом старый не будет удален. Важно понимать, что есть скриншоты и изображения, на которых такой фокус может не получиться.
Написать на фото онлайн. Добавить текст на фото
Фотоэффект для размещения текста на фотографиях в Интернете. Написание фотографий — это просто, просто загрузите изображение и выполните несколько простых шагов.
Онлайн-инструмент для простого добавления текста к фотографиям.
 Вы можете выбрать разные типы шрифтов, цвета и размер границы между множеством различных доступных стилей, очень легко написать текст на фотографии с разными шрифтами и размерами.
Вы можете выбрать разные типы шрифтов, цвета и размер границы между множеством различных доступных стилей, очень легко написать текст на фотографии с разными шрифтами и размерами. Онлайн-редактор для добавления текста к фотографиям в Интернете. Написание фотографий — это просто, просто загрузите изображение и выполните несколько простых шагов.
Онлайн-инструмент для простого добавления текста к фотографиям. Вы можете выбрать разные типы шрифтов, границы и цвета шрифта среди множества доступных в разных стилях, очень легко написать текст на фотографии с разными шрифтами и размерами.
Напишите в ваших фотографиях бесплатно
Как часто вам требовался онлайн-текстовый редактор? Несколько раз, конечно !! От назначения свидания на фото до посвящения любви в этом романтическом селфи, которое вы получили в последней поездке.Теперь это очень просто, и вам не нужно ничего скачивать. Просто загрузите свою фотографию и дайте волю своему воображению, создавая фототексты с любимыми фотографиями. Через несколько секунд у вас будет изображение с тем, что вы хотите написать, чтобы поделиться им или загрузить в свои социальные сети. И! Не забудьте порекомендовать инструмент своим друзьям, они обязательно поблагодарят вас и напишут на всех ваших фотографиях, писать текст на фотографиях вызывает привыкание!
Через несколько секунд у вас будет изображение с тем, что вы хотите написать, чтобы поделиться им или загрузить в свои социальные сети. И! Не забудьте порекомендовать инструмент своим друзьям, они обязательно поблагодарят вас и напишут на всех ваших фотографиях, писать текст на фотографиях вызывает привыкание!
Как писать на фотографиях? Мы вам это объясним
Нажмите кнопку «Записать в фото».Выберите фотографию, на которую хотите добавить текст. Помните, что вы можете использовать наш инструмент как на ПК, так и на своем мобильном телефоне. Нажмите кнопку «Далее», и вы сможете обрезать изображение, а позже мы войдем в текстовый редактор онлайн. Вы можете добавить столько блоков текста, сколько захотите. Измените шрифт, есть из десятков вариантов на выбор. Измените цвет и размер, чтобы создавать забавные тексты. Помните, что вы также можете изменить цвет и размер границы текста.
Pixelmator Pro
Баланс белого
Быстро измените настроение изображения, сделав все цвета теплее или холоднее, или используйте баланс белого ML на основе машинного обучения, чтобы автоматически исправить баланс белого на снимках с нежелательными цветовыми оттенками.
Легкость
Используйте параметр «Яркость», чтобы улучшить освещение на снимках. Поднимите тени и выделите светлые участки, чтобы выявить скрытые детали. Отрегулируйте яркость, чтобы сделать фотографии слишком яркими или слишком темными. Или увеличьте контраст, чтобы выделить цвета, текстуры и объекты на снимках.
Оттенок и насыщенность
Сдвиньте все цвета изображения по цветовому спектру, сделайте цвета богаче и ярче или отрегулируйте их яркость.В настройках «Оттенок и насыщенность» также есть кнопка «Авто», которая позволяет делать фотографии более яркими и яркими, используя возможности революционного машинного обучения.
Цветовой баланс
Измените баланс всех цветов на фотографии, отрегулировав интенсивность красного, зеленого, синего, голубого, пурпурного и желтого.
Выборочный цвет
Регулировка «Выборочный цвет» позволяет легко настраивать точные цветовые диапазоны изображения, такие как синий, желтый или зеленый, не затрагивая другие цвета.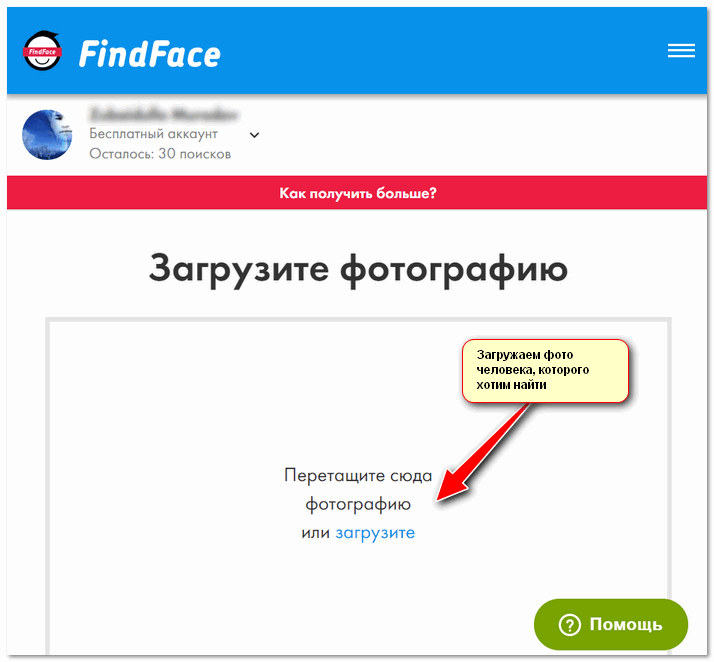 Он имеет 8 отдельных цветовых диапазонов, разделенных в соответствии с цветовым спектром.
Он имеет 8 отдельных цветовых диапазонов, разделенных в соответствии с цветовым спектром.
Уровни
Levels — отличная настройка практически для любой фотографии, поскольку она разработана так, чтобы быть универсальной и простой в использовании. Таким образом, вы можете быстро улучшить самые важные аспекты фотографии, такие как яркость, контраст и цвета, в одном месте.
Кривые
Регулировка «Кривые» — одна из самых мощных при редактировании изображений, позволяющая настраивать практически все аспекты освещения и цветов на снимках с невероятным уровнем глубины и точности.
Заменить цвет
Используйте настройку «Заменить цвет», чтобы заменить любой цвет в изображении любым другим. Вы можете выбрать цвет, который хотите заменить, и его замену любым способом. Например, с помощью встроенной палитры цветов для выбора цвета прямо из изображения или с помощью собственного окна «Цвета».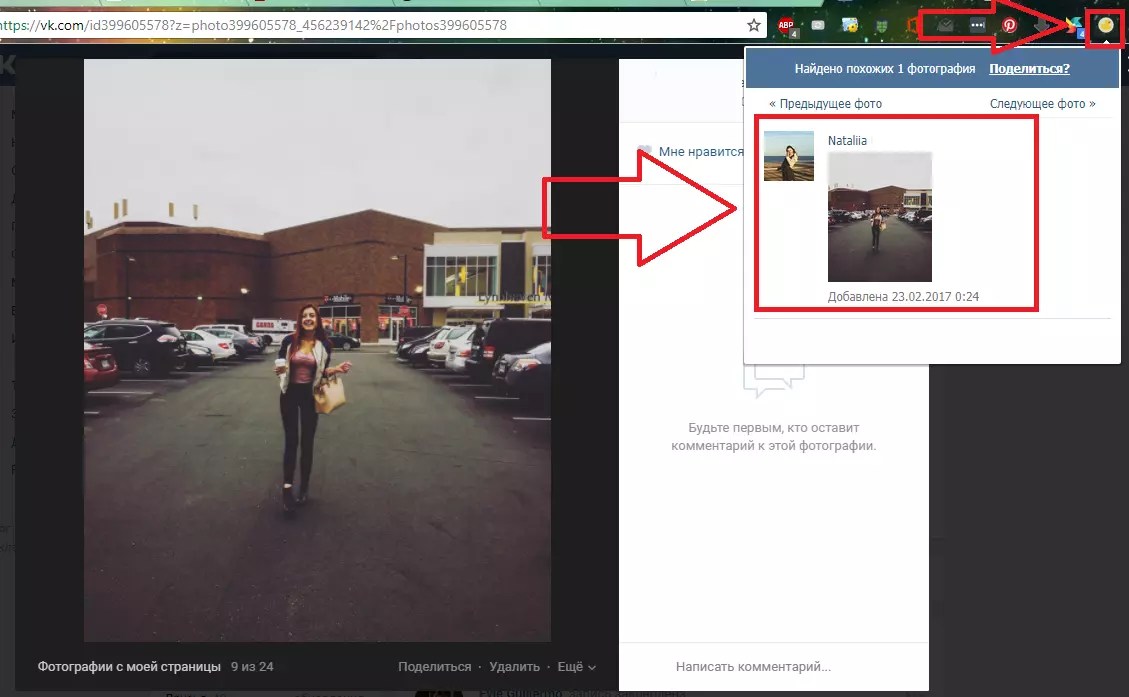
Выцветание
Смойте контрасты на фотографии, чтобы придать ей блеклый вид.
Черно-белое
Благодаря ряду опций, которые помогают выявить контрасты, текстуры, освещение и тени в ваших черно-белых фотографиях, настройка «Черно-белый» позволяет создавать прекрасные черно-белые фотографии даже из цветных фотографий.
Цветной монохромный
Используйте эффект «Цветной монохромный», чтобы превратить все цвета изображения в оттенки одного цвета.Вы также можете смешать новый монохромный рисунок с исходным изображением с помощью параметра «Интенсивность».
сепия
Мгновенно придайте своей фотографии состаренный винтажный вид, изменив все цвета на оттенки сепии.
Канальный микшер
Смешайте баланс красного, зеленого и синего цветовых каналов для создания ярких цветовых эффектов в ваших изображениях.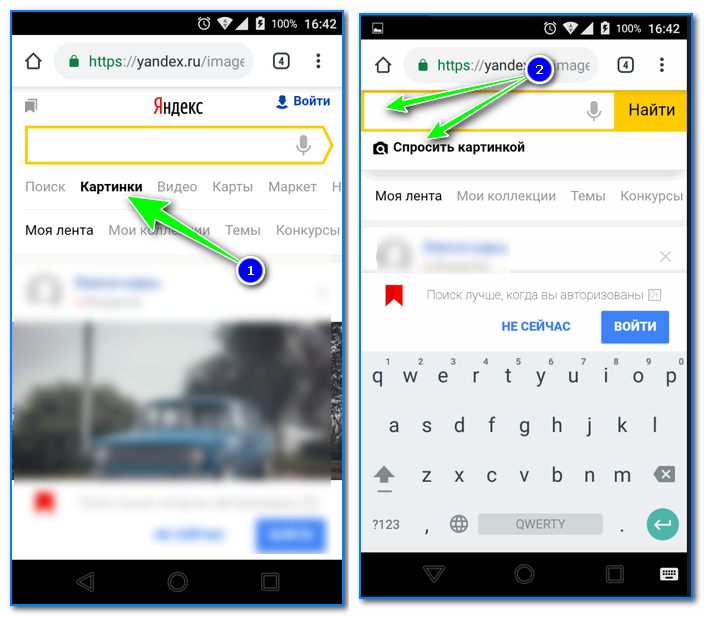
Инвертировать
Регулировка «Инвертировать» мгновенно инвертирует все цвета изображения в их противоположные цвета.
Пользовательский LUT
Преобразуйте внешний вид изображения с помощью файла LUT — предустановки цвета, созданной в Pixelmator Pro или другом приложении для редактирования изображений, видео или графики.
Виньетка
Добавьте художественную виньетку вокруг фотографий, чтобы создать ретро-образ или привлечь внимание к вашим объектам.
Заточка
Регулировка резкости позволяет быстро сделать все детали на фотографии более четкими за счет увеличения общей резкости.
Зерно
Добавьте немного естественной зернистости пленки, чтобы имитировать аналоговую пленку на цифровых фотографиях.
Извлечь текст из изображения | Средство извлечения текста онлайн
Нужно ли мне платить за использование Workbench?
Нет! Workbench на 100% бесплатен, до 5 использований в день на пользователя. Не требуется лицензии, подписки или даже адреса электронной почты.
Будете ли вы добавлять новые инструменты в Workbench в будущем?
Да! Наша команда будет продолжать создавать полезные ресурсы и со временем выпускать их.Чтобы получить полный доступ ко всем функциям управления цифровыми активами, ознакомьтесь с программным обеспечением Brandfolder DAM.
Как работает автоматическая пометка AI?
Автоматическая пометкаAI — это функция, используемая платформами управления цифровыми активами (DAM), чтобы помочь пользователям сэкономить время за счет исключения ручной работы, поощрения организации и упрощения поиска файлов.
Технология работает путем анализа объектов в изображении и создания набора тегов, возвращаемых системой машинного обучения.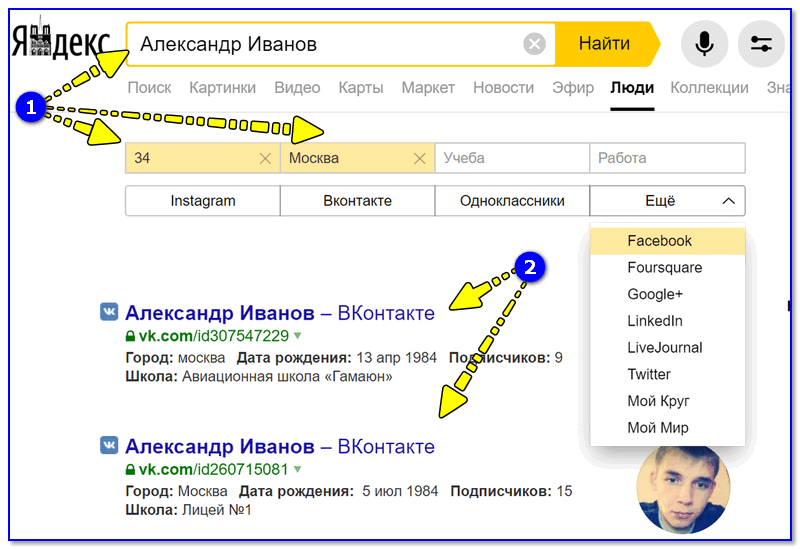 На основе оценки достоверности к изображению будут применены теги с наибольшей вероятностью точности. При использовании в программном обеспечении DAM, таком как Brandfolder, метаданные и автоматическая пометка обеспечивают удобный метод поиска. Вы можете узнать больше об автоматической пометке метаданных в нашем блоге.
На основе оценки достоверности к изображению будут применены теги с наибольшей вероятностью точности. При использовании в программном обеспечении DAM, таком как Brandfolder, метаданные и автоматическая пометка обеспечивают удобный метод поиска. Вы можете узнать больше об автоматической пометке метаданных в нашем блоге.
Как работает генератор цветовой палитры?
Генератор цветовой палитры Workbench извлекает серию цветов HEX из изображения при загрузке. Он считает каждый пиксель и его цвет и генерирует палитру, содержащую до 6 HEX-кодов наиболее повторяющихся цветов.
Что такое метаданные?
Метаданные предоставляют информацию о содержимом актива.
Например, изображение может включать в себя метаданные, которые описывают размер изображения, глубину цвета, разрешение изображения, дату создания и другие данные. Метаданные текстового документа могут включать информацию о длине документа, авторе, дате публикации и краткое изложение документа.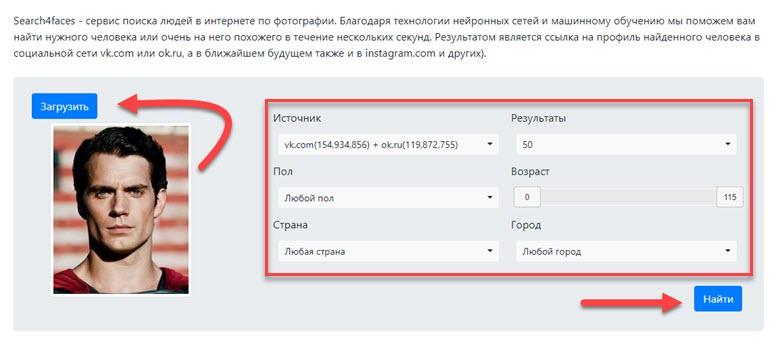
Что такое управление цифровыми активами?
Управление цифровыми активами (DAM) в последние годы стало критически важной системой для компаний всех отраслей и размеров.DAM — это программная платформа, которую бренды используют для хранения, редактирования, распространения и отслеживания активов своего бренда. DAM предназначены для поощрения организации цифровой архитектуры компании, исключая использование скрытых файлов и папок, которые обычно хранятся на Google Диске или Dropbox.
СистемыDAM масштабируются для хранения огромных объемов цифровых активов, включая, помимо прочего: фотографии, аудиофайлы, графику, логотипы, цвета, анимацию, 3D-видео, файлы PDF, шрифты и т. Д. В дополнение к тщательной организации в центральной части DAM файловой системе эти файлы можно обнаружить с помощью уникальных идентификаторов, таких как их метаданные и теги (автоматически и вручную).
При использовании для распространения DAM поощряют разрешение и истечение срока действия ресурсов, гарантируя, что только правильный контент будет доступен правильному получателю в течение определенного периода времени. После публикации или распространения DAM могут анализировать, как, где и кем используются активы.
После публикации или распространения DAM могут анализировать, как, где и кем используются активы.
Платформы управления цифровыми активами используются маркетинговыми, коммерческими и творческими командами некоторых крупнейших мировых брендов. Хотите узнать больше о том, как DAM может принести пользу вашей команде? Подпишитесь на бесплатную пробную версию Brandfolder или запланируйте демонстрацию с одним из наших экспертов DAM здесь.
Онлайн-изменение размера и оптимизатор изображения
Онлайн-изменение размера и оптимизатор изображения | Мгновенное изменение размера изображений и фотографий Перейти к содержанию- Начать
- Начать свой бизнес
- Брендинг
Выглядите профессионально и помогите клиентам соединиться с вашим бизнесом
- Присутствие в Интернете
Найдите домен, изучите стоковые изображения и продвигайте свой бренд
- Настройка магазина
Используйте мощные функции Shopify для начала продаж
- Продать
- Продать повсюду
- Интернет-магазин
Продать через Интернет через веб-сайт электронной коммерции
- Пункт продажи
Продать в розничных точках, всплывающих окнах и за их пределами
- Кнопка покупки
Преобразование с существующего веб-сайта или блога в интернет-магазин
- Оформление заказа
Обеспечьте быстрое и удобное оформление заказа
- Каналы продаж
Охват миллионов покупателей и увеличение продаж
- Оптовый рынок
Продавайте свои товары оптом розничным продавцам по всей территории США
- Индивидуальные инструменты для витрины
Выделитесь с помощью настраиваемых коммуникаций erce
- Международная торговля
Привлечение покупателей на новые рынки с помощью инструментов международных продаж
- Начать
- Начать свой бизнес
- Брендинг
Выглядите профессионально и помогите клиентам соединиться с вашим бизнесом
- Присутствие в Интернете
Найдите домен, изучите стоковые изображения и продвигайте свой бренд
- Настройка магазина
Используйте мощные функции Shopify для начала продаж
- Продать
- Продать повсюду
- Интернет-магазин
Продать через Интернет через веб-сайт электронной коммерции
- Пункт продажи
Продать в розничных точках, всплывающих окнах и за их пределами
- Кнопка покупки
Преобразование с существующего веб-сайта или блога в интернет-магазин
- Оформление заказа
Обеспечьте быстрое и удобное оформление заказа
- Каналы продаж
Охват миллионов покупателей и увеличение продаж
- Оптовый рынок
Продавайте свои товары оптом розничным продавцам по всей территории США
- Индивидуальные инструменты для витрины
Выделитесь с помощью настраиваемых коммуникаций erce
- Международная торговля
Привлекайте покупателей на новые рынки с помощью инструментов международных продаж
- Рынок
- Управляйте
Открывается в новом окнеОткрывается внешний сайтОткрывается внешний сайт в новом окне
Оптимизированные изображения для Интернета
Используйте онлайн-инструмент для изменения размера и оптимизации изображений Shopify, чтобы
цифровые изображения идеального размера и конфигурации, подходящие для широкого диапазона
приложений. Будь то профиль в социальных сетях, продукт
фото для вашего интернет-магазина или электронного информационного бюллетеня, быстро и легко
изменение размера изображения делает вашу жизнь проще.
Будь то профиль в социальных сетях, продукт
фото для вашего интернет-магазина или электронного информационного бюллетеня, быстро и легко
изменение размера изображения делает вашу жизнь проще.
Изменить размер изображения
Изменение размера изображения для типа изображения
Часто задаваемые вопросы
Как работает средство изменения размера изображения?
Инструмент изменения размера изображения
Shopify дает вашим цифровым изображениям идеальный размер и конфигурацию, которые подходят
широкий спектр приложений.Будь то профиль в социальных сетях, фотография продукта для вашего онлайн-просмотра. store или электронного информационного бюллетеня, быстрое и простое изменение размера изображения делает вашу жизнь проще. Для начала:
store или электронного информационного бюллетеня, быстрое и простое изменение размера изображения делает вашу жизнь проще. Для начала:
- 1. Перейдите на сайт shopify.com/tools/image-resizer .
- 2. Добавьте изображения (максимум 6 изображений за раз)
- 3. Выберите размер: компактный, средний или большой
- 4. Нажмите «Отправить».
- 5. Загрузите ваши изображения
Сколько стоит использование средства изменения размера изображения?
Онлайн-изменение размера изображений — это бесплатный инструмент, который Shopify предлагает компаниям.Это означает, что нет никаких затрат
использовать его, и вы можете изменять размер любого количества изображений.
Зачем изменять размер изображений?
- — Ускоряет процесс: чем больше размер файла изображения, тем дольше может загружаться страница.
- — Он показывает то, что вы хотите показать: если изображение слишком велико или слишком широко или узко для конкретное приложение, которое вы используете, оно часто настраивает изображение для вас, может обрезать важную часть изображения, которое вы хотели показать.
- — Преимущества поисковой оптимизации (SEO): файлы изображений правильного размера (и названия) повысить производительность вашего сайта в поисковых системах.
- — Выглядит профессионально: изображения правильного размера придают вашему бизнесу безупречный вид.

Влияет ли изменение размера изображения на качество?
Да, изменение размера повлияет на качество самого изображения. Однако если изображение с высоким разрешением подходящий размер для конкретного используемого приложения (например,г. социальные сети) качество изображения должно быть достаточно. Если вы начнете с изображения с низким разрешением, изменение его размера может повлиять на его качество. При работе с веб-изображениями лучше всего использовать «стандартное разрешение», то есть 72 PPI.
Какой размер подходит для изменения размера моего изображения?
Идеальный размер изображения полностью зависит от приложения, другими словами, от того, где вы используете изображение.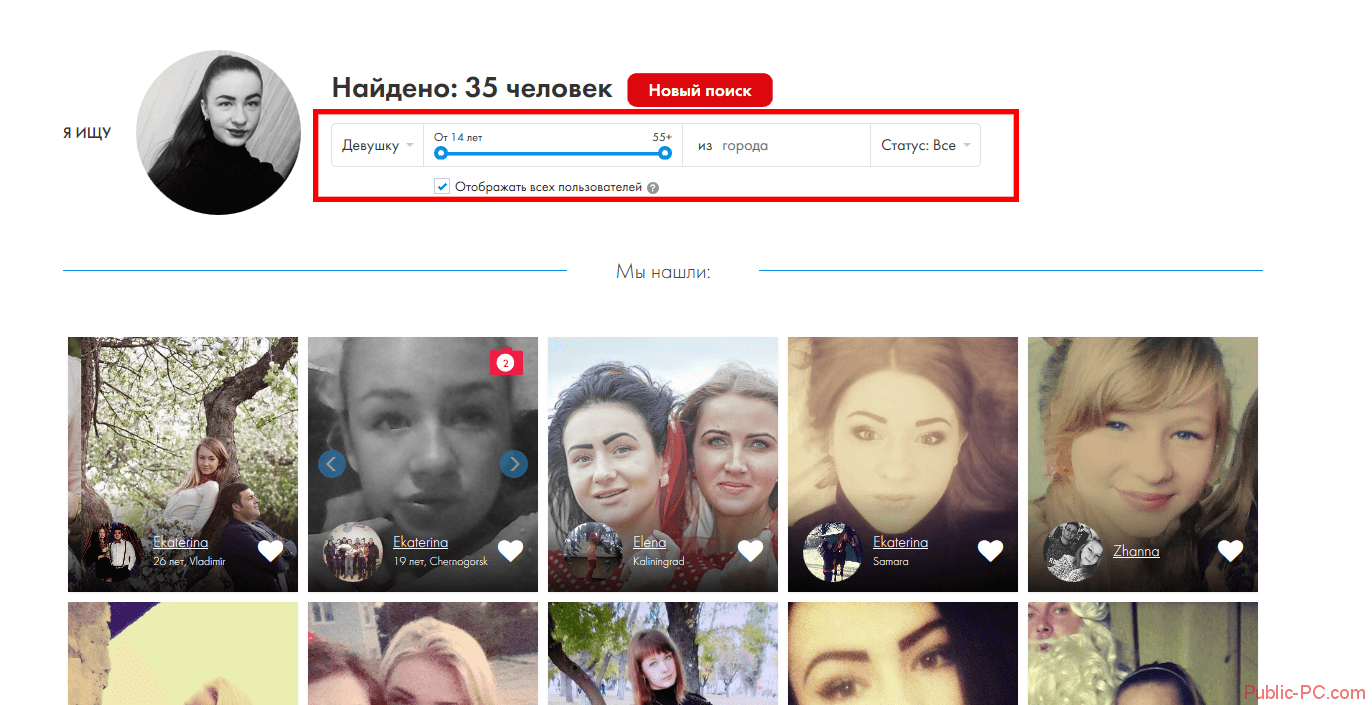 Вот некоторые общие размеры, которые подходят для следующих платформ:
Вот некоторые общие размеры, которые подходят для следующих платформ:
сайтов * — Изображения в полную ширину (Medium): 2048 x 2048 пикселей * — Изображения внутреннего содержимого (компактные): 1024 x 1024px
Сайты социальных сетей * — Баннер YouTube: 2560 x 1440 пикселей. * — Истории в Instagram: 1080 x 1920 пикселей * — Заголовок Twitter: 1500 x 500 пикселей. * — Сообщения в Instagram или Facebook: 1080 x 1080 пикселей * — Рекламные объявления в Facebook: 1200 x 628 пикселей,
Электронный бюллетень * — Изображение с текстом (компактное): 1024 x 1024px
Специализированные сайты * — Блог, фотографии / графические веб-сайты или слайд-шоу (большие): 4472 x 4472px
Нажмите cmd + d, чтобы добавить закладку
Нажмите cmd + d, чтобы добавить закладку
Дополнительные ресурсы
Защитите себя: как удалить метаданные с фотографий
Скорее всего, в какой-то момент вы загрузили изображения в Интернет, будь то платформа социальных сетей или частный облачный сервер. В любом случае, вы, вероятно, не знали, что к этим фотографиям в виде метаданных было прикреплено конфиденциальная информация .
В любом случае, вы, вероятно, не знали, что к этим фотографиям в виде метаданных было прикреплено конфиденциальная информация .
Даже если вы знали об этом, скорее всего, вы не знали, сколько кто-то может узнать из метаданных, если они так склонны. Чтобы не выдавать свое местоположение или другую информацию, лучше всего удалить метаданные с фотографий . Это руководство покажет вам, как это сделать. Давайте начнем.
Удаление метаданных фотографий в Windows
1.Начните с поиска файла цифровой фотографии на вашем компьютере
2. Щелкните правой кнопкой мыши файл
3. Выберите «Свойства» во всплывающем окне
4. Во всплывающем окне выберите вкладку «Сведения» сверху
5. На вкладке «Сведения» вы увидите прокручиваемый список элементов, связанных с файлом изображения, таких как имя, размер и дата получения.
6. Найдите элемент, который хотите удалить, затем щелкните соответствующую информацию на вкладке «Значения».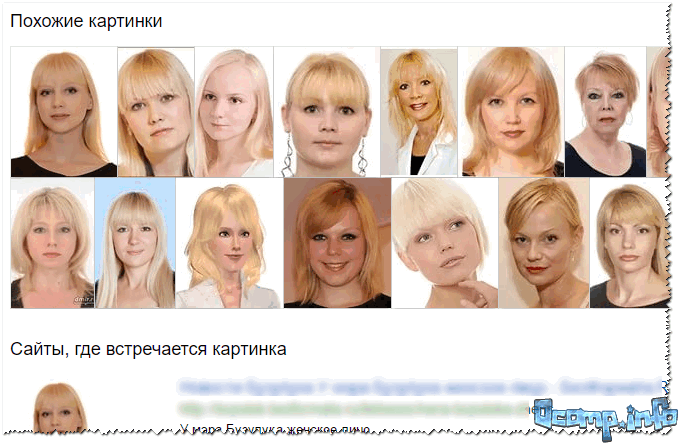
7. Есть некоторые данные, редактирование которых запрещено по отдельности. Если вы предпочитаете удалить эти данные целиком, щелкните ссылку «Удалить свойства и личную информацию» внизу, чтобы выбрать и удалить нужную информацию.
8. После выполнения всех вышеперечисленных шагов нажмите «Применить», а затем «ОК».
Удаление метаданных фотографий на Mac
Если вы работаете в системе Mac, не беспокойтесь, вы также сможете удалить метаданные фотографий.К сожалению, вам придется использовать стороннее приложение. Однако вы можете просмотреть метаданные, выполнив следующие действия:
1. Откройте предполагаемое изображение, используя «Предварительный просмотр»
2. Выберите «Инструменты» в меню
3. Выберите «Показать инспектора»
4. Выберите вкладку (i)
5. Щелкните вкладку «Exif»
Удаление метаданных фотографий на мобильных устройствах
Все чаще фотографии снимаются и хранятся на мобильных устройствах, особенно на смартфонах.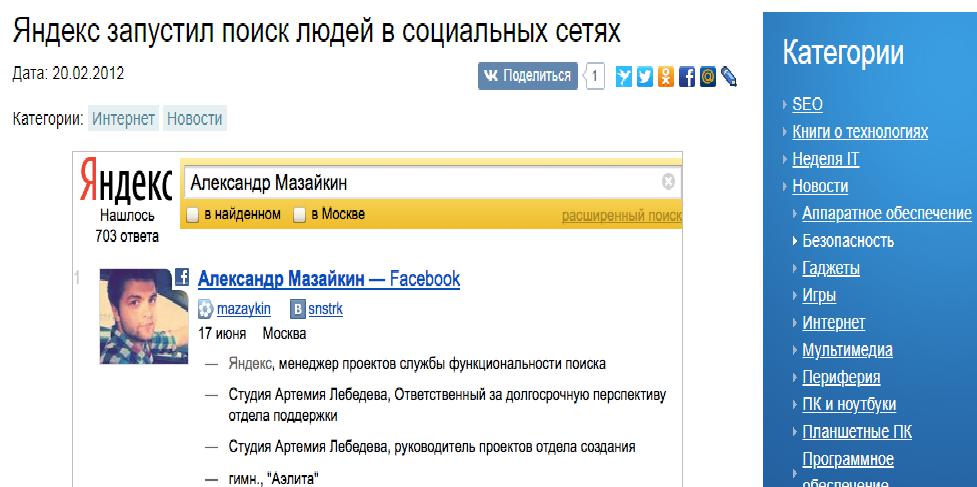 Если вы беспокоитесь о загрузке изображений прямо со своего устройства в Интернет, избавьтесь от беспокойства, удалив метаданные. Вот как.
Если вы беспокоитесь о загрузке изображений прямо со своего устройства в Интернет, избавьтесь от беспокойства, удалив метаданные. Вот как.
iPhone
1. Откройте приложение «Фотографии»
2. Выберите фотографию, которую вы хотите отредактировать
3. Нажмите «Поделиться»
4. Выберите «ViewExif»
5. Отключите параметр местоположения
Примечание. Вы также можете установить это значение по умолчанию при загрузке изображений в систему Mac, как показано на рисунке ниже.
Android
1.Откройте приложение «Галерея»
2. Найдите изображение, метаданные которого вы хотите удалить из
3. Выберите его и нажмите кнопку «Поделиться», которая представляет собой трехконечную цифру
4. Под фотографией нажмите «удалить данные о местоположении. ‘
5. Вы также можете выбрать «дополнительные параметры» и нажать «подробности»
Полезные инструменты
Приведенные выше шаги могут показаться простыми и понятными, но если бы вам пришлось проделать это сотни раз с множеством разных файлов, вы быстро запутались бы. К счастью, есть инструменты, которые помогают в этом случае. Вот некоторые из них, на которые стоит обратить внимание.
К счастью, есть инструменты, которые помогают в этом случае. Вот некоторые из них, на которые стоит обратить внимание.
ExifTool
ExifTool идеально подходит для пользователей, которые регулярно редактируют метаданные для самых разных типов файлов, включая файлы с популярных камер. ExifTool может редактировать широкий спектр файлов, что делает его плюсом для тех, у кого файлы изображений несовместимы с другими инструментами.
Метаданные ++
Metadata ++ — это система Windows, которая предоставляет чрезвычайно быстрый и эффективный инструмент для удаления метаданных.Если вам нужно что-то сверхскоростное, это программа для вас.
Exif Pilot
Exif Pilot — простая программа с большим количеством опций для пользователей, которых не устраивает самый минимум. Когда дело доходит до эффективного удаления метаданных с фотографий, Exif Pilot превосходит остальных.
Заключительные мысли
Метаданные — это полезная информация в цифровых изображениях, но она не всегда нужна.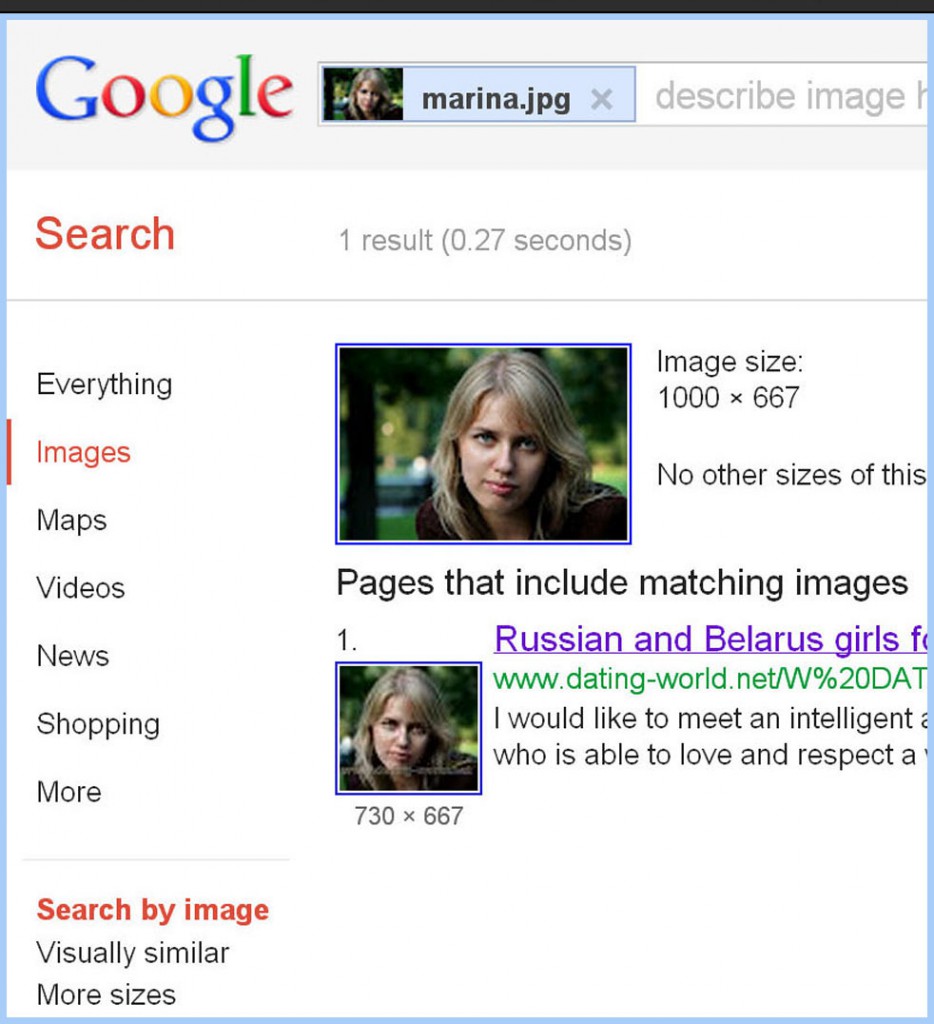 К счастью, существует множество вариантов удаления идентифицирующих данных.Поэтому всегда учитывайте, что раскрывают ваши метаданные, при желании удалите их, и вам не о чем будет беспокоиться.
К счастью, существует множество вариантов удаления идентифицирующих данных.Поэтому всегда учитывайте, что раскрывают ваши метаданные, при желании удалите их, и вам не о чем будет беспокоиться.
19 популярных онлайн-фотофильтров для потрясающих снимков
В то время как на таких сайтах, как Facebook и Instagram, есть собственные встроенные фильтры и доступные фотоэффекты, фильтры , которые они предлагают, далеко не самые лучшие . Это потому, что онлайн-редакторов могут не только предложить еще много разновидностей ; они также могут предложить больше с точки зрения настройки и тонкой настройки .В онлайн-фильтрах для селфи, таких как Fotor.com , есть все инструменты, необходимые для того, чтобы сделать ваше изображение из безвкусного и привлекательным за считанные секунды! Давайте взглянем на некоторые из популярных онлайн-фильтров , которые может предложить Fotor!
Фильтр VSCO
Чтобы создать эффект фильтра , вдохновленный VSCO , вам нужно использовать яркий пресет.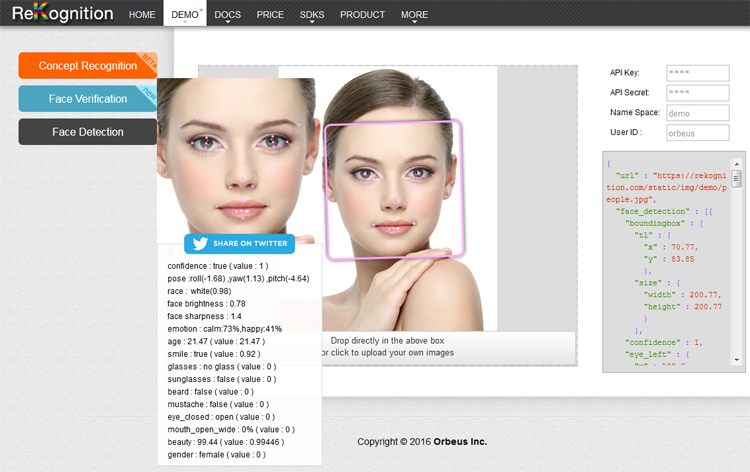 Фильтры, подобные VSCO, отлично подходят для самых разных изображений. Придает вашим изображениям красочный и яркий вид, который хорошо работает с такими объектами, как природа и пляж .
Фильтры, подобные VSCO, отлично подходят для самых разных изображений. Придает вашим изображениям красочный и яркий вид, который хорошо работает с такими объектами, как природа и пляж .
Фильтр: Весна — обновленный (до и после)
Нажмите на изображение, чтобы попробовать этот фотофильтр
Винтажный фотофильтр
Fotor имеет ряд эффектов фотофильтра , которые можно найти в разделе «Винтаж», которые призваны придать вашим фотографиям ощущение старины. Этот фильтр «Адлера» затемняет более темные области, придавая всему красивый винтажный желтый оттенок !
Фильтр: Винтаж — Ольха (Before vs.После)
Нажмите на изображение, чтобы попробовать этот фотофильтр
Фильтр масляной живописи
Устали открывать Photoshop до и добавлять масляный фильтр к вашим фотографиям? Добавьте его всего за несколько кликов в разделе «Окрашено маслом»! «Sheened» придает всему оттенок зеленого, особенно идеально подходит для зеленых фотографий .
Фильтр: масляная краска — блеск (до и после)
Нажмите на изображение, чтобы попробовать этот фотофильтр
Фотофильтр 90-х
Вы скучаете по 90-м так же сильно, как и я? Верните их, используя любой из фильтров из категории «Крутые».От ярких ярких фильтров до теплых фильтров , таких как «Early Bird», как показано ниже.
Фильтр: Cool — Early Bird (до и после)
Нажмите на изображение, чтобы попробовать этот фотофильтр
Ретро фильтр
Если вам больше нравится атмосфера ретро 50-х и 60-х годов, загляните в категорию «Ретро», чтобы ощутить эту приглушенную атмосферу. Вдохновленный модными журналами эпохи ретро, он все еще работает с современными фотографиями в Instagram, и сегодня!
Фильтр: Ретро — теплый зеленый (Before vs.После)
Нажмите на изображение, чтобы попробовать этот фотофильтр
Фейд / виньетка
Виньетки помогают сфокусировать объект за счет затемнения углов изображения . И самое лучшее в создании виньетки в Фото — это то, что вы можете контролировать интенсивность виньетки, просто используя простой ползунок.
И самое лучшее в создании виньетки в Фото — это то, что вы можете контролировать интенсивность виньетки, просто используя простой ползунок.
Фильтр: виньетка (до и после)
Нажмите на изображение, чтобы попробовать этот фотофильтр
Art Filter Фото
Fotor имеет ряд различных художественных фильтров, которые не только раскрасят, но и сделают ярче и виньетируют ваше изображение , чтобы подготовить его для Instagram.Фильтры Graphik придают фотографиям современный вид, идеально подходящий для модных образов!
Фильтр: Художественный — Графика (До и после)
Нажмите на изображение, чтобы попробовать этот фотофильтр
Фильтр оттенков серого
Превратите свои фотографии в черно-белые за считанные секунды с опциями Fotors «Оттенки серого», «Хромированные» и «Черно-белые»! Фильтр «Выцветший белый» также добавил тонкий эффект «потертости» .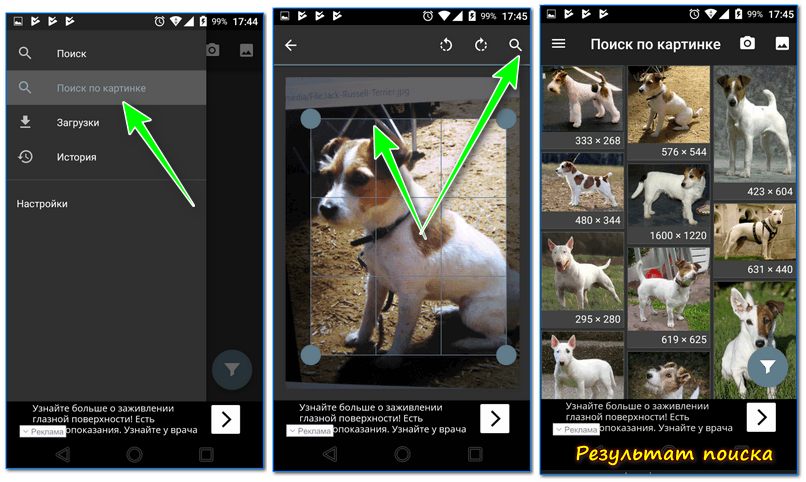
Фильтр: оттенки серого — блеклый белый (до vs.После)
Нажмите на изображение, чтобы попробовать этот фотофильтр
Пастельный фильтр
Используйте фильтр «Notre Dame» в разделе «Groovy», чтобы быстро и легко получить эффект пастельного фильтра, который придаст любой фотографии причудливую фантазийную атмосферу. Существует множество других пастельных фильтров, от зеленых до синих и пурпурных!
Фильтр: Groovy — Нотр-Дам (до и после)
Нажмите на изображение, чтобы попробовать этот фотофильтр
Рождественский фильтр
Добавьте праздничные рамки в крайнем случае с опцией «Рождественские» рамки.Эти рамки идеально подходят не только для публикации в социальных сетях, но и для создания праздничных открыток, которые затем можно распечатать и отправить своей семье и друзьям!
Фильтр: Рождественская рамка (до и после)
Нажмите на изображение, чтобы попробовать этот фотофильтр
Polaroid
Превратите свою цифровую фотографию в поляроид с помощью поляроидной рамки ! Тот же эффект Polaroid, без необходимости покупать дорогую камеру и пленку! И, что самое главное, делиться в Интернете стало намного проще.
Фильтр: рамка Polaroid (до и после)
Нажмите на изображение, чтобы попробовать этот фотофильтр
Размытие фото
Добавьте размытие с наклоном и сдвигом к фотографии , чтобы придать фотографии больше глубины и интереса. Вы можете контролировать, где находится размытие и сколько размытия вы хотите, поскольку это приложение для выборочного размытия! Вы можете размыть объекты на переднем и заднем планах, создав эффект боке и глубины резкости.
Фильтр: Tilt-Shift
Нажмите на изображение, чтобы попробовать этот фотофильтр
Фотоэффект природы
Выделите глубокую зелень леса или яркую синеву океана с помощью набора фильтров «Sunned Up», идеально подходящего для фотографий пышных деревьев и дикой природы на открытом воздухе.Вы можете накладывать эффект столько раз, сколько хотите, чтобы получить еще более интенсивный эффект фильтра.
Фильтр: Sunned Up — S4 (до и после)
Нажмите на изображение, чтобы попробовать этот фотофильтр
Искры
Добавьте несколько различных эффектов сверкания, используя «Праздничный» фильтр . Это включает в себя фильтр, вдохновленный «Звездным светом», который придаст каждому изображению легкую магию. Вы также можете использовать эти фильтры для создания снежного эффекта!
Фильтр: Праздничный — Звездный свет (Before vs.После)
Нажмите на изображение, чтобы попробовать этот фотофильтр
Эффект боке
Добавьте легкий эффект боке , не открывая Photoshop . Хотите чего-то более интересного, чем просто кружки? Попробуйте вместо этого этот фильтр «Сердечки» для цветения разноцветных сердец, который также придаст вашей фотографии легкий винтажный оттенок !
Фильтр: Праздничный — Сердца (до и после)
Нажмите на изображение, чтобы попробовать этот фотофильтр
Пиксельное изображение
Пикселизируйте все изображение или его части с помощью фильтра Pixelate. Идеально подходит для модного эффекта глюка или для цензуры слов и лиц! Не беспокойтесь о том, что испортите, так как вы всегда можете стереть эффект пикселей, если в конечном итоге слишком сильно пикселируете!
Идеально подходит для модного эффекта глюка или для цензуры слов и лиц! Не беспокойтесь о том, что испортите, так как вы всегда можете стереть эффект пикселей, если в конечном итоге слишком сильно пикселируете!
Фильтр: пикселизация (до и после)
Нажмите на изображение, чтобы попробовать этот фотофильтр
Утечка света
Добавьте бликов к своей фотографии, чтобы добавить еще больше винтажной или ретро-атмосферы. Эти утечки света идеально сочетаются как с винтажными, так и с ретро-фильтрами, и их можно смешивать и сочетать с любым другим фильтром, найденным на Fotor!
Фильтр: Funky — Sun Spot (Before vs.После)
Нажмите на изображение, чтобы попробовать этот фотофильтр
Вспышка линзы
Добавьте одну из многих различных вспышек объектива к своей фотографии, причем лучшая часть — вы можете перемещать и контролировать место размещения бликов! Вы также можете контролировать интенсивность, просто регулируя пару ползунков!
Фильтр: Lens Flare — Sun Kissed (до и после)
Нажмите на изображение, чтобы попробовать этот фотофильтр
Ломо Эффект
Получите эффект ломо с рядом фильтров в стиле lo-fi! Как и во всех других фотофильтрах и эффектах Fotor, вы можете выбирать интенсивность. Вы также можете наложить несколько бликов, чтобы добавить еще больше света в изображение, поэтому не бойтесь смешивать и сочетать!
Вы также можете наложить несколько бликов, чтобы добавить еще больше света в изображение, поэтому не бойтесь смешивать и сочетать!
Фильтр: LOMO — Сангрия (до и после)
Нажмите на изображение, чтобы попробовать этот фотофильтр
Как добавить фильтры
Теперь, когда у вас есть вдохновение, давайте посмотрим, как добавить популярный онлайн-фильтр для фотографий , обрамить или пикселизировать изображение всего за несколько быстрых и простых шагов!
После того, как вы примените все фильтры и правки, вы сможете поделиться ими в социальных сетях .Давайте начнем!
Шаг 1
Выберите «Редактировать фото» на Fotor.com .
Шаг 2
Загрузите фотографию, которую хотите отредактировать, перейдя в «Открыть» и выбрав, где находится ваш файл. При необходимости вы также можете открывать более одной фотографии за раз!
Шаг 3
Слева выберите «Эффект».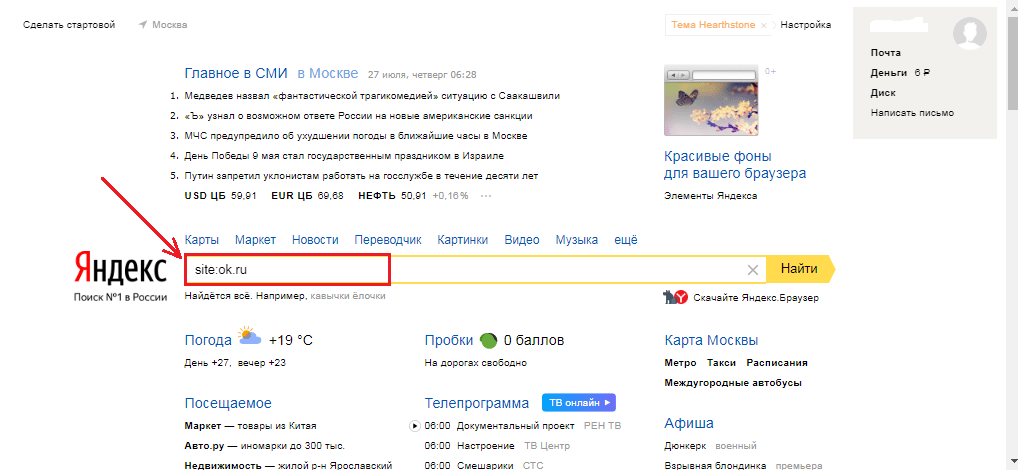 Здесь вы найдете десятки фотофильтров на выбор! Выбери тот, который больше всего подходит тебе и твоему фото!
Здесь вы найдете десятки фотофильтров на выбор! Выбери тот, который больше всего подходит тебе и твоему фото!
Управляйте яркостью фотографии с помощью ползунка непосредственно под предварительным просмотром и названием эффекта фильтра.Установите фильтр на 100% , чтобы получить интенсивный эффект фильтра.
Нажмите «Применить», когда будете довольны. Комбинируйте столько фото фильтров, сколько хотите! Просто не забудьте закрепить «Применить» с любым фильтром.
Шаг 4
Добавьте рамку, перейдя в «Рамки» слева.
Выберите рамку и нажмите «Применить!» так же, как и с фильтрами.
Шаг 5
Вернитесь в область «Эффекты» и прокрутите вниз до фильтров , чтобы найти «Pilxelate»
Выберите размер кисти и размер пикселя, используя ползунки под именем фильтра.Вы можете менять их по ходу!
Используйте мышь, чтобы нарисовать эффект пикселя в любом месте, где вы щелкаете и перетаскиваете фотографию. Как только эффект будет доволен, нажмите «Применить».
Как только эффект будет доволен, нажмите «Применить».
Шаг 6
Сохраните свою фотографию, нажав «Сохранить» в правом углу, установив «Качество» на «Высокое», после чего вы готовы к загрузке и публикации!
F.A.Q
Какой популярный фотофильтр в Интернете лучше всего подходит для селфи?Для вашего обычного повседневного фильтра вам нужно что-то, что увеличивает яркость, а также контрастность и освещение, чтобы действительно сделать вас «поп!».Поищите лучшие фильтры для селфи в разделах «Cool» и «Sunned Up».
Как получить старые фотофильтры?Посмотрите на фильтры «Винтаж», «Ретро» и «Оттенки серого», чтобы ваши фотографии выглядели старыми и ретро. Это также будет включать эффекты гранжа и дистресса.
Как изменить цвет фотографии? В параметрах базового инструмента вы можете настроить как оттенок, так и температуру фотографии, посмотрев в разделе «Цвет» и переместив ползунки.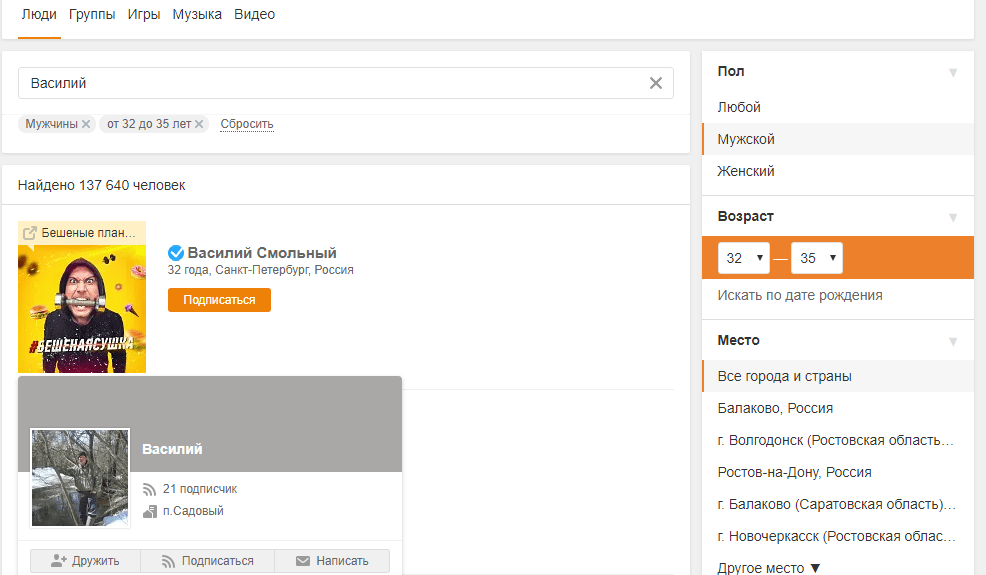
Fototr предоставляет вам все инструменты, необходимые для редактирования фотографий, включая добавление графики, пикселизации, боке и размытия с наклоном и сдвигом без необходимости загружать или изучать новую программу!
Outro
Вот и все! 19 крутых и популярных фотофильтров онлайн, которые можно сделать за считанные минуты прямо в браузере. Никакого тяжелого фотошопа или другого программного обеспечения для редактирования не требуется! И он идеально подходит для всех, даже если вы никогда раньше не редактировали фото!
Фильтры не только помогают вашим фотографиям выделиться из толпы , но также помогают выявить вашу творческую сторону .Позволяет вам превратить обычную обычную фотографию в нечто гораздо более особенное! Итак, выходите и выражайте себя и как мир ваш неповторимый стиль .
О нас:
Fotor — это бесплатный онлайн-редактор изображений , и , графический дизайнер , позволяющий использовать онлайн-инструменты для редактирования фотографий, такие как добавление фильтров, рамок, текста, наклеек и эффектов … и применять инструменты дизайна для творчества фото дизайн и графика.Онлайн-фотошоп и программное обеспечение для графического дизайна еще никогда не было таким простым!
Как уменьшить размер файла фотографии
Время чтения: 6 минут чтения
Цифровые фото прекрасны! Они представляют собой наши любимые воспоминания и впечатления. К сожалению, цифровые фотографии могут занимать довольно много места на наших устройствах. Таким образом, вы можете уменьшить размер файла фотографии (или сжать) определенные изображения, чтобы освободить место.
Как сжать фото
Сжать фото очень просто.Способы будут немного отличаться в зависимости от того, какие изображения вы хотите уменьшить в размере, для чего вы собираетесь использовать фотографии, от типа вашего устройства и от типа программного обеспечения, которое вы используете для сжатия изображений.
В этом руководстве мы обсудим и объясним различные способы уменьшения размера файла фотографии, выполнив несколько простых шагов.
Как уменьшить размер фотографии онлайн
Цифровые фотографии состоят из пикселей, которые хранятся на вашем устройстве или компьютере.Некоторые изображения состоят из большего количества пикселей, чем другие. Есть несколько видов цифровых изображения, которые состоят из миллионов пикселей, что делает их очень большими. Эти изображения занимают много места для хранения, что может вызвать проблемы, если вы попробуйте отправить их по электронной почте или перенести на другое устройство или компьютер.
Решение состоит в том, чтобы сжать изображение, что уменьшит размер фото без изменения размера изображения. Узнайте, как сжимать фотографии онлайн с помощью этих бесплатных приложений.
Оптимизилла «Компрессор изображений»
Optimizilla — это бесплатный онлайн-инструмент, который может сжать как
Изображения в формате JPEG и PNG.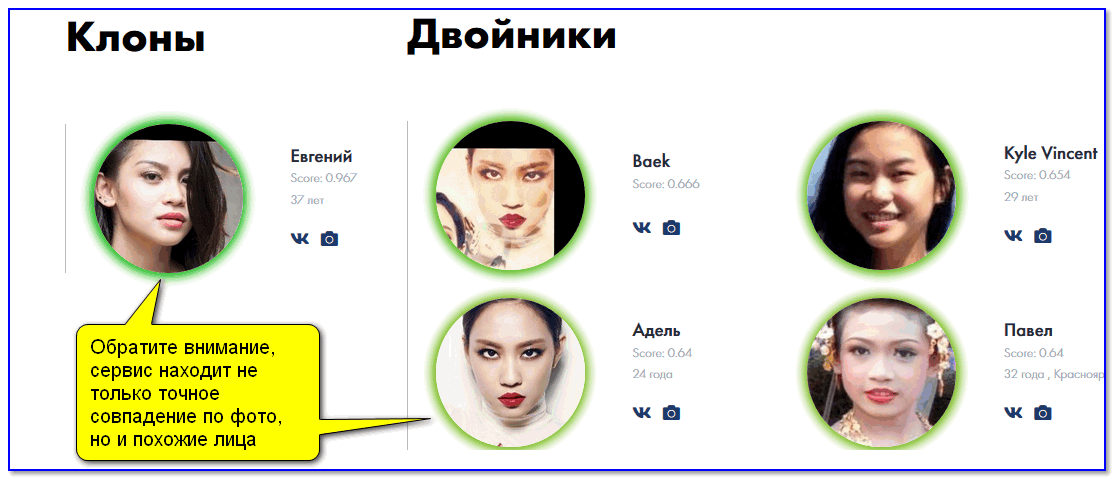 Функция слайдера до и после позволяет просматривать
качество сжатой версии, прежде чем продолжить сжатие. Ты
можно загружать 20 изображений за раз. К сожалению, Optimizilla не поддерживает файлы PDF и преобразования.
Функция слайдера до и после позволяет просматривать
качество сжатой версии, прежде чем продолжить сжатие. Ты
можно загружать 20 изображений за раз. К сожалению, Optimizilla не поддерживает файлы PDF и преобразования.
TinyPNG
TinyPNG — это проверенный и проверенный инструмент оптимизации изображений, который может сжимать как Изображения в формате JPEG и PNG.TinyPGN использует интеллектуальную технику сжатия с потерями, чтобы уменьшить размер файла. Вы можете загружать до 20 изображений за раз (или 100 в месяц). Размер изображения не может превышать 5 МБ.
Уменьшение фото онлайн
Если вы решили уменьшить размер фотографии с помощью Optimizilla, вы можете выполнить следующие простые шаги:
1. Откройте «Image Compressor» в
браузер вашего компьютера. Доступ к нему можно получить по адресу https://imagecompressor.com/.
Нажмите «Загрузить файлы» вверху страницы. Это запросит файл
Окно проводника, которое нужно открыть.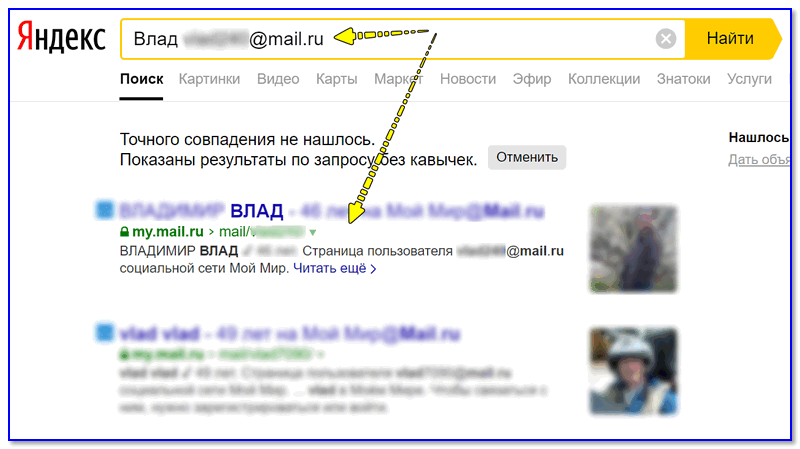
2. Выберите изображения, которые вы хотите загрузить, удерживая клавишу «Control» и нажимая на каждую фотографию. Вы можете загружать 20 изображений за раз.
3. Выберите «Открыть» в правом нижнем углу окна, чтобы загрузить изображения на веб-сайт Optimizilla. Выберите фотографию для декомпрессии, щелкнув список миниатюр.
4. Вы можете прокрутить вниз, чтобы просмотреть несжатую версию слева и сжатую версию справа.Перетащите ползунок качества вверх или вниз вправо, чтобы увеличить или уменьшить степень сжатия. Когда будете готовы, выберите «Применить».
5. Выберите «Загрузить все» вверху страницы. Это создает ZIP-папку ваших сжатых изображений, которую вы можете загрузить на свой компьютер.
Как уменьшить размер файла фотографии на Mac
Если вы работаете с Mac и хотите узнать, как уменьшить размер фотографии, вы можете выполнить следующие действия:
1. Выберите изображение, которое вы хотите сжать.Выберите «Файл» в верхнем левом углу экрана. Появится раскрывающееся меню. Выберите опцию «Открыть с помощью», после чего появится всплывающее меню. Выберите «Предварительный просмотр».
Появится раскрывающееся меню. Выберите опцию «Открыть с помощью», после чего появится всплывающее меню. Выберите «Предварительный просмотр».
2. Выбранное изображение появится в режиме «Предварительный просмотр». Выберите «Файл» в верхнем левом углу экрана. Появится раскрывающееся меню. Выберите «Экспорт». Появится новое окно.
3. Назовите свою фотографию в поле вверху окна. Сохраните в месте, выбрав «Где» в раскрывающемся меню (например, на рабочий стол).
4. При необходимости измените изображение на формат JPEG, выбрав этот параметр в поле справа от заголовка «Формат». Затем отрегулируйте качество сжатия, щелкнув и перетащив ползунок влево. Выберите «Сохранить» в правом нижнем углу, чтобы сохранить в выбранную папку.
Как уменьшить размер файла фотографии на ПК с Windows
Если вы работаете на ПК с Windows и хотите узнать, как уменьшить размер фотографии, вы можете выполнить следующие действия:
1.После того, как вы найдете изображение, которое хотите сжать, откройте фотографию в «Фото».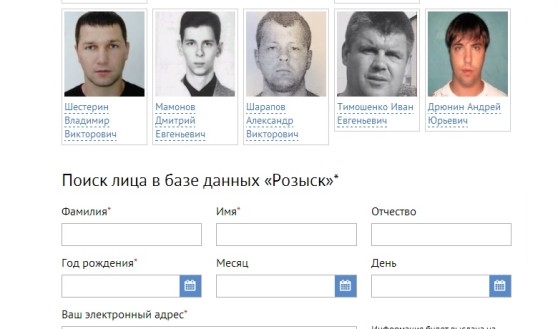 Выберите опцию «…» в верхней правой части окна фотографии. Появится раскрывающееся меню.
Выберите опцию «…» в верхней правой части окна фотографии. Появится раскрывающееся меню.
2. Выберите «Изменить размер», чтобы открыть всплывающее меню. Выберите размер. Возможные варианты: S (маленький) или M (средний). После того, как вы нажмете на размер, откроется окно «Сохранить как».
3. Назовите фотографию в поле «Имя файла». Выберите расположение файла, щелкнув место на левой боковой панели. Выберите «Сохранить» в правом нижнем углу окна.Сжатый файл будет сохранен в этом месте.
Используйте приложение-фотокнигу Motif для создания уникальных фотографий
Когда вы закончите, не оставляйте свои красивые фотографии спрятанными на устройстве. Вместо этого загрузите лучшее приложение для фотокниг Motif и создайте волшебные воспоминания с помощью любимых изображений. Наше простое в использовании приложение подходит как для устройств MacOS, так и для iOS и позволяет настраивать каждый специальный проект. Выбирайте из множества высококачественных цветов, узоров и шаблонов дизайна, чтобы они соответствовали вашему индивидуальному стилю или проекту.

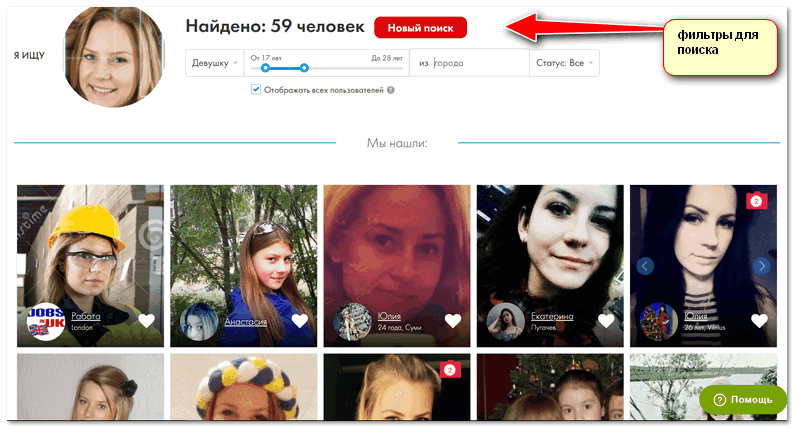





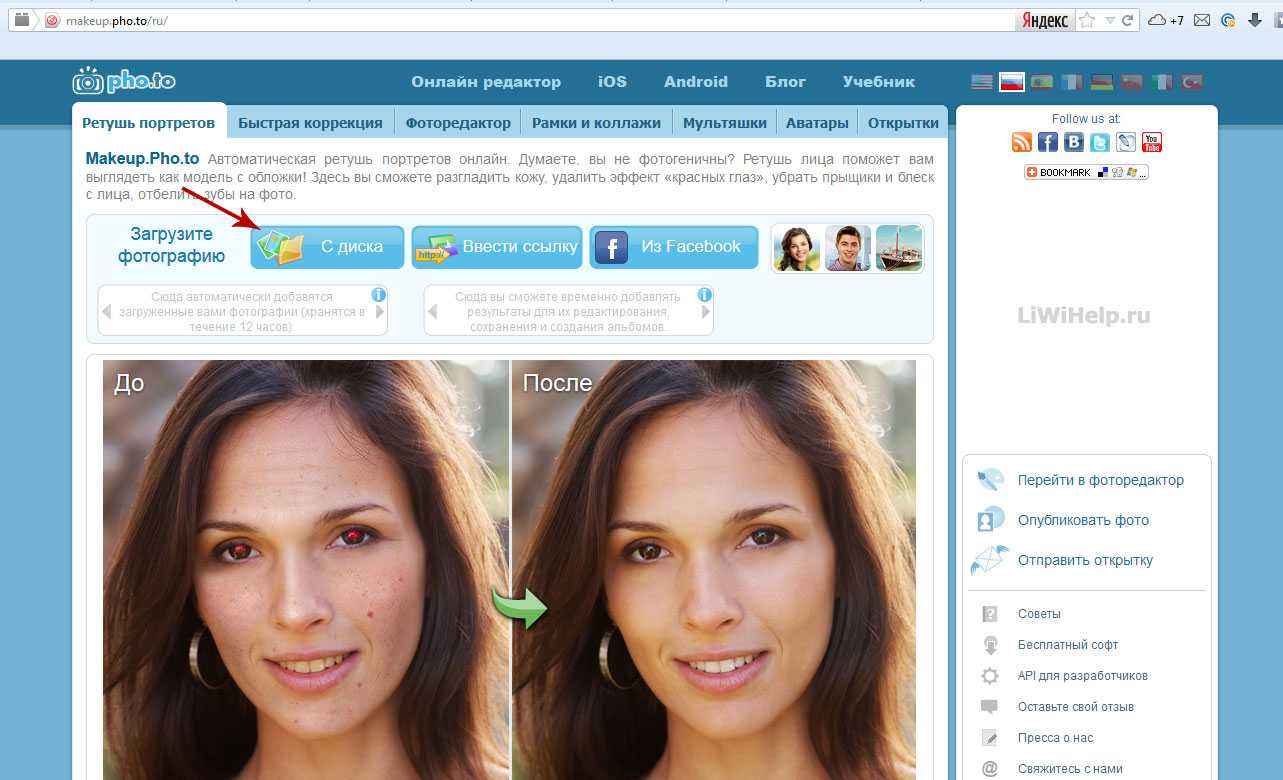 Атрибут Фотоэскиз Active Directory не синхронизирован с SharePoint из Azure Active Directory.
Атрибут Фотоэскиз Active Directory не синхронизирован с SharePoint из Azure Active Directory.
 В целом, должно быть несложно проверить владельца.
В целом, должно быть несложно проверить владельца.
 Первым делом перейдите на главную страницу Яндекс.Картинок по представленной ниже ссылке, коснитесь кнопки с изображением камеры и выберите нужный файл из памяти устройства.
Первым делом перейдите на главную страницу Яндекс.Картинок по представленной ниже ссылке, коснитесь кнопки с изображением камеры и выберите нужный файл из памяти устройства. Если учетная запись будет найдена, отобразится соответствующее уведомление на отдельной странице.
Если учетная запись будет найдена, отобразится соответствующее уведомление на отдельной странице.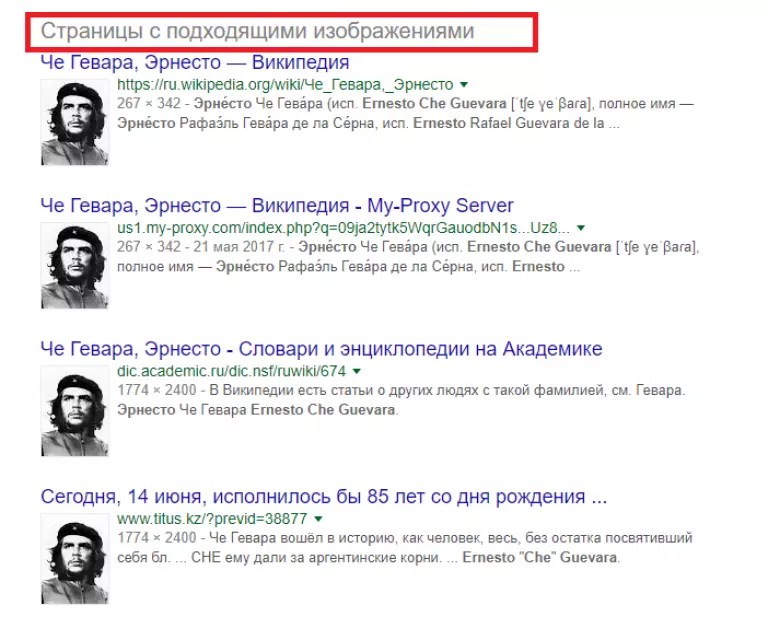

 Для этого откройте его;
Для этого откройте его;
