Расскажем о том, как удалить фото «В Контакте»
Многие пользователи социальной сети «ВК» ежедневно загружают большое количество разнообразных фотографий и картинок. Спустя некоторое время в голову приходит мысль почистить свою страничку, а точнее, удалить незнакомых людей, неинтересные видеозаписи, которые постепенно надоедают, также исключить музыкальные композиции и, конечно же, снимки. В настоящее время присутствует специальная программа для фото «В Контакте», но с помощью нее можно только загружать на свою страницу новые изображения. В данный момент она считается уже неактуальной, так как намного проще и быстрее добавить новый снимок через интерфейс самого сайта социальной сети «ВК».
Примечание
Если у вас возникла потребность в очистке страницы, но вы не знаете, как удалить фото «В Контакте», тогда вам следует прочитать эту статью до самого конца. Если вы внимательно отнесетесь ко всему написанному, тогда трудностей с необходимой процедурой у вас возникать не должно.
Инструкция
Итак, давайте непосредственно перейдем к решению вопроса. Первое что от вас потребуется, это зайти на сайт социальной сети «ВК» и авторизоваться. Далее переходим в раздел «Мои фотографии». Эту вкладку вы сможете найти в левом списке рядом со своим аватаром. После перехода на страницу «Мои фотографии» перед вами появятся альбомы, в которые были загружены снимки. Теперь вам следует выбрать из них необходимый, в котором содержаться те изображения, которые вы планируете исключить.
Вопрос о том, как удалить фото «В Контакте» будет решен только после того как вы выберете один из ненужных снимков. При наведении курсора мыши на изображение в правом углу вы сможете заметить небольшую иконку, которая представлена в форме карандаша. Ваша задача заключается в том, чтобы навести указатель на этот символ. Далее следует произвести один щелчок левой кнопкой мыши. Если все выполнено правильно, перед вами должна открыться новая страница, где вы сможете произвести редактирование выбранной фотографии, именно здесь вы и должны совершить удаление. Для этого наводим курсор мыши на соответствующую кнопку и нажимаем один раз левую клавишу мыши. Как видите, в этом нет совершенно ничего сложного и вопрос о том, как удалить фото «В Контакте», очень просто решается, правда, не все пользователи об этом знают. Также сразу после операции у вас еще будет возможность восстановить снимок, но как только вы перейдете на другую страницу, такая функция исчезнет.
Для этого наводим курсор мыши на соответствующую кнопку и нажимаем один раз левую клавишу мыши. Как видите, в этом нет совершенно ничего сложного и вопрос о том, как удалить фото «В Контакте», очень просто решается, правда, не все пользователи об этом знают. Также сразу после операции у вас еще будет возможность восстановить снимок, но как только вы перейдете на другую страницу, такая функция исчезнет.
Приватные настройки
Давайте теперь обсудим вопрос о том, как скрыть фото «В Контакте». А делается это также на странице редактирования. Вы можете скрыть фотографию от посторонних людей, оставив доступ, например, только для друзей. Конечно, если у вас большое количество снимков, которые бы вы не хотели показывать всем, тогда можно переместить все подобные изображения в один приватный альбом. Сегодня мы поведали вам один самый простой и удобный способ решения вопроса о том, как удалить фото «В Контакте» без дополнительных приложений. Благодарим за внимание.
Как удалить фотки из контакта.
 Удаляем фото в контакте на своей странице
Удаляем фото в контакте на своей страницеВ своем большинстве пользователи Одноклассников охотно выкладывают в социальную сеть фотографии. Но иногда возникает необходимость какие-то архивные снимки удалить. Казалось бы, что может быть проще? Однако у начинающих пользователей зачастую возникает вопрос, как убрать фото из Одноклассников. Ответу на него мы и посвятим текущую статью.
Удаляем аватарку
Свои снимки вы можете выкладывать в отдельные альбомы или на стену, а также устанавливать в качестве аватарки. Для начала разберемся, как убрать фотографию, установленную на аву. Действия следующие:
1.Заходим в свой профиль ОК;
2.Кликаем на аву;
3.Нажимаем «Удалить фотографию».
Стоит уточнить, что все установленные в качестве аватарок фотки автоматически попадают в фотоальбом «Личные фото». Когда вы удаляете аву, снимок автоматически удаляется и из альбома. Работает это и в обратном порядке. Т.е., если вы решите удалить фотку-аву из альбома, она уберется и с фотографии профиля. Схема действий следующая:
Схема действий следующая:
1.Заходим в раздел «Фото»;
2.Открываем фотоальбом «Личные фото»;
3.Нажимаем на фотку, которую нужно выбросить;
4.Кликаем на «Удалить фотографию».
Собственно, на этом вся схема удаления аватарок и заканчивается. Просто, быстро и легко.
Убираем фотки со странички
Теперь же перейдем к вопросу удаления фотофайлов из своего профиля. Допустим, вы запостили снимок на стену своей страницы. И здесь есть две опции: либо скрыть сам пост со стены, либо непосредственно саму фотографию. В первом случае от вас требуется лишь одно простое действие – нужно навести курсор мыши на пост, а затем кликнуть на появившийся в верхнем правом углу значок с изображением крестика.
Такой способ позволяет скрыть из ленты публикацию. А вот сама фотка по-прежнему будет доступна в соответствующем фотоальбоме. Чтобы удалить ее, нужно перейти в альбом «Wall», что означает «Стена». Там по стандартной схеме находим нужную фотографию, кликаем на нее и удаляем через функцию «Удалить фотографию».
Кстати, если вы уберете фотку из альбома «Wall», публикация с ней так и останется на стене. Вот только вместо изображения будет отображаться надпись «Заметка удалена или не является публично доступной».
Как же очищать альбомы от лишних фотоснимков? Тут есть несколько вариантов. Во-первых, фото в Одноклассниках можно удалять во время их просмотра. Как это делать, мы уже писали выше – по принципу удаления фотографий с аватарки.
Во-вторых, можно чистить содержимое альбомов. Для этого нужно зайти в фотоальбом и нажать «Редактировать, изменить порядок».
Вы увидите, что на каждом изображении в правом нижнем углу появляется небольшая иконка – мусорное ведро. Просто кликайте на него, чтобы убирать лишние фотографии в Одноклассниках. Собственно, гифы удаляются по этой же схеме, т.к. по сути своей также являются фотофайлами.
Если же у вас в коллекции появились ненужные фотоальбомы, их тоже можно с легкостью убрать. Делаем следующее:
- Заходим в свой профиль на ОК.
 ру;
ру; - Переходим в раздел «Фото»;
- Открываем альбом, от которого хотим избавиться;
- Кликаем «Редактировать, изменить порядок»;
- Нажимаем «Удалить альбом»;
- Подтверждаем намерение, кликнув «Удалить» еще раз.
Опять же – никаких сложностей.
А что делать, если кто-то из друзей отметил вас на своих фотографиях, но вам эти фотки не нравятся? К сожалению, удалить сами файлы вы не сможете – это может сделать только пользователь, опубликовавший снимки. Однако в ваших силах убрать отметку.
Что нужно сделать? Заходим в раздел с фотографиями, переходим в альбом «На фото друзей». Далее открываем изображение и убираем свое имя.
Если же вы решите удалить украшение фотографии, то нужно целиком удалять фотку. Не переживайте – оригинал останется без изменений.
И в конце затронем еще один момент – убираем оценку с опубликованных фотографий. Опять же отменить поставленный другим пользователем «Класс» вы не сможете. Но есть одно исключение: если вы заблокируете человека, то и его оценки исчезнут.
Как вы уже поняли, проблем с чисткой фотоальбомов на Одноклассниках нет. Главное – следовать инструкциям, и все у вас обязательно получится! Ну а если какие-то сложности все-таки возникли – пишите в комменты. Будем решать ваши проблемы!
Порядок работ
Сделать это можно разными способами. Если вы хотите удалить всего одно изображение, то вам нужно будет его открыть и в правом нижнем углу нажать на ссылку «Удалить фотографию»:
Если вы передумали или удалили её по ошибке, то сможете восстановить, пока находитесь на этой странице.
Из альбома можно удалять сразу по нескольку фотографий. Зайдите в нужный альбом и нажмите на ссылку «Редактировать, изменить порядок». После этого появится значок корзины на каждом изображении. Нажимайте на неё на той фотографии, которую не хотите больше видеть на своей странице:
Если вам кажется, что альбом нужно удалить полностью, то вашим выбором станет строка с надписью «Удалить альбом», которая расположена над фотографиями.
А что делать, если вы хотите удалить альбом, но чтобы некоторые фотографии из него остались на вашей странице? Тогда нужно будет перенести эти снимки в другой альбом. Для этого нужно будет нажать на галочку в правом верхнем углу изображения и из выпадающего меню выбрать альбом для перемещения.
Вы также можете выделить сразу все фотографии и перенести их в другой альбом, а затем удалить пустой за ненадобностью.
Как удалить фотографии из мобильного приложения?
С телефона, также как и с компьютера, можно удалять по одной фотографии или сразу целый альбом.
Чтобы удалить одну фотографию, нужно зайти в меню и выбрать раздел «Фото». Там вы увидите две вкладки: фотографии и альбомы. Среди них нужно будет найти то изображение, которое хотите удалить. Затем в правом верхнем углу нажать на многоточие и в открывшемся меню выбрать пункт «Удалить фотографию»:
Вы сможете из одного альбома удалить сразу две и более фотографий.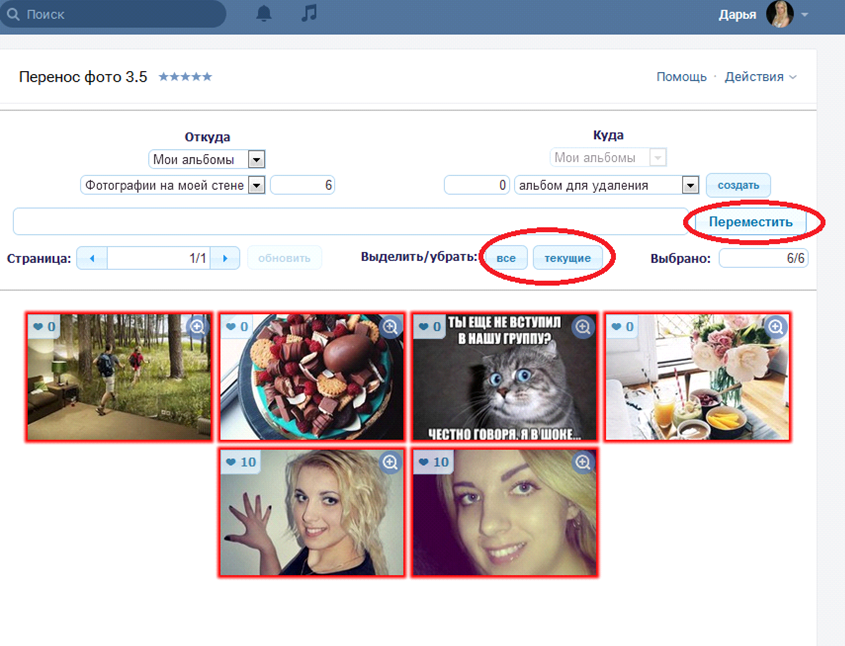 Для этого нужно зайти в альбом. Нажав на многоточие в правом верхнем углу, выбрать из списка то действие, которое хотите применить к выделенным изображениям: переместить в другой альбом или удалить:
Для этого нужно зайти в альбом. Нажав на многоточие в правом верхнем углу, выбрать из списка то действие, которое хотите применить к выделенным изображениям: переместить в другой альбом или удалить:
Если вы захотите удалить альбом целиком, то в этом случае нет необходимости его открывать. Достаточно будет нажать на многоточие, которое находится в правом углу, а в выпадающем списке выбрать пункт «Удалить альбом»:
Прочитав о том, как удалять изображения со своей страницы, вы узнали, что ничего сложно в этом нет. И на сайте, и в приложении вы можете добавлять, перемещать и удалять фотографии.
Если вы решили убрать свои фотографии только потому, что не хотите, чтобы их видел кто-то ещё, кроме вас, то имейте в виду, что есть возможность их скрыть от других пользователей. А вы всегда сможете ими любоваться у себя на странице.
Удаление фотографий в социальной сети ВКонтакте – дело обычное, с которым сталкивался наверняка каждый достаточно активный пользователь.![]()
Процесс удаления изображений напрямую зависит от типа, по которому была произведена загрузка фотографии в соц. сеть. Но даже учитывая это, администрацией VK.com был создан интуитивно понятный инструментарий для избавления от картинок из самых разных мест, вне зависимости от конкретного случая. Если же по каким-то причинам вам не достаточно встроенных средств, существуют и сторонние приложения, дополняющие стандартизированный набор функций.
При удалении собственных фотографий на сайте VK.com, важно понимать, что процесс удаления связан с методом . Кроме того, в некоторых случаях даже если вы уберете файл изображения, он все равно будет доступен всем или некоторым пользователям.
С помощью стандартного функционала ВКонтакте, по сути, вы можете без каких-либо проблем удалить абсолютно любую, загруженную лично вами фотографию.
Чтобы избежать проблем, в процессе удаления картинок из данной социальной сети, крайне важно следовать всем предписаниям. В особенности это касается не совсем стандартных методов, связанных непосредственно с использованием сторонних дополнений.
Если по каким-то причинам у вас возникли сложности, рекомендуется перепроверить все проделанные действия, независимо от типа удаления. Также вам следует знать, что вы можете упростить процесс удаления фотографий, если при загрузке выполните самостоятельную сортировку по альбомам. Из-за этого вам открывается возможность массового удаления фото по какому-либо общему признаку.
Способ 1: одиночное удаление
Методика одиночного удаления фотографий заключается в использовании стандартного функционала ВКонтакте, в случае с каждым отдельно взятым изображением. Распространяется это исключительно на те картинки, что были вами загружены в раздел «Фотографии» на вашей персональной страничке.
Когда вы будете убирать файлы изображений, будьте внимательны, так как их восстановление невозможно.
Обратите внимание, что в процессе стирания изображений, включая сохраненные фото, вам предоставляется возможность стандартного переключения между файлами. При этом, вы можете удалить или восстановить файлы, вне зависимости от количества просмотренных снимков.
Нередко всю проблему, из-за которой требуется стереть фотографию, возможно решить альтернативным путем, состоящим в перемещении изображения в закрытый ото всех пользователей альбом.
Данная методика избавления от ненужных фотоснимков является максимально оптимальной и, что немаловажно, простой в использовании. Именно этот способ наиболее часто используется среднестатистическим хозяином персонального профиля ВКонтакте.
Способ 2: множественное удаление
Возможность стирания большого количества изображений из социальной сети ВКонтакте не была предоставлена администрацией в наиболее привычном для большинства людей виде. Однако, несмотря на это, все же существует несколько рекомендаций, благодаря которым вы спокойно сможете удалить сразу несколько файлов с изображениями.
Обычно эта методика подразумевает стирание фотографий по какому-либо общему признаку.
Процесс удаления снимков этим способом тесно связан с работой с альбомами ВКонтакте.
Если вы все сделали правильно, то все файлы, как и непосредственно сам фотоальбом, будут удалены. Обратите внимание, что данный процесс необратим!
Кроме вышесказанного, также возможно совершить множественное стирание изображений через выделение. При этом, в процессе вы сможете избавиться от файлов из любого отдельно взятого альбома, за исключением сохраненных фотографий.
Теперь вам требуется только дождаться окончания процесса удаления, после чего открытая страничка в автоматическом режиме обновится. На этом рекомендации по множественному стиранию картинок через стандартный функционал заканчиваются.
Этот метод используется также часто, как и первый. Однако многие пользователи не знают, как его применять, отчего, собственно, и появляется необходимость следовать выше представленной инструкции.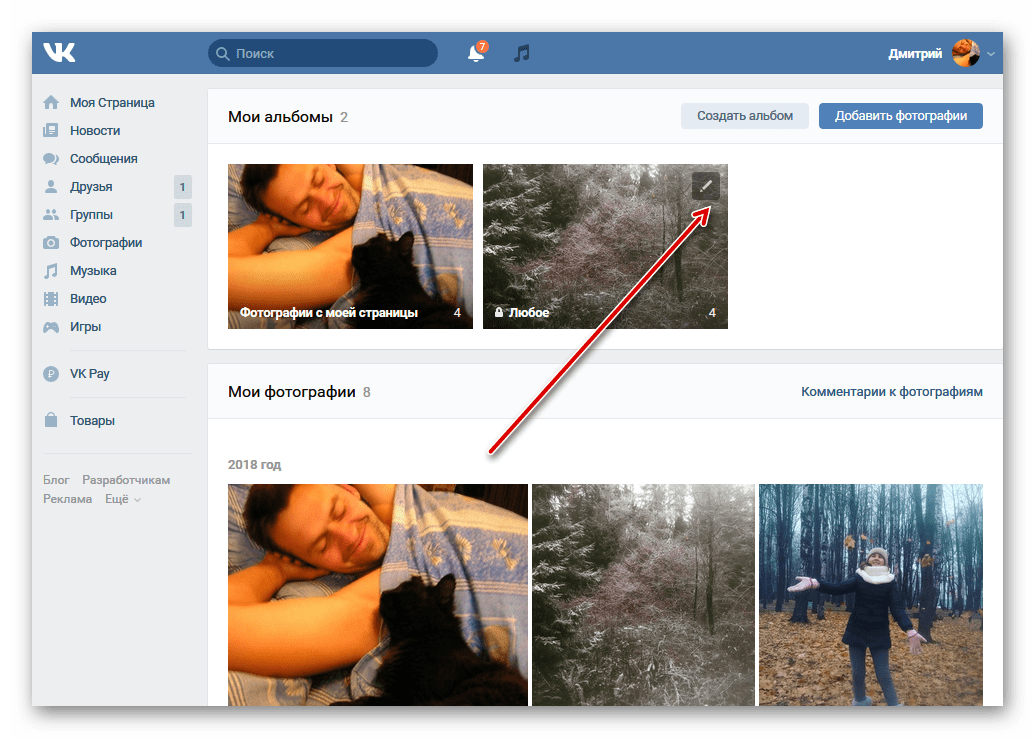
Удаление сохраненных фотографий
Процесс стирания сохраненных изображений, особенно, когда речь идет о массовом удалении, у многих вызывает проблемы. Связано это с тем, что альбом «Сохраненные фотографии» существенно отличается ото всех прочих фотоальбомов, созданных пользователем вручную, так как не может быть удален.
Именно в этом случае вам придется использовать специализированное дополнение, позволяющее в несколько кликов без проблем переместить все сохраненные файлы в альбом, который можно будет удалить. При этом, можете не переживать насчет безопасности данного приложения – его используют многие пользователи социальной сети ВКонтакте.
Все дальнейшие действия подразумевают использование непосредственно специального приложения.
- Перейдите в раздел «Игры» через главное меню.
- В поисковую строку введите название «Перенос фото» .
- Откройте найденное дополнение, кликнув по нему.
- Как можно заметить, приложение имеет весьма приятный интерфейс и, в большинстве случаев, не вызовет каких-то сложностей в использовании.

- В левой колонке «Откуда» щелкните по раскрывающемуся списку «Альбом не выбран» и укажите «Сохраненные фотографии» .
- В правой колонке «Куда» с помощью аналогичного предыдущему пункту раскрывающегося списка, выберите ранее созданный фотоальбом.
- Далее требуется выделить фотографии, которые вы хотите переместить в альбом и впоследствии удалить, левой клавишей мыши.
- Также возможно воспользоваться панелью инструментов и, в частности, кнопкой «Все» .
- Теперь найдите и нажмите кнопку «Переместить» .
Тут же вы можете нажать кнопку «Создать» , чтобы добавить новый альбом.
Дождавшись окончания процесса переноса, время которого напрямую зависит от количества снимков в альбоме «Сохраненные фотографии» , можно приступать к удалению альбома. Сделать это нужно по предписаниям множественного удаления фото, описанным во втором способе.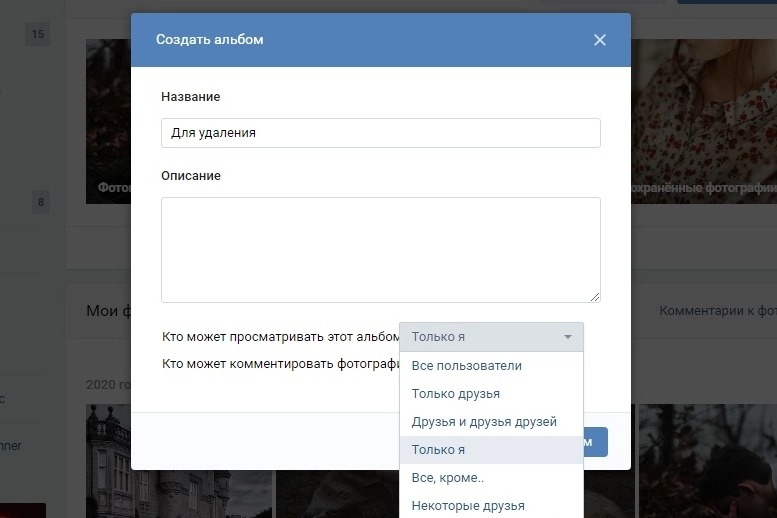
В целом, благодаря данному приложению вы можете совместить сразу несколько снимков из разных альбомов и удалить. Дополнение работает без ошибок в новом интерфейсе ВКонтакте, а также постепенно совершенствуется.
Удаление фотографий из диалогов
Если в процессе переписки с кем-либо через встроенную службу моментального обмена сообщениями вы отправляли фотографии, их также можно удалить. Распространяется это в равной степени на все виды переписки, как личную, так и общую беседу.
Важно знать, что после стирания файла он исчезает только у вас. То есть, человек или группа лиц все же будет иметь доступ к отправленному снимку, без возможности удаления. Единственный способ избавиться от фото полностью – удалить диалог или беседку.
В случае удачного удаления, после обновления страницы изображение навсегда покинет список вложений диалога. К большому сожалению распространяет это только на вас, в то время как собеседник никак не сможет избавиться от ваших фото.
Самое главное, что следует помнить в процессе стирания изображений – их невозможно восстановить. В остальном же у вас не должно возникнуть проблем. Желаем удачи!
В остальном же у вас не должно возникнуть проблем. Желаем удачи!
Вконтакте — крупнейшая социальная сеть в Ру-нете (и самый популярный сайт Белоруссии). Изначально он позиционировал себя как социальная сеть для выпускников и студентов вузов России. Теперь же это современное и быстрое средство общения в интернете.
Ежедневно этот сайт посещают миллионы людей (здесь можно слушать музыку, смотреть видео, общаться с людьми, а также загружать фотографии). Но бывают случаи, когда загруженные фотографии захотелось удалить. Для этого существует несколько способов (в зависимости от того, куда именно фото были загружены и как). Самый доступный вариант удалить фото В Контакте — использовать режим редактирования.
Быстрая навигация по статье
Прикреплённые фото
Те фотографии, которые были загружены вами через функцию «Прикрепить» можно удалить также, как удаляются и любые другие записи. Для этого нажмите крестик, который появляется при наведении курсора на правую верхнюю часть поста.
Удалённые со стены
Если фотография была загружена на стену, то во время удаления поста с ней, она исчезает исключительно со стены. Однако, чтобы избавиться от нее полностью, необходимо удалить это изображение из созданного автоматически альбома «Фотографии на моей стене». Для того, чтобы удалить такие фотографии, нужно:
- Перейти по ссылке «Мои фотографии»;
- В появившемся окне (с несколькими альбомами), выбрать альбом «Фотографии на моей стене»;
- Нажать «Редактировать альбом»;
- Теперь необходимо выбрать снимки, от которых вы бы хотели избавиться. После этого жмите кнопку «Удалить».
В том случае, если вам надо удалить весь альбом, придется стереть из него все фотографии (тогда он автоматически исчезнет из списка альбомов, находящихся на странице «Мои фотографии»).
Отметки на фото
Можно также удалить ваши отметки на фото. Для этого проделайте следующие действия:
- Откройте содержимое альбома «Фотографии со мной»;
- Затем удалите отметку вашего присутствия с каждой фотографии (это проще сделать, нажав по крестику справа от имени, которое находится под изображением).

Стандартные альбомы
Удаление фотографий из любых других стандартных альбомов делается очень просто. Либо одновременно удаляются все фотографии вместе с альбомом (если нажать на кнопку «Удалить альбом» — которая находится под обложкой), либо открывается нужный альбом и в «Режиме редактирования», выделяются все ненужные фото. После чего они удаляются нажатием ссылки «Удалить» (находится эта ссылка справа). После удаления ненужных фотографий нужно нажать «Сохранить изменения».
Обзор фотографий
Также можно удалять фотографии прямо со страницы «Обзор фотографий». Просто кликайте по иконке фотографии и снизу справа (в окне просмотра) нажимайте «Удалить».
Удаляйте осторожно
Удалив какой либо альбом, вы уже не сможете его восстановить (в связи с этим думайте дважды перед удалением чего-либо).
Многие пользователи социальной сети «ВК» ежедневно загружают большое количество разнообразных фотографий и картинок. Спустя некоторое время в голову приходит мысль почистить свою страничку, а точнее, удалить незнакомых людей, неинтересные видеозаписи, которые постепенно надоедают, также исключить музыкальные композиции и, конечно же, снимки. В настоящее время присутствует специальная программа для фото «В Контакте», но с помощью нее можно только загружать на свою страницу новые изображения. В данный момент она считается уже неактуальной, так как намного проще и быстрее добавить новый снимок через интерфейс самого сайта социальной сети «ВК».
В настоящее время присутствует специальная программа для фото «В Контакте», но с помощью нее можно только загружать на свою страницу новые изображения. В данный момент она считается уже неактуальной, так как намного проще и быстрее добавить новый снимок через интерфейс самого сайта социальной сети «ВК».
Примечание
Если у вас возникла потребность в очистке страницы, но вы не знаете, как удалить фото «В Контакте», тогда вам следует прочитать эту статью до самого конца. Если вы внимательно отнесетесь ко всему написанному, тогда трудностей с необходимой процедурой у вас возникать не должно.
Инструкция
Итак, давайте непосредственно перейдем к решению вопроса. Первое что от вас потребуется, это зайти на сайт социальной сети «ВК» и авторизоваться. Далее переходим в раздел «Мои фотографии». Эту вкладку вы сможете найти в левом списке рядом со своим аватаром. После перехода на страницу «Мои фотографии» перед вами появятся альбомы, в которые были загружены снимки. Теперь вам следует выбрать из них необходимый, в котором содержаться те изображения, которые вы планируете исключить.
Теперь вам следует выбрать из них необходимый, в котором содержаться те изображения, которые вы планируете исключить.
Вопрос о том, как удалить фото «В Контакте» будет решен только после того как вы выберете один из ненужных снимков. При наведении на изображение в правом углу вы сможете заметить небольшую иконку, которая представлена в форме карандаша. Ваша задача заключается в том, чтобы навести указатель на этот символ. Далее следует произвести один щелчок левой кнопкой мыши. Если все выполнено правильно, перед вами должна открыться новая страница, где вы сможете произвести редактирование выбранной фотографии, именно здесь вы и должны совершить удаление. Для этого наводим курсор мыши на соответствующую кнопку и нажимаем один раз левую клавишу мыши. Как видите, в этом нет совершенно ничего сложного и вопрос о том, как удалить фото «В Контакте», очень просто решается, правда, не все пользователи об этом знают. Также сразу после операции у вас еще будет возможность восстановить снимок, но как только вы перейдете на другую страницу, такая функция исчезнет.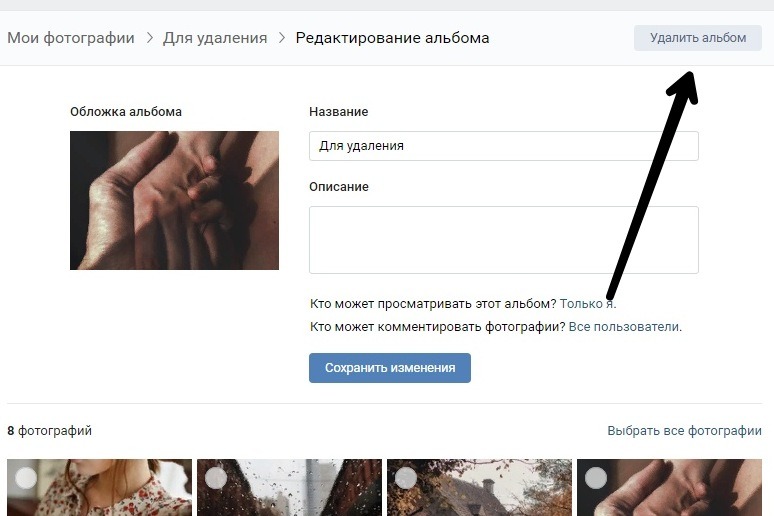
Приватные настройки
Давайте теперь обсудим вопрос о том, как скрыть фото «В Контакте». А делается это также на странице редактирования. Вы можете скрыть фотографию от посторонних людей, оставив доступ, например, только для друзей. Конечно, если у вас большое количество снимков, которые бы вы не хотели показывать всем, тогда можно переместить все подобные изображения в один приватный альбом. Сегодня мы поведали вам один самый простой и удобный способ решения вопроса о том, как удалить фото «В Контакте» без дополнительных приложений. Благодарим за внимание.
Как удалить фотографии В контакте?
Если вы обнаружили, что снимки, загруженные в фотоальбомы вашей страницы в социальной сети «ВКонтакте», перестали вам нравиться, удалите их. Для этого можно воспользоваться режимом редактирования альбомов или опцией удаления отметки.Вам понадобится
- — браузер;
- — аккаунт в сети «ВКонтакте».
Инструкция
 Откройте для этого во вкладке браузера страницу сети «ВКонтакте» и укажите логин и пароль в полях формы для входа.
Откройте для этого во вкладке браузера страницу сети «ВКонтакте» и укажите логин и пароль в полях формы для входа. В автоматически создаваемых альбомах наподобие «Фотографии на моей стене» отсутствует опция удаления альбома, но, если вы сотрете в нем все снимки, альбом исчезнет из списка на странице «Мои фотографии».
В автоматически создаваемых альбомах наподобие «Фотографии на моей стене» отсутствует опция удаления альбома, но, если вы сотрете в нем все снимки, альбом исчезнет из списка на странице «Мои фотографии».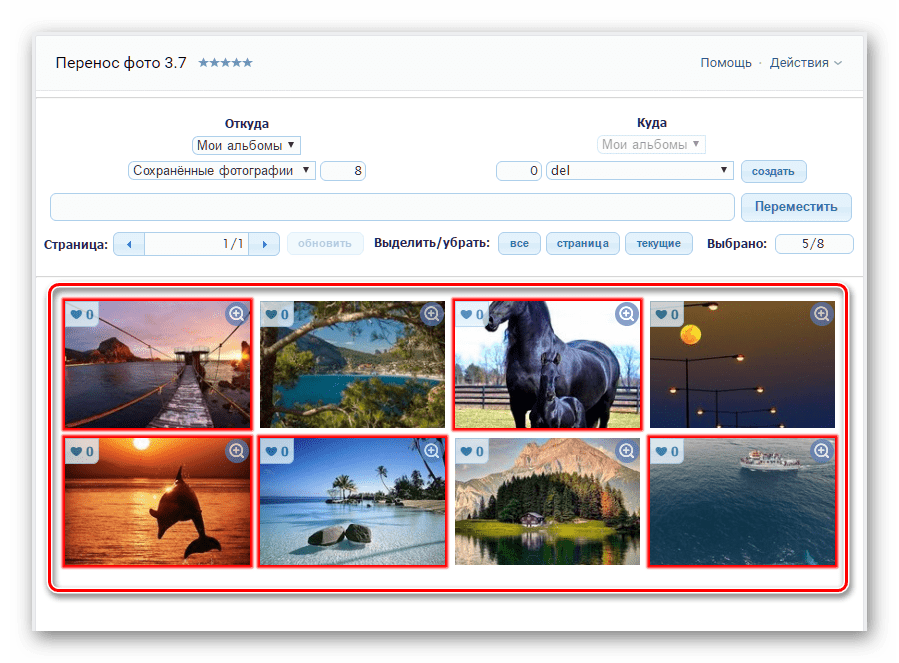 Проредив содержимое альбома, нажмите на кнопку «Сохранить изменения».
Проредив содержимое альбома, нажмите на кнопку «Сохранить изменения».Как удалить все фотографии с вашего iPhone (не теряя их навсегда)
Поскольку телефоны Apple поставляются с установленным объемом внутренней памяти, которую нельзя расширить, у вас может быстро закончиться место для хранения. В какой-то момент вы можете получить ужасное предупреждение «Хранилище почти заполнено», которое является слишком знакомым всплывающим окном для всех энтузиастов фотосъемки.
Как только это произойдет, вам нужно будет приобрести новую модель или избавиться от приложений и изображений. Если вы этого не сделаете, вы не сможете обновлять свой телефон, добавлять приложения, и в конечном итоге у вас даже возникнут проблемы с получением текстовых сообщений.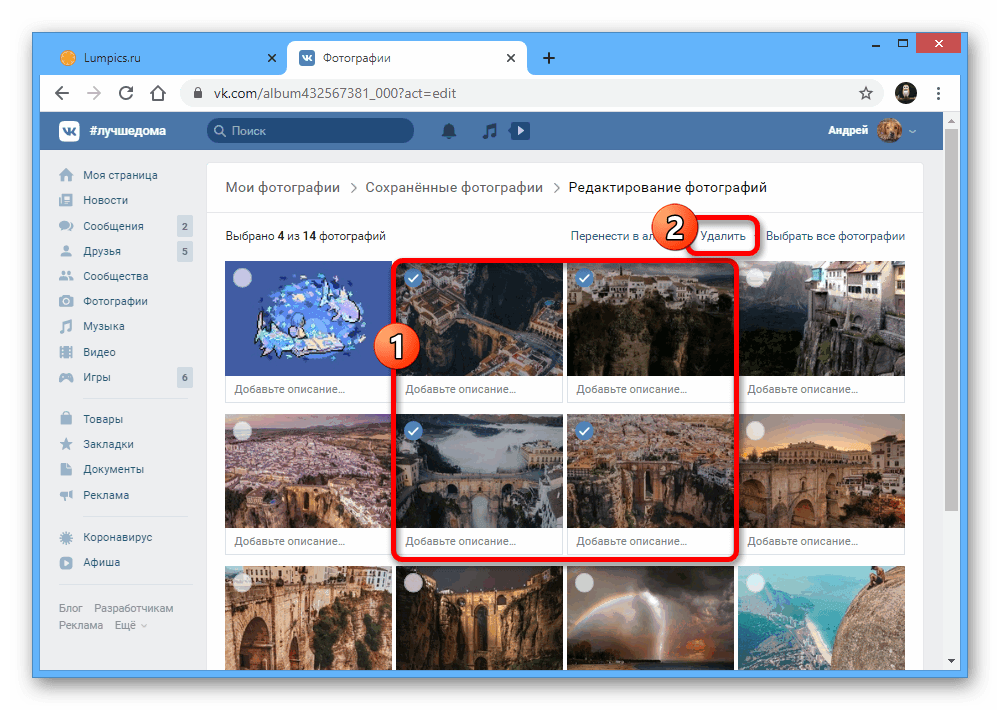
Если вы войдете в настройки своего iPhone и перейдете в раздел «Использование», скорее всего, вы увидите, что фотографии и камера будут занимать одно из первых мест в памяти вашего телефона. Отсюда у вас есть несколько вариантов: пройти вручную и удалить ненужные фотографии или удалить их все и начать заново.
Первый — утомительный и утомительный процесс, а второй — на самом деле очень простой — и если вы сначала сделаете резервную копию своего телефона, вам не придется беспокоиться о потере файлов навсегда.
Резервное копирование фотографий и видео
Перед тем, как удалить фотографии с телефона, вы, вероятно, захотите сохранить их все в безопасном месте, где вы все еще можете получить к ним доступ прямо со своего телефона.Если вы уже сделали это или не хотите сохранять все, пропустите.
Резервное копирование с помощью iCloud
Apple предоставляет вам 5 ГБ свободного места в хранилище iCloud, и им невероятно просто пользоваться. Если вам нужно больше 5 ГБ, вы можете приобрести его за 0,99 доллара США в месяц.
Вот как сохранить ваши фотографии в iCloud:
- Подключите телефон к зарядному устройству и подключите его к стабильному Wi-Fi-соединению.
- Зайдите в настройки своего телефона и нажмите на свое имя вверху.
- Нажмите на iCloud .
- Прокрутите вниз и нажмите iCloud Backup .
- Нажмите на Создать резервную копию сейчас .
- После завершения резервного копирования вернитесь на страницу iCloud и нажмите Фото .
- Отключить Фото iCloud .
Выполнение последних двух шагов, перечисленных выше, гарантирует, что при удалении фотографий с телефона они не будут удалены из iCloud.
Чтобы убедиться, что ваши фотографии надежно хранятся в iCloud, посетите веб-сайт iCloud, войдите в систему со своим Apple ID и нажмите «Фотографии». Все они должны безопасно появиться в вашем iCloud.
Резервное копирование с помощью Google Фото
Существует множество сторонних сервисов резервного копирования фотографий, но наиболее популярным из них является Google Фото. Он универсален и бесплатен, но также позволяет просматривать фотографии и видео и взаимодействовать с ними прямо с телефона. Все, что вам нужно, это приложение, Wi-Fi и учетная запись Gmail.
К сожалению, если на вашем телефоне закончилась память и вы не можете загрузить приложение, вам нужно будет удалить что-то еще, чтобы добавить его. Для добавления приложения вам потребуется около 200 МБ свободного места.
Загрузите приложение и войдите в свою учетную запись Gmail. После завершения процесса установки загрузка начнется автоматически. Нажмите на значок в правом верхнем углу, чтобы проверить свой прогресс. Он будет отсчитывать, сколько фотографий осталось сохранить.
Теперь, когда у вас есть резервные копии, вот как удалить все фотографии с вашего iPhone.
Отключить синхронизацию фотографий iCloud
Прежде чем мы начнем удалять фотографии, важно отключить параметр синхронизации фотографий в настройках телефона . Если вы не выполните эти шаги, ваши фотографии могут быть удалены из iCloud .
Если вы не выполните эти шаги, ваши фотографии могут быть удалены из iCloud .
- Откройте Настройки на своем iPhone и нажмите на свое имя вверху.
- Нажмите iCloud .
- Tap Фото .
- Переведите переключатель в положение «Выкл.» , чтобы он стал серым.
Теперь, когда синхронизация отключена, можно безопасно удалить фотографии на вашем iPhone. В следующем разделе мы покажем вам, как это сделать.
Как удалить все фотографии с iPhone
Теперь, когда мы сохранили все ваши важные фотографии, давайте удалим их с вашего iPhone.
Удалить все фотографии с помощью Google Фото
Если вы выбрали Google Фото в качестве варианта резервного копирования, на самом деле внутри приложения есть кнопка, которая позволяет удалить все фотографии, резервные копии которых были сохранены в службе.
Чтобы удалить фотографии на iPhone с помощью приложения Google Фото, просто откройте приложение и коснитесь значка в правом верхнем углу.
Теперь вы можете выбрать опцию удаления фотографий, для которых были созданы резервные копии. Если вы сделали резервную копию всех своих фотографий, это будет означать, что все ваши фотографии будут удалены.
Фото Приложение iOS — iOS 14 или новее
Если вы обновили свой iPhone до одной из более новых версий программного обеспечения, вам необходимо выполнить действия, описанные в этом разделе.Помните, что в папке Недавние и не будет параметра « Выбрать все ».
Вот как быстро удалить все фотографии на iPhone:
- Откройте приложение «Фото» на iPhone и выберите Альбомы внизу страницы.
- Нажмите на один из альбомов, содержащих фотографии, которые вы хотите удалить.
- Нажмите на Выберите в верхнем правом углу.
- Нажмите Выбрать все в верхнем левом углу.
- Нажмите на значок корзины в правом нижнем углу.
 Затем подтвердите, что хотите удалить все фотографии в альбоме.
Затем подтвердите, что хотите удалить все фотографии в альбоме.
Вам нужно будет выполнить одни и те же действия для каждого альбома на вашем iPhone, чтобы удалить все фотографии.
Фото Приложение для iOS — iOS 13 или более ранняя версия
Удаление всех фотографий с помощью устройства iOS может занять немного времени, в зависимости от количества имеющихся у вас изображений и количества фотографий в каждом альбоме, но это все же быстрее, чем вручную удаление отдельных снимков.
- Откройте приложение Фото .
- Нажмите на альбом, из которого вы хотите удалить фотографии.
- В верхнем правом углу нажмите Выбрать .
- В верхнем левом углу нажмите Выбрать все .
- Нажмите значок корзины внизу, когда закончите выбирать все фотографии для удаления. Затем нажмите Удалить .
Просмотрите каждый альбом на своем телефоне и выполните следующие действия, чтобы удалить фотографии.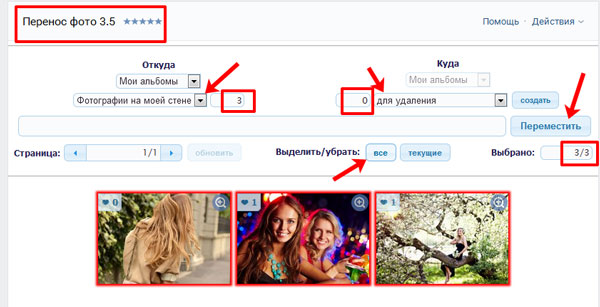 Это намного более быстрый способ удалить все изображения на вашем iPhone, чем ранее упомянутый, хотя и немного более неудобный.
Это намного более быстрый способ удалить все изображения на вашем iPhone, чем ранее упомянутый, хотя и немного более неудобный.
Удалите все фотографии на iPhone с помощью Moments.
- Откройте приложение «Фотографии».
- Нажмите «Фото» внизу.
- Вверху нажмите «Годы» и выберите год по своему усмотрению. Затем вам будет представлен коллаж из коллекций изображений, которые называются «Моменты».
- Нажмите «Выбрать» в правом верхнем углу, и теперь вы сможете выбрать столько моментов, сколько захотите.
- Нажмите на значок корзины внизу.
- Повторите шаги для каждого отдельного года.
Удалите все фотографии на iPhone с помощью Mac
Благодаря универсальной экосистеме Apple удаление всех фотографий с iPhone с помощью Mac — самый простой и быстрый способ избавиться от них.
- Подключите iPhone к Mac с помощью кабеля USB.
- Откройте приложение Image Capture на вашем Mac.

- Должно появиться окно, в котором будут показаны все фотографии на вашем iPhone.
- В окне нажмите Command + A, и все ваши изображения должны быть выделены.
- Нажмите кнопку «Удалить» (обведите ее чертой), а затем нажмите «Удалить» еще раз, когда появится запрос.
Удалите удаленные фотографии
Выполнение описанных выше действий не поможет освободить больше места на вашем устройстве. Apple фактически хранит все в удаленной папке в течение 30 дней. Это означает, что вам придется вручную удалить все в этой папке.
Откройте приложение iOS Photos и прокрутите вниз до конца, где вы можете нажать на Недавно удаленные . Затем нажмите Удалить все в нижнем левом углу.
Теперь вы можете вернуться к настройкам телефона и проверить объем памяти. Вы должны увидеть, что немного освободилось. Иметь ввиду; видео занимают больше всего места.
Часто задаваемые вопросы
Удаление всех фотографий может показаться сложной задачей. У нас есть еще несколько ответов на ваши вопросы ниже!
У нас есть еще несколько ответов на ваши вопросы ниже!
Если я случайно удалил все свои фотографии, как я могу их вернуть?
Если вы нажали «Удалить» и пожалели об этом, первое, что вам нужно сделать, это найти папку «Недавно удаленные» на вашем iPhone.Если ваши фотографии есть, просто выберите вариант их восстановления.
Если их там нет, проверьте свою учетную запись iCloud и Google Фото. Будем надеяться, что резервная копия была на облачном сервисе или другом устройстве; в противном случае вы не сможете их вернуть.
Могу ли я удалить свои фотографии без возможности восстановления?
Да. После очистки папки «Недавно удаленные» все изображения будут безвозвратно удалены с вашего устройства. Если вы хотите, чтобы фотографии исчезли навсегда и никто не имел доступа даже к опции восстановления, вам придется кое-что сделать.
Вам нужно будет проверить все приложения для хранения фотографий на вашем телефоне. Это включает в себя фотографии iCloud (которые вы можете удалить все, используя тот же метод, что и выше), Google Фото, Dropbox, Shutterfly, ваши приложения для социальных сетей и любые другие облачные сервисы, которые вы загрузили на свой iPhone.
Если вы удалили изображения со своего устройства, iCloud и других приложений, восстановить их невозможно.
Могу ли я перенести фотографии с iPhone на компьютер?
Да. С помощью кабеля для зарядки подключите USB к компьютеру, чтобы подключить телефон.Должно появиться всплывающее окно с вопросом, хотите ли вы загрузить фотографии на свой компьютер. На вашем телефоне появится еще одно всплывающее окно с вопросом, доверяете ли вы компьютеру; нажмите «Доверять».
Загрузка должна начаться немедленно и автоматически остановиться по завершении. Вы также можете загрузить iTunes на свой компьютер и создать полную резервную копию своего телефона, включая изображения и видео.
Как навсегда удалить фотографии с телефона Android [Лучшее]
Сводка
На наших телефонах Android слишком много фотографий, которые занимают много места и замедляют работу телефонов Android.Срочно решить, как удалить фотографии с телефона Android навсегда. С другой стороны, всякий раз, когда мы продаем или дарим наши телефоны Android, нам также необходимо полностью удалить фотографии с устройства Android, чтобы не показывать наши личные фотографии. Следовательно, эта статья покажет вам, как навсегда удалить фотографии, включая удаленные фотографии, на телефоне Android.
Следовательно, эта статья покажет вам, как навсегда удалить фотографии, включая удаленные фотографии, на телефоне Android.
Советы: Может быть, вы хотите сохранить ценные фотографии, прежде чем отдать телефон Android другим. Так что перед удалением вам лучше сделать резервную копию необходимых фотографий.Вы можете выбрать резервную копию на ПК или на SD-карте. Если на телефоне Android есть горы фотографий, на резервное копирование уйдет много времени. Выберите эффективный способ переноса фотографий с Android на компьютер.
Часть 1: Как удалить фотографии с телефона Android навсегда с помощью Android Photo Eraser (Secure)
Когда мы выбираем приложения для удаления существующих и удаленных фотографий с телефона Android, мы должны обращать внимание на его безопасность, особенно потому, что некоторые незаконные программы могут привести к утечке нашей личной информации. Android Photo Eraser — Samsung Eraser навсегда удалит ваши фотографии с устройства Android без какой-либо рекламы.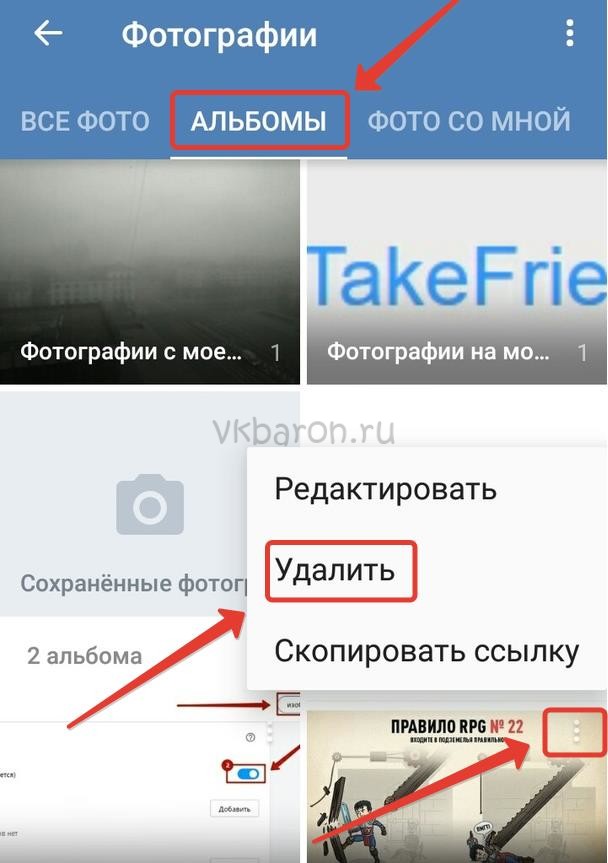 Более того, вы можете удалить фотографии с помощью USB-кабеля или Wi-Fi, который, по вашему мнению, сохранит вашу конфиденциальность в Интернете, чтобы сделать его более безопасным.
Более того, вы можете удалить фотографии с помощью USB-кабеля или Wi-Fi, который, по вашему мнению, сохранит вашу конфиденциальность в Интернете, чтобы сделать его более безопасным.
— навсегда удалить существующие и удаленные фотографии с телефона Android.
— Вы можете выбрать 3 уровня прогрессивной развертки для стирания фотографий Android.
— Поддержка постоянного удаления всех типов файлов Android, таких как контакты, история звонков, видео, музыка, сообщения и т. Д.
— Вы можете свободно подключить телефон Android к компьютеру с помощью кабеля USB или Wi-Fi.
— Он имеет высокую совместимость для работы практически со всеми телефонами Android, такими как Huawei P30 Pro / P30 / P30 Lite / P20 / P20 Lite, HUAWEI Mate 30 Pro / Mate 30 / Mate 20 Pro / Mate 20 / Mate X / Mate 10 Pro / Mate 10, LG G8s / G8 / G7 / G6 + / G6 / G5 / G4, LG V40 / V30 + / V20 / V10, LG Q8 / Q7 / Q7 + / Q6, Samsung Galaxy S10 / S10 + / S10e / S9 + / S9 / S8 + / S8 / S7 / S6 / S5 / S4, Xiaomi, HTC, Motorola, Sony и другие.
Для вашего удобства вы можете скачать Android Photo Eraser ниже.
Руководство по удалению существующих и удаленных фотографий с помощью Android Photo Eraser:Шаг 1. Загрузите и установите Android Photo Eraser
Загрузите Android Photo Eraser на компьютер заранее, а затем установите его с подсказками и запустите программу.
Шаг 2. Установите соединение между Android и ПК
— На следующем шаге вам необходимо установить соединение между телефоном Android и ПК с помощью кабеля USB.При первом использовании приложения вам необходимо предоставить приложению разрешение на сканирование.
— Android Photo Eraser быстро просканирует ваш телефон Android.
Шаг 3. Удалите фотографии с устройства Android
— В-третьих, нажмите значок «Стереть» и введите « удалить » в поле.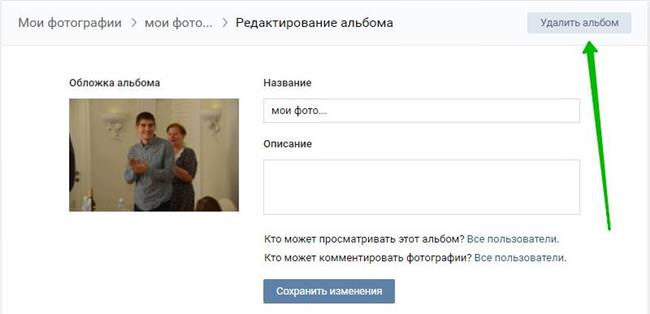 Выберите уровень безопасности на всплывающей странице. Нажмите на « ОК » и « Стереть »
Выберите уровень безопасности на всплывающей странице. Нажмите на « ОК » и « Стереть »
— Наконец, снова нажмите « OK », чтобы начать процесс стирания.И нажмите « Да » на своем телефоне Android, когда появится уведомление.
— Ваши существующие и удаленные фотографии будут полностью удалены через некоторое время.
Читайте также: Если вы пользователь Samsung, вы можете получить помощь о том, как безвозвратно удалить фотографии с Samsung.
Часть 2: Как навсегда удалить удаленные фотографии с Google Диска на телефоне Android
Многие люди используют Google Диск для хранения своих фотографий.Если вы являетесь пользователем Google Диска и задаетесь вопросом, как окончательно удалить изображения с Google Диска на телефоне Android, мы покажем вам подробные шаги ниже, особенно о том, как удалить удаленные фотографии.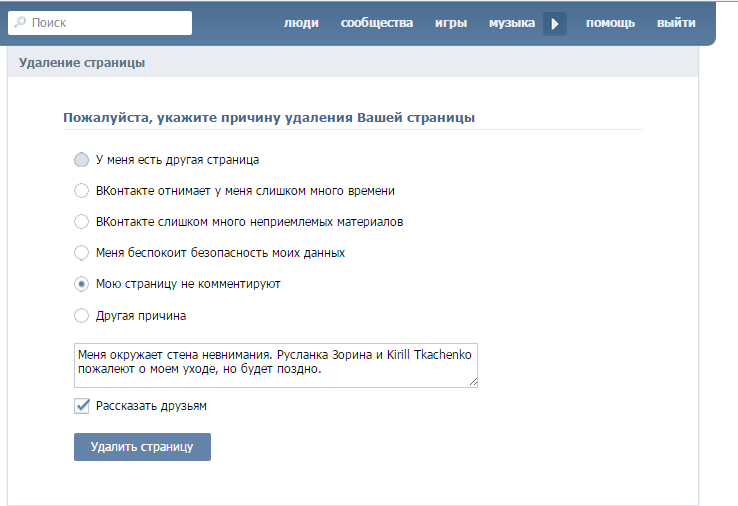
Шаг 1. Запустите Google Диск
На телефоне Android найдите приложение Google Диск и запустите его. Затем войдите в свою учетную запись Google, которая содержит ваши фотографии.
Шаг 2. Удалить существующие фотографии
— Если вы хотите удалить существующие фотографии, вы можете перейти в папку, в которой вы сохранили фотографии. Выберите фотографии, которые хотите удалить.
— Внизу фотографии щелкните значок « More » и выберите « Remove ». Ваши существующие фотографии будут удалены.
Шаг 3. Удалить удаленные фотографии
— Фотографии, которые вы переместили в корзину, будут храниться 60 дней.И корзина может вместить 1,5 ГБ. Когда вы удаляете изображения из корзины, вы удаляете изображения безвозвратно.
— Зайдите в меню Google Диска и выберите в списке « Trash ». Щелкните значок « Еще » и нажмите « Удалить навсегда ». Тогда все удаленные фотографии будут навсегда удалены с Google Диска на телефоне Android.
Может быть, вам понравится: Если вы удалили полезный снимок экрана с телефона Android, вы можете легко восстановить потерянные снимки экрана на Android, включая внутреннее хранилище, Google Фото и Dropbox.
Часть 3: Как окончательно удалить фотографии с DiskDigger
DiskDigger — это приложение для восстановления удаленных и существующих изображений и изображений. Вы можете сканировать и восстанавливать свои фотографии с помощью DiskDigger после покупки личной лицензии. Однако вы не можете использовать DiskDigger для постоянного удаления фотографий с телефона Android, потому что в этом приложении нет функции удаления.
В этом случае удалите восстановленные фотографии и изображения с помощью Android Photo Eraser. Это поможет вам полностью удалить все удаленные фотографии.Руководство по использованию находится в Части 1 этой статьи.
Это поможет вам полностью удалить все удаленные фотографии.Руководство по использованию находится в Части 1 этой статьи.
Бонус: Если вам нужно полностью восстановить удаленные фотографии на вашем телефоне Android, вы можете перейти к восстановлению удаленных фотографий с Android и следовать инструкциям.
Бонус:
С помощью этих методов вы можете легко получить снимки с заблокированного телефона Android.
Кроме того, при необходимости вы можете без проблем перенести изображения Android на ПК с Windows 10.
, часть 4: Как вручную удалить фотографии с телефона Android (с возможностью восстановления)
Помимо безвозвратного удаления с помощью профессионального программного обеспечения, вы также можете удалить фотографии на своем телефоне Android вручную. Им так легко управлять, но небезопасно. Другие могут восстановить ваши удаленные фотографии с помощью приложений для восстановления. Поэтому, если вы хотите продать свой телефон Android, вам лучше выбрать безопасный метод удаления всех фотографий с телефона Android.
Поэтому, если вы хотите продать свой телефон Android, вам лучше выбрать безопасный метод удаления всех фотографий с телефона Android.
4.1 Как удалить фотографии с телефона Huawei
Если вам нужно удалить фотографии с телефона Huawei, вы можете прочитать следующее руководство, чтобы удалить здесь одну или несколько фотографий.Кстати, разные версии телефонов Huawei будут немного отличаться, но основные шаги такие же, как и в руководстве.
Вот как удалить фото с телефона Huawei:Шаг 1. Перейти в приложение «Галерея»
На телефоне Huawei откройте встроенное приложение Gallery . Здесь вы увидите все фотографии.
Шаг 2. Удалить одно фото
Если вы просто хотите удалить одну фотографию на устройстве Huawei, вам нужно найти фотографию и щелкнуть по ней.Вы увидите значок « Удалить » в строке меню под фотографией. Нажмите на него и выберите вариант « Очистить ».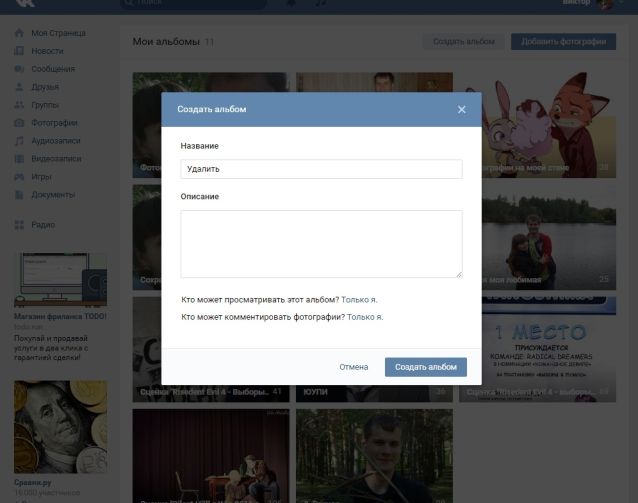
Шаг 3. Удалить несколько фотографий
— При удалении нескольких фотографий на телефоне Huawei вы можете коснуться одной фотографии и удерживать ее, пока не увидите синий кружок в верхнем левом углу. И вы можете щелкнуть кружок на каждой фотографии, чтобы выбрать фотографии, которые вы планируете удалить.
— После выбора нажмите « Удалить, » и « Очистить, ».Через некоторое время вы удалите выбранные фотографии.
Дополнительная литература: Хотите стереть данные с SIM-карты Android? Вот полезный инструмент, который поможет вам легко удалить контакты с SIM-карты Android.
4.2 Как удалить фотографии с телефона LG Android
Удаление фотографий с телефона LG Android также просто. Если вы хотите получить подробные инструкции, прочтите приведенное ниже руководство.
Вот руководство по удалению изображений с телефона LG Android: Шаг 1. Перейти в галерею
Перейти в галерею
На телефоне LG Android сначала перейдите в приложение «Галерея». Здесь вы увидите свои фотографии.
Шаг 2. Удалить одно изображение
Найдите картинку и щелкните по ней. В правом верхнем углу вы увидите значок « Удалить », похожий на корзину. Затем появится окно с вопросом, хотите ли вы удалить фотографию. Нажмите на « Да », и фотография будет удалена.
Шаг 3. Удалить несколько изображений
— Если вы хотите удалить несколько изображений с телефона LG Android, вам необходимо перейти в папку, в которой хранятся изображения, которые вы хотите удалить, в галерее.
— Войдите в папку и нажмите на значок « Удалить » в правом верхнем углу, пожалуйста. Теперь вы можете выбрать изображения или нажать на « Выбрать все » в верхнем левом углу.
— Наконец, нажмите опцию « Да », и выбранные изображения будут быстро удалены.
Напоминаем: Перед тем, как удалить данные с телефона LG Android, сделать резервную копию на телефоне LG — хорошее решение. Нажмите на резервное копирование и восстановление LG, и вам будет легко управлять.
4.3 Как удалить фотографии с телефона Droid
ТелефонDroid разработан Motorola и работает под управлением операционной системы Google Android. Такого рода Android-телефоны уже не выпускаются. Если вы хотите узнать, как удалять фотографии с телефона Droid, ознакомьтесь с инструкциями.
Инструкция по удалению фотографий с моего телефона Droid:Шаг 1. Перейдите в галерею
Перейдите в свою галерею на телефоне Droid.Вам нужно найти фотографии, которые вы собираетесь удалить.
Шаг 2. Удаление фото на Droid
Когда вы нашли фотографию, которую хотите удалить, нажмите на нее и нажмите кнопку « Удалить » в правом верхнем углу. Затем нажмите « OK » на всплывающей странице.
Затем нажмите « OK » на всплывающей странице.
Шаг 3. Удалить более одной фотографии
В Галерее телефона Droid вы можете выбрать множество фотографий, нажав и удерживая их. Когда вы видите, что выбранная отметка отображается на фотографиях, вы можете сделать выбор на фотографиях.
— После выбора необходимо щелкнуть значок « Удалить » и выбрать опцию « OK ». Выбранные фотографии с телефона Droid будут удалены через секунды.
Дружественное напоминание: Вы можете удалить фотографии на своем телефоне Android напрямую, но эти удаленные фотографии можно восстановить с помощью приложений для восстановления. Может быть, вы хотите стереть все на Android.
Заключение
Фактически, фотографии раскрывают нашу личную информацию другим лицам.Если вы хотите защитить свою информацию, вам лучше навсегда удалить все фотографии с телефона Android перед продажей или дарением телефона Android.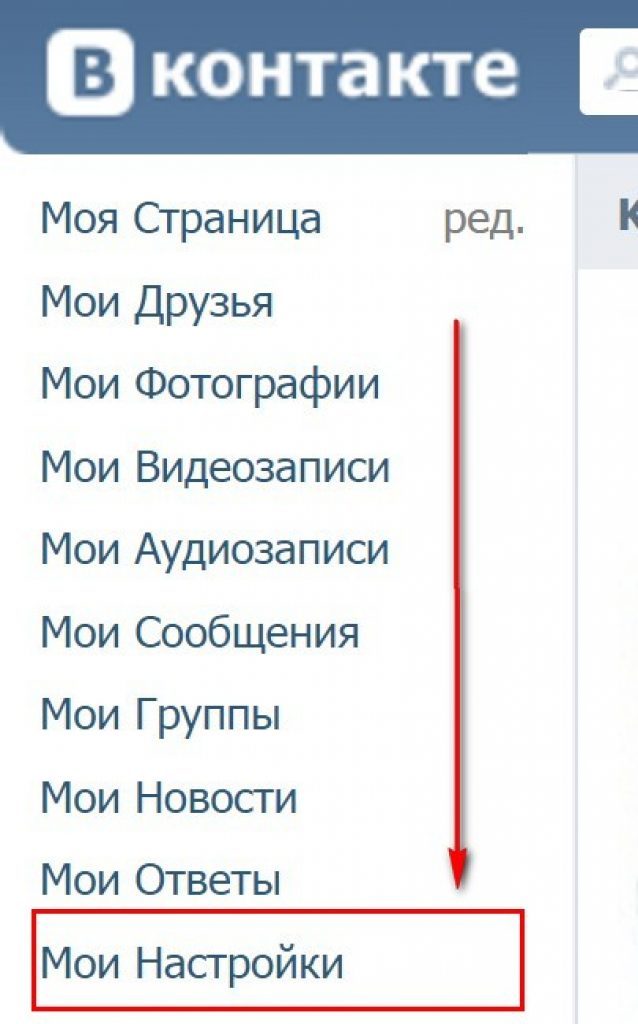 В этой статье представлены 4 полезных способа удаления фотографий с телефона Android. Если вам нужно удалить существующие и удаленные фотографии, лучшим выбором будет Android Photo Eraser — Samsung Eraser. Наконец, пожалуйста, не стесняйтесь обращаться к нам в удобное для вас время.
В этой статье представлены 4 полезных способа удаления фотографий с телефона Android. Если вам нужно удалить существующие и удаленные фотографии, лучшим выбором будет Android Photo Eraser — Samsung Eraser. Наконец, пожалуйста, не стесняйтесь обращаться к нам в удобное для вас время.
Статьи по теме
Как полностью удалить резервную копию на телефоне Android [Исправлено]
Как передавать файлы между Huawei и компьютером? (2 способа)
Как распечатать текстовые сообщения с телефона Android? [4 метода]
Как управлять контактами телефона Android на ПК / Mac
[Great Recovery] Как восстановить удаленные файлы с Android? 3 чудесных пути
Как перенести фотографии с Samsung на Samsung
Александр: Убедиться, что удаленные фотографии телефонов Android действительно исчезли
Q: Я передаю фотографии со своего телефона Android (Moto G Stylus) на компьютер, а затем удаляю фотографии с телефона. Но фотографии не остаются удаленными с телефона. Есть ли способ удалить фотографии безвозвратно?
Но фотографии не остаются удаленными с телефона. Есть ли способ удалить фотографии безвозвратно?
TOM KROCAK, Нью-Брайтон
A: Существует несколько возможных причин, по которым фотографии не удаляются с вашего телефона.Вот некоторые из них:
- Фотография, которая возвращается после удаления, может храниться на карте памяти SD (Secure Digital) телефона, а не на самом телефоне.
 Чтобы удалить фотографию с карты памяти, используйте приложение «Файлы» на телефоне или загрузите «приложение для управления файлами» из магазина Google Play.Кроме того, вы можете вынуть карту из телефона, вставить ее в компьютерный картридер и использовать компьютер для удаления фотографии.
Чтобы удалить фотографию с карты памяти, используйте приложение «Файлы» на телефоне или загрузите «приложение для управления файлами» из магазина Google Play.Кроме того, вы можете вынуть карту из телефона, вставить ее в компьютерный картридер и использовать компьютер для удаления фотографии. - Если невозможно удалить фотографию с карты памяти SD, возможно, карта заблокирована, что предотвращает удаление любых данных. Чтобы исправить это, извлеките SD-карту и переместите переключатель на боковой стороне карты в сторону от «блокировки».
- Если фотографию по-прежнему не удается удалить с карты памяти, возможно, повреждена файловая система хранения карты. Чтобы исправить это, скопируйте все данные карты на свой компьютер, затем переформатируйте карту памяти — процесс, который сотрет все, что хранится на карте.(Инструкции по переформатированию см. На tinyurl.com/2tawy9ce). Если SD-карту невозможно переформатировать, значит, она неисправна и ее необходимо заменить.
Эти действия должны предотвратить неожиданное возвращение фотографии на ваш телефон, но они не гарантируют, что эта же фотография была удалена из онлайн-службы резервного копирования. Почему? Некоторое программное обеспечение облачного хранилища позволяет удалить фотографию с телефона, не удаляя ее в Интернете. Чтобы полностью избавиться от фотографии, войдите в свою онлайн-службу резервного копирования и убедитесь, что изображение было удалено и там.
Почему? Некоторое программное обеспечение облачного хранилища позволяет удалить фотографию с телефона, не удаляя ее в Интернете. Чтобы полностью избавиться от фотографии, войдите в свою онлайн-службу резервного копирования и убедитесь, что изображение было удалено и там.
Q: Как мне избавиться от некоторых всплывающих окон мошенничества на моем компьютере? Они говорят, что моя подписка на антивирусное ПО McAfee скоро истечет, и я должен ее продлить. За рекламой обычно следуют другие всплывающие окна, в которых утверждается, что мой компьютер заражен.
GREG HILLSTROM, Сарасота, Флорида
A: Эта проблема настолько распространена, что называется проблемой «срок действия вашей подписки McAfee истек».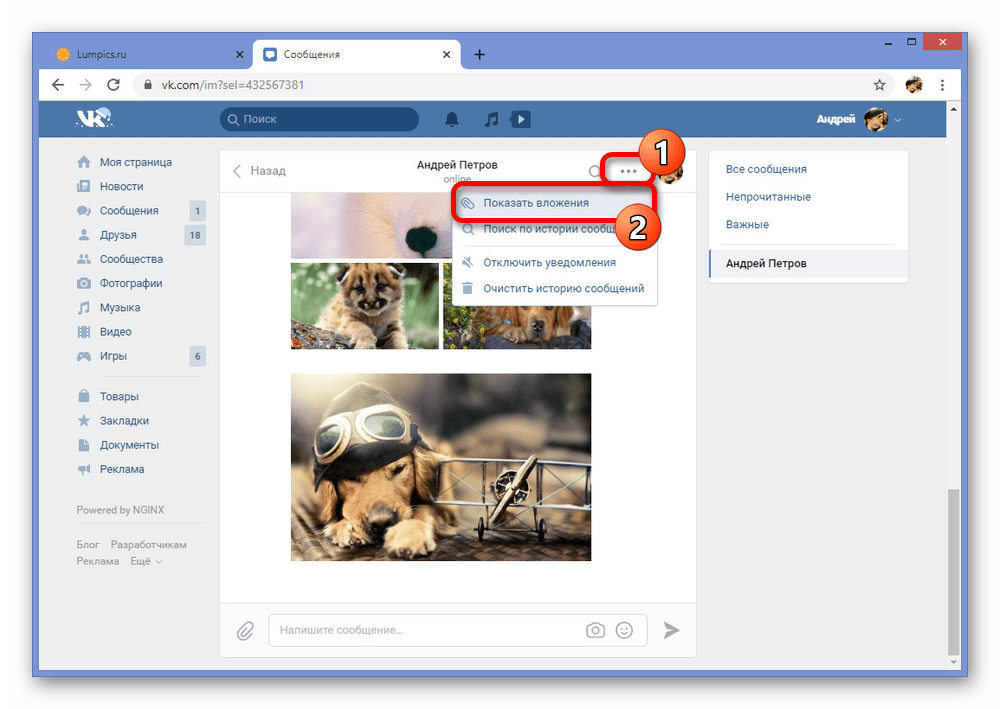 Если вы нажмете «продлить сейчас» на поддельном объявлении, вам будет предложено ввести личные данные, которые могут быть использованы мошенниками для кражи ваших денег или личных данных. Вы можете избавиться от проблемы, загрузив и запустив бесплатную версию Malwarebytes, программы безопасности (см. Tinyurl.com/2zym6ctk).
Если вы нажмете «продлить сейчас» на поддельном объявлении, вам будет предложено ввести личные данные, которые могут быть использованы мошенниками для кражи ваших денег или личных данных. Вы можете избавиться от проблемы, загрузив и запустив бесплатную версию Malwarebytes, программы безопасности (см. Tinyurl.com/2zym6ctk).
В этих случаях всегда возникает вопрос, как вы приобрели рекламное программное обеспечение.Ваш компьютер может забрать его с недобросовестных сайтов. Или вы могли случайно загрузить «потенциально нежелательные программы» (PUPS), которые могут отображать рекламу, собирать информацию, хранящуюся на вашем компьютере, или помогать в загрузке вредоносного ПО. Чтобы избежать получения PUPS, будьте осторожны при загрузке законного программного обеспечения. Выберите «индивидуальные» или «расширенные» параметры загрузки, которые позволят вам отказаться от любого дополнительного программного обеспечения, «связанного» с нужной вам программой. Вы увидите список того, что будет загружено, и обычно вы можете отказаться, сняв флажок рядом с каждой нежелательной программой.
Выберите «индивидуальные» или «расширенные» параметры загрузки, которые позволят вам отказаться от любого дополнительного программного обеспечения, «связанного» с нужной вам программой. Вы увидите список того, что будет загружено, и обычно вы можете отказаться, сняв флажок рядом с каждой нежелательной программой.
Электронная почта с техническими вопросами на [email protected] или напишите в Tech Q&A, 650 3rd Av. S., Suite # 1300, Minneapolis, MN 55488. Укажите имя, город и номер телефона.
Как полностью удалить фотографии с телефона Android
Фотосъемка на телефон Android — это простой способ записать драгоценные моменты жизни. Однако, если память вашего телефона заполнена, или вы устали от старых фотографий, или вы хотите продать свой старый телефон Android через Интернет. С другой стороны, на том основании, что вам нужно отдать или обменять свой телефон Android, однако вам не нужно, чтобы другие видели фотографии, которые вы сохранили на нем.
Однако, если память вашего телефона заполнена, или вы устали от старых фотографий, или вы хотите продать свой старый телефон Android через Интернет. С другой стороны, на том основании, что вам нужно отдать или обменять свой телефон Android, однако вам не нужно, чтобы другие видели фотографии, которые вы сохранили на нем.
Часть 1. Удаление и возврат к заводским настройкам Android ничего не сотрут
В любом случае, есть несколько обстоятельств, которые могут привести к необходимости стереть эти фотографии навсегда.Что вы должны сделать? Удалить их, нажав кнопку « Удалить »? или сбросить заводские настройки вашего устройства Android? НЕТ, не думайте, что простое удаление полностью сотрет ваши фотографии с телефона Android, на самом деле «удаленные фотографии» на самом деле не исчезли и все еще остаются во внутренней памяти в виде определенных форматов данных, они легко восстанавливаются некоторыми профессиональное приложение для восстановления данных Android.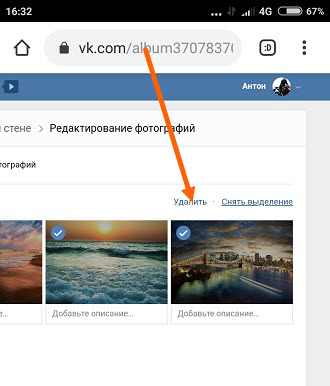
Опасно:
Большинство программ восстановления данных могут очень легко сканировать и восстанавливать ваши данные.Посмотрите, как программа для восстановления данных Android сканирует и восстанавливает ваши сообщения после удаления или сброса настроек.
Думаете, это ужасно? И вы думаете, что ваши данные в безопасности? Нет, чтобы полностью стереть фотографии с телефона Android без восстановления, вам понадобится профессиональное стирание данных с Android. Посмотрите, как это работает, в следующем руководстве.
Часть 2.Полное удаление фотографий с любых телефонов и планшетов Android
Эта стратегия, вероятно, дает наилучший результат из всех отображаемых средств очистки, поскольку не только позволяет стирать фотографии на телефоне Android. Однако за все время стереть их без единого изъяна. Программа отвечает за это не что иное, как программа Android Data Eraser.
Программа отвечает за это не что иное, как программа Android Data Eraser.
SafeWiper для Android — это самый мощный и эффективный инструмент для удаления данных на рабочем столе, который может навсегда стереть все данные с вашего устройства, не оставляя следов.Он использует очень сильные и мощные алгоритмы, которые навсегда уничтожат все на вашем телефоне, как когда вы измельчаете бумагу с помощью измельчителя.
Safewiper для Android — навсегда удалить данные на Android
- Безвозвратно стереть фотографии и другие данные с Android, больше никогда не будет восстановлено.
- Он использует расширенный алгоритм, который перезаписывает ваши данные несколько раз, так что данные больше не подлежат восстановлению.
- Используйте продвинутые алгоритмы (Dod 5220-22.M, US Army, Peter Guttman), чтобы полностью стереть данные.
- Поддерживает все популярные телефоны и планшеты Android, такие как Samsung, LG, Sony, HTC, ZTE, Huawei, Moto.
 etc.
etc.
Не пропустите: Как навсегда удалить текстовые сообщения с Android.
Загрузите его здесь и попробуйте удалить фотографии с устройства Android.
Шаг 1 Установите Android Eraser на компьютер и подключите телефон
Сначала необходимо загрузить ластик данных Android, затем установить компьютер.Теперь подключите Android-устройство к компьютеру через USB. Дважды щелкните ярлык на рабочем столе, чтобы открыть программу после завершения установки. Главный экран выглядит следующим образом:
Шаг 2 Выберите функцию «Стереть личные данные»
После того, как ваш телефон Android был успешно обнаружен программой, программа отобразит ваш телефон с левой стороны.Затем просто выберите опцию Eraser Private Data на главном экране, он будет глубоко просканировать все « удалено, » и существующие файлы.
Шаг 3 Подтвердите удаление фотографий и других данных
После завершения сканирования доступные данные будут отображены в интерфейсе. Вы можете проверить, просмотреть и выбрать, какие фотографии вы хотите полностью стереть.
На следующем шаге вы увидите поле, в котором вас попросят ввести «удалить» в поле для подтверждения. Вы также можете нажать кнопку «Уровень безопасности», чтобы изменить уровень безопасности, на ваш выбор есть три варианта очистки.
Шаг 5 Начните стирать фотографии на телефоне Android
Для завершения процесса стирания потребуется некоторое время, пожалуйста, не отключайте телефон от компьютера.После этого ваш телефон станет совершенно новым устройством, и никто не сможет восстановить ваши данные.
Однако эта эффективная программа подходит для стирания чего угодно, будь то фотографии, контакты, приложения, пароли, распознаваемые клиентом доказательства, настройки фреймворка, функции, закладки и многие другие вещи. Самое интересное в этом приложении то, что в нем есть различные режимы очистки, которые позволяют полностью очистить Android.Это самые простые из них, если вы знаете, как стирать фотографии с Android, но, несомненно, дают надежные результаты
Не удается удалить некоторые изображения в галерее Android
Я не могу удалить несколько фотографий в галерее Android. Но не могу найти там опцию удаления. Каково решение удаления скрытых исходных фотографий в Android .Мы обсудим этот вопрос в этом уроке.
Если вы не можете удалить несколько фотографий на вашем Android, которые вы, возможно, захотите удалить обычным способом, что вы будете делать?
Вы можете выполнить поиск файла с помощью файлового менеджера, чтобы найти местоположение фотографии.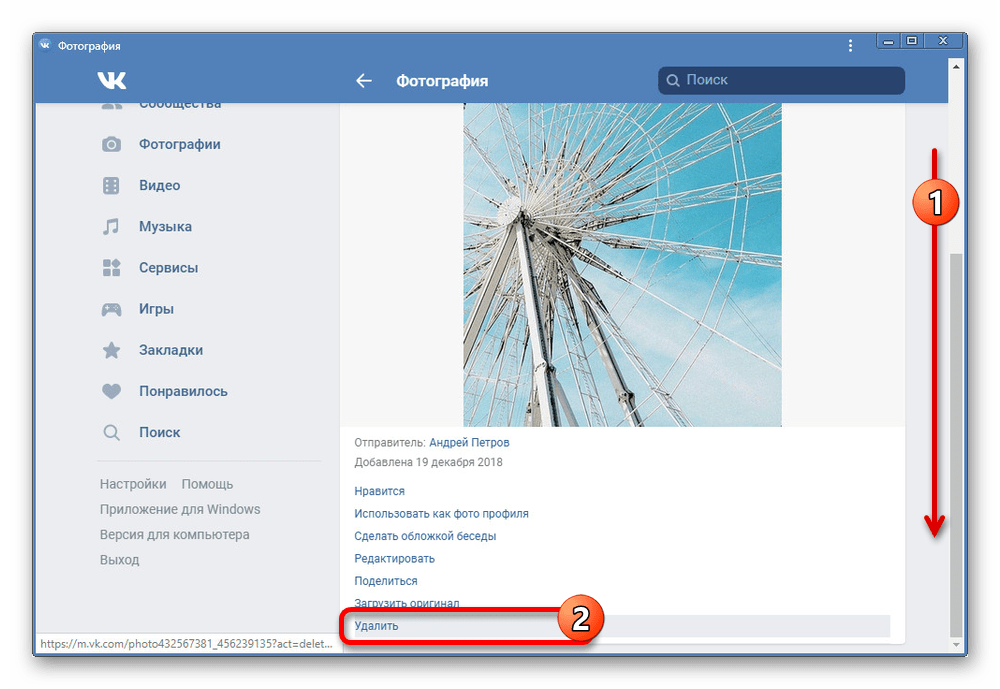 К вашему ужасу, он может и там не появиться. Я уверен, вы запаникуете. Что делать? Если вы столкнулись с такими проблемами, читайте дальше. Вот решение для удаления таких скрытых исходных фотографий в Android.
К вашему ужасу, он может и там не появиться. Я уверен, вы запаникуете. Что делать? Если вы столкнулись с такими проблемами, читайте дальше. Вот решение для удаления таких скрытых исходных фотографий в Android.
В приведенной выше ситуации вам просто нужно сделать следующее.
- Зайдите в настройки android > Аккаунты и удалите синхронизацию Google Фото под Google.
- Следующим шагом является переход в Настройки > Диспетчер приложений и выбор приложения Галерея. Теперь очистите данные там.
Возможно, описанные выше действия помогут решить вашу проблему.
Если вы хотите удалить несколько файлов в галерее устройства Android, это означает, что вы беспокоитесь о своей конфиденциальности. Так что я уверен, что вы тоже заинтересуетесь приведенными ниже советами.
Как удалить эскизы изображений в Android? Многие ваши удаленные фотографии все еще могут быть видны на вашем телефоне из-за проблемы с эскизами. Что это? Это не проблема. Если вы хотите навсегда удалить след своей фотографии от постороннего, вы также должны удалить эскизы удаленных фотографий.
Что это? Это не проблема. Если вы хотите навсегда удалить след своей фотографии от постороннего, вы также должны удалить эскизы удаленных фотографий.
Эскизы хранятся в скрытых папках на вашем телефоне Android. Используйте ES File Explorer, чтобы найти скрытую папку на вашем android.
Аналогичное чтение: Как получить фотографии профиля WhatsApp ваших друзей на Android
Шаги по поиску скрытой папки для удаления эскизов в AndroidУстановите ES File Explorer.
Запустите приложение и нажмите кнопку меню на телефоне. Теперь выберите «Настройки»> «Настройки дисплея» и включите «Показывать скрытые файлы».
Теперь перейдите в папку DCIM и там вы найдете папку эскизов. Откройте его и удалите там эскизы.
Миниатюры удаленных файлов будут удалены без возможности восстановления. Надеюсь, что приведенные выше советы решили проблему. Поделитесь своим мнением в комментариях ниже.
Как удалить фотопленку с iPhone | Small Business
Удаление ненужных или резервных фотографий с iPhone вашей компании помогает гарантировать, что у вас есть необходимое пространство, чтобы сделать этот важный снимок, когда придет время. Хотя делать фотографии с помощью iPhone относительно интуитивно понятно, удаление изображений из Camera Roll несколько сложнее. Вы можете удалить фотографии из альбома «Фотопленка» несколькими способами, в том числе с телефона или подключив его к одному из компьютеров вашей компании.
Хотя делать фотографии с помощью iPhone относительно интуитивно понятно, удаление изображений из Camera Roll несколько сложнее. Вы можете удалить фотографии из альбома «Фотопленка» несколькими способами, в том числе с телефона или подключив его к одному из компьютеров вашей компании.
Удаление нескольких фотографий на iPhone
Щелкните значок «Фотографии» на главном экране iPhone. На значке «Фотографии» изображен желтый цветок.
Щелкните папку «Фотопленка», чтобы просмотреть ее содержимое.
Нажмите кнопку «Поделиться» в верхнем углу экрана iPhone. Кнопка «Поделиться» выглядит как прямоугольник со стрелкой, указывающей из него.
Коснитесь эскиза каждой фотографии, которую вы хотите удалить.
Нажмите кнопку «Удалить», чтобы удалить все выбранные фотографии из Camera Roll вашего iPhone.
Удаление нескольких фотографий с помощью iTunes
Подключите iPhone к компьютеру с помощью USB-кабеля, который идет в комплекте с телефоном.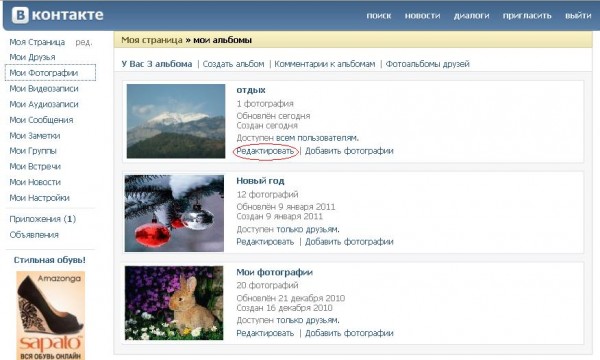
Запустите приложение iTunes и щелкните имя своего iPhone под заголовком «Устройства».
Щелкните вкладку «Фото».
Снимите флажок рядом с «Синхронизировать фотографии», затем нажмите «Удалить фотографии».
Нажмите кнопку «Применить», чтобы удалить все фотографии, которые в настоящее время хранятся в Camera Roll вашего iPhone.
Удаляйте фотографии по одной на iPhone
Нажмите значок «Фото» на главном экране вашего iPhone.
Коснитесь одной из фотографий, которую вы хотите удалить из камеры.
Коснитесь значка корзины в нижнем углу экрана.
Нажмите кнопку «Удалить фото», чтобы удалить фотографию из камеры. Повторите эти шаги для каждой фотографии, которую хотите удалить.
Ссылки
Советы
- Изображения, удаленные из вашей камеры, восстановить невозможно. Если вы думаете, что они могут вам понадобиться в будущем, сделайте резервную копию своих изображений перед их удалением.
Writer Bio
Эндрю Теннисон пишет о культуре, технологиях, здоровье и многих других предметах с 2003 года.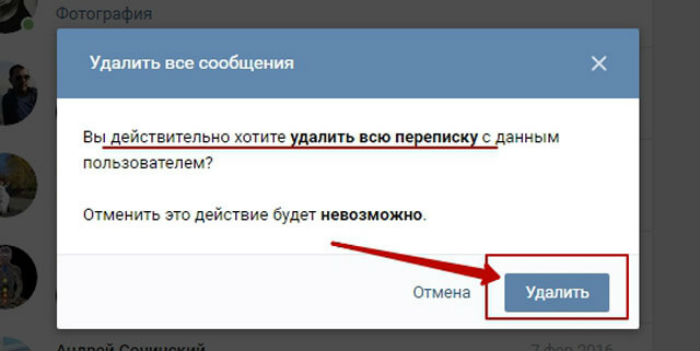 Он был опубликован в The Gazette, DTR и ZCom. Он имеет степень бакалавра искусств в области истории и степень магистра изящных искусств в области письма.
Он был опубликован в The Gazette, DTR и ZCom. Он имеет степень бакалавра искусств в области истории и степень магистра изящных искусств в области письма.
[4 простых способа] Гибкое удаление фотографий с Android
Создание снимков на телефон Android — обычное дело в нашей жизни. Мы часто используем «регистратор жизни», чтобы сохранять памятные моменты. Вы можете обнаружить, что на вашем устройстве заканчивается память, и количество фотографий и видео увеличивается, что вызывает тревогу. Таким образом, перед удалением некоторых или всех фотографий с устройства разумно перенести фотографии с Android на ПК или любое другое хранилище.Ну вот и возникает вопрос — как удалить фото с Android ?
Теперь следуйте этому отрывку, чтобы узнать четыре удобных метода удаления фотографий с вашего устройства Android.
Способ 1: Как удалить фотографии из галереи Android / приложения «Фотографии»
Удалить изображения напрямую из галереи Android или приложения «Фото» довольно просто. Для этого вы можете перейти в меню приложения и выбрать ненужные элементы, прежде чем переместить их в «Корзину».
Для этого вы можете перейти в меню приложения и выбрать ненужные элементы, прежде чем переместить их в «Корзину».
* Как удалить отдельные фотографии / картинки из галереи на Android?
- Откройте приложение «Фотографии» или «Галерея».
- Войдите в альбом, в котором хранится фотография, которую вы хотите удалить.
- Нажмите и удерживайте изображение, пока не появится значок корзины.
- Нажмите «Корзина» / «УДАЛИТЬ» в правом верхнем углу экрана.
- Нажмите «ОК» или «Переместить в корзину».
Читайте также:
* Как мне удалить сразу несколько картинок / фотографий из моей галереи на Android?
- Откройте приложение «Галерея» / «Фото».
- Перейдите в альбом, в котором сохранены изображения, которые вы хотите удалить.
- Нажмите «Меню» в правом верхнем углу экрана.

- Выберите «Выбрать элемент» или «Выбрать…».
- Коснитесь фотографий, которые хотите удалить.
- Нажмите «Корзина» в правом верхнем углу.
- Нажмите «ОК» или «Переместить в корзину».
Способ 2: Как удалить фотографии с телефона Android с помощью приложения File Manager
Вы можете удалить всю папку со своего устройства, если оно работает под управлением Android OS 5.1 леденец. Однако вы не сможете исключить фотографии из некоторых галерей, созданных путем синхронизации с учетной записью, поскольку у них нет папки в диспетчере файлов.
Как удалить все изображения на моем телефоне Android с помощью приложения File Manager?
- Откройте приложение «Диспетчер файлов» на Android.
- Перейти в то место, где находится фотоальбом. (они находятся в папке «DCIM» / «Картинки» / «Изображения»)
- Нажмите и удерживайте папку, которую хотите удалить.

- Выберите Корзина / Удалить, чтобы удалить весь альбом.
Случайно удалили некоторые требуемые фотографии с вашего устройства Android? Не беспокойся! Вы можете без проблем восстановить удаленные фотографии из галереи Android.
Способ 3: Как удалить фотографии на Android с помощью Google Фото
Google Фото позволяет вам экономить место на вашем телефоне Android, удаляя с устройства фотографии, для которых создана резервная копия. Вы можете использовать его для удаления определенных изображений / папок для удаления.
Как удалить изображения с телефонов Android с помощью Google Фото?
- Откройте Google Фото на своем телефоне Android.
- Выберите фото или видео.
- Нажмите значок с тремя точками вверху, чтобы открыть меню.
- Нажмите «Удалить с устройства», чтобы удалить их.
- Обратите внимание, что картинки останутся в Google Фото.
 (узнать больше о способах удаления фотографий в Google Фото?)
(узнать больше о способах удаления фотографий в Google Фото?)
Важно:
- Если вы удалите фото или видео, резервная копия которых сохранена в Google Фото, они останутся в корзине в течение 60 дней.
- Если вы нашли в Google Фото фотографию или видео, которые, как вы думали, удалили, возможно, они находятся на съемной карте памяти. Вы можете удалить его в приложении «Галерея».
Вас может заинтересовать:
Способ 4: Как удалить фотографии с Android с помощью Ассистента для Android
Вы хотите удалить фотографии из различных папок в альбоме вашего телефона Android прямо на компьютере? Просто попробуйте MobiKin Assistant для Android (Win и Mac).
Эта программа позволяет выбрать любое количество фотографий или видео и удалить их одним щелчком мыши. Это комплексный инструмент для управления устройствами с множеством опций, таких как «Удалить», «Экспорт», «Импорт», «Резервное копирование», «Восстановление», «Добавить новое» и т.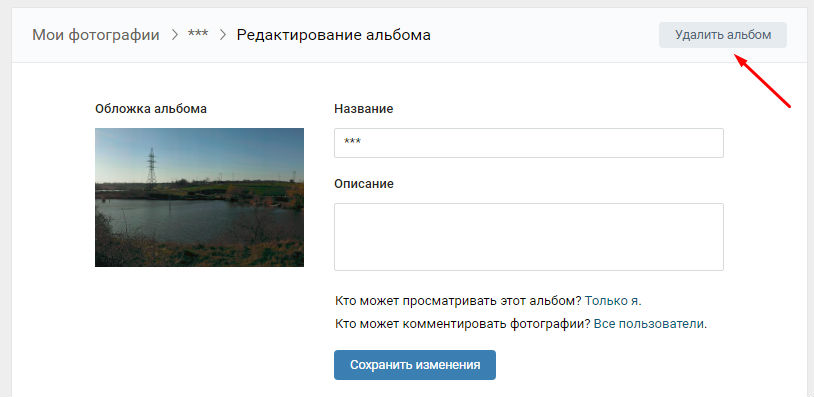 Д. С момента своего запуска он обслужил миллионы Пользователи Android и завоевали хорошую репутацию.
Д. С момента своего запуска он обслужил миллионы Пользователи Android и завоевали хорошую репутацию.
Основные функции MobiKin Assistant для Android:
- Гибкое удаление фотографий и других данных с устройств Android.
- Передача файлов между Android и ПК / Mac.
- Воспроизведение функций для контента, такого как контакты, сообщения, журналы вызовов, фотографии, видео, музыка, книги, приложения и т. Д.
- Создавайте резервные копии телефонов Android и восстанавливайте их в один клик.
- Организованное управление данными Android на компьютерах.
- Хорошо работает с 8000+ телефонами / планшетами Android, включая Samsung, Xiaomi, Motorola, LG, Sony, Huawei, Vivo, OPPO, Google, HTC и многие другие.
- Он никогда не нарушит вашу конфиденциальность.
Как удалить все / определенные фотографии на Android через Ассистент для Android?
Шаг 1. Подключите Android-устройство к компьютеру
Подключите Android-устройство к компьютеру
Откройте программу на вашем компьютере после загрузки и установки. Его первоначальный интерфейс теперь напоминает вам о подключении телефона Android к компьютеру через USB-кабель.
Шаг 2. Пусть инструмент распознает ваш телефон
После физического подключения включите отладку по USB на Android, чтобы программа могла идентифицировать ваш телефон.Затем появится основной интерфейс программы.
Шаг 3. Предварительный просмотр и выбор изображений для удаления
В меню слева выберите «Фото»> «Камера» / «Библиотека». Затем вы получите доступ ко всем изображениям на этом телефоне со своего компьютера. Теперь просмотрите и выберите все, что хотите, прежде чем нажимать «Удалить» на верхнем экране.
Бонус: как навсегда удалить фотографии с телефона Android
Что ж, вы можете стереть свое устройство или удалить фотографии со своего телефона Android навсегда, если вы хотите передать его следующему владельцу или просто хотите полностью очистить некоторую конфиденциальность. Учитывая это, стоит попробовать MobiKin Eraser для Android.
Учитывая это, стоит попробовать MobiKin Eraser для Android.
Этот инструмент разработан специально для пользователей Android, чтобы безопасно удалять данные с устройства, не оставляя при этом ни капли их личных данных. Прежде чем идти дальше, не забудьте сделать резервную копию своего телефона Android на свой компьютер для сохранения, так как он сотрет весь ваш контент Android после выполнения задачи.
Окончательный приговор
Вы хотите удалить отдельные, несколько или целые фотографии / видео Android одним щелчком мыши? Вам нужно без усилий получить полный контроль над своим Android на ПК / Mac? MobiKin Assistant для Android умеет именно это.Это самая профессиональная программа для упорядочивания фотографий Android и других объектов на вашем компьютере. Так что приходите и получите бесплатную пробную версию прямо сейчас.
Статьи по теме:
3 способа навсегда удалить фотографии с Samsung Galaxy в 2021 году
Все мои фотографии исчезли с моего Android-устройства? 5 исправлений здесь!
Как навсегда удалить текстовые сообщения с моего телефона Android?
Как перенести фотографии с iPhone на Android? — 5 лучших способов
7 способов передачи фотографий / изображений с компьютера на телефон
Как передавать изображения с Android на Mac по беспроводной сети [4 проверенных способа]
.

 ру;
ру;
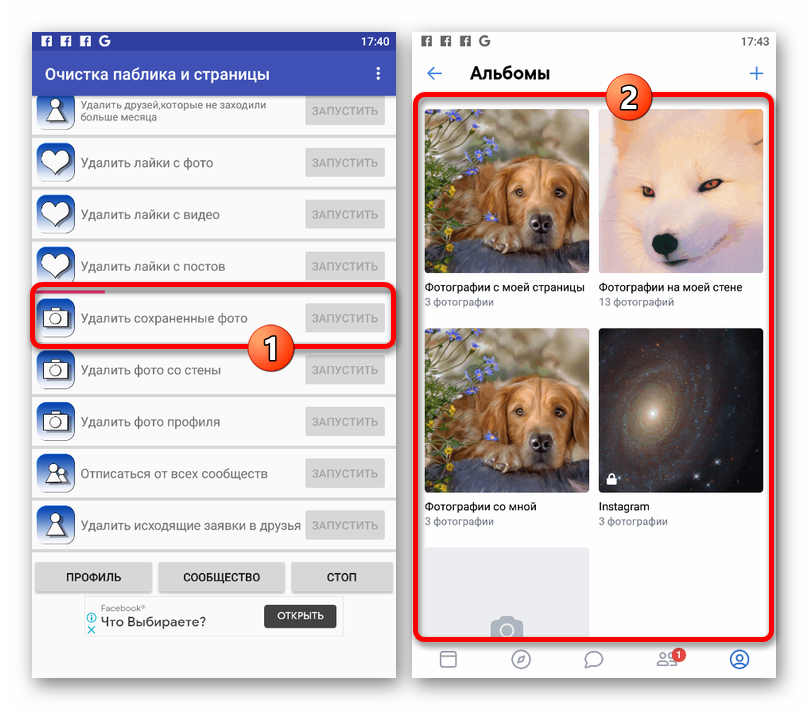

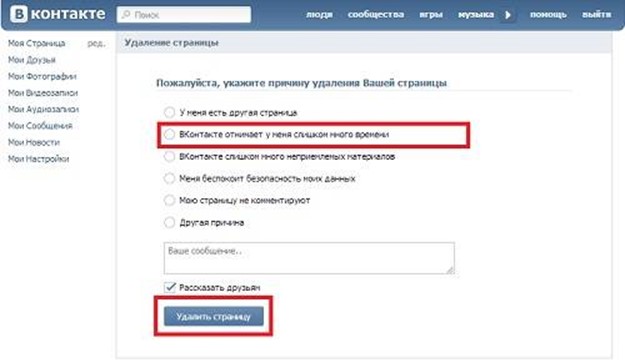 Затем подтвердите, что хотите удалить все фотографии в альбоме.
Затем подтвердите, что хотите удалить все фотографии в альбоме. 
 Чтобы удалить фотографию с карты памяти, используйте приложение «Файлы» на телефоне или загрузите «приложение для управления файлами» из магазина Google Play.Кроме того, вы можете вынуть карту из телефона, вставить ее в компьютерный картридер и использовать компьютер для удаления фотографии.
Чтобы удалить фотографию с карты памяти, используйте приложение «Файлы» на телефоне или загрузите «приложение для управления файлами» из магазина Google Play.Кроме того, вы можете вынуть карту из телефона, вставить ее в компьютерный картридер и использовать компьютер для удаления фотографии. etc.
etc.

 (узнать больше о способах удаления фотографий в Google Фото?)
(узнать больше о способах удаления фотографий в Google Фото?)