Стикеры из фото — StickyLab — Приложение
Создавай крутые стикеры из своих фотографий за пару секнуд! Используй лица для выражения любых эмоций! Сделай общение в чатах веселее! Делись стикерпаками с друзьями. Сделай собственные стикеры из своих фотографий и картинок. Надоели стандартные стикеры? Создай уникальные стикеры из своих фотографий и фотографий друзей. Отвечай на сообщения в чатах своими классными стикерами. Лучшие стикеры за пару кликов. Из любого фото! Просто сделай фото или выбери готовое из своей галереи, вырежи нужную область и отправляй стикер друзьям. Попробуй прямо сейчас! Дополни стикеры тематическими БЕЙДЖАМИ: милые Шляпки, прикольные Усы, Солнцезащитные Очки, Комиксы, Поп-арт и многое другое. Добавь эмоций с помощью крутых ШРИФТОВ. Установи приложение и создавай коллекции стикеров и мемов.
Функции:
— Это приложение для всех мессенджеров!
— Интегрировано с WhatsApp
— Делись стикерами в виде изображений в таких приложениях, как Facebook Messenger, Telegram и других
— Магическое удаление фона
— Создавай забавные стикеры
— Создавай смешные мемы
— Добавляй стикеры в один клик
— Простой инструмент для создания стикеров
— Быстрый и качественный результат
— Поделись с друзьями ЦЕНЫ И УСЛОВИЯ ПОДПИСКИ Опции полного доступа: StickyLab недельная подписка с 3-дневным пробным периодом
Stickylab месячная подписка с 7-дневным пробным периодом
Stickylab годовая подписка с 7-дневным пробным периодом
StickyLab подписка на 3 месяца с 14-дневным пробным периодом
StickyLab подписка на 3 месяца Окончание пробного периода и возобновление подписки: Оплата будет зачиcлена на счет iTunes при подтверждении покупки.
¯\_(ツ)_/¯. Вы старый, если общаетесь текстом, — молодёжь говорит картинками и вот как: 😎😎😎
Стикеры, гифки и эмодзи — отдельный способ общения в соцсетях и мессенджерах. ✌️✌️✌️ Вместо классических эмодзи площадки предлагают нам изображения, выражающие различные эмоции. Кроме того, пользователи активно применяют картинки «на случай важных переговоров» — известные герои мемов выражают эмоции, эти картинки стабильно используются вместо слов.
Кроме того, пользователи активно применяют картинки «на случай важных переговоров» — известные герои мемов выражают эмоции, эти картинки стабильно используются вместо слов.
Стикеры в соцсетях и мессенджерах крайне популярны. В Facebook Messenger отправляется 380 миллионов стикеров и 22 миллиона гифок каждый день🙀🙀🙀. Если нужно продвижение мероприятия или продукта, в дело также идут они. Перед чемпионатом мира по футболу – 2018 во «ВКонтакте» появились стикеры с игроками сборной России.
В мессенджере Telegram можно создавать стикеры самому. Очевидно, что там они используются ещё чаще, чем в Facebook Messenger и на других площадках, — эмоции выражаются лучше, пространства для творчества больше.
Культура стикеров, гифок и картинок развилась настолько, что у китайских пользователей появились папки Biaoqing (выражение лица). Это набор часто используемых стикеров, заменяющих базовые сообщения вроде «Привет», «Как дела» и лучше всех передающих эмоции юзера. Вот так пользователи привязаны к визуальным сообщениям. 😱😱😱
😱😱😱
🤨Как развивались стикеры и картинки
Стикеры и картинки, используемые для общения, чаще всего берутся из мемов. Упоминания о них появились ещё в 1970-х годах, в обиход они вошли в середине 2000-х с развитием соцсетей, и те времена отражают их основную суть.
Вот один из первых наборов😍😍😍:
Фото © Public Domain
Эмоции они выражали следующие:
- Troll Face — насмешка
- Poker Face — спокойствие
- Yao Ming Face— безразличие
- Ffuuuuuuuuuu — раздражение
- Pffff — пренебрежение
- Okay — смирение
- Me Gusta — одобрение, удовольствие
- Forever Alone — одиночество
- Like a boss — гордость
Первые темы были такими: представлялась жизненная ситуация, и её герой изображал эмоцию, которую испытывают люди в подобном положении. Лучше всего их предназначение отображает видео «Что было бы, если действительно существовали мемы». То есть это шаблоны эмоций.
Стикеры и гифки — это те же мемы🤘🏻🤘🏻🤘🏻. В начале 2010-х годов во «ВКонтакте» в папку «Сохранённые фотографии» было принято добавлять картинки «на случай важных переговоров» и отвечать ими вместо текста. А теперь их встроили в интерфейс мессенджеров и соцсетей.
В начале 2010-х годов во «ВКонтакте» в папку «Сохранённые фотографии» было принято добавлять картинки «на случай важных переговоров» и отвечать ими вместо текста. А теперь их встроили в интерфейс мессенджеров и соцсетей.
🤔Почему они так популярны?
— Интернет-мемы — это современные крылатые фразы и фразеологизмы, которые помимо смысловой нагрузки несут эмоциональную, — говорит Лайфу психолог Елена Данилова.
Вызвать эмоцию текстом сложнее, поэтому с картинками переписка становится содержательнее🌚🌝.
При виде подобной картинки у человека появляются ассоциации с шутками, постами в Интернете, жизненными ситуациями. Поэтому эмоции усиливаются и общаться картинками, гифками и стикерами интереснее. Особенно если мем стал вирусным — его знает большое количество людей и, как следствие, часто использует.
— В процессе распространения и использования мемов создаются определённые тренды, которые поддерживаются достаточно продолжительное время🔥🔥🔥, — продолжает Елена Данилова.
Кроме того, картинки воспринимаются лучше текста и собеседнику проще и приятнее общаться с вами.
— Мозг гораздо быстрее и легче использует картинки для передачи эмоций, чем текст. Написание текста, передающего не только сухой смысл, но и наши эмоции, наше отношение, а именно это нам нужно, очень энергозатратно, — говорит психоаналитик Антон Фатеев.
Альберт Эйнштейн признавался, что очень редко мыслил словами, чаще картинками. Поэтому в детстве он особенно любил немецкую мозаику Perlen Mosaik Spiel («Жемчужная мозаика»), на которой собирал изображения. Психологи считают, что она была для него важным инструментом обучения, способствуя развитию визуального мышления и математических навыков. Это всё, что нужно знать о влиянии картинок на человеческое мышление.¯\_(ツ)_/¯
🙄Нам некогда выражать чувства
Вспомните, сколько информации мы потребляем ежедневно. В транспорте, за компьютером, перед сном в кровати с телефоном, на улице с рекламными билбордами — естественно, темп его восприятия ускоряется и здесь картинки нам помогают. С помощью стикера выразить эмоции быстрее.
С помощью стикера выразить эмоции быстрее.
— Темп жизни постоянно повышается. Использование мессенджеров помогает ускорить передачу информации, — рассказала Лайфу психолог Александра Кондрахина. — Но написание слова требует определённых затрат времени. И, чтобы сократить его, люди стали использовать мемы. Поэтому они и стали популярны. К тому же разнообразие этих мемов велико и у каждого есть возможность выбрать стикер по своему усмотрению для конкретной ситуации.
Кроме того, мы не всегда способны выразить эмоции — подобрать или банально вспомнить точные слова. А тут всё наглядно.👍
— Люди редко задумываются, что они чувствуют, и имеют сложности с тем, чтобы выразить эмоции словами🤯🤯🤯, — говорит психолог Елена Данилова. — Поэтому им проще отправить какую-то картинку, стикер, эмодзи, чтобы не утруждать себя самокопанием и выражением своего состояния через слова, т.е. втягивания в осознанность не происходит. Мы в полубессознательном состоянии примеряем какой-то шаблон и считаем, что этого достаточно.
Статистика подтверждает слова экспертов. Опрос Харриса Полла для журнала TIME показал, что 36% людей в возрасте от 18 до 34 лет, использующие стикеры, гифки и смайлы, считают, что их мысли и чувства лучше передаются с помощью картинок, а не слов.
Теперь вы знаете, почему картинки в переписке так популярны. Оказывается, общаться картинками банально удобнее, чем текстом.👌🏻👌🏻👌🏻
Как использовать эффекты, фильтры и стикеры для фото в Сообщениях
Кто не любит делать смешные фотографии? Версия iOS 12 содержит новые способы разнообразить свои фотографии, которые вы отправляете через Сообщения. С их помощью вы легко можете украшать свои фотографии и делать их смешными. Ниже мы расскажем, как использовать новую функцию.
Когда вы откроете Сообщения и нажмёте на значок Камеры, снизу слева появится значок в виде звезды. Нажмите на него, чтобы открыть все доступные варианты.
Как использовать фильтры, текст и фигурыПервые три доступных варианта в меню – фильтры, текст и фигуры.
В фильтрах есть эффекты, вроде комикса, раскраски и нуар. Выберите тот, что вам нравится, передвиньте его, нажмите значок X, чтобы закрыть окно и сделайте фото.
Вы также можете добавлять облачка с текстом в форме сердца, квадрата или круга. Выберите одну из форм, введите текст, передвиньте его куда надо, а затем закройте окно и сделайте фото.
Фигуры работают так же: выберите, передвиньте, закройте окно, сделайте фото.
Как использовать стикерыРядом с формами в меню будут стикеры. Если у вас установлены игры или приложения со стикерами, они будут отображаться здесь. Отличные наборы есть в играх Word Chums и Angry Birds Match, а также в приложениях Trello и GarageBand.
Чтобы добавить стикер на фото, просто выберите его, передвиньте куда нужно, закройте окно и сделайте фото.
Другие вариантыПосле того, как вы сделаете фото с фильтром, текстом или стикером, будут доступны дополнительные варианты.
Снизу экрана появятся кнопки Изменить и Править. Вы можете использовать обрезку, вращение, настройку яркости и т.п. или же добавлять на фото различные подписи от руки.
Когда будете готовы отправить фото в сообщении, можете сделать это двумя способами. Можно нажать Готово в правом верхнем углу экрана, чтобы добавить к фото еще и текстовое сообщение. Или же можете нажать на синюю стрелку в правом нижнем углу экрана, чтобы сразу отправить фото сообщением.
Если вы часто отправляете фотографии своим друзьям, новые функции – отличный способ сделать их забавнее и интереснее. Вы можете сделать смешное фото, любовное послание или просто пожелание хорошего дня.
Оцените пост
[всего: 0 рейтинг: 0]
Смотрите похожее
iOS 12Как сделать стикер для WhatsApp самому — инструкция для Android
Стикеры являются простым и забавным средством для передачи своих впечатлений и эмоций. Однако, все они зачастую шаблонные и одинаковые для всех пользователей мессенджеров.
В магазине Google Play для ОС Android вы найдете большое количество разнообразных приложений со своими пакетами стикеров. Но вам не нужны приложения сторонних производителей, и вам не нужно быть разработчиком, чтобы сделать свой собственный набор.
Единственное, что вам нужно, это определиться с картинками (фотографиями), а об остальном позаботится «Sticker.ly
Во-первых, чтобы начать, загрузите и установите «Sticker.ly» на ваш телефон. Далее подберите, необходимые для создания собственного пакета стикеров, фотографии с разными эмоциями или просто сфотографируйте себя любимого.
Постарайтесь, чтобы фон на снимках был наименее «загрязнен». Так будет лучше и проще получить качественный финальный результат.
Как сделать стикер для WhatsApp
Откройте приложение и нажмите на кнопку «+» на нижней Панели инструментов. Укажите место, где хранятся ваши изображения и выберите нужное из каталога.
В появившейся области под выбранным фото коснитесь кнопки «Автоматически», чтобы удалить лишний задний фон. Подождите немного, пока процесс обработки закончится. В результате можете добавить текст соответствующей кнопкой. Когда будете готовы, нажмите на кнопку «Далее» вверху.
Обработка фотографииТеперь необходимо создать ваш личный набор. Для этого в полях для ввода введите свое Название, укажите Автора, при необходимости, переключателем разрешите поиск. Это поможет другим пользователям найти ваш шедевр. Нажмите на кнопку «Создать» в правом верхнем углу. Чтобы добавить стикеры в WhatsApp, необходимо сделать их в количестве не менее трех штук. Продолжите создание по тому же алгоритму.
Часто случается так, что фон на изображении удаляется некорректно. В этом случае необходимо дополнительно использовать инструмент «Вручную». С его помощью можно как удалить, так и добавить определенные фрагменты на изображение.
В этом случае необходимо дополнительно использовать инструмент «Вручную». С его помощью можно как удалить, так и добавить определенные фрагменты на изображение.
Результат своего творчества можно будет «Добавить в WhatsApp» одноименной кнопкой внизу. Теперь во время диалога со своим абонентом в мессенджере коснитесь значка стикера, выберите один из созданных вами ранее и добавьте его в сообщение.
Вставка стикера в WhatsAppФото Наклейки Камера, Смайлики, Стикеры и Цитаты по Ivan Antic
*** Новое приложение для редактирования Наклейка для Фотографии Камера Про! Добавьте наклейки для фотографии с лучшим фоторедакторем наклейки когда-либо! Начните ремонт картинки, используя эти забавные наклейки для фотографий! Мы предлагаем вам огромную коллекцию веселых фото наклеек! Нажмите на наклейки скачать бесплатно и обеспечьте себя большим количеством наклеек: сердца, смайлики,текс и мд! Забавные наклейки для фото украсит каждую вашу фотографию удивительным образом! Поставьте некоторые забавные наклейки на ваши фотографии! Эти фантастический редактор наклейки- не только эффективное программное обеспечение для редактирования, это также веселый фоторедактор! Наклейте стикере на ваших любимых фотографий и наслаждайтесь! Создайте классный фотомонтаж для вашего мобильного телефона или планшета! Поделитесь эти удивительные сшитые фотографии через социальные сети, как Facebook, Instagram и Twitter и получите тысячи лайков!
*** Скачайте Наклейка для Фотографии Камера Про бесплатно и шейте милые и забавные наклейки или текстовые шаблоны! Будь творческим! Откройте в себе художника — сшивка изображении с этим фантастическим фоторедакторем! Симпатичные наклейки для фото ждут вас! Получите лучшее приложение картинки с эффектами ! Просто выберите забавные наклейки и смайлики и разместите их где угодно на картинке! Выберите свой любимый штамп, редактируйте и наслаждайтесь своими шедеврами! Это самые симпатичные наклейки! Спешите скачайте бесплатно фоторедактор ! Попробуйте это приложение для украшения фотографии и не пожалеете! Украсьте свои фотографии с одним из лучших приложений для редактирования!
Особенности:
* Идеально подходит для всех селфи поклонников и милых девушек!
* Красивые фотоэффекты для фотоколлажей!
* Стикеры: наклейки, смайлики, веселые наклейки, штампы для фотографий. ..
..
* Варианты обмена на Facebook, Twitter и Instagram!
*** Установите бесплатно Наклейка для Фотографии Камера Про и положите ваше приложение для фотографии на место которое вам нравится больше всего! Исправьте свои фотографии с фоторедакторем студия красоты и станьте фото дизайнером! Возьмите селфи, примените фотоэффекты, добавьте милый стикер и захватите особые моменты навсегда! Веселье только в одном клике от вас! Установите бесплатное приложений фотонаклейки и смотрите ваши отредактированные фотоснимки! Этот милый фоторедактор наклейки сделает вас таким счастливым и гордитесь собой! Сделайте симпатичные фотографии с помощью этого приложения — наклейки для редактирования фотографий! Редактировать фотографию, наложить наклейки и милые фотофильтры! Вы сделаете замечательный фотомонтаж !
*** Установите лучшее приложение картинки с наклейками – Наклейка для Фотографии Камера Про! Получите свою собственую бесплатную фотонаклейки камеру в течение нескольких нажатий. Вы будете поражены дизайном наклейки ,которые мы сделали! Эти симпатичный фоторедактор марки можно поставить в фоторамку. Мы создали новое фото приложение студия с коллекцией из самых сладких наклеек для фотографий! Забудьте о скучных картинках с этим бесплатным редакторем для фотографий! Про Стикеры и Эффекты специально для вас!
Вы будете поражены дизайном наклейки ,которые мы сделали! Эти симпатичный фоторедактор марки можно поставить в фоторамку. Мы создали новое фото приложение студия с коллекцией из самых сладких наклеек для фотографий! Забудьте о скучных картинках с этим бесплатным редакторем для фотографий! Про Стикеры и Эффекты специально для вас!
⚙КАК КОНВЕРТИРОВАТЬ ФОТО В СТИКЕР WHATSAPP
Способ общения изменился с течением времени, и в настоящее время очень часто это происходит через экран мобильного телефона или компьютера. Без сомнения, королевы общения в виртуальном мире — это социальные сети и приложения для обмена мгновенными сообщениями, такие как WhatsApp.
WhatsApp, несомненно, является самым загружаемым приложением для общения через чаты со смартфона, поэтому новости и новые функции не перестают появляться с самого начала. И нет никаких сомнений в том, что смайлики были одной из их сильных сторон, когда дело доходит до установления разговоров между пользователями, потому что, как вы знаете, картинка стоит тысячи слов.
Кроме того, через приложение мы также можем отправлять фотографии и видео. Кроме того, теперь мы также можем отправлять наклейки, но можем ли мы настроить свои собственные? Далее мы покажем вам, как вы можете создавать персонализированные стикеры со своими фотографиями и отправлять их через WhatsApp.
1. Как превратить фотографию в стикер для WhatsAppПервое, что мы должны сделать, это создать наш стикер.
примечание
Чтобы использовать stckers, вы должны создать как минимум 3 в одной папке. При создании первого esticker, мы должны будем назвать папку.
Шаг 1
Первое, что вы должны сделать, это загрузить приложение Sticker Studio из Play Store
Студийная наклейка
После загрузки вы должны ввести его. Выберите символ «+» сверху.
Шаг 2
Вы увидите, что отображается меню, в котором вы сможете выбрать, хотите ли вы использовать фотографию, которая уже есть в вашей галерее, или хотите сделать фотографию в данный момент.
Шаг 3
После того, как вы выбрали соответствующую фотографию, вы должны принять ее, если вы согласны.
Шаг 4
Теперь вы увидите новое окно. Вы должны выбрать край силуэта, который вы хотите преобразовать в стикер пальцем.
Шаг 5
Как только вы закончите, вы увидите обрезанное изображение. Вы должны выбрать «Сохранить»
Шаг 6
Теперь вы увидите, что вверху папки Stickers появляется символ WhatsApp. Вы должны выбрать его, чтобы эта папка была добавлена в вашу учетную запись.
примечание
Чтобы добавить больше стикеров в ту же группу, мы должны ввести уже созданную группу и выполнить ту же процедуру.
2. Как отправить Фото стикер от WhatsAppПосле того, как мы создали группу стикеров, мы можем отправить их через WhatsApp. Для этого вы должны выполнить следующие шаги.
Шаг 1
Первое, что мы должны сделать, это войти в чат разговора WhatsApp, из которого мы хотим отправить стикер.
Шаг 2
Мы увидим, что несколько вариантов отображаются. В этом случае мы должны войти на вкладку наклейки.
Шаг 3
Вы увидите, что созданный вами пакет появляется вверху. Если вы выберете его, вы увидите все наклейки.
Шаг 4
Если вы выберете их, вы можете отправить каждого из них в разговор.
Таким образом, вы сможете настроить свои стикеры для отправки их через WhatsApp и весело провести время.
Как добавить стикеры к фотографиям
Фотоэффекты и фильтры могут превратить обычное изображение в нечто привлекательное и забавное, но есть и другие возможности для создания уникальных фотографий. Теперь вы можете добавлять наклейки к фотографиям, чтобы изображения останавливались при прокрутке. Верно! Наклейки больше не предназначены только для украшения ежедневников и бумаги для блокнота.
Наклейки разных стилей позволяют вывести изображение на новый уровень. Наклейки, написанные от руки, полезны для выражения вдумчивых или забавных сообщений, а минималистичный дизайн наклеек добавляет фотографии простой, но визуально привлекательный штрих.Оживите фотографии дня рождения с помощью наклеек с воздушными шарами и создайте популярную эстетику родительских растений с помощью сочных наклеек.
Наклейки, написанные от руки, полезны для выражения вдумчивых или забавных сообщений, а минималистичный дизайн наклеек добавляет фотографии простой, но визуально привлекательный штрих.Оживите фотографии дня рождения с помощью наклеек с воздушными шарами и создайте популярную эстетику родительских растений с помощью сочных наклеек.
Добавляйте стикеры к фотографиям на любую тему! В этой статье я покажу вам, как добавлять стикеры к фотографиям онлайн, чтобы оживить ваши фотографии.
Открыть студию Kapwing
Начнем с открытия Kapwing studio . Kapwing — это бесплатный фото- и видеоредактор, к которому вы можете получить доступ онлайн. Нет необходимости загружать программное обеспечение! Нажмите, чтобы загрузить фотографию, или перетащите ее в студию.Также есть место для вставки URL-адреса изображения.
Загрузить стикеры
В этом примере я буду использовать стикеры, которые сделал сам. Чтобы загрузить стикеры со своего компьютера, нажмите Изображения , затем Загрузить или вставьте URL-адрес стикера. Если вам нужно найти наклейку, нажмите Изображения , затем Поиск изображений , чтобы просмотреть изображения из Google.
Если вам нужно найти наклейку, нажмите Изображения , затем Поиск изображений , чтобы просмотреть изображения из Google.
Вы также можете сфотографировать то, что вы написали, чтобы сделать наклейку с надписью от руки. Нажмите Erase , если на наклейке есть фон, который необходимо удалить.Кисть Erase позволяет легко очистить труднодоступные места.
Размещение и редактирование наклеек
Разместите наклейки на фотографии, чтобы придать ей желаемый вид. Проявите творческий подход, масштабируя наклейки и накладывая их друг на друга! Чтобы отредактировать внешний вид стикера, сначала нажмите на него, затем перейдите в правую часть студии и нажмите Настроить . Вы можете изменить яркость, насыщенность, контрастность и многое другое.
Photo by Rustem Baltiyev on UnsplashAnimate Stickers
Цифровые стикеры — это не только отличный способ добавить творческие образы к фотографии, они также могут добавлять интересные эффекты. Я покажу вам, как оживить наклейку. Этот шаг необязателен, но его стоит протестировать! Сначала выберите наклейку, затем нажмите Animate , расположенную в правом верхнем углу студии.
Я покажу вам, как оживить наклейку. Этот шаг необязателен, но его стоит протестировать! Сначала выберите наклейку, затем нажмите Animate , расположенную в правом верхнем углу студии.
После того, как вы нажмете Animate, вы увидите пять опций и три скорости на выбор. В этом примере я выбрал Vibrate в качестве анимации для одной из моих наклеек. Если вы решите анимировать свои стикеры, формат изображения изменится на видео.
Экспорт и загрузка
После того, как вы создали стикеры и разместили их на изображении, нажмите Экспорт и Загрузить , чтобы ваша фотография дебютировала! Если вы экспортируете видео, подождите несколько секунд, пока оно обработается.Когда он будет готов, вы можете скачать файл MP4. Покажите свои стикеры и возможности редактирования фотографий онлайн семье и друзьям.
Я надеюсь, что этот урок помог вам добавить стикеры к фотографиям для творчества! Подпишитесь на приложение Kapwing на YouTube, чтобы получать больше контента, и следите за нами в Твиттере: @KapwingApp. Нам нравится видеть, что вы создаете, поэтому не забудьте отметить нас!
Нам нравится видеть, что вы создаете, поэтому не забудьте отметить нас!
Статьи по теме
Как добавить стикеры Facebook к моим фотографиям?
Facebook позволяет не только отправлять милые стикеры друзьям через чат, но и добавлять эти стикеры к вашим фотографиям.Вот как это сделать на вашем iPhone или телефоне Android.
Хотя снимки экрана в этом руководстве были сделаны с помощью iPhone, шаги аналогичны для телефонов Android (Samsung, HTC, LG, Sony).
1. Перейдите в магазин приложений и загрузите приложение Stickered for Messenger . Он был разработан командой Facebook и бесплатно .
2. Запустите приложение, когда оно будет установлено на вашем телефоне. При первом запуске приложения вы увидите большую улыбающуюся наклейку, закрывающую обзор.Просто коснитесь значка корзины , чтобы удалить его.
3. Сделайте снимок, нажав кружок внизу экрана, как обычно в любом другом приложении. Если у вас есть фотография, которую вы хотите отредактировать, коснитесь значка «Импорт фотографий». Вы можете переключаться между задней камерой и фронтальной с помощью кнопки «Переключить камеру». Чтобы добавить стикеры на сцену, коснитесь значка плюса в правом верхнем углу экрана. Вы можете добавить наклейки на сцену, даже если вы не сделали ни одной фотографии.
Если у вас есть фотография, которую вы хотите отредактировать, коснитесь значка «Импорт фотографий». Вы можете переключаться между задней камерой и фронтальной с помощью кнопки «Переключить камеру». Чтобы добавить стикеры на сцену, коснитесь значка плюса в правом верхнем углу экрана. Вы можете добавить наклейки на сцену, даже если вы не сделали ни одной фотографии.
4. Как и в приложении Facebook Chat, стикеры сгруппированы вместе. Внутри набора наклеек вы можете нажать на любую наклейку, которую хотите добавить к фотографии. Хотя коллекция наклеек не такая большая, как в чате Facebook, большинству пользователей ее более чем достаточно, чтобы выразить свои чувства. Следите за новыми наборами наклеек, так как они постоянно добавляются.
5. Вы можете добавить несколько наклеек к своим фотографиям. Вы даже можете изменить их размер, повернуть или изменить их положение на экране .Если вы случайно добавили наклейку к фотографии, выберите ее и коснитесь значка корзины . Когда вы закончите редактирование фотографии, вы можете сохранить копию на телефон или отправить ее своим друзьям на Facebook.
Когда вы закончите редактирование фотографии, вы можете сохранить копию на телефон или отправить ее своим друзьям на Facebook.
6. Если вы решите отправить фотографию друзьям, откроется приложение Facebook Chat. Он попросит вас выбрать контакты, которым вы хотите отправить изображение.
Как печатать персонализированные наклейки и этикетки из дома
С наклейками Avery у вас есть три замечательных способа создания собственных этикеток и наклеек.Вы можете заказать пустые этикетки листами онлайн в выбранном вами материале или использовать наши упакованные этикетки в магазине. Когда вы будете готовы к более профессиональному виду премиум-класса, вы можете заказать индивидуальные наклейки и этикетки в нашей службе профессиональной печати Avery WePrint. Закажите нестандартные размеры и формы без дополнительной оплаты.
Ознакомьтесь с простой пошаговой инструкцией ниже, чтобы узнать, как печатать персонализированные наклейки и этикетки, независимо от того, делаете ли вы это сами или позволяете нам напечатать их для вас.
Шаг 1: Обратитесь в Avery Design & Print
Откройте бесплатное программное обеспечение Avery Design & Print .Чтобы начать новый проект, введите номер продукта Avery или выберите свой продукт из списка и нажмите GO.
Шаг 2: выберите дизайн
Выберите тему дизайна в меню слева и просмотрите дизайн(ы) справа. Или, чтобы использовать собственную графику, выберите пустой шаблон, который отображается первым.
Шаг 3. Настройка дизайна
Независимо от того, выберете ли вы пустой шаблон или готовый шаблон, вы можете персонализировать содержимое и сделать его своим.Измените дизайн, если хотите, добавьте личную фотографию или графику и введите свой собственный текст.
Чтобы изменить существующую графику, щелкните дизайн, чтобы выбрать его, и используйте меню слева, чтобы выбрать другое изображение из галереи Avery или из вашего собственного компьютерного файла.
Чтобы настроить текст, щелкните, чтобы выбрать текстовую область, и введите текст. Используйте меню слева, чтобы выбрать другой шрифт, размер шрифта или цвет.
Используйте меню слева, чтобы выбрать другой шрифт, размер шрифта или цвет.
Следующий шаг покажет вам, как внести изменения в отдельные метки или все метки на всем листе.
Шаг 4. Отредактируйте свой дизайн
Навигатор в правой части экрана упрощает внесение изменений в одну или все этикетки.
Чтобы применить изменения к дизайну этикетки для всех этикеток на листе этикеток, нажмите Редактировать все . Чтобы внести изменения в отдельные метки, нажмите Edit One и выберите метку, которую хотите изменить, выделив ее в навигаторе.
Шаг 5. Предварительный просмотр и печать
Нажмите Предварительный просмотр и печать , чтобы просмотреть свой дизайн.Чтобы внести изменения, просто нажмите кнопку Настроить в нижней части экрана, чтобы вернуться к предыдущему экрану. Когда вы закончите, просто нажмите Распечатать или Позвольте нам напечатать для вас .
Шаг 6: Сохраните
Чтобы сохранить дизайн, нажмите Сохранить . Во всплывающем окне создайте имя файла и сохраните его либо в «MyAccount», либо на свой компьютер.
Как отследить фотографии, чтобы сделать наклейки на Procreate
Если вы любите делать стикеры, но не чувствуете, что умеете рисовать, или никогда не можете придумать, что рисовать, тогда этот лайфхак по созданию стикеров перевернет ваш мир вокруг своей оси . С приложением для рисования Procreate, вам не нужно знать, как рисовать , чтобы создавать свои собственные наклейки ! Это действительно немного волшебно. И хотя в Procreate есть разные способы рисования наклеек, этот урок нравится всем, потому что с его помощью можно легко добиться отличных результатов. Такие результаты, когда вы смотрите на наклейки, когда закончите, и не можете поверить, что это ВЫ сделали их.
В этом уроке вы увидите…
- Как до Загрузить и трассировки Фотографии
- Преимущества слоев
7 Как получить Sketchy / Painter Look на наклейки - Как использовать цветную панель для легких выделений и теней
- Очень простой способ Добавление белого контура к вашим наклейкам
- Как быстро Дублировать и создавать столбцы (для листов с наклейками)
- или силуэтная камея.

Если вы любите наклейки и у вас есть идеи, но вы не чувствуете, что у вас есть художественные навыки, чтобы воплотить их в жизнь, тогда этот лайфхак по созданию наклеек покажется вам волшебными блестками и волшебной пылью, делающей невозможное полностью возможным.
Отредактировано для добавления — более быстрый способ добавить белую рамку вокруг наклеек
С тех пор, как я впервые создал этот урок, я нашел лучший способ добавить белый слой к фону стикера .
И поскольку я тоже хотел поделиться этим с вами, я сделал об этом пост/видео на YouTube «Как сделать границы для стикеров Procreate очень быстро».
В этом уроке вы узнаете, как добавить контуры даже к самым сложным проектам за считанные секунды, используя размытие по Гауссу и автоматическое выделение. Совершенно умопомрачительно и так весело!
Я также изменил письменное руководство ниже, чтобы отразить изменения, внесенные обновлением Procreate 5x для выравнивания ваших проектов. Например, создание строк и столбцов теперь НАМНОГО проще благодаря магнитам и привязкам!
Как отследить фотографии, чтобы сделать наклейки на Procreate
Инструменты и расходные материалы
Дополнительно-
- Apple Pencil (или стилус стороннего производителя) — абсолютно не нужен в Procreate, но он действительно помогает делать наброски естественными и дает лучшие результаты!
- Защитная пленка для экрана, похожая на бумагу — придает поверхности iPad небольшую шероховатость, чтобы карандаш не скользил по экрану.
 Это делает его менее утомительным, и вы также можете обнаружить, что ваши штрихи выглядят более естественно!
Это делает его менее утомительным, и вы также можете обнаружить, что ваши штрихи выглядят более естественно!
На этой странице есть партнерские ссылки — это означает, что вы не платите дополнительно, но я получаю небольшую комиссию, когда вы покупаете через них. Это помогает мне покупать больше расходных материалов для этих уроков! Так что, если вы решите поддержать меня таким образом, спасибо!
Направления
Шаг первый: создание пользовательского холста в Procreate
Запустите в галерее и щелкните символ + в правом верхнем углу экрана.Затем нажмите значок в правом верхнем углу раскрывающегося меню.
Чтобы добавить собственный холст в Procreate, начните с + на странице галереи. О размере холста. Если вы планируете печатать и вырезать эти наклейки в Cricut Design Space, создайте собственный холст размером 2025 x 2775 пикселей с разрешением 300 точек на дюйм (ИЛИ вы можете просто создать холст размером 6,75 x 9,25 дюймов). так как это максимальный размер листа с наклейками, который вы можете распечатать в Cricut.)
так как это максимальный размер листа с наклейками, который вы можете распечатать в Cricut.)
Если вы планируете печатать их вообще без использования Design Space, сделайте свой холст стандартного размера Letter.
Примечание: Помните, что можно уменьшить размер без потери деталей, но нельзя увеличить.
Далее, установите размер пользовательского холста и переименуйте его. Убедитесь, что ваш DPI равен 300 , а затем нажмите «Создать» в правом верхнем углу.
Измените размер в пикселях, дюймах, мм или см.Шаг второй: добавьте фото
Коснитесь значка гаечного ключа на верхней панели инструментов Procreate. Это даст вам Действия> выберите Добавить . Затем Вставьте фото. Выберите фотографию из своей фототеки (вы также можете сохранить изображения в этом посте в свою фототеку).
Вставьте фотографию на холст Procreate Это позволит импортировать вашу фотографию на холст в Procreate.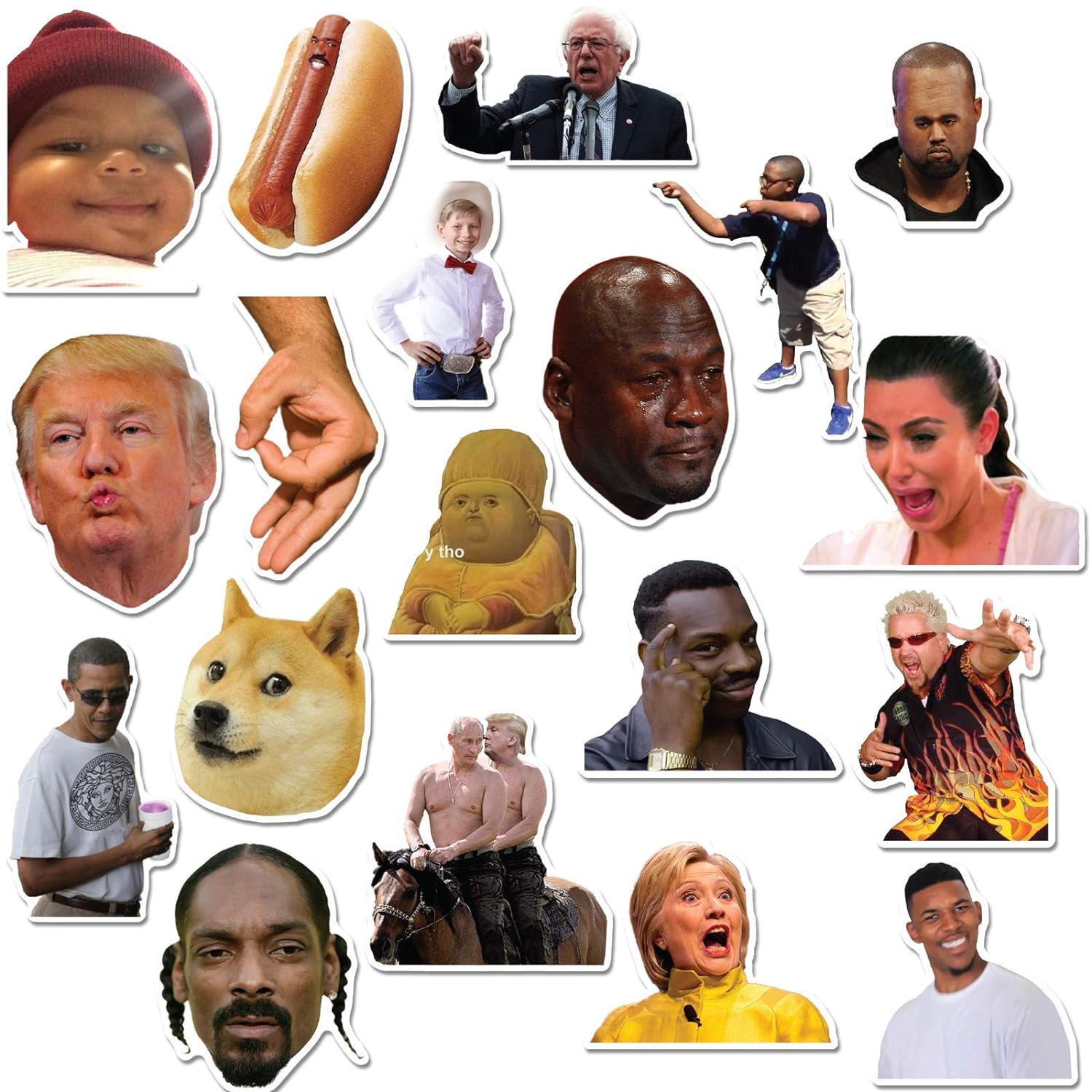 Он будет выбран, и вы можете перетаскивать углы, чтобы изменить его размер по желанию.
Он будет выбран, и вы можете перетаскивать углы, чтобы изменить его размер по желанию.
Сохраните это изображение в свою фотогалерею. Затем добавьте это фото, чтобы сделать свои СОБСТВЕННЫЕ наклейки с тыквами!
Примечание: Вы можете нажать и удерживать, чтобы сохранить фотографии с этой страницы (или щелкнуть правой кнопкой мыши и сохранить в iCloud Drive), следуйте этому руководству ИЛИ используйте свое собственное.
Шаг третий: создание слоев
Коснитесь значка «Слои» в верхней части экрана, это выглядит как один синий квадрат, перекрывающий другой. Это выпадет из слоев, и , если вы коснетесь знака плюса в углу, вы можете добавить слои . Итак, добавьте второй слой. Он будет поверх вашего первого слоя с фотографией.
Добавьте второй слойШаг четвертый: измените непрозрачность фотографии
На первом слое коснитесь буквы N справа от имени слоя. Если вы нажмете, некоторые параметры появятся в раскрывающемся меню. Сверху находится ползунок непрозрачности. Если вы сдвинете это влево, это уменьшит непрозрачность. Делайте это до тех пор, пока изображение не станет видимым, но прозрачным.
Сверху находится ползунок непрозрачности. Если вы сдвинете это влево, это уменьшит непрозрачность. Делайте это до тех пор, пока изображение не станет видимым, но прозрачным.
Шаг пятый: проследите фото
Выбрав второй слой, щелкните инструмент «Кисть», чтобы выбрать кисть для трассировки фотографии . Мне нравится использовать карандаш 6b, который находится под номером Sketching в вашей библиотеке кистей. Чтобы изменить размер кисти, используйте переключатель скользящей шкалы на левой панели инструментов на экране.
Коснитесь кисти на верхней панели инструментов, чтобы получить доступ к параметрам кисти.Примечание: Для прорисовки деталей полезно увеличить холст. Для этого коснитесь экрана двумя пальцами, а затем разведите их в стороны.
Увеличьте изображение, чтобы увидеть деталиШаг шестой: проверьте свой эскиз, затем удалите первый слой
На панели «Слои» снимите флажок рядом с первым слоем (фотографии). Это полностью скроет вашу фотографию, и вы сможете убедиться, что у вас есть все, что вы хотите включить в свой эскиз.
Это полностью скроет вашу фотографию, и вы сможете убедиться, что у вас есть все, что вы хотите включить в свой эскиз.
Если вас все устраивает, вы можете удалить первый слой, проведя пальцем влево по слою и нажав Удалить.
Шаг седьмой: добавление цвета и текстуры с помощью библиотеки кистей и цветовой палитры
На панели «Слои» коснитесь символа «плюс» в углу, чтобы добавить еще один слой . Это будет ваш цветной слой. Выберите кисти и цвета, которые вам нравятся, и раскрасьте свое изображение.
Примечание: Если вы вносите изменение и не уверены, что хотите его сохранить, вы можете создать еще один слой, чтобы продолжить работу.
Создайте дополнительные слои, чтобы поэкспериментировать с цветом и кистями. Используйте флажок видимости на каждом слое, чтобы поиграть с параметрами . Мне нравится делать слой акварелью или гуашью , а затем добавлять немного цветного карандаша на другой слой поверх этого. Именно здесь происходит веселье и волшебство Procreate.
Именно здесь происходит веселье и волшебство Procreate.
Если вы предпочитаете менее схематичный вид конечного продукта, вы можете использовать кисть-монолайн (или другую кисть для рисования), чтобы пройтись по исходному рисунку.Затем удалите слой эскиза.
Вы также можете коснуться и перетащить слои, чтобы переместить другие слои поверх . Например, мне нравится перемещать слой с наброском поверх слоя с цветом.
Советы по использованию инструментов цвета
Совет #1) Создание бликов и бликов
Для нехудожников легко выбрать цвета подсветки и тени в Procreate, когда вы используете инструменты палитры.
Просто выберите цвет во внешнем круге , а затем нажмите, чтобы выбрать значение этого цвета в центральном круге .Верхний левый круг белый, а нижний левый круг черный.
Выберите более светлую версию основного цвета, чтобы получить блики t, и более темную версию , чтобы получить тень . Этот трюк имеет большое значение для того, чтобы ваше искусство выглядело преднамеренным.
Этот трюк имеет большое значение для того, чтобы ваше искусство выглядело преднамеренным.
Совет #2) Используйте палитру цветов и историю
Если вы хотите использовать цвет, который вы использовали ранее на своем холсте (или выбрать его на своей фотографии), вы можете использовать палитру цветов или выбрать из истории, если у вас есть iPad Pro.
Чтобы использовать палитру цветов, просто коснитесь квадрата, который находится между инструментом размера кисти и инструментом непрозрачности в боковом интерфейсе.
Как только вы увидите инструмент «Круг», переместите его на нужный цвет, и это выделит его, и он появится для вас в окне палитры!
Примечание: Более подробно о том, как выбирать кисти и создавать собственные палитры, я расскажу в видео на YouTube к этому посту (выше).
Шаг восьмой: объедините слои
Когда вы закончите с окончательным дизайном, вы можете объединить цветовые слои и слои эскиза. Коснувшись верхнего слоя и выбрав «Объединить вниз» на появившейся боковой панели инструментов.
Коснувшись верхнего слоя и выбрав «Объединить вниз» на появившейся боковой панели инструментов.
Шаг девятый: выберите свое изображение
Чтобы освободить место для работы, Выберите готовый эскиз, коснувшись стрелки.
Это позволяет вам перемещать и регулировать размер дизайна .
Если вы не хотите, чтобы ваши пропорции изменялись , то убедитесь, что на панели инструментов выбора S (внизу экрана) у вас выбрано Униформа . Блокирует ограничения вашего изображения.
Примечание: Любое действие можно отменить, коснувшись стрелки Отменить под ползунком размера кисти.
Шаг десятый: добавьте контур границы стикера к фоновому слою
Обновлено: См. ссылку в верхней части этого поста, чтобы узнать о более простом и быстром способе добавления контура к стикерам.
Создайте еще один слой и переместите его под все остальные слои, прямо поверх слоя «фон». Выберите жесткий аэрограф из вашей библиотеки кистей или загрузите мою бесплатную кисть Sticker Border Brush , которую я создал, чтобы она была более обтекаемой и имела сверхжесткие края, чтобы у вас не было лишних менее непрозрачных пикселей, свисающих с края вашего штриха.
Выберите жесткий аэрограф из вашей библиотеки кистей или загрузите мою бесплатную кисть Sticker Border Brush , которую я создал, чтобы она была более обтекаемой и имела сверхжесткие края, чтобы у вас не было лишних менее непрозрачных пикселей, свисающих с края вашего штриха.
Затем в правом верхнем углу экрана откройте панель цветов. Выберите белый цвет и нарисуйте фигуру под каждым нарисованным изображением и вокруг него. Несколько способов как это сделать я показываю в видео. Капля белого цвета для полного заполнения каждой формы.
Используйте кисть для наклеек (или жесткий аэрограф), чтобы добавить белую фигуру под изображением.Затем Объедините ваше художественное изображение и форму белого фона.
Шаг одиннадцатый: продублируйте изображение
После того, как ваша наклейка будет такой, как вам нравится, у вас будет два варианта дублирования изображения.
- Вы можете провести влево по слою и вместо «удалить» выбрать «дублировать».
 Это создаст второй слой с вашим дубликатом изображения прямо поверх скопированного изображения. Повторите , чтобы получить достаточно изображений для строки. Это может немного снизить качество изображения, если вы дублируете дубликат, поэтому каждый раз дублируйте исходный слой.
Это создаст второй слой с вашим дубликатом изображения прямо поверх скопированного изображения. Повторите , чтобы получить достаточно изображений для строки. Это может немного снизить качество изображения, если вы дублируете дубликат, поэтому каждый раз дублируйте исходный слой. - Теперь, когда Procreate 5x здесь, вы можете использовать смахивание тремя пальцами вниз, чтобы вызвать панель Копировать и вставить . Выберите Копировать , а затем Вставить 3 раза.
Шаг двенадцатый: создайте столбцы ваших изображений, чтобы заполнить листы наклеек Kiss-Cut
Выберите слой изображения, коснувшись значка стрелки рядом с лентой, переместите дублированную фигуру под исходную .Продолжайте делать это, пока у вас не будет столбца изображений.
Включите функцию Magnetics and Snapping, чтобы выровнять изображения.Примечание: Если у вас есть Magnetics и Snapping , включенные в меню «Выбор», то выравнивание ваших изображений очень просто (еще одна функция Procreate 5x)!
Объедините слои, чтобы создать один слой и Скопируйте весь столбец, чтобы заполнить лист с наклейками.
Шаг тринадцатый: экспорт окончательного проекта
Последний шаг к созданию этих милых наклеек — вернуться на верхнюю панель инструментов и под символом гаечного ключа выбрать опцию «Поделиться». Это позволяет вам выбрать формат файла, в который вы хотите экспортировать изображение. Выберите вариант .png и затем сохраните его в вашей фотогалерее или в файлах. Или вы также можете отправить изображение по воздуху, отправить сообщение или отправить его по электронной почте.
Примечание: Убедитесь, что фоновый слой не отмечен — это автоматически дает вам прозрачный фон. Что держит вашу границу как куб. И это одна из лучших вещей в Procreate!
Экспорт в формате PNG с прозрачным фоном Теперь вы узнали секреты , как обводить фотографии для изготовления наклеек на Procreat e!Загрузка в Cricut Design Space в виде изображения для печати, а затем вырезания
Там, где заканчивается этот пост, начинается мой пост Как распечатать, а затем вырезать наклейки на Cricut, . Не забудьте щелкнуть ссылку на нее для всего процесса загрузки ваших файлов .png в Design Space и использования машины Cricut для резки ваших наклеек. Это легко сделать, если ты увидишь, как это делается!
Не забудьте щелкнуть ссылку на нее для всего процесса загрузки ваших файлов .png в Design Space и использования машины Cricut для резки ваших наклеек. Это легко сделать, если ты увидишь, как это делается!
С помощью этого руководства вы сможете создавать собственные наклейки для печати с помощью электронной машины для резки и домашнего струйного принтера. Конечно, если вы планируете создавать цифровые стикеры или стикеры для цифрового планировщика, вам не нужно ничего делать, кроме как просто сохранить свои дизайны в формате PNG с прозрачным фоном и загрузить их в свое любимое приложение для заметок!
Еще один способ превратить ваши дизайны в физические наклейки — использовать сайты печати по запросу, такие как Sticker Mule, Red Bubble или Society 6.И, конечно же, я хотел бы видеть, что вы делаете!
Люби меня на халяву!!!
Не забудьте заглянуть в Библиотеку ресурсов для творчества и получить БЕСПЛАТНУЮ кисть для наклеек Border Procreate Brush и взять наклейки с тыквой и кленовым листом, которые я создал в этом видео . Вы также найдете другие бесплатные наборы кистей и штампов Procreate!
Вы также найдете другие бесплатные наборы кистей и штампов Procreate!
Хотите распечатать и вырезать больше наклеек с помощью Cricut? Зайдите в магазин Well Crafted Studio Shop, чтобы забрать файлы наклеек для печати для моих листов наклеек «Hello Fall» ниже!
Я создал этот набор наклеек Hello Fall, используя те же методы, которые я продемонстрировал в видео для этого поста.Довольно волшебно, да? Блестки и пыльца пикси…
Для большего вдохновения
Мне бы хотелось, чтобы вы заглянули на мой канал YouTube, чтобы узнать о других практических идеях, в том числе о потрясающих наклейках и видеороликах Cricut. И видео о том, как сделать рамки для ваших наклеек СУПЕР БЫСТРО. Вам понравится это — это как волшебство!
Нравится? Поделись!
Если вы нашли этот пост полезным, я был бы рад, если бы вы поделились им с другими. Вы можете легко сделать это, просто поделившись этой публикацией по ссылкам внизу этой страницы или закрепив изображение ниже на Pinterest. Каждая акция на счету, так что спасибо!!! И если видео было полезным, нажмите Подпишитесь на , чтобы узнать больше!
Каждая акция на счету, так что спасибо!!! И если видео было полезным, нажмите Подпишитесь на , чтобы узнать больше!
Спасибо за внимание,
Хотите запомнить
Как отслеживать фотографии, чтобы сделать наклейки на Procreate для вырезания с помощью Cricut ? Сохраните его на свою любимую доску Pinterest! Люблю это? Поделись!Легко создавайте стикеры на своем смартфоне с помощью LINE Sticker Maker
LINE Sticker Maker в настоящее время доступен только в некоторых регионах в App Store и Google Play.
Объявление Теперь вы можете использовать свои аватары LINE
с помощью Sticker Maker!*
Используйте свои аватары LINE, чтобы выразить себя с помощью пользовательских наклеек.
*В настоящее время эта функция доступна только для пользователей в Японии.
POINT 01 Создавайте стикеры LINE мгновенно
со своего смартфона.
Нет необходимости в сканерах или программном обеспечении для редактирования изображений. Сделайте свои собственные стикеры бесплатно!
Сделайте свои собственные стикеры бесплатно!
POINT 02 Превратите свои фотографии в наклейки.
Используйте LINE Sticker Maker, чтобы легко превратить
ваши иллюстрации в наклейки.
Вырезайте фотографии, чтобы с легкостью создавать наклейки.
Добавьте текст или рисунки для индивидуального подхода.
POINT 03Проверьте и выпустите свои стикеры
прямо из приложения.
Делитесь своими стикерами с друзьями и продавайте их в LINE STORE и магазине стикеров в приложении.
Вы также можете сделать свои стикеры приватными и позволить их видеть только избранному числу людей.
POINT 04Вы можете получать
долей дохода от продажи наклеек.
Получайте доли дохода от наклеек, которые вы создаете и продаете.
Вы также можете отказаться от распределения доходов и бесплатно загрузить стикеры для личного использования.
- Загрузите приложение LINE Sticker Maker.
- Запустите приложение и создайте свои стикеры.
 Не требуется сканер или программное обеспечение для редактирования изображений.
Не требуется сканер или программное обеспечение для редактирования изображений. - Запросить проверку после входа в свою учетную запись LINE.
- Вы можете продать свои стикеры после того, как они пройдут проверку.
- Отклоненные стикеры нельзя редактировать и повторно отправлять на проверку через приложение. Пожалуйста, используйте LINE Creators Market для повторной отправки отклоненных наклеек.
- Вы можете войти в Creators Market и LINE Sticker Maker, используя одну и ту же учетную запись LINE.
При этом стикеры, которые вы уже отправили на проверку, будут автоматически синхронизированы. Стикеры, которые все еще редактируются, не будут синхронизированы. - Приложение предназначено для индивидуального использования.Вы по-прежнему можете использовать приложение, если тип вашей деятельности уже установлен на «Корпоративный». Однако вы не сможете редактировать данные своей учетной записи через приложение.
- LINE Sticker Maker в настоящее время доступен на английском, японском и тайском языках.
 Мы планируем выпустить другие языки в будущем.
Мы планируем выпустить другие языки в будущем. - Обратите внимание, что в настоящее время только пользователи в Японии могут создавать стикеры с аватарами.
LINE Sticker Maker — это официальное приложение LINE, позволяющее легко и бесплатно создавать собственные стикеры LINE.
• Напишите сообщение на своих фотографиях и превратите их в наклейки.
• Используйте фильтры, чтобы преобразовывать фотографии и иллюстрации по своему усмотрению.
• Используйте холст для создания собственных иллюстраций.
• Создайте уникальный набор наклеек с изображением вашего аватара LINE.
Создайте свои стикеры
Начать создавать
Нажмите кнопку «+», чтобы создать новую наклейку.
Выберите один из 5 методов создания
Рисуйте на холсте, загружайте фото со своего устройства, используйте камеру своего устройства или выбирайте один из двух способов с помощью аватара LINE.

Нарисуй свою наклейку
Не забудьте раскрасить наклейку, так как это может повлиять на ваш обзор.
Выберите фото
Выберите любую фотографию, чтобы превратить ее в наклейку, и сохраните только важные части с помощью инструментов «Автообрезка», «Трассировка», «Рамка», «Форма» и «Ластик». Вы также можете вообще пропустить этап обрезки.
Выберите форму
Выберите одну из нескольких форм, чтобы мгновенно обрезать фотографию.
Обрезка
Выберите любую часть фотографии, чтобы превратить ее в наклейку, полностью обведя ее пальцем. Вы можете свободно изменять свой выбор, уменьшая, увеличивая и поворачивая полученное изображение.
Используйте ластик
Удалите ненужные части фотографии с помощью инструмента «Ластик». Вы можете регулировать размер ластика, а также уменьшать и увеличивать фотографию по ходу дела.

Веселые рамки
Добавляйте милые декоративные рамки к своим наклейкам.Вы можете скачать ряд рамок и использовать их по своему усмотрению.
Использование инструмента автообрезки
Инструмент «Автообрезка» позволяет легко обрезать фигуру, нарисовав вокруг нее свободную линию. Вы также можете использовать этот инструмент, чтобы вернуть любые части, которые вы хотите сохранить, или обрезать остатки.
Настройка размера и угла
Настройте размер и угол изображения.
Добавить текст
Добавьте текст к своим изображениям, используя широкий спектр шрифтов.Вы можете загружать новые шрифты из списка в приложении.
Добавить эскизы
Используйте кисть, чтобы свободно рисовать на своих фотографиях.
Выберите «Набор наклеек для аватара LINE»
Выберите аватар, который хотите использовать, и набор наклеек будет сгенерирован автоматически.
 Некоторые наряды с персонажами, защищенными авторским правом, не поддерживаются.
Некоторые наряды с персонажами, защищенными авторским правом, не поддерживаются.Выберите «Создать собственные стикеры с вашим аватаром LINE»
Выберите аватар, который вы хотите использовать для своих наклеек и позы.Вы можете дополнительно настроить изображения с текстом и иллюстрациями.
Введите сведения о наклейке
Экран создания наклеек позволяет ввести название и описание для ваших наклеек и выбрать основное изображение для набора. Обратите внимание, что вам, возможно, придется изменить их позже, прежде чем вы сможете отправить свои стикеры на проверку.
Наклейки в сборе
Когда у вас будет как минимум 8 наклеек, нажмите «Подать заявку на продажу».» Вы можете продавать свои наклейки наборами по 8, 16, 24, 32 или 40 наклеек.
Введите информацию
Введите основную информацию
Введите основную информацию.

Выберите размер набора
Вы можете продавать свои наклейки в наборах по 8, 16, 24, 32 или 40 наклеек.
Выберите основное изображение
Выберите, какое изображение будет отображаться в ЛИНЕЙНОМ МАГАЗИНЕ и в магазине наклеек в приложении.
Введите сведения о продукте
Введите необходимую информацию для наклеек.
От обзора к продаже
Запросить проверку
Проверьте свои стикеры на экране предварительного просмотра и запросите проверку.
Ожидание проверки
Вы будете уведомлены сообщением в чате через официальный аккаунт LINE Creators Market и по электронной почте после завершения этапа проверки.
Начать продавать
Как только ваши стикеры получат статус «Одобрено», вы сможете продавать их в ЛИНЕЙНОМ МАГАЗИНЕ и в магазине стикеров в приложении.

Скачать бесплатно
Мы отправим вам сообщение на LINE, когда ваши стикеры будут выпущены. Как создатель, вы можете скачать их бесплатно.
- Все наклейки должны пройти внутреннюю проверку, прежде чем их можно будет продавать в магазине наклеек.Прежде чем приступить к работе, ознакомьтесь с Руководством по обзору наклеек.
- Проверка займет около двух дней. Отправьте свои стикеры как можно раньше, если вам нужно повторно отправить свои стикеры после отказа.
- Чтобы разрешить доступ к вашим стикерам только определенному числу людей, выберите «Скрыть в ЛИНЕЙНОМ МАГАЗИНЕ/Магазине стикеров» в разделе «Настройки конфиденциальности», прежде чем выпускать стикеры.
- При продаже стикеров сведите к минимуму количество регионов продажи.Чем больше регионов вы выпускаете, тем большему количеству условий должны соответствовать ваши стикеры, чтобы пройти проверку.
- Есть вопросы или опасения по поводу LINE Sticker Maker? Для связи используйте следующую форму:
https://contact-cc. line.me/detailId/11844
line.me/detailId/11844
Теперь вы можете улучшить свою фотоигру с помощью наклеек
Когда четыре года назад мы представили Рынок стикеров, мы знали, что людям понравятся стикеры, но мы и представить себе не могли, что они станут такими же, как мы здесь, в Viber, — которые, ну, одержимы.
В 2016 году мы наблюдали почти 600 миллионов (да, миллионов!) загрузок наборов стикеров и 40 миллиардов (да, миллиардов!) стикеров, отправленных пользователями. Это умопомрачительные цифры, но мы можем отнести их к глубокому продумыванию концепции и дизайна каждой отдельной наклейки. Наше руководящее правило при создании наклеек: если мы не можем придумать ситуацию, в которой можно было бы использовать ту или иную наклейку, мы ее выбрасываем. Так что неудивительно, что стикеры — неотъемлемая часть того, как люди используют Viber для общения.
Но пользователи Viber не просто отправляют стикеры. На самом деле стикеры являются третьим по популярности типом сообщений после текстовых сообщений и вторым после фотографий. В настоящее время некоторые из нас фотографируют только потому, что хотят поделиться ими. Фото или этого не было, да? Естественно, мы увидели в этом возможность улучшить процесс отправки фотографий через Viber.
В настоящее время некоторые из нас фотографируют только потому, что хотят поделиться ими. Фото или этого не было, да? Естественно, мы увидели в этом возможность улучшить процесс отправки фотографий через Viber.
Мы обновили все, что касается редактирования фотографий через приложение, в том числе дали вам возможность добавлять текст и рисунки.Самая захватывающая часть? Мы сделали все ваши заветные стикеры доступными для украшения фотографий, которые вы отправляете. В дополнение ко всей вашей коллекции наклеек мы включили специальный набор с такими предметами, как шляпы, очки, бороды и другие забавные рисунки, чтобы нарядить ваши фотографии и людей на них.
Попробуйте добавить #ViberStickers к своим фотографиям, прежде чем отправлять их в последней версии @Viber. Это так весело! – Нажмите, чтобы твитнуть
Добавляя стикеры в мир обмена фотографиями, вы получаете бесконечные возможности проявить творческий подход к самовыражению.В следующий раз, когда вы отправите фотографию, попробуйте отредактировать ее с помощью своих любимых наклеек и посмотрите, куда вас приведет ваше творчество.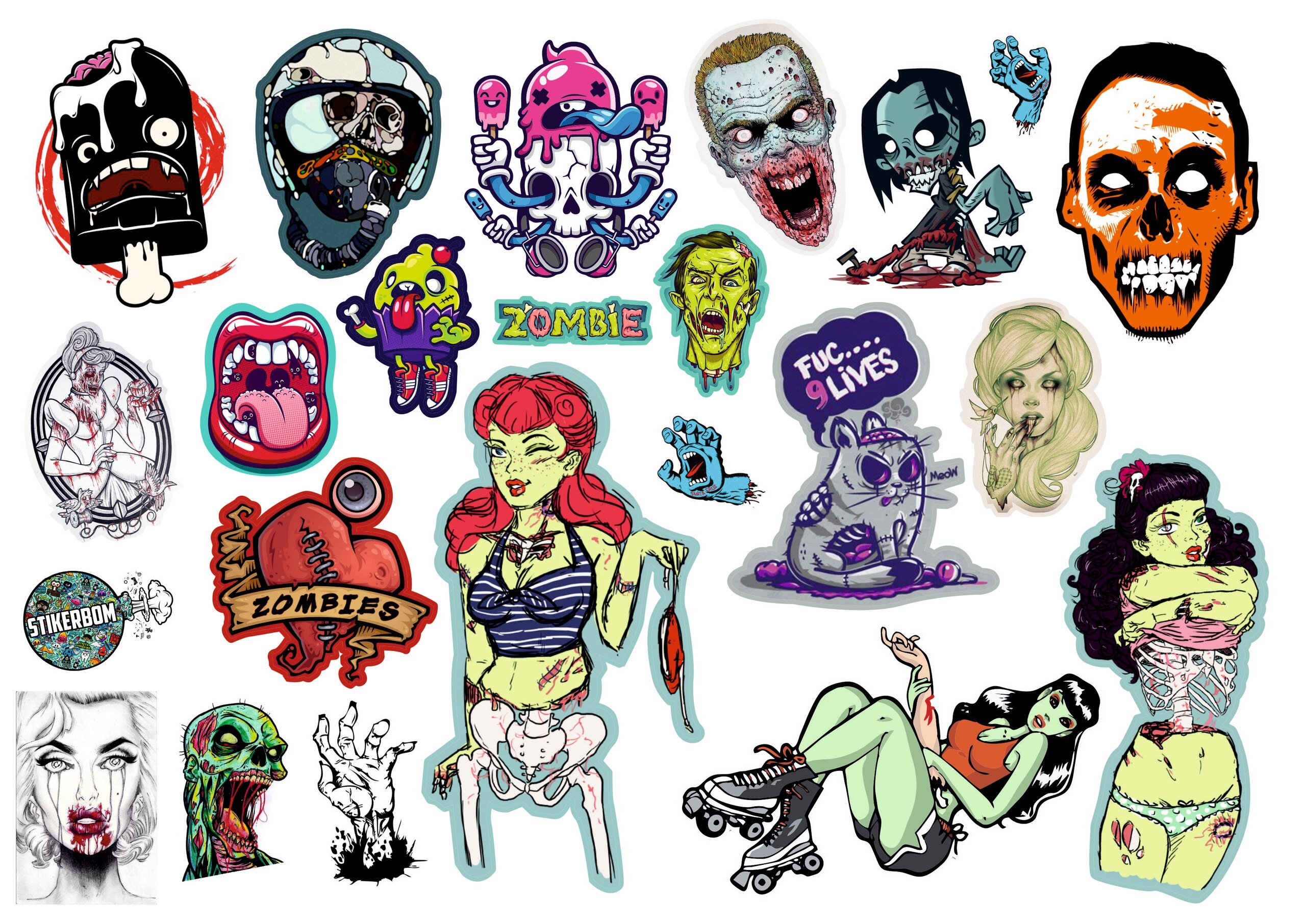
Веселись!!
Фотобумага Прямой блог
Photo Paper Direct предлагает широкий ассортимент высококачественной бумаги для изобразительного искусства и фотоискусства. Это бумага премиум-класса для струйной печати и фотобумага, специально разработанная для печати различных типов художественных отпечатков и фотографий на всех струйных принтерах.
Для большей долговечности и более глубокого черного цвета рекомендуется использовать чернила на пигментной основе, такие как чернила Epson DuraBRITE и UltraChrome K3 или пигментные чернила HP Vivera, которые широко доступны на многих обычных настольных принтерах, или, наконец, чернила, используемые в принтеры линейки Canon PRO.
Конечно, вы все равно получите превосходные результаты, используя обычные чернила на основе красителей.
Вся наша бумага для изобразительного искусства и фотоискусства не содержит кислоты, что означает, что она никогда не обесцвечивается и не желтеет со временем. Это делает их идеальными для работы, которая будет экспонироваться в течение длительного времени или использоваться в архивных целях. Вся наша бумага для изобразительного искусства и фотоискусства изготавливается либо из 100% хлопка, либо из смеси хлопка и альфа-целлюлозы.
Это делает их идеальными для работы, которая будет экспонироваться в течение длительного времени или использоваться в архивных целях. Вся наша бумага для изобразительного искусства и фотоискусства изготавливается либо из 100% хлопка, либо из смеси хлопка и альфа-целлюлозы.
В этой статье мы рассмотрим различные типы бумаги для изобразительного искусства и фотоискусства, чтобы помочь вам решить, какую из них следует купить для вашего следующего проекта!
Но сначала, в нескольких словах, о разнице между бумагой для изобразительного искусства и фотоискусства.
Бумага для струйной печати изобразительного искусства
Вся наша художественная бумага может быть напечатана для обеих целей, но когда мы говорим об изобразительном искусстве, это означает воспроизведение и оформление такой краски, рисунка или произведения искусства, которое не является фотографией, например, сканирование краски или акварельные работы, в этих случаях мы обязательно выберем полностью матовую художественную бумагу и много раз с текстурой, такой как наша бумага для травления или бумага с легкой текстурой. Все эти бумаги будут тяжелым грузом.
Все эти бумаги будут тяжелым грузом.
Фотобумага для струйной печати
С другой стороны, фотобумага больше предназначена для фотографии, независимо от того, находится ли она в исходном виде или обработана в фотошопе или других программах для редактирования фотографий.Во многих случаях изменение фотографии на черно-белую или сепию придает изображению ретро или экзотический вид. В этом случае отлично подойдет наша фотобумага Baryta или Satin, которая имеет легкий блеск и выглядит как оригинальные фотографии, сделанные 100 лет назад. А фототряпка с ее глубокой матовостью и мягкостью (из хлопкового волокна) придаст образу удивительную насыщенность и роскошь
Барита
Baryta относится к покрытию из сульфата бария, которое наносится на волокнистую фотобумагу перед нанесением слоев эмульсии.Это химическое вещество позволяет бумаге отображать более подробные изображения и более широкий тональный диапазон. Барит также придает бумаге отличные архивные свойства и химическую устойчивость.
Барит также придает бумаге отличные архивные свойства и химическую устойчивость.
Изображения, напечатанные на фотобумаге, обработанной баритом, имеют тонкую атласную поверхность, идеально подходящую для художественной фотографии. Бумага имеет очень большое цветовое пространство от светло-кремового белого до очень темного черного. Изображения, напечатанные на Baryta, имеют классический или винтажный вид.
Photo Paper Direct продает премиальную баритовую бумагу Fine Art (300 г), которая отличается очень высоким качеством и доступной ценой.Это очень плотная фотобумага с отличной цветопередачей и резкостью изображения.
Фотобумага Fine Art BarytaPPD идеально подходит для репродукций изобразительного искусства, цифрового искусства, репродукций ограниченного тиража, репродукций для выставок, альбомов, репродукций, которые вы хотите архивировать, и многого другого.
Фототряпка
Photo Rag представляет собой матовую бумагу из 100% хлопка ультрабелого цвета.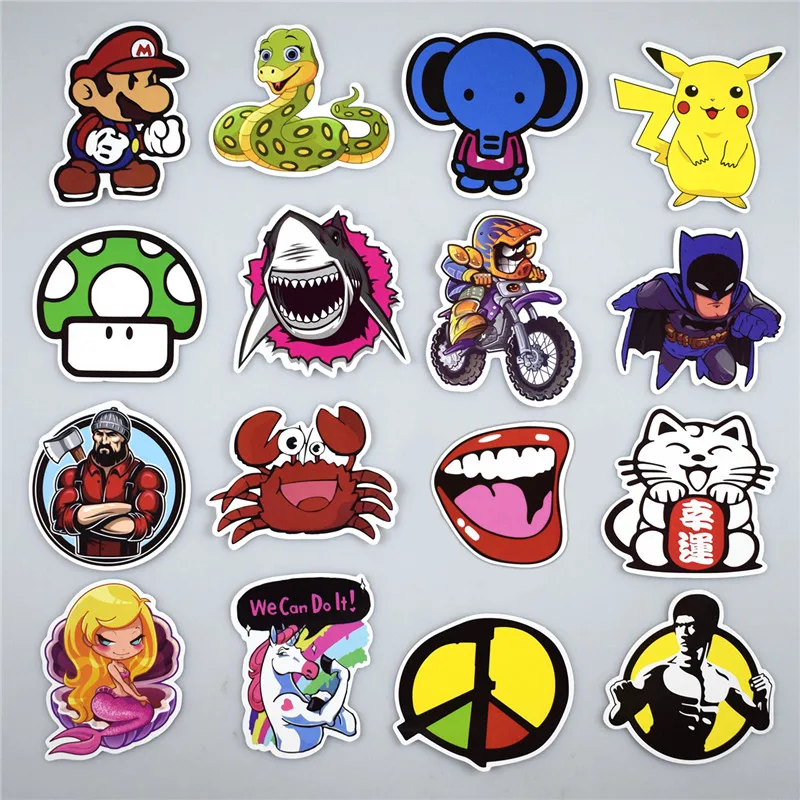 Это фаворит многих профессиональных фотографов из-за четких цветов и глубокого черного цвета, которые он может воспроизводить.Photo Rag также отлично подходит для изображений с детализированными тенями или световыми нюансами.
Это фаворит многих профессиональных фотографов из-за четких цветов и глубокого черного цвета, которые он может воспроизводить.Photo Rag также отлично подходит для изображений с детализированными тенями или световыми нюансами.
Photo Rag можно использовать на любых изображениях, от цветных фотографий до графики или черно-белых фотографий. Эта фотобумага имеет очень гладкую текстуру и отличные архивные характеристики. Photo Rag обеспечивает выдающуюся цветовую гамму, градацию цвета и резкость изображения.
Эта бумага — отличный выбор для художественной репродукции фотографий, где требуется резкость и яркость цветов.Он также идеально подходит для репродукций изобразительного искусства, репродукций с ограниченным тиражом, репродукций для выставок и фотоальбомов.
Эта бумага, вероятно, является бриллиантом в короне фотобумаги, которая может превратить любое черно-белое и цветное изображение в профессиональное произведение искусства даже на домашнем струйном принтере.
Photo Paper Direct имеет превосходную Radiant Photo Rag Paper (270 г), которая дает профессиональные результаты по разумной цене.
Белый бархат
Это белая бумага, состоящая из 25 % хлопка и 75 % целлюлозы, с текстурой поверхности, похожей на «немецкий офорт» или «музейный офорт».Это плотная фотобумага с высоким разрешением и очень тонкой тонкой текстурой.
Эта бумага имеет текстурированную поверхность, обеспечивающую насыщенные цвета, отличные мелкие детали и глубокий черный цвет. Белый бархат обычно используется для репродукции произведений искусства, особенно репродукций масляной живописи, офортов, рисунков и литографии. Его также можно использовать для акварели и художественных фотографий.
Photo Paper Direct имеет превосходную 270-граммовую белую бархатную бумагу для травления, которая идеально подходит для репродукций изобразительного искусства.
Акварельная бумага
Это специальная матовая фотобумага с более выраженной бумажной текстурой, похожей на текстуру холста для акварельной живописи. Это идеальная фотобумага для всех, кто интересуется печатью акварелей.
Это идеальная фотобумага для всех, кто интересуется печатью акварелей.
Бумага Photo Paper Direct Water Color Paper (240 г) представляет собой 100% целлюлозную бумагу, подходящую для архивирования. Эта бумага имеет высокий уровень водостойкости, отличную цветопередачу, цветовую гамму и резкость изображения.С этой бумагой приятно обращаться, и она похожа на традиционную формованную бумагу, используемую художниками-акварелистами.
Бумага для акварелитакже может использоваться для репродукции изобразительного искусства, цифрового искусства, черно-белой и цветной фотографии, отпечатков с ограниченным тиражом, презентационных отпечатков для демонстрации и выставок, альбомов и поздравительных открыток.
Холст
Это настоящий холст (100% хлопок), обработанный струйным покрытием.В основном используется для печати фотографий и для воспроизведения художественными красками тех же результатов, что и профессиональные студийные. Этот холст имеет матовое покрытие для струйной печати и обеспечивает потрясающие результаты — высокое разрешение, фантастическую цветопередачу и глубокий черный цвет.
Этот холст имеет матовое покрытие для струйной печати и обеспечивает потрясающие результаты — высокое разрешение, фантастическую цветопередачу и глубокий черный цвет.
Canvas — идеальная фотобумага для художественных репродукций, портретов и пейзажей. Он также очень хорош при печати репродукций масляной краской.
ФотобумагаPhoto Paper Direct имеет 350-граммовую фотобумагу True Art Canvas для печати, которая дает впечатляющие результаты.Его можно использовать на любом струйном принтере, и он позволяет создавать потрясающие художественные репродукции для собственного дома.
Фото Белый Сатин
Эта бумага похожа на Photo Rag, но имеет уникальное покрытие, придающее атласный вид отпечатанным областям. Незапечатанные участки бумаги остаются матовыми. Подобно Photo Rag, эта бумага имеет глубокий бархатистый черный цвет, выдающуюся цветопередачу, превосходную резкость изображения и архивные характеристики.
Эта бумага, как правило, более плотная (300 г+), изготовлена из 100% хлопкового волокна.


 Это делает его менее утомительным, и вы также можете обнаружить, что ваши штрихи выглядят более естественно!
Это делает его менее утомительным, и вы также можете обнаружить, что ваши штрихи выглядят более естественно! Это создаст второй слой с вашим дубликатом изображения прямо поверх скопированного изображения. Повторите , чтобы получить достаточно изображений для строки. Это может немного снизить качество изображения, если вы дублируете дубликат, поэтому каждый раз дублируйте исходный слой.
Это создаст второй слой с вашим дубликатом изображения прямо поверх скопированного изображения. Повторите , чтобы получить достаточно изображений для строки. Это может немного снизить качество изображения, если вы дублируете дубликат, поэтому каждый раз дублируйте исходный слой.  Не требуется сканер или программное обеспечение для редактирования изображений.
Не требуется сканер или программное обеспечение для редактирования изображений. Мы планируем выпустить другие языки в будущем.
Мы планируем выпустить другие языки в будущем.
 Некоторые наряды с персонажами, защищенными авторским правом, не поддерживаются.
Некоторые наряды с персонажами, защищенными авторским правом, не поддерживаются.

 line.me/detailId/11844
line.me/detailId/11844