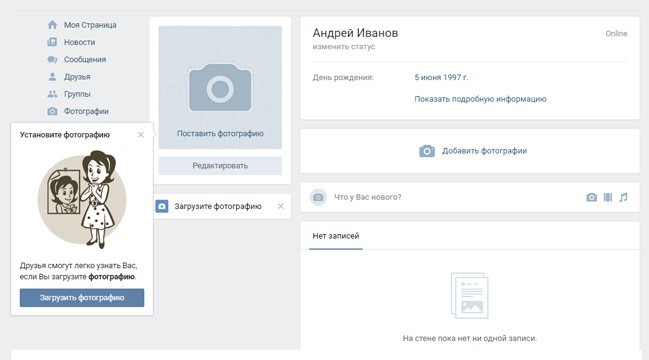Создание страниц
В дополнение к написанию постов вы можете создавать статические страницы. С учетом возможностей Jekyll это делается просто.
Домашняя страница
В конфигурации практически каждого сервера задан поиск файла index.html в корневом каталоге, отображающегося как домашняя страница. И если настройки вашего сервера не изменены, этот файл будет вашей домашней страницей и в сгенерированном Jekyll сайте.
Совет: используйте макеты на домашней странице
Любой файл HTML на вашем сайте может использовать макеты и вставки, даже домашняя страница. Обычный контент, типа хедеров и футеров, имеет смысл вынести в макет.
Расположение дополнительных страниц
Существует два основных подхода к определению места расположения HTML-файлов:
- Помещать именованные HTML-файлы для каждой страницы в корневой каталог.
- Создать каталоги для каждой из страниц и помещать внутрь каждого из них
index.html.
Оба метода замечательно работают, единственная разница между ними это итоговый URL.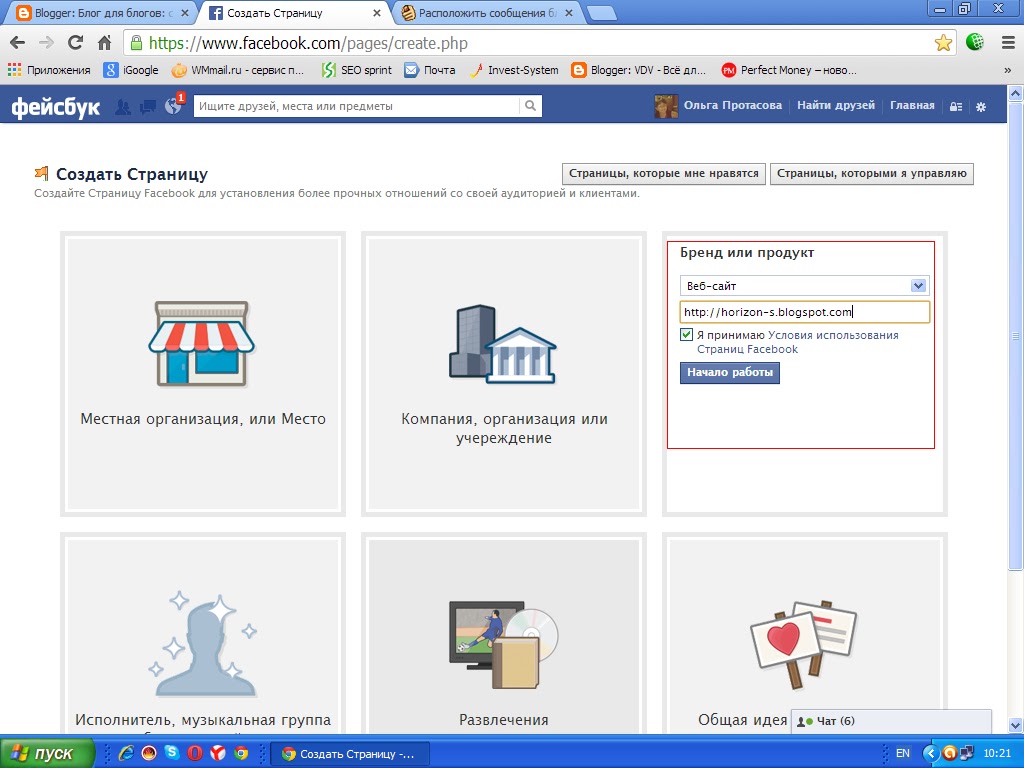
Именованные HTML-файлы
Самый простой способ добавить страницу, это создать в корневом каталоге HTML-файл с именем страницы, которую вы хотите добавить. Например, если вы хотите создать домашнюю страницу, страницу о вас (about) и страницу с контактами (contact), структура корневого каталога будет следующей:
.
|-- _config.yml
|-- _includes/
|-- _layouts/
|-- _posts/
|-- _site/
|-- about.html # => http://example.com/about.html
|-- index.html # => http://example.com/
└── contact.html # => http://example.com/contact.html
Именованные каталоги с индексными HTML-файлами
С методом, который мы только что продемонстрировали нет никаких проблем. Однако, некоторые не хотят, чтобы в их URL присутствовали расширения файлов. Чтобы получить чистые URL с Jekyll, вам надо создать именованный каталог для каждой страницы верхнего уровня и поместить в каждый из этих каталогов файл index.html. Таким образом URL будут заканчиваться именем каталога, а сервер будет отдавать index.. Вот образец структуры каталогов, реализующей этот подход:
.
├── _config.yml
├── _includes/
├── _layouts/
├── _posts/
├── _site/
├── about/
| └── index.html # => http://example.com/about/
├── contact/
| └── index.html # => http://example.com/contact/
└── index.html # => http://example.com/
Стоит или не стоит реализовать этот подход и генерировать чистые URL — решать вам.
Совет: задавайте адрес поста во вводной
Чистый URL для страницы также можно задать в ее вводной, указав в качестве значения переменной permalink. Например, вы можете задать файлу other.md URL http://example.com/other, указав во вводной permalink: /other.
Создание страниц на сайте—Portal for ArcGIS
Страницы предоставляют больше места для расширения предназначения сайта. Например, организации могут добавлять страницы для своих отделов. Команды также могут использовать страницы для выделения определенных частей инициативы, включая цели, ресурсы или отдельные проекты.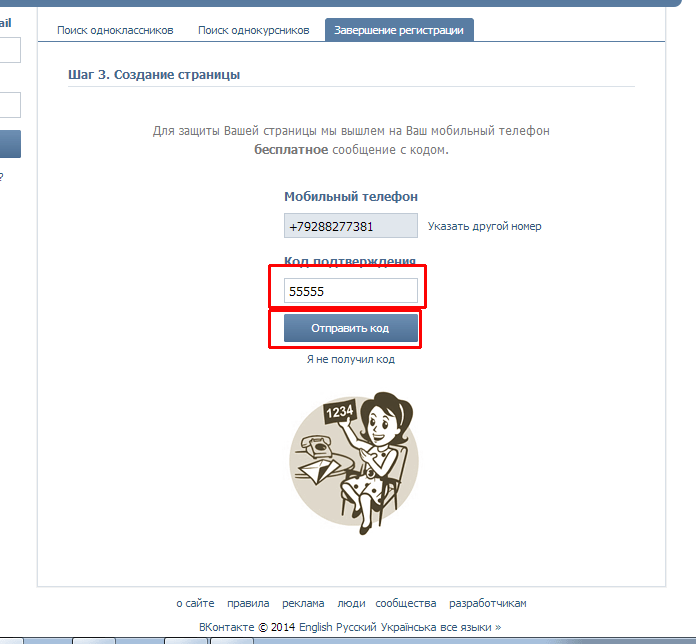
Как и сайты, количество создаваемых страниц не ограничено. Вы также можете добавить одну и ту же страницу на несколько сайтов, чтобы соответствующее содержание было доступно сразу в нескольких местах.
Добавление страницы
Для начала вы должны уже создать сайт или быть частью команды для редактирования страницы.
При создании новой страницы, на ArcGIS Enterprise Portal добавляется элемент. Не удаляйте этот элемент. Если вы это сделаете, страница будет удалена.
Страницы автоматически публикуются для команды . Входящие в состав команды люди имеют доступ и право на редактирование страниц.
Полный URL-адрес страницы выглядит так: https://webadaptorhost/webadaptorname/apps/sites/#/your-site-name/pages/your-new-page.
- Войдите в приложение Администрирование.
- Щелкните вкладку Сайты и выберите сайт, к которому хотите добавить страницу.
- Щелкните Редактор сайта.
- На панели Настройки щёлкните значок Страницы в правом верхнем углу.

- Чтобы добавить страницу, выберите одно из следующего: Новая страница или щёлкните Связать страницы, чтобы добавить существующую страницу.
- Новая страница – введите имя страницы и щелкните Далее.
Указанное имя также используется для автоматического создания URL-адреса страницы. Пробелы будут заменены дефисами, а все специальные символы будут удалены. Все URL-адреса страниц начинаются с /pages/. Дополнительные сведения об изменении URL-адреса страницы см. в разделе Изменение URL-адреса страницы этой документации.
- Связать страницы – выберите из списка доступных страниц. Дополнительно, обновите URL страницы. Щёлкните Связать страницы, чтобы подтвердить свой выбор, или щёлкните Выбрать другую страницу, чтобы вернуться.
- Новая страница – введите имя страницы и щелкните Далее.
- В список будет автоматически добавлена новая страница.
Редактирование URL-адреса страницы
Текст в конце URL-адреса страницы называется «описательная часть (slug)».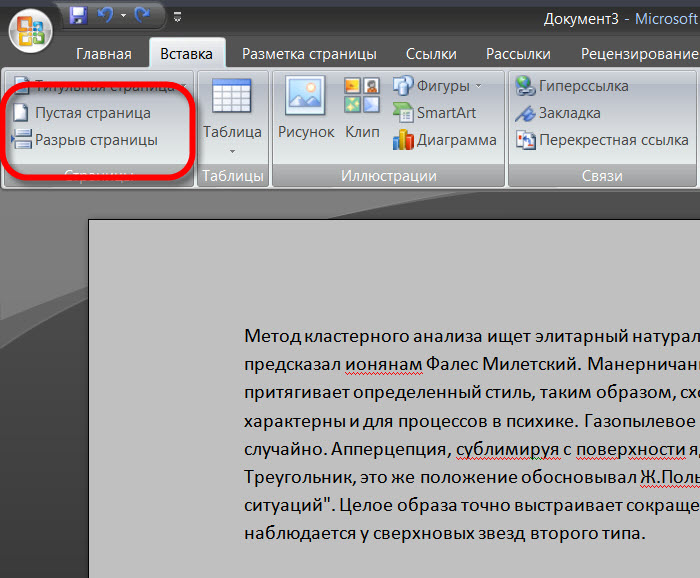 Ее можно изменить, чтобы она соответствовала существующим стандартам вашей организации.
Ее можно изменить, чтобы она соответствовала существующим стандартам вашей организации.
- Из Менеджера сайта или из отдельной конфигурации сайта щелкните Страницы.
- Нажмите кнопку редактирования справа от URL-адреса страницы.
- Введите новую описательную часть.
- Щелкните отметку, чтобы сохранить новую описательную часть, или нажмите кнопку отмены, чтобы начать с начала.
Подсказка:
Описательную часть URL-адреса страницы также можно изменить в Редакторе страниц под ниспадающим меню Информация о странице (Page Information). Введите текст для новой описательной части в поле Описательная часть страницы (Page Slug). Нажмите Сохранить, а затем нажмите Просмотр страницы для просмотра новой описательной части.
Разработка компоновки страницы
Конструктор компоновок работает со страницами так же, как и с сайтами. Однако в конструкторе компоновок для страницы вы не сможете редактировать верхний или нижний колонтитулы страницы, поскольку они являются принадлежностью сайта, на который эта страница добавляется.
- После добавления страницы щелкните значок карандаша под пунктом Действия.
- В редакторе компоновки откроется шаблон по умолчанию.
- Щелкните шестеренку, расположенную в левом верхнем углу, для доступа к боковой панели.
- Используйте Построитель компоновки для настройки компоновки страницы.
- Щелкните Просмотр страницы, чтобы увидеть свою страницу вне редактора.
Изменение настроек общего доступа для страницы
Сделайте свою страницу доступной для своей команды, организации или для всех. Страницы можно публиковать отдельно от их сайтов. Например, частная общая страница, принадлежащая общедоступному сайту, будет доступна только тем, кто имеет доступ к ней при входе в систему.
- Щелкните вкладку Sites в приложении администратора, затем нажмите кнопку Страницы в соответствующем сайте. Доступ к страницам также можно получить, щелкнув Параметры при выборе вкладки Страницы.

- Параметры общего доступа представлены в виде значков рядом с описательной частью адреса вашей страницы. Выберите один из следующих параметров, чтобы настроить видимость сайта:
- Публикация для общего команды – выберите первый значок для публикации сайта для участников вашей команды. Участники команды должны выполнить вход для того, чтобы открыть эту страницу.
- Публикация для общего доступа – выберите третий значок для публикации сайта в общем доступе.
Предоставьте ссылки на страницы сайта
Добавьте ссылки на страницу с сайта или других страниц.
Используйте HTML
Если вы захотите создать гиперссылку на страницу, то для вставки этой ссылки вам будет необходимо использовать синтаксис HTML <a>. Использование в теге <a> относительного, а не абсолютного пути, предотвратит полное обновление страницы при щелчке по этой ссылке.
- Щелкните вкладку Сайты, чтобы открыть Менеджер сайта и выберите сайт, к которому хотите добавить страницу.
 Если вы хотите добавить ссылку на существующую страницу, щелкните Сайт, которому принадлежит страница, и откройте редактор сайта.
Если вы хотите добавить ссылку на существующую страницу, щелкните Сайт, которому принадлежит страница, и откройте редактор сайта. - В Редакторе сайта щелкните значок Страницы.
- Добавьте текстовую карту или откройте существующую карту и щёлкните Вид кода на панели инструментов.
- Вставьте тег <a>, где вы хотите, чтобы ссылка была.
- Вставьте слаг для страницы, которую вы хотите добавить между атрибутом href=»» вашего тега <a>. Например, <a href=»#/mysite/pages/target-page»>Visit the linked page</a>
- Щёлкните Сохранить на панели навигации редактирования для подтверждения ваших изменений, а затем щёлкните Вид, чтобы протестировать новую ссылку.
Подсказка:
Если вы желаете, чтобы эта ссылка была открыта в новой вкладке, добавьте target=»_blank» сразу после своего атрибута href на теге <a>.
Использование одной страницы на нескольких сайтах
Вы можете использовать одну и ту же страницу на нескольких сайтах на вкладке Sites в административном приложении.
Если у вас есть страница, используемая на каком-то сайте, и вы хотите добавить ее на другой сайт, выполните следующие действия:
- Перейдите на вкладку Sites в приложении администрирования.
- Щелкните под сайтом, на который вы добавляете страницу, Страницы.
- Нажмите Связать страницу, чтобы просмотреть список всех страниц вашей организации.
- Выберите импортируемую на ваш сайт страницу.
- Подтвердите информацию о выбранной вами странице и измените ее URL.
- Щелкните Связать страницу для завершения создания связи. Это позволит отредактировать страницу и связанный сайт.
Нельзя работать с двумя страницами на одном сайте с одинаковым URL.
Внимание:
Изменение компоновки связанной страницы приведет к изменению компоновки во всех местах, где будет использоваться эта страница.
Управление страницами сайта
- В Редакторе сайта щелкните ниспадающее меню Сайты.

- Найдите и откройте сайт, к которому принадлежит страница.
- В Редакторе сайта щелкните значок страницы, чтобы просмотреть страницы, принадлежащие этому сайту.
Страницы невозможно удалить из Редактора Сайта. Чтобы удалить страницу, найдите сайт, которому принадлежит страница, в Менеджере сайтов, затем щёлкните Страницы. Щелкните кнопку удаления, чтобы удалить страницу из сайта.
Отзыв по этому разделу?
Как создать турбо-страницу через Яндекс.Директ — Блог REES46
Реклама сайта в интернете ставит цель не только привлечь посетителя, но и удержать его на странице. Но современные ресурсы с яркими мультимедийными элементами иногда грузятся долго даже при хорошей скорости интернета. А клиенты с 3G на телефоне и вовсе через несколько секунд могут передумать ждать, пока загрузится «тормозной» сайт. Как решить такую проблему? Рассказывает команда ROMI center.
Решение этой проблемы — специальные турбо-страницы. Они создаются в сервисе рекламных объявлений Яндекс.Директ.
Они создаются в сервисе рекламных объявлений Яндекс.Директ.
Турбо-сайт легче по объему в сравнении с обычным сайтом-визиткой, например. Поэтому такие лендинги мгновенно открываются на всех устройствах. Благодаря возможностям турбо-сайтов, вы сможете удерживать потенциальных клиентов на странице и быстрее призывать их к целевому действию. Фокус внимания пользователей будет направлен именно на то, чтобы логически завершить их визит — покупкой или передачей вам контактных данных. Благодаря отсутствию отвлекающих факторов и минимальному количеству информации, пользователь волей-неволей подойдет к тому, чтобы кликнуть на кнопку «Купить» или «Подписаться».
В этой статье мы расскажем о работе турбо-страницы, ее особенностях и пошагово объясним этапы ее создания.
Для чего нужны турбо-страницы
Турбо-страницы внешне мало чем отличаются от привычных сайтов. Поэтому у пользователей не возникает сомнений в том, что такой лендинг — официальный источник компании. Вот пример турбо-страницы и соответствующего ей сайта.
Вот пример турбо-страницы и соответствующего ей сайта.
Изначально Яндекс придумал такой тип страниц специально для мобильных гаджетов. Но уже в течение двух лет турбо-сайты делают и для просмотра на десктопах.
Как работает такая страница?
- пользователь видит объявление либо баннер и кликает по нему;
- объявление ведет на турбо-страницу в рекламной системе Яндекс.Директ;
- на такой странице посетитель может в обычном режиме читать текст о вашем предложении, смотреть иллюстрации, заполнять формы с контактными данными и т.д.
Главное отличие от обычных лендингов и сайтов — на турбо-странице все процессы происходят намного быстрее. Это идеальный дополнительный вариант для медленно работающих сайтов.
Также вам однозначно пригодятся турбо-страницы, если целевая аудитория часто ищет информацию с мобильных устройств, находясь вне зоны Wi-Fi и 4G. Например, вы продаете походные палатки, а на сайте размещаете советы по их установке.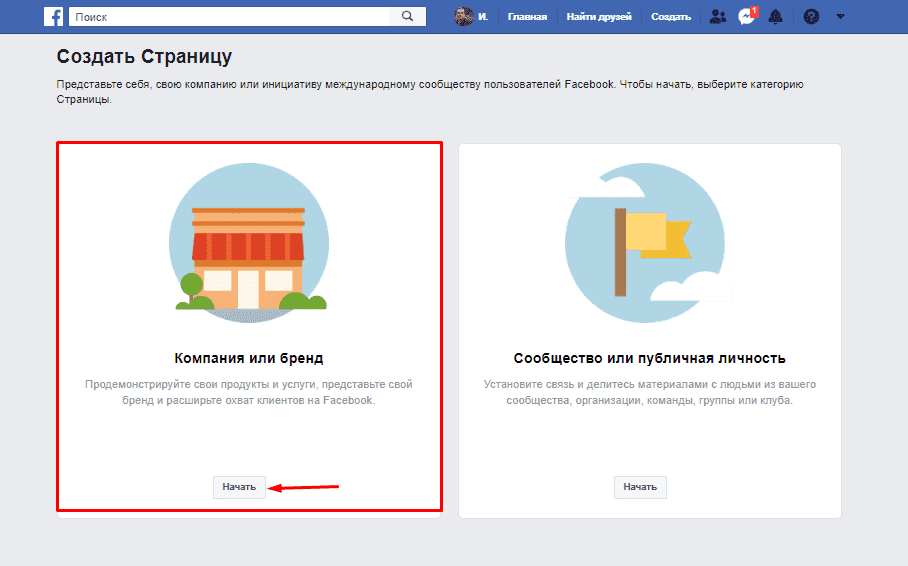 Или у вас на странице есть подборка настольных игр для долгих морских путешествий. Далеко за городом или в лесу как раз часто нет высокоскоростного интернет-соединения.
Или у вас на странице есть подборка настольных игр для долгих морских путешествий. Далеко за городом или в лесу как раз часто нет высокоскоростного интернет-соединения.
Возможности и ограничения турбо-страниц
Преимущества:
- мгновенная загрузка гарантирует, что посетители не уйдут через пару секунд, значит количество отказов начнет снижаться;
- турбо-страницы адаптируются автоматически в соответствии с размером экрана устройства — будь то старенькая Nokia, последняя модель iPhone или планшет;
- поисковые системы тоже индексируют такие страницы, то есть вы однозначно получите бесплатный трафик по выбранным ключевикам;
- создание страницы бесплатно, и сделать их можно сколько угодно; вы продолжаете платить только за саму рекламную кампанию в Яндекс.Директ;
- турбо-сайт — отличный вариант, если у вас нет своего сайта или он не отображается корректно на мобильных гаджетах;
- удобно создавать временные страницы с промо-акциями и сравнивать трафик и конверсию, когда нет времени делать несколько полноценных лендингов.

- современные турбо-страницы поддерживают создание галерей, таблицы, встроенный контент из соцсетей, gif-анимации, видеоплееры, формы обратной связи, бесконечную ленту постов и многое другое.
В то же время у турбо-страниц есть и некоторые рамки:
- нельзя задействовать фиды для загрузки ваших товаров;
- нельзя разработать полностью свой дизайн сайта и его функции.
Как создать турбо-страницу
Разберем, как сделать турбо-страницу в Яндекс.Директ. Начнем с этапа создания рекламной кампании.
Подготовка рекламной кампании
Откройте главную страницу сервиса Яндекс.Директ. Добавьте рекламную кампанию или зайдите в настройки уже имеющейся.
Оставьте пустой строку «Ссылка на рекламируемую страницу», так как она будет заполнена позже. Выберите места, где будет показываться ваше объявление.
Настройте геолокацию и категории показа.
Заполните список ключевых запросов, по которым пользователи смогут найти вашу рекламу.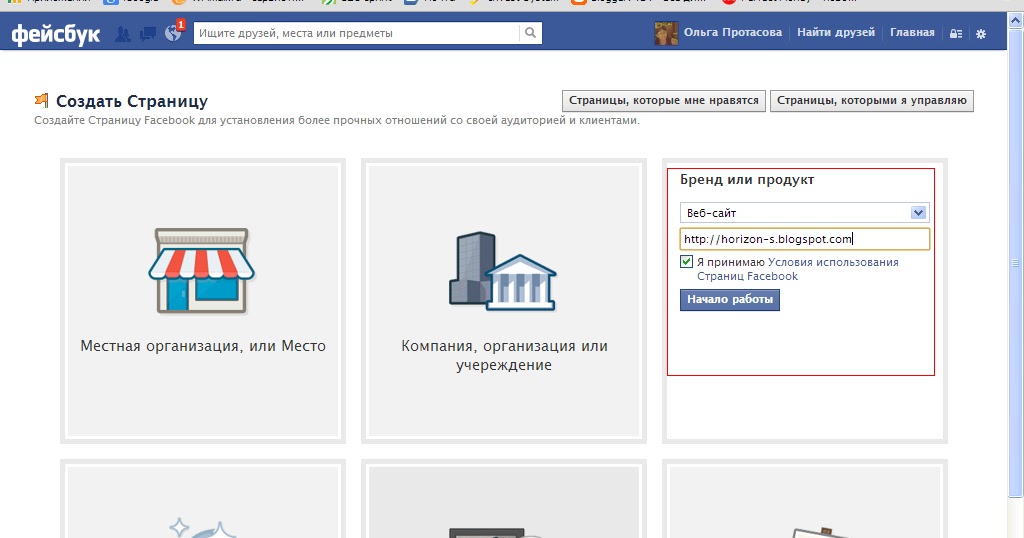 Назначьте ставки к ключевикам — большая оплата за более популярные и востребованные; позже вы сможете перенастроить ставки, когда оцените эффективность запросов.
Назначьте ставки к ключевикам — большая оплата за более популярные и востребованные; позже вы сможете перенастроить ставки, когда оцените эффективность запросов.
Сохраните введенные настройки. Теперь вам нужно создать само объявление в разделе «Редактирование» для вашей рекламы.
Укажите для объявления название, текст, картинки и другую информацию.
Теперь вы увидите блок, где нужно разместить ссылку объявления. Нажмите «Турбо-сайт» над строкой. Теперь ваша кампания получила связь с турбо-страницей.
Создание новой турбо-страницы
В Яндекс.Директ в блоке «Мои турбо-сайты» вы теперь видите список готовых страниц. В специальной «Библиотеке турбо-страниц» выберите шаблон. В будущем вы сможете быстро переходить к нему через «Инструменты» Яндекс.Директа.
Если вы до этого не создали этот тип страниц, то в пустом разделе зайдите в меню «Создать турбо-сайт». Там вводится название, организация и подбирается шаблон. В том числе можно взять пустой без готовых визуальных блоков.
Выберите «Создать».
Теперь вы видите упрощенную версию будущего турбо-ресурса. Настроим его основные параметры.
Настройка параметров турбо-сайта
Перейдите в настройки через значок шестеренки в верхней правой части страницы.
Сайт. В разделе «Настройки сайта» можно ввести адрес веб-ресурса, выбрать основную страницу, загрузить фавиконку (значок, который отображается рядом с названием страницы) и настроить счетчик Яндекс.Метрики. Рекомендуем использовать счетчик своего сайта, а не использовать автоматически сгенерированный. Тогда вы сможете привязывать к конкретным секциям сайта ваши личные цели в Метрике. Например, величину трафика или виды взаимодействия пользователей с контентом. Статистику вы увидите в отчетах аналитики Яндекса.
SEO. В разделе SEO можно ввести заголовок и описание страницы.
Метрика. Чтобы подключить отслеживание действий посетителей, настройте счетчик в Яндекс. Метрике. Также выберите внешний вид ссылок на необходимые социальные сети и соответствующие значки.
Метрике. Также выберите внешний вид ссылок на необходимые социальные сети и соответствующие значки.
Ссылки для просмотра. В этом разделе вы увидите ссылки на готовую версию турбо-сайта, в том числе в режиме предварительного просмотра. Это удобно в том случае, если вы будете согласовывать эти опции с коллегами до окончательного сохранения настроек.
Организация. Пункт «Моя организация» позволяет привязать вам свои данные из Яндекс.Справочника. Для такого автоматического заполнения нужно отметить пункт «Подставить данные в секции». Тогда вам не придется вручную вводить информацию о компании.
Навигация. В разделе «Навигация» настраиваются разделы, меню, заголовки и т. д. Справа вы видите элементы сайта, включенные в него по умолчанию. Вы можете переставлять их, удалять лишние секции и вводить наполнение.
Нельзя убрать только элемент «Подвал», зато можно установить для нее тему, вставить логотип компании, информацию о ней и пункты меню.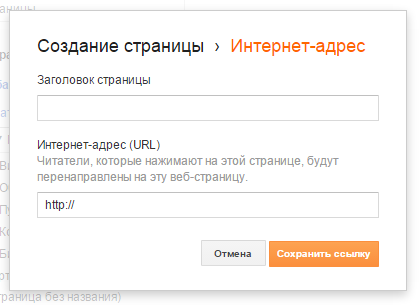
Если секций недостаточно, вы всегда можете нажать «Добавить секцию» и выбрать необходимый шаблон.
Каждая добавленная секция присоединяется в правую часть раздела «Навигация». Есть возможность добавить любой необходимый тип контента.
Другие элементы турбо-страницы. Изучите все элементы в боковом меню «Навигация», чтобы открыть максимум возможностей при создании сайта. Уникальные сочетания разделов и их оформление помогут вам сделать страницу удобной и выделиться среди конкурентов.
При настройке элементов вы сможете увидеть слева изменения в режиме реального времени. Не забудьте настроить шапку страницы, загрузить логотип компании и ввести ваши контактные данные.
Другие блоки страницы тоже настраиваются в режиме реального времени.
В блоке «Форма» вы можете настроить окно заявки, которую сайт будет предлагать посетителям для заполнения. Можно выбрать обязательные и необязательные поля. Введите свой email, на который будут приходить заполненные формы от пользователей.
Чтобы окно работало, укажите юридическую информацию — ИНН и название вашей организации. Иначе сервис не даст вам права собирать контакты пользователей.
Сформулируйте приветливый текст благодарности для тех, кто заполнил заявку. Либо выберите, куда будет перенаправлен такой посетитель.
В разделе «Кнопки контактов» вы можете ввести любые данные, которые будут полезны потенциальным клиентам. Возможно, им будет удобнее изучить ваш товар в Инстаграме, а не звонить менеджеру. Если клиенту нужно прийти в ваш офис, загрузите карту и нарисуйте оптимальный маршрут.
Проверка и публикация готовой страницы
Перед сохранением проверьте, что настройки корректны. Система подскажет вам, если вы пропустили что-то обязательное.
Важно: Проверьте сохраняемую турбо-страницу в режиме предпросмотра. Система может что-то упустить. Например, «поехавшие» картинки.
В этом разделе вы увидите, как будет выглядеть ваш сайт на мобильных устройствах, планшетах и т.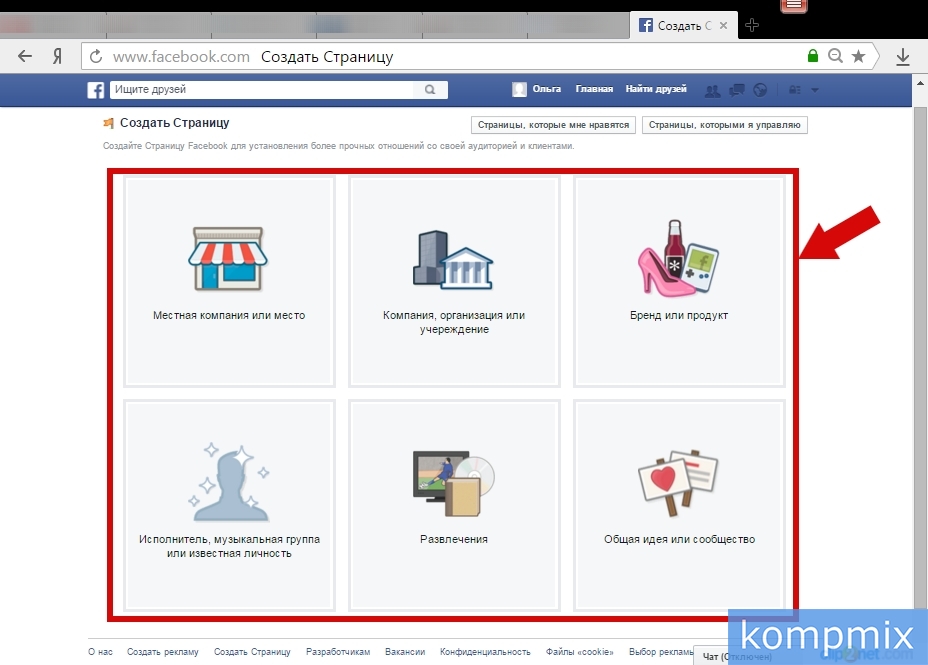 д. Ссылку на предварительный просмотр удобно копировать и согласовывать с коллегами итоговый внешний вид сайта.
д. Ссылку на предварительный просмотр удобно копировать и согласовывать с коллегами итоговый внешний вид сайта.
Когда все проверено и готово, публикуйте вашу турбо-страницу. Сразу после модерации она будет доступна в интернете. При запуске рекламы в Директ с нее будет поступать трафик на новый турбо-сайт.
Вы узнали, как создать и настроить турбо-страницу в Яндекс.Директ. Запускайте этот удобный формат сайта вместе с рекламной кампанией и ждите посетителей с любых устройств!
Как создать страницу в Википедии о вашем бизнесе [пошаговая инструкция] – GeniusMarketing
Хотите, чтобы у вашей компании появилась страничка в Википедии? Готов поспорить, что да. Только представьте, как это повысит доверие к вашему бренду. Ведь свободная энциклопедия – надежный источник информации для сотен тысяч людей.
Но разместить о себе хвалебную статью не так просто, как кажется. У Википедии строгие требования к публикациям, и в случае малейшего нарушения материал уберут, а восстановление займет месяцы.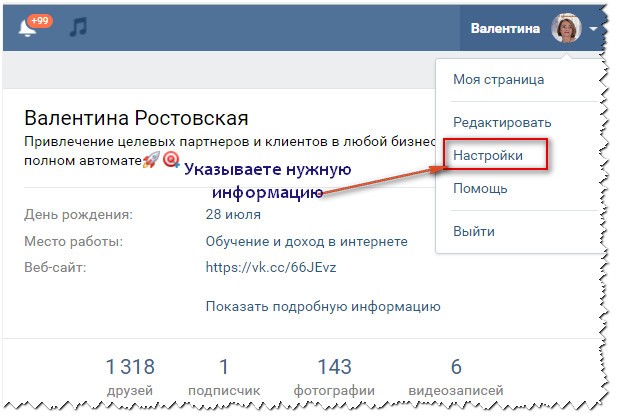 Поэтому использовать этот ресурс в продвижении нужно с умом.
Поэтому использовать этот ресурс в продвижении нужно с умом.
Хорошая новость – мы разобрались, как создать свою страницу в Википедии по всем правилам. Наше руководство поможет обойти подводные камни и написать о бизнесе так, чтобы статья с большей вероятностью попала в энциклопедию.
Зачем вообще писать о компании в Википедии
По результатам исследований, Википедия занимает 14-е место по посещаемости среди сайтов в Украине, 9-е место – в России и 5-е место – в мире.
Это самый крупный и популярный справочник за всю историю человечества. «Так в Википедии написано» – последний аргумент в спорах 🙂 Логично, что такую площадку хочется использовать для продвижения бизнеса.
Чего вы добьетесь после публикации в онлайн-энциклопедии?
Кредит доверия
Перед покупкой потенциальные клиенты часто ищут информацию о товарах или услугах за пределами сайта компании. Страница в Википедии – как раз тот ресурс, который добавит плюсов в карму вашего бизнеса.
Свободная энциклопедия очень требовательна к статьям, особенно о коммерческих организациях. Здесь размещаются только проверенные, объективные и значимые факты. Поэтому страница о компании в Википедии может вызвать у потенциального клиента больше доверия, чем реклама.
Хотите узнать, как еще увеличить доверие и вызвать симпатию к вашей компании? Читайте нашу статью: 30 способов создать узнаваемость, симпатию и доверие.
Рост трафика на сайт
Википедия – это трастовый ресурс, и поисковые системы априори ей доверяют. Поэтому статью в энциклопедии даже не нужно продвигать – она сразу выводится на первую страницу выдачи по релевантному запросу, привлекая внимание потенциальных клиентов.
Это обеспечит дополнительный и (что немаловажно) бесплатный приток посетителей, которые будут переходить на ваш сайт по внутренней ссылке. Больше способов увеличить трафик ищите в нашей статье о лучших трафик-стратегиях.
Повышение конверсии
Со странички в Википедии на сайт заходит больше целевых посетителей, которые доверяют вашему бизнесу.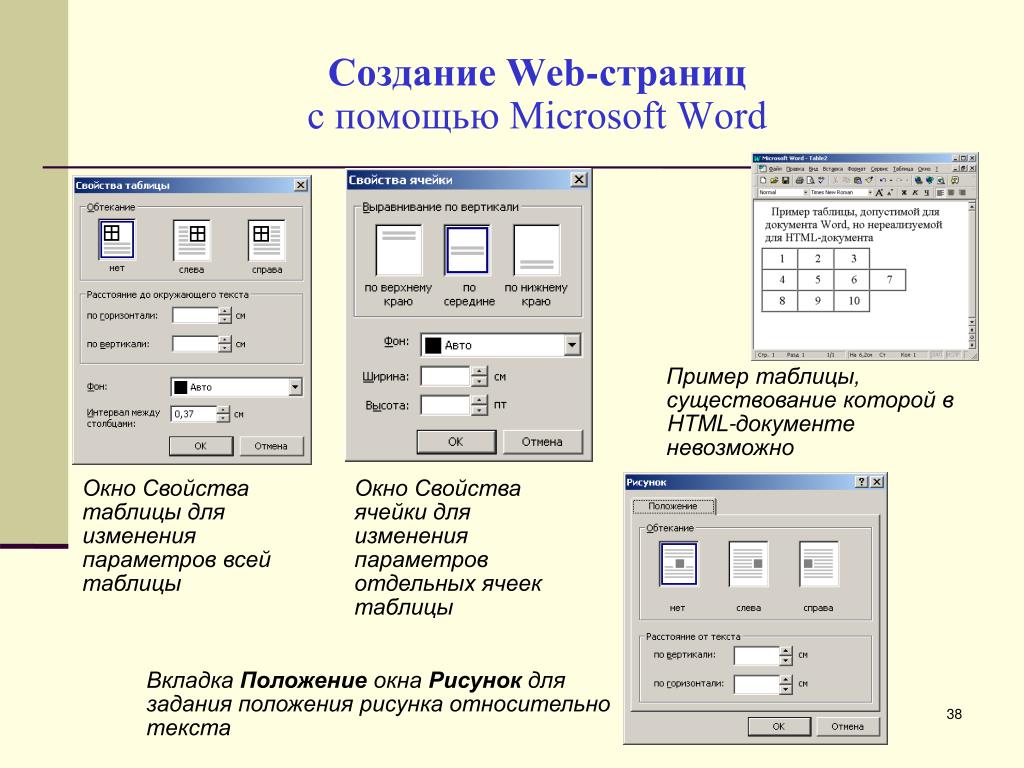 Такие потенциальные клиенты с большей вероятностью превратятся в реальных покупателей. Выходит, что упоминание о бизнесе в энциклопедии влияет даже на конверсию. Важно не растерять привлеченных Википедией пользователей – для этого проверьте, не допускаете ли вы одну из 7 ошибок, которые убивают конверсию сайта.
Такие потенциальные клиенты с большей вероятностью превратятся в реальных покупателей. Выходит, что упоминание о бизнесе в энциклопедии влияет даже на конверсию. Важно не растерять привлеченных Википедией пользователей – для этого проверьте, не допускаете ли вы одну из 7 ошибок, которые убивают конверсию сайта.
Похоже, страница в Википедии – это очень круто. Или нет?
Задача энциклопедии – давать объективную, достоверную и значимую информацию, а вовсе не продвигать ваши бизнес-интересы. Давайте разберемся, что может помешать вам собрать урожай клиентов.
Вы не можете себя хвалить
В Википедии любые рекламные приемы запрещены под страхом удаления страницы или даже блокировки. Рассказывать о себе можно только нейтрально, придерживаясь объективной точки зрения. Например, нельзя писать, что продукция вашей компании самая лучшая. Если, конечно, это не подтверждают независимые исследования. И даже тогда вы обязаны писать об этом сдержанно – никаких эмоций или личного мнения.![]()
Если вы общаетесь с потенциальными клиентами по-другому, сухой стиль материалов Википедии может не сработать. Хотя не стоит недооценивать аудиторию: люди скорее поверят нейтральной информации, чем восторженному рекламному месседжу.
У вас нет права на ошибку
Попав в Википедию, вы становитесь объектом пристального внимания со стороны участников энциклопедии. Информация о вас постоянно обновляется, и любая ошибка может стать достоянием общественности. Поэтому будьте готовы к тому, что потенциальные клиенты узнают о скелетах в вашем шкафу.
К примеру, посмотрите, как выглядит страница интернет-магазина rozetka.ua в украиноязычной Википедии (в русскоязычной компания не представлена):
Как видите, большая часть статьи – это раздел «Критика», который участники дополняют, ссылаясь на публикации в СМИ. Они делают это не потому, что ненавидят предпринимателей. Просто они предоставляют все факты (в том числе и негативные), чтобы читатель сделал выводы сам.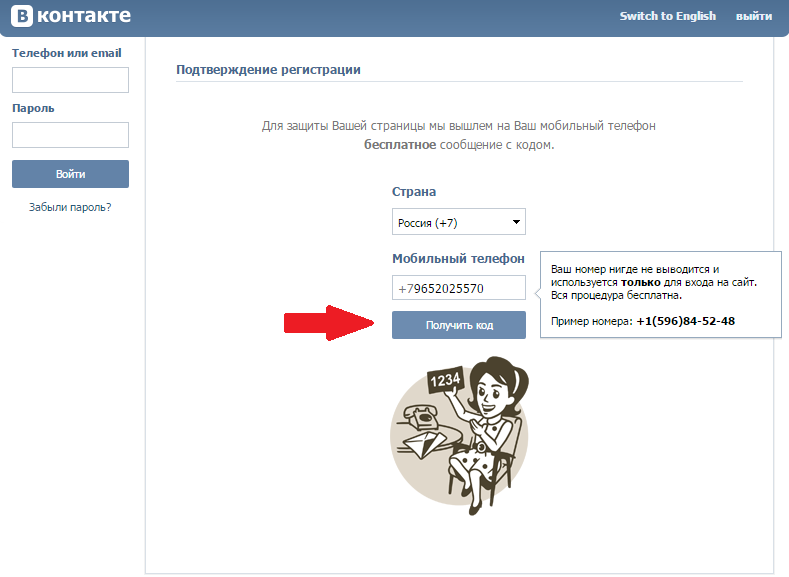 А если вы удалите невыгодные данные, вас заподозрят в рекламе.
А если вы удалите невыгодные данные, вас заподозрят в рекламе.
Вы не контролируете публикацию
В этом главное отличие Википедии от других маркетинговых инструментов. Вы пишете первоначальный текст, а потом его может отредактировать кто угодно. Причем не только из лучших, но и из худших побуждений. Например, конкуренты могут написать о вас какую-нибудь гадость. Радует, что откровенный вандализм в Википедии легко убрать самому. В отличие от удаления невыгодных фактов, редакторы будут этому только рады.
Но всё-таки подобные случаи чаще касаются очень известных компаний или публичных фигур. К примеру, все рекорды по количеству правок побила статья о Джордже Буше-младшем. Однажды кто-то додумался поменять второе имя Буша с Walker на Wanker. Не буду вдаваться в подробности, но «мерзкий тип» – это лучший перевод из существующих.
«Будем честны, создать страницу в Википедии о себе – это всегда риск. Но если вы уверены в сильных сторонах своего бизнеса, статья поможет вам в продвижении».
Как оценить ваши шансы на размещение в Википедии
Прежде чем создать страничку в Википедии, оцените ваш бизнес с точки зрения значимости – это самое важное требование к публикациям в энциклопедии.
«Предмет или тема предположительно являются значимыми, если они достаточно подробно освещаются в независимых авторитетных источниках»
Википедия: как создать страницу (свод правил)
Сама по себе значимость – понятие субъективное. То, что имеет значение для вас, необязательно важно для других. Поэтому ориентироваться стоит на третью сторону – независимые авторитетные источники. И в определении четко сказано, какими они должны быть.
Во-первых – действительно независимыми. То есть, сайт компании как единственный источник информации – плохая идея. То же касается рекламных материалов, пресс-релизов и проплаченных статей в СМИ.
Во-вторых – авторитетными. Публикация в общенациональном медиа? Отлично.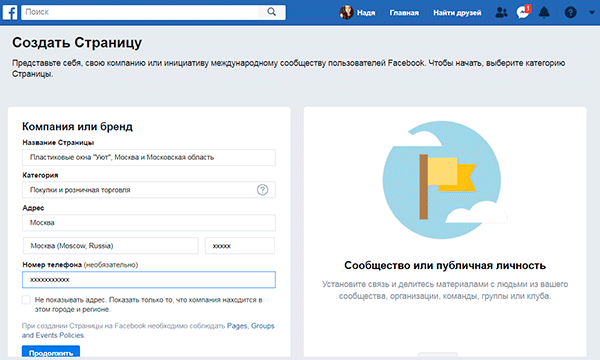 Пост в соцсетях у блогера? А вот это вряд ли. Википедия больше доверяет источникам, которые проходят редакторскую проверку, приводят двустороннюю аргументацию и придерживаются нейтральной точки зрения. Сюда относятся газеты, журналы, интернет-СМИ, научные исследования, профильные каталоги и т.п.
Пост в соцсетях у блогера? А вот это вряд ли. Википедия больше доверяет источникам, которые проходят редакторскую проверку, приводят двустороннюю аргументацию и придерживаются нейтральной точки зрения. Сюда относятся газеты, журналы, интернет-СМИ, научные исследования, профильные каталоги и т.п.
В третьих – доступными. Информация должна быть опубликована, чтобы её легко было проверить. По этой причине нельзя использовать в качестве источника неподтвержденные теории, слухи и предположения.
Если сомневаетесь, попросите знакомого администратора Википедии (с более широкими полномочиями, чем у обычного участника) дать вам инсайдерский совет и оценить шансы на публикацию. Если вы понимаете, что объективно еще недостаточно значимы для энциклопедии – скорее всего, вы зря потратите время на написание и размещение статьи.
Итак, вы взвесили все за и против, оценили шансы на публикацию и решили добавить страницу. Что дальше?
1. Создайте аккаунт
Прежде чем внести правки или создать страницу, Википедия предложит вам зарегистрироваться. Это необязательный шаг – работать с энциклопедией может и анонимный участник. Но учетная запись сыграет вам на руку – как правило, к зарегистрированным участникам больше доверия.
Это необязательный шаг – работать с энциклопедией может и анонимный участник. Но учетная запись сыграет вам на руку – как правило, к зарегистрированным участникам больше доверия.
Создать аккаунт просто – достаточно придумать имя и пароль. Даже адрес электронной почты нужен, только если захотите с его помощью восстановить учетную запись. Мой совет – не используйте в качестве имени название компании. Иначе вы спровоцируете редакторов подсознательно воспринимать вашу статью как рекламу.
2. Начните с редактирования других страниц
Во-первых, это неплохая возможность потренироваться на кошках, так сказать, и понять, как всё устроено в свободной энциклопедии. А во-вторых, это прибавит солидности вашей учетной записи. Вклад в развитие Википедии отображается в профиле. Чем больше полезных действий на благо энциклопедии – тем больше доверия к вам как к автору новой статьи.
3. Соберите информацию
Источники. Вы уже знаете, что именно источники, ссылки и цитаты определяют значимость статьи, а значит, напрямую влияют на судьбу страницы. Найти упоминания о себе в СМИ – едва ли не самый важный этап в создании публикации. Подтверждать нужно любой факт, и чем больше ссылок, тем лучше.
Найти упоминания о себе в СМИ – едва ли не самый важный этап в создании публикации. Подтверждать нужно любой факт, и чем больше ссылок, тем лучше.
N.B. Упоминайте собственный сайт только в крайнем случае, например, для подтверждения информации, которую знаете только вы – о количестве сотрудников, внутреннем устройстве компании и т.п.
Изображения. Подготовьте картинки для страницы. Википедия очень трепетно относится к авторским правам, поэтому изображения нужны только ваши – скриншоты с сайта, корпоративные фото и т.д.
4. Напишите текст
Пишите о специализации компании, о структуре и достижениях – о том, чем гордитесь, но что так же значимо и для других. То есть, если вы заработали рекордную для себя прибыль в прошлом месяце, лучше заменить этот факт на что-то полезное в мире читателя.
N.B. Ни в коем случае не используйте текст из раздела сайта «О нас» или пресс-релизы. Мало того, что такой текст не подходит Википедии по стилистике, его использование еще и нарушает авторские права (и неважно, что ваши собственные).
Придерживайтесь нейтрального стиля. Это касается не только объективного изложения фактов, но и языка. Избегайте эмоциональных окрасок, превосходных степеней и восклицательных знаков, чтобы вас не заподозрили в продвижении своих интересов.
5. Разместите статью
Для этого с главной страницы перейдите в раздел «Создать статью с помощником».
Помощник, или Мастер статей – это своего рода чек-лист перед публикацией. Вы отвечаете на контрольные вопросы о теме, значимости, источниках и содержании текста. В конце Мастер статей предложит создать страницу прямо в Википедии или в Инкубаторе – тренировочной площадке для размещения статей.
Я рекомендую выбрать размещение в Инкубаторе и вот почему.
Если страницу в основном пространстве сразу же удаляют, когда она не соответствует требованиям, то публикацию в Инкубаторе нельзя удалить из-за отсутствия источников или недоказанной значимости в течение целого месяца.
Всё это время страница будет недоступна для читателей, зато другие участники помогут сделать её лучше. Вы получите фидбек опытных редакторов в комментариях и сможете задать вопросы на форуме Инкубатора.
Вы получите фидбек опытных редакторов в комментариях и сможете задать вопросы на форуме Инкубатора.
Через месяц черновик статьи переместят в основное пространство. Плюс Инкубатора (кроме возможности создать действительно хорошую статью) – к созданным тут страницам редакторы Википедии относятся лояльнее.
Что касается оформления, и Википедия, и Инкубатор предлагают готовые шаблоны для размещения текста, а в любой непонятной ситуации можно задать вопрос на форуме или прочитать соответствующую статью.
6. Следите за страницей
Даже после Инкубатора у редакторов могут быть претензии или вопросы к вашей статье. А если вы создавали страницу непосредственно в энциклопедии, то и подавно. Будьте готовы постоянно отслеживать комментарии участников и вносить нужные изменения.
И не забывайте регулярно улучшать страницу – добавлять новые факты, ссылки на авторитетные упоминания и т.д. В ваших же интересах предоставить читателю максимально полную и актуальную информацию о себе.
Полезные лайфхаки для работы с энциклопедией
Разместите статью в нескольких языковых разделах
Несмотря на общие правила, каждый раздел функционирует по-своему. Например, русскоязычные редакторы считаются даже более требовательными, чем англоязычные.
Украиноязычная Википедия по количеству статей занимает 16-ое место среди всех языковых разделов, тогда как русскоязычная версия входит в десятку самых крупных. Поэтому администраторы очень хотят увеличить количество статей на украинском, и могут лояльнее относиться к новым страницам. Проверить это можно только на собственном опыте.
Придерживайтесь оптимальной длины страницы
Слишком длинные статьи – сигнал для редакторов обратить на страницу внимание и проверить ее на значимость и достоверность. Если у компании не 100-летний опыт работы на рынке, не стоит писать о ней научный трактат. Достаточно рассказать, кто вы, чем занимаетесь и чего достигли. Но и слишком короткие страницы выглядят подозрительно – пусть статья будет более 500 знаков.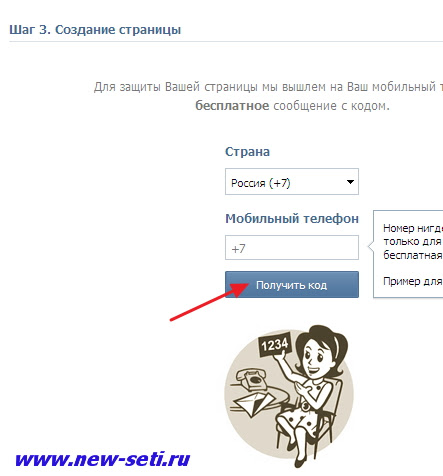
Свяжите свою страницу с другими
Часто редакторы удаляют статьи, которые не связаны ни с чем по смыслу. Поэтому прежде чем писать о своей компании, убедитесь, что в Википедии есть статья об отрасли, в которой вы работаете, или о технологиях, которые используете.
Добавьте линк на статью на страницы похожей тематики – такая система внутренних ссылок повысит уровень доверия редакторов. Например, если вы продаете инновационное ПО, упоминание о вас будет уместно на странице категории «Программное обеспечение».
Что делать, если страницу всё-таки удалят?
Предложить статью к удалению может любой участник, а решение принимается по результатам голосования администраторов. Если вы не читали нашу статью и поэтому допустили серьезные ошибки, удалить вашу страницу могут даже без разговоров.
Для восстановления нужно подать специальную заявку и аргументировать свою просьбу. Будьте вежливы – за неподобающее поведение, оскорбление участников и слишком бурные дискуссии можно схлопотать блокировку.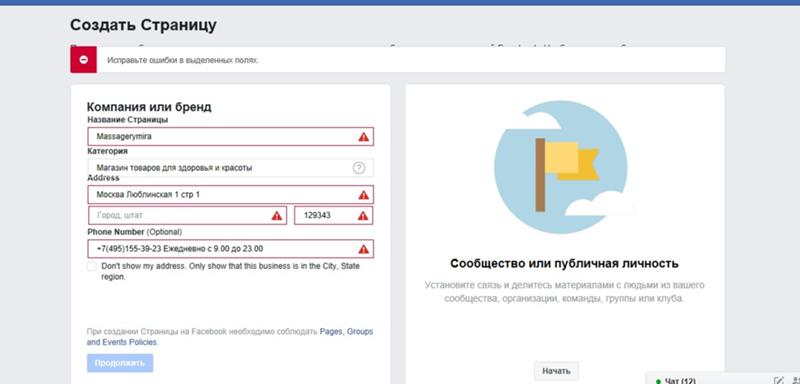
Обсуждение проходит минимум неделю, после чего принимается решение. Если статья спорная, дискуссия может продолжаться бесконечно. Зато если статью восстановят, на ней появится специальная метка, которая убережет страницу от повторного удаления.
Заключение
Правил и требований к статьям (на минуточку!) больше 150, включая технические стандарты оформления, которые запрашивает Википедия. Создать страницу – действительно трудоемкий процесс.
Но с этим руководством будет легче – вы оцените свои шансы на размещение в Википедии и с большей вероятностью напишете статью, которая пройдет модерацию администраторов.
Надеюсь, мои советы вам помогут. Ставьте лайк, если это так 🙂 А еще расскажите в комментариях о своем опыте работы с Википедией – очень интересно, как это сработало для вашего бизнеса.
Ищите способ вывести сайт в топ поисковика и увеличить трафик? Читайте свежий обзор 12 факторов ранжирования Google в 2017-2018 году.

Как создать страницу в DLE
От автора: приветствую вас, друзья. Из этой небольшой статье вы узнаете, как создать страницу в DLE и добавить ссылку на нее в любое меню на вашем сайте или любую новость. Также вы узнаете, как добавить любую ссылку в меню. Приступим?
DLE — достаточно удобная CMS для публикации новостей. Фактически DLE будет одним из наиболее удачных выборов для новостного сайта. Но вот управлять меню и добавлять в него какие-либо ссылки — этого, к сожалению, в DLE из коробки нет. Можете поискать в админпанели пункт для управления меню на сайте — вы не найдете такого.
Фактически для того, чтобы изменить меню на сайте, вам придется открывать редактор кода и вносить правки через него.
Но не волнуйтесь раньше времени. Хотя в этом процессе и есть некоторая доля неудобства, но сделать это все же достаточно просто. Давайте попробуем. В качестве «подопытного» я буду использовать шаблон Default, который установлен по умолчанию в версии 11. 0 DLE.
0 DLE.
Бесплатный курс «Основы создания тем WordPress»
Изучите курс и узнайте, как создавать мультиязычные темы с нестандартной структурой страниц
Скачать курсКак видим, в шаблоне есть два меню: верхнее и слева в сайдбаре. Давайте начнем с верхнего меню и добавим в него страницу, которую сейчас и создадим. Создать страницу можно в админке в меню Другие разделы — Статические страницы.
Жмем кнопку Создать новую страницу и заполняем форму добавления страницы. Обратите внимание на первые два поля: Название и описание. Поле Название отвечает за URL новой страницы. Соответственно, в этом поле можно использовать только латинницу без пробелов. Моя страница будет называться О сайте, поэтому в поле Название я напишу about.
Поле Описание отвечает за фактическое название страницы в прямом смысле этого слова. Сюда я впишу нужное мне название страницы — О сайте.
Прочие поля формы заполняйте и настраивайте на собственное усмотрение. Сохраняем новую страницу и видим ее в списке страниц.
При клике по названию страницы в списке (about) — мы перейдем к самой странице на нашем сайте, адрес будет примерно таким — //your-site/about.html. Вот этот вот /about.html нам и нужен, это и есть адрес страницы, который нужно добавить в меню. Осталось найти это меню.
Для этого нам уже нужно найти в исходном коде код самого меню и посмотреть id или класс элемента, в котором находится меню. В шаблоне Default это id=» top_menu «. Теперь идем в раздел Управление шаблонами — Шаблоны сайта. По умолчанию здесь должен быть выбран уже используемый шаблон на сайте. Если это не так, тогда выберите нужный вам. Выберем из списка слева шаблон main.tpl (главный шаблон сайта) и найдем нужный нам элемент.
Как видим, меню находится в файле modules/topmenu.tpl. Откроем папку /modules/ в этом же списке слева и откроем из этой папки нужный нам шаблон. Как видим, здесь есть три ссылки. Добавим еще одну по аналогии, используя ссылку на страницу, созданную на предыдущем шаге.
Сохраним изменения и проверим их на сайте. В верхнем меню появилась ссылка на новую страницу, все работает.
Точно таким же образом вы можете добавить ссылку на любую страницу, новость или даже другой сайт в любое меню. Например, чтобы добавить ссылку в меню сайдбара, мы обратимся к шаблону modules/catmenu.tpl и проделаем похожую процедуру, добавляя новую ссылку по аналогии с уже имеющимися в этом шаблоне.
На этом мы с вами будем прощаться. Если вы хотите узнать больше о работе с DLE, тогда рекомендую познакомиться с нашим курсом Создание сайта на CMS DLE. Удачи!
Бесплатный курс «Основы создания тем WordPress»
Изучите курс и узнайте, как создавать мультиязычные темы с нестандартной структурой страниц
Скачать курсХотите научиться создавать сайты на CMS DLE?
Посмотрите видео по созданию сайта на CMS DLE с нуля!
СмотретьKак создать страницу и начать работать с редактором?
Содержание:
1. Как создать новую страницу?
2.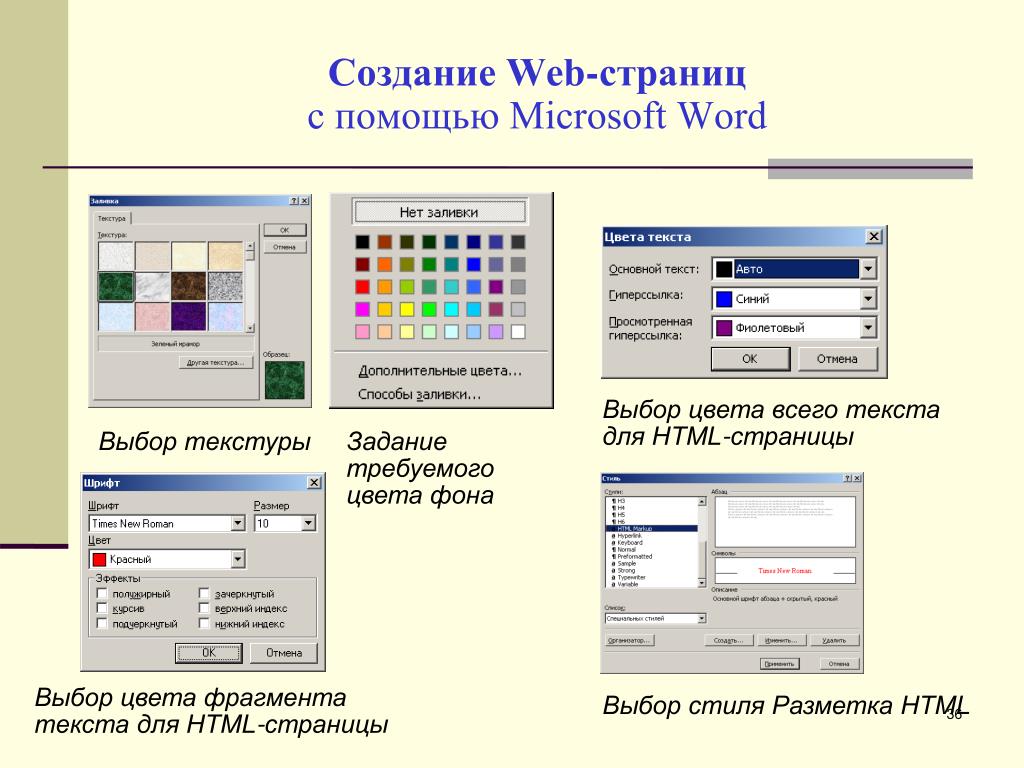 Использовать шаблон или собрать страницу с нуля?
Использовать шаблон или собрать страницу с нуля?
2.1. Используем готовый шаблон
2.2. Собираем страницу с нуля
3. Добавляем виджеты и секции на страницу
Чтобы создать новую страницу:
Перейдите в раздел «Страницы» в личном кабинете
Нажмите на зеленую кнопку «Создать новую» или на «Создать страницу» ниже. Они выполняют одинаковую функцию.
Откроется панель создания страницы. Далее нужно выбрать, в каком формате хотите создать страницу.
На Платформе есть несколько вариантов создания страницы:
На основе одного из стандартных шаблонов
Собрать страницу с нуля
Указать ID страницы, которую вы хотите использовать как шаблон (инструкция)
Шаблон – почти готовый лендинг: нужно только изменить текст и картинки. В Платформе LP есть шаблоны для персональных страниц, интернет-магазинов, компаний в сфере производства, IT, строительства и ремонта, здоровья и красоты и многих других. Если нужно сделать лендинг быстро — выбирайте шаблон. Для этого:
Если нужно сделать лендинг быстро — выбирайте шаблон. Для этого:
Выберите подходящую тему для шаблона (слева) и подходящий шаблон в этой теме (справа)
Выберите подходящую цветовую палитру для нужного шаблона (некоторые кнопки и текст изначально будут этого цвета). В редакторе можно будет изменить этот цвет.
Нажмите на иконку глаза, чтобы полностью посмотреть шаблон, или наведите на него курсор и прокрутите колесом мыши. Чтобы создать страницу на этом шаблоне — нажмите на кнопку «Использовать».
Запись создания страницы из шаблона (Нажмите на анимацию, чтобы открыть в большем размере):
Вместо шаблона можно создать страницу с нуля. При создании она будет полностью пустой и вы сможете самостоятельно наполнить ее секциями и виджетами.
Страница собирается из секций и отдельных виджетов.
Секции — это крупные блоки на странице, часто разделяющие её по смысловому или другому содержанию (например: шапка, первый экран, таблица цен, подвал) и внутри которых расположены виджеты.
Готовые секции находятся в нижней части редактора:
Виджеты — это более гибко настраиваемые части страницы, которые располагаются внутри секций и чаще всего созданы с определенной целью, например, добавить текст или форму обратной связи, картинку, видео и т.д.
В большинстве готовых секций уже есть как минимум несколько виджетов. А отдельные виджеты расположены в верхней части редактора:
Для быстрого поиска готовые секции разделены на категории: первый экран, шапка, подвал, список товаров, галерея, видео, отзывы и другие.
Чтобы добавить готовую секцию на страницу, нажмите левой кнопкой мыши на желаемую тематику секции и выберите подходящий стиль и цвет:
Если хотите добавить новую секцию между двумя имеющимися — нажмите на иконку ✚ между секциями
На Платформе есть пустые секции – без виджетов внутри, и готовые – в них уже размещены виджеты.
В пустых секциях нет виджетов. Они подходят для создания секции с нуля и установки виджетов из верхней части редактора. Есть два вида пустой секции: в одной заголовок и подзаголовок по умолчанию добавлены, в другой – нет.
Есть два вида пустой секции: в одной заголовок и подзаголовок по умолчанию добавлены, в другой – нет.
В готовых секциях уже есть виджеты и могут быть изначально настроены некоторые функции. Например: фон, границы, отступы и анимации. Вы можете изменить, удалить или добавить любой виджет, изменить любые настройки.
Чтобы добавить виджет внутрь любой секции — зажмите левую кнопку мыши на нужном виджете и перетяните его в желаемое место на странице
На записи ниже проделаем несколько действий:
Добавим 2 новых секции
Поменяем местами эти секции
Удалим одну из них
Более подробно мы познакомимся с редактором в следующей инструкции
«Общий обзор редактора страниц»
Создание и настройка страниц
В HubSpot вы можете создать веб-сайт и целевые страницы для своего веб-сайта. Вы можете настроить содержимое и параметры страницы, а также оптимизировать страницы для поисковых систем.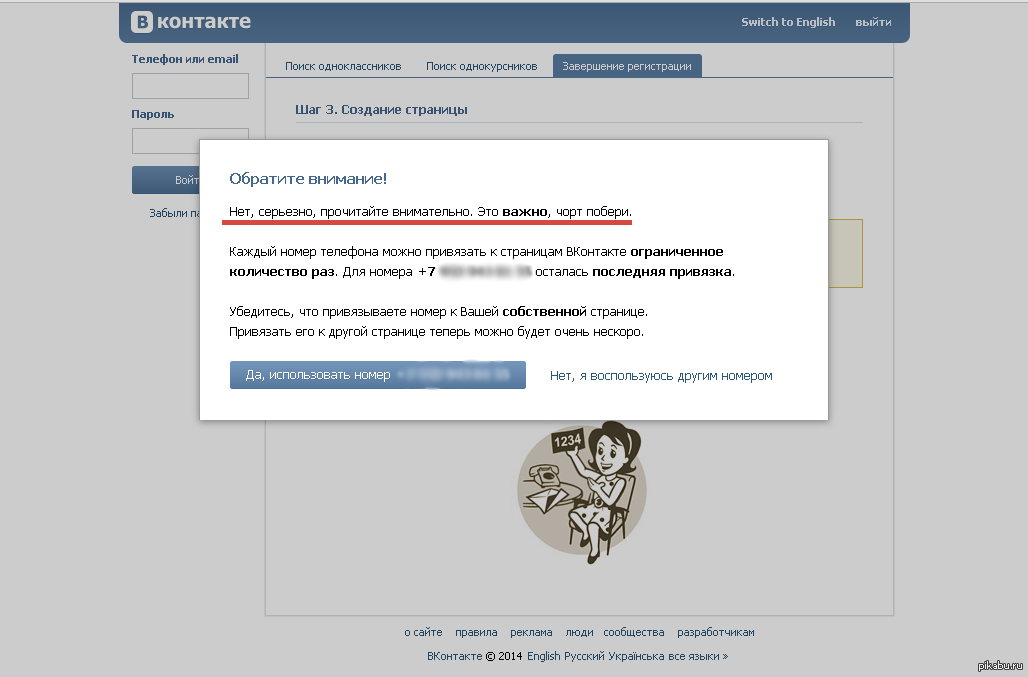
Перед началом работы
- Убедитесь, что у вас есть разрешение Write для типа страницы, которую вы хотите создать. Для публикации страниц вам также потребуется разрешение Publish .
- Убедитесь, что домен вашей страницы подключен к HubSpot для публикации.Если вы используете бесплатные инструменты HubSpot, ваша учетная запись включает домен под брендом HubSpot, который готов к публикации.
- Узнайте о различных типах шаблонов страниц, доступных в HubSpot:
- Узнайте, сколько целевых страниц и страниц веб-сайтов вы можете создать и какие шаблоны они могут использовать. Это определяется вашими подписками Marketing Hub и CMS Hub : .
| № Marketing Hub подписка | Центр маркетинга Начальный уровень | Центр маркетинга Professional/Enterprise | ||
Нет CMS Hub подписка | Целевые страницы : до 20 страниц, только начальные шаблоны Страницы веб-сайта: недоступны | Целевые страницы: до 10 000 страниц, только начальные шаблоны Страницы веб-сайта: недоступны | Целевые страницы: до 10 000 страниц, все шаблоны Страницы веб-сайта: недоступны | |
Концентратор CMS Стартер | Целевые страницы: до 20 страниц, только начальные шаблоны Страницы сайта: до 15 страниц, все шаблоны | Целевые страницы: до 10 000 страниц, только начальные шаблоны Страницы сайта: до 15 страниц, все шаблоны | Целевые страницы: до 10 000 страниц, все шаблоны Страницы сайта: до 15 страниц, все шаблоны | |
Концентратор CMS Professional/Enterprise | Целевые страницы: до 10 000 страниц, все шаблоны Страницы сайта: до 10 000 страниц, все шаблоны | Целевые страницы: до 10 000 страниц, все шаблоны Страницы сайта: до 10 000 страниц, все шаблоны | Целевые страницы: до 10 000 страниц, все шаблоны Страницы веб-сайта: до 10 000 страниц, все шаблоны |
Создание страниц
- На экране выбора шаблона шаблоны из вашей активной темы будут отображаться вверху страницы, а все остальные шаблоны будут в разделе Другие шаблоны внизу.
 Щелкните шаблон . Если вы не выбрали активную тему, вам будет предложено выбрать ее или нажать Перейти к шаблонам , чтобы выбрать существующий шаблон.
Щелкните шаблон . Если вы не выбрали активную тему, вам будет предложено выбрать ее или нажать Перейти к шаблонам , чтобы выбрать существующий шаблон. - Чтобы создать страницу с выбранным шаблоном, нажмите Выберите этот шаблон в правом верхнем углу. Чтобы просмотреть страницу на мобильном устройстве или компьютере, нажмите Предварительный просмотр .
- Выбрав шаблон, вы попадете в редактор содержимого. Доступные параметры редактирования зависят от типа шаблона страницы и используемых модулей.Узнайте больше о редактировании страниц с помощью начальных или тематических шаблонов, глобального содержимого, охватывающего несколько страниц, областей перетаскивания и модулей форматированного текста или изображений.
- Чтобы настроить параметры страницы, нажмите вкладку Настройки в верхней части редактора контента, затем измените параметры:
- Чтобы изменить внутреннее имя страницы, введите имя в поле Внутреннее имя страницы .
 Это имя не будет видно посетителям.
Это имя не будет видно посетителям. - В поле Название страницы введите внешнее имя страницы. Это имя появится на вкладке в верхней части веб-браузера посетителя при загрузке страницы.
- Чтобы установить язык страницы, нажмите раскрывающееся меню Язык страницы и выберите язык . Узнайте больше об управлении многоязычными страницами.
- В разделе URL-адрес страницы щелкните поле Маркер контента , чтобы заголовок страницы автоматически превратился в фрагмент URL-адреса.Чтобы настроить URL-адрес, введите новый URL-адрес в поле Содержание . Узнайте больше об изменении URL-адреса страницы.
- Чтобы изменить внутреннее имя страницы, введите имя в поле Внутреннее имя страницы .
- В поле Метаописание введите описание содержимого страницы, которое будет отображаться в результатах поиска под заголовком страницы.
- Чтобы связать страницу с кампанией в HubSpot, щелкните раскрывающееся меню Кампания и выберите кампанию .
 Чтобы вместо этого создать новую кампанию, выберите Добавить новый . Узнайте больше о работе с кампаниями в HubSpot.
Чтобы вместо этого создать новую кампанию, выберите Добавить новый . Узнайте больше о работе с кампаниями в HubSpot. - Чтобы добавить избранное изображение, которое будет включено при публикации страницы в социальных сетях, щелкните, чтобы включить переключатель Избранное изображение. Нажмите Загрузить , чтобы выбрать изображение с вашего компьютера, или Просмотреть изображения , чтобы выбрать изображение из инструмента файлов.
- Чтобы настроить дополнительные параметры, такие как шаблон страницы, видимость и заголовок HTML, щелкните, чтобы развернуть раздел Дополнительные параметры .Узнайте больше о настройке дополнительных параметров.
- Чтобы прикрепить ключевое слово темы или подтемы к своей странице и просмотреть рекомендации по SEO, перейдите на вкладку Оптимизировать .
 Узнайте больше об оптимизации ваших страниц для поисковых систем.
Узнайте больше об оптимизации ваших страниц для поисковых систем. - После того, как вы настроили содержимое и параметры своей страницы, щелкните вкладку Параметры публикации , затем задайте параметры публикации:
- Чтобы опубликовать страницу сейчас, выберите параметр Опубликовать сейчас .
- Чтобы опубликовать свою страницу в будущем, выберите параметр Запланировать на более позднее время .В появившихся полях выберите дату и время публикации вашей страницы.
- Чтобы настроить автоматическую отмену публикации страницы в будущем, установите флажок Отменить публикацию страницы в определенную дату . В появившихся полях установите дату и время отмены публикации страницы, затем используйте раскрывающееся меню, чтобы выбрать страницу, на которую эта страница должна перенаправляться.
- Прежде чем опубликовать свою страницу, вы можете просмотреть ее, нажав Предварительный просмотр в правом верхнем углу.
 Узнайте больше о предварительном просмотре страниц.
Узнайте больше о предварительном просмотре страниц.
- Когда вы будете готовы опубликовать свою страницу или запланировать публикацию, нажмите Опубликовать или Запланировать в правом верхнем углу.
Чтобы внести изменения в существующую страницу, перейдите к Маркетинг > Веб-сайт > Страницы веб-сайта или Маркетинг > Целевые страницы . Наведите указатель мыши на страницу и нажмите Изменить . После внесения изменений нажмите Обновить или Расписание .
Оптимизация страниц для поисковых систем
На вкладке Оптимизировать редактора контента вы можете просмотреть SEO-рекомендации страницы или прикрепить ее к теме.
- Чтобы просмотреть неполные рекомендации по SEO, нажмите на категорию с красным кружком в редакторе боковой панели.
 Каждая выполненная рекомендация будет отмечена зеленой галочкой. Каждая неполная рекомендация будет отмечена серой галочкой. Узнайте больше о SEO-рекомендациях.
Каждая выполненная рекомендация будет отмечена зеленой галочкой. Каждая неполная рекомендация будет отмечена серой галочкой. Узнайте больше о SEO-рекомендациях.
Настройка дополнительных параметров страницы
В разделе Дополнительные параметры на вкладке Настройки можно настроить дополнительные параметры, такие как шаблон страницы, фрагменты кода и таблицы стилей.
Обратите внимание: расширенные настройки недоступны для страниц, использующих начальные шаблоны.
- Чтобы сделать эту страницу динамической, щелкните раскрывающееся меню Источник данных и выберите таблицу HubDB или свойство .Узнайте больше о работе с динамическими страницами.
- В разделе Шаблон вы можете отредактировать шаблон, который использует эта страница, или выбрать другой шаблон для страницы:
- Чтобы выбрать другой шаблон, нажмите Использовать другой шаблон .
 Если вы меняете шаблон опубликованной страницы, не забудьте нажать Обновить , чтобы применить любые неопубликованные изменения. В противном случае эти изменения могут быть потеряны при смене шаблона.
Если вы меняете шаблон опубликованной страницы, не забудьте нажать Обновить , чтобы применить любые неопубликованные изменения. В противном случае эти изменения могут быть потеряны при смене шаблона. - На экране выбора темы выберите тему .
- На экране выбора шаблона выберите шаблон .
- Просмотрите, как будет выглядеть ваша страница с новым шаблоном, затем нажмите Использовать шаблон , чтобы завершить переключение шаблона, или Назад , чтобы выбрать другой шаблон.
- Чтобы выбрать другой шаблон, нажмите Использовать другой шаблон .
- В разделе Таблицы стилей вы можете управлять таблицами стилей, прикрепленными к странице. Узнайте больше о работе с таблицами стилей в HubSpot.
- Таблицы стилей домена : в настройках вашего сайта вы можете добавить таблицу стилей, которая будет прикреплена ко всем страницам на одном домене.По умолчанию таблицы стилей домена будут применяться к странице.
 Чтобы отключить таблицы стилей домена для определенной страницы, нажмите раскрывающееся меню и выберите Отключено . Узнайте больше о работе с таблицами стилей домена.
Чтобы отключить таблицы стилей домена для определенной страницы, нажмите раскрывающееся меню и выберите Отключено . Узнайте больше о работе с таблицами стилей домена. - Таблицы стилей шаблона: здесь будут отображаться все таблицы стилей, примененные к шаблону страницы. По умолчанию таблицы стилей шаблона будут применены к странице. Чтобы отключить таблицы стилей шаблонов для определенной страницы, нажмите раскрывающееся меню и выберите Отключено .Этот раздел не будет отображаться на страницах, использующих шаблоны тем.
- Таблицы стилей страницы: нажмите Прикрепите таблицу стилей . Если также используются таблицы стилей домена и шаблона, их стили будут иметь приоритет.
- Таблицы стилей домена : в настройках вашего сайта вы можете добавить таблицу стилей, которая будет прикреплена ко всем страницам на одном домене.По умолчанию таблицы стилей домена будут применяться к странице.
- Чтобы добавить собственный канонический URL-адрес, введите URL-адрес в поле Настроить канонический URL-адрес . Узнайте больше об использовании канонических URL.

Предварительный просмотр страниц
Перед публикацией страницы вы можете просмотреть ее на различных типах устройств и протестировать смарт-контент и персонализацию.Узнайте больше о настройке внешнего вида страницы для мобильных устройств.
- Для предварительного просмотра персонализированного или смарт-контента щелкните раскрывающееся меню Предварительный просмотр как :
- Выберите C ontact , чтобы просмотреть персонализацию страницы. Затем нажмите второе раскрывающееся меню и выберите контакт , чтобы просмотреть, как будет выглядеть страница для этого контакта.
- Выберите Интеллектуальное правило для предварительного просмотра смарт-содержимого страницы.Затем нажмите второе раскрывающееся меню и выберите одно или несколько интеллектуальных правил, чтобы просмотреть, как страница будет выглядеть для посетителя, соответствующего этим правилам.

Целевые страницы Страницы сайта
Создание страниц и навигация в Square Online | Центр поддержки Square
Страницы являются неотъемлемой частью вашего веб-сайта.Они отображают ваш контент и придают смысл меню навигации. В этой статье объясняется, как создавать страницы и управлять ими, а также редактировать меню навигации вашего веб-сайта в редакторе сайта Square Online.
Создать или скопировать страницу
В редакторе сайта Square Online выберите + Добавить > Страница . Вы также можете выбрать раскрывающееся меню Страница и использовать там кнопку Добавить страницу .
Затем выберите тип страницы, которую вы хотите добавить:
- Пустая страница: Пустая страница с пустым холстом, на котором можно добавлять разделы с нуля.
 Узнайте больше о добавлении разделов в Square Online.
Узнайте больше о добавлении разделов в Square Online. - О программе: Страница с информационным текстом и разделом изображений, которые уже включены для редактирования и настройки.
- Свяжитесь с нами: Страница с уже включенной контактной формой для редактирования и настройки. Узнайте больше о добавлении контактной формы в Square Online.
- Галерея: Страница с уже включенной галереей изображений, которую вы можете редактировать и настраивать. Узнайте больше о галереях изображений и слайд-шоу в Square Online.
- Instagram: Страница с уже включенным разделом Instagram, который вы можете редактировать и настраивать. Узнайте больше о добавлении ленты Instagram в Square Online.
- Магазин: Страница заказа для клиентов, которые могут совершить покупку в вашем интернет-магазине. Узнайте больше о добавлении одной страницы заказа в Square Online.

- Обзор историй: Обзорная страница для всех ваших историй в стиле блога.
- Story: Страница, на которую можно добавить отдельный пост в стиле блога Story.
- Домашняя страница: Домашняя страница вашего веб-сайта.
- Подарочные карты: Страница, на которой вы можете сослаться на свою учетную запись Square eGift, чтобы клиенты могли покупать электронные подарочные карты на вашем веб-сайте. Если вы уже используете карты Square eGift, вам будет предложено синхронизировать существующую учетную запись и напрямую перейти на страницу покупки подарочной карты Square. Это автоматически встроит подарочные карты Square в ваш интернет-магазин.
Если у вас нет карт Square eGift Card, вы вернетесь на страницу обзора подарочных карт Square на панели инструментов, где сможете настроить их.Вы сможете выбрать дизайн подарочной карты, сумму по умолчанию и политику погашения. После настройки и синхронизации учетной записи подарочной карты вы можете добавить навигационную ссылку на страницу покупки подарочных карт.
После настройки и синхронизации учетной записи подарочной карты вы можете добавить навигационную ссылку на страницу покупки подарочных карт. - Назначения: Страница с онлайн-планировщиком, который работает с Square Appointments, чтобы клиенты могли бронировать прямо на вашем сайте Square Online. Узнайте больше о том, как настроить онлайн-бронирование с помощью Square Appointments, чтобы получить дополнительные сведения о Square Online и других инструментах, которые работают с назначениями.
Если вы хотите добавить страницу категории или товара, вы можете сначала добавить товар или категорию в свой интернет-магазин прямо в редакторе. Страница для вновь добавленного элемента или категории становится опцией в редакторе. Узнайте больше о добавлении элемента и категории в Square Online в редакторе сайта. Вы также можете узнать больше о настройке страниц товаров и страниц категорий в Square Online.
Выбрав страницу, введите имя страницы, которое будет отображаться в навигации. Вы можете снять флажок Добавить страницу в навигацию , если вы не хотите, чтобы страница была доступна из меню навигации вашего сайта (т. е. доступ к странице возможен только в том случае, если вы поделитесь ссылкой непосредственно на эту страницу). Выберите . Добавьте для завершения.
Вы можете снять флажок Добавить страницу в навигацию , если вы не хотите, чтобы страница была доступна из меню навигации вашего сайта (т. е. доступ к странице возможен только в том случае, если вы поделитесь ссылкой непосредственно на эту страницу). Выберите . Добавьте для завершения.
Чтобы скопировать существующую страницу, откройте список страниц и найдите страницу, копию которой хотите сделать. Нажмите кнопку «…» рядом с названием страницы и выберите Дублировать страницу .
Примечание: Некоторые типы страниц (например,грамм. страницы элементов, страницы категорий) не могут быть скопированы.
Добавить содержимое и изменить настройки страницы
После сохранения новой страницы вы можете добавить контент с разделами.
Чтобы изменить настройки страницы, выберите значок шестеренки на панели редактирования и выберите Просмотр настроек страницы . Всплывающее окно настроек страницы имеет три вкладки:
Добавление и редактирование ссылок навигации
При добавлении страниц на сайт у вас будет возможность добавлять ссылки на эти страницы в меню навигации вашего сайта.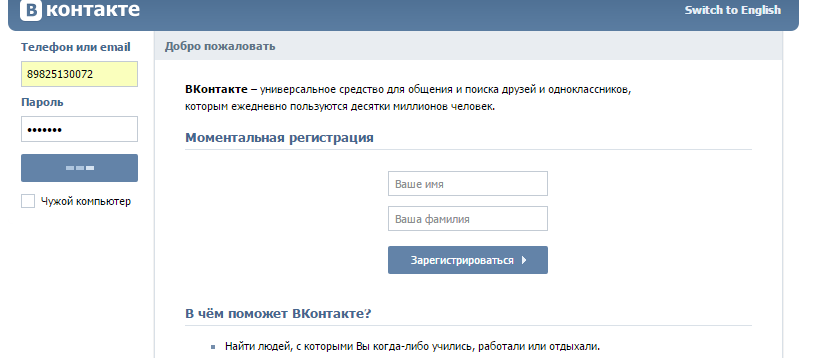 Узнайте больше о том, как добавить ссылку на свой сайт, чтобы узнать больше о добавлении ссылок в меню навигации.
Узнайте больше о том, как добавить ссылку на свой сайт, чтобы узнать больше о добавлении ссылок в меню навигации.
Вы также можете создавать якорные ссылки в меню навигации, которые являются ссылками на определенную часть страницы. Например, допустим, вы разместили контактную форму в нижней части главной страницы. Вы можете добавить ссылку на навигацию, которая перейдет прямо к разделу контактной формы на главной странице.
Примечание: Редактирование или удаление ссылок из меню навигации не приведет к изменению или удалению соответствующей страницы или раздела.
Переупорядочивание страниц и создание подстраниц
Чтобы изменить порядок страниц, которые вы добавили в свою навигацию, и создать подстраницы, перейдите в редактор сайта Square Online и выберите раздел «Заголовок» на своем сайте. Затем выберите Навигация > Навигационные ссылки на панели редактирования.
Выберите страницу в списке навигационных ссылок и перетащите ее вверх или вниз, чтобы переместить ее на новое место в меню навигации. Чтобы превратить страницу в подстраницу, выберите страницу и перетащите ее вниз и вправо от родительской страницы.
Чтобы превратить страницу в подстраницу, выберите страницу и перетащите ее вниз и вправо от родительской страницы.
Вы можете добавить новую страницу в качестве подстраницы. Во время редактирования навигационного меню наведите указатель мыши на любую страницу и выберите кнопку «+» . Выберите создание новой страницы и введите имя. После сохранения новая страница автоматически станет подстраницей родительской страницы.
Удалить страницы
Чтобы удалить страницу с вашего веб-сайта, откройте список страниц в редакторе сайта Square Online и наведите указатель мыши на страницу, которую хотите удалить. Затем нажмите кнопку «…» , выберите Удалить страницу и нажмите кнопку, чтобы подтвердить удаление страницы.
Примечание: Удаленный контент часто невозможно восстановить, поэтому будьте абсолютно уверены, что эта страница вам больше не нужна.
Как создавать страницы в «ДокуВики» — Центр поддержки хостинга InMotion
Теперь, когда вы установили «ДокуВики», мы собираемся показать вам, как создать первую страницу. Мы собираемся пройтись по основам создания страниц, а в будущих уроках мы углубимся. По умолчанию любой может создавать страницы в «ДокуВики».
Мы собираемся пройтись по основам создания страниц, а в будущих уроках мы углубимся. По умолчанию любой может создавать страницы в «ДокуВики».
Чтобы создать новую страницу, вы фактически будете использовать функцию поиска в своей вики для поиска страницы, которую хотите создать.После поиска, пока страница не существует, «ДокуВики» даст вам ссылку, по которой вы можете щелкнуть, что позволит вам создать эту страницу. Давайте узнаем, как создавать страницы в «ДокуВики».
Как создать страницу
- Войти в «ДокуВики»
Введите название страницы , которую вы хотите создать , в поле поиска в правом верхнем углу вашего сайта «ДокуВики». В нашем тестировании мы хотим создать страницу с именем « Основы HTML ». Как вы можете видеть на скриншоте справа, мы искали эту страницу на нашем сайте DokiWiki. Щелкните увеличительное стекло для поиска по заголовку.
Далее, если заголовок еще не создан на сайте, в результатах поиска вы должны увидеть « Ничего не найдено ».

Щелкните Создать эту страницу в меню справа.
Введите текст для заголовка и основного текста.
Нажмите «Сохранить».Кроме того, из-за особенностей программного обеспечения вики другие люди, прочитавшие только что созданную вами статью, могут улучшить ее и отредактировать.
Примечание! Чтобы найти свои страницы на сайте «ДокуВики», щелкните ссылку « Карта сайта » в правом верхнем углу вашего сайта «ДокуВики». Там вы найдете список всех страниц, которые есть на вашем сайте.
Вот и все! Опять же, мы только что рассмотрели самые основы создания страницы. При создании страниц вам нужно знать, как создавать пространства имен.Пространства имен организуют ваши страницы по категориям для удобства управления. Нажмите здесь, чтобы узнать, как форматировать содержимое и добавлять изображения на новую страницу.
| [Страница] Имя | Обязательно.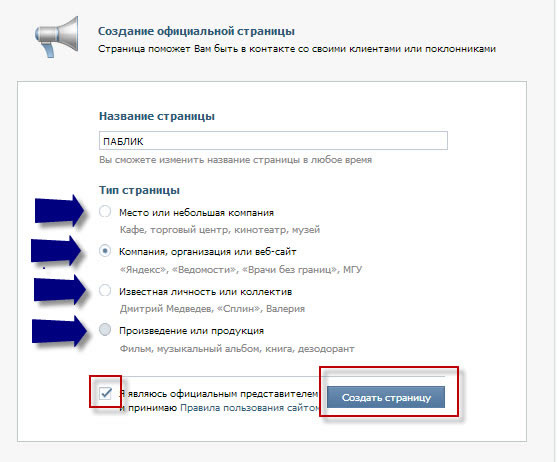 Используется в навигации. Используется в навигации. |
| [Страница] Название | Отображается как заголовок окна браузера. Совет. Заголовок используется поисковыми системами для идентификации информации на странице.Включите не менее пяти описательных слов и оставьте заголовок не более 200 символов. |
| [Страница] Описание | Информация о странице. |
| Ключевые слова | Ключевые слова, разделенные запятыми, которые могут использоваться поисковыми системами для индексации страниц вашего сайта. |
| Теги | Предопределенные теги, которые можно выбрать из раскрывающегося списка, если таковые определены в диспетчере таксономии. |
Родительская страница Филиал Родительский | Страница, под которой должны находиться новые страницы в иерархии. |
| Отображение в меню | Если включено, страница включается в главное меню навигации. Если страница не включена в меню навигации, вы все равно можете сослаться на нее, используя ее URL-адрес. |
| Отслеживание ссылок | Если этот параметр включен, создаются ссылки для отслеживания, чтобы определить, откуда поступает трафик на страницу. |
| Рабочий процесс | Предопределенные состояния рабочего процесса, которые можно выбрать в раскрывающемся списке. |
| Включить планирование | Если этот параметр включен, под переключателем появляются кнопки «Дата начала» и «Дата окончания».Нажмите/коснитесь любой кнопки, чтобы установить промежуток времени, когда страница будет общедоступна на сайте.
|
| Режим шаблона |
|
| Шаблон страницы | Макеты шаблонов определяются темой, используемой на сайте. |
| XML-файл | XML-файл, содержащий шаблон для импорта. |
Страницы — Форумы WordPress.org
В WordPress вы можете размещать контент на своем сайте как «публикацию» или «страницу». Когда вы пишете обычную запись в блоге, вы пишете пост. По умолчанию сообщения отображаются в обратном хронологическом порядке на главной странице вашего блога.
Напротив, страницы предназначены для нехронологического содержания: распространенными примерами могут быть такие страницы, как «О нас» или «Контакты». Страницы живут за пределами обычной хронологии блога и часто используются для предоставления вневременной информации о себе или вашем сайте — информации, которая всегда актуальна. Вы можете использовать Pages для организации и управления структурой контента вашего веб-сайта.
Вы можете использовать Pages для организации и управления структурой контента вашего веб-сайта.
В дополнение к обычным страницам «О компании» и «Контакты» другие примеры включают «Авторское право», «Раскрытие информации», «Правовая информация», «Разрешения на перепечатку», «Информация о компании» или «Заявление о доступности».
В общем, страницы очень похожи на записи в том, что они имеют заголовки и содержание. Файлы шаблонов темы WordPress поддерживают единообразный вид на вашем сайте. Однако у страниц есть несколько ключевых отличий от постов.
Какие страницы
- Страницы предназначены для контента, который не зависит конкретно от времени или не является «контентом блога».
- Страницы могут быть организованы в страницы и подстраницы.
- Страницы могут использовать различные шаблоны страниц, включая файлы шаблонов, теги шаблонов и другой код PHP.
- Более сложные темы могут предоставлять более широкий диапазон настроек или параметров отображения для отдельных страниц.

- На WordPress вполне возможно создать веб-сайт, содержащий только страницы.
Какие страницы не являются
- Страницы не являются сообщениями, поэтому они не отображаются в структурированных по времени представлениях в разделе блога веб-сайта.
- Страницы по умолчанию не допускают ассоциации таксономии (категории, теги и любые пользовательские таксономии). Вы можете улучшить его с помощью плагинов.
- Организационная структура Страниц основана на иерархической взаимосвязи, а не на системе категоризации. (например, Теги или Категории.)
- Страницы не являются файлами.Они хранятся в вашей базе данных, как и сообщения.
- Хотя вы можете поместить теги шаблона и код PHP в файл шаблона страницы, вы не можете поместить их в содержимое страницы или записи без использования плагина WordPress. Но будьте осторожны: интеграция PHP-кода непосредственно в содержимое страницы или публикации может привести к проблемам с безопасностью или неожиданной ошибке на вашем веб-сайте.

- Страницы не включены в «фиды» вашего сайта. (например, RSS или Atom.)
- Страницы и сообщения могут по-разному интерпретироваться посетителями сайта и поисковыми системами.Как правило, поисковые системы придают большее значение контенту сайта, зависящему от времени, — сообщениям, — потому что более новое сообщение по теме может быть более релевантным, чем статическая страница.
- Определенная страница (или конкретный пост) может быть установлена в качестве статической главной страницы. Веб-сайты, настроенные таким образом, обычно имеют дополнительную страницу, на которой отображаются последние сообщения в блоге.
Чтобы создать новую страницу, войдите в свою установку WordPress с правами администратора, достаточными для создания новых страниц.Выберите «Страницы» > «Добавить новую», чтобы начать создание новой страницы.
Top ↑
Организация ваших страниц #Организация ваших страниц
Точно так же, как вы можете иметь подкатегории в своих категориях, вы также можете иметь подстраницы на своих страницах, создавая иерархию страниц.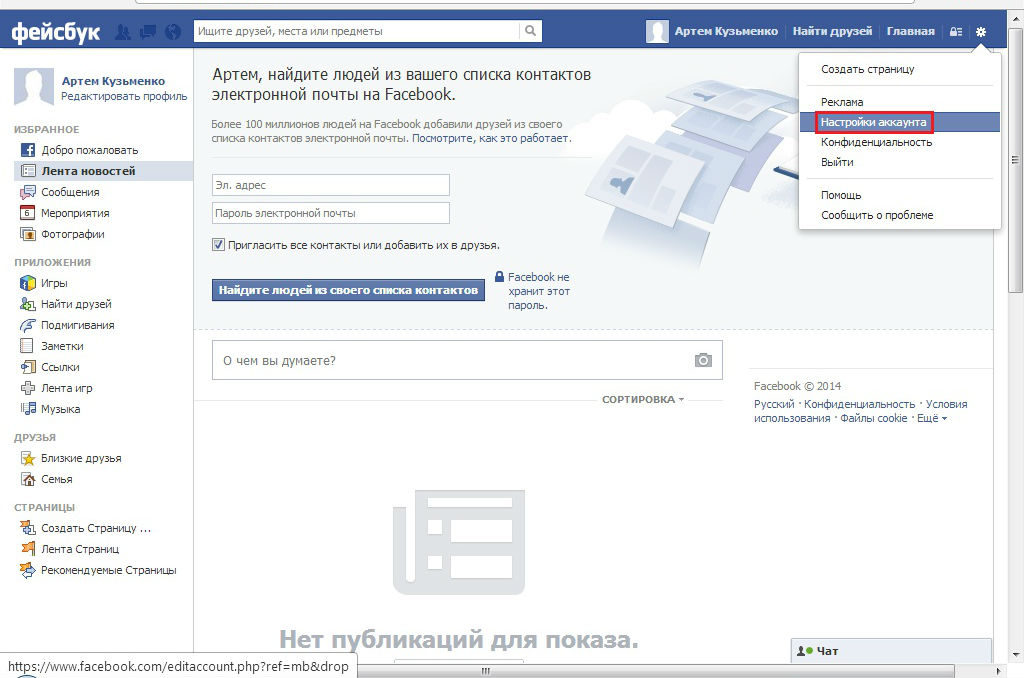
Например, сайт туристического агентства WordPress может иметь отдельную страницу для каждого континента и страны, куда агентство может организовать поездку. Под страницей под названием «Африка» будут подстраницы для Камеруна, Лесото, Свазиленда и Того.На другой родительской странице «Южная Америка» будут подстраницы Аргентины, Бразилии и Чили.
Тогда структура страниц сайта будет выглядеть так.
- Африка
- Камерун
- Лесото
- Свазиленд
- Того
- Южная Америка
Наверх ↑
Для создания подстраницы #Для создания подстраницы
- Перейдите на страницу «Администрирование» > «Страницы» > «Добавить новый».
- В правом меню щелкните раскрывающееся меню «Родительская страница».Выпадающее меню содержит список всех страниц, уже созданных для вашего сайта.
- Выберите соответствующую родительскую страницу из раскрывающегося меню, чтобы сделать текущую страницу дочерней.

- Добавить содержимое на подстраницу.
- Щелкните Опубликовать, когда будете готовы.
Когда ваши страницы перечислены, дочерняя страница будет вложена в родительскую страницу. Постоянные ссылки ваших страниц также будут отражать эту иерархию страниц.
В приведенном выше примере постоянная ссылка для Камерунской страницы будет выглядеть так:
.http://пример.com/Африка/Камерун/
Top ↑
Изменение URL ваших страниц #Изменение URL ваших страниц
Чтобы изменить часть URL-адреса (также называемую «слаг»), содержащую имя вашей страницы, используйте кнопку «Редактировать» под заголовком страницы на экране редактирования конкретной страницы, доступном на вкладке «Страницы» на экране администрирования WordPress.
Top ↑
Создание списка страниц #Создание списка страниц
WordPress может автоматически генерировать список страниц вашего сайта в боковой панели или нижнем колонтитуле, например, с помощью тега шаблона с именем wp_list_pages().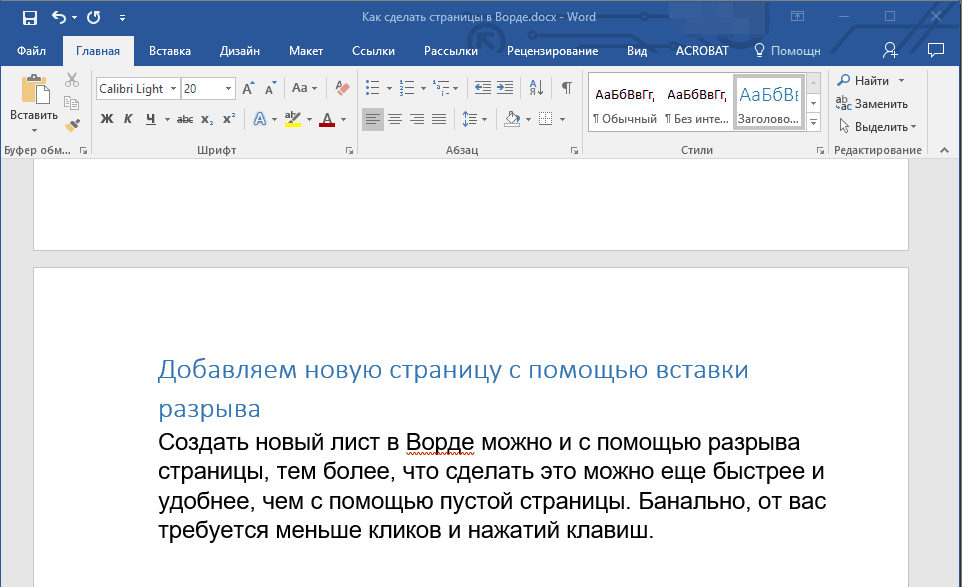 См. страницу wp_list_pages для получения информации о том, как настроить WordPress для отображения списка страниц на вашем сайте.
См. страницу wp_list_pages для получения информации о том, как настроить WordPress для отображения списка страниц на вашем сайте.
Существуют также плагины WordPress, которые помогут вам отобразить список страниц в сообщениях и в других областях вашей темы WordPress.
Верх ↑
Отдельные страницы могут быть настроены на использование определенного пользовательского шаблона страницы (файл шаблона PHP темы WordPress, например, my-custom-page.php), который вы создаете в своей теме. Инструкции по созданию пользовательского файла шаблона для Страницы см. в разделе Пользовательские шаблоны страниц.Этот новый шаблон страницы затем переопределит шаблон страницы page.php по умолчанию, включенный в вашу тему.
Верх ↑
Веб-страница может быть статической, или динамической. Статические страницы, такие как обычная HTML-страница, которую можно создать с помощью Dreamweaver, — это страницы, созданные один раз, и их не нужно создавать заново каждый раз, когда пользователь посещает страницу.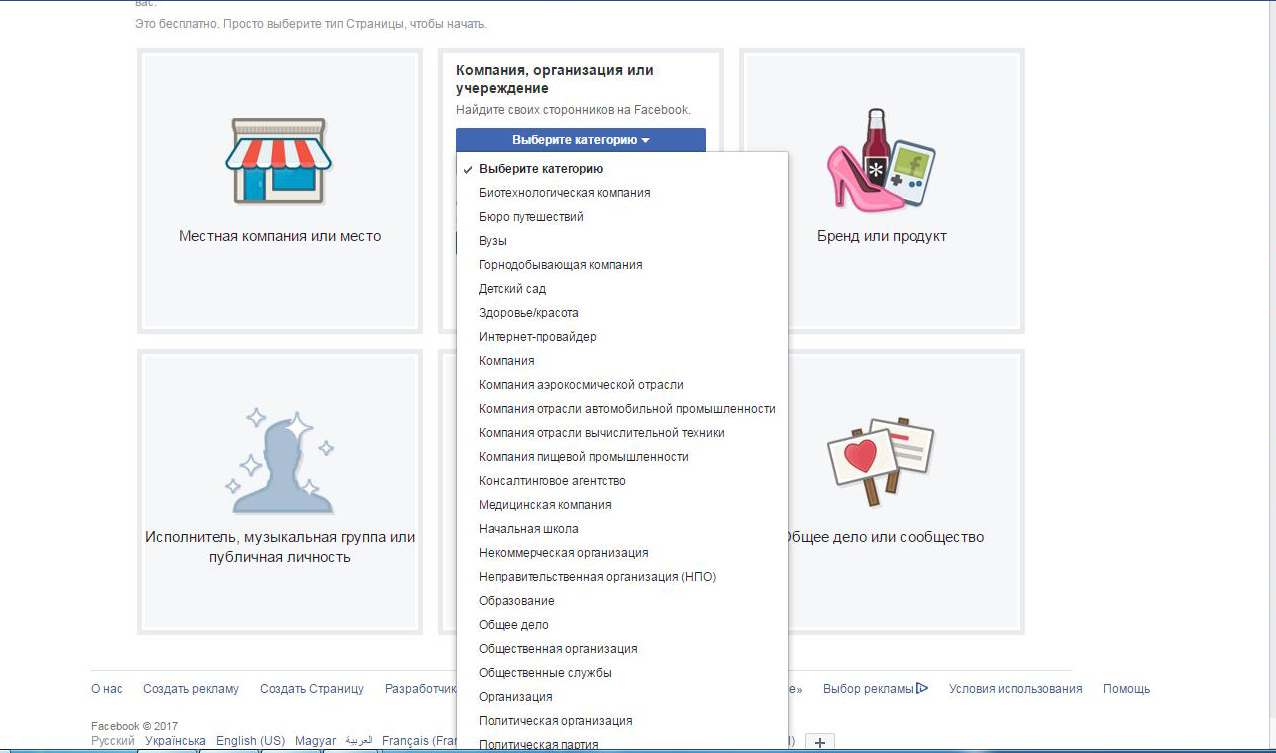 Напротив, динамические страницы, такие как те, которые вы создаете с помощью WordPress, необходимо регенерировать каждый раз, когда они просматриваются; код того, что генерировать на странице, был указан автором, но не самой страницей.Они используют обширный PHP-код, который оценивается при каждом посещении страницы, и, таким образом, контент генерируется при каждом новом посещении.
Напротив, динамические страницы, такие как те, которые вы создаете с помощью WordPress, необходимо регенерировать каждый раз, когда они просматриваются; код того, что генерировать на странице, был указан автором, но не самой страницей.Они используют обширный PHP-код, который оценивается при каждом посещении страницы, и, таким образом, контент генерируется при каждом новом посещении.
Почти все в WordPress генерируется динамически, включая страниц . Все, что публикуется в WordPress (сообщения, страницы, комментарии, блогроллы, категории и т. д.), хранится в базе данных MySQL. При доступе к сайту информация из базы данных используется вашими шаблонами WordPress из вашей текущей темы для создания запрашиваемой веб-страницы.
Примером статической страницы может быть документ HTML (без кода PHP). Проблема чисто статических страниц в том, что их сложно поддерживать. Изменения, внесенные вами в настройки, темы и шаблоны WordPress, не будут распространяться на страницы, закодированные только в HTML.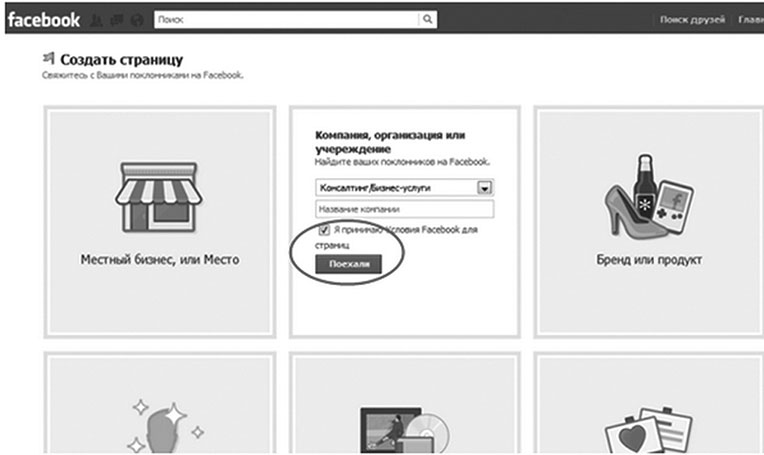 Функция страницы WordPress была разработана для решения этой проблемы. Используя Pages, вам больше не нужно обновлять статические страницы каждый раз, когда вы меняете стиль своего сайта. Если все написано правильно, ваши динамические страницы будут обновляться вместе с остальной частью вашего блога.
Функция страницы WordPress была разработана для решения этой проблемы. Используя Pages, вам больше не нужно обновлять статические страницы каждый раз, когда вы меняете стиль своего сайта. Если все написано правильно, ваши динамические страницы будут обновляться вместе с остальной частью вашего блога.
Несмотря на динамическую природу страниц, многие считают их статичными. На самом деле их называют «псевдостатическими» веб-страницами. Другими словами, Страница содержит статическую информацию , но генерируется динамически . Таким образом, любой «статический», «динамический» или «псевдостатический» может быть правильно использован для описания характера функции страницы WordPress.
Как создать отдельную страницу для постов блога в WordPress
Хотите создать отдельную страницу для постов блога в WordPress? По умолчанию WordPress отображает сообщения вашего блога на главной странице.
Однако, если вы создаете бизнес-сайт или просто хотите настроить свою домашнюю страницу, вам может понадобиться отдельная страница для раздела блога.
В этой статье мы покажем вам два способа создания отдельной страницы для сообщений блога в WordPress.
Зачем отображать сообщения блога на отдельной странице?
Домашняя страница вашего сайта WordPress — это главная страница вашего сайта и первая страница, которую видят ваши посетители. По умолчанию WordPress показывает ваши последние сообщения на главной странице, и это имеет смысл, если вы ведете блог.
Но это не всегда идеально для сайтов малого бизнеса. Вероятно, вам понадобится более привлекательная домашняя страница, которая расскажет пользователям о вашем бизнесе, продуктах и услугах, даст им возможность связаться с вами и повысит конверсию ваших продаж.
Теперь, если вы также хотите вести блог на своем веб-сайте, вам нужно будет предоставить еще одну страницу, на которой посетители смогут читать ваши сообщения.
В этой статье мы покажем вам два способа создания отдельной страницы для отображения сообщений вашего блога в WordPress. Второй метод самый простой и предлагает больше возможностей для настройки.
Второй метод самый простой и предлагает больше возможностей для настройки.
Метод 1: создание отдельной страницы для сообщений блога в WordPress
Вы можете создать отдельную страницу для постов в блоге, используя только WordPress, без плагина.
Однако этот метод требует немного больше усилий, чем метод 2, и не позволит вам легко настроить страницу блога после ее создания.
Создание отдельной домашней страницы и страницы блога
Во-первых, вам нужно создать две страницы в WordPress, чтобы использовать их в качестве домашней страницы и страницы блога.Вам не нужно добавлять какой-либо контент на эти страницы, и вы можете назвать их как угодно. Например, некоторые бизнес-сайты используют «Новости» для страницы своего блога.
После того, как вы создали эти страницы, вы можете перейти на страницу Settings » Reading в административной области WordPress.
В разделе «Отображается ваша домашняя страница» нажмите кнопку «Статическая страница». После этого вы можете выбрать страницы Home и Blog, которые вы создали ранее. Затем вы должны прокрутить вниз и нажать кнопку «Сохранить изменения».
После этого вы можете выбрать страницы Home и Blog, которые вы создали ранее. Затем вы должны прокрутить вниз и нажать кнопку «Сохранить изменения».
Теперь, когда вы перейдете к Страницам » Все страницы , вы увидите, что домашняя страница помечена как «Главная страница», а страница блога помечена как «Страница сообщений».
Нажмите ссылку «Просмотр» под страницей блога, чтобы просмотреть его.
Внешний вид этих страниц зависит от вашей темы WordPress, и вы можете настроить параметры темы.
Например, если в вашей теме есть меню навигации, вы заметите, что WordPress автоматически добавил новые страницы блога и домашней страницы.Если нет, то обратитесь к нашему руководству для начинающих о том, как добавить меню навигации в WordPress.
Настройка домашней страницы
Пока ваша новая домашняя страница пуста. Теперь пришло время добавить информацию о вашем бизнесе, продуктах и услугах, а также сообщить вашим посетителям, как они могут с вами связаться.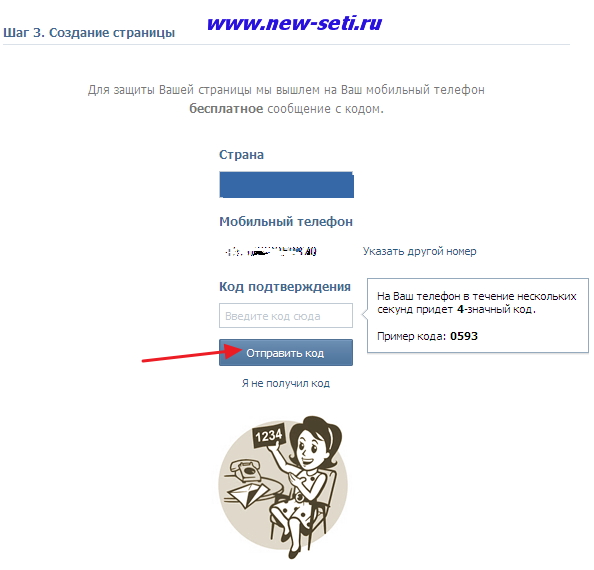
Вы можете узнать, как это сделать, в нашем руководстве о том, как создать пользовательскую домашнюю страницу в WordPress. В методе 1 мы покажем вам, как использовать редактор блоков для добавления обложек, столбцов, таблиц, текста и мультимедиа, галерей и многого другого.
Вы также найдете множество креативных идей по настройке в нашем руководстве о том, как легко и эффективно редактировать домашнюю страницу WordPress.
Настройка страницы блога
Если вы довольны тем, как выглядит страница вашего блога, значит, ваша работа завершена. Но если вы хотите настроить внешний вид индекса своего блога, мы рекомендуем вместо этого использовать метод 2.
Это потому, что в настоящее время вы не можете настроить страницу блога без использования кода или плагина.
Метод 2: создание пользовательской страницы для сообщений блога с помощью перетаскивания Builder
Плагин для создания тем позволяет легко создавать собственные темы WordPress без кода. Это включает в себя возможность создавать и настраивать отдельную страницу для сообщений в блоге.
Это включает в себя возможность создавать и настраивать отдельную страницу для сообщений в блоге.
Установка конструктора тем SeedProd
Во-первых, вам необходимо установить и активировать плагин SeedProd. Для получения более подробной информации см. наше пошаговое руководство по установке плагина WordPress.
SeedProd — лучший конструктор страниц WordPress с функцией перетаскивания для предприятий, блоггеров и владельцев веб-сайтов. Планы Pro и Elite теперь включают полный конструктор тем, который позволяет легко настраивать страницу блога и многое другое.
После активации перейдите на страницу SeedProd » Settings , чтобы ввести лицензионный ключ вашего плагина. Вы можете найти эту информацию в своей учетной записи на веб-сайте SeedProd.
После этого пришло время создать пользовательскую тему WordPress.Это намного проще, чем кажется.
Создание пользовательской темы WordPress
Во-первых, вам нужно перейти на страницу SeedProd » Theme Builder .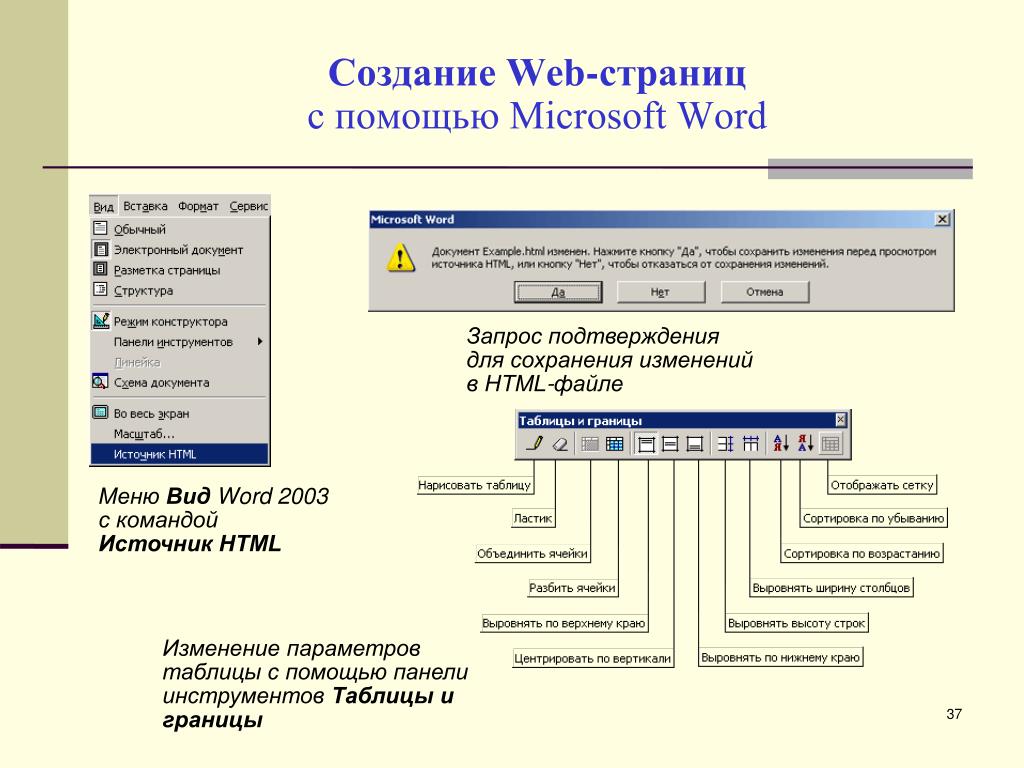 Здесь вы будете использовать одну из готовых тем SeedProd в качестве отправной точки. Это заменит вашу существующую тему WordPress новым, индивидуальным дизайном.
Здесь вы будете использовать одну из готовых тем SeedProd в качестве отправной точки. Это заменит вашу существующую тему WordPress новым, индивидуальным дизайном.
Вы можете сделать это, нажав кнопку «Темы».
Вам будет показан список профессионально разработанных тем, предназначенных для различных типов веб-сайтов.Например, есть шаблоны «Современный бизнес», «Маркетинговое агентство» и «Тема ипотечного брокера».
Просмотрите варианты и выберите тот, который лучше всего соответствует вашим потребностям, щелкнув значок галочки.
После того, как вы выбрали тему, SeedProd сгенерирует все шаблоны тем, в том числе один для индекса вашего блога и один для вашей домашней страницы.
Это не просто пустые страницы, они имеют привлекательные макеты и легко настраиваемый контент-заполнитель.
В этом руководстве мы покажем вам, как настроить шаблоны главной страницы и индекса блога.
Вы также можете настроить другие шаблоны. Чтобы узнать, как это сделать, ознакомьтесь с нашим руководством о том, как легко создать пользовательскую тему WordPress.
Чтобы узнать, как это сделать, ознакомьтесь с нашим руководством о том, как легко создать пользовательскую тему WordPress.
Настройка домашней страницы
Создав шаблоны тем, вы можете редактировать их с помощью конструктора тем SeedProd. Начнем с шаблона домашней страницы.
Просто нажмите ссылку «Редактировать дизайн», чтобы начать.
Это запустит файл шаблона в конструкторе тем SeedProd. Этот простой конструктор перетаскивания покажет предварительный просмотр вашей страницы в реальном времени справа и панель инструментов слева.
Вы можете настроить любой блок, нажав на него, перетащив блоки вверх и вниз с помощью мыши и добавив новые блоки на страницу.
Мы написали полное руководство о том, как создать пользовательскую домашнюю страницу в WordPress. Просто прокрутите вниз до метода 2, чтобы узнать, как настроить домашнюю страницу с помощью SeedProd.
Настройка страницы блога
Конструктор тем SeedProd также предоставляет множество способов настроить индексную страницу вашего блога. Начните, нажав ссылку «Редактировать дизайн» под страницей.
Начните, нажав ссылку «Редактировать дизайн» под страницей.
Вы увидите ту же панель предварительного просмотра справа и панель инструментов слева. Вы можете настроить страницу блога так же, как и домашнюю страницу.
Например, при нажатии на заголовок вы сможете увидеть все его настройки.Вы можете редактировать текст, изменять выравнивание и размер шрифта и многое другое.
Когда вы закончите, вам нужно будет щелкнуть значок «Блоки», чтобы вернуться на панель инструментов.
Конструктор тем SeedProd предлагает дополнительные блоки частей шаблона, такие как блок сообщений, в котором отображается список сообщений вашего блога.
Блок «Сообщения» уже добавлен для вас в шаблон индекса блога, и в этом шаблоне он отображает ваши сообщения в двух столбцах. Мы можем изменить это на один столбец.
Просто нажмите на блок «Сообщения» и измените настройку «Столбцы» на 1.
Макет немедленно изменится на один столбец.
Когда вы прокручиваете настройки блока «Сообщения», вы найдете переключатели, которые позволяют вам выбирать, отображать или нет изображение и заголовок сообщения.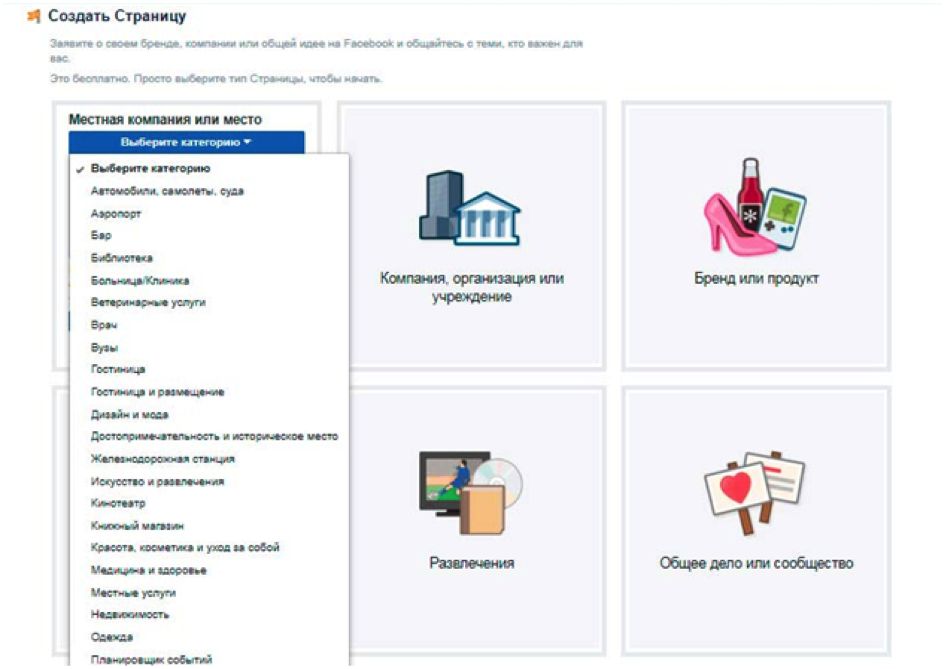 Вы также можете выбрать, какой тег заголовка использовать для заголовка сообщения.
Вы также можете выбрать, какой тег заголовка использовать для заголовка сообщения.
Также есть опции для отображения различных метаданных поста. Вы можете переключать дату изменения, автора, дату и время публикации и количество комментариев.
Вот еще несколько способов настроить индекс вашего блога:
- Индекс можно фильтровать по типу записи, категории, тегу или автору.
- Порядок сортировки сообщений может быть изменен.
- Вы можете выбрать, сколько сообщений будет отображаться на странице.
- Вы можете переключать отрывок сообщения и настраивать его длину.
Завершив настройку страницы блога, не забудьте нажать кнопку «Сохранить» в верхней части экрана.Затем вы можете вернуться к списку шаблонов, нажав значок «X».
Включение темы SeedProd
После того, как вы закончите настройку шаблонов тем, вам нужно будет опубликовать новую пользовательскую тему. Просто переключите параметр «Включить тему SeedProd» в положение «ДА».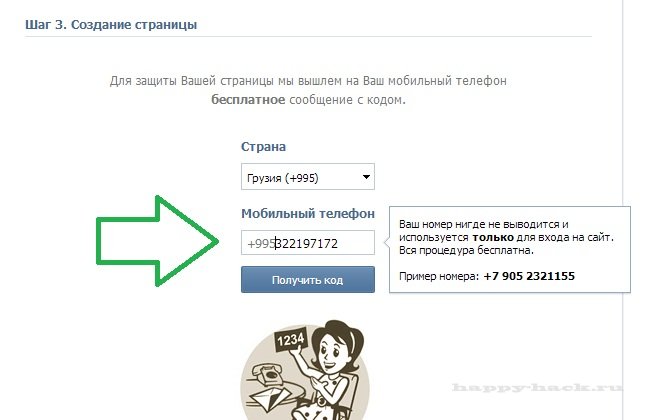
Вы сразу же увидите уведомление о том, что настройки главной страницы WordPress и страницы блога необходимо изменить. Когда вы нажмете кнопку «ОК», эти настройки будут изменены для вас.
Теперь вы можете посетить свой веб-сайт, чтобы просмотреть новую домашнюю страницу и страницу блога. Так выглядит индексная страница блога на нашем демонстрационном сайте.
Мы надеемся, что это руководство помогло вам научиться создавать отдельную страницу для сообщений блога в WordPress. Вы также можете узнать, как выбрать лучший хостинг WordPress, или ознакомиться с нашим списком лучших программ для живого чата для малого бизнеса.
Если вам понравилась эта статья, подпишитесь на наш YouTube канал для видеоруководств по WordPress.Вы также можете найти нас в Твиттере и Facebook.
Как создать отличную страницу «О нас» (с примерами)
Если вы изо всех сил пытались создать отличную страницу «О сайте» для своего веб-сайта, есть причина…
Это сложно.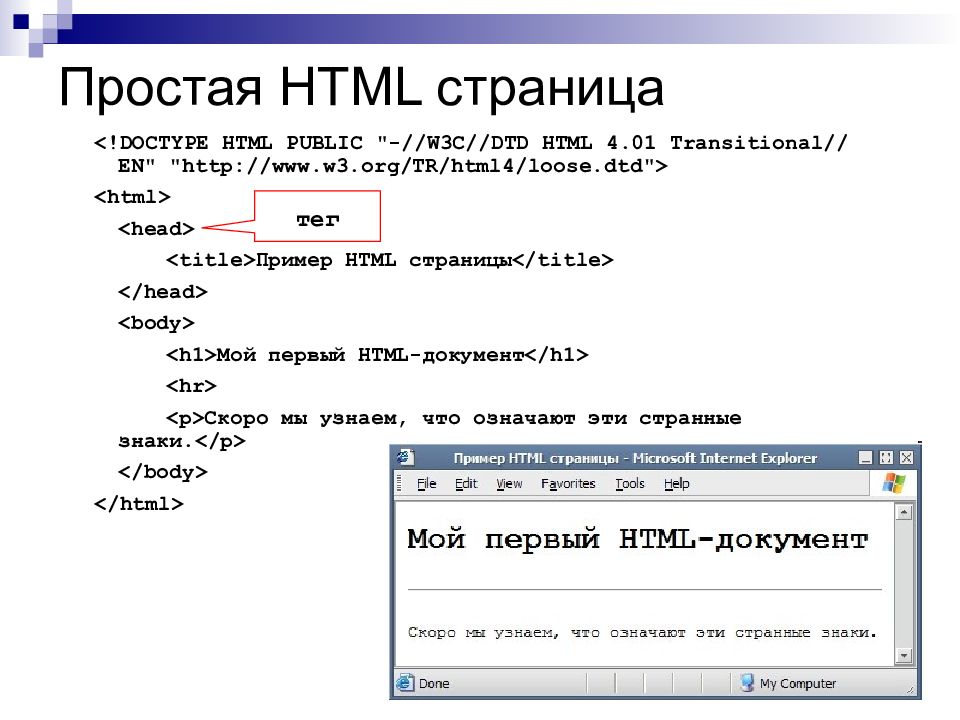
Сегодня я облегчу вам задачу с помощью пошагового руководства (например, шпаргалка ) по созданию отличной страницы «О нас». Это дистилляция часов исследований и лет работы с клиентами.
Причина, по которой ваша страница «О нас» важна, заключается в том, что она напоминает людям, что за вашим сайтом стоит реальный человек.Это очеловечивает вас и делает вас менее корпоративным/стерильным.
Когда люди чувствуют связь с вами, фактор доверия повышается , сопротивление продажам снижается, и они с большей вероятностью звонят, чтобы записаться на прием или купить ваши вещи.
Самая большая проблема со страницами «О нас»
Два слова: писательский кризис — что люди хотят знать?
Самое быстрое и простое средство от умственного паралича — использовать шаблон. Не изобретайте велосипед. Используйте фреймворк, в котором трудоемкий процесс уже сделан .Просто заполните пробелы… и все готово.
8 шагов к отличной странице о себе
1.
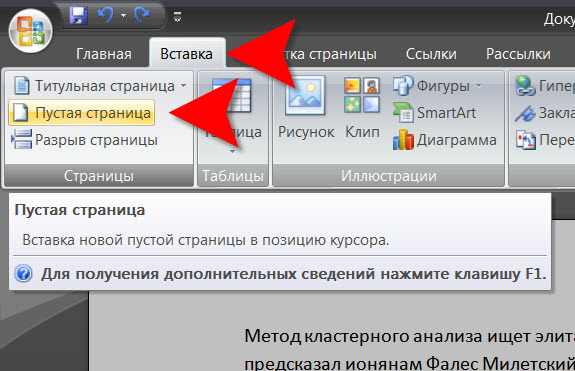 Назовите свою страницу «О нас».
Назовите свою страницу «О нас».В основной навигации вашего сайта используйте «О нас» или «О нас». Это то, что люди вынуждены искать. Будьте проще и сделайте это очевидным.
Большинство веб-страниц начинаются с названия или заголовка, чтобы читатель знал, где они находятся. Я бы рекомендовал назвать вашу страницу «О нас» или «О нас». Забудьте о попытках быть милым или остроумным. Выбирайте ясность, а не ум.
2. Ведите свою речь.
Немедленно расскажите им, кто вы, чем занимаетесь и к какому типу людей вы обращаетесь.
Не тратьте их время на скучные заявления о миссии или другую корпоративную болтовню.
Просто резюмируйте, о чем вы говорите, и дайте им повод сказать: «Хм, расскажи мне больше».
Будьте собой и говорите в дружелюбном разговорном тоне.
Используйте язык, описывающий проблему, которую они пытаются решить, или результат, которого они хотят достичь.
3. Почему ты другой.
Возможно, вам придется немного покопаться в этом вопросе, но вы должны найти некоторые отличия между вами и вашими конкурентами.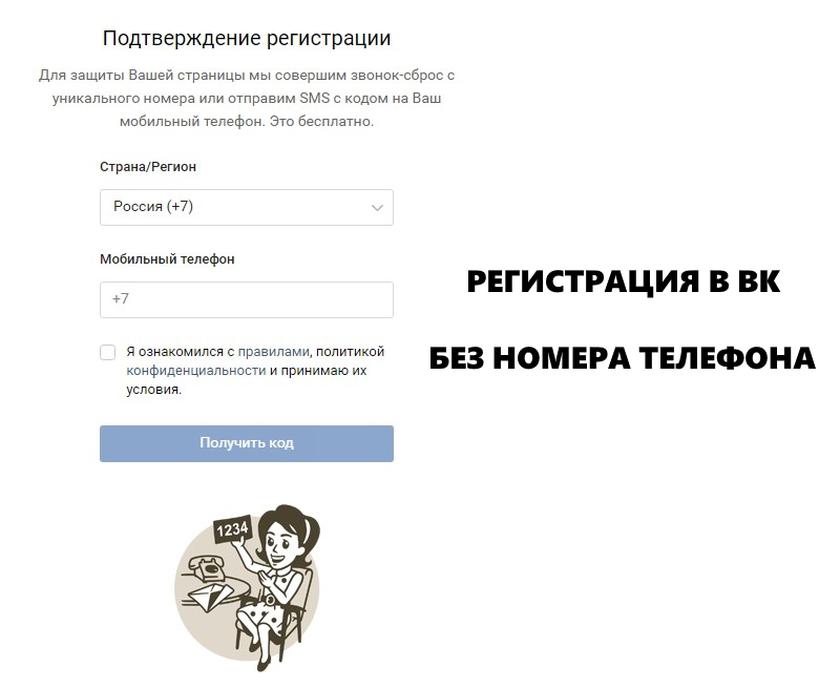 В противном случае вы просто ванилька и сливаетесь со всеми остальными.
В противном случае вы просто ванилька и сливаетесь со всеми остальными.
Недостаточно сказать «мы лучшие» или «мы №1» (даже если вы действительно таковые). Это лень и ничего не говорит.
Вы хотите перечислить вещи, которые измеримы и наблюдаемы .
Вот несколько примеров:
- Предлагаете ли вы цены лучше, чем у конкурентов? Возможно, ваши цены такие же или выше, но вы предлагаете лучшее соотношение цены и качества.
- Вы открыты в понедельник, когда все остальные закрыты в понедельник? Вы предлагаете вечерние часы? Вы открыты по выходным?
- У вас есть множество положительных отзывов в Интернете, в то время как у ваших конкурентов мало отзывов или плохие отзывы?
- Вы специализируетесь в какой-то конкретной области, которой нет у ваших конкурентов?
- Вы обслуживаете какую-либо географическую область, где нет ваших конкурентов? Ваш офис или магазин находится в удобном месте?
- Предлагаете ли вы лучшую гарантию/гарантию, чем ваши конкуренты?
- Используете ли вы уникальный инструмент, технику или процесс, которых нет у ваших конкурентов?
- У вас более высокий показатель успеха, чем у ваших конкурентов?
- Можете ли вы выполнить работу быстрее, чем ваши конкуренты?
- Является ли ваше решение более постоянным и долговечным, чем у конкурентов?
- Вы говорите на другом языке, кроме английского?
- Предлагаете ли вы финансирование там, где конкуренты требуют полной предоплаты?
- У вас другой подход, другая точка зрения или другая точка зрения, чем у ваших конкурентов, в отношении вашего продукта, вашей услуги или вашей отрасли?
Даже если вы занимаетесь «скучным» бизнесом или профессией, всегда есть способов описать, чем вы отличаетесь от других. Подумайте о своих лучших клиентах. Почему они предпочли вас вашим конкурентам?
Подумайте о своих лучших клиентах. Почему они предпочли вас вашим конкурентам?
Ничего не принимай как должное. То, что вы считаете стандартной операционной процедурой, может стать важным преимуществом для потенциального клиента. Классический пример — старая рекламная кампания Schlitz Beer.
4. Как вы сюда попали? Какова твоя история?
Многие потенциальные клиенты любопытны и хотят знать: «Как вы попали в эту сферу деятельности?»
Так скажи им.
Вы не просто проснулись однажды и решили стать дантистом, строителем домов на заказ или открыть магазин инструментов и штампов.Что побудило вас пойти по этому пути? Каким было ваше путешествие?
Вам не нужно писать роман. Абзац, два или три вполне подойдут.
Не беспокойтесь о попытке произвести впечатление на кого-либо. Просто говорите от сердца и будьте собой. Если у вас есть удивительная история, это просто бонус.
5. Социальное доказательство.
Даже если вы интроверт и не любите социальные сети, вы все равно хотите продемонстрировать, что вы «социальный человек» и часть человечества.
Потенциальные клиенты хотят знать, что другие говорят о вас, а также о вашей компании.Это помогает подтвердить вас.
Так что заручитесь поддержкой клиентов, коллег, предприятий, организаций и даже знаменитостей, чтобы создать социальное доказательство. Чем больше тем лучше. Вы никогда не можете иметь слишком много.
Вот список для освежения памяти:
- Отзывы довольных клиентов.
- Ссылки на положительные онлайн-обзоры в Google, Yelp и т. д.
- Одобрение от уважаемых коллег, лидеров отрасли или организаций.
- Известные люди или предприятия, на которых вы работали или с которыми работали.
- Сертификаты, лицензии или награды. Если допустимо, разместите их логотип или сертификат на своем сайте.
- Если вы зарегистрированы на Facebook, установите Facebook Like Box, чтобы отображать количество ваших поклонников на Facebook.
- Аудио- или видеоинтервью, которые вы брали с известными людьми в вашей отрасли или на местном рынке.

- Ссылки на уважаемые веб-сайты или печатные издания, где вы разместили контент.
- Селфи со знаменитостями или известными людьми в вашей отрасли.
- Благотворительная работа, которую вы проделали в своем сообществе или в некоммерческих ассоциациях.
6. Ваша личная биография (также известная как «забавные факты»).
До этого момента все было связано с вашим бизнесом. Теперь мы хотим переключить внимание на вас как на личность.
Как упоминалось выше, люди любопытны. Итак, расскажите немного о себе:
- Где ты родился? Где вы жили?
- Где ты закончил среднюю школу? Колледж? Торговая школа?
- Где вы работали раньше?
- Есть ли у вас домашние животные, хобби, интересы, необычные навыки или таланты?
- Вы женаты? Любые дети? Внуки?
- Любимый фильм, любимое место, где вы побывали, любимая спортивная команда и т. д.
Краткая личная биография дает вам еще один уровень достоверности и делает вас еще более привлекательным.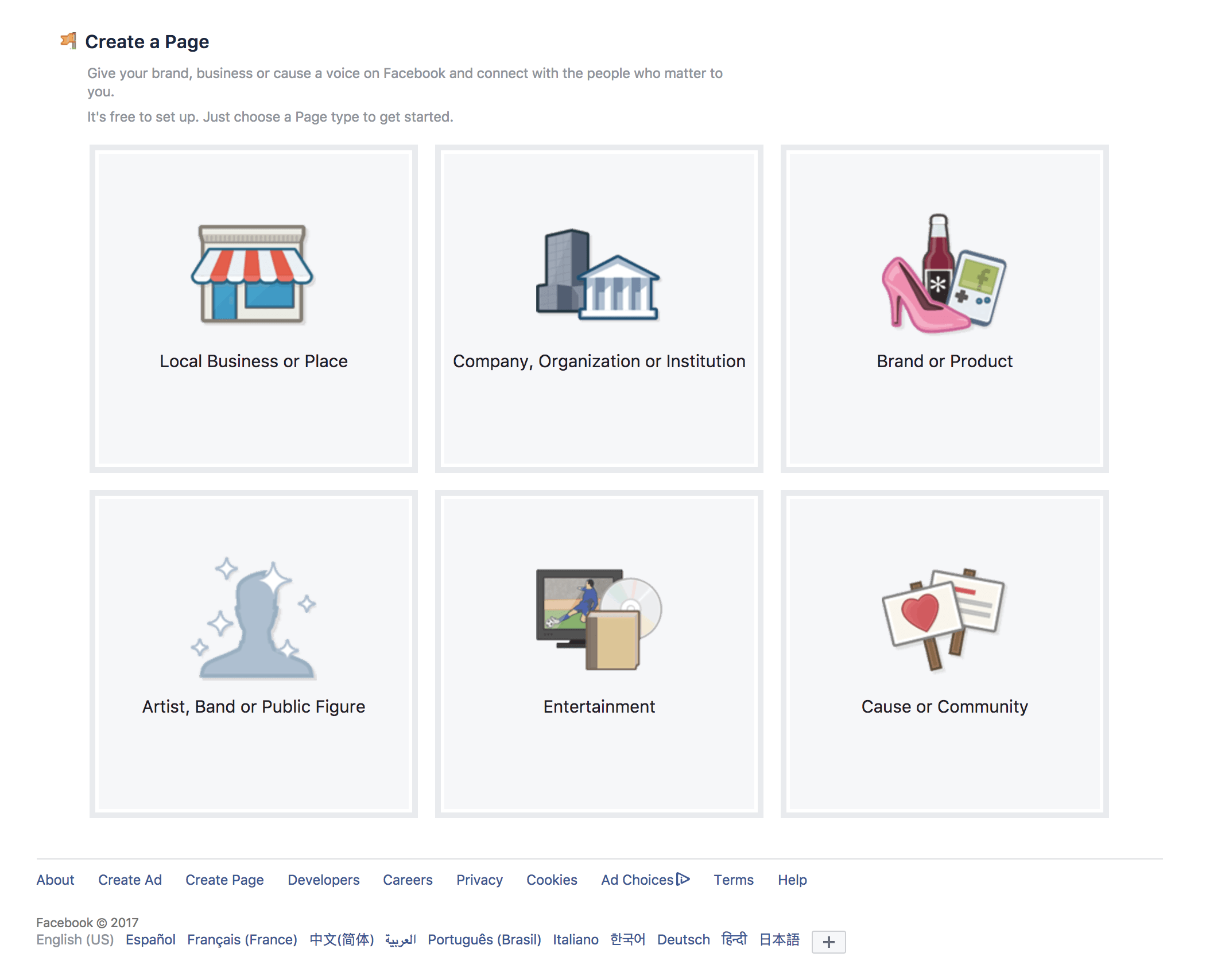
Если вы частное лицо и вам неудобно делиться чем-то личным, не делайте этого.
Но рассказывая немного о своей личной жизни, люди узнают, что вы нормальный, обычный человек, реальный и доступный.
7. Ваш выстрел в голову.
Ошибка № 1 на страницах «О нас» – это отсутствие вашей фотографии.
Вам не нужно выглядеть как кинозвезда.Люди просто хотят увидеть, как ты выглядишь, чтобы они могли поставить имя с лицом. Вот и все.
Не усложняйте ситуацию, нанимая профессионального фотографа — по крайней мере, не сейчас. Камера на любом смартфоне достаточно хороша для быстрого и качественного хедшота.
Другой вариант — откопать одну свою любимую фотографию (у всех она есть) с отпуска или свадьбы и вырезать из нее свой портрет.
Что бы вы ни делали, не используйте фотографию 25-летней давности, когда у вас было больше волос или вы были на 20 фунтов худее.Это просто приводит к странностям, когда люди в конце концов встречают вас в реальной жизни. Опять же, просто будь собой.
Опять же, просто будь собой.
Признание: я ненавижу, когда меня фотографируют. Но я смирился с этим и размещаю свою фотографию на странице «О себе», потому что знаю, что люди хотят видеть, как я выгляжу.
8. Ваш призыв к действию.
Если вы хорошо поработали со страницей «О нас», ваш читатель проникся к вам симпатией. Прежде чем это чувство угаснет, вы хотите запросить действие, чтобы попытаться продвинуть разговор вперед.
Вы можете попросить их:
- Запросите консультацию или позвоните, чтобы записаться на прием.
- Присоединяйтесь к списку подписчиков электронной почты.
- Свяжитесь с вами в социальных сетях.
- Прочитайте некоторые из ваших лучших материалов.
- Заполните анкету.
- Смотреть видео или слушать подкаст.
- Загрузите бесплатный отчет или технический документ.
Что бы вы ни делали, вы должны быть напористыми и спрашивать . Не совершайте ошибку, полагая, что они знают, каков следующий шаг.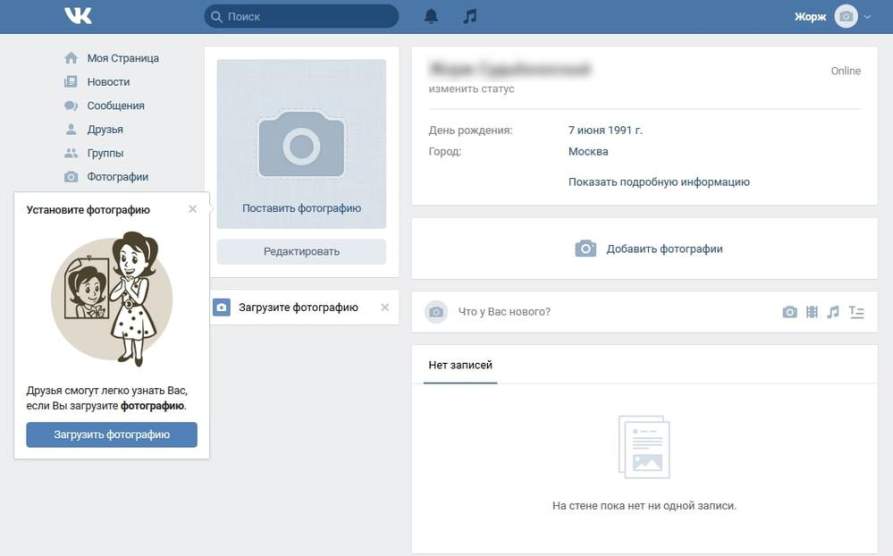 Это может быть очевидно для вас, но часто не для них.
Это может быть очевидно для вас, но часто не для них.
3 полезных совета при создании страницы «О себе»
Говорить от 1-го лица. Если вы не известная знаменитость с публицистом, который говорит от вашего имени, говорите от 1-го лица. Все знают, что это вы пишете свою страницу «О нас». Не притворяйтесь тем, кем вы не являетесь. Просто будь настоящим.
Не факт свалка. Лучшие страницы «О нас» имеют разговорный тон, похожий на разговор реального человека. Не вываливайте на читателя кучу фактов. Они не читают спецификацию новой газонокосилки. Поговорите со своим читателем, как будто он находится прямо перед вами, или вы отправляете ему личное электронное письмо.Будьте дружелюбны и разговорчивы.
Не хвастайся. Да, ваша страница «О нас» посвящена вам, но это не значит, что вы должны хвастаться и говорить «посмотрите, какой я важный». Цель состоит в том, чтобы рассказать свою историю, чтобы люди узнали вас и, надеюсь, полюбили вас.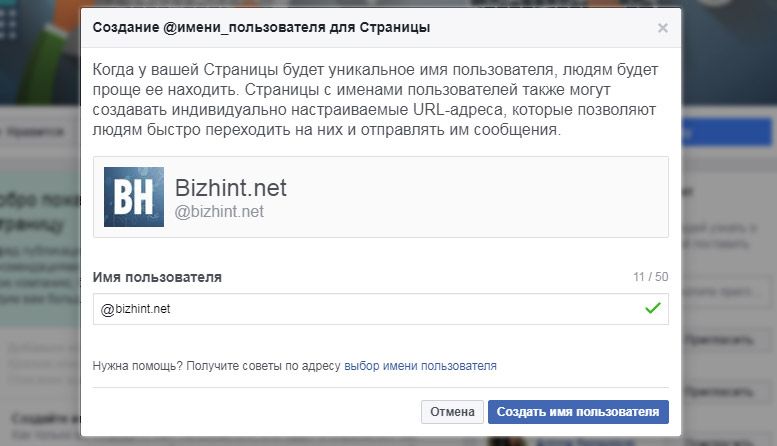 Что бы вы ни делали, избегайте быть этим парнем.
Что бы вы ни делали, избегайте быть этим парнем.
Давайте посмотрим на некоторые примеры страниц «О страницах»
Одна картинка стоит тысячи слов. Итак, вот несколько примеров того, что я считаю довольно хорошими страницами About.
Вы заметите, что каждый приведенный ниже пример может содержать или не содержать каждый отдельный элемент страницы About, описанный выше.Все в порядке. Это не точная наука . Важно получать идеи и смотреть, как другие рассказывают свою историю.
Название компании : Leslie Lawton Connected Communications
# # #
Название компании : HealthQuest
# # #
Название компании : Группа Ферраро
# # #
Название компании : Baypointe Dental
# # #
Название компании : Косметическая хирургия Акцентов
# # #
Название компании : K-B Tool & Die
# # #
Название компании : Randazzo Отопление и охлаждение
# # #
Название компании : Backlinko
# # #
Название компании : Нейромаркетинг
# # #
Название компании : Майк Роу
# # #
Название компании : Бритва Оккама
# # #
Название компании : Джефф Гоинс
# # #
Мы ничего не пропустили? Если вы знаете отличный пример страницы «О нас», сообщите нам об этом, и мы можем просто включить его в этот пост.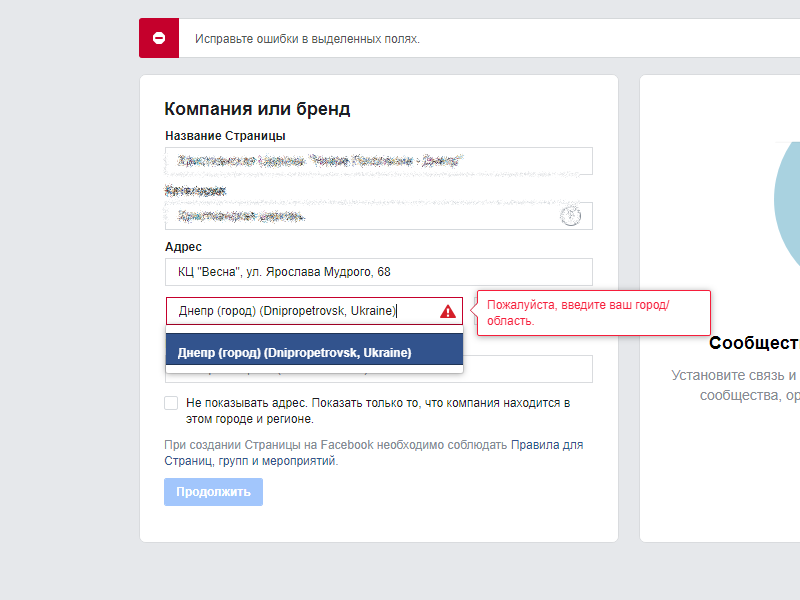


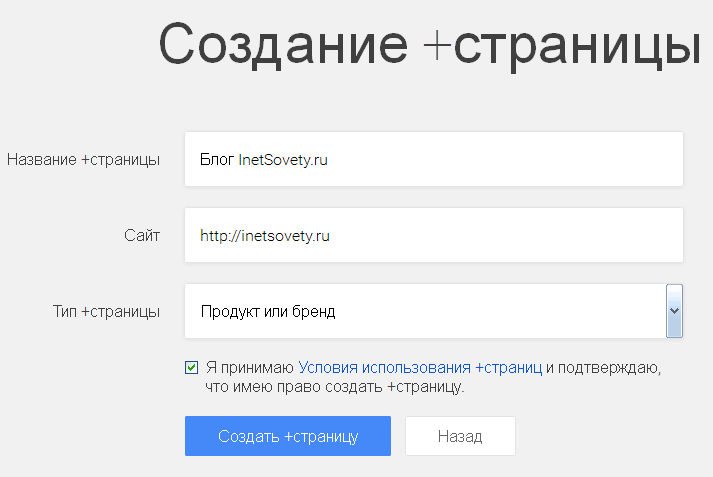
 Если вы хотите добавить ссылку на существующую страницу, щелкните Сайт, которому принадлежит страница, и откройте редактор сайта.
Если вы хотите добавить ссылку на существующую страницу, щелкните Сайт, которому принадлежит страница, и откройте редактор сайта.


 Щелкните шаблон . Если вы не выбрали активную тему, вам будет предложено выбрать ее или нажать Перейти к шаблонам , чтобы выбрать существующий шаблон.
Щелкните шаблон . Если вы не выбрали активную тему, вам будет предложено выбрать ее или нажать Перейти к шаблонам , чтобы выбрать существующий шаблон.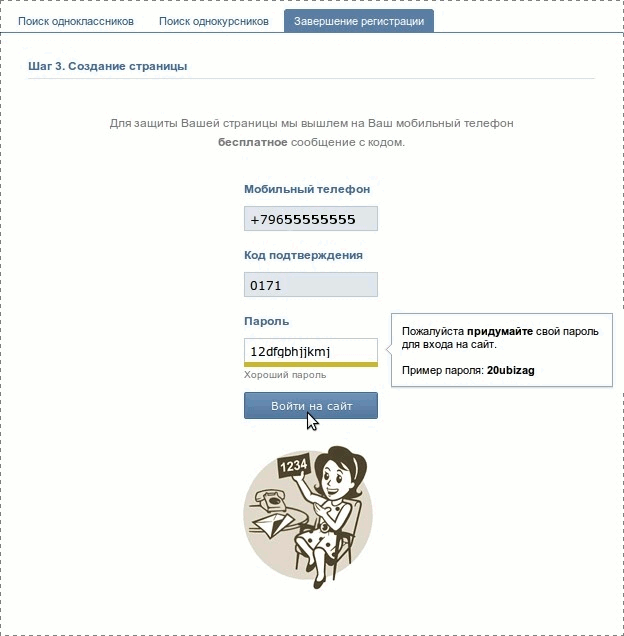 Это имя не будет видно посетителям.
Это имя не будет видно посетителям. Чтобы вместо этого создать новую кампанию, выберите Добавить новый . Узнайте больше о работе с кампаниями в HubSpot.
Чтобы вместо этого создать новую кампанию, выберите Добавить новый . Узнайте больше о работе с кампаниями в HubSpot. Узнайте больше об оптимизации ваших страниц для поисковых систем.
Узнайте больше об оптимизации ваших страниц для поисковых систем. Узнайте больше о предварительном просмотре страниц.
Узнайте больше о предварительном просмотре страниц. Каждая выполненная рекомендация будет отмечена зеленой галочкой. Каждая неполная рекомендация будет отмечена серой галочкой. Узнайте больше о SEO-рекомендациях.
Каждая выполненная рекомендация будет отмечена зеленой галочкой. Каждая неполная рекомендация будет отмечена серой галочкой. Узнайте больше о SEO-рекомендациях.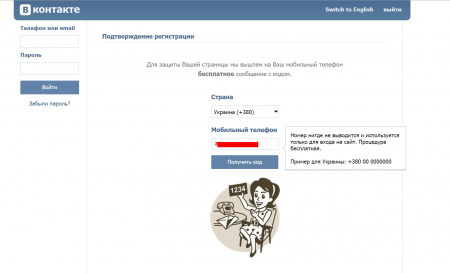 Если вы меняете шаблон опубликованной страницы, не забудьте нажать Обновить , чтобы применить любые неопубликованные изменения. В противном случае эти изменения могут быть потеряны при смене шаблона.
Если вы меняете шаблон опубликованной страницы, не забудьте нажать Обновить , чтобы применить любые неопубликованные изменения. В противном случае эти изменения могут быть потеряны при смене шаблона. Чтобы отключить таблицы стилей домена для определенной страницы, нажмите раскрывающееся меню и выберите Отключено . Узнайте больше о работе с таблицами стилей домена.
Чтобы отключить таблицы стилей домена для определенной страницы, нажмите раскрывающееся меню и выберите Отключено . Узнайте больше о работе с таблицами стилей домена.
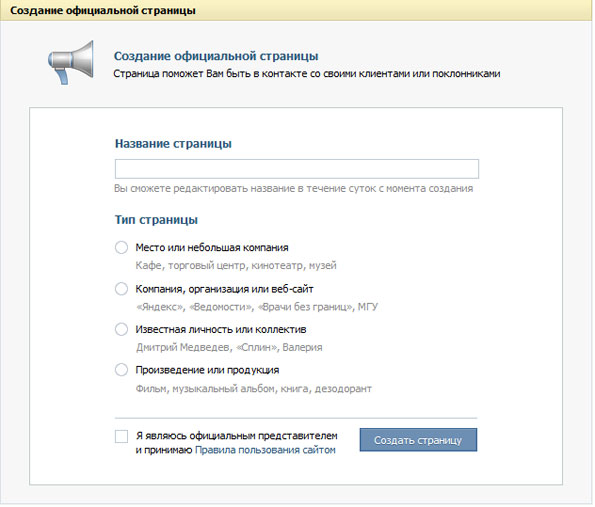
 Узнайте больше о добавлении разделов в Square Online.
Узнайте больше о добавлении разделов в Square Online.
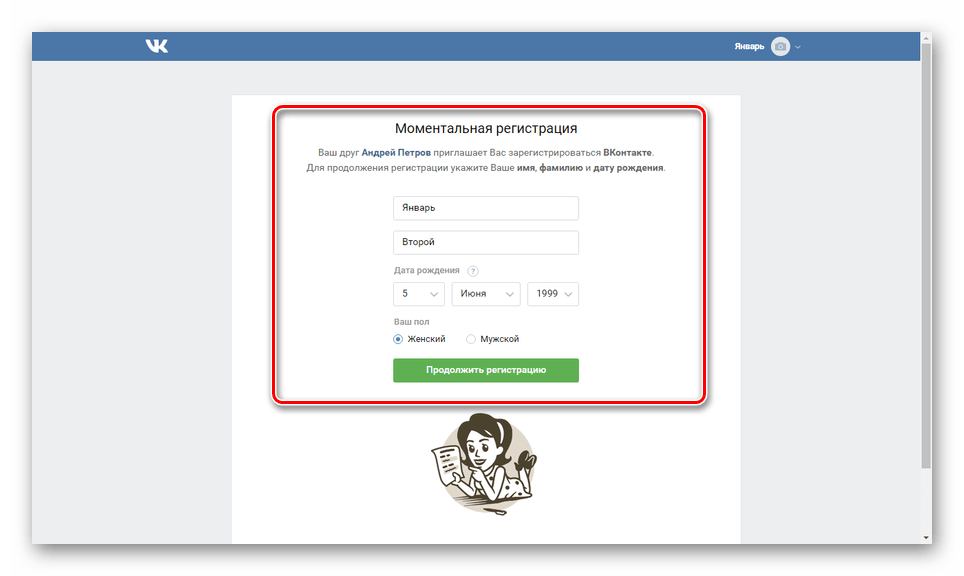 После настройки и синхронизации учетной записи подарочной карты вы можете добавить навигационную ссылку на страницу покупки подарочных карт.
После настройки и синхронизации учетной записи подарочной карты вы можете добавить навигационную ссылку на страницу покупки подарочных карт.
 Вы должны выбрать один из макетов шаблонов, предоставляемых текущей темой сайта.
Вы должны выбрать один из макетов шаблонов, предоставляемых текущей темой сайта.