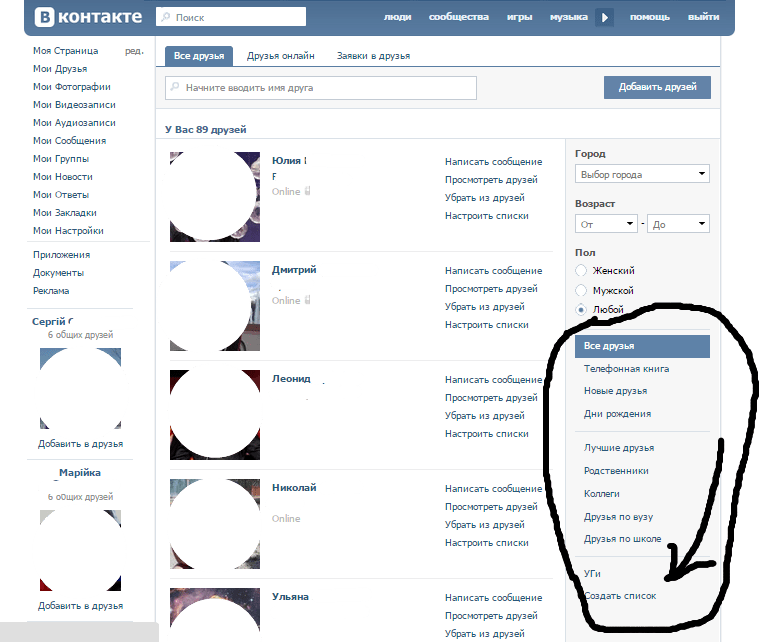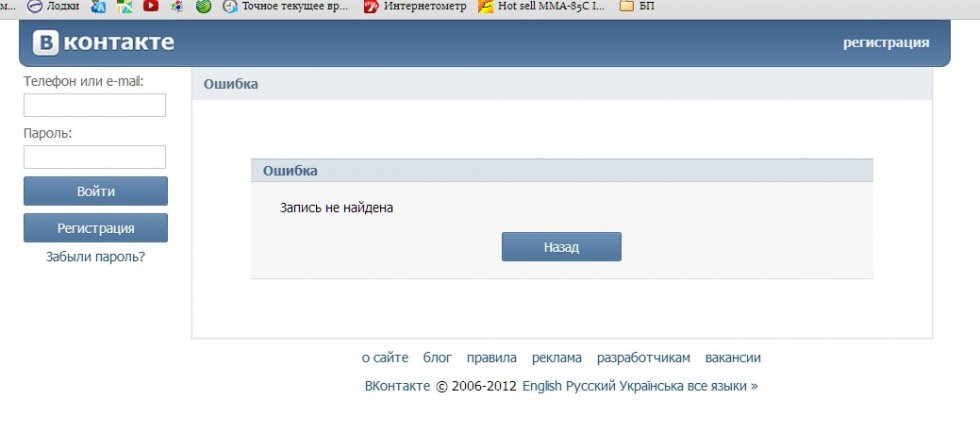Создать контакт | Webinar. База знаний
Запросом создается контакт в Адресную книгу организации.
В заголовке запроса передается USERID сотрудника, в адресную книгу которого нужно добавить этот контакт.
МЕТОД HTTP
POST
URL
https://userapi.webinar.ru/v3/users/{userID}/contacts
ОБЯЗАТЕЛЬНЫЕ ПАРАМЕТРЫ
email — электронная почта контакта. Уникальный идентификатор контакта. Невозможно создать двух людей с одной почтой. При попытке создания контакта с уже существующим email в ответе на запрос будет ошибка — 409.
ДОПОЛНИТЕЛЬНЫЕ ПАРАМЕТРЫ
name — имя;
secondName — фамилия;
company — организация, в которой работает пользователь;
position — должность;
phoneMain — телефон;
tags[] — личные теги контакта.
 Передается как массив тегов, которые будут прикреплены к контакту при создании;
Передается как массив тегов, которые будут прикреплены к контакту при создании;publicTags[] — публичные теги контакта, которые будут доступны всем сотрудникам Организации. Передается аналогично, как массив тегов;
photo — фото участника. Можно передать либо ссылку на картинку, либо fileID картинки из файлового менеджера Организации.
ПОЛЯ ОТВЕТА
id — contactID созданного контакта;
avatar — ссылка на фото контакта;
thumbnails — ссылки на миниатюры фото контакта. В пользовательских сценариях не используются.
ПРИМЕР ЗАПРОСА
url: https://userapi.webinar.ru/v3/users/{userID}/contacts,
method: POST,
headers:
{
x-auth-token: {Token},
Content-Type: application/x-www-form-urlencoded
},
data:
{
email: [email protected],
name: Иван,
secondName: Иванченко,
company: Вебинар,
position: Менеджер по работе с клиентами,
phoneMain: 88003505490,
tags[0]: Сотрудник,
photo: 1245282
};ПРИМЕР ОТВЕТА
201 - Created
{
"id": 49381799,
"avatar": {
"url": "https://events-storage. webinar.ru/api-storage/files/webinar/2016/05/23/PXYRMihxEgEDH613IiIp6DCvIIcAGsXZcpPJr8hj9oP1Ojz4.jpg",
webinar.ru/api-storage/files/webinar/2016/05/23/PXYRMihxEgEDH613IiIp6DCvIIcAGsXZcpPJr8hj9oP1Ojz4.jpg",
"thumbnails": {
"640x1920": "https://events-storage.webinar.ru/api-storage/640x1920/files/webinar/2016/05/23/PXYRMihxEgEDH613IiIp6DCvIIcAGsXZcpPJr8hj9oP1Ojz4.jpg",
"1920x1080": "https://events-storage.webinar.ru/api-storage/1920x1080/files/webinar/2016/05/23/PXYRMihxEgEDH613IiIp6DCvIIcAGsXZcpPJr8hj9oP1Ojz4.jpg",
"1333x1000": "https://events-storage.webinar.ru/api-storage/1333x1000/files/webinar/2016/05/23/PXYRMihxEgEDH613IiIp6DCvIIcAGsXZcpPJr8hj9oP1Ojz4.jpg",
"224x199": "https://events-storage.webinar.ru/api-storage/224x199/files/webinar/2016/05/23/PXYRMihxEgEDH613IiIp6DCvIIcAGsXZcpPJr8hj9oP1Ojz4.jpg",
"200x50": "https://events-storage.webinar.ru/api-storage/200x50/files/webinar/2016/05/23/PXYRMihxEgEDH613IiIp6DCvIIcAGsXZcpPJr8hj9oP1Ojz4.jpg",
"50x50": "https://events-storage.webinar.ru/api-storage/50x50/files/webinar/2016/05/23/PXYRMihxEgEDH613IiIp6DCvIIcAGsXZcpPJr8hj9oP1Ojz4. jpg",
jpg",
"34x34": "https://events-storage.webinar.ru/api-storage/34x34/files/webinar/2016/05/23/PXYRMihxEgEDH613IiIp6DCvIIcAGsXZcpPJr8hj9oP1Ojz4.jpg",
"148x112": "https://events-storage.webinar.ru/api-storage/148x112/files/webinar/2016/05/23/PXYRMihxEgEDH613IiIp6DCvIIcAGsXZcpPJr8hj9oP1Ojz4.jpg"
}
}
} Softline помогла создать контакт-центр для Российского союза автостраховщиков
Softline поставила и внедрила решения по телефонии для контакт-центра Российского союза автостраховщиков (РСА). В результате проектных работ в центральном московском офисе РСА был создан гибкий и настраиваемый колл-центр, основанный на современных технических решениях ведущих производителей.
Перед РСА стояла задача без функциональных потерь мигрировать со старой АТС, которая регулярно сбоила, не была достаточно надёжна. Специалистами Softline было предложено решение от компании Cisco. По окончании проекта контакт-центр не только получил полный инструментарий, предусмотренный на старой АТС, но и приобрёл новый функционал.
Softline расширила станцию до 550 IP абонентов с возможностью масштабирования до 600-800 без замены оборудования. Компания предоставила инструментарий по сбору статистики и генерации отчетности в режиме реального времени (с возможностью вывода наглядных экранных форм, например, на телевизор в операторском зале КЦ) и в режиме «истории» с опцией выгрузки отчетов. В результате проекта Союз также получил возможность записывать звонки и строить систему интерактивного голосового меню (IVR), которая существенно разгрузит операторов контакт-центра.
Внедрением решения занималась команда инженеров Softline. В ходе реализации спектр их задач расширился, однако это не помешало успешному завершению проекта. Так, например, в связи с пандемией коронавируса необходимо было добавить мобильные клиенты для операторов колл-центра, чтобы они могли работать из дома.
«Заказчик выбирал партнёра, который имеет соответствующий опыт и компетенции. Softline обладает квалифицированным штатом для оказания услуг и технической поддержки: как менеджеров, так и инженеров по телефонии.
«Высокий уровень квалификации специалистов Softline и оперативное реагирование на изменения в техническом задании позволили осуществить данный проект в соответствии с разработанным графиком и достичь ожидаемых результатов. Мы высоко ценим совместную работу с Softline и учитывая профессионализм, качество и взаимопонимание при выполнении договорных обязательств, рассчитываем на взаимовыгодное сотрудничество», – комментирует Сергей Алексеев, начальник управления эксплуатации информационных систем и инфраструктуры в Российском Союзе Автостраховщиков.
Не удается найти страницу | Autodesk Knowledge Network
(* {{l10n_strings.REQUIRED_FIELD}})
{{l10n_strings.CREATE_NEW_COLLECTION}}*
{{l10n_strings.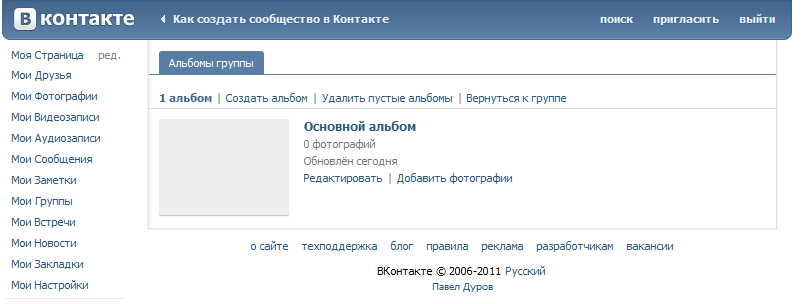 ADD_COLLECTION_DESCRIPTION}}
ADD_COLLECTION_DESCRIPTION}}
{{l10n_strings.DRAG_TEXT_HELP}}
{{l10n_strings.LANGUAGE}} {{$select.selected.display}}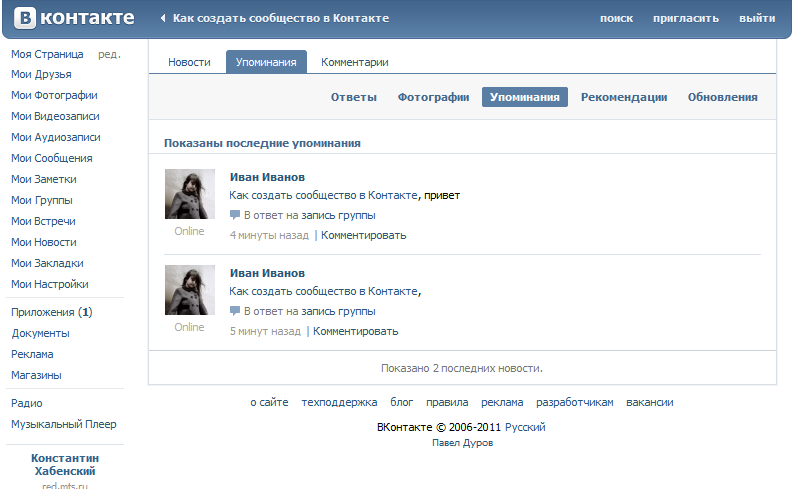 content_lang.display}} {{l10n_strings.AUTHOR}}
content_lang.display}} {{l10n_strings.AUTHOR}}
Как создать и использовать в Thunderbird списки рассылок
Список рассылки — это список второго уровня в адресной книге.
В адресной книге может находиться более одного списка рассылки.
Любой контакт в адресной книге, имеющий действительный электронный адрес, может быть помещён в список рассылки.
Список рассылки используется для отправки одного электронного письма группе контактов.
- Откройте адресную книгу.
- Выберите > > .
- Введите подходящее имя списка рассылки.
- Теперь у вас есть два варианта:
- Вариант 1:
- Введите электронные адреса ваших контактов вручную.
- В каждой строке наберите по одному электронному адресу.
- В этом окне вы не можете отсортировать электронные адреса в этом списке. Они будут отображаться в том порядке, в каком они были добавлены.
- Нажмите OK, когда закончите.
- Вариант 2:
- Не вводите электронные адреса в этом окне.
- Закройте окно, нажав OK.
- Выберите адресную книгу с контактами, которые желаете поместить в список рассылки.
- Выберите контакты, которые при этом подсветятся.

- Для выбора нескольких контактов: Зажмите клавишу CtrlCommand и щёлкните левой кнопкой мыши на контактах.
- Чтобы выделить блок: Выберите первый контакт, зажмите клавишу Shift и выберите последний контакт.
- Щёлкните левой кнопкой мыши и зажмите её на выбранных подсвеченных контактах, чтобы их захватить.
- Перетащите контакты влево и наведите их на список рассылки.
- Отпустите кнопку мыши, чтобы бросить контакты в список рассылки.
- Вариант 1:
Если контакты не были к тому времени связаны с какой-либо адресной книгой, они также будут включены в соответствующую адресную книгу.
На рисунке ниже показан пример нового списка рассылки с названием «Test». Это список рассылки в Личной адресной книге.
Существует два способа, с помощью которых получаются разные результаты.
С помощью Адресной книгиНа панели инструментов почты найдите кнопку «Адресная книга».
- Нажмите , чтобы открыть её.

- Выберите список рассылки.
- Нажмите кнопку .
Откроется новое окно Создание сообщения. и каждый контакт в списке расылке будет добавлен в отдельное поле Кому. Это позволить вам удалить имя контакта, если вы того хотите.
Вам может потребоваться также вручную выбрать Скрытая копия для каждого электронного адреса, так как ваши контакты могут не желать, чтобы вы сообщали другим их электронный адрес.
На панели инструментов почты найдите кнопку «Создать».
- Нажмите кнопку .
- Откроется новое окно Создание сообщения, и на левой стороне должна быть боковая панель «Контакты»
- Если вы не видите боковую панель «Контакты», вам нужно её включить.
- Нажмите > или используйте клавишу F9, чтобы включить её отображение.
- Откроется новое окно Создание сообщения, и на левой стороне должна быть боковая панель «Контакты»
- Выберите адресную книгу, содержащую список рассылки.

- Выберите список рассылки.
- Нажмите кнопку Скрытая копия или другой вариант.
Это приведёт к добавлению списка рассылки в качестве имени списка рассылки. Вы не сможете увидеть отдельные контакты. Это освободит вас от необходимости изменения, например, адресов с Кому на Скрытые копии, но при использовании этого способа вы не можете удалить или добавить отдельные имена из этого электронного сообщения.
Введите Тему; Составьте письмо и нажмите Отправить.
В качестве примера:
В вашей адресной книге есть два человека с одинаковым электронным адресом.
a) Электронный адрес Боба Смита: thesmiths @ domain.
b) Электронный адрес Яна Смита: thesmiths @ domain.
Эти двое людей отлично сосуществуют друг с другом в адресной книге, но добавить их в список рассылки обычным способом не получится. Поэтому, чтобы добавить их в список рассылки, сделайте следующее.
В адресной книге выберите одного из людей и отредактируйте его электронный адрес. Например, я добавляю букву A в начало.
Например, я добавляю букву A в начало.
У Яна Смит будет адрес Athesmiths @ domain.
Теперь переместите обоих людей в список рассылки. Так как электронные адреса разные, они оба перенесутся в список рассылки. Когда они будут в списке рассылки, выберите список рассылки и дважды щёлкните по Яну Смиту, чтобы отредактировать электронный адрес, удалив букву «A». Нажмите OK, когда закончите.
Теперь у вас два человека имеют одинаковый электронный адрес в списке рассылки, и если вы вернётесь назад и проверите записи в адресной книге, то увидите, что они заполнены корректно.
Как правильно сохранять контакты на iPhone в iCloud
Это руководство поможет новым пользователям iPhone понять принципы работы с контактами. FAQ затрагивает вопросы создания и синхронизации данных адресной книги с iCloud, а там определённо есть важные нюансы. Данный материал окажется особенно полезным для пользователей почты Gmail.
♥ ПО ТЕМЕ: Как передать гостям пароль от Wi-Fi, при этом не называя его (QR-код).

Вся работа с контактами осуществляется через приложения «Контакты» и «Телефон». На самом деле «Контакты», как отдельное приложение, бесполезны. В приложении «Телефон» уже имеется эта вкладка, которая полностью дублирует «Контакты». Так что можете спокойно прятать их на дальний экран спрингборда (домашнего экрана) или вовсе скрыть, если на iPhone установлена iOS 10 или новее.
♥ ПО ТЕМЕ: «Чёрный список» на iPhone и всё о блокировке контактов.
Как создать новый контакт на iPhone – 3 способа
Способ 1. Запустите приложение «Телефон» и перейдите на вкладку «Клавиши». После того как наберёте номер нажмите на фразу-ссылку «Добавить номер».
Способ 2. Во вкладке «Контакты» нажмите на плюсик в правом верхнем углу.
Способ 3. Во вкладке «Недавние» выберите интересующий вас номер и нажмите на кнопку «i», расположенную справа. Затем тапните по пункту «Создать новый контакт».
Затем тапните по пункту «Создать новый контакт».
♥ ПО ТЕМЕ: Как позвонить (набрать абонента) на заблокированном iPhone.
Как правильно синхронизировать контакты на iPhone с iCloud
Для начала у вас должна быть активирована учётная запись iCloud (был осуществлён вход через Apple ID), а пройдя в Настройки → iCloud убедитесь в том, что переключатель напротив пункта «Контакты» включён.
Начиная с iOS 10.3 меню iCloud находится в разделе Apple ID в самом верху главного экрана приложения Настройки.
Проверить синхронизацию контактов с iCloud можно через веб-версию сервиса. Для этого пройдите на сайт iCloud.com с компьютера, авторизуйтесь в своей учётной записи и убедитесь в том, что в разделе «Контакты» появились все записи с iPhone.
♥ ПО ТЕМЕ: Как уменьшить расход мобильного трафика на iPhone.
13 советов.
Отключите синхронизацию контактов на iPhone с Gmail
Есть и альтернативный вариант синхронизации — почта Gmail. Но если вам хватает того, что iPhone автоматически выгружает все данные по контактам в iCloud, то активировать синхронизацию с учётной записью Gmail не стоит, чтобы не возникало путаницы.
Для того чтобы отключить синхронизацию контактов на iPhone с Gmail:
На iOS 14 и новее
1. Откройте приложение Настройки и перейдите в раздел Почта → Учетные записи.
2. Выберите учетную запись Gmail и отключите синхронизацию контактов.
На iOS 8 — iOS 13
1. Откройте приложение Настройки и перейдите в раздел Учетные записи и пароли.
2. Выберите учетную запись Gmail и отключите синхронизацию контактов.
Если же вы всё-таки решите использовать синхронизацию контактов с Gmail в качестве основной (для сохранения новых контактов), то не забудьте пройти в Настройки → Контакты → Уч. записи по умолчанию.
записи по умолчанию.
И установить галочку приоритета рядом с Gmail.
Видео по теме:
Смотрите также:
Системный интегратор Expera раскрыл принципы создания эффективного контакт-центра – Газета.uz
Баходир Бекмуратов, руководитель инфраструктурных решений компании Expera, рассказал, как создать контакт-центр, повышающий качество обслуживания клиентов.
«Сегодня многие банки в Узбекистане задумываются о переводе контактного центра из аутсорса в собственную структуру. Среди причин — недостаточное погружение операторов в бизнес, что напрямую влияет на качество обслуживания», — объяснил Баходир Бекмуратов.
Три причины, почему банку нужен собственный контакт-центр:
- Банковские данные конфиденциальны, поэтому внешний контакт-центр часто работает только с информированием о продуктах.
 Однако клиентам в большинстве случаев требуется решение вопросов по иным услугам (кредиты, карты и прочее).
Однако клиентам в большинстве случаев требуется решение вопросов по иным услугам (кредиты, карты и прочее). - Взаимодействие внешнего контакт-центра и заказчика бывает недостаточно оперативным. У оператора уходит время на то, чтобы связаться со специалистом банка и получить ответ на поступивший запрос.
- Внешний контакт-центр не всегда успевает за растущими и изменяющимися потребностями банка. Яркий пример этому — стремительно растущая потребность в чат-ботах и интеграция с ними сервисов по самообслуживанию с возможностью подключения оператора в случае необходимости.
Чек-лист эффективного контакт-центра
Интеллектуальная маршрутизация звонков. Звонки ставятся в очередь и распределяются по операторам с учетом их компетенций. Банк может использовать гибкое распределение звонков в зависимости от хард- и софт-скиллов: операторы могут обладать разной квалификацией, например, владение разными языками, навыки коммуникации, а также уровень знаний банковских продуктов.
Точный и производительный обзвон. Система должна реализовывать кампании исходящих звонков, при которых производится обзвон существующих и потенциальных клиентов. Это используется при сборе кредитной задолженности, проведении маркетинговых кампаний. При соединении система предоставляет автоматическую информационную поддержку для этого разговора. Если это роботизированный обзвон, то при общении система ведет себя как интеллектуальный IVR-сервис, при помощи которого клиент может соединиться с оператором, не отключаясь от линии.
Омниканальность (непрерывная коммуникация). Помимо телефонных обращений современный контактный центр должен поддерживать коммуникации в Telegram, социальных сетях, живом чате на сайте банка. Интерактивное голосовое меню и чат-боты снизят нагрузку на операторов в пиковые часы.
Актуальная и аккуратная статистика. В контакт-центрах от Expera предусмотрен удобный интерфейс для исходящих обзвонов и фиксирования результатов звонков.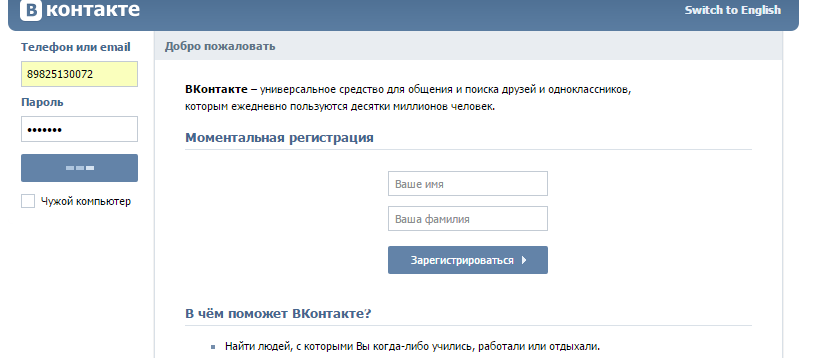 Эта функция помогает проводить и измерять эффективность рекламных кампаний, вести статистику обработки звонков и чатов, формировать отчеты по характеру и тематике обращений.
Эта функция помогает проводить и измерять эффективность рекламных кампаний, вести статистику обработки звонков и чатов, формировать отчеты по характеру и тематике обращений.
Дополнительные требования к контакт-центру
Для успешной реализации проекта требуется учитывать обеспечение эргономики рабочего места, минимизацию перекрестного шума между рабочими местами операторов и использование специальных гарнитур с шумоподавлением. В современных реалиях важно предусмотреть возможность работы операторов из дома. Центры, созданные специалистами Expera, можно перевести в удаленный режим практически моментально. Это обеспечивает непрерывность бизнес-процессов в случае внезапного локдауна.
Другой важный аспект — обучение. Качество работы контакт-центра будет высоким, если операторы регулярно проходят тренинги по продуктам, особенностям работы со сложными клиентами, разрешению конфликтных ситуаций и прочее.
Одной из компаний, предлагающих решения по созданию контактных центров и построению комплексных информационных систем в Узбекистане является Expera.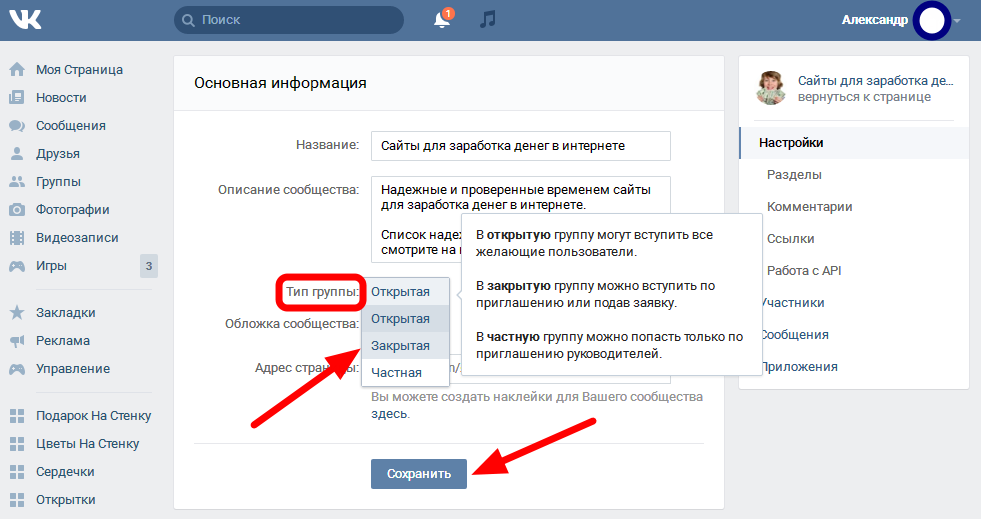 Специалисты IT-интегратора имеют более 20 лет опыта в разработке комплексных решений в области цифровой трансформации бизнеса и осуществляют полный цикл работ от проектирования до внедрения и дальнейшего сопровождения.
Специалисты IT-интегратора имеют более 20 лет опыта в разработке комплексных решений в области цифровой трансформации бизнеса и осуществляют полный цикл работ от проектирования до внедрения и дальнейшего сопровождения.
Телефон: (+998) 71−202−03−53.
Сайт: expera.uz
Facebook: fb.com/expera.uz
На правах рекламы.
Как создать группу контактов в Outlook.com?
Как создать группу контактов в Outlook.com?
В настольном приложении Outlook вы, возможно, знакомы с группами контактов, позволяющими группировать несколько контактов. Однако в Outlook.com онлайн больше нельзя узнать контактную группу, потому что она заменена списком контактов. Вот эта статья поможет вам создать список контактов в Outlook.com онлайн.
создать группу контактов в Outlook.com
Вкладка Office — включите редактирование и просмотр с вкладками в Office и упростите работу …Kutools for Outlook — предоставляет 100 мощных расширенных функций для Microsoft Outlook
- Auto CC / BCC по правилам при отправке электронное письмо; Автоматическая пересылка нескольких писем по правилам; Автоматический ответ без сервера обмена и другие автоматические функции.
 ..
.. - BCC Warning — показывать сообщение при попытке ответить всем, если ваш почтовый адрес есть в списке BCC; Напоминание об отсутствии вложений и другие функции напоминаний…
- Ответить (всем) со всеми вложениями в переписке; Отвечать сразу на несколько писем; Автоматическое добавление приветствия при ответе; Автоматическое добавление даты и времени в тему…
- Инструменты вложения: автоматическое отсоединение, сжатие всего, переименование всего, автоматическое сохранение всего… Быстрый отчет, подсчет выбранных писем, удаление дубликатов писем и контактов…
- Более 100 расширенных функций решит большинство ваших проблем в Outlook 2010-2019 и 365. Полнофункциональная 60-дневная бесплатная пробная версия.
создать группу контактов в Outlook.com
Выполните следующие действия, чтобы создать список контактов в Outlook.com в Интернете.
1 . Войдите в Outlook.com, перейдите в правый верхний угол и перейдите к представлению людей, нажав > Люди . Смотрите скриншот:
Смотрите скриншот:
2 . В представлении людей нажмите Новый > Список контактов . Смотрите скриншот:
3 . В появившемся окне:
(1) Введите имя списка контактов в поле Имя списка ;
(2) В поле Добавить участников введите один адрес электронной почты и нажмите Введите клавишу .( Совет : Повторите этот шаг, чтобы добавить несколько участников.)
(3) Нажмите кнопку Сохранить в верхнем левом углу.
На данный момент вы создали список контактов, как показано ниже:
Статьи по теме
Kutools for Outlook — добавляет 100 дополнительных функций в Outlook и значительно упрощает работу!
- Автоматическая копия/скрытая копия по правилам при отправке электронной почты; Автоматическая пересылка нескольких писем по индивидуальному заказу; Автоматический ответ без сервера обмена и другие автоматические функции.
 ..
.. - BCC Warning — показывать сообщение при попытке ответить всем, если ваш адрес есть в списке BCC; Напоминать об отсутствии вложений и другие функции напоминаний…
- Ответить (всем) со всеми вложениями в переписке; Ответить на многие электронные письма за считанные секунды; Автоматическое добавление приветствия при ответе; Добавить дату в тему…
- Инструменты вложения: управление всеми вложениями во всех письмах, автоматическое отсоединение, сжатие всего, переименование всего, сохранение всего… Быстрый отчет, подсчет выбранных писем…
- Мощные нежелательные письма по индивидуальному заказу; Удалите дубликаты писем и контактов… Позволяет вам делать умнее, быстрее и лучше в Outlook.
Создание руководств по компаниям и контактам
Базы данных вашей компании и контактов тесно интегрированы со всеми другими модулями Accelo, что позволяет вам легко находить всю зарегистрированную работу каждого члена вашей команды.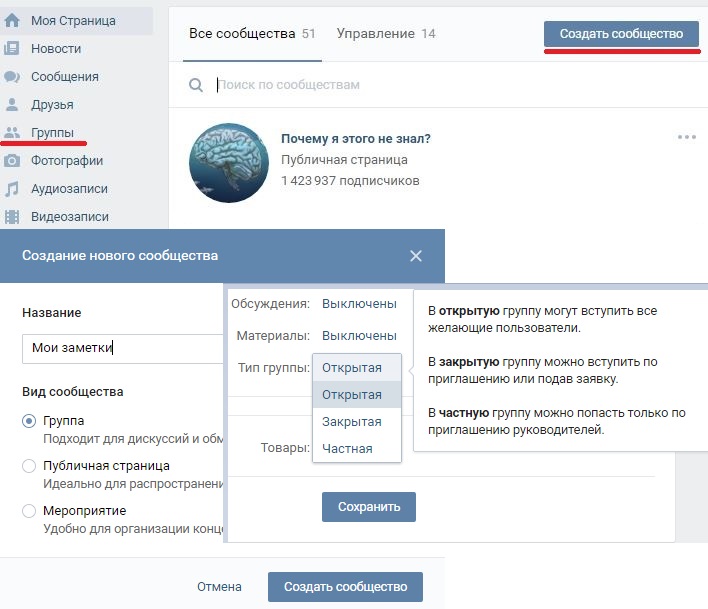
С помощью этого руководства вы можете:
Создать компанию
Ваши компании должны включать потенциальных клиентов, клиентов, поставщиков и партнеров — всех, с кем общается ваш бизнес.
Примечание. Модуль «Компании» также часто называют модулем «Клиент».
Для создания компании:
Нажмите кнопку + Создать на панели навигации и выберите Company .
Можно также нажать кнопку «Модули» , выбрать «Компания », а затем нажать кнопку «Добавить компанию ».
Заполните поля в форме Добавить компанию (мы требуем, чтобы вы добавили хотя бы один контакт в новую компанию).

Нажмите кнопку Сохранить (в нижней части экрана), чтобы подтвердить новую компанию. Вы попадете на экран View Company .
Если вам нужны дополнительные поля в форме «Добавить компанию», см. страницу настраиваемых полей компании .
Понимание полей компании
В записи компании/клиента может быть записано много информации, и это хорошо для целей отчетности.Однако мы понимаем, что это может ошеломить новых пользователей. Здесь мы разберем каждую из них, чтобы вы лучше поняли каждую область и ее назначение. В вашей собственной учетной записи Accelo некоторые поля могут быть переименованы или добавлены дополнительные поля в зависимости от настроек, сделанных вашим администратором.
Информация о компании включает следующее:Название компании: Это название или название вашей компании.

Сведения о компании: Это различные сведения, относящиеся к вашей компании/клиенту на основе ваших конфигураций.Эти поля доступны по умолчанию.
Статус: Статусы, связанные с вашей компанией.
Веб-сайт: Связанная веб-страница/URL-адрес вашей компании/клиента.
Подразделение: Подразделение, к которому может относиться данная Компания/Клиент.
Телефон: Основной номер телефона, связанный с данной Компанией/Клиентом.
Факс: Основной номер факса, связанный с этой Компанией/Клиентом.
Комментарии: Любые разные заметки, которые вы хотите внести в отчет компании. Они предназначены для быстрой заметки и не рекомендуются для более глубоких целей отчетности. Для этого мы рекомендуем использовать настраиваемые поля профиля.

Дополнительно: При нажатии на кнопку «Дополнительно» отобразятся дополнительные (часто необязательные) поля для настройки:
Категории и настраиваемые поля профиля: В этом разделе вы определяете свои различные настраиваемые поля и то, как вы хотите, чтобы ваши дополнительные данные вводились в вашей компании/клиенте.Ниже приведен скриншот некоторых примеров полей. У вас может быть больше или даже ни одного, в зависимости от того, что настроено для вашей учетной записи. Эти поля можно фильтровать и/или сообщать на экранах списка.
Контактная информация: Мы требуем, чтобы каждая компания в Accelo имела связанное с ней контактное лицо. Это нужно для правильной категоризации и отчетов о работе в Accelo. Поэтому неудивительно, что существует также большое количество возможных полей, которые могут быть предоставлены для контакта, включая их собственные настраиваемые поля, как мы только что рассмотрели выше.

Титул: Это титул, по которому ваш контакт хотел бы, чтобы к нему обращались. В большинстве случаев оставлено пустым, хотя некоторые хотели бы, чтобы их адресовали как доктора или как-то иначе.
Имя: Предпочтительное имя вашего контактного лица.
Отчество: Предпочтительное отчество вашего контактного лица.
Фамилия: Предпочтительная фамилия вашего контакта.
Адрес электронной почты: Лучшее электронное письмо для связи с вашим контактным лицом в отношении создаваемой вами аффилированной компании.
Телефон: Лучший основной номер для связи с контактным лицом в отношении создаваемой вами дочерней компании.
Мобильный/сотовый: Лучший сотовый или мобильный номер для связи с вашим контактным лицом в отношении создаваемой вами аффилированной компании.

Должность: Рабочая должность Ваше контактное лицо относится к аффилированной компании, которую вы создаете, например, президенту или генеральному директору и т. д.
Твиттер-дескриптор: Лучший Твиттер-дескриптор для связи с вашим контактным лицом в отношении создаваемой вами аффилированной компании.
Комментарии: Различные дополнительные комментарии, которые могут понадобиться в записи контакта. Мы рекомендуем использовать их как излишние детали, так как для целей отчетности лучше использовать настраиваемые поля или категории.
Категории и настраиваемые поля: Дополнительные настраиваемые поля, которые могут быть доступны для добавления в запись контакта.По этим полям можно сообщать или фильтровать.
Адрес: Это будут поля адреса, которые будут связаны с вашим основным контактным лицом по умолчанию (тот, который вы только что добавили на предыдущих шагах), и основной адрес(а) для вашей компании/записи клиента.
 Вы, наверное, уже знаете, что означают эти поля, но давайте все же пройдемся по ним. В качестве примечания: вы также можете просто выполнить поиск адреса в поле Google, и следующие поля будут заполнены автоматически.
Вы, наверное, уже знаете, что означают эти поля, но давайте все же пройдемся по ним. В качестве примечания: вы также можете просто выполнить поиск адреса в поле Google, и следующие поля будут заполнены автоматически.Улица 1: Верхняя строка в вашей компании/контактном адресе. Обычно за номером улицы следует название улицы.
Street 2: Вторая строка в адресе вашей компании/контакта. Обычно требуется только при наличии номера люкса или иным образом.
Город: Город для вашей компании/контактный адрес.
Состояние: Состояние вашей компании/контактного адреса.
Почтовый индекс: Почтовый индекс вашей компании/контактный адрес.
Страна: Страна для вашей компании/контактного адреса.
Адресная этикетка: Ярлык/имя, которое вы хотите присвоить своей компании/контактному адресу.
 Распространенные — «Штаб» или «Главный» и т.д.
Распространенные — «Штаб» или «Главный» и т.д.Физический/почтовый адрес: Укажите с помощью флажков, относится ли это к их физическому адресу, почтовому адресу или тому и другому.
Менеджеры по работе с клиентами и конфиденциальность: Здесь вы можете указать любое количество менеджеров по работе с клиентами для вашей компании. Вы также можете настроить параметры конфиденциальности для Компании при ее создании, чтобы гарантировать, что конфиденциальные данные Компании останутся конфиденциальными.
Добавить адрес за пределами экрана создания
При создании компании вы можете настроить уличный/физический адрес, а также почтовый адрес.Здесь мы более подробно рассмотрим, как добавить его на экран «Просмотр компании».
Физический адрес полезен при настройке встречи с контактом, чтобы можно было выбрать место встречи на основе улицы/физического адреса этого контакта.

Почтовый/почтовый адрес используется в основном в качестве ссылки. Однако вы можете создать почтовую операцию, чтобы гарантировать, что любые письма, которые вы отправляете клиенту, будут записаны в Accelo, если вы хотите сохранить копию любых писем, отправленных контакту.Когда вы добавляете почтовое действие (письмо), вы можете выбрать получателя, который получит тело письма по электронной почте, что позволит им подтвердить почтовый адрес перед отправкой.
Добавление нового адреса компании для существующей компании не приведет к автоматическому изменению адресов, установленных для существующих контактов. Вам нужно отредактировать каждый контакт , чтобы выбрать их физический и/или почтовый адрес.
Чтобы добавить адрес к существующей компании:
На экране View Company нажмите кнопку + Добавить и выберите Новый адрес в строке меню или ссылку +Добавить адрес в разделе Адрес слева.

Настройте новый адрес компании, который будет отображаться на вкладке «Адрес».
Создать контакт
По умолчанию все контакты должны быть связаны с существующими компаниями .
Чтобы создать контакт без компании или автономный контакт, администратор должен включить параметр Разрешить автономный контакт.
Включить автономные контакты из конфигурации . В разделе Компании и контакты будет возможность включить или выключить Разрешить автономный режим Контакты .После того, как это будет включено, вы сможете выбрать «Новый контакт» в меню «Контакты».
Чтобы добавить новый контакт в существующую компанию:
Перейдите на страницу View Company , нажмите кнопку + Добавить и выберите Новый контакт в раскрывающемся меню.

Появится экран Добавить новый контакт в компанию . Убедитесь, что вы создаете контакт, который не существует в системе, выполнив поиск Company ; проверьте, отображается ли их имя, но оно связано с другой компанией.
Заполните поля по мере необходимости. Как минимум, у вас должно быть имя и фамилия .
Просмотрите любые настраиваемые поля в этой форме, такие как сегментации или профили.
Если какие-либо адреса уже настроены для этой компании, вы можете выбрать один из раскрывающегося списка или выбрать Другое и ввести информацию о новом адресе .
Чтобы найти контактный адрес, нажмите View Contact .В разделе Affiliations перечислены телефон, электронная почта и адресная информация для этой компании.
Связать существующий контакт
Если контакт, который вы добавляете в эту компанию, уже добавлен в Accelo, вместо того, чтобы создавать новый контакт, вы должны связать существующий контакт с этой компанией. Это создает новую принадлежность для этого контакта.
Чтобы связать существующий контакт:
Нажмите кнопку Link Existing Contact , чтобы открыть панель поиска.После того, как вы выбрали свой контакт, вы заметите, что некоторые поля (такие как Имя и Фамилия) установлены — это потому, что вы не можете редактировать контакт здесь — вы можете только ввести его новые данные о принадлежности.
Нажмите Сохранить в правом нижнем углу, чтобы завершить.
Хотите узнать больше?
Присоединяйтесь к тысячам профессионалов, которые ведут более успешный бизнес с Accelo
Создание контакта или потребителя с помощью функции «Поиск и проверка»
Агент может создать контакт или потребителя с помощью функции «Поиск и проверка» в
Контекстная боковая панель.
Примечание. Эта задача относится к настраиваемому рабочему пространству CSM.
Агенты могут использовать функцию поиска и проверки для поиска контактов и потребителей. После проверки информации о пользователе агенты могут заполнить эту информацию на запись взаимодействия.
Если агент не может найти контакт или потребителя, он может создать запись для этого пользователя. из функции поиска и проверки.
- Откройте свое рабочее пространство.
- В сохраненной записи взаимодействия щелкните один из следующих значков в Контекстная боковая панель для доступа к функции поиска и проверки.
- Введите информацию о пользователе в одно из следующих полей: Подтвердить
Свяжитесь с потребителем или проверьте его.

Эта информация может включать несколько первых букв имени или фамилии или первые несколько цифр номера телефона или номера дела.
- Если вы не можете найти контакт или потребителя и решили создать запись,
нажмите Создать контакт или Создать
Потребитель.
Система отображает форму «Создать контакт» или «Создать потребителя» в Контекстная боковая панель.
Если поле «Учетная запись» в записи «Взаимодействие» заполняется, когда вы нажимаете «Создать контакт», Поле «Учетная запись» в форме «Создать контакт» заполняется одной и той же информацией.
- Добавьте информацию в поля формы и нажмите Создавать. Система выполняет следующие действия:
Как создать список контактов или список рассылки в Office 365 Почта/Люди
Создание групп рассылки в Office 365
При создании списка или группы рассылки вы можете включать адреса из нескольких разных источников. Обычно проще создать список рассылки, когда все адреса уже существуют в адресной книге или глобальном списке адресов, но в этом нет необходимости. Вы также можете добавлять новые адреса в новый список рассылки на лету.
Обычно проще создать список рассылки, когда все адреса уже существуют в адресной книге или глобальном списке адресов, но в этом нет необходимости. Вы также можете добавлять новые адреса в новый список рассылки на лету.
Создание списка рассылки
1. Войдите на портал и выберите плитку Люди .
2. Щелкните стрелку раскрывающегося списка пункта меню Новый (находится вверху страницы) и выберите Список контактов в меню.Откроется страница «Новый список».
3. На этой странице введите следующее:a. Список Имя
b. Любые примечания к списку, которые вы, возможно, захотите добавить
c. Члены:i. Введите участников, введя их адрес электронной почты. Если они находятся в почтовой системе WISD, адрес будет автоматически заполнен для вас.
ii. После того, как вы ввели адрес электронной почты, нажмите Enter.Адрес будет добавлен в группу, и теперь вы можете ввести другой адрес, если хотите.
III. Вы можете добавить/удалить другие адреса позже, если вам это нужно.4. Закончив ввод адресов электронной почты, нажмите Сохранить .
Поиск списка, добавление/удаление участников.
1. Если вы в почтовом сообщении , в поле Кому начните вводить название списка. Если список не появляется, нажмите кнопку Search Directory , и должно появиться имя списка.
2.Если вы в приложении «Люди» найдите список контактов по имени и выберите Редактировать .
3. Добавьте новых участников, введя их адреса электронной почты. Нажмите , введите , чтобы добавить их в группу.
4. Удалите существующих участников, нажав на X рядом с их именем.
5. Нажмите Сохранить , и все готово.
Создать контакт Google и добавить ярлыки
+5Hey @DougO,
Хотите сделать это через Zapier? Обычно у вас есть триггер, такой как, например, регистрация на вашей веб-странице, а затем вы можете создать действие в своих контактах Google, чтобы создать этот контакт, там у вас также должна быть возможность выбрать новые и существующие ярлыки в одном из в поля ввода (см. интеграцию с контактами Google здесь).Не стесняйтесь описывать свою задачу более подробно, если я думаю, что смогу вам помочь 🙂
Привет @DougO Попробуйте добавить контакт в группу.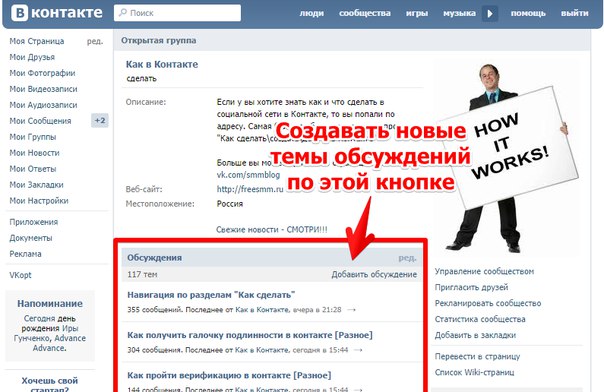
⚡ Трой Тессалоне — AutomationAce.com | Сертифицированный эксперт Zapier | Участник сообщества Zapier №1
Привет @DougO Попробуйте добавить контакт в группу.
Трой прав, Ярлыки указаны как «Группы», но похоже, что вам придется добавить дополнительный шаг после создания контакта, чтобы затем добавить их в Группу (Ярлык)
Привет, @DougO ! Вам удалось это решить?
Моя проблема заключается в том, что у меня есть форма (форма Google, встроенная в наш веб-сайт), в которой новые участники могут поставить галочку, если они хотят принадлежать к определенной группе.
Когда я создаю новый контакт в Google с помощью Zapier, возникают 2 проблемы, которые, как я думал, будут простыми.
- Выборы для групп недоступны, поэтому только контактные данные, без ярлыков.
- Если бы они были доступны, я хотел бы сделать что-то вроде If Then Else, поэтому, если логическое значение истинно, добавьте их в группу, в противном случае перейдите к следующей группе. Таким образом, поля, которые отмечены галочкой, добавляются, а поля, которые нет.
- Почему-то я не могу передать значения группы из формы в Zapier, чтобы создать новый контакт с выбранными группами.
- Очевидно, я что-то упускаю, так как думал, что это будет довольно просто.
Заранее спасибо.
Дуг
@DougO
Попробуйте использовать пути в Zap или создайте отдельные Zaps для каждой группы с шагом фильтра и, возможно, шагом задержки.
⚡ Трой Тессалоне — AutomationAce. ком | Сертифицированный эксперт Zapier | Участник сообщества Zapier №1
ком | Сертифицированный эксперт Zapier | Участник сообщества Zapier №1
Хорошо, я разобрался. Ошибка в моем мышлении.
- Триггером является новая запись в форме.
- Создать новый контакт Google
- Добавлены пути для групп
- Если логическое значение верно для группы, то
- НАЙТИ КОНТАКТ, созданный на шаге 2, и добавить его в группу.
Совершенно очевидно, если подумать.
Спасибо
Дуг
Контакты | Справка Blackboard
Используйте инструмент контактов, чтобы добавить в профиль информацию о себе и других сотрудниках для учащихся. Вы можете предоставить информацию о часах работы, номера телефонов и другие ссылки, чтобы помочь учащимся найти людей, играющих важную роль в вашем курсе.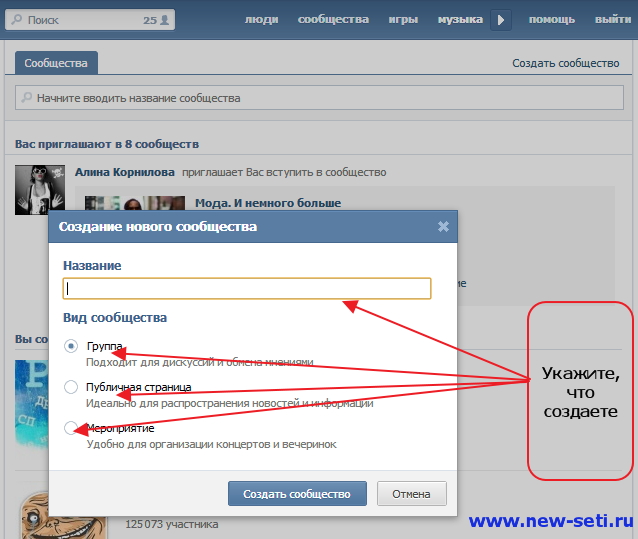
Вы можете использовать папки для организации профилей.Например, создайте папку помощника преподавателя и назначьте ей все контакты ТА.
Создать или изменить контакт
- В меню курса выберите Инструменты > Контакты. Вы также можете найти эту страницу, выбрав Панель управления > Инструменты курса > Контакты.
- Выберите Создать контакт. Чтобы изменить контакт, выберите Изменить в меню элемента.
- На странице «Создать контакт» укажите необходимую информацию о профиле.Поля «Расположение офиса», «Часы работы» и «Примечания» имеют ограничение в 255 символов.
- Выберите Да, чтобы сделать профиль доступным для учащихся. Если вы выберете Нет, никакая информация, представленная на странице, не будет видна учащимся.
- Выберите Обзор, чтобы найти изображение для прикрепления к профилю (необязательно). Это изображение размещено рядом с профилем на странице контактов. Размер изображения должен быть 150 х 150 пикселей.

- Если вы хотите добавить личную ссылку, введите URL-адрес домашней страницы контакта.При добавлении URL-адреса укажите полный адрес и протокол. Например, http://www.blackboard.com. Эта ссылка появляется вместе с профилем на странице Контакты.
- Выберите Отправить.
Создание или изменение папки контактов
- На странице «Создать папку» выберите имя папки из списка или введите новое имя.
- Отредактируйте папку, выбрав «Редактировать» в меню папки.
- В текстовом поле введите описание.
- Выберите Да, чтобы сделать папку доступной.
- Выберите Отправить.
Добавить ссылку на контакты в меню курса
Вы можете добавить ссылку в меню курса для мгновенного доступа к инструменту контактов. Вы также можете настроить имя ссылки.
- Измените режим редактирования на ВКЛ и выберите знак «плюс» над меню курса. Появится список Добавить пункт меню.
- Выберите ссылку на инструмент и введите имя ссылки.

- В списке Тип выберите Контакты.
- Установите флажок Доступно для пользователей.
- Выберите Отправить.
Ссылка на новый инструмент отображается последней в списке меню курса. Нажмите и перетащите значок со стрелкой, чтобы переместить ссылку в новое положение. Получите доступ к меню ссылки, чтобы переименовать, удалить или скрыть ссылку от учащихся или разрешить гостям доступ к ссылке.
Добавьте страницу контактов в свой магазин · Shopify Справочный центр
Эта страница была напечатана 1 февраля 2022 г. Актуальную версию можно найти на странице https://help.shopify.com/en/manual/online-store/themes/themes-by-shopify/vintage-themes/customizing-vintage- темы/добавить контактную форму.
Примечание
Эта настройка предназначена для старых тем Shopify и не применяется к темам Online Store 2.0.
Вы можете добавить страницу контактов в свой магазин, чтобы покупатели могли связаться с вами.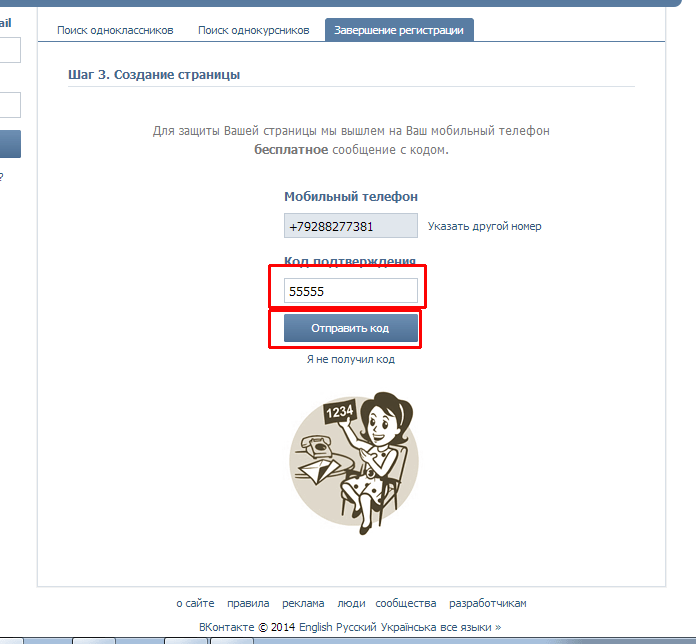 Все темы Shopify имеют встроенную контактную форму, которую вы можете применить к страницам, которые вы создаете.
Все темы Shopify имеют встроенную контактную форму, которую вы можете применить к страницам, которые вы создаете.
Создать страницу контактов
Вы можете создать страницу, на которую можно добавить контактную форму. Если вы создаете страницу без какого-либо контента, то контактная форма — это все, что будет отображаться на странице.Если вы добавите контент на свою страницу, он будет отображаться над контактной формой. Вы можете включить информацию о том, как клиенты могут связаться с вами, например, по телефону, по почте или лично.
Наконечник
Чтобы увидеть больше видео, посетите наш канал YouTube.
Чтобы создать страницу контактов:
- В админке Shopify перейдите в Интернет-магазин > Страницы .
- В приложении Shopify нажмите Store .

- В разделе Каналы продаж нажмите Интернет-магазин .
- Коснитесь страниц .
- В приложении Shopify нажмите Store .
- В разделе Каналы продаж нажмите Интернет-магазин .
- Коснитесь страниц .
Нажмите Добавить страницу .
В поле Заголовок введите заголовок своей контактной страницы, например Свяжитесь с нами или Свяжитесь с нами .
В поле Content введите любой текст, который должен отображаться над контактной формой. Вы можете оставить этот раздел пустым.
Некоторая информация, которую вы, возможно, захотите добавить в поле Content :
— Короткий дружественный текст, например «Мы свяжемся с вами, как только сможем».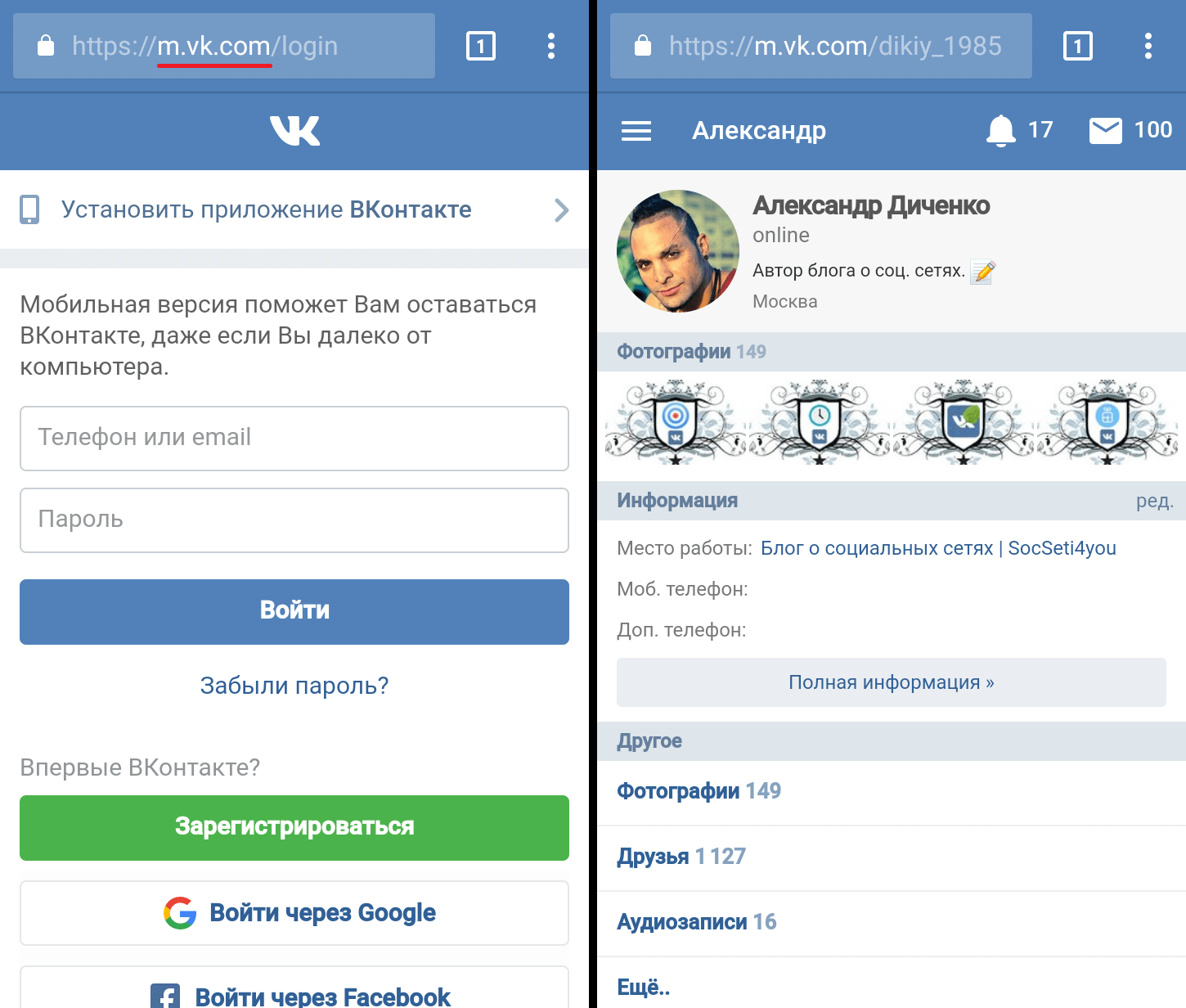 — Адрес вашего магазина с изображением вашей физической витрины, если у вас есть точка розничной торговли.
— Ваш номер телефона, если вы хотите, чтобы клиенты могли связаться с вами по телефону
— Адрес вашего магазина с изображением вашей физической витрины, если у вас есть точка розничной торговли.
— Ваш номер телефона, если вы хотите, чтобы клиенты могли связаться с вами по телефону
В разделе Интернет-магазин выберите
контактиз выпадающего меню Шаблон темы .Нажмите Сохранить .
Теперь ваша контактная форма должна отображаться на странице Contact .
Возможно, вам потребуется добавить страницу контактов в меню навигации, чтобы она отображалась в вашем магазине.
Если ваша тема поддерживает добавление контактной формы в качестве раздела, вы можете добавить контактную форму на существующие страницы. См. Секции и блоки для получения дополнительной информации.
Ваша контактная форма отправляет все материалы на адрес электронной почты отправителя вашего магазина.Вы можете изменить адрес электронной почты отправителя на странице настроек Сведения о магазине вашего администратора Shopify.
Примечание
Вы не можете изменить строку темы для электронных писем, отправленных через контактную форму в магазине Shopify.
Если вы хотите использовать другой адрес электронной почты, вы можете использовать бесплатный онлайн-сервис, такой как Wufoo или Jotform, для создания пользовательской контактной формы для встраивания на страницу контактов.
Фильтрация спама
Содержимое поля contact[body] вашей контактной формы анализируется спам-фильтрами Shopify.Если Shopify решит, что отправка является спамом, то к теме письма будет добавлен префикс [SPAM] , но письмо все равно будет отправлено. Вы можете создать фильтр электронной почты, чтобы отбрасывать электронные письма с темой, содержащей [СПАМ] .
Shopify отправляет все отправленные контактные формы, в том числе помеченные как спам, чтобы убедиться, что вы не пропустите законные сообщения, которые по ошибке помечены как спам.
.

 Передается как массив тегов, которые будут прикреплены к контакту при создании;
Передается как массив тегов, которые будут прикреплены к контакту при создании; webinar.ru/api-storage/files/webinar/2016/05/23/PXYRMihxEgEDH613IiIp6DCvIIcAGsXZcpPJr8hj9oP1Ojz4.jpg",
webinar.ru/api-storage/files/webinar/2016/05/23/PXYRMihxEgEDH613IiIp6DCvIIcAGsXZcpPJr8hj9oP1Ojz4.jpg",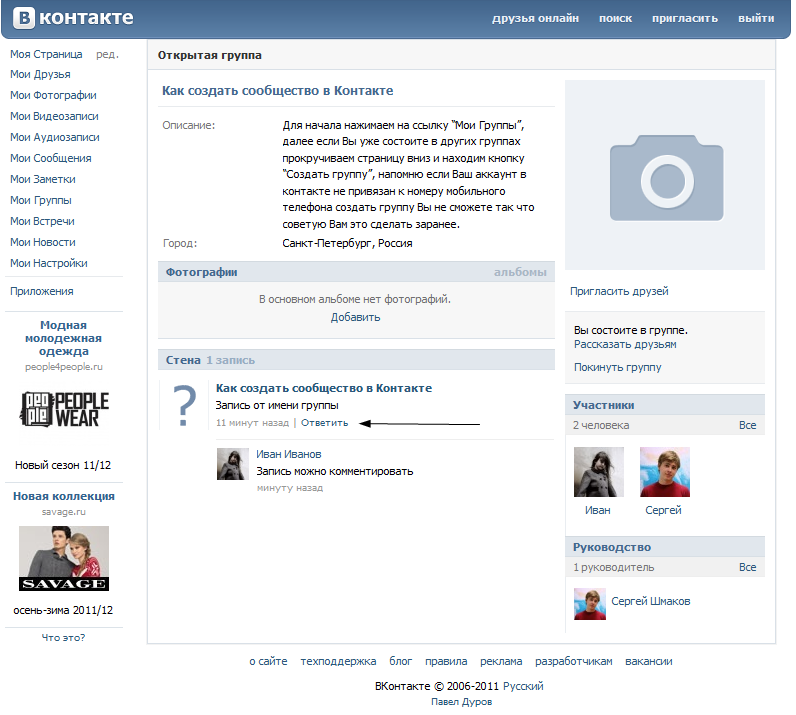 jpg",
jpg",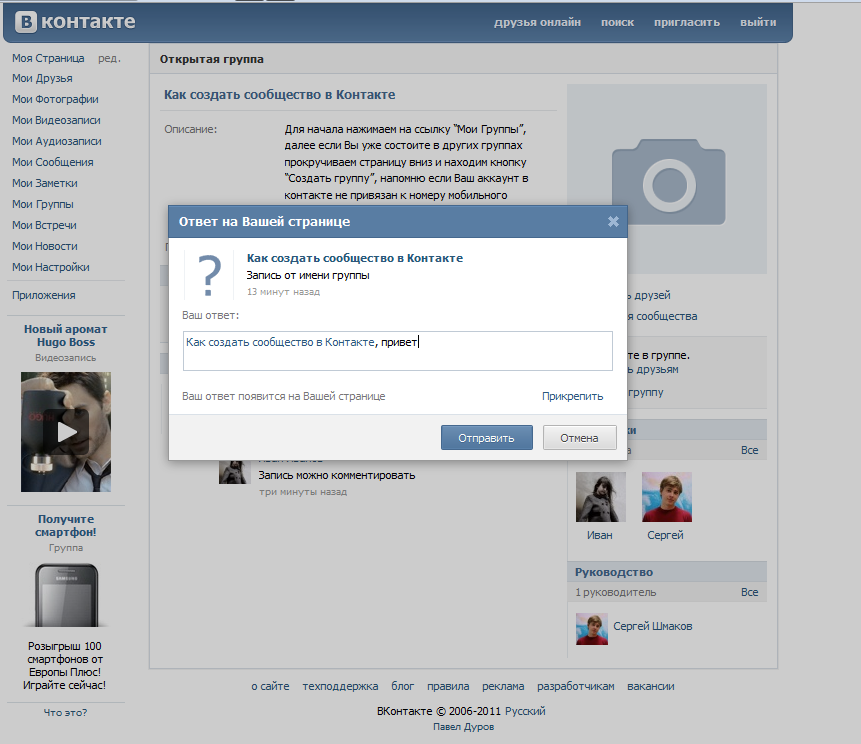
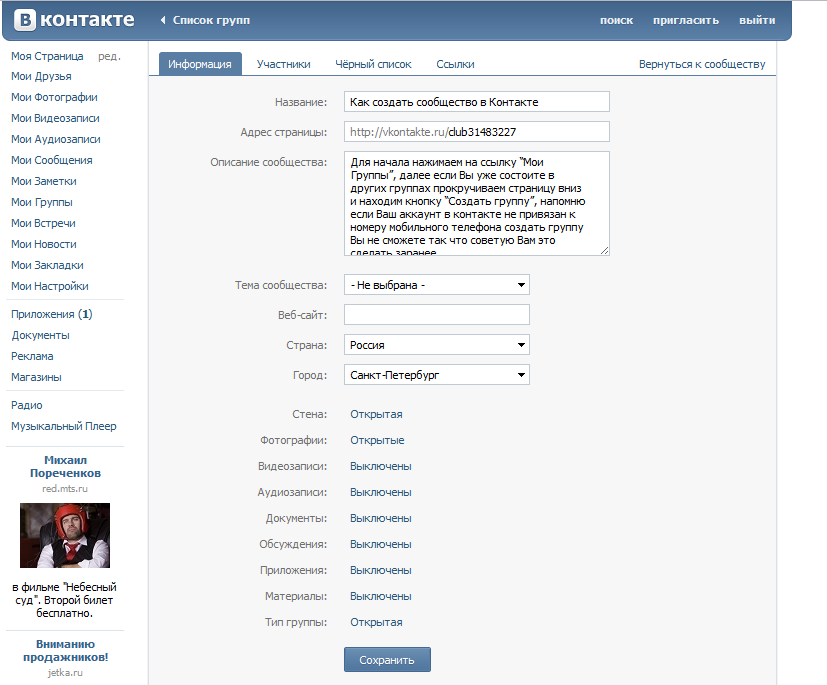
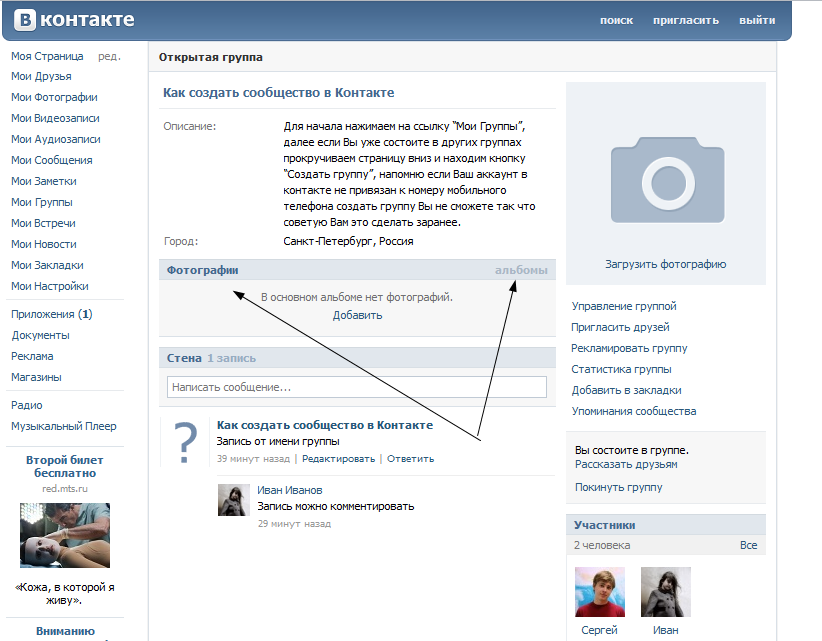
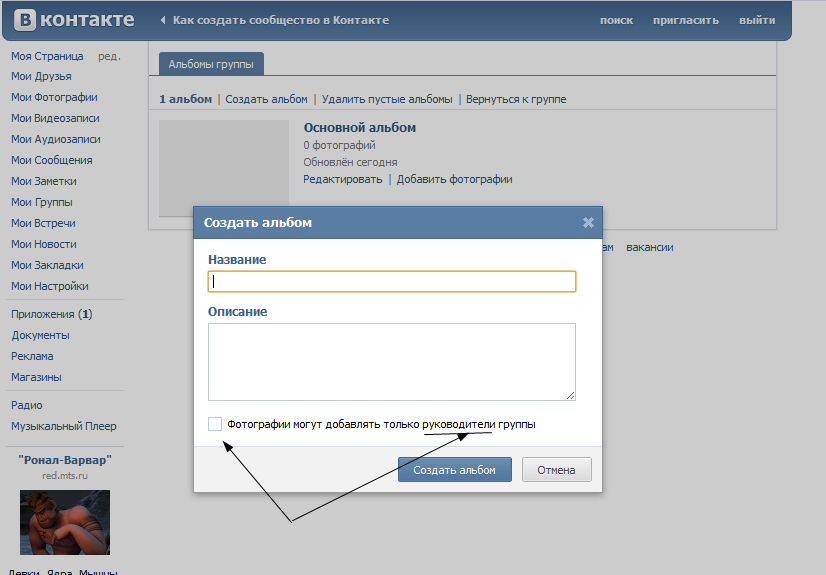
 13 советов.
13 советов. Однако клиентам в большинстве случаев требуется решение вопросов по иным услугам (кредиты, карты и прочее).
Однако клиентам в большинстве случаев требуется решение вопросов по иным услугам (кредиты, карты и прочее). ..
..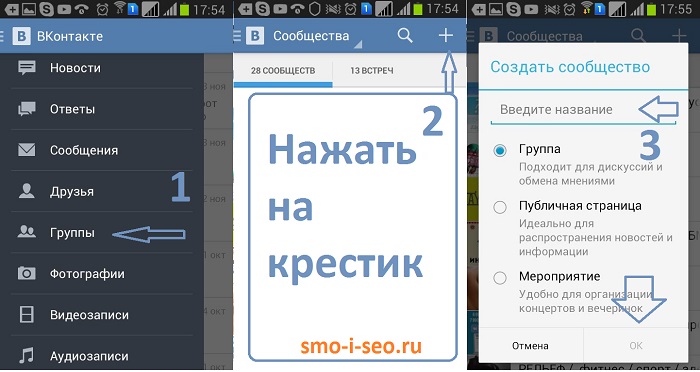

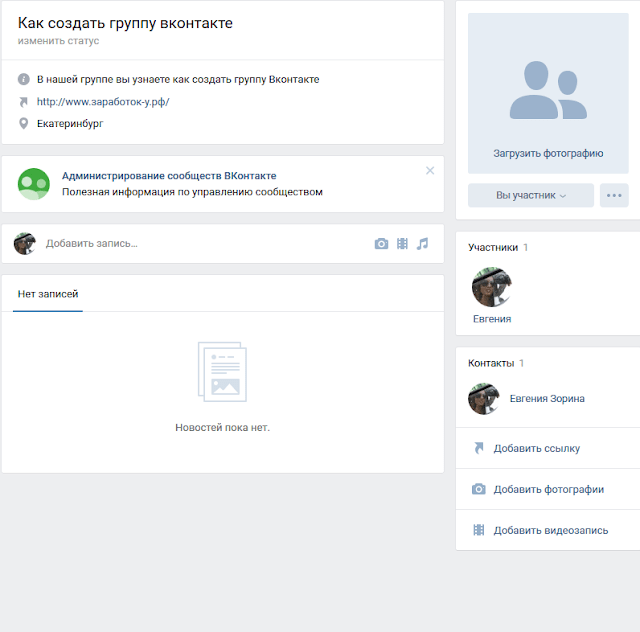


 Вы, наверное, уже знаете, что означают эти поля, но давайте все же пройдемся по ним. В качестве примечания: вы также можете просто выполнить поиск адреса в поле Google, и следующие поля будут заполнены автоматически.
Вы, наверное, уже знаете, что означают эти поля, но давайте все же пройдемся по ним. В качестве примечания: вы также можете просто выполнить поиск адреса в поле Google, и следующие поля будут заполнены автоматически. Распространенные — «Штаб» или «Главный» и т.д.
Распространенные — «Штаб» или «Главный» и т.д.


 Адрес будет добавлен в группу, и теперь вы можете ввести другой адрес, если хотите.
Адрес будет добавлен в группу, и теперь вы можете ввести другой адрес, если хотите.