Как сохранить фото из Контакта на компьютер
Нередко перед пользователями полноценной версии социальной сети ВКонтакте возникает необходимость скачивания тех или иных изображений к себе на компьютер. При этом у новичков с этим могут возникнуть некоторые трудности, избежать которых можно благодаря детальному изучению предлагаемых нами инструкций в рамках данной статьи.
Сохраняем фото из Контакта на ПК
Первое и наиболее важное замечание касательно сохранения изображений на компьютер заключается в том, что рассматриваемыми в статье методами возможно скачать картинки не только из ВК, но и других сайтов. Более того, перечень таких сайтов практически не ограничен и единственным возможным препятствием могут стать специальные скрипты, блокирующие базовые возможности правой клавиши мыши в интернет-обозревателе. В зависимости от используемого веб-браузера будут меняться наименования ключевых пунктов меню, хотя и не значительно.
Сохранять фото можно также с помощью мобильных устройств, однако эту тему в данной статье мы рассматривать не будем.
Способ 1: Сохраняем полную версию фото
Данный метод заключается в использовании базовых средств социальной сети ВКонтакте и возможностей, предоставляемых совершенно любым интернет-обозревателем. Более подробно обо всех аспектах касательно этого способа вы можете узнать при помощи соответствующей статьи на нашем сайте.
Подробнее: Как скачать фото с ВКонтакте
В целом процесс скачивания изображений по предлагаемой инструкции не должен вызывать дополнительных вопросов. Однако если по каким-либо причинам вы чего-то не поняли, обращайтесь за помощью в комментарии.
Скачиванию из социальной сети VK подлежат не только базовые изображения в привычных среднестатистическому пользователю форматах, но и так называемые гифки – анимированные картинки с расширением GIF.
Читайте также: Как скачать гифку с ВКонтакте
Обратите внимание на то, что буквально каждая картинка в процессе сохранения может быть преобразована в удобный для вас формат. Но не рекомендуется слишком сильно менять исходное расширение, так как впоследствии могут быть спровоцированы различного рода ошибки, влекущие за собой непоправимые повреждения сохраненного медиафайла.
Но не рекомендуется слишком сильно менять исходное расширение, так как впоследствии могут быть спровоцированы различного рода ошибки, влекущие за собой непоправимые повреждения сохраненного медиафайла.
Способ 2: Скачиваем альбомы с фотографиями
Скорее дополнительным, нежели полноценным методом является возможность сохранения множества изображений из ВКонтакте на компьютер. При этом сама по себе данная социальная сеть не ставит ограничений перед пользователями в плане скачивания картинок, отчего вариативность множественной загрузки существенно расширяется.
Переходя к инструкции, вам стоит уделить все свое внимание статье, затрагивающей скачивание картинок целыми альбомами наиболее доступными средствами. Во многих случаях такой подход может существенно облегчить изначальную задачу, касающуюся сохранения нужных или просто понравившихся изображений на ПК с сайта ВКонтакте.
Подробнее: Как скачать альбом с фотографиями с ВКонтакте
Если по тем или иным причинам рассмотренные в предлагаемой статье методы вам не подходят, можно воспользоваться специальными программами.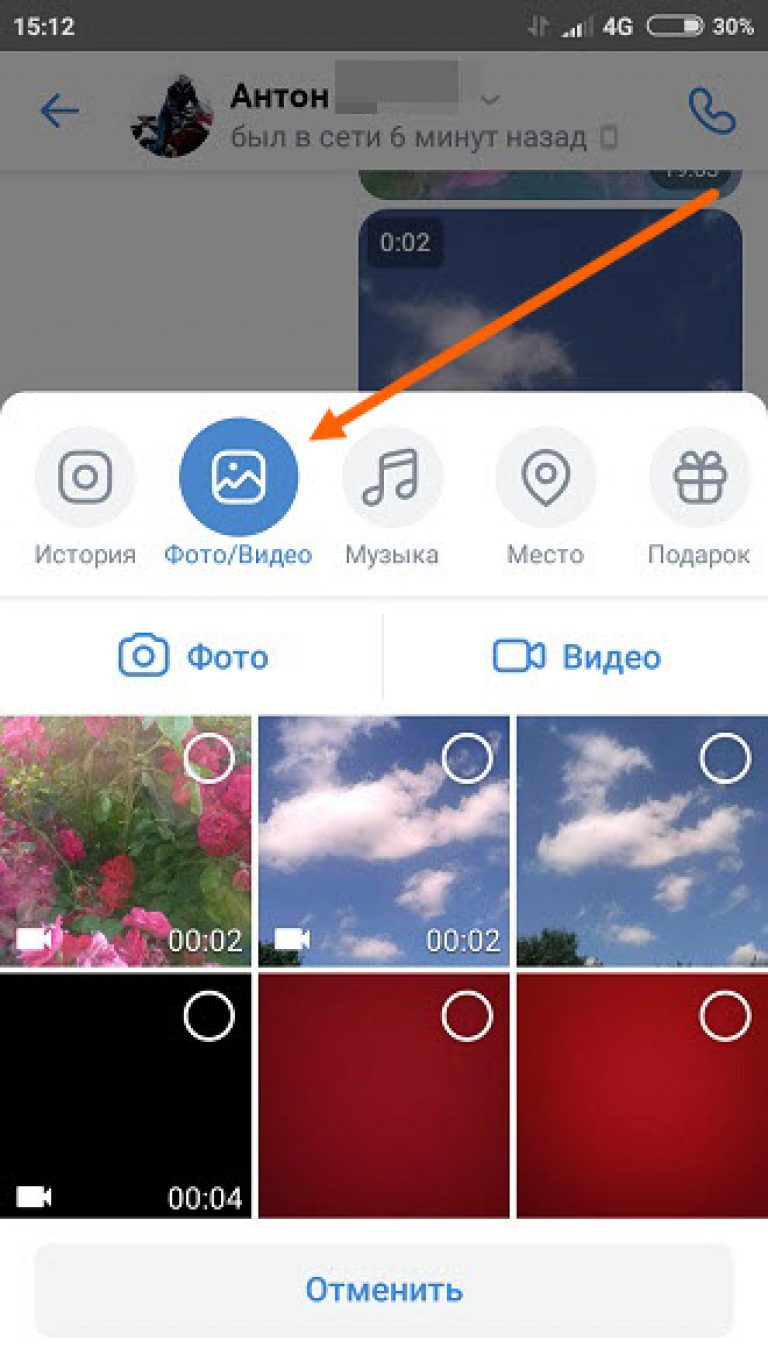 Однако знайте, что подобного рода софт был разработан независимыми людьми и зачастую требует от вас ввода логина и пароля от аккаунта.
Однако знайте, что подобного рода софт был разработан независимыми людьми и зачастую требует от вас ввода логина и пароля от аккаунта.
Одной из наиболее доверенных программ выступает приложение под названием VKMusic Citynov, изначально предназначенное для скачивания медиафайлов, но впоследствии существенно модернизированное.
Программа была проверена многими пользователями данной социальной сети и имеет множество положительных отзывов. Но при этом доверять разработчику или нет – решаете только вы сами.
Загрузить приложение VKMusic для любой версии операционной системы Windows вне зависимости о разрядности вы можете на официальном сайте.
Кроме прочих нюансов, нельзя не упомянуть о необходимости четкого выполнения предписания по работе со специальными программами. В частности, это можно сказать о ссылках, которые могут потребоваться в процессе использования приложений.
В дополнение к сказанному важно обратить ваше внимание на то, что многие программы позволяют скачивать альбомы не только с вашей страницы, но и профилей других пользователей социальной сети.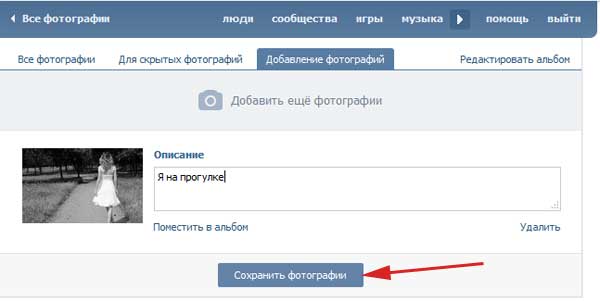
Помните, что практически все вышеперечисленные нюансы напрямую касаются и прочих медиафайлов, независимо от выбранного софта.
Рекомендуется после использования рассмотренного софта поменять пароль от страницы, чтобы избежать излишних проблем. Однако знайте, что в большинстве случаев VKMusic Citynov не вызывает каких-либо последствий.
Читайте также: Как поменять пароль от страницы ВКонтакте
Заключение
В качестве завершения статьи стоит отметить то, что лучшим вариантом, как бы то ни было, является именно первый рассмотренный метод сохранения фотографий из Контакта. Вспомогательные же способы, нацеленные на загрузку целых альбомов, не обладают такими же высокими показателями надежности.
Надеемся, что вы все-таки смогли достичь желаемого результата в скачивании картинок независимо от выбранной инструкции.
Опишите, что у вас не получилось. Наши специалисты постараются ответить максимально быстро.
Помогла ли вам эта статья?
ДА НЕТКак сохранить картинку на Андроид из популярных интернет сервисов?
Автор Александр На чтение 3 мин Просмотров 16к. Опубликовано Обновлено
Вы наткнулись на интересное фото в соц.сетях и хотите сохранить его на свой смартфон? Или может быть вы решили сострить в комментариях на пикабу, вставив прикольную пикчу, но вы не знаете, как скачать картинку из Google или Yandex на свой Андроид? Практически с любого сайта можно сохранить изображение на андроид, мы расскажем вам как. Прочитав эту статью вы узнаете:
- Как скачать картинку из Google
- Как сохранить изображение из Yandex
- Как скачать картинку из Вконтакте
- Как сохранить фотографию из facebook
Так как способ скачивания практически идентичен, то уже сегодня вы сможете скачать любое изображение с любого сайта! Предполагается, что все действия вы будете выполнять в google chrome.
Как скачать картинку из images.google на Андроид?
Наверное одними из самых популярных источников изображений являются images.google и yandex.ru/images. Для начала найдем нужную картинку в google. Мы нашли наш собственный логотип, его и будем скачивать. Мы можем скачать ту миниатюру которую видим, для этого осуществите долгий тап по картинке и в контекстном меню выберите «Скачать изображение».
Но мы рекомендуем вам скачивать полные картинки. Нажмите на три точки под изображением, затем выберите «Открыть в полном размере», после чего повторите вышеописанную процедуру. Так вы получите изображение гораздо более высокого качества.
Как скачать картинку из yandex.ru/images на Андроид?
Яндекс — это отличная поисковая система, которая, как и google имеет свой сервис поиска изображений. Если вы нашли нужное изображение в поисковой системе яндекс, то сможете его с легкостью скачать от туда. Это даже проще, чем из Google. Открыв нужную картинку в яндекс, вы так же можете скачать изображение длинным тапом по картинке, как это описано выше.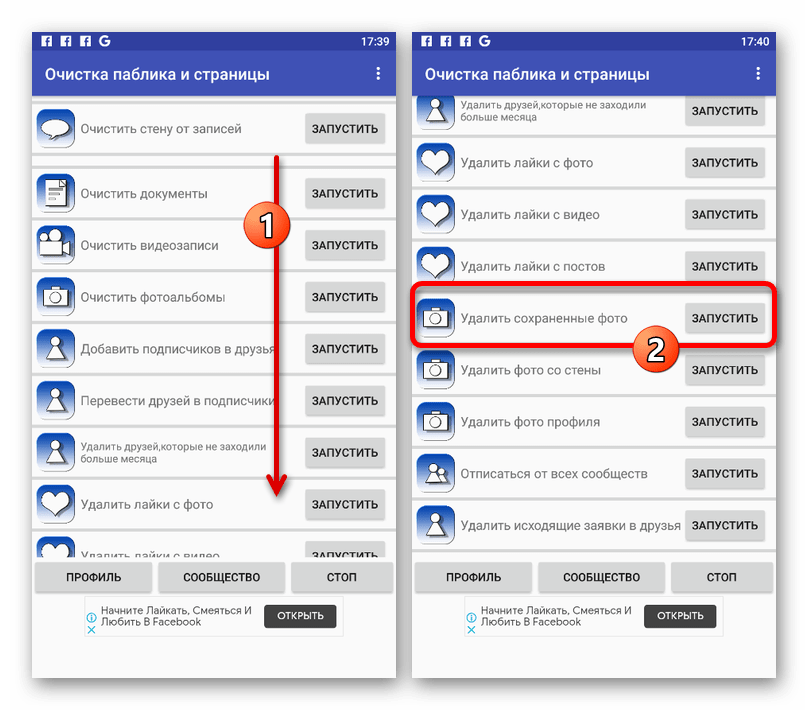 Но яндекс картинки прикрутил довольно удобную кнопку (стрелка, направленная вниз к горизонтальной черте), которая расположена справа, под изображением. Нажав на нее изображение сразу скачается. Удобно!
Но яндекс картинки прикрутил довольно удобную кнопку (стрелка, направленная вниз к горизонтальной черте), которая расположена справа, под изображением. Нажав на нее изображение сразу скачается. Удобно!
Как скачать фото из facebook на Андроид?
В качестве примера мы скачаем какое-нибудь изображение из нашего сообщества в facebook. Надеюсь вы уже присоединились к этому сообществу. 😉 Как мы не пытались, длинный тап не работает в facebook. Пойдем немного другим путем. Под фотографией есть ссылка на «Полноразмерное фото», нажмите на неё. Теперь повторяем трюк с длинным тапом.
Вконтакте в России более популярна, нежели facebook. Поэтому, если у вас нет аккаунта в facebook присоединяйтесь к нашей группе в vk.com. Но сохранить фото из вк на андроид гораздо сложнее, чем из других сетей и сервисов. Тут длинный тап тоже не работает Скачивать изображение мы будем опять же из нашей группы. Для того, чтобы скачать изображение из вконтакте поступаем следующим образом:
- Осуществляем короткий тап по картинке
- Нажимаем на значок комментирования или «голову» под фото
- Кликаем по ссылке «Загрузить оригинал»
- Применяем длинный тап по картинке и сохраняем
Как видите, даже тут ничего сложного нет. Если вы не можете скачать изображение на свой Андроид, напишите об этом в комментарии, мы поможем.
Если вы не можете скачать изображение на свой Андроид, напишите об этом в комментарии, мы поможем.
как сохранять фото из приложений на телефоне
После выполнения всех шагов автоматически включится приложение Easy Downloader. Благодаря этому приложению ты сможешь сохранить фото в памяти телефона.
Как сохранить фото из Instagram через iGetter на андроиде:
- Скачай приложение на телефон.
- Открой его и зайди в Instagram.
- Перейди к понравившемуся фото.
- Щелкни по кнопке, расположенной в правом верхнем углу.
- Нажми на кнопку «Копировать URL».
- Открой приложение iGetter.
- Вставь скопированную ссылку на фотографию.
После всех вышеописанных шагов фото будет загружено в приложение. Скачай его на телефон, нажав «Save».
Как сохранить фото на андроид из директа «Инстаграма»
Чтобы сохранить фотографию на телефоне из директа «Инстаграма», используй специальное приложение приложения Direct Saver.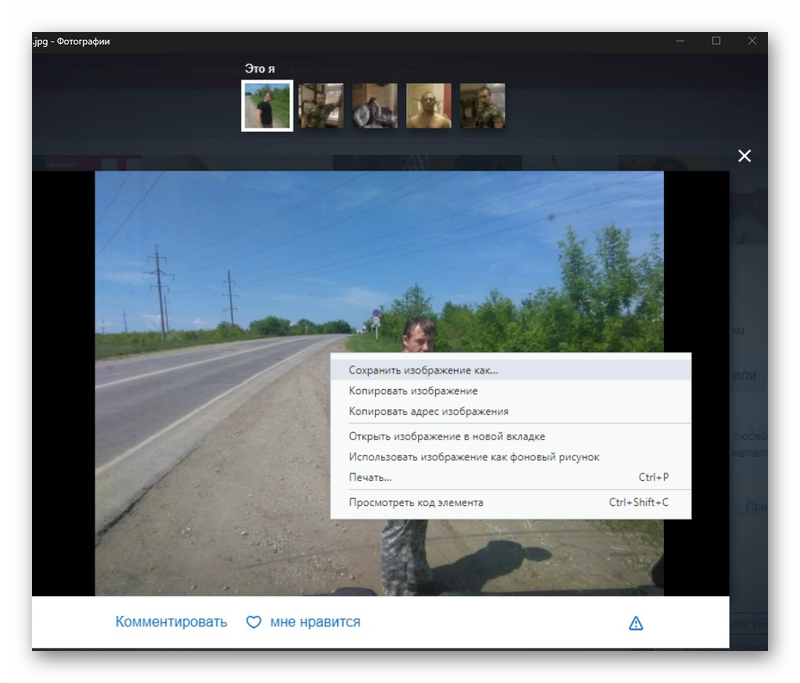
Как сохранить фото из ВК на телефон
Чтобы сохранить фото из приложения «ВКонтакте», используй стандартный набор команд.
Просто кликни нужное изображение, нажми «Скачать» , и фотография автоматически сохранится в памяти твоего телефона. Такой способ подходит как для смартфонов на базе андроид, так и для айфонов.
Как сохранить фото из Viber на телефон
Этот мессенджер в основном используют люди старшего поколения. Viber позволяет сохранять фотографии и видеоролики на телефоне самым простым способом: нужно выбрать в настройках опцию «Сохранить в галерею».
Как сохранить фото из Whatsapp на телефон
Whatsapp – один из самых удобных мессенджеров. Фотографии, присланные в вотсапп, автоматически сохраняются в памяти твоего мобильного устройства.
Чтобы повторно сохранить изображение, кликни по нему, внизу появится значок со стрелочкой, щёлкнув по которому, необходимо выбрать функцию «Сохранить».
Как сохранить фото из Pinterest на телефон
- Скачай приложение Pinterest на телефон.
- Выполни следующие шаги:
- щёлкни по фотографии (пину), чтобы открыть его;
- нажми над фотографией, чтобы появилось окошко с опциями;
- выбери «Скачать изображение».
Как сохранить фото контакта в Viber для Android?
Отображаемые в приложении Viber аватары профилей контактов, так же как и другие изображения, загружаются в специальную папку на устройстве с Android.
Так как эти папки относятся к служебным, сохраненные изображения не отображаются в Галерее. Чтобы иметь возможность просматривать аватары контактов, делиться с друзьями и выполнять другие операции, необходимо сначала их скопировать в папку загрузок или камеры, или любую другую общедоступную на устройстве.
Для выполнения подобной операции можно воспользоваться встроенным в Android или любым другим установленным файловым менеджером.
Откройте приложение «Менеджер файлов» (Проводник, Explorer и т.п.), выберите «Внутреннее хранилище» или «SD-карта» (если установлена в устройстве), найдите и откройте папку «Android», затем откройте подпапку «data».
В ней хранятся данные приложений. Найдите и откройте подкаталог приложения Viber «com.viber.voip».
Затем перейдите в подкаталог «files». В нем находится папка «User photos», куда загружаются аватары пользователей, установивших их в своих профилях.
Чтобы скопировать изображение в общедоступную папку и использовать его как обычную фотографию на устройстве, удерживайте на нем палец до отображения дополнительных опций. Затем выберите пункт «Еще > Копировать».
Выберите хранилище «Внутренний накопитель» (или «SD-карта», если установлена карта памяти), перейдите в каталог загрузок «Download» или подкаталог камеры «DCIM/Camera» и нажмите «Вставить».
Откройте приложение «Галерея», изображение должно отобразиться вместе с другими фотографиями.
Другие папки медиа для Viber
По аналогии с аватаром пользователя Viber можно сохранить другие изображения и видео, пересылаемые в мессенджере.
Папка, содержащая медиафайлы, так и называется «viber» и находится в корне внутренней памяти устройства или карты памяти (если установлена). Она содержит подкаталог «media», в котором находятся две папки «Viber Images» и «Viber Videos», где, соответственно, хранятся пересылаемые фото и видео.
Некоторые версии Viber здесь также содержали папку «User photos», где хранились аватары контактов.
Опубликовано в AndroidОтправить другу:
Как сохранить изображение контакта iPhone
Простой способ сохранить важные фотографии.
Далеко не все пользователи iPhone знают, что присвоенные контактам фотографии можно довольно просто извлечь и сохранить. Эта возможность оказывается по-настоящему спасительной в случаях, когда установленное на контакт фото является очень памятным, но в тоже время, по каким-либо причинам, безвозвратно утерянным. О не самом очевидном процессе сохранения фотографий контактов iPhone рассказали в этой инструкции.
О не самом очевидном процессе сохранения фотографий контактов iPhone рассказали в этой инструкции.
Как сохранить изображение контакта iPhone
Примечание: если у вас включена синхронизация контактов iPhone в iCloud, перейдите к шагу 3.
Шаг 1. Перейдите в меню «Настройки» и выберите раздел с настройками Apple ID и iCloud.
Шаг 2. Выберите раздел iCloud и активируйте переключатель «Контакты». Подождите несколько минут для окончания процесса синхронизации контактов в облачный сервис.
Шаг 3. На компьютере перейдите на сайт iCloud.com и авторизуйтесь в сервисе с помощью данных своей учетной записи iCloud.
Шаг 4. Выберите контакт, установленное изображение которого вы хотите сохранить.
Шаг 5. Нажмите «Правка» для перехода в режим изменения данных контакта.
Шаг 6. Щелкните по фотографии контакта для открытия расширенного меню управления снимком.
Шаг 7. Щелкните по увеличенной фотографии правой кнопкой мыши и в открывшемся окне выберите «Сохранить картинку как». После чего укажите папку, в которую необходимо сохранить выбранное изображение.
Готово! Вы успешно сохранили изображение, которое ранее было присвоено контакту. Отметим, что это не единственный способ, позволяющий сохранить снимки, установленные на контакты, но точно самый простой в использовании.
Смотрите также:
Поделиться ссылкой
Поставьте 5 звезд внизу статьи, если нравится эта тема. Подписывайтесь на нас Telegram, ВКонтакте, Instagram, Facebook, Twitter, YouTube.
Загрузка…
Как сохранить из контакта из Вайбера?
Сохранение данных в viber при удалении и переустановке проги
Приветствуем вас, читатели! Viber – прекрасное средство общения. С его помощью можно сохранить информацию о своей жизни, работе, оставить свидетельства переговоров, важных моментов в бизнесе, переписки с любимыми..jpg) Выбор варианта сохранения зависит от типа информации. Разобраться в этом не всегда просто, а потому в путь. Как настоящие штурманы, мы проведем вас по лабиринту функций viber.
Выбор варианта сохранения зависит от типа информации. Разобраться в этом не всегда просто, а потому в путь. Как настоящие штурманы, мы проведем вас по лабиринту функций viber.
Как сохранить фото из вайбера в галерею или карту памяти
В настройках мессенджера есть опция автосохранения полученных фото. При выборе ее фотки будут автоматически сохраняться в галерее. Увидеть фотографии, картинки вы сможете, как только зайдете в просмотрщик.
В версии мессенджера для пк существует опция «сохранить как».
Воспользоваться ей можно следующим образом:
- откройте полученную фотку;
- нажмите на правую клавишу мыши;
- выберите «сохранить как»;
- сохраните файл на карту памяти или любой другой носитель.
Сохранение видео с viber на телефон или компьютер
Возможность автоматического сохранения существует и для видео. Настроить функцию можно, перейдя в настройках в «данные мультимедиа».
Для просмотра сохраненных файлов:
- на телефоне пройдите в галерее.
 Здесь создается папка «viber v >На пк пользователь имеет возможность задать адрес сохранения файла самостоятельно.
Здесь создается папка «viber v >На пк пользователь имеет возможность задать адрес сохранения файла самостоятельно.Как сохранить историю переписки в вайбере на компьютер или карту телефона
Viber позволяет оставлять не только медиафайлы, но и обычную переписку. Один из способов — сделать снимок экрана телефона или компьютера. На смартфоне он автоматически сохранится в галерее. На пк полученный снимок можно открыть любым графическим редактором, выбрать место, где он будет храниться.
Однако существуют более удобные способы:
- при использовании телефона на андроид настраивается резервное копирование на google play. После сохранения файл с историей можно открыть на любом устройстве и при необходимости пересохранить на карте телефона, отправить себе на компьютер. На айфонах, айпадах диалоги сохраняются на iCloud. Опция резервного копирования недоступна на пк;
- на мобильнике выбрать нужные сообщения, выбрать функцию «поделиться» и способ — через гугл диск, электронную почту, bluetooth.
 Полученные файлы сохранить там, где нужно;
Полученные файлы сохранить там, где нужно; - на компе с windows найдите папку appdata, в ней — roaming, viberpc и, наконец, папку, в имени которой присутствует ваш телефонный номер. Сохраните ее в удобном месте.
Сохранение группы в viber при переустановке
По-другому складывается ситуация с сохранением групп, публичных чатов после переустановки вайбер, установке его обновлений, смены смартфона.
Ваш профиль в общих чатах, переписка сохранится автоматически. Сразу после того, как мессенджер будет переустановлен, можно возобновить использование возможностей групповых диалогов в полном объеме.
Как сохранить контакт в вайбере на пк или карту памяти
Все телефонные номера, имена пользователей из вашего контактного списка в viber автоматически сохранены в памяти телефона.
Мессенджер позволяет добавлять новые:
- на мобильном устройстве пройдите в вызовы;
- нажмите на значок человечка с плюсиком;
- вручную вбейте телефонный номер пользователя или отсканируйте его qr-код.

Сохранение голосовых сообщений и музыки в viber
Несмотря на то, что приложение для компьютера обладает меньшим количеством функций, с точки зрения сохранения аудиозаписей и голосовых сообщений это более удобный инструмент.
Достаточно открыть нужное сообщение, кликнуть правой клавишей мыши и выбрать «сохранить как».
На телефоне такой опции нет.
Пользователи viber имеют возможность сохранять фотографии, видео, аудио, голосовые сообщения, музыку и переписку. Единый инструмент для этого отсутствует. Для каждого случая есть особые рекомендации.
nashkomp.ru
Как сохранить фото из Viber на телефон?
Приложение Viber позволяет обмениваться мультимедийными файлами, фото видео, документами в неограниченном количестве. Фотографии, которые пользователи получают каждый день через мессенджер остаются в истории сообщений. А как сохранить фото или все картинки, которые когда-либо были присланы от друзей? Подробнее об этом – далее в статье.
Как сохранить фото из Viber на телефон
Разработчики приложения продумали несколько вариантов сохранения фотографий из чата на телефон. Вам остается ознакомиться с ними и выбрать наиболее подходящий для конкретной ситуации. Первый метод – автоматическое сохранение файлов в галерею.
Первый способ: Эту опцию можно включить в настройках мессенджера в любой момент. Для этого перейдите в « Настройки » (в англоязычной версии – Settings ) из меню « Еще » (More/три горизонтальные полоски или точки). В настройках нужно выбрать « Сохранить в галерею » ( Save to Gallery ). Проделав этот нехитрый путь один раз, вы обеспечите регулярное сохранение фото в автоматическом режиме на смартфон.
Интересно к прочтению: Как сменить язык с английского на русский, читаем здесь!
Второй способ удобен для одноразового, а не постоянного скачивания фотографий. Это работает так: выберите фото или видео в чате, нажав на него. После этого кликните значок отправки файла (прямоугольник со стрелкой вверх). Далее нажмите « Сохранить в галерею ». Такой способ сохранения файлов из Viber позволит контролировать использование памяти вашего смартфона. Важно: Этот способ работает не на всех версиях Вайбер.
После этого кликните значок отправки файла (прямоугольник со стрелкой вверх). Далее нажмите « Сохранить в галерею ». Такой способ сохранения файлов из Viber позволит контролировать использование памяти вашего смартфона. Важно: Этот способ работает не на всех версиях Вайбер.
Интересно: Как включить умные уведомление Вайбер, читаем.
Третий способ работает для всех версий приложения после Viber 5.6: в них процесс сохранения фото был упрощен. Если вы пользователь одной из новых версий, можно выбрать фото или видео-ролик и нажать кнопку « Сохранить ». Все фото автоматически хранятся в папках на ваших телефонах. Папка viber/media/Viber Images если видео то /Viber Videos.
Таким образом, пользуясь мессенджером Viber, вы можете не только получать, но и сохранять фото и видео на смартфон одним из трех предложенных выше способов.
appcall.ru
Как из Вайбера сохранить фото в галерею телефона
Вайбер уже давно является не просто мессенджером для обмена сообщениями. Люди используют его для пересылки файлов, документов и фотографий. Если мессенджер используется для этих целей впервые, то может возникнуть вопрос, как из Вайбера сохранить фото на телефон. Ведь иногда требуется не просто просмотреть изображение, но и скачать его для дальнейшего использования.
Люди используют его для пересылки файлов, документов и фотографий. Если мессенджер используется для этих целей впервые, то может возникнуть вопрос, как из Вайбера сохранить фото на телефон. Ведь иногда требуется не просто просмотреть изображение, но и скачать его для дальнейшего использования.
Инструкция по сохранению фото с Viber
Скопировать снимок из чата к себе на телефон может любой пользователь. Скачивание файлов доступно не только в личной переписке, но в групповых чатах. Принцип действия одинаков для обоих случаев. Сохранить фото в галерею на телефоне можно в автоматическом режиме или же вручную.
Способ 1: Автоматическое сохранение
В автоматическом режиме фотографии будут скачиваться без подтверждения пользователя. Для подключения этой функции необходимо сделать следующее:
- Запустить Viber на телефоне и перейти в меню «Еще». Раздел находится в правом нижнем углу и помечен тремя черточками. Внешний вид приложения на Andro >
- Далее требуется перейти в раздел «Настройки».

- Выбрать пункт «Мультимедиа».
- В данном разделе пользователь должен определить, будут ли файлы всегда скачиваться в автоматическом режиме или же только в том случае, если смартфон подключен к Wi-Fi.
Важно! Установите отметку на пункте «Автозагрузка в сети GSM», если допускается скачивание в мобильной сети, или «Автозагрузка по Wi-Fi», если скачивание разрешается при подключенном Wi-Fi.
Отметить можно только один вариант или сразу оба. Сохранять настройки не требуется. Если пользователь включит автоматическую загрузку фото, то вопрос, как сохранить фото из Вайбера полностью отпадет. Фотографии скачиваются в галерею сразу же после того, как они будут просмотрены в переписке.
Важно! Не стоит давать разрешение приложению скачивать файлы автоматически через мобильную сеть, если трафик ограничен.
В таком случае невозможно следить за размером файлов и интернет-трафик быстро закончится.
Способ 2: Ручное сохранение
Когда в мессенджере находится много переписок, то автоматическое скачивание не всегда является удобным, так как фотографии занимают много места. К счастью, разработчики Вибера позаботились о таких пользователях и предоставили альтернативу автоматической загрузке. Так как данная функция не лежит на поверхности, может появиться вопрос, как скачать фото с Вайбера на телефон вручную. Для ручного сохранения файла необходимо:
- Выбрать нужное фото из переписки, кликнув по нему один раз.
- Нажать на значок «Поделиться» в верхней части экрана.
- Выбрать «Сохранить в галерею». Здесь можно выбрать и другие варианты:
- Сохранение в облачное хранилище.
- Отправка фотографии прямо в письмо на электронную почту.
- Копирование фотографии в приложения для обработки.
В галереи окажутся только избранные снимки, что значительно сэкономит память смартфона.
Скачивание фотографии контакта на телефон
Пользователи устанавливают фото контакта в Вайбере, чтобы таким образом идентифицировать себя как человека.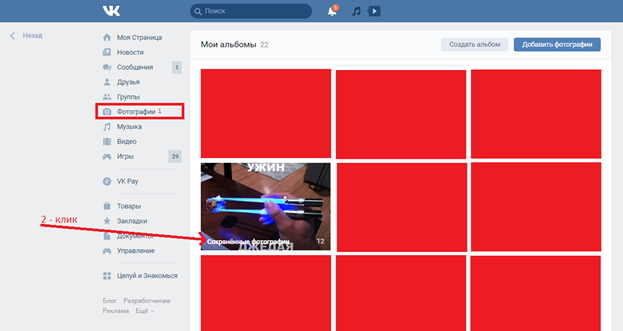 Аватарка для Вайбера видна всем друзьям из списка и ее можно увидеть в полном размере, если зайти в раздел информации о пользователе.
Аватарка для Вайбера видна всем друзьям из списка и ее можно увидеть в полном размере, если зайти в раздел информации о пользователе.
Загрузить фото контакта, к сожалению, нельзя.
Разработчики приложения не добавили этой функции. Поэтому единственный вариант получить снимок с аватарки – напрямую попросить об этом человека.
Возможные проблемы при скачивании файлов
Иногда случается так, что фотография из приложения не скачивается в галерею. Данная проблема может возникнуть по нескольким причинам, но ее всегда легко решить.
Причина 1. Медленный интернет
Особенно часто это происходит тогда, когда работа в приложении происходит через мобильную сеть, а не через Wi-Fi. Чтобы решить проблему, необходимо:
- Проверить, не ограничил мобильный оператор трафик. Возможно, необходимо пополнить счет.
- Если фото так и не скачивается после пополнения счета и продления трафика, то следует найти сеть Wi-Fi и подключиться к ней.

Причина 2. Приложение зависло
Случается, что мессенджер просто зависает. Обычно это случается из-за того, что на смартфоне параллельно открыто много приложений. Проблема решается полным отключением всех приложений. В крайних случаях следует перезагрузить смартфон.
Причина 3. Отключены нужные настройки
Как уже было написано выше, пользователь может запретить скачиваться файлам, если телефон не подключен к Wi-Fi. Необходимо проверить настройки и убедиться, что все отметки стоят на нужных местах.
Причина 4. На смартфоне закончилось место
На смартфоне закончилось место. Самая распространенная проблема – отсутствие достаточного количества памяти. Для скачивания фотографий можно выбрать два варианта:
- Очистить память, удалив фотографии, видео и приложения.
- Сохранить фото не в галерею, а в облачное хранилище.
Заключение
После прочтения данной инструкции у пользователей мессенджера не должно возникнуть вопросов, как скопировать фотографии на свой смартфон из переписки.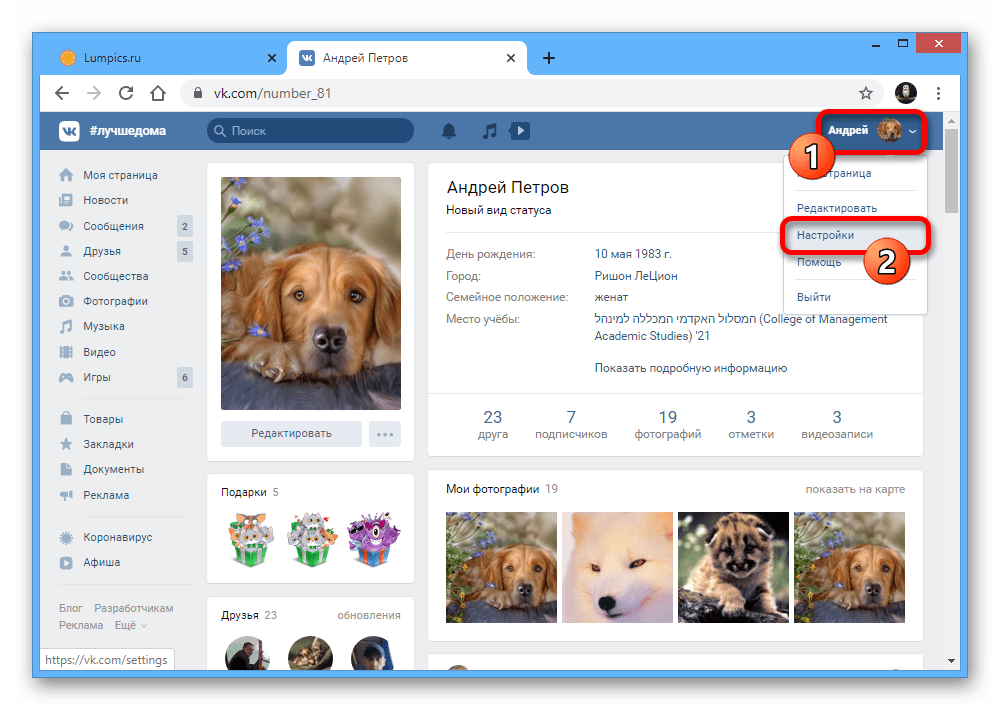 Теперь можно сохранять на память смешные картинки или важные фото. Делать это следует заранее, так как участники могут удалять отправленные снимки и файлы будут потеряны.
Теперь можно сохранять на память смешные картинки или важные фото. Делать это следует заранее, так как участники могут удалять отправленные снимки и файлы будут потеряны.
xn—-8sbdcrw5aw.xn--p1ai
Сохранить фото из Вайбера
В некоторых ситуациях имеется необходимость перемещения отправленных посредством приложения для общения графических файлов в память устройства. Если опытный пользователь уже знает, каким образом можно осуществить данное действие, то новичку будет достаточно трудно разобраться в функционале. Данный в предложенном материале ответ на вопрос, как сохранить фото из Вайбера, поможет вам разобраться с этой проблемой.
Способы загрузки фото из Viber на мобильные устройства и компьютеры
Приложение, созданное для связи с телефонными контактами посредством подключения к интернету, позволяет не только общаться текстовыми сообщениями или бесплатными звонками, но и передавать различные фотографии и картинки.
В этом отношении Viber исключительно удобен.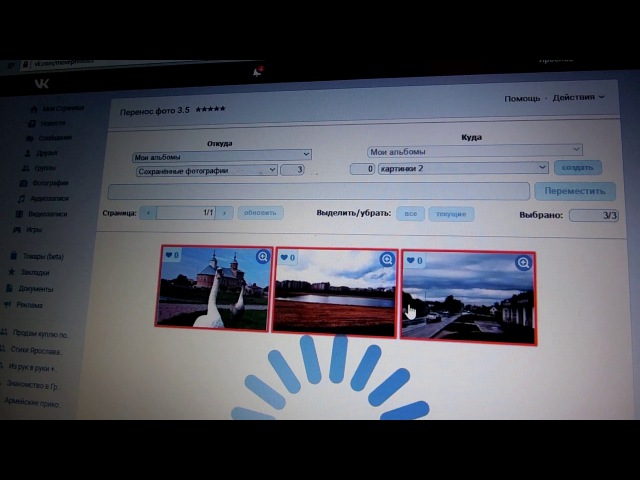 Имеющаяся возможность сохранения переданных собеседниками файлов мультимедиа делает использование программы более продуктивным
Имеющаяся возможность сохранения переданных собеседниками файлов мультимедиа делает использование программы более продуктивным
Способ первый: настройки для автоматического сохранения полученных изображений
Если пользователь желает, чтобы присланные собеседниками картинки и фотографии автоматически сохранялись в галерею мобильного устройства или память компьютера вне зависимости от адресанта, существует специальная опция Вибер, позволяющая осуществить задуманное.
Воспользоваться предложенной функцией достаточно легко; в отдельных случаях опция включена по умолчанию.
- Необходимо включить приложение на мобильном устройстве или компьютере, после чего выбрать пункт «Дополнительно». В компьютерной версии кнопка имеет вид расположенных по горизонтали трех точек, в мобильных приложениях – трех горизонтальных линий, расположенных одна над другой.
- В появившемся меню следует нажать на строчку «Настройки».
- В открывшемся окне найти пункт «Автоматическое сохранение файлов мультимедиа» и поставить галочку (сдвинуть ползунок в положение включения функции).

Плюс этого способа заключается в отсутствии необходимости сохранения каждой отдельной фотографии, пришедшей в Вайбер. Минус, однако, заключается в быстром расходовании свободного места на информационном носителе при участии в большом количестве активных бесед – все передаваемые файлы будут автоматически сохраняться, вне зависимости от размеров и необходимости.
Если объем свободной памяти не позволяет применять описанную функцию, отключить ее пользователь может, воспользовавшись инструкцией сверху – и сняв галочку напротив описания опции.
Способ второй: выборочное сохранение файлов
Пользователю не придется регулярно удалять сотни ненужных изображений, если сохранять требуется лишь некоторые из приходящих файлов. Как осуществить предложенный метод?
- Необходимо открыть диалог, в котором находится переданное изображение, интересное пользователю.
- Нажмите на изображение – оно откроется в полном размере.
- Выберите кнопку «Сохранить как» — она выглядит, как направленная вниз к горизонтальной линии стрелка (для компьютера), или пункт «Сохранить в галерею» (для мобильных устройств).

- Так же можно нажать «Поделиться» и отправить для какой нибудь своей социальной сети или почты.
Для пользователей ПК и ноутбуков можно сделать это еще проще – нажимая правой кнопкой мыши на изображение, вызывать контекстное меню и выбирать пункт «Сохранить как». Если же загрузка осуществляется на телефон, никаких отдельных нюансов не имеется.
Способ третий: менеджмент файлов отдельных бесед
Если фотография, которая интересует пользователя, была отправлена в беседе достаточно давно – нет никакого смысла перематывать тысячи сообщений в ее поисках. Скачать фото можно безо всяких проблем и очень быстро – даже в описанной ситуации.
- Нажмите на аватар собеседника или иконку конференции.
- Откроется полная информация о конкретном диалоге, и в ней можно обнаружить раздел «Медиа».
- В этом разделе нажмите на кнопку «Показать все», после чего отыскать требуемый файл не составит труда.
 После нахождения файла повторите последние два пункта предыдущей инструкции.
После нахождения файла повторите последние два пункта предыдущей инструкции.
Это важно: если вы использовали сокрытие диалога и снимали его, переустанавливали программу или очищали беседы для сохранения свободного места на мобильном устройстве или компьютере, отправленные в диалоге до этого момента файлы отображаться не будут. Попросите отправить их повторно, чтобы сохранить.
Таким образом любой прочитавший эту статью пользователь Вайбер сможет сохранять любые графические файлы для получения к ним неограниченного доступа. Выбирайте любой из предложенных методов – каждый из них по-своему полезен и отвечает нуждам всех категорий пользователей Вибер.
xn——6kcbabcec6af4bqt5aqnkugrh9hrf.xn--p1ai
Как сохранить фото контакта из Viber
Автор: seoadmin · Опубликовано 04.03.2016 · Обновлено 20.06.2018
Иногда у пользователей программы Viber появляется необходимость скопировать аватар чужого аккаунта. Как сохранить фото контакта из Viber? Ответ на данный вопрос несложен, но потребует выполнения ряда простых шагов и простого знания своего мобильного устройства или компьютера.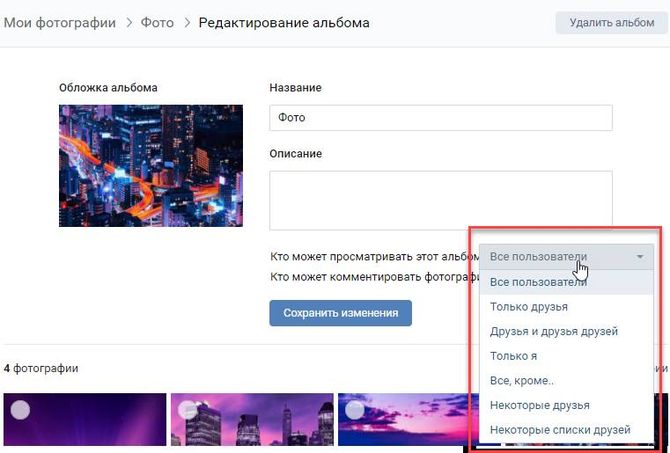 Сразу скажем, что такой функционал, как простое копирование аватарки в Вибер не реализован.
Сразу скажем, что такой функционал, как простое копирование аватарки в Вибер не реализован.
Как сохранить фото из Вайбера на телефон с Андроид-средой
Сначала поговорим о том, как скопировать фотографию на примере Андроид-смартфона. Если пройти в контакты, открыть нужный и попробовать отыскать заветную кнопочку сохранения фотографии, то ничего не выйдет. Для этого нужно выполнить ряд других действий. Чтобы осуществить задуманное, нам понадобится выйти из самого приложения.
Далее, следуем шагам простого алгоритма.
- Находим папку «Мои файлы» и открываем ее.
- Далее, нам понадобится папочка «Все файлы» и также переходим в нее.
- В открывшемся списке каталогов нужно найти папку Viber. Откроем этот каталог.
- В директории Viber находится поддиректория Media — откроем и ее.
- На следующем шаге перейдем в каталог User photos.
- В открывшемся каталоге обнаружим искомые фотографии, среди которых необходимо найти нужные.

- Далее можно скопировать выбранное изображение.
Как сохранить фото контакта из Viber на компьютере
Как сохранить фото из Вайбера на телефон думается уже вполне понятно. Однако как сделать эту же операцию в отношении Вайбера, установленного на ПК? Ведь это приложение можно использовать не только на мобильном устройстве, но и на настольном компьютере. После синхронизации Вайбера настольного ПК с Вибером мобильного гаджета, в списке появляются знакомые лица, номера которых доступны на мобильном устройстве.
Все фото и аватары также можно найти в каталогах приложения Вибер.
Однако располагаются они в папочке AppData, которая обычно скрыта от пользовательских глаз системой.
- Первым делом, нужно сделать видимой папочку AppData.
- Затем, нам понадобится пройти в этот каталог через директорию «Пользователи» и далее имя учетной записи, под которой работает Windows.
- Далее, нам понадобится папочка Roaming — откроем ее.

- Когда пройдете в Roaming, обнаружите каталог ViberPC — его тоже нужно открыть.
- На следующем шаге найдите папку, названием которой является ваш номер телефона, с которым связаны нужные контакты.
- В этой папке находится каталог Avatar, в котором, собственно, располагаются фото и аватарки контактов.
Чтобы скопировать фото аватарки из контактов Вайбера не нужно даже использовать само это приложение, хотя пользоваться этим мессенджером также просто, как сохранить фото контакта из Viber.
viber-free.ru
Как сохранить фото контакта из Вайбера
После установки приложения Viber на мобильный телефон совершается процесс его синхронизации с телефонной книгой. За счет этого в мессенджере отображаются контакты, которые являются его пользователями. А также те номера, которые не используют сервис для общения.
Вместе с номерами и именами можно увидеть также фото, которые ваши друзья устанавливали на свой профиль в системе Вайбера. При этом может возникнуть необходимость его сохранения.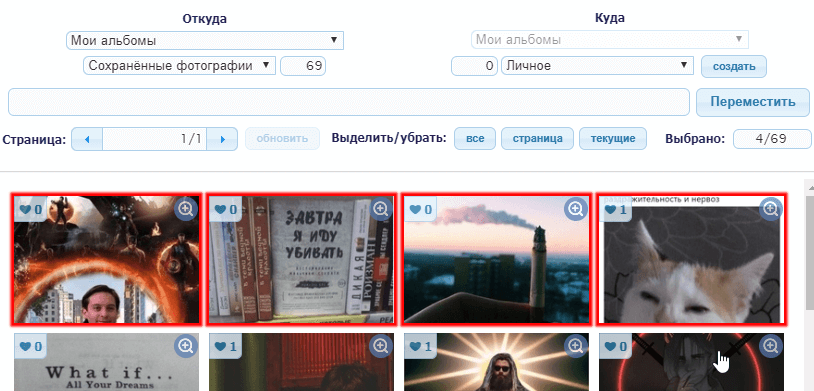 Данная процедура достаточно трудоемкая, но выполнима.
Данная процедура достаточно трудоемкая, но выполнима.
Как сохранить фото контакта из Viber
Процесс сохранения снимка профиля существенно отличается от того, что абонент совершает при загрузке фото с диалогового окна. Нажав на аватар контакта, вы не увидите никаких изменений. Это определяется тем, что данная функция разработчиками не предусмотрена даже в дополнительных опциях.
Чтобы совершить процедуру нужно задействовать системные файлы на смартфоне. Для этого потребуется выполнить следующий алгоритм действий:
- Открыть на смартфоне диспетчер файлов.
Выбрать хранилище, на котором расположены файлы мессенджера Viber. Нажать на Внутренний накопитель.
Найти и открыть папку с наименованием Android.
Перейти к папке Data.
Отыскать наименование com.viber.voip и перейти к содержимому.
Нажать на папку с наименованием файлы, после чего открыть user photo. Там хранятся изображения, которые ваши друзья и родные самостоятельно установили на аватар в личной учетной записи.
Выбрать среди доступных снимков нужный для сохранения. Нажать на него и задержать несколько секунд.
Перейти к дополнительным опциям, коснувшись кнопки из трех точек расположенных вертикально.
После нажатия на кнопку – Копировать появится выбор, куда пользователь может переместить копию фото. Открыть SD-карта.
Выбрать папку, в которой хранятся изображения.
Перейти к папке, в которой будет храниться копия снимка. В данном случае – камера.
После этого пользователь сможет применять фото по собственному усмотрению. Проверить успешность операции можно путем посещения папки, в которую совершалось перемещение. Для этого нужно зайти в галерею.
Примечание! Инструкция представлена для смартфонов с операционной системой Android, другие варианты могут отличаться в последовательности действий и расположении файлов.
Особенности приложения
Viber является уникальным мессенджером с высококачественной системой защитой персональных данных пользователей. С его помощью можно не только общаться при помощи чатов и звонков, но и использовать ряд дополнительных полезных опций. Особенностями приложения можно назвать:
С его помощью можно не только общаться при помощи чатов и звонков, но и использовать ряд дополнительных полезных опций. Особенностями приложения можно назвать:
- Быстрая работа, мгновенный обмен данных;
- Присутствует большой набор инструментов для настройки и управления персональным аккаунтом в системе;
- Предусмотрена функция отправки списка контактов на электронный адрес;
- Можно скрывать свой статус в сети и данные о прочтении сообщений;
- Предусмотрены групповые чаты, которые может создавать любой пользователь и приглашать в него друзей;
- Есть компьютерная версия приложения;
- Можно отправлять свое местоположение собеседникам.
Разработчики не так давно сделали возможным совершать звонки на номера, которые не зарегистрированы в Вайбере. Сюда входят не только мобильные, но и стационарные телефоны и даже заграничные. Стоимость таких звонков доступна, в некоторых моментах даже выгоднее тарифов, которые предоставляет оператор сотовой связи.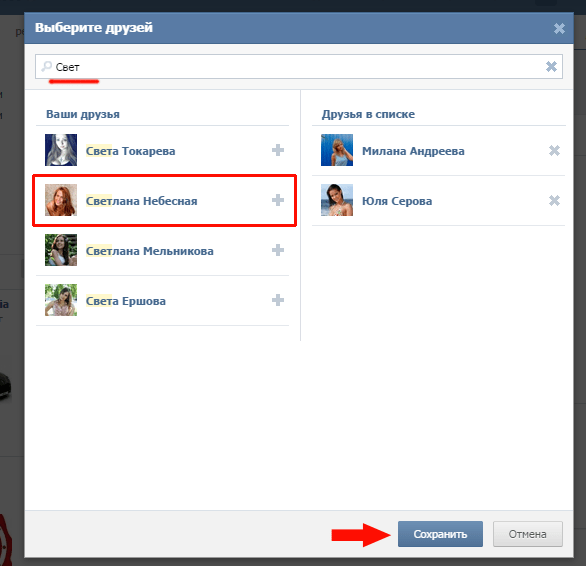
downloads-viber.com
Онлайн парсер картинок с сайтов, из Вконтакте, Пинтереста и т.п.
Добавлена долгожданная возможность скачивать альбомы Вконтакте с фотографиями целиком (даже если фоток там десятки тысяч)! При этом нашему сайту не надо давать никаких «авторизаций» и доступов к вашему аккаунту Вконтакте. Скачиваются, соответственно, только доступные публично альбомы. Если же вы хотите скачать все фото из своего личного альбома, который запрещен к публичному просмотру настройками приватности, то временно разрешите его просмотр для всех (за несколько минут, пока альбом будет открыт и доступен для скачивания на нашем сервисе, крайне маловероятно, что кто-то узнает, что вы открыли его для просмотра), скачайте его и вновь запретите к просмотру — все это делается в «настройках» каждого конкретного альбома.Чтобы скачать альбом с фотографиями из Вконтакте укажите в поле «URL-адреса» ссылки на нужные фотоальбомы в формате:
vk.где XXXXX — цифровой ID аккаунта / группы / паблика Вконтакте, а YYYYY — цифровой ID фотоальбома.com/albumXXXXX_YYYYY
Что означает ошибка «Permission to perform this action is denied»?
Такая ошибка говорит о том, что альбом, который вы пытались скачать, закрыт от публичного просмотра настройками приватности. Если этот альбом из вашего аккаунта, то просто сделайте альбом публичным, как сказано выше. А если не из вашего, то ничего не поделать, у «чужих» аккаунтов вы не можете изменять настройки приватности.
Где взять ссылки на альбомы точно верного формата, что все ок было?
- если вы хотите скачать фотографии из своего аккаунта ВК — то в левом вертикальном меню «Фотографии» → «Мои альбомы»
- если из чужого аккаунта — то в левой вертикальной колонке профиля ищите «Фотоальбомы» (ниже аватара, списка «друзей» и «интересных страниц»)
- если из группы / паблика — то в правой вертикальной колонке группы / паблика ищите «Фотоальбомы» (под списком подписчиков и «ссылок»)
А как «взять» ссылку на нужный альбом?
Наводим на альбом указатель мыши, кликаем правой кнопкой мыши, в открывшемся меню выбираем «Копировать ссылку» или «Копировать адрес ссылки» (в разных браузерах этот текст может незначительно отличаться, но смысл будет такой же).
 Добавлена возможность скачивать фотографии со стен пабликов, групп и профилей VK в оригинальных (самых крупных) размерах. Скачиваются все картинки, которые содержатся в 1000 последних записей заданного паблика / профиля (записи для парсинга берутся только оригинальные, репосты игнорируются, и, разумеется, стена должна быть доступна для публичного просмотра).
Добавлена возможность скачивать фотографии со стен пабликов, групп и профилей VK в оригинальных (самых крупных) размерах. Скачиваются все картинки, которые содержатся в 1000 последних записей заданного паблика / профиля (записи для парсинга берутся только оригинальные, репосты игнорируются, и, разумеется, стена должна быть доступна для публичного просмотра).Чтобы скачать картинки со стен ВК укажите в поле «URL-адреса» ссылки на нужные стены в формате:
vk.com/idXXXXXгде XXXXX — цифровой ID аккаунта / группы / паблика Вконтакте.
vk.com/clubXXXXX
vk.com/publicXXXXX
либо в формате обычной короткой ссылки на профиль пользователя ВК или паблик / группу, например:
vk.com/durovЧто делать, если нужны ВСЕ картинки со стены сообщества/профиля, а не только из первых 1000 записей?
vk.com/pikabu
Использовать лайфхак: у всех абсолютно сообществ и профилей ВК есть системный фотоальбом под названием «Фотографии на стене сообщества» / «Фотографии на моей стене» (в котором находятся все картинки из всех записей со стены за все время), ссылка на который для сообществ имеет вид:
vk.а для профилей пользователей:com/album-XXXXX_00
vk.com/albumXXXXX_00где XXXXX — цифровой ID аккаунта / группы / паблика Вконтакте.
Так как наш парсер умеет скачивать полностью все фотографии из альбомов Вконтакте, вам, соответственно, необходимо создать ссылку на этот системный фотоальбом «Фотографии со стены» для нужного паблика / профиля и вставить ее в парсер, в поле «URL-адреса».
Как скачать все аватары (картинки, которые использовались в качестве основного изображения) профиля / сообщества ВК?
Использовать лайфхак: у всех абсолютно сообществ и профилей ВК есть системный фотоальбом под названием «Фотографии с моей страницы» (для профилей людей) / «Фотографии со страницы сообщества» (для сообществ), ссылка на который для сообществ имеет вид:
vk.com/album-XXXXX_0а для профилей пользователей:
vk.где XXXXX — цифровой ID аккаунта / группы / паблика Вконтакте.com/albumXXXXX_0
Так как наш парсер умеет скачивать полностью все фотографии из альбомов Вконтакте, вам, соответственно, необходимо создать ссылку на этот системный фотоальбом «Фотографии со стены» для нужного паблика / профиля и вставить ее в парсер, в поле «URL-адреса».
А где взять цифровой ID паблика / профиля, если у него используется короткое название, а не publicXXXXX или idXXXXX?
Проще всего для этого использовать наш сервис → узнать цифровой ID ВК. Ну, или самостоятельно вручную, разберемся на примере паблика «Пикабу» vk.com/pikabu: просто кликните по любой записи (чтобы она открылась поверх ленты), и посмотрите в адресную строку браузера, там будет что-то вроде vk.com/pikabu?w=wall-31480508_330124, вот все, что после «wall-» и до знака «_» это цифровой ID паблика pikabu, т.е. «31480508», соответственно, ссылка на служебный альбом «Фотографии со стены» для pikabu — vk.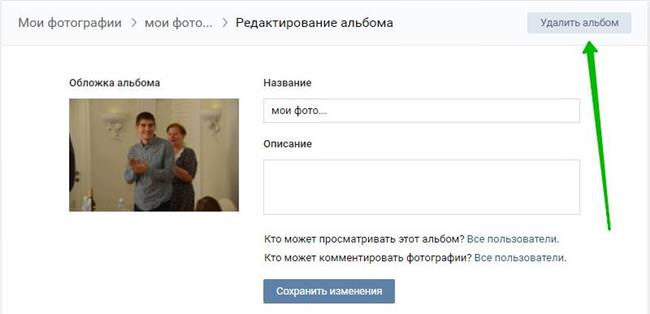 com/album-31480508_00.
com/album-31480508_00.
Как получить фотографию контакта на iPhone Camera Roll: iOS 13 / iOS 12
Последнее обновление 10.11.2020
Вспомните, теряли ли вы когда-либо исходное изображение / фотографию из папки приложения фотографий и хотели восстановить его на своей последней версии iOS на iPhone и iPad. Тогда хм, используя очень минималистичные шаги, вы сможете это сделать. Для этого не требуется синхронизация с iTunes или подключение iPhone к MacBook. Просто внимательно прочтите приведенные ниже инструкции, которые публикуются после практических занятий.Вам следует забыть о более ранней версии iOS, потому что последняя версия iOS имеет невероятные возможности и настройки, которых вы никогда раньше не получали. Кстати, чтобы вернуться и получить фотографию контакта в фотопленке iPhone, есть много опций в одном месте, таких как Копировать, Печать, Сохранить изображение, Назначить контакт, вы также можете сохранить прямо в онлайн-хранилище, таком как Dropbox и т. Д. В Кроме того, вы также можете делиться фотографией контакта непосредственно в сторонних приложениях, таких как FaceBook, Whatsapp и т. д.
мы будем рады помочь вам, отправьте эту форму, если ваше решение не описано в этой статье.
Часто пользователи назначают фотографию контакту, а после этого они удаляют исходную фотографию из фотопленки приложения фотографий iPhone. Не волнуйтесь, назначенная фотография останется в профиле контакта, даже если пользователь захочет вернуть фотографию контакта в приложение для фотографий iPhone, поэтому следующие шаги позволят ему это сделать.
Руководство по сохранению изображения контакта на Apple iPhone Camera Rollшагов по загрузке фотографии контакта на iPhone Camera Roll в iOS 13 и более поздних версиях iPhone, iPad
- Шаг №1.Запустите приложение «Контакты» или «Телефон» с главного экрана iPhone [вы можете найти приложение «Контакты» с помощью поиска в центре внимания].
- Шаг №2. Теперь найдите Contact , чтобы сохранить назначенную фотографию.
откройте приложение контактов и найдите контакт для сохранения профиля изображения
- Шаг №3. Нажмите и удерживайте на изображении контакта и скопируйте изображение
нажмите «Изменить» и нажмите «Изменить» для изображения профиля, а затем нажмите и удерживайте, чтобы скопировать изображение контакта
- Шаг №4: Теперь закройте контактное приложение и запустите приложение Notes с главного экрана.
- Шаг № 5: Создайте новую заметку и нажмите на пустую область , чтобы получить возможность вставки,
откройте приложение заметок и создайте новую заметку для сохранения изображения контакта
- Шаг № 6: Нажмите и вставьте , чтобы ваше изображение появилось в заметках.
нажмите на пустую область и нажмите «Вставить», чтобы сохранить изображение контакта, и нажмите «Готово», чтобы сохранить заметку
- Шаг №7: Теперь, Сохраните заметку , нажав на кнопку Готово .
- Шаг № 8: следующая открытая заметка и нажмите на изображение , чтобы получить кнопку «Поделиться» , нажмите на опцию «Поделиться» выглядит как прямая стрелка вниз с квадратом.
- Шаг № 9: Теперь прокрутите вверх общий лист и нажмите Сохранить изображение .
откройте сохраненную заметку и нажмите кнопку «Поделиться», затем выберите «Сохранить изображение» на кнопке «Поделиться листом»
Вот и все. теперь прокрутите эту статью, чтобы просмотреть сохраненное изображение контакта в приложении iPhone Photos.
Шаги по получению фотографии контакта на iPhone Camera Roll в iOS 11 или более ранней версии телефона и планшета
- Шаг 1. Запустите приложение Contact с главного экрана iPhone [вы можете найти приложение контактов с помощью Spotlight Search ].
- Шаг 2. Теперь найдите Контакт , чтобы сохранить назначенную фотографию.
- Шаг 3. Нажмите на назначенное фото Контакт, Теперь нажмите еще раз на фото, чтобы получить Поделиться кнопкой вариант в правом верхнем углу экрана.
- Шаг 4. Теперь нажмите на кнопку Поделиться .
- Шаг 5. Давайте прокрутим общий лист вверх, чтобы получить опцию Сохранить изображение .
- Шаг 6. Нажмите «Сохранить изображение», чтобы изображение было сохранено в фотопленке, это означает, что приложение «Фото» сохраняет изображение.
Готово.
Как просмотреть фотографию контакта в приложении «Фотографии» на iPhone
- Теперь откройте приложение « Фото» и посмотрите в фотопленке.
- Tap Альбомы
- Выбрать Недавние Альбом
- в недавнем альбоме, a последнее фото — это фотографии контактов, которые вы хотели бы просмотреть.
Надеюсь, у вас есть фотография в приложении «Фото», которую вы хотите восстановить.
Итак, у этого есть трюк, чтобы восстановить потерянную фотографию назначенного контакта на iPhone в рулоне камеры.Пожалуйста, поделитесь своим мнением в поле для комментариев.
Вы также публикуете Получить фото контакта на iPhone на Facebook, Twitter.
Джайсух Патель
Джайсух Патель — основатель howtoisolve. Джайсух также является профессиональным разработчиком, любителем техно, в основном iPhone, iPad, iPod Touch и iOS, и является одним из ответственных лиц в своей семье. Контактное лицо: [адрес электронной почты защищен] [ИЛИ] [адрес электронной почты защищен]
Как получить изображение контакта с вашего iPhone
Потерять важную фотографию никогда не бывает легко.Само собой разумеется, что если бы вы потеряли важную фотографию, вы бы сделали все, чтобы ее восстановить. Особенность важных фотографий в том, что мы используем их для разных целей. Например, вы можете использовать любимую фотографию своей свадьбы в качестве контактного изображения для вашего супруга. Однако если вы потеряете эту фотографию, вы захотите восстановить ее, даже если качество будет немного низким. Если вы потеряли фотографию из фотопленки, но использовали ее для изображения контакта, вы можете восстановить ее. Чтобы получить изображение контакта с вашего iPhone, вы должны синхронизировать свои контакты с iCloud, а затем получить изображение оттуда.
Синхронизация контактов с iCloud
Откройте приложение «Настройки» на iPhone и нажмите на свой Apple ID вверху. На экране Apple ID коснитесь iCloud и войдите в систему (при появлении запроса). В разделе «Приложения, использующие iCloud» включите iCloud для контактов. Дайте ему несколько минут, чтобы он мог все синхронизировать.
Получить изображение контакта
Подойдите к компьютеру. Неважно, используете ли вы Mac или ПК. Все, что вам нужно, это ваш браузер. Посетите iCloud и войдите в систему, используя тот же Apple ID, который вы используете на своем iPhone.Щелкните приложение «Контакты» в iCloud.
Найдите контакт, для которого вы хотите получить изображение. Нажмите кнопку «Изменить» в верхней части изображения контакта.
В режиме редактирования наведите курсор мыши на изображение контакта. Подождите, пока откроется небольшое окно с вариантами редактирования изображения контакта. Щелкните правой кнопкой мыши внутри этого маленького окошка и выберите в контекстном меню опцию «Копировать изображение». Изображение скопировано в буфер обмена.
Откройте любое приложение, в которое можно вставлять изображения. Это может быть приложение Paint, Photoshop или что-то еще, что у вас есть. Используйте сочетание клавиш Ctrl + V, чтобы вставить изображение из буфера обмена. Сохраните его где-нибудь, чтобы не потерять.
Качество изображения, вероятно, будет снижено, но оно не будет обрезано. Вы почти всегда получите все изображение, которое использовалось, даже если изображение контакта показало вам только его часть.
На вашем Mac
Если у вас Mac, вы можете повторить описанный выше процесс в приложении «Адресная книга».Кроме того, вы можете найти копию изображения в следующем месте. У них нет понятных имен, поэтому вам придется просмотреть все изображения в папке «Изображения», чтобы найти нужное.
Библиотека / Поддержка приложений / Адресная книга / изображений
Он может быть того же размера, что и в веб-приложении iCloud, а может и не быть, но попробовать стоит.
Как сохранить фотографии контактов в Outlook?
Как сохранить фотографии контактов в Outlook?
Допустим, вы раньше добавляли фотографии для многих контактов в Outlook, а теперь хотите сохранить эти фотографии контактов как отдельные изображения, как вы можете с этим справиться? Для вас есть два решения:
Вкладка « Office» — включение редактирования и просмотра с вкладками в Office и упрощение работы…Kutools for Outlook — приносит 100 мощных расширенных функций в Microsoft Outlook
- Авто CC / BCC по правилам при отправке электронной почты; Автоматическая пересылка нескольких писем по правилам; Автоответчик без сервера обмена и другие автоматические функции …
- BCC Предупреждение — показывать сообщение при попытке ответить всем, если ваш почтовый адрес находится в списке BCC; Напоминать, когда отсутствуют вложения, и другие функции напоминания …
- Ответить (все) со всеми вложениями в почтовой беседе; Отвечайте сразу на несколько писем; Автоматическое добавление приветствия при ответе; Автоматическое добавление даты и времени в тему…
- Инструменты для вложений: автоматическое отключение, сжатие всех, переименование всех, автоматическое сохранение всех … Быстрый отчет, подсчет выбранных писем, удаление повторяющихся писем и контактов …
- Более чем 100 дополнительных функций решат большинство ваших проблем в Outlook 2010-2019 и 365. Полные функции 60-дневная бесплатная пробная версия.
Сохранить фото одного контакта в Outlook
Чтобы сохранить фотографию определенного контакта в Outlook, выполните следующие действия:
1 .Откройте папку контактов, содержащую указанный контакт, и измените вид папки, щелкнув Просмотр > Изменить вид > Список . Смотрите скриншот:
2 . Дважды щелкните, чтобы открыть указанный контакт, фото которого вы сохраните.
3 . В окне контакта щелкните фотографию контакта правой кнопкой мыши и выберите Копировать из контекстного меню. Смотрите скриншот:
4 .Поместите курсор в поле Notes и нажмите клавиши Ctrl + V , чтобы вставить фотографию в поле Notes .
5 . Щелкните правой кнопкой мыши вставленную фотографию в поле Notes и выберите Сохранить как изображение из контекстного меню. Смотрите скриншот:
6 . В появившемся диалоговом окне «Сохранить файл», пожалуйста, (1) откройте папку назначения, в которой вы сохраните фотографию, (2) введите имя для новой фотографии в поле Имя файла , (3) укажите тип изображения из раскрывающегося списка Сохранить как тип и, наконец, (4) нажмите кнопку Сохранить .Смотрите скриншот:
7 . Закройте окно контактов без сохранения изменений.
На данный момент фотография указанного контакта уже сохранена как отдельное изображение.
Сохранить все фотографии всех контактов в Outlook
Если вам нужно сохранить фотографии всех контактов в папке контактов в Outlook, попробуйте ниже VBA.
1 . Откройте указанную папку контактов, в которой вы сохраните все фотографии контактов, и нажмите клавиши Alt + F11 , чтобы открыть окно Microsoft Visual Basic для приложений.
2 . Щелкните Вставить > Модуль , а затем вставьте ниже код VBA в новое окно модуля.
VBA: пакетное сохранение фотографий всех контактов в Outlook
Sub СохранитьВсеКонтактыФото ()
Dim xNameSpace как NameSpace
Dim xFdrContacts как MAPIFolder
Dim xItemContact As ContactItem
Dim xAttachments как Outlook.Attachments
Dim xAttach As Attachment
Dim xItems As Outlook.Items
Dim xName As String
Dim xPath, xFileName как строка
Установите xFdrContacts = Application.ActiveExplorer.CurrentFolder
При ошибке Возобновить Далее
Установите xShell = CreateObject ("Shell.Application")
Установите xFolder = xShell.BrowseForFolder (0, «Выберите папку:», 0, strStartingFolder)
Если не TypeName (xFolder) = "Nothing", то
Установите xFolderItem = xFolder.self
xFileName = xFolderItem.Path & "\"
Еще
xFileName = ""
Выйти из подводной лодки
Конец, если
Для I = 1 To xFdrContacts.Items.Count
Установите xItemContact = xFdrContacts.Items (I)
Установите xAttachments = xItemContact.Вложения
Для каждого xAttach в xAttachments
Если xAttach.FileName = "ContactPicture.jpg" Тогда
xName = xItemContact.FirstName & xItemContact.LastName
xPath = xFileName & xName & ".jpg"
xAttach.SaveAsFile (xPath)
Конец, если
Следующий
Следующий
Установите xShell = Nothing
Конечный переводник Примечание : этот VBA сохранит все фотографии контактов в виде изображений JPG. Для сохранения в качестве другого типа изображения измените .jpg на код xPath = xFileName & xName & «.jpg « на другие имена расширений, например .png , .gif и т. д.
3 . Нажмите клавишу F5 или кнопку Run , чтобы запустить этот VBA.
4 . В появившемся диалоговом окне «Обзор папки» выберите папку назначения, в которую вы сохраните фотографии, и нажмите кнопку OK . Смотрите скриншот:
Теперь все фотографии контактов в выбранной папке контактов сохраняются как индивидуальные.jpg (или другой тип изображения, как вы указали) массово.
Статьи по теме
Kutools for Outlook — добавляет 100 расширенных функций в Outlook и делает работу намного проще!
- Авто CC / BCC по правилам при отправке электронной почты; Автоматическая пересылка нескольких писем по индивидуальному заказу; Автоответчик без сервера обмена и другие автоматические функции …
- BCC Предупреждение — показывать сообщение при попытке ответить всем, если ваш почтовый адрес находится в списке BCC; Напоминать, когда отсутствуют вложения, и многое другое напоминает функции…
- Ответить (все) со всеми вложениями в почтовой беседе; Ответить на множество писем за секунды; Автоматическое добавление приветствия при ответе; Добавить дату в тему … Инструменты для вложений
- : управление всеми вложениями во всех сообщениях, автоматическое отключение, сжатие всех, переименование всех, сохранение всех … Быстрый отчет, подсчет выбранных сообщений …
- мощных нежелательных писем по индивидуальному заказу; Удаление повторяющихся писем и контактов … Позволяет вам работать в Outlook умнее, быстрее и лучше.
Как сохранить изображения из текстовых сообщений на iPhone
- Вы можете сохранять изображения из текстовых сообщений на iPhone по отдельности или в пакете из одного разговора за раз.
- Изображения, которые вы получаете в текстовых сообщениях, не загружаются автоматически в приложение «Фотографии» вашего iPhone.
- Посетите домашнюю страницу Business Insider, чтобы узнать больше.
Изображения, полученные в сообщениях с помощью сторонних приложений, таких как WhatsApp, автоматически сохраняются в коллекции фотографий вашего iPhone. С iMessage, эквивалентным текстовым SMS-сообщениям Android для iPhone, вы должны сохранять отправленные изображения.
Эта функция по умолчанию может помочь сэкономить место в памяти вашего iPhone, но это также означает, что вам нужно активно сохранять изображения, которые вы хотите иметь на своем телефоне.
Есть несколько способов сохранить эти изображения по одному. Вы также можете сохранить выборку изображений или каждую фотографию в истории текстов от одного человека.
Вот как это сделать.
Ознакомьтесь с продуктами, упомянутыми в этой статье:iPhone 11 (от 699,99 долларов в Apple)
Как сохранять изображения из текстовых сообщений на iPhone индивидуально
1. Откройте приложение «Сообщения» на iPhone и найдите изображение вы хотите сэкономить.
Вы можете получать тексты, гифки, видео, фотографии и многое другое через iMessages. Райан Ариано / Business Insider2. Нажмите и удерживайте изображение, которое хотите сохранить, пока над ним не появится стрелка.
3. Проведите пальцем вверх, когда увидите стрелку и всплывающее меню с несколькими опциями.
4. Нажмите «Сохранить», и фотография будет добавлена в альбом «Фотопленка».
Это трехуровневое меню позволяет сохранять отдельные изображения, отправленные в текстовых сообщениях iPhone.Райан Ариано / Business Insider5. Как вариант, вы можете просто коснуться изображения один раз, пока в нижнем левом углу не появится квадрат со стрелкой.
6. При нажатии появившейся стрелки в нижней части экрана появится строка меню с параметрами, позволяющая отправлять свое изображение контактам, электронной почте, социальным приложениям и т. Д.
7. Внизу выберите «Сохранить изображение».
Сохраните фотографию прямо на свой iPhone, а не делитесь ею. Райан Ариано / Business InsiderКак сохранить несколько изображений из текстовых сообщений на вашем iPhone
1. Начните с открытия текстовой ветки контакта, который отправил изображения, которые вы хотите загрузить.
2. Выберите имя отправителя.
3. Нажмите «информация».
При выборе контакта открывается меню, позволяющее позвонить, Facetime или получить дополнительную информацию.Райан Ариано / Business Insider4. В iOS 13 найдите заголовок «ФОТО» и выберите «Просмотреть все фотографии» под видимыми фотографиями. Вы увидите все фотографии, полученные от этого отправителя. В iOS 12 или более ранней версии изображения появляются автоматически полностью, и вам следует прокрутить вниз, пока «Готово» в правом верхнем углу не превратится в «Выбрать».«
Фотографии появятся в виде коллажа на экране вашего iPhone. Райан Ариано / Business Insider5. Щелкните фотографии, которые хотите загрузить. Выбрав все нужные изображения, нажмите «Сохранить» в левом нижнем углу экрана iPhone.
Управление контактами — поддержка сигналов
Сигнальные контакты
Для контактов, сохраненных в списке контактов вашего телефона, значок контакта отображается рядом с их именем в индивидуальном чате.
Кто появляется в списке контактов?- Другие пользователи Signal, сохраненные в списке контактов вашего телефона.
- При просмотре списка контактов в Signal синяя буква во внешнем столбце будет указывать на то, что это контакт Signal
- Другие пользователи Signal, которые не сохранены на вашем телефоне и с которыми вы делите группу, ранее отправляли сообщения или явно одобрили.
- Ваш Signal PIN восстанавливает этих несохраненных пользователей Signal при повторной установке.
- Если у вас установлен Signal в качестве приложения для SMS / MMS по умолчанию, вы также увидите в списке контакты, не относящиеся к Signal.
- Сохраните этого человека в списке контактов своего телефона, чтобы изменить вид его имени.
- Откройте приложение контактов Android и отредактируйте запись контакта, чтобы изменить имя.
- Сохраните контакт во внутренней памяти телефона / локально, а не на SIM-карте или «в облаке».
- Этот значок контакта будет отображаться рядом с именем вашего контакта в индивидуальном чате.
- Сохраните этого человека в списке контактов своего телефона и назначьте изображение, чтобы вы могли видеть его вместо его фотографии профиля.
- Включите параметр, чтобы просмотреть сохраненную информацию о контакте. Перейдите в Настройки сигнала> Чаты > включите Использовать фотографии адресной книги (Android) или Использовать фотографии системных контактов (iOS).
- Откройте приложение контактов Android и отредактируйте запись контакта.
- Добавьте + и код страны к номеру контакта.
- Для номеров из Бразилии номер должен начинаться с +55, за которым следует код города. Например, +55 21 (мобильный).
- Для номеров из Аргентины номер должен начинаться с +549, за которым следует код города. Например, +549 11 (мобильный).
- Для номеров из Кот-д’Ивуара номер должен начинаться с +225, за которым следует двузначный код провайдера. Например, +225 07 (8-значный номер мобильного телефона).
- В Signal нажмите Написать , чтобы просмотреть список контактов Signal.
- Потяните вниз свой список контактов, чтобы обновить его.
- Откройте «Настройки Android»> «Учетные записи»> «Сигнал»> «Меню»> «Удалить учетную запись». Предупреждение об очистке данных неверно, ваши сообщения не будут удалены.
- В Signal нажмите Написать , чтобы просмотреть список контактов Signal.
- Потяните вниз свой список контактов, чтобы обновить его.
Контакты должны быть заблокированы, чтобы их можно было удалить из вашего списка контактов Signal. Чтобы узнать, как кого-то заблокировать, нажмите здесь.
Сигнальные контакты
Для контактов, сохраненных в списке контактов вашего телефона, значок контакта отображается рядом с их именем в индивидуальном чате.
Сохраненный контакт
| |
| | Несохраненный |
- Другие пользователи Signal, сохраненные в списке контактов вашего телефона.
- Другие пользователи Signal, которые не сохранены на вашем телефоне и с которыми вы делите группу, ранее отправляли сообщения или явно одобрили.
- Ваш Signal PIN восстанавливает этих несохраненных пользователей Signal при повторной установке.
- Откройте приложение «Контакты» на iPhone и отредактируйте запись контакта, чтобы изменить имя.
- Сохраните контакт.
- Сохраните этого человека в списке контактов своего телефона и назначьте изображение, чтобы вы могли видеть его вместо его фотографии профиля Signal.
- Включите параметр, чтобы просмотреть сохраненную информацию о контакте.Перейдите в Настройки сигнала> Внешний вид > включить Использовать системные контактные фотографии .
- Откройте приложение «Контакты iPhone» и отредактируйте запись контакта. Не забудьте указать код города и / или код страны для номера телефона вашего контакта.
- Для номеров из Бразилии номер должен начинаться с +55, за которым следует код города. Например, +55 21 (мобильный).
- Для номеров из Аргентины номер должен начинаться с +549, за которым следует код города.Например, +549 11 (мобильный).
- В Signal нажмите «Написать», чтобы просмотреть список контактов Signal.
- Потяните вниз свой список контактов, чтобы обновить его.
Контакты должны быть заблокированы, чтобы их можно было удалить из вашего списка контактов Signal. Чтобы узнать, как кого-то заблокировать, нажмите здесь.
Сигнальные контакты
Для контактов, сохраненных в списке контактов вашего телефона, значок контакта отображается рядом с их именем в индивидуальном чате.
Сохраненный контакт
| |
| Несохраненный |
Только контакты Signal, перечисленные в списке контактов Signal вашего телефона, будут отображаться на рабочем столе Signal.Если вы не видите других контактов Signal, попробуйте обновить список контактов.
Обновите список контактов Signal- Обновите свои контакты в Signal Android или Signal iOS.
- Убедитесь, что ваш мобильный телефон подключен к Интернету.
- На рабочем столе Signal перейдите в Настройки сигнала> Настройки …> Импортировать сейчас .
- Выполните указанные выше действия для редактирования на Android или iOS
- На рабочем столе Signal перейдите в «Настройки сигнала»> «Настройки»…> Импортировать сейчас .
- Выберите имя контакта, перейдите в настройки чата и выберите Удалить . Это уберет ваш контакт с левой панели. Вы по-прежнему можете получать сообщения и звонки от этого контакта.
- Или заблокируйте этот контакт на мобильном телефоне. Вы не будете получать сообщения или звонки от этого контакта.
Как сделать резервную копию фотографий в Google Фото
Резервные копии Google Фото — это абсолютное спасение при переходе на другое устройство или если вам нужно освободить место на вашем телефоне.Слишком часто пользователи смартфонов хранят все ценные фото и видео, но никогда не делают резервные копии. Это не только вызывает проблемы, если ваш телефон неисправен, но также может потребоваться несколько часов для передачи всех ваших фотографий с одного устройства на другое.
Вот тут-то и вмешивается Google Фото, делая задачу резервного копирования вашей библиотеки фотографий * относительно * безболезненной. Если вы беспокоитесь о потере фотографий, собираетесь приобрести новое устройство или просто пытаетесь освободить драгоценное место на телефоне, Google Фото — один из лучших облачных сервисов для этого.
Вот наше удобное руководство по использованию Google Фото для резервного копирования вашей библиотеки фотографий.
Как сделать резервную копию фотографий в Google Фото
Хранить фотографии в облачном хранилище Google просто, но инструкции могут различаться в зависимости от того, какое устройство у вас есть. Вы можете синхронизировать приложение на всех своих устройствах и даже использовать его для удаления всех изображений с устройства после завершения резервного копирования.
Посмотрите, как можно создавать резервные копии фотографий для каждого из ваших устройств.
Резервное копирование фотографий в Google Фото с iPhone или iPad
Установите приложение Google Фото на свой iPhone или настольное приложение на Mac.
В iOS Google Фото потребуется разрешение на начало резервного копирования. Вы можете выбрать параметр, разрешающий Google Фото доступ ко всем изображениям, или выбрать те, для которых требуется создать резервную копию.
После выбора разрешений для фотографий резервное копирование начнется автоматически, о чем свидетельствует синее кольцо вокруг изображения вашего профиля в правом верхнем углу приложения.
На Mac вы должны подтолкнуть его в правильном направлении: просто выберите папку, в которой хранятся ваши фотографии.
Если вы хотите отключить автоматическую синхронизацию, откройте приложение и выберите «Меню »> «Настройки»> «Резервное копирование и синхронизация» , которое вы можете нажать, чтобы включить или выключить.
ПРЕДУПРЕЖДЕНИЕ. Будьте осторожны, если вы используете библиотеку фотографий Apple iCloud. Иногда ваши фотографии, хранящиеся в облаке, видны на вашем устройстве, но технически не хранятся на них. Таким образом, Google Фото может быть не в состоянии видеть и сохранять указанный контент. Есть простое, но немного раздражающее решение: убедитесь, что все файлы сохранены на вашем смартфоне / компьютере.Раздражает, да, но это надежный план.
Как создавать резервные копии фотографий в Google Фото: Компьютер
- Установите приложение «Резервное копирование и синхронизация», загрузчик рабочего стола Google Фото.
- Войдите в аккаунт Google, который вы будете использовать для Google Фото.
- Выберите опцию Резервное копирование фото и видео .
- Выберите папки, для которых вы хотите постоянно создавать резервные копии в Google Фото.
- Выберите желаемый размер загружаемых фото и видео; Высокое качество (неограниченное хранилище) или Оригинальное (хранилище 15 ГБ).
- Выберите Пуск .
Как сделать резервную копию фотографий в Google Фото на Android
- Загрузите Google Фото из магазина Google Play — пользователи устройств Pixel должны иметь его в стандартной комплектации.
2. После установки Google Фото запросит разрешение на резервное копирование различных папок в Интернете. Выберите, к каким папкам на телефоне вы хотите получить доступ, и программа автоматически создаст их резервные копии.
3. Если вы хотите создать резервную копию фотографий, чтобы освободить место для хранения на вашем телефоне, откройте вкладку Free up space в Google Фото, чтобы приложение стерло все изображения, резервные копии которых были сохранены с вашего устройства, чтобы предоставить вам больше номер.Простой.
Как убедиться, что ваши фотографии сохранены
Теперь, когда вы выполнили процесс резервного копирования, вы, вероятно, готовы перейти к перезагрузке устройства или начать удаление фотографий. Перед внесением изменений рекомендуется убедиться, что все данные надежно сохранены в Google Фото.
Google Фото может быть немного сложным, потому что он может отображать ваши изображения в приложении, но они, возможно, еще не были сохранены. Чтобы убедиться, что все ваши фотографии сохранены, сделайте следующее:
- Откройте приложение Google Фото и нажмите значок профиля в правом верхнем углу.
2. В появившемся меню вы увидите, сколько изображений еще нужно скопировать. Если это число равно нулю, все на вашем устройстве сохраняется в Google Фото. Если в этом меню показано, что некоторые фотографии еще не скопированы, убедитесь, что вы подключены к Wi-Fi, и подождите еще немного.
Google Фото — дополнительные функции
Выполнив описанные выше шаги, вы можете потратить несколько минут на систематизацию фотографий. К счастью, Google Фото предоставит вам множество вариантов настройки.От папок архива до полных альбомов, которыми вы можете поделиться с семьей и друзьями, вы можете многое сделать.
Как перемещать и делиться фотографиями в Google Фото
- Во-первых, Google Фото автоматически сохраняет ваши изображения в папках. Вы можете реорганизовать эти папки, удерживая фотографии и нажав значок + вверху.
2. Теперь выберите альбом, в который вы хотите отправить фотографии, в появившемся списке или создайте новый.В зависимости от того, что вы хотите сделать со своими фотографиями, нажмите на значок Поделиться вверху и поделитесь им с другими людьми, которые также используют Google Фото.
Как добавить фотографию в папку избранного с помощью Google Фото
- Если у вас есть фотография в Google Фото, которая является одной из ваших любимых, вы можете нажать на значок Star над ней, чтобы легко поместить ее в избранное Папка . Когда вы открываете Google Фото, нажмите на папку, и вы сможете показать всем фотографии, которые вам нравятся больше всего, не просматривая их.
Как создать коллаж или слайд-шоу в Google Фото
- Следуя тем же шагам, что и выше, для перемещения фотографий в новые альбомы, вы также можете создавать коллажи и слайд-шоу. Нажмите и удерживайте фотографии, с которыми работаете, и коснитесь значка + в правом верхнем углу. В этом новом всплывающем окне выберите один из вариантов. Затем следуйте инструкциям, чтобы создать свой следующий шедевр.
Часто задаваемые вопросы
Здесь мы включили еще несколько ответов на ваши наиболее часто задаваемые вопросы:
Сохраняются ли мои фотографии автоматически в Google Фото?
Если вы хотите, чтобы Google Фото выполнял резервное копирование автоматически, вам, вероятно, потребуется внести некоторые изменения в настройки.Приложение Google Фото предназначено для экономии заряда аккумулятора и сотовых данных, поэтому по умолчанию установлены разрешения Wi-Fi и фоновый режим.
Для резервного копирования по сотовой сети, а не по Wi-Fi, откройте приложение Google Фото и нажмите значок профиля в правом верхнем углу. Затем нажмите «Настройки приложения» и включите опцию «Сотовые данные».
Затем перейдите в настройки телефона и включите также использование батареи в фоновом режиме для Google Фото (инструкции по включению разрешений в фоновом режиме зависят от вашей ОС).Теперь Google Фото должен автоматически создавать резервные копии всего, что есть в вашей фотопленке.
Как мне получить мои изображения из Google Фото?
После того, как все будет скопировано, доступ к фотографиям станет простым. Все, что вам нужно сделать, это открыть приложение Google Фото и войти в систему, используя ту же учетную запись Gmail, в которой все сохранено.
После входа в систему вы должны увидеть все свои фотографии в приложении Google Фото. Нажмите на фотографию или альбом и выберите значок «Поделиться», чтобы отправить фотографии другому человеку или сохранить их в другом месте.
Могу ли я сохранить на телефон сразу все Google Фото?
Да. Независимо от того, используете ли вы устройство iOS или Android, вы можете сохранить все свои фотографии на нем, но это займет некоторое время. Пользователям iOS потребуется долгое нажатие на фотографию, чтобы активировать возможность выбора всех фотографий, которые они хотят сохранить. Затем коснитесь значка общего доступа iOS, чтобы сохранить все фотографии на их устройстве.
Пользователи Android должны будут выполнить аналогичный процесс. С помощью значка «Поделиться» Android вы можете сохранить на свое устройство или поделиться фотографиями с другой облачной службой или контактами.
Добавить контакт — Outlook
При сохранении электронной визитной карточки, полученной в сообщении электронной почты, вы создаете новый контакт. Если у вас уже есть контакт с таким же именем, вы можете сохранить дубликат как новый контакт или обновить оригинал.
В открытом сообщении щелкните карточку правой кнопкой мыши и выберите в контекстном меню Добавить в контакты . Новый контакт откроется в контактной форме.
На вкладке Контакт в группе Сохранить щелкните Сохранить и закрыть .
Если у вас уже есть контакт с таким же именем, Outlook обнаружит дубликат. Выполните одно из следующих действий:
Выбрать Добавить новый контакт .Это создает дубликат контакта, включая контактную форму и электронную визитную карточку.
Выбрать Обновить информацию . Перечислены существующие повторяющиеся контакты. Дважды щелкните контакт, чтобы обновить его, а затем обновите информацию в форме контакта и сохраните ее.
Новая контактная информация теперь сохраняется в Контактах и доступна в виде электронной визитной карточки, а также в других представлениях.Вы можете вносить изменения в контактную информацию как до, так и после ее сохранения. Чтобы внести изменения в карту после ее сохранения, см. Инструкции в разделе «Создание электронных визитных карточек».
Примечания:
Вы также можете щелкнуть правой кнопкой мыши прикрепленный файл .vcf в заголовке сообщения, чтобы открыть контекстное меню и добавить контакт или выбрать другие параметры.

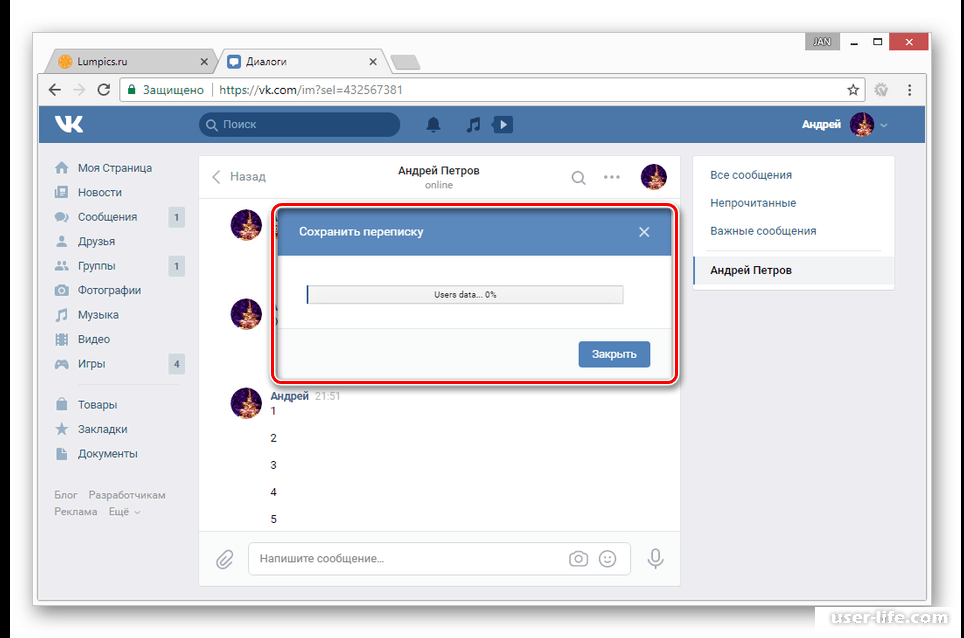
 Полученные файлы сохранить там, где нужно;
Полученные файлы сохранить там, где нужно;


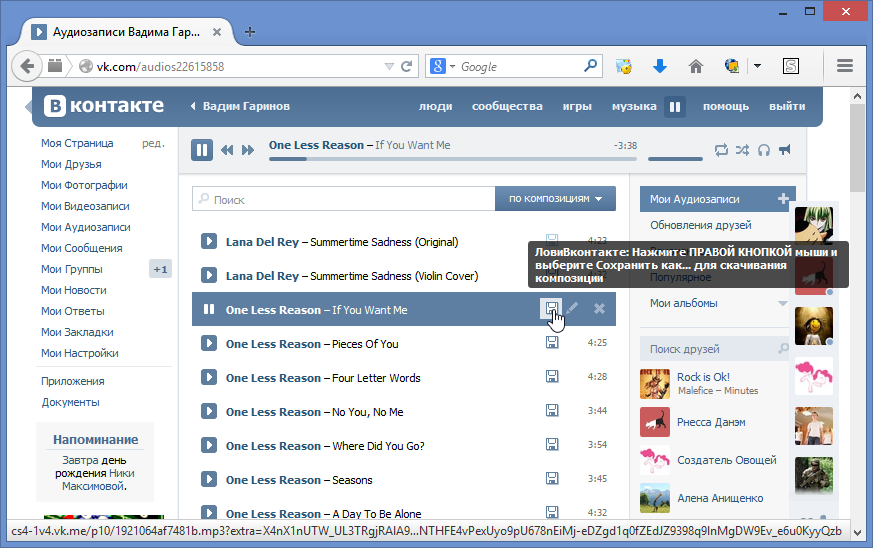
 После нахождения файла повторите последние два пункта предыдущей инструкции.
После нахождения файла повторите последние два пункта предыдущей инструкции.
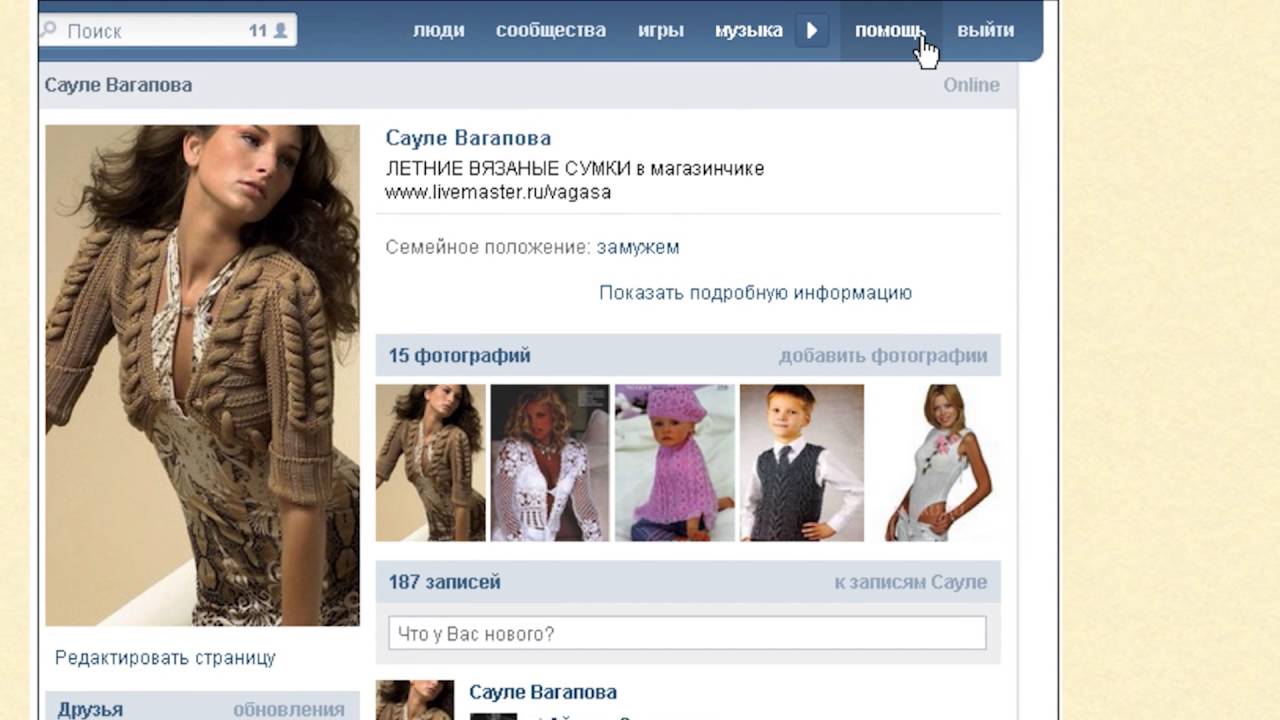
 com/albumXXXXX_YYYYY
com/albumXXXXX_YYYYY com/album-XXXXX_00
com/album-XXXXX_00 com/albumXXXXX_0
com/albumXXXXX_0