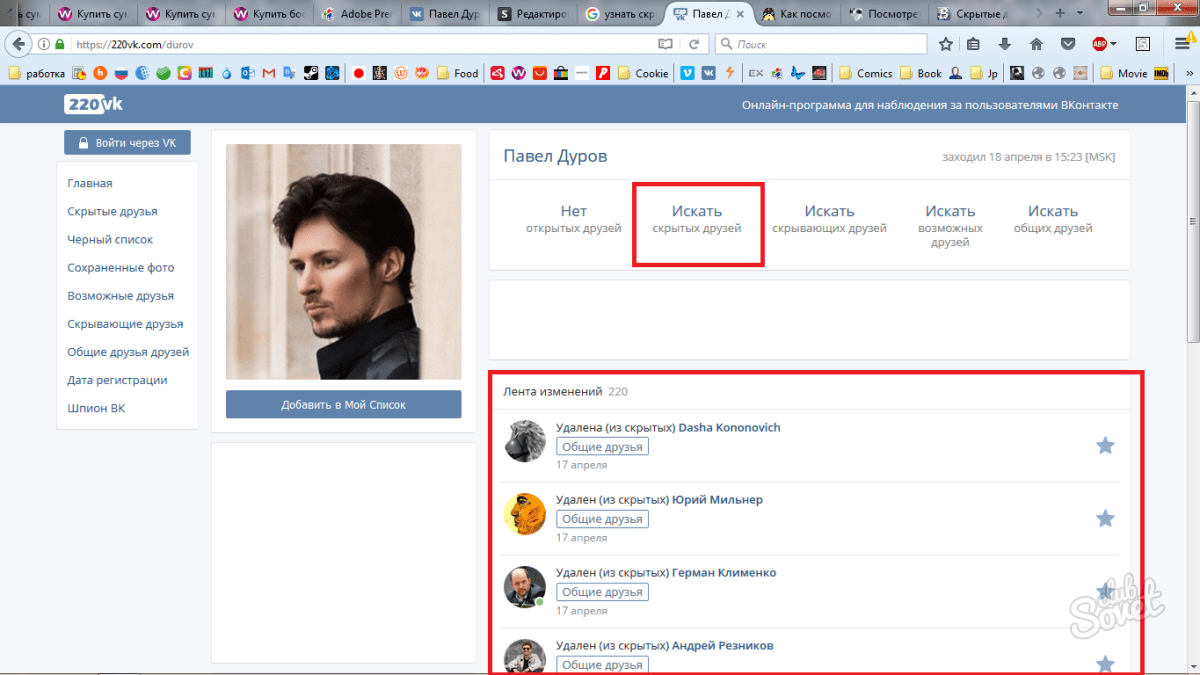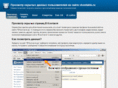Как скрывать (прятать) фото или видео на iPhone или iPad + новые возможности из iOS 14
Известно ли вам, что в iPhone или iPad предусмотрена функция, позволяющая скрывать фотографии в Фотопленке? Скажем, на вашем устройстве хранятся снимки, не предназначенные для посторонних глаз, но удалять которые вы не хотите. Специальная функция позволит вам скрыть их, однако, с ее же помощью вы сможете найти компрометирующие фотографии на чужом устройстве, если оно попадет вам в руки.
♥ ПО ТЕМЕ: Как получить бесплатно безлимитное облако Яндекс.Диск для хранения фото и видео с iPhone и iPad.
Видео:
Как скрывать фотографии в Фотопленке на iPhone и iPad
Скрыть компрометирующий снимок очень просто. Убедитесь, что никто не следит за вашими действиями, и найдите нужное фото. Выберите его привычным способом и нажмите на стрелочку
Нажмите на значок и подтвердите действие. Когда вы проделаете все вышеописанное, компрометирующее фото больше не будет отображаться в фотопленке.
♥ ПО ТЕМЕ: Как мгновенно перенестись к первым или последним фото в приложении «Фото» на iPhone и iPad.
Как просмотреть скрытые фотографии и сделать их снова видимыми
Все скрытые фото помещаются в альбом «Скрытые», который находится в разделе «Альбомы» на iPhone или iPad. В любое время вы можете сделать их снова видимыми тем же способом, с помощью которого вы их скрыли.
Имейте в виду, что альбом «Скрытые» доступен любому, кто возьмет в руки ваш iPhone или iPad.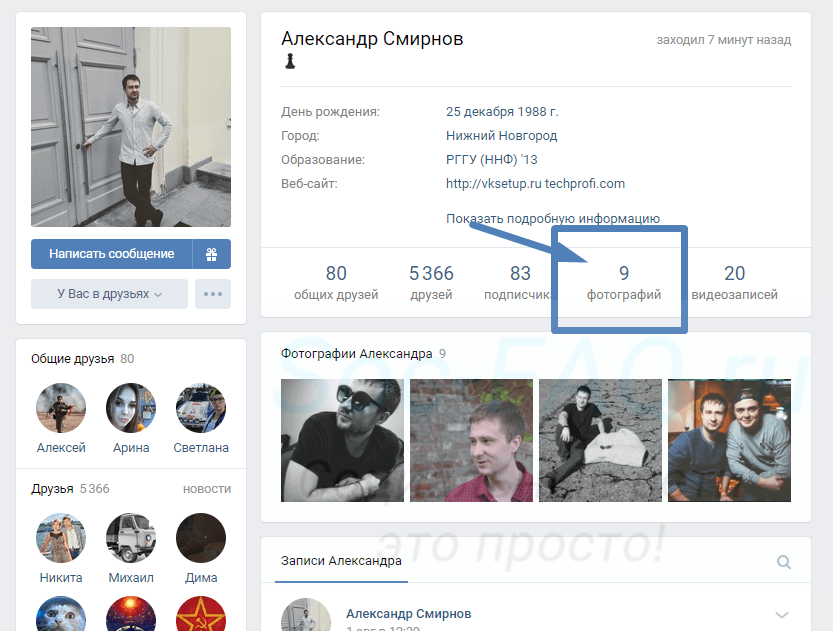 Точно так же вы можете взять разблокированное устройство кого-то из ваших друзей или близких и просмотреть содержимое альбома «Скрытые».
Точно так же вы можете взять разблокированное устройство кого-то из ваших друзей или близких и просмотреть содержимое альбома «Скрытые».
Стоит отметить, что начиная с iOS 14 альбом «Скрытые» можно скрывать из списка альбомов в приложении Фото (подробнее ниже).
♥ ПО ТЕМЕ: Новое в iOS 14: как скрывать отдельные приложения с главного экрана iPhone.
Как спрятать скрытый альбом в «Фото» (только для iOS 14 и новее)
До выхода iOS 14, iPadOS 14 и macOS 11 Big Sur при сокрытии фото или видео они временно удалялись с вкладок «Фото». В результате вы могли увидеть их только в специальном скрытом альбоме на вкладке
С выходом iOS 14 на iPhone и iPad появилась возможность спрятать скрытый альбом. Для этого:
1. Откройте приложение «Настройки» на iPhone или iPad с iOS 14 (iPadOS 14) или более новой версией ПО.
2. В корневом списке выберите раздел «Фото».
3. Деактивируйте переключатель рядом с пунктом
Теперь вы можете передать свой iPhone другу, не нервничая от того, что он начнет просматривать ваши альбомы с фотографиями и увидит нечто нежелательное. Можно не волноваться – ваш приятель вообще не сможет найти ваш скрытый альбом. Чтобы он снова появился, нужно включить переключатель «Альбом «Скрытые» в настройках приложения «Фото».
При включении параметра «Альбом «Скрытые» этот элемент снова появится на вкладке «Альбомы».
Смотрите также:
Как скрыть фото и скрытые альбомы в iPhone на iOS 14
Каждый день работая с огромным количеством скриншотов, я столкнулась с проблемой загруженности общей ленты в приложении «Фото» на iPhone. Личные фотографии часто терялись в этих скриншотах, а боязнь выложить что-то из своих личных фото в Историю рабочего профиля — открыто напрягала.
Личные фотографии часто терялись в этих скриншотах, а боязнь выложить что-то из своих личных фото в Историю рабочего профиля — открыто напрягала.
Ранее в предыдущих версиях iOS мы могли скрывать фото просто если:
- Перейти в приложение «Фото».
- Выбрать интересующее вас фото.
- Затем нажать кнопку «Поделиться».
- После этого опуститься вниз и найти кнопку «Скрыть».
Данный способ позволял скрыть определенные фотографии от просмотра. Все скрытые от лишних глаз фотографии попадали в скрытый альбом, который вы могли просматривать во вкладке с альбомами.
Тем не менее если пользователи, которые захотят посмотреть ваши скрытые альбомы, хоть немного разбираются в технике (или «словили» очередное видео на ТикТок с лайфхаком) — они с легкостью могут посмотреть ваши скрытые фотографии. Естественно, что не всем понравится такой способ скрытия фотографий.
Вероятно, что в компании Apple уже не раз сталкивались с подобной проблемой и поэтому решили добавить прикольную функцию в iOS 14. Она позволяет скрыть фотографию таким образом, чтобы в пункте дополнительных альбомов не отображался скрытый альбом.
Вот как скрыть скрытые альбомы в iOS 14:
- Нужно перейти в настройки вашего iPhone.
- Затем нужно открыть вкладку приложения «Фото».
- После этого мы опускаемся вниз и тапаем на флажок Hidden Album.
Заметьте, если флажок активирован — вы можете найти скрытые альбомы в библиотеке. Если он деактивирован (как было у меня по умолчанию) — вкладки со скрытыми альбомами нет.
Поэтому, если вы хотите скрыть скрытые альбомы с фото на iOS 14, вам нужно сначала активировать, а потом деактивировать этот флажок.
Конечно, очень печально что Apple не добавила сюда возможность устанавливать пароли на скрытые альбомы, так как пользователи все еще могут просмотреть ваши персональные фотографии. Мы надеемся, что в Купертино возьмут это на заметку и доработают до выхода официальной версии iOS 14.
Мы надеемся, что в Купертино возьмут это на заметку и доработают до выхода официальной версии iOS 14.
Также обратите внимание на то, что мы не советуем устанавливать бета-версии на ваш iPhone. Они могут вмещать в себе много ошибок и системных багов, опасных для работы вашего iPhone.
Надеемся, что наша инструкция была вам полезной. Не забывайте, что в случае неисправной работы вашего iPhone вы можете обратиться в сервисный центр iLab для его диагностики и починки.
Как найти и открыть скрытый альбом на Xiaomi
Несмотря на схожесть формулировок «скрытые заметки» и «скрытые альбомы» интерфейса телефонов redmi, во второе понятие слова «скрыть» программисты из Поднебесной вложили несколько иной смысл. Заключается он в том, чтобы не прятать за семью замками конфиденциальную информацию, в данном случае — изображения, а именно убирать из текущего отображения галереи все лишнее, дабы не загромождать экран, а также упростить визуальный поиск изображений.
Посему, если знать особенности интерфейса miui 8 и 9, то найти скрытый альбом телефона Xiaomi не составит труда. Далее — подробная инструкция о том, как открыть скрытый альбом на Xiaomi или сделать невидимыми на экране фото, которые не нужны вам «вот прямо сейчас».
Теория
Итак, для начала нужно понять «логику» специалистов Сяоми при разработке интерфейса лаунчера:
- В памяти смартфона с камерой рано или поздно накапливается очень много фотографий, которые неудобно смотреть, пока найдешь нужное изображение;
- Для удобства, лучше все картинки галереи самостоятельно группировать, исходя из предпочтений и соображений самого пользователя;
- Сформированные наборы изображений, которые нас не интересуют сейчас и не будут интересовать еще долгое время, целесообразно «прятать» или «убирать» из галереи.
Скрываем фотоальбом
Порядок действий следующий:
Шаг 1 — Открываем приложение «Галерея» и переходим во вкладку «Альбомы»;
Шаг 2 — Долгий тап на интересующем комплекте (альбоме) картинок до появления контекстного меню;
Шаг 3 — Выбрать пункт «сделать невидимым».
Задача — решена, фотоальбом спрятан!
Возможно, и не «спрячется» после выполнения всех вышеуказанных действий. Значит, нужно посмотреть настройки, которые вызываются через три точки в верхнем правом углу, где и передвинуть ползунок «Невидимые альбомы» в разделе «Отображение» в позицию «выкл».
Вот сейчас точно «спрячется» — без вариантов!
Открываем скрытый альбом
Открыть, успешно скрытый ранее набор картинок (например, чтобы добавить туда еще одну), даже легче, чем скрыть. Для этого нужно выполнить первые два шага из предыдущего раздела, чтобы перейти к разделу «альбомы». Далее, в свойствах приложения, куда можно попасть через три точки в верхнем правом углу, нужно вернуть обратно опцию «Невидимые альбомы…».
После этих действий будут видны абсолютно все изображения, которые содержатся в памяти телефона. Вернуть свойства скрытого ранее альбома так, чтобы показать фото в нем без лишних телодвижений, можно следующим образом:
Нажав долгим тапом на интересующий комплект фотографий, попадаем в меню и затем, делаем последний шаг: «сделать видимым». После этого, фото и видео именно этого сета можно увидеть сразу же, попав в раздел «галерея».
Информация помогла16Информация не помогла82Как просматривать личные фотографии / альбомы в Facebook, не будучи другом
Часть 1. Как просматривать личные фотографии в Facebook без каких-либо языков программирования
Возможно, вы хотели бы скрыть фото на фейсбуке по определенным причинам, вместо того, чтобы публиковать фотографии в социальных сетях.
Но что делать, если фотография может вас заинтересовать и вы хотите просмотреть частные фотографии в Facebook.
В это время вы можете общаться со своими друзьями на Facebook.
Например, вы честно говорите своим друзьям, что хотите просматривать личные фотографии Facebook в их профилях. Они либо рады поделиться с вами фотографиями, либо выражают свой отказ.
В любом случае это должен быть самый простой и понятный способ просматривать личные фотографии друзей в Facebook.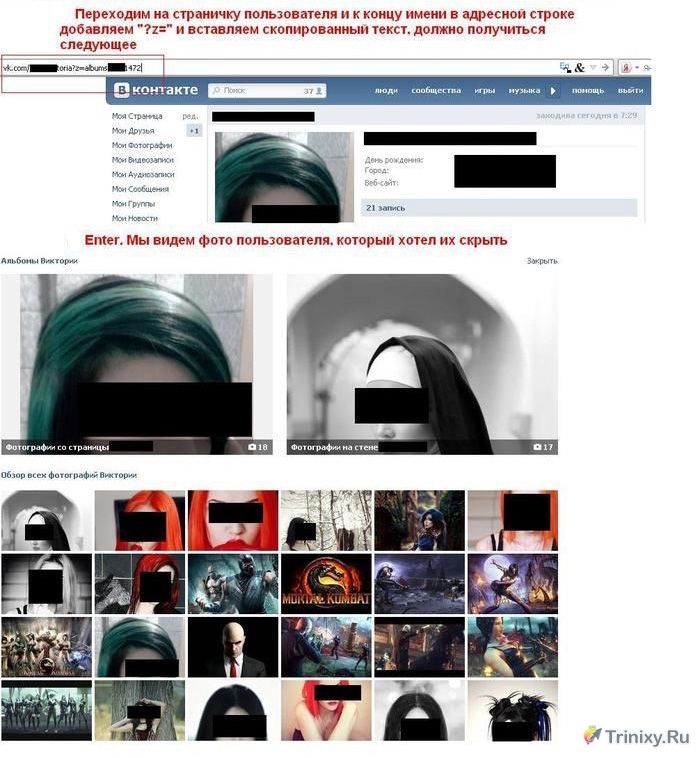
В противном случае вы можете попробовать другой способ просмотра личных фотографий людей в Facebook:
Смотрите часть информации их профиля на Facebook
Шаг 1. Найдите человека, чьи личные фото вы хотите просмотреть, введя имя пользователя. А пока добавьте его или ее в друзья.
Шаг 2. После того, как вы закончите запросить их как друга, вам нужно отправить сообщение, нажав Добавьте личное сообщение. Это может быть расплывчато, но дружелюбно.
Шаг 3. Как только они ответят, независимо от того, что они скажут, вы сможете перейти в их профиль в Facebook и просмотреть личные фотографии в Facebook на их странице.
Если кто-то игнорирует ваше сообщение или в какой-то момент это не работает, это означает, что вам не разрешено просматривать личные фотографии на временной шкале Facebook. Вы можете попробовать другие эффективные способы.
Создайте поддельную учетную запись Facebook для доступа к личным фотографиям в Facebook
Если вы не хотите использовать свою учетную запись Facebook для добавления учетной записи со скрытыми фотографиями Facebook, вы можете создать личность, которую человек узнает и примет.
Шаг 1. Установите флажок «Предварительный просмотр биографии», нажав «Просмотреть друзей». Найдите кого-нибудь, у кого не загружено изображение профиля.
Шаг 2. Зарегистрируйте другую учетную запись Facebook, используя то же самое имя друга, которого вы нашли без изображения.
Шаг 3. Используйте эту поддельную учетную запись Facebook, чтобы добавить 20 друзей вашей цели и сделать их своими друзьями.
Шаг 4. После этого вы можете вернуться к нажатию «Добавить друга», чтобы добавить цель и легко принять ее. Если вам это удастся, вы можете легко просмотреть скрытые фотографии этой цели на Facebook.
Десять скрытых возможностей Google Фото
Многие пользуются Google Фото, потому что это удобно и безопасно. Под безопасностью в данном случае я в первую очередь подразумеваю резервное хранение фотографий, которое очень важно для всех. Мало кто захочет потерять драгоценные кадры, снятые на отдыхе или в других местах. При этом мало кто знает, что Google Фото имеет очень много полезных функций. Ими почти никто не пользуется, но не зря же старались специалисты из Google? Давайте посмотрим, что они для нас приготовили. Буквально с ходу я нашел 10 примеров таких лайфхаков, которых на самом деле даже больше, но начнем с самых интересных и полезных.
Под безопасностью в данном случае я в первую очередь подразумеваю резервное хранение фотографий, которое очень важно для всех. Мало кто захочет потерять драгоценные кадры, снятые на отдыхе или в других местах. При этом мало кто знает, что Google Фото имеет очень много полезных функций. Ими почти никто не пользуется, но не зря же старались специалисты из Google? Давайте посмотрим, что они для нас приготовили. Буквально с ходу я нашел 10 примеров таких лайфхаков, которых на самом деле даже больше, но начнем с самых интересных и полезных.
На самом деле Google Фото — очень мощный инструмент для фотографий.
Поиск изображений по темам
Сразу на главной странице сервиса вы сможете найти фотографии по темам. Для этого просто введите нужное слово в строку поиска. Сервис автоматически выдаст те фотографии, которые по его мнению подходят под этот запрос. Они уже заранее проиндексированы и система сразу понимает, что надо выдать по запросу.
Иногда система может ошибаться, но возможность такого поиска все равно удобна и не раз меня выручала, когда надо было найти в ворохе фотографий то, что мне было нужно. Правда, работают только простые запросы, вроде ”кот”, ”дом”, ”машина” и так далее. Если вы напишете что-то очень сложное, система попросит вас упростить задачу, а если что-то слишком общее, вроде ”вода”, то выдастся буквально все подряд.
Google сделает бесшовное обновление обязательным в Android 11.
Группировка фотографий по лицам
Такая функция очень удобна, но сама по себе она уже никого не удивляет, особенно, когда все отдается на откуп нейросетям, которые постоянно все ”шерстят” и анализируют. С фотографиями они тоже способны справиться, но проблема в том, что работает это не в каждой стране.
Даже заставка Google Фото намекает, что главное — люди.
Если в вашем случае функция не поддерживается, надо просто включить VPN и выбрать регион США. После этого на странице настроек Google Фото (и в веб-версии, и в мобильной) появится пункт ”Группировка похожих лиц”.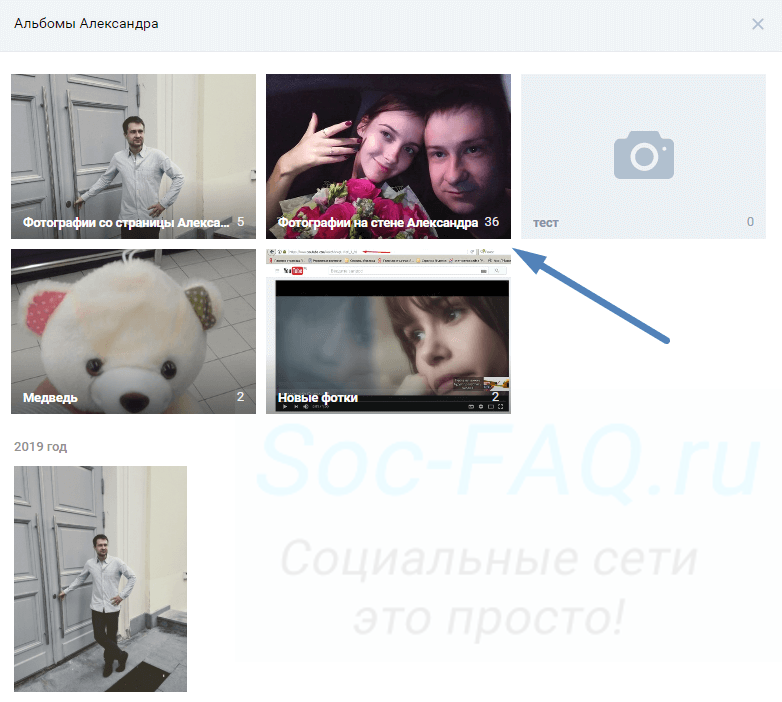 Внутри надо будет только дать сервису необходимые разрешения. Дальше VPN можно будет отключить и все будет работать в любом регионе.
Внутри надо будет только дать сервису необходимые разрешения. Дальше VPN можно будет отключить и все будет работать в любом регионе.
Функция очень удобная, но заработает она не сразу. Сервису нужно будет время, чтобы проанализировать все фотографии. Обычно это занимает несколько часов. В зависимости от количества фотографий.
Разработчики Google рассказали, что будет нового в Android 12
Когда анализ будет завершен, во вкладке ”Альбомы” появится пункт ”Лица”. Там и можно будет найти сгруппированные фотографии. Для каждого найденного человека можно будет задать имя, чтобы потом было проще находить их поиском. Ошибки возможны, но так все равно проще, чем искать все самому вручную, пролистывая бесконечную ленту.
Как редактировать однотипные фотографии в Google Фото
Тем, кто редактирует фотографии в Google Фото, приходится сталкиваться с однотипными фотографиями, которые приходится обрабатывать каждый раз заново. Чтобы было проще работать с такими изображениями, можно просто скопировать их настройки и перенести на другие однотипные фото.
Инструменты редактирования могут очень пригодиться.
Для этого надо при редактировании в веб-версии нажать сочетание клавиш ”Ctrl+C”. Потом переходим на новую фотографию и нажимаем ”Ctrl+V”. Настройки скопируются на новое фото и работа станет в разы быстрее.
Редактирование фотографий Google Фото в приложениях
Не все знают, но мобильная версия приложения Google Фото дает возможность редактировать фотографии в сторонних приложениях. Это удобно, когда функциональность встроенного редактора чем-то не устраивает.
Как хакеры обманывают владельцев Android через «Google Фото».
Для этого надо просто открыть фото, в углу экрана нажать на три точки и выбрать пункт ”Редактировать в …”. Все отредактированные фото в сторонних редакторах, если они были открыты из Google Фото, будут автоматически сохранены.![]()
Просмотр оригинала фотографии после редактирования
Если вы отредактировали фотографию и хотите посмотреть, как она выглядела до внесения изменений, Google Фото даст вам такую возможность.
Если вы пользуетесь веб-версией, надо будет просто навести курсор мыши, нажать на фотографию и удержать ее. Пока вы держите кнопку нажатой, перед вами будет оригинальный вариант. Когда отпустите, снова вернется отредактированная фотография.
В мобильной версии все примерно так же, но удерживать надо будет палец на фотографии.
Google объяснила, почему Android до сих пор не умеет делать скриншот всей страницы
Google Обектив в Google Фото
Есть такой сервис, который может распознать то, что изображено на фотографии или просто находится в объективе камеры. Называется он Google Объектив или Google Lens. С его помощью можно многое узнать об объекте перед вами и даже найти его в Интернете.
Так работает Google Объектив.
В Google Фото есть возможность работы с таким помощником. Это очень удобно и позволяет куда более удобно пользоваться таким инструментом поиска от Google. Чтобы воспользоваться инструментом вам надо будет просто открыть фото и нажать на значок Google Объектива под ним.
Хранение любых фотографий в Google Фото
Многие знают, что в Google Фото можно хранить любое количество фотографий, если согласиться на оптимизацию размера. Это не проблема, так как качество почти не падает, зато ты получаешь действительно безграничное хранилище.
Кроме фотографий с камеры смартфона, которые загружаются автоматически, в Google Фото можно хранить еще и фотографии, загруженные с компьютера, вне зависимости от того, на что они сняты.
А еще можно хранить фотографии из социальных сетей и даже мессенджеров. Для этого надо просто выбрать нужные папки для синхронизации, перейдя в раздел ”Автозагрузка и синхронизация” и ”Папки на устройстве”. Можно синхронизировать даже папку со скриншотами.
Google отправляла видео из сервиса «Google Фото» случайным людям.
Как дать доступ в Google Фото другим пользователям
В Google Фото можно делиться не только отдельными фотографиями, но и целыми папками или альбомами. Для этого просто надо создать альбом, если его еще нет, и в выпадающем меню выбрать пункт ”Поделиться”. В веб-версии это называется ”Доступ к альбому”. В итоге пользователь получи доступ к фотографиям в этой папке.
Расшаривать альбомы проще, чем кажется.
А если перейти в раздел ”Общие альбомы” и выбрать пункт ”Настроить общие библиотеки”, то следуя дальнейшим рекомендациям можно дать доступ партнеру ко всей своей медиатеке. Правда, так можно выбрать только одного пользователя, который получит доступ КО ВСЕМ фотографиям.
Сканер фотографий в Google Фото
Для сканирования фотографий совсем не обязательно запускать отдельное приложение. Достаточно просто открыть Google Фото, открыть расширенное меню в левом верхнем углу и там выбрать пункт ”Фотосканер”.
Откроется приложение Google, после чего надо будет просто отсканировать изображение и оно само сохранится в Google Фото. Так сканировать фотографии очень удобно.
Google выпустила обновление для Android с поддержкой Nearby Sharing. Что это и как включить.
Как скрыть фотографии в Google Фото
Google Фото позволяет любую фотографию сделать скрытой. Это можно использовать для тогда, когда посторонний человек будет просматривать фотографии на вашем смартфоне.
Для того, чтобы никто не увидел лишнего, вам надо просто отправить фотографию в архив. Она будет доступна пользователю в архивной папке, но посторонний человек не увидит ее в общем потоке фотографий.
Если вам есть, что добавить, и вы хотите рассказать о функциях, которыми вам нравится пользоваться в Google Фото, напишите об этом в нашем Telegram-чате.
Просмотр скрытых фото ВК — SEOzp
Нет времени читать статью?
Но вам требуется продвижение сайта или создание сайта-лидера, идеального для SEO? Тогда вы можете оставить заявку на продвижение или заявку на создание сайта. Если вы собираетесь продвигать сайт самостоятельно — продолжайте чтение!
Если вы собираетесь продвигать сайт самостоятельно — продолжайте чтение!
Если вы хотите узнать новые возможности использования социальной сети Вконтакте, так как до сих пор у многих пользователей возникают трудности при работе с ней. Главным вопросом и запросом сейчас является как посмотреть скрытые фото в Вконтакте. Так как после того как появилась функция скрытие профилей, появилось большое количество приватных закрытых профилей ВК. Тем самым была закрыта возможность просмотра фотографий.
Как скрыть свои фотографии (фото) Вконтакте
Прежде чем понять, как посмотреть скрытые фото ВК нужно понимать, как они скрываются. Чтобы спрятать свои фото ВК нужно выполнить следующее:
- Требуется зайти на страницу ВК;
- Слева найти строку «Мои настройки» и активировать ее;
- Открыть подраздел «Приватность»;
- Появятся специальные настройки приватности. Их можно устанавливать по своему усмотрению.
Таким образом можно скрыть не только фото, но и ваши аудиозаписи, посты и друзей. Выбрав необходимый пункт в разделе, и выбрать кому он должен быть доступен. Если вы укажите «только я» то это сделает полную приватность (скрытность) ваших материалов. После как вы укажите данные параметры, они вступят в силу сразу же после сохранения.
Как посмотреть сохраненные фото в ВК если они скрыты?
Может быть вам все таки захотелось узнать (увидеть) скрытые фото пользователей ВК, то нужно сделать все через «костыли». Так как официальных способов здесь нет, так как разработчики не просто так сделали новый уровень конфиденциальности и добавили возможность скрывать личные данные вк.
Просмотр скрытых фото ВК:
- Нужно зайти в профиль пользователя, чьи фото есть желание посмотреть.
- Совершается клик по свободному месту обычной кнопкой мыши.
- Выбирается раздел «Посмотреть исходный код страницы».
- Нажимается Ctrl+F.
- В поиске вводится «albums», только без кавычек.
- В строке после данного слова появляются цифры, их нужно скопировать.
 Это и есть код страницы.
Это и есть код страницы. - Нужно снова зайти к пользователю в профиль и в строке адреса после ID ввести «?z=albums», также без кавычек.
- Вставляется скопированный предварительно фрагмент.
- Нажимается Enter, и получить удовольствие от лицезрения скрытых фото.
Внимание! Данный способ (метод) как смотреть закрытые фотографии, если доступ закрыт — является не законным, администрация ВК не поддерживает и не одобряет его.
А значит не нужно удивляться, почему вы не можете смотреть сохраненные фото ВК у пользователя, если он их скрыл.
Сайт для просмотра скрытых фотографий в ВКонтакте
Так как мы уже описали, что есть метод просмотра с помощью полученного фрагмента кода (выше). Чтобы посмотреть скрытые фото ВК, нужно будет вернуться на нужную страницу на сайте социальной сети и ввести в адресе страницы «vk.com/id..» (где ID — это идентификационный номер страницы). Далее ставится курсор на самый конец адреса и сразу вводятся специальные знаки «?z=».
Таким образом в браузере появится надпись vk.com/id…?z=albums… там где многоточие меняем на ID пользователя. После нажимаем на Enter, тем самым открываются все фотографии интересующего нас человека.
Как оказывается посмотреть скрытые фото пользователей Вконтакте легко и просто. Не нужно использовать сложные методики, чтобы увидеть фото в альбомах людей, которые скрыли их и не являются больше вашими друзьями.
Скрытый альбом в Photos Приложение — iOS 14 Public Beta 5 и iPadOS 14 — iHowTo.Tips
По сравнению с предыдущим обновлением, эта версия содержит некоторые новости и устраняет некоторые неудобства, связанные с предыдущими версиями iOS 14 и iPadОС 14.
Выберите время в «Будильник» с помощью колесика прокрутки (проведите пальцем вверх и вниз)
Те, кто тестирует iOS 14 и пристрастились к сигналам тревоги, обнаружили, что установка времени стал чрезвычайно спортивным с новой системой из предыдущих бета-версий.
Высокий виджет для Apple Новости
Добавлен новый стиль виджета (высокий) для Apple Новости, исключительно для экрана «Cегодня«. Он равен размеру всего экрана и позволяет отображать заголовки, из которых первые два — «Главные новости«И последнее»Лучше Apple Новости +».
Отключите «Скрытый альбом» в приложении Photos
Многие пользователи спрашивали, что Apple представить возможность создания
Я не совсем понимал, чем поможет этот вариант, с момента выхода альбома «Скрытый»Хорошо видно как в приложении Photos от iPhone или iPad.
В iOS 14 Public Beta 5 предлагает пользователям возможность Я могу скрыть альбом «Спрятанный от приложение Photos. Скрытые фотографии остаются доступными в селекторе фотографий, а альбом доступен в приложении. Photos в разделе «Другие альбомы», если опция
Оповещения о доступности для уведомлений о контакте с COVID-19
Есть регионы, в которых система уведомления о заражении COVID-19 недоступна. Начиная с этой бета-версии, Apple вошли в уведомления о доступности «Оповещения о воздействии COVID-19». Поэтому, если вы находитесь в регионе, где доступна система, вы получите уведомление немедленно.
Бета-версия 5 iOS 14 вполне последовательна, и для установки вам потребуется минимум 3-4 ГБ свободного места на iPhone. Размер обновления составляет от 1.5 до 4 ГБ, в зависимости от пользователя.
iOS 14: Как на самом деле скрыть альбом скрытых фотографий
Иногда вы можете не захотеть, чтобы определенные изображения, снятые на вашем iPhone или iPad, были видны в вашей библиотеке фотографий, но по какой-то причине вы также можете не захотеть полностью удалять их. Вот почему приложение Apple Photos включает возможность скрыть определенные фотографии из основной библиотеки.
До iOS 14 эта опция скрывала изображения из разделов «Фото» и «Для вас» приложения «Фото», но они все равно отображались в разделе «Альбомы» в альбоме под названием «Скрытый», что было не совсем незаметным способом выискивая частные фотографии.
Имея это в виду, Apple добавила в iOS 14 и iPadOS 14 опцию, которая позволяет пользователям буквально скрывать скрытый альбом из приложения «Фотографии». Следующие шаги проведут вас через процесс скрытия изображения, а затем убедитесь, что скрытый альбом скрыт в приложении «Фотографии».
После того, как вы выполните эти шаги, скрытый альбом не будет отображаться в приложении «Фото»; просто имейте в виду, что вы по-прежнему будете видеть скрытый альбом, когда используете средство выбора изображений в сторонних приложениях, поэтому он не полностью невидим для посторонних глаз.
Как скрыть фото
- Запустите приложение Photos на вашем iPhone или iPad.
- Нажмите Выберите в правом верхнем углу экрана.
- Коснитесь изображений, которые хотите скрыть.
- Нажмите кнопку « Поделиться» в нижнем левом углу экрана. (Выглядит как квадрат со стрелкой, направленной вверх.)
- В меню действий Share Sheet выберите Hide .

- Коснитесь подсказки, которая появляется в нижней части экрана, для подтверждения.
Опять же, это скрывает фотографию от общего просмотра альбома, но заметно помещает фотографию в альбом под названием «Скрытый». Чтобы скрыть эту «Скрытую» папку в iOS 14 9:
Как скрыть «скрытые» папки в фотографиях
- Запустите приложение Settings .
- Прокрутите вниз и выберите Фото .
- Убедитесь, что переключатель рядом с Скрытый альбом находится в сером положении ВЫКЛ.
Если вы когда-нибудь захотите, чтобы ваш скрытый альбом снова отображался в «Фото», перейдите в «Настройки » -> «Фотографии» , а затем переключите переключатель рядом с « Скрытый альбом », чтобы он стал зеленым.
Обратите внимание, что хотя альбом скрыт в приложении «Фотографии», он может отображаться в средстве выбора фотографий из сторонних приложений. В лучшем случае это только усложняет случайным любопытным взглянуть на ваши личные фотографии.
Как скрыть изображения в приложении «Фото» на iPhone и iPad
Источник: Daniel Bader / Android Central
У всех нас есть изображения, загромождающие наш iPhone. Может быть, это мемы, кулинарные рецепты или мотивационная картинка, которую вы прислали по почте.Это тип изображений, которые вы бы не вешали в свою цифровую фоторамку, но вы не хотите избавляться от них, если они вам понадобятся. К счастью, в iOS 14 и iPadOS 14 есть решение для следующих типов изображений: Скрытая папка. Вот как вы можете скрыть изображения в приложении «Фото» на iPhone и iPad.
Что именно делает скрытие фотографии?
Когда вы скрываете изображение из своей библиотеки фотографий, оно фактически исчезает из основного просмотра фотографий (включая «Моменты», «Коллекции» и «Годы»).Однако изображение по-прежнему будет доступно в альбомах и поиске.![]()
VPN-предложения: пожизненная лицензия за 16 долларов, ежемесячные планы за 1 доллар и более
Где я могу найти свой скрытый альбом?
Скрытый альбом находится в приложении «Фото» на вкладке «Альбомы» справа внизу. Однако, возможно, вы не увидите его там. Не бойтесь, Apple дает вам возможность скрыть и ваш скрытый альбом. Если вы его не видите, то вам нужно сделать следующее.
Как скрыть или показать свой скрытый альбом
- Откройте приложение Settings .
- Прокрутите вниз и нажмите Фото .
- Снова прокрутите вниз, пока не найдете Скрытый альбом .
Включите или выключите Скрытый альбом, если вы хотите показать или скрыть его.
Источник: iMore
Найди свой скрытый альбом
- Откройте приложение Фото .
- Нажмите на вкладку Альбомы .
Прокрутите вниз и коснитесь Скрытый в разделе утилит.
Источник: iMore
Как скрыть изображения в приложении «Фото» на iPhone и iPad
- Запустите Photos на вашем iPhone или iPad.
В режиме просмотра Дней , Все фотографии или стандартном Альбомы нажмите кнопку Выбрать .
Источник: iMoreНажмите фотографий , которые вы хотите скрыть.
- При желании вы также можете просто просматривать отдельные фотографии и скрывать их по одной вместо группы.
Нажмите кнопку Поделиться .
Источник: iMoreПрокрутите вниз Лист акций .
- Нажмите на Скрыть .
Подтвердите , что вы хотите скрыть фотографии, или коснитесь Отмена , если вы передумали.
Источник: iMore
Как показать изображения в приложении «Фото»
- Запустите Photos на вашем iPhone или iPad.
Тэп Альбомы .
Источник: iMoreПрокрутите вниз и нажмите Скрытый .
Нажмите Выберите .
Источник: iMoreВыберите фото или видео, которые нужно показать.
- Нажмите кнопку Поделиться .
Прокрутите вниз и коснитесь Показать .
Источник: iMore
Вопросы?
Дайте нам знать в комментариях ниже!
Обновлено в октябре 2020 г .: Обновлено для iOS 14.
Как показать / скрыть фотографии в приложении «Фото» в macOS
Приложение «Фото» в macOS не является обычным приложением для просмотра фотографий. Это набор функций, которые помогут вам управлять фотографиями и даже редактировать их. В течение многих лет приложение «Фото» в macOS посрамляло Windows Photo Viewer. Приложение «Фотографии» в Windows 10 — это лишь небольшое улучшение Windows Photo Viewer с точки зрения функций. macOS и его приложение «Фотографии» по-прежнему превосходят все и вся в Windows 10.Приложение «Фотографии» позволяет создавать альбомы, но оно также знает, что не все фотографии должны быть на переднем плане и в центре вашей основной галереи. Вот как вы можете отображать / скрывать фотографии в приложении «Фото» в macOS.
Функция отображения / скрытия фотографий в приложении «Фотографии» существует уже некоторое время, но кажется, что метод отображения фотографий в High Sierra несколько изменился. Следующие инструкции применимы к High Sierra; следующая и последняя версия macOS, которая выйдет в последнем квартале 2017 года.
Скрыть фотографии в приложении «Фотографии»
Скрыть фотографии довольно просто, и процесс такой же, как и в старых версиях macOS. Щелкните фотографию правой кнопкой мыши и выберите «Скрыть 1 фотографию» в контекстном меню. Вы можете выбрать несколько фотографий, щелкнуть правой кнопкой мыши любую из них и скрыть их все из контекстного меню за один раз.
Щелкните фотографию правой кнопкой мыши и выберите «Скрыть 1 фотографию» в контекстном меню. Вы можете выбрать несколько фотографий, щелкнуть правой кнопкой мыши любую из них и скрыть их все из контекстного меню за один раз.
Показать скрытые фотографии
Чтобы просмотреть скрытую фотографию в приложении «Фото», выберите «Просмотр»> «Показать скрытый фотоальбом».
В разделе «Библиотека» в левом столбце вы увидите альбом «Скрытый». Выберите его, чтобы просмотреть все скрытые фотографии. Вам также необходимо сделать этот альбом видимым, чтобы снова показать скрытое фото.
Показать скрытые фотографии
Щелкните правой кнопкой мыши фотографию в скрытом фотоальбоме и выберите «Показать 1 фотографию». Вы можете выбрать несколько фотографий, щелкнуть их правой кнопкой мыши и отобразить их в контекстном меню.
Скрыть скрытый альбом в приложении «Фотографии»
Если у вас нет скрытых фотографий, скрытый альбом автоматически исчезнет из левого столбца. Однако, если у вас есть скрытая фотография и вы хотите удалить скрытый альбом из левого столбца, вы можете это сделать.
Выберите «Просмотр»> «Скрыть скрытый фотоальбом», и скрытый альбом исчезнет из левого столбца. Это никоим образом не повлияет на скрытые фотографии. Это не откроет их. В следующий раз, когда вам потребуется просмотреть, отредактировать или восстановить скрытую фотографию, включите скрытый альбом так же, как и раньше.
Скрытые фотографии скрыты только в приложении «Фото». Их все еще можно открыть в Finder. Приложение «Фото» не добавляет вашим фотографиям дополнительного уровня безопасности.
Вам действительно стоит использовать функцию «Скрыть фото» на вашем iPhone.
В наши дни iPhone поставляется с таким большим количеством новых функций, что их может быть трудно отслеживать… а иногда даже знать, что они существуют. Мы тебя слышим.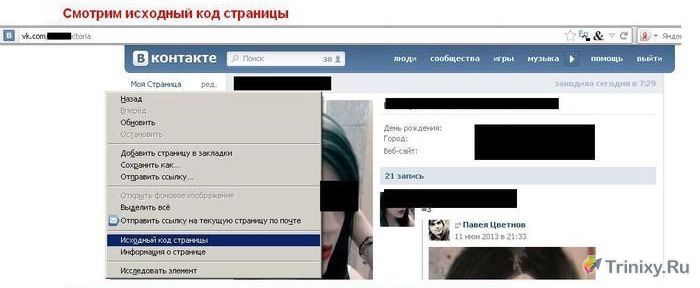 Но эти функции могут быть чрезвычайно полезными.
Но эти функции могут быть чрезвычайно полезными.
Все это подводит нас к функции «Скрыть фото» на вашем iPhone. Да, вы должны его использовать, и не только потому, что он есть. Мы можем придумать несколько причин (некоторые очевидные, некоторые менее веские), по которым вы хотите скрыть фотографии, и мы покажем вам, как это сделать чуть позже.
Но сначала зачем прятать фотографии?
Начнем с самой очевидной причины: ню. Ваш? Кого-то другого? В этом нет ничего плохого.Многие из нас их берут! Но действительно ли вам комфортно, зная, что вы случайно потеряли iPhone вдали от постороннего человека, имеющего доступ к вашим интимным фотографиям?
Я теряю свой iPhone, наверное, два раза в день и почти не выхожу из дома. Если вы потеряете свой телефон, вы должны сделать так, чтобы людям было как можно труднее найти эти фотографии.
Может быть, вы не беспокоитесь о потере телефона, или о том, что посторонние люди смотрят ваши фотографии. Может быть, вас больше беспокоит показ вашим друзьям классных фотографий, которые вы только что сделали, и случайно пролистав изображение своей попки! Я имею в виду, такое бывает.Но вам не о чем беспокоиться, если вы воспользуетесь функцией «Скрыть фото». Вы можете спокойно прокручивать.
Обнаженные могут быть не единственными фотографиями, которые вы хотите скрыть. (Может быть, вы их вообще не принимаете, и это тоже хорошо!) Но рассмотрите другие возможности. На праздники, дни рождения или по любому особому случаю подарка вы могли сфотографировать то, что хотите подарить кому-то другому. И если вы проводите время с этим человеком, вы не хотите, чтобы он случайно нашел свой подарок на вашем телефоне, хотя это должно было быть секретом! Скрытие фотографий — хитрый хороший ход, когда дело доходит до того, чтобы сюрприз был * настоящим * сюрпризом.
Или, может быть, у вас есть не такая уж секретная тайна селфи, которую вы не обязательно хотите, чтобы все видели. Мы, конечно, не против селфи, но если вам нравится делать селфи и вам неудобно хранить их в сверхдоступном месте в телефоне, «Скрытый альбом» может быть хорошим местом для их хранения.
Готовы начать использовать функцию «Скрыть фотографии» на iPhone?
Зайдите в свою фотогалерею и найдите фотографию, которую хотите скрыть. Коснитесь «Выбрать» в правом верхнем углу, затем коснитесь фотографии, чтобы выбрать ее.
Затем перейдите в нижний левый угол экрана и коснитесь значка «Поделиться» — маленького прямоугольника со стрелкой, направленной вверх изнутри. Не волнуйтесь, вы на самом деле не собираетесь «делиться» этим.
Затем прокрутите вниз до параметров совместного использования и коснитесь функции «Скрыть», отмеченной символом глазного яблока с линией, проходящей через него.
Функция «Скрыть фото»
При появлении запроса нажмите «Скрыть фото».
Эта фотография теперь находится в вашем «Скрытом альбоме», который можно найти, перейдя к своим фотографиям и прокрутив их до конца в разделе «Утилиты», где написано «Скрытый» с тем же значком глазного яблока, что и раньше. .Нажмите «Скрытые», чтобы увидеть скрытые фотографии.
Где найти свой «Скрытый альбом»
Может быть, этого недостаточно для вас.
В таком случае вот что вы делаете:
Зайдите в настройки iPhone и прокрутите вниз до «Фото». В настройках «Фото» вы можете прокрутить вниз до места «Скрытый альбом». Справа от него будет переключатель.
Когда он загорается зеленым светом и переключается вправо, это означает, что обозначение «Скрытый альбом» (, а не сами фотографии) появится в разделе «Утилиты» на вкладке «Альбомы».Когда «Скрытый альбом» отключен, ваш «Скрытый альбом» больше не отображается в разделе «Утилиты», как раньше, что означает, что никто не может получить доступ к вашим скрытым фотографиям. Вы можете отключить его, не опасаясь, что ваши скрытые фотографии будут удалены. Как только вы снова включите его, ваш скрытый фотоальбом окажется там, где он был раньше.

Как включить «Скрытый альбом» и «выключить»
Обратите внимание: если кто-то знает всю информацию, которую мы обсуждали в этой истории, значит, он знает достаточно, чтобы получить доступ к вашим скрытым фотографиям, даже если вы приняли эти меры предосторожности.Функция «Скрыть фото» не является на 100% надежным способом скрыть ваши фотографии. Для этого Apple придется внедрить какую-то систему безопасности с паролем / отпечатком пальца / лицом, чтобы ограничить доступ к скрытым фотографиям. И почему-то нас еще нет.
Как бы то ни было, использование функции «Скрыть фото» по-прежнему является отличной идеей, потому что всегда есть шанс, что кто-то, просматривающий ваш телефон , не знает этой информации. Функция «Скрыть фото» по-прежнему означает, что вам стало лучше, чем раньше, и она вам ничего не стоит, поэтому мы бы сказали, что на данный момент она того стоит.
ЧАСЫ: 5 наших любимых функций iOS 14 на данный момент
Как скрыть изображения из приложения Фото в Windows 10
Если вы используете приложение «Фото» для просмотра изображений, хранящихся на вашем компьютере с Windows 10, вы, вероятно, заметили, что обычно оно отображает все изображения, которые можно найти на ПК. Что делать, если вы не хотите, чтобы некоторые изображения были видны в приложении «Фото»? Эта статья объяснит, как это сделать.
Самое важное, что нужно понять о том, как приложение «Фотографии» находит изображения для отображения, — это то, что оно НЕ ищет файлы изображений, хранящиеся на жестком диске напрямую.Вместо этого он использует информацию из поискового индекса Windows: если он находит информацию о файле изображения в поисковом индексе, он использует его для отображения изображения. Поэтому, чтобы предотвратить появление изображения в приложении «Фото», нам нужно найти способ удалить информацию об этом файле изображения из поискового индекса.
Windows 10 предлагает как раз инструмент для этого: в меню «Пуск» откройте «Настройки» и выберите «Поиск в Windows». Вы должны попасть на экран, который позволяет вам управлять папками, которые поисковая система Windows включает или исключает в свой индекс.Степень контроля, которая у вас есть, зависит от типа вашей учетной записи: некоторые функции доступны только администраторам, а не стандартным пользователям. Тем не менее, вы сможете открыть настройки индексатора расширенного поиска:
Вы должны попасть на экран, который позволяет вам управлять папками, которые поисковая система Windows включает или исключает в свой индекс.Степень контроля, которая у вас есть, зависит от типа вашей учетной записи: некоторые функции доступны только администраторам, а не стандартным пользователям. Тем не менее, вы сможете открыть настройки индексатора расширенного поиска:
Открытие настроек индексатора расширенного поиска
Еще одна вещь, которую нужно понимать в индексе поиска Windows, вы не можете исключить из него отдельные файлы, вы можете исключить только папки.Если вы укажете Windows исключить определенную папку из индексации, все файлы в этой папке будут исключены. Итак, если вы еще не сделали этого, вы должны сначала создать папку для файлов изображений, которые вы хотите скрыть от приложения «Фото», переместить файлы изображений, которые вы хотите скрыть, в эту папку, а затем сказать Windows, чтобы они исключили это. конкретная папка из ее индекса.
Например, предположим, что по какой-либо причине вы не хотите, чтобы фотографии ваших кошек появлялись в приложении «Фотографии».Откройте проводник, перейдите в папку «Изображения» и создайте там новую папку с соответствующим именем (в нашем примере — «Кошки»). Переместите файлы изображений кошек в эту папку (перетаскивание должно работать нормально). Используйте ссылку «Папки» в приложении «Фото», чтобы перейти в папку «Кошки» и проверить, действительно ли там находятся изображения, которые вы хотите скрыть:
Теперь вернитесь к экрану параметров индексирования, который мы обсуждали выше, и нажмите кнопку «Изменить».Когда откроется экран «Индексированные местоположения» (см. Ниже), перейдите к папке, которую вы хотите исключить (не используйте для этого флажки, используйте маленькие стрелки, чтобы развернуть и свернуть папки по мере необходимости). Для папки в папке «Изображения» разверните Локальный диск C :, затем Пользователи, затем найдите свое имя пользователя и разверните эту папку и, наконец, разверните Изображения. Папка, которую мы хотим исключить из индекса (в нашем примере она называется Cats), должна появиться там. Теперь снимите флажок рядом с папкой Cats, и это укажет Windows исключить ее из индекса поиска (индексируются только папки, рядом с которыми установлены флажки.)
Папка, которую мы хотим исключить из индекса (в нашем примере она называется Cats), должна появиться там. Теперь снимите флажок рядом с папкой Cats, и это укажет Windows исключить ее из индекса поиска (индексируются только папки, рядом с которыми установлены флажки.)
Нажмите ОК, чтобы закрыть открытые экраны и … подождите. Еще одна вещь, которую следует знать об индексе поиска Windows, — это то, что он требователен к обновлению самого себя. Часто, когда Windows обнаруживает, что вы активно используете свой компьютер, она откладывает обновление своего поискового индекса до тех пор, пока ваша активность не остановится или не замедлится. В других случаях индекс может обновляться почти сразу после внесения в него изменений. Если вы являетесь администратором компьютера, вы можете попытаться заставить Windows перестроить поисковый индекс: на экране «Параметры индексирования» нажмите «Дополнительно», а затем нажмите кнопку «Перестроить»:
Однако даже принудительное перестроение индекса иногда не позволяет сделать это достаточно быстро.Если вы подождали несколько минут, и в приложении «Фотографии» ничего не изменилось, попробуйте перезагрузить компьютер и после этого проверить «Фотографии». В конце концов, индекс Windows должен догнать внесенные вами изменения, а приложение «Фотографии» должно перестать отображать изображения из исключенной папки. Если это не так, подумайте о том, чтобы полностью переместить папку «Кошки» из области «Изображения». Например, создайте папку Cats в корне диска C: и переместите туда изображения. Это должно заставить приложение «Фото» обновить и удалить изображения из представления.
Защитите паролем и скройте личные файлы и папки с помощью Folder Guard для Windows 10, 8, 7 и XP.
Рейтинг пользователей: 4.6 / 5
Купить или же скачать бесплатную пробную версию. Читать далее…
Вы можете сказать, что это хорошо, но как насчет других приложений и самого Проводника? Даже если изображения не отображаются в приложении «Фото», любой может перейти в папку «Кошки» с помощью проводника и увидеть изображения там. Если вы хотите предотвратить это, исключить папку из поискового индекса недостаточно, вам нужно защитить доступ к папке другим способом.Конечно, было бы глупо не воспользоваться этой возможностью и предположить, что наша программа Folder Guard была разработана именно для такой задачи! Вы можете использовать его, чтобы добавить пароль к папке Cats, и каждый раз, когда кто-то захочет заглянуть в нее с помощью проводника, ему нужно будет сначала ввести этот пароль. Проверьте это!
Если вы хотите предотвратить это, исключить папку из поискового индекса недостаточно, вам нужно защитить доступ к папке другим способом.Конечно, было бы глупо не воспользоваться этой возможностью и предположить, что наша программа Folder Guard была разработана именно для такой задачи! Вы можете использовать его, чтобы добавить пароль к папке Cats, и каждый раз, когда кто-то захочет заглянуть в нее с помощью проводника, ему нужно будет сначала ввести этот пароль. Проверьте это!
Подробнее
Показать или скрыть фотографии — iPhoto, Справка iPhoto
Показать или скрыть фото
Вы можете скрыть выбранные фотографии в событии или альбоме или в группе лиц или мест и отображать их только тогда, когда вы хотите их видеть.
Скрытие фотографии может быть полезно, если вы не хотите ее использовать, но не уверены, что хотите ее удалить.
Чтобы скрыть фото:
Щелкните, чтобы выбрать События, Лица, Места или альбом в списке источников.
Если вы выбрали альбом, перейдите к шагу 3.
Выполните одно из следующих действий:
В разделе «События или лица» дважды щелкните конкретное событие или лицо, чтобы отобразить все содержащиеся в нем фотографии.
В разделе «Места» нажмите кнопку категории, а затем выберите место во всплывающем меню, чтобы просмотреть фотографии определенного места.
Выберите фотографию или фотографии.
Выполните одно из следующих действий:
Наведите указатель мыши на фотографию и щелкните стрелку вниз, появившуюся в правом нижнем углу. Нажмите кнопку «Скрыть» в появившемся контекстном меню.
Выберите «Фото»> «Скрыть фото». (Если вы находитесь в полноэкранном режиме, переместите указатель в верхнюю часть экрана, чтобы появилась строка меню.)
Фотография или фотографии исчезнут.В строке заголовка появится новый текст «Еще 1 скрыто».

Примечание. Если вы все еще можете видеть свои фотографии после того, как вы их скрыли, а текст в верхней части экрана гласит: «Показано 1 скрытое», выберите «Просмотр» и снимите флажок «Скрытые фотографии».
Чтобы показать скрытое фото:
Выберите «Просмотр»> «Скрытые фотографии».
Фотография снова появляется, но все еще помечена как скрытая. Чтобы снова скрыть его, выберите «Просмотр»> «Скрытые фотографии».
Чтобы удалить фотографии из режима скрытия:
Выберите «Просмотр»> «Скрытые фотографии», чтобы рядом с ним был установлен флажок.(Если вы находитесь в полноэкранном режиме, переместите указатель в верхнюю часть экрана, чтобы появилась строка меню.)
Выберите фотографию или фотографии, которые нужно удалить из скрытия.
Выполните одно из следующих действий:
Наведите указатель мыши на фотографию и щелкните стрелку вниз, которая появляется в правом нижнем углу. Нажмите кнопку «Показать» в появившемся контекстном меню.
Выберите «Фото»> «Показать фото». (Если вы находитесь в полноэкранном режиме, переместите указатель в верхнюю часть экрана, чтобы появилась строка меню.) Фото или фото исчезают.
Удаляет фотографию или фотографии из скрытия, чтобы они всегда появлялись при просмотре этой группы фотографий.
Как скрыть фотографии и видео на вашем iPhone или Android — Бар Флориды
Опубликовано в: Apple, Google / Chrome, iPad / iPhone, мобильные устройства, технические советы
Иногда вам нужно скрыть, переместить или заархивировать изображения и видео из своего фотоальбома, чтобы они не появлялись в основной фотопленке.Обе популярные мобильные операционные системы упрощают эту задачу. Вот как это сделать:
iOS: создание и использование скрытых папок
Apple позволяет перемещать изображения или видео в отдельную папку, чтобы их было нелегко увидеть при перелистывании основного альбома. Они удалены из ваших основных альбомов и галерей, но безопасно хранятся в другом месте. Это работает на iPhone и iPad.
Они удалены из ваших основных альбомов и галерей, но безопасно хранятся в другом месте. Это работает на iPhone и iPad.
- Запустите приложение Photos
- Коснитесь альбома, изображения (или видео) из вы хотите скрыть.
- Нажмите Выберите в правом верхнем углу.
- Нажмите, чтобы выбрать все фото и видео, которые вы хотите скрыть
- Нажмите кнопку Поделиться (значок со стрелкой вверх)
- Выберите Скрыть из списка опций для изображений (возможно, вам придется прокрутить вниз)
- Вам будет предложено подтвердить, что вы хотите скрыть файлы
Позже, чтобы найти скрытые фото и видео, прокрутите вниз до Другие альбомы и нажмите Скрытые . Здесь будут храниться фотографии, которые вы скрыли от просмотра.Вы можете отобразить файл, нажав кнопку Поделиться и выбрав Показать . Для получения дополнительной информации посетите страницу поддержки Apple.
Как создать скрытые папки на Android
Обратите внимание, каждый Android — это , а не . Если эти действия не помогли вам, выполните поиск по запросу «скрыть фотографии на {модель вашего телефона и версия Android}».
Для большинства стандартных версий операционной системы Android следующие шаги должны работать:
- Откройте приложение Google Фото .
- Выберите изображения, которые вы хотите скрыть.
- Коснитесь трехточечного значка в правом верхнем углу.
- Нажмите Перейти в архив в раскрывающемся меню.
Позволяет скрыть ваши фото и видео в отдельной папке (называемой Архивом). Вы можете получить доступ к нему из главного меню Google Фото, но содержимое этой папки не будет включено ни в один из ваших каналов. Для получения дополнительных сведений и советов посетите Android Central.

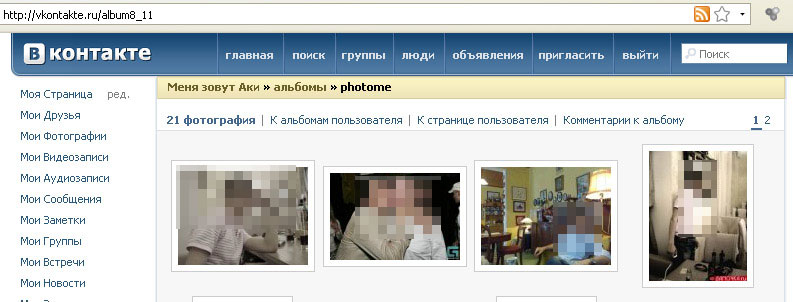 Это и есть код страницы.
Это и есть код страницы.