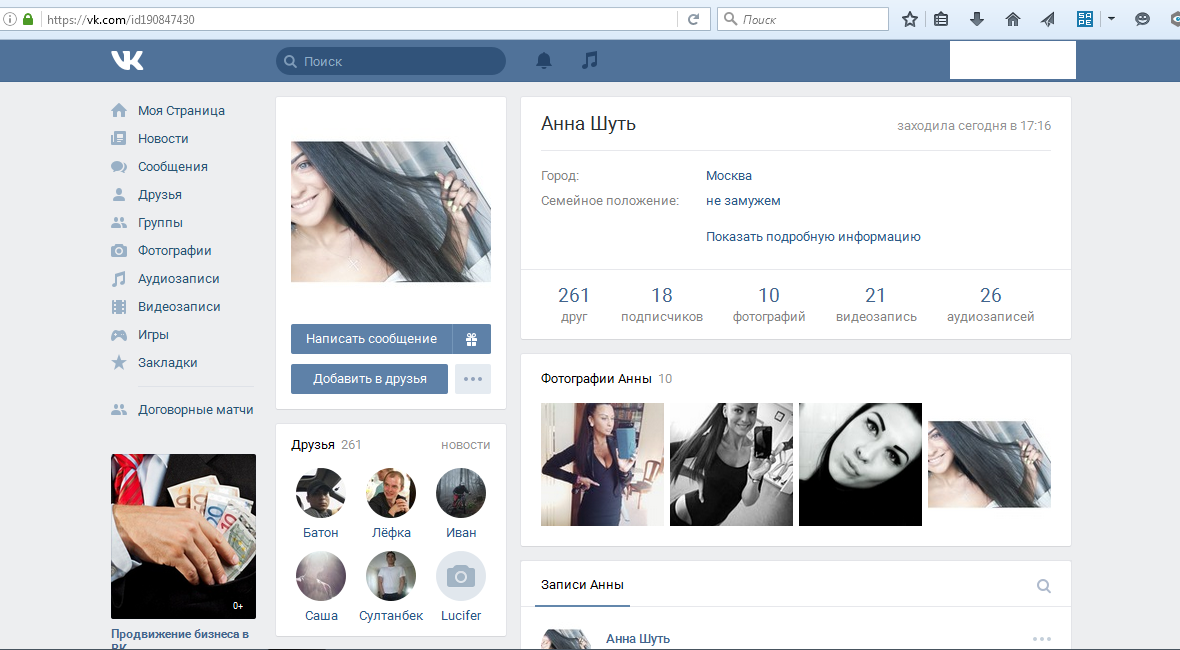Как сделать скриншот в вк с компьютера, ноутбука или телефона
Снимок экрана, или скриншот — очень часто применяется в самых разных задачах. Вам может понадобиться сделать фотографию текущего состояния экрана, чтобы потом использовать его.
Сейчас я научу делать вас скриншоты вконтакте, двумя разными способами.
Оглавление:
- Как сделать скриншот вконтакте с компьютера
- Как сделать скрин вконтакте с телефона
- Заключение
Как сделать скриншот вконтакте с компьютера
Все предельно просто. Для этого существует специальная клавиша на клавиатуре «Print screen». Располагается она в верхнем ряду функциональных клавиш.
Если вы работаете на ноутбуке, то возможно нажимать ее нужно вместе с клавишей «Fn». Она активирует дополнительные возможности функциональных клавиш.
Теперь все что вам нужно сделать, это открыть на рабочем столе страницу вконтакте, скриншот которой вы хотите сделать. Пусть это будет главная страница профиля.
В этот момент снимок экрана будет скопирован в буфер обмена. Визуально на экране ничего не изменится.
Теперь нужно открыть любой графический редактор. Проще всего воспользоваться Paint — он встроен в любую версию windows.
Запускаем, и сразу нажимаем сочетание клавиш «Ctrl+V», для вставки изображения из буфера обмена.
После этого сохраняем полученное изображение, и используем его в своих целях.
Как сделать скрин вконтакте с телефона
Здесь тоже все просто. Давайте сделаем снимок экрана, на смартфоне линейки Samsung Galaxy. Открываем нужную страницу в вк. Теперь одновременно зажимаем клавиши «Домой» и «Питание».
После этого будет создан скриншот экрана. Найти его вы сможете по следующему пути:
\Phone\Pictures\Screenshots
Видео урок: как сделать скриншот вконтакте
Заключение
Читайте также:
Снимки экрана могут очень пригодиться. Яркий пример — вы отправляете жалобу на пользователя вконтакте, чтобы его заблокировать (см. как заблокировать друга вконтакте). И нужно приложить картинки, на которых явно видно, что пользователь занимается запрещенными делами. Вот тут то и пригодится скриншот. А как его делать, вы только что научились.
Яркий пример — вы отправляете жалобу на пользователя вконтакте, чтобы его заблокировать (см. как заблокировать друга вконтакте). И нужно приложить картинки, на которых явно видно, что пользователь занимается запрещенными делами. Вот тут то и пригодится скриншот. А как его делать, вы только что научились.
Вопросы?
Вам помогла эта информация? Удалось решить возникший вопрос?
Понравилась статья? Пожалуйста, подпишитесь на нас Вконтакте!
Мой мир
Одноклассники
Google+
Загрузка…Как сделать скриншот Вконтакте, загрузить и отправить его?
Довольно часто пользователям социальной сети необходимо делать скриншоты Вконтакте. Цель может быть самая разная — изображение диалога, страницы пользователя, загруженных данных и т.д. Когда вы отправляете жалобу на пользователя, желательно приложить скрин, подтверждающий нарушение правил.
Ниже я научу Вас, как делать качественные скриншоты, и покажу, как работать с программами, которые используются для этой цели.
Классический вариант — PrintScreen
На любом компьютере и ноутбуке есть кнопка PrtScr. Она располагается в верхнем ряду клавиш, ближе к правой стороне.
Клавиша PrtScr для создания скриншотовВ зависимости от настроек вашего ПК, клавиша может работать самостоятельно, либо в паре с другими управляющими клавишами. Вот основные сочетания:
- Ctrl + PrtScr
- Shift + PrtScr
- Alt + PrtScr
- Fn + PrtScr
Последний вариант для ноутбуков. Именно на их клавиатурах есть специфическая кнопка Function (сокращенно Fn).
В независимости от того, где вы хотите сделать скриншот, достаточно нажать на кнопку PrtScr отдельно, либо в сочетании с одной из управляющих клавиш. Текущее изображение вашего экрана будет сфотографировано, и помещено в буфер обмена.
Теперь Вам нужно открыть любой редактор графических файлов. В Windows для этой цели, по умолчанию используется программа Paint. Создайте там новый документ, и вставьте изображение из буфера. Нажатием клавиш Ctrl+V, либо выбрав в меню команду «Вставить«.
В Windows для этой цели, по умолчанию используется программа Paint. Создайте там новый документ, и вставьте изображение из буфера. Нажатием клавиш Ctrl+V, либо выбрав в меню команду «Вставить«.
Изображение будет в вашем распоряжении. Можете редактировать, сохранять его, и использовать в своих целях.
Пример скриншота, сделанного с помощью функции PrtScrДля большинства задач, этой функции вполне достаточно. Но делать скриншоты таким образом — не самое приятное занятие. Во-первых, приходиться вручную открывать редактор. И если у Вас нет многофункционального Photoshop, то в стандартном Paint, функции редактирования будут сильно ограничены.
Поэтому для создания скриншотов для Вконтакте, и не только, опытные пользователи прибегают к использованию сторонних программ. Ниже я покажу Вам две из них — я сам долгое время использую их в работе. В том числе и для подготовки этих инструкций.
Делаем скриншот в ВК, с помощью программы LightShot
Почему этот вариант попал ко мне в обзор? Здесь есть очень удобная функция. После создания скриншота, вы можете быстро загрузить его в файловое хранилище, предоставляемое разработчиками. Получить ссылку, и опубликовать ее. Весь процесс занимаем пару секунд.
После создания скриншота, вы можете быстро загрузить его в файловое хранилище, предоставляемое разработчиками. Получить ссылку, и опубликовать ее. Весь процесс занимаем пару секунд.
Скачать программу можно с нашего сайта. Ссылка ниже:
Устанавливаем и запускаем. По сути, стандартных настроек Вам должно быть достаточно. Теперь программа запускается при загрузке компьютера, и клавиша PrtScr начинает работать для создания скрина именно в LightShot. Если хотите назначить другие сочетания клавиш, щелкаем правой кнопкой мыши по значку программы в трее, затем выбираем «Настройки«, вкладка «Горячие клавиши«. Вносим изменения и сохраняем.
Теперь давайте попробуем сделать скриншот моей страницы Вконтакте, быстро загрузить изображение на сервер, и отправить его в личном сообщении.
Открываем на экране нужные элементы. Щелкаем по кнопке PrtScr, либо снова находим в трее LightShot, и в меню выбираем пункт «Сделать скриншот«. Либо просто щелкните на значок.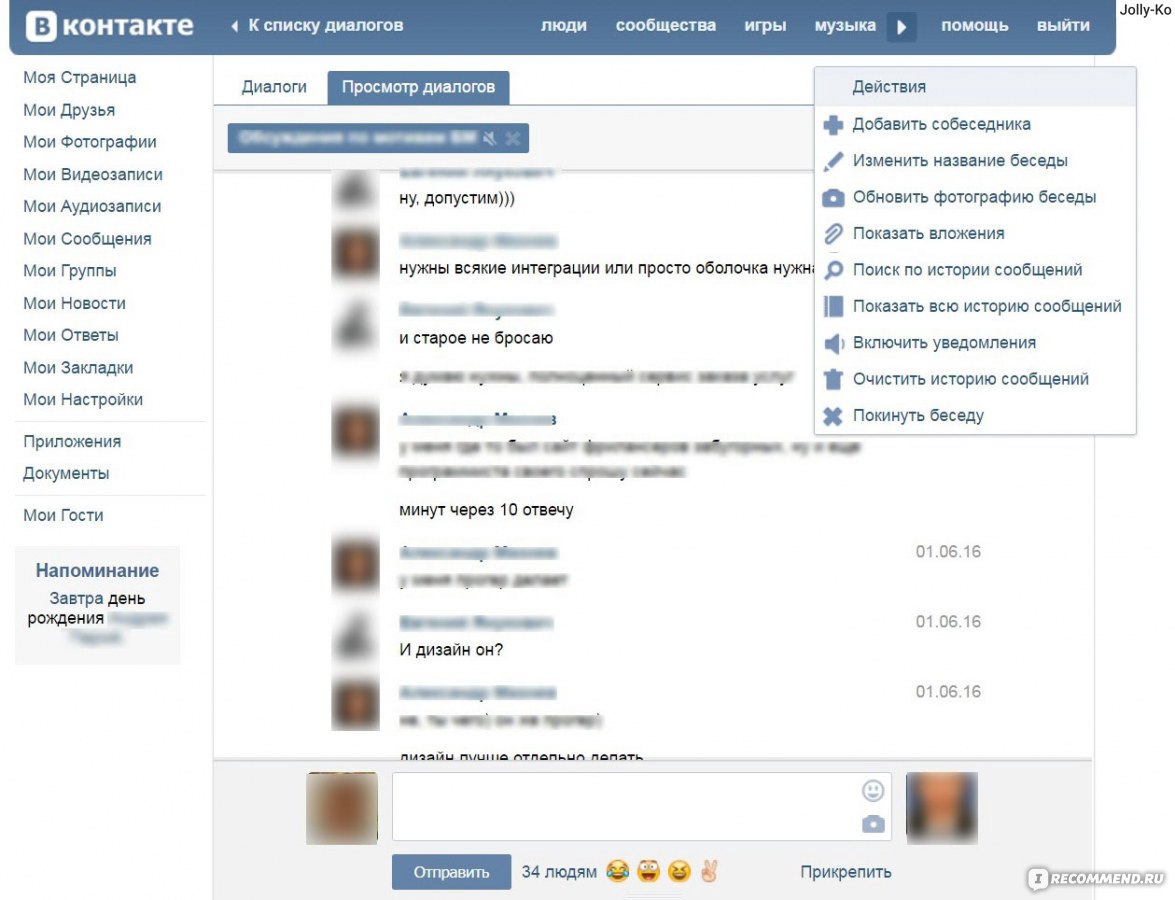 Эффект будет тот же
Эффект будет тот же
Экран потемнеет, а рядом с курсором будет подсказка «Выберите область«. Теперь нужно щелкнуть курсором в нужной области экрана, зажать левую кнопку мыши, и вести курсор по экрану, выделяя нужную область. Когда закончите, отпустите кнопку мыши.
Картинка зафиксируется. Отредактировать ее размер можно и после создания. По бокам есть маркеры, передвигая которые, можно подогнать нужную область. После этого, в правом блоке выделенной области появиться дополнительное меню. Здесь можно отредактировать скрин на лету, добавить нужные элементы, либо перейти к процессу сохранения картинки.
Нас сейчас интересует значок в виде облака и стрелки. Нажмите на него, для загрузки файла на сервер. В правом нижнем углу экрана появиться окно, где будет доступна ссылка на ваш скриншот. Кнопка «Открыть«, позволит перейти к картинке в браузере. Мы же нажмем «Копировать«, и попробуем поделиться файлом в ВК.
Перейдем на свою страницу, вставим ссылку в блоке создания нового поста, и подождем пару секунд. Изображение автоматически загрузиться — теперь можно публиковать.
Изображение автоматически загрузиться — теперь можно публиковать.
Согласитесь, это очень удобно. Поэтому LightShot — моя рекомендация для создания и публикации скриншотов на лету.
Пробуем создать, отредактировать и отправить скрин в ВК, с программой SnagIt
Еще одна программа, которой я активно пользуюсь в работе. В ней есть встроенный редактор, который автоматически запускается после создания скриншота. И среди элементов оформления присутствуют очень важные штучки — номера шагов, стрелки, примечания и т.д.
Кроме этого, SnagIt умеет не только делать скрины на лету, но и записывать короткие видео. Пример вы можете посмотреть у нас на сайте — в каждой статье есть короткие видео подсказки.
Ниже я выкладываю ссылку на установочный файл, триальной версии программы. Вы всегда можете купить полную версию, на сайте разработчика. А для наших целей хватит бесплатной версии.
Устанавливаем программу. После этого, клавиша PrtScr, будет автоматически запускать захватчик экрана SnagIt.
Итак, давайте попробуем сделать скриншот моей страницы в ВК, где будут показаны шаги, которые нужно проделать, чтобы перейти к настройкам профиля.
Зайдем Вконтакт, перейдем на мою страницу. Откроем меню в правом верхнем углу, и наведем курсор мыши на пункт «Настройки«. Вот эту картинку нам нужно сфотографировать.
Нажимаем PrtScr — появляется форма захвата экрана. По аналогии с LightShot, щелкаем и удерживаем курсор, передвигая его для выделения нужной области. Когда закончили — отпускаем. Область будет зафиксирована, и появиться меню, где нужно щелкнуть по кнопке «Запись изображений«.
Наш скрин автоматически загрузиться в редактор SnagIt. Давайте оформим его, указав два необходимых шага:
- Открытие меню;
- Выбор пункта «Настройки«.
Среди инструментов редактора выберем «Стрелка«. В правом блоке меню можно выбрать варианты оформления. Теперь с помощью мыши поставим две стрелки на изображение.
Затем выберем инструмент «Последовательность«, и отметим порядок шагов, установив два маркера. Теперь остается сохранить созданный скриншот.
Теперь давайте представим, что скрин с инструкцией по открытию настроек, мы делали для нашего приятеля. Самое время отправить ему изображение.
Переходим к нужному диалогу, щелкаем по значку «Скрепка«, и выбираем пункт «Фотография«. Теперь загружаем скриншот в ВК, нажав на ссылку «Загрузить фотографию«, и выбрав файл на нашем компьютере. Картинка прикрепиться к сообщению — можно отправлять.
Кстати, если вы скинете собеседнику ошибочные данные, всегда можно удалить отправленное сообщение. Но на это есть только 24 часа.
Учимся делать скриншот на Андроид смартфоне, и загружать его в социальную сеть
Последний вариант — создание скриншота на телефоне.
У Андроид смартфонов этот процесс предельно прост. Откройте на экране те данные, которые вы хотите сфотографировать.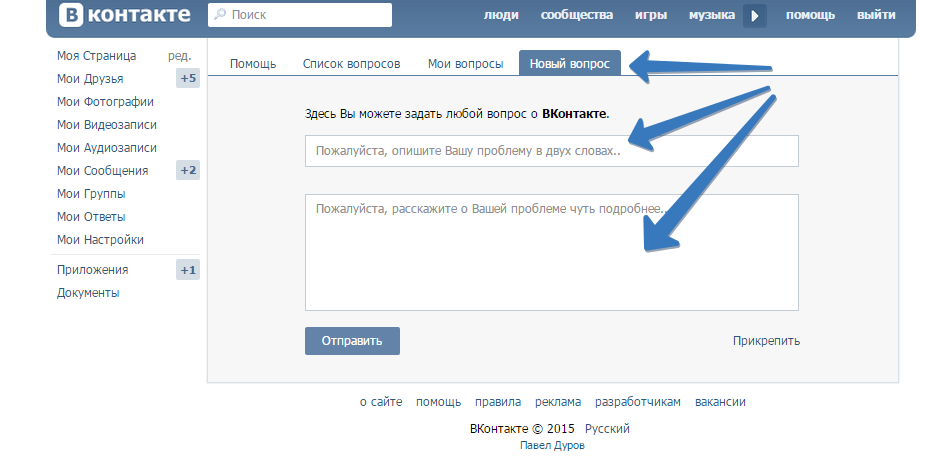 Затем одновременно нажмите на боковой панели телефона кнопки «Убавить громкость» и «Включение/выключение«. Скриншот будет создан — вы увидите соответствующую анимацию либо звуковой сигнал.
Затем одновременно нажмите на боковой панели телефона кнопки «Убавить громкость» и «Включение/выключение«. Скриншот будет создан — вы увидите соответствующую анимацию либо звуковой сигнал.
Теперь открываем приложение Вконтакте, и идем в раздел «Фотографии«. Здесь щелкаем на значок «+«, затем выбираем альбом для загрузки (см. как создать альбом Вконтакте?). Автоматически откроется раздел «Все фото«, на вашем телефоне. Наш скриншот должен быть самым первым в списке. Отмечаем его и нажимаем «Прикрепить«. Изображение будет загружено.
Теперь вы знаете о скриншотах все что нужно!
Видео гид. Как создать, загрузить и отправить скриншот Вконтакте?
Как сделать скрин вконтакте?
Сообщения о проблемах специалистам Вконтакте приходят в огромных объёмах, поэтому ваше письмо с жалобой на ошибки должно быть написано очень корректно.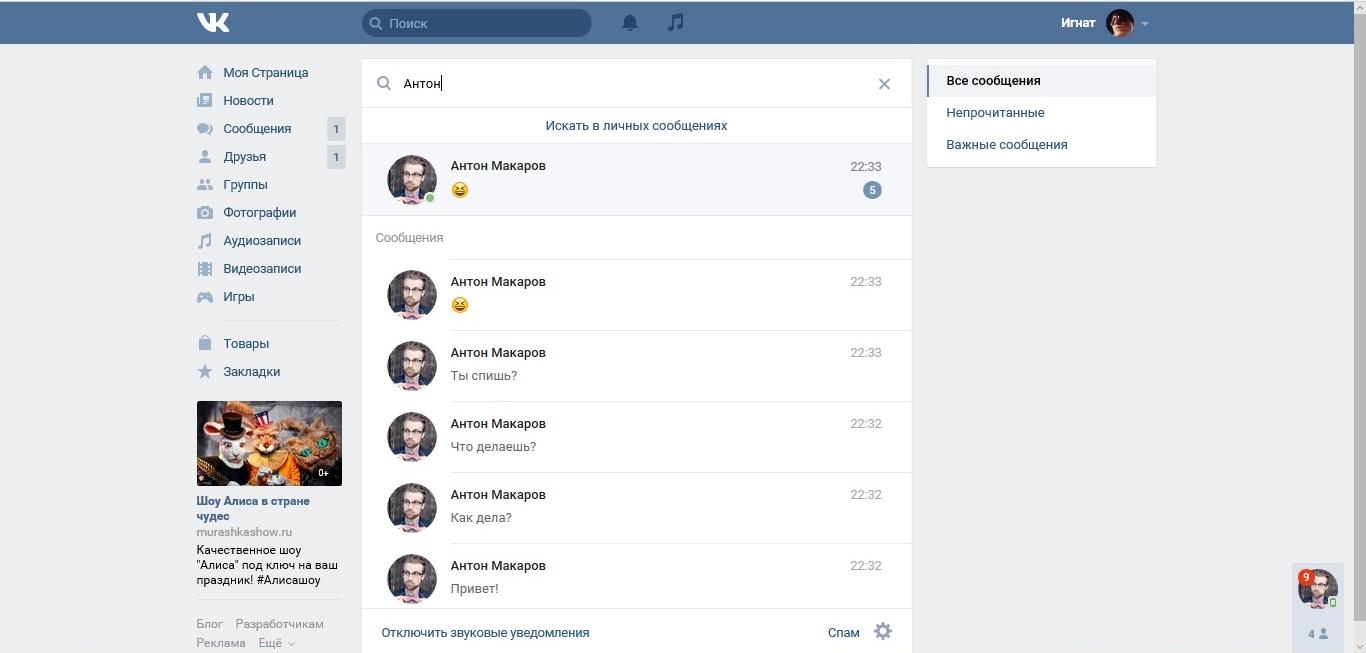 Не хватает слов описать тот кошмар, что творится в приложении из-за глюков? Сделайте скриншот – это очень приветствуется самой техподдержкой ВК.
Не хватает слов описать тот кошмар, что творится в приложении из-за глюков? Сделайте скриншот – это очень приветствуется самой техподдержкой ВК.
Лучше всего с этой задачей справится сверхбыстрый скриншотер Joxi. Программа бесплатная, полностью на русском, имеет удобный графический редактор, а главное – собственное файлохранилище в интернете, где можно держать свои скриншоты без угрозы потери. Устанавливаем, регистрируемся в Joxi прямо через свой аккаунт Вконтакте и начинаем делать скриншоты.
Создание скриншота занимает несколько секунд: выделяем подвижной рамкой нужную часть экрана, добавляем графику и отправляем на сервер. В буфере обмена тут же появляется ссылка на свежий скриншот, размещённый на Joxi.ru. Готово! Можно отправлять ссылку на изображение техподдержке.
Joxi пригодится не только в войне с ошибками Вконтакта – это прекрасный инструмент для общения и развлечения. С его помощью можно делать скриншоты забавных диалогов (скрывая имена и аватары функцией «Размытие»), быстро добавлять смешные подписи к картинкам, да и просто общаться быстрее и веселее.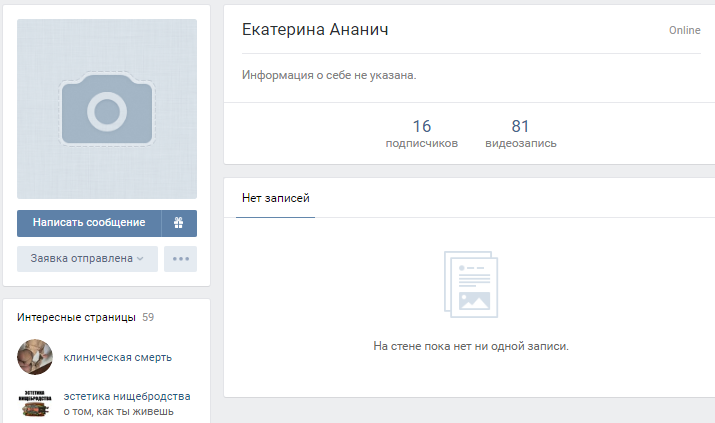
«Сниму квартиру! Двушку, с мебелью и бытовой техникой, только в районе станций Павелецкой, Добрынинской и Октябрьской…» – пишет Светлана, после чего на неё пачками начинают сыпаться предложения из Алтуфьево и Митино, потому что никто толком не дочитал её сообщение до конца. А вот если бы Света сделала скриншот карты метро, обвела нужные станции красными кружочками и прикрепила картинку к сообщению, никто бы не ошибся.
Joxi – это обмен впечатлениями, которые всегда сильнее и долговечнее слов. Все сделанные картинки будут сохраняться в «Истории активности» на Joxi.ru, а значит, ни один не потеряется и воспоминания о лучших моментах общения всегда будут с вами.
Всё гениальное просто. Доказано Joxi
скрин переписки на компьютере, ноутбуке, с телефона, как отправить
Необходимость сделать изображение странички во ВКонтакте со своего ПК может возникнуть практически у каждого.
Как сделать скриншот в ВК на компьютере?
Ниже приведены два самых эффективных способа.
- С помощью клавиши Print Screen.
Пользователи делают следующее:
- Открывают страницу с данными, которые необходимо сохранить в виде скриншота.
- Нажимают на кнопку Print Screen (она находится в верхней правой части клавиатуры).
- Открывают «Диалог» с человеком, которому и предназначается изображение.
- Вставляют картинку в поле, предназначенное для ввода сообщения, путем одновременного нажатия сочетания клавиш Ctrl + V.
- Отправляют файл.
К недостаткам данного способа можно отнести факт сохранения скриншота со всего экрана монитора ПК. Для его нивелирования может понадобиться обрезание изображения.
- С помощью стандартной утилиты «Ножницы».

Нужно сделать следующее:
- Открыть страницу в ВК, скриншот которой необходимо сделать на компьютере.
- Запустить приложение (оно находится в меню «Пуск»).
- Воспользоваться функцией «Создать».
- Путем удержания левой кнопки мыши выделить область экрана, с которой требуется сделать скриншот.
- Сохранить полученный графический файл в нужную папку.
Плюс данного способа – отсутствие необходимости обрезать изображение.
Оперируя вышеприведенными методами, пользователь без труда может сделать скриншот ВКонтакте с компьютера.
Снимок при помощи специальной программы
Сеть изобилует приложениями, специально разработанными для создания скриншотов с экрана ПК. Одной из самых популярных утилит является Screenshot Creator.
Работать с программой достаточно просто. Для этого потребуется:
- Запустить утилиту, когда возникнет необходимость сделать скрин.
- Ввести сочетание Ctrl + PrtSc.

- Курсором мыши выделить область для скриншота.
- Кликнуть по клавише Enter.
- С завершением данных манипуляций – сохранить изображение в требуемом формате, к примеру: *.jpeg.
Приложение поддерживает ряд других функций. Чтобы посмотреть все доступные способы создания скриншотов, потребуется открыть меню настроек.
Как сделать скрин в Mac OS
ОС поддерживает два режима создания скриншотов:
- Сделать изображение всего экрана с помощью сочетания клавиш Shift-Command (⌘)-3. Готовый файл будет сохранен на рабочем столе в формате PNG.
- Сделать скриншот отдельной части экрана с помощью сочетания клавиш Shift-Command-4. Курсор отобразится в виде перекрестия. Его следует переместить в стартовую точку и, удерживая Option, Shift или «Пробел», выделить нужную часть экрана. Фото также можно будет найти на рабочем столе.
Чтобы сохранять скрины в буфер памяти, подойдет комбинация Control-Shift-Command-3.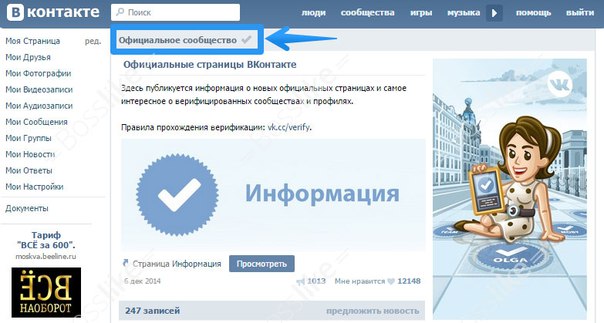
Скриншот в ВК на телефоне
Многие пользователи социальной сети В Контакте работают с сервисом на мобильном. Поэтому отмечается повышенная актуальность создания скриншотов на таком гаджете. В этих условиях необходимо понимать, что методы проведения манипуляций со скринами на разных ОС отличаются. Сделать графический файл можно, опираясь на конкретную ситуацию.
Снимки с Андроид
Смартфоны на базе ОС Андроид обладают возможностью создания скриншотов путем одновременного нажатия нужной комбинации.
- Одновременное удержание клавиш «Домой» и «Питание».
- Кнопка корректировки громкости («Вниз») + «Питание».
- Единовременное нажатие на кнопки «Домой» и «Назад».
Конкретный способ зависит от модели смартфона.
Чтобы создать скриншот из ВК на смартфоне, можно выставить необходимые настройки и сделать изображение экрана с помощью заложенной в настройки телефона команды (к примеру, движение ребра ладони по всей поверхности экрана).
Снимки с Windows
Ранее сделать скриншот во Вконтакте на Windows Phone не представлялось возможным ввиду полного отсутствия такой функции. С появлением серий 8 и 8.1 пользователям стала доступная техническая способность создания снимков.
На более ранних версиях приведенные ниже способы не работают.
Для Windows Phone 8:
- Одновременно зажать кнопки Windows и «Включение».
- Характерный щелчок оповестит о завершении операции.
Найти файл можно, проследовав по пути: «Фото» – «Альбомы» – «Снимки экрана».
Для Windows Phone 8.1:
- Комбинация – «Включение» + кнопка повышения громкости.
- Прозвучит сигнал, оповещающий об успешном создании скриншота.
Поиск снимков аналогичен вышеописанному.
Сочетания клавиш
При работе со скриншотами на ноутбуке понадобится знать ряд комбинаций для более успешного и удобного манипулирования полученными графическими файлами. Ниже приведены основные сочетания:
- Print Screen – скриншот всего экрана.

- Ctrl + V – вставить объект в соответствующее поле.
- Ctrl + C – копирование файла в буфер обмена.
- Ctrl + A – выделение всех снимков в целевой папке.
Более полный список полезных комбинаций можно найти на официальном сайте используемой ОС.
Редактирование снимка, отправка
Коррекция полученного скриншота возможна с помощью специальных приложений, к примеру, Paint. Этот графический редактор и его интерфейс логичен и интуитивно понятен. Среди основных доступных функций:
- Зарисовка отдельного участка изображения.
- Обрезание, повороты картинки.
- Подчеркивания, выделения нужных мест на фото.
- Изменение размера файла.
- Дорисовка указательных стрелок и других графических элементов.
Чтобы отправить скриншот конкретному человеку в ВК, понадобится сделать следующее:
- Копировать объект в буфер обмена.
- Открыть свою страницу и диалог с получателем.
- Вставить изображение в поле для ввода сообщений.

- Дождаться полной выгрузки снимка.
- Отправить сообщение путем нажатия на соответствующую кнопку.
Функция создания скриншотов в ВК доступна на большинстве современных девайсов. Однако способы работы сними могут значительно отличаться в зависимости от: используемого ПО, установленной ОС, а также конкретной версии операционной системы. Более детальные методы по совершению снимков экрана можно найти на официальном сайте компании-изготовителя ноутбука, ПК, планшета, смартфона и т.д. либо производителя программного обеспечения.
Как Сделать (Скриншот) ВК — Снимок Экрана в Вконтакте
Бывает нужно сделать скриншот экрана со страницы ВКонтакте, например чтобы сохранить фрагмент переписки в сообщениях. Часто выкладывают скрины экрана когда проводят розыгрыши и для того чтобы показать кто победил, делают как видео так и снимки.
Быстрая навигация:
Как сделать и сохранить скриншот ВКонтакте.
На компьютерах с операционной системой Windows существует как минимум 2 способа сохранить снимок экрана.
Первый более простой, но не всегда удобный, так как делается снимок (скрин) со всей области экрана, но для того чтобы вырезать определённую область в изображении, его нужно будет обрезать.
Снимок делается следующим образом: откройте страницу ВКонтакте с тем фрагментом который нужно сфотографировать, нажмите клавишу Print Screen (сокращённо — PrtScr или Print Scrn) на клавиатуре, находится она в правой верхней части.
Нажав эту кнопку, вы тем самым сохраняете снимок экрана в память (буфер обмена), вашего компьютера. Далее откройте сообщения, наведите курсор в область ввода текста и нажмите сочетание двух клавиш одновременно — Ctrl + V. Таким образом вы вставите скопированное изображение в сообщение.
Далее его можно будет отправить полностью, либо вы можете его просто сохранить на компьютер, нажав на него и после того как оно откроется в полном размере, нажмите «открыть оригинал» и щёлкнув правой кнопкой мыши, выбрать пункт «сохранить изображение» . Все опции работы с изображениями, вы найдёте в нижнем правом углу под изображением. Кстати тут же есть возможность наложить стикеры на изображения, об этом мы рассказывали здесь.
Все опции работы с изображениями, вы найдёте в нижнем правом углу под изображением. Кстати тут же есть возможность наложить стикеры на изображения, об этом мы рассказывали здесь.
Для того чтобы обрезать скриншот, воспользуйтесь опцией «фоторедактор»
В режиме фоторедактора, тяните края обрезки до нужной вам видимой области…
Программа для скриншотов.
Вторым, более удобным способом сделать скриншот экрана, будет скачивание и запуск маленькой программки.
Скачайте этот архив scrnstcr
Файл scrnstcr.exe поместите на рабочий стол или в любое удобное место на вашем компьютере. Запускайте его тогда когда вам нужно будет сделать скриншот экрана.
Программа Screenshot Creator имеет разные режижимы снимков экрана, определённой области, всего экрана, активного окна.
Посмотреть сочетание клавиш вы можете в меню настроек, нажмите правой кнопкой мыши по значку программы когда она запущена, в трее возле часов.
Для того чтобы подробно не изучать настройки, нажмите сочетание клавиш Ctrl + PrtSc, курсором мыши выделите ту область экрана которую хотите сохранить, нажмите Enter.
Далее при сохранении снимка, в нижней строке, выберите желаемый формат сохранения, лучше *.jpeg.
Как сделать скриншот на экране телефона.
Существует множество моделей разнообразных телефонов, и фирм их производящих, для каждого из них свой способ сохранить снимок экрана, рассмотрим их все.
Для телефонов на Android:
Для телефонов под управлением операционной системы Android, например смартфоны фирм Samsung, Lenovo и т. д. есть 4 способа, в зависимости от модели.
- Зажмите одновременно 2 клавиши, «домой» и питание.
- Громкость вниз и питание, одновременно на 2 секунды.
- Одновременно нажмите на пару секунд, кнопки «Домой» и назад.
- Только для новых моделей, при условии что такая функция включена в настройках. Для того чтобы сделать снимок экрана ладонью, проведите ребром ладони с лева на право, так как это показано ниже.
Как сделать скриншот экрана на iPhone.
Для телефонов и планшетов под операционной системой iOS, сделать снимок экрана, например сообщений ВКонтакте, вы можете сделать, нажав одновременно 2 кнопки, «Домой» и «Питание» при чём удерживать не нужно, снимок сохраняется в фотографиях.
Как сделать скрин диалога ВКонтакте
Перед тем, как Вы узнаете, как сделать скриншот разговора ВК, для начала, давайте разберемся, что такое скриншот вообще.
Скриншот (он же «скрин») – это снимок экрана, который делается с помощью компьютера. Скриншот показывает то, что изображено на экране компьютера. Чаще всего, скриншот делают в операционной системе или в другой программе. Реже скрины производят внешним устройством, например фотоаппаратом или видеокамерой.
А теперь мы расскажем Вам, как сфоткать диалог ВКонтакте (сделать скрин). Итак, если Вы хотите сделать скриншот, Вам понадобится для этого операционная система Windows XP или Windows 7.
Для начала Вам нужно открыть ВКонтакте страницу с диалогом (или беседой), скриншот которого Вам нужно сделать. После этого нужно нажать клавишу < PrintScreen >, которая есть на каждой современной клавиатуре. Обычно эта кнопка размещена справа вверху клавиатуры. Дальше Вам необходимо открыть программу Paint. Если Вы никогда не пользовались данной программой, то мы расскажем Вам, как сделать скрин диалога ВКонтакте с помощью неё. Это очень просто!
Для этого Вам нужно на рабочем столе нажать «Пуск» и в меню найти клавишу «Все программы». В новом окне, которое открылось перед Вами, найдите пункт «Стандартные», и уже в стандартных программах Вы найдет графический редактор Paint. Также, для того чтобы сделать скриншот, Вы можете воспользоваться любым другим графическим редактором (тот же Photoshop, который все так любят).
В программе Paint в верхней панели Вы увидите вкладку «Правка». В новом окне выберете пункт «Вставить», также Вы можете нажать одновременно клавиши Ctrl+V. После этого скрин диалога, который Вы сделали ранее с помощью соответствующе клавиши, должен появится на экране. После этого Вы можете нарисовать на полученном скрине стрелки, галочки или что, Вам будет угодно. Для того, чтобы полученный скрин сохранился, откройте вкладку «Файл» и выберете команду «Сохранить как».
Как сделать скрин в Mac OS?
Для этого нужно нажать клавишу «Программы/Системные программы», после этого открыть программу «Снимок экрана». В программе необходимо найти вкладку «Снимок» и нажать на клавишу «Окно». Обведите ту область, которая Вам нужна, с помощью курсора, который появился на экране. После этого скриншот сохранится на рабочем столе.Как сделать скрин с помощью горячих клавиш?
Чтобы сделать скрин диалога ВКонтакте, можно использовать различные сочетания клавиш на клавиатуре. Но далеко не каждая клавиатура поддерживает такие функции. Если Вы нажмете одновременно кнопки Command + Shift + 3, скриншот экрана сохранится в отдельном файле на рабочем столе. Для того, чтобы сохранить выделенную область, можно нажать одновременно клавиши Command + Shift + 4.Как сфоткать беседу на iPhone или iPad?
Чтобы сделать скриншот диалога ВКонтакте на iPhone или iPad, для начала Вам необходимо нажать верхнюю и нижние кнопки и удерживать какое-то время, пока не услышите щелчок, и пока Ваш экран не вспыхнет. После этой несложной операции скрин сохранится в папке, которая называется «Фотопленка», где сохраняются и другие фотографии, сделанные устройством.Итак, теперь Вы знаете, как сфоткать беседу с помощью разных операционных систем и различных устройств. Снимки диалогов Вам могут пригодиться, если Вы хотите опубликовать диалог с другим человеком у себя на стене. Также очень часто скрины используются для создания приколов Vk.
Как в вк сделать скриншот
Как сделать скриншот вконтакте
Снимок экрана, или скриншот — очень часто применяется в самых разных задачах. Вам может понадобиться сделать фотографию текущего состояния экрана, чтобы потом использовать его.
Сейчас я научу делать вас скриншоты вконтакте, двумя разными способами.
Оглавление:
Как сделать скриншот вконтакте с компьютера
Все предельно просто. Для этого существует специальная клавиша на клавиатуре «Print screen». Располагается она в верхнем ряду функциональных клавиш.
Если вы работаете на ноутбуке, то возможно нажимать ее нужно вместе с клавишей «Fn». Она активирует дополнительные возможности функциональных клавиш.
Теперь все что вам нужно сделать, это открыть на рабочем столе страницу вконтакте, скриншот которой вы хотите сделать. Пусть это будет главная страница профиля. Идем на нее, и нажимаем «Prt Src» или «Prt scr + Fn», в зависимости от типа вашей клавиатуры.
В этот момент снимок экрана будет скопирован в буфер обмена. Визуально на экране ничего не изменится.
Теперь нужно открыть любой графический редактор. Проще всего воспользоваться Paint — он встроен в любую версию windows.
Запускаем, и сразу нажимаем сочетание клавиш «Ctrl+V», для вставки изображения из буфера обмена.
После этого сохраняем полученное изображение, и используем его в своих целях.
Как сделать скрин вконтакте с телефона
Здесь тоже все просто. Давайте сделаем снимок экрана, на смартфоне линейки Samsung Galaxy. Открываем нужную страницу в вк. Теперь одновременно зажимаем клавиши «Домой» и «Питание».
После этого будет создан скриншот экрана. Найти его вы сможете по следующему пути:
\Phone\Pictures\ScreenshotsВидео урок: как сделать скриншот вконтакте
Читайте также:
Снимки экрана могут очень пригодиться. Яркий пример — вы отправляете жалобу на пользователя вконтакте, чтобы его заблокировать (см. как заблокировать друга вконтакте). И нужно приложить картинки, на которых явно видно, что пользователь занимается запрещенными делами. Вот тут то и пригодится скриншот. А как его делать, вы только что научились.
Мой мир
Вконтакте
Одноклассники
Google+
(1 участников, средняя оценка: 5,00 из 5) Загрузка…Как сделать скриншот ВКонтакте
Бывает нужно сделать скриншот экрана со страницы ВКонтакте, например чтобы сохранить фрагмент переписки в сообщениях. Часто выкладывают скрины экрана когда проводят розыгрыши и для того чтобы показать кто победил, делают как видео так и снимки.
Как сделать и сохранить скриншот ВКонтакте.
На компьютерах с операционной системой Windows существует как минимум 2 способа сохранить снимок экрана.
Первый более простой, но не всегда удобный, так как делается снимок (скрин) со всей области экрана, но для того чтобы вырезать определённую область в изображении, его нужно будет обрезать.
Снимок делается следующим образом: откройте страницу ВКонтакте с тем фрагментом который нужно сфотографировать, нажмите клавишу Print Screen (сокращённо — PrtScr или Print Scrn) на клавиатуре, находится она в правой верхней части.
Нажав эту кнопку, вы тем самым сохраняете снимок экрана в память (буфер обмена), вашего компьютера. Далее откройте сообщения, наведите курсор в область ввода текста и нажмите сочетание двух клавиш одновременно — Ctrl + V. Таким образом вы вставите скопированное изображение в сообщение.
Далее его можно будет отправить полностью, либо вы можете его просто сохранить на компьютер, нажав на него и после того как оно откроется в полном размере, нажмите «открыть оригинал» и щёлкнув правой кнопкой мыши, выбрать пункт «сохранить изображение» . Все опции работы с изображениями, вы найдёте в нижнем правом углу под изображением. Кстати тут же есть возможность наложить стикеры на изображения, об этом мы рассказывали здесь.
Для того чтобы обрезать скриншот, воспользуйтесь опцией «фоторедактор»
В режиме фоторедактора, тяните края обрезки до нужной вам видимой области…
Программа для скриншотов.
Вторым, более удобным способом сделать скриншот экрана, будет скачивание и запуск маленькой программки.
Скачайте этот архив scrnstcr
Файл scrnstcr.exe поместите на рабочий стол или в любое удобное место на вашем компьютере. Запускайте его тогда когда вам нужно будет сделать скриншот экрана.
Программа Screenshot Creator имеет разные режижимы снимков экрана, определённой области, всего экрана, активного окна.
Посмотреть сочетание клавиш вы можете в меню настроек, нажмите правой кнопкой мыши по значку программы когда она запущена, в трее возле часов.
Для того чтобы подробно не изучать настройки, нажмите сочетание клавиш Ctrl + PrtSc, курсором мыши выделите ту область экрана которую хотите сохранить, нажмите Enter.
Далее при сохранении снимка, в нижней строке, выберите желаемый формат сохранения, лучше *.jpeg.
Как сделать скриншот на экране телефона.
Существует множество моделей разнообразных телефонов, и фирм их производящих, для каждого из них свой способ сохранить снимок экрана, рассмотрим их все.
Для телефонов на Android:
Для телефонов под управлением операционной системы Android, например смартфоны фирм Samsung, Lenovo и т. д. есть 4 способа, в зависимости от модели.
- Зажмите одновременно 2 клавиши, «домой» и питание.
- Громкость вниз и питание, одновременно на 2 секунды.
- Одновременно нажмите на пару секунд, кнопки «Домой» и назад.
- Только для новых моделей, при условии что такая функция включена в настройках. Для того чтобы сделать снимок экрана ладонью, проведите ребром ладони с лева на право, так как это показано ниже.
Как сделать скриншот экрана на iPhone.
Для телефонов и планшетов под операционной системой iOS, сделать снимок экрана, например сообщений ВКонтакте, вы можете сделать, нажав одновременно 2 кнопки, «Домой» и «Питание» при чём удерживать не нужно, снимок сохраняется в фотографиях.
Как сделать скриншот в ВК
Сегодня мы научим вас как быстро сделать скриншот (снимок экрана) в социальной сети вконтакте, объясним как это можно сделать на дектопной версии вк (на компьютере) и как сделать скриншот вк на телефоне.
Но для начало давайте буквально в двух словах разберем что такое скриншот и зачем он нужен. Screenshot — скриншот, это снимок экрана в настоящий момент времени. Он необходим для того чтобы запечатлеть текущую информацию, которую видит пользователь, чтобы использовать ее в дальнейшем.
Например:
- Вы пишите сайт и периодически у вас вылетают ошибки причем совершенно в разные этапы, чтобы не объяснять специалисту что он должен исправить проще заскринить саму ошибку.
- Или вы объясняете подруге как отправить пустое сообщение в вк самому себе, но она блондинка и никак не может понять, то вам будет проще сделать скриншотами пошаговую инструкцию чтобы ей было наглядно понятно что необходимо сделать
Чтобы вам было понятнее мы расскажем в деталях как сделать скриншот в вконтакте на компьютере и на телефоне(на андройде или айфоне) по раздельности, поскольку способы и методология немного отличаются
Как сделать скриншот в ВК на компьютере
Самый простой способ сделать скриншот экрана в вк на компьютере и отправить сообщение:
- Нажать клавишу PrtScn на клавиатуре ( на некоторых моделях ноутбуков необходимо одновремнно зажимать клавишу Fn).
- Перейти в диалог с собеседников в вк, которому мы хотим отправить наш снимок экрана.
- Нажать Ctrl+V и нажать отправить.
Способ 2й как отправить скрин в вк Этот способ подойдет тем кто хочет обрезать или удалить/изменить часть информации на скриншоте, например замазать имя собеседника, какую то персональную информацию (номер телефона, фио, адрес, номер карты и тд).
- Нажать клавишу PrtScn на клавиатуре ( на некоторых моделях ноутбуков необходимо одновремнно зажимать клавишу Fn).
- Далее необходимо найти paint на вашем компьютере (пуск-программы- стандартные).
- Открываем paint, создаем пустое изображение.
- Нажимаем Ctrl+V.
- Редактируем необходимую информацию.
- Сохраняем и отправляем.
Как сделать скриншот в ВК на телефоне
Ну если с десктопной версией мы разобрались, теперь давайте начимся делать тоже самое на телефоне. Если у вашего телефона операционная система android, то для того чтобы сделать снимок экрана необходимо одновременно зажать:
- Кнопка домой и кнопка блокировки.
- Кнопка блокировки и кнопка громкость вниз.
- Кнопка домой и кнопка громкость вниз.
Один из методов будет работать 100% просто у разных производителей все по разному, ну вы понимаете.
Если же вы гордый обладатель яблочной продукции- айфон (iphone). То для того чтобы сделать скриншот вам необходимо одновременно нажать кнопку домой и кнопку блокировки, вне зависимости от модели телефона.
Если вы знаете другие простые или не очень способы как можно быстро сделать скриншот в вконтакте пишите в комментариях.
Как отправить скриншот ВКонтакте
ВКонтакте можно не только общаться, но и делиться различными файлами, документами, в том числе и скриншотами. Сегодня мы и поговорим о том, как отправить скриншот другу.
Отправляем скриншот ВКонтакте
Есть несколько вариантов, как можно скинуть скрин. Давайте подробно рассмотрим каждый из них.
Способ 1: Вставка изображения
Если снимок экрана делался при помощи специальной клавиши PrintScreen, после ее нажатия нужно зайти в диалог и нажать клавиши Ctrl+V. Скрин загрузится и останется нажать кнопку «Отправить» или Enter.
Способ 2: Прикрепить фотографию
По сути, скриншот — это тоже изображение и его можно прикрепить в диалоге, как обычную фотографию. Для этого:
- Сохраняем скрин на компьютере, заходим в ВК, выбираем вкладку «Друзья» и выбираем того, кому хотим отправить файл. Возле его фото будет надпись «Написать сообщение». Нажимаем на нее.
- В открывшемся диалоговом окне нажимаем на значок фотоаппарата.
- Останется выбрать скриншот и нажать «Отправить».
ВКонтакте при загрузке любых изображений сжимает их, тем самым, ухудшая качество. Этого можно избежать следующим путем:
- В диалоговом окне нажимаем на кнопку «Еще».
- Выпадет меню, в котором выбираем «Документ».
- Далее выбираем нужный скриншот, загружаем и отправляем. Качество при этом не пострадает.
Способ 3: Облачное хранилище
Не обязательно загружать скриншот на сервер ВКонтакте. Можно поступить следующим образом:
- Загружаем скрин на любое облачное хранилище, например, Google Диск.
- Справа внизу появится уведомление. Кликаем по нему левой кнопкой мыши.
- Далее сверху справа нажимаем на три точки и выбираем «Открыть доступ».
- Там нажимаем «Включить доступ по ссылке».
- Копируем предоставленную ссылку.
- Отправляем ее сообщением нужному человеку ВКонтакте.
Заключение
Теперь вы знаете, как отправить сделанный скриншот ВКонтакте. Используйте понравившийся вам метод.
Мы рады, что смогли помочь Вам в решении проблемы.Опрос: помогла ли вам эта статья?
Да НетКак сделать скриншот ВКонтакте. Как сделать и отправить скриншот ВКонтакте на компьютер, ноутбук, с телефона
Подавляющее большинство снимков экрана присылается через Интернет. Поэтому уже надо придумывать пути для такого популярного действа. И они!
Как сделать скриншот и отправить?
Ну и другие возможности, которые можно об этом читайте на официальных сайтах.Кстати о сайтах и программах. Вот они:
Еще есть такие сайты, зайдя на которые можно сразу выполнить все необходимые действия. Принцип: нажмите кнопку «Распечатать экран», перейдите на сайт, вставьте снимок экрана прямо здесь, отредактируйте его по мере необходимости и дайте ссылку другим. Прохладный? Ага …
Вот такой буржуйский сайт и его русскоязычный аналог —
Использовать или не использовать программы для снятия скриншотов с последующей «закачкой» в Интернет — решать вам.С одной стороны, чуть быстрее, а с другой, как обычно, как-то безопаснее, хотя … кому-то так.
Снимок экрана или снимок экрана очень часто используется в самых разных задачах. Возможно, вам потребуется сделать снимок текущего состояния экрана, чтобы использовать его позже.
Сейчас я научу вас делать скриншоты ВКонтакте двумя разными способами.
Как сделать скриншот ВКонтакте с компьютера
Все предельно просто.Для этого на клавиатуре есть специальная клавиша «Печать экрана». Он расположен в верхнем ряду функциональных клавиш.
Если вы работаете на ноутбуке, можно нажимать его вместе с клавишей «Fn». Он активирует дополнительные функции функциональных клавиш.
Теперь все, что вам нужно сделать, это открыть на рабочем столе страницу ВКонтакте, скриншот которой вы хотите сделать. Пусть это будет главная страница профиля. Заходим в нее и нажимаем «Prt Src» или «Prt scr + Fn», в зависимости от типа вашей клавиатуры.
На этом этапе снимок экрана будет скопирован в буфер обмена. Визуально на экране ничего не изменится.
Теперь вам нужно открыть любой графический редактор. Самый простой способ — использовать Paint — он встроен в любую версию Windows.
Запускаем и сразу нажимаем комбинацию клавиш «Ctrl + V» для вставки изображения из буфера обмена.
После этого сохраните получившееся изображение и используйте его в своих целях.
Как сделать экран ВКонтакте из телефона
Здесь тоже все просто.Сделаем скриншот на смартфоне линейки Samsung Galaxy. Открываем нужную страницу в вк. Теперь одновременно зажимаем клавиши Home и Power.
После этого будет создан скриншот. Найти его можно по следующему пути:
\ Телефон \ Картинки \ Скриншоты
Видеоурок: как сделать скриншот ВКонтакте
Заключение
Скриншоты могут пригодиться. Яркий пример — вы отправляете пользователю ВКонтакте жалобу на его блокировку (см.).И нужно прикрепить картинки, на которых четко видно, что пользователь занимается запрещенной деятельностью. Вот здесь и пригодится снимок экрана. А как это делать вы только что научились.
Вопросы?
В контакте с
Здравствуйте. Оказывается, многие даже не представляют, как отправить скриншот в ВК через компьютер и телефон, но этот, казалось бы, небольшой чип нужен во многих случаях. И сегодня я расскажу, как сделать это быстрее и проще, используя несколько проверенных методов.
Я не буду вдаваться в подробности того, как сделать снимок экрана, так как более подробно описал в своем собственном. Но если вы этого не знаете, то обязательно прочтите.
Есть множество способов сделать это, как встроенных, так и программных. Но я бы не рекомендовал это дело через старый добрый Paint. При всем моем уважении, этот способ уже актуален, сейчас это Nokia 3310 или Siemens A35, если вы понимаете, о чем я говорю. Используйте специальные программы для создания скриншотов. Лично мне больше всего в этом плане нравятся программы Lighthot и Joxi .
Пришлите скриншот прикрепленного файла
Самый простой и в то же время самый неудобный на мой взгляд способ — это отправить все с помощью прикрепленных файлов. Для этого просто сделайте тот же снимок и сохраните его в формате JPG.
После этого войдите в любой диалог или беседу в ВК, нажмите на значок скрепки и выберите пункт «Фотография». Мы также можем щелкнуть значок камеры и выбрать изображение. Разница между этими двумя пунктами в том, что в случае со скрепкой можно выбрать картинку не только с компьютера, но и из любого из своих альбомов ВКонтакте, а также сделать снимок на веб-камеру.
Если для вас важно, чтобы качество не потерялось, хотя это вряд ли применимо для снимков экрана, вы можете отправить фотографии в виде документа. Для этого еще раз щелкните значок скрепки и выберите «Документ». А потом таким же образом отбираем картинки с нашего компьютера.
Быстро отправить скриншоты в ВК
Мне больше всего нравится этот способ. Это быстро, удобно, очень практично и сразу отправляет фотографии. Вы можете использовать это как просто создавая скриншоты без программ, так и используя специальное приложение.Все это дело я покажу на примере программы LightShot. Скачать программу можно отсюда, она совершенно бесплатна.
Когда все установишь, можем начинать рассылку.
Теперь, перейдя по этой ссылке, любой может увидеть отправленное вами изображение. Но минус этого метода в том, что изображение загружается с отдельного сервера, поэтому загрузка при слабом интернете может занять много времени. Но есть способ еще быстрее и лучше, который делает все сразу и без лишних манипуляций.
- Сделайте снимок экрана, нажав ту же клавишу на экране печати, и выберите область, которую хотите отправить.
- Теперь, не нажимая никаких иконок, просто скопируйте фрагмент, нажав комбинацию клавиш CTRL + C .
- Теперь снова зайдите в сообщения или чат и вставьте экран, нажав комбинацию CTRL + V . После этого отправляйте все как обычно. Здесь видно, что ссылка не отображается, а доступна только сама картинка.
Преимущество этого метода в том, что в это время изображение не вставляется на отдельный сервер и не открывается в отдельном окне.Поэтому все происходит очень быстро и весь процесс занимает буквально несколько секунд.
Отправка через облако
Конечно, это далеко не самый удобный способ, но он тоже имеет право на жизнь. Пожалуй, единственный плюс здесь в том, что скриншоты можно выложить по одной ссылке. По правде говоря, нельзя сказать, что это крутая функция. Давайте посмотрим на это на примере Яндекс диска.
Как отправить скриншот в ВК с телефона Android
В этом случае тоже нет трудностей.Вам его достаточно в зависимости от модели и отправьте.
Легкость доставки
Никто не помешает вам вводить сообщения, чат или групповую стену таким же образом и нажимать ту же скрепку, после чего вам нужно будет выбрать раздел «Фото» и выбрать сохраненное изображение в памяти вашего Android-смартфона или iPhone. .
Мобильное приложение LightShot
Самое интересное, что в Google Play также можно найти отличное приложение Lightshot, благодаря которому можно не только делать скриншоты всего экрана, но и обрезать только нужную область.Поэтому устанавливайте программу и рассмотрите все на живом примере.
Теперь, когда фрагмент обрезан. У вас будет 3 пути:
Всего
Не вижу смысла писать еще пять способов отправить скриншот в ВК через компьютер, так как этих трех вам достаточно. Лично мне больше всего понравился второй способ с простым копированием и вставкой, он самый быстрый и удобный. Но возможно, что вы не согласитесь со мной, поэтому я хотел бы узнать от вас, какой из методов вам больше всего понравился.
Ну на этом я с тобой прощаюсь. Надеюсь, моя статья была вам интересна. Хотите быть в курсе всего нового и интересного в блоге? Обязательно подписывайтесь на мои уведомления и паблики в социальных сетях. Я буду ждать тебя снова. Удачи тебе. Пока-пока!
С уважением, Костин Дмитрий
Добрый час В этой короткой статье я хочу рассказать о нескольких способах отправки снимков экрана другим пользователям с помощью хостинга изображений. Ну и конечно же выделю самые интересные хостинг для обмена картинками.
Лично я использую оба варианта, описанные в статье, но чаще второй вариант. Обычно нужные вам скриншоты лежат на диске неделями, и я отправляю их только тогда, когда кто-то спрашивает, или отправляю где-то небольшую заметку, например, как эту статью.
1. Как быстро сделать скриншот + отправить в интернет
Рекомендую вам обязательно попробовать программу для создания скриншотов (Screen Capture, ссылку на программу можно найти чуть выше в статье, в примечании) и одновременной отправки их в Интернет.Вам даже не нужно ничего делать: просто нажмите кнопку скриншота (задается в настройках программы), а затем получите ссылку на скачанное изображение в Интернете!
Где сохранить файл: в Интернет?
Кроме того, программа полностью на русском языке, бесплатна и работает во всех наиболее популярных ОС Windows.
2. «Ручной» способ создания и отправки скриншота
1) Сделайте скриншот
Мы предполагаем, что вы уже сделали необходимые снимки и скриншоты.Самый простой вариант — сделать их: нажмите кнопку «Preent Screen», затем откройте программу «Paint» и вставьте туда свою картинку.
Также желательно, чтобы скриншот был не очень большого размера и как можно меньше весил. Поэтому конвертируйте (а лучше сразу сохраните) его в формате JPG или GIF. BMP — может много весить, если вы отправите много скриншотов, кто-то со слабым интернетом — будет долго ждать их просмотра.
2) Загрузить изображения на какой-нибудь хостинг
Возьмем, к примеру, популярный сервис хостинга изображений, такой как Radikal.Кстати, особо хочу отметить, что картинки здесь хранятся бессрочно! Следовательно, ваш скриншот, загруженный и отправленный в Интернет, можно будет просмотреть и через год, и через два … пока этот хостинг будет жить.
Радикал
Чтобы загрузить изображение (и), сделайте следующее:
1) Перейдите на сайт хостинга и первым делом нажмите кнопку «Обзор».
2) Затем вам нужно выбрать файл изображения, который вы хотите загрузить.Кстати, вы можете загружать сразу несколько десятков изображений. Кстати, обратите внимание на то, что Radical позволяет выбирать различные настройки и фильтры (например, можно уменьшать картинку). Когда вы настроите все, что хотите делать со своими изображениями, нажмите кнопку «Загрузить».
3) Вам достаточно выбрать соответствующую ссылку (в этом плане, кстати, «Радикал» более чем удобен: есть прямая ссылка, превью, картинка в тексте и т. Д., См. Пример ниже) и отправьте товарищам в: ICQ, Skype и другие чаты.
Примечание. Кстати, для разных сайтов (блоги, форумы, доски объявлений) следует выбирать разные варианты ссылок. К счастью, на Radical их хоть отбавляй (на других сервисах, как правило, вариантов тоже не меньше).
3. Какие услуги хостинга изображений использовать?
В принципе любые. Единственное, некоторые хостинговые компании очень быстро удаляют изображения. Поэтому было бы целесообразнее использовать следующие …
1.Радикал
Отличный сервис для хранения и передачи изображений. Вы можете быстро разместить любые картинки для своего форума, блога. Из заметных плюсов: не нужно регистрироваться, файлы хранятся бессрочно, максимальный размер скриншота до 10мб (более чем достаточно), услуга бесплатна!
2. Imageshack
Хороший сервис для отправки скриншотов. Возможно, насторожит тот факт, что если к картинке не обращались в течение года — она будет удалена.В общем, довольно плохое обслуживание.
3. Imgur
А вы знаете как отправить скриншот ? Этот вопрос сбивает с толку многих новичков. Часто возникают проблемы, для решения которых собеседнику в скайпе, на форуме или в комментариях необходимо показать скриншот. Причем делайте это быстро.
Для этого нужно сделать 3 шага:
- создать скриншот
- загрузить скриншот (картинку) на компьютер
- получите прямую ссылку
Все это займет не более двух минут.Итак, обо всем по порядку.
Создайте снимок экрана.Самый простой и быстрый способ сделать это — FastStone Capture. До недавнего времени это было бесплатно. С ней приятно работать. Но предположим, что у вас его нет. Но у всех есть кнопка «print screen» («prt sc») на клавиатуре. Нажав на нее, мы получаем скриншот всего экрана. Этот скриншот (картинка) находится в буфере обмена. Помните, что когда вы повторно берете текст, вы выбираете его и нажимаете «Копировать». Таким образом, текст также сохраняется в буфере обмена, пока вы не нажмете «Вставить».
Скачать снимок экрана на компьютерВоспользуемся графическим редактором Paint, который также есть на любом компьютере (Пуск — Все программы — Стандартные — Paint). Откройте программу и нажмите комбинацию клавиш «ctrl + v». Скриншот перед вами. Осталось скачать на компьютер. Нажмите Файл — Сохранить как … В открывшемся окне напишите имя файла, под ним, где указан Тип файла, выберите JPEG и нажмите «Сохранить».
Получить прямую ссылкуДля этого загрузите наш скриншот на фотохостинг.Таких сервисов много. Воспользуйтесь преимуществом и сделайте 3 шага:
- Выбираем скриншот на компьютере.
- Щелкните «Загрузить».
- Скопируйте прямую ссылку на картинку и отправьте ее по назначению.
Советую обратить внимание на этот фотохостинг. Не требует регистрации, является бесплатным, позволяет размещать изображения размером до 5 МБ, разрешение загружаемого файла до 5000 * 5000 пикселей. И что самое главное, он не ограничивает время хранения изображений.Все фото будут храниться вечно.
Этот метод отправки снимков экрана предполагает, что вы редко выполняете эти действия. Если вам нужно отправлять десяток или более изображений в день, лучше установить специальные программы или плагин Webpage Screenthot для Google Chrome.
Не могу игнорировать программу. Программа предназначена для создания скриншотов и мгновенной загрузки их в Интернет. Она очень удобная, свободная, с объяснениями. Можно скачать на компьютер, а можно работать онлайн.Введя адрес желаемой страницы и нажав кнопку «Ввод», мы получаем ссылку для отправки.
Все скачанные скриншоты хранятся на сервере 30 дней. Возможное продление срока хранения.
Как сделать и отправить скриншот ВКонтакте на комп, ноут, с телефона
Здравствуйте, друзья! Знаете ли вы ситуацию, когда вам нужно показать человеку, который не находится рядом с вами изображение, которое вы видите на компьютере? В этой статье мы затронем эту тему.
Снимок экрана — это снимок экрана компьютера, ноутбука, телефона или планшета, который будет точно отображать изображение, которое вы видите на своем устройстве.
Сделать скриншот страницы ВКонтакте может понадобиться, если на вас ссылаются в тех саппорте. Увидев, как на вашем устройстве отображается страница с проблемой, вам поможет быстрее ее решить. А может вам нужно сделать скриншот личной переписки, или страниц с интересующими вас товарами.
В общем, давайте узнаем, как сделать снимок экрана в ВК с помощью различных устройств, и как отправить его в виде документа человеку, или быстро скинуть сообщение о скриншоте.
Если вам нужно сделать снимок экрана с компьютера или ноутбука, откройте нужную страницу. Например, сделать скриншот сообщений в ВК.
Теперь найдите кнопку «Print Screen» на клавиатуре и щелкните по ней. Это может быть отдельная кнопка или она может находиться на той же клавише, что и «SYSRQ». Также может быть написано не полностью, а «Print SCR» или «PRT SC».
После нажатия на нее ничего не происходит.
Создайте новый документ MS Word и вставьте в него снимок экрана — нажмите Ctrl + V.
Затем сохраните документ со снимком экрана на компьютере или ноутбуке в подходящей папке.
Сохранил прямо на рабочем столе.
Необязательно создавать новый документ со скриншотом, я расскажу об этом дальше. Но этот способ может пригодиться, если вам нужно отправить в службу поддержки скриншоты экрана страниц ВКонтакте.
Как отправить снимок экрана с компьютера Снимок экрана
Как сделать скриншот мы разобрались, но если у вас неофициальная переписка, и вы хотите сразу отправить скриншот в ВК, то документ в Word создать нельзя.
Удалите страницу с кнопкой «Print Screen». Затем откройте диалог с человеком, который хочет отправить снимок экрана, поместите курсор в поле ввода сообщения и нажмите Ctrl + V. Сообщение будет прикреплено только к снимку экрана. Отправьте его, нажав на стрелку.
Мы просто вставили снимок экрана и отправили его, и теперь человек может видеть картинку, которая появляется на вашем компьютере или ноутбуке.
Сейчас я расскажу, что делать с вордовским файлом, в котором у вас есть скриншот.Я назвал его «doc1» и сохранил на рабочем столе — мы сделали это в первом абзаце.
Откройте переписку с пользователем, которому нужно отправить снимки экрана с ноутбука или компьютера, и нажмите на клип, чтобы прикрепить файлы. Выберите из списка «Документ» из открывающегося списка.
Теперь нажмите кнопку «Загрузить новый файл».
Explorer откроется. Найдите в ней папку, в которой вы сохранили документ, выберите ее и нажмите «Открыть».
К переписке будет прикреплен файл со скриншотами.Послать сообщение.
Подробнее о них и работе с ними вы можете прочитать в статье, перейдя по ссылке.
Создание скриншота в ВК на телефоне с android
Если зайти в свой профиль ВКонтакте с телефона или планшета, то сделать скриншот можно следующим образом. Откройте устройство на экране устройства, которое хотите сфотографировать.
- нажмите кнопку включения и громкости (уменьшение звука),
- или зажать кнопку включения и домой,
- или зажать кнопку включения и перевернуть все окна.
Например, у меня в области уведомлений есть кнопка снимка экрана. При нажатии на нее получается фото текущего экрана.
После этого скриншот будет сохранен на устройстве. У меня в «галерее» есть папка, которая называется «скриншоты».
Как отправить снимок с телефона на android
Сейчас разберемся, как с телефона или планшета отправить другому пользователю только что сделанный скриншот в ВК.
Найдите диалог с нужным человеком и щелкните по нему.
Откроется следующее окно. См. Значок «Фото / видео». Вкладка «Фото» должна быть выбрана чуть ниже. Найдите снимок экрана в списке и щелкните по нему. Если у вас несколько скриншотов, выбирайте их сразу. После этого нажмите кнопку «Прикрепить».
Фотография со скриншотом будет прикреплена к сообщению. Нажмите на стрелку справа внизу, чтобы отправить фото.
Думаю все получилось. Теперь вы можете или точнее описать свою службу поддержки, прикрепив файл с фотографиями экрана, или показать другому пользователю то, что вы видите на странице Вконтакте на своем устройстве.
Как сделать скриншот вконтакте с компа
Скриншот, или скриншот — очень часто используется в самых разных задачах. Возможно, вам потребуется сделать снимок текущего состояния экрана, чтобы затем использовать его.
Сейчас научу вконтакте скриншоты, два разными способами.
Как сделать скриншот вконтакте с компа
Все предельно просто. Для этого на клавиатуре «Print Screen» есть специальная клавиша. Он расположен в верхнем ряду функциональных клавиш.
Если вы работаете на ноутбуке, то можно нажимать на нем клавишей «Fn». Он активирует дополнительные функции функциональных клавиш.
Теперь все, что вам нужно сделать, это открыть на рабочем столе страницу ВКонтакте, скриншот которой вы хотите сделать.Пусть это будет главная страница профиля. Заходим в него и нажимаем «PRT SRC» или «PRT SCR + FN», в зависимости от типа вашей клавиатуры.
На этом этапе снимок экрана будет скопирован в буфер обмена. Визуально изменится на экране.
Теперь вам нужно открыть любой графический редактор. Самый простой способ использовать Paint встроен в любую версию Windows.
Запускаем и сразу же нажимаем на клавиатуре клавишу «Ctrl + V», чтобы вставить изображение из буфера обмена.
После этого сохраняем получившееся изображение, и используем его в своих целях.
Как сделать скрин вконтакте с телефона
Здесь тоже все просто. Давайте сделаем снимок экрана смартфона Samsung Galaxy. Откройте нужную страницу в ВК. Теперь одновременно зажать клавиши «Домой» и «Питание».
После этого будет создан скриншот экрана. Найти его можно следующим образом:
\ Телефон \ Картинки \ Скриншоты
Видеоурок: как сделать скриншот вконтакте
Заключение
Скриншоты могут быть очень полезны.Яркий пример — вы отправляете пользователю ВКонтакте жалобу на его блокировку (см.). И нужно прикрепить картинки, на которых хорошо видно, что пользователь занимается запрещенными делами. Вот здесь и пригодится снимок экрана. А как это делать вы только что научились.
Как сделать снимок экрана в ВК
Как сделать снимок экрана на своем ВК
Если вы хотите сохранить веб-сайт, изображение или другую информацию, которая появляется на вашем экране в виде изображения, вы можете сделать снимок экрана вашего ВК .
Это совсем несложно.
Далее мы шаг за шагом объясним, как сделать снимок экрана на вашем ВКонтакте.
Как сделать снимок экрана
В зависимости от модели вашего смартфона шаги для создания снимка экрана могут немного отличаться.
Поэтому мы покажем вам несколько способов сделать снимок экрана в ВК.
- Метод 1:
Чтобы сделать снимок экрана, одновременно нажмите кнопку меню и кнопку запуска.
Удерживайте обе кнопки нажатыми в течение двух или трех секунд, пока дисплей не замигает на короткое время.Теперь вы можете найти скриншот в отдельной папке в галерее вашего ВКонтакте.
- Метод 2:
Другой способ — одновременно нажать кнопку «Домой» и кнопку регулировки громкости «минус» на смартфоне.
Как только делается снимок экрана (или снимок экрана), экран на короткое время мигает, как это было при первом методе.
- Метод 3:
На некоторых моделях можно даже сделать снимок экрана, проведя пальцем по экрану от одного края к другому.
Как сделать расширенный снимок экрана
В более новых моделях вы даже можете сделать расширенный снимок экрана, то есть снимок экрана, который выходит за пределы размера экрана вашего смартфона.
Итак, если вы хотите, например, сделать снимок экрана веб-сайта, вы можете просто пролистать его вместо того, чтобы делать несколько снимков экрана. Обратите внимание, это работает только в том случае, если страницу, открытую в вашем ВКонтакте, можно прокручивать.
Сообщаем вам, что процедура создания снимка экрана может отличаться от модели к модели.
Далее мы покажем вам два способа сделать расширенный снимок экрана в вашем ВКонтакте.
Метод 1:
- Начните с открытия приложения с функцией прокрутки, например Интернет-браузера.
- Одновременно нажмите кнопку включения и кнопку уменьшения громкости.
- Удерживайте обе кнопки нажатыми, пока ваш ВК не сделает снимок экрана.
- Вы увидите сообщение с несколькими вариантами, выберите «Scroll Shot».
- Теперь вы можете сделать снимок экрана страницы в нижней части раздела.
Метод 2:
С помощью этого метода вы даже можете сделать снимок экрана всего веб-сайта, включая все то, что вы не видите на самом экране, несмотря на прокрутку.
- Сделайте снимок экрана и выберите вариант ниже.
- Теперь ваш смартфон будет увеличивать ваш снимок экрана до тех пор, пока вы не коснетесь экрана.
Если конфигурация на вашем VK немного отличается
Возможно, вы выбрали установку собственной ОС на свой VK, или вы можете использовать неизвестную версию VK.
Вот основные моменты, чтобы сделать снимок экрана:
На мобильных устройствах, не имеющих аппаратной клавиатуры, снимки экрана обычно можно сделать, нажав комбинацию клавиш и / или экранную кнопку.
Специальные функции под Android, которые могут быть на вашем VK
Для устройств, у которых есть кнопка «Домой» и кнопка питания, снимок экрана обычно создается одновременным нажатием и удержанием этих кнопок. Для устройств, у которых нет кнопки «Домой», при нажатии и удерживании кнопки питания на экране отображается кнопка для создания снимка экрана.
Специальные функции в Microsoft Windows, если вы установили его на VK
Для планшетных ПК с Windows 8 снимок экрана можно запустить, удерживая кнопку Windows (под экраном) и клавишу уменьшения громкости. На телефонах Windows Phone 8 нажмите и удерживайте кнопку Windows и клавишу питания.
Начиная с Windows Phone 8.1, снимок экрана запускается при удерживании клавиши питания и клавиши увеличения громкости.
Затем у вас есть возможность обрезать, отправить, распечатать или отредактировать снимок экрана из вашего ВКонтакте.
Мы надеемся, что смогли показать вам, как сделать снимок экрана на вашем VK .
Вам нужно больше? Наша команда профессионалов и энтузиастов может вам помочь.
Как сделать снимок экрана ВКонтакте [2021]
Вы также можете задавать вопросы напрямую нашему сообществу!
Как сделать снимок экрана на VK
Снимок экрана на вашем ВКонтакте может быть чрезвычайно полезным для сохранения рисунка, упорядочивания ваших последних заметок на изображении или для многих других целей.
Мы рассмотрим локальную технику для фреймворка Android, на этом этапе мыслимые подходы к созданию снимка экрана с использованием макета производителя.Наконец, мы поговорим о конкретных приложениях для захвата экрана или «захвата экрана», которые часто ищут в Play Store.
В конце мы остановимся на том, как лучше всего открыть для себя ваши скриншоты в памяти ВКонтакте.
- Нажмите и удерживайте Home + Power.
- Дважды нажмите Home.
- Нажмите и удерживайте нажатой + Power.
Снимки экрана в ВКонтакте можно делать, в зависимости от модели, с помощью сжатия громкости вниз + питания, и через короткое время они сохраняются в папке «Снимок экрана» на главном экране вашего ВКонтакте.
С помощью некоторых конкретных устройств использование Android, вероятно, также изменило способ создания снимков на вашем ВКонтакте. Однако сочетание захватов и емкость каждого виджета могут различаться в зависимости от виджета.
Кроме того, когда ваше устройство связано с USB-OTG, при затягивании экрана захвата снимается снимок экрана.
Не существует немедленного метода автоматического создания снимков экрана в приложениях, не являющихся фреймворками.
Однако на большинстве смартфонов, включая ваш ВК, приложения могут использовать скриншоты устройства без специального разрешения.Будьте осторожны со своими данными!
Сохранение экрана при воспроизведении фильма на вашем VK
Возможность записи некоторых программ для создания снимков экрана — быстрый способ сделать снимок, но соответствующие файлы резервных копий часто бывают большими и не очень удобны для использования на вашем VK.
Типичная проблема с видео-хрониками в ВК состоит в том, что активность может быть не понятной, а не легкой из-за низкой частоты обновления.
Несмотря на то, что стандартные ПК становятся все более быстрыми, они еще не достаточно быстры, чтобы читать записи и захватывать их на высоких предельных частотах, т.е.е. 30 строк / сек. Как правило, высокие частоты обновления в ВК не требуются. Обычно это не проблема, если вы захватываете видео только в течение короткого периода времени, что требует гораздо меньшей вычислительной мощности, чем воспроизведение видео, и очень вероятно захватить 30 экранов в секунду. Это зависит от определения рабочей области, подготовки элементов, необходимых для ввода запроса, и многих различных элементов.
Сделайте снимок экрана в вашем ВКонтакте через внешнее приложение
Многие приложения, доступные в Play Store вашего ВКонтакте, могут делать скриншоты.
Например, вы можете скачать приложения «Легкий снимок экрана» или «Супер снимок экрана» в свой ВК, чтобы делать снимки экрана.
Просмотрите комментарии клиентов, чтобы получить представление о каждом из приложений, доступных для загрузки. Вы можете настроить их для сохранения скриншотов в памяти ВКонтакте или на SD-карте, если она у вас есть.
Мы не приводим здесь подробное описание использования каждого приложения.
И наконец: как найти свои скриншоты в памяти ВКонтакте
После того, как вы сделали снимок экрана в своем ВКонтакте, его может быть трудно обнаружить.Вы увидите, что это очень просто, когда вы знаете подход. В меню «Экспозиция», доступном на основном экране телефона, у вас должен быть конверт со скриншотами.
Ничего более принципиального не найти: последний дубль выставляется перед записью. Оттуда вы можете удалять, предлагать или отображать свои скриншоты по своему усмотрению. Мы уверены, что это упражнение помогло вам сделать скриншотов на вашем VK .
Более полное описание: скриншот ВКонтакте
Блокировка скриншотов добавлена в Android как 4.0 (сэндвич с мороженым). В более устоявшихся визуализациях некоторые приложения сохраняют снимок экрана с помощью одного из следующих решений, перечисленных в этой статье.
Вы просматриваете страницу за страницей в своем ВКонтакте и внезапно сталкиваетесь со страницей или изображением, которые вам нужно сохранить, но вы не можете это сделать. Вот и мы нашли ответ на ваш вопрос: сделайте скриншот на ВК , он же «скриншот». «Захват» стал чрезвычайно практичным действием, когда вы забираете мобильный телефон, планшет или ПК.
Сделать снимок экрана с помощью внешних приложений
По какой-то причине вы, вероятно, не сможете сделать снимок экрана, используя техническую трассировку из предыдущего отрывка.
В итоге у нас есть ответ на ваши вопросы: скачайте приложение для создания скриншотов на VK . Сначала подключитесь к интернет-магазину «Play Store» вашего ВКонтакте и выполните сортировку в строке поиска «Скриншот». Среди всех результатов вы найдете множество вариантов использования для удовлетворения ваших желаний.
Внимательно прочтите примечания и опросы клиентов, чтобы принять наилучшее решение.
Внимание! Предупреждение! Среди каждого из этих результатов вы найдете бесплатные и платные приложения.
В этом смысле подумайте, стоит ли покупать приложение.
Эксперты на нашем форуме помогут вам получить более подробную информацию.
Руководство по настройке фан-страниц и групп ВКонтакте • Runetology.com
Важно максимально использовать потенциал, который ВКонтакте дает вашему бизнесу. Каждая кампания в социальных сетях должна начинаться с правильной подготовки фан-страницы / группы.
В этом тексте я опишу несколько шагов по созданию сообщества ВКонтакте:
Вы предпочитаете смотреть видео? Посмотрите этот контент на Youtube:Все еще не знаете, какой тип сообщества выбрать — фан-страницу или группу? Это видео может помочь вам:
Шаг 1.Загрузите свой логотип
Первое, что вам нужно сделать, это загрузить свой логотип.
- Нажмите кнопку Загрузить фото справа.
- Выберите файл с логотипом. Рекомендуется использовать квадратное изображение.
- Выберите правильное положение вашего логотипа и Сохраните .
- Теперь выделите область для миниатюры круга. Миниатюра будет использоваться для сообщений сообщества, комментариев и списков. Он также будет использован при загрузке изображения обложки.
Шаг 2. Загрузите изображение обложки
- Щелкните три точки под логотипом и выберите Управление сообществом .
- Теперь выберите Обложка сообщества -> Загрузить .
- Ваша обложка должна быть прямоугольной, а рекомендуемые размеры — 1590 × 400 пикселей. Выберите файл с обложкой, загрузите его и сохраните. Теперь верхняя часть вашего сообщества должна выглядеть так:
Шаг 3. Измените основные данные о вашем сообществе
- Теперь давайте введем описание вашей фан-страницы.Он может содержать текст, ссылки и смайлы.
- Затем вы можете выбрать свой Тип сообщества : группа может быть открытой, (чтобы каждый мог ее найти и присоединиться), закрытой, (пользователи могут присоединиться к ней, если они получат приглашение или отправят запрос), или частной (поэтому никто не может найти его через окно поиска, и только управление группой может пригласить пользователя присоединиться к нему). В случае фан-страницы у вас может быть только открытых фан-страниц , поэтому в настройках такой опции нет.
- Выберите короткую ссылку для вашего сообщества. Если адрес есть, забирать можно. Постарайтесь сделать ссылку короткой и удобной для пользователей. Это может быть ваш бренд или любое ключевое слово, связанное с вашими продуктами или бизнесом.
- По завершении нажмите Сохранить .
Шаг 4. Измените дополнительные настройки
Общие настройки:
- Выберите тему вашего сообщества.
- Оставьте возрастное ограничение без изменений, если вы не собираетесь публиковать контент только для взрослых (например,грамм. эротический контент, нецензурные выражения, отсылки к наркотикам, изображение / описание жестокости или насилия). Помните, что если вы выберете вариант 16 или 18 лет и старше , ваше сообщество будет исключено из поиска ВКонтакте.
- Добавьте свой веб-сайт URL.
Группа
В случае группы вы можете указать свое местонахождение (офис, адрес магазина и т. Д.)
Fanpage
В случае фан-страницы вы можете указать дату основания вашего бизнеса.
Шаг 5. Настройте свое сообщество Разделы
Теперь настроим все разделы вашего сообщества (фото, видео, обсуждения и т. Д.).
Группа
Настройки разделов группы выглядят так:
Fanpage
И настройки разделов фан-страниц такие:
Как видите, в случае фан-страницы вы можете включить / отключить только определенный раздел, а для группы вы также можете выбрать один из различных вариантов — Отключено , Открыто , Ограничено .И Ограниченный , в случае настроек стены.
5.1 Стенка
Стена ВКонтакте — это, по сути, место, где вы публикуете свой контент.
ГруппаСтена вашей группы может быть:
- Отключено — постов не будет.
- Откройте — вы, ваши администраторы и каждый пользователь можете публиковать сообщения на стене и комментировать их.
- Limited — только вы и ваши администраторы можете публиковать сообщения, пользователи могут только комментировать их (рекомендуется, если вы не планируете создавать пользовательский контент).
- Ограничено — только вы и ваши администраторы можете публиковать сообщения, комментарии отключены.
Fanpage
Как видно на скриншоте выше, нет никаких настроек для Fanpage Wall. Но вы можете отключить комментарии (см. Следующий шаг «Комментарии»).
5.2 Ссылки
Группа
Вы не можете редактировать этот раздел.
Fanpage
Вы можете отключить раздел ссылок (не рекомендуется).
5,3 Фото
Это раздел для ваших фотоальбомов.Если у вас есть коммерческое сообщество, это обычное дело для ВКонтакте, когда вы используете его как каталог своих товаров. Не стесняйтесь создавать альбомы по категориям, ссылаться на «Женская одежда», «Мужская одежда» и т. Д.
Группа
В группе может быть:
- Отключено — фото раздела не будет.
- Открыть — каждый пользователь может создавать новые фотоальбомы.
- Limited — вы и ваши администраторы можете создавать новые фотоальбомы (рекомендуется).
Fanpage
Вы можете включить или отключить раздел с фотографиями на фан-странице.Включено означает, что только ваши администраторы могут создавать новые альбомы и загружать фотографии.
5.4 Видео
Похож на раздел фотографий, но позволяет загружать собственные видео, создавать прямые трансляции или добавлять видео из других источников, таких как Youtube, Vimeo и т. Д.
Группа
Видео раздела может быть:
- Отключено — раздела видео не будет.
- Открыть — каждый пользователь может добавлять новые видео.
- Limited — только ваши администраторы могут добавлять новые видео (рекомендуется).
Fanpage
Раздел видео на фан-странице можно только включить или отключить. Когда он включен, только ваши администраторы могут добавлять новые видео.
5.5 Аудиофайлы
Как вы, наверное, слышали, у ВКонтакте есть собственный музыкальный раздел. Пользователи могут загружать музыку, аудиокниги или любые аудиофайлы. Артисты также делятся своей музыкой в ВК.
Если вы думаете, что это может быть хорошим источником дополнительного контента для вашего сообщества, вы можете включить раздел аудио. Затем вы можете загружать свои собственные аудиофайлы или добавлять музыку с музыкальной платформы ВКонтакте с помощью окна поиска, создавать списки воспроизведения, а затем добавлять их в свои сообщения.
Группа
Аудио раздел может быть:
- Отключено — аудио раздела не будет.
- Открыть — каждый пользователь может добавлять новые аудиофайлы.
- Limited — только ваши администраторы могут добавлять новые аудиофайлы (рекомендуется).
Fanpage
Аудио раздел Fanpage можно только включить или отключить. Когда он включен, только ваши администраторы могут добавлять новые аудиофайлы.
5.6 Документы
Этот раздел доступен только для групп .Он позволяет вам и вашим пользователям загружать любые документы. Обычно мы используем его для загрузки оферты компании, правил обслуживания и правил продвижения, на всякий случай.
Размер файла не может превышать 200 МБ и иметь следующие расширения: doc, docx, xls, xlsx, ppt, pptx, rtf, pdf, png, jpg, gif, psd, djvu, fb2, ps и другие форматы. Ваш документ должен соответствовать законам об авторских правах.
Группа
Раздел документов может быть:
- Отключено — раздела документов не будет.
- Открыть — каждый пользователь может добавлять новые документы.
- Limited — только ваши администраторы могут добавлять новые документы (рекомендуется).
5.7 Обсуждение
Это один из самых важных разделов для любого коммерческого сообщества. Пользователи ВКонтакте любят просматривать обсуждения и проверять любые мнения и отзывы клиентов.
Рекомендую добавить как минимум две темы: Обзоры и Вопросы и ответы. Позвольте вашим клиентам поделиться своим мнением о вашем бизнесе, продуктах и услугах.Это определенно поможет другим принять решение о покупке вашей продукции.
Группа
Доска обсуждений в группе может быть:
- Отключено — доски обсуждений не будет.
- Открыть — каждый пользователь может начать новую тему.
- Limited — только ваши администраторы могут создавать новые темы (рекомендуется).
Если у вас есть группа, вы можете разместить доску обсуждений прямо над стеной (рекомендуется) или на правой боковой панели.
Fanpage
Доска обсужденийFanpage может быть только включена или отключена. На фан-странице вы можете разместить доску обсуждений только на правой боковой панели.
5.8 Блок Wiki
Этот раздел доступен только для групп . Блок Wiki позволяет вам создавать дополнительные страницы внутри вашего сообщества и заполнять их текстом и мультимедиа. Лучший пример использования вики-блока — дополнительное меню. Короткая анимация ниже показывает все возможности, которые она дает:
Как нетрудно догадаться, создание вики-меню занимает много времени.Поэтому я предлагаю тратить свое время на это только после того, как вы установили остальные разделы и построили свою аудиторию в ВК.
Группа
Вики-раздел может быть:
- Отключено — блокировка вики не будет (рекомендуется).
- Открыть — каждый пользователь может создавать новые страницы с помощью блока вики.
- Limited — только ваши администраторы могут создавать вики-блок.
5.9 События
Этот раздел доступен только на страницах .Когда у вас есть фан-страница, вы можете выбрать себе организатора мероприятия (встречи, конференции, концерта и т. Д.). В этом случае все ваши события будут отображаться на правой боковой панели вашей фан-страницы:
5.10 Мест
Этот раздел доступен только на страницах . Он позволяет вам добавлять адреса ваших магазинов, ресторанов, офисов и т. Д. Адреса будут показаны на правой боковой панели вашей фан-страницы.
5.11 Контакты
Этот раздел доступен только на страницах .Позволяет добавить контактную информацию вашего менеджера: профиль ВКонтакте (если хотите), должность, телефон, электронную почту. Контактная информация будет отображаться на правой боковой панели вашей фан-страницы:
5.12 Продукты
И последний раздел «Товары» обычно коммерческий. Это позволяет вам добавлять свои продукты или услуги. При включении вы увидите дополнительные настройки:
Как настроить раздел товаров:
- Выберите регионы доставки.
- Выберите, хотите ли вы, чтобы пользователи оставляли комментарии над вашими продуктами.
- Выберите валюту (рекомендуется российский рубль. См. Мой пост о местной платежной системе Яндекс.Кассы).
- Выберите контактное лицо (одного из ваших администраторов).
- Добавьте описание вашего магазина.
Шаг 6. Включите комментарии пользователей
Как я уже описал в шаге 5.1, при настройке стены группы вы можете выбрать, будет ли стена открыта / ограничена (комментарии разрешены) или ограничены (комментарии отключены). В случае фан-страницы вы не можете изменить настройки своей стены (она всегда включена и открыта), но вы можете выбрать, включены или отключены комментарии.
- Нажмите Управление сообществом -> Комментарии .
- Выберите Отзыв: Включить комментарии
- Оставьте фильтр ненормативной лексики включенным.
- Если вы хотите отфильтровать любые комментарии, вы можете включить фильтр ключевых слов и ввести ключевые слова.
Шаг 7. Включите личные сообщения сообщества
Личные сообщения — один из важнейших способов общения с вашими клиентами.Пользователи ВК часто спрашивают о ценах и условиях доставки, не читая информацию на вашей фан-странице или в разделе товаров, так что будьте готовы.
Дополнительная опция — добавить на свой сайт виджет сообщений ВКонтакте , чтобы пользователям ВК не приходилось писать вам электронное письмо или покидать ваш сайт — они могут написать вам сообщение через чат ВКонтакте. В этом случае вы получите сообщение, как будто они отправят его прямо на вашу фан-страницу.
Здесь вы можете найти информацию о виджете сообщений ВКонтакте.
***
Это обязательные настройки ВКонтакте, с которых мы обычно начинаем кампании наших клиентов.Конечно, крайне важно иметь стратегию контента, разработанную специально для ВКонтакте, чтобы алгоритмы новостной ленты увеличили ее органический охват. А затем начать свою рекламную кампанию с использованием правильных рекламных инструментов, которые я описал в моем Руководстве по рекламе ВКонтакте. Но тем не менее, если вы новичок в ВКонтакте, начните с этих простых шагов, описанных выше.
Спасибо за прочтение! Есть вопросы? Пожалуйста, оставьте комментарий ниже.Как изменить настройки конфиденциальности ВКонтакте в Windows
Зачем: Лучшая защита от взлома.
ВК может предлагать ввести одноразовый код каждый раз, когда вы входите в свою учетную запись. Таким образом, даже если киберпреступники получат ваше имя пользователя и пароль, они не смогут войти в вашу учетную запись без этого кода. Коды можно получить в текстовом сообщении по указанному вами номеру телефона или в приложении для аутентификации (например, Google Authenticator или Authy).
Чтобы включить двухфакторную аутентификацию:
- Щелкните значок с фотографией профиля в правом верхнем углу экрана;
- Выберите Настройки в раскрывающемся списке;
- Перейти в раздел Security ;
- Выберите Включить в разделе 2-этапная проверка ;
- Нажмите Включить проверку ;
- Введите свой текущий пароль и нажмите Подтвердить ;
- Убедитесь, что ваш номер отображается на экране, и нажмите кнопку Получить код .ВК отправит вам текстовое сообщение с одноразовым кодом или позвонит на ваш номер;
- В диалоговом окне введите код из текстового сообщения или последние четыре цифры номера, с которого вы получили звонок, и нажмите Отправить код ;
- Нажмите Установка завершена .
По умолчанию включена двухфакторная аутентификация с помощью текстового сообщения (SMS). Если вы войдете в свою учетную запись с помощью мобильного приложения, вы можете получать коды в личных сообщениях от администрации ВКонтакте.
Текстовое сообщение с кодом может быть перехвачено вредоносными программами, поэтому использование приложения двухфакторной аутентификации является более безопасным вариантом. Для этого в разделе 2-этапная проверка найдите приложение для создания кода , щелкните Включить и следуйте инструкциям.
Не забудьте распечатать резервные коды, которые можно использовать для входа в учетную запись, если ваше мобильное устройство станет недоступным. Храните эти коды в надежном месте.
Оборотная сторона: после включения двухфакторной аутентификации вы сможете восстановить доступ к учетной записи только по электронной почте, а функция восстановления доступа на основе вашего номера телефона будет недоступна.