Как сделать скриншот на телефоне (смартфоне) Андроид?
Для тех, кто еще не в курсе или просто позабыл, что такое скриншот, напоминаем, что это мгновенный снимок экрана. Нужен он может быть для того, что бы вы, например, могли запечатлеть какой-нибудь момент, происходящий на экране вашего телефона (смартфона).
На компьютере или ноутбуке сделать скриншот совсем несложно — достаточно лишь нажать на кнопку Print Screen на клавиатуре. А как сделать его на устройстве, где есть только виртуальная клавиатура? Способ есть и никакая клавиатура вам не понадобится.
Те пользователи, которые предпочитают iPhone или iPad, прекрасно знают о том, что скриншот на устройствах от Apple делается одновременным нажатием на кнопки «Включение» и «Домой». В случае с Android ситуация обстоит иным образом. Поскольку версий прошивки Андроид великое множество, а все устройства разные, то производители использует различную комбинацию клавиш. Тем не менее, для большинства устройств, включая и те, которые работают на основе стандартной прошивки Android, скрин можно сделать следующим образом: нужно одновременно нажать на клавишу «Включение» и кнопку уменьшения громкости. Спустя примерно секунду раздастся характерный щелчок, а в верхней части экрана вы увидите соответствующее уведомление. Например, вы захотели сохранить картинку на экране. Как только вы сделаете щелчок, то в его верхней части появится уведомление:
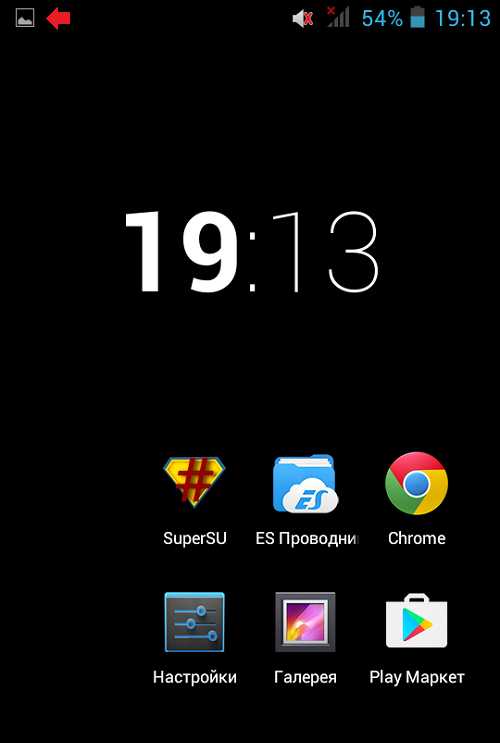
А если вы выдвините шторку, то в ней будет сказано, что скриншот сохранен:
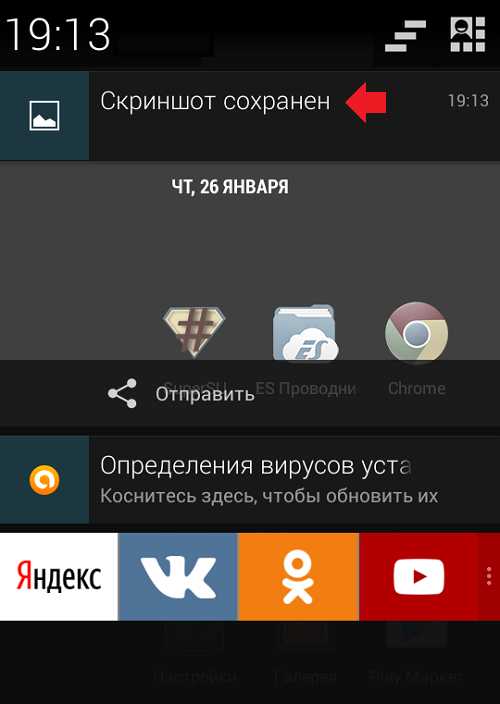
Разумеется, что на вашем устройстве для создания скриншота может понадобиться зажать другие клавиши. Вот все возможные варианты:
- Клавиша «Включение» и кнопка уменьшения звука (этот вариант является самым распространенным).
- Клавиша «Включение» и кнопка увеличения звука.
- Клавиша «Включение» и кнопка «Домой».
- Клавиша «Домой» и кнопка уменьшения звука.
- Клавиша «Домой» и кнопка увеличения звука.
Пример расположения кнопок на Nexus 5:
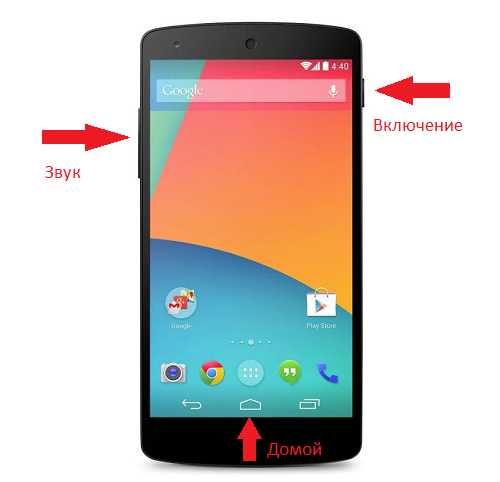
Другие устройства на Android
Далее рассмотрим варианты, которые обычно встречаются на девайсах популярных компаний.
- На аппаратах компании Samsung может применяться комбинация кнопок «Домой» и «Назад». Для некоторых устройств, например, Samsung Galaxy, работает комбинация клавиш «Включение» и «Домой».
- На девайсах от HTC следует зажать клавиши «Включение» и «Домой», после чего скриншот будет сохранен.
- Если вы используете устройства от компаний ASUS или Acer, то можете воспользоваться стандартной комбинацией — зажмите клавишу «Включение» и кнопку уменьшения звука.
- У компании Sony также все стандартно — здесь используется комбинация клавиши «Включение» и кнопки уменьшения громкости.
- В случае с компанией Huawei все то же самое, что и у Sony.
К слову, многие компании начали добавлять кнопку для создания скриншота в выпадающее меню (шторку). Выглядит она вот таким образом.
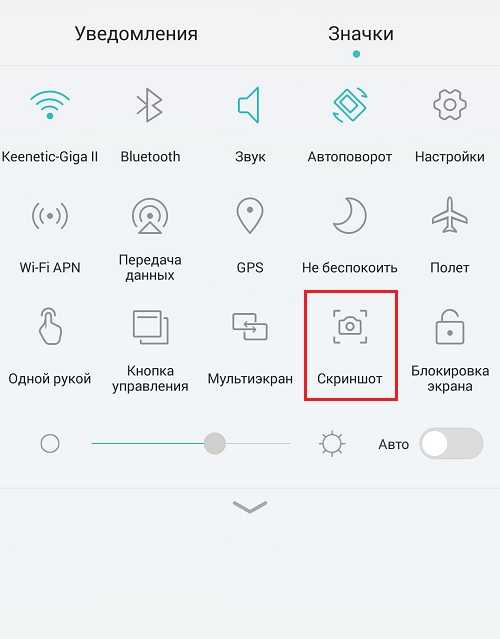
В некоторых устройствах типа Samsung Galaxy Note для создания скриншота можно использовать электронное перо.
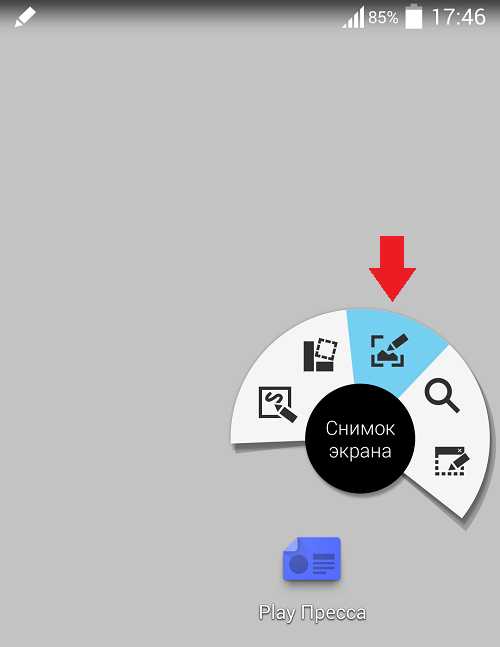
Приложения для создания скриншотов
Скриншоты можно сделать и с помощью сторонних приложений. Правда, есть здесь одно большое НО — для этого необходимо рутировать устройство. Если у вас установлен рут, тогда вы можете скачать из Google Play едва ли не любое приложение, которое позволяет делать скриншоты. В этом случае скриншот можно будет сделать, например, если просто потрясти девайс. Но если нет рута, тогда такие приложения может не качать вовсе, поскольку максимум, что они могут, это рассказать о том, какие кнопки можно попробовать нажать, что бы получить скриншот на вашем устройстве.
androidnik.ru
Как сделать скриншот экрана на телефоне
Нередко бывают такие ситуации, в которых обязательно нужно показать то, что происходит на экране монитора компьютера или дисплея телефона другому человеку. Например, чтобы он помог разобраться с проблемой или доказать что-то. Мессенджеры смартфонов очень часто имеют функцию удаления сообщений, и чтобы доказать какие-либо моменты в общении, полезно знать как сделать скриншот экрана на телефоне. В этой статье будут показаны все возможные способы этой операции для разных моделей и версий операционных систем.

Некоторые нюансы на Android
Реклама заголовки
Богатство производителей, которые добавляют собственные интересные особенности, которые помогают создавать скриншоты, не позволяет дать однозначный ответ на вопрос как их делать. Пожалуй, самым универсальным способом является зажатие кнопки питания и клавиши уменьшения громкости. Но некоторые производители, включающие специальные надстройки в ОС, намеренно меняют стандартные комбинации для лучшего пользовательского опыта, используя и такие возможности, которые доступны только конкретной модели.
Если говорить о версиях, стандартные значения комбинации для создания скриншота таковы:
- Android 4,4 или более ранняя версия – долгое зажатие кнопки с функцией «Недавние программы».
- Android 5,0 и последующие – стандартная комбинация, кнопка питания и уменьшение громкости.
Все созданные скриншоты оказываются в общей галерее изображений устройства. В зависимости от версии ОС, это может быть штатное приложение или Google Фото. В большинстве случаев все снимки помещаются в специальную папку, которую можно найти, пройдя сначала в папку с фото, а потом в подпапку Screenshots или Снимки экрана в зависимости от полноты локализации оболочки. Отдельные производители со своими уникальными реализациями этой простой функции заслуживают более пристального внимания.
Телефоны Samsung Galaxy славятся своей самобытностью и несколько небрежным отношением к стандартам операционной системы, под управлением которой работают. Благодаря функциональной и довольно мощной оболочке Samsung Experience, а в прошлом – TouchWiz, они до сих пор являются лидерами продаж в многих странах.
Некоторые комбинации для создания снимков экрана у флагманов – серии Galaxy:
- Первое поколение – одновременное нажатие «Назад» и «Домой».
- Второе и последующие вплоть до восьмого – «Домой» и «Питание».
- Восьмое и выше – стандартная для многих комбинация, кнопка питания и понижения громкости.
Но флагманы не были бы передовыми и самыми совершенными представителями своей фирмы, если бы не имели интересного козыря в рукаве практически на каждое возможное действие. Samsung Galaxy S8 и S9 и Note 8 и 9 не стали исключением. В них появилось два абсолютно эксклюзивных способа этого действия:
- Свайп ладонью – достаточно просто провести ребром ладони от одного края экрана до другого, неважно – слева направо или справа налево, и скриншот готов.
- Через Edge меню. Нужно дважды свайпнуть от правого края экрана и нажать на кнопку «Сделать скриншот». Если там такой кнопки нет, её легко добавить редактированием этой боковой панели.

Как видно, если пользователь имеет дело с флагманом, можно ждать действительно интересных и инновационных возможностей от него. В моделях же пониже рангом всё делается с помощью функциональных кнопок. В тех, что постарше – одновременным нажатием механической кнопки «Домой» и «Питание». А вот новейшие модели, избавившиеся от физических кнопок под экраном, имеют самое стандартное воплощение этой функции – одновременное зажатие клавиш питания и убавления громкости. Стоит отметить, что успешное создание скриншота сопровождается специальным визуальным эффектом, когда изображение на экране ужимается к центру и возвращается обратно.
Здесь за создание коротких заметок, которые сопровождаются обязательным снятием скриншота, отвечает фирменная утилита QuickMemo. С её помощью можно:
- Создавать снимки экрана.
- Добавлять на них подписи или обводить интересные места.
- Быстро делиться созданными изображениями несколькими способами в различных мессенджерах или социальных сетях.

Вызывается она из шторки, тапом по одноимённой кнопке. Снимок создаётся автоматически, а после этого начинается само его редактирование. Это показывает, что даже такая тривиальная функция, как сделать скриншот на телефоне, LG выполнила с интересными особенностями.
Кроме вполне стандартного метода эти модели отличаются ещё одним, который уникален для них. Дело в том, что последние поколения имеют технологию чувствительных к нажатию граней, названную Edge Sense, и которую можно настроить из меню смартфона. Различается несколько типов сжатия: короткое, сжатие и удержание или сжатие заданной силы.
Каждое из них может быть настроено на выполнение различных функций:
- Запуск камеры.
- Запуск голосового ассистента
- Запуск указанного приложения.
- Запись звука на микрофон.
- Управление фонариком.
- И, конечно же, создание скриншота.
Достаточно настроить один из вариантов сжатия на эту функцию и после его применения снимок экрана отправится в определённую папку. Кроме этого, можно использовать и сканер отпечатка на передней панели в сочетании с кнопкой питания.

Оболочка, с которой поставляются смартфоны от Xiaomi, многим не нравится, но в большинстве своём она предоставляет приятный пользовательский опыт. В основном это заслуга её необычайной гибкости по отношению к выполняемым действиям. Снятие скриншота – не исключение, есть целых 4 способа как это сделать:
- Зажатие клавиши «Меню», которая находится слева от кнопки «Домой» внизу экрана и качельки уменьшения громкости. Альтернатива – стандартная комбинация, которая упоминалась не раз.
- Через шторку, опустив которую можно увидеть саму кнопку. Отметим, что таким образом нельзя сделать скриншот самой шторки.
- Через Quick Ball – уникальную возможность, которая представляет из себя небольшой серый шарик в левом нижнем углу экрана. При нажатии на него открывается веерное меню. В котором одна из опций – создание снимка экрана.
- Жестом. Самый простой способ, который появился в восьмой версии оболочки. Достаточно протянуть тремя пальцами по экрану вниз и снимок будет сделан.
Этот производитель – один из самых автономных на рынке наряду с Samsung. Он делает собственные процессоры и создаёт свою уникальную оболочку, EMUI. Она, в свою очередь, имеет несколько функций, которые недоступны на остальных аппаратах. Среди прочего – целых 5 способов сделать скриншот. Сделать это можно так:
- Стандартно – кнопки питания и уменьшения громкости, нажатые вместе.
- С помощью Knuckle Sense – достаточно дважды стукнуть костяшкой пальца по экрану. Телефон легонько провибрирует и появится анимация создания снимка.
- Альтернативное использование этой функции – можно частично захватить область на экране, причём, произвольного размера и формы. Для этого нужно плотно прикоснуться костяшкой к экрану и обвести область, которая нужна. Далее откроется её редактор, где можно подкорректировать форму и размеры.
- Ещё одно применение Knuckle Sense – создание скриншота с прокруткой. Для этого нужно нарисовать на экране костяшкой букву S, а потом просто коснуться его пальцем в момент окончания скроллинга.
- Из шторки. Как и в случае с MIUI, саму шторку при этом так сфотографировать нельзя.
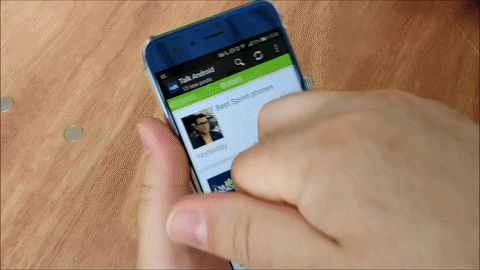
Здесь различия только в том, есть ли у аппарата кнопка Home. Единственным устройством без неё, на сегодняшний день присутствующим на рынке, является iPhone X, который познакомил мир с концепцией выреза в верхней части экрана и неплохой безрамочностью. Именно она стала причиной почему многие функции были убраны из аппарата и перенесены на другие способы выполнения.
До юбилейного телефона любой скриншот делался одновременным нажатием кнопок Home и питания. В более старых аппаратах, старше, чем шестое поколение, вторая кнопка располагалась на верхнем торце корпуса, что делало процесс создания снимка очень неудобным. После этого её перенесли на правый торец, что стало значительно удобнее.
В iPhone X же всё стало довольно стандартно. Достаточно зажать клавиши питания и увеличения громкости и дождаться появления знакомой белой вспышки на экране, символизирующей окончание процесса. В приложении Фото с некоторых пор появилась специальная секция именно под снимки экрана, что позволяет удобнее их находить среди всего массива изображений и фотографий.

Итоги
Есть несколько способов как сделать скриншот на телефоне, но многие из них зависят от производителя и версии операционной системы. Но существуют и вполне универсальные. Которые позволяют методом нехитрого подбора в считанные секунды сделать снимок и даже отправить его тому, кто им интересуется. Поэтому, если какие-то способы не получаются, не стоит отчаиваться, а прибегнуть к проверенному зажатию кнопки питания и одной из клавиш управления громкостью.
onlysmartphon.ru
Как сделать скриншот на Андроид: все способы
 У пользователей смартфонов часто появляется необходимость сделать снимок экрана. Причин этому может быть много – отправить снимок рабочего стола другу, показать сообщение, фото и так далее. Как и у любого действия с операционной системой, для создания скриншота есть множество способов. Делать снимки экрана можно стандартными средствами, сторонним софтом и с помощью программы на компьютере. В данной статье вы познакомитесь со всеми методами. Вы узнаете, как сделать скриншот на Андроид.
У пользователей смартфонов часто появляется необходимость сделать снимок экрана. Причин этому может быть много – отправить снимок рабочего стола другу, показать сообщение, фото и так далее. Как и у любого действия с операционной системой, для создания скриншота есть множество способов. Делать снимки экрана можно стандартными средствами, сторонним софтом и с помощью программы на компьютере. В данной статье вы познакомитесь со всеми методами. Вы узнаете, как сделать скриншот на Андроид.
Что такое скриншот?
Во многих ситуациях требуется передать изображение с экрана мобильного устройства в формате картинки. Для этого незнающие пользователи сразу возьмутся за другой аппарат с камерой, чтобы сфоткать экран. Но есть более удобные варианты.
Screenshot – захват области экрана или всего экрана и отображение того, что находится на нем в формате графического файла. С его помощью удобно делиться информацией, наглядно показывать выполняемые действия, знакомить пользователей с функционалом и т. д. При написании данной инструкции также использовались скриншоты для наглядного объяснения, в чем вы можете удостовериться ниже.
Как сделать снимок через Андроид?
В отличие от операционной системы iOS, на Android комбинации клавиш для захвата экрана менялись в зависимости от версий и поколений. Если у Apple комбинация для создания скриншота не меняется с первых поколений, то у Андроид (например, Мейзу) все сложнее. Разберемся, как сделать снимок с дисплея на разных версиях операционной системы.
Версия 2.2, 2.3 и ниже
Во время выхода первых поколений ОС разработчики из Google еще не встроили данную функцию в стандартный набор возможностей. Поэтому производители смартфонов добавляли ее самостоятельно .
Например, старые устройства Самсунг или Алкатель могли создавать скрины с помощью одновременного нажатия клавиш «Домой» и «Назад». Поэтому для уточнения комбинации вы можете ввести точное название вашей модели (например, Dexp Ixion или Samsung A5) в поисковике и найти информацию касаемо девайса.

Версии с 3.2 до 4
После выхода 3 поколения операционной системы захват экрана был добавлен в стандартный набор возможностей. Теперь с помощью длительного нажатия на кнопку «Недавние программы» создавался снимок рабочего стола и сохранялся в галерею телефона. Данный способ уже не используется в современных девайсах, но пригодится владельцам старых смартфонов, которые уже не обновляются до современных версий ОС.
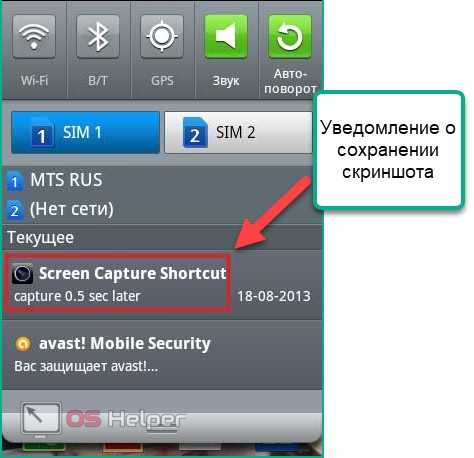
Версии 4, 5
До выхода Андроид 6 использовался общий алгоритм создания скринов с помощью клавиш уменьшения громкости и «Включение/блокировка». Большинство китайских производителей (Хуавей, Меизу и т. д.) решили не менять сложившиеся традиции, поэтому принтскрин в них создается с помощью кнопок громкости и включения.

Все представленные выше методы работают для стандартной оболочки операционной системы. Если производитель смартфона использует кастомные лаунчеры, то он имеет право изменять способы управления системой.
Теперь пройдем по отдельным производителям, которые пользуются наибольшим спросом у пользователей:
Компания Samsung часто меняет управление ОС в своих девайсах. Например, в новых Samsung Galaxy можно создать скриншот ребром ладони от одного края экрана к другому.

Модели Samsung j3, j1, j7 и подобные имеют механическую кнопку «Домой», поэтому снимок экрана создается через «Домой» + «Включение», либо «Домой» + «Назад».

Создатели модельной линейки Сони Икспирия решили не ограничиваться комбинациями клавиш и добавили соответствующий пункт в меню, которое можно вызвать с помощью длительного нажатия на клавишу включения.
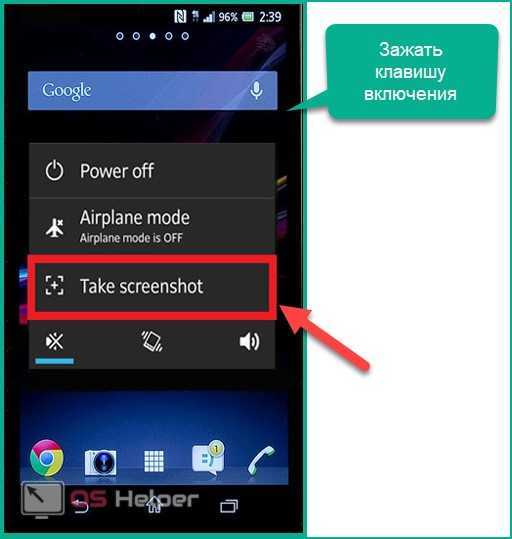
Китайские производители, известные по серии Xiaomi Redmi и Meizu M3, предпочли не менять стандартное управление и оставили «Громкость вниз» + «Блокировка». На смартфонах Асус Zenfone можно воспользоваться функцией в меню. Также Асус поддерживает снимки с помощью системных клавиш.

Где посмотреть сохраненные скриншоты?
В зависимости от оболочки все скриншоты появляются в разных местах и папках. В большинстве случаев сохраненные скрины можно найти в Галерее на телефоне в соответствующей папке:
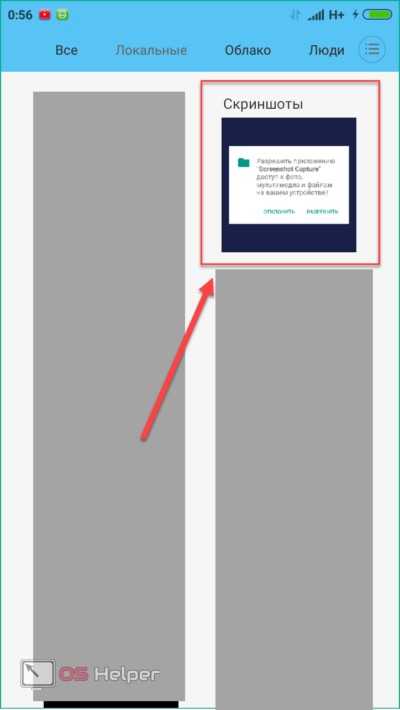
Если вы используете сервисы от Google, которые предустановлены на смартфоне, то вам понадобится приложение «Фото». В нем вы должны открыть меню.
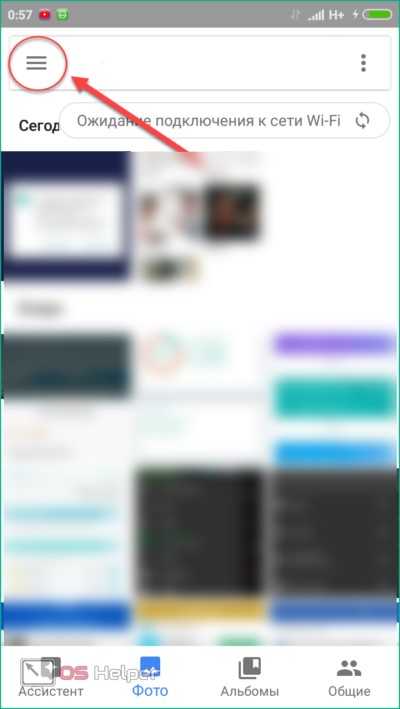
Далее выберите пункт «На устройстве» и перейдите в раздел «Скриншоты».
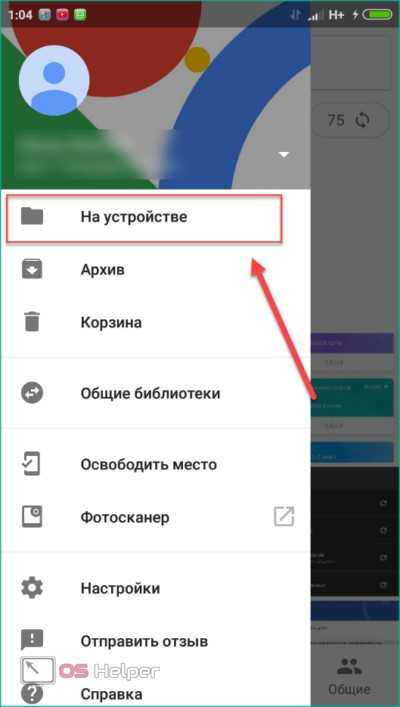
Сторонние приложения
Стандартные комбинации – это удобно и быстро. Но не во всех ситуациях ими можно воспользоваться. Банальный пример – сломанная кнопка «Домой», клавиша громкости или включения, а функции создания скриншота из меню на вашем устройстве нет. Что делать тогда?
В этом случае система Android не предложит вам ничего. Придется воспользоваться сторонними средствами. Введите в магазине Google Play «скриншот» и выберите одно из приложений в списке:
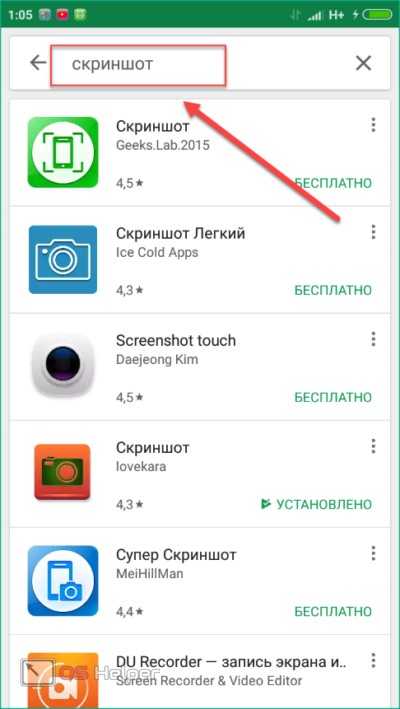
Чтобы вам не пришлось долго искать и подбирать рабочее приложение, мы предлагаем несколько удобных программ для создания скриншотов. Большинство из них для захвата экрана требует получение Root-прав. На это потребуется определенное время, навыки и софт.
Если вы уже имеете Root-доступ для своего смартфона, то можете воспользоваться OK Screenshot, Drocap 2 for root users или Screenshot ER. Но нам нужно быстро и максимально просто делать снимки с экрана, поэтому перейдем к описанию других приложений.
Screenshot Capture
Данную программу вы можете скачать в Play Market совершенно бесплатно, и она не требует наличие root-прав. Попробуем сделать скриншот в Вайбере :
- Разрешите доступ к мультимедийным файлам на вашем устройстве. Далее откройте боковое меню и перейдите во вкладку «Триггеры».

- Нажмите «Старт сервиса», чтобы запустить фоновую службу.
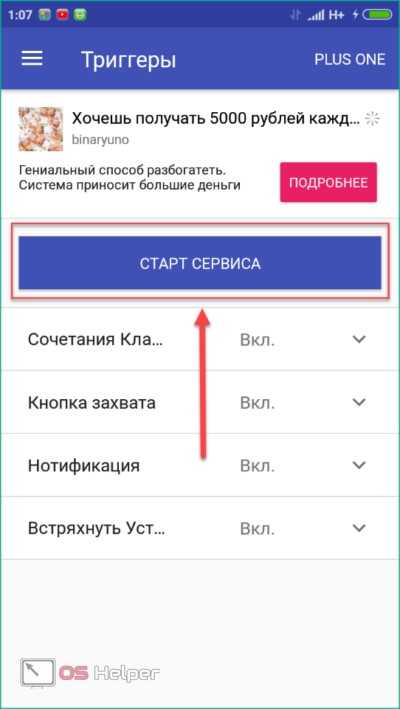
- На экране появится значок приложения. Виджет можно передвигать так, как вам удобно.
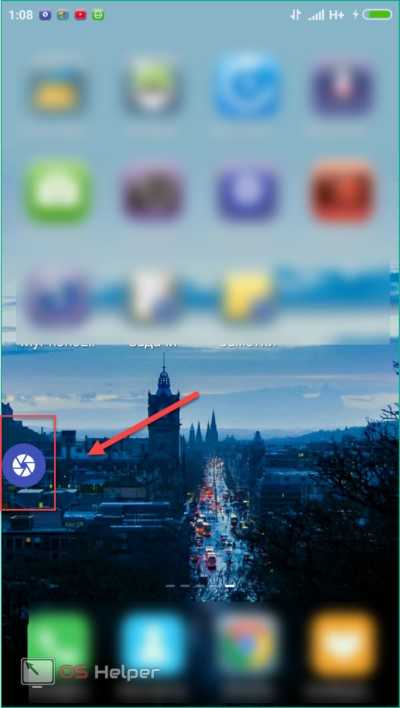
- Откройте Вайбер. Нажмите на него, чтобы открыть вариант создания снимка (2) или записи видео (1).
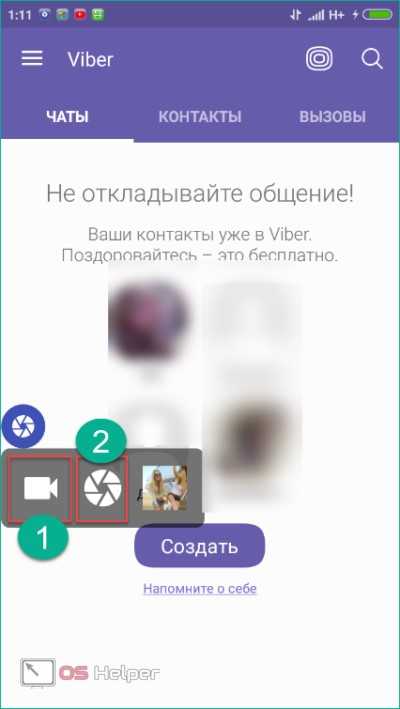
- После создания скрина откроется меню с редактированием. Вы можете обрезать картинку (1), рисовать на ней (2) или добавлять стикеры (3).
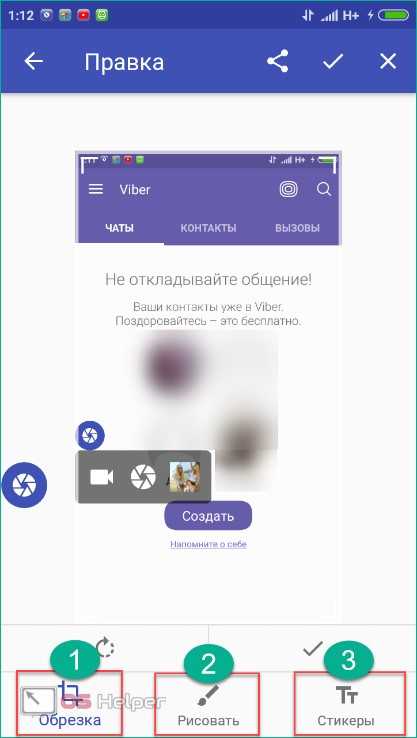
- Для просмотра откройте приложение и зайдите в боковое меню. В нем выберите пункт «Видео» (1) или «Изображения» (2) в зависимости от того, какой захват экрана вы выполняли.
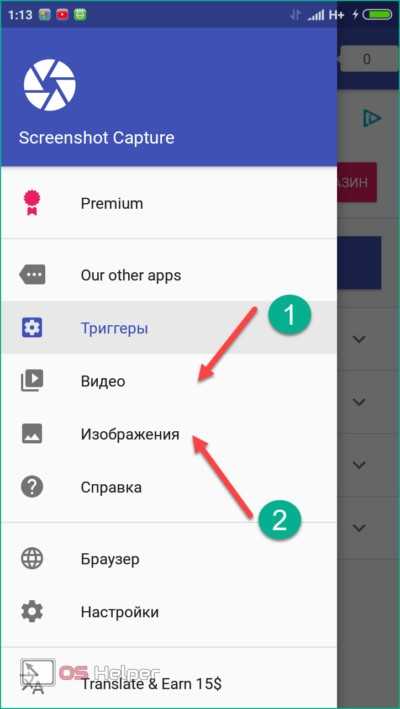
Здесь будут отображены все скриншоты, сделанные через Screenshot Capture.
Так вы можете сделать снимок с перепиской в Вайбере, в Ватсапе или любом другом мессенджере, а после отправить его в диалог или группу.
«Скриншот»
Приложение с простым названием также бесплатно скачивается в Play Market. После запуска «Скриншот» вы увидите следующее меню:
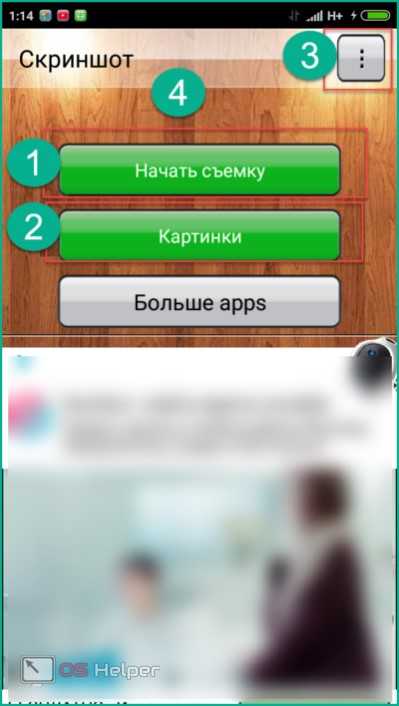
Разберем интерфейс:
- начало съемки;
- переход в галерею скриншотов;
- переход в настройки.
В настройках приложения вы можете:
- изменить путь сохранения изображений;
- включить/отключить уведомления;
- изменить оболочку программы.

Как сделать скриншот через компьютер?
И, наконец, если вам не помог ни один из вышеперечисленных методов, переходим к помощи персонального компьютера. Для этого вам понадобится:
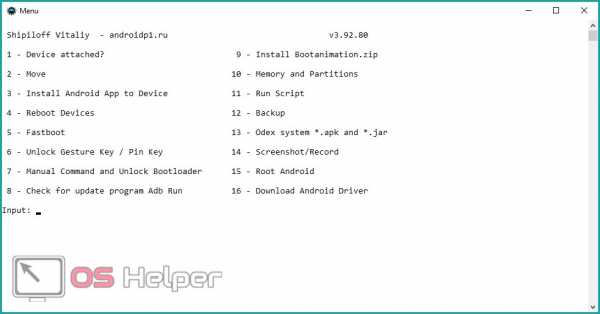
- компьютер и кабель USB;
- смартфон;
- установленные драйвера для смартфона;
- программа ADB Run или подобная ей.
ADB Run
С помощью этой программы можно выполнить автоматическое создание скриншота. Утилиту получится бесплатно скачать по ссылке. После запуска программы вы увидите следующее меню:
Все команды здесь вводятся с помощью клавиатуры. Теперь необходимо включить режим отладки по USB на смартфоне в настройках и подключить его к компьютеру. Далее снова переходите в программу:
- Перейдите в меню 14 – Screenshot/record (1). Для этого впишите порядковый номер 14 в строке Input (2).

- Ведите цифру 1, чтобы скриншот экрана телефона появился на рабочем столе в папке Adb_Run_Screenshot, которая будет создана автоматически после установки программы.
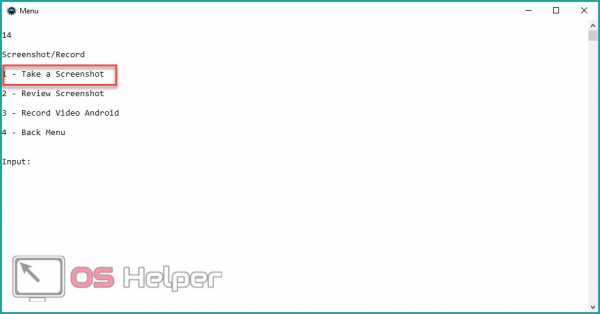
- Откройте папку и выполняйте все необходимые действия с картинками.
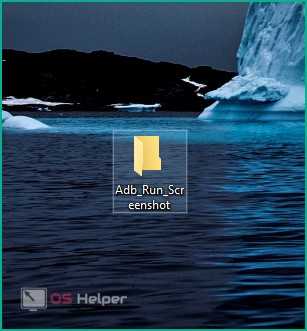
MyPhoneExplorer
Если вас не устраивает архаичный интерфейс ADB Run, то предлагаем утилиту MyPhoneExplorer. Установите ее на ПК и следуйте инструкции.
- После запуска нажмите на раздел «Добавить пользователя».
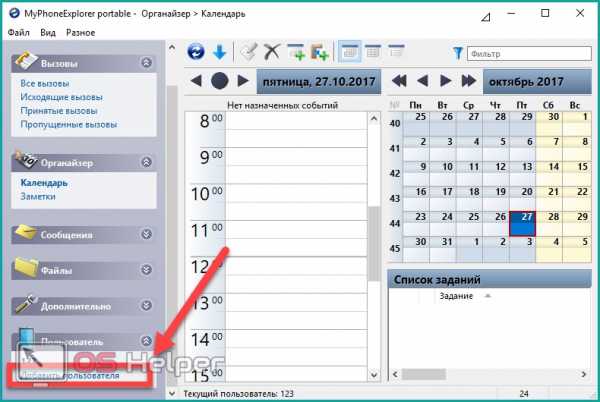
- Выберите тип подключения USB-кабель и нажмите «ОК».

- Дождитесь подключения к смартфону. Теперь нажмите на пункт «Разное» (1) и выберите «Клавиатура телефона/загрузить снимок экрана» (2).

- На экране компьютера появится окно, дублирующее содержимое дисплея телефона. Нажмите на иконку дискеты.
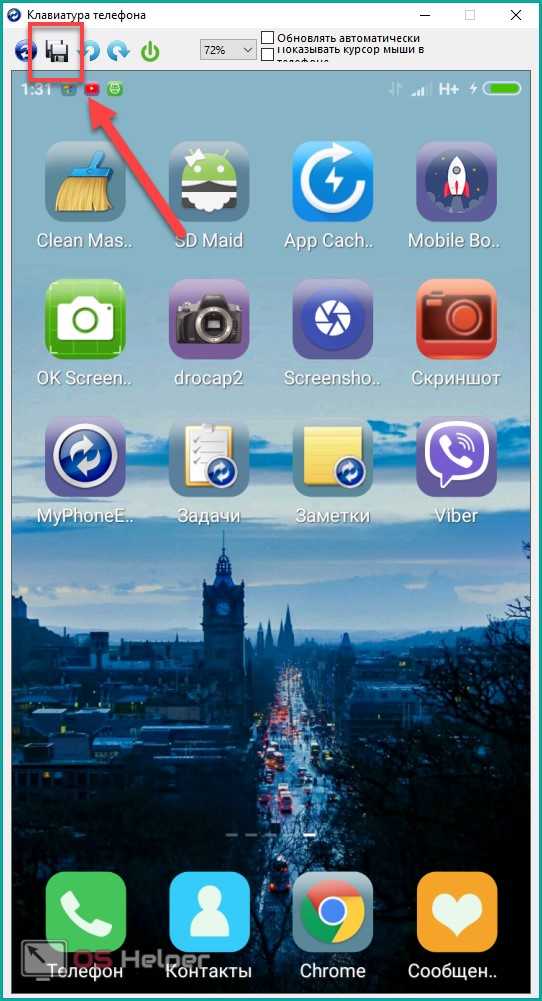
Впишите название картинки и сохраните ее в любую папку на ПК.
Преимущество двух последних способов в том, что все скриншоты сохраняются сразу на жесткий диск компьютера, поэтому с ними удобнее работать с последующим редактированием.
Итоги и комментарии
Мы рассмотрели всевозможные варианты создания скриншотов на смартфонах: на старых моделях Флай и подобных – с помощью стандартных функций, на современных девайсах Самсунг и прочих флагманах – через приложения в Play Market и через софт на компьютере. Все варианты полностью рабочие. Если несколько из них вам не подошли, то обязательно попробуйте другой!
Видеоинструкция
Также мы приготовили для вас обучающий ролик по теме.
os-helper.ru
Как сделать скриншот на Самсунге

В определенный момент времени у владельца телефона Samsung появляется необходимость сфотографировать изображение экрана для того чтобы сразу же послать другому мобильному абоненту. К примеру, вы хотите отправить скриншот сообщений из скайпа, которые вам прислали, или же вы выиграли в какой-то игре и есть желание похвастаться. В принципе, причины могут быть самыми разными. Но как сделать скриншот на Самсунге? Какие клавиши телефона нужно использовать для таких целей? В данной публикации рассмотрим более детально ответы на все эти вопросы.
Что такое скриншот экрана?
Скриншот – это точный снимок экрана мобильного телефона. Такая функция существует практически во всех операционных системах на современных гаджетах, телефонах, планшетах. Как правило, необходимость в скриншоте может пригодиться при активных играх, когда нужно сохранить статистику, какие-то игровые моменты в память телефона или же чат из «Вконтакте», сообщения из WhatsApp. 
Как сделать скриншот экрана на телефоне Самсунг?
Существует четыре способа, с помощью которых можно сделать скриншот на телефоне Самсунг. Но какой из них является наиболее удобным и универсальным? На самом деле, все зависит не только от индивидуальных предпочтений, но и от версии Андроид, которая установлена на мобильном устройстве.
Самый простой способ сделать мгновенный скриншот экрана – одновременно зажать две кнопки – «Домой» и «Питание». Кнопки нужно удерживать буквально несколько секунд. После того, как вы сделаете снимок, его можно использовать в качестве JPG-изображения.
Но, если по каким-то причинам этого не получилось сделать, можно воспользоваться другим способом. Откройте окно, которое вам нужно снять, а затем зажмите одновременно две клавиши – «Громкость вниз» и «Питание». Изображение появится в галерее вашего телефона. В том случае, если в галерее снимка нет, его нужно поискать в папке «Мои файлы». Помимо того, папки со скриншотами экрана могут иметь и другие названия. К примеру, Pictures, ScreenCapture, Screenshots.

В том случае, когда изложенные выше способы по каким-то причинам вам не подходят или же просто не получилось сохранить снимок, то, скорее всего, на вашем смартфоне – еще более старая версия операционной системы. К примеру, похожей функции нет на телефонах версии Андроид 1.2. Многие пользователи решают эту проблему, устанавливая специальную программу NoRootScreenshot. Но такой вариант не совсем удобный.
Заключение
Существует ли универсальный способ, который поможет сделать скриншот экрана? На самом деле, такого варианта не существует, ведь все зависит от того, какая именно версия Андроид установлена на вашем смартфоне.
Если Вы это читаете, значит Вам было интересно, поэтому пожалуйста подпишитесь на наш канал на Яндекс.Дзен, ну и за одно поставьте лайк (палец вверх) за труды. Спасибо!
Если Вы это читаете, значит Вам было интересно, поэтому пожалуйста подпишитесь на наш канал на Яндекс.Дзен, ну и за одно поставьте лайк (палец вверх) за труды. Спасибо!
Подписывайтесь на наш Телеграм @mxsmart.
mxsmart.ru
Как сделать скрин на телефоне андроид
Многие из пользователей операционной системы Android когда-либо хотели запечатлеть интересный момент на экране телефона, то есть сделать скриншот, чтобы после поделиться им с кем-нибудь в социальных приложениях или показать в живую знакомым.
Чаще всего скриншоты создают опытные игроки во время игрового процесса, дабы запечатлеть какой-нибудь смешной момент или достижение, потом можно показать снимок со своими единомышленниками и друзьями.
Также скрины делают создатели мобильных приложений, дабы продемонстрировать возможность своего программного обеспечения наглядно.
В большинстве случаев для того, чтобы выполнить скриншот вам стоит просто одновременно зажать некоторые комбинации клавиш управления. Чаще других такой комбинацией является клавиша убавления громкости и кнопка питания аппарата, также не исключена возможность комбинации возвращения на рабочий стол и клавиша включения.
Если комбинации подействовали, то панель сообщений должна подсказать, что скриншот успешно сохранен. В отдельных случаях сообщение об успешном снимке может сопровождаться звуком затвора камеры и появлением уведомления.
Моделей смартфонов много и каждый производитель вводит свои способы для создания скриншота. Также это зависит и от версии операционной системы.
На Андроид 2.3 вообще нельзя сделать снимки комбинацией клавиш -только установив сторонний софт можно решить такую задачу.

Нажимаем и удерживаем кнопку «Недавние программы».
 Одновременно нажимаем и удерживаем кнопки «Блокировка экрана» и «Кнопка уменьшения громкости».
Одновременно нажимаем и удерживаем кнопки «Блокировка экрана» и «Кнопка уменьшения громкости». Нажимаем кнопки «Назад» и «Домой».
Нажимаем кнопки «Назад» и «Домой».

Жмем кнопки «Домой» и «Блокировка экрана». Сделанные снимки сохраняются в паке Screen capture.
Жмем кнопки «Включение» и «Домой». Сохранение в папку с фото.
На телефоне или планшете Samsung Galaxy
Обычно на всех телефонах и планшетах «Самсунг» срабатывает комбинация нажатия и короткого удержания клавишы «Домой» и «Питание».
Скриншоты сохраняются в «Галерея». Снимок находится по адресу: DCIM/ScreenShots.
Иногда, чтобы выполнить скриншот, необходимо вызвать дополнительное меню, которое появится если вы надолго зажмете кнопку питания устройства. Такое сочетание вполне может быть пригодной в том случае, если вариант нажатия определенной комбинации довольно затруднительно выполнить из-за неудобного расположения клавиш.
Многие изготовители электротехники на операционной системе Android, например на планшетах или смартфонах создают свои уникальные методы снимков экрана. К примеру, на некоторых устройствах снимки можно делать при помощи специального электронного пера. У некоторых смартфонов есть возможность выполнять снимки экрана при помощи клавиши «Домой», кроме того, некоторые смартфоны или планшеты имеют возможность сделать снимок, проведя по экрану ребром ладони, однако для этого необходимо включить эту функцию в параметрах устройства.
Планшеты от производителя Samsung обладают специальной виртуальной кнопкой на панели задач. Смартфоны от HTC выполняют скриншот следующим образом: нажмите на клавишу питания и на виртуальную клавишу «Домой». Смартфоны Sony Xperia обделены способностью делать снимки после одновременного нажатия на клавишу питания и уменьшения громкости, помимо такого способа, также можно сделать снимок с помощью скрытого меню, которое вызывается длительным нажатием на клавишу питания. Продукция от компании LG, не считая аппаратных нажатий, способна также выполнять скриншоты при помощи приложения Quick Memo.
В том случае, если ваш персональный компьютер имеет специальное программное обеспечение Android SDK, то вам необходимо обнаружить и нажать на файл ddms.bat, в новом окне выбрать свой девайс, перейти в специальный раздел Device и выбрать Screen Capture, после этого снимок экрана можно сохранить на вашем персональном компьютере, нажимая кнопку Save.
storebooks.ru
Как сделать скриншот на Андроиде Самсунг

Иногда начинающие пользователи операционной системы Android из любопытства решают опробовать, что такое функция talkback

В процессе использования интернета нам постоянно приходится где-то регистрироваться, что-то отправлять друг -другу. На

Одним из самых больших плюсов Android является то, что на смартфоны с таким ОС

С каждым днём мы всё чаще сталкиваемся с необходимостью сделать снимок нашего экрана на
androidkak.ru
Как сделать скриншот на Андроиде
С каждым днём мы всё чаще сталкиваемся с необходимостью сделать снимок нашего экрана на Андройде, существует много вариантов как это сделать, давайте разберём их все.
Printscreen– в переводе с английского «отпечаток экрана», другими словами, снимок или скриншот вашего телефона. Как же его сделать?
Первый способ
Начнём с простого, будем делать print screen с помощью самого телефона, не прибегая ни к каким сторонним программам для android. Тут вся сложность в том, что всё зависит не только от версии системы Андройд но и от производителя самого телефона.
Android версии 4.0 и выше
Удерживайте на протяжении двух секунд кнопки понижения громкости и выключения (“Volume –” и “Power”).Прозвучит щелчок объектива камеры, а в галерее появится папка скриншот или скрин, куда в дальнейшем будут сохраняться все скриншоты.

Android версии 3.2 и выше до android 4.0
Вам нужно будет делать долгое нажатие на кнопку “недавние приложения”. Прозвучит щелчок, после чего полученный снимок экрана сохранится в галерею на телефоне.
На версиях android 1 и android 2
Сколько бы вы ни искали, ни мучили поисковую систему запросами, эти версии не поддерживают функцию print screen. Сделать снимок экрана можно только с помощью сторонних приложений, они умеют это делать без дополнительных функций гаджета, но их мы разберём чуть позже.
Если у вас не получается сделать снимок ни одним из перечисленных способов выше, не спешите качать программное обеспечение.
Для аппаратов Samsung
Вам будет нужно одновременно удерживать” домой” и “выключение”, примерно две секунды. Прозвучит звуковой сигнал, это значит, что фотография экрана сохранилась. Ищите ее в галереи устройства.На Samsung Galaxy делать это также просто, нужно зажать “назад и “домой”, по истечении примерно двух секунд скриншот так же сохранится в галереи.
HTC
На телефонах серии HTC нужно зажать кнопки включения и домой, по истечении 2-3 секунд, запечатленное будет в галереи.Второй способ
 Для второго способа вам следует скачать дополнительные утилиты, тут следуйте основному правилу безопасности и используйте только проверенные места. Вам будет достаточно ввести в поисковике того же самого Play Маркета который есть на всей телефонах андроид слово screen, как появится целый список обеспечения, которое будет делать снимок вашего экрана за вас.
Для второго способа вам следует скачать дополнительные утилиты, тут следуйте основному правилу безопасности и используйте только проверенные места. Вам будет достаточно ввести в поисковике того же самого Play Маркета который есть на всей телефонах андроид слово screen, как появится целый список обеспечения, которое будет делать снимок вашего экрана за вас.Все программы однотипны, неважно скачаете ли вы «Screen shot UX», «Screen shot It» или русские аналоги наподобие «Скриншот Лёгкий», «Скриншот 2.0» , разница только в переводе.
Минусами таких утилит является большая загруженность рекламой. По сути, они просто задают вашим кнопкам функцию Print Screens и после их комбинации вы получаете то, что нужно.Опции у программ разные, какие-то сразу пишут, какая должна быть комбинация, а некоторые даже предлагают нажатие лишь одной кнопки, которую вы сможете выбрать сами, благо программы снимают только в запушенном состоянии и после их отключения нажатие не чего не даёт. Разобраться сможет каждый за пару секунд, главное знать, что такие программы есть.
Третий способ
 Третий способ для скриншотов экрана самый сложный и непрактичный из-за необходимости персонального компьютера.
Третий способ для скриншотов экрана самый сложный и непрактичный из-за необходимости персонального компьютера.Вам следует подключить свое устройство кабелем к компьютеру, затем установить драйвера для вашего Андройд телефона на компьютер, установить ADBRUN и подключить аппарат в режиме отладки. В программе ADB RUN найдите и выберете Screenshot Record, затем нажимаем Take a Screenshot и скриншот на вашем рабочем столе.
Вот мы и разобрали, как просто и легко тремя разными способами сделать скриншот вашего экрана.
androidkak.ru
