Как сделать скриншот «ВКонтакте» с компьютера и с телефона
Пользователи социальных сетей часто, находясь на сайте и общаясь со своими друзьями, хотят зафиксировать какой-нибудь важный или просто смешной момент в переписке. Сделать это можно с помощью создания скриншота. «ВКонтакте» внутри сервиса нет такой функции, но сделать это можно с помощью соответствующей опции самого устройства, на котором открыт сайт.
В этой статье мы рассмотрим, как сделать скриншот с помощью стандартных средств:
- На компьютере;
- С мобильного устройства.
Как сделать скриншот «ВКонтакте» в компьютерной версии?
Перейдя на нужную страницу на сайте, следует просто нажать на кнопку PrtScr на своей клавиатуре (часто размещается в правой верхней части). После этого система не выдаст никакого оповещения, но при этом скриншот будет сохранен в буфер обмена.
Далее получившийся снимок экрана можно вставить в графический редактор, либо, например, в Word, просто перейдя в нужную программу и вставив картинку, нажав на клавиатуре сочетание клавиш Ctrl+V.
Обратите внимание!
С помощью такого способа можно сделать скриншот любой страницы «ВКонтакте».
Еще одна удобная функция: получившийся скриншот можно вставить сразу же прямо в диалог с собеседником. Для этого нужно перейти в сообщения и нажать на Ctrl+V, после чего снимок экрана будет загружен как картинка в диалог.
Как сделать скриншот «ВКонтакте» с мобильного устройства?
Если человек пользуется ВК через мобильный телефон или другое подобное устройство, он тоже может сделать скриншот, используя встроенную функцию своего гаджета. Для этого ему нужно перейти на требуемую страницу «ВКонтакте», после чего можно сделать снимок. Чаще всего на смартфонах нужно просто одновременно нажать на кнопку блокировки и уменьшения громкости.
После этого снимок экрана можно найти в своей галерее в соответствующем разделе.
Заключение
Помимо стандартных средств устройства, существуют также и другие дополнительные программы, которые позволяют быстро делать скриншоты и одновременно обрабатывать их. Но даже использую такой способ можно быстро снимать свой экран, находясь «ВКонтакте».
Но даже использую такой способ можно быстро снимать свой экран, находясь «ВКонтакте».
Как сделать качественный скриншот с компьютера и смартфона
У пользователей часто возникает вопрос: «Как сделать качественный скриншот экрана?». Главная проблема заключается в качестве изображения и в том, что люди подолгу ищут рабочий метод по захвату скрина. В этой статье мы собрали лучшие способы по созданию изображений с компьютера и мобильного телефона. А также вы найдете здесь советы по правильному оформлению полученных картинок.
Скриншот: что это и для чего
Скриншот — это фотография или снимок экрана, сделанный без использования дополнительной техники: телефона или камеры.
Скриншоты используются в разных целях:
- Донести информацию до коллег, друзей или специалистов и найти решение.
- Разнообразить презентацию, письмо, техническое задание или текст.
- Сохранить информацию, чтобы оценить исходные данные с изменениями.

Мы каждый день создаем скрины переписок, сообщений и заметок. Так работает человеческий мозг — он лучше запоминает визуальную информацию.
Формат скриншота
Формат скриншота очень важен, так как плохое качество или смазанная размытая картинка не даст четкого представления о том, что вы хотите показать человеку.
PNG — графический формат, который сохраняет изображение без потери качества. Его минусом считается сравнительно большой размер файла.
JPEG
GIF — формат, который поддерживает прозрачность и анимацию. Данные сжимаются без потери качества.
Если для вас важно сохранить качество скриншота — используйте формат PNG. Чтобы конвертировать файл JPEG в PNG, загрузите исходник в сервис Online-Convert, выберите желаемое качество изображения и сохраните скриншот к себе на ПК.
Как сделать качественный скриншот экрана на компьютере
В этом разделе мы подробно расскажем, как делать скриншоты на компьютере: с помощью программ, встроенных функций, а также поможем разобраться в настройках ПК.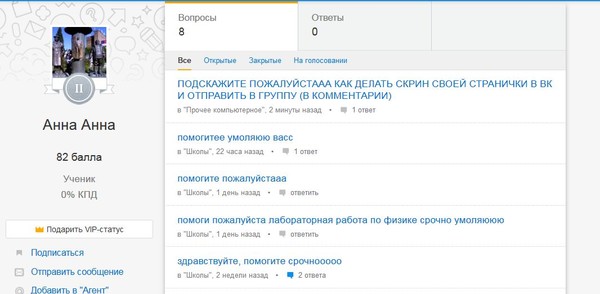
Стандартные программы-скриншотеры
На всех ПК стоят операционные системы, которые поддерживают различные варианты захвата экрана. Разберем несколько стандартных решений, как делать скрины на компьютере или ноутбуке.
Программа «Ножницы»
Стандартное приложение Windows. Разработчики обещают с новым обновлением Win10 удалить эту программу и перенести все возможности в «Набросок на фрагменте экрана».
«Ножницы» могут сделать скриншот всего экрана, отдельного фрагмента или активного окна. Полученное изображение можно сохранить на компьютере или отправить его по почте.
Чтобы включить программу «Ножницы», зайдите в меню «Пуск» — «Стандартные Windows» и найдите из списка нужный вариант. По-другому программу можно найти через поиск в панеле задач: вводите название приложения и нажимаете на открывшуюся иконку.
На скриншоте показан экран ноутбука с открытой программой «Ножницы»:
Пример работы «Ножниц» в Win10Программа «Набросок на фрагменте экрана»
Новое приложение «Набросок на фрагменте экрана» имеет существенное отличие от предыдущей программы: можно создавать фрагменты прямоугольной или произвольной формы, а также создавать скриншоты всего экрана и активного окна.
Скриншот экрана ноутбука с программой «Набросок на фрагменте экрана»:
Пример работы скриншотера на Win10Чтобы сделать скриншот, нажмите сочетание клавиш: Win + Shift + S или зайдите в программу через «Пуск».
Результат выбора произвольного фрагмента:
Автоматизация email рассылок
Отправляйте цепочки триггерных сообщений приветствия, брошенной корзины, реактивации, совмещая внутри одной цепочки email, SMS и web push.
Настроить триггерные рассылки
Горячие клавиши
На каждом компьютере можно настроить горячие клавиши, чтобы делать скриншоты экрана.
Включение функции Print Screen на Win10:
Используйте Print Screen, чтобы создать скринСочетание клавиш для видеоигр в параметрах Win10:
Настройка горячих клавиш на ПКWin/Fn + PrtScr
Сочетание клавиш: Win + PrtScr на компьютере и Fn + PrtSc для ноутбука.
Сочетание кнопок показано на клавиатуре:
Это самый простой способ сделать скриншот, если вы не пользуетесь программами.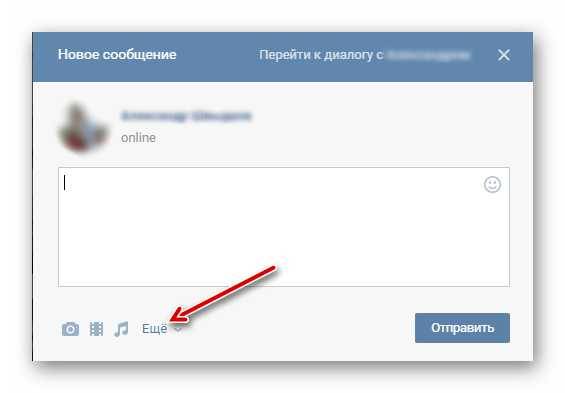 Снимок сохраняется в папке «Изображения» или «Снимки экрана» в формате PNG.
Снимок сохраняется в папке «Изображения» или «Снимки экрана» в формате PNG.
PrtSc + Paint
Клавиша Print Screen автоматически делает снимок экрана, но эта функция не открывает приложение, в котором можно было бы работать с полученным изображением. Система даже не сохранит ваш скрин, а только скопирует в буфер обмена. Включаем Paint (стандартная программа Windows) и нажимаем на кнопку «Вставить» либо используем сочетание клавиш: Ctrl + V.
Важно! Paint можно заменить любым другим редактором, которым вы привыкли пользоваться.
Alt + PrtScr
Комбинация клавиш Alt + PrtScr позволит сделать скриншот активного окна и скопировать его в буфер обмена. Вам нужно воспользоваться любым графическим редактором и через него сохранить полученный скрин.
Сочетание кнопок показано на клавиатуре:
Сочетание клавиш ALT + PrtScrПример работы сочетания клавиш:
Скрин активного окна в графическом редактореВажно! О том, какие горячие клавиши используются для продукции Apple, прочитайте в справке по компьютерам Mac.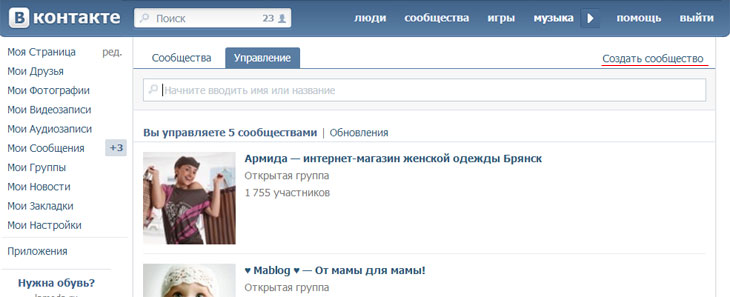
Внешние программы-скриншотеры
В интернете можно найти большое количество скриншотеров. Мы в работе пользуемся: Monosnap, LightShot, Joxi.
Остановимся на Monosnap и подробно разберем его возможности и настройки. Программу можно скачать на компьютер или использовать расширение в браузере Chrome.
Monosnap может сделать скрин всего экрана, фрагмента, снимок всей страницы или только ее части, а также вести запись видео.
Функции скриншотера Monosnap в браузерной версииВозможности программы на ПК с горячими клавишами:
Возможности программы на ПКТакже вы можете открыть файл в редакторе или загрузить его в буфер обмена. Но перед тем, как создавать скрины, давайте разберем настройки.
В приложении можно выбрать, где и в каком формате сохранять файлы, а также какими горячими клавишами пользоваться.
Параметры сохранения изображений и шаблонов имени:
Настройки загрузки скриншотов и шаблонов названийДействия, которые можно выполнить после создания скриншота: открыть в редакторе, сохранить на жестком диске или загрузить в буфер обмена.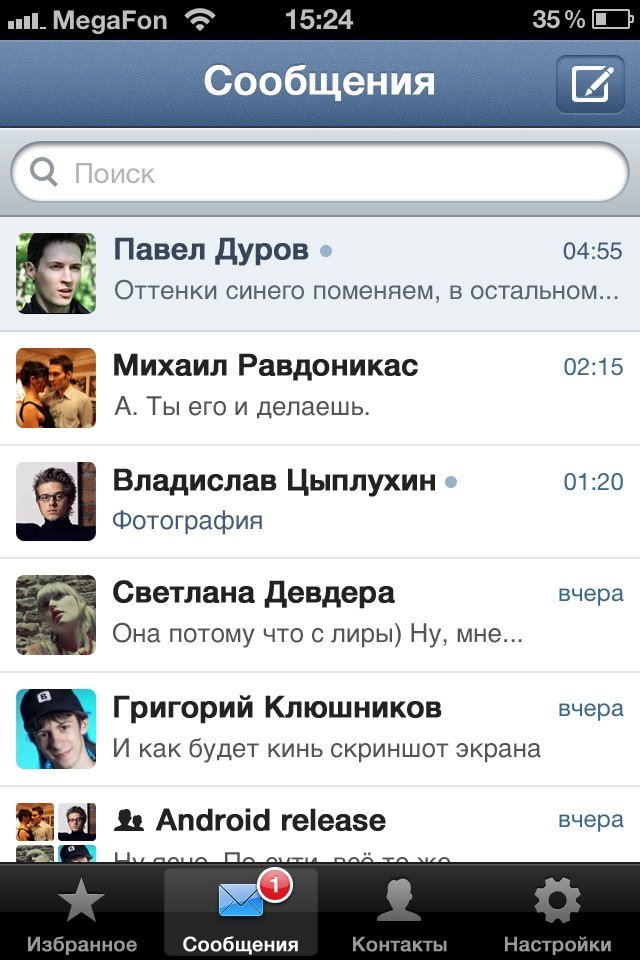
Выбор формата и сочетание клавиш:
Настройки формата и быстрых кнопокПараметры для записи видео — формат, качество и количество кадров в секунду:
Настройка записи видеоВ настройках программы для ПК добавьте функцию, которая убирает курсор с изображения. На большинстве скриншотов он будет лишним элементом.
Пример работы скриншотера для захвата фрагмента — используется прямоугольный формат с подсказками горячих клавиш:
Как создать скриншот фрагмента с помощью приложения MonosnapВариант работы скриншотера для захвата всей страницы:
Как создать скриншот всей страницы с помощью программы MonosnapКак сделать скриншот экрана онлайн
Разберем способы, как сделать качественный скриншот, без установки расширений и программ.
С помощью онлайн-сервиса
Существует несколько сервисов, которые помогают создать скриншот страницы сайта, не посещая его. Достаточно вставить ссылку на сайт, добавить настройки и скачать скриншот себе на ПК.
Рассмотрим сервис S-Shot — это простой ресурс, на котором можно создать скрин сайта.
Инструкция:
- Добавить ссылку на сайт.
- Выбрать настройки по размеру и формату.
- Нажать на кнопку «Создать».
Работа сервиса на примере главной страницы сайта «Яндекс»:
Пример работы сервиса S-ShotС помощью функции браузера «Просмотреть код»
Если вам нужно сделать скриншот сайта, на котором есть много изображений и мелкого текста, то обычные способы не помогут. Мы предлагаем сделать скриншот отличного качества прямо на сайте при помощи функции просмотра кода.
Как сделать скриншот на сайте:
- Зайдите на страницу, на которой нужно сделать скриншот.
- Нажмите правую кнопку мыши или используйте клавиши Ctrl+Shift+I, в появившемся меню выберите параметр «Просмотреть код».
- Далее следуйте инструкциям из видео:
Как сделать качественный скриншот из видео
Скриншот из видео можно сделать с помощью сторонних программ и горячих клавиш, рассмотренных нами выше.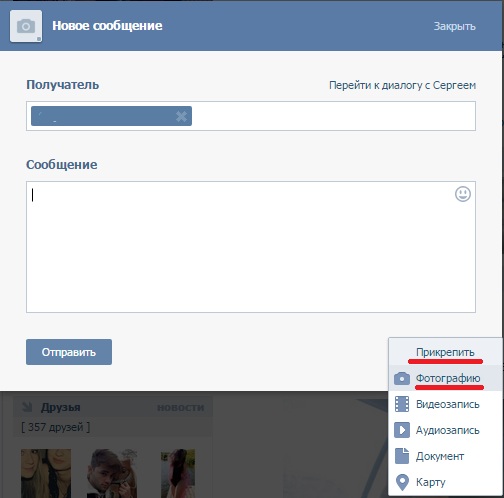
Но есть несколько возможностей сделать качественный скриншот из видео, при этом не боясь, что вы добавите лишние элементы при обрезке изображения.
Скриншот из видеоплеера
Заходим в настройки своего видеоплеера и ищем нужный функционал — сохранить скриншот, изображение или кадры.
Light Alloy
Light Alloy — это простая и многофункциональная программа для проигрывания видео с большим количеством настроек. Вы можете смотреть фильмы, клипы из интернета и слушать радио.
В видеоплеере Light Alloy заходим в настройки, выбираем формат PNG и папку, куда будем сохранять скриншоты:
Настройки сохранения скриншотовДля сохранения кадров можно использовать меню, значок фотоаппарата в правом нижнем углу или горячую кнопку «F12».
Показываем, как сделать качественный скриншот в видеоплеере Light Alloy. Выбираем скриншот, копируем его в буфер обмена или сохраняем на жестком диске. Есть еще вариант захвата нескольких кадров — сохранение миниатюр и полноразмерных снимков.
VLC Media Player
VLC Media Player — это многофункциональный плеер для просмотра фильмов и клипов. Здесь вы найдете большое количество настроек аудио, видео и субтитров.
Включаем настройки видеоплеера, устанавливаем каталог для сохранения кадров и выбираем формат:
Настройки скриншотов в видеоплеереЧтобы сделать скрин, используем горячие клавиши. Вы можете установить любое удобное для вас сочетание или применять стандартные настройки:
Горячие клавиши в видеоплеере VLCСкриншот из видео на YouTube
Если вам нужно сделать скриншот ролика на видеохостинге YouTube, можете установить расширение для браузера — Screenshot YouTube. Это приложение, которое встраивается в проигрыватель YouTube.
Пример того, как сделать качественный скриншот ролика через Screenshot YouTube:
Скриншотер для YouTubeКак сделать качественный скриншот экрана на телефоне
На смартфоне скриншоты можно сделать, используя предусмотренные производителем сочетания кнопок или манипуляций с сенсорным экраном, а также с помощью сторонних приложений.
Стандартная функция в смартфоне
Первый вариант. Для захвата всего экрана мобильного телефона на Android используйте сочетание кнопок: Громкость «-» + «Блокировка/Выключение смартфона». На некоторых смартфонах скриншот можно сделать удерживанием кнопки «Показать запущенные приложения». Для Samsung и iPhone — «Блокировка» + «Home».
Второй вариант. В последних версиях ПО появилась шторка «Панель быстрых настроек», в которой можно настроить ярлык «Снимок экрана». В примере показано использование этого ярлыка:
Как делать скриншоты на смартфонеПриложения-скриншотеры
Готовый скриншот необходимо обработать: обрезать края или добавить элемент. Для этого вам понадобится редактор изображений. Мы предлагаем использовать приложения, в которых можно создать скрин и отредактировать его.
Скриншот PRO
Скриншот PRO — приложение для захвата экрана мобильного телефона. В нем есть функции обрезки в разных форматах: прямоугольник, круг, многоугольник, звезда. Также присутствует встроенная функция редактирования скринов.
Также присутствует встроенная функция редактирования скринов.
В обзоре мы рассмотрели настройки приложения и возможности редактирования скриншотов:
Пример, как сделать качественный скриншот экрана мобильного телефонаСкриншот Легкий
Скриншот Легкий — многофункциональный скриншотер: снимок экрана, сайта и прокрутки, также доступна возможность записи видео.
В приложении есть редактор изображений и большое количество настроек. В скринкасте ниже показаны все возможности скриншотера:
Пример настроек приложения, как делать скрины на телефонеScreen Master
Screen Master — приложение для захвата экрана и веб-страниц. Перед началом рекомендуем выставить необходимые параметры — это довольно быстро, поскольку вариантов настроек не так много. Здесь также есть удобный редактор изображений.
В обзоре приложения показан весь функционал скриншотера:
Пример, как делать скриншоты на смартфонеКак делать скриншоты электронного письма
Конечно, вы можете воспользоваться любым из предложенных выше способов, но у нас есть предложение получше. Сервис, который решит проблему с тем, как сделать качественный скриншот электронного письма целиком — бесплатное расширение для Chrome от SendPulse.
Сервис, который решит проблему с тем, как сделать качественный скриншот электронного письма целиком — бесплатное расширение для Chrome от SendPulse.
Преимущества:
- Выбор форматов для сохранения скриншота— PDF, PNG, HTML.
- Прост в использовании.
- Письмо загружается в высоком разрешении.
- Не нужно обрезать лишние края.
Ниже показан принцип работы с расширением от SendPulse:
Пример работы расширения в GmailКак оформить скриншот
Правильно оформленный скриншот будет гармонично смотреться в вашей статье или письме. Читателю не придется всматриваться в картинку, чтобы понять ваш посыл. Поэтому давайте разберемся, как правильно оформить изображение.
Как правильно обрезать скриншот
Изображение не должно содержать лишних элементов: темные края, как и обрезанный текст или картинки испортят все впечатление.
Пример хорошего и плохого скриншота. В первом варианте текст не наезжает на края, он легко читается. Во втором — текст обрезан, это бросается в глаза и отвлекает от главной мысли, которую нужно донести человеку.
Во втором — текст обрезан, это бросается в глаза и отвлекает от главной мысли, которую нужно донести человеку.
Советы:
- Текст или изображение не должны наезжать на край.
- Централизуйте картинку, чтобы края были одинаковые со всех сторон.
А здесь показаны правильные и неправильные варианты обрезки краев скриншота.
Изображение обрезано точно по краям:
Правильный вариант обрезки изображенийА здесь скриншоты обрезаны криво. В обоих случаях на скриншоте фон неоднородный — не дает читателю сфокусироваться на основной картинке.
Плохой вариант захвата скриновКак выделить элементы на скриншоте
Чтобы привлечь внимание человека или указать на нужные объекты, используют выделение элементов на скриншоте — это может быть стрелка, линия, окружность, прямоугольник, цифра или надпись.
Вы можете добавить оформление в любом графическом редакторе или внешнем скриншотере.
Например, в программе Monosnap можно сделать выделение области на общем фоне. Чтобы включить эту функцию, зажмите Alt и наведите на объект. В обзоре показываем, как это работает:
Чтобы включить эту функцию, зажмите Alt и наведите на объект. В обзоре показываем, как это работает:
Давайте посмотрим, как правильно выделить элементы — лишние данные закрашены, важные блоки выделены красным, а стрелка указывает, на что нужно обратить внимание. Пример показывает название, стоимость и ссылку на товар. А длина кровати важна для высоких людей.
Оформление таблицыА теперь рассмотрим тот же пример, но с неправильным оформлением — бессмысленные стрелки, нечеткое выделение элементов, закрашенные данные и красные линии перекрывают информацию.
Пример плохого оформления скриншотаРекомендации по оформлению скриншота:
- Не используйте большое количество элементов выделения на скриншоте.
- Выбирайте всегда один цвет и толщину выделения.
- Следите за краями скриншота.
- Соблюдайте симметрию и пропорции.
- Закрывайте конфиденциальную информацию.
Заключение
В этой статье мы рассмотрели эффективные варианты захвата изображения. Вам остается лишь выбрать те, которые вам больше нравятся.
Вам остается лишь выбрать те, которые вам больше нравятся.
Итоги:
- На ПК есть предусмотренные по умолчанию способы захвата скриншотов.
- Сторонние программы могут записывать видео и дают возможность редактировать скриншот.
- Для быстрой работы можно воспользоваться онлайн-сервисами.
- Чтобы сделать качественный скриншот, на котором есть мелкий шрифт, используйте функцию «Просмотреть код».
- Получить скрин из видео можно при помощи видеоплеера.
- Скриншот экрана телефона можно делать через встроенные функции или сторонние приложения.
- Скриншот электронного письма целиком делайте с помощью расширения от SendPulse.
- Оформлять скриншот нужно правильно — старайтесь сфокусировать взгляд читателя на важных моментах.
Используйте полученную информацию и создавайте качественные рассылки с помощью сервиса SendPulse!
[Всего: 5 Средний: 5/5]Как сделать скриншот экрана на компьютере и ноутбуке?
Всем привет, уважаемые друзья!
Сегодня мы разберем востребованную тему о том, как сделать снимок экрана. И лакомый кусочек будет БЛОГЕРАМ. Ведь пролистав до конца, вы узнаете как быстро вставлять снимки части экрана в свой блог, не заходя в библиотеку, и многое многое другое.
И лакомый кусочек будет БЛОГЕРАМ. Ведь пролистав до конца, вы узнаете как быстро вставлять снимки части экрана в свой блог, не заходя в библиотеку, и многое многое другое.
При этом основная часть статьи, будет знакомить начинающих пользователей — как использовать стандартные средства компьютера или ноутбука, чтобы сделать скриншот.
Приготовьтесь! Вас ждёт полный ликбез по скриншотам, начиная от нажатия клавиши Print Screen, и заканчивая быстрой публикацией на блоге…
- Что такое скриншот?
- Как сделать скриншот на компьютере или ноутбуке?
- Программы скриншотеры
- Как сделать в планшете или телефоне?
- Что делать если нету кнопки Prt Scr на клавиатуре?
- Куда сохраняется снимок экрана и как его найти?
- Как отправить скрин по электронной почте?
- Как отправить другу в контакте или одноклассниках?
- Как опубликовать скриншот на своем блоге? (+ видео про все способы)
Что такое?
Скриншот — это обычный снимок экрана или определенной его области. Для того, чтобы сделать снимок имеются как стандартные средства, так и специальные программы. Об этом, и много другом, я и посвятил сегодняшний обзор.
Для того, чтобы сделать снимок имеются как стандартные средства, так и специальные программы. Об этом, и много другом, я и посвятил сегодняшний обзор.
Как сделать скриншот экрана на компьютере или ноутбуке?
Знаю, что многие уже на шаг впереди, и используют профессиональные программы, наподобие Photoshop. Предварительно нажимая клавишу Prt Scr, как показано на изображении ниже:
На ноутбуке, есть точно такая же кнопка. Разница лишь в том, что на ноутбуке клавиши находятся ближе друг к другу и словно слиты в одни целые. И можно не сразу заметить её. Как правило, находится она в верхней части клавиатуры, неподалеку от кнопки Enter.
Найти её не составит труда! Нажимайте смело…
Нажмите клавишу Prt Scr (иногда она называется PrntScrn, PrtScn, PrtScr или PrtSc) , и скриншот сохраниться в память системы (буфер обмена). Увидеть его не возможно сразу, и потребуется любой графический редактор. Для этого откройте Paint или Photoshop. И далее, нажмите вставить.
Вы увидите полученный снимок экрана. Если вы работаете на ноутбуке, необходимо нажать сочетание клавиш Fn + PrtScn. А для того, чтобы сделать скриншот только активного окна, нажмите сочетание клавиш Alt + PrtScn. Сложно? Давайте разбираться вместе…
Шаг 1. Нажать клавишу Prt Scr
Шаг 2. Запустить графический редактор Paint и нажмите вставить. Вот, как это делается:
Откройте пуск, или нажмите клавишу окошко в windows 10 (в левом нижнем углу)
Далее идём в — ВСЕ ПРОГРАММЫ-Стандартные-Paint:
В windows 10 можно ещё проще. нажимаем иконку поиск и начинаем вводить paint. Нам сразу высветится эта программа:
Запускаем её. И нажимаем иконку — ВСТАВИТЬ (или Правка-Вставить, или сочетание клавиш Ctrl+V):
После чего нажимаем иконку СОХРАНИТЬ, и выбираем место сохранения снимка.
В результате, у вас получится изображение, которое в дальнейшем можно отправить по электронной почте, или вконтакте.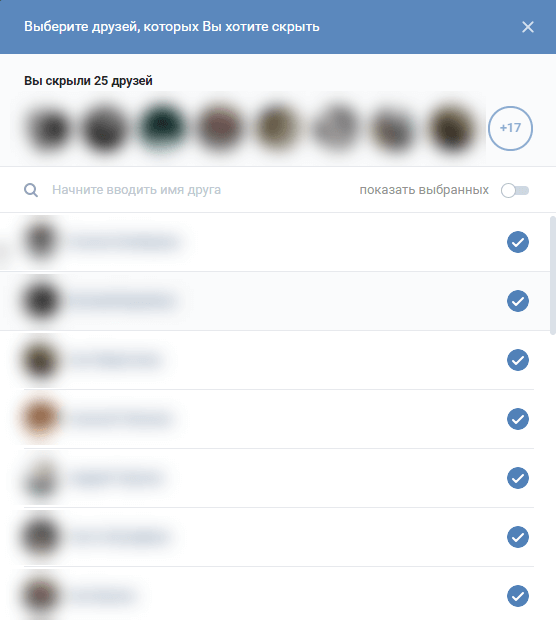
Но признаюсь, это самый простой и самый старый вариант. Потому как, с появлением интернета, снимки экрана передаются с одного компьютера на другой. И удобней всего, отправлять не файлом, а ссылку на изображение, предварительно указав важные моменты на своем снимке. Тоже самое, как я вам показываю картинки на этой странице, вы можете отправлять их своим друзьям, с указанием стрелок, или надписей. И делается это очень быстро! Уж точно быстрее, чем делать это на компьютере, средствами стандарного редактора.
А вот в случае, если нужно предварительно обработать скришнот, то правильней использовать графический редактор Photoshop.
Главное преимущество использования Photoshop в том, что при сохранении можно существенно уменьшить размер изображения. Как по размеру (ширина и высота), так и по весу (занимаемое место в Kb или Mb).
Для этого выбираем Файл-Сохранить для Web…
Как вы могли заметить, можно уменьшить вес практически в 5 раз и более, без потери качества.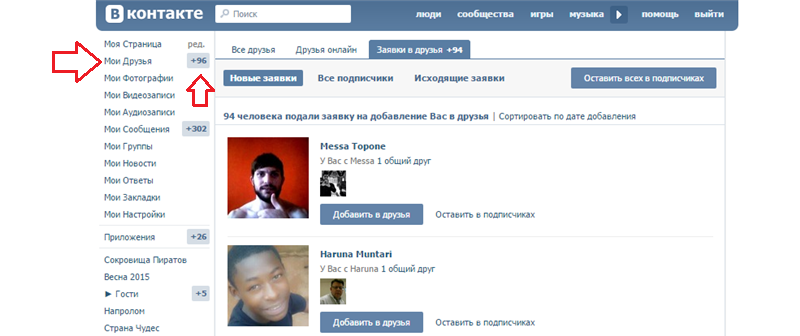 Вам будет предложено 4 вариант, и каждый из них можно довести до оптимального по качеству и размеру, и после сохранить. Это удобно тем, что можно передавать большие по размеру файлы через электронную почту. Но они при этом будут иметь маленький вес. До 1 Мб. А то часто бывает так, что многие отправляют друг другу изображения большие по размеру. Особенно это касается фаилов в формате .png . Тогда как можно уменьшить размер, и упаковать в архив в формате .zip, чтобы сберечь не только время у получателя на другом конце провода, но и трафик. Конечно, для многих это нюанс. Но это важно, когда вы работаете в интернете, и загружаете скриншоты с компьютера к себе на сайт, или отправляете серию скринов, по «электронке».
Вам будет предложено 4 вариант, и каждый из них можно довести до оптимального по качеству и размеру, и после сохранить. Это удобно тем, что можно передавать большие по размеру файлы через электронную почту. Но они при этом будут иметь маленький вес. До 1 Мб. А то часто бывает так, что многие отправляют друг другу изображения большие по размеру. Особенно это касается фаилов в формате .png . Тогда как можно уменьшить размер, и упаковать в архив в формате .zip, чтобы сберечь не только время у получателя на другом конце провода, но и трафик. Конечно, для многих это нюанс. Но это важно, когда вы работаете в интернете, и загружаете скриншоты с компьютера к себе на сайт, или отправляете серию скринов, по «электронке».
Какими программами?
Опять же, для более удобного использования, существуют специальные программы, которые позволяют делать скриншоты на компьютере или ноутбуке, в пару кликов. И при этом не нужны никакие графические редакторы. Всё необходимое, уже встроено внутри таких программок.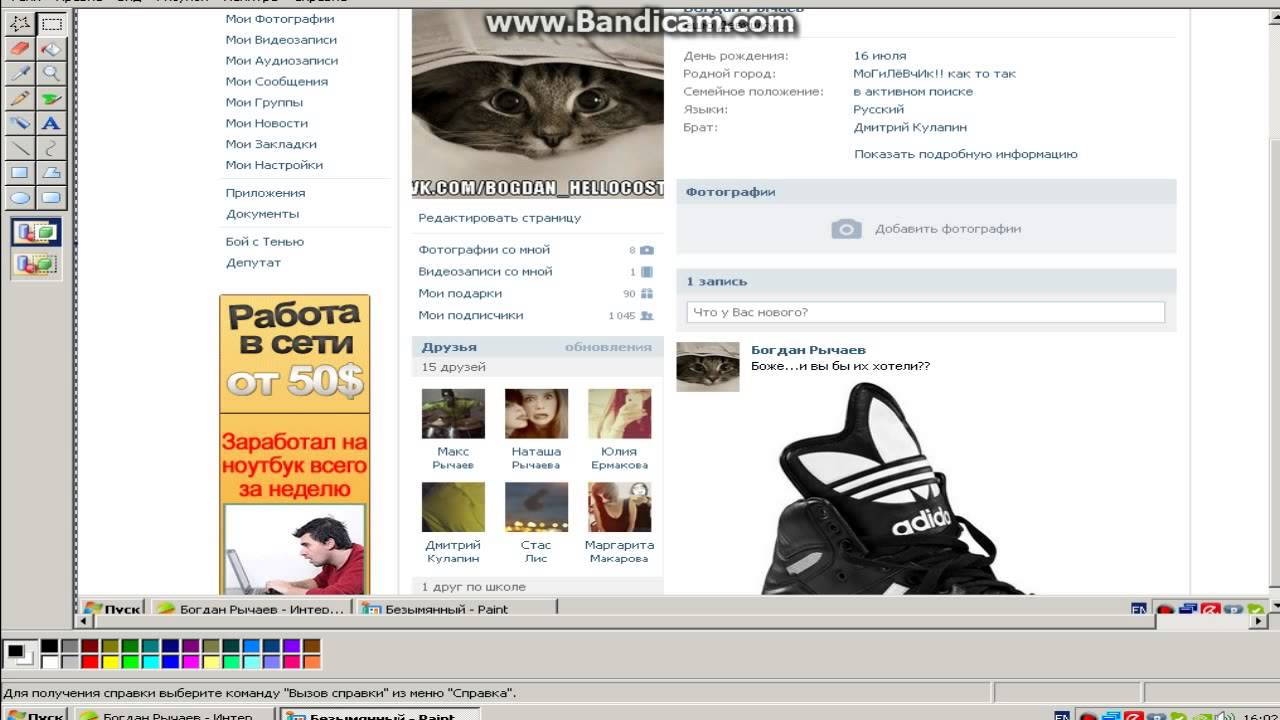 И не нужно искать, где сохранилось графическое изображение, после нажатия клавиши Prt Scr. Или вовсе — вдруг этой клавиши нету на компьютере. В любом случае, проще всего, установить одну программку, или две и пользоваться ими.
И не нужно искать, где сохранилось графическое изображение, после нажатия клавиши Prt Scr. Или вовсе — вдруг этой клавиши нету на компьютере. В любом случае, проще всего, установить одну программку, или две и пользоваться ими.
Я использую две программы: Lightshot и Evernote
1 Lightshot — удобная программа скриншотер, чтобы сделать «Принт Скрин»
Lightshot — программа для создания скриншотов на компьютере или ноутбуке под управлением Windows, или Mac. Удобна тем, что достаточно только нажать клавишу Prt Scr на компьютере, и далее выбрать нужную область для снимка экрана. Более того, можно сразу сделать пометки на изображении в виде стрелок или текста. И прямо не выходя из этой области, получить ссылку на свой скриншот. Который загружается на сервера программы. При этом, можно сохранить и на компьютере. Как вам удобно! Либо отправить ссылку другу, либо конкретный файл.
Найти её просто. Скачать и установить, ещё проще…
Плюсы: быстро и просто делает скрины. Удобно!
Удобно!
Минусы: когда отправляете ссылку другу, то при переходе по ссылке, дополнительно транслируется реклама. И стрелочки стандартные. Хотя можно было сделать интересней. Как в программе Evernote.
Впрочем, Lightshot отлично справляется со своей задачей, и она имеет право получить мою рекомендацию )) . Хотя, многие и так её знают и пользуются.
Идём далее…
Skitch от Evernote — это отдельная программка от создателей Evernote, очень крутая штука. И жаль, что её отдельная поддержка больше не осуществляется. Поэтому я пользуюсь её пока ещё, но скоро придется искать замену вероятно. Потому как они больше нацелены на мобильные устройства, и интернет. Как замену, они предложили использовать расширение в браузер. Но честно говоря, я не был в восторге. Потому как снимок других приложений компьютера, уже не сделаешь. Или придется загружать Evernote полностью, и там функционал, чтобы делать скриншоты уже не такой приятный.
А вот сама программа, и функционал, пока ей пользуюсь:
И большую часть скриншотов на этом блоге, я делаю именно через скитч.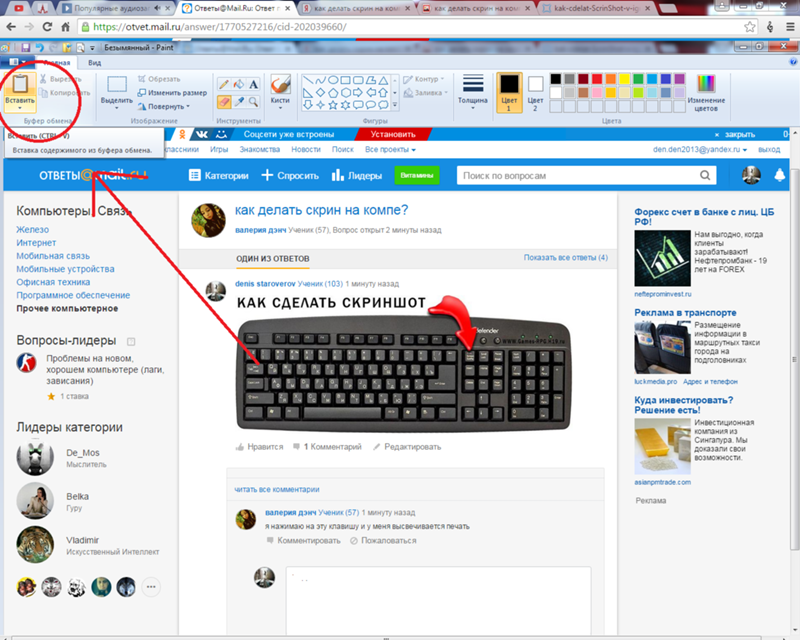 Её явно можно ещё скачать, и работать она будет. Просто её больше не поддерживают. Поэтому, ссылку не даю! Но при желании найти можно.
Её явно можно ещё скачать, и работать она будет. Просто её больше не поддерживают. Поэтому, ссылку не даю! Но при желании найти можно.
О плюсах и минах: всем устраивает.
Кстати. Если вы знаете, подобную программу, чтобы делать скриншоты с подобным функционалом как у Skitch от Evernote, то напишите пожалуйста в комментариях. А я вам расскажу, как загружаю скрины, не заходя в библиотеку блога, сразу вставляю внутри редактора снимки, а они сами подгружаются в медиафайлы.
2 Программа скриншотер и хранилише файлов — Яндекс Диск
Ещё один способ делать красивые скриншоты, это использовать Яндекс Диск. Помимо того, что можете хранить файлы на Диске Яндекса, так ещё и пользоваться отдельным приложением для скриншотов.
Вот ссылка на скачивание: https://disk.yandex.ru/screenshot/
Тоже удобно и просто делать скрины с компьютера или ноутбука, и загружать их в буфер обмена, или делиться с друзьями. Фото ниже, я сделал специально в этой программе, с использованием элементов выделения, и стелок.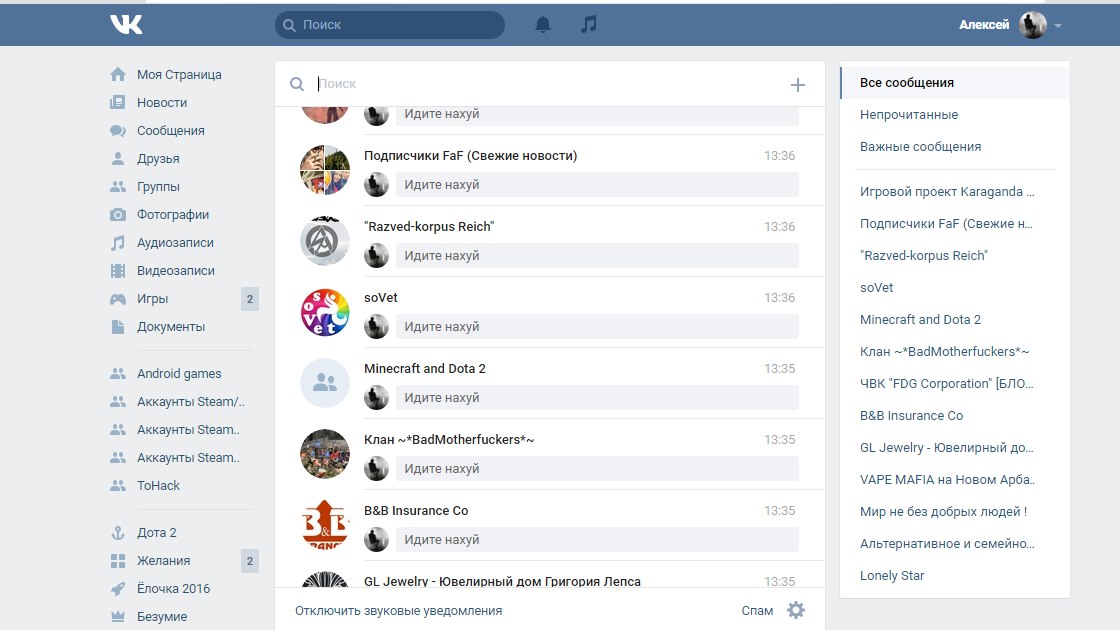 Вот что получилось:
Вот что получилось:
Но не забывайте, что у вас должен быть аккаунт в Яндексе.
Чтобы зарегистрироваться, нужно перейти по ссылке: https://passport.yandex.ru/
После этого, сможете делиться файлами с друзьями, и делать скрины в пару кликов. Вот специальная кнопка внутри программы, чтобы поделиться изображением:
Как видите, функционал тоже достаточно богатый. Есть всё необходимое, чтобы обработать полученную картинку. Далее, нажимаете на кнопку — «Поделиться», и отправляете полученную ссылку в нужном направлении.
…а теперь разберемся с мобильными устройствами и планшетами.
Как на Андройде сделать скриншот? Учимся делать скрин в телефоне или планшете
Здесь уже интересней, и зависит от версии android. Так, обладателям устройства, с версией 4.0 и выше, достаточно нажать комбинацию клавиш — понижение громкости и одновременно клавишу выключения.
Раздается характерный звук, и делается скриншот экрана. Который найти можно в галерее.
Попробуйте, должно получиться!
Изображение 1. Нажмите и удерживайте эти кнопки, чтобы сделать снимок экрана на телефонеА вот обладателям ранней версии андройда, 2.3 и ниже, придется явно воспользоваться дополнительной программой. Например, No Root Screenshot It. Опять же, каждый производитель, мог внедрить свою хитрую комбинацию клавиш. Поэтому, правильней всего попробовать найти конкретно вашу модель в поиске, и ничего не устанавливать.
Что касается продукции apple (ipad и iphone), то здесь нажимайте и удерживайте несколько секунд две кнопки: Кнопка домой и Кнопка выключения, как показано ниже:
Изображение 2. Нажмите и удерживайте эти кнопки, чтобы сделать скриншот на Ipad, Айфон, или Самсунге под управлением АндройдТоже самое и на смартфонах Samsung. В большинстве случаев, это удержание клавиш Домой+Питание. А вот на своем HTC, срабатывает удержание Громкость Тише+Питание. Как показано на первом изображении.
Давайте вернемся к компьютеру, и рассмотрим ещё один стационарный способ, сделать снимок экрана…
Если нету кнопки Prt Scr на клавиатуре?
Да, и такое бывает.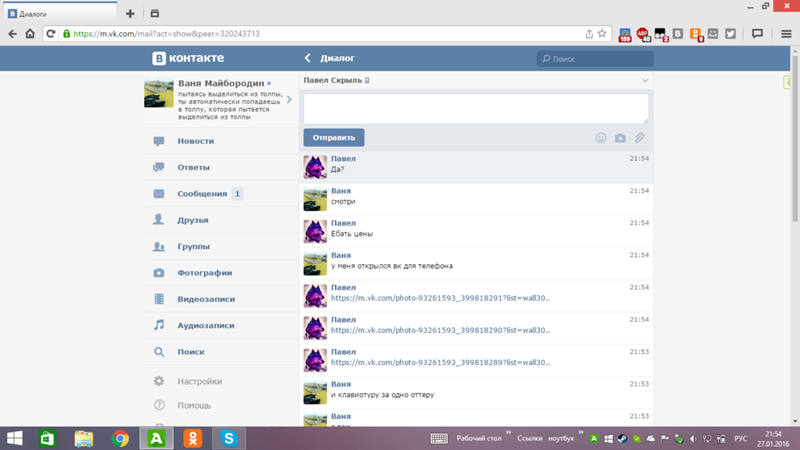 А вдруг кнопка больше не работает, после пролитого кофе )). В этом случае, можно вызвать экранную клавиатуру, или ещё одно стандартное приложение в виндовс, под названием НОЖНИЦЫ.
А вдруг кнопка больше не работает, после пролитого кофе )). В этом случае, можно вызвать экранную клавиатуру, или ещё одно стандартное приложение в виндовс, под названием НОЖНИЦЫ.
Вариант 1.
Начнем с экранной клавиатуры. В windows 10, нажмите сочетание клавиш WIN+X, как показано на изображении ниже:
Если вы находитесь в windows ранних версиях, то просто нажмите пуск или win на клавиатуре (обычно находится в левом нижнем углу, между клавишами Ctrl+Alt). Смысл в том, чтобы запустить меню «Выполнить…» , в котором прописать необходимую команду. Не пугайтесь! Просто название приложения, по простому. Смотрите, как это делается ниже:
После нажатия на «Выполнить», выходит такое окно:
Вам остается ввести в нём всего лишь три буквы: osk , и после начать ОК.
Запустится экранная клавиатура, где и будет та самая кнопка Prt Scr:
Кстати, интересная особенность, которую только что обнаружил. Что не одна программа кроме от «Яндекс», не смогла сделать скрин этой клавиатуры.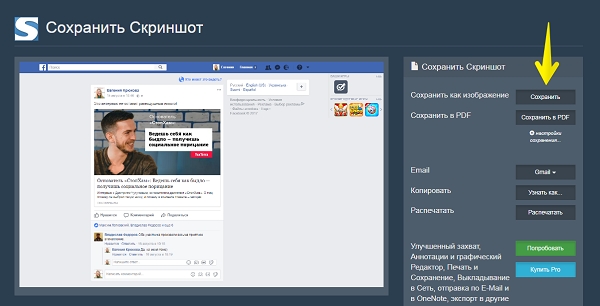 Потому как она поверх всех окон. И только Яндекс Диск её обнаружил. Поэтому свой последний скрин был сделан именно через Яндекс Диск (третья программа из описания выше).
Потому как она поверх всех окон. И только Яндекс Диск её обнаружил. Поэтому свой последний скрин был сделан именно через Яндекс Диск (третья программа из описания выше).
Вариант 2
Также, есть стандартное приложение в Windows, под названием «Ножницы», используя которое, можно сделать снимок экрана компьютера или ноутбука. Для этого, повторим действия из Варианта 1 (смотрите выше), и вызовем окно «Выполнить…» . Также найти программку Ножницы, можно по следующему пути: «Пуск» — «Программы» — «Стандартные» — «Ножницы». Но через Выполнить, быстрее:
Просто в этом случае, вводим имя: snippingtool , нажимаем ОК, и запустятся ножницы:
Вот такая маленькая программка, но очень полезна. Плюс в том, что не нужно устанавливать какие-либо дополнительные программы, а достаточно запустить «ножницы», выделить нужную область и далее сохранить в любое место свой скриншот.
Кстати! А вы знали, куда сохраняются снимки экрана? Давайте разбираться вместе…
Куда сохраняется снимок экрана и как его найти?
Если вы не знаете куда сохранился снимок экрана и ничего не произошло после нажатия клавиши Print Screen, то не расстраивайтесь.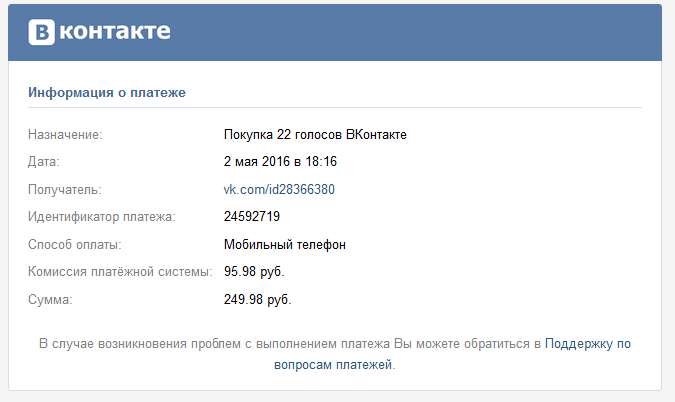 Все через это проходили, и вы не одиноки )).
Все через это проходили, и вы не одиноки )).
Простыми словами, наглядно после нажатия кнопки на компьютере или ноуте, ничего не происходит. Но на самом деле, компьютер заснял экран и поместил его в свою память, так называемый буфер обмена. И далее, используя любые графические программы, которые описали выше (Paint или Фотошоп), мы просто вставляем из памяти компа снимок экрана.
Как такового графического файла не существует. Но он есть в памяти операционной системы. Это создано для того, чтобы не сохранять лишние картинки на жестком диске.
Как мне кажется, это пошло ещё с тех далеких времен, когда компьютеры были слабенькие и имели мало место. И большая часть людей, пользуясь текстовым редактором Word печатая, быстро могли вставить скриншот в нужном месте документа, всего лишь нажав клавишу Prt Scr. Но особенность в том, чтобы не забивать место компьютера, а напрямую из буфера обмена (из памяти), вставлять полученный снимок в тексте. Что удобно и просто. И не требовалось дополнительно загружать изображение.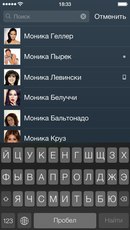 И при этом, место на маленьких винчестерах, не забивалось не нужной информацией.
И при этом, место на маленьких винчестерах, не забивалось не нужной информацией.
Сейчас эта функция также пришла из тех времен. И люди по прежнему делают скриншоты. И как понимаете, искать его не нужно. Он внутри памяти, до тех пор, пока не перезапишится новой информацией. Поэтому, сохраняется только последний вариант снимка.
Также, существует одна интересная программка, используя которую, можно указать путь для сохранения скриншотов сразу в графический файл. Называется она: FC Capture
В ней, предварительно нужно указать куда сохранять скрины, и в каком формате. И программа помогает вам в этом нелегком деле. Наверное, она и нужна, для тех, кто ну очень часто делает изображения с экрана, и потом упаковывает и передает в архиве по электронке. Хотя в 90% случаев, не вижу в ней необходимости! Но знать о ней, не помешает. Вдруг, всё же понадобиться… )).
И вот, мы плавно и подошли к следующему вопросу…
Как отправить скрин по электронной почте?
Из вышесказанного уже не должно возникнуть сложностей. Как вы понимаете, у вас есть два способа. Первый, это отправить ссылку, которую получили используя программы (Lightshot или Яндекс Диск). И второй способ — напрямую прикрепить файл изображения к электронному письму.
А если файлов несколько или изображение весит более 1 мб, то рекомендуется их упаковать в архив (например через архиватор winrar или 7zip). Архив делайте .zip, чтобы на другом конце провода, было проще распаковать на случай, если не будет установлено архиватора winrar.
Но мы не будет разбирать тему с архивами сегодня. а остановимся на основном вопросе: как отправить скриншот по электронке?
- Переходим в свой почтовый клиент. Например, майл ру:
и просто пишем письмо своему другу на нужный емайл. В пункте — Кому, указываем емайл адрес, куда нужно отправить картинку. И далее выбираем — ПРИКРЕПИТЬ ФАЙЛ
Рекомендация! Если вы отправляете ссылку на скриншот, или прикрепляете файл, то старайтесь помимо этого ещё и писать текст письма. Дело в том, что если будет одна только ссылка, и без содержания… То почтовые фильтры могут расценить это как СПАМ. И ваше письмо может не дойти до получателя.
Также, можно предварительно оповестить получателя о том, что вы отправили письмо ему на почту. И если оно ещё не пришло, то пускай на всякий случай проверит папку Спам. А вдруг?
Чтобы не ошибиться в указании емайла, при отправке скриншота, то лучше писать ответным письмом на письмо получателя.
Так меньше вероятность, что допустите ошибку!
Как отправить другу вконтакте или одноклассниках?
Да и здесь ничего сложного нету. Справится любой желающий. Ту ссылку которую вы получили используя программы выше, просто вставляете в сообщения и всё. Или напрямую полученное изображение скриншота (файл), прикрепляете. Или вовсе можно изображение удерживая мышью, переместить в поле сообщений.
Подобное делается при отправке в одноклассниках или фейсбук. Тоже самое, два простых способа. Отправить ссылку, или прикрепить файл:
Как опубликовать скриншот на своем блоге wordpress?
Ну и напоследок, как и обещал…
Хочу дать лакомый кусочек для своих читателей, и показать, как можно вставлять изображение внутри статьи напрямую из буфера обмена. То есть скриншот сразу вставлять в текст, не используя БИБЛИОТЕКУ, и не нажимая вкладку «Добавить медиафайл».
Так вот. Есть такой плагин, который называется: Image Elevator
Благодаря ему, можно из памяти компьютера, комбинацией клавиш Ctrl+V, вставить скриншот прямо в редактор вордпресс.
Вот, посмотрите это видео, насколько это удобно, при написании статей:
Ну и на сегодня у меня всё.
Увидимся в следующих выпусках!
Автор публикации
01-2 раза в год, веду до результата в блогинге, при наличии мест.
Для связи: ok.ru/denis.povaga
Как восстановить контакты со сломанного экрана телефона Android
Ищете способ восстановить контакты с телефона Android с разбитым экраном? Прочтите это руководство, чтобы узнать, как легко восстановить контакты со сломанного экрана телефона Android.
Советы по восстановлению данных Android
Восстановление с телефона Android
Рекавери с битого Android
Сегодня я уронил свой телефон Samsung, и он наконец сломался. Экран совсем мертвый.Я пользуюсь телефоном много лет, и он сохранил более 900 контактов. Теперь я просто хочу вернуть все свои контакты. Так есть ли способ вернуть свои контакты с телефона с разбитым экраном?
Большинство пользователей смартфонов, возможно, сталкивались с той же ситуацией, что и вышеупомянутый пользователь, когда экран телефона сломался и искал способ восстановить данные на сломанном телефоне. Однако, поскольку контакты хранятся во внутренней памяти телефона Android, а не на SD-карте, у пользователей Android нет прямого способа восстановить контакты со сломанного телефона Android.
Не расстраивайся. Есть еще надежный способ восстановить контакты с телефонов Android с разбитым экраном. А в статье ниже мы покажем вам подробности о том, как восстановить контакты с телефона Android с разбитым экраном. А теперь давайте проверим.
Если вы сделали резервную копию телефона Android
Поскольку контакты на телефоне Android хранятся во внутренней памяти, но не на SD-карте, вы не можете отключить его и вставить в новое устройство Android. Однако, если вы ранее делали резервную копию своего телефона Android на своем компьютере или в других местах хранения (учетная запись Google, SD-карта), вы можете легко найти и восстановить с их помощью.
Дополнительная литература: Как перенести контакты с Android на ПК>
Восстановление контактов с телефона Android с разбитым экраном без усилий
Чтобы восстановить контакты со сломанного устройства Android, единственный доступный для вас способ — воспользоваться профессиональным инструментом для восстановления данных Android. Существует так много инструментов для восстановления данных, которые могут помочь вам завершить работу. Но если вам нужен самый эффективный и безопасный вариант, мы настоятельно рекомендуем это приложение №1 для восстановления данных Android — PhoneRescue для Android.И ниже приведены его выдающиеся функции по восстановлению контактов с поврежденным экраном.
- PhoneRescue для Android обеспечивает самый высокий показатель успешного восстановления в отрасли. Он помог более чем миллионам пользователей Android успешно восстановить контакты со сломанного телефона Android.
- Все ваши контакты будут легко восстановлены с подробной информацией, включая имя контакта, номер телефона, адрес электронной почты, должность, адрес, компании и многое другое.
- Он поддерживает предварительный просмотр и выбор контактов перед восстановлением, что позволяет выбрать контакты, которые вы больше всего предпочитаете восстанавливать.
- PhoneRescue для Android совместим со всеми моделями Android, такими как Samsung, HTC, Sony, LG, Huawei, Google и т. Д.
- Помимо контактов, он также поддерживает восстановление фотографий, сообщений, видео, музыки, сообщений WhatsApp, линейных сообщений и т. Д. На сломанном экране телефона Android.
Шаг 1. Бесплатно загрузите PhoneRescue для Android и установите его на свой компьютер> Запустите его для бесплатного сканирования контактов на телефоне Android> Подключите телефон Android к компьютеру с помощью кабеля USB.
Подключите устройство Android к PhoneRescue
Шаг 2. Отметьте опцию «Контакты», только если вы просто хотите восстановить контакты> Нажмите кнопку «Далее» справа, чтобы продолжить.
Как восстановить контакты со сломанного экрана телефона Android — Шаг 2
Шаг 3. Просмотрите свои контакты и выберите контакты, которые вы предпочитаете> Нажмите кнопку «На компьютер», чтобы восстановить их на свой компьютер.
Как восстановить контакты со сломанного экрана телефона Android — Шаг 3
Итог
Возможно, вам удалось восстановить контакты с телефона Android с разбитым экраном, выполнив описанные выше простые шаги.Как видно из вышеизложенного, с помощью PhoneRescue для Android довольно легко восстановить контакты со сломанного телефона Android. Итак, попробуйте бесплатно вернуть все нужные контакты прямо сейчас.
PhoneRescue для Android — Восстановление Android
- Самый высокий показатель успешного восстановления для восстановления данных с Android.
- Все ваши контакты будут легко восстановлены с подробной информацией.
- Позволяет предварительно просмотреть и выбрать контакты перед восстановлением.
- Восстановите до 10 типов важных данных на своих телефонах Android.
Другие статьи по теме, которые могут вам понравиться
Джой ТейлорЧлен команды iMobie, а также поклонник Apple, любит помогать большему количеству пользователей решать различные типы проблем, связанных с iOS и Android.
Как делать снимки экрана и комментировать их в Windows 10
Иногда самый простой способ сделать копию чего-либо — это сделать снимок экрана. Хотя вы уже можете сделать снимок экрана с помощью кнопки PrtScn на клавиатуре, теперь вы можете нажать клавишу с логотипом Windows + Shift + S , чтобы открыть новый современный интерфейс обрезки (также называемый полосой обрезки), затем перетащите курсор на область, которую вы хотите захватить.
Вот несколько распространенных способов делать снимки экрана и комментировать их в Snip & Sketch в Windows 10.
Сделать скриншот
Вариант 1. Использование приложения Snip & Sketch
Ножницы позволяют снимать следующие типы ножниц:
Как только вы обрежете область экрана — вырезанное изображение добавляется в буфер обмена, и вы можете сразу вставить его в другое приложение.Экранная подсказка также позволит вам комментировать, сохранять или делиться им с помощью приложения Snip & Sketch.
Вариант 2: С клавишей Print Screen
В то время как клавиша PrtScn уже захватывает весь экран и отправляет его в буфер обмена, открытие полосы обрезки предоставляет вам дополнительные инструменты обрезки, которые вы можете использовать для точной обрезки. Для лучшего управления параметрами захвата экрана вы можете выбрать, чтобы клавиша PrtScn открывала новую полосу обрезки вместо того, чтобы набирать клавишу с логотипом Windows + Shift + S.
Чтобы включить новую комбинацию клавиш для функции обрезки, выберите Пуск > Настройки > Простота доступа > Клавиатура
Вариант 3: С клавишей с логотипом Window + сочетанием клавиш Shift + S
Аннотируйте фрагменты с помощью Snip & Sketch
Открытие изображений для редактирования с помощью Snip & Sketch
Чтобы открыть изображение из Snip & Sketch, выберите Открыть файл или перетащите изображение из таких приложений, как File Explorer или Photos, в окно Snip & Sketch.
Аннотирование изображений с помощью Snip & Sketch
Snip & Sketch предоставляет несколько инструментов для аннотирования изображений, а именно перо, карандаш и маркер. После того, как вы щелкните инструмент, чтобы выбрать его, вы можете щелкнуть его еще раз, чтобы изменить его цвет или толщину.
Инструменты лучше работают с перьевым устройством, но их также можно использовать с мышью или касанием, если вы выберете значок кнопки Touch Writing.
Дополнительные инструменты
Используйте инструмент «Ластик», чтобы удалить определенные штрихи, или дважды щелкните его, чтобы получить возможность стереть все чернила.
Используйте линейку или транспортир и нарисуйте прямые линии или дуги.
Нажмите кнопку линейки / транспортира еще раз, чтобы скрыть линейку / транспортир
Установите или поверните линейку / транспортир, используя жесты касания двумя пальцами (если выбрана кнопка Touch Writing) или колесико мыши.
Используйте инструмент кадрирования, чтобы обрезать аннотированное изображение.
Чтобы отменить обрезку, выберите инструмент кадрирования еще раз и нажмите Отмена, чтобы восстановить изображение до его полной исходной области.
Панорамирование вида
Некоторые аннотируемые изображения могут быть больше, чем размер окна Snip & Sketch.Вы можете использовать полосы прокрутки для панорамирования вида, но вы также можете панорамировать вид с помощью сенсорного ввода (если кнопка Touch Writing не выбрана) или путем перетаскивания кнопкой мыши, удерживая нажатой клавишу Ctrl.
Увеличение
Увеличивайте и уменьшайте масштаб снимков экрана, чтобы их было легче пометить с помощью значка увеличительного стекла. Вы также можете увеличивать и уменьшать масштаб скриншотов, нажимая клавишу Ctrl и нажимая кнопки + или -.
Обмен и сохранение фрагментов
Snip & Sketch копирует аннотированный фрагмент в буфер обмена, когда вы его открываете и каждый раз при редактировании. Snip & Sketch позволяет сохранить аннотированное изображение в файл, поделиться им или открыть в другом приложении, а также распечатать его на бумаге или в файле PDF.
Использование клавиатуры в Snip & Sketch
Хотя комментирование лучше всего делать с помощью пера или мыши, Snip & Sketch предоставляет множество сочетаний клавиш, которые вы можете использовать.Клавиши доступа активируются, если нажать и удерживать клавишу Alt.
Сочетания клавиш для использования в Snip & Sketch
Нажмите эти клавиши | Для этого |
Ctrl + N | Создать новый фрагмент |
Ctrl + O | Открыть файл |
Shift + клавиши со стрелками | Переместите курсор, чтобы выбрать прямоугольную область фрагмента |
Ctrl + E | Выберите ластик |
Ctrl + P | Распечатать аннотацию |
Ctrl + Z | Отменить аннотацию |
Удаленная техническая поддержка: лучшие способы демонстрации экрана на iOS, macOS и других устройствах
Ваши друзья и семья, вероятно, только что приобрели ряд новых устройств, и iPhone, iPad, Mac или Apple TV, вероятно, тоже есть.Если вы похожи на меня, то вы — служба технической поддержки для семьи и друзей, а праздники означают, что у вас есть некоторая работа. Благодаря новым удобным функциям, таким как встроенное устройство записи экрана в iOS 11, давайте рассмотрим несколько лучших способов удаленно помочь другим с их новыми устройствами Apple, а также возможность поделиться экраном с любым устройством.
До iOS 11 и ее новой функции записи экрана было немного затруднительно удаленно поделиться экраном с устройством iOS (особенно если вам нужно было видеть экран человека, которому вы помогаете).
Экранная запись iOS 11
Это удобная функция по разным причинам, и она действительно полезна для предоставления некоторой удаленной технической поддержки.
Более того, использование записи экрана означает, что вам не нужно общаться вживую с другими (отлично подходит для загруженных графиков и работы в разных часовых поясах).
Если у вас еще не включена запись экрана, просто зайдите в Настройки → Центр управления → Настроить элементы управления и нажмите кнопку рядом с Запись экрана .
3D Коснитесь значка записи экрана, чтобы включить / выключить микрофон
Оттуда это так же просто, как открыть Центр управления, собрать все, что вам нужно, и поделиться им из приложения «Фото».
Другой вариант, если кому-то особенно трудно объяснить свою проблему, — попросить его прислать вам запись экрана того, что он делает в настоящее время, чтобы вы могли решить эту проблему.
Для более подробного изучения записи экрана в iOS 11 и некоторых советов ознакомьтесь с нашими инструкциями.
FaceTime
Если лучше помочь кому-то в короткие сроки или если в прямом эфире лучше, чем в записи, старый добрый вызов FaceTime может помочь. Если у человека, которому вы помогаете, есть дополнительное устройство iOS, это поможет вам лучше понять, что происходит. Также полезно узнать, как человеку нужно настроить, как он пытается перемещаться, нажимать, взаимодействовать и т. Д. Со своим устройством. FaceTime может быть хорошим помощником в поддержке Apple TV.
Приятно иметь регулируемую подставку или штатив, чтобы устройство FaceTime было устойчиво и под прямым углом.Штатив KCOOL в стиле осьминога отлично подходит для портативности и гибкости, а легкий штатив AmazonBasics — отличное соотношение цены и качества для полноразмерного варианта, который хорошо сочетается с адаптером для крепления штатива Ipow для iPad и другими аксессуарами.
Совместное использование экрана с Mac на Mac
Оказание поддержки другим может быть еще проще, если вы возьмете под свой контроль их устройство. Благодаря встроенной в MacOS функции совместного использования экрана Apple вы получаете эту возможность в дополнение к возможности быстрого переключения с просмотра экрана на совместное использование вашего.
Для этого убедитесь, что в «Системных настройках» → «Совместное использование» установлен флажок «Совместное использование экрана». Кроме того, если Apple ID, который они используют для iCloud и Сообщений на Mac, отличается, вам необходимо иметь оба адреса электронной почты в их карточке контакта на вашем Mac.
Выполните поиск Spotlight по запросу Screen Sharing и запустите его.
После этого вы увидите диалоговое окно с возможностью ввести Apple ID человека, с которым вы хотите поделиться экраном.
На принимающей стороне они увидят это приглашение.
Убедитесь, что они выбрали Control My Screen .
Совместное использование экрана на Mac из сообщений
Еще один способ начать демонстрацию экрана — через Сообщения в macOS. Щелкните Подробности в правом верхнем углу сообщения и выберите Пригласить на общий доступ к моему экрану или Спросить на общий доступ к экрану .
После подключения автоматически инициируется голосовой вызов FaceTime вместе с демонстрацией экрана.
Еще один полезный трюк — открыть QuickTime Player и начать запись экрана (Файл → Новая запись экрана), чтобы они могли вернуться к руководству в любое время.
Когда вы будете готовы завершить сеанс, вы можете нажать «Совместное использование экрана» рядом с в строке меню и выбрать «Выйти из общего доступа к экрану».
Совместное использование экрана с любым устройством
Если совместное использование экрана в macOS у вас не работает, или если вам нужно помочь кому-то с компьютером с Windows или Chromebook (или любым другим устройством), вы можете использовать что-то вроде TeamViewer, которое совершенно бесплатно для личных учетных записей.GoToMeeting от LogMeIn — еще один вариант, но он оплачивается после 14-дневной бесплатной пробной версии.
С указанными выше параметрами вы должны быть готовы к устранению любых неисправностей, которые окажутся на вашей тарелке, надеюсь, без головной боли 🤓. Чтобы узнать о других способах максимально эффективного использования устройств Apple, ознакомьтесь с нашим практическим руководством, а также в этих статьях:
Посетите 9to5Mac на YouTube, чтобы узнать больше новостей Apple:
FTC: Мы используем автоматические партнерские ссылки для получения дохода. Подробнее.
Посетите 9to5Mac на YouTube, чтобы узнать больше новостей Apple:
Как добавить контактную информацию для экстренных случаев на экран блокировки телефона
Это заархивированная статья, и информация в статье может быть устаревшей. Посмотрите на отметку времени в истории, чтобы узнать, когда она обновлялась в последний раз.
Пожалуйста, включите Javascript для просмотра этого видео
В экстренной ситуации каждая секунда на счету — вот как разместить важную контактную информацию на экране блокировки вашего телефона.
Новейшие устройства iPhone, Samsung и Android позволяют легко разместить важную контактную информацию для экстренных ситуаций прямо на экране блокировки телефона. Таким образом, сотрудники службы экстренного реагирования могут получить доступ к полезной информации о вас или вашей семье без предварительной разблокировки телефона. Вот как это сделать.
Подпишитесь на KTLA Tech Reporter Rich DeMuro на Facebook или Twitter, чтобы получить интересные приложения, технические приемы и советы!
iPhone
iPhone делает это очень просто.Сначала найдите приложение Health, которое предустановлено на вашем телефоне. Откройте его и внизу найдите вариант с надписью «Медицинское удостоверение».
А теперь зайдите сюда и отредактируйте свою информацию. Есть варианты добавления заболеваний, заметок, аллергии, лекарств, группы крови, предпочтений доноров органов и т. Д. Затем не забудьте добавить соответствующие контактные лица для экстренных случаев. Имейте в виду, что они также получат сообщение с вашим текущим местоположением, если вы когда-нибудь наберете 911 со своего телефона.
Наконец, включите настройку в верхней части экрана, которая гласит «Показывать при блокировке», затем нажмите «Готово» в верхнем правом углу экрана.
Теперь давайте проверим, работают ли ваши изменения. Заблокируйте телефон, затем дважды нажмите кнопку «Домой» (пальцем, который не является зарегистрированным отпечатком пальца), пока не увидите экран с паролем. Посмотрите в нижнем левом углу на «Emergency» и нажмите там. Теперь вы должны увидеть «Медицинское удостоверение». Коснитесь его, и вы должны увидеть всю информацию, которую вы только что ввели, а также дату внизу, которая сообщает вам, когда информация была обновлена в последний раз.
Samsung
На телефонах Samsung откройте приложение «Контакты».
Сначала обновите свой собственный профиль. Есть возможность ввести свою медицинскую информацию, обязательно зайдите сюда и добавьте любую относящуюся к делу информацию.
11 простых способов сократить время использования экрана
Большинству из нас большую часть дня приходится смотреть на экран с некоторым описанием. Излишнее время перед экраном может привести к повреждению глаз, а также повлиять на нашу осанку и настроение.
К сожалению, многие из наших развлечений, таких как видеоигры, кино и телевидение, также увеличивают количество времени, которое мы пассивно наблюдаем за дисплеем.Хотя полностью избежать экрана невозможно, есть способы сократить время, в течение которого глаза и мозг испытывают нагрузку на экран.
Вот 11 простых способов сократить экранное время.
1. Ешьте без экрана
Может возникнуть соблазн использовать перерывы на обед в качестве времени для просмотра новостей в Интернете или социальных сетей. Но, заблокировав экран во время этих перерывов, вы не только дадите глазам отдохнуть, но и, скорее всего, получите больше удовольствия от еды.
Источник: Gilles Lambert / Unsplash2.Ограничьте нерабочее время перед экраном
Не проверяйте рабочую электронную почту или каналы связи дома. В то время как в жестком корпоративном мире очень важно оставаться на шаг впереди всех, постоянная проверка своей рабочей электронной почты, находясь дома, увеличивает ваше воздействие на экран, а также повышает уровень стресса.
Оставь работу на работе.
Источник: Gilles Lambert / Unsplash3. Не смотрите фильмы или телевизор в постели
Просмотр фильмов и телепередач, несомненно, доставляет удовольствие, но попробуйте делать это на диване, а не в постели.
Просмотр с дивана помогает перестать смотреть это увлекательное телешоу, а не нажимать кнопку воспроизведения в следующем выпуске, если вы уже уютно устроились в постели.
Источник: Hanny Naibaho / Unsplash4. Сократите использование компьютера в общении
Интернет дает нам тысячи способов оставаться на связи с друзьями и семьей по всему миру. Но постоянный чат означает, что наши глаза чрезмерно прикованы к нашим телефонам и другим устройствам.
Если возможно, постарайтесь запланировать телефонные звонки с дальними близкими и встретиться лицом к лицу с более близкими родственниками.
Источник: Угур Акдемир / Unsplash5. Установите таймер
Быть в курсе последних событий в социальных сетях — это весело и социально очень важно для многих пользователей. Но эти каналы также могут быть большой тратой времени для многих людей.
Если вам нравится Facebook, Instagram или форумы, попробуйте установить ограничение на количество времени в день, которое вы будете там проводить. Следующим шагом будет постепенное сокращение этого количества, особенно в дни, когда ваш экран часто используется по другим причинам.
Источник: Marcelo Leal / Unsplash6.Запретить зарядку телефона в спальне
Не заряжайте телефон рядом с кроватью, так как у вас возникнет соблазн проверить сообщения или даже время, если вы проснетесь ночью. Было доказано, что просмотр экрана телефона перед сном также нарушает режим сна некоторых людей.
7. Возьмите другое хобби для скуки
Многие из нас обращаются к каналам Facebook и Instagram, чтобы предотвратить скуку. В следующий раз, когда у вас будет время убить или просто почувствуете побуждение бесцельно пролистать социальные сети, попробуйте взять книгу, заняться ремеслом или прогуляться.
Источник: Imani / Unsplash8. Запланируйте телефонный звонок для встречи вместо использования чата
Легко увязнуть в долгих онлайн-разговорах с коллегами, которые можно было бы легко разрешить с помощью короткого разговора. Попробуйте использовать телефон или настройте личные встречи в качестве альтернативы продолжительным разговорам на экране.
Источник: rawpixel.com/Unsplash9. Подумайте о других способах доступа к информации
Вместо того, чтобы всегда обращаться к Google за рецептом, домашними советами или фактами.Посетите местную библиотеку, позвоните другу или найдите книгу в своей коллекции, которая ответит на ваш вопрос.
Источник: Radu Marcusu / Unsplash10. Получайте новости в сжатой ленте
Интернет предоставил нам множество способов доступа к новостям. Но просмотр заголовков, чтобы понять последние события, может занять время и означает часы, приклеенные к вашему устройству.
Попробуйте найти надежный источник новостей, который вам нравится, и подпишитесь на их ежедневные обновления, которые позволяют быстро сканировать заголовки в поисках интересных вещей, а не нырять в черную дыру информации.
Источник: rawpixel.com/Unsplash11. Упражнения во время просмотра
Источник:Вопросы и ответы по Screen Accountability ™ — Covenant Eyes
Это видео представляет собой 30-секундную презентацию технологии и сервиса Screen Accountability ™. Ниже вы найдете часто задаваемые вопросы.
Почему Covenant Eyes меняет свои услуги?
На Пакте глаза, мы упорно работаем, чтобы помочь нашим членам и их союзники используют Интернет хорошо.Но то, как мы пользуемся Интернетом, изменилось. Мы используем приложения вместо браузеров. Мы живем на своих телефонах. Мы подключаемся к миру через наши экраны.
Так что то, как мы считаем друг друга подотчетными, тоже должно измениться.
Несколько лет назад мы предвидели эти изменения и начали исследования и разработки революционно нового способа привлечения людей к ответственности за свое поведение в Интернете с помощью машинного обучения (подробнее ниже). Этот инновационный подход обещает новое понимание нашего цифрового поведения.
Эта услуга стоит дороже?
Нет. Screen Accountability дороже не стоит.
Чем технология Screen Accountability ™ лучше той, что была у вас раньше?
Screen Accountability дает более целостное представление о том, что мы на самом деле смотрим на наши экраны. Android ™ больше не ограничивается тем, что мы делаем в браузере. Независимо от того, используете ли вы Google Chrome, приложение YouTube или Instagram, Screen Accountability теперь может прийти с вами, еще лучше справляясь с искушениями.Для iPhone® и iPad® функция Screen Accountability работает в приложении браузера Covenant Eyes, при этом обеспечивая мониторинг домена всего устройства через VPN.
Одна просьба, которую мы часто слышали в прошлом, была: «Не могли бы вы просто показать мне, на что они смотрели? Ссылка, которую я нажимаю в отчете, не работает «. Screen Accountability решает эту проблему за счет включения в отчет размытых снимков экрана. Это упрощает союзнические отношения, позволяя вести более точные беседы.
Сегодня на рынке нет ничего подобного.
Вернуться к началу.
Как работает технология?
- Мы регулярно делаем скриншоты ваших устройств (Android, iPhone / iPad, Mac и Windows)
- Мы используем передовой искусственный интеллект для обнаружения сексуальных изображений.
- Мы выделяем все скриншоты, которые, по нашему мнению, могут иметь отношение к делу, в отчете вашему союзнику.
- В дополнение к скриншотам, мы предоставим случайную выборку «других снимков экрана» для контекста.
- Все скриншоты размыты для защиты конфиденциальности.Подозрительное сексуальное содержание сильно размыто.
- участников, использующих фильтр Covenant Eyes, будут переведены на нашу новую службу блокировки. Известная порнография автоматически блокируется, и Безопасного блокируется на основных поисковых системах.
Я видел слова искусственный интеллект. Что это значит?
Это техническая сторона того, чем мы занимались, но для некоторых это будет полезная информация. Мы тренировались алгоритм изображения распознавания распознавать порнографические изображения.Это продвинутый искусственный интеллект принимает решения о вероятности порнографии присутствует на экране.
Что изменилось в фильтре Covenant Eyes?
Хотя наш оригинальный фильтр оказался полезным, его было сложно настроить. В результате мы все упрощаем. Вы можете реализовать базовый фильтр на одном из двух уровней. Кроме того, вы можете настроить фильтрацию. Чтобы узнать больше, прочтите статью Understanding Filtering for Screen Accountability ™.
Вернуться к началу.
Работает ли учетная запись экрана на моем iPhone / iPad?
Да, браузерное приложение Covenant Eyes будет использовать мониторинг экрана для всех действий в приложении. Помимо браузерного приложения Covenant Eyes, мы обеспечиваем мониторинг всего устройства и отчетность об активности веб-сайта через VPN.
Пользователей с фильтрацией выиграют от целого устройства на основе домена блокировки, предотвращающий доступ к известным порно сайтов из любого приложения на устройстве. Те же участники могут настраивать фильтрацию с помощью списка блокировки / разрешения.Каждому участнику рекомендуется установить ограничения Apple Screen Time, чтобы отключить браузер Safari и защитить устройство для максимальной ответственности.
Как выглядят отчеты?
Каждый отчет содержит две компиляции скриншотов. Любые явные снимки экрана компилируются в верхней части отчета. Ниже союзнику предоставляются образцы других изображений (неявных); они предназначены для предоставления более полного представления об активности пользователя на экране.
Люди часто задаются вопросом, если это означает, что мы будем посылать порнографические изображения их союзников.Ответ — нет.» Мы много работали над размывающим аспектом этой технологии, тестируя его с участниками и пытаясь найти баланс между «видеть достаточно» и «не знать / видеть слишком много».
Это видео от Коллина Майерса, менеджера по разработке продуктов, содержит подробный обзор отчета, как он усиливает отношения подотчетности и как Covenant Eyes защищает союзников от соблазнов.
Примеры отчета Screen Accountability и дополнительные сведения см. В разделе «Основы отчета Screen Accountability ™.”
Вернуться к началу.
А как насчет пересылки личных фотографий между супругами? Об этом сообщается?
Да, Screen Accountability сканирует экран на предмет явного содержания, включая текстовые / графические сообщения на Android.
С помощью Пакта глаза, вы просили нас помочь определить порнографию на электронных устройствах и уведомить надежный друг. Если вы и ваш супруг отправляете друг другу провокационные изображения, мы предлагаем вам выбрать своего супруга в качестве единственного союзника Covenant Eyes.
Вернуться к началу.
Как вы защищаете мою конфиденциальность?
Защита вашей конфиденциальности важна для нас, и вот как мы защищаем вашу конфиденциальность:
- Программа Covenant Eyes на вашем устройстве делает снимок экрана.
- Программа ищет откровенный контент с помощью передового искусственного интеллекта.
- Программа сжимает все снимки экрана и размывает их (тремя разными способами), оставаясь на вашем устройстве.
- Программа отправляет их на наши серверы в размытом состоянии по протоколу HTTPS.
- Размытые изображения хранятся на защищенных серверах, использующих 256-битное шифрование.
- Размытые изображения хранятся 30 дней, после чего безвозвратно и безвозвратно удаляются из наших баз данных.
- Скриншоты в отчете размыты, чтобы защитить личную информацию участника, такую как кредитная карта и банковские выписки.
Другими словами, шум, пикселизация, размытие и уменьшение изображения используются в процессе размытия снимка экрана перед отправкой по HTTPS.Это гарантирует, что ваши скриншоты не будут размытыми, что защитит вашу личную и конфиденциальную информацию, такую как финансовые записи и медицинские данные.
Чтобы еще раз доказать эту точку зрения, эти личные скриншоты сделаны менеджерами нашей группы Screen Accountability:
* Банковское отделение
* Торговое приложение
* Менеджер паролей
А как насчет HIPAA, FERPA и т. Д.?
HIPAA, FERPA и другие подобные политики предназначены для защиты личной информации (финансовой, медицинской и т. Д.).В настоящее время мы не применяем HIPAA / FERPA и т. Д. соответствие. Таким образом, каждый участник, на которого распространяется одно или несколько из этих правил, должен лично определить, соответствуют ли наша технология размывания и системы хранения законам и постановлениям, относящимся к его / ее ситуации.
Товаров на ваше рассмотрение:
- Мы никогда не отправляем четкие изображения с вашего устройства; все изображения размыты.
- Наш процесс размытия делает большую часть текста, если не весь, нечитаемым.
- Размытые изображения хранятся на серверах с использованием 256-битного шифрования.
- Размытые изображения хранятся 30 дней, после чего они безвозвратно и безвозвратно удаляются из наших баз данных.
- Политика конфиденциальности Covenant Eyes
- Пользовательское соглашение о конфиденциальности
Вернуться к началу.


 Вы увидите полученный снимок экрана. Если вы работаете на ноутбуке, необходимо нажать сочетание клавиш Fn + PrtScn. А для того, чтобы сделать скриншот только активного окна, нажмите сочетание клавиш Alt + PrtScn. Сложно? Давайте разбираться вместе…
Вы увидите полученный снимок экрана. Если вы работаете на ноутбуке, необходимо нажать сочетание клавиш Fn + PrtScn. А для того, чтобы сделать скриншот только активного окна, нажмите сочетание клавиш Alt + PrtScn. Сложно? Давайте разбираться вместе…