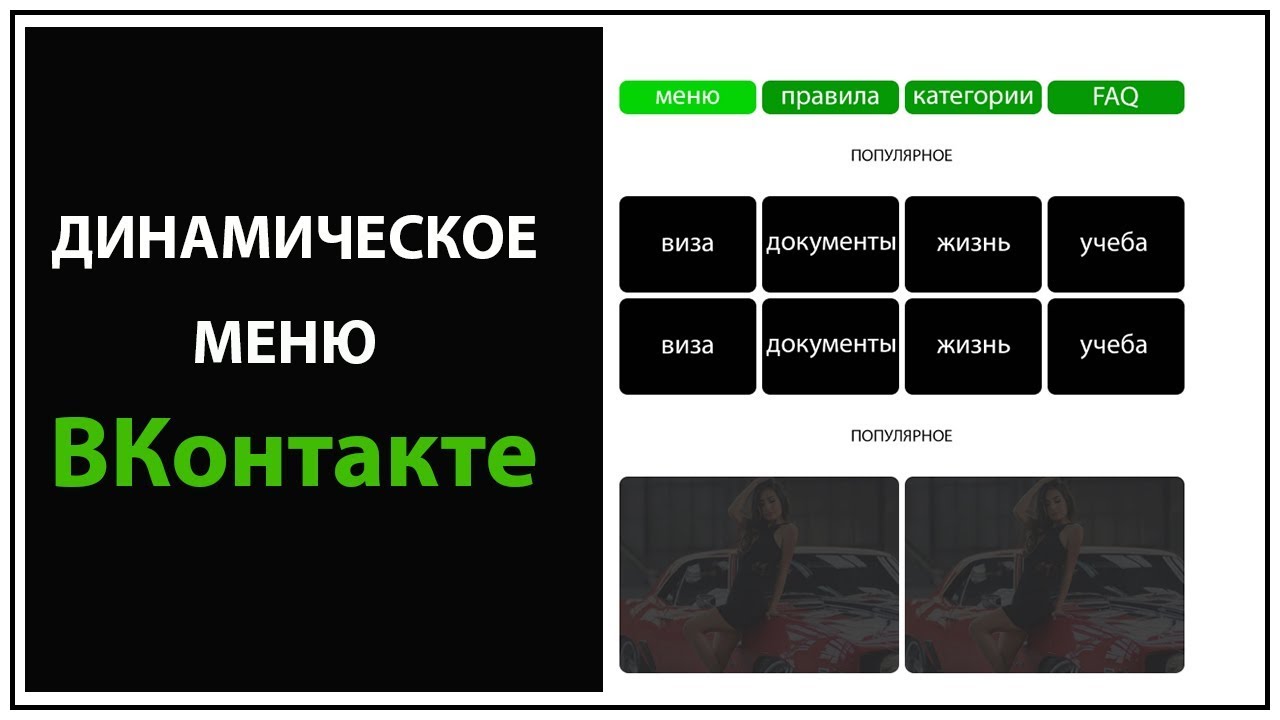Оформление групп вконтакте, дизайн страниц, аватарок, меню в контакте и других социальных сетях от студии Смартзавод, Липецк
Мы готовы реализовать любую задумку и превратить скучную площадку для продаж в яркий и запоминающийся для пользователей объект. Сотрудники Смартзавода с удовольствием украсят все липецкие группы вконтакте, а также сообщества других регионов России.
Разработка обложки или аватара для группы — 1800 Р
В стоимость входит оформление большого горизонтального баннера или вертикального баннера (аватара) на главной странице группы с использованием существующих элементов фирменного стиля или созданных в процессе разработки, а также установка баннера в сообщество. Разработка графического логотипа в стоимость не включена.
Разработка динамической обложки для вк — 4800 Р
При разработке создается уникальное оформление для обложки группы вк, а также подключаются базовые функции вконтакте, реагирующие на действия пользователей или меняющие внешний вид обложки раз в определенное количество времени.
Создание шаблонов для постов — 800 Р
Цена указана за один шаблон для постов, доступный для редактирования в графическом редакторе.
Разработка меню для группы — 1800 Р
Мы разработаем красивое и удобное меню в стиле вашей группы, которое одинаково хорошо будет смотреться как с мобильных устройств, так и с ПК. Стоимость указана для меню, состоящих до 6 разделов. Если необходимо разместить большее количество разделов, стоимость будет чуть выше.
За эту сумму вы получаете стильный аватар или обложку, баннер, открывающий меню, и само меню с навигацией. Мы бесплатно установим оформление в вашу группу, а также дадим рекомендации по продвижению и поддержке.
Анкета на оформление группы
Меню группы в ВК: как сделать и настроить, как убрать | IM
В социальной сети ВКонтакте появился новый инструмент для оформления – меню сообщества. Меню группы ВК поможет выделить наиболее важную информацию и структурировать содержимое сообщества. В меню можно добавить до 7 ссылок, не считая приложений сообществ.
Меню группы ВК поможет выделить наиболее важную информацию и структурировать содержимое сообщества. В меню можно добавить до 7 ссылок, не считая приложений сообществ.
Как работает новый инструмент, как его использовать и как правильно настроить, мы расскажем в нашем новом материале.
Как настроить меню сообщества ВКонтакте
Что можно добавить в меню
В меню группы, которое будут видеть пользователи в самом верху, под основной информацией и выше ленты, можно добавить ссылки на статьи, альбомы, товары, записи и многое другое. Меню отображается на всех платформах – в веб-версии, в мобильной версии и в мобильных приложениях ВКонтакте.
Также, в меню можно добавлять ссылки на ресурсы внутри ВКонтакте, за исключением ссылок на вики-страницы. Запрещается публикация ссылок на внешние сайты.
Каждый пункт меню (ссылку) можно настроить: добавить название и обложку. Название может содержать до 20 символов. Минимальный размер обложки – 376х256 точек. Кроме ссылок в меню отображаются приложения сообществ и магазин, если он подключен в сообществе.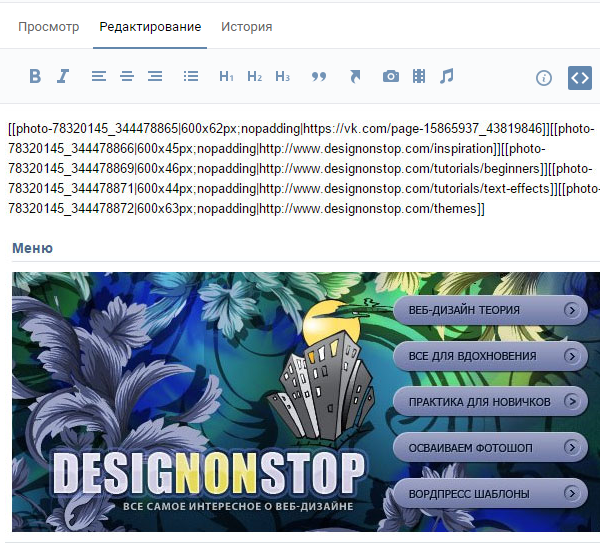
Как настроить
Чтобы добавить меню группы в ВК выполните следующие действия по шагам.
Шаг 1. Зайдите в настройки сообщества: «Настройки — Меню».
Шаг 2. Нажмите «Новая ссылка».
Шаг 3. Настройте ссылку по пунктам:
- Загрузите обложку (минимальные размеры 376х256 пикселей).
- Введите название (до 20 символов).
- Укажите адрес ссылки.
Готово! Таким образом можно добавить 7 пунктов для меню группы.
Как удалить или изменить ссылку в меню
При необходимости, вы можете изменять и удалять добавленные ссылки. Для этого зайдите в этот же пункт настроек. Напротив пункта, который требуется отредактировать, нажмите «Изменить».
Откроется панель редактирования элемента. Далее выберите и нажмите на нужный элемент, чтобы изменить или удалить его.
Как использовать
Используйте новое меню, чтобы привлечь внимание новых посетителей группы, а также чтобы упросить навигацию по основным разделам и материалам.
Благодаря новому меню сообщества, можно сразу рассказать о главном. Например, добавить ссылку на акцию или товар со скидкой, прайс и условия оплаты, лучшие статьи группы, портфолио или приложение для онлайн записи. Элементы меню показываются в виде карусели и визуально напоминают большие кнопки: их интуитивно хочется нажимать.
Как отключить или убрать меню в группе ВК
Меню, в целом хорошее начинание, но с одной большой оговоркой.
Убрать или отключить меню нельзя. А многим, хотелось бы выбирать — использовать инструмент или нет.
Но есть один неочевидный лайфхак: если все приложения подключенные к сообществу доступны только для админов — меню не показывается.
По материалам: internet-marketings.ruКартинки для меню группы ВКонтакте
Картинки для меню группы ВКонтакте
Фактически для любой группы Вконтакте графическое меню помогает привлечь внимание пользователей соцсети.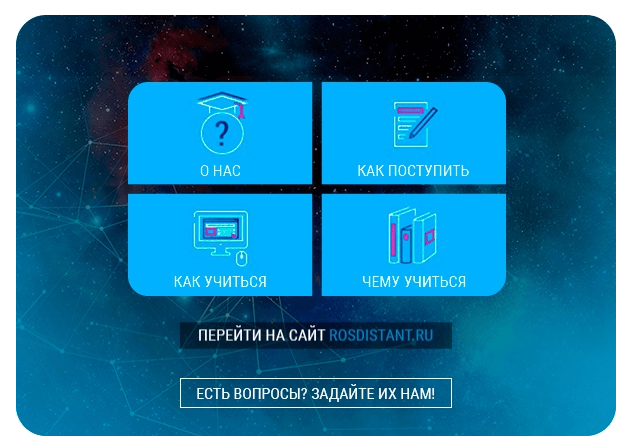 А, значит, и посодействовать популярности вашего сообщества, и вашей успеваемости как его создателя.
А, значит, и посодействовать популярности вашего сообщества, и вашей успеваемости как его создателя.
Прежде всего, картинки для меню группы Вконтатке нужны в качестве фона. Достаточно одной картинки, ширина которой должна составлять 380-385 пикселей. Высота зависит от количества пунктов в графическом меню вашей группы.
Фоновая картинка для графического меню: пошаговое размещение
Для плодотворной работы вам будет необходима программа Photoshop.
- С помощью Photoshop откройте нужную вам картинку и, выбрав в меню программы соответствующий инструмент, прямо на изображении запишите свои пункты меню, которые потом будут видны всем посетителям группы. Понятно, что шрифт, размер и цвет букв меню вы сможете выбрать какие пожелаете.
- Теперь внимание: после того, как записан последний пункт, низ картинки лучше обрезать, чтобы после текста остался самый минимум пустого места. Как правило, такие картинки в готовом виде получаются аккуратнее.

- Для удобства картинку можно поделить на несколько самостоятельных (тогда пункты меню будут отделены от другого горизонтальной чертой. Сделать это можно инструментом «Раскрой» в Photoshop.
- Получившиеся несколько картинок нужно сохранить в альбоме группы.
Другие картинки для меню группы ВКонтакте
- Когда пункты меню (изображения) уже находятся в альбоме группы, приступайте к следующему шагу: созданию графического меню группы Вконтакте.
- Зайдите во вкладку «Редактирование меню группы».
- Появится окошко, в которое вам нужно будет ввести код wiki разметки:
- [[photo|385px;noborder;nopadding|ПУТЬ]]
- Вместо photo нужно вставить ссылку вашего изображения (первого пункта меню).
- Вместо «путь» – ссылку, на которую ведёт картинка, если на неё кликнуть.
- Вставив одну строчку в окошко wiki разметки, вы получите первый пункт готового графического меню.
- Для того, чтобы заполнились все пункты, соответственно, нужно вставить вышеназванный код такое число раз, сколько у вас картинок.
 Конечно, ссылка на фото (изображение) каждый раз будет своя, соответственно, и путь при клике.
Конечно, ссылка на фото (изображение) каждый раз будет своя, соответственно, и путь при клике. - Когда весь код wiki разметки будет вставлен и отредактирован, нажмите на кнопку «Сохранить». Просмотрите, каким получилось готовое графическое меню группы.
- Доступ к странице редактирования графического меню сделайте ограниченным, чтобы только вы смогли вносить изменения в wiki разметку.
Поделитесь информацией с друзьями Вконтакте с помощью специальной кнопки
Советуем также обратить внимание:
Как создать или изменить группу (список контактов) в Office 365: информационные технологии + электронное обучение
Создание группы (старая версия Outlook Web App) Вы можете создавать группы, также известные как «Контакты» списки »в Office 365. Они также известны как личные группы, которые представляют собой группы, которые хранятся в папке« Контакты »и могут содержать записи из ваших личных контактов и из адресной книги вашей организации. Если вы используете старую версию веб-приложения Outlook, см. Инструкции ниже.Если вы используете новую версию веб-приложения Outlook, прокрутите страницу вниз, пока не увидите заголовок с заголовком «Создание группы (новая версия Outlook Web App) для получения соответствующих инструкций.
Они также известны как личные группы, которые представляют собой группы, которые хранятся в папке« Контакты »и могут содержать записи из ваших личных контактов и из адресной книги вашей организации. Если вы используете старую версию веб-приложения Outlook, см. Инструкции ниже.Если вы используете новую версию веб-приложения Outlook, прокрутите страницу вниз, пока не увидите заголовок с заголовком «Создание группы (новая версия Outlook Web App) для получения соответствующих инструкций.
1. Сначала войдите в систему. учетную запись электронной почты Лесли через веб-приложение Outlook по адресу www.lesley.edu/email
2. Чтобы создать группу, щелкните пункт People в меню в левом нижнем углу страницы.
3 . Выберите кнопку в верхнем левом углу страницы.
4. В раскрывающемся меню выберите Список контактов.
5. Откроется пустая форма группы. Введите желаемое название группы и заметки. Чтобы добавить участников, введите имя человека, которого вы хотите добавить, в поле Добавить Члены .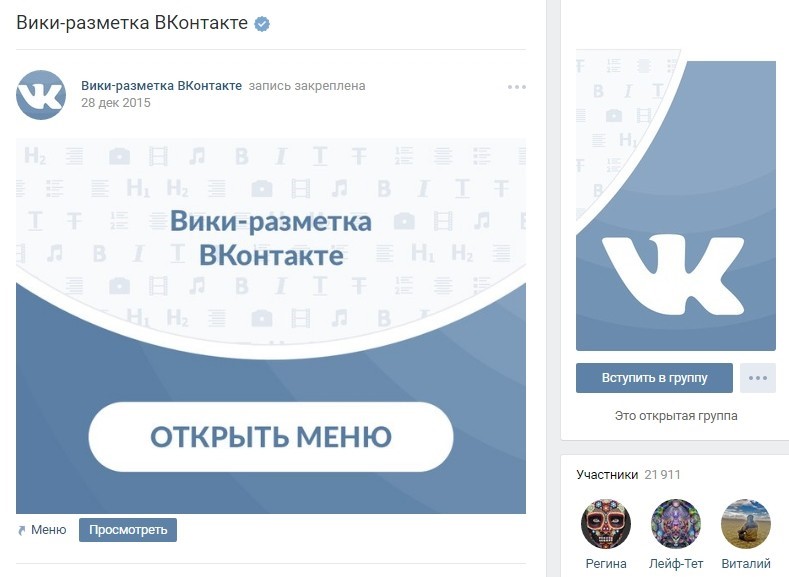 Office 365 будет искать совпадения в ваших контактах и в адресной книге вашей организации. Если совпадение не найдено, вы можете найти этого человека. Вы также можете ввести адрес электронной почты непосредственно в Members .Нажмите Введите , чтобы добавить свой выбор в группу.
Office 365 будет искать совпадения в ваших контактах и в адресной книге вашей организации. Если совпадение не найдено, вы можете найти этого человека. Вы также можете ввести адрес электронной почты непосредственно в Members .Нажмите Введите , чтобы добавить свой выбор в группу.
6. По завершении не забудьте выбрать Сохранить , чтобы сохранить изменения.
Редактировать группу (используя старую версию Outlook Web App)
Вы можете редактировать имя группы, добавлять и удалять участников. Вы также можете записывать любые изменения. Когда вы закончите, не забудьте выбрать Сохранить , чтобы сохранить изменения.
1.Щелкните Ваши контакты . Выберите Контакты вверху среднего столбца.
2. Выберите группу, которую вы хотите отредактировать. Список групп отобразится в правом столбце.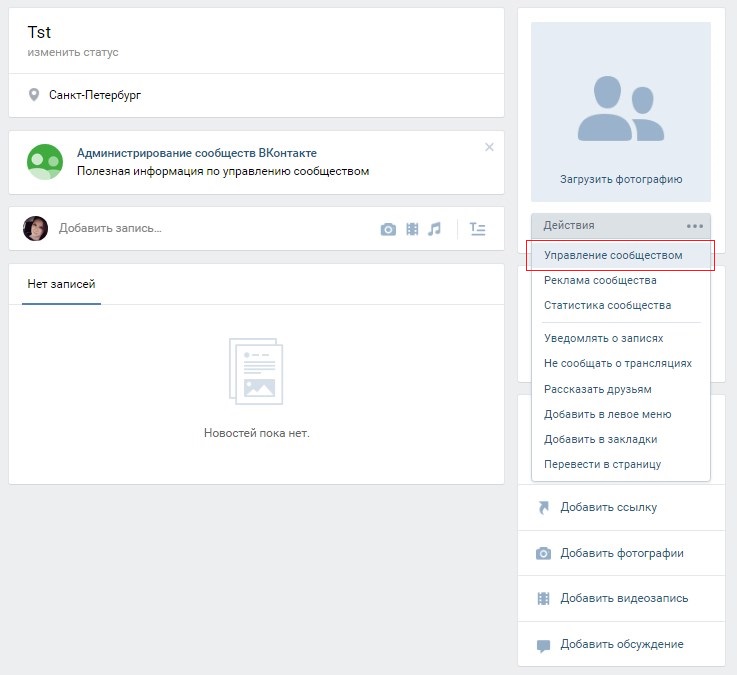
3. Выберите Edit в верхней части страницы, если вы хотите добавить или удалить участников из группы.
4. Чтобы добавить участника, начните вводить имя или адрес электронной почты человека, которого вы хотите добавить в список.Либо выберите X рядом с уже существующим именем, если вы хотите удалить участника из группы.
Создайте группу (новая версия Outlook Web App)
1. Сначала войдите в свою учетную запись электронной почты Lesley через веб-приложение Outlook на сайте www.lesley. edu / email
2. Чтобы создать группу, щелкните пункт People в меню в нижнем левом углу страницы.
3. Нажмите кнопку + Новый контакт в верхнем левом углу страницы и выберите Новый список контактов в раскрывающемся меню.
4. Откроется пустая форма списка контактов.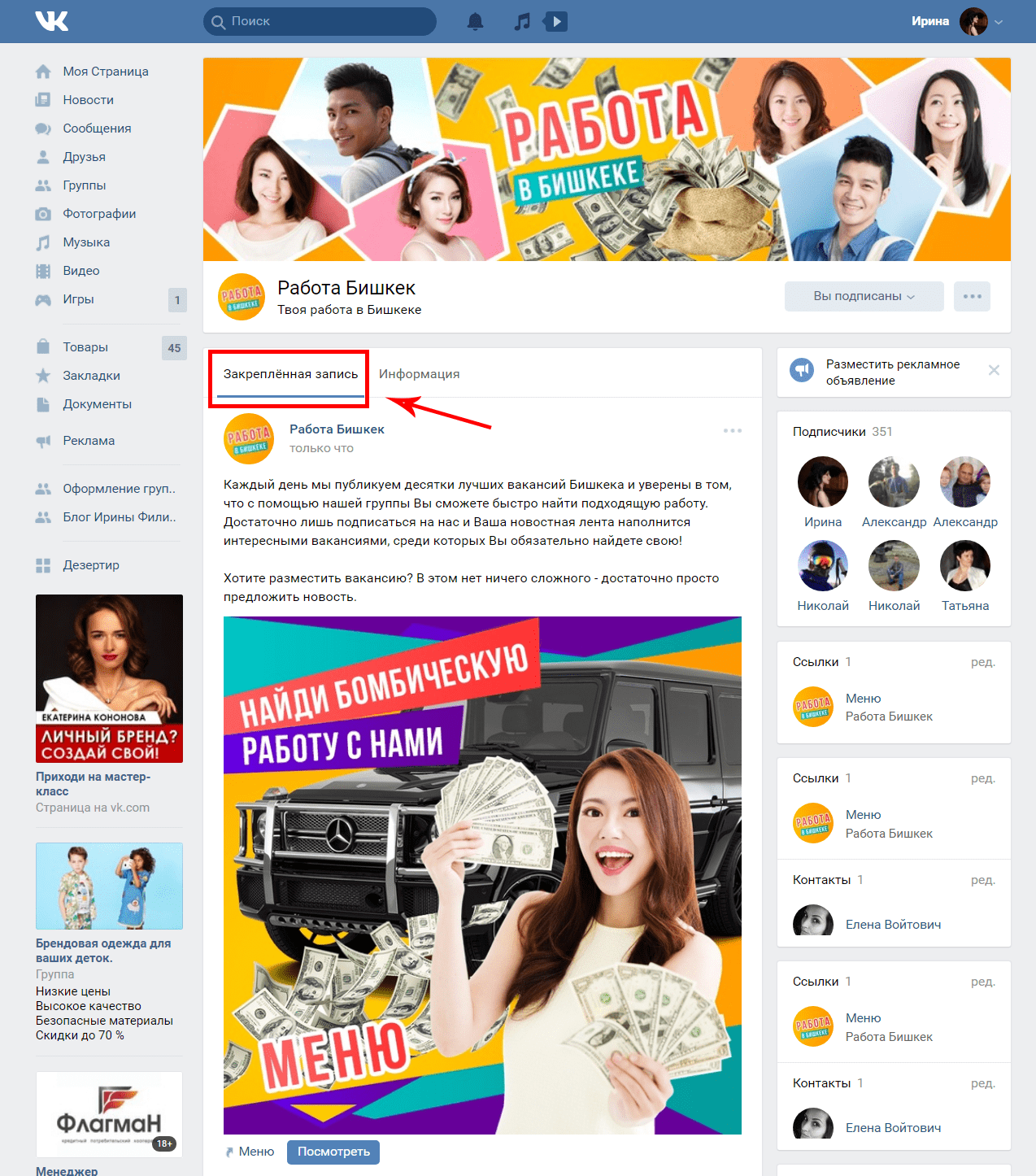 Введите желаемое название группы и заметки. Чтобы добавить участников, введите имя или адрес электронной почты человека, которого вы хотите добавить, в поле Добавить адреса электронной почты
Введите желаемое название группы и заметки. Чтобы добавить участников, введите имя или адрес электронной почты человека, которого вы хотите добавить, в поле Добавить адреса электронной почты
5. Не забудьте нажать кнопку Create , чтобы сохранить изменения, когда вы закончите добавлять участников.
Редактирование списка контактов (с помощью новой версии Outlook Web App)
Вы можете редактировать имя группы, добавлять и удалять участников. Вы также можете записывать любые изменения. Когда вы закончите, не забудьте выбрать Сохранить , чтобы сохранить изменения.
1. В левой части страницы выберите Контакты в разделе Папки .
2. Выберите список контактов, который вы хотите отредактировать, и нажмите кнопку Edit в верхней части меню.
3. Чтобы добавить участника, начните вводить имя или адрес электронной почты человека, которого вы хотите добавить в список, в поле Добавить адрес электронной почты . Либо выберите X рядом с уже существующим именем, если вы хотите удалить участника из группы.
Как создать группу для рассылки по списку в macOS Mail
Что нужно знать
- Чтобы создать группу электронной почты, перейдите в Контакты > Файл > Новая группа , введите имя и нажмите Введите .
- Чтобы добавить участников, перейдите в Контакты > Все контакты , затем перетащите имена в группу.

В этой статье объясняется, как создать группу для рассылки рассылки в macOS Mail на компьютерах Mac под управлением macOS Sierra (10.12) или новее.
Как создать группу электронной почты в macOS
Вы можете ввести все их адреса один за другим в поля «Кому», «Копия» или «Скрытая копия». Однако создание группового электронного письма экономит время и гарантирует, что вы будете включать одних и тех же людей каждый раз, когда отправляете групповое электронное письмо.
Прежде чем вы сможете отправить групповое электронное письмо, вы должны создать группу в приложении «Контакты», а затем выбрать людей для включения. Вот как.
Откройте приложение Contacts на вашем Mac, щелкнув его значок в Dock в нижней части экрана.

Выберите Файл > Новая группа в строке меню «Контакты».
Введите имя для нового списка рассылки в поле, которое появляется для группы без названия.
Нажмите Введите на клавиатуре, чтобы сохранить новую группу, у которой в настоящее время есть новое имя, но нет участников.
Как добавить участников в почтовую группу macOS
Затем вы добавляете участников в группу из существующих записей контактов или при необходимости добавляете новые контакты.
Откройте приложение Контакты на вашем Mac.
Убедитесь, что список групп отображается в приложении «Контакты». Если это не так, перейдите к Просмотр > Показать группы в строке меню «Контакты».
Щелкните Все контакты вверху столбца Группа в левой части экрана, чтобы отобразить каждый контакт, который вы ввели в приложение, в алфавитном порядке.

Перетащите имена отдельных контактов из списка имен в центральном столбце в новую группу, которую вы сформировали в столбце Group .Если для данного контакта указано более одного адреса электронной почты, macOS Mail использует недавно использованный адрес при отправке сообщения в список.
Если в контакте не указан адрес электронной почты, этот человек не получит его. Однако вы можете щелкнуть имя контакта и выбрать Изменить внизу карточки контакта, чтобы добавить адрес электронной почты.
Если вам нужно добавить новый контакт в группу, выберите знак плюс ( + ) под большой карточкой контакта, выберите Новый контакт в раскрывающемся меню и введите данные контакта.Новый контакт автоматически отображается в разделе Все контакты , откуда вы можете перетащить его в группу, которую вы только что сформировали.
Когда вы закончите перетаскивать контакты в новую группу, щелкните ее имя в списке группы, чтобы увидеть людей, которых вы добавили.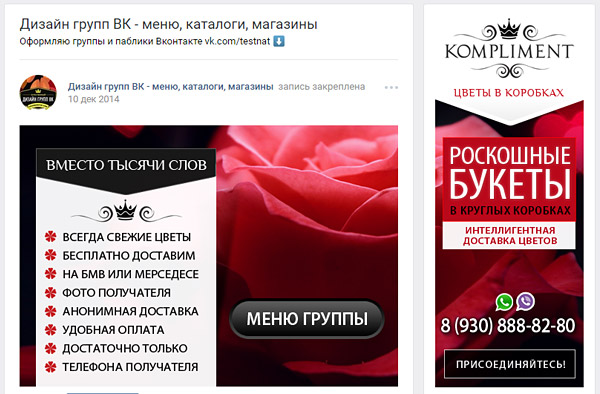
Если вы решили удалить кого-либо из группы, щелкните имя, чтобы выделить его, и нажмите клавишу Удалить на клавиатуре. Имя удаляется из группы, но не из списка «Все контакты» в приложении «Контакты».
Чтобы отправить электронное письмо группе, откройте новое сообщение в Почте и введите новое имя группы в поле Кому . Это действие автоматически заполняет поле адресами электронной почты членов группы.
Спасибо, что сообщили нам!
Расскажите почему!
Другой Недостаточно подробностей Сложно понятьКак создать список рассылки в Gmail
Иногда простота Gmail заставляет людей думать, что в нем отсутствуют функции. Примером может служить список рассылки электронной почты или список групп.Многие думают, что использовать группу в электронном письме невозможно. Правда в том, что можно создавать личные списки рассылки Gmail с помощью ярлыков в Google Контактах.
Прежде чем я начну, я должен уточнить некоторые термины. Google больше не использует слово «Группы» в своем диспетчере контактов. Теперь они предпочитают использовать термин « Этикетка ». Вы можете видеть, как я использую «ярлыки», «группы» и «списки» как синонимы. Лично я предпочитаю оригинальные «Группы», но я не получаю голоса.
Google больше не использует слово «Группы» в своем диспетчере контактов. Теперь они предпочитают использовать термин « Этикетка ». Вы можете видеть, как я использую «ярлыки», «группы» и «списки» как синонимы. Лично я предпочитаю оригинальные «Группы», но я не получаю голоса.
Кроме того, когда я упоминаю «менеджер контактов», я имею в виду вашу страницу контактов Google. Раньше вы могли попасть на эту страницу прямо из Gmail. Теперь вам нужно перейти на https://contacts.google.com или использовать сочетание клавиш g + c
Списки рассылки давно стали излюбленной функцией опытных пользователей электронной почты во всех почтовых приложениях. Они позволяют использовать одно имя списка, которое соответствует адресам электронной почты каждого в списке.
Например, у вас может быть личный список рассылки под названием «Семья», в который входят 25 ваших родственников.Вместо того, чтобы вводить или выбирать каждый контакт, вы используете адрес списка или метку в поле адреса электронной почты.
Одно предостережение: эти списки работают для вашей учетной записи Google, но не для других, даже если они есть в вашем списке. Другими словами, дядя Джо не сможет использовать ваш семейный список. Ему придется создать свой собственный. Или, если вы очень любезны, вы можете экспортировать эти контакты для него или отправить ему это руководство.
Вы можете перейти к своим контактам, перейдя по адресу https: // контакты.google.com в вашем браузере.
Диспетчер контактов Google разделен на две части, как показано на рисунке ниже.
Этот экран может немного отличаться в зависимости от того, используете ли вы бесплатную или платную версию. Снимок экрана ниже был сделан из учетной записи G Suites, которая является платной версией.
Навигация слева, а контакты справа[1] В этом левом разделе показаны ваши существующие группы и функции. Некоторые группы создаются автоматически на основе ваших действий.Например, если вы импортировали записи в Google Контакты, будет создана новая метка. Другой пример — контакты « помеченных », которые отображаются вверху вашего списка контактов.
[2] В правом разделе отображаются основные поля контакта. В некоторых случаях вы можете увидеть неполные записи. Например, вы можете синхронизировать помеченный контакт с вашего телефона Android, но у вас нет его адреса электронной почты.
Группы или ярлыки можно создавать заранее или во время выбора контактов.
- В этом случае вы наводите указатель мыши на значок контакта и устанавливаете флажок для включения. После выбора контакта вверху появляются новые кнопки управления.
- Нажмите кнопку Управление ярлыками вверху и выберите Создать ярлык . Это кнопка, похожая на ценник.
- Введите название новой метки и нажмите Сохранить .
Ваша новая группа должна отображаться слева с индикатором количества контактов в этой группе.
Новый ярлык с количеством записейСоздание списка рассылки на основе критериев поиска
В этом примере я хочу создать группу для членов городского совета. В каждой из этих фиктивных записей контактов я добавил текст «городской совет» в их поле Notes .
Контактная запись с примечанием- Откройте Google Contact Manager.
- В текстовом поле вверху введите критерии поиска и нажмите кнопку Search с лупой.Вы должны увидеть контакты, соответствующие вашим критериям.
- Установите флажок для одного из контактов. Над результатами поиска должны появиться элементы управления. Чтобы выбрать все отображаемые контакты, используйте первую кнопку под названием Действия выбора .
- Нажмите кнопку Управление метками и выберите + Создать метку в раскрывающемся меню.
- В текстовом поле Новая группа введите описательное имя и нажмите ОК .
Если щелкнуть контакт, вы также должны увидеть метки его группы под его именем.
Контакт с добавленным ярлыкомВажно помнить, что если вы создаете группу на основе критериев поиска, группа не будет динамической . Например, если я создаю группу на основе контактов с адресом электронной почты, содержащим @ timeatlas.com, и добавляю еще один контакт с тем же доменом, он не присоединится к моей существующей группе.
И наоборот, если я изменю адрес члена группы на @gmail.com, который не отключит контакт от моей существующей группы.
Возможно, вам потребуется изменить группы контактов. В моем примере с «городским советом» я, вероятно, скорректировал бы состав на основе выборов.
- Щелкните запись контакта, которую хотите изменить, чтобы просмотреть подробные сведения.
- Нажмите кнопку Дополнительные действия в правом верхнем углу. На нем 3 точки по вертикали.
- В разделе Изменить ярлыки щелкните ярлык с флажком, который нужно удалить.
Отправка электронной почты группам в Gmail
После создания группы из ваших контактов Google отправка электронной почты участникам становится простой задачей. Хотя вы можете отправлять электронные письма из Менеджера контактов Google, большинство людей делают это со своей страницы Gmail.
- Откройте Gmail.
- Нажмите кнопку Написать .
- В текстовом поле Кому: введите имя группы контактов Google. Он должен появиться, как только совпадение будет найдено.
- Щелкните имя группы , и все участники будут отображаться индивидуально в поле Кому :.
Как видите, процесс довольно простой. Одна вещь, на которую вам, возможно, придется обратить внимание, — это контакты с несколькими адресами электронной почты. Gmail будет использовать первый адрес электронной почты, указанный для контакта. Вы можете увидеть заказ, если откроете запись контакта.
Вы также можете написать группе по электронной почте из контактов Google. Вы можете выбрать контакты или использовать метку. После выбора вы должны увидеть значок электронной почты на верхней панели инструментов. Когда вы щелкнете по нему, откроется новое окно сообщения электронной почты.
Вам также могут понравиться эти статьи о Gmail
Как создать группу контактов в Outlook.com?
Как создать контактную группу в Outlook.com?
В настольном приложении Outlook вы, возможно, знакомы с группами контактов для группировки нескольких контактов. Однако в Outlook.com онлайн вы больше не можете узнать группу контактов, потому что она заменена списком контактов. В этой статье вы узнаете, как создать список контактов в Outlook.com в сети.
создать группу контактов в Outlook.com
Вкладка Office — включение редактирования и просмотра с вкладками в Office и упрощение работы …Kutools for Outlook — приносит 100 мощных расширенных функций в Microsoft Outlook
- Авто CC / BCC по правилам при отправке электронной почты; Автоматическая пересылка нескольких писем по правилам; Автоответчик без сервера обмена и другие автоматические функции …
- BCC Предупреждение — показывать сообщение при попытке ответить всем, если ваш почтовый адрес находится в списке BCC; Напоминать, когда отсутствуют вложения, и многое другое напоминает функции…
- Ответить (все) со всеми вложениями в почтовой беседе; Отвечайте сразу на несколько писем; Автоматическое добавление приветствия при ответе; Автоматическое добавление даты и времени в тему …
- Инструменты для вложений: автоматическое отключение, сжатие всех, переименование всех, автосохранение всех … Быстрый отчет, подсчет выбранных писем, удаление повторяющихся писем и контактов …
- Более 100 дополнительных функций решат большинство ваших проблем в Outlook 2010-2019 и 365. Полные функции 60-дневная бесплатная пробная версия.
создать контактную группу в Outlook.com
Выполните следующие действия, чтобы создать список контактов в Outlook.com в Интернете.
1 . Войдите в Outlook.com, перейдите в правый верхний угол и перейдите к представлению людей, щелкнув> People . Смотрите скриншот:
2 . В режиме просмотра людей нажмите Новый > Список контактов . Смотрите скриншот:
3 . В появившемся окне введите:
(1) Введите имя списка контактов в поле Имя списка ;
(2) В поле Добавить участников введите один адрес электронной почты и нажмите Введите ключ .( Совет : повторите этот шаг, чтобы добавить несколько участников.)
(3) Нажмите кнопку Сохранить в верхнем левом углу.
На данный момент вы создали список контактов, как показано на скриншоте ниже:
Статьи по теме
Kutools for Outlook — добавляет 100 расширенных функций в Outlook и делает работу намного проще!
- Авто CC / BCC по правилам при отправке электронной почты; Автоматическая пересылка нескольких писем по индивидуальному заказу; Автоответчик без сервера обмена и другие автоматические функции…
- BCC Предупреждение — показывать сообщение при попытке ответить всем, если ваш почтовый адрес находится в списке BCC; Напоминать, когда отсутствуют вложения и другие функции напоминания …
- Ответить (все) со всеми вложениями в почтовой беседе; Ответить на множество писем за секунды; Автоматическое добавление приветствия при ответе; Добавить дату в тему …
- Инструменты для вложений: управление всеми вложениями во всех сообщениях электронной почты, автоматическое отключение, сжатие всех, переименование всех, сохранение всех … Быстрый отчет, подсчет выбранных сообщений …
- мощных нежелательных писем по индивидуальному заказу; Удаление повторяющихся писем и контактов … Позволяет вам работать в Outlook умнее, быстрее и лучше.
Как создать группу контактов в Gmail
Если вам часто приходится отправлять групповые электронные письма, вы можете повысить свою продуктивность, сгруппировав людей в группы контактов. Ниже вы найдете инструкции по созданию контактной группы в Gmail.
Создание групп контактов в Gmail
В то время как добавить несколько человек в поле адреса электронной почты легко, все может усложниться, когда вам нужно отправить групповое сообщение электронной почты большому количеству людей.
Как вы понимаете, процесс добавления людей в групповую электронную почту вручную занимает много времени и подвержен серьезным ошибкам.
К счастью, эту задачу можно упростить, создав группы контактов в Gmail и направив групповые электронные письма в группы контактов, вместо того, чтобы вручную добавлять каждого получателя в поле адреса.
Когда вы познакомитесь с созданием групп контактов и управлением ими в Gmail, вы заметите удивительный рост производительности и эффективности Gmail.
1. Шаги по созданию контактной группы в Gmail
Чтобы создать группу контактов в Gmail, выполните следующие действия. Это будет пустая группа контактов или метка, в которую мы будем добавлять людей на следующем шаге.
1. Войдите в свою учетную запись Gmail на компьютере с Windows или Mac.
2. Щелкните значок Google Apps (в правом верхнем углу) и выберите пункт «Контакты» в меню «Приложения».
3. На экране «Контакты» нажмите опцию + Create Label в боковом меню.
4. Во всплывающем окне введите имя своей контактной группы и нажмите «Сохранить».
Вышеупомянутые шаги создадут пустую группу контактов или метку, в которую контакты могут быть добавлены в любое время.
2. Добавьте людей в контактную группу в Gmail
Как только ваша контактная группа или ярлык станут доступны, добавить контакты в эту контактную группу будет очень легко.
1. Войдите в Gmail> щелкните значок Google Apps и выберите пункт «Контакты» в меню «Приложения».
2. На экране «Контакты» убедитесь, что вы находитесь на вкладке «Контакты» (1), и выберите контакты (2), которые вы хотите добавить в группу контактов.
3. После выбора «Контакты» щелкните значок «Ярлыки» (3), выберите свою контактную группу (4) в контекстном меню и нажмите «Применить» (5).
Выбранные контакты будут немедленно добавлены в вашу контактную группу.
3. Как отправить групповое электронное сообщение в Gmail
Теперь, когда у вас есть контактная группа с участниками, вы можете выполнить следующие шаги, чтобы отправить групповое электронное письмо всем людям в вашей контактной группе.
1. Войдите в свою учетную запись Gmail и нажмите «Написать».
2. В окне «Новое сообщение» начните вводить имя своей контактной группы в поле «Кому», и оно будет выбрано в раскрывающемся списке.
3. Напишите групповое сообщение электронной почты и нажмите кнопку «Отправить».
Как вы можете видеть на изображении выше, все участники группы будут автоматически добавлены в поле «T0».
3.Добавить новых людей в контактную группу
Если контакты, которые вы хотите добавить в контактную группу, недоступны в вашей учетной записи Gmail, вы можете выполнить следующие действия, чтобы добавить новый контакт в свою контактную группу в Gmail.
1. Войдите в Gmail> щелкните значок Google Apps и выберите пункт «Контакты» в меню «Приложения».
2. На экране «Контакты» выберите группу контактов (1), в которую вы хотите добавить новые контакты, и нажмите «+ Создать контакт» (2).
3. В контекстном меню выберите «Создать контакт» или «Создать несколько контактов».
4. Во всплывающем окне введите имя контакта, адрес электронной почты и нажмите «Создать».
Примечание: Убедитесь, что вы вводите несколько контактов в том же формате, что и в примере.
Все новые контакты будут добавлены в контактную группу, а также в ваш список контактов Gmail. Позже вы можете получить доступ к контактам индивидуально и при необходимости ввести другие данные.
4. Удаление людей из контактной группы
В любой момент вы можете удалить контакт из контактной группы Gmail, выполнив следующие действия.
1. Войдите в Gmail> щелкните значок Google Apps и выберите пункт «Контакты» в меню «Приложения».
2. На экране «Контакты» выберите группу контактов> выберите контакты, которые вы хотите удалить> щелкните значок меню с тремя точками и выберите в раскрывающемся меню пункт «Удалить из метки».
Это приведет к удалению контактов из группы контактов, но они по-прежнему будут доступны в вашем списке контактов Gmail.
Примечание. При нажатии на опцию «Удалить» выбранные контакты будут навсегда удалены из вашей учетной записи Gmail.
5. Удалить группу контактов в Gmail
Если вы больше не используете контактную группу, вы можете легко удалить контактную группу без потери каких-либо контактов.
1. Войдите в Gmail> щелкните значок Google Apps и выберите пункт «Контакты» в меню «Приложения».
2. На экране «Контакты» выберите группу контактов, которую вы хотите удалить, и щелкните значок корзины.
3. Во всплывающем окне выберите «Сохранить все контакты и удалить эту метку» и нажмите «Удалить».
Это приведет к удалению группы контактов или метки из Gmail, но все ваши контакты по-прежнему будут доступны в вашей учетной записи Gmail.
6. Переименуйте контактную группу Gmail в
В случае необходимости вы можете легко переименовать свою контактную группу, выполнив следующие действия.
1. Войдите в Gmail> щелкните значок Google Apps и выберите пункт «Контакты» в меню «Приложения».
2. На странице контактов выберите группу контактов, которую вы хотите переименовать, и щелкните значок карандаша.
3. Во всплывающем окне введите новое имя для своей контактной группы и нажмите «Сохранить».
Связанные
Контакты: Samsung Galaxy S21 5G
Выполните следующие действия для управления контактами и группами абонентов на Samsung Galaxy S21 5G.
Добавить контакт
- На главном экране проведите вверх, затем нажмите Контакты .
- Коснитесь значка Создать (значок +).
- Выберите один из следующих вариантов, чтобы сохранить контакт:
- Учетная запись Samsung
- Телефон
- Введите имя и контактные данные, затем нажмите Сохранить .
Добавить контакт для быстрого набора
- На главном экране нажмите Телефон > Контакты вкладка.
- Нажмите Меню > Номера быстрого набора .
- Коснитесь номера, которому нужно назначить номер быстрого набора. Слот №1 всегда назначается для голосовой почты и не может быть изменен.
- Введите имя или номер, который вы хотите назначить номеру быстрого набора, затем коснитесь контакта, когда он появится.
- Коснитесь стрелки в левом углу, чтобы вернуться в приложение «Телефон».
Добавить номер в группу абонентов
- На главном экране проведите вверх по пустому месту, чтобы открыть панель приложений .
- Tap Контакты .
- Коснитесь нужного контакта, который хотите добавить в группу.
- Нажмите Изменить > Группы .
- Поместите чек в группы, которые вы хотите назначить контакту.
- Коснитесь стрелки , чтобы вернуться в профиль контакта, затем коснитесь Сохранить .
Копировать контакты
Экспорт перемещает контакты на SIM-карту.
- На главном экране проведите вверх по пустому месту, чтобы открыть панель приложений .
- Нажмите Контакты > слева Меню > Управление контактами > Импорт или экспорт контактов .
- Чтобы импортировать контакты, нажмите Импортировать , затем выберите SIM-карту . Выберите контакты для импорта, выберите расположение, а затем выберите Импорт > OK .
- Чтобы экспортировать контакты, нажмите Экспорт , затем выберите SIM-карту . Выберите контакты для экспорта, затем нажмите Экспорт > ОК .
Создать группу абонентов
- На главном экране проведите вверх по пустому месту, чтобы открыть панель приложений .
- Нажмите Контакты > влево Меню > Группы > Создать группу .
- Введите имя группы, настройте мелодию звонка, добавьте участников, а затем нажмите Сохранить .
Удалить контакт
- На главном экране проведите вверх по пустому месту, чтобы открыть панель приложений .
- Tap Контакты .
- Коснитесь контакта и удерживайте, пока он не отобразится как выбранный. Повторите эти действия для других контактов, которые хотите удалить.
- По завершении нажмите Удалить > Переместить в корзину .
Использование групп контактов для организации ваших контактов Google | Dito
Если вы обнаруживаете, что отправляете электронные письма одной и той же группе людей снова и снова, или если у вас иногда возникают проблемы с поиском конкретного человека в вашем списке контактов длиной в милю, вам следует воспользоваться группами контактов в Google Контактах.
Вы можете использовать группы контактов для проектных групп, отделов, клиентов, близких друзей, членов семьи и т. Д. Чтобы создать новую группу контактов, выберите « Новая группа » в нижнем левом углу Google Контакты. Группа контактов отобразится в списке, если щелкнуть стрелку слева от «Мои контакты». При выборе одного или нескольких контактов над списком контактов вы увидите значок «Группы , ». Щелкните значок «Группы», чтобы указать, в какие группы контактов будут добавлены выбранные контакты, или щелкните «Создать» в нижней части меню, чтобы создать новую группу контактов.
Другой способ добавить контакты в группу контактов — щелкнуть имя группы контактов, указанное в разделе «Мои контакты». Затем используйте значок « Добавить в » и начните вводить контакты, которые вы хотите добавить в эту группу контактов, и выберите правильный контакт, когда он отобразится в качестве предложения.
Преимущества контактных групп
Когда контакты организованы в группы контактов, вы можете быстро отправлять электронные письма, обмениваться файлами или отправлять приглашения на собрания всем, кого вы добавили в группу.Группа контактов появится как предложение, когда вы начнете вводить ее имя в Gmail, Календаре Google и на Google Диске. Это сэкономит вам время и силы, добавляя каждого по отдельности.
Когда вы отправляете электронное письмо, приглашаете или делитесь с группой контактов, контакты удаляются из группы, поэтому вы можете проверить, с кем вы переписываетесь, и при необходимости удалить людей.
Еще одно преимущество контактных групп — это возможность категоризации ваших контактов, что упрощает поиск конкретного человека в будущем.Вы можете добавить контакт в одну или несколько групп, в зависимости от того, насколько далеко вы хотите упорядочить свои контакты. Например, специалист по продажам может захотеть добавить потенциальных клиентов в контактные группы в зависимости от местоположения и / или отрасли. Затем через несколько недель или месяцев, когда ему потребуется отправить электронное письмо потенциальному клиенту из Филадельфии или из сферы здравоохранения, определить конкретный контакт будет намного проще.
Если вы эффективно организовали свои контакты в группы, вы можете быстро найти конкретный контакт, когда составляете электронное письмо в Gmail.Просто нажмите « на » для быстрого просмотра ваших контактов. Здесь вы можете использовать раскрывающееся меню, чтобы сузить список контактов по группе контактов.
Группы контактов по умолчанию
В левой части Google Контактов вы найдете несколько групп контактов по умолчанию. Следующие группы контактов всегда доступны и автоматически организуют ваши контакты различными способами:
Мои контакты: Это список ваших сохраненных контактов, перечисленных в алфавитном порядке.Нажмите стрелку рядом с «Мои контакты», чтобы просмотреть созданные вами группы контактов, а также группу контактов , помеченных пометкой, .
Круги: Если вы настроите свой профиль Google+, люди, которых вы добавили в свои круги, будут перечислены в группе «Круги». Нажмите на стрелку рядом с надписью «Круги», чтобы просмотреть круги и круги по умолчанию, которые вы создали для организации людей, которых вы добавили в Google+.
Самые популярные: Это автоматически обновляемый список из 20 основных людей, с которыми у вас больше всего переписки в Gmail.
Другие контакты: Здесь Gmail хранит контакты, которые вы уже отправляли по электронной почте, но не добавили в «Мои контакты», и поэтому они будут появляться в виде подсказок, когда вы начнете вводить их в будущем.
Каталог: Если администратор Google Apps разрешил совместное использование контактов, это список всех пользователей в вашем домене.
Совет: Когда вы выбираете контакт, который в данный момент не добавлен в «Мои контакты», вы можете щелкнуть значок «Добавить в мои контакты», чтобы быстро сохранить контакт.
Как видите, группы контактов — отличный инструмент для организации ваших контактов Google. Они могут сэкономить вам время в будущем, когда вы ищете конкретный контакт, и значительно упростят общение с группой людей.
Если у вас есть какие-либо вопросы по поводу этого поста, не стесняйтесь оставлять комментарии ниже. Не забудьте подписаться на Дито в Google+, чтобы просматривать будущие информативные сообщения в блоге! Посетите раздел «Управление изменениями и обучение» на нашем веб-сайте, если вы хотите запланировать обучение по Google Apps для своей организации или узнать больше об услугах Dito по управлению изменениями.


 Конечно, ссылка на фото (изображение) каждый раз будет своя, соответственно, и путь при клике.
Конечно, ссылка на фото (изображение) каждый раз будет своя, соответственно, и путь при клике.