Как сделать Gif анимацию из видео за 3 минуты
Подробные инструкции и 3-х минутный видеоурок обучат, даже новичка, элементарно просто и без усилий – как создать Gif анимацию из видео за несколько минут.
Что такое Gif анимация? Это последовательное отображение растровых изображений с заданной частотой в одном файле GIF-формата. Выражаясь простым языком – это “живая картинка”, в которой отображается, периодически повторяющееся действие.
Это может быть фрагмент из видео различного формата. GIF, являясь основным графическим форматом, на уровне архиваторов эффективно сжимает видеоинформацию, поэтому Gif – файлы не требуют архивирования и имеют минимальный размер.
Создание Gif анимации можно выполнять с помощью различных программ, предназначенных для обработки видео и имеющих возможность сохранения результата в файл с расширением *.gif.
Одна из таких программ Total Video Converter – конвертирует видео или его фрагмент из одних форматов в другие, в том числе в формат GIF.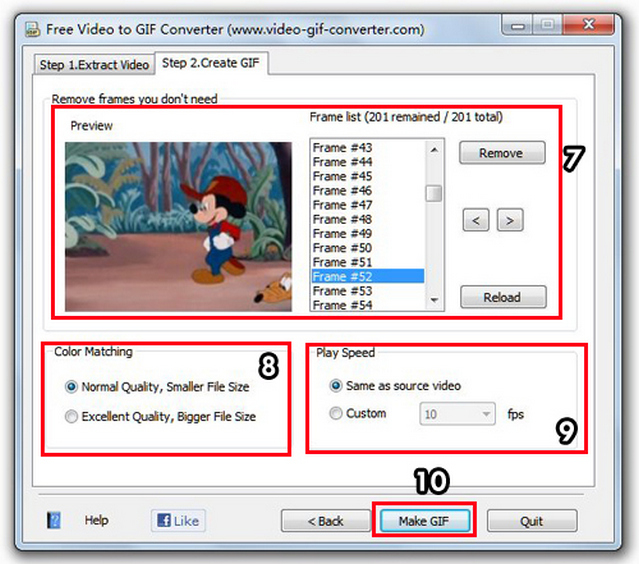
После установки программы на компьютер:
- Запускаем программу Gif анимации Total Video Converter.
- Нажав кнопку “Новая задача”, выбираем файл с видеороликом для открытия в программе.
- Выбираем Gif формат для выходного файла.
- Выбираем папку для автоматической записи готовой Gif-ки после конверсии.
- При необходимости, нажав на кнопку “Подробно” => “Свойства”, изменяем размер и другие параметры Gif-ки.
- Запускаем видеоролик для просмотра.
- Выбираем фрагмент для Gif-ки.
- Отмечаем начало фрагмента.
- Отмечаем конец фрагмента.
- Конвертируем выбранный фрагмент в формат GIF с помощью кнопки “Конверсия”.
- После выполнения конверсии файл сохраняется в выбранную папку автоматически с расширением *.gif.
Не выходя из программы можно добавлять новые видеоролики и монтировать бесконечное множество Gif-ок.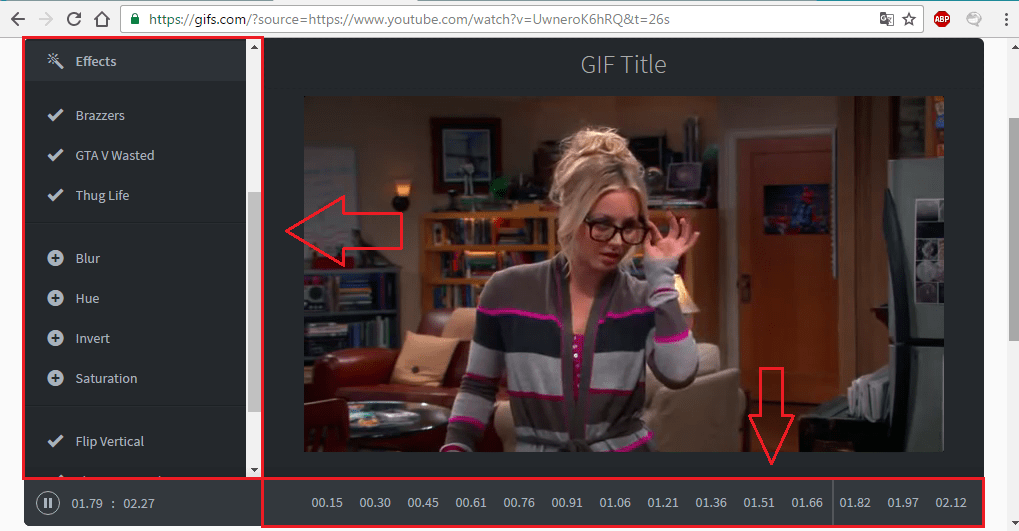
Для более наглядного ознакомления посмотрите 3-х минутный видеоурок.
Запустите видеоролик. Подождав немножко пока подгрузится, щёлкните мышкой на прямоугольнике в правом нижнем углу, чтобы увеличить изображение.
Посмотрев 3-х минутный видеоролик, захочется срочно создать свою Gif-ку, понимая всю простоту выполнения действий. Не забудьте скачать английскую или русскую версию программы.
Gif анимация для сайта.
Вставить Gif анимацию на сайт в статью можно как картинку, а не как видео.
Буду благодарна, если поделитесь с друзьями информацией:
Как сделать гифку онлайн из видео и фото
Гифками называют анимированные изображения, сделанные из видео или множества картинок. Чаще всего их можно встретить на просторах социальных сетей.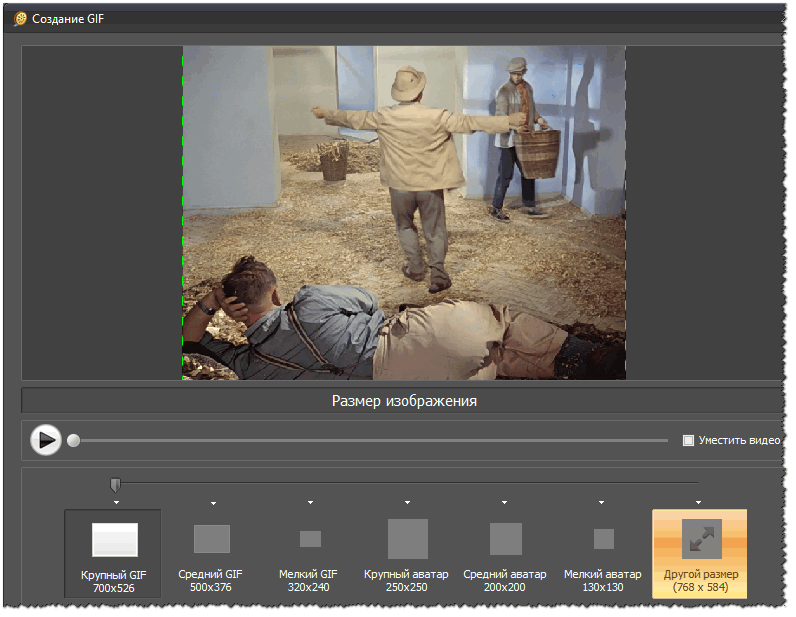
Как сделать гифку онлайн: 5 популярных сайтов
Вам не придется тратить много времени на то, чтобы разобраться, как создать гиф онлайн. Для этого уже существует куча специальных сервисов. Благодаря им даже новичок сможет как сделать гифку из фото, так и из картинок, записи экрана, видео с ПК или ролика с YouTube. Давайте познакомимся с самыми популярными онлайн-сервисами, которые приходят на помощь, когда требуется сделать GIF online.
Какой бы способ вы не выбрали, при создании гифки обязательно следите за тем, чтобы размер файла и его разрешение не были слишком большими. В противном случае анимация будет долго загружаться или тормозить при воспроизведении. Но это не значит, что надо создавать изображения маленького формата, ведь в этом случае зритель не сможет понять, что вы хотели показать.
Превращаем видео с YouTube в GIF
- Откройте в браузере нужный клип на YouTube. Сразу после «www.» в адресной строке впишите «gif». Нажмите кнопку Enter на клавиатуре. Вы автоматически будете перенаправлены на сайт-помощник.
- Дальше выделите участок видеозаписи, который надо превратить в гифку. Просматривайте результат работы в плеере: так вы сможете выполнить более точную разметку.
- При необходимости кадрируйте изображение, добавьте эффекты и декор (стикеры, текст).
- Нажмите на кнопку Create Gif, расположенную в правом верхнем углу.
 Откроются настройки. Здесь можно поиграть с тегами, звуком, водяными знаками, поменять название, даже скрыть гифку от посторонних глаз.
Откроются настройки. Здесь можно поиграть с тегами, звуком, водяными знаками, поменять название, даже скрыть гифку от посторонних глаз. - Теперь скачиваем гифку. Эта функция доступна пользователям, прошедшим регистрацию. Не хотите этого делать? Откройте гифку в поле Direct Link на новой вкладке. Тогда вы сможете загрузить ее из браузера на ПК.
В самом начале адресной строки впишите «gif»
Укажите границы видео для создания гифки
Добавьте стикеры и фильтры поверх видеоряда
Настройте параметры экспорта гиф
Это хороший сервис для тех, кто хочет быстро разобраться, как сделать гифку из видео ютуба. Грешит только тем, что на анимации автоматически ставится вотермарк. Но его можно убрать: нужно лишь оплатить подписку.
Ezgif
Позволяет создать гиф онлайн из видеозаписей. При этом вы можете загрузить ролик как с компьютера, так и просто вставить ссылку на интересующую запись из Интернета. Сервис работает с форматами MP4, WebM, AVI, MPEG, FLV, MOV, 3GP. Обратите внимание: размер загружаемого видео не должен превышать 100 Mb.
Создание GIF с помощью сервера Ezgif
Brush Ninja
Это еще один достаточно простой и удобный сервис, позволяющий быстро разобраться, как сделать гифку из картинок. Обратите внимание: нарисовать изображения тут вы сможете сами.
- Изобразите на предложенном листе первый кадр.
- Добавьте новый лист, щелкнув по кнопке New Frame. Нарисуйте второй кадр. Затем по аналогии создайте все остальные сцены. Обычно для создания гиф анимации-онлайн подобного типа требуется около десятка кадров.
- При необходимости в настройках выберите скорость, с которой будут меняться слайды. Некоторые изображения вы можете взять из галереи этого сервиса.
Доступ ко всем функциям есть только у пользователей, которые профинансировали проект. Есть несколько вариантов, как это сделать: вы можете приобрести фирменную футболку или перечислись донат через специализированный сервис.В этом случае у вас появится возможность добавлять свои картинки, которые можно использовать при создании гифок. В бесплатном варианте доступны только изображения из стандартной галереи или те, что вы создадите вручную.
Сохраните работу, кликнув по кнопке Export. Появится окно, в котором следует определиться, в каком формате нужно сохранить результат. Подходящий нам вариант – Animated Gif.
В Brush Ninja вы можете самостоятельно нарисовать все сцены
Giphy
Это эффективный инструмент, чтобы быстро превращать файлы из YouTube и Vimeo в анимированные картинки. Для начала работы вам необходимо скопировать ссылку на видео и вставить ее в соответствующую строку на сайте. Далее выберите отрезок, который будете использовать. В редакторе сразу увидите, каким окажется результат. При желании вы можете добавить надписи, фильтры, стикеры, а потом сохранить все.
В Giphy вы можете загрузить видео с ПК или использовать ролик с популярных сайтов
Gifius
На этом сайте пользователи могут создать гифку онлайн из фотографии в интернете.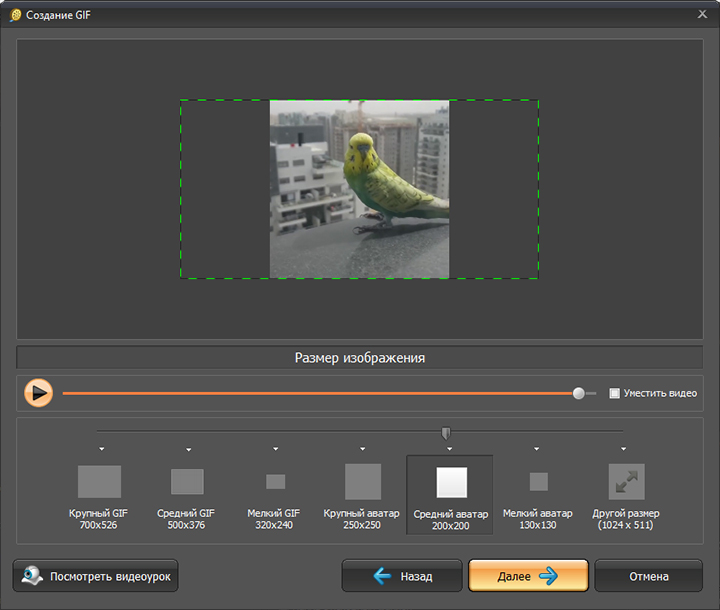 Для этого пользователю потребуется выполнить всего три достаточно простых шага.
Для этого пользователю потребуется выполнить всего три достаточно простых шага.
- Загрузите фото или картинку: выберите изображение, нажав на «Загрузить картинки» или перетащите их напрямую в браузер из проводника. При этом можно загрузить все изображения сразу или по одному.
- Выставьте необходимые настройки. Настраивается анимация с помощью ползунков на верхней панели. На нижней панели доступно изменение порядка кадров. В качестве альтернативы можно менять местами миниатюры, перетаскивая их мышью. Доступны следующие настройки:
- Ширина и высота. Впишите соответствующие значения или воспользуйтесь ползунком.
- Пропорции. Установите галочку, чтобы включить режим пропорциональности. В этом случае при коррекции высоты будет меняться и ширина. Если вы уберете галочку, появляется отдельный бегунок. Тогда все настройки будут задаваться индивидуально.
- Пропорции. Установите галочку, чтобы включить режим пропорциональности.
 В этом случае при коррекции высоты будет меняться и ширина. Если вы уберете галочку, появляется отдельный бегунок. Тогда все настройки будут задаваться индивидуально.
В этом случае при коррекции высоты будет меняться и ширина. Если вы уберете галочку, появляется отдельный бегунок. Тогда все настройки будут задаваться индивидуально. - Пропорции. Установите галочку, чтобы включить режим пропорциональности. В этом случае при коррекции высоты будет меняться и ширина. Если вы уберете галочку, появляется отдельный бегунок. Тогда все настройки будут задаваться индивидуально.
- Позиционирование. Доступно три расположения: по центру, растянуть, не позиционировать.
- Изменение скорости чередования кадров, т.е. задержки между ними. Чем меньше выставленное значение, тем меньше скорость. Самая высокая скорость – 60.
Вы можете изменять порядок показа кадров: просто перетягивайте превьюшки курсором мыши. Эта функция доступна в нижней части интерфейса. Анимация готова.
Как видите, создать гифку из фото онлайн с эффектами совсем несложно. Осталось только ее скачать. Воспользуйтесь командой «Сохранить как…» или нажмите зеленую кнопку «Скачать GIF».
Создание анимации с помощью Gifius
Как сделать из видео гифку на телефоне
Создавать гифки можно не только на компьютере, но и в телефоне. Это значительно упрощает весь процесс. Соответствующие приложения существуют для смартфонов на андроид и айфонов.
Как из видео сделать гиф на андроиде
Программы для создания гиф-анимации на операционной системе андроид можно скачать в Play Market. Давайте познакомимся с самыми популярными из доступных сервисов.
GIF Camera сразу предлагает пользователю начать создавать анимацию. Примечательно, что вы можете задавать максимальное количество кадров. Есть два варианта создания анимации в этом приложении:
- Снимите материал для создания гифки непосредственно на камеру вашего устройства. Следите, чтобы видеозапись была не очень длинной, иначе файл получится слишком тяжелым.
- Создайте анимацию из файлов, которые уже присутствуют на вашем смартфоне.
 На создание гифки уйдет немного времени. Результат вы сможете найти в галерее устройства.
На создание гифки уйдет немного времени. Результат вы сможете найти в галерее устройства.
Во многих ПО на компьютере более обширный функционал. Этот сервис актуален для тех, кто хочет быстро и легко создавать самую простую анимацию и тут же отправить ее друзьям и знакомым в социальных сетях.
GIF Maker является одним из самых функциональных приложений. Здесь нет ничего лишнего. Вы можете снять специальное видео для создания анимации или использовать материалы на смартфоне.
Все необходимые настройки можно выставить с помощью ползунков. Результат тут же будет показан на экране, благодаря этому вы сможете создать качественную анимацию. Дополнительно можно накладывать стикеры, добавлять текст, масштабировать и поворачивать ролики. Вы можете использовать ролики любой длительность: в приложении не предусмотрено никаких ограничений. Все зависит только от объема встроенной памяти в аппарате и вашей личной усидчивостью. Это наиболее простой и действенный способ, как сделать гиф с текстом онлайн.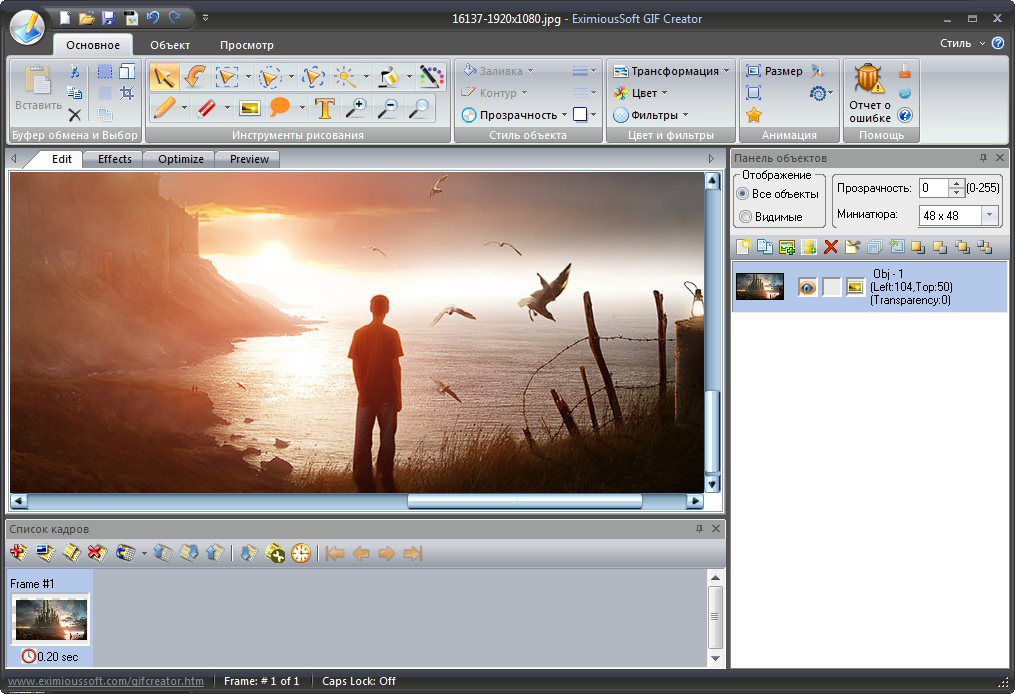
Сделать гифку можно даже на телефоне
Как из видео сделать гифку на айфоне
Полезными инструментами радуют и в App Store. У них тоже есть возможность записывать видео непосредственно с iPhone или iPad. Готовый ролик (или любое другое видео, загруженное на смартфон) можно легко преобразовать в гифку. Рассмотрим один из самых простых вариантов.
Workflow — простое приложение, позволяющее быстро создавать гифки и загружать их в социальные сети.
- Запустите приложение и кликните по «+», расположенному справа вверху.
- Переходите в «Галерею». Нажмите на значок поиска.
- Наберите «gif» и выберите пункт «Convert Video To GIF».
- Далее нажмите на «Get Workflow» и «Open».
- Приложению необходимо в обязательном порядке разрешить доступ ко всем видео, хранящимся в памяти вашего устройства. Для этого нажимаем «Grant Acces» и «Разрешить».
- Далее отредактируйте параметры, которые помогут разобраться, как сделать gif баннер качественно.
 Нет необходимости настраивать все параметры: меняйте только те, которые нужны вам.
Нет необходимости настраивать все параметры: меняйте только те, которые нужны вам.
После завершения работы нажмите Done или расшаритьте получившийся контент в Интернете.
Как сделать гифку в фотошопе
Эта программа позволит создать gif онлайн, не переживая по поводу наличия на картинке различных водяных знаков. Adobe Photoshop считается достаточно непростой программой, но при должном желании вы без труда справитесь с поставленной задачей. При этом совсем необязательно устанавливать ПО на компьютер: можно воспользоваться онлайн версией. Для начала работы скачайте к себе на компьютер видео, из которого хотите создать гифку онлайн. Если ролик длинный, предварительно вырежьте нужную вам часть. Это можно сделать в абсолютно любом видео редакторе. Общая продолжительность не должна превышать двух-трех секунд. В противном случае файл будет слишком тяжелым.
- Откройте файл в фотошопе. Для этого нажмите «Файл» —> «Импортировать» —> «Кадры видео в слои».

- Усовершенствуйте настройки, добиваясь того, чтобы итоговый размер изображения был не больше нескольких мегабайтов. После выберите «Файл» —> «Сохранить для Web».
4 [Эффективных] способа создать GIF из видео YouTube
By Elva | Nov 13,2018 10:48 amЛюди любят смотреть видео на YouTube, чтобы узнать, что происходит в мире или найти что-то интересное, но они должны признать, что видео YouTube не является отличным форматом для обмена из-за большого размера и высоких требований к сети. Поэтому, многие ищут способ сделать GIF из видео YouTube, чтобы легко делиться отличными или смешными видео моментами, ярче выражать эмоции и чувства.
Как?
Есть несколько способов, которые можно использовать создания GIF из видео, однако, статистика доказала, что не все из них дают те же результаты. Поэтому, выбор наиболее подходящего способа преобразования видео YouTube в GIF-изображения становится актуальной проблемой.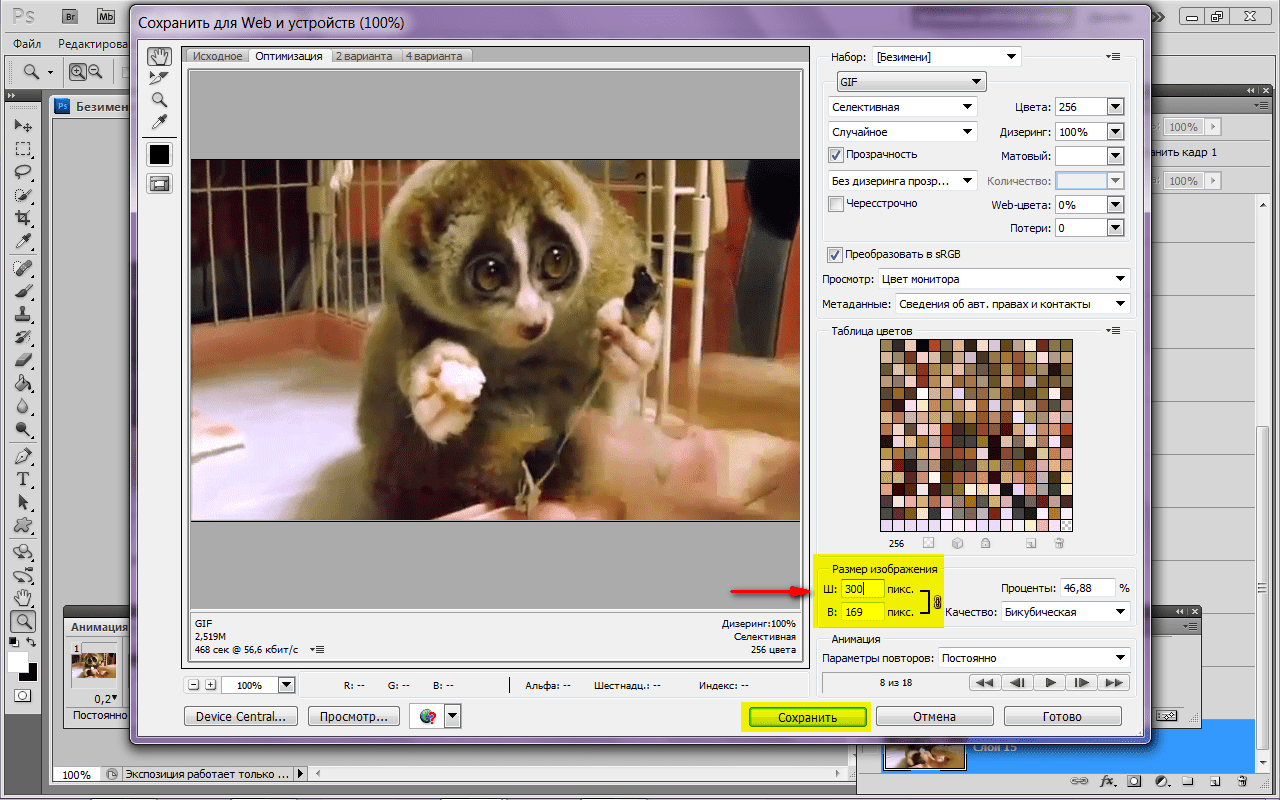 Вот почему, мы написали данную статью.
Вот почему, мы написали данную статью.
Недавно мы собрали и протестировали несколько инструментов, разработчики которых утверждают, что данные ПО могут помочь пользователям создавать GIF из видео YouTube. 4 инструмента, действительно, выделяются, и сегодня, мы хотели бы познакомить вас с ними. Вы можете сравнить их и выбрать подходящий для создания своих GIF.
Filmora Video Editor — создавайте GIF из YouTube видео за 1 клик
Filmora Video Editor или Filmora Video Editor для Mac это программное обеспечение для редактирования видео, которое позволяет редактировать все виды видео, аудио и изображений на ПК или Mac. Вы можете использовать его для добавления анимаций, пометок, названий и т. д. в видео YouTube, или для вырезания, разделения или объединения видео YouTube. И более 24 различных выходных форматов позволяют конвертировать YouTube видео в GIF всего за 1 простой щелчок мыши.
Filmora Video Editor
-
Разделяйте, вырезайте или удаляйте ненужные части из видео всего за несколько кликов, таким образом вы получаете желаемый результат.

- Выходные форматы: GIF, WMV, MP4, MOV, AVI, MKV, и т.д.
- Более 300 спецэффектов сделают ваше видео уникальным.
- …
Как сделать GIF-изображение из видео YouTube на ПК или Mac?
Предположим, что вы загрузили и установили Filmora Video Editor на свой компьютер Windows или Mac. Затем запустите его и выберите «Full Feature Mode» в основном окне.
Шаг 1. Нажмите кнопку «Import Media Files Here» или «Import» для загрузки видео YouTube, сохраненного на локальном диске, в медиатеку.
Шаг 2. Перетащите видео на врем
Как создавать анимированные изображения в формате GIF онлайн из видео с YouTube -2019 Обновление
4 декабря 2020 г. • Проверенные решения
• Проверенные решения
Видео на YouTube весело и легко доступны, они очень полезны, и вы всегда будете получать удовольствие от их просмотра.Но бывают ситуации, когда эти видео могут включать в себя некоторые интересные, забавные моменты, и поэтому создание из них GIF может быть хорошей идеей. Вы можете сделать GIF из видео, если хотите, и все, что вам нужно, это хороший редактор GIF, который, мягко говоря, очень впечатляет.
Вам также может понравиться:
Бесплатная музыка для видео на YouTube >>
Лучшие устройства записи экрана для YouTube >>
Использование файлов GIF для самовыражения — не проблема, поэтому использование редактора GIF для создания нужного GIF-изображения не только интересно, но и может предложить очень хорошую ценность и наверняка интересные возможности. Вы должны полностью попробовать, если можете.
Вы должны полностью попробовать, если можете.
Инструменты, которые помогут вам создавать изображения в формате GIF из видео YouTube
В этом вам поможет множество приложений, и большинство из них находятся в сети. По сути, это означает, что вы можете создать GIF из видео без особых хлопот. Все, что вам нужно сделать, это найти подходящее видео и лучшие моменты, отредактировать его, а затем использовать это видео для создания нужного GIF. Это простой и увлекательный процесс, который наверняка принесет вам большую пользу.
1. imgur.com
Этот инструмент требует, чтобы вы добавили ссылку YouTube и затем нажали Enter. Как только вы это сделаете, приложение выполнит свою работу самостоятельно. Это, безусловно, очень интересный вариант, который принесет большую пользу разным пользователям. Это, безусловно, захватывающий опыт просто потому, что вы получаете такую ценность и невероятные результаты без особых хлопот. Вы можете добавлять подписи в приложение, и это здорово.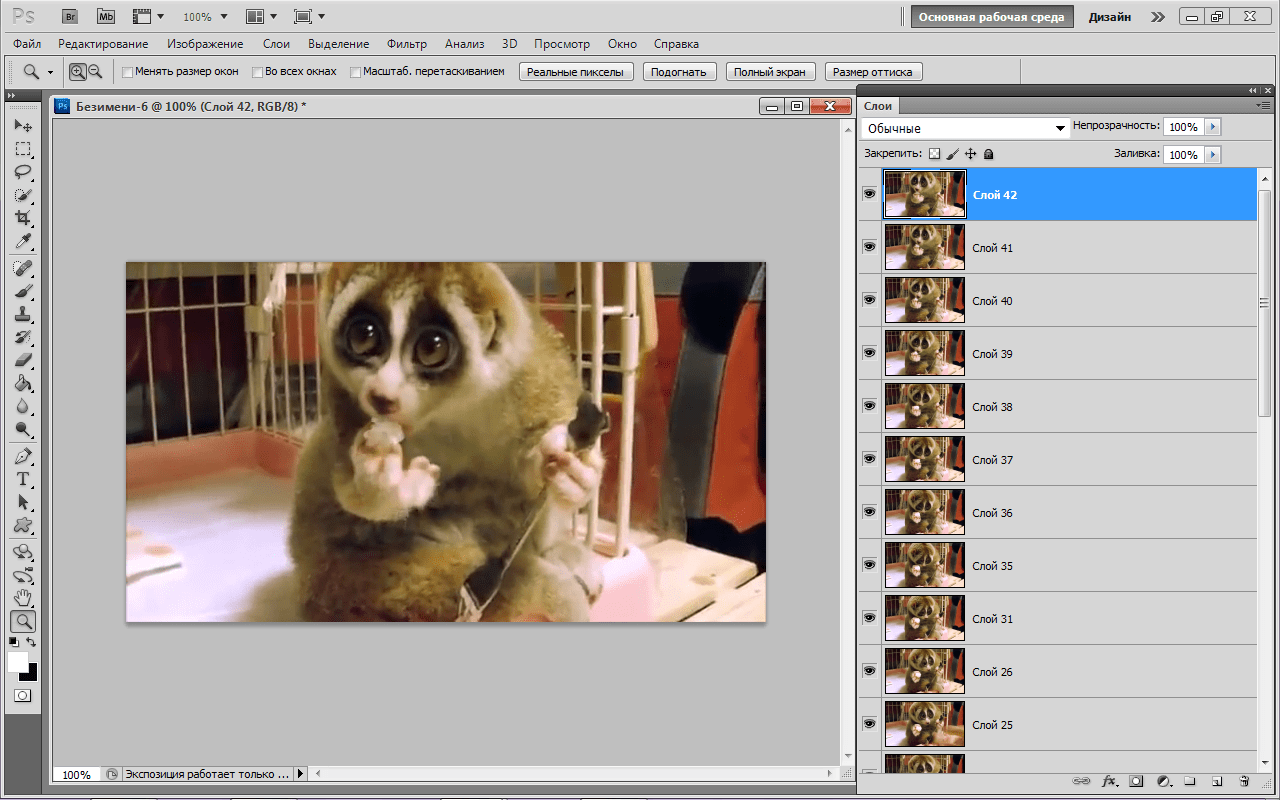
2.likeyoyo.com
Использовать это приложение просто: вы вставляете URL-адрес, нажимаете Enter, а затем автоматически создается GIF. Они объединяют несколько кнопок общего доступа и набор инструментов, которые помогут вам в этом, но это не так уж сложно в использовании и, честно говоря, очень удобно.
3. makeagif.com
Это отличный, простой в использовании онлайн-инструмент, который просто требует, чтобы вы добавили URL-адрес видео, который вы хотите, а затем подождите, пока это будет сделано.Это, безусловно, отличный инструмент для использования, который принесет большую пользу.
Добавьте больше веселья в свой GIF с Wondershare Filmora9 (последняя версия Filmora 9)
Wondershare Filmora9 — это усовершенствованное приложение, которое позволяет быстро и с отличными результатами создавать GIF из видео. В нем есть интересный набор инструментов, его очень легко модифицировать, и он наверняка предлагает интересные возможности. Он разработан с учетом простоты использования и позволяет добавлять множество анимированных эффектов, что всегда является большим плюсом для такого рода инструментов.
Он разработан с учетом простоты использования и позволяет добавлять множество анимированных эффектов, что всегда является большим плюсом для такого рода инструментов.
Однако, если вы хотите создать GIF в Интернете, создатель мемов Filmora — ваше идеальное решение. Он помогает создавать мемы из изображений, GIF и видео напрямую без водяных знаков. Это абсолютно БЕСПЛАТНО для использования и без регистрации. Вы можете изменить размер, цвет и положение текста для создания подписи во время редактирования. Вы также можете поместить текст внутри или снаружи в GIF. Всего за несколько кликов ваш GIF готов. Попробуй это сейчас!
Как пользоваться?
Использовать Wondershare Filmora на самом деле очень просто, и процесс разработан таким образом, чтобы предоставить пользователю большую ценность, не усложняя или скучая.Фактически, вам просто нужно выполнить следующие шаги, чтобы получить наилучшие результаты:
- Сначала вам нужно будет импортировать свой GIF-файл, и это позволит вам открыть огромные возможности, поскольку вы можете редактировать GIF на лету.

- После того, как вы импортировали файл, вам нужно будет перетащить этот файл, который вы хотите отредактировать, на шкалу времени.
- Дважды щелкните клип на шкале времени. Вы сможете редактировать GIF, вы можете вращать, масштабировать или переворачивать, что очень полезно.
- Хотя это не обязательно, вы можете попробовать добавить фильтр в GIF, чтобы сделать его более интересным.
- Наконец, когда вы закончите процесс, вы можете экспортировать в формат GIF. Это очень хорошее соотношение цены и качества, и вы получите незабываемые впечатления.
Заключение
Использование Wondershare Filmora для редактирования GIF и создания GIF из видео — очень хорошая идея.Приложение предлагает несколько удивительных функций, а также очень простое в использовании. Если вы хотите взяться за такую задачу, тогда Wondershare Filmora9 (последняя версия Filmora 9), безусловно, станет для вас инструментом, так что просто попробуйте, и он вам обязательно понравится!
youtube.com/embed/nRw8IgVKRO0″ frameborder=»0″ allowfullscreen=»»>
Лиза Браун
Лиза Браун — писательница и любительница всего видео.
Подписаться @Liza Brown
Лучшие способы конвертировать видео в GIF
GIF-файлы заполонили как социальные сети, так и приложения для обмена мгновенными сообщениями. Однако большинство из нас делятся GIF-изображениями из встроенных поисковых систем и неизменно в конечном итоге используют одни и те же файлы неоднократно.
Однако при желании можно легко создать GIF из видео. Вот лучшие способы конвертировать видео в GIF на любой платформе.
Вот лучшие способы конвертировать видео в GIF на любой платформе.
Giphy, сервис, содержащий почти все гифки в Интернете, предлагает комплексное веб-приложение. Он называется GIF Maker и позволяет создавать GIF из видео или изображений. Помимо вашего собственного, приложение имеет параметр URL-адреса, по которому оно может извлекать клипы из множества онлайн-источников.
Он называется GIF Maker и позволяет создавать GIF из видео или изображений. Помимо вашего собственного, приложение имеет параметр URL-адреса, по которому оно может извлекать клипы из множества онлайн-источников.
После того, как вы загрузили видео, вы можете обрезать его и изменить длину GIF.Оттуда инструмент перенесет вас на страницу «Украсить», где вы можете добавить глупые стикеры, подписи или просто нарисовать поверх них.
Кроме того, помимо обычных фильтров, таких как монохромный и сепия, доступно несколько необычных, если вы хотите, чтобы ваш GIF выглядел более драматично.Когда вы закончите, Giphy обработает GIF и позволит вам сохранить или поделиться им.
GIF Maker от Giphy бесплатен и не требует дополнительных затрат. Но прежде чем вы сможете его скачать, он загружает ваш новый GIF на свои собственные серверы. Если вы хотите избежать этого, продолжайте читать, чтобы найти альтернативы.
Но прежде чем вы сможете его скачать, он загружает ваш новый GIF на свои собственные серверы. Если вы хотите избежать этого, продолжайте читать, чтобы найти альтернативы.
Кстати, вы даже можете выучить американский язык жестов с помощью Giphy.
2. GIF Brewery 3 (Mac)
Это приложение для Mac, разработанное другой службой хостинга GIF, имеет все функции, необходимые для преобразования видео в GIF.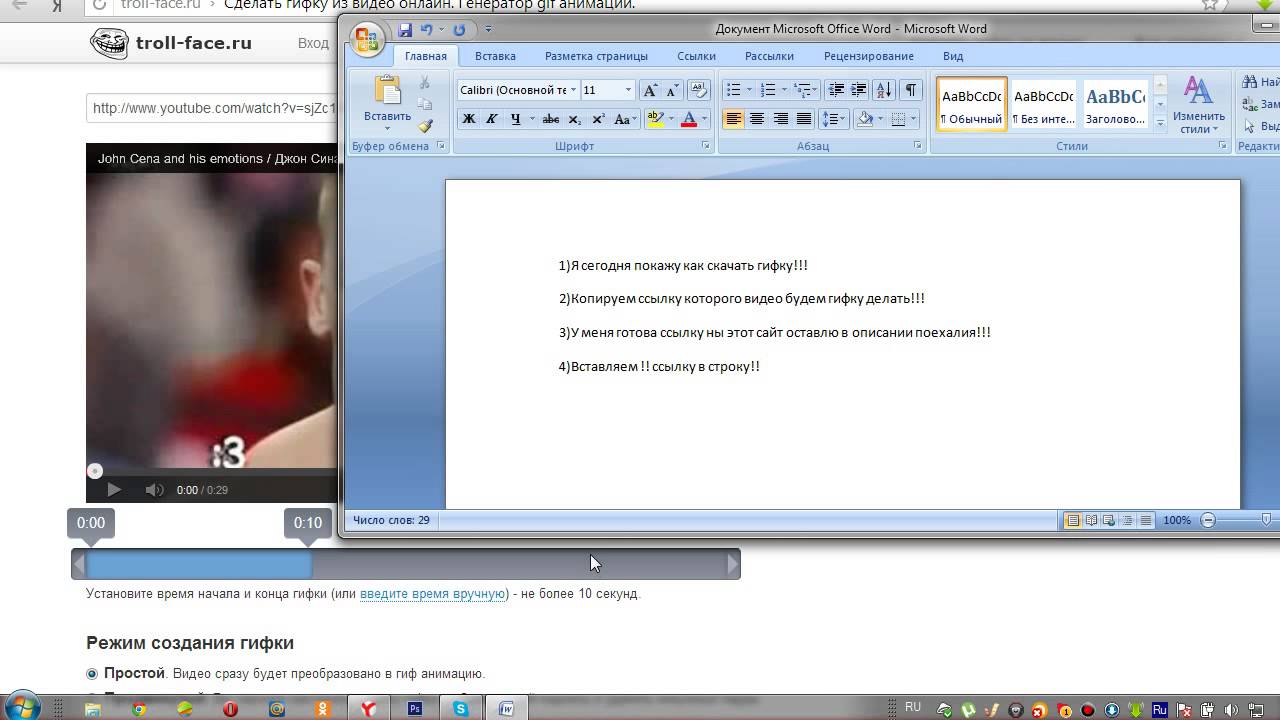 Вы можете вырезать, обрезать и редактировать видео именно так, как хотите.
Вы можете вырезать, обрезать и редактировать видео именно так, как хотите.
Кроме того, GIF Brewery имеет исчерпывающий набор опций для индивидуальной настройки каждого кадра.Это позволяет вам точно настроить такие свойства GIF, как темп и разрешение. Дополнительные холсты могут быть добавлены, если вы хотите разработать макеты, такие как разделенный экран для сравнения.
Также доступны такие эффекты, как постепенное появление и исчезновение.Подобно Giphy GIF Maker, приложение позволяет вставлять аннотации и стикеры из библиотеки Gfycat. Более того, вы можете наложить новый GIF на другой GIF или изображение.
GIF Brewery также позволяет настраивать частоту кадров и корректировать цвета результатов. Помимо ваших собственных видео, приложение позволяет вам импортировать клип из URL-адреса видео или использовать запись экрана и видео. GIF Brewery 3 распространяется бесплатно без каких-либо скрытых затрат. К сожалению, на момент написания это эксклюзивно для macOS.
Помимо ваших собственных видео, приложение позволяет вам импортировать клип из URL-адреса видео или использовать запись экрана и видео. GIF Brewery 3 распространяется бесплатно без каких-либо скрытых затрат. К сожалению, на момент написания это эксклюзивно для macOS.
Загрузить: GIF Brewery 3 (бесплатно)
3. GifTuna (Mac, Windows, Linux)
GifTuna (Mac, Windows, Linux)
GifTuna — это кроссплатформенная настольная утилита, которая может конвертировать любое видео в GIF. Приложение имеет минималистичный дизайн, позволяющий быстро сгенерировать нужный вам GIF. GifTuna поддерживает исходное разрешение, но вы можете изменить это вместе с частотой кадров и соотношением сторон. Кроме того, вы можете настроить несколько атрибутов цветовой палитры.
Приложение имеет минималистичный дизайн, позволяющий быстро сгенерировать нужный вам GIF. GifTuna поддерживает исходное разрешение, но вы можете изменить это вместе с частотой кадров и соотношением сторон. Кроме того, вы можете настроить несколько атрибутов цветовой палитры.
К сожалению, в GifTuna нет расширенных параметров редактирования, которые вы найдете в таких приложениях, как Giphy’s GIF Maker. Следовательно, это строго для людей, которые хотят преобразовать свои видео в GIF. Тем не менее, это бесплатно и доступно для Mac, Windows и Linux.
Следовательно, это строго для людей, которые хотят преобразовать свои видео в GIF. Тем не менее, это бесплатно и доступно для Mac, Windows и Linux.
Загрузить: GifTuna (бесплатно)
4. Easy GIF Animator (Windows)
Easy GIF Animator (Windows)
Если вы хотите иметь больше элементов управления, чем GifTuna в Windows, попробуйте Easy GIF Animator.
Easy GIF Animator — это полноценная платформа для преобразования видео в GIF.У вас есть доступ к целому ряду функций, таких как эффекты перехода, управление кадрами и инструменты обрезки.
Easy GIF Animator также может помочь вам сшить несколько кадров и сформировать из них анимацию. Приложение также показывает вам временную шкалу, с помощью которой вы можете комбинировать несколько изображений и видео.
Приложение также показывает вам временную шкалу, с помощью которой вы можете комбинировать несколько изображений и видео.
С Easy GIF Animator вы даже можете создавать GIF с нуля благодаря сложным встроенным редакторам.Кроме того, приложение позволяет вам проверить, как ваш новый GIF работает в веб-браузере, чтобы вы могли оптимизировать или изменить его размер.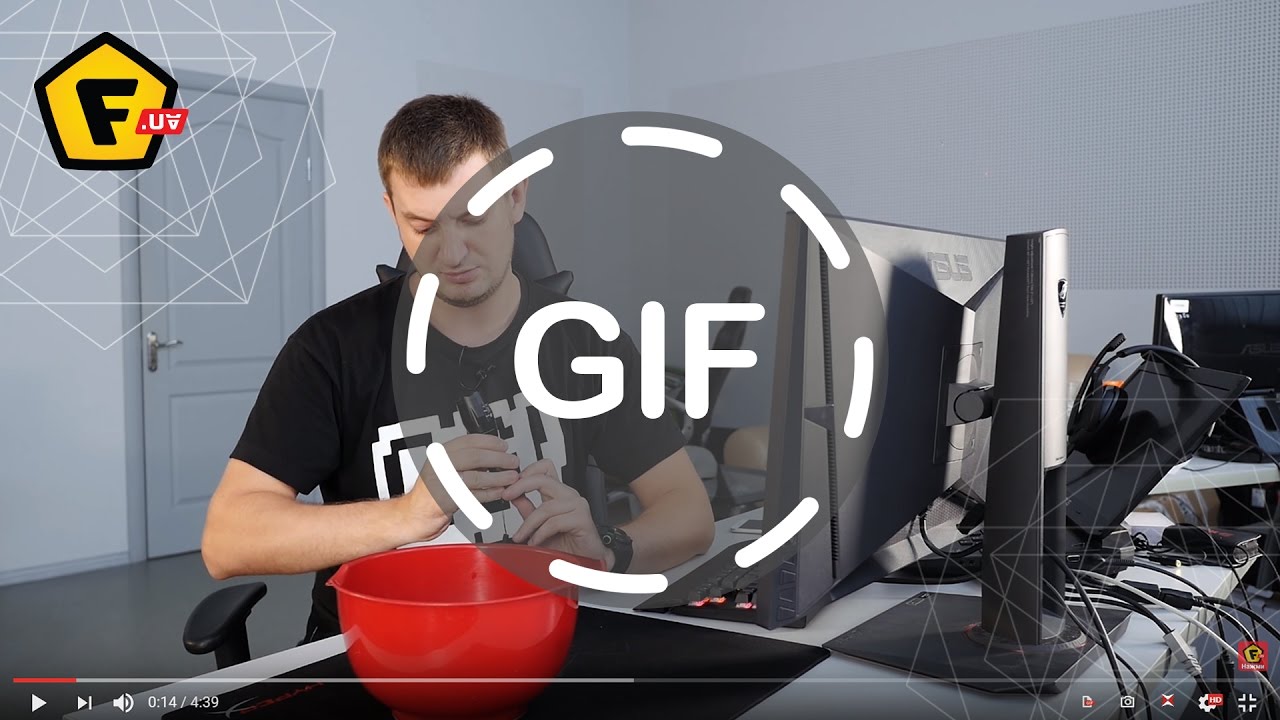 К счастью, эти расширенные инструменты не будут вас беспокоить, если вы просто хотите преобразовать свое видео в GIF с некоторыми эффектами и наклейками.
К счастью, эти расширенные инструменты не будут вас беспокоить, если вы просто хотите преобразовать свое видео в GIF с некоторыми эффектами и наклейками.
В отличие от остальных вариантов в этом списке, Easy GIF Animator является платным приложением и стоит единовременную плату в размере 30 долларов.Однако существует пробная версия, которая ограничивает вас несколькими функциями и истекает через несколько дней.
Загрузить: Easy GIF Animator (30 долларов США, доступна бесплатная пробная версия)
5. Giphy (iOS, Android)
Giphy (iOS, Android)
изображение галерея (2 изображения) ЗакрытьИзображение 1 из 2
Изображение 2 из 2
Мобильные приложения Giphy для Android и iOS загружены до краев для людей, которым не хватает GIF-файлов.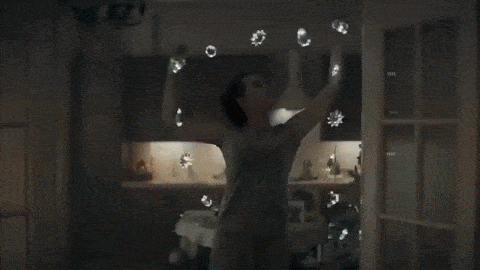 И да, он включает в себя редактор GIF для преобразования видео в GIF.
И да, он включает в себя редактор GIF для преобразования видео в GIF.
Когда вы запускаете приложение, коснитесь средней вкладки «Плюс», чтобы создать GIF.Вы можете сделать новый снимок / видео или импортировать его из существующих медиафайлов. На следующем этапе Giphy представляет вам широкий спектр возможностей, которые сделают ваш результат более увлекательным.
Например, вы можете применять психоделические фильтры, которые сами по себе полностью настраиваются. Вы можете изменить темп, цвета и их интенсивность. Конечно, вы можете добавлять такие элементы, как анимированные стикеры и текст. Четвертая вкладка позволяет обрезать GIF и перемещать кадры, если есть несколько изображений и видео.
Вы можете изменить темп, цвета и их интенсивность. Конечно, вы можете добавлять такие элементы, как анимированные стикеры и текст. Четвертая вкладка позволяет обрезать GIF и перемещать кадры, если есть несколько изображений и видео.
На следующей странице вы можете загрузить GIF в Giphy, чтобы мгновенно поделиться им где угодно, или сохранить в локальном хранилище телефона.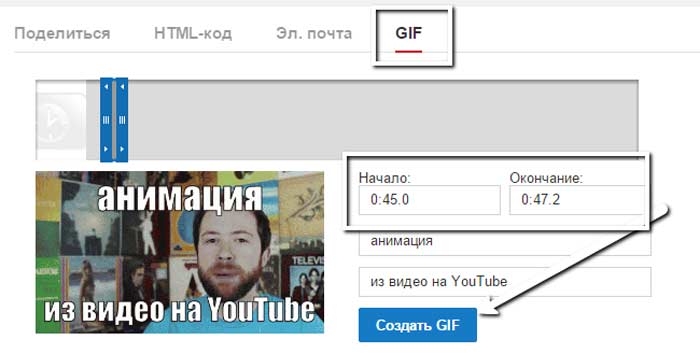 Если хотите, вы также можете экспортировать его как видео.
Если хотите, вы также можете экспортировать его как видео.
Скачать: Giphy для Android | iOS (бесплатно)
Насколько хорошо вы знаете гифки?
С этими приложениями вам больше не придется полагаться на поисковые системы, чтобы найти идеальный GIF. Будь то дурацкий друг или взволнованное домашнее животное, вы можете превратить кого угодно или что угодно в GIF.
Будь то дурацкий друг или взволнованное домашнее животное, вы можете превратить кого угодно или что угодно в GIF.
GIF-файлы захватили интернет-платформы, как лесной пожар.Но их происхождение до сих пор остается загадкой для большинства людей. Если вы один из таких людей и хотите больше узнать об истории, культуре и будущем этого формата, вот все, что вам нужно знать о файлах GIF.
Если вы один из таких людей и хотите больше узнать об истории, культуре и будущем этого формата, вот все, что вам нужно знать о файлах GIF.
Учетная запись Apple ID необходима для загрузки приложений, прослушивания Apple Music, резервного копирования в iCloud и т. Д.Вот как его создать.
Об авторе Шубхам Агарвал (Опубликовано 146 статей) Шубхам живет в Ахмедабаде, Индия, и является независимым журналистом в области технологий. Когда он не пишет о тенденциях в мире технологий, вы обнаружите, что он либо исследует новый город со своей камерой, либо играет в последнюю игру на своей PlayStation.
Когда он не пишет о тенденциях в мире технологий, вы обнаружите, что он либо исследует новый город со своей камерой, либо играет в последнюю игру на своей PlayStation.
Подпишитесь на нашу рассылку новостей
Подпишитесь на нашу рассылку, чтобы получать технические советы, обзоры, бесплатные электронные книги и эксклюзивные предложения!
Еще один шаг…!
Подтвердите свой адрес электронной почты в только что отправленном вам электронном письме.
Создание GIF из видеофайлов с помощью Python
Иногда для создания хорошего анимированного GIF требуется несколько продвинутых настроек, в которых могут помочь скрипты.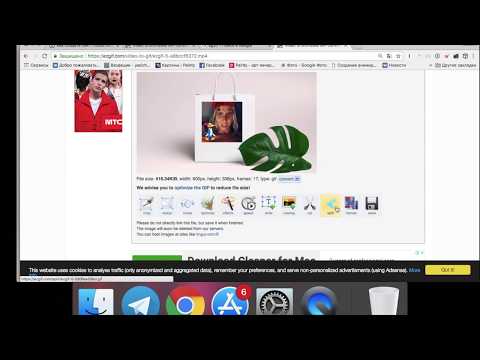 Поэтому я добавил функцию экспорта GIF в MoviePy, пакет Python, изначально написанный для редактирования видео.
Поэтому я добавил функцию экспорта GIF в MoviePy, пакет Python, изначально написанный для редактирования видео.
Для этой демонстрации мы сделаем несколько гифок из этого трейлера:
Вы можете скачать его с помощью этой команды, если у вас установлен Youtube-dl:
1 | |
Преобразование отрывка видео в GIF
Далее мы импортируем MoviePy, открываем видеофайл, выбираем часть от 1’22,65 (1 минута 22,65 секунды) до 1’23,2, уменьшаем ее размер (до 30% от оригинала) и сохраняем в формате GIF. :
1 2 3 4 5 6 | |
Обрезка изображения
В следующем GIF я оставлю только центр экрана. Если вы собираетесь использовать MoviePy, обратите внимание, что вы можете предварительно просмотреть клип с помощью
Если вы собираетесь использовать MoviePy, обратите внимание, что вы можете предварительно просмотреть клип с помощью clip.preview () . Во время предварительного просмотра нажатие на пиксель приведет к печати его положения, что удобно для точной обрезки.
1 2 3 4 5 | |
Замораживание региона
Многие производители GIF любят замораживать некоторые части GIF, чтобы уменьшить размер файла и / или сосредоточить внимание на одной части анимации.
В следующем GIF мы замораживаем левую часть клипа. Для этого мы делаем снимок зажим при t = 0.2 секунды, мы обрезаем этот снимок, чтобы сохранить только левую половину, затем мы делаем составной клип, который накладывает обрезанный снимок на исходный клип:
1 2 3 4 5 6 7 8 9 10 11 12 | |
Замораживание более сложной области
На этот раз мы применим настраиваемую маску к снимку, чтобы указать, где он будет прозрачным (и позволить появиться анимированной части) .
1 2 3 4 5 6 7 8 9 10 11 12 13 14 15 16 17 | |
Синхронизация времени
Наверняка вы заметили, что в предыдущих гифках конец не всегда выглядел как начало. Как следствие, вы могли видеть прерывание каждый раз при перезапуске анимации. Способ избежать этого — синхронизировать клип по времени, то есть заставить клип воспроизводиться один раз вперед, а затем один раз назад.Таким образом, конец клипа на самом деле будет началом клипа. Это создает GIF, который может плавно зацикливаться, без реального начала или конца.
1 2 3 4 5 6 7 8 9 10 11 12 13 | |
Хорошо, это может быть плохой пример симметризации времени, он заставляет хлопья снега подниматься вверх во второй половине анимации.
Добавление текста
В следующем GIF будет текстовый клип, наложенный на видеоклип.
1 2 3 4 5 6 7 8 9 10 11 12 13 14 15 | |
Создание петли для gif
На следующем GIF-изображении выпадает много снега. Следовательно, его нельзя сделать петлевым, используя временную симметризацию (иначе снег будет плыть вверх!). Таким образом, мы сделаем эту анимацию зацикленной, заставив начало анимации появляться постепенно ( затухает на ) непосредственно перед концом клипа.Монтаж здесь немного сложен, я не могу объяснить это лучше, чем на этой картинке:
1 2 3 4 5 6 7 8 9 10 11 12 13 14 | |
Другой пример созданного зацикленного GIF
Следующий клип (из фильма Charade ) был почти зацикленным: вы можете увидеть, как Кэрри Грант улыбается, затем делает смешное лицо, а затем возвращается в нормальное состояние. Проблема в том, что в конце отрывка Кэри находится не совсем в том же положении, и он не улыбается, как в начале.Чтобы исправить это, мы делаем снимок первого кадра, и он постепенно появляется в конце. Кажется, это помогает.
1 2 3 4 5 6 7 8 9 10 11 12 | |
Большая отделка: удаление фона
Давайте углубимся в безумие сценариев: мы рассматриваем это видео около 2’16 (редактирование : не то видео, которое я использовал изначально, оно было удалено пользователем Youtube, я добавляю, чтобы найти другую ссылку ):
И мы удалим фон, чтобы сделать этот гиф (с прозрачным фоном):
Основная трудность заключалась в том, чтобы найти фон сцены.Для этого скрипт собирает несколько изображений, на которых маленькие поросята находятся в разных положениях (так, чтобы каждая часть фона была видна по крайней мере на нескольких (фактически на большинстве) слайдов, затем требуется пиксель на каждый). медиана этих изображений в пикселях, которая дает фон.
медиана этих изображений в пикселях, которая дает фон.
1 2 3 4 5 6 7 8 9 10 11 12 13 14 15 16 17 18 19 20 21 год 22 23 24 25 26 27 28 29 30 31 год 32 33 34 35 год 36 37 38 39 40 41 год 42 43 год 44 45 46 47 48 49 50 51 52 53 54 55 56 57 58 59 60 61 62 63 64 | |
Создавайте крутые GIF-файлы с PixTeller
- Создать
- Графические изображения
- Плакаты
- Карты
- Логотипы
- Анимированные логотипы
- Видео история
- Слайд-шоу
- Цитаты
- Коллажи
- Баннеры
- Флаеры
- Приглашения
- Миниатюры Youtube
- Обои
- Анимированные GIF
- Характеристики
- Редактор фото


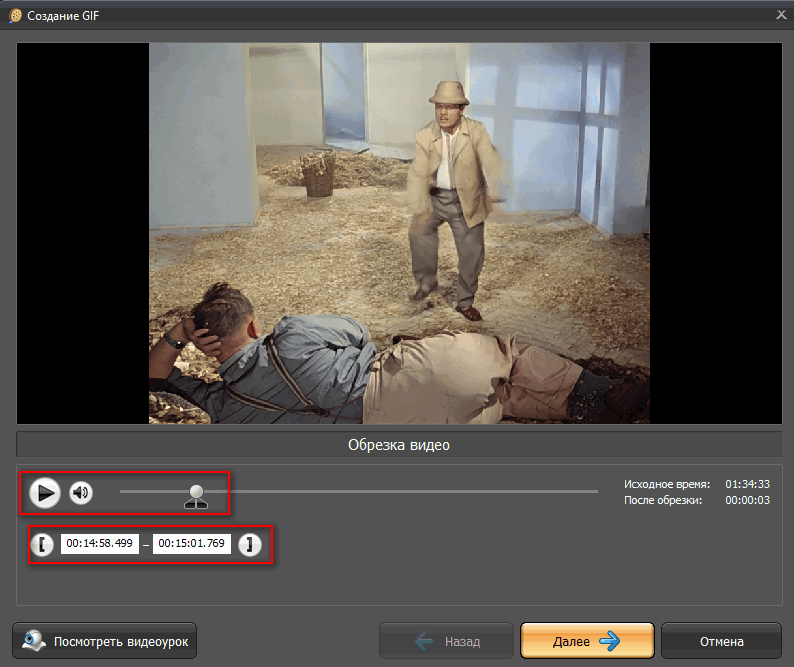
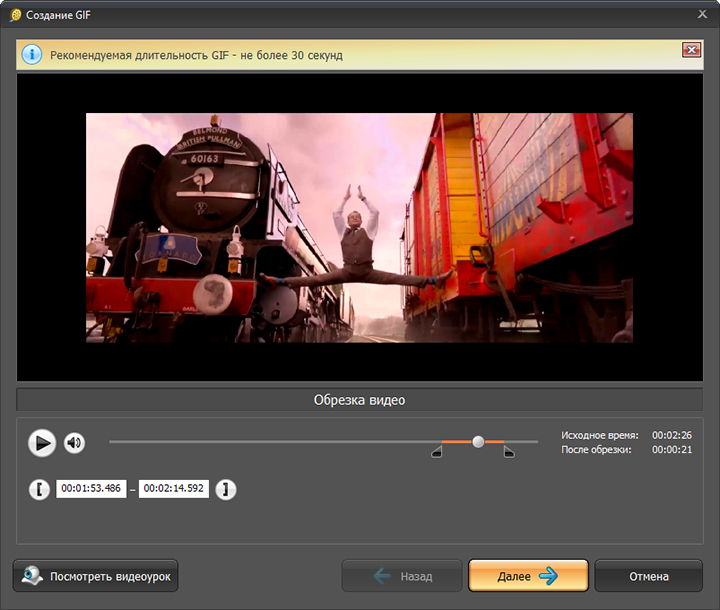 Откроются настройки. Здесь можно поиграть с тегами, звуком, водяными знаками, поменять название, даже скрыть гифку от посторонних глаз.
Откроются настройки. Здесь можно поиграть с тегами, звуком, водяными знаками, поменять название, даже скрыть гифку от посторонних глаз. В этом случае у вас появится возможность добавлять свои картинки, которые можно использовать при создании гифок. В бесплатном варианте доступны только изображения из стандартной галереи или те, что вы создадите вручную.
В этом случае у вас появится возможность добавлять свои картинки, которые можно использовать при создании гифок. В бесплатном варианте доступны только изображения из стандартной галереи или те, что вы создадите вручную.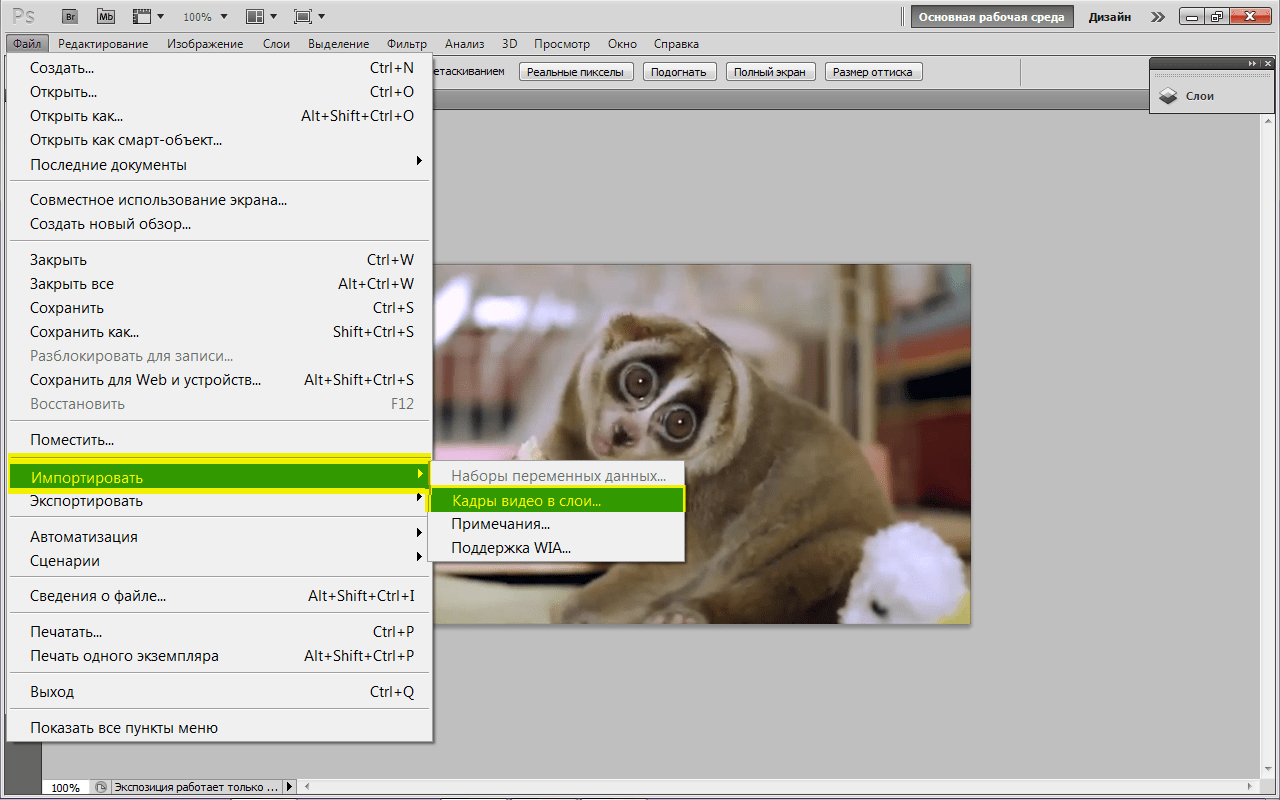 В этом случае при коррекции высоты будет меняться и ширина. Если вы уберете галочку, появляется отдельный бегунок. Тогда все настройки будут задаваться индивидуально.
В этом случае при коррекции высоты будет меняться и ширина. Если вы уберете галочку, появляется отдельный бегунок. Тогда все настройки будут задаваться индивидуально.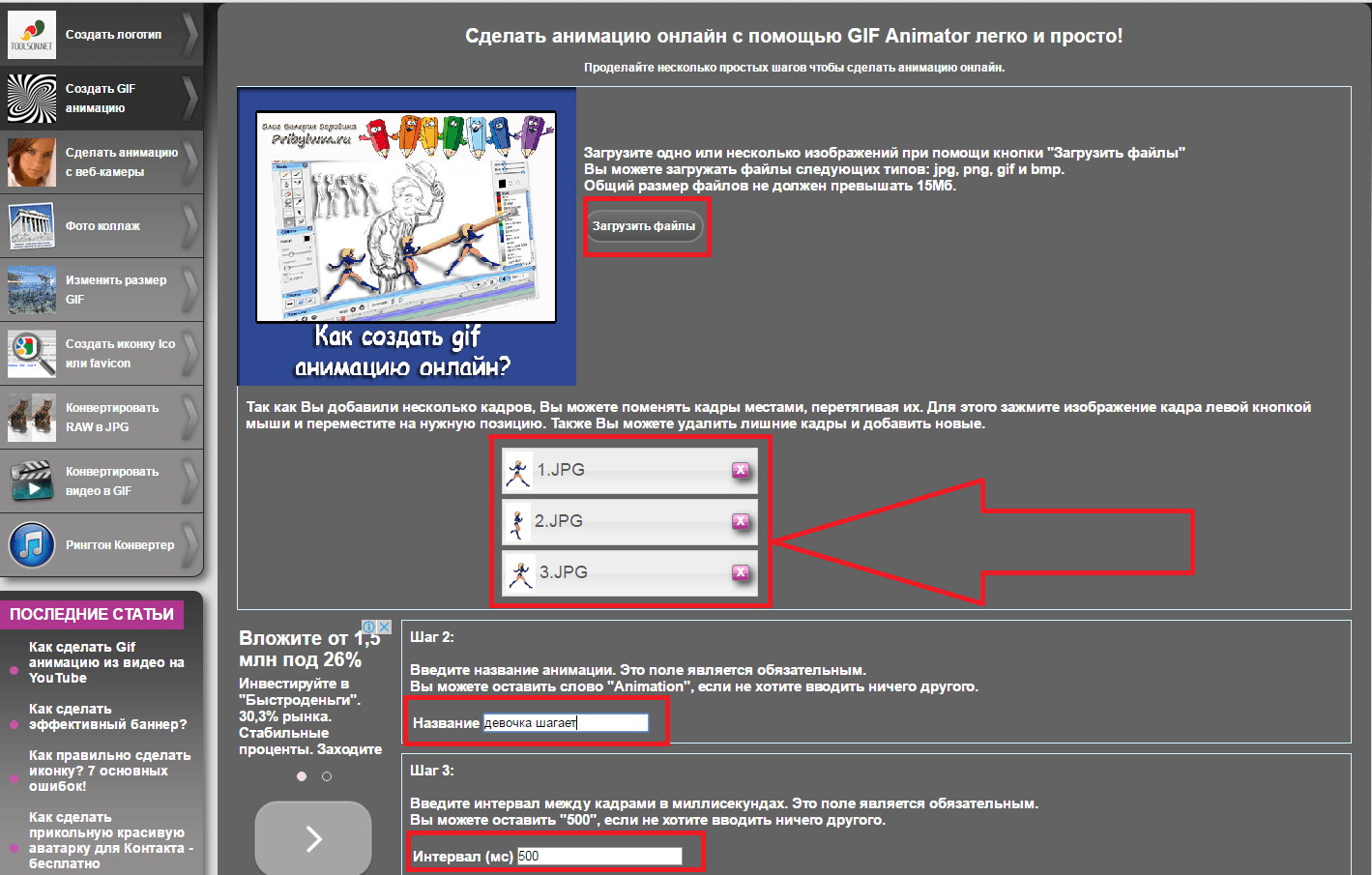 На создание гифки уйдет немного времени. Результат вы сможете найти в галерее устройства.
На создание гифки уйдет немного времени. Результат вы сможете найти в галерее устройства.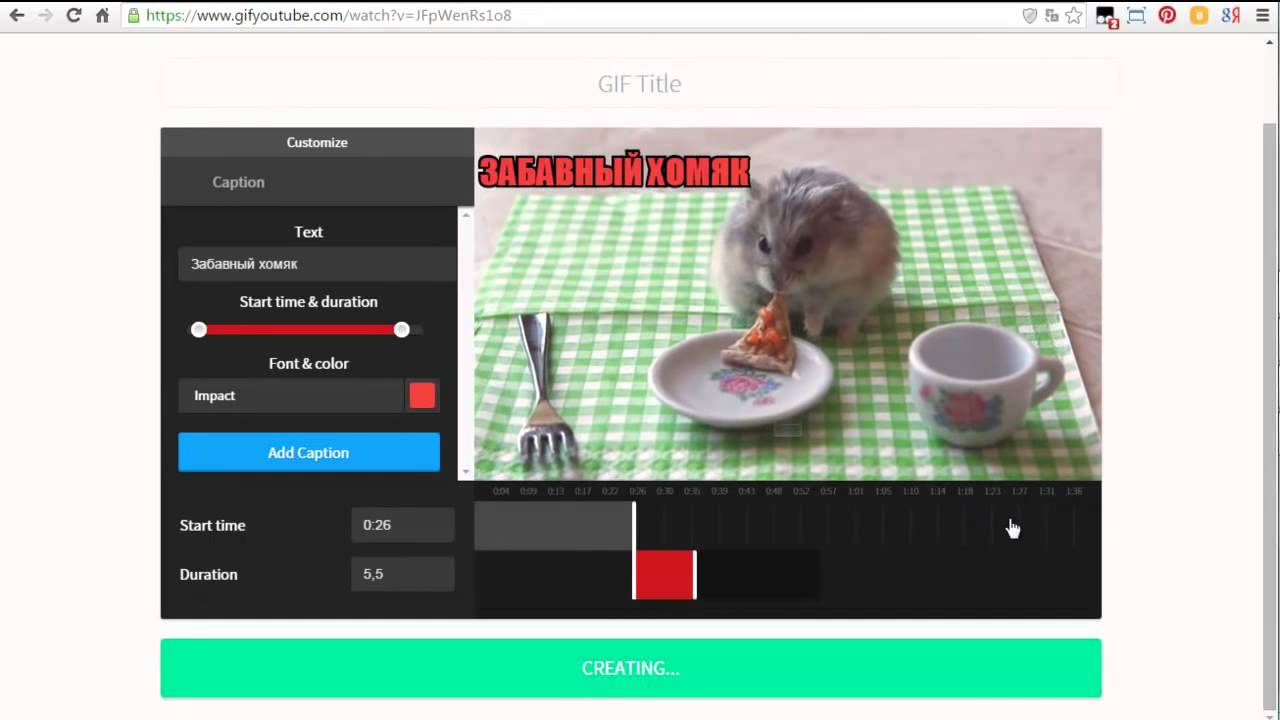 Нет необходимости настраивать все параметры: меняйте только те, которые нужны вам.
Нет необходимости настраивать все параметры: меняйте только те, которые нужны вам.
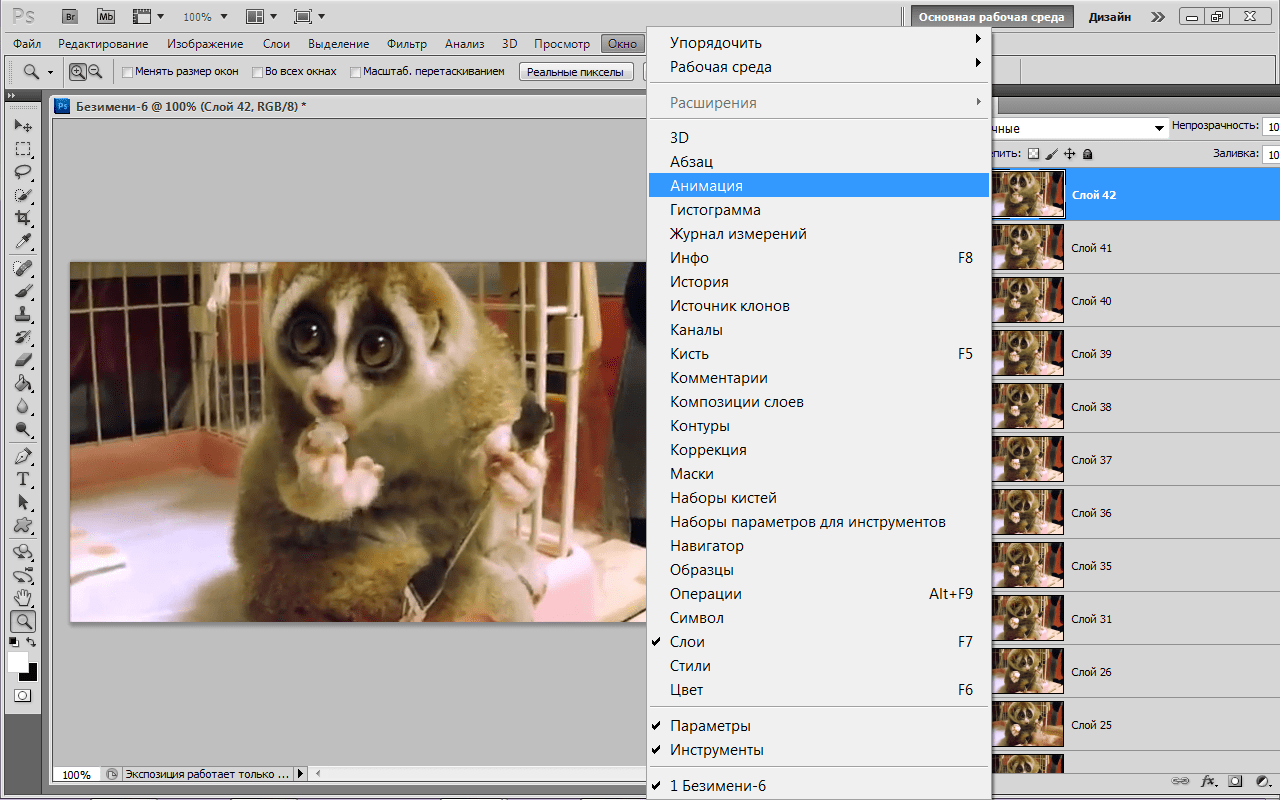

 GifTuna (Mac, Windows, Linux)
GifTuna (Mac, Windows, Linux) Easy GIF Animator (Windows)
Easy GIF Animator (Windows) Giphy (iOS, Android)
Giphy (iOS, Android)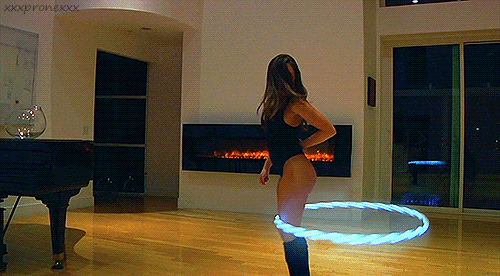 mp4")
Подклип (87.9,88.1)
.speedx (0.5) # Играть с половинной скоростью
.resize (.4))
снимок = (anna_olaf
.crop (x2 = anna_olaf.w / 2) # удалить правую половину
.to_ImageClip (0.2) # снимок клипа за t = 0,2 с
.set_duration (anna_olaf.duration))
композиция = CompositeVideoClip ([anna_olaf, снимок])
композиция.write_gif ('anna_olaf.gif', fps = 15)
mp4")
Подклип (87.9,88.1)
.speedx (0.5) # Играть с половинной скоростью
.resize (.4))
снимок = (anna_olaf
.crop (x2 = anna_olaf.w / 2) # удалить правую половину
.to_ImageClip (0.2) # снимок клипа за t = 0,2 с
.set_duration (anna_olaf.duration))
композиция = CompositeVideoClip ([anna_olaf, снимок])
композиция.write_gif ('anna_olaf.gif', fps = 15)
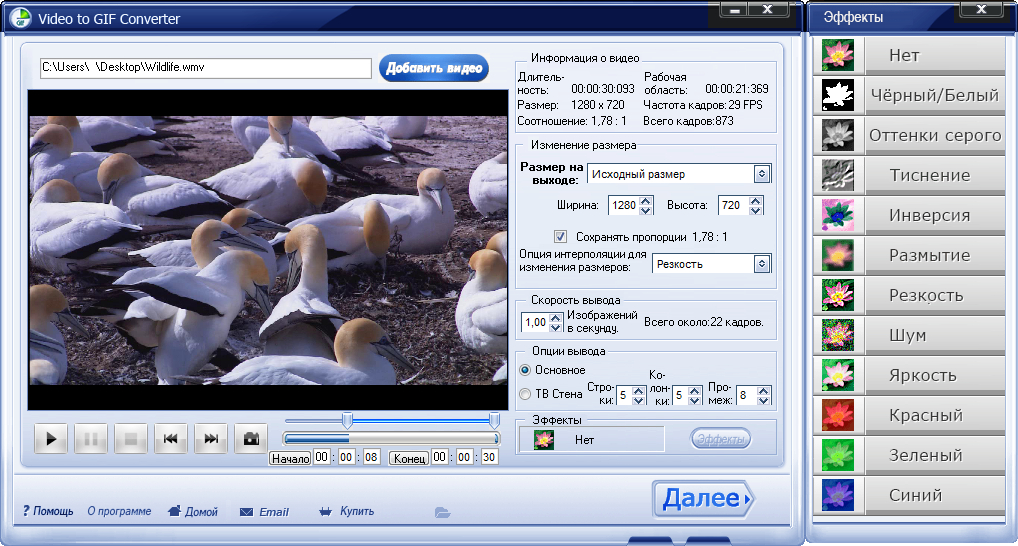 color_split (anna_kris.size, p1 = (445, 20), p2 = (345, 275),
grad_width = 5) # размываем края маски
снимок = (anna_kris.to_ImageClip ()
.set_duration (anna_kris.duration)
.set_mask (ImageClip (маска, ismask = True))
композиция = CompositeVideoClip ([anna_kris, снимок]).speedx (0,2)
# 'fuzz' (0-100) ниже для сжатия gif
композиция.write_gif ('anna_kris.gif', fps = 15, fuzz = 3)
color_split (anna_kris.size, p1 = (445, 20), p2 = (345, 275),
grad_width = 5) # размываем края маски
снимок = (anna_kris.to_ImageClip ()
.set_duration (anna_kris.duration)
.set_mask (ImageClip (маска, ismask = True))
композиция = CompositeVideoClip ([anna_kris, снимок]).speedx (0,2)
# 'fuzz' (0-100) ниже для сжатия gif
композиция.write_gif ('anna_kris.gif', fps = 15, fuzz = 3)
 В случае
вам интересно, vfx (сокращение от Video FX) загружается
>>> из импорта moviepy.editor * "" "
return concatenate ([клип, клип.fx (vfx.time_mirror)])
clip = (VideoFileClip ("frozen_trailer.mp4", audio = False)
Подклип (36,5,36,9)
.resize (0,5)
.crop (x1 = 189, x2 = 433)
.fx (симметрия_времени))
clip.write_gif ('sven.gif', fps = 15, fuzz = 2)
В случае
вам интересно, vfx (сокращение от Video FX) загружается
>>> из импорта moviepy.editor * "" "
return concatenate ([клип, клип.fx (vfx.time_mirror)])
clip = (VideoFileClip ("frozen_trailer.mp4", audio = False)
Подклип (36,5,36,9)
.resize (0,5)
.crop (x1 = 189, x2 = 433)
.fx (симметрия_времени))
clip.write_gif ('sven.gif', fps = 15, fuzz = 2)
 ",
fontsize = 30, color = 'white',
font = 'Amiri-Bold', межстрочный = -25)
.set_pos ((20,190))
.set_duration (olaf.duration))
композиция = CompositeVideoClip ([olaf, text])
композиция.write_gif ('olaf.gif', fps = 10, fuzz = 2)
",
fontsize = 30, color = 'white',
font = 'Amiri-Bold', межстрочный = -25)
.set_pos ((20,190))
.set_duration (olaf.duration))
композиция = CompositeVideoClip ([olaf, text])
композиция.write_gif ('olaf.gif', fps = 10, fuzz = 2)
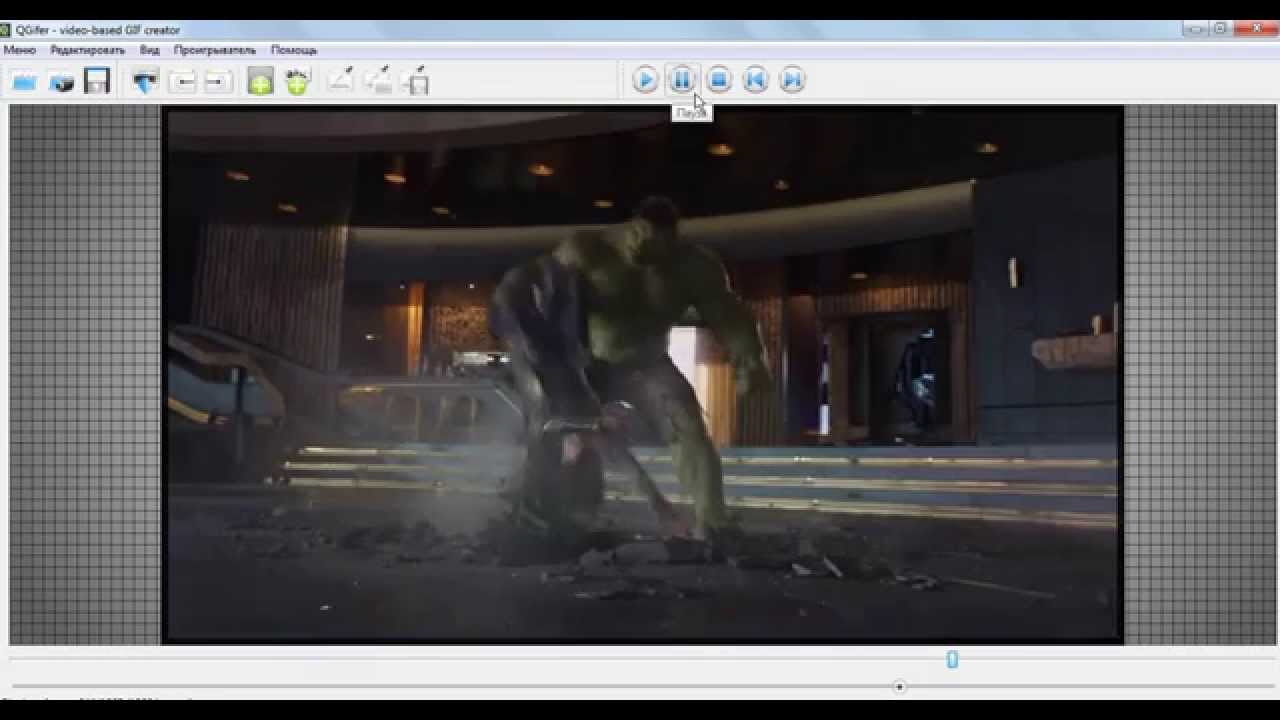 resize (.4))
d = castle.duration
замок = castle.crossfadein (d / 2)
композиция = (CompositeVideoClip ([замок,
castle.set_start (d / 2),
замок.set_start (d)])
.subclip (d / 2, 3 * d / 2))
композиция.write_gif ('castle.gif', fps = 5, fuzz = 5)
resize (.4))
d = castle.duration
замок = castle.crossfadein (d / 2)
композиция = (CompositeVideoClip ([замок,
castle.set_start (d / 2),
замок.set_start (d)])
.subclip (d / 2, 3 * d / 2))
композиция.write_gif ('castle.gif', fps = 5, fuzz = 5)
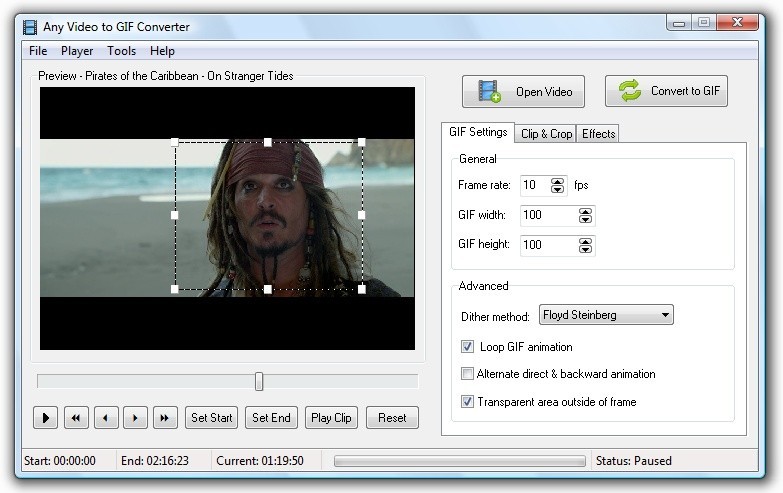 subclip ((1,51,18.3), (1,51,20.6))
.crop (x1 = 102, y1 = 2, x2 = 297, y2 = 202))
d = продолжительность переноса
снимок = (carry.to_ImageClip ()
.set_duration (d / 6)
.crossfadein (д / 6)
.set_start (5 * д / 6))
композиция = CompositeVideoClip ([перенос, снимок])
сочинение.write_gif ('carry.gif', fps = carry.fps, fuzz = 3)
subclip ((1,51,18.3), (1,51,20.6))
.crop (x1 = 102, y1 = 2, x2 = 297, y2 = 202))
d = продолжительность переноса
снимок = (carry.to_ImageClip ()
.set_duration (d / 6)
.crossfadein (д / 6)
.set_start (5 * д / 6))
композиция = CompositeVideoClip ([перенос, снимок])
сочинение.write_gif ('carry.gif', fps = carry.fps, fuzz = 3)
 3,4.2,30)) +
список (np.linspace (6.0,7.1,30)) +
8 * [6.2])
frames_bg = [pigsPolka.get_frame (t) за t раз]
фон = np.percentile (np.array (frames_bg), 50, ось = 0)
### ГЕНЕРАЦИЯ МАСКИ
def make_mask_frame (t):
"" "Вычисляет маску для кадра в момент времени t" ""
# ПОРОГ РАЗНИЦА ПИКСЕЛЕЙ
# МЕЖДУ РАМКОЙ И ФОНОМ
im = pigsPolka.get_frame (t)
маска = ((im-background) ** 2) .sum (axis = 2)> 1500
# УДАЛИТЬ МАЛЕНЬКИЕ ОБЪЕКТЫ
маска = skm.remove_small_objects (маска)
# УДАЛИТЬ МАЛЕНЬКИЕ ОТВЕРСТИЯ (РАСШИРЕНИЕМ / ЭРОЗИЕЙ)
selem = np.array ([[1,1,1], [1,1,1], [1,1,1]])
для i в диапазоне (2):
маска = skm.binary_dilation (маска, селем)
для i в диапазоне (2):
маска = skm.binary_erosion (маска, селем)
# РАЗМЫТЬ МАСКУ НЕМНОГО
маска = skf.gaussian_filter (mask.astype (float), 1.5)
маска возврата
маска = (Видеоклип (make_mask_frame, ismask = True,
duration = pigsPolka.duration)
### ПОСЛЕДНИЕ ЭФФЕКТЫ И ГЕНЕРАЦИЯ GIF
final = (pigsPolka.
3,4.2,30)) +
список (np.linspace (6.0,7.1,30)) +
8 * [6.2])
frames_bg = [pigsPolka.get_frame (t) за t раз]
фон = np.percentile (np.array (frames_bg), 50, ось = 0)
### ГЕНЕРАЦИЯ МАСКИ
def make_mask_frame (t):
"" "Вычисляет маску для кадра в момент времени t" ""
# ПОРОГ РАЗНИЦА ПИКСЕЛЕЙ
# МЕЖДУ РАМКОЙ И ФОНОМ
im = pigsPolka.get_frame (t)
маска = ((im-background) ** 2) .sum (axis = 2)> 1500
# УДАЛИТЬ МАЛЕНЬКИЕ ОБЪЕКТЫ
маска = skm.remove_small_objects (маска)
# УДАЛИТЬ МАЛЕНЬКИЕ ОТВЕРСТИЯ (РАСШИРЕНИЕМ / ЭРОЗИЕЙ)
selem = np.array ([[1,1,1], [1,1,1], [1,1,1]])
для i в диапазоне (2):
маска = skm.binary_dilation (маска, селем)
для i в диапазоне (2):
маска = skm.binary_erosion (маска, селем)
# РАЗМЫТЬ МАСКУ НЕМНОГО
маска = skf.gaussian_filter (mask.astype (float), 1.5)
маска возврата
маска = (Видеоклип (make_mask_frame, ismask = True,
duration = pigsPolka.duration)
### ПОСЛЕДНИЕ ЭФФЕКТЫ И ГЕНЕРАЦИЯ GIF
final = (pigsPolka. set_mask (маска)
Подклип (12.95,15.9)
.fx (vfx.blackwhite) # черно-белый эффект!
final.write_gif ('pigs_polka.gif', fps = 10, fuzz = 10)
set_mask (маска)
Подклип (12.95,15.9)
.fx (vfx.blackwhite) # черно-белый эффект!
final.write_gif ('pigs_polka.gif', fps = 10, fuzz = 10)