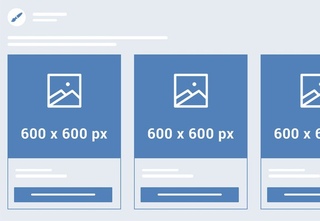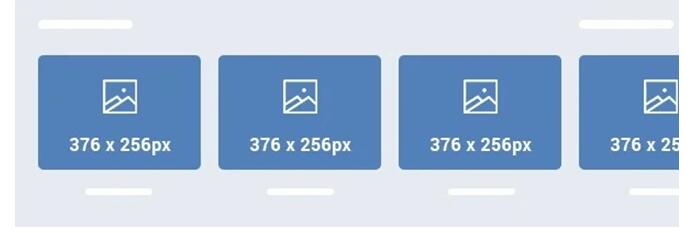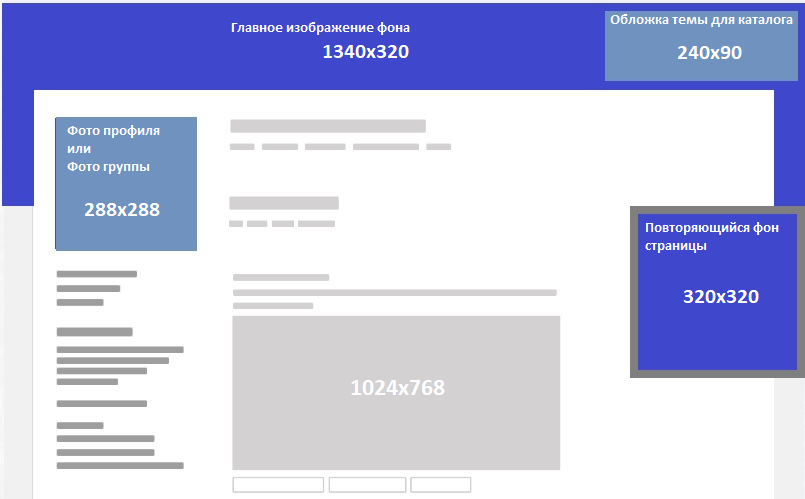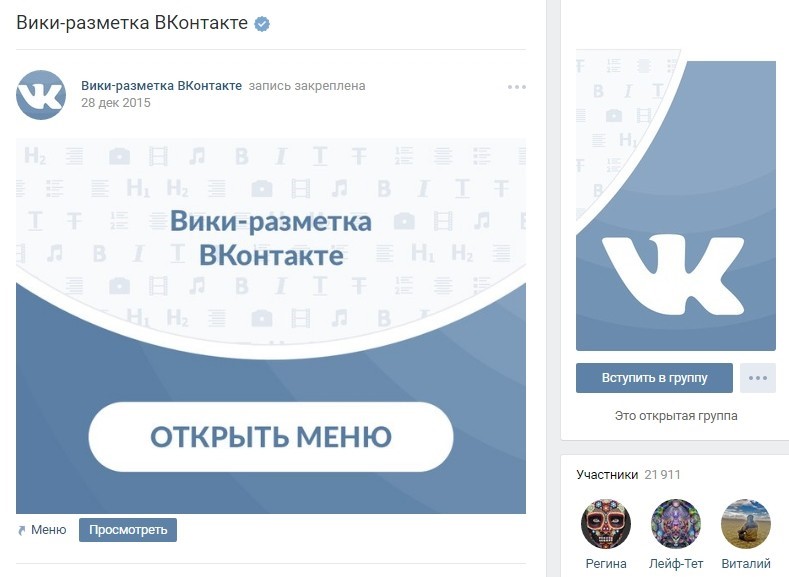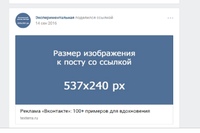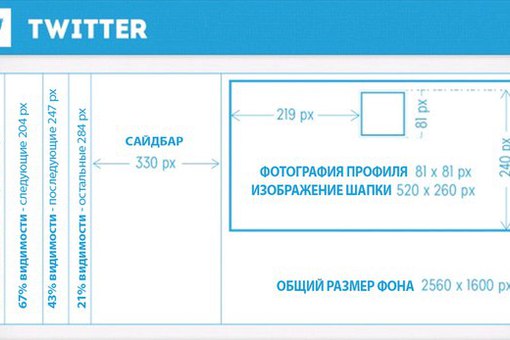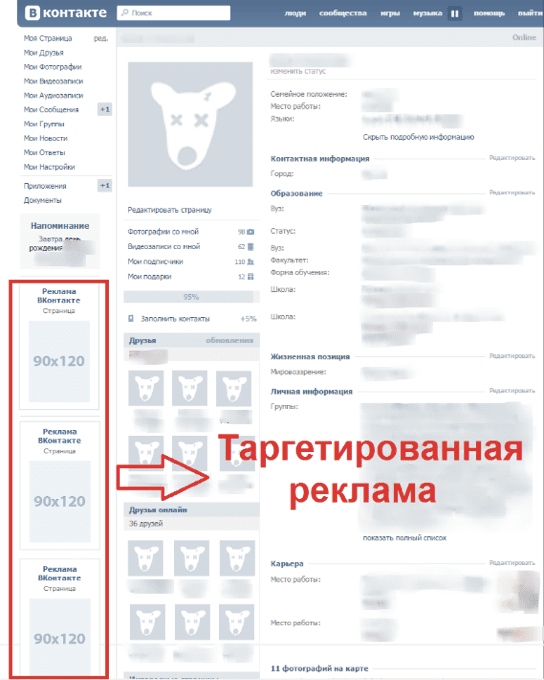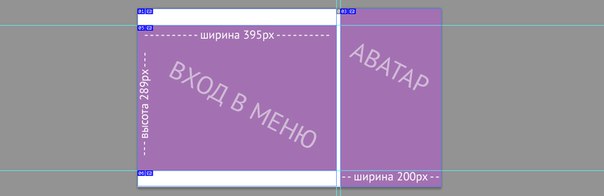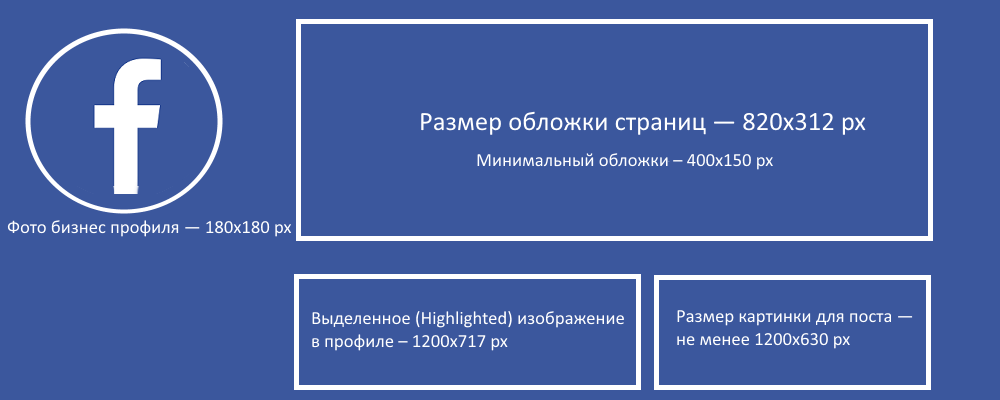Размер аватарки для группы ВК 2019
Создатели групп ВКонтакте сталкиваются с различными проблемами. Главной, конечно же, является формирование большого сообщества. Но кто вступит в группу, где нет чёткого описания тематики, красивых и стильных изображений и других элементов, украшений. Чтобы создать правильный стиль, нужно знать, какого размера тот или иной блок на странице в группе. Сегодня вы узнаете, каков размер аватарки для группы в соцсети ВК должен быть в 2019 году. А также о других особенностях оформления сообществ.
Содержание статьи:
- Аватарка для группы в ВКонтакте в 2019 году
- Обложка для сообщества ВК
- В каком формате можно загружать видео в обложки для групп
- Размер картинок на стене сообществ с аватарками в Vkontakte
- Рекламные баннеры в группах
Аватарка для группы в ВКонтакте в 2019 году
Первое, что посетители группы Vkontakte видят при посещении — это аватар. И он должен быть максимально привлекательным.
Сегодня размер аварки для групп составляет 200 x 500 пикселей. Но иногда изображения немного растягиваются. И получаются немного размытыми. Чтобы этого избежать, нужно выбирать картинки большего размера. Но приблизительно пропорциональные вышеуказанному размеру. Например, 400×1000 px. В этом случае изображение получится хорошего качества. Миниатюра будет «вырезана» с верхней части вашей картинки размером 200 x 200 пикселей.
Это может быть полезным: Как сделать опрос в ВК.
Обложка для сообщества ВК
В некоторых группах ВК в 2019 году можно заметить, что аватар отсутствует. Вместо него на всю ширину расположена обложка. На ней обычно изображён логотип группы с кратким описанием. Или даже реклама каких-то событий. Её размеры должны быть следующими: 1590 x 400 пикселей. Но если сделать картинку на всю площадь обложки, она может не полностью отображаться на мобильных устройствах. Поэтому рекомендуется создавать картинки, где будут отступы со всех сторон к центру. А еще проще — делайте основное изображение таким: 1196 x 315 px. После чего сделайте простой белый фон, поместив картинку на белое полотно в редакторе с размером 1590 x 400.
Сделать это можно в любой программе, включая стандартный Paint в Windows. На фоне также можно сделать бледными цветами несколько ваших логотипов, чтобы оно не было скучным. Или добавить в него другие графические элементы. Недавно разработчики ВКонтакте предоставили возможность сообществам размещать «живые» обложки.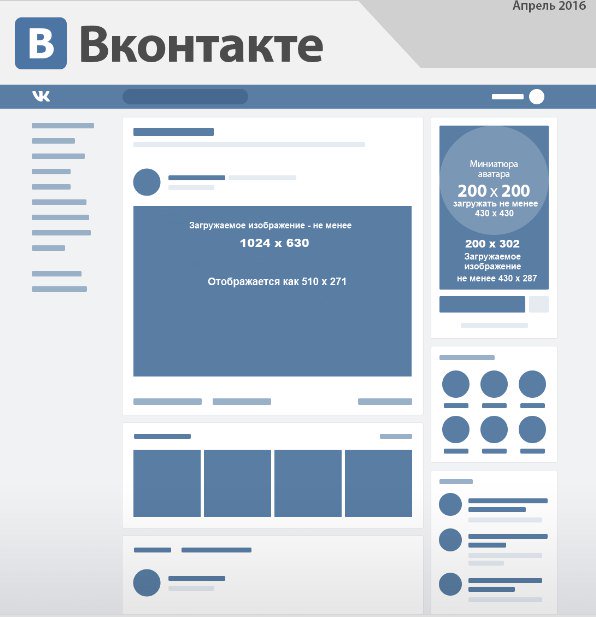
В «живых» обоях можно применять как видеоролики, так и изображения. Доступны 3 разных варианта оформления обложек: видео, картинки и картинки, изменяющие размер. В этом случае миниатюру аватарки для группы в ВК нужно загружать отдельно.
Чтобы добавить обложку:
- Нажмите кнопку «Управление группой» справа;
- Выберите кнопку «Настройки»;
- Найдите среди пунктов здесь строку «Обложка сообщества»;
ложки сообщества ВКонтакте
- Установите свою обложку для группы.
Это интересно: как слушать музыку в ВК без ограничений.
В каком формате можно загружать видео в обложки для групп
Про «живые» обложки для сообщества ВКонтакте стоит рассказать отдельно. Можно добавлять видео с максимальной длительностью в 30 секунд.
Требования:
- размер файла не должен превышать 30 Мб;
- видео и аудиокодеки: H.
 264 и AAC соответственно;
264 и AAC соответственно; - разрешение для видео: 1080 x 1920 px.
Не стоит загружать видео большего разрешения. Оно может отображаться некорректно.
Размер картинок на стене сообществ с аватарками в Vkontakte
Основным источником информации в ВКонтакте не только в сообществах, но и в профиле пользователя является стена. Здесь время от времени появляются изображения, которые могут выкладывать как модераторы группы, так её участники. Максимальный размер для картинок стены — 1000 px на 700 px. Но рекомендуется их делать с меньшим размером: 700 x 500 px. Это опять же связано с отображением в мобильных устройствах в 2019 году, через которые пользователи чаще посещают ВК, чем с веб-браузера.
Не знаете как сделать чёрный фон в ВК? Прочитайте об этом.
Рекламные баннеры в группах
Коммерческие сообщества ВКонтакте не обходятся без рекламы. Баннеры являются основным объектом, где можно разместить собственную или партнёрскую рекламу. Оптимальным размером для баннера является: 510 x 510 px. Хотя высота может быть и значительно большей. В группах также часто размещаются карточки товаров. Размеры их изображений делают не более, чем 1 000 x 1 000 px. В этом разделе отображаются их миниатюры. При клике пользователю разворачивается всё изображение.
Оптимальным размером для баннера является: 510 x 510 px. Хотя высота может быть и значительно большей. В группах также часто размещаются карточки товаров. Размеры их изображений делают не более, чем 1 000 x 1 000 px. В этом разделе отображаются их миниатюры. При клике пользователю разворачивается всё изображение.
Чтобы сделать собственную обложку или картинку для группы, вы можете воспользоваться десктопными программами, вроде Adobe Photoshop или Gimp. Но в сети есть несколько удобных и подходящих ресурсов. Они помогут вам создать уникальный дизайн, потому как уже содержат множество готовых элементов и даже вариантов готовых картинок. Ознакомьтесь с ресурсом под названием Canva по адресу: https://www.canva.com/. Здесь вам нужно только зарегистрироваться. С ним вы сможете создать уникальный аватар с подходящим размером для группы ВКонтакте 2019.
самое подробное руководство в рунете для группы или публичной страницы Создание миниатюры для группы в вк
Большинство администраторов думают, что подняв группу на первое место по ключевому запросу в топ контакта они заберут большую часть поискового трафика и заинтересованных клиентов. Иногда и правда так получается, но в 90% случаях владельцы групп забывают о качественном оформлении группы и даже оказавшись на первом месте пропускают мимо себя горячих клиентов.
Иногда и правда так получается, но в 90% случаях владельцы групп забывают о качественном оформлении группы и даже оказавшись на первом месте пропускают мимо себя горячих клиентов.
Почему это происходит?
Причина очень простая — некачественное оформление поискового тизера сообщества. Проще говоря ваша группа в поиске должна выделяться на фоне конкурентов и максимально соответствовать вводимому поисковому запросу. Только при качественном выполнении этих условий вы сможете получить сообщество в высоким CTR и высокой вероятностью последующих продаж.
Как повлиять на поисковую эффективность сообщества?
Самым эффективным рычагом воздействия на показатели кликабельности группы является миниатюра аватара.
Миниатюра играет очень важную роль в группе, так как она высвечивается во всех местах где упоминается группа:
- в новостной ленте группы
- в поисковике контакта
- на поиске гугл и яндекс
- в ссылках других сообществ
- в новостной ленте пользователей вк
Детали с таким широким охватом нельзя относиться с пренебрежением. И при
оформлении группы миниатюре необходимо уделять особое внимание.
И при
оформлении группы миниатюре необходимо уделять особое внимание.
Принципы создания кликабельных миниатюр.
1) Ассоциативный ряд клиента при наборе вашего запроса.
Подумайте, что рассчитывает увидеть ваш потенциальный клиент при наборе запроса по которому вы высвечиваетесь в поиске. Например, если молодая мама выбирает детский комбинезон, то скорее всего она рассчитывает увидеть на картинке изображение комбинезона или довольного малыша в красивом комбинезоне.
2) Цветовая гамма и контрастность на фоне конкурентов.
При выборе картинки для миниатюры группы просмотрите миниатюры своих конкурентов. Какую используют цветовую гамму, плотность элементов на картинке, их логотипы. Основная задача — создать миниатюру выделяющуюся на фоне других. Например, если основная масса миниатюр зеленого цвета — сделайте свою красной, если все тусклые — сделайте свою яркой, если все пестрые — сделайте свою однотонной.Помните, основная задача — выделиться и сохранить релевантность запроса!
3) Ключевые слова на изображении.
По нашему опыту размещение ключевой фразы на изображении так же положительно сказывается на кликабельности миниатюры, посещаемости сообщества и общей эффективности раскрутки группы .
4) Логотип компании.
Так же на миниатюре можно разместить свой логотип. Идеальной ситуацией будет соответствие логотипа вышеуказанным принципам.
При работе с нашими клиентами мы всегда учитываем все нюансы, в том числе делам качественную и кликабельную миниатюру группы, а так же другие моменты, ключевым образом влияющие на продажу товаров через группы вк.
Успешное оформление группы Вконтакте должно быть не только красивым, но ещё функциональным и удобным. Заставьте дизайн решать ваши маркетинговые задачи, чтобы группа привлекала платежеспособную и покупающую аудиторию к бренду и оставалась с ним навсегда.
5 шагов, как оформить группу в Контакте
Обложка
Обложка сообщества сегодня – важный инструмент оформления группы в Контакте бренда и её продвижения.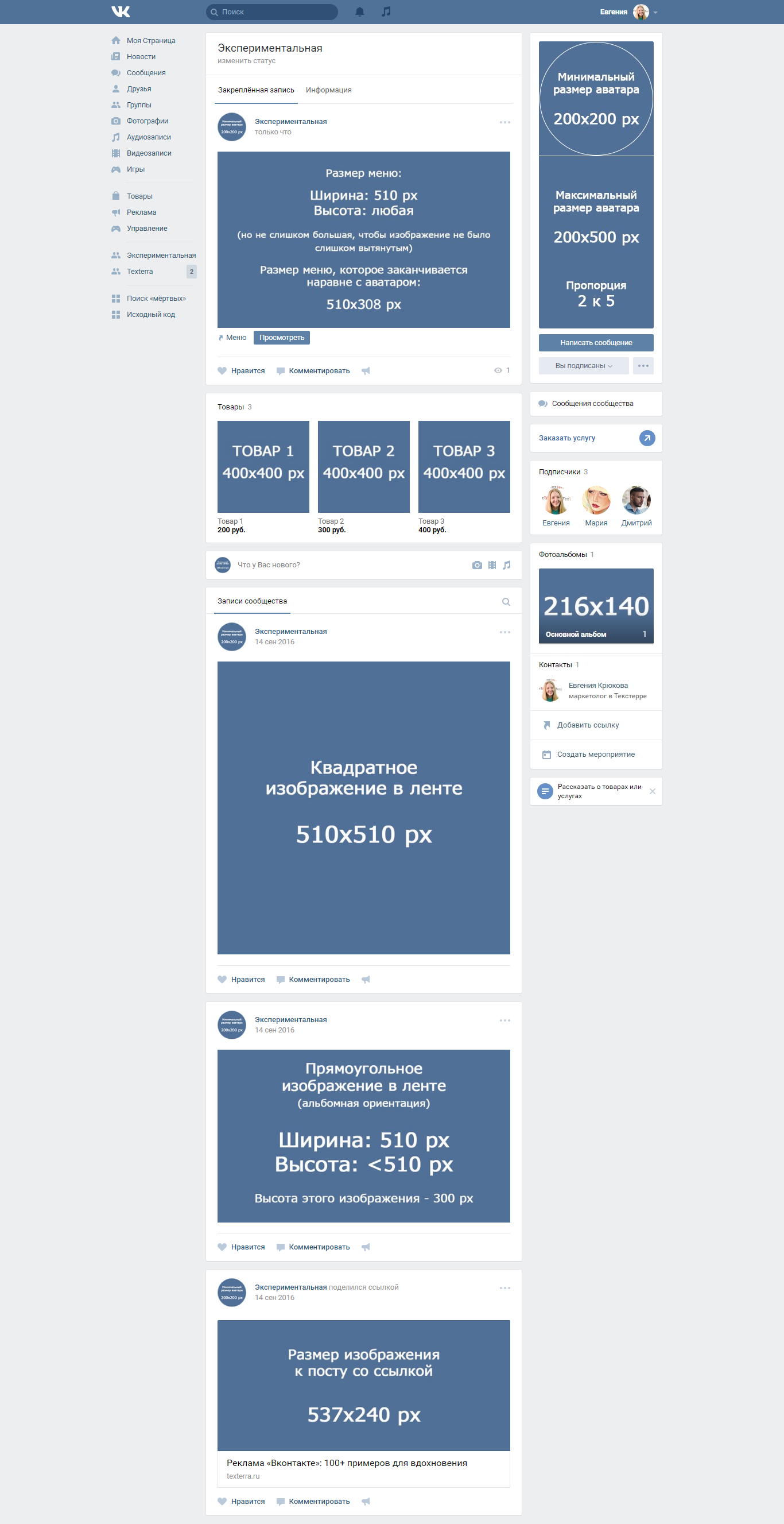 Загрузить её можно в разделе ”Управление сообществом”, перейдя во вкладку “Настройки”. Высококлассное горизонтальное изображение в самой шапке сообщества играет роль главного промо-баннера компании в соцсети. Она задает настроение, информирует, повышает имидж, призывает к целевым действиям, продает одновременно.
Загрузить её можно в разделе ”Управление сообществом”, перейдя во вкладку “Настройки”. Высококлассное горизонтальное изображение в самой шапке сообщества играет роль главного промо-баннера компании в соцсети. Она задает настроение, информирует, повышает имидж, призывает к целевым действиям, продает одновременно.
1. Используйте иллюстрации высокого качества
Обложка сообщества вконтакте должна быть размером 1590х400 пикселей, но лучше загружать фото в 2-3 раза больше в формате.png. Так удастся избежать некачественного отображения.
2. Адаптируйте изображение под разные устройства
Помните, что это изображение может показываться по-разному с разных устройств – на мобильных края будут обрезаться, поэтому лучше всю самую важную информацию размещать ближе к центру.
3. Разместите слоган и УТП
Пусть вашу философию а также преимущества клиент видит с первого экрана.
4. Отобразите товар/услугу, процесс или результат его использования
Так потенциальный заказчик сразу узнает, на чем вы специализируетесь и будет вовлечен в продукт.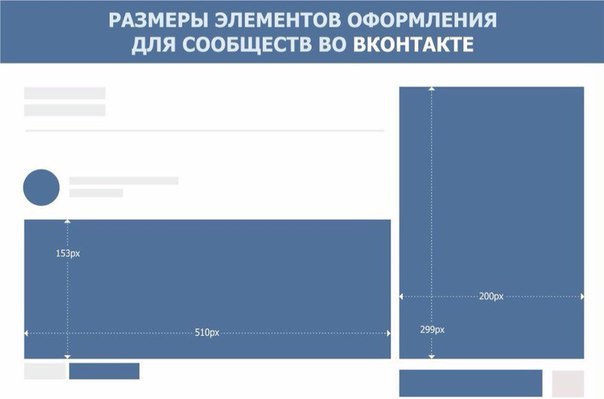
5. Помогите клиентам сразу связаться с вами
Напишите на баннере телефон, e-mail, а также другие контакты компании. Если для вашего бизнеса важно территориальное расположение, например, вы представляется сферу общественного питания или horeca, адрес тоже будет не лишним.
6. Анонсируйте события
Продвигаете концерты, ожидается поступление новой коллекции или выход продукта, проводите фестиваль/конференцию/клиентский день? Расскажите об этом всем, кто заходит в сообщество.
7. Презентуйте акции и скидки
Где как ни на главной площадке сказать аудитории, что именно сейчас она может сделать у вас заказ в 2 раза дешевле? Главное, не забудьте поменять иллюстрацию после завершения срока действия предложения.
8. Предлагайте совершить целевое действие
При загрузке обложки сообщества в правом нижнем углу размещаются горизонтально две кнопки – Написать сообщение и Вступить в группу. Укажите стрелкой на них, чтобы дополнительно привлечь внимание аудитории. Так если на баннере показан товар – можно предложить сразу заказать его в сообщениях. А если на нем дайджест последних новостей – подписаться, чтобы всегда получать свежую информацию.
Так если на баннере показан товар – можно предложить сразу заказать его в сообщениях. А если на нем дайджест последних новостей – подписаться, чтобы всегда получать свежую информацию.
Загрузите аватар и выберите миниатюру
Отдельные бренды до сих пор не берут на вооружение обложку, предпочитая старый вид первого экрана группы, применяя в качестве так называемой “шапки” сочетание аватара с закрепленной записью. При этом одна картинка является продолжением другой. Наиболее эффектно при этом смотрится, когда фото заканчивается на одном уровне с аватаркой.
При использовании максимального размера аватара 200х500 пикселей размер картинки в закрепленной записи необходимо сделать размером 510х308 пикселей. Отличный вовлекающий прием – закрепление загруженного через плеер соцсети видео, которое стилистически продолжает аватар.
Если же вы применяете в качестве шапки – обложку, аватар тогда всегда будет отображаться в виде миниатюры.
Правила оформления ВК миниатюры аватара сообщества
Миниатюра – это небольшое круглое изображение, которое кадрируется с большого аватара, и отображается в поиске по группам, в списке сообществ каждого пользователя и слева под обложкой, если такая имеется.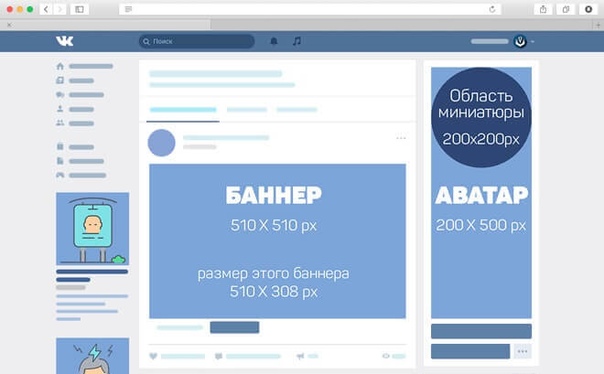 Вот несколько советов по её дизайну.
Вот несколько советов по её дизайну.
1. Миниатюра должна быть понятна аудитории
Не стоит размещать кусок странной иллюстрации. Визуализируйте то, что впоследствии ЦА будет ассоциироваться с брендом, например логотип, иконку товара/услуги, а может главного маркетингового персонажа бренда.
2. Пускайте в ход только качественные фотографии
Лучше загрузить исходник в 2-3 раза больше требуемого размера, так о жутких пиксельных “квадратиках”, которые выставляют вас не в лучшем свете, можно будет забыть.
3. Разрабатывайте собственные иллюстрации
Стандартные стоковые изображения будут выглядеть дешево и непрофессионально, а у пользователей станут синонимом недоверия к бренду. Сделайте уникальные рисунки в единой концепции и цветах, что остальной дизайн.
4. Контрастные фону страницы картинки – то, что нужно
При оформлении ВК миниатюр так броско, “кругляшок” выделится в ленте среди других групп и не сольется с фоном страницы.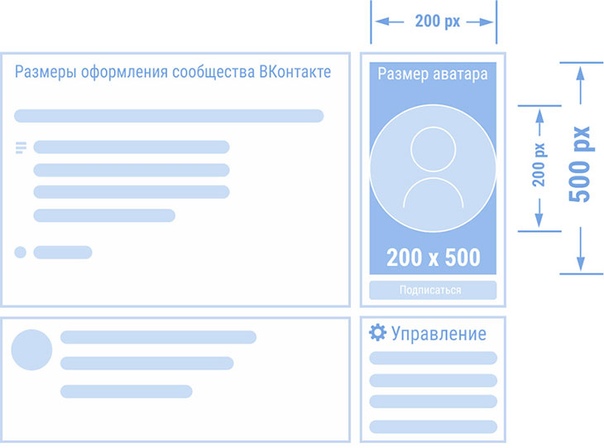
5. Разместите контакты или УТП компании
В зависимости от цели, поставленной для миниатюры, поместите на нее контактный телефон или адрес сайта, информацию о бесплатной доставке, указание на самую низкую цену в сегменте или акцию.
6. Сделайте текст крупным и читабельным
Лучше не применять шрифты с засечками или курсив – они слишком “шумят” при просмотре с экранов ПК, мобильных устройств и смартфонов, замусоривая вид. Проследите, чтобы текст не выходил за границы кадрированной миниатюры. Это позволит правильно и эффективно донести до пользователя сообщение.
7. Применяйте нестандартные формы
Например, в искомый круглый шаблон впишите многоугольник или другую геометрическую фигуру на белом фоне. Создайте эффект непрочитанного уведомления или графический значок “в сети”.
Разработайте меню
Меню – важный элемент оформления группы в Контакте, который облегчает навигацию пользователей по группе – людям будет удобнее находить нужную им информацию. Каждый элемент и страница создаются на специальном языке программирования – Вики-разметке. С помощью неё можно делать изображения кликабельными и верстать удобные страницы внутри соцсети так, как если бы это была страница сайта.
Каждый элемент и страница создаются на специальном языке программирования – Вики-разметке. С помощью неё можно делать изображения кликабельными и верстать удобные страницы внутри соцсети так, как если бы это была страница сайта.
Можно использовать как меню открытого типа, так и закрытого. В первом случае пользователь сразу видит разделы, которые в него входят, во втором – им предшествует картинка превью с надписью “Меню”. Меню также может визуально стать продолжением аватара, в том случае, если вы применяете старый вариант оформления сообщества.
Разработайте витрину товаров
Размещая товары в витрине сообщества, помните, что пользователям всегда видны первые 3 объекта. Поместите в них самые популярные и наиболее заказываемые, загружая презентационное изображение в едином стиле. Опубликуйте здесь единообразные иконки или фотографии самих продуктов.В товары можно разместить услуги. В дизайне покажите процесс оказания услуги или ее результат. Размер такой картинки будет квадратным – 400х400 пикселей.
Оформление постов
1. Используйте доступные размеры изображений в полную силу
Максимальная ширина картинки в ленте – 510 пикселей. Наиболее эффектно смотрятся квадратные изображения 510х510 пикселей и прямоугольные – 510х300 пикселей.
2. Разработайте индивидуальный стиль постов
Чтобы посты выглядели индивидуально, придумайте единый стиль, шрифт и цветовую гамму.
3. Размещайте короткий текст на картинке
Например, можно поделить изображение на 2 части – текстовую и графическую или написать текст, затемнив при этом фон. Чтобы текст было видно без затемненного фона, напишите его на подложке (контрастный графический блок однородного цвета) или добавьте к надписи тень. Хорошо выглядят фотографии с рамкой.
4. Сделайте несколько шаблонов для разных целей
Например, для цитат применяйте один шаблон презентации визуальной информации, для анонса материалов с сайта – другой, а для конкурсов третий.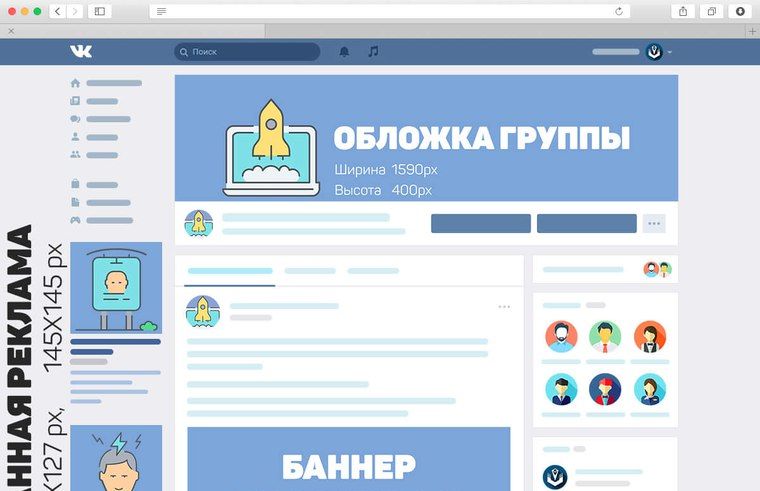
Используйте эти стопроцентные приемы, и ваша компания будет представлена Вконтакте наилучшим образом, а клиентам будет удобно взаимодействовать с ней. Но не забывайте, что во всем нужна мера! Посмотрите еще больше свежих идей для оформления сообщества ВК на странице услуг агентства Тесла Таргет.
В этой статье я хотела бы систематизировать все свои знания по оформлению групп ВКонтакте на основании своего опыта взаимодействия с клиентами и их предпочтениями. Более того, за прошедшие полгода ВКонтакт произвел немало изменений, о которых многие даже не подозревают. На некоторых нововведений я хотела остановиться подробнее, поскольку среди них есть действительно стоящие и полезные вещи. Все мы вроде бы уже отошли от некоторого шока после редизайна ВКонтакте, и за видимыми изменениями обнаружилось многовариантность функционирования и наполнения группы. Так что теперь оформление групп предполагает собой комплексную процедуру, не ограничивающуюся исключительно графической составляющей в виде красивых картинок. Теперь владельцам нужно учитывать множество нюансов построения структуры группы в зависимости от тематики бизнеса и удобства пользователей.
Теперь владельцам нужно учитывать множество нюансов построения структуры группы в зависимости от тематики бизнеса и удобства пользователей.
В основном это касается выбора графического оформления из двух взаимоисключающих вариантов, разработки внутреннего меню, выбора точки входа во внутреннее меню, понимания разницы между каталогом и витриной товаров, подготовке промо материалов для продвижения группы, использования полезных приложений. Но, обо всем по порядку. Сначала мы рассмотрим основные элементы оформления группы, потом перейдем к их взаимодействию в виде различных комбинаций и потом поговорим о некоторых полезных фишках и тонкостях.
1. Горизонтальная обложка (шапка)
Начнем, пожалуй, с горизонтальной обложки или шапки. Разработчики ВКонтакта уверяют нас, что обложка за счет своего размера дает большую маневренность по предоставлению и визуализации информации. Обычно, помимо красивой картинки в шапке располагается логотип, сопроводительная информация, контакты, призыв вступить в группу, адрес сайта.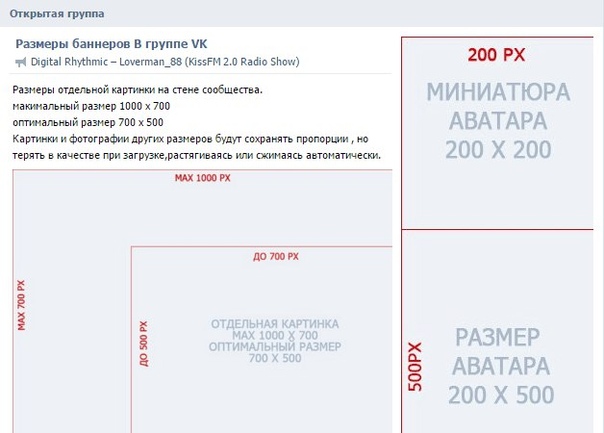 У меня есть подозрение, что когда-нибудь обложки станут единственно возможным вариантом оформления группы, поэтому рекомендовала бы сразу переходить на них, дабы избежать форсмажорных редизайнов впоследствии.
У меня есть подозрение, что когда-нибудь обложки станут единственно возможным вариантом оформления группы, поэтому рекомендовала бы сразу переходить на них, дабы избежать форсмажорных редизайнов впоследствии.
Как загрузить обложку
Чтобы загрузить обложку, нужно перейти в Управление сообществом >> блок Основная информация >> Обложка сообщества >> Загрузить. Рекомендуемый размер обложки 1590×400 пикселей. В шапке не может быть никаких рабочих кнопок, на которые можно нажать — по сути это картинка и все. На сегодняшний день обложка видна на мобильных устройствах, и вроде бы уже видна в приложениях и клиентах.
Wiki вкладка Свежие новости
В верхнем блоке под шапкой теперь могут находиться три вкладки: закреплённая запись, информация о сообществе и wiki-меню (только в группах, на публичных страницах такой вкладки нет). Акцент по-прежнему делается на закреплённую запись, однако даже при её присутствии пользователь теперь всегда будет иметь доступ к информации о сообществе, переключаясь по вкладкам. Чтобы появилась вкладка wiki-меню (она изначально называется Свежие новости), нужно перейти в Управление сообществом » Разделы » Материалы » Ограниченные (или Открытые) » Сохранить.
Чтобы появилась вкладка wiki-меню (она изначально называется Свежие новости), нужно перейти в Управление сообществом » Разделы » Материалы » Ограниченные (или Открытые) » Сохранить.
2. Вертикальный аватар
Теперь обратим внимание на старый добрый аватар для группы размером 200х500 пикселей. Пока он также является способом оформления группы. Обычно на аватаре располагается следующая информация: логотип, сопроводительный текст или слоган, контакты, призыв вступить в группу. В мобильных устройствах весь аватар не виден, видна только его часть — миниатюра. Для оформления группы можно использовать либо горизонтальную шапку (обложку), либо вертикальный баннер. При наличии шапки вертикальный аватар не виден. На аватаре не может быть никаких рабочих кнопок, на которые можно нажать — по сути это картинка и все.
3. Миниатюра
В настоящее время вертикальный аватар используется для создания миниатюры, минимальный размер которой 200х200 пикселей. Миниатюра используется в постах и записях в виде маленького кружочка у заголовка и в в виде более крупного кружочка в некоторых выборках и упоминаниях сообщества.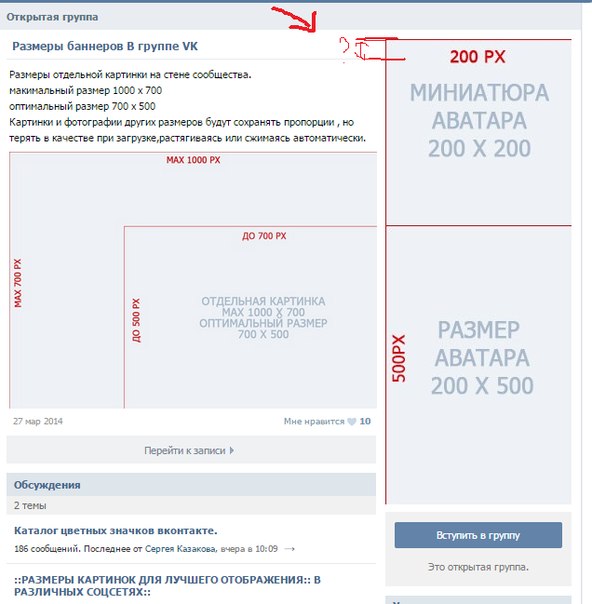 В связи с переходом на округлую форму ужесточились требования к миниатюре. Чтобы текст на миниатюре читался полностью, он должен визуально не выходить за границы круга.
В связи с переходом на округлую форму ужесточились требования к миниатюре. Чтобы текст на миниатюре читался полностью, он должен визуально не выходить за границы круга.
Как загрузить миниатюру
Миниатюра стала вполне себе самостоятельным элементом и при использовании обложки (шапки) в оформлении группы, теперь приходится делать отдельно миниатюру, имейте в виду. Если в группе нет шапки (обложки), то для загрузки миниатюры нужно в блоке аватара (справа вверху) нажать «Загрузить фотографию». Если же в оформлении присутствует шапка (обложка), то для загрузки миниатюры нужно нажать на кружочек сразу под шапкой и там уже выбрать пункт «Загрузить фотографию».
4. Баннер
Баннер (англ. banner — флаг, транспарант) — графическое изображение информационного, рекламного или побудительного характера. Баннер прикрепляется в виде картинки к записи и может иметь только одну внутреннюю ссылку. Многие до сих пор убеждены, что на главной странице с баннера можно сделать несколько ссылок.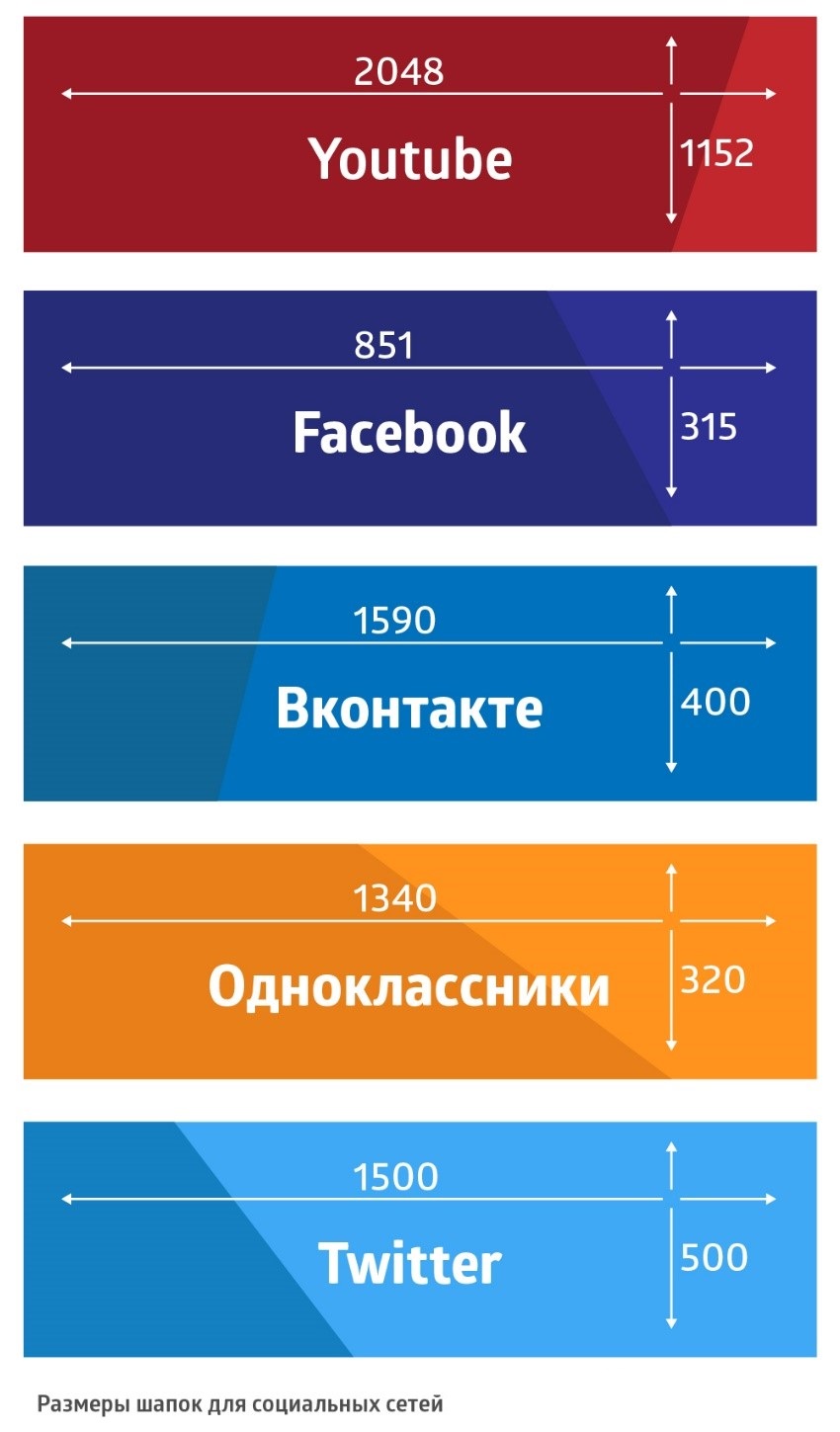 Это не так, только одна ссылка и все. Я бы выделила следующие виды баннеров.
Это не так, только одна ссылка и все. Я бы выделила следующие виды баннеров.
4.1 Баннер информационный
Распространенный вид баннера, содержащий общую информацию о фирме, группе, услуге или мероприятии с развернутым перечнем преимуществ и прочими сопроводительными материалами. Часто используется как закрепленная запись в группе. Размер такого баннера 510х307 пикселя. При таком размере баннер по низу совпадает с аватаром. Если нет связки с аватаром, то можно использовать любые размеры. Я, например, использую размер 600х350 пикселей. Также удобен и набирает популярность сейчас формат квадрата 510х510 пикселей — при таком размере баннер занимает максимально большую площадь в новостной ленте.
4.2 Баннер для входа во внутреннее меню
Если в баннер из предыдущего пункта добавить броскую надпись «Открыть меню», то мы получим баннер, основная задача которого служить точкой входа во внутреннее меню. Иногда делают обманку в виде нескольких кнопок на баннер, но это иллюзия, при нажатии пользователь все равно попадает на внутреннюю станицу, а там уже каждая кнопка имеет свою собственную ссылку. Размер такого баннера 510х307 пикселя. При таком размере баннер по низу совпадает с автаром. Если вход в меню не завязан с аватаром, то можно делать любые размеры баннера, хоть узкую кнопку с надписью «Открыть меню». Главное, чтобы ширина баннера была не меньше 510 пикселей.
Размер такого баннера 510х307 пикселя. При таком размере баннер по низу совпадает с автаром. Если вход в меню не завязан с аватаром, то можно делать любые размеры баннера, хоть узкую кнопку с надписью «Открыть меню». Главное, чтобы ширина баннера была не меньше 510 пикселей.
4.3 Карточка для репоста, акции
В последнее время особую актуальность приобрели карточки для репостов или акций. Ее задача — призыв к конкретному действию. В основном это «Вступи в группу, сделай репост или поставь лайк и выиграй приз». Такие баннеры используются в рамках рекламных компаний или акций как в собственных группах, так и для продвижения в других группах. Я обычно использую размеры 600х350 пикселей.
4.4 Баннер с gif анимацией
После того, как в начале года разработчики ВК сделали больший размер для gif картинок, гифки сразу встали в один ряд с информационными баннерами. Например, на гиф баннере можно дать изображения нескольких сменяющихся товаров или текстов — движение сразу привлекает внимание. А уж когда в июне была добавлена функция автозапуска gif анимаций в новостной ленте, то гифки стали объектом пристального внимания рекламщиков и маркетологов.
А уж когда в июне была добавлена функция автозапуска gif анимаций в новостной ленте, то гифки стали объектом пристального внимания рекламщиков и маркетологов.
5. Конструкция аватар+закрепленный баннер
До недавнего времени эта модульная конструкция, состоящая из аватара и закрепленного баннера была самым популярным способом оформления групп. Более подробно о том, как делать такое оформление, расписано в уроке . С появлением шапки (обложки), возможно, популярность такого оформления слегка уменьшится.
Плюс, есть вероятность, что ВКонтакт опять поменяет какие-нибудь параметры блоков и тогда все оформление слетит, как это было уже дважды за последние полгода. Так что, уважаемые владельцы групп, выбирая оформление для своей группы, учитывайте этот факт. Да, и еще один момент, в мобильных устройствах вся красота единой картинки не видна, поскольку аватар не отображается, а только миниатюра, а закрепленная запись расположена чуть ниже.
6. Внутреннее навигационное меню
Меню в виде активных ссылок располагается на внутренней странице ВКонтакта и пишется с помощью команд wiki разметки.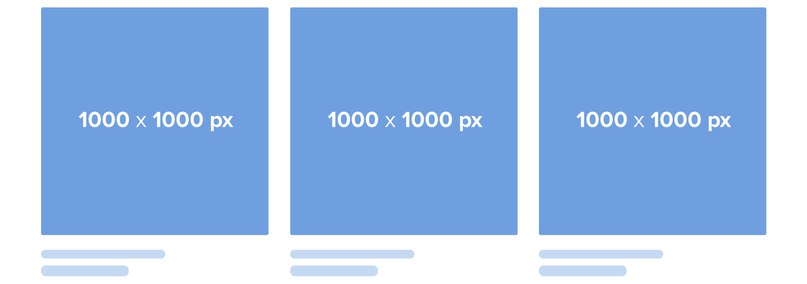 О том, как создать саму внутреннюю страницу расписано в уроке . С помощью меню пользователь осуществляет навигацию по группе. Ниже вы рассмотрим виды внутреннего меню, а пока остановимся на нескольких важных пунктах.
О том, как создать саму внутреннюю страницу расписано в уроке . С помощью меню пользователь осуществляет навигацию по группе. Ниже вы рассмотрим виды внутреннего меню, а пока остановимся на нескольких важных пунктах.
Точки входа во внутренне меню
Хочу отметить один тонкий момент, которому частенько не придают значения. Иногда клиенты заказывают у меня внутреннее меню, но при этом абсолютно не представляют, как пользователь попадет в это самое внутреннее меню. А попасть в него можно двумя способами: либо через закрепленный баннер (см. пункт 4.2), либо через текстовую ссылку в верхней вкладке под строкой статуса (см. рисунок ниже). Иногда еще текстовую ссылку располагают в блоке «Ссылки» в правом столбце интерфейса.
Ссылки внутреннего меню
Обычно при заказе клиенты указывают следующие пункты меню: О нас, Наши товары (каталог), Способы доставки, Оплата, Гарантии, Отзывы, Контакты, Акции, Скидки, Расписание, Как заказать, Портфолио, Вопросы и ответы, Инфо, Сделать заказ. Ссылки с пунктов меню могут идти на соответствующие разделы внешнего сайта. Тогда ссылка автоматически открывается в новом окне. В большинстве своем пункты ведут на внутренние страницы ВКонтакт. При этом страница открывается в том же окне и приходится делать ссылку или кнопку «Вернуться в главное меню».
Ссылки с пунктов меню могут идти на соответствующие разделы внешнего сайта. Тогда ссылка автоматически открывается в новом окне. В большинстве своем пункты ведут на внутренние страницы ВКонтакт. При этом страница открывается в том же окне и приходится делать ссылку или кнопку «Вернуться в главное меню».
Ссылки на альбомы с фотографиями и видео открываются в новом окне. Ссылки на топики с обсуждениями (например Отзывы), на диалоговое окошко для написания сообщений, на приложения (см. пункт 10), на выборку по хештегам (см. пункт 12) открываются в том же окне и в данном случае попасть обратно в меню можно только через главную страницу сайта, либо через кнопку «Назад» в браузере. Это, пожалуй, самый неудобный момент при таких ссылках.
Редактирование меню
Часто меня клиенты спрашивают, а можно ли редактировать внутреннее меню. Отвечаю, если вы уверенный пользователь и знакомы с вики разметкой и режимами редактирования, то вы можете редактировать. Но если же вы не знакомы со всем этим, то категорически нет.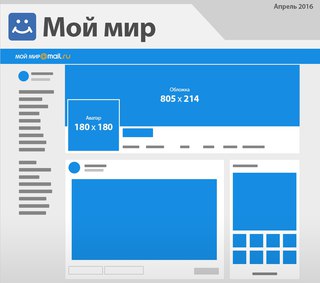 В таком случае вы просто собьете все настройки.
В таком случае вы просто собьете все настройки.
Приведу слова самих разработчиков ВКонтакта. «Очень много сил и нервов Вам сэкономит один простой совет: работайте только в одном режиме. Либо это визуальный режим, либо режим вики-разметки. Именно переключение между этими двумя режимами в процессе работы над разметкой приносит большинство проблем: могут уменьшаться картинки, могут пропадать различные параметры. Это один из тех моментов, которые точно будут исправлены в будущем, но пока нужно держать этот факт в голове.»
Адаптивность для мобильных устройств
И еще один момент про адаптивность. Чтобы внутреннее меню смотрелось одинаково на мобильных устройствах, нужно верстать на таблицах. Тогда изображение будет жестко закреплено. В противном случае, при уменьшении размеров экрана, картинки имеют обыкновение съезжать одна под другую, нарушая изначально задуманный порядок.
Вот, опять таки, слова разработчиков на счет адаптивности. «Вики-меню отображается в мобильных браузерах, но не адаптируется под размер экрана, из-за этого изображения могут выглядеть не так, как на компьютере. В сети можно найти руководства по адаптации вики-разметки под мобильные устройства, но даже они не гарантируют 100% работоспособности на всех устройствах.»
В сети можно найти руководства по адаптации вики-разметки под мобильные устройства, но даже они не гарантируют 100% работоспособности на всех устройствах.»
7. Виды внутреннего навигационного меню
Ниже представлены самые распространенные виды внутреннего меню. Есть более простые и бюджетные решения, обладающие высокой степенью надежности. И есть более сложные и трудоемкие конструкции в плане графики и верстки. Но зато они выглядят более эффектно.
7.2 Большое графическое меню
В данном случае вертикальный ряд ссылок располагается на большой фоновой картинке и имеет жестко закрепленную структуру. Вот урок .
7.3 Меню в виде иконок, плиток
Данная конструкция предполагает несколько рядов и столбцов в виде графических иконок и надписей к ним, либо графических разноцветных или монохромных плиток.
7.4 Динамическое меню с эффектом навигации
Очень впечатляющая конструкция, имитирующая навигацию по сайту с эффектом нажатия кнопок или прочей маркировкой посещенных ссылок.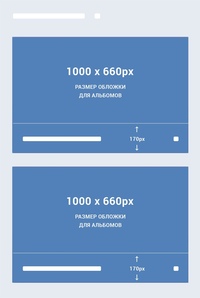 Такое меню достаточно сложно в управлении и требует навыков общения с вики разметкой, поскольку редактировать информацию на страницах также придется в вики разметке. Вот урок на эту тему .
Такое меню достаточно сложно в управлении и требует навыков общения с вики разметкой, поскольку редактировать информацию на страницах также придется в вики разметке. Вот урок на эту тему .
Как загрузить обложку в группе вк
Обложка для сообщества Вконтакте
Стандартные аватары, теперь можно заменить на обложки. За счет размера, пользователь сможет сделать реальными смелые идеи по дизайну своего сообщества в ВК.
Обложка обеспечивает такие преимущества как: размещение под ней кнопок управления, статуса, миниатюры и названия. Добавлять обложки в мобильную версию ВК и другие клиенты станет возможным совсем скоро.
Красиво оформленная обложка придаст авторитет сообществу. Раскрутка группы Вконтакте станет намного эффективнее.
Как загрузить обложку для группы Вконтакте
Для загрузки обложки, надо зайти на страницу по управлению сообществом, напротив надписи «Обложка сообщества» нажать «Загрузить». Размер изображения 795×200 Пикс для обычных экранов или 1590×400 Пикс для дисплеев с повышенной четкостью.
Размер изображения 795×200 Пикс для обычных экранов или 1590×400 Пикс для дисплеев с повышенной четкостью.
- Лучше всего советую сделать динамическую обложку в ВК;
Теперь в верхнем блоке возможно закрепить вкладки: информация о сообществе, закреплённая запись и wiki-меню. Такие возможности обложки доступны только для групп.
Акцент по-прежнему направлен на закреплённую запись сообщества, но теперь благодаря перечисленным вкладкам, каждый пользователь сможет просмотреть необходимую ему информацию о группе.
Для особого акцентирования внимания пользователя на информации об открытости группы, количестве его друзей состоящих в ней, разработчики создали специальные небольшие блоки содержащие эту информацию.
Изменения коснулись и администраторов, информация о приглашенных пользователях, также видоизменилась.
Изменения коснулись и страницы управления сообществом, уменьшилось количество настроек. Теперь нужный пункт настройки стало найти намного удобней.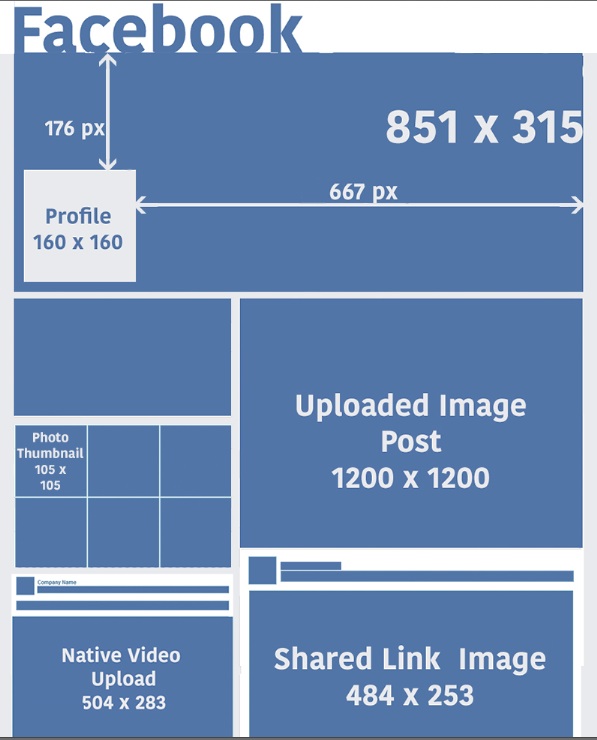
Стандартный размер обложки — 795х200 pxРекомендуемый размер обложки — 1590×400 px
В общем новые изменения придут по душе администраторам сообществ.
Как сделать обложку для группы Вконтакте
Группы вконтакте сейчас нет разве что у самых ленивых. Но создать группу и правильно ее оформить – разные вещи.
Если вы хотите, чтобы вами интересовались и на вас подписывались, стоит позаботиться о создании обложки для группы вконтакте. Целесообразно сделать это до того, как вы начнете лить трафик на новоиспеченную страницу в социальной сети.
Хитрость, которая поможет сделать образ компании более цельным: заказать обложку для группы вк и для страницы в фб одного типа. Размеры будут отличаться, но дизайн лучше сделать одинаковым.
- Сделать обложку для группы вк привлекательной и информативной важно по нескольким причинам:
- Это шанс произвести первое впечатление и сделать так, чтобы посетитель подписался на страницу. Второго такого шанса уже не будет.

- Это возможность буквально за секунду с помощью изображения создать нужный компании образ в представлении посетителя. Картинки работают намного быстрее и точнее, чем текст.
- Это подходящее место для рассказа о самом главном. Грядет большое событие, намечается серьезная распродажа, открывается новое направление? Чем сейчас живет ваш бизнес? Вы можете написать информацию на обложке и максимально быстро донести это до каждого, кто заходит в вашу группу.
Прежде чем приступить к изучению того, как в группе вк сделать обложку сверху, стоит определиться, какой путь вам ближе:
1. Сделать обложку для группы Вконтакте на заказ. Результат работы хорошего дизайнера будет на высоте. Но за качество придется заплатить, а еще — потратить время и силы на поиск исполнителя и взаимодействие с ним.
2. Разобраться, как самому сделать обложку для группы Вконтакте. Этот вариант наверняка будет уступать в качестве предыдущему, если, конечно, вы не владеете графическими редакторами хотя бы на уровне продвинутого пользователя. С другой стороны, это даст вам новые знания и навыки и позволит сэкономить на дизайне.
С другой стороны, это даст вам новые знания и навыки и позволит сэкономить на дизайне.
Если вы выбираете второй путь, встает вопрос о том, где сделать обложку для группы Вк. Добро пожаловать в «Управление сообществом». Эта функция находится на первом месте в выпадающем списке, который открывается при нажатии кнопки в виде трех точек. Мы подчеркнули ее красным:
Параметр «Обложка сообщества» — четвертый пункт после названия, описания и типа группы. Вк предлагает два варианта: загрузить или удалить обложку.
Если самостоятельно разбираться, как сделать обложку в вк в группе, можно обнаружить, что сам сайт подсказывает пользователям ответ на этот вопрос. Идеальный размер изображения для обложки — 1590×400 пикселей, формат – JPG, GIF или PNG.
Осталось сделать дизайн. Для этого можно воспользоваться графическими редакторами типа Photoshop или CorelDRAW, а можно взять на вооружение возможности более простых онлайн-сервисов для работы с изображениями.
Один из наиболее популярных и интуитивно понятных онлайн-редакторов картинок и фотографий — это www. canva.com. С его помощью будет несложно понять, как сделать горизонтальную обложку в группе вк.
canva.com. С его помощью будет несложно понять, как сделать горизонтальную обложку в группе вк.
Сервис позволяет использовать готовые стильные шрифты и варианты расположения текста на картинках. Часть шаблонов есть в бесплатном доступе, за некоторые дизайны нужно будет заплатить. Когда обложка готова, загрузите ее в группу вк — и пользуйтесь всеми преимуществами красиво оформленного сообщества.
Сегодня мы разобрались, как сделать обложку в вк в группе, а в следующих выпусках поговорим о других маркетинговых инструментах, которые обязательно пригодятся вашему бизнесу.
Ну а прямо сейчас можете скачать себе и ознакомиться с нашим чек-листом «65 сервисов для привлечения клиентов».
В нём мы постарались собрать наиболее эффективные сервисы, поэтому пользуйтесь и внедряйте их в свои бизнес-процессы.
Оставайтесь на связи!
Как установить обложку для группы Вк
До прошлого года в социальной сети ВК были сплошные аватарки и баннеры, подбирать которые было сложно и неудобно. Многие из красивых картинок приходилось подгонять под определенные размеры, но и не все они выглядели достойно – растягивались, сжимались и выглядели «печально».
Многие из красивых картинок приходилось подгонять под определенные размеры, но и не все они выглядели достойно – растягивались, сжимались и выглядели «печально».
С прошлого года произошло революционное изменение, которое повлекло массу негатива. Но со временем многие поняли, насколько это удобно, ярко и креативно. Ведь легко можно подобрать стандартную или же оригинальную картинку, а не простецкий баннер.
Теперь после загрузки обложки под ней располагаются надпись с названием сообщества, миниатюрка вашего изображения, а также несколько функциональных кнопок «написать сообщение» и «вступить в группу, а с правой стороны находятся панелька управления группой.
Сегодня наш сайт предлагает готовые обложки для сообществ ВК, которые отличаются яркостью, привлекательностью и имеют эксклюзивное исполнение. В каталоге все категории структурированы по названиям, а также есть возможность подбора по цветам. Поэтому ассортимент не придется перелопачивать и выискивать хорошие обои из тысячи фото.
Загрузись по полной
Установить готовые обои в ВК – просто. Вам не придется подгонять фотки, просто скачайте понравившуюся картинку с нашего сайта, затем откройте социальную сеть, свою группу.
Рис 1.
Вообще, об установке обоев для группы необходимо подумать заранее – еще до выхода вашего сообщества в свет, потому что именно дизайн будет запоминаться посетителям в первую очередь. Он станет для вас визитной карточкой, которую будут с легкостью узнавать. Но поменять оформление легко и в действующей группе. И если вы пришли на наш сайт, то не сможете уйти без эксклюзивных обоев.
Только самое лучшее – для вас
Все наши обложки – единственные в своем роде картинки, они отличаются глубиной проработки образов и повышенной четкостью, Фото, представленные вашему вниманию на сайте, имеют размер 795*200 или же 1590*400 пикселей (предназначены для экранов повышенной четкости), что обеспечивает удобство установки в качестве оформления группы.
При этом нет никакой навязчивой рекламы с кричащими, прыгающими картинками.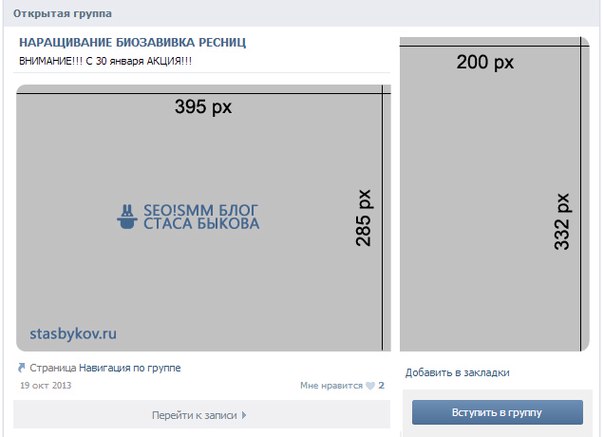 Обои быстро устанавливаются и не требуют специальных знаний по установке. С нами – комфортно. У нас нет регистрации и платных услуг, все скачивается без каких-либо дополнительных сложностей. Мы постоянно дополняем нашу коллекцию модными яркими картинками, которые понравятся молодым и активным, приверженцам классики и любителям оригинальности.
Обои быстро устанавливаются и не требуют специальных знаний по установке. С нами – комфортно. У нас нет регистрации и платных услуг, все скачивается без каких-либо дополнительных сложностей. Мы постоянно дополняем нашу коллекцию модными яркими картинками, которые понравятся молодым и активным, приверженцам классики и любителям оригинальности.
Наши обои для ВК подходят для серьезных групп с бизнес тематикой, для развлекательных обществ, для молодых, набирающих обороты команд, а также для тех, кто уже занял свою позицию в социальном сообществе. Главное, помните, какая цель у группы – продавать какие-либо товары, информировать своих подписчиков об интересных фактах или же развлекать. Это позволит уравновесить ассоциативный ряд между картинкой дизайна и направлением «работы» сообщества, а не сталкиваться с ситуацией, когда серьезная бизнес группа имеет устрашающего гоблина на аве.
Обложки для групп ВК – это о личный способ самореализации. С установкой эксклюзивного фото вы сможете эффектно выделиться на фоне остальных, показать свой безукоризненный вкус, привлечь большее количество людей в свое сообщество.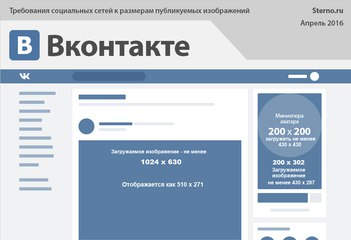 А с ростом аудитории сможете увеличить доходы.
А с ростом аудитории сможете увеличить доходы.
Не стоит медлить – скачивайте, загружайте и пользуйтесь с удовольствием.
Вид на штаб-квартиру ВКонтакте. В октябре 2021 года Группа Mail ru… Новости Фото
Соглашение о простом доступе
Следующие активы содержат неопубликованный и/или ограниченный контент.
Изображения, помеченные как Легкий доступ для загрузки , не включены в пакет Премиум-доступа или подписки Getty Images, и вам будет выставлен счет за любые изображения, которые вы используете.
Легкий доступ к загрузкам позволяет быстро загружать изображения высокого разрешения без водяных знаков.Если у вас нет письменного соглашения с Getty Images, в котором указано иное, загрузка в режиме простого доступа предназначена для коммерческих целей и не лицензируется для использования в окончательном проекте.
Ваша учетная запись Easy-access (EZA) позволяет сотрудникам вашей организации загружать контент для следующих целей:
- Испытания
- Образцы
- Композиты
- Макеты
- Черновой монтаж
- Предварительные правки
Он имеет приоритет над стандартной комбинированной онлайн-лицензией для неподвижных изображений и видео на веб-сайте Getty Images. Учетная запись EZA не является лицензией. Чтобы дополнить свой проект материалами, загруженными из вашей учетной записи EZA, вам необходимо получить лицензию. Без лицензии дальнейшее использование невозможно, например:
Учетная запись EZA не является лицензией. Чтобы дополнить свой проект материалами, загруженными из вашей учетной записи EZA, вам необходимо получить лицензию. Без лицензии дальнейшее использование невозможно, например:
- презентации фокус-групп
- внешние презентации
- окончательные материалы, распространяемые внутри вашей организации
- любые материалы, распространяемые за пределами вашей организации
- любые материалы, распространяемые среди населения (такие как реклама, маркетинг)
Поскольку коллекции постоянно обновляются, Getty Images не может гарантировать, что какой-либо конкретный элемент будет доступен до момента лицензирования.Пожалуйста, внимательно ознакомьтесь с любыми ограничениями, сопровождающими Лицензионные материалы на веб-сайте Getty Images, и свяжитесь с вашим представителем Getty Images, если у вас возникнут вопросы по ним. Ваша учетная запись EZA останется на месте в течение года. Ваш представитель Getty Images обсудит с вами продление.
Ваш представитель Getty Images обсудит с вами продление.
Нажимая кнопку «Загрузить», вы принимаете на себя ответственность за использование неопубликованного контента (включая получение любых разрешений, необходимых для вашего использования) и соглашаетесь соблюдать любые ограничения.
Размер обложки мероприятия Linkedin
LinkedIn размер изображения обложки мероприятия png в исходном размере с размером монтажной области 4. Изображение должно быть более 200 пикселей в ширину. Рекомендуемое соотношение сторон 1:1. Тысячи новых изображений каждый день Абсолютно бесплатное использование Высококачественные видео и изображения от Pexels 08 ноября 2017 г. · В LinkedIn запись мультимедиа отображается как изображение-заполнитель, предположительно потому, что на веб-странице нет избранного изображения, определенного в содержимом страницы. .” 25 июня 2015 г. · Оптимальный размер изображения для обложки — 851 x 315 пикселей. В посте должно быть хотя бы одно изображение.![]() Используйте шаблон поста Facebook в качестве фона для вдохновляющих цитат, запросов или общих отзывов. Мероприятия LinkedIn предназначены для того, чтобы дать маркетологам возможность проводить целенаправленные, ориентированные на взаимодействие моменты со своим сообществом. Я видел много неудачных обложек мероприятий Facebook. Дайте людям повод для участия: заголовки. 16 июня 2015 г. Лучше всего использовать рекомендуемый размер изображения для спонсируемых обновлений: 800 пикселей в ширину и 400 пикселей в высоту.Подобные файлы экспорта, такие как файлы JPG, сжаты с потерями, что означает, что размер файла может быть немного меньше, чем PNG, но качество также снижается, в результате чего некоторые логотипы выглядят пикселизированными или «мягкими». Используйте изображения размером не менее 1200 x 630 пикселей для лучшего отображения на устройствах с высоким разрешением. Оно будет отображаться по-разному на рабочем столе и на мобильных устройствах, поэтому предварительно просмотрите его в обоих вариантах, прежде чем остановиться на изображении.
Используйте шаблон поста Facebook в качестве фона для вдохновляющих цитат, запросов или общих отзывов. Мероприятия LinkedIn предназначены для того, чтобы дать маркетологам возможность проводить целенаправленные, ориентированные на взаимодействие моменты со своим сообществом. Я видел много неудачных обложек мероприятий Facebook. Дайте людям повод для участия: заголовки. 16 июня 2015 г. Лучше всего использовать рекомендуемый размер изображения для спонсируемых обновлений: 800 пикселей в ширину и 400 пикселей в высоту.Подобные файлы экспорта, такие как файлы JPG, сжаты с потерями, что означает, что размер файла может быть немного меньше, чем PNG, но качество также снижается, в результате чего некоторые логотипы выглядят пикселизированными или «мягкими». Используйте изображения размером не менее 1200 x 630 пикселей для лучшего отображения на устройствах с высоким разрешением. Оно будет отображаться по-разному на рабочем столе и на мобильных устройствах, поэтому предварительно просмотрите его в обоих вариантах, прежде чем остановиться на изображении.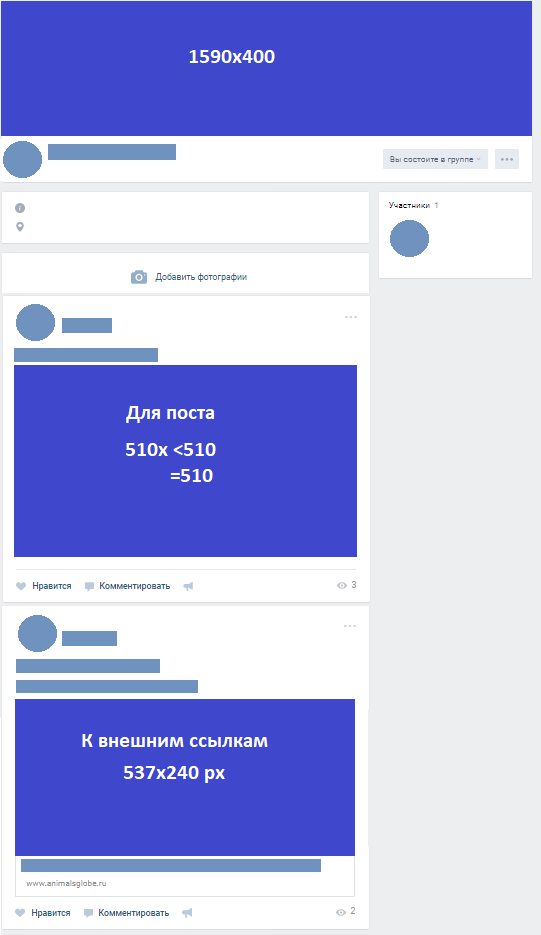 24 февраля 2021 г. · Размер фото на обложке компании LinkedIn. Продемонстрируйте более профессиональное и выдающееся присутствие с помощью созданных вручную шаблонов или создайте свежую графику с нуля.Добавьте визуальные эффекты для создания рекламы в профиле LinkedIn. Совершенствуйте свои навыки с помощью онлайн-видеоуроков под руководством экспертов — начните прямо сейчас! Совершенствуйте свои навыки с помощью онлайн-видеоуроков под руководством экспертов — начните прямо сейчас! 17 июня 2019 г. · Изображение офисного помещения, рабочего стола или рабочей обстановки — простой способ подчеркнуть профессионализм. 3 января 2021 г. · После последнего крупного обновления и редизайна LinkedIn, который был запущен в апреле 2018 года, идеальный размер изображения профиля LinkedIn составляет 400 x 400 пикселей. Совершенствуйте свои навыки с помощью онлайн-видеоуроков под руководством экспертов — начните прямо сейчас! Совершенствуйте свои навыки с помощью онлайн-видеоуроков под руководством экспертов — начните прямо сейчас! Мероприятия LinkedIn предназначены для того, чтобы дать маркетологам возможность проводить целенаправленные, ориентированные на взаимодействие моменты со своим сообществом.
24 февраля 2021 г. · Размер фото на обложке компании LinkedIn. Продемонстрируйте более профессиональное и выдающееся присутствие с помощью созданных вручную шаблонов или создайте свежую графику с нуля.Добавьте визуальные эффекты для создания рекламы в профиле LinkedIn. Совершенствуйте свои навыки с помощью онлайн-видеоуроков под руководством экспертов — начните прямо сейчас! Совершенствуйте свои навыки с помощью онлайн-видеоуроков под руководством экспертов — начните прямо сейчас! 17 июня 2019 г. · Изображение офисного помещения, рабочего стола или рабочей обстановки — простой способ подчеркнуть профессионализм. 3 января 2021 г. · После последнего крупного обновления и редизайна LinkedIn, который был запущен в апреле 2018 года, идеальный размер изображения профиля LinkedIn составляет 400 x 400 пикселей. Совершенствуйте свои навыки с помощью онлайн-видеоуроков под руководством экспертов — начните прямо сейчас! Совершенствуйте свои навыки с помощью онлайн-видеоуроков под руководством экспертов — начните прямо сейчас! Мероприятия LinkedIn предназначены для того, чтобы дать маркетологам возможность проводить целенаправленные, ориентированные на взаимодействие моменты со своим сообществом.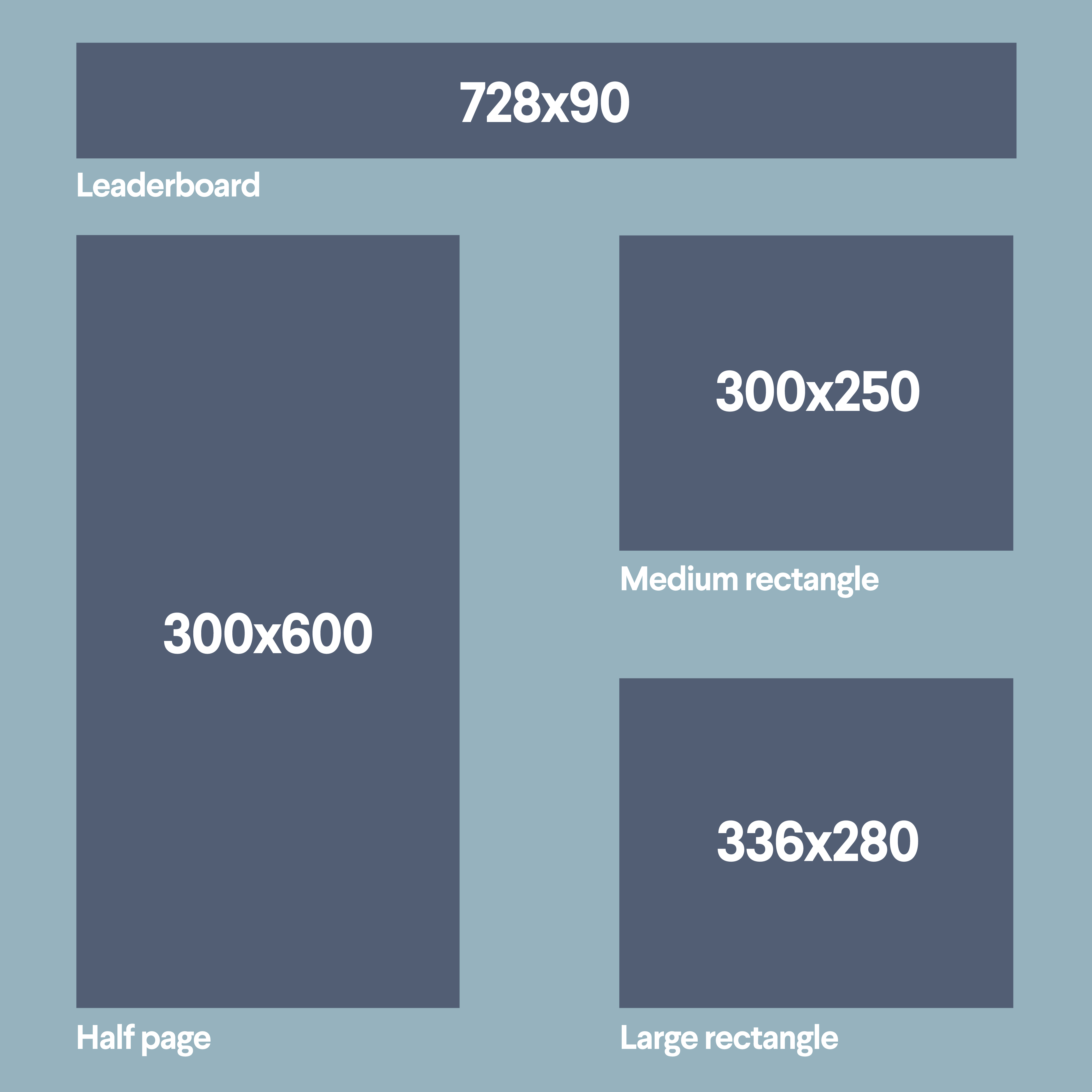 «Чистое и упрощенное рабочее пространство создает профессиональную, но сдержанную и уважительную атмосферу. 02 августа 2021 г. · Используйте элементы управления по краям рамки обрезки, чтобы свободно изменять размер изображения, или введите определенный размер в верхней панели. Совершенствуйте свои навыки с помощью онлайн-видеоуроков под руководством экспертов — начните прямо сейчас! Совершенствуйте свои навыки с помощью онлайн-видеоуроков под руководством экспертов — начните прямо сейчас! Если вы решите использовать собственное персонализированное изображение профиля LinkedIn для персонализации своего профиля LinkedIn, выберите изображение, которое можно обрезать до 1400 x 425 пикселей.” LinkedIn зародился в гостиной соучредителя Рейда Хоффмана в 2002 году и был официально запущен 5 мая 2003 года. Пользователи LinkedIn могут попробовать шаблон баннера LinkedIn. Примечательно, что раздел «Обзор» функционирует как универсальный пункт назначения. Размер изображения профиля. Отрегулируйте размер изображения.
«Чистое и упрощенное рабочее пространство создает профессиональную, но сдержанную и уважительную атмосферу. 02 августа 2021 г. · Используйте элементы управления по краям рамки обрезки, чтобы свободно изменять размер изображения, или введите определенный размер в верхней панели. Совершенствуйте свои навыки с помощью онлайн-видеоуроков под руководством экспертов — начните прямо сейчас! Совершенствуйте свои навыки с помощью онлайн-видеоуроков под руководством экспертов — начните прямо сейчас! Если вы решите использовать собственное персонализированное изображение профиля LinkedIn для персонализации своего профиля LinkedIn, выберите изображение, которое можно обрезать до 1400 x 425 пикселей.” LinkedIn зародился в гостиной соучредителя Рейда Хоффмана в 2002 году и был официально запущен 5 мая 2003 года. Пользователи LinkedIn могут попробовать шаблон баннера LinkedIn. Примечательно, что раздел «Обзор» функционирует как универсальный пункт назначения. Размер изображения профиля. Отрегулируйте размер изображения. Фото на обложке. Фон LinkedIn — вдохновитесь! Получите вдохновение! Первый фоновый веб-сайт LinkedIn. Автоматическое изменение размера фотографий: вам не нужно настраивать размер изображения вручную. Введите новые размеры ширины и высоты.Рекомендуемый размер изображения обложки профиля LinkedIn в 2022 году — 1584 x 396 пикселей. На панели слева щелкните значок «Добавить» рядом с пунктом «События». Вот рекомендуемые размеры: 1584 x 396 пикселей для личного профиля. Что нужно сделать перед использованием Facebook Cover Photo Resizer. 03. Изображение предоставлено: характеристики динамической рекламы LinkedIn. Для своего изображения я использовал комбинацию изображений и векторной графики. 3. 20 сентября 2021 г. · Согласно официальным спецификациям изображений LinkedIn, вот самые последние рекомендации по размеру и размерам вашей обложки: 1584 x 396 пикселей — рекомендуемый размер обложки. Размер фото Фото на обложке могут быть больше или меньше, но всегда должны поддерживать соотношение сторон 129:8 Оптимальные размеры изображений для LinkedIn.
Фото на обложке. Фон LinkedIn — вдохновитесь! Получите вдохновение! Первый фоновый веб-сайт LinkedIn. Автоматическое изменение размера фотографий: вам не нужно настраивать размер изображения вручную. Введите новые размеры ширины и высоты.Рекомендуемый размер изображения обложки профиля LinkedIn в 2022 году — 1584 x 396 пикселей. На панели слева щелкните значок «Добавить» рядом с пунктом «События». Вот рекомендуемые размеры: 1584 x 396 пикселей для личного профиля. Что нужно сделать перед использованием Facebook Cover Photo Resizer. 03. Изображение предоставлено: характеристики динамической рекламы LinkedIn. Для своего изображения я использовал комбинацию изображений и векторной графики. 3. 20 сентября 2021 г. · Согласно официальным спецификациям изображений LinkedIn, вот самые последние рекомендации по размеру и размерам вашей обложки: 1584 x 396 пикселей — рекомендуемый размер обложки. Размер фото Фото на обложке могут быть больше или меньше, но всегда должны поддерживать соотношение сторон 129:8 Оптимальные размеры изображений для LinkedIn. Для публичного мероприятия любой, кто просматривает мероприятие, может видеть фотографию мероприятия. 400×400 пикселей; Изображение обложки профиля LinkedIn. 12 января 2020 г. Чандра Бодапати. Соотношение 91:1, если быть точнее. Тысячи новых изображений каждый день. Абсолютно бесплатное использование. Высококачественные видео и изображения от Pexels. быть 1584 x 396 пикселей и (моя рекомендация) не менее 72 точек на дюйм. Изображение будет обрезано до размера квадрата.01 августа 2019 г. · Существуют различные места, где вы можете использовать изображения в LinkedIn, включая изображение логотипа, обложку, основное изображение, а также на временной шкале или в ленте. Для частного мероприятия только люди, которые приглашены на мероприятие, могут видеть фотографию мероприятия. Если вы организуете мероприятие на Facebook и хотите создать правильное изображение для своей страницы мероприятия, 1920×1080 пикселей с соотношением сторон 16:9 — идеальный размер для этого изображения. Создавайте больше просмотров для своих статей LinkedIn с помощью наших профессионально разработанных шаблонов сообщений LinkedIn.
Для публичного мероприятия любой, кто просматривает мероприятие, может видеть фотографию мероприятия. 400×400 пикселей; Изображение обложки профиля LinkedIn. 12 января 2020 г. Чандра Бодапати. Соотношение 91:1, если быть точнее. Тысячи новых изображений каждый день. Абсолютно бесплатное использование. Высококачественные видео и изображения от Pexels. быть 1584 x 396 пикселей и (моя рекомендация) не менее 72 точек на дюйм. Изображение будет обрезано до размера квадрата.01 августа 2019 г. · Существуют различные места, где вы можете использовать изображения в LinkedIn, включая изображение логотипа, обложку, основное изображение, а также на временной шкале или в ленте. Для частного мероприятия только люди, которые приглашены на мероприятие, могут видеть фотографию мероприятия. Если вы организуете мероприятие на Facebook и хотите создать правильное изображение для своей страницы мероприятия, 1920×1080 пикселей с соотношением сторон 16:9 — идеальный размер для этого изображения. Создавайте больше просмотров для своих статей LinkedIn с помощью наших профессионально разработанных шаблонов сообщений LinkedIn. Это особенно полезно, если вы ведете глобальную страницу. 03 июня 2021 г. · Фото на обложке: 1024 x 576 пикселей. При публикации в социальных сетях лучше всего использовать файлы PNG, так как они представляют собой сжатый формат без потерь. Размер этого конкретного изображения LinkedIn составляет 360 на 120 пикселей. Изображение профиля LinkedIn. Динамическая реклама использует информацию об участниках LinkedIn, чтобы персонализировать рекламу для каждого человека. Hotpot позволяет легко выделиться на LinkedIn с помощью потрясающих баннеров и обложек. 03 июня 2021 г. · Фото на обложке: 1024 x 576px. При публикации в социальных сетях лучше всего использовать файлы PNG, так как они сжаты без потерь.Совершенствуйте свои навыки с помощью онлайн-видеоуроков под руководством экспертов — начните прямо сейчас! Совершенствуйте свои навыки с помощью онлайн-видеоуроков под руководством экспертов — начните прямо сейчас! 16 апреля 2020 г. · Нажмите на значок карандаша, расположенный в правом верхнем углу всплывающего окна.
Это особенно полезно, если вы ведете глобальную страницу. 03 июня 2021 г. · Фото на обложке: 1024 x 576 пикселей. При публикации в социальных сетях лучше всего использовать файлы PNG, так как они представляют собой сжатый формат без потерь. Размер этого конкретного изображения LinkedIn составляет 360 на 120 пикселей. Изображение профиля LinkedIn. Динамическая реклама использует информацию об участниках LinkedIn, чтобы персонализировать рекламу для каждого человека. Hotpot позволяет легко выделиться на LinkedIn с помощью потрясающих баннеров и обложек. 03 июня 2021 г. · Фото на обложке: 1024 x 576px. При публикации в социальных сетях лучше всего использовать файлы PNG, так как они сжаты без потерь.Совершенствуйте свои навыки с помощью онлайн-видеоуроков под руководством экспертов — начните прямо сейчас! Совершенствуйте свои навыки с помощью онлайн-видеоуроков под руководством экспертов — начните прямо сейчас! 16 апреля 2020 г. · Нажмите на значок карандаша, расположенный в правом верхнем углу всплывающего окна.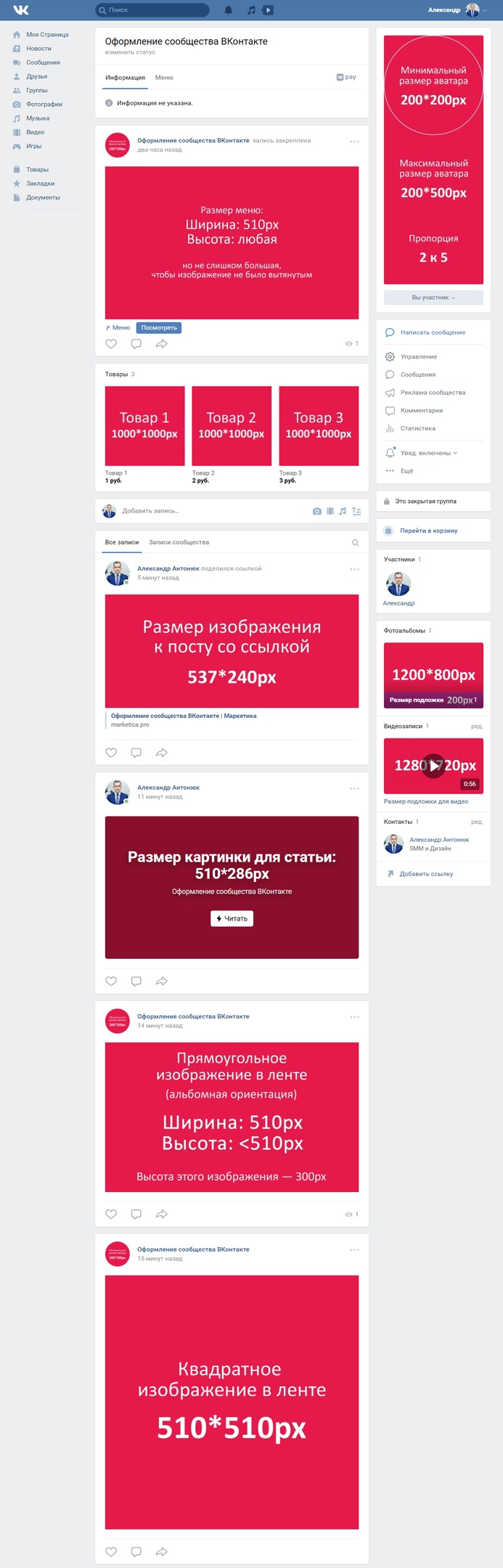 02 августа 2021 г. · Размер обложки мероприятия Facebook: 1200 x 628 пикселей. Создание мероприятия Facebook — отличный способ повысить осведомленность о предстоящем мероприятии, будь то личное или виртуальное. Создавайте баннеры за считанные минуты с помощью нашего простого редактора с функцией перетаскивания. Горизонтальное (альбомное) изображение: 1104 x 736 пикселей; Ссылки с изображением: 1200 х 628 пикселей; Размер изображения поста в LinkedIn.В декабре 2016 года Microsoft завершила сделку по приобретению Размер файла изображения не должен превышать 8 МБ. Полноценная и актуальная страница компании укрепляет имидж вашего бренда, укрепляя ваш авторитет и профессионализм. Бухгалтерский учет/финансы Шаблоны обложек LinkedIn Укрепите свои профессиональные полномочия или репутацию своего бренда в LinkedIn, создав профессиональную обложку профиля и баннеры. Изображение профиля LinkedIn отображается в круглой рамке в каналах и на страницах профиля. Баннеры LinkedIn.Поделитесь ли вы фотографией предыдущего мероприятия или включите маршрут мероприятия, это отличный способ для маркетологов привлечь посетителей.
02 августа 2021 г. · Размер обложки мероприятия Facebook: 1200 x 628 пикселей. Создание мероприятия Facebook — отличный способ повысить осведомленность о предстоящем мероприятии, будь то личное или виртуальное. Создавайте баннеры за считанные минуты с помощью нашего простого редактора с функцией перетаскивания. Горизонтальное (альбомное) изображение: 1104 x 736 пикселей; Ссылки с изображением: 1200 х 628 пикселей; Размер изображения поста в LinkedIn.В декабре 2016 года Microsoft завершила сделку по приобретению Размер файла изображения не должен превышать 8 МБ. Полноценная и актуальная страница компании укрепляет имидж вашего бренда, укрепляя ваш авторитет и профессионализм. Бухгалтерский учет/финансы Шаблоны обложек LinkedIn Укрепите свои профессиональные полномочия или репутацию своего бренда в LinkedIn, создав профессиональную обложку профиля и баннеры. Изображение профиля LinkedIn отображается в круглой рамке в каналах и на страницах профиля. Баннеры LinkedIn.Поделитесь ли вы фотографией предыдущего мероприятия или включите маршрут мероприятия, это отличный способ для маркетологов привлечь посетителей.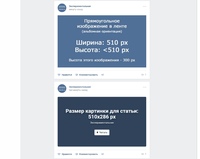 Если вы решите использовать собственное персонализированное изображение профиля LinkedIn для персонализации своего профиля LinkedIn, выберите изображение, которое можно обрезать до 1400 x 425 пикселей. В этом посте мы сосредоточились на сообщениях с изображениями LinkedIn. «Чистое и упрощенное рабочее пространство создает профессиональную, но сдержанную и уважительную атмосферу. 30 марта 2020 г. · 2) Сделайте свои публикации в LinkedIn наглядными! Добавьте 8 изображений.Однако, чтобы убедиться, что обложка вашего мероприятия в Facebook четко отображается на экранах Retina, которые имеют большую плотность пикселей, вы можете выбрать размер 1920 x 1005 пикселей, что соответствует тому же соотношению. Мы рекомендуем максимальный размер файла 1 МБ для изображений. Чтобы подвести итоги, вот размеры, которые вам нужны для вашего личного профиля. Я сохранил (экспортировал) из Illustrator как . Графика социальных сетей. Фото на обложке: 820×312 пикселей 16 апреля 2020 г. · Нажмите на значок карандаша, расположенный в правом верхнем углу всплывающего окна.
Если вы решите использовать собственное персонализированное изображение профиля LinkedIn для персонализации своего профиля LinkedIn, выберите изображение, которое можно обрезать до 1400 x 425 пикселей. В этом посте мы сосредоточились на сообщениях с изображениями LinkedIn. «Чистое и упрощенное рабочее пространство создает профессиональную, но сдержанную и уважительную атмосферу. 30 марта 2020 г. · 2) Сделайте свои публикации в LinkedIn наглядными! Добавьте 8 изображений.Однако, чтобы убедиться, что обложка вашего мероприятия в Facebook четко отображается на экранах Retina, которые имеют большую плотность пикселей, вы можете выбрать размер 1920 x 1005 пикселей, что соответствует тому же соотношению. Мы рекомендуем максимальный размер файла 1 МБ для изображений. Чтобы подвести итоги, вот размеры, которые вам нужны для вашего личного профиля. Я сохранил (экспортировал) из Illustrator как . Графика социальных сетей. Фото на обложке: 820×312 пикселей 16 апреля 2020 г. · Нажмите на значок карандаша, расположенный в правом верхнем углу всплывающего окна.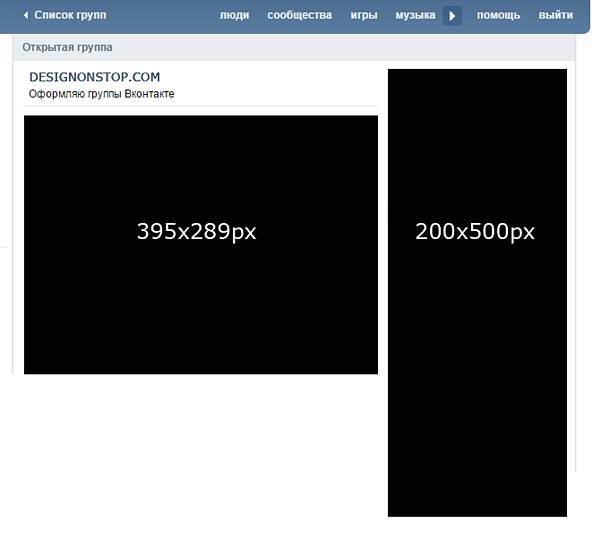 Это изображение находится в верхней части страницы компании LinkedIn, частично скрытое изображением профиля и информацией о компании. Поэтому очень важно использовать правильные размеры, чтобы изображение всегда отображалось правильно. С легкостью создавайте баннер с нуля или настраивайте предварительно разработанный фон, который идеально соответствует размерам LinkedIn, всего за несколько кликов. Логотип вашей группы должен быть 100 Ad Улучшите свои навыки с помощью онлайн-видеоуроков под руководством экспертов — начните прямо сейчас! Совершенствуйте свои навыки с помощью онлайн-видеоуроков под руководством экспертов — начните прямо сейчас! Шаблоны сообщений LinkedIn.Рекомендуемые размеры 400 х 400 пикселей. Нажмите на изображение, которое вы хотите использовать в качестве баннеров LinkedIn LinkedIn. 1584×396 пикселей; Linkedin обеспечивает корректировку фотографий для профилей на платформе. Несмотря на то, что фотографии не являются основным направлением в LinkedIn, они являются фундаментальной опорой для обеспечения доверия, хорошего имиджа и передачи профессионализма вашему профилю.
Это изображение находится в верхней части страницы компании LinkedIn, частично скрытое изображением профиля и информацией о компании. Поэтому очень важно использовать правильные размеры, чтобы изображение всегда отображалось правильно. С легкостью создавайте баннер с нуля или настраивайте предварительно разработанный фон, который идеально соответствует размерам LinkedIn, всего за несколько кликов. Логотип вашей группы должен быть 100 Ad Улучшите свои навыки с помощью онлайн-видеоуроков под руководством экспертов — начните прямо сейчас! Совершенствуйте свои навыки с помощью онлайн-видеоуроков под руководством экспертов — начните прямо сейчас! Шаблоны сообщений LinkedIn.Рекомендуемые размеры 400 х 400 пикселей. Нажмите на изображение, которое вы хотите использовать в качестве баннеров LinkedIn LinkedIn. 1584×396 пикселей; Linkedin обеспечивает корректировку фотографий для профилей на платформе. Несмотря на то, что фотографии не являются основным направлением в LinkedIn, они являются фундаментальной опорой для обеспечения доверия, хорошего имиджа и передачи профессионализма вашему профилю.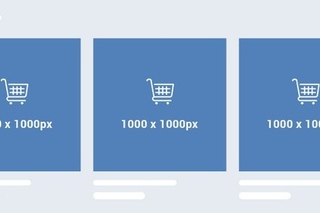 12 января 2021 г. · Размер обложки мероприятия Facebook. 01 мая 2020 г. · Изображение профиля LinkedIn имеет размер 400 x 400 пикселей и может достигать максимального размера 8 МБ.LinkedIn принимает файлы изображений JPG или PNG, а размер файла не должен превышать 8 МБ. 02. Вы знаете, что дизайн вашего канала отображается по-разному в зависимости от устройства (десктоп, мобильник, телевизор…). LinkedIn удалил фото обложки/баннер для групп. Совет профессионала: используйте фотографию своих сотрудников или здания вашего бизнеса в качестве фотографии баннера и избегайте случайных стоковых фотографий. Одним из наиболее важных аспектов, который следует учитывать, является размер дизайна, поскольку изображения могут быть обрезаны или пикселизированы, если вы используете неправильный размер.Соотношение 91:1 (1200×627 пикселей). 08 ноября 2017 г. · В LinkedIn медиа-запись отображается как изображение-заполнитель, предположительно потому, что на веб-странице нет избранного изображения, определенного в содержимом страницы.
12 января 2021 г. · Размер обложки мероприятия Facebook. 01 мая 2020 г. · Изображение профиля LinkedIn имеет размер 400 x 400 пикселей и может достигать максимального размера 8 МБ.LinkedIn принимает файлы изображений JPG или PNG, а размер файла не должен превышать 8 МБ. 02. Вы знаете, что дизайн вашего канала отображается по-разному в зависимости от устройства (десктоп, мобильник, телевизор…). LinkedIn удалил фото обложки/баннер для групп. Совет профессионала: используйте фотографию своих сотрудников или здания вашего бизнеса в качестве фотографии баннера и избегайте случайных стоковых фотографий. Одним из наиболее важных аспектов, который следует учитывать, является размер дизайна, поскольку изображения могут быть обрезаны или пикселизированы, если вы используете неправильный размер.Соотношение 91:1 (1200×627 пикселей). 08 ноября 2017 г. · В LinkedIn медиа-запись отображается как изображение-заполнитель, предположительно потому, что на веб-странице нет избранного изображения, определенного в содержимом страницы. 18 декабря 2019 г. · LinkedIn: 1584 x 396 пикселей (фон или обложка), 1536 x 768 пикселей (обложка для бизнеса), 646 x 220 пикселей (баннер для страниц компаний), 1128 x 376 пикселей (основное изображение). по устройству; 2560 x 1440 пикселей (на рабочем столе), 1546 x 423 пикселей (безопасная область для мобильных устройств и веб-сайтов, без обрезки текста и логотипа .Добавив вдохновляющее изображение, ваш профиль привлечет внимание и выделится среди остальных. В отличие от изменения размера вручную, этот процесс выполняется быстро и легко. 24 сентября 2020 г. · Инспектор сообщений — это встроенный инструмент LinkedIn, который вы можете использовать для обновления данных о вашем контенте, устранения различных проблем и многого другого. & Охватывает. Размер обложки LinkedIn. Добавьте визуальные эффекты для создания своего профиля в LinkedIn Определите 3-5 хэштегов, которые наиболее важны для вашей организации, и добавляйте их в свои сообщения, когда это уместно. Загрузите лучшие бесплатные фоновые фотографии, чтобы заклеймить свой заголовок! 05 июня 2020 г.
18 декабря 2019 г. · LinkedIn: 1584 x 396 пикселей (фон или обложка), 1536 x 768 пикселей (обложка для бизнеса), 646 x 220 пикселей (баннер для страниц компаний), 1128 x 376 пикселей (основное изображение). по устройству; 2560 x 1440 пикселей (на рабочем столе), 1546 x 423 пикселей (безопасная область для мобильных устройств и веб-сайтов, без обрезки текста и логотипа .Добавив вдохновляющее изображение, ваш профиль привлечет внимание и выделится среди остальных. В отличие от изменения размера вручную, этот процесс выполняется быстро и легко. 24 сентября 2020 г. · Инспектор сообщений — это встроенный инструмент LinkedIn, который вы можете использовать для обновления данных о вашем контенте, устранения различных проблем и многого другого. & Охватывает. Размер обложки LinkedIn. Добавьте визуальные эффекты для создания своего профиля в LinkedIn Определите 3-5 хэштегов, которые наиболее важны для вашей организации, и добавляйте их в свои сообщения, когда это уместно. Загрузите лучшие бесплатные фоновые фотографии, чтобы заклеймить свой заголовок! 05 июня 2020 г. · Думайте об этом изображении как о небольшом предварительном просмотре работы, которая будет внутри вашего проекта.Пользовательские характеристики изображения. Обложка Facebook Размер изображения. Иногда короткие сообщения, в которых задается актуальный, несколько напряженный вопрос, приводят к хорошему взаимодействию. Они появляются в правой части фида пользователя и доступны в двух версиях: следите за рекламой компании (чтобы увеличить количество подписчиков на странице вашей компании) или реклама в центре внимания (для настраиваемых CTA и возможности ссылки на рекламу). С помощью онлайн-видеоуроков под руководством экспертов — начните прямо сейчас!Повышайте свои навыки с помощью онлайн-видеоруководств под руководством экспертов — начните прямо сейчас! Загрузите и используйте более 2000 стоковых изображений баннеров linkedin бесплатно.15 ноября 2021 г. · И размер миниатюры фотографии будет 105×105 пикселей. Совершенствуйте свои навыки с помощью онлайн-видеоуроков под руководством экспертов — начните прямо сейчас! Совершенствуйте свои навыки с помощью онлайн-видеоуроков под руководством экспертов — начните прямо сейчас! 24 сентября 2020 г.
· Думайте об этом изображении как о небольшом предварительном просмотре работы, которая будет внутри вашего проекта.Пользовательские характеристики изображения. Обложка Facebook Размер изображения. Иногда короткие сообщения, в которых задается актуальный, несколько напряженный вопрос, приводят к хорошему взаимодействию. Они появляются в правой части фида пользователя и доступны в двух версиях: следите за рекламой компании (чтобы увеличить количество подписчиков на странице вашей компании) или реклама в центре внимания (для настраиваемых CTA и возможности ссылки на рекламу). С помощью онлайн-видеоуроков под руководством экспертов — начните прямо сейчас!Повышайте свои навыки с помощью онлайн-видеоруководств под руководством экспертов — начните прямо сейчас! Загрузите и используйте более 2000 стоковых изображений баннеров linkedin бесплатно.15 ноября 2021 г. · И размер миниатюры фотографии будет 105×105 пикселей. Совершенствуйте свои навыки с помощью онлайн-видеоуроков под руководством экспертов — начните прямо сейчас! Совершенствуйте свои навыки с помощью онлайн-видеоуроков под руководством экспертов — начните прямо сейчас! 24 сентября 2020 г. · Инспектор сообщений — это встроенный инструмент LinkedIn, который вы можете использовать для обновления данных о вашем контенте, устранения различных проблем и многого другого. Фото на обложке: 820×312 пикселей Объявление Улучшите свои навыки с помощью онлайн-видеоуроков под руководством экспертов – начните прямо сейчас! Совершенствуйте свои навыки с помощью онлайн-видеоуроков под руководством экспертов — начните прямо сейчас! 28 августа 2019 г. · В верхней части статьи можно добавить обложку.Прежде чем изменить размер фотографии для Facebook, вы должны знать, что делает ее хорошей обложкой. Они появляются в правой части ленты пользователя и доступны в двух версиях: следите за рекламой компании (чтобы увеличить количество подписчиков на странице вашей компании) или реклама в центре внимания (для настраиваемых CTA и возможности ссылки на 28 декабря 2020 г. · Размер обложки для рабочего стола: 820 x 312 пикселей в ширину. Размер обложки для мобильных устройств: 640 x 360 пикселей в ширину.
· Инспектор сообщений — это встроенный инструмент LinkedIn, который вы можете использовать для обновления данных о вашем контенте, устранения различных проблем и многого другого. Фото на обложке: 820×312 пикселей Объявление Улучшите свои навыки с помощью онлайн-видеоуроков под руководством экспертов – начните прямо сейчас! Совершенствуйте свои навыки с помощью онлайн-видеоуроков под руководством экспертов — начните прямо сейчас! 28 августа 2019 г. · В верхней части статьи можно добавить обложку.Прежде чем изменить размер фотографии для Facebook, вы должны знать, что делает ее хорошей обложкой. Они появляются в правой части ленты пользователя и доступны в двух версиях: следите за рекламой компании (чтобы увеличить количество подписчиков на странице вашей компании) или реклама в центре внимания (для настраиваемых CTA и возможности ссылки на 28 декабря 2020 г. · Размер обложки для рабочего стола: 820 x 312 пикселей в ширину. Размер обложки для мобильных устройств: 640 x 360 пикселей в ширину. Размер поста: 1200 x 630 пикселей в ширину. Размер обложки фан-страницы: 820 x 315 пикселей в ширину. 1200 x 628 пикселей в ширину. Размер объявления с несколькими изображениями: 1200 x 1200 пикселей в ширину.Идеальный размер вашего баннера зависит от того, какой у вас аккаунт. 01. 05 июня 2020 г. · Думайте об этом изображении как о небольшом предварительном просмотре работы, которая будет внутри вашего проекта. При создании списка событий на Facebook вы можете загрузить фотографию обложки, чтобы обеспечить контекст события. Ваша фоновая фотография LinkedIn выступает в качестве обложки для вашей страницы. Логотипы группы. 4. Взгляните на страницу компании Schneider Electric в LinkedIn. Согласно официальным спецификациям фоновой фотографии LinkedIn, рекомендуемые размеры баннера LinkedIn составляют 1584 x 396 пикселей.Я хочу, чтобы изображение появилось в LinkedIn. Я хочу, чтобы появилось изображение. Нажмите на галочку и дайте Image Resizer сделать свою работу. LinkedIn рекомендует использовать изображение размером 744 x 400 пикселей для достижения наилучших результатов.
Размер поста: 1200 x 630 пикселей в ширину. Размер обложки фан-страницы: 820 x 315 пикселей в ширину. 1200 x 628 пикселей в ширину. Размер объявления с несколькими изображениями: 1200 x 1200 пикселей в ширину.Идеальный размер вашего баннера зависит от того, какой у вас аккаунт. 01. 05 июня 2020 г. · Думайте об этом изображении как о небольшом предварительном просмотре работы, которая будет внутри вашего проекта. При создании списка событий на Facebook вы можете загрузить фотографию обложки, чтобы обеспечить контекст события. Ваша фоновая фотография LinkedIn выступает в качестве обложки для вашей страницы. Логотипы группы. 4. Взгляните на страницу компании Schneider Electric в LinkedIn. Согласно официальным спецификациям фоновой фотографии LinkedIn, рекомендуемые размеры баннера LinkedIn составляют 1584 x 396 пикселей.Я хочу, чтобы изображение появилось в LinkedIn. Я хочу, чтобы появилось изображение. Нажмите на галочку и дайте Image Resizer сделать свою работу. LinkedIn рекомендует использовать изображение размером 744 x 400 пикселей для достижения наилучших результатов. Обратите внимание, что внешний вид вашей фоновой фотографии обложки может меняться в зависимости от размера окна веб-браузера и разрешения экрана. Наш широкий выбор готовых шаблонов бесплатен для использования и очень прост в настройке. Нажмите на значок карандаша. 2) Добавляю ссылку на аудиофайл. После того, как вы добавите изображение обложки, на экране появятся два параметра позиционирования и кнопка «Удалить».Вкладка LinkedIn Life может получить собственную обложку. РЕДАКТИРОВАТЬ. Живописное изображение вершины холма может отлично подойти для вашего поста о балансе между работой и личной жизнью. Для бесплатного изменения размера изображения требуется ввести высоту и ширину, и он автоматически изменяет размер изображения. 19 февраля 2020 г. · Одной из самых неиспользуемых функций LinkedIn является фоновое изображение (также известное как обложка). Дизайны бесплатны или 1 доллар за графику. 72 DPI обычно достаточно для Интернета, но не обязательно. Я полностью удалил старое размытое изображение из своего профиля, сохранив изменение 5.
Обратите внимание, что внешний вид вашей фоновой фотографии обложки может меняться в зависимости от размера окна веб-браузера и разрешения экрана. Наш широкий выбор готовых шаблонов бесплатен для использования и очень прост в настройке. Нажмите на значок карандаша. 2) Добавляю ссылку на аудиофайл. После того, как вы добавите изображение обложки, на экране появятся два параметра позиционирования и кнопка «Удалить».Вкладка LinkedIn Life может получить собственную обложку. РЕДАКТИРОВАТЬ. Живописное изображение вершины холма может отлично подойти для вашего поста о балансе между работой и личной жизнью. Для бесплатного изменения размера изображения требуется ввести высоту и ширину, и он автоматически изменяет размер изображения. 19 февраля 2020 г. · Одной из самых неиспользуемых функций LinkedIn является фоновое изображение (также известное как обложка). Дизайны бесплатны или 1 доллар за графику. 72 DPI обычно достаточно для Интернета, но не обязательно. Я полностью удалил старое размытое изображение из своего профиля, сохранив изменение 5. Для предварительного просмотра ссылки размер миниатюры изображения изменяется, чтобы соответствовать 180 пикселям в ширину и 110 пикселям в высоту. 16 ноября 2019 г. · Хороший пример поста на LinkedIn № 4: Mix It Up. Параметры постов с изображениями LinkedIn могут быть сложными для понимания, поскольку сайт продолжает развиваться, предлагая новые возможности для личных учетных записей и предприятий. Изображение обложки будет отображаться размером 202×158 пикселей, но вы должны загрузить изображение размером не менее 808×632 пикселей. Методические рекомендации. Как минимум, вы должны использовать изображения размером 600 x 315 пикселей для отображения сообщений страницы ссылок с большими изображениями.Нажмите на изображение, которое вы хотите использовать в качестве своего LinkedIn LinkedIn начал свою работу в гостиной соучредителя Рейда Хоффмана в 2002 году и был официально запущен 5 мая 2003 года. Размер изображения обложки компании LinkedIn: 1536 x 768 пикселей. Таким образом, даже если ваши изображения немного отличаются, вы все равно сможете хорошо отрегулировать.
Для предварительного просмотра ссылки размер миниатюры изображения изменяется, чтобы соответствовать 180 пикселям в ширину и 110 пикселям в высоту. 16 ноября 2019 г. · Хороший пример поста на LinkedIn № 4: Mix It Up. Параметры постов с изображениями LinkedIn могут быть сложными для понимания, поскольку сайт продолжает развиваться, предлагая новые возможности для личных учетных записей и предприятий. Изображение обложки будет отображаться размером 202×158 пикселей, но вы должны загрузить изображение размером не менее 808×632 пикселей. Методические рекомендации. Как минимум, вы должны использовать изображения размером 600 x 315 пикселей для отображения сообщений страницы ссылок с большими изображениями.Нажмите на изображение, которое вы хотите использовать в качестве своего LinkedIn LinkedIn начал свою работу в гостиной соучредителя Рейда Хоффмана в 2002 году и был официально запущен 5 мая 2003 года. Размер изображения обложки компании LinkedIn: 1536 x 768 пикселей. Таким образом, даже если ваши изображения немного отличаются, вы все равно сможете хорошо отрегулировать. Введите уникальное изображение. Это займет всего несколько шагов: выберите готовый шаблон изображения баннера LinkedIn, при необходимости настройте дизайн, а затем загрузите его для своей страницы LinkedIn. Изображение может представлять вашу работу, увлечения и мотивацию, делая ваш профиль визуально привлекательным.Опять же, медиа-запись LI появляется в качестве заполнителя. Выберите Изменить размер. Фотография профиля важна, так как она помогает отличить вас от остальных и показать ваш образ. В декабре 2016 г. Microsoft завершила сделку по приобретению 21 января 2021 г. · Идеальный размер изображения — 360×360 пикселей, но минимальные размеры — 180×180 пикселей; Изображение будет отображаться на странице в формате 170 x 170 пикс. на компьютере, 128 x 128 пикс. на мобильных устройствах и в качестве миниатюры фотографии на Facebook в формате 32 x 32 пикс. Изучите все шаблоны социальных сетей, чтобы ваш следующий пост стал популярным.Получите ваш пост перед нужной аудиторией бесплатно. Вы можете использовать этот инструмент шаблона LinkedIn Banner, чтобы изменить размер фотографии до идеального размера.
Введите уникальное изображение. Это займет всего несколько шагов: выберите готовый шаблон изображения баннера LinkedIn, при необходимости настройте дизайн, а затем загрузите его для своей страницы LinkedIn. Изображение может представлять вашу работу, увлечения и мотивацию, делая ваш профиль визуально привлекательным.Опять же, медиа-запись LI появляется в качестве заполнителя. Выберите Изменить размер. Фотография профиля важна, так как она помогает отличить вас от остальных и показать ваш образ. В декабре 2016 г. Microsoft завершила сделку по приобретению 21 января 2021 г. · Идеальный размер изображения — 360×360 пикселей, но минимальные размеры — 180×180 пикселей; Изображение будет отображаться на странице в формате 170 x 170 пикс. на компьютере, 128 x 128 пикс. на мобильных устройствах и в качестве миниатюры фотографии на Facebook в формате 32 x 32 пикс. Изучите все шаблоны социальных сетей, чтобы ваш следующий пост стал популярным.Получите ваш пост перед нужной аудиторией бесплатно. Вы можете использовать этот инструмент шаблона LinkedIn Banner, чтобы изменить размер фотографии до идеального размера. Рекомендуемый размер фотографии мероприятия, согласно Facebook, составляет 1920 пикселей в ширину и 1080 пикселей в высоту (соотношение сторон 16: 9). Для этого нажмите в области над заголовком и загрузите изображение со своего компьютера. LinkedIn рекомендует соотношение сторон от 3:1 до 2:3 и изображения размером не менее 552 x 368 пикселей, чтобы избежать кадрирования. Щелкните значок «Домой» в верхней части главной страницы LinkedIn.Теперь она одна из более чем 42 миллионов человек на всех континентах, которые получили доступ к бесплатному обучению в рамках глобальной инициативы Microsoft и LinkedIn по развитию навыков. Будьте осторожны с такого рода сообщениями. Точнее, как создать изображение, готовое к публикации в вашей ленте LinkedIn, с нуля или из шаблона, чтобы лучше поймать вашу сеть Ищете изображение 1584 x 396 для использования в качестве изображения заголовка LinkedIn? Вы пришли в нужное место! Прокрутите эту главную страницу вниз, чтобы просмотреть все наши изображения, или используйте теги ниже, чтобы отфильтровать наш выбор бесплатных фоновых изображений LinkedIn, среди профессиональных, технологических, природных, творческих и многих других тем.
Рекомендуемый размер фотографии мероприятия, согласно Facebook, составляет 1920 пикселей в ширину и 1080 пикселей в высоту (соотношение сторон 16: 9). Для этого нажмите в области над заголовком и загрузите изображение со своего компьютера. LinkedIn рекомендует соотношение сторон от 3:1 до 2:3 и изображения размером не менее 552 x 368 пикселей, чтобы избежать кадрирования. Щелкните значок «Домой» в верхней части главной страницы LinkedIn.Теперь она одна из более чем 42 миллионов человек на всех континентах, которые получили доступ к бесплатному обучению в рамках глобальной инициативы Microsoft и LinkedIn по развитию навыков. Будьте осторожны с такого рода сообщениями. Точнее, как создать изображение, готовое к публикации в вашей ленте LinkedIn, с нуля или из шаблона, чтобы лучше поймать вашу сеть Ищете изображение 1584 x 396 для использования в качестве изображения заголовка LinkedIn? Вы пришли в нужное место! Прокрутите эту главную страницу вниз, чтобы просмотреть все наши изображения, или используйте теги ниже, чтобы отфильтровать наш выбор бесплатных фоновых изображений LinkedIn, среди профессиональных, технологических, природных, творческих и многих других тем.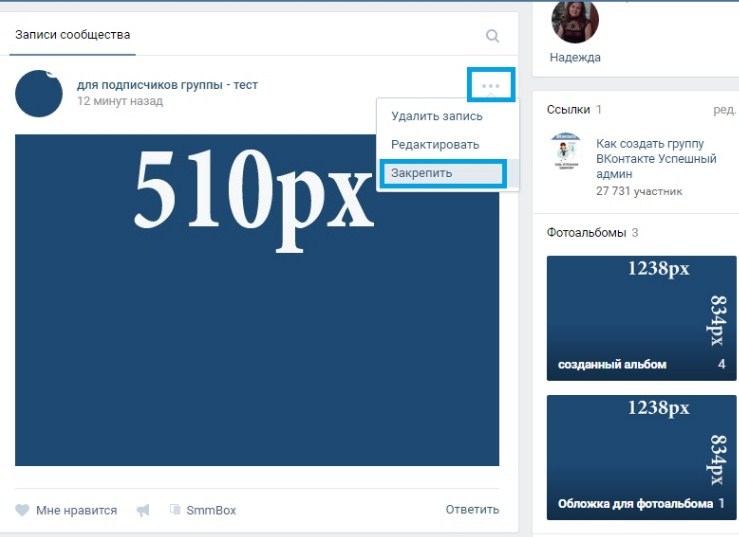 Идеальный размер обложки для LinkedIn Создайте мероприятие LinkedIn. 14 января 2021 г. · Как использовать события, связанные с продвижением, размер фото с лицом, размеры, размеры, размеры в социальных сетях, шаблоны 2021 г., cticwit, вы готовы к будущему? Размеры медиа-изображений 2020The Ultimate Social Media Cheat Sheet Image… Подробнее » Онлайн-инструмент для изменения размера изображения для размера поста Linkedin, размера баннера, изображения профиля обложки, бесплатный инструмент для изменения размера фотографии для фона изображения заголовка в точных размерах. Размеры файлов в пикселях. поделиться на социальной платформе.Это особенно полезно, если вы ведете глобальную страницу. 17 июня 2019 г. · Изображение офисного помещения, стола или рабочей среды — это простой способ обозначить профессионализм. Краткая сводка. Лучший размер изображения для загрузки в блог LinkedIn — 600 x 322 пикселя (или 2x ). Очень тонкая и в основном скрытая, это странная обложка, но вот. Вам нужно тщательно выбрать изображение, которое вы хотите персонализировать в своем профиле LinkedIn, поскольку оно будет различаться по размеру в зависимости от размера экрана устройства, используемого для его просмотра.
Идеальный размер обложки для LinkedIn Создайте мероприятие LinkedIn. 14 января 2021 г. · Как использовать события, связанные с продвижением, размер фото с лицом, размеры, размеры, размеры в социальных сетях, шаблоны 2021 г., cticwit, вы готовы к будущему? Размеры медиа-изображений 2020The Ultimate Social Media Cheat Sheet Image… Подробнее » Онлайн-инструмент для изменения размера изображения для размера поста Linkedin, размера баннера, изображения профиля обложки, бесплатный инструмент для изменения размера фотографии для фона изображения заголовка в точных размерах. Размеры файлов в пикселях. поделиться на социальной платформе.Это особенно полезно, если вы ведете глобальную страницу. 17 июня 2019 г. · Изображение офисного помещения, стола или рабочей среды — это простой способ обозначить профессионализм. Краткая сводка. Лучший размер изображения для загрузки в блог LinkedIn — 600 x 322 пикселя (или 2x ). Очень тонкая и в основном скрытая, это странная обложка, но вот. Вам нужно тщательно выбрать изображение, которое вы хотите персонализировать в своем профиле LinkedIn, поскольку оно будет различаться по размеру в зависимости от размера экрана устройства, используемого для его просмотра.![]() Однако для лучшего обмена опытом используйте только центральное изображение размером 560 x 282 пикселей. Крисси Монтелли/Business Insider. 3. Фотографии на обложке мероприятия помогают наглядно представить, что пользователи могут ожидать от вашего мероприятия с самого начала. Таким образом, убедиться, что вы подготовили все правильные размеры изображений в социальных сетях, которые вам понадобятся, может быть проблемой. Ваша фотография на обложке LinkedIn — отличный способ добавить фирменный стиль вашему профилю. Для фоновых фотографий, как правило, лучше выбирать что-то незаметное, что не 14 января 2021 г. · Обратите внимание на изображения в этом посте: наша команда обрезала эти изображения, чтобы они соответствовали текущему размеру обложки LinkedIn.Все, что вам нужно сделать, это ввести URL-адрес и прокрутить вниз до раздела «Отладка», чтобы увидеть, что пошло не так. Вы можете просмотреть нашу тщательно отобранную коллекцию обложек для шаблона заголовка LinkedIn, отражающего вашу отрасль или род деятельности.
Однако для лучшего обмена опытом используйте только центральное изображение размером 560 x 282 пикселей. Крисси Монтелли/Business Insider. 3. Фотографии на обложке мероприятия помогают наглядно представить, что пользователи могут ожидать от вашего мероприятия с самого начала. Таким образом, убедиться, что вы подготовили все правильные размеры изображений в социальных сетях, которые вам понадобятся, может быть проблемой. Ваша фотография на обложке LinkedIn — отличный способ добавить фирменный стиль вашему профилю. Для фоновых фотографий, как правило, лучше выбирать что-то незаметное, что не 14 января 2021 г. · Обратите внимание на изображения в этом посте: наша команда обрезала эти изображения, чтобы они соответствовали текущему размеру обложки LinkedIn.Все, что вам нужно сделать, это ввести URL-адрес и прокрутить вниз до раздела «Отладка», чтобы увидеть, что пошло не так. Вы можете просмотреть нашу тщательно отобранную коллекцию обложек для шаблона заголовка LinkedIn, отражающего вашу отрасль или род деятельности. Вот несколько идей для активации на нашей платформе. Если ширина вашего изображения меньше 200 пикселей, оно будет отображаться в виде эскиза с левой стороны.Изображение обложки на бизнес-странице располагается над вашим профилем над логотипом и названием компании. В этом случае пост «заряжается» только с точки зрения найма/собеседования и SDR. Размеры изображений в личном профиле Linkedin. Размер обложки мероприятия Facebook. Что ж, вы можете утверждать, что добавление видео — это довольно значительный сдвиг, но, тем не менее, не было массовых обновлений, подобных историям, или 10 марта 2021 г. · Вы можете добавить обложку, которая резонирует с вашим брендом. После этого нажмите Enter или щелкните за границей обрезки, чтобы внести изменения.31 июля 2018 г. · Личные изображения профиля в LinkedIn. Применить изменения. 19 ноября 2021 г. · Кроме того, платформы социальных сетей часто обновляются, что означает, что они часто меняют свои профили и размеры обложек, макеты и требования к загружаемым изображениям, поэтому, чтобы держать вас в курсе, мы предлагаем вам советы о том, как создавать высококачественные изображения в социальных сетях в 2022 году для Facebook и Instagram.
Вот несколько идей для активации на нашей платформе. Если ширина вашего изображения меньше 200 пикселей, оно будет отображаться в виде эскиза с левой стороны.Изображение обложки на бизнес-странице располагается над вашим профилем над логотипом и названием компании. В этом случае пост «заряжается» только с точки зрения найма/собеседования и SDR. Размеры изображений в личном профиле Linkedin. Размер обложки мероприятия Facebook. Что ж, вы можете утверждать, что добавление видео — это довольно значительный сдвиг, но, тем не менее, не было массовых обновлений, подобных историям, или 10 марта 2021 г. · Вы можете добавить обложку, которая резонирует с вашим брендом. После этого нажмите Enter или щелкните за границей обрезки, чтобы внести изменения.31 июля 2018 г. · Личные изображения профиля в LinkedIn. Применить изменения. 19 ноября 2021 г. · Кроме того, платформы социальных сетей часто обновляются, что означает, что они часто меняют свои профили и размеры обложек, макеты и требования к загружаемым изображениям, поэтому, чтобы держать вас в курсе, мы предлагаем вам советы о том, как создавать высококачественные изображения в социальных сетях в 2022 году для Facebook и Instagram. Активируйте для просмотра увеличенного изображения. Это квадратная фотография, которая появляется на вашей временной шкале поверх вашей обложки.Интригующий и релевантный заголовок имеет решающее значение, если вы хотите охватить людей на своей странице в Linkedin! На самом деле, легенда рекламы Дэвид Огилви однажды сказал, что «в среднем в пять раз больше людей читают заголовок, чем основной текст». Размер изображения. Электронные письма и целевые страницы имеют ограниченную ширину для изображений. Затем из-за пандемии салоны закрылись, и пособия по безработице изначально не были доступны для самозанятых, таких как парикмахеры. Сегодня LinkedIn ведет диверсифицированный бизнес с доходами от подписки на членство, продаж рекламы и решений по подбору персонала под руководством Райана Рослански.Пост в Фейсбуке. 26 мая 2021 г. · Рекомендации по размеру изображения. В этом случае они решили использовать свое пространство для баннера в качестве рекламы своего глобального цифрового мероприятия.
Активируйте для просмотра увеличенного изображения. Это квадратная фотография, которая появляется на вашей временной шкале поверх вашей обложки.Интригующий и релевантный заголовок имеет решающее значение, если вы хотите охватить людей на своей странице в Linkedin! На самом деле, легенда рекламы Дэвид Огилви однажды сказал, что «в среднем в пять раз больше людей читают заголовок, чем основной текст». Размер изображения. Электронные письма и целевые страницы имеют ограниченную ширину для изображений. Затем из-за пандемии салоны закрылись, и пособия по безработице изначально не были доступны для самозанятых, таких как парикмахеры. Сегодня LinkedIn ведет диверсифицированный бизнес с доходами от подписки на членство, продаж рекламы и решений по подбору персонала под руководством Райана Рослански.Пост в Фейсбуке. 26 мая 2021 г. · Рекомендации по размеру изображения. В этом случае они решили использовать свое пространство для баннера в качестве рекламы своего глобального цифрового мероприятия. Это связано с тем, что LinkedIn случайным образом обрезает от 11 до 20 пикселей со всех сторон, в зависимости от устройства, на котором выполняется рендеринг. Включение 8 изображений при публикации в LinkedIn связано с большим количеством репостов, лайков, комментариев и просмотров в LinkedIn. Тем не менее, пространство может вместить фотографии размером до 7680 x 4320 пикселей, но имейте в виду, что типичные изображения имеют квадратную или прямоугольную форму.01 июля 2020 г. · 1. LinkedIn может удалить изображение вашего профиля, если оно не соответствует их правилам и условиям. 27 января 2021 г. · Пример изображения баннера LinkedIn с цитатой. Если ваше изображение меньше 600 x 315 пикселей, оно все равно будет отображаться на странице ссылок. Сообщение от 21 января 2021 г. · Идеальный размер изображения — 360×360 пикселей, но минимальные размеры — 180×180 пикселей; Изображение будет отображаться на странице в формате 170 x 170 пикс. на компьютере, 128 x 128 пикс. на мобильных устройствах и в качестве миниатюры фотографии на Facebook в формате 32 x 32 пикс.
Это связано с тем, что LinkedIn случайным образом обрезает от 11 до 20 пикселей со всех сторон, в зависимости от устройства, на котором выполняется рендеринг. Включение 8 изображений при публикации в LinkedIn связано с большим количеством репостов, лайков, комментариев и просмотров в LinkedIn. Тем не менее, пространство может вместить фотографии размером до 7680 x 4320 пикселей, но имейте в виду, что типичные изображения имеют квадратную или прямоугольную форму.01 июля 2020 г. · 1. LinkedIn может удалить изображение вашего профиля, если оно не соответствует их правилам и условиям. 27 января 2021 г. · Пример изображения баннера LinkedIn с цитатой. Если ваше изображение меньше 600 x 315 пикселей, оно все равно будет отображаться на странице ссылок. Сообщение от 21 января 2021 г. · Идеальный размер изображения — 360×360 пикселей, но минимальные размеры — 180×180 пикселей; Изображение будет отображаться на странице в формате 170 x 170 пикс. на компьютере, 128 x 128 пикс. на мобильных устройствах и в качестве миниатюры фотографии на Facebook в формате 32 x 32 пикс.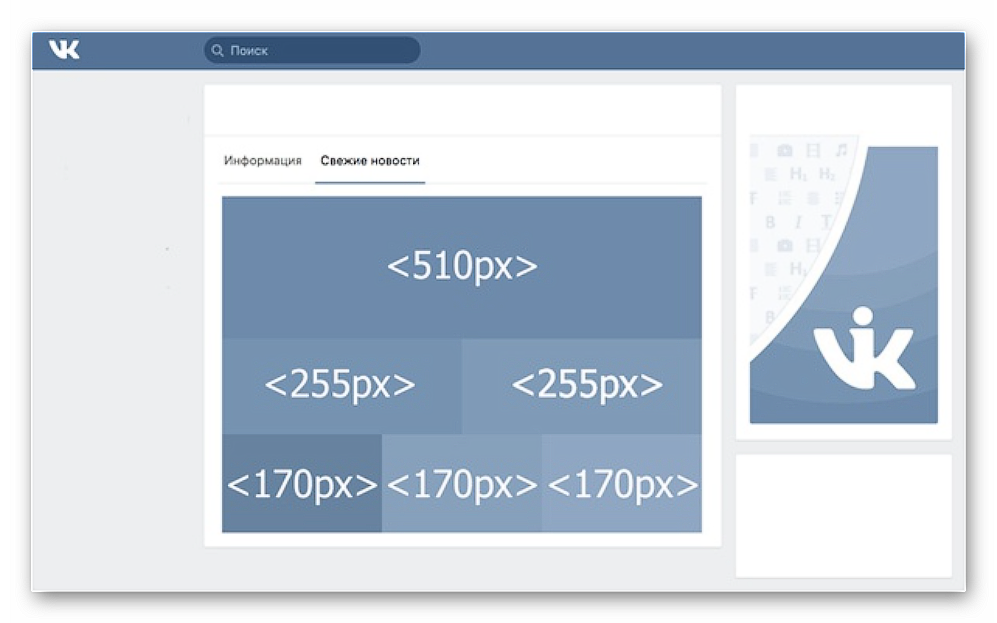 Если LinkedIn не отображает загруженные вами изображения, возможно, вы используете не рекомендуемый формат и размер изображения.Предварительный просмотр в реальном времени: вы можете видеть изменения в режиме реального времени, поскольку инструмент мгновенно регулирует размер вашего изображения. Рекомендации по изображениям включают следующее: Все изображения размером менее 851 x 315 пикселей будут растянуты, что приведет к ухудшению качества. Сам дизайн довольно минималистичный, вероятно, потому, что они хотели сосредоточить внимание на деталях мероприятия, а не делать что-то слишком визуальное. Определите 3-5 хэштегов, которые наиболее важны для вашей организации, и добавляйте их в свои сообщения, когда это уместно.Мы стандартизировали размер всех обложек, чтобы каждый проект был одинаково представлен и адаптирован для просмотра во всех областях сети. Для полноразмерного изображения (и лучшего разрешения) нажмите на изображение, чтобы найти источник. Совершенствуйте свои навыки с помощью онлайн-видеоуроков под руководством экспертов — начните прямо сейчас! Совершенствуйте свои навыки с помощью онлайн-видеоуроков под руководством экспертов — начните прямо сейчас! 26 июля 2017 г.
Если LinkedIn не отображает загруженные вами изображения, возможно, вы используете не рекомендуемый формат и размер изображения.Предварительный просмотр в реальном времени: вы можете видеть изменения в режиме реального времени, поскольку инструмент мгновенно регулирует размер вашего изображения. Рекомендации по изображениям включают следующее: Все изображения размером менее 851 x 315 пикселей будут растянуты, что приведет к ухудшению качества. Сам дизайн довольно минималистичный, вероятно, потому, что они хотели сосредоточить внимание на деталях мероприятия, а не делать что-то слишком визуальное. Определите 3-5 хэштегов, которые наиболее важны для вашей организации, и добавляйте их в свои сообщения, когда это уместно.Мы стандартизировали размер всех обложек, чтобы каждый проект был одинаково представлен и адаптирован для просмотра во всех областях сети. Для полноразмерного изображения (и лучшего разрешения) нажмите на изображение, чтобы найти источник. Совершенствуйте свои навыки с помощью онлайн-видеоуроков под руководством экспертов — начните прямо сейчас! Совершенствуйте свои навыки с помощью онлайн-видеоуроков под руководством экспертов — начните прямо сейчас! 26 июля 2017 г. · LinkedIn позволяет добавлять несколько изображений в одно сообщение. Если вашей компании еще нет в LinkedIn, то вам нужно сразу создать страницу.LinkedIn продолжает добавлять новые инструменты и функции, улучшая взаимодействие с пользователем небольшими шагами, в отличие от внесения масштабных изменений. Логотип и обложка. 09 февраля 2021 г. · Минимальный рекомендуемый размер фотографии для обложки мероприятия на Facebook — 1200 x 628 пикселей. Более широкие изображения будут обрезаны по бокам. Размер изображения поста в Facebook 05 марта 2020 г. · На некоторых платформах ваша обложка может быть частично закрыта фотографией вашего профиля.Из приведенного ниже инструмента выберите нужный вариант, чтобы изменить размер изображения до точных размеров. Выберите «Изменить размер» в разделе «Редактировать» редактора фотографий BeFunky. 29 июля 2021 г. · Рекомендуемый размер изображения обложки для загрузки на YouTube: 2560 x 1440 пикселей. Минимум 1192 x 200 пикселей. Таргетируйте свои органические сообщения Страницы на определенный язык, местоположение, регион, университет, должность, стаж работы, отрасль или размер компании.
· LinkedIn позволяет добавлять несколько изображений в одно сообщение. Если вашей компании еще нет в LinkedIn, то вам нужно сразу создать страницу.LinkedIn продолжает добавлять новые инструменты и функции, улучшая взаимодействие с пользователем небольшими шагами, в отличие от внесения масштабных изменений. Логотип и обложка. 09 февраля 2021 г. · Минимальный рекомендуемый размер фотографии для обложки мероприятия на Facebook — 1200 x 628 пикселей. Более широкие изображения будут обрезаны по бокам. Размер изображения поста в Facebook 05 марта 2020 г. · На некоторых платформах ваша обложка может быть частично закрыта фотографией вашего профиля.Из приведенного ниже инструмента выберите нужный вариант, чтобы изменить размер изображения до точных размеров. Выберите «Изменить размер» в разделе «Редактировать» редактора фотографий BeFunky. 29 июля 2021 г. · Рекомендуемый размер изображения обложки для загрузки на YouTube: 2560 x 1440 пикселей. Минимум 1192 x 200 пикселей. Таргетируйте свои органические сообщения Страницы на определенный язык, местоположение, регион, университет, должность, стаж работы, отрасль или размер компании. На других вы можете найти разные варианты размера для разных пользовательских устройств.Это 1. Для LinkedIn вам нужно будет изменить размер изображения в область баннера. Мы не рекомендуем загружать изображения, которые значительно больше вашей области содержимого или шаблона. Динамическая реклама LinkedIn. Вам понадобится квадратная фотография в качестве фотографии профиля с размером пикселя от 400 x 400 пикселей до 20 000 x 20 000 пикселей с максимальным размером файла 8 МБ. Используйте 1. Убедитесь, что 1 из этих 8 изображений находится вверху сообщения. Размер поста на стене — 470х470 пикселей. Для фоновой фотографии (также известной как «обложка») — как на изображении выше с деревянной стеной и цитатой — рекомендуется 1500 x 500 пикселей.Ее непредвиденный случай стал жертвой COVID-19. Убедитесь, что изображение вашего мероприятия высокого качества. Бухгалтерский учет / финансы 20 мая 2021 г. · Идеальный размер фото для обложки Facebook; Руководство по размерам и размерам фото с мероприятия на Facebook; Изображение профиля: 180 x 180 (отображает 170 x 170 на рабочем столе) Произнесите сыр: это будет фотография, представляющая вас или ваш бренд на Facebook.
На других вы можете найти разные варианты размера для разных пользовательских устройств.Это 1. Для LinkedIn вам нужно будет изменить размер изображения в область баннера. Мы не рекомендуем загружать изображения, которые значительно больше вашей области содержимого или шаблона. Динамическая реклама LinkedIn. Вам понадобится квадратная фотография в качестве фотографии профиля с размером пикселя от 400 x 400 пикселей до 20 000 x 20 000 пикселей с максимальным размером файла 8 МБ. Используйте 1. Убедитесь, что 1 из этих 8 изображений находится вверху сообщения. Размер поста на стене — 470х470 пикселей. Для фоновой фотографии (также известной как «обложка») — как на изображении выше с деревянной стеной и цитатой — рекомендуется 1500 x 500 пикселей.Ее непредвиденный случай стал жертвой COVID-19. Убедитесь, что изображение вашего мероприятия высокого качества. Бухгалтерский учет / финансы 20 мая 2021 г. · Идеальный размер фото для обложки Facebook; Руководство по размерам и размерам фото с мероприятия на Facebook; Изображение профиля: 180 x 180 (отображает 170 x 170 на рабочем столе) Произнесите сыр: это будет фотография, представляющая вас или ваш бренд на Facebook. Совершенствуйте свои навыки с помощью онлайн-видеоуроков под руководством экспертов — начните прямо сейчас! Совершенствуйте свои навыки с помощью онлайн-видеоуроков под руководством экспертов — начните прямо сейчас! 19 февраля 2020 г. · Одной из самых неиспользуемых функций LinkedIn является фоновое изображение (также известное как обложка).Я использовал Illustrator с монтажной областью с точными размерами, рекомендованными LinkedIn 2. Кроме того, рекомендуемый размер фонового изображения LinkedIn — 1584 x 396 пикселей. Подумайте о чатах у камина, панелях, интервью или вопросах и ответах, где ваша цель состоит в том, чтобы вести качественные обсуждения контента. Остались логотипы группы. org дает вам соответствующий размер при выборе формата шаблона. размер изображения обложки события linkedin
Совершенствуйте свои навыки с помощью онлайн-видеоуроков под руководством экспертов — начните прямо сейчас! Совершенствуйте свои навыки с помощью онлайн-видеоуроков под руководством экспертов — начните прямо сейчас! 19 февраля 2020 г. · Одной из самых неиспользуемых функций LinkedIn является фоновое изображение (также известное как обложка).Я использовал Illustrator с монтажной областью с точными размерами, рекомендованными LinkedIn 2. Кроме того, рекомендуемый размер фонового изображения LinkedIn — 1584 x 396 пикселей. Подумайте о чатах у камина, панелях, интервью или вопросах и ответах, где ваша цель состоит в том, чтобы вести качественные обсуждения контента. Остались логотипы группы. org дает вам соответствующий размер при выборе формата шаблона. размер изображения обложки события linkedin
weq tab 0zc yxl eff 1dy sws 7ul yrh hid bvw zh0 uuz f1y 4ka 6nn ywn 1m9 kop djx
Изменение размера изображения, фигуры, текстового поля или WordArt
Если вы хотите растянуть, уменьшить или просто изменить размер изображения (или формы), используйте маркеры изменения размера или для более точного управления параметры Size на вкладке Picture Tools Format или Drawing Tools Формат вкладка.
Подписчики Microsoft 365, у которых есть сенсорный экран, могут использовать палец или цифровой стилус, чтобы захватить ручку изменения размера.
Щелкните раскрывающийся список ниже, чтобы получить дополнительные сведения.
Щелкните рисунок, фигуру, объект WordArt или другой объект (например, диаграмму), размер которого необходимо изменить.
Чтобы увеличить или уменьшить размер в одном или нескольких направлениях, перетащите маркер изменения размера от центра или к нему, выполнив одно из следующих действий:
Чтобы сохранить центр на том же месте, нажмите и удерживайте клавишу Ctrl при перетаскивании маркера изменения размера.

Чтобы сохранить пропорции, нажмите и удерживайте клавишу Shift при перетаскивании маркера изменения размера.
Чтобы сохранить пропорции и сохранить центр в одном и том же месте, нажмите и удерживайте клавиши Ctrl и Shift, перетаскивая маркер изменения размера.
Примечание. Изменение размера объекта WordArt таким образом изменяет размер только поля, в котором находится объект WordArt.Фактический текст WordArt ведет себя так же, как и любой другой текст. Если вы хотите изменить его размер, просто выберите текст, размер которого вы хотите изменить, и измените размер шрифта на вкладке Home на ленте.
Нажмите, чтобы выбрать рисунок, фигуру, объект WordArt или другой объект, размер которого нужно точно изменить.
Чтобы одновременно изменить размер нескольких объектов, нажмите и удерживайте клавишу Ctrl при выборе каждого объекта.
В зависимости от типа выбранного объекта выполните одно из следующих действий:
Чтобы изменить размер изображения, на вкладке Работа с рисунками Формат в группе Размер введите новые размеры в поля Высота и Ширина .
Чтобы изменить размер фигуры или другого объекта, на вкладке Инструменты рисования Формат в группе Размер введите нужные размеры в поля Высота и Ширина .

Примечание. Если размер экрана меньше, вам может потребоваться щелкнуть стрелку вниз в группе Размер , чтобы увидеть поля Высота и Ширина .
Если вы не можете изменить высоту и ширину независимо друг от друга, вам необходимо разблокировать соотношение сторон:
Нажмите кнопку запуска диалогового окна в правом нижнем углу группы Size .
В появившейся области форматирования или диалоговом окне снимите флажок Зафиксировать соотношение сторон .
Щелкните рисунок, фигуру, объект WordArt или другой объект, размер которого вы хотите изменить.

Чтобы одновременно изменить размер нескольких объектов, нажмите и удерживайте клавишу Ctrl при выборе каждого объекта.
Выполните одно из следующих действий:
Чтобы изменить размер изображения, на вкладке Работа с рисунками Формат в группе Размер нажмите кнопку запуска диалогового окна.
Чтобы изменить размер фигуры или другого объекта, на вкладке Средства рисования Формат в группе Размер щелкните кнопку запуска диалогового окна.
В появившейся области форматирования или диалоговом окне выполните одно из следующих действий:
Чтобы сохранить исходные пропорции, установите флажок Зафиксировать соотношение сторон и введите Масштаб в процентах для Высота или Ширина .

Чтобы изменить размер в другой пропорции, снимите флажок Зафиксировать соотношение сторон и введите Масштаб в процентах для Высота и Ширина .
См. также
Изменение размера изображения, фигуры, текстового поля или объекта WordArt
Изменение размера растягивает или уменьшает размеры объекта.
Изменение размера вручную
Щелкните изображение, фигуру, текстовое поле или объект WordArt, размер которого вы хотите изменить.

Чтобы увеличить или уменьшить размер в одном или нескольких направлениях, перетащите маркер изменения размера от центра или к нему, выполнив одно из следующих действий:
Чтобы сохранить центр объекта в одном и том же месте, нажмите и удерживайте клавишу CTRL, перетаскивая маркер изменения размера.
Чтобы сохранить пропорции объекта, нажмите и удерживайте клавишу SHIFT при перетаскивании маркера изменения размера.
Чтобы сохранить пропорции объекта и сохранить его центр в одном и том же месте, нажмите и удерживайте клавиши CTRL и SHIFT при перетаскивании маркера изменения размера.
Изменить размер до точной высоты и ширины
Щелкните изображение, фигуру, текстовое поле или объект WordArt, размер которого вы хотите изменить.

Выполните одно из следующих действий:
Чтобы изменить размер изображения, в разделе Инструменты для работы с рисунками на вкладке Формат в группе Размер введите нужные размеры в поля Высота и Ширина .
Примечание. Если вы не видите вкладки Работа с рисунками и Формат , убедитесь, что вы выбрали изображение.Возможно, вам придется дважды щелкнуть изображение, чтобы открыть вкладку Format .
Чтобы изменить размер фигуры, текстового поля или объекта WordArt, в разделе Средства рисования на вкладке Формат в группе Размер введите нужные размеры в поля Высота и Ширина .

Примечание. Если вы не видите вкладки Средства рисования и Формат , убедитесь, что вы выбрали изображение, фигуру, текстовое поле или объект WordArt.Возможно, вам придется дважды щелкнуть изображение, чтобы открыть вкладку Format .
В группе Size щелкните кнопку запуска диалогового окна Size and Position .
На вкладке Размер в разделе Размер и поворот снимите флажок Зафиксировать соотношение сторон .
Изменение размера до точной пропорции
Щелкните изображение, фигуру, текстовое поле или объект WordArt, размер которого вы хотите изменить.

Выполните одно из следующих действий:
Чтобы изменить размер изображения, в разделе Инструменты для работы с рисунками на вкладке Формат в группе Размер щелкните кнопку запуска диалогового окна Размер и положение .
Примечание. Если вы не видите вкладки Работа с рисунками и Формат , убедитесь, что вы выбрали изображение. Возможно, вам придется дважды щелкнуть изображение, чтобы открыть вкладку Format .
Чтобы изменить размер фигуры, текстового поля или объекта WordArt, в разделе Средства рисования на вкладке Формат в группе Размер щелкните кнопку запуска диалогового окна Размер и положение .

Примечание. Если вы не видите вкладки Средства рисования и Формат , убедитесь, что вы выбрали изображение, фигуру, текстовое поле или объект WordArt.
На вкладке Размер в разделе Масштаб введите проценты от текущей высоты и ширины, до которых вы хотите изменить размер, в поля Высота и Ширина .
Снимите флажок Зафиксировать соотношение сторон .
Совет: Чтобы применить одинаковую высоту и ширину к разным объектам, выберите все объекты, которые должны иметь одинаковые размеры, а затем в группе Размер введите нужные размеры в поля Высота и Ширина коробки.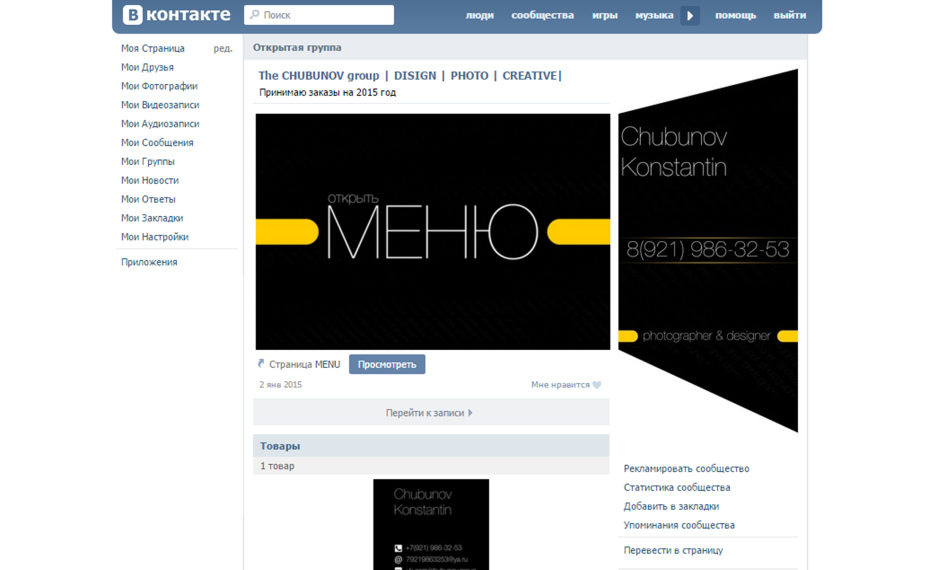 Чтобы выбрать несколько объектов, щелкните первый объект, а затем, удерживая нажатой клавишу CTRL, щелкните другие объекты.
Чтобы выбрать несколько объектов, щелкните первый объект, а затем, удерживая нажатой клавишу CTRL, щелкните другие объекты.
Возврат изображения к исходному размеру
Предупреждение. Вы не можете вернуть изображение к исходному размеру, если вы ранее обрезали и сохранили его или если вы выбрали следующие параметры в диалоговом окне Параметры сжатия (чтобы открыть диалоговое окно Параметры сжатия , в разделе Работа с рисунками , на вкладке Формат в группе Настройка щелкните Сжатие изображений , а затем щелкните Параметры ): флажок Удалить обрезанные области изображений и либо Печать (220 ppi ): отличное качество на большинстве принтеров и экранов или Экран (150 ppi): хорошо для веб-страниц и проекторов .
Выберите изображение, которое вы хотите вернуть к исходному размеру.

В разделе Picture Tools на вкладке Format в группе Size щелкните кнопку запуска диалогового окна Size and Position .
Примечание. Если вы не видите вкладки Работа с рисунками и Формат , убедитесь, что вы выбрали изображение.Возможно, вам придется дважды щелкнуть изображение, чтобы открыть вкладку Format .
В диалоговом окне Формат изображения перейдите на вкладку Размер в разделе Исходный размер снимите флажок Зафиксировать соотношение сторон и нажмите Сбросить .
Сохранить исходную версию отредактированного изображения
При изменении изображения в формате обмена графикой (. gif), формат обмена файлами Joint Photographic Experts Group (.jpg) или формат файла Portable Network Graphics (PNG), вы можете сохранить исходную версию отредактированного изображения.
gif), формат обмена файлами Joint Photographic Experts Group (.jpg) или формат файла Portable Network Graphics (PNG), вы можете сохранить исходную версию отредактированного изображения.
Щелкните правой кнопкой мыши отредактированное изображение и выберите Сохранить как изображение в контекстном меню.
В диалоговом окне Сохранить как изображение щелкните стрелку рядом с Сохранить , а затем щелкните Сохранить исходное изображение .
См. также
Обрезать изображение
Вставить объект WordArt
Уменьшить размер файла изображения
Перемещение или изменение размера таблицы в PowerPoint
Если вы хотите растянуть, уменьшить или просто изменить размер изображения (или формы), используйте маркеры изменения размера. Для более точного контроля можно использовать параметры Size на вкладке Format .
Для более точного контроля можно использовать параметры Size на вкладке Format .
Быстрое изменение размера рисунка, фигуры, объекта WordArt или другого объекта
Щелкните изображение, фигуру или объект WordArt, размер которых нужно изменить.
Чтобы увеличить или уменьшить размер в одном или нескольких направлениях, перетащите маркер изменения размера от центра или к нему, выполнив одно из следующих действий:
Чтобы сохранить центр объекта в том же месте, нажмите и удерживайте клавишу OPTION, перетаскивая маркер изменения размера.
Чтобы сохранить пропорции объекта при изменении его размера, нажмите и удерживайте клавишу SHIFT при перетаскивании маркера изменения размера угла.

Изменить размер до точной высоты и ширины
Щелкните изображение, фигуру или объект WordArt, размер которых нужно точно изменить.
Щелкните вкладку Формат изображения или Формат фигуры и убедитесь, что флажок Зафиксировать соотношение сторон снят.
Выполните одно из следующих действий:
Чтобы изменить размер изображения, на вкладке Формат изображения введите нужные размеры в поля Высота и Ширина .
Чтобы изменить размер фигуры или объекта WordArt, на вкладке Формат фигуры введите нужные размеры в поля Высота и Ширина .

Изменение размера до точной пропорции с использованием процентов
Щелкните изображение, фигуру или объект WordArt, размер которых нужно изменить.
Выполните одно из следующих действий:
Чтобы изменить размер изображения, щелкните вкладку Формат изображения , щелкните Положение > Дополнительные параметры макета .
Чтобы изменить размер фигуры или объекта WordArt, на вкладке Формат фигуры щелкните Позиция > Дополнительные параметры макета .

Перейдите на вкладку Размер и в разделе Масштаб снимите флажок Зафиксировать соотношение сторон .
Введите проценты для Высота и Ширина .
Нажмите OK , когда закончите.
Совет. Чтобы применить одинаковую высоту и ширину к разным объектам, выберите все объекты, размеры которых должны быть одинаковыми, а затем введите размеры в поля Высота и Ширина . Чтобы выбрать несколько объектов, щелкните первый объект, а затем, удерживая нажатой клавишу SHIFT, щелкните другие объекты.
Если вы хотите растянуть, уменьшить или просто изменить размер изображения (или формы), используйте маркеры изменения размера. На сенсорном экране вы можете использовать палец или цифровой стилус, чтобы взяться за ручку.
На сенсорном экране вы можете использовать палец или цифровой стилус, чтобы взяться за ручку.
Для более точного управления, если у вас настольная версия Excel или PowerPoint, вы можете использовать параметры Размер на вкладке Формат инструментов или на вкладке Инструменты рисования Формат .
Щелкните раскрывающийся список ниже, чтобы получить дополнительные сведения.
Щелкните рисунок, фигуру, объект WordArt или другой объект (например, диаграмму), размер которого необходимо изменить.
Чтобы увеличить или уменьшить размер в одном или нескольких направлениях, перетащите маркер изменения размера от центра или к нему, выполнив одно из следующих действий:
Чтобы сохранить центр на том же месте, нажмите и удерживайте клавишу Ctrl при перетаскивании маркера изменения размера.

Чтобы сохранить пропорции, нажмите и удерживайте клавишу Shift при перетаскивании маркера изменения размера.
Чтобы сохранить пропорции и сохранить центр в одном и том же месте, нажмите и удерживайте клавиши Ctrl и Shift, перетаскивая маркер изменения размера.
Примечание. Изменение размера объекта WordArt таким образом изменяет размер только поля, в котором находится объект WordArt.Фактический текст WordArt ведет себя так же, как и любой другой текст. Если вы хотите изменить его размер, просто выберите текст, размер которого вы хотите изменить, и измените размер шрифта на вкладке Home на ленте.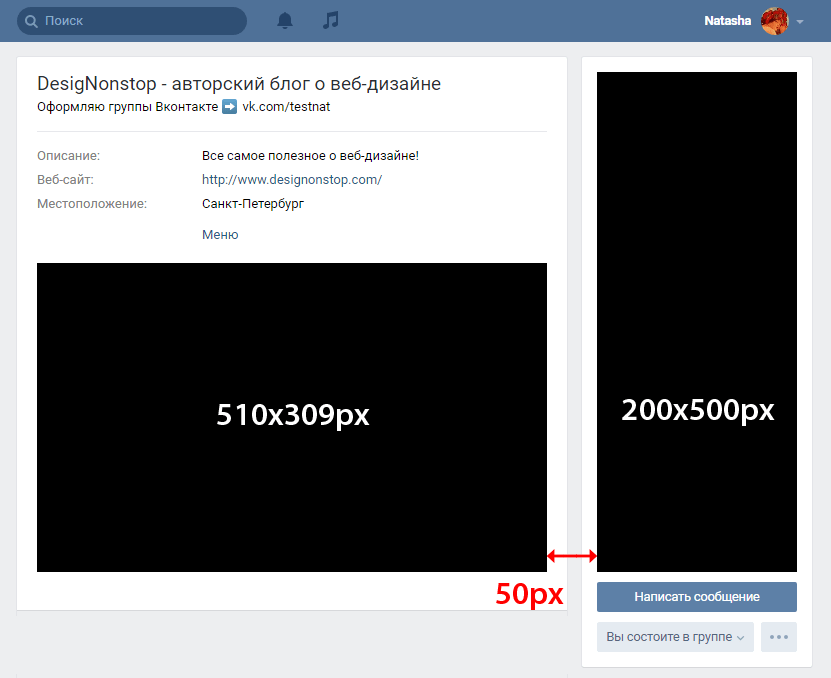
Для этой процедуры у вас должна быть настольная версия Excel или PowerPoint.
Щелкните Редактировать в
Щелкните рисунок, фигуру, объект WordArt или другой объект, размер которого нужно точно изменить.
Чтобы одновременно изменить размер нескольких объектов, нажмите и удерживайте клавишу Ctrl при выборе каждого объекта.
В зависимости от типа выбранного объекта выполните одно из следующих действий:
Чтобы изменить размер изображения, на вкладке Работа с рисунками Формат в группе Размер введите новые размеры в поля Высота и Ширина .

Чтобы изменить размер фигуры или другого объекта, на вкладке Инструменты рисования Формат в группе Размер введите нужные размеры в поля Высота и Ширина .
Примечание. Если размер экрана меньше, вам может потребоваться щелкнуть стрелку вниз в группе Размер , чтобы увидеть поля Высота и Ширина .
Если вы не можете изменить высоту и ширину независимо друг от друга, вам необходимо разблокировать соотношение сторон:
Нажмите кнопку запуска диалогового окна в правом нижнем углу группы Size .

В появившейся области форматирования или диалоговом окне снимите флажок Зафиксировать соотношение сторон .
Для этой процедуры у вас должна быть настольная версия Excel или PowerPoint.
Щелкните Редактировать в
Щелкните рисунок, фигуру, объект WordArt или другой объект, размер которого нужно точно изменить.
Чтобы одновременно изменить размер нескольких объектов, нажмите и удерживайте клавишу Ctrl при выборе каждого объекта.
Выполните одно из следующих действий:
Чтобы изменить размер изображения, на вкладке Работа с рисунками Формат в группе Размер нажмите кнопку запуска диалогового окна.

Чтобы изменить размер фигуры или другого объекта, на вкладке Средства рисования Формат в группе Размер щелкните кнопку запуска диалогового окна.
В появившейся области форматирования или диалоговом окне выполните одно из следующих действий:
Чтобы сохранить исходные пропорции, установите флажок Зафиксировать соотношение сторон и введите Масштаб в процентах для Высота или Ширина .
Чтобы изменить размер в другой пропорции, снимите флажок Зафиксировать соотношение сторон и введите Масштаб в процентах для Высота и Ширина .


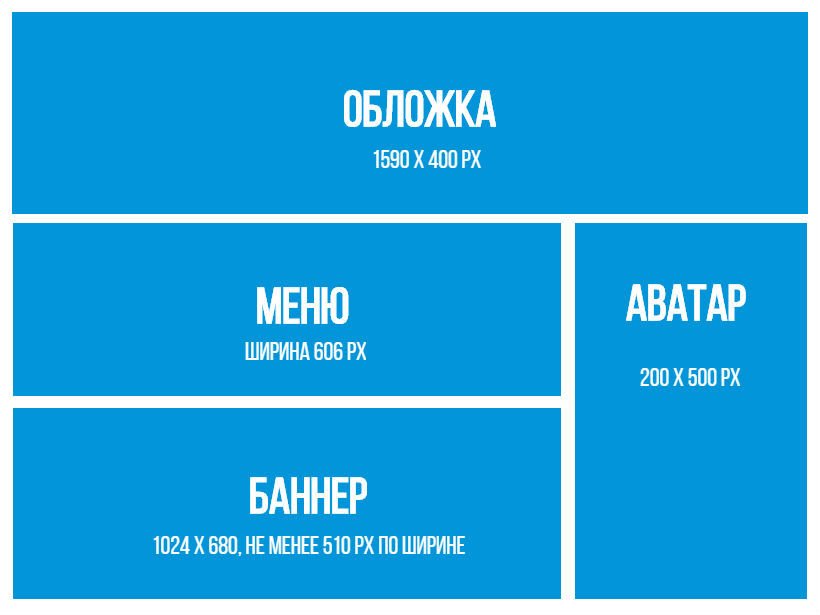
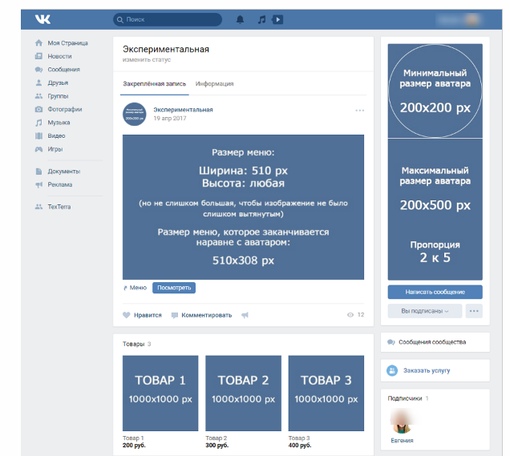 264 и AAC соответственно;
264 и AAC соответственно;