Как в word сделать буквы пустыми внутри?
В некоторых случаях, по эстетическим соображениям, хочется сформировать так называемые «пустые внутри» знаки.
Технически – это знаки белого цвета, окаймленные темной (обычно черной) границей.
Такие знаки легко создать в Word с помощью опции Текстовые эффекты.
Для этого выделим один или несколько знаков (буквы, цифры, знаки препинания и т.д.) (для демонстрации белого цвета внутри они должны быть довольно большими).
Опция Текстовые эффекты в Word 2010 открывается следующим образом: вкладка Главная – группа Шрифт – стрелочка вызова диалогового окна Шрифт – кнопка Текстовые эффекты, открывающая окно Формат текстовых эффектов.
Устанавливаем контур текста в окне Формат текстовых эффектов: вкладка Контур текста – Сплошная линия – Цвет: Черный.
Далее устанавливаем заливку текста в том же окне Формат текстовых эффектов: вкладка
Закрываем окно Формат текстовых эффектов (кнопка Закрыть – кнопка OK) и получаем знаки с требуемым эффектом.
Post’s attachments
Пустые знаки.jpg
Пустые знаки.jpg 6 Кб, 6 скачиваний с 2012-11-16
You don’t have the permssions to download the attachments of this post.
Удобной и приятной работы в Word!
Перевести спасибо на Яндекс кошелёк — 41001162202962; на WebMoney — R581830807057.
Статус темы: Закрыта.
Ответ: Как сделать буквы пустыми? Буквы — это обычный объект (со свойствами присущими тексту).
Заливка — нет заливки
Обводка — по желанию заказчика (и ни какой самодеятельности )
Сижу, никого не трогаю, примус :computer: починяю
Ответ: Как сделать буквы пустыми? Ну и сделайте им окантовку (Outline) а заливку (Fill) уберите.
Выберите объект, нажмите F12 — появится диалог Outline Pen, задайте тощину — активируются прочие элементы диалога. Там же можете задать цвет. Или же — правой кнопкой мыши щелкните на квадратике цвета в палитре.
Выберите объект, найдите в палитре такой квадратик перечеркнутый крестиком — это т.н. «no color well» — щелкните его и заливки не будет.
Ответ: Как сделать буквы пустыми? спасибо. Помогло.
Статус темы: Закрыта.
Лучший ответ
D1mkO 4 (2071)
Набираешь нужный текст, потом выделяешь его, потом твои действия: ФОРМАТ —> ШРИФТ, там в подразделе «Видоизменение» ставишь галку рядом с «контур» 😉
Надеюсь понятно и по теме =)
Ответы
купи_слона 7 (30141)51986 8 лет
как в ворде незнаю, знаю что в фотошопе это filter -> stylize -> find egdes
blblblbl 8 (115667)815115 8 лет
Это делается в фотошопе
VuVuZeLa (27) 6 (9756)52162 8 лет
Тот кто понял тому надо памятник поставить
- Как сделать в Worde,чтобы в слове цвет букв был серым,а контур черным?
В меню Format->Font вроде…
- Как сделать в ворде, чтобы над буквой была чёрточка?
Вставка-Объект-Microsoft Equation
Insert-Object-Microsoft Equation
- Как в word 2007 в круглую фигуру поставить текст по контуру?
Вообще то Word это текстовый редактор и с графикой он работает по стольку-по скольку, а такой функции как текст по контуру он вообще не поддерживает.
- Как выделить контур картинки ? Какой программой это легче всего сделать ?
adobe photoshop — the magic one , esli eto , to o chem ja podumala ili lasso tool
- Word не исправляет ошибки в русских буквах?
1. окрываем Ворд
2. tools
3. options
4. там одна из закладок есть — Spelling & Grammar
5. ставим галочки если нужна коррекция при написании, и т.д. - У меня проблема с Word’om! У меня гарумзиме не ставяться на буквы- i, l.В чем проблема может быть?
не ставяТся (что делаюТ)
Мешает драйвер интеловской видеокарты. Убирайте из процессов hkcmd.exe — всё заработает. И вообще, как это вы не следите, что за процессы загружаются при старте? Или ваш администратор не выполняет свои обязанности, опять же..
- почему Word не исправляет ошибки в русских буквах?
Установи Microsoft Proofing Tools. Если надо, пиши лично, как-нить скину. - В Ворде курсор ставится на саму букву — как убрать?
кнопка инсерт
- Я на что-то нажала в Word. Теперь соседние буквы стираются, если я пишу новые. Как исправить?
Нажми Insert
- Интересно а можно добавить в ворде wordArt буквы помимо стандартных?
Я разрешаю ))
добавь если ты хакер..
word-office.ru
Как в «Ворде» сделать текст в два столбца, а также удалить пустые страницы
Оглавление:
- Как в «Ворде» сделать текст в два столбца
- Другие способы разбивки текста
- Как удалить пустую страницу в «Ворде»
Овладеть простым набором текста в программе «Ворд» несложно. Но огромное количество кнопок и функций иногда затрудняют работу с ней. В частности, не всегда просто бывает разобраться даже с тем, как напечатать необходимый текст в несколько колонок.
Как в «Ворде» сделать текст в два столбца
Если по какой-то причине вам необходимо разделить уже набранный текст на два или более столбца, или же вы хотите чтобы при наборе сразу же получилось несколько колонок, вместо стандартной одной, сделать это совсем несложно. Для этого достаточно:
- Если вы еще не начали набирать текст, просто перейдите в раздел «Разметка страницы» или «Формат» (в зависимости от установленной у вас версии программы) и выберите пункт «Колонки». Далее вам остается лишь выбрать тип колонок из предложенных стандартных значений или настроить их вид по своему усмотрению, нажав вкладку «Другие колонки».
- А как в «Ворде» сделать текст в два столбца, если он уже набран? Это не сложнее, чем в первом случае. Просто перед началом действий, описанных в пункте один, вам необходимо установить курсор в начале вашего текста и выделить нужный фрагмент. Для того чтобы выбрать не фрагмент, а все целиком, можно воспользоваться комбинацией клавиш ctrl+A.
При стандартной книжной ориентации страницы, текст, разбитый на более чем две колонки, читаться будет плохо, так что для использования трех или более столбцов лучше всего перейти к альбомной ориентации листа.
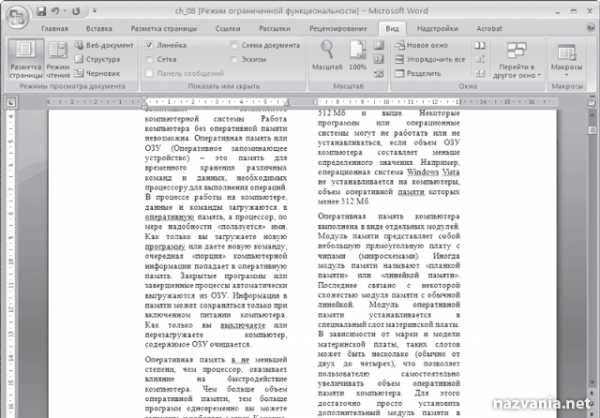
Другие способы разбивки текста
Помимо использования специальных столбцов, вот еще как в «Ворде» сделать колонки:
- Использовать таблицу, сделав ее невидимой. Для этого во вкладке «Вставка» перейти в раздел «Таблицы». Создать таблицу, задав желаемые параметры. Щелкнуть правой кнопкой мыши в пустой ячейке созданной таблицы, выбрать раздел «Границы и заливка». Установить тип границ «Нет».
- Найти в интернете понравившийся шаблон и заменить в нем имеющийся текст не необходимый вам.
Если невидимая таблица станет не нужна, удалить ее и все ее содержимое (включая и набранный текст) можно, просто кликнув в ячейке правой кнопкой мыши и выбрав пункт «Удалить таблицу».
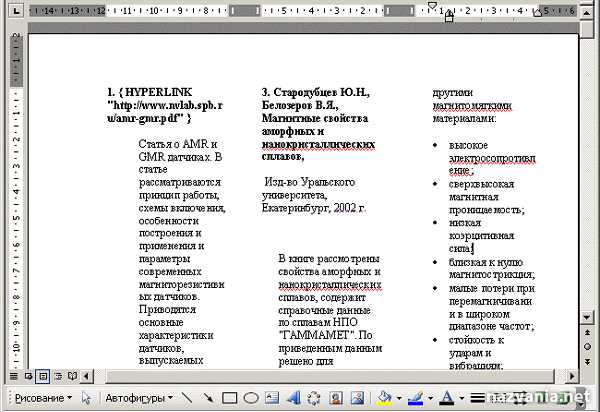
Как удалить пустую страницу в «Ворде»
Если в процессе разбивания текста на несколько столбцов у вас появились пустые страницы, их, конечно же, следует удалить. Для этого вам необходимо:
- Во вкладке «Главная» найти кнопку «Отобразить все знаки». Она включит все знаки, которые по умолчанию не отображаются, например, переносы на новую строку или пробелы.
- На пустой странице, скорее всего, будет находиться только один значок «¶». Чтобы понять, как удалить пустую страницу в «Ворде», достаточно просто его убрать.
- Для этого поставьте курсор сразу за ним и нажмите клавишу Backspace. Вероятнее всего, нажать ее потребуется дважды, чтобы не только удалить символ, но и перейти на предыдущую страницу.
- Если после этого страница так и не исчезла — воспользуйтесь клавишей Delete, предварительно выделив все знаки на лишней странице.
Когда пустой лист удален, снова отключите показ непечатаемых знаков. Пользоваться кнопкой «Отобразить все знаки» каждый раз совершенно необязательно. Достаточно сразу переходить к шагу 3 и 4.
Теперь, зная, как в «Ворде» сделать текст в два столбца, у вас не возникнет сложностей с тем, чтобы поместить на одну страницу весь необходимый материал или распечатать, например, брошюру, или сделать визитку. Используйте тот способ, который удобнее всего именно для вас, меняйте размер шрифта и создавайте документы любого вида — на свое усмотрение.
nazvania.net
Как создать невидимый символ
Преимущественно, человек заходит в социальные сети, чтоб разлечься и забыть о тяготах, сопровождающих его на каждом шагу. У каждого человека свои увлечения и представления о красивом. Так, одним из проявлений творчества являются целые картины в комментариях, на стенах и т. д., которые используют невидимые символы. О них мы и поговорим в данной статье.

Сложно ли рисовать символами
Современная молодежь предпочитает реализовывать себя именно в социальных сетях, доказывая кому-то что-то, либо же рисуя на стенках граффити и соревнуясь, у кого же вышло лучше, а кому стоит учиться. Многие из пользователей при этом предполагают, что из всевозможных символов, которые присутствуют на обычной клавиатуре, можно рисовать мини-картины, но их совсем недостаточно.
Может этот вид изображения кажется совсем глупым, но подобное искусство достаточно сильно ценят. Почему же? Ответ прост и понятен, если, конечно, самому это попробовать. Попытайтесь в чистом блокноте из символов, которые можно написать, зажимая Shift нарисовать хоть что-то, хотя бы маленького человечка. У многих людей подобное не получится, ведь процесс создания подобной картины весьма сложен, так как вам предстоит подобрать множество вариантов символов, чтобы картина казалась завершенной.
В некоторых случаях требуется создание пустого места. Например, когда нужно изобразить две ноги или же при создании пирамиды понадобится прозрачный символ. Сегодня мы расскажем все о символах, именуемых невидимыми, а также о том, как их создать «ВКонтакте».
Невидимые символы «ВКонтакте»
Социальная сеть «ВКонтакте» имеет достаточно большую популярность, которая обуславливается простотой в отправлении сообщений, а также достаточно простым интерфейсом, понятным практически каждому.
Может быть вы когда-нибудь видели, как кто-то в комментариях использует всяческие картинки, созданные при помощи символов? Все это благодаря «Юникоду», который поддерживает множество различных шрифтов, именно его поддерживает «ВКонтакте». Но все же, как создать пробел между знаками, удалив при этом обычный пробел? Все очень просто. Вы можете увидеть подсказку на фото в нашей статье.
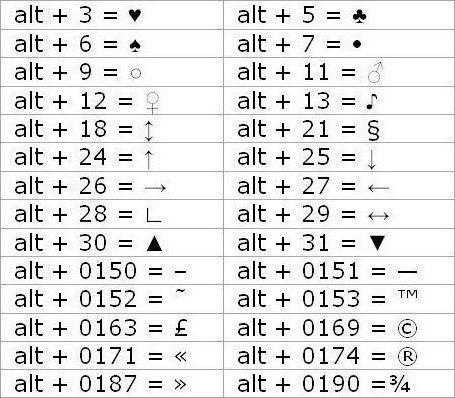
Использованием невидимых символов значительно упрощает эту задачу. С одной стороны, они существуют и занимают какое-то место в пространстве, но с другой стороны их нельзя увидеть.
Немногие знают, что кроме обычных символов можно вызвать и другие. Для этого нужно всего лишь зажать клавишу «ALT» и нажать несколько цифр на дополнительной клавиатуре – «NumPad». Предлагаем и инструкцию, как написать невидимый символ в сообщениях:
- Зайдите в диалог или комментарий.
- Нажмите на поле ввода сообщения.
- Зажмите кнопку «ALT» и нажмите последовательно на дополнительной клавиатуре «255».

Данный способ работает на всех компьютерах, использующих операционную систему«Windows». Не бойтесь экспериментировать и попытайтесь сочетать клавиши по-разному. Краткая таблица приведена выше, но это совсем не все невидимые символы, которые можно написать «ВКонтакте».
Заключение
Надеемся, что вы поняли, как создавать невидимые символы. Должны заметить, что при сочетании кнопки «ALT» и дополнительной клавиатуры можно получить достаточно большой их выбор, который, кстати, отсутствует в обычной раскладке.
fb.ru
Как сделать строку с подчеркиванием в word?
В различных документах, создаваемых в Microsoft Word, может возникнуть необходимость оставить пустое место, чтобы другой пользователь мог ввести свои реквизиты или прочие данные.
Например, Вы делаете анкету. Соответственно вверху должно быть как минимум два поля «Имя» и «Фамилия». Для того чтобы человек, которые отвечает на вопросы, знал, что данные поля следует заполнить, возле них должно быть пустое место, подчеркнутое снизу.
Оставить пустую подчеркнутую строку, может потребоваться и в различных деловых документах, чтобы была возможность дописать необходимые данные в нужных местах на листе.
Если у Вас документ на другую тему, но все равно необходимо сделать подчеркнутую строку в Ворде, тогда в данной статье мы с этим и разберемся. Научимся вставлять ее на всю ширину страницы, или определенной длины, чтобы потом можно было добавить текст, скорее всего, написанный от руки.
Пустая подчеркнутая строка с помощью Tab
Первый способ, чтобы сделать подчеркивание без текста – это использование клавиши «Tab».
Установите курсор в том месте на лисье,где должна быт линия. Перейдите на вкладку «Главная» и возле кнопки с буквой «Ч» нажмите на маленькую стрелочку. Откроется выпадающий список, из которого можно выбрать вид линии. Если ничего не подойдет, нажмите «Другие подчеркивания» и определите вид сами. Кнопка «Цвет подчеркивания» поможет выбрать цвет.
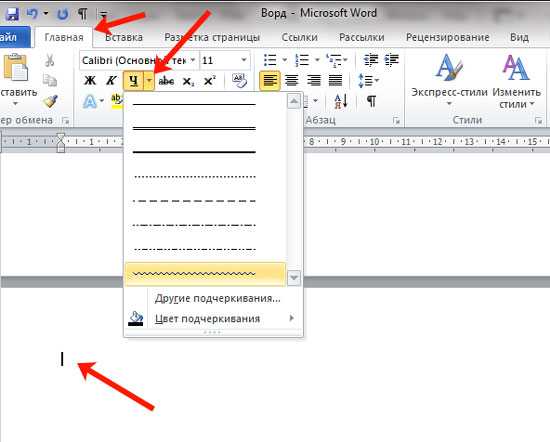
После того, как буква «Ч» подсветится оранжевым цветом, нажмите на клавиатуре клавишу «Tab» (на ней изображены две стрелки, указывающие в разные стороны) необходимое количество раз.
В примере, я сделала пустую строчку в виде волны.
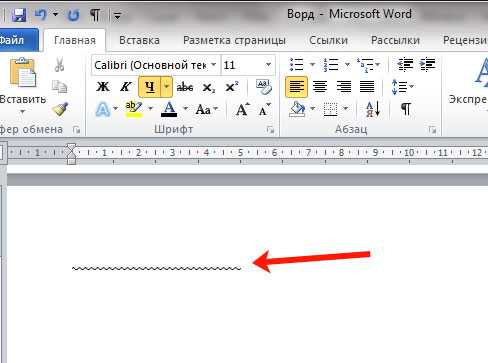
Создание пустой строчки с помощью горячих клавиш
Строка, сделанная первым способом, получается определенной длины, и если вам такое не подходит, например, пряма выходит за поля текста, или за отведенные пределы, тогда воспользуйтесь вторым способом.
С помощью горячих клавиш, можно сделать ее нужной длины, поскольку рисуется она очень маленькими шагами.
Активируйте инструмент «Подчеркивание» и выберите подходящий вид линии. Затем нажмите и удерживайте на клавиатуре «Ctrl+Shift» и нажимайте пробел до тех пор, пока прямая не станет нужной длины.
Первый и второй способы можно объединить. Сначала нарисуйте с помощью «Tab», а потом немного дорисуйте, используя горячие клавиши.
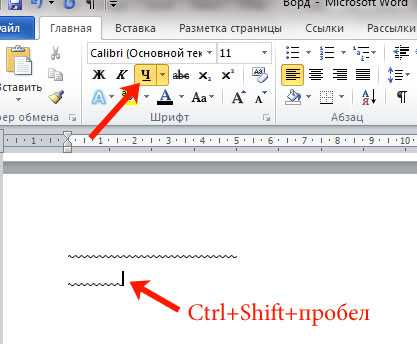
Делаем пустую строку с помощью автозамены
В Ворде сделать прямую также можно, используя автозамену. Правда в данном случае, в документ будет вставлена линия границы. Давайте разберемся, как это сделать.
Установите курсор под той строкой, которую нужно подчеркнуть. Обратите внимание, линия будет не определенной длины, а от одного поля документа до другого. Затем нажмите на клавиатуре три раза клавишу с изображением дефиса.
После этого, кликните «Enter».
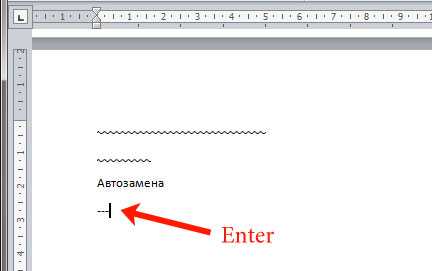
На верхнем скриншоте видно, что дефисы я добавила под строкой со словом «Автозамена», и в итоге, подчеркнулась именно строка, которая была над дефисами. То есть, таким образом, создается линия между текстом, но и сделать пустую линию так тоже можно.
Рисуем линию, используя фигуры
Четвертый способ – это добавление фигуры.
Перейдите на вкладку «Вставка» и нажмите «Фигуры». В списке кликните по изображению прямой линии.
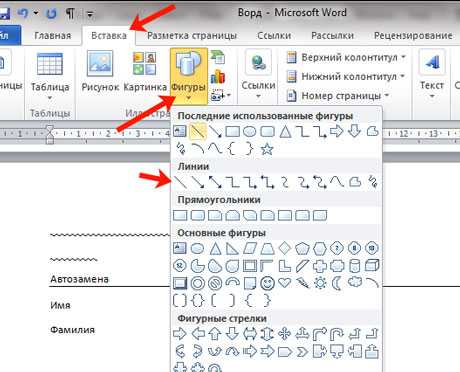
Нарисуйте линию в нужном месте на листе. Преимущества такого способа – можно сделать ее любой длины, выбрать подходящий цвет, толщину и вид.
Чтобы нарисовать ровную горизонтальную линию, нажмите и удерживайте при этом клавишу «Shift» на клавиатуре.
Если нужно выбрать другой цвет, тогда просто в готовых стилях кликните по той линии, которая Вам подойдет – нужная вкладка «Средства рисования» – «Формат» откроется сразу после того, как Вы нарисуете линию. Толщину и вид выберите, нажав по кнопке «Контур фигуры» – на ней изображен карандаш с подчеркиванием.
Прочесть подробнее про то, как изменить вид линии, можно в статье: как сделать стрелку в Ворде.
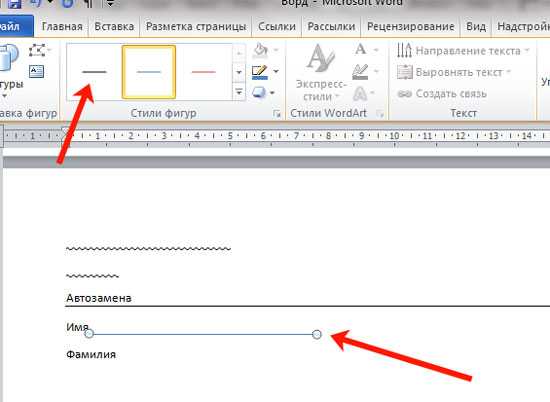
Как сделать много подчеркнутых строк
Если нужно добавить не короткую пустую строку в тексте, или небольшой отрезок для заполнения данными, а много таких строк, например, чтобы человек написал развернутый ответ, тогда сделать это можно, вставив в документ таблицу и немного изменив ее границы.
Перейдите на вкладку «Вставка» и нажмите «Таблица». Выберите из выпадающего списка «Вставить таблицу».
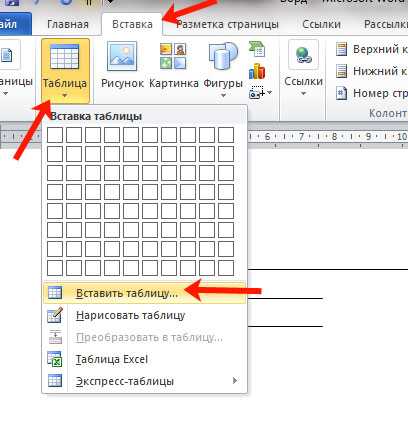
Появится вот такое окошко. В нем нужно заполнить «Число столбцов» – «1», а вот «Число строк» укажите столько, сколько нужно добавить пустых строк на лист. Нажмите «ОК».
Дальше выделите всю добавленную таблицу, кликнув по маленькой кнопочке со стрелочками в разные стороны, которая появляется в левом верхнем углу таблицы. Потом перейдите на вкладку «Работа с таблицами» – «Конструктор» и нажмите на стрелочку возле кнопки «Границы».
В выпадающем списке нужно кликнуть по тем границам, которые нужно убрать: левая и правая.
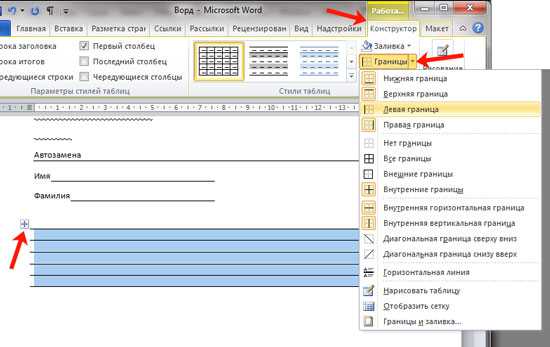
В итоге, Вы получите много линий для заполнения.
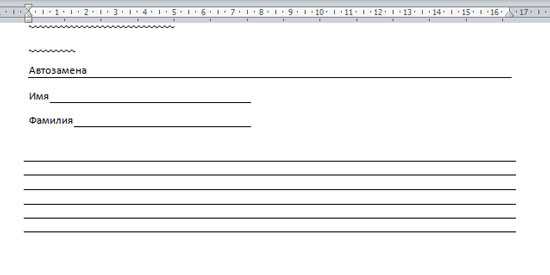
На этом, буду заканчивать. Думаю, у Вас получилось добавить в свой документ Ворд пустую подчеркнутую строку, и теперь или готова анкета, или есть текст, в котором пропущены слова, или документ, в который необходимо дописать данные.
Поделитесь статьёй с друзьями:
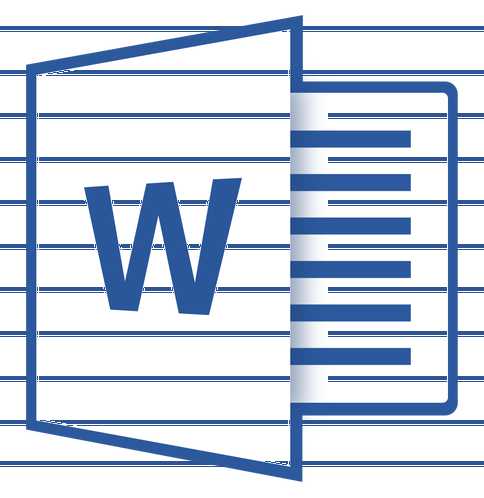
Довольно часто во время работы с документом MS Word возникает необходимость создать строчки (линиатуры). Наличие строк может потребоваться в официальных документах или же, например, в пригласительных, открытках. Впоследствии в эти строки будет добавлен текст, вероятнее всего, он будет вписываться туда ручкой, а не печататься.
Урок: Как в Ворде поставить подпись
В этой статье мы рассмотрим несколько простых и удобных в работе способов, с помощью которых можно сделать строку или строки в Word.
ВАЖНО: В большинстве описанных ниже методов длина линии будет зависеть от значения полей, установленных в Ворде по умолчанию или ранее измененных пользователем. Чтобы изменить ширину полей, а вместе с ними обозначить максимально возможную длину строки для подчеркивания, воспользуйтесь нашей инструкцией.
Урок: Настройка и изменение полей в MS Word
Подчеркивание
Во вкладке “Главная” в группе “Шрифт” есть инструмент для подчеркивания текста — кнопка “Подчеркнутый”. Вместо нее также можно использовать комбинацию клавиш “CTRL+U”.
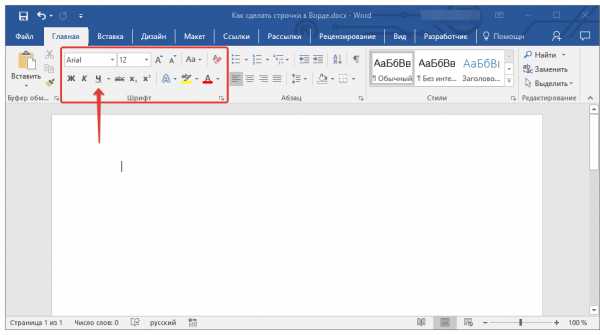
Урок: Как в Word подчеркнуть текст
Используя этот инструмент, можно подчеркнуть не только текст, но и пустое место, в том числе и целую строку. Все, что требуется, предварительно обозначить длину и количество этих самых строк пробелами или знаками табуляции.
Урок: Табуляция в Ворде
1. Установите курсор в том месте документа, где должна начинаться подчеркнутая строка.
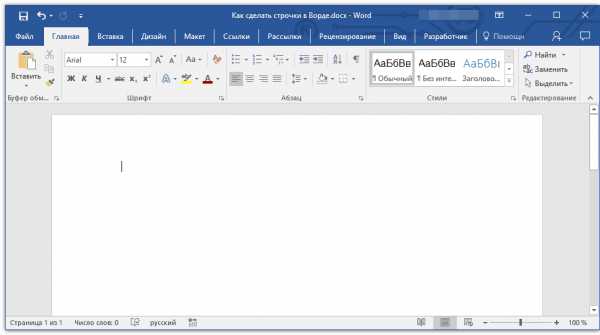
2. Нажмите “TAB” нужное количество раз, чтобы обозначить длину строки для подчеркивания.
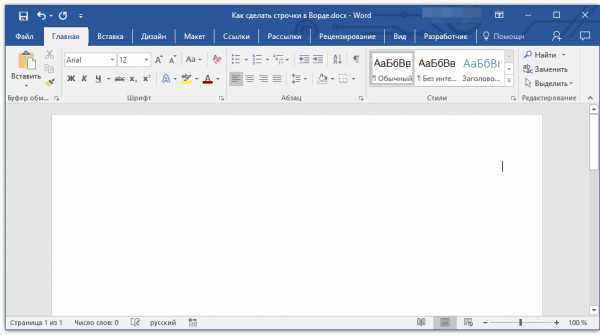
3. Повторите аналогичное действие для остальных строк в документе, в которых тоже нужно сделать подчеркивание. Также вы можете скопировать пустую строку, выделив ее мышкой и нажав “CTRL+C”, а затем вставить в начале следующей строки, нажав “CTRL+V” .
Урок: Горячие клавиши в Ворде
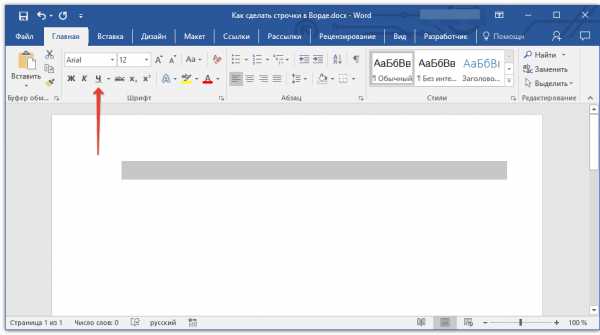
4. Выделите пустую строку или строки и нажмите кнопку “Подчеркнутый” на панели быстрого доступа (вкладка “Главная”), или используйте для этого клавиши “CTRL+U”.
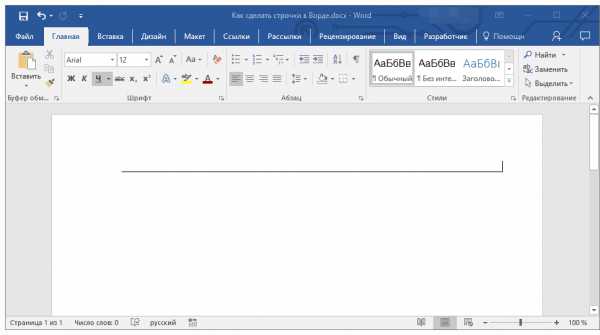
5. Пустые строки будут подчеркнуты, теперь вы можете документ и написать на нем от руки все, что требуется.
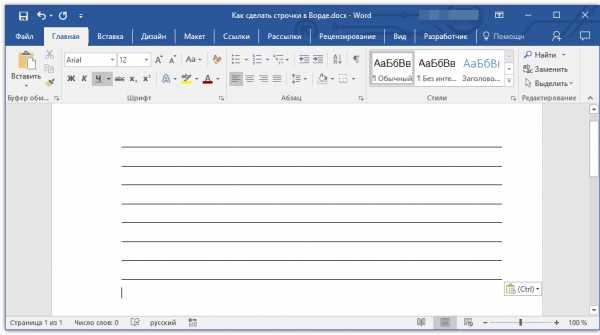
Примечание: Вы всегда можете изменить цвет, стиль и толщину линии подчеркивания. Для этого просто нажмите на небольшую стрелку, расположенную справа от кнопки “Подчеркнутый”, и выберите необходимые параметры.
Если это необходимо, вы также можете изменить цвет страницы, на которой вы создали строчки. Воспользуйтесь для этого нашей инструкцией:
Урок: Как в Word изменить фон страницы
Комбинация клавиш
Еще один удобный способ, с помощью которого можно сделать в Ворде строку для заполнения — использование специальной комбинации клавиш. Преимущество данного метода перед предыдущим заключается в том, что с его помощью можно создать подчеркнутую строку любой длины.
1. Установите курсор в том месте, где должна начинаться строка.
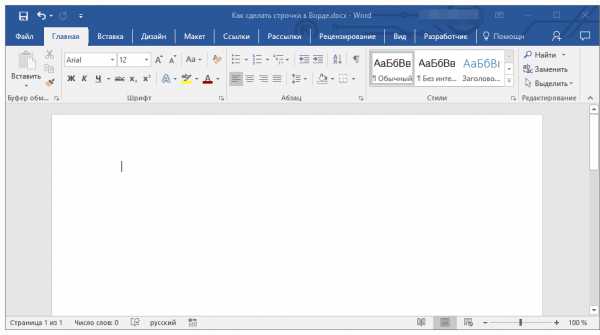
2. Нажмите кнопку “Подчеркнутый” (или используйте “CTRL+U”), чтобы активировать режим подчеркивания.
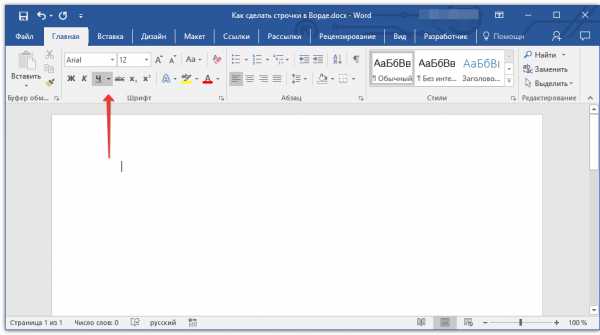
3. Нажмите вместе клавиши “CTRL+SHIFT+ПРОБЕЛ” и держите до тех пор, пока не проведете строку необходимой длины или необходимое количество строк.
4. Отпустите клавиши, отключите режим подчеркивания.
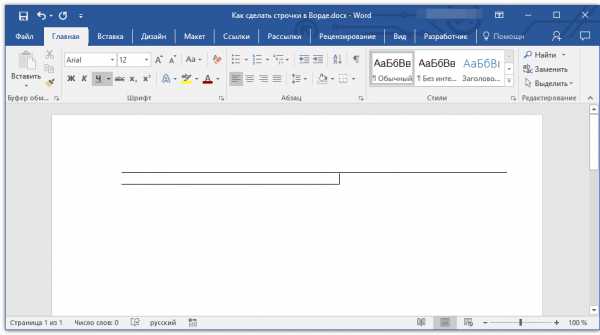
5. Необходимое количество строк для заполнения указанной вами длины будет добавлено в документ.
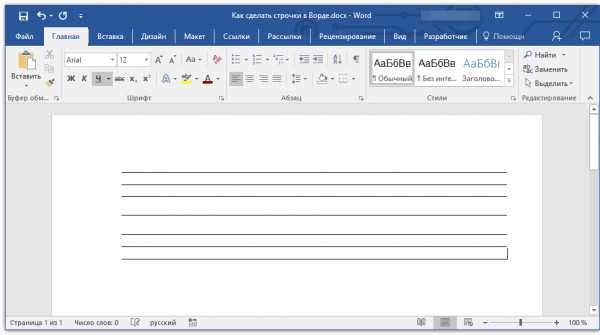
Примечание: Важно понимать, что расстояние между строками, добавленными с помощью непрерывного нажатия комбинации клавиш “CTRL+SHIFT+ПРОБЕЛ” и строками, добавленными методом копирования/вставки (а также нажатия «ENTER» в конце каждой строки) будет отличаться. Во втором случае оно будет больше. Этот параметр зависит от установленных значений интервалов, это же происходит с текстом во время набора, когда интервал между строками и абзацами отличается.
Автозамена
В случае, когда необходимо поставить всего одну-две строки, можно воспользоваться стандартными параметрами автозамены. Так будет быстрее, да и просто удобнее. Однако, у этого метода есть парочка недостатков: во-первых, непосредственно над такой строкой нельзя напечатать текст и, во-вторых, если таких строк будет три и более, расстояние между ними будет не одинаковым.
Урок: Автозамена в Ворде
Следовательно, если вам нужна всего одна или две подчеркнутых строки, а заполнять вы их будете не печатным текстом, а с помощью ручки на уже распечатанном листе, то этот метод вас вполне устроит.
1. Кликните в том месте документа, где должно быть начало строки.
2. Нажмите клавишу “SHIFT” и, не отпуская ее, трижды нажмите “-”, расположенную в верхнем цифровом блоке на клавиатуре.
Урок: Как в Word сделать длинное тире
3. Нажмите “ENTER”, введенные вами дефисы будут преобразованы в нижнее подчеркивание длиною на всю строку.
Если это необходимо, повторите действие для еще одной строки.
Рисованная линия
В Ворде имеются инструменты для рисования. В большом наборе всевозможных фигур можно также найти и горизонтальную линию, которая послужит нам обозначением строки для заполнения.
1. Кликните в том месте, где должно быть начало строки.
2. Перейдите во вкладку “Вставка” и нажмите на кнопку “Фигуры”, расположенную в группе “Иллюстрации”.
3. Выберите там обычную прямую линию и нарисуйте ее.
4. В появившейся после добавления линии вкладке “Формат” вы можете изменить ее стиль, цвет, толщину и другие параметры.
Если это необходимо, повторите вышеописанные действия для того, чтобы добавить еще строки в документ. Более подробно о работе с фигурами вы можете прочесть в нашей статье.
Урок: Как в Word нарисовать линию
Таблица
Если вам необходимо добавить большое количество строк, наиболее эффективное решение в таком случае — это создание таблицы размером в один столбец, конечно же, с необходимым вам количеством строк.
1. Кликните там, где должна начинаться первая строка, и перейдите во вкладку “Вставка”.
2. Нажмите на кнопку “Таблицы”.
3. В выпадающем меню выберите раздел “Вставка таблицы”.
4. В открывшемся диалоговом окне укажите необходимое количество строк и всего один столбец. Если это необходимо, выберите подходящий параметр для функции “Автоподбор ширины столбцов”.
5. Нажмите “ОК”, в документе появится таблица. Потянув за “плюсик”, расположенный в левом верхнем углу, вы можете ее переместить в любое место страницы. Потянув за маркер в правом нижнем углу, вы можете изменить ее размер.
6. Кликните по “плюсику” в левом верхнем углу, чтобы выделить всю таблицу.
7. Во вкладке “Главная” в группе “Абзац” нажмите на стрелку, расположенную справа от кнопки “Границы”.
8. Поочередно выберите пункты “Левая граница” и “Правая граница”, чтобы скрыть их.
9. Теперь в вашем документе будет отображаться только необходимое количество строк, указанного вами размера.
10. Если это необходимо, измените стиль таблицы, а наша инструкция вам в этом поможет.
Урок: Как в Ворде сделать таблицу
Несколько рекомендаций напоследок
Создав необходимое количество строк в документе с помощью одного из вышеописанных методов, не забудьте сохранить файл. Также, во избежание неприятных последствий в работе с документами, рекомендуем настроить функцию автосохранения.
Урок: Автосохранение в Word
Возможно, вам потребуется изменить интервалы между строками, сделав их больше или меньше. Наша статья на данную тему вам в этом поможет.
Урок: Настройка и изменение интервалов в Ворде
Если строки, которые вы создавали в документе, необходимы для того, чтобы в дальнейшем их заполняли вручную, с помощью обычной ручки, документ вам поможет наша инструкция.
Урок: Как в Word документ
Если у вас возникнет необходимость удалить линии, обозначающие строки, наша статья поможет вам это сделать.
Урок: Как в Ворде удалить горизонтальную линию
Вот, собственно, и все, теперь вы знаете обо всех возможных методах, с помощью которых можно сделать строчки в MS Word. Выберите тот, который вам наиболее подходит и используйте его по мере необходимости. Успехов в работе и обучении.
Мы рады, что смогли помочь Вам в решении проблемы.
Задайте свой вопрос в комментариях, подробно расписав суть проблемы. Наши специалисты постараются ответить максимально быстро.
Помогла ли вам эта статья?
Да Нет
Многие из всех тех, кто работает с текстовыми документами офисного редактора Word, прекрасно знают, что иногда в них нужно сделать подчеркивание текста для выделения его особой значимости. Или оставить подчеркнутое место для заполнения, если это какая-то официальная форма, в которой нужно, например, ввести паспортные данные или другую информацию. Это общеизвестно. О том, как сделать подчеркивание в «Ворде» без слов или с текстом, сейчас и пойдет речь. Кроме того, будут определены основные типы используемых методов и указаны некоторые сочетания клавиш, которые могут пригодиться для упрощения работы.
Подчеркивание Word: основные типы
Прежде всего, средств, которые могут создавать подчеркивание или даже перечеркивание текста, в редакторе Word имеется достаточно много. В данном случае нас интересует нижнее подчеркивание в «Ворде», поскольку оно используется чаще всего.
Однако даже в этом случае можно применять несколько основных методов создания линий из стандартных символов, имеющихся в клавиатурном диапазоне, а также применять разные типы линий (прямые, ломаные, волнистые, одинарные, двойные и т.д.).
Простейшие методы установки подчеркиваний
Для начала используем самый простой пример применения стандартного инструмента Word. На панели инструментов, расположенной сверху, имеется специальная кнопка с изображением буквы «Ч» с черточкой внизу. Достаточно выделить нужный фрагмент текста и нажать на нее. Можно поступить иначе и использовать кнопку еще до начала ввода текста. Эффект получится тот же самый. Тем, кто предпочитает использовать не кнопки, а «горячие» клавиши, для быстрого доступа к этой функции, подойдет сочетание Ctrl + U.
Многие не обращают внимания на то, что рядом с кнопкой имеется стрелочка вызова дополнительного меню, в котором можно найти много интересного. Тут указываются типы линий, выбор цвета. А если войти в раздел дополнительных подчеркиваний, можно использовать создание контура и тени, указать толщину линии, установить верхнее или нижнее подчеркивание, выбрать строчные буквы, а на вкладке «Дополнительно» установить еще и так называемый кернинг или даже минимальное количество символов, для которых подчеркивание будет применено автоматически, а после отключится.
Как сделать подчеркивание в «Ворде» без слов
Но это есть стандартные инструменты для тестовых полей, а ведь иногда нужно подчеркнуть пустое место. В вопросе того, как сделать подчеркивание в «Ворде» без слов, можно применить несколько простых решений.
Самым простым станет ввод нижних черточек с клавиатуры, которое вызывается сочетанием Shift и клавиши «-». Такая линия будет сплошной, а вот при использовании обычной черточки без «шифта» линия получится пунктирной, причем расположена она будет исключительно по центру. Поэтому ее придется переносить на новую строку, что весьма неудобно. Да и текст в этом случае будет выглядеть нечитабельно.
Более простым методом является использование клавиши табуляции вместе с клавишей Shift при включенной кнопке подчеркивания. Этим достигается и установка одинаковой или пропорциональной длины линий и выравнивание при вводе текста. И тут появляется главная проблема. Только для печати документа такие методы применимы, но когда требуется ввод текста над подчеркнутым пространством в самом редакторе, их использование оказывается нецелесообразным (что-то напечатать будет просто невозможно). Придется применять другие методы.
Работа с таблицами и использование автоматического преобразования
И тут в решении проблемы, как сделать подчеркивание в «Ворде» без слов, на помощь приходит конструктор таблиц. Решение само по себе и простое, и универсальное.
Нужно всего лишь вставить таблицу с необходимым количеством ячеек, после чего задать отображение границ таким образом, чтобы остались только нижние. Правда, неудобство такого метода состоит в том, что сама граница будет намного ниже положения основного текста, и постоянно придется то разбивать, то объединять ячейки, когда в какой-то строке подчеркивание просто не требуется.
Наконец, интересный способ состоит в том, чтобы использовать границы для полной строки, и неважно, есть там текст или нет. Для этого просто выбирается соответствующий тип границы при нажатии на кнопку, находящуюся в панели сверху. Линия автоматически установится на всю длину строки. Зато над таким подчеркиванием можно печатать без проблем.
Есть еще один более сложный способ, который заключается в том, чтобы нарисовать линию с помощью встроенных графических средств, но он выглядит совершенно нерациональным. Так что можно ограничиться самыми простыми, пусть даже и примитивными средствами.
word-office.ru
Как работать с текстом в Instagram
Любителям лонгридов Инстаграме — посвящается. Уроки редакторской гигиены в Инстаграме.
Редакторская гигиена — оформление текста с заголовками, буллитами, абзацами, втяжками, цветом и другими элементами верстки.
Базовая задача СММщика в Инстаграме, уметь верстать неформатированный текст. Без заголовков, выделения жирного, цвета, втяжек и прочей ерунды. Есть только текст, пустые строки и спецсимволы с эмодзи. Вроде бы просто, но мало кто может написать в Инстаграм нормальный текст используя только эти инструменты. В результате мы получаем «записываемся на ноготочки» или простыни текста.
Деление на абзацы
Первая задача — поделить текст на абзацы. Один абзац должен содержать одну новую мысль. Тему заявляем в начале, внутри абзаца развиваем её.
Хорошо, если абзац занимает 5-9 строк на экране мобильного телефона. Абзац длинее 12 строк может показаться перегруженным.
Абзацы принято отбивать пустой строкой. Слитые абзацы могут восприниматься одной простыней. Многие отбивают строки в Инстаграме, используя спецсимволы. Так тоже можно.
Текст с абзацами без пустых строк
Как отбивать текст
Если вы пишете текст, отбивая строки с помощью клавиши ввод, Инстаграм вполне может склеить текст, и превратить его в простыню. Чтобы это не произошло, удаляйте все пробелы на последней строке абзаца, если вы пишете с айфона, добавляйте «невидимый» пробел.
Видеоурок «Абзацы на айфоне». Невидимый пробел «⠀» ← тут, в кавычка нужный символ для абзаца на айфоне.
Видеоурок «Абзацы на андроиде»
Отбивать строки можно в SMMplanner. Для этого нужно, на последней строке абзаца удалить все пробелы после точки.
Заголовки и разделы
Обычно в Инстаграме не разбивают текст на разделы. Отделяя несколько абзацев одной темы от другой. Цены от хэштегов и от основного текста. Читателю будет легче находить нужные мысли.
В электронной переписке принято в начале раздела ставить заголовок, перед заголовком отбивать две пустые строки, а после заголовка одну. В Инстаграме, две пустые строки не отобьёшь, они сольются в одну. Поэтому можно отбивать с помощью спецсимволов.
Выглядит немного грязно, зато понятнее, чем с пустыми строками. Не переусердствуйте, дополнительное выделение заголовков, только загрязняет его.
Грязно:
- Деление на абзацы
ДЕЛЕНИЕ НА АБЗАЦЫ
——— ДЕЛЕНИЕ НА АБЗАЦЫ ———
Д Е Л Е Н И Е Н А А Б З А Ц Ы
Перечни и примеры
В Инстаграме нет инструментов составления списков. Но кое-что сделать можно:
→ Выделить перечни тире, стрелкой или эмодзи.
→ Перед примерами поставить ключевое слово, как в примере выше «грязно»
Если примеры короткие, их можно не отделять пустыми строками, длинные примеры лучше отделить.
Ссылки
Не работают в Инстаграме ссылки. Вообще. Никак. Вероятность того, что кто-то зайдёт веб-версию Инстаграма, чтобы перейти по вашей ссылки, стремится к нулю.
Если нужно направить читателя по ссылке на аккаунт, нужно отправить его в описание профиля.
Перед тем как отправить человека в описание профиля, объясните куда ведёт ссылка. Где, что, понимает ли читатель зачем кликать?
Указывайте упоминание на свой аккаунт в конце абзаца.
| Нет | Да |
| @moi_akkaunt → здесь есть ссылка на книгу | Скачайте книгу, кликнув по ссылке в моём профиле @moi_akkaunt |
Подытожим
- Отбивайте текст в Инстаграме на абзацы.
- Разбивайте текст в Инстаграме на разделы.
- Используйте эмодзи или спецсимволы, чтобы показать перечень.
- Упоминайте свой аккаунт в конце абзаца.
Скорее регистрируйтесь в SMMplanner и планируй посты в Instagram с учетом новых знаний!
smmplanner.com
Как сделать абзац в Инстаграме для разделения текста?
В последнее время среди пользователей Инстаграма стало очень популярно вести свой блог. Люди рассказывают своим подписчикам не только, что происходит в их жизни, но и занимаются рекламной деятельностью. Неотъемлемой частью ведения блога является периодическая публикация постов на различные темы. У новичков, которые только начинают раскручивать свою страничку, очень часто возникают проблемы с тем, как сделать абзац в Инстаграме. Но, на самом деле, всё предельно просто, нужно лишь уделить этому вопросу немного времени.
В Instagram необходимо разделять пост отступами, потому что:
- Пользователям, которые его читают, будет проще усваивать информацию.
- Если разделять пост на несколько частей, то визуально он будет смотреться намного приятнее, и вероятность, что фото просто закроют, значительно снижается.
- Если человек потерял место, где он читал, то ему будет проще отыскать его, если пост разделен на несколько частей.
Особенности написания текстов в Инстаграм
Прежде всего, нужно сказать о том, что абзацы в Инстаграм не предусмотрены системой, так как соцсеть создавалась не для длиннопостов, а для публикации красивых фото. А что можно писать под фото? Только небольшие заметочки о том, что это за место, или какие эмоции оно принесло.
Но пользователей Инсты понесло немного не туда, и они всячески изощряются, чтобы сделать свои тексты по фото более приятными для восприятия. Существует куча способов заменить абзацы:
- использовать в качестве разделения смайлики;
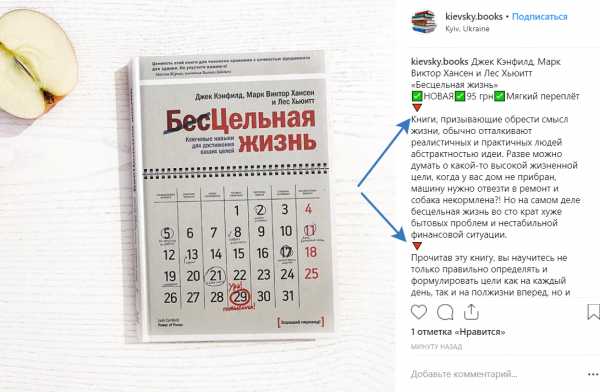
- разграничить текст пустыми строками;
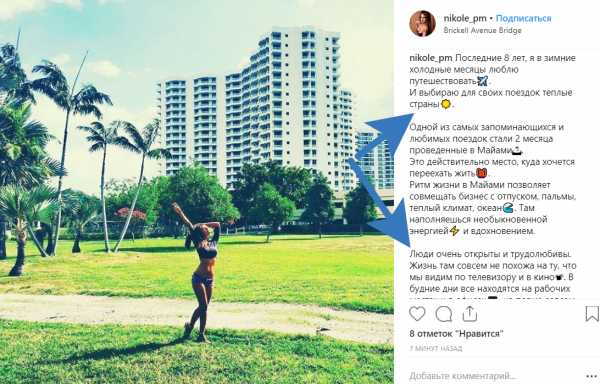
- использовать звездочки, черточки, нижние подчеркивания точки и т.д.
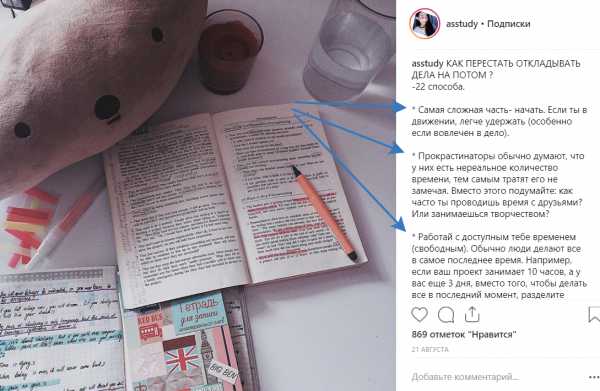
А ниже показано, как выглядит текст, где автор пренебрег абзацами, а заменил их пустыми строками или оставил все, как было задумано разработчиками. Согласитесь, приемчики, использованные в примерах выше, значительно украсили текст. Но мы знаем секрет, который выделит вас среди толпы.
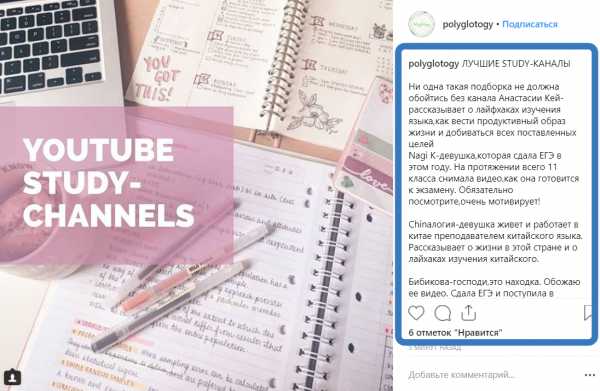
Секретный пробел для создания красивых публикаций в Инстаграм
Чтобы при публикации текст не слипся в одно сплошное полотно текста, используйте специальный символ, который позволит структурировать текст. Секретный проблем представляет собой невидимый символ, который необходимо скопировать и поставить в пустую строку, «⠀» — тот элемент, что указан между кавычек. Да, мы понимаем, кажется, что там ничего нет, но поверьте нам на слово и копируйте то, что находится между кавычек.
Итак, чтобы ваш текст под постом в Инстаграм имел красивую структуру, необходимо:
- скопировать символ;
- тапнуть в начало абзаца, где должен появиться этот символ;
- вставить из буфера обмена, скопированный символ.
После выполнения этих действий, вы получите поста в таком виде:
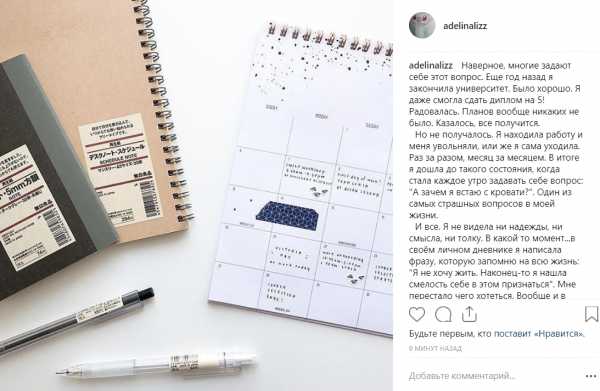
Вопросы наших читателей
#1. Зачем нужно разделять текст?
Абзацы необходимы, чтобы текст проще читался и визуально выглядел понятнее.
#2. Как правильно разбивать публикации на несколько частей?
Согласно правилам, следует писать не больше пяти строчек в одном абзаце.
#3. Как сделать, чтобы посты привлекали много лайков?
Для этого следует писать интересные тексты и публиковать красивые фото. Но если вы хотите быстрого результата, рекомендуем воспользоваться сервисом Likemania.
У тебя остались вопросы после прочтения? Задай их в комментариях! А также смотри видео по теме.
Понравился материал? Поделись с друзьями!
instaved.ru
Как сделать подчеркивание в Word-е на пустом месте, а не под словами?
пробелом или табом доберись до этого места сначала, потом подчеркивай (переход на новую строку — ENTER) SHIFT+»-» кнопка после нуля с шифтом
____________________________________ Вот так? Шифт и тире нажимайте
Просто нажмите SHIFT и знак тире «-» _________ 🙂
нажать шифт+минус, вроде бы
бред, причем тут тире — человек про нижнее подчеркивание спрашивает — табом нужно его делать!!! используйте включенный значек непечатуемых знаков — тогда будет видно что и как.
Век печатных машинок и их дорогих машинисток, мне кажется кончился, причем уже давным давно. И последовательное тыканье на одну и ту же кнопку это как то не для совеременного пользователя. По человечески это делается так: 1. Нажимаем TAB, появляется стрелочка, которая отодвигает курсор на какую-то длину. Это знак табуляции. 2. С табуляцией можно делать все что угодно. Будь это многоточие в оглавлении (Например Введение…. стр 3) или ПОДЧЕРКИВАНИЕ ПУСТОГО МЕСТА (_______) или заполнение знаками тире (———) или перемещение курсора по строке, без долбления по клавише «пробел». Нажимаем на линейку вверху, под меню команд. На ней еще такие циферки редкие через палочки нарисованы, а та область в которой размещается текст показана белым цветом, остальная черным — по бокам. 3. После этого курсор на листке отодвигается на ту позицию которую мы указали на линейке, на ней появляется маленький значек. Черненьккий уголок. Он показывает на сколько длнинная у нас табуляция. Если на него нажать два раза то появится меню в котором можно установить разные параметры этого пустого места. На которое она отдалила курсор. Будь то выравнивание, заполнители, и позиции (позициями как раз и называетяс этот маленький черный уголок. Таких можно наставить целую кучу для одной табуляции. А еще можно их менять. Делается это слева в углу между вертикальной и горизонтальной линейками).
1. нажимаем «Ч» перед местом откуда нужно подчеркнуть пустую строку. 2. нажимаем TAB и, как описано выше, играем курсором табуляции, определяя где закончить подчеркивание.
А как сделать подчеркивание пустого поля, в которое потом будет впечатан текст, но так чтобы подчеркивание не сдвигалось при наборе текста?
Никто не даст нормального ответа. Если использовать шифт и тире, то подчеркивание будет скакать
Кирилл Королев, в Microsoft Word — никак. Пляски с бубном обязательный атрибут.
touch.otvet.mail.ru
