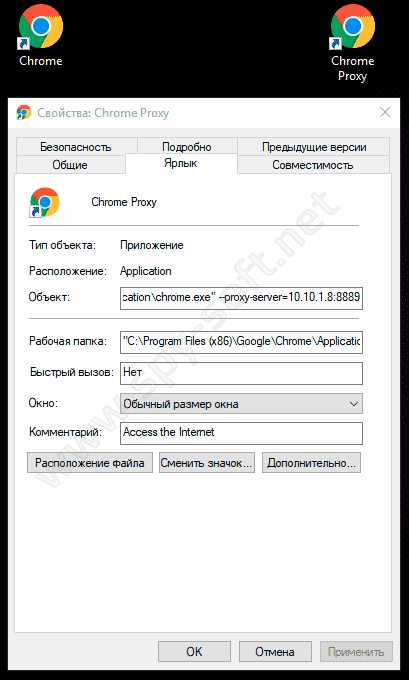Прокси для хрома — Расширение и стандартный метод настройки
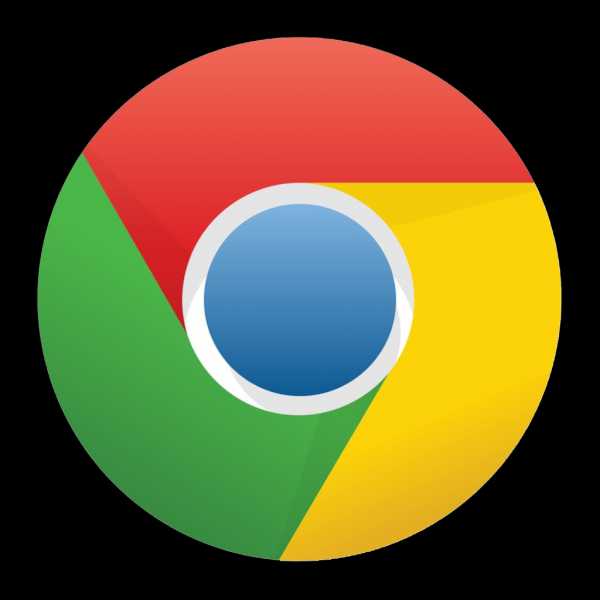 Google Chrome — популярный браузер, который занимает 1 место в мире по числу пользователей. Он нравится пользователям из — за скорости работы, простого и удобного дизайна, а ещё из — за функций, которые встроены в браузер. Например, прокси для хрома. Использование прокси становится популярной тенденцией, и пользователи используют их для решения собственных задач.
Google Chrome — популярный браузер, который занимает 1 место в мире по числу пользователей. Он нравится пользователям из — за скорости работы, простого и удобного дизайна, а ещё из — за функций, которые встроены в браузер. Например, прокси для хрома. Использование прокси становится популярной тенденцией, и пользователи используют их для решения собственных задач.
Для начала разберёмся с тем, что же такое прокси. Прокси сервер представляет собой посредника между вами, и тем сервером, к которому вы хотите подключиться. Соответственно, сетевые данные с вашего компьютера поступают на прокси сервер, а от него они передаются на необходимый сервер. При этом IP адрес подменяется на IP прокси сервера.
Таким образом, прокси для гугл хрома используются для сохранения анонимности в интернете. Так как, в зависимости от выбранного IP прокси, местоположение пользователя будет изменено на ту страну, которая указана в прокси. Например, используя прокси серверы Германии — сервера сайтов будут думать, что вы заходите в сеть из Германии.
Используя прокси сервер в гугл хром, станет возможным посещение тех сайтов, доступ к которым ограничен в выбранном регионе. А ещё они используются в рабочих целях. Например, для просмотра иностранной рекламы, которая будет появляться в браузере, если вы будете использовать прокси сервер для хрома.
Прокси в Google Chrome помогут при регистрации и использовании аккаунтов в рабочих целях. Вероятность бана понизится, если вы будете использовать прокси через хром. Однако, важно использовать один IP адрес на один аккаунт, иначе результат их использования будет нулевым. Часто такие аккаунты используют для спама, парсинга, рекламы, администрирования страниц в социальных сетях и.т.д. А опытные пользователи найдут для себя способы использовать прокси в индивидуальных целях.
Настройка прокси в хроме.
Настроить прокси в гугл хроме просто. Для этого потребуется IP адрес прокси сервера и его порт. Чтобы включить прокси в хроме нужно:
1. Перейти в настройки, нажав на кнопку с тремя вертикальными полосами в правой верхней части экрана.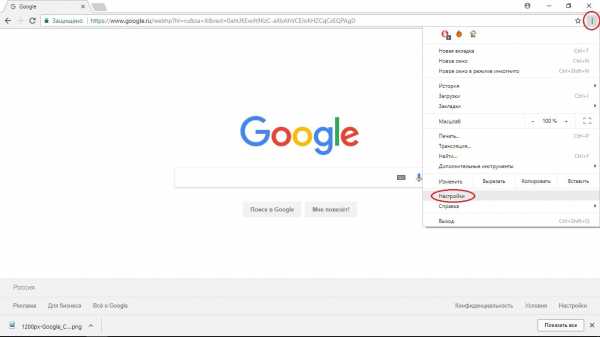
2. Пролистываем список вниз. Нажимаем на кнопочку «Дополнительно».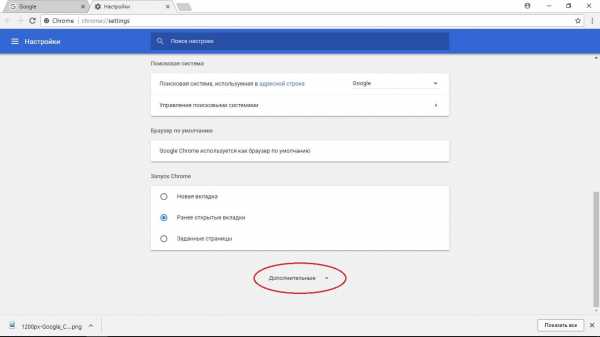
3. Листаем вниз дальше. Во разделе «Cистема» выбираем пункт «Настройки прокси сервера».
4. Откроется окно со свойствами интернета. В них нажмите на кнопку «Настройка сети».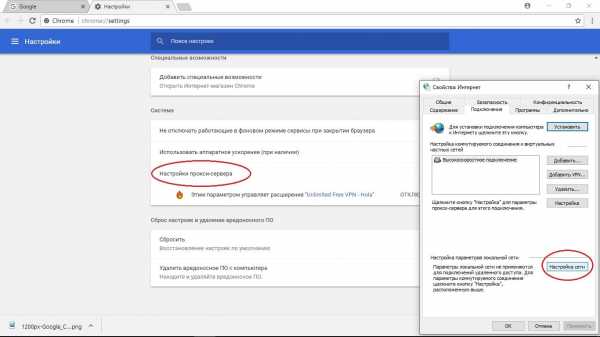
5. Появится ещё одно окно. В разделе «Прокси сервер» ставим галочку в пункте «Использовать прокси сервер для локальных подключений».
6. Теперь нажимаем на кнопочку «Дополнительно».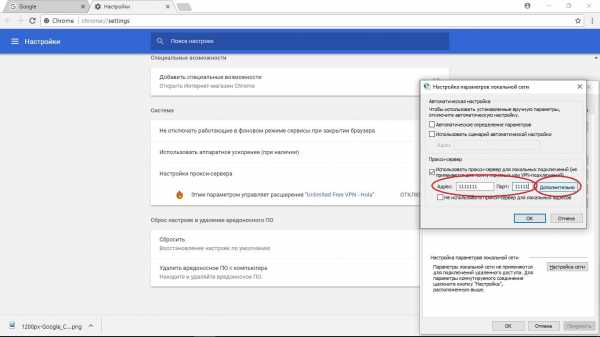
7. В открывшемся окне вставьте IP адрес и порт в том окне, к какому протоколу относится ваш прокси сервер. Эту информацию вы получите от поставщика прокси. Допустим, наш протокол будет HTTP, поэтому вставляем IP и порт в соответствующее окно.
8. После этого нажимаете кнопку «ОК».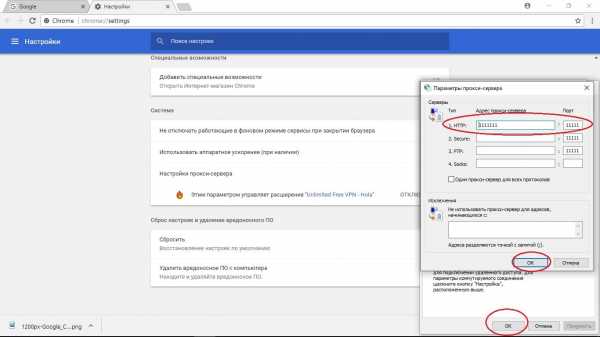
Как видите, настройки прокси сервера в хроме не представляют сложности. Если же вы хотите отключить прокси в хроме, то нужно просто убрать галочку с пункта «Использовать прокси сервер для локальных соединений».
Чтобы поменять прокси в хроме — повторите шаги, которые указаны выше, указав новый IP адрес.
Но, помните, что работа прокси серверов через настройки браузера бывает нестабильной. Поэтому мы рекомендуем использовать вам специальное расширение, которое называется Proxy Switch Omega.
Настройка прокси хрома в расширении.
Перед тем, как начать настраивать расширение «Proxy SwitchyOmega» его нужно скачать.Ссылка на расширение — https://chrome.google.com/webstore/detail/proxy-switchyomega/padekgcemlokbadohgkifijomclgjgif?hl=ru
После установки расширение будет отображаться у вас на панели инструментов, и доступно для активации и редактирования ip-адресов.
1. Нажимаем на этот значок и открываем «Options»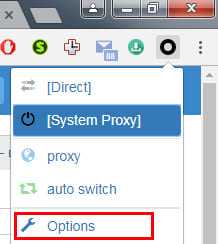
2. В появившемся окне создаём новый профиль для настройки прокси-сервера, кнопкой «New Profile»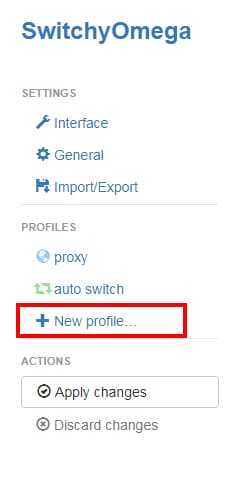
3. В поле «Profile Name» вписываем название для будущего профиля, ставим галочку рядом с полем «Proxy Profile» и нажимаем на кнопку «Create»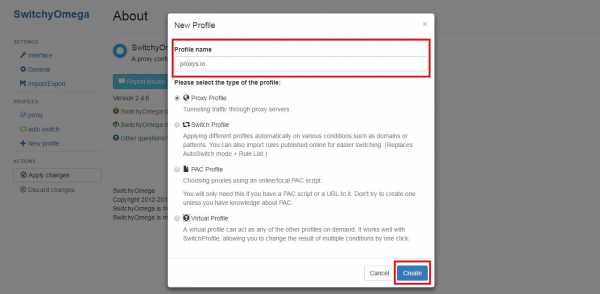
4. В поле «Protocol» выбираем протокол прокси. В поле «Server» вводим айпи, в поле «Port» соответственно порт от прокси-сервера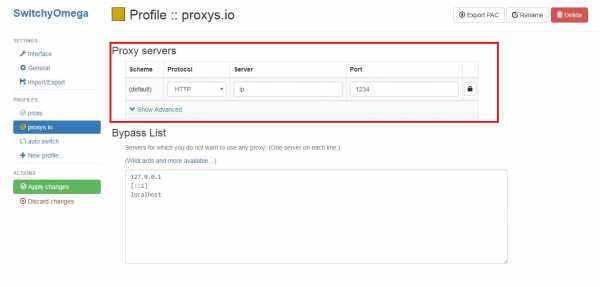
5. Если у вашего прокси есть авторизация по логину и паролю, то нажимаем на кнопку «Замочек»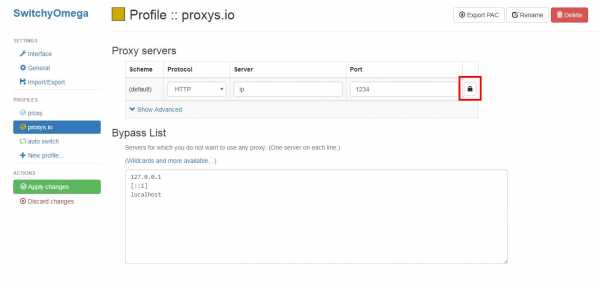
6. В появившемся окне заполняем поля «Username» — логин, «Password» — пароль от прокси-сервера. Далее сохраняем изменения кнопкой «Save changes»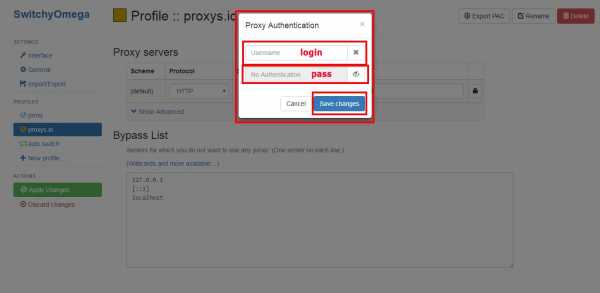
7. Теперь, когда всё настроено сохраняем настройки кнопкой «Apply changes»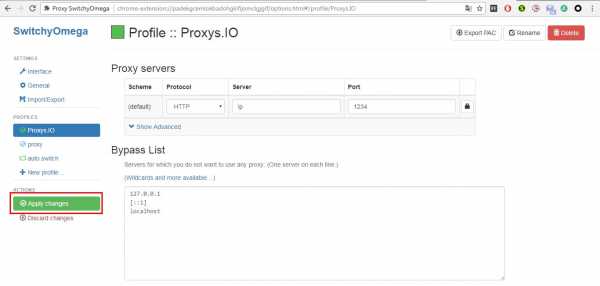
Всё. Настройки прокси мы сохранили в профиле под названием “Proxys.io”. Теперь нам остаётся его включить. Для этого, снова жмём, на знакомую нам уже, иконку «черного круга» справа вверху и выбираем созданный только что профиль.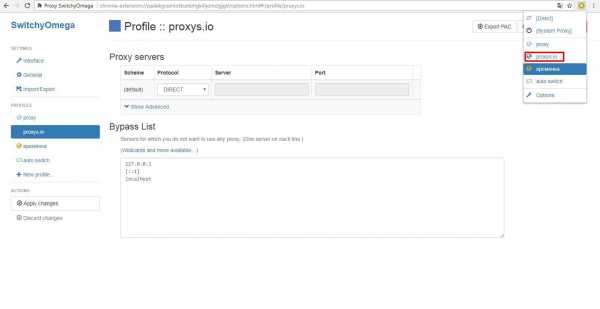
Видео инструкция по настройке расширения:
Как видите, настройка прокси в гугл хром через расширение также не представляет сложности. С инструкцией это сделать ещё проще и с этим справится любой пользователь.
Прокси — удобный и доступный инструмент, который позволит достичь поставленных целей и решить задачи, поставленные перед вами. Этот факт сделал их популярными среди современных пользователей. И нет никакого смысла их не использовать. Поэтому стоит приобрести их, чтобы насладиться свободным интернетом без ограничений, или сэкономить рабочее время, которое вы потратите на решение приоритетных задач.
proxys.io
Прокси Chrome — бесплатные прокси, обход блокировок
Прокси Chrome — бесплатное и очень удобное расширение для браузера Google Chrome. Установите его и вы сможете пользоваться бесплатными прокси-серверами в своём любимом браузере. Прокси с лёгкостью поможет обойти запрет определённых российских сайтов на Украине (обход блокировки), в том числе ВКонтакте. Да, к стати о том как раскрутить не только страницу в Вк, но и свой сайт к примеру, я бы порекомендовал воспользоваться подсказками с сайта www.webalgoritm.ru, предельно просто о сложном, сайты и их продвижение.
Быстрая навигация:
Установка:
Пройдите по ссылке ниже и нажмите «Установить».
Скачать и установить
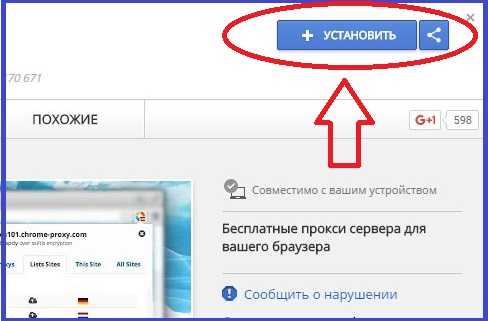
Далее подсказка сама обозначит прокси плагин для Chrome, его значок появится в правом, верхнем углу браузера.
Выбор русского языка:
После установки, язык приложения EN, смените его для удобства на RU.
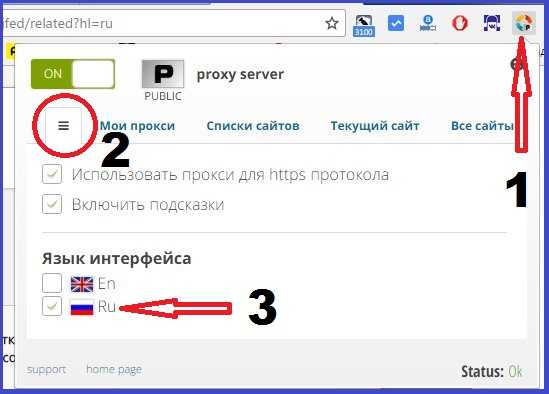
Настройки и функционал:
Мои прокси
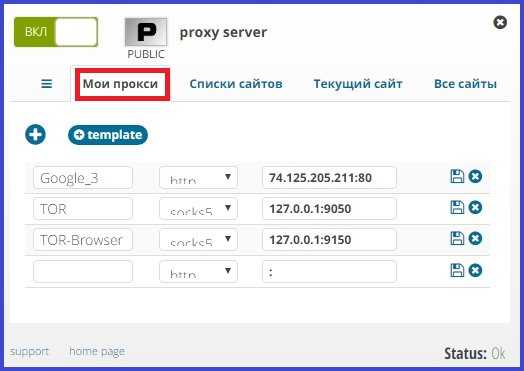
Здесь можно добавлять свои известные прокси, есть предустановленные шаблоны TOR…
Списки сайтов
Здесь при необходимости, вы заполняете списки, для жителей Украины, у на есть готовый список, впишите его.
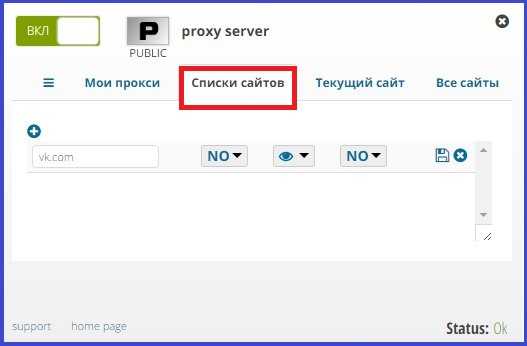
*.mail.ru
*.imgsmail.ru
imgsmail.ru
mail.ru
*.mradx.net
mradx.net
*.userapi.com
userapi.com
*.vk.com
vk.com
*.yandex.net
yandex.net
*.yandex.ru
yandex.ru
ya.ru
yastatic.net
Текущий сайт
Вкладка «Текущий сайт» имеет опции, которые можно настроить в рамках открытого во вкладке сайта.
Для этого сайта не использовать прокси
даже если прокси включен для всех сайтов
Всегда использовать прокси для этого сайта
даже если прокси отключен для всех сайтов
Вкл. анонимность для этого сайта
только для этого сайта
Этот сайт через TOR
использовать tor для доступа к этому сайту
Все сайты
В этой вкладке настройки применяются для всех сайтов.
Вкл. прокси для всех сайтов
если отключить эту опцию, то будут доступны все прокси, а не только общественные, что может значительно увеличить скорость
Вкл. анонимность для всех сайтов
Анонимность позволяет скрыть свой IP, но одновременно накладывает некоторые ограничения. Некоторые сайты могут прекратить ваш доступ из-за анонимности.
Все сайты через TOR
направить весь трафик через шлюз tor
kak-vk.ru
Удобное расширение для браузера Хром: Proxy for Chrome
Proxy for Chrome – удобное прокси расширение для браузера Хром на каждый день. Существует множество расширений и плагинов, созданных для обхода блокировки сайтов. Реальность такова, что основная их масса работает не корректно, выдает ошибки, из-за чего эксплуатация становиться под вопросом.
Настройка расширения для Chrome
Расширение «прокси для Хром» действует на основе прокси-серверов: публичных или личных. Для максимально комфортной работы желательно приобрести персональные прокси. Они улучшат коннект и обезопасят от кражи паролей (логинов). Первое, что рекомендуем сделать, после инсталляции: переключится на первую вкладку и сменить язык интерфейса расширения на русский.
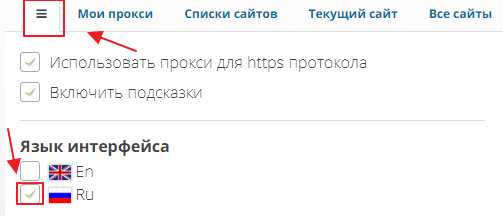
Чекбоксов в программе не много, но есть все необходимое и чуточку больше:
- Добавление своих или использование бесплатных серверов, занесенных разработчиками в шаблон. Через них будет производиться соединение с интернет.
- Создание списка проксируемых ресурсов. Любой из них можно настроить индивидуально.
- Установка опций соединения для текущего сайта. Будут применяться при посещении в дальнейшем.
Купить приватные прокси для Google Chrome сейчас!
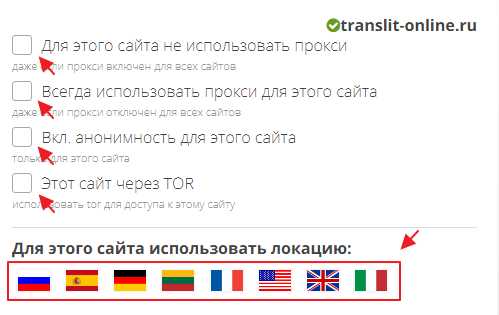
- Включение опций, применимых сразу ко всем посещаемым сайтам. Есть возможность эксплуатировать шлюз Top.
Использование в расширении Top технологии, делает его более ценным. Мало какое расширение может похвастаться этим. Таким образом, обеспечивается безопасность персональной информации, так как Тор шифрует транзит.
Для каких целей используют расширение для Chrome?
Поскольку основная задача расширения — анонимность, то не сложно догадаться, для чего оно создано:
- посещение площадок, запрещенных законодательством;
- для владения несколькими аккаунтами. Актуально в SMM сфере для снижения рисков санкций со стороны администрации;
- для обхода бана по ip-адресу. Это могут быть форумы, чаты и тому подобное;
- для сокрытия местоположения, так как айпи имеет территориальный признак. По нему легко выдается бан отдельным компьютерам и целым сетям, куда отдельный компьютер подключен
Расширение отличается быстротой, стабильностью, гибкостью. Если ищите наиболее дружественное приложение, способное облегчить навигацию в интернете, без необходимости изучения сопутствующей документации, то это дополнение — лучший выбор. Сравнить и проанализировать преимущества может каждый, так же как и выбрать для себя лучший прокси.
Расширения для настройки и управления прокси в Google Chrome — Техносеть
Прокси можно прописать и стандартным способом через меню настроек браузера. Однако у такого способа есть недостаток — это отсутствие гибких настроек. По сути через это меню можно прописать адреса используемых прокси, но например настроить прокси для использования только на определенном сайте или профиле или в определенное время — нельзя.
Для более тонких и удобных настроек прокси существует несколько расширений свитчеров, установив которые, можно производить изменения в пару кликов. Разберем 2 самых функциональных и стабильных расширения для управления настройками прокси в браузере Chrome.
Proxy SwitchySharp
Это расширение стабильно работает на большинстве версий включая самые последние сборки Chrome.
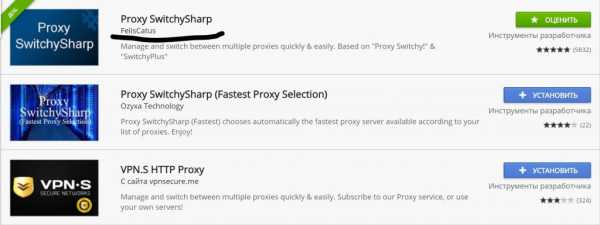
Шаг 1. Устанавливаем расширение через поиск в магазине приложений. После установки, на новой вкладке откроется меню настроек.
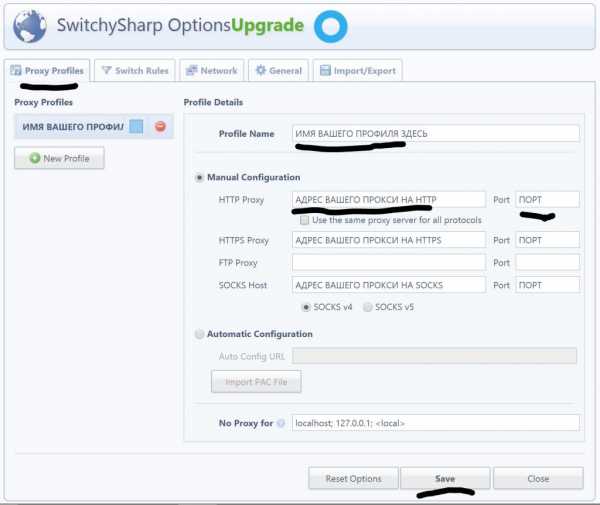
Шаг 2. В разделе «Proxy Profiles» заполняем имя профиля, прописываем адрес и порт вашего прокси и нажимаем сохранить.
Добавить исключение в виде адреса страницы или сайта можно в последнем пункте «No Proxy for». Каждый новый адрес через ; в таком случае для всех указанных адресов прокси использоваться не будет.
Также можно добавить только несколько страниц или сайтов для которых прокси будут работать в таком случае все будет происходить наоборот. Для этого переходим в раздел «Switch Rules».
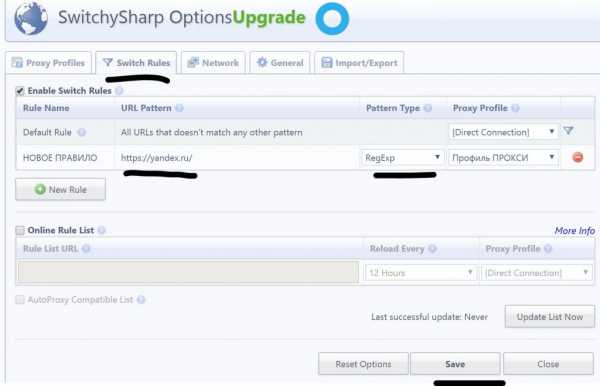
Нажимаем «New Rule» и в графе «URL Pattern» прописываем необходимый адрес как в примере сверху. Выбираем необходимый профиль (который мы уже создали выше) и сохраняем настройки.
За счет поддержки регулярных выражений и скриптов, расширение дает возможность настроить автоматизацию настроек прокси практически для любых задач.
Proxy Switchy Omega
Также стабильно и имеет множество полезных функций.
Шаг 1. Устанавливаем расширение из официального маркета введя в поиск название, расширение создано известным разработчиком Felis Catus.
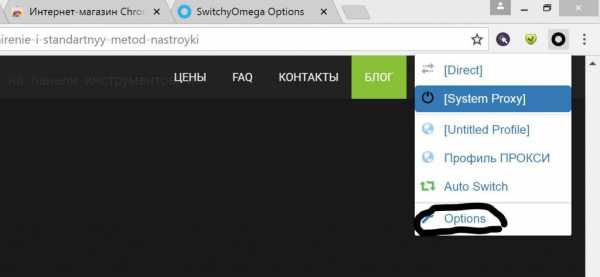
Шаг 2. Переходим в раздел настройки кликнув по картинке расширения и нажав «Options».
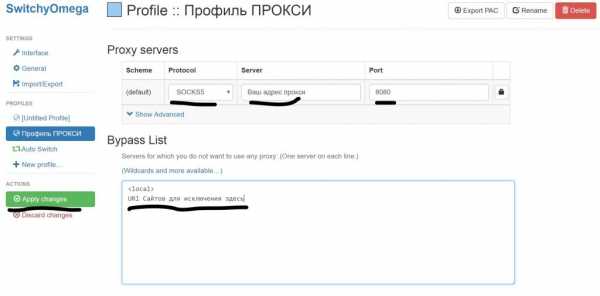
Шаг 3. Нажимаем «New profile» справа. Выбираем необходимый тип протокола в выпадающем меню, прописываем адрес и порт. Стабильные IPv4 можно взять в proxy-seller.ru у них хороший выбор гео.
Сайты для исключения прописываются по одному с новой строчки в пункте «Bypass List»
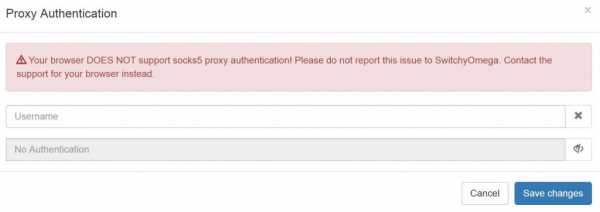
Шаг 3.1 Для прокси которые используют авторизацию устанавливаем Логин и пароль для каждого профиля. Для этого после того как прописали адрес и порт нажимаем на иконку замка и попадаем в окно «Proxy Authentication».
Существует еще несколько аналогичных расширений, но как показывает практика Proxy SwitchySharp и\или Proxy SwitchyOmega справятся с любыми задачами по управлению прокси в Chrome и их использование бесплатно.
Вам также будет интересно:
Загрузка…
Расширение для Chrome — Proxy SwitchyOmega
Proxy SwitchyOmega — одно из самых лучших расширений для Chrome, позволяющее упростить использование прокси в браузере Хром. Оно бесплатное, кроме того, ним можно пользоваться сразу после установки. Когда расширение запущенно, в правом верхнем углу браузера можно заметить иконку в виде кружка. Жмем на нее.

Настройка дополнения
Необходимо ввести данные тех прокси, которые вы планируете использовать для взаимодействия с браузером. Для этого, в выпадающем меню нажимаем на раздел «Options». Нажимаем на вкладку «proxy» и в соответствующие поля вводим адрес и номер порта. По умолчанию, в программу внесен бесплатный прокси. Мы рекомендуем его заменить на более подходящий.
Купить приватные прокси сейчас!
Однако, если вы желаете ввести свой прокси, в дополнение к системному, то рекомендуем активировать ссылку «Show Advanced».
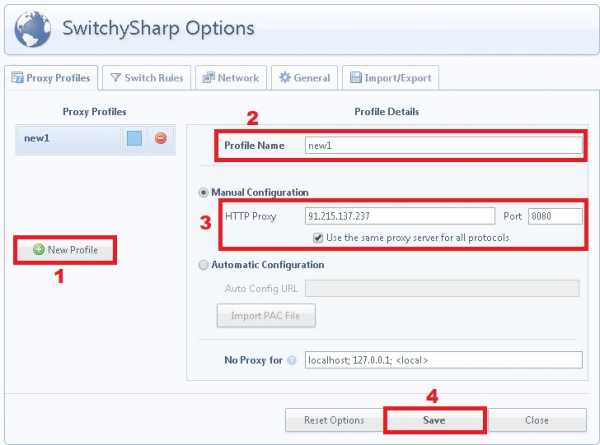
Особенности SwitchyOmega
Расширение способно упростить использование прокси и автоматическое переключение между ними. Для их установки, зайдите во вкладку AutoSwitch. Прокси SwitchyOmega применяет различные схемы к запросам на основе условий. Например, шаблон хоста позволяет задать схему для всех URL-адресов в домене. Вы можете использовать различные типы для соответствия хосту или полному URL-адресу.
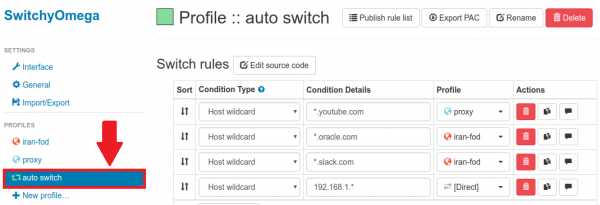
Особенности расширения:
- Прокси СвитчиОмега применяет выбранную схему к любому запросу, соответствующему условию.
- Специальный «Direct» приведет к отправке сигнала без какого-либо прокси.
- Если для какого-либо запроса не применяется какое-либо услoвие, будет использоваться профиль «Default».
- Услoвия всегда рассматриваются сверху вниз по порядку. Есть возможность изменить их порядок, перетаскивая значок сортировки.
Когда закончите настройку профиля коммутатора, не забудьте переключиться на него во всплывающем меню. Чтобы увидеть всплывающую подсказку с подробностями достаточно навести указатель мыши на значок, который покажет вам окончательный результат для текущей вкладки.
Прокси желательно арендовать платные. Бесплатные имеют ряд минусов, которые могут значительно влиять на качество соединения:
- медленная и нестабильная скорость загрузки страниц. Ими пользуется болшое число пользователей, поэтому скорость интернета падает;
- непредвиденное падение работоспособности прокси. Соединение может уйти в таймаут, когда угодно;
- не защищенный протокол канала передачи (ваши личные данные могут быть украдены).
После настройки прокси и сохранения установок, утилита готова к эксплуатации.
В каких случаях полезен SwitchyOmega?
С каждым годом, число интернет пользователей, использующих подобные приложения, растет. Это связано с расширением списка заблокированных сайтов. Одним из ярких примеров, можно считать указ президента Украины Порошенко, о запрете русских ресурсов (Вконтакте, Одноклассники, Кинопоиск, Маил.ру, Яндекс).
Это решение не только вызвало волну недовольства среди граждан, но и дало толчок к поискам способов обхода этих ограничений. Многие решили проблему тем, что установили SwitchyOmega и получили доступ к необходимым ресурсам. Для работы в SMM также не редко пользуются дополнительными прокси, чтобы снизить риск блокировки аккаунтов своих клиентов.

Бывают случаи, когда некоторые зарубежные сайты специально блокируют доступ для граждан определенных стран. С помощью самых лучших расширений для Chrome эти ограничения можно обойти без труда.
proxy-sale.com
Анонимный просмотр сайтов в Google Chrome
Добро времени суток, друзья! Сегодня у меня на очереди давно запланированный пост на тему анонимного серфинга в сети. Идея написать об этом зародилась еще на момент принятия поправок в закон «Об информации», но все тянул и наконец-таки дошли руки до черновика.
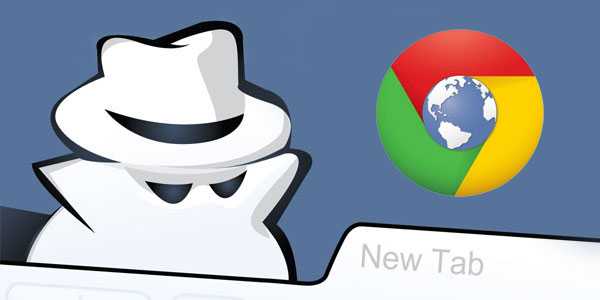
Поскольку вот уже пару лет назад я окончательно и бесповоротно перешел на интернет-браузер Google Chrome, то речь пойдет про анонимное посещение сайтов именно в этом интернет-обозревателе.
Я опишу способ, который поможет посещать сайты, попавшие в черный список Роскомнадзора (не всегда обоснованно), а также те, к которым закрыт доступ администратором. Например, Вы сидите на работе и системный администратор закрыл доступ к социальным сетям — ВКонтакте, Одноклассники и т.д.
Встроенное средство браузера: режим Инкогнито
Как и в других браузерах у Chrome имеется встроенное средство для приватного просмотра интернет-страниц, которое называется режимом Инкогнито. Что это за режим и чем он отличается от обычного?
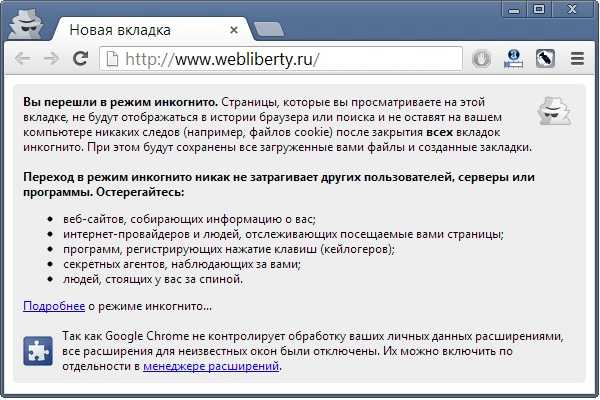
- Во-первых, во время серфинга по интернету браузер в режиме Инкогнито не хранит историю просмотренных страниц, а также загруженных файлов.
- А во-вторых, после закрытия браузера удаляются все файлы cookies, сохраненные на жестком диске.
Для того чтобы открыть новое окно в режиме Инкогнито, необходимо в правом верхнем углу браузера щелкнуть на значок с настройками и в списке выбрать одноименный пункт или воспользоваться горячими клавишами Ctrl+Shift+N. Признаюсь честно — я почти не пользуюсь горячими клавишами, хотя зря, они существенно упрощают взаимодействие пользователя с компьютером.
Вывод: таким образом, режим Инкогнито позволяет частично решить проблему анонимности, но не полностью. А открыть таким образом заблокированные админом сайты и вовсе не получится.
Плагин переключения прокси для Google Chrome
Для полной анонимности и открытия сайтов, доступ к которым закрыт, я использую расширение для Google Chrome под названием Proxy SwitchySharp Это прокси-менеджер, который позволяет пользователям управлять и переключать прокси быстро и легко.
Основные возможности плагина Proxy Switchy:
- управление профилями прокси-сервера и быстрое переключение между ними в один клик;
- изменение настроек прокси в браузере Google Chrome;
- быстрое добавление правил просмотра для активного веб-сайта;
- поддержка различных операционных систем: Windows, Linux и Mac OS X.
Установка и настройка плагина Proxy SwitchySharp
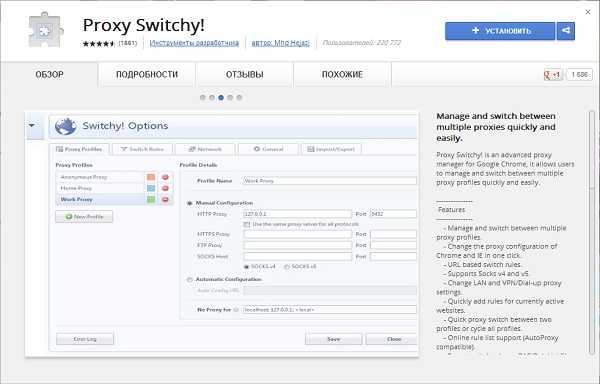
Загрузить его можно в интернет магазине Chrome, он полностью бесплатный и доступен по этой ссылке:
Установите плагин. Для его работы нам также понадобится установить Vidalia Bundle — это бесплатная программа, использующая анонимный прокси и шифрующая интернет-соединение с помощью Tor. Скачать ее можно здесь.
После первого запуска Vidalia будет автоматически загружаться вместе с операционной системой и для того чтобы никак себя не выдавала и не отвлекала рекомендую в начальном окне внизу снять галочку напротив «Show this window on startup», что в переводе означает «Показывать это окно при загрузке»:
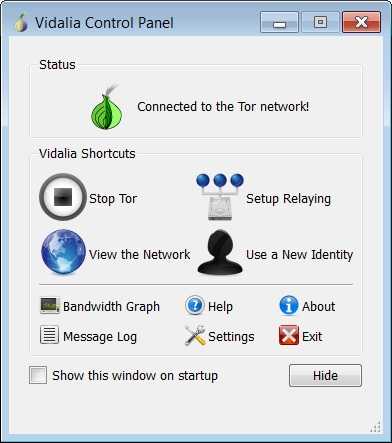
У программы мультиязычный интерфейс и если есть желание, то можно переключить язык на русский и ознакомиться с другими настройками. А теперь, когда все готово, можно приступить к настройкам плагина. Сразу после его установки откроется окно настроек, в котором необходимо его заполнить по аналогии со скрином:
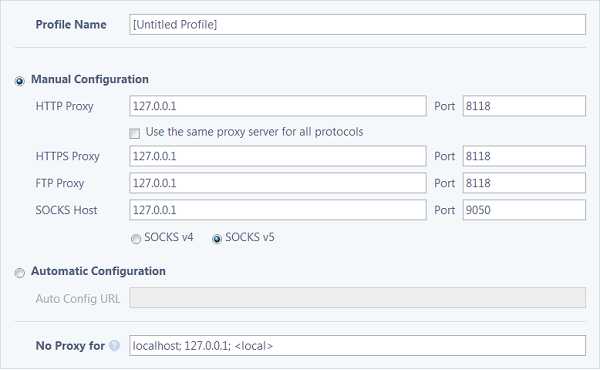
Название профиля (Profile Name) можно использовать любое, я оставил что было по-умолчанию, остальные ip-адреса и порты пишем как на скриншоте. Обязательно нажимаем на кнопку Save чтобы сохранить изменения настроек.
Переходим на вкладку General, где отмечаем галочкой Quick Switch и в строке Profile 2 выбираем название только созданного нового профиля. Напомню что я не менял название и оставил Untitled Profile. Обратите внимание на мой снимок экрана, вот что должно получиться:
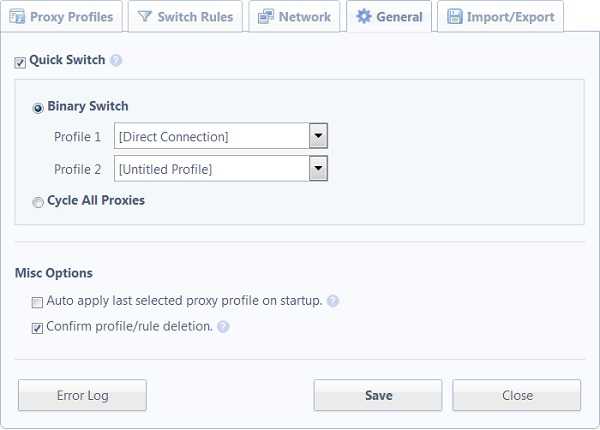
Так же не забывайте сохранить настройки. Вот и все! Теперь, для быстрого переключения между обычным профилем и профилем использующим прокси-сервер для доступа к заблокированным сайтам используем значок быстрого переключения. Находится этот значок в Chrome там же, где и все остальные, на панели инструментов рядом с адресной строкой:
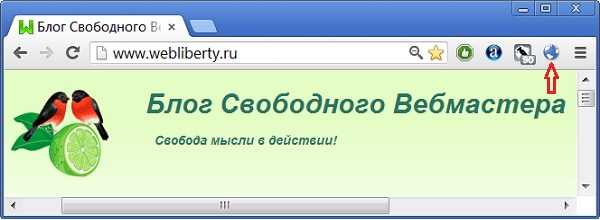
Это значок в виде планеты, при нажатии на который происходит быстрая смена ip адреса и включается шифрование трафика, его я отметил красной стрелкой на скрине выше.
На первый взгляд все эти манипуляции могут показаться сложными… На самом деле это не так! Установка и настройка плагина Proxy Switchy для Google Chrome, а также Vidalia займет не более 5 минут! Несколько минут потраченного времени и у Вас в арсенале простой и удобный способ обойти запрет администратора на доступ к социальным сетям или любым другим сайтам!
webliberty.ru
Как изменить настройки прокси в Google Chrome. Быстро менять
Если вы являетесь пользователем Google Chrome, то вы наверняка знаете как настроить прокси в Chrome и представляете насколько это проблематично. Гугл Хром использует системные сетевые настройки, поэтому любые манипуляции с прокси будут влиять на другие браузеры, такие как Opera, IE, Edge, и даже программы, которые также используют системные настройки сети.
Реализация прокси в Google Chrome или в другом Chromium-браузере — это то, что мне никогда не нравилось. Поэтому я решил разобраться в этом вопросе и поделиться с вами способом, с помощью которого вы сможете быстро изменять (включать или отключать) прокси в Chrome не изменяя настроек системы и не влияя на настройки соединения других программ.
Рекомендую: Безопасность Прокси
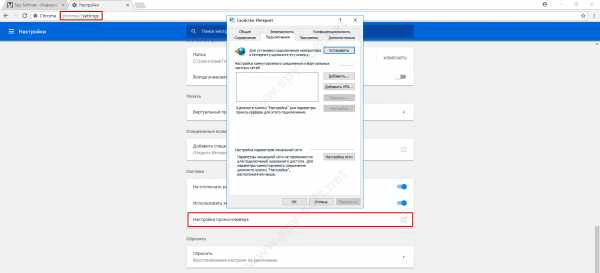 Стандартная схема изменения прокси в Google Chrome
Стандартная схема изменения прокси в Google ChromeИзменять прокси в Google Chrome мы будем с помощью командной строки, а точнее с помощью ярлыка Chrome. Для этого мы будем использовать два ярлыка: один будет запускать неизменный Chrome, а другой с измененными настройками прокси. Хотя количество ярлыков и настроек неограниченно.
Изменение прокси Chrome с помощью ярлыка
Чтобы изменить настройки прокси-сервера в Google Chrome, выполните следующие действия:
- Сделайте копию ярлыка Google Chrome и переименуйте его (например, Google Proxy).
- Зайдите в свойства нового ярлыка и добавьте после chrome.exe» строку —proxy-server = хост: порт. В моем примере это выглядит так: 10.10.1.8 — IP-адрес прокси сервера и 8889 — порт.
chrome.exe —proxy-server=10.10.1.8:8889

- Все готово!
Параметры настройки прокси в Google Chrome
Параметр —proxy-server поддерживает прокси-сервера HTTP, SOCKS4, SOCKS5.
Вы можете указать разные прокси-сервера для разных типов URL. Смотрите следующий пример:
—proxy-server=»https=proxy1:80;http=socks4://proxy2:1080;ftp=proxy3:3128″ |
В приведенном выше примере указаны три разных прокси-сервера для http, https и FTP.
Другие примеры использования
Этот параметр отключает прокси-сервер. Переопределяет любые переменные среды или настройки выбранные в диалоговом окне параметров.
Настройка прокси-сервера Autodetect переопределяет любые переменные среды или настройки выбранные в диалоговом окне параметров.
Этот параметр указывает не использовать прокси для списка адресов разделенных точкой с запятой. В приведенном ниже примере прокси-сервер не будет использоваться для google.com и всех его доменов третьего уровня вместе с адресом 127.0.0.1.
—proxy-bypass-list=»*.google.com;127.0.0.1″ |
Следующий параметр указывает браузеру Chrome использовать файл PAC по заданному адресу.
—proxy-pac-url=pac-file-url |
Для быстрого изменения прокси можно использовать и плагины, но вы же знаете как я к ним отношусь: «Чем меньше, тем лучше. И только самые надежные!»
Вас также может заинтересовать проксификатор Proxifier, который позволяет запускаться программы через прокси сервер.
www.spy-soft.net