Как настроить прокси в Google chrome
Эта пошаговая инструкция расскажет, как настроить, изменить или отключить использование прокси сервера в браузере Google Chrome. Инструкция написана на примере версии 49.0.2623.110 m, но она подойдёт и к другим, более ранним, и, скорее всего, более поздним версиям. Поскольку целью использования прокси сервера в браузере является анонимность, а информация о клиенте может быть передана посредством куки-файлов, мы также рассмотрим процесс удаления куки в этом браузере.
Прежде чем приступить к настройке браузера на использование прокси, Вам необходимо узнать свой IP адрес, его можно увидеть вверху этой
страницы («Ваш IP»), главное, чтобы в настоящий момент Вы не использовали прокси. Знать
свой реальный IP необходимо для того, чтобы по завершении настройки можно было убедиться, что всё
сделано правильно, и удаленный сервер не может определить Ваш настоящий IP адрес.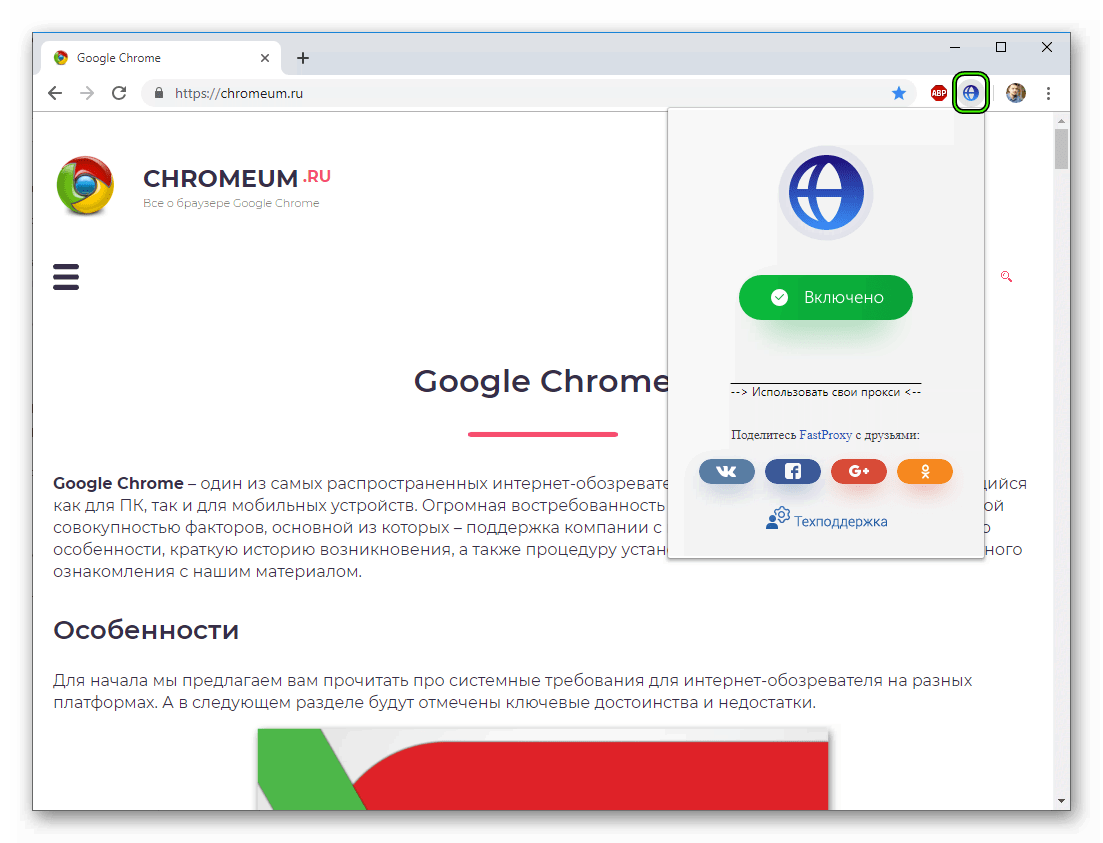
Внимание! Google Chrome использует системные сетевые настройки, поэтому, включение, изменение или отключение использования прокси повлияет на другие браузеры (например, Internet Explorer и Opera) или любые другие программы, также использующие системные сетевые настройки.
Очистка куки-файлов (cookie) в Google Chrome
Внимание! Даже если Вы будете использовать анонимный прокси сервер, информация о Вас может быть передана на сервер, к которому Вы будете обращаться через куки-файлы, поэтому, перед настройкой браузера на работу через прокси, или до смены используемого прокси сервера необходимо обязательно выполнить их очистку.
Внимание! Процедура очистки куки-файлов, изложенная ниже,
приведёт к «сбросу» авторизации на всех сайтах, для которых она была сохранена в Google
Chrome с использованием куки-файлов, в дальнейшем, при посещении таких сайтов Вам вновь придётся
проходить процедуру авторизации.
Дополнительные настройки > Настройки
контента > Все файлы cookie и данные сайтов...), однако, эта процедура
подробно не рассматривается в данном руководстве.Вызовите окно настроек Google Chrome (1,2). Прокрутите окно вниз и кликните ссылку Показать
дополнительные настройки (3).
В разделе «Личные данные», нажмите кнопку Очистить
историю (7) для удаления куки-файлов. Теперь, когда куки очищены, можно приступить к настройке прокси.
Настройка прокси в Google Chrome
Прокрутите окно настроек к разделу «Сеть» и нажмите кнопку Изменить настройки
прокси-сервера... (1). В открывшемся окне «Свойства: Интернет» нажмите кнопку Дополнительно (3).
Внимание! Настройка прокси различных типов различается, выберите из расположенных ниже, вкладку, соответствуюшую типу прокси, который Вы будете использовать, чтобы увидеть дальнейшие инструкции.
Если Вы используете HTTP прокси. Впишите IP адрес и порт подключения к
прокси серверу («192.168.0.1» and «8080» в этом примере) в
соответствующие поля «HTTP» секции, как на иллюстрации ниже, убедитесь, что
остальные секции пусты (4).
Впишите IP адрес и порт подключения к
прокси серверу («192.168.0.1» and «8080» в этом примере) в
соответствующие поля «HTTP» секции, как на иллюстрации ниже, убедитесь, что
остальные секции пусты (4).
Если Вы используете HTTPS прокси. Впишите IP адрес и порт подключения к прокси серверу («192.168.0.1» and «8080» в этом примере) в соответствующие поля «Secure» секции, как на иллюстрации ниже, убедитесь, что остальные секции пусты (4).
Если Вы используете SOCKS прокси. Впишите IP адрес и порт подключения к
прокси серверу («192.168.0.1» and «1080» в этом примере) в
соответствующие поля «Socks» секции, как на иллюстрации ниже, убедитесь, что
остальные секции пусты (4).
Закройте все открытые в ходе выполнения настройки окна, нажимая кнопки OK (5), теперь
Ваш Google Chrome настроен на использование прокси сервера. Теперь Вы можете проверить Ваш IP адрес чтобы убедиться, что настройка
выполнена верно. Если Вы используете анонимный прокси сервер, убедитесь, что Ваш реальный IP адрес
не фигурирует в значениях HTTP заголовков, а в качестве Вашего IP адреса определяется адрес прокси
сервера.
Отмена использования прокси в Google Chrome
ОК.Как переопределить настройки системного прокси в Google Chrome
Оставьте ответЕсли вы пользователь Google Chrome, возможно, вы знаете, как он работает с прокси. Браузер не имеет собственных настроек прокси в Windows. Вместо этого он следует системным настройкам, разделяя параметры с Microsoft Edge, Internet Explorer и самой ОС Windows. Вот как указать отдельные настройки прокси для Chrome.
Браузер не имеет собственных настроек прокси в Windows. Вместо этого он следует системным настройкам, разделяя параметры с Microsoft Edge, Internet Explorer и самой ОС Windows. Вот как указать отдельные настройки прокси для Chrome.
Реклама
Google Chrome — самый популярный веб-браузер, который существует для всех основных платформ, таких как Windows, Android и Linux. Он поставляется с мощным механизмом рендеринга, который поддерживает все современные веб-стандарты. На момент написания этой статьи самой последней версией браузера является Chrome 63 ( посмотреть его журнал изменений ).
Реализация прокси в Google Chrome или Chromium мне никогда не нравилась. Вынуждает указать прокси в ОС. В Windows это необходимо сделать с помощью параметров обозревателя на классической панели управления. В Linux это нужно делать в среде рабочего стола, такой как Gnome или KDE.
как удалить дубликаты в гугл фото
Хотя этот дизайн делает опцию прокси доступной длявсе установленное программное обеспечение, настройка прокси для каждого приложения более гибкая. Если вам нужно разрешить только определенным приложениям использовать прокси и оставить остальные приложения в автономном режиме, не рекомендуется указывать параметры прокси-сервера глобально.
Если вам нужно разрешить только определенным приложениям использовать прокси и оставить остальные приложения в автономном режиме, не рекомендуется указывать параметры прокси-сервера глобально.
К счастью, вы все еще можете настроить это в Google Chrome через командную строку. Вы можете добавить специальный параметр с помощью ярлыка, поэтому Chrome будет использовать отдельные параметры прокси-сервера, не связанные с ОС.
Чтобы изменить настройки системного прокси в Google Chrome сделайте следующее.
люди, с которыми можно поговорить на kik
- Скопируйте существующий ярлык Google Chrome и переименуйте его в Google Chrome (Proxy).
- Правой кнопкой мыши созданный вами ярлык поместите следующую строку послеchrome.exeчасть:
--proxy-server = хост: порт
Например,chrome.exe --proxy-server = 10.10.1.8: 8889
Вы сделали!
Вот некоторые подробности об этом переключателе.
Параметр командной строки прокси в Google Chrome
Переключатель —proxy-server поддерживает прокси-серверы HTTP / SOCKS4 / SOCKS5.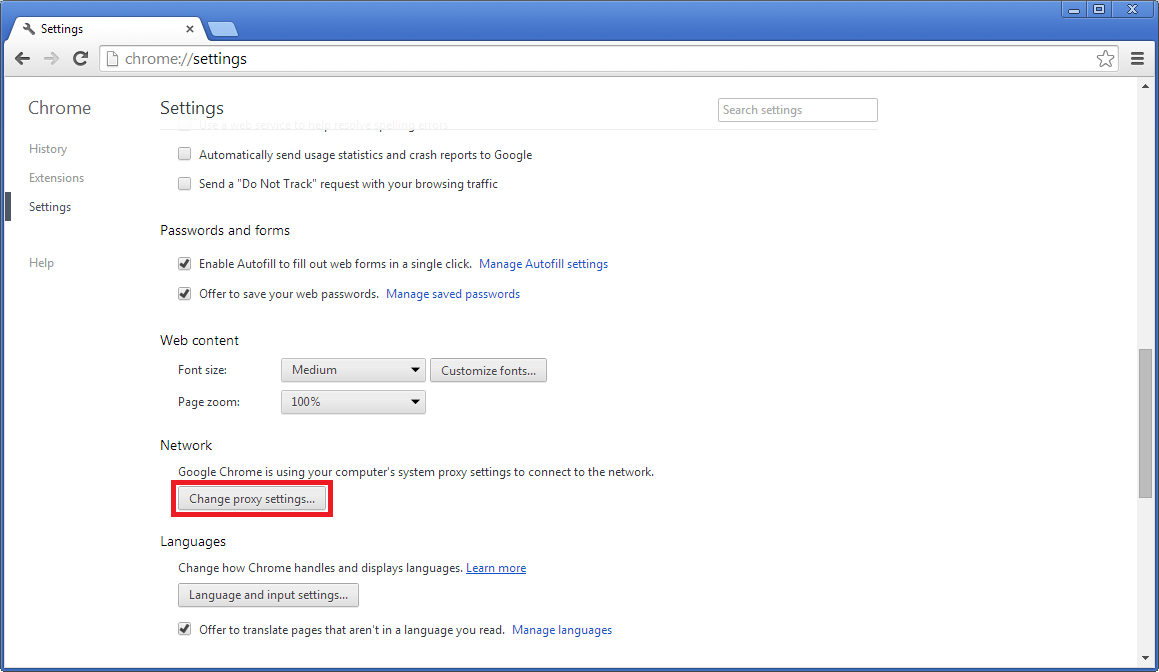 Соответствующую схему можно указать, используя следующий синтаксис:
Соответствующую схему можно указать, используя следующий синтаксис:
[: //] [:]
Впрокси-схемаЧасть — это протокол прокси-сервера, который может принимать одно из следующих значений:
- http
- носки
- носки4
- носки5
Вы можете указать разные прокси-серверы для разных типов URL. См. Следующий пример:
как получить нат тип 1 на ps4 с проводным подключением
--proxy-server = 'https = proxy1: 80; http = socks4: // proxy2: 1080; ftp = proxy3: 3128'
Опция выше определяет три разных прокси-сервера для http, https и FTP.
Другие связанные параметры
—no-proxy-server
Эта опция отключает прокси-сервер. Переопределяет любые переменные среды или настройки, выбранные в диалоговом окне параметров.
—proxy-auto-detect
Автоматическое определение конфигурации прокси. Переопределяет любые переменные среды или настройки, выбранные в диалоговом окне параметров.
—proxy-bypass-list = ‘*. google.com; 127.0.0.1′
google.com; 127.0.0.1′
Эта опция указывает не использовать прокси для списка адресов, разделенных точкой с запятой. В приведенном выше примере прокси-сервер не будет использоваться для google.com и всех его доменов 3-го уровня вместе с адресом 127.0.0.1.
—proxy-pac-url = pac-file-url
Это указывает Chrome использовать файл PAC по указанному URL-адресу. Полезно, если у вас есть файл PAC, настроенный системным администратором.
Как настроить прокси в Chrome, Яндекс, Opera, Mozilla
Для того, чтобы пользоваться всеми благами цивилизации, которые предлагает нам Интернет, следует правильно уяснить, как использовать прокси в браузере. Зная все нюансы, получится с легкостью обходить все препятствия, запреты и блокировки.
При этом удастся оставаться совершенно невидимыми для провайдеров, поскольку все данные владельцы прокси-серверов кодируют, переводя реальный IP-адрес пользователя в новый. Специалисты нашей компании Alt VPN при необходимости помогут разобраться с установкой.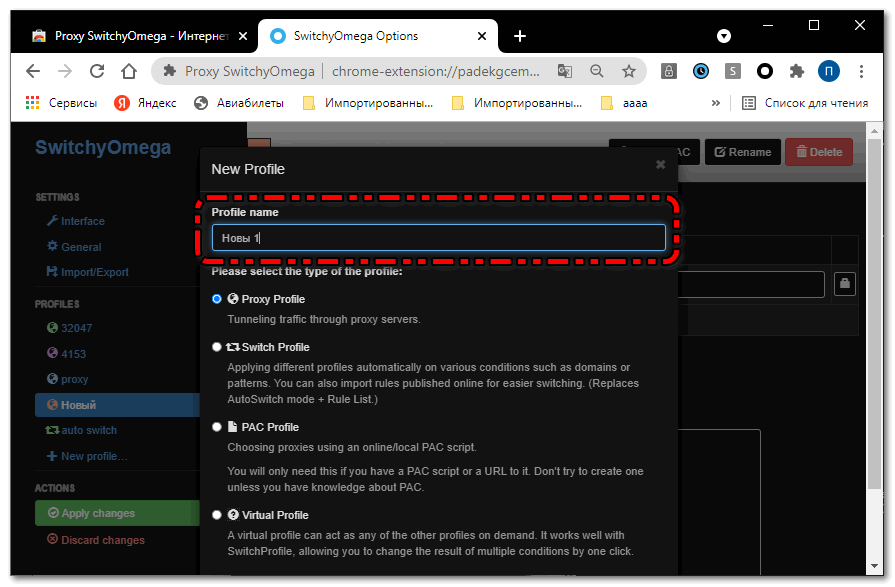
В Интернете, несмотря на кажущееся впечатление свободы действий, тоже существует ряд ограничений. Например, многие веб-ресурсы англоязычного происхождения не проявляют лояльности по отношению к пользовательскому трафику стран бывшего СССР, блокируя любые попытки подключения.
В Российской Федерации существуют проблемы с мессенджером Telegram, а для украинских пользователей недоступны Одноклассники и ВКонтакте.
Сложно проникнуть и остаться незамеченным при скачивании фильмов через трекеры торрент.
Если хотите работать в привычном режиме без ограничений, оставаться незамеченными и повысить безопасность своего пребывания в сети, защитить собственный компьютер от взлома, следует овладеть предлагаемой технологией и воспользоваться предложением установки соответствующих приложений.
Кому подходит услуга proxy-соединенияПрименение proxy для браузеров открывает отличные перспективы для работы.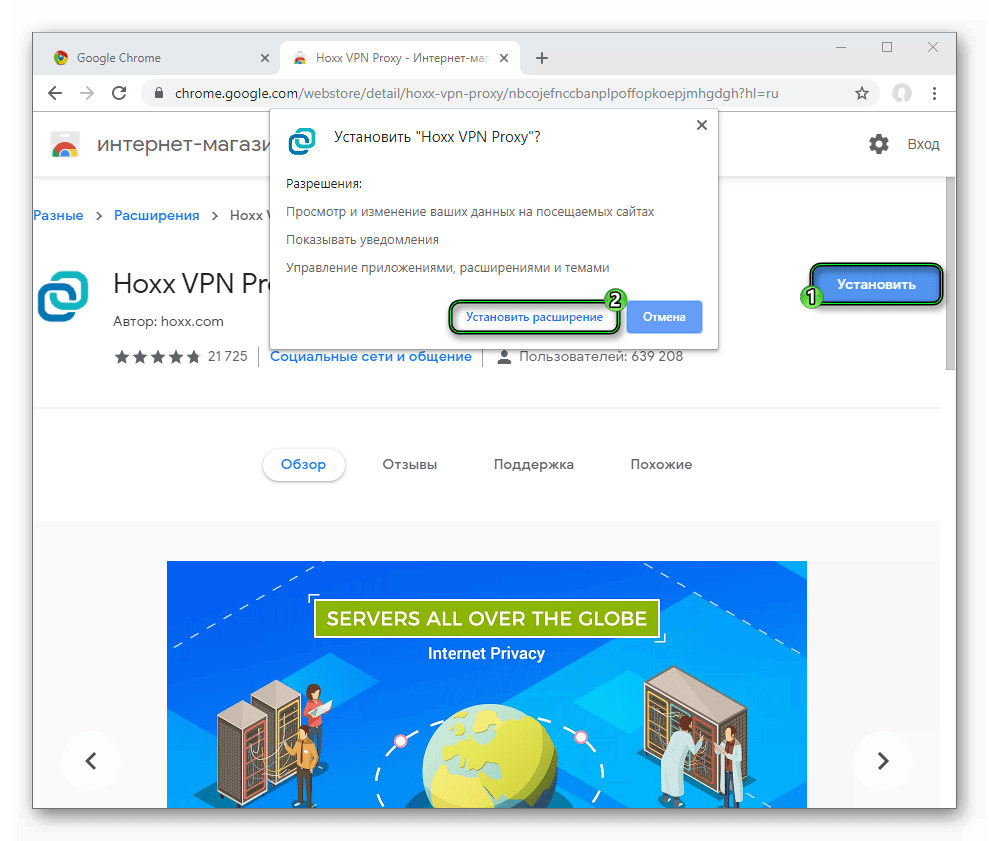 Данная услуга просто необходима СЕО-специалистам.
Данная услуга просто необходима СЕО-специалистам.
Хорошие результаты можно получить, занимаясь SMM-продвижением товаров и услуг. Технология позволяет создавать в соцсетях много аккаунтов. Так предприятиям и брендам гораздо проще настраивать кампании рекламного характера.
Кроме того, упрощается сбор данных из интернета, скачивание нужных изображений и другой необходимой информации, которую можно применять и оставаться инкогнито.
Учимся настраивать оборудованиеДля того, чтобы позволить себе беспрепятственную работу в Интернете, следует произвести настройку собственного оборудования для подключения. Сложностей в этом особых нет, следует четко следовать предложенным алгоритмам. Для каждого браузера работает собственная схема.
Google ChromeСамым популярным на сегодняшний день справедливо считается ресурс Google Chrome. С него и начнем экскурс. Для того, чтобы уяснить, как использовать прокси в Гугл Хром, следуйте за нашими подсказками:
- войдите в Chrome;
- обратите внимание на правый угол вверху.
 Здесь располагаются три точки, на которых нужно кликнуть;
Здесь располагаются три точки, на которых нужно кликнуть; - откроется меню настроек, и программа переведет во вкладку системы;
- здесь найдите подсказку, которая поможет настроить параметры прокси-сервера и кликайте на ней;
- в новом окошке следует изменить настройки сети;
- продвигаемся дальше согласно указаниям, как использовать прокси-сервер в Chrome и ставим отметки, позволяющие работу локальных подключений прокси и запрещающие применять его для локальных адресов;
- нажмите на клавишу дополнительных настроек;
- опускаемся ниже, вносим изменения в параметрах прокси-сервера. Вбиваем адреса proxy в графу HTTP или Socks. Заполняем графу порт. Если применяете HTTP/HTTPS, то не забудьте сделать отметку, позволяющую использование одного прокси-сервера для всех протоколов;
- Теперь можно нажать «Ок».
Система проведет сохранение и даст возможность пользоваться результатами своего труда.
Теперь вы знаете, как использовать прокси в Хроме.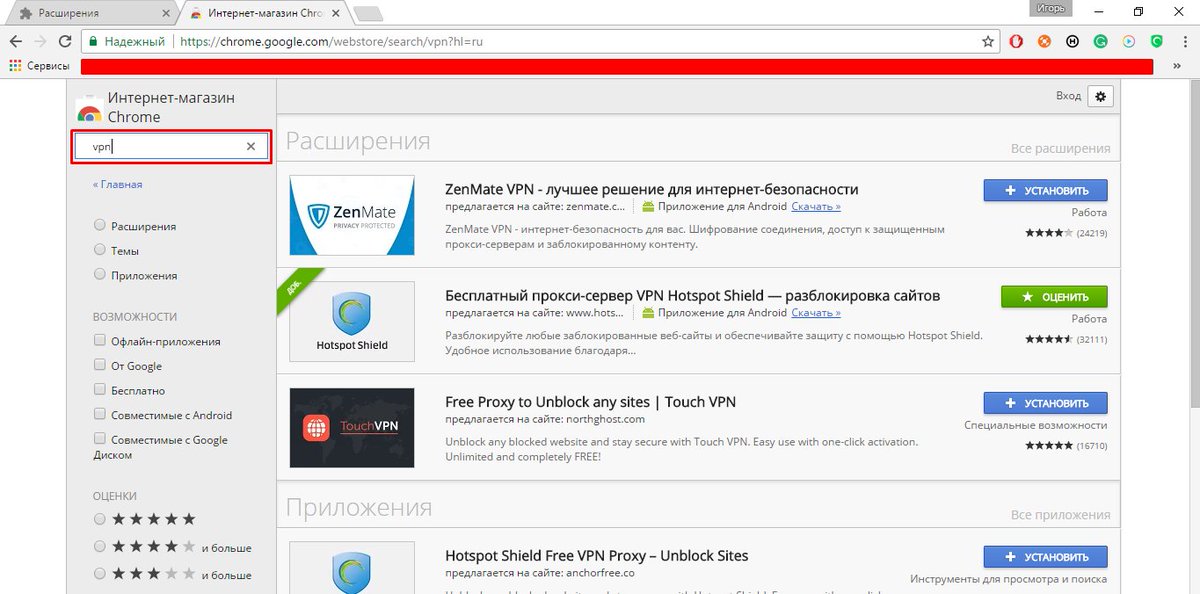
Браузер Яндекса разработан на базе Хрома, потому установка по ряду параметров совпадает. Подробная инструкция в деталях расскажет, как использовать прокси в Яндекс браузере:
- открыв Яндекс, посмотрите в правый верхний угол, отыщите три полоски и нажмите на соответствующий значок;
- в появившемся меню найдите меню настроек и кликните на нем;
- ниже выберите показ дополнительных настроек;
- опустившись ниже, измените стандартные параметры прокси-сервера».
Следующие действия, дающие представление о том, как использовать прокси-сервер в Яндекс браузере, практически полностью повторяют этапы плана установки приложения в Гугл Хром, начиная с пункта №6. Действуйте смело, расширяйте свои возможности.
Mozilla FirefoxТеперь будем разбираться с тем, как использовать прокси в Firefox:
- с правой стороны в верхнем углу страницы открытого браузера кликайте на 3 полоски;
- здесь следует перейти к настройкам;
- вам необходимо выполнить ручную настройку прокси;
- осталось задать параметры соединений.
 Внесите адреса HTTP/HTTPS в нужные строки и пропишите данные порта либо Socks.
Внесите адреса HTTP/HTTPS в нужные строки и пропишите данные порта либо Socks.
Обратите внимание: следует поставить отметку, позволяющую задействовать данный сервер для всех возможных протоколов, если приходится работать с протоколами HTTP/HTTPS.
Учтите, что настройки в Mozilla годятся исключительно для этого браузера. Если в компьютере имеются и другие подключения, нужно произвести дополнительную наладку.
OperaРазработан браузер Опера на уникальном движке. Установка proxy здесь имеет ряд индивидуальных особенностей. Будьте внимательны для того, чтобы не допустить ошибок, разбираясь, как использовать прокси в Опере.
В левом углу браузера отыщите логотип Оперы, нажмите на нем мышкой и переходите к настройкам. Затем следуйте алгоритму:
- переходите в открывшуюся вкладку и войдите в меню браузера;
- в разделе сетей измените стандартные настройки прокси.
Дальнейшие действия в Opera следует выполнять, согласно руководству к Google Chrome, начиная с пункта №6.
После установки всех параметров можно получить беспрепятственный доступ ко всем сайтам. Только не забудьте подать заявку на портале проверенного провайдера, с целью купить надежные proxy с чистыми айпи-адресами.
Известны два вида proxy-серверов: для серфинга в интернете и общения в социальных сетях. У одних используются статические IP, у других – динамические. Однако, для работы с серьезными файлами и для профессиональных целей лучше купить прокси на официальном сайте нашей компании. Так вы обеспечите себе беспрепятственную работу на сайтах, полную безопасность посещения любых ресурсов и надежную защиту персональных данных.
Как включить и отключить настройки прокси-сервера в Google Chrome
Google Chrome использует настройки прокси-сервера Windows. Этот параметр помогает вам скрыть IP-адрес вашего компьютера, а также помогает организации заблокировать доступ к определенным сайтам. При подключении к VPN прокси может устанавливаться автоматически.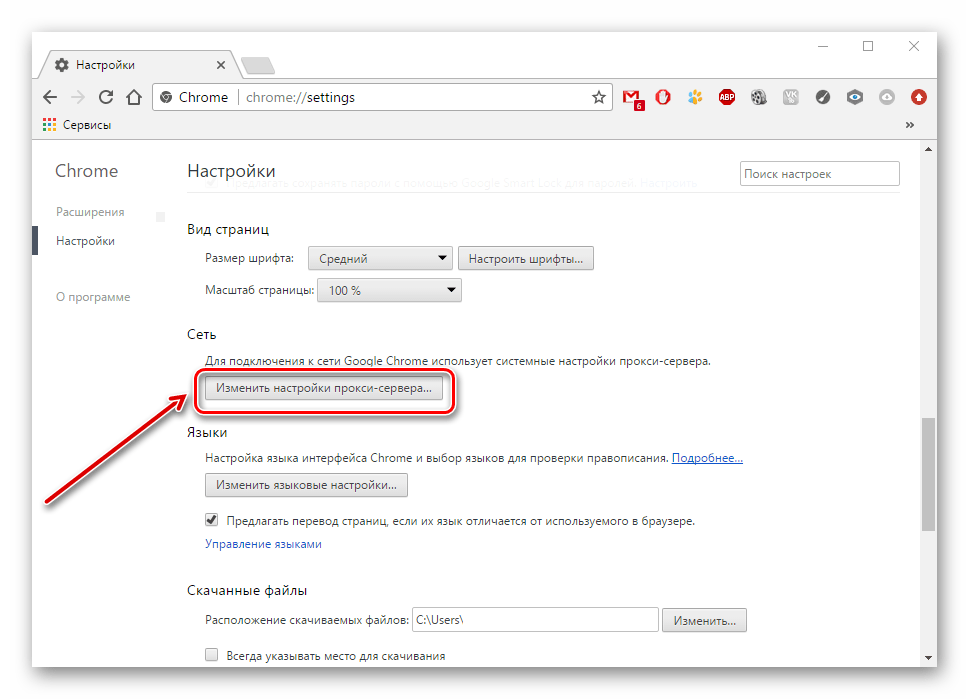 Иногда вам может понадобиться изменить настройки прокси-сервера вручную, чтобы получить доступ к определенному интернет-сайту или ресурсу.
Иногда вам может понадобиться изменить настройки прокси-сервера вручную, чтобы получить доступ к определенному интернет-сайту или ресурсу.
Итак, давайте посмотрим, как изменить настройки прокси в Google Chrome.
Изменить настройки прокси-сервера Chrome
Откройте Google Chrome и нажмите на 3 точки (гамбургер-меню) в правом верхнем углу и нажмите Настройки .
Отображает окно настройки Chrome (показано ниже), которое можно использовать для управления поведением Chrome. В верхней части окна есть поле поиска. Просто введите прокси в поле поиска. Chrome отображает все настройки, соответствующие критериям поиска.
Щелкните ссылку Открыть настройки прокси-сервера.
Кроме того, вы можете прокрутить вниз и нажать «Дополнительно». Вы найдете настройку прокси в системном меню.
Откроется окно Internet Properties , как показано ниже.
Нажмите кнопку Настройки LAN , чтобы открыть Настройки локальной сети (LAN) .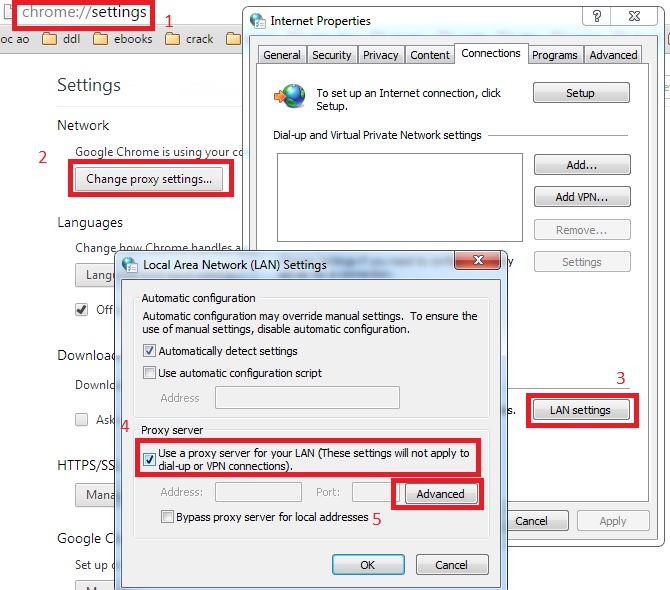
Здесь вы найдете следующие варианты.
Автоматически определять настройки — выберите этот параметр, если вы хотите автоматически определять настройки, установленные сетью.
Использовать сценарий автоматической настройки . Для доступа в Интернет можно использовать сценарий, предоставленный вашим сетевым администратором.
Прокси-сервер –
Выберите e использовать прокси-сервер для вашей локальной сети.Это должно включить текстовое поле адреса. Вы можете ввести здесь IP-адрес прокси-сервера вместе с портом по умолчанию 80.
Вы также хотите проверить прокси-сервер обхода для локальных адресов, если вы получаете доступ к сайтам интрасети.
Для дополнительных настроек нажмите кнопку Advanced . Это открытое окно Proxy Settings , как показано ниже. Здесь вы найдете два отдельных раздела «Сервер» и «Исключения».
Серверы
Укажите прокси-сервер для HTTP, Secure, FTP и сокет вместе с номером порта.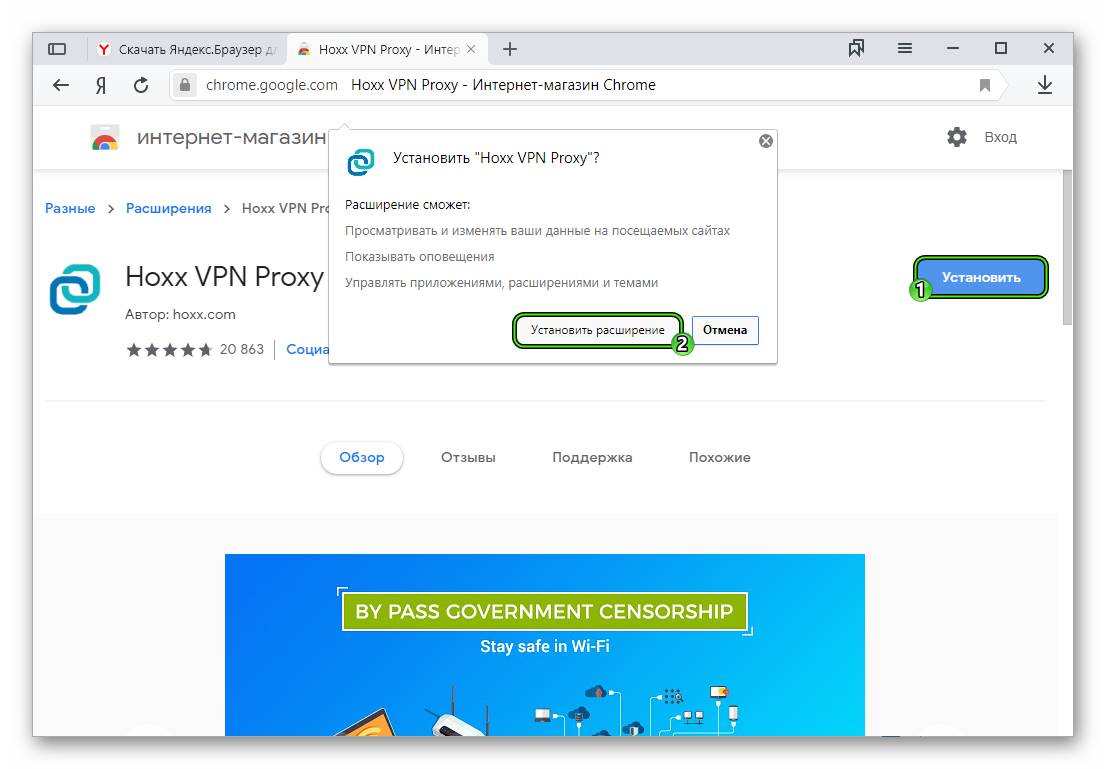 Если прокси-сервер один и тот же, установите флажок использовать один и тот же прокси-сервер для всех протоколов .
Если прокси-сервер один и тот же, установите флажок использовать один и тот же прокси-сервер для всех протоколов .
Исключения
При установке прокси все веб-ресурсы используют его по умолчанию. Могут быть некоторые ресурсы, которые вы хотите обойти. Те, которые вам нужно указать в блоке исключений, как показано ниже. Разделяйте каждый URL точкой с запятой.
Вы также можете ввести здесь имена веб-сайтов с подстановочными знаками, например *.google.com. Это применит настройку ко всем субдоменам в google.ком.
Отключить настройки прокси-сервера в Chrome
Перейдите к настройкам прокси-сервера, а затем к настройкам локальной сети, как указано выше в этом документе. Нажмите «Дополнительно» и просто снимите флажок «Использовать прокси-сервер для вашей локальной сети», чтобы отключить прокси в Chrome.
Надеюсь, эта статья оказалась для вас полезной. Пожалуйста, поделитесь и подпишитесь.
Как использовать прокси-сервер с Chrome
Вы можете настроить Chrome на использование прокси-серверов. В этой статье мы обсудим, как использовать прокси-сервер с Chrome. В зависимости от вашей операционной системы в настройке прокси-сервера могут быть небольшие различия.Независимо от операционной системы вашего компьютера, мы все равно научим вас использовать прокси-сервер с Chrome. В этой статье будут рассмотрены учебные пособия для компьютеров Windows и Mac.
В этой статье мы обсудим, как использовать прокси-сервер с Chrome. В зависимости от вашей операционной системы в настройке прокси-сервера могут быть небольшие различия.Независимо от операционной системы вашего компьютера, мы все равно научим вас использовать прокси-сервер с Chrome. В этой статье будут рассмотрены учебные пособия для компьютеров Windows и Mac.
Прокси-серверы действуют как промежуточные серверы между вашим компьютером и Интернетом. Прокси-серверы, краткосрочные прокси-серверы, скрывают ваше физическое местоположение и могут позволить вам получить доступ к сайтам, которые в противном случае заблокированы вашим текущим местоположением и подключением. В этой статье мы обсудим, как вы можете использовать прокси-сервер с Chrome.
Как использовать прокси-сервер с Chrome
В этой статье описаны два метода использования прокси-сервера с Chrome. Первый способ будет для пользователей, работающих на компьютерах с Windows. Второй способ будет для пользователей Mac.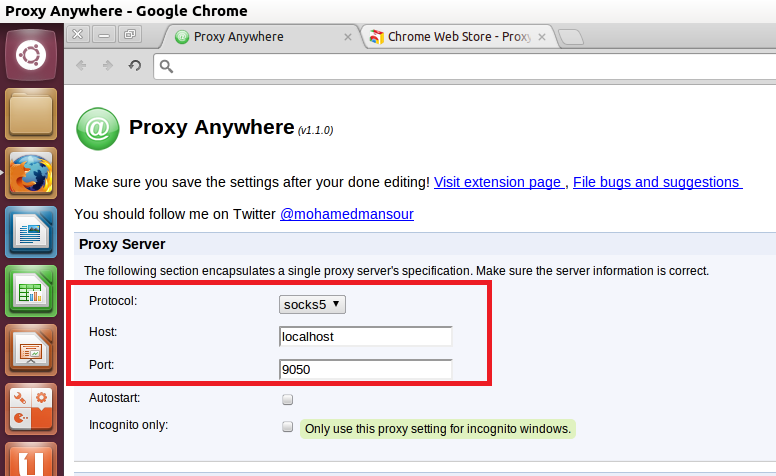 Скриншоты, используемые в статье, используют последнюю версию Chrome на момент написания. В зависимости от версии Chrome интерфейсы могут незначительно отличаться.
Скриншоты, используемые в статье, используют последнюю версию Chrome на момент написания. В зависимости от версии Chrome интерфейсы могут незначительно отличаться.
Метод 1: использование прокси-службы с Chrome для Windows
Если вы используете Microsoft Windows, выполните следующие действия, чтобы использовать прокси-сервис с Chrome:
1.Откройте Google Chrome и щелкните меню Chrome, расположенное в правой верхней части панели инструментов вашего браузера.
2. Затем в меню Chrome нажмите «Настройки».
3. Загрузится страница настроек. Щелкните прокрутку вниз до самой нижней части экрана и нажмите «Дополнительно».
4. Появится список дополнительных параметров. Прокрутите вниз до раздела «Система», затем нажмите «Открыть настройки прокси».
5. Появятся свойства Интернета.Нажмите кнопку «Настройки локальной сети» в разделе «Настройки локальной сети (LAN)».
6. В разделе «Прокси-сервер» нажмите кнопку с галочкой, которая гласит: «Использовать прокси-сервер для вашей локальной сети (эти настройки не будут применяться к коммутируемым или VPN-подключениям).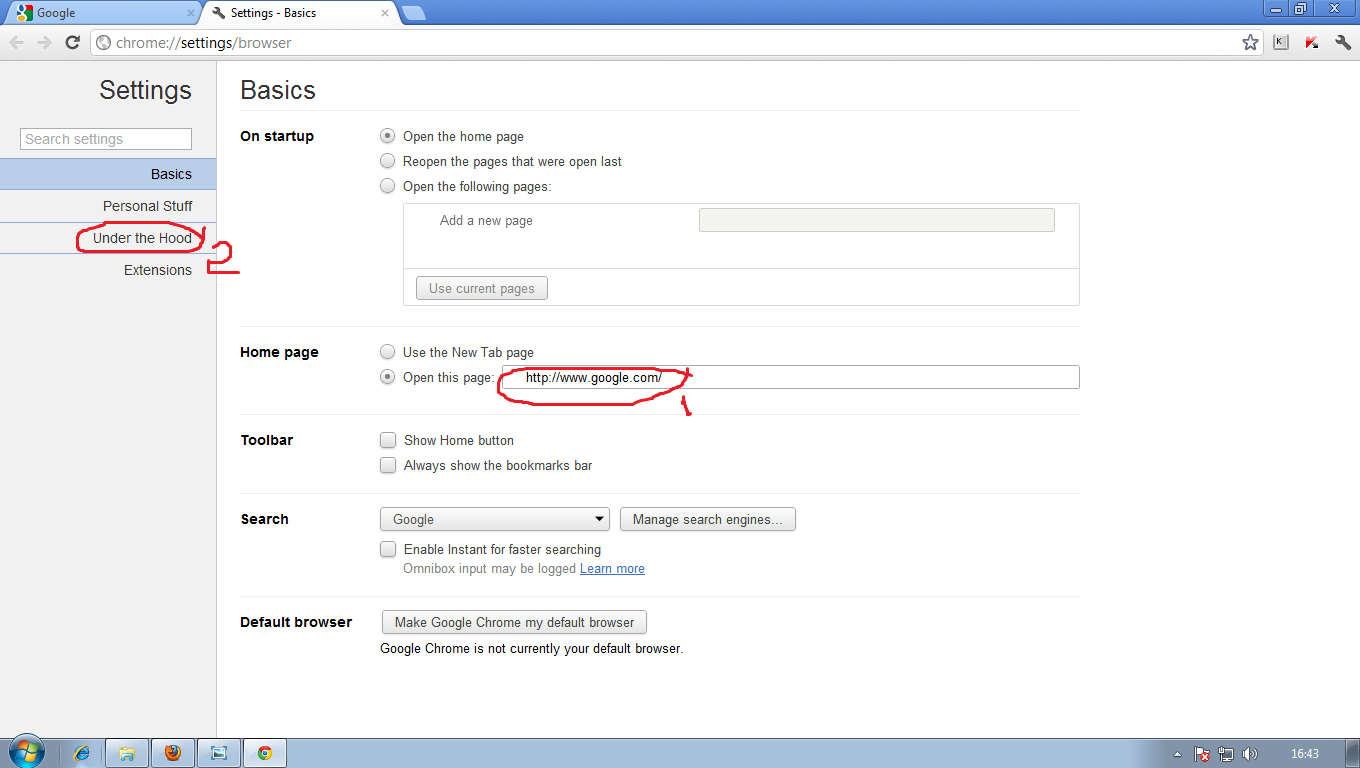
7. Введите адрес прокси-сервера и порт для использования. Вы можете нажать кнопку «Дополнительно», чтобы указать прокси для каждого типа сервера.
8. Нажмите кнопку OK, чтобы сохранить изменения.
Метод 1: использование прокси-службы с Chrome для Mac
Если вы используете Mac, выполните следующие действия, чтобы использовать прокси-сервис с Chrome:
1. Откройте Google Chrome и щелкните меню Chrome, расположенное в правой верхней части панели инструментов вашего браузера.
2. Затем в меню Chrome нажмите «Настройки».
3. Загрузится страница настроек. Щелкните прокрутку вниз до самой нижней части экрана и нажмите «Дополнительно».
4. Появится список дополнительных параметров. Прокрутите вниз до раздела «Система», затем нажмите «Открыть настройки прокси».
5. Появятся свойства сети. Нажмите на вкладку Прокси.
6. Перейдя на вкладку «Прокси», установите флажок «Веб-прокси (HTTP)» и «Защищенный веб-прокси (HTTPS)». Если вы знаете, что делаете, вы также можете поставить галочку на другом типе подключения.
Если вы знаете, что делаете, вы также можете поставить галочку на другом типе подключения.
7. Введите адрес прокси-сервера и порт для использования.Если прокси-сервер требует пароль, установите флажок «Прокси-сервер требует пароль», а также имя пользователя и пароль.
8. Нажмите кнопку OK, чтобы сохранить изменения.
Вы только что узнали, как использовать прокси-сервер с Chrome для Windows и Mac. Если у вас есть вопросы по любому из разделов выше, сообщите нам об этом в разделе комментариев.
Если вы считаете, что эта статья полезна, вы можете проверить следующие связанные статьи:
Как сделать полноэкранный режим в Google Chrome
Google Chrome: как проверить наличие обновлений
Как добавить и удалить надежные сайты в Google Chrome
Понизить версию браузера Google Chrome
Как настроить фон Google Chrome
Разрешить файлы cookie в Google Chrome
Как изменить Шрифт Google Chrome
Как использовать прокси в Google Chrome
В этом посте будет представлена необходимая вам информация о прокси, а также описан процесс использования прокси в веб-браузере Google Chrome.
Что такое прокси?
Прокси-серверы — это компьютерные серверы в Интернете, которые действуют как брандмауэр между вами и серверами, к которым вы хотите подключиться.
Таким образом, запросы на доступ к серверу сайта выполняются через прокси-сервер, который является посредником.
Трафик данных с веб-сервера, с которого вы запросили ресурсы, направляется через прокси-сервер, прежде чем попасть к вам.
Найдите идеальный прокси-продукт.
Proxyrack предлагает несколько вариантов для большинства случаев использования, если вы не уверены, что наша 3-дневная пробная версия позволит вам протестировать их все.
Используя Google Chrome с прокси-сервером, вы можете получить доступ к контенту с географическим ограничением или анонимно путешествовать по Интернету.
Как работает прокси?
Вам не нужно быть технически подкованным, чтобы использовать прокси-сервер с браузером Google Chrome . Все, что вам нужно сделать, это следовать этому руководству до самого конца.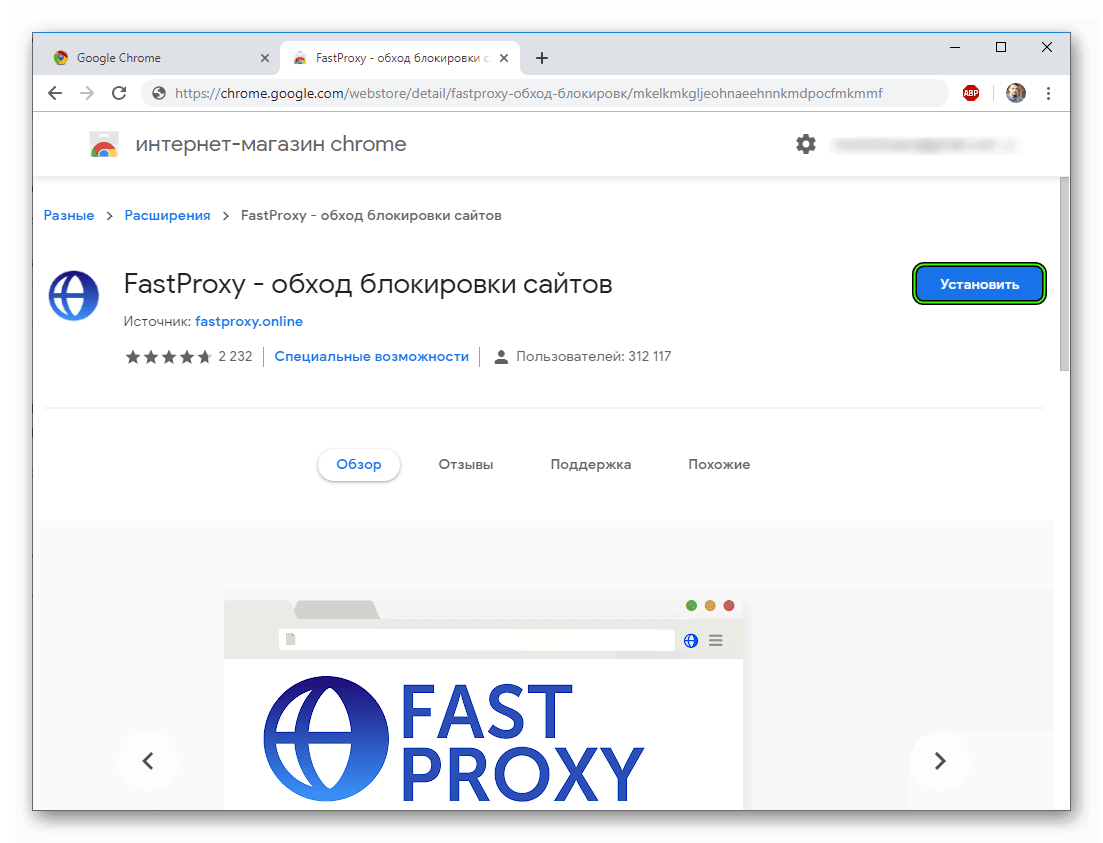
Обычно, когда вы отправляете запрос, например, посещаете www.facebook.com , ваш запрос на доступ к серверу Facebook отправляется вашему интернет-провайдеру (ISP).Ваш интернет-провайдер подключает вас к серверу Facebook, используя ваш IP-адрес и местоположение.
Использование прокси для подключения к серверу Facebook , как обычно, ваш запрос отправляется вашему провайдеру. От вашего интернет-провайдера ваш запрос перенаправляется на ваш прокси-сервер.
Ваш прокси-сервер запрашивает доступ к серверу Facebook с выбранным вами IP-адресом и местоположением (не вашим реальным IP-адресом). Информация с сервера Facebook передается вам через ваш прокси-сервер. Таким образом, прокси-сервер действует как третье лицо между вами и веб-сайтами, к которым вы хотите получить доступ.
Зачем мне прокси для Google Chrome?
Запущенный в 2008 году, Google Chrome является одним из самых быстрых браузеров на основе хрома, который используется для доступа в сеть более чем 40 миллионами пользователей по всему миру. Браузер Google Chrome — популярный браузер, известный своим простым пользовательским интерфейсом и удобной навигацией.
Браузер Google Chrome — популярный браузер, известный своим простым пользовательским интерфейсом и удобной навигацией.
Использование браузера Google Chrome с прокси-сервером дает вам следующие преимущества:
Браузер Google Chrome позволяет обходить запрещенный контент и веб-сайты.Например, вы можете получить доступ к Facebook с помощью прокси-сервера, если Facebook ограничен в вашей стране или на вашем месте работы. Таким образом, с прокси-сервером вы можете обойти ограничения, наложенные на контент вашей компанией или правительством.
Просмотр веб-страниц с использованием прокси-сервера позволяет вам делать это анонимно, не раскрывая свою истинную личность и местонахождение. Вы можете публиковать комментарии в Интернете, получать доступ к заблокированному контенту и делать множество интересных вещей в Интернете анонимно без каких-либо следов или ссылок на вас.
Вы можете использовать прокси-сервер для мониторинга и контроля действий вашего ребенка или организации в Интернете.

Вы можете работать в Интернете быстрее, используя Google Chrome с прокси-сервером.
Прокси-серверы защищают вашу конфиденциальность и повышают безопасность вашего компьютера, шифруя ваши запросы, а также блокируя вредоносные сайты.
Рекомендуемый поставщик прокси-серверов для Google Chrome
Когда дело доходит до выбора надежного поставщика прокси-сервисов, ProxyRack настоятельно рекомендуется в следующих случаях:
Стабильные и надежные прокси-сервисы.
Доступ к более чем 1,25 миллионам прокси (все еще растет)
Серверы ProxyRack расположены более чем в 40 странах мира, включая США, Европу, Австралию, Россию и другие страны.
ProxyRack поддерживает протоколы HTTP, HTTPS и SOCKS5.
Высокая скорость подключения.
Кроме того, ProxyRack предлагает четыре различных прокси-сервиса, каждый из которых хорошо работает с веб-браузером Google Chrome.

1. Резидентные ротационные прокси (RRP)
Резидентные ротационные прокси, пользователи имеют доступ к более чем 1,25 миллионам прокси в месяц. Эти прокси берутся из различных центров обработки данных, разбросанных по миру . RRP хорошо работает со всеми типами протоколов HTTP и SOCKS с хорошей скоростью подключения к серверу. Вы также регулярно получаете доступ к новым прокси.
Кроме того, пакеты Residential Rotating Proxy основаны на количестве одновременных прокси-подключений, к которым вы можете подключаться ежемесячно.
Стандартный пакет: стандартный пакет предоставляет вам доступ к более чем 1,25 миллионам прокси, но позволяет одновременно устанавливать до 50 прокси-соединений за 40 долларов США в месяц.
Элитный пакет: у вас есть доступ к максимум 100 прокси-соединениям одновременно. У вас также есть доступ к ProxyRack 1.25 миллионов уникальных прокси за 60 долларов в месяц.
Пакет Guru: с пакетом Guru вы имеете право на максимум 200 одновременных подключений к более чем 1,25 миллионам прокси за 120 долларов в месяц.

2. Ротационные прокси в США
США Ротационные прокси — это прокси-сервисы, предлагаемые только центрами обработки данных в США. Подписка на вращающиеся прокси США в браузере Google Chrome дает вам доступ к более быстрым, стабильным и надежным прокси.Однако эти прокси работают только с протоколами HTTP и HTTPS.
Существует два основных плана в рамках плана прокси-серверов центра обработки данных в США
Вращающиеся прокси-серверы США (повторяющиеся): этот план дает вам доступ к 250 одновременным прокси-соединениям и более десяти тысячам уникальных и частных IP-адресов в месяц за 120 долларов США.
США Ротация HTTPS-прокси (неповторяющихся): у вас есть доступ к 250 одновременным прокси-соединениям с неограниченной пропускной способностью. У вас также есть доступ к более чем 10 000 уникальных частных IP-адресов за 120 долларов США.
3. Смешанные вращающиеся прокси
Это прокси из центров обработки данных, разбросанных по всему миру, причем большинство прокси из Европы.
 Смешанные прокси центра обработки данных в равной степени намного быстрее, чем вращающиеся прокси для жилых помещений. Они также работают только по протоколам HTTP и HTTPS.
Смешанные прокси центра обработки данных в равной степени намного быстрее, чем вращающиеся прокси для жилых помещений. Они также работают только по протоколам HTTP и HTTPS.За 120 долларов в месяц вы получаете доступ к более чем 20 000 уникальных европейских IP-адресов и максимум 1000 одновременных прокси-соединений.
4. Частные прокси
Частные прокси предназначены для личного использования максимум тремя пользователями.У вас есть доступ к 20 прокси всего за 10 долларов, что составляет 0,50 доллара за прокси. Кроме того, вы можете выбрать любое местоположение прокси по вашему выбору.
Как настроить прокси-сервер в Google Chrome
В этом пошаговом руководстве описан процесс настройки прокси-сервера для веб-браузера Google Chrome
Запустите браузер Google Chrome в браузере Google Chrome щелкните значок меню и прокрутите вниз до пункта «Настройки».
В окне «Дополнительные параметры» перейдите в раздел «Сеть» и щелкните вкладку «Изменить параметры прокси».

Вы будете перенаправлены в окно «Свойства Интернета» Кнопка «Использовать прокси-сервер», чтобы включить его.
Нажмите на вкладку «Настройки локальной сети» справа, ближе к нижней части окна
Вы будете перенаправлены в окно «Настройки локальной сети (LAN)».
Обязательно снимите флажок «Автоматически определять настройки».
В разделе «Прокси-сервер» установите флажок «Использовать прокси-сервер для вашей локальной сети».
Введите IP-адрес прокси-сервера, отправленный на вашу электронную почту ProxyRack, в поле «Адрес».
Введите номер порта, отправленный вам, вместе с IP-адресом вашего прокси в поле «Порт»
Нажмите «ОК» > Нажмите «ОК», чтобы сохранить новые настройки прокси.
Примечание: необходимо проверить и записать свой IP-адрес с помощью службы поиска IP-адресов до и после применения настроек прокси-сервера в браузере Google Chrome.
 Это должно подтвердить, что ваш браузер Google Chrome может получить доступ к Интернету через прокси.
Это должно подтвердить, что ваш браузер Google Chrome может получить доступ к Интернету через прокси.Как настроить прокси-сервер в Windows
Настройка прокси-сервера в сети Windows гарантирует, что трафик данных от приложений, использующих Интернет на вашем ПК, направляется через прокси-адрес ProxyRack.Это гарантирует, что ваши данные будут зашифрованы в Интернете. Вы также получаете все другие преимущества использования прокси.
Выполните следующие действия, чтобы настроить параметры прокси-сервера Windows.
Нажмите клавишу Windows, а затем введите «Настройки сетевого прокси» в строке поиска без кавычек.
Теперь щелкните отображаемый результат или нажмите клавишу «Ввод» на клавиатуре.
Перейдите к «Ручным настройкам прокси»
Введите IP-адрес и номер порта, отправленные ProxyRack на вашу электронную почту, в поля «Адрес» и «Порт»
Вас могут попросить указать вашу систему имя пользователя и пароль, если ваш компьютер защищен паролем.

Нажмите «Сохранить», чтобы сохранить настройки прокси.
Как настроить прокси-сервер Chrome в Mac OS
Откройте меню браузера Google Chrome (нажмите на три вертикальные точки), а затем нажмите «Настройки», чтобы получить доступ к настройкам браузера Google Chrome.
В окне настроек прокрутите вниз и щелкните вкладку «Дополнительно» в нижней части окна.
Из представленных вариантов перейдите в раздел «Система» и нажмите «Открыть настройки прокси» внизу
Вы будете перенаправлены в окно «Сеть» Выберите протокол для настройки», убедитесь, что установлен флажок «Веб-прокси (HTTP)» (это третий флажок в строке)
В поле «Веб-прокси-сервер» введите IP-адрес и порт, на который не отправляется ваш адрес электронной почты с помощью «ProxyRack.
Установите флажок «Защищенный веб-прокси (HTTPS)» (четвертое поле после поля «Веб-прокси»).
Введите IP-адрес прокси-сервера и номер порта в поле «Защищенный веб-прокси».

Нажмите «ОК» в правом нижнем углу страницы.
Если в вашей системе включен пароль, вам будет предложено ввести системный пароль для Mac.
Введите свой пароль в поле пароля и нажмите «Всегда разрешать».
Вернитесь в окно «Сеть», нажмите «Применить» в правом нижнем углу страницы, чтобы сохранить настройки прокси.
Посетите веб-сайт с помощью браузера Google Chrome с поддержкой прокси-сервера
На странице веб-сайта может появиться окно с запросом имени пользователя и пароля.
Введите имя пользователя и пароль прокси-сервера и нажмите «Войти».
В заключение, использование прокси-сервера с браузером Google Chrome гарантирует, что вы будете в безопасности в Интернете, получите доступ к ограниченному контенту, а также защитите свою конфиденциальность.
Найдите идеальный прокси-продукт.
Proxyrack предлагает несколько вариантов для большинства случаев использования, если вы не уверены, что наша 3-дневная пробная версия позволит вам протестировать их все.

Пошаговое руководство.
Как работают прокси-серверы?
Прокси-серверы обычно представляют собой другие компьютеры, которые служат связующим звеном между компьютером и Интернетом. Он получает интернет-запросы от компьютера и находит нужную компьютеру информацию. Эта настройка помогает обеспечить анонимность и конфиденциальность пользователя Интернета при использовании Интернета.Его также можно использовать для обхода сетевых ограничений, таких как родительский контроль. Прокси также отлично подходит для управления потоком трафика в Интернет и из Интернета по сетевому соединению.
В интернет-браузерах можно включить прокси-сервер, чтобы защитить все действия, которые пользователь выполняет в этом браузере. IP-адрес пользователя скрыт IP-адресом прокси. Однако его необходимо включать индивидуально в каждом браузере, и в этой статье мы собираемся обсудить, как включить настройки прокси в браузере Chrome.
Настройки Google Chrome
Браузер Google Chrome — очень популярное приложение для веб-браузера, разработанное Google в рамках проекта Chromium.
 Google Chrome уже занимает более 60% мирового рынка браузеров. Он доступен на всех популярных платформах, включая Windows, Mac OS, Android, Linux и Chrome OS.
Google Chrome уже занимает более 60% мирового рынка браузеров. Он доступен на всех популярных платформах, включая Windows, Mac OS, Android, Linux и Chrome OS.Браузер Google Chrome не имеет специальных параметров конфигурации для использования прокси-сервера, потому что он копирует параметры прокси, уже настроенные в Windows Internet Explorer.Однако вы можете изменить эти конфигурации и использовать свои собственные настройки в Chrome, запустив браузер Chrome и перейдя к настройкам. Ниже приведено пошаговое руководство, содержащее все, что вам нужно знать об использовании прокси-сервера в Google Chrome.
- В браузере Chrome найдите значок с тремя точками в правом верхнем углу экрана и щелкните его. Значок с тремя точками — это кнопка, используемая для доступа к настройкам.
- В раскрывающемся меню выберите настройки.
- Откроется еще одна страница меню, наведите указатель мыши на параметр « Дополнительно» и нажмите на него.Опция расположена в нижней части страницы меню.

- Откроется раскрывающееся меню, перейдите к части с надписью «s ystem». В этом разделе найдите параметр « Открыть настройки прокси» и выберите его.
- Это приведет вас к странице «Свойства обозревателя» из Windows. На этой странице перейдите к ? Соединения? вкладку и нажмите на нее. Нажмите на настройки LAN на открывшейся странице.
- Открывается страница настроек LAN (локальная сеть).Оттуда вы можете изменить настройки прокси. Вы можете настроить его автоматически с помощью сценария или настроить прокси-сервер вручную, указав IP-адрес и номер порта. Завершив настройку, нажмите кнопку « OK» . Это приносит ? Свойства обозревателя? , нажмите на ?OK? Кнопка там же.
- Если вы успешно завершите процесс, ваши настройки прокси-сервера будут включены в браузере Chrome и других приложениях Windows, которые копируют настройки прокси-сервера из Internet Explorer.
Просмотры сообщений: 3586
.

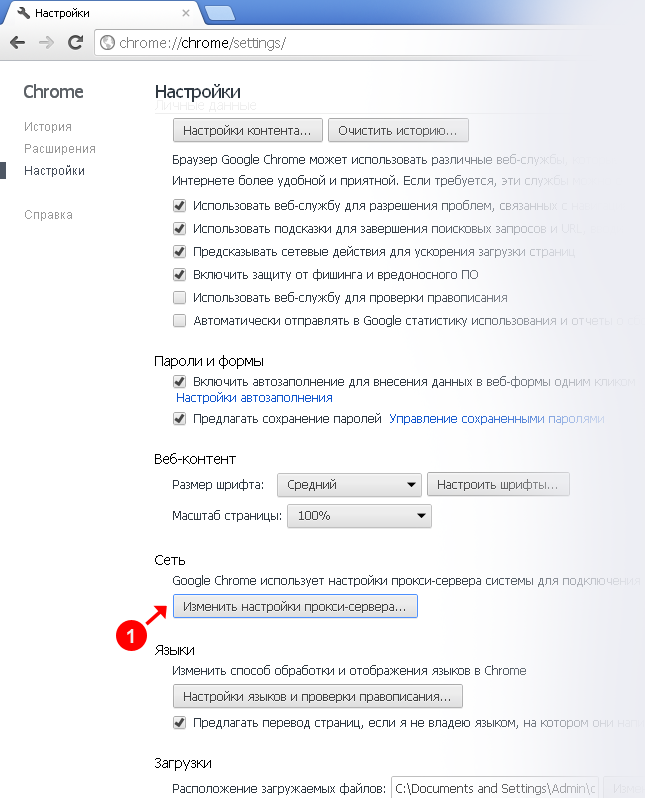 Здесь располагаются три точки, на которых нужно кликнуть;
Здесь располагаются три точки, на которых нужно кликнуть; Внесите адреса HTTP/HTTPS в нужные строки и пропишите данные порта либо Socks.
Внесите адреса HTTP/HTTPS в нужные строки и пропишите данные порта либо Socks.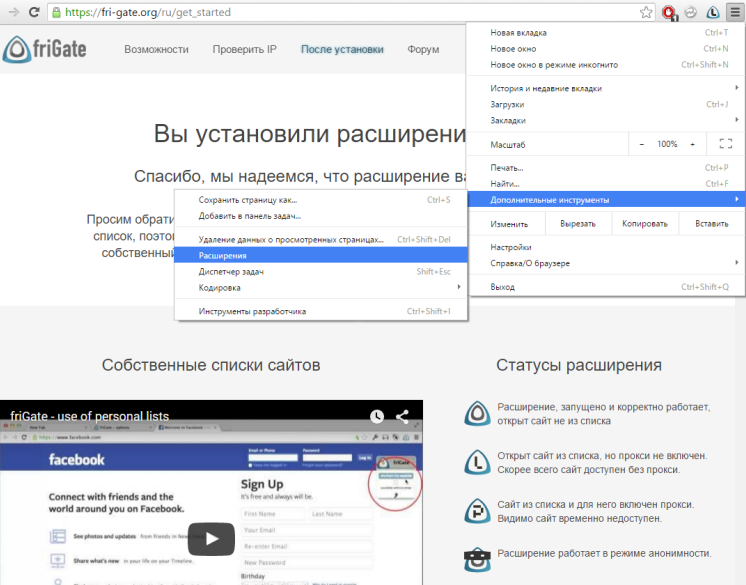


 Смешанные прокси центра обработки данных в равной степени намного быстрее, чем вращающиеся прокси для жилых помещений. Они также работают только по протоколам HTTP и HTTPS.
Смешанные прокси центра обработки данных в равной степени намного быстрее, чем вращающиеся прокси для жилых помещений. Они также работают только по протоколам HTTP и HTTPS.
 Это должно подтвердить, что ваш браузер Google Chrome может получить доступ к Интернету через прокси.
Это должно подтвердить, что ваш браузер Google Chrome может получить доступ к Интернету через прокси.
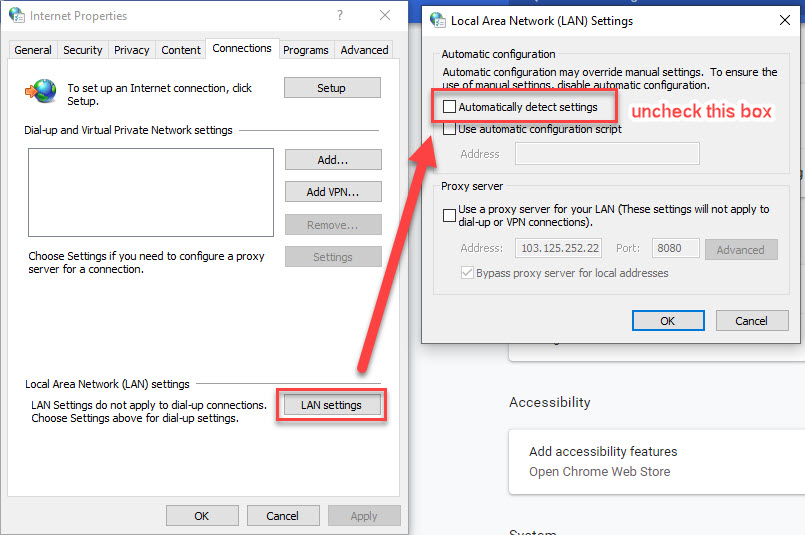

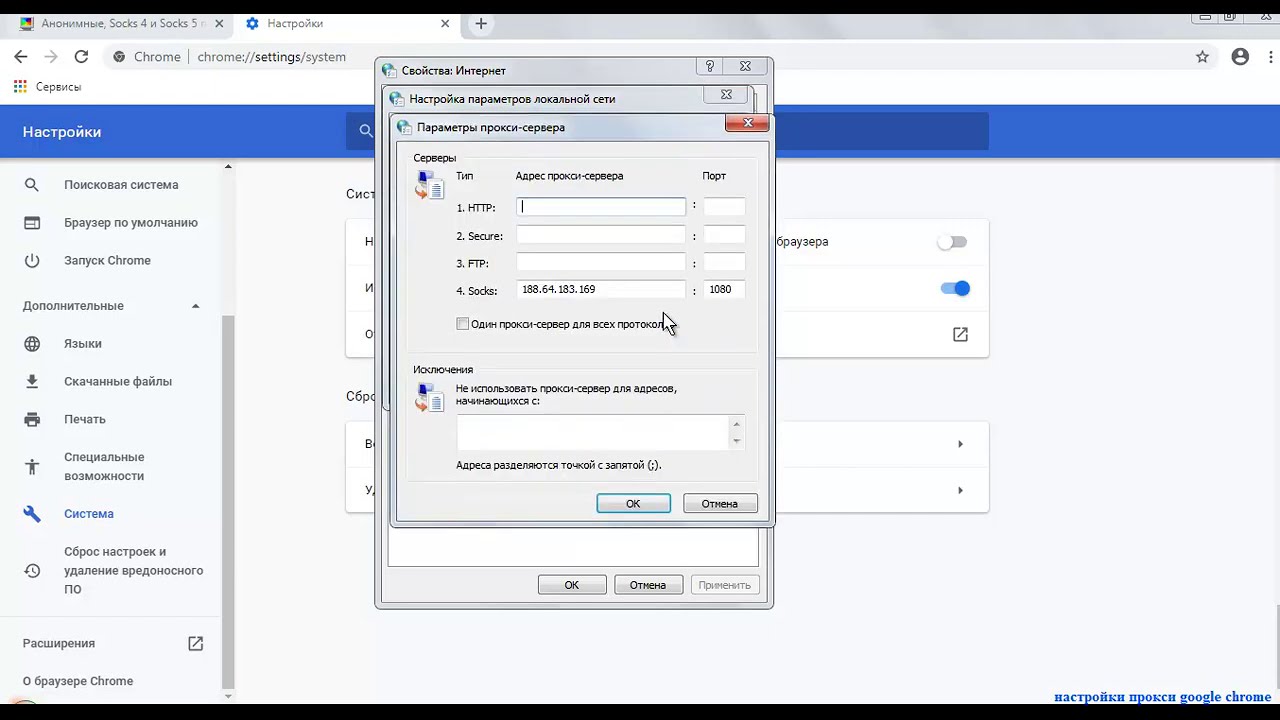 Google Chrome уже занимает более 60% мирового рынка браузеров. Он доступен на всех популярных платформах, включая Windows, Mac OS, Android, Linux и Chrome OS.
Google Chrome уже занимает более 60% мирового рынка браузеров. Он доступен на всех популярных платформах, включая Windows, Mac OS, Android, Linux и Chrome OS.
