Как изменить настройки прокси в Google Chrome. Быстро менять
Если вы являетесь пользователем Google Chrome, то вы наверняка знаете как настроить прокси в Chrome и представляете насколько это проблематично. Гугл Хром использует системные сетевые настройки, поэтому любые манипуляции с прокси будут влиять на другие браузеры, такие как Opera, IE, Edge, и даже программы, которые также используют системные настройки сети.
Реализация прокси в Google Chrome или в другом Chromium-браузере — это то, что мне никогда не нравилось. Поэтому я решил разобраться в этом вопросе и поделиться с вами способом, с помощью которого вы сможете быстро изменять (включать или отключать) прокси в Chrome не изменяя настроек системы и не влияя на настройки соединения других программ.
Рекомендую: Безопасность Прокси
Стандартная схема изменения прокси в Google ChromeИзменять прокси в Google Chrome мы будем с помощью командной строки, а точнее с помощью ярлыка Chrome. Для этого мы будем использовать два ярлыка: один будет запускать неизменный Chrome, а другой с измененными настройками прокси.
Изменение прокси Chrome с помощью ярлыка
Чтобы изменить настройки прокси-сервера в Google Chrome, выполните следующие действия:
- Сделайте копию ярлыка Google Chrome и переименуйте его (например, Google Proxy).
- Зайдите в свойства нового ярлыка и добавьте после chrome.exe» строку —proxy-server = хост: порт. В моем примере это выглядит так: 10.10.1.8 — IP-адрес прокси сервера и 8889 — порт.
chrome.exe —proxy-server=10.10.1.8:8889
- Все готово!
Параметры настройки прокси в Google Chrome
Параметр —proxy-server поддерживает прокси-сервера HTTP, SOCKS4, SOCKS5.
Вы можете указать разные прокси-сервера для разных типов URL. Смотрите следующий пример:
—proxy-server=»https=proxy1:80;http=socks4://proxy2:1080;ftp=proxy3:3128″ |
В приведенном выше примере указаны три разных прокси-сервера для http, https и FTP.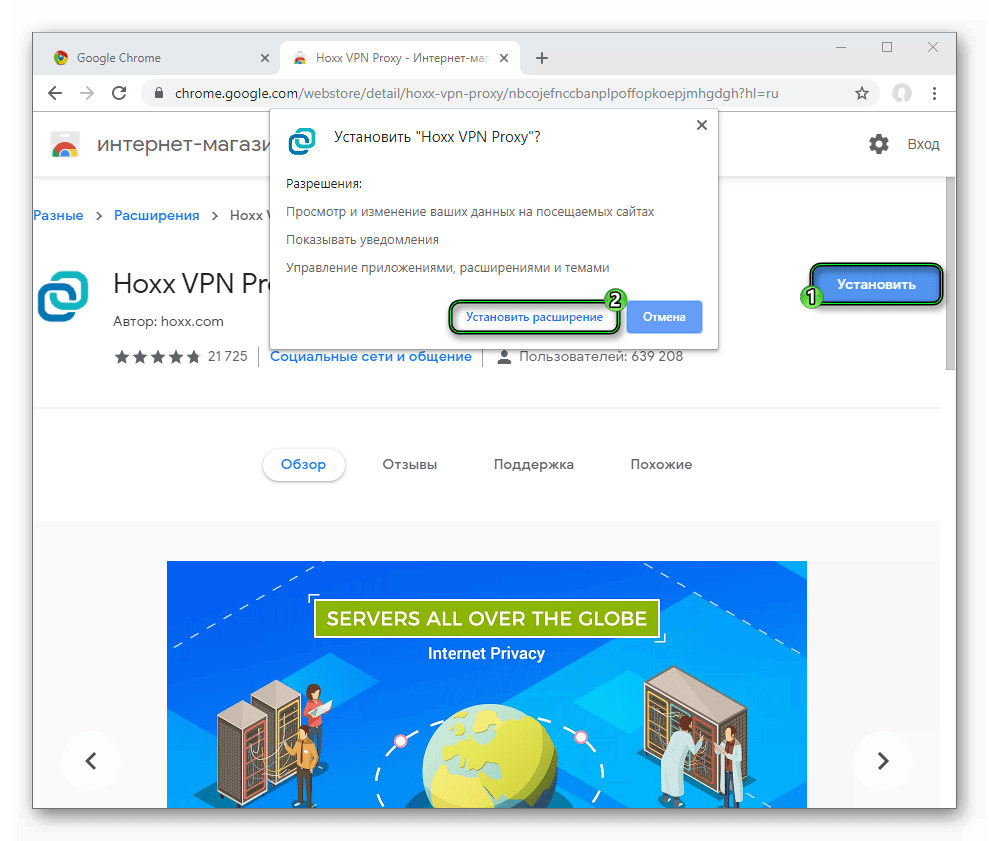
Другие примеры использования
Этот параметр отключает прокси-сервер. Переопределяет любые переменные среды или настройки выбранные в диалоговом окне параметров.
Настройка прокси-сервера Autodetect переопределяет любые переменные среды или настройки выбранные в диалоговом окне параметров.
Этот параметр указывает не использовать прокси для списка адресов разделенных точкой с запятой. В приведенном ниже примере прокси-сервер не будет использоваться для google.com и всех его доменов третьего уровня вместе с адресом 127.0.0.1.
—proxy-bypass-list=»*.google.com;127.0.0.1″ |
Следующий параметр указывает браузеру Chrome использовать файл PAC по заданному адресу.
—proxy-pac-url=pac-file-url |
Для быстрого изменения прокси можно использовать и плагины, но вы же знаете как я к ним отношусь: «Чем меньше, тем лучше. И только самые надежные!»
И только самые надежные!»
Вас также может заинтересовать проксификатор Proxifier, который позволяет запускаться программы через прокси сервер.
Как настроить прокси в Google Chrome?
Сегодня Google Chrome является одним из наиболее популярных браузеров, что обусловлено высокой скоростью его работы, удобным пользовательским интерфейсом наличием «умной» адресной строки и большого количества дополнительных расширений. Но иногда нужно обеспечить анонимность, увеличить безопасность и расширить возможности для работы на просторах интернета, для чего и предназначены прокси-сервера. Поэтому в данном материале мы хотим подробно раскрыть интересующий многих вопрос о том, как настроить прокси в Google Chrome.
Подготовка к настройке
Перед началом работы нужно выполнить 2 несложных, но очень важных действия:
- Узнать свой настоящий IP-адрес – это необходимо для того, чтобы по завершении вы смогли убедиться в правильности настройки прокси, а также в том, что удаленный сервер не определяет ваш настоящий сетевой адрес.

- Очистить кэш и файлы cookie – даже при использовании анонимного прокси, информация о вашем реальном IP может передаваться на сервера, к которым вы будете обращаться через файлы cookie.
Очистка кэш и файлов cookie в Google Chrome выполняется следующим образом:
- Заходим в главное меню настроек в правом верхнем углу браузера.
- Кликаем на пункт «Показать дополнительные настройки» в самом низу.
- В поле «Личные данные» нажимаем «Очистить историю…».
- После нажатия появится окошко с настройками, в котором нужно установить галочки напротив подпунктов «Очистить кэш» («Изображения и другие файлы, сохраненные в кэше») и «Очистить файлы cookie…» («Файлы cookie, а также другие данные сайтов и плагинов»). При этом в выпадающем списке пункта «Удалить указанные ниже элементы» нужно выбрать строку «за все время». Нажимаем «Очистить историю».
Настройка прокси-сервера
А теперь перейдем к основному вопросу – пошаговой инструкции по настройке прокси-сервера в браузере Google Chrome:
- Снова заходим в главное меню настроек и в открывшемся окне (в самом низу) нажимаем «Показать дополнительные настройки».

- В появившемся окне находим пункт «Сеть» и нажимаем «Изменить настройки прокси-сервера…».
- Отобразится отдельное окно «Свойства: Интернет». Здесь мы переходим на вкладку «Подключения» и кликаем по графе с названием «Настройка сети» для установления правил использования прокси для локальных подключений.
- В появившемся окне устанавливаем галочку напротив «Использовать прокси-сервер для локальных подключений…», после чего вводим IP-адрес и порт в соответствующих строках.
- Если же вы используете прокси-сервер для конкретного протокола, то нужно кликнуть по клавише «Дополнительно» и во всплывшем окне ввести IP и порт в соответствующее поле напротив HTTP, HTTPS (Secure) или SOCKS. При этом убедитесь, что остальные секции не заполнены.
 Это значит, что настройка выполнена правильно.
Это значит, что настройка выполнена правильно.- Проверить факт использования прокси вы можете на любом специализированном ресурсе. При проверке вы должны увидеть не свой настоящий IP, а адрес прокси-сервера.
Чтобы отменить соединение через прокси-сервер и использовать системные настройки достаточно снять галочку с «Использовать прокси-сервер для локальных подключений…» в подменю «Настройка сети».
Теперь вы знаете, как правильно настроить прокси в Google Chrome, и можете анонимно работать или просто серфить в интернете и без ограничений посещать заблокированные сайты. Надеемся, что наша статья была полезной вам и помогла в процессе настройки.
Как легко сменить IP адрес в Google Chrome 💻
В случае бана вашего IP адреса на каких-нибудь сайтах, самый логичный способ обойти это ограничение – сменить его. Существует масса способов как это реализовать, но для Google Chrome придумано очень простое решение, практически в два клика.
Всё что требуется, это установить одно расширение – Browsec VPN — Free and Unlimited VPN. Переходим по ссылке и устанавливаем плагин, нажав кнопку «Установить»
Переходим по ссылке и устанавливаем плагин, нажав кнопку «Установить»
Приложение попросит подтвердить разрешения, нажимаем «Установить расширение»
Если на этом шаге получается ошибка, посмотрите как это решить в конце статьи. Откроется окно с информацией о успешной установке, закрываем.
Как поменять IP с помощью Browsec VPN
После завершения установки, нужно активировать расширение. Для этого кликаем по нему из панели инструментов Хрома и включаем его:
О рабочем расширении говорит зелёный значок иконки Browsec VPN. Теперь в любое время, когда требуется изменить IP адрес или вернуться к прежнему айпи, нажимаем на иконку расширения и ставим переключатель в положение «ON» (вкл) или «OFF
Каждый IP адрес привязан к конкретной стране. Можно менять страны, из которых вы, якобы, сидите в интернете. Для этого в том же окошке есть кнопка «Change». На выбор множество стран: Нидерланды, США, Сингапур и другие.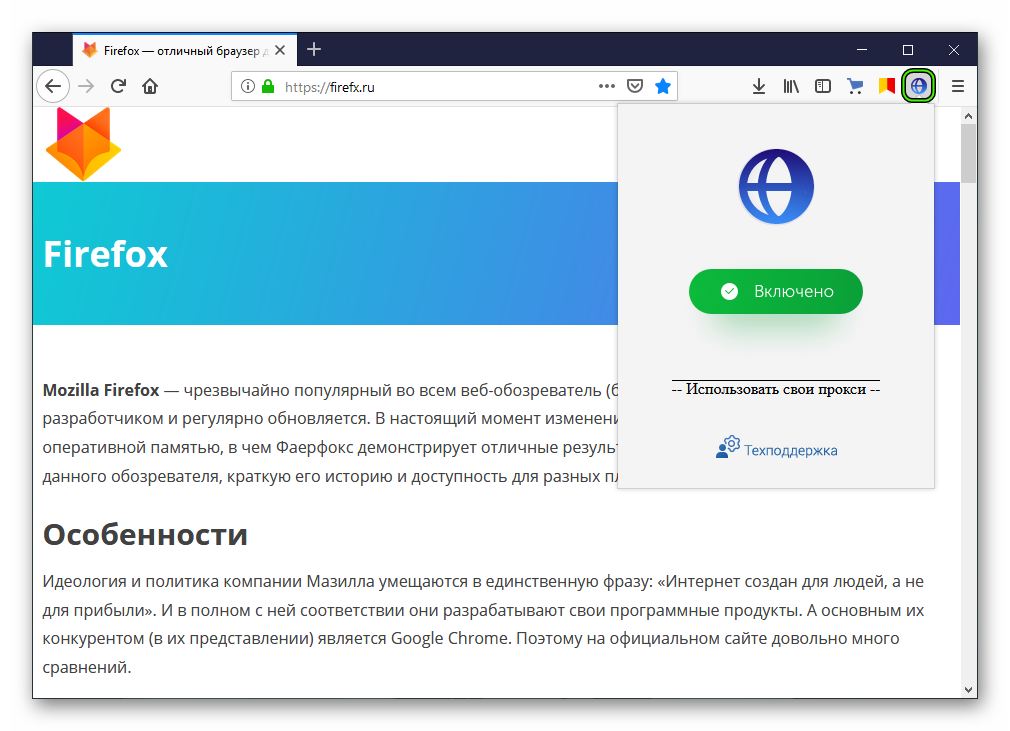 Список стран может меняться. Текущая страна обозначена как «CURRENT».
Список стран может меняться. Текущая страна обозначена как «CURRENT».
Как проверить всё ли правильно работает
Чтобы проверить как всё прошло, заходим на сайт 2ip.ru и смотрим свой текущий IP адрес. Во-первых, он должен отличаться от того что был раньше (проверьте до и после включения плагина), во-вторых, посмотрите на страну
Как видно, у меня поменялось на United States. Bwowsec работает по протоколу VPN, т.е. все данные передаются по специальному туннелю, защищая ваши данные от расшифровки хакерами, но при этом скорость интернет соединения падает. Поэтому, без необходимости, сидеть с включённым расширением не рекомендуется, да и смысла нет.
На приём/передачу почти 25/5 Мбит/c. Это хороший результат. Есть предположение, что расширение потом станет платным, а сейчас находится в стадии тестирования, поживём – увидим.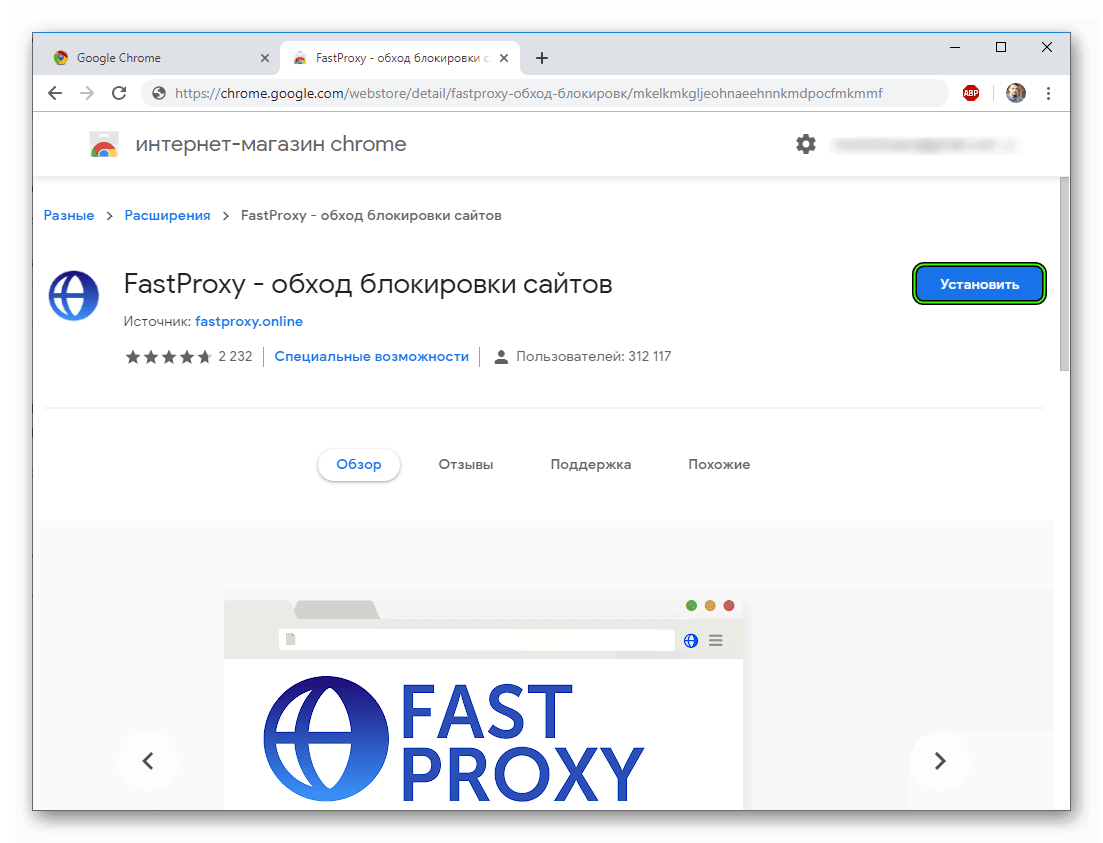
Больше безопасности и анонимности!
Дам ещё одну рекомендацию – разрешить использовать расширение в режиме инкогнито. Если ещё не в курсе, то в режиме инкогнито Google Chrome открывает новое окно браузера, и все сайты которые вы будете открывать в этом окне будут работать как-будто раньше вы на них не заходили. Т.е., не будут использовать файлы cookies (куки) и кэш браузера. Когда вы выйдите из режима инкогнито, на компьютере не останется никаких следов, какие сайты вы посещали.
Т.е., совмещая режим инкогнито Хрома со сменой IP адреса можно достичь большей защиты и анонимности. Кликаем правой кнопкой по значку Browsec, выбираем «Управление расширениями» и включаем «Разрешить использование в режиме инкогнито»
Сам режим включается из меню хрома пунктом «Новое окно в режиме инкогнито» или кнопками «Ctrl+Shift+N»
Если не получается установить плагин
Установка расширения доступна не со всех IP. Ошибка возникает после кнопки «Установить», при этом скачивание плагина заканчивается ошибкой «Отсутствует файл». Или в поиске ничего не находится. Ирония в том, чтобы оно установилось или нашлось, сначала нужно поменять IP другим способом 🙂 Это нужно сделать один раз.
Или в поиске ничего не находится. Ирония в том, чтобы оно установилось или нашлось, сначала нужно поменять IP другим способом 🙂 Это нужно сделать один раз.
Бывают как платные, так бесплатные сервисы. В платных нет ограничений по трафику, есть поддержка, выше стабильность и большой выбор стран, включая Россию. Если вам нужно менять айпи адрес только в рамках хрома, то Browsec VPN это идеальное решение. Но чтобы сменить адрес глобально для всей системы (для любого браузера и приложения) нужно пользоваться другими решениями.
IPBurger Chrome extension — IPBurger.com
Введение
Расширение IPBurgerVPN для Chrome специально разработано для защиты скрытых / бизнес-аккаунтов. Он превращает ваш браузер в Защищенный браузер, в котором вы можете использовать свой бизнес-аккаунт, не беспокоясь об утечках, обнаружении или связывании. Расширение обеспечивает дополнительные уровни безопасности, которых нет в традиционном программном обеспечении VPN: защита DNS и WebRTC, автоматическое подключение, аварийное переключение и спуфинг браузера.
Требования
- macOS 10.9+, Windows 7+, Chrome OS и ее варианты или Modern Unix / Linux
Для других операционных систем следуйте нашим руководствам по установке. - Chrome v37 +
Если вы еще этого не сделали, перейдите на сайт Chrome.com и загрузите последнюю версию Chrome для своей операционной системы. - Активный план / услуга на IPBurger.com.
Настройка IPBurgerVPN в Chrome
1. Установите расширение IPBurgerVPN
Найдите аддон IPBurgerVPN для Chrome здесь: Установите IPBurger VPN для Chrome
Первоначальная настройка
Щелкните значок расширения, затем Настройки .
Щелкните Добавить профиль .
Дайте «Имя профиля» своей учетной записи.
2. Настройте учетные данные прокси для вашего IP-адреса
Учетные данные прокси-сервера (имя пользователя и пароль) — это , а не , совпадающие с адресом электронной почты и паролем вашей учетной записи. Учетные данные прокси выдаются для каждого IP-адреса. Каждый из ваших служебных / IP-адресов имеет разные учетные данные для прокси. Дальнейшие шаги показывают, как получить учетные данные для:
Учетные данные прокси выдаются для каждого IP-адреса. Каждый из ваших служебных / IP-адресов имеет разные учетные данные для прокси. Дальнейшие шаги показывают, как получить учетные данные для:
А.Выделенные прокси
B. VPN
Войдите в свою учетную запись и найдите IP-адрес, который хотите использовать.
Нажмите кнопку Загрузить учетные данные VPN и выберите HTTP-прокси .
Это ваши учетные данные прокси. Скопируйте и вставьте учетные данные HTTP-прокси в расширение.
РасширениеChrome поддерживает следующие протоколы прокси: HTTP, HTTPS.
Б. VPNПолучите доступ к своей службе VPN здесь. Нажмите кнопку Управление .
Нажмите кнопку Загрузить учетные данные VPN и выберите HTTP-прокси .
Выберите местоположение .
В текущем сервисе доступно больше мест. После того, как вы нажмете на местоположение, отобразятся учетные данные или будет загружен профиль в зависимости от выбранного протокола.
Это ваши учетные данные прокси. Скопируйте и вставьте учетные данные HTTP-прокси в расширение.
РасширениеChrome поддерживает следующие протоколы прокси: HTTP, HTTPS.
3. Подключитесь к прокси / VPN
Щелкните Сохранить. Затем переключитесь на новый профиль, который вы только что создали, и он автоматически подключит вас к IP-адресу.
После подключения вы должны увидеть статус СОЕДИНЕН , а значок добавочного номера станет зеленым.
Готово! Теперь ваш Chrome настроен на использование IPBurger VPN. Каждый раз, когда вы запускаете браузер, он автоматически подключается к VPN.
Следующие шаги
Печенье
Если у вас есть предыдущие сеансы и файлы cookie, которые вы хотите импортировать, вот расширение для этого: Cookie Manager для Chrome
Мы оставим это на усмотрение ваших требований и опыта работы с бизнес-аккаунтами.
Разрешить в режиме инкогнито
Важно разрешить расширение в режиме инкогнито, иначе ваш трафик в режиме инкогнито выйдет наружу! Перейдите на страницу chrome: // extensions , найдите IPBurger и нажмите «Подробнее».
Включить Разрешить инкогнито .
Встроенные средства защиты и спуфинга
Extension включает в себя комплексную защиту от любых утечек.
IP-адрес и IPv6 | Автоматическое соединение | Аварийный выключатель | DNS | WebRTC | Часовой пояс | Язык | GPS
Перейдите в раздел часто задаваемых вопросов по расширениям, чтобы узнать о них больше.
Настройка нескольких учетных записей с использованием нескольких IP-адресов
В Chrome вы можете легко настроить несколько изолированных учетных записей и использовать их одновременно без привязки к ним.
Вот как это сделать: Руководство: защита нескольких бизнес-аккаунтов с помощью Chrome и IPBurger
Устранение неисправностей
РасширениеIPBurgerVPN для браузеров надежно и должно работать в большинстве случаев, даже если другое программное обеспечение VPN, которое мы предоставляем, может дать сбой. Если у вас возникла проблема, здесь перечислены некоторые возможные причины.
Сервер недоступен
Причина: расширение не может подключиться к нашим серверам.
Причины:
- Проверьте, подключены ли вы к Интернету.
- Ваша страна / интернет-провайдер / брандмауэры активно блокируют подключения к VPN или прокси-серверам?
Возможно, ваш интернет-провайдер заблокировал в своих брандмауэрах определенные протоколы или порты. Мы поддерживаем несколько протоколов и портов для некоторых услуг. Попробуйте их во время настройки. - Вы подключены к другому VPN / прокси? Пожалуйста, отключите или, в лучшем случае, удалите их перед использованием расширения IPBurgerVPN.

- На одном из наших серверов могут возникать временные проблемы. В этом случае у нас есть активные мониторы доступности наших серверов, и мы уже работаем над решением этой проблемы. Подключение должно быть восстановлено максимум через пару часов. Не стесняйтесь обращаться в нашу службу поддержки.
Неверные учетные данные
Причина: предоставленные вами учетные данные прокси-сервера недействительны.
Причины:
Неверный IP-адрес | Другой VPN / прокси мешает
Причина: назначенный вам общедоступный IP-адрес был признан недействительным, и он не принадлежит IPBurger.
Причины:
- Включены ли у вас какие-либо другие решения для VPN / прокси? Пожалуйста, отключите их или, в лучшем случае, удалите их, чтобы они не мешали расширению IPBurgerVPN.
- Пожалуйста, свяжитесь с нашей службой поддержки, если вы увидите это независимо от вышеуказанного.
Google Hangouts и Voice не работают
Причина: расширение отключает WebRTC для предотвращения утечек IP.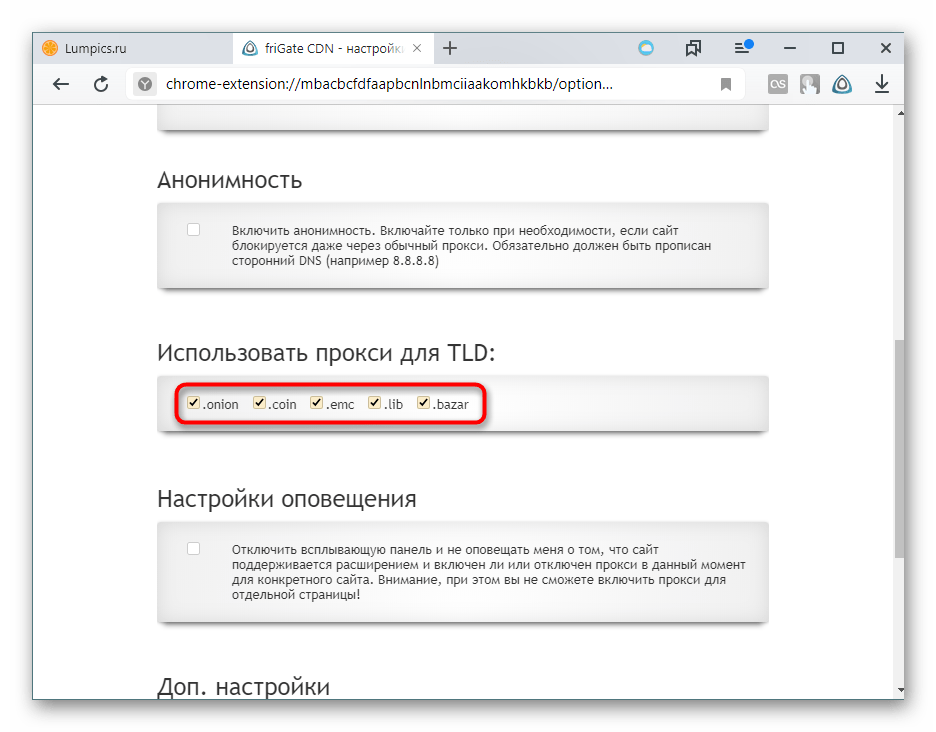 Без WebRTC многие сервисы VOIP и видеозвонков не могут подключаться через одноранговую сеть.
Без WebRTC многие сервисы VOIP и видеозвонков не могут подключаться через одноранговую сеть.
Мы пытались исправить это со своей стороны, но в настоящее время решение недоступно из-за ограничений API-интерфейсов браузера.
По любым вопросам обращайтесь в нашу службу поддержки, мы будем рады помочь!
| _ga | 2 года | Этот файл cookie устанавливается Google Analytics. Файл cookie используется для расчета данных о посетителях, сеансах и кампании, а также для отслеживания использования сайта в аналитическом отчете.Файлы cookie хранят информацию анонимно и присваивают случайно сгенерированный номер для идентификации уникальных посетителей. |
| _ga_J2RWQBT0P2 | 2 года | Этот файл cookie устанавливается Google Analytics. |
| _gat_gtag_UA_12584548_1 | 1 минута | Этот файл cookie устанавливается Google и используется для различения пользователей.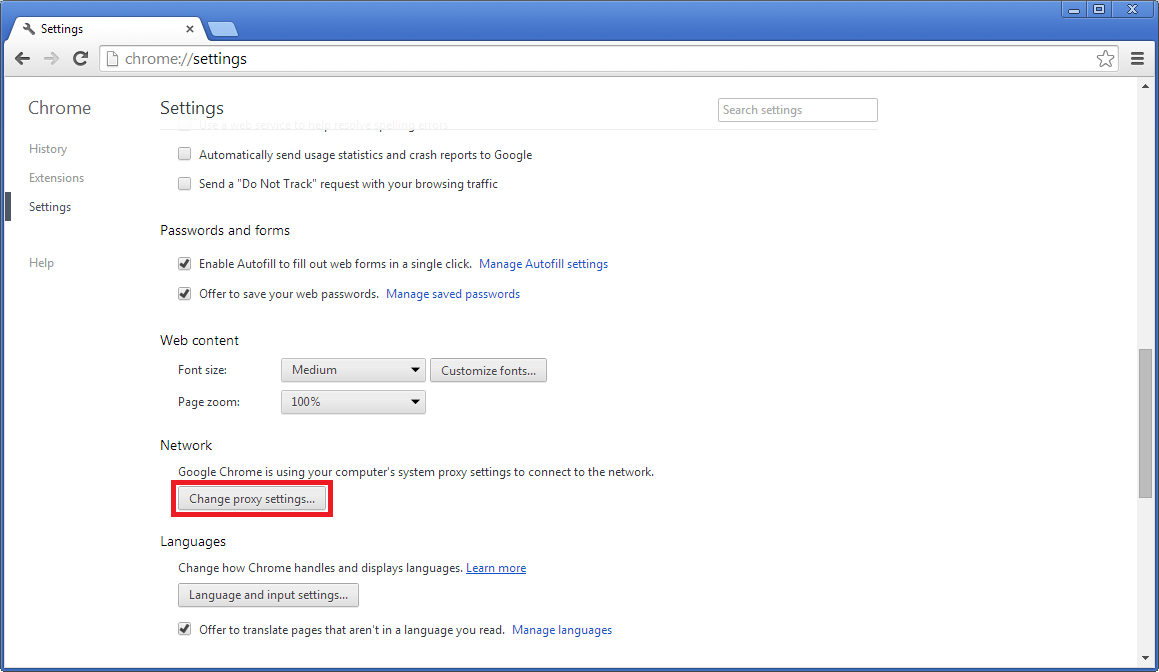 |
| _gat_UA-12584548-1 | 1 минута | Это файл cookie типа шаблона, установленный Google Analytics, где элемент шаблона в имени содержит уникальный идентификационный номер учетной записи или веб-сайта, к которому он относится.Похоже, это вариант файла cookie _gat, который используется для ограничения объема данных, записываемых Google на веб-сайтах с большим объемом трафика. |
| _gcl_au | 3 месяца | Этот файл cookie используется Google Analytics для понимания взаимодействия пользователя с веб-сайтом. |
| _gid | 1 день | Этот файл cookie устанавливается Google Analytics. Файл cookie используется для хранения информации о том, как посетители используют веб-сайт, и помогает в создании аналитического отчета о том, как работает веб-сайт.Собранные данные, включая количество посетителей, источник, откуда они пришли, и страницы, посещенные в анонимной форме. |
| _hjAbsoluteSessionInProgress | 30 минут | Описание отсутствует. |
| _hjFirstSeen | 30 минут | Устанавливается Hotjar для идентификации первого сеанса нового пользователя. В нем хранится значение истина / ложь, указывающее, видел ли Hotjar этого пользователя впервые. Он используется фильтрами записи для определения новых пользовательских сеансов. |
| _hjid | 1 год | Этот файл cookie установлен Hotjar. Этот файл cookie устанавливается, когда клиент впервые попадает на страницу со сценарием Hotjar. Он используется для сохранения случайного идентификатора пользователя, уникального для этого сайта, в браузере. Это гарантирует, что поведение при последующих посещениях одного и того же сайта будет связано с одним и тем же идентификатором пользователя. |
| _hjIncludedInPageviewSample | 2 минуты | Описание отсутствует. |
| _hjIncludedInSessionSample | 2 минуты | Описание отсутствует. |
| _hjTLDTest | сессия | Описание отсутствует. |
| PAPVisitorId | 1 год | Этот файл cookie устанавливается Post Affiliate Pro. Этот файл cookie используется для хранения идентификатора посетителя, который помогает отслеживать партнера. |
Плагин расширения прокси для Google Chrome Руководство по установке SwitchyOmega
SwitchyOmega — это расширение прокси в браузере Chrome, которое может легко и быстро управлять несколькими настройками прокси и переключать их.Возьмите на себя режим прокси-сервера браузера, вы можете мгновенно переключать режим прокси и локального подключения и взаимодействовать с socks5 (например, другими инструментами прокси) для прокси только некоторых веб-сайтов, к которым нельзя получить доступ в Китае.
1. Онлайн-установка
Установить прямо из Chrome App Store: https://chrome.google.com/webstore/detail/padekgcemlokbadohgkifijomclgjgif
Однако, учитывая, что домашние студенты не могут получить доступ к внешним сетям, этот метод неосуществим.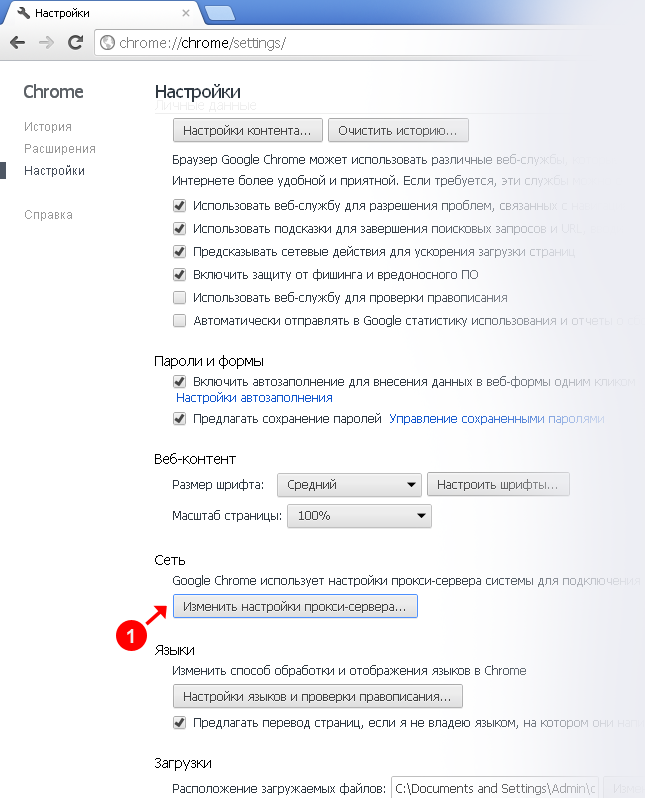 . .
. .
2.Автономная установка
Перейдите на github, чтобы загрузить последнюю версию установочного пакета: https://github.com/FelisCatus/SwitchyOmega/releases
При установке обнаружена яма:
Ошибка: недопустимый пакет: «CRX_HEADER_INVALID» Решение
Я видел на Интернет, потому что формат плагина был неправильным, и Google не мог его проанализировать. Вам нужно распаковать файл вручную.
Решение:
Измените суффикс загруженного файла crx на .zip или.rar. Если zip не работает, измените его на rar. Затем разархивируйте файл в указанную папку, нажмите, чтобы загрузить распакованное расширение, и выберите распакованную указанную папку. Кому:
Но я изменил суффикс на формат zip, чтобы распаковать и сообщить об ошибке ~~
Я использую Mac, и я не знаю, может ли Windows успешно распаковать. Что мне делать, если Mac не может распаковать, поэтому я подумал об использовании команды tar для распаковки tar -zxvf SwitchyOmega_Chromium.  zip
zip
Тогда это был волшебный успех ~~
Продолжить импорт
Импортировано успешно, (# . #)
Щелкните значок расширения в правом верхнем углу Google Chrome, чтобы открыть SwitchyOmega
По умолчанию уже есть два примера: прокси-сервер, автоматический переключатель автоматически переключает тип модуля, вы можете изменить его напрямую или создать новый режим сцены
Как показано ниже, я создал новый сценарий для подключения к агенту Charles
При его использовании просто выберите режим профиля Charles
Затем Чарльз может получить данные браузера
Примечание: когда вы не используете, вам нужно выбрать прямое соединение, чтобы отменить прокси Charles
Лучшие прокси-менеджеры для интернет-браузеров
Переключение интернет-соединений — всегда большая проблема.К счастью, у нас есть прокси-менеджеры, которые берут на себя эту сложную работу.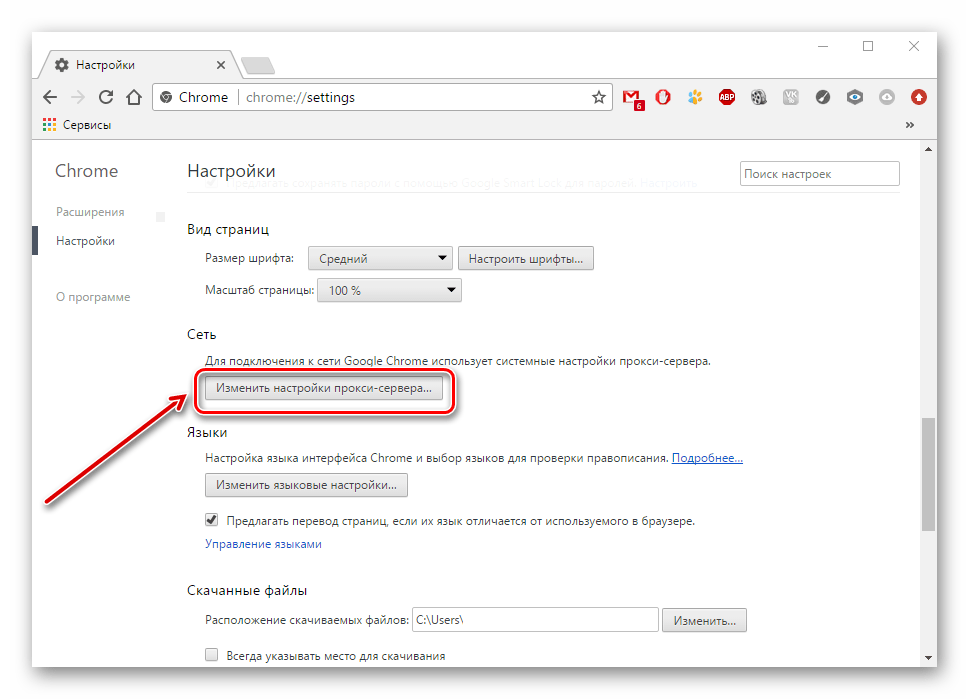 К счастью, у нас есть надстройки и расширения прокси для браузера, которые делают эту работу проще, чем кажется.
К счастью, у нас есть надстройки и расширения прокси для браузера, которые делают эту работу проще, чем кажется.
Когда нужен прокси-менеджер?
Если вы относитесь к типу пользователей, которые одновременно работают в разных сетях (, например, один для интрасети компании, другой для Интернета и другой для домашней сети ), то каждый раз вам придется изменять свою конфигурацию для подключения к разным серверам.Если вам нужен быстрый способ переключения между разными прокси-серверами, не переходя на разные экраны, эти менеджеры будут большим подспорьем.
Давайте посмотрим на некоторые из лучших прокси-менеджеров, которые работают в браузерах —
#. Для Google Chrome — расширение Proxy Switchy
| Нажмите на изображение, чтобы увеличить | |
|---|---|
Proxy Switchy — это расширенный прокси-менеджер для Chrome, который дает вам возможность переключаться между несколькими профилями одним щелчком мыши. Вы также можете создавать правила на основе URL-адресов с помощью этого расширения Chrome. Поскольку в Chrome нет собственных настроек конфигурации сети, это расширение изменяет системные настройки. В результате это работает и для IE таким же образом. Он также поддерживает Socks v4 и v5, а также настройки прокси LAN и VPN / Dial-up. Еще одной хорошей особенностью этого расширения является то, что вы можете создавать резервные копии и восстанавливать параметры или экспортировать правила переключения в виде файла PAC / RuleList.
Вы также можете создавать правила на основе URL-адресов с помощью этого расширения Chrome. Поскольку в Chrome нет собственных настроек конфигурации сети, это расширение изменяет системные настройки. В результате это работает и для IE таким же образом. Он также поддерживает Socks v4 и v5, а также настройки прокси LAN и VPN / Dial-up. Еще одной хорошей особенностью этого расширения является то, что вы можете создавать резервные копии и восстанавливать параметры или экспортировать правила переключения в виде файла PAC / RuleList.
#. Для Firefox — стандартный аддон FoxyProxy
| Нажмите на изображение, чтобы увеличить | |
|---|---|
FoxyProxy Standard Addon добавляет мощность к ограниченным возможностям встроенного прокси Firefox.Он автоматически переключается на разные подключения на основе шаблонов URL. Таким образом, вам не нужно каждый раз возиться с диалоговым окном «Настройки подключения» Firefox.
Этот аддон объединяет proxy.pac, поддерживаемый сетевыми администраторами, с явным прокси-сервером. Он также полностью совместим с портативным Firefox и хранит журналы всех прокси, которые использовались и когда.
#. Для Internet Explorer — Advance Proxy Manager
| Нажмите на изображение, чтобы увеличить | |
|---|---|
В настоящее время вам нужно поиграть с несколькими экранами, чтобы изменить прокси в Internet Explorer.Есть много настроек, которые нужно перенастроить. Advance Proxy Manager позволяет вам делать несколько настроек прокси, и вы можете легко переключать их из меню значков в трее.
Единственным недостатком является то, что он все еще находится в стадии бета-тестирования и последний раз обновлялся 30 декабря 2008 г.
В качестве альтернативы вы можете попробовать IE7Pro, который также поддерживает возможности просмотра с вкладками.
Был ли этот пост полезным?
Сообщите нам, понравился ли вам пост. Это единственный способ стать лучше.
Hoxx VPN Proxy extension 3.11.1 Скачать бесплатно для Chrome
Hoxx VPN Proxy extension Загрузить для Chrome
Браузер Google Chrome является самым популярным браузером для Интернета и мобильных устройств во всем мире. Кроме того, расширение Hoxx VPN Proxy — это надстройки браузера Chrome, которые могут улучшить работу каждого пользователя. Возможно, прокси-аддоны Hoxx VPN настраиваются и разрабатываются hoxx.com. Общий исходный код открыт на github.
Скачать расширение прокси Hoxx VPN для Chrome
Ищете расширение Hoxx VPN Proxy для браузера Chrome? Итак, это последние новости для вас.Сегодня Chromeaddon.com предоставит всю информацию о надстройках Hoxx VPN Proxy. Это поможет вам без проблем загрузить свой компьютер. Давайте узнаем больше о расширении Hoxx VPN Proxy для браузера Chrome. Читайте также: Расширение Auto Refresh Plus.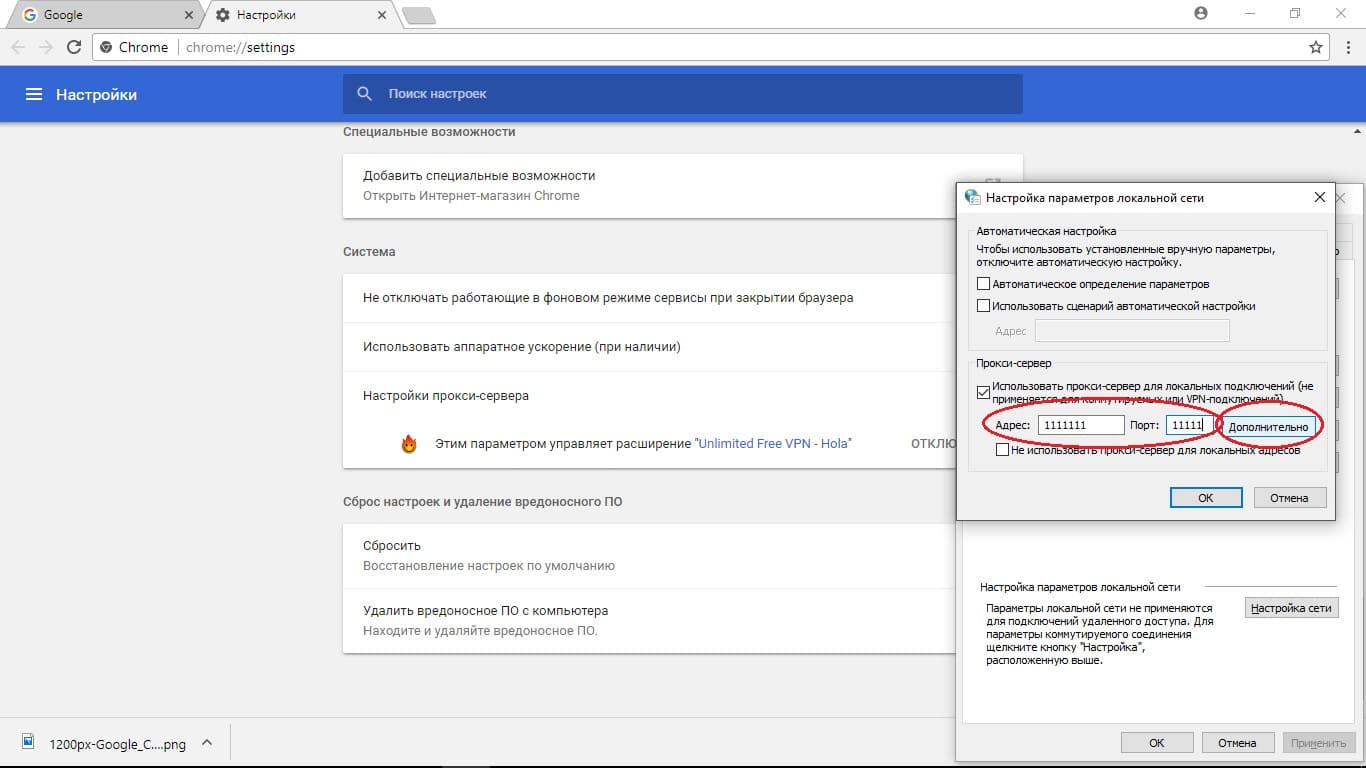
Особенности прокси-серверов Hoxx VPN
Hoxx VPN Прокси-сервис для разблокировки заблокированных веб-сайтов и шифрования вашего соединения. Совершенно бесплатно. Сервис
Hoxx VPN можно использовать для обхода отфильтрованных или заблокированных веб-сайтов, которые были заблокированы вашим правительством или школой.Вы также можете использовать Hoxx VPN, чтобы скрыть свои треки и / или защитить свою личную информацию в общедоступных местах Wi-Fi.
Знаете ли вы, что общедоступные Интернет-ресурсы опасны для ваших личных данных? Плохие люди вокруг вас в одной сети могут вынюхивать вашу личную информацию. Это возможно, потому что вы находитесь в одной сети и должны доверять друг другу. Почему вы не используете hoxx для решения этой проблемы? Наши VPN-серверы могут решить эту проблему за вас несколькими простыми щелчками мыши.
Все, что вам нужно, это учетная запись hoxx и этот плагин, и все готово. Hoxx БЕСПЛАТНО для всех. У нас более 100 серверов по всему миру.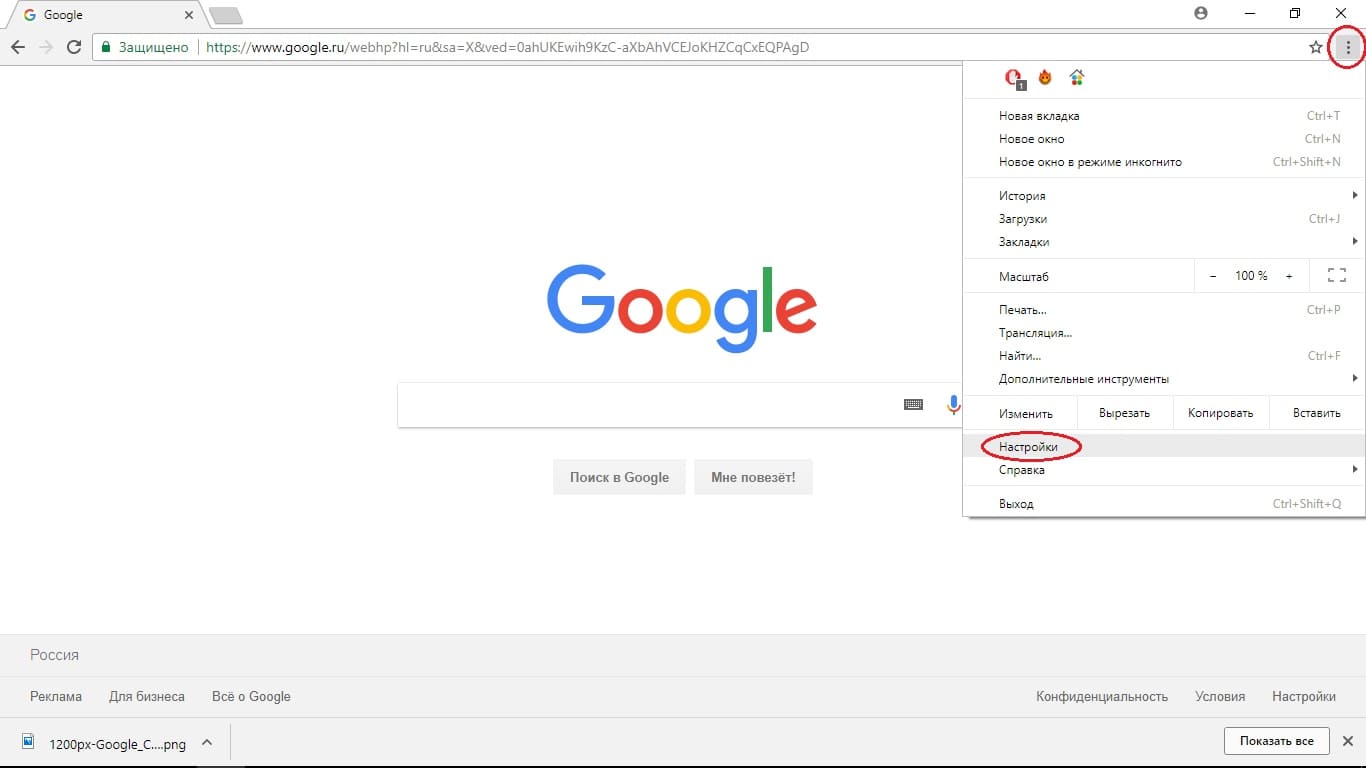
Разблокируйте сайты за секунды, позаботьтесь о своей конфиденциальности в Интернете, измените свое местоположение и получите защиту от вредоносных веб-сайтов.
Никакой специальной настройки не требуется; все, что вам нужно, это действующая учетная запись hoxx, и вы можете сразу же приступить к работе. Мы шифруем все ваши подключения от браузера к целевому сайту, чтобы никто не мог украсть вашу личную информацию, это также мешает другим людям узнать, что вы делаете.
Наслаждайтесь нашим премиальным VPN-сервисом.
Hoxx VPN Proxy требует следующих разрешений:
хранилище: для хранения файла конфигурации и текущего состояния расширения
прокси: это разрешение позволяет Hoxx VPN проксировать ваш трафик через сервер в другой стране и разблокировать заблокированные веб-сайты в вашем регионе.
Уведомления: держит пользователя в курсе, было ли его соединение успешным или нет. Дополнительно уведомляет пользователя, когда он отключается от сервера.
webRequest, webRequestBlocking, AllHosts: Hoxx VPN проверяет каждый веб-запрос и использует прокси-авторизацию для авторизации вашего доступа к прокси-серверу. Это также помогает обнаруживать ошибки подключения, предупреждает пользователя и обеспечивает удобство работы с ним.
Вкладки: для открытия веб-сайтов, связанных с нашей поддержкой и расширениями, и заполнения их содержимого. Чтобы обеспечить премиальную поддержку для пользователя и помочь решить проблемы, связанные с расширением, намного быстрее.
Также помогает определить, на каких вкладках произошли ошибки подключения.Обнаружение ошибок носит чисто информационный характер и обеспечивает более удобное взаимодействие с пользователем.
: для обнаружения расширений, которые могут повлиять на использование прокси-сервера Hoxx VPN, и предупреждения пользователя. Он не отключает и не включает ваши расширения. Он носит исключительно информационный характер и обеспечивает удобство использования, информируя пользователя . .
.
Как установить расширение прокси Hoxx VPN для браузера Chrome?
Если вы быстро пользуетесь браузером google chrome. следуйте этой инструкции.
Быстрое открытие интернет-магазина Google Chrome
Чем искать расширение Hoxx VPN Proxy, используйте окно поиска.
теперь вы можете видеть надстройки Hoxx VPN Proxy на вашем компьютере.
Теперь нажмите кнопку «Добавить для хрома».
Подождите несколько минут
После завершения загрузки файла дважды щелкните этот файл Crx.
теперь установите расширение Hoxx VPN Proxy.
успешно Установите дополнения Hoxx VPN Proxy вверху справа и увидите значок Hoxx VPN Proxy.
Обзор прокси-сервера Hoxx VPN
Tore Shimada 18 фев 2019
Простая и эффективная программа для случайных ИТ-студентов и не супер ботаников.
Micro Sin 27 января 2019 г.
Это невероятно полезно, и никаких проблем с ним не возникает.Спасибо.
Заключение: Эта информация должна удовлетворить все ваши сомнения относительно расширения прокси-сервера Hoxx VPN.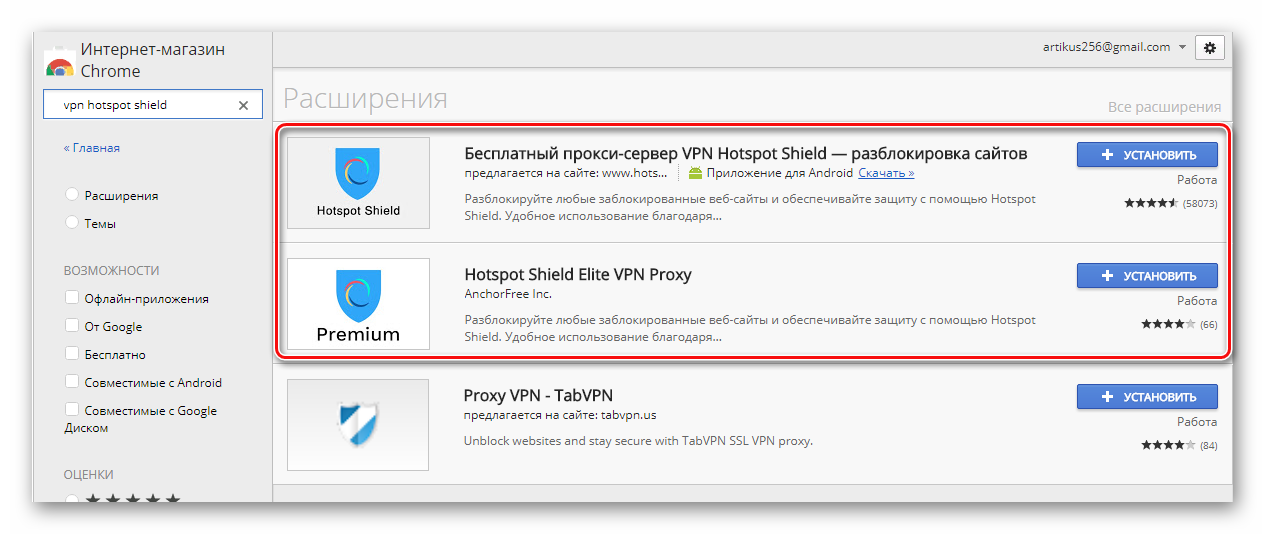 Теперь загрузите это удивительное дополнение для браузера Google Chrome и наслаждайтесь им. Если вам нравится расширение Hoxx VPN Proxy, поделитесь своим другом и социальными сетями, такими как Facebook, Twitter и т. Д.
Теперь загрузите это удивительное дополнение для браузера Google Chrome и наслаждайтесь им. Если вам нравится расширение Hoxx VPN Proxy, поделитесь своим другом и социальными сетями, такими как Facebook, Twitter и т. Д.
Как использовать FoxyProxy — HydraProxy
Что такое FoxyProxy ?
FoxyProxy — это расширение Firefox / Chrome, которое автоматически переключает интернет-соединение между одним или несколькими прокси-серверами на основе шаблонов URL.Проще говоря, FoxyProxy автоматизирует ручной процесс редактирования диалогового окна «Параметры подключения».
Сначала загрузите и установите расширение FoxyProxy:
- Для Chrome
- для Firefox
Инструкции для Chrome:
- Щелкните логотип FoxyProxy , а затем Options
- Щелкните вкладку Proxies на правой боковой панели.
 В меню прокси нажмите Добавить новый прокси
В меню прокси нажмите Добавить новый прокси
- Выберите Настройка прокси вручную
- Введите хост или IP-адрес нашего шлюза и порт , нажмите «Сохранить» и затем выйдите.
- Все эти данные вы можете найти в личном кабинете HydraProxy:
- Для мобильного прокси вам нужно заполнить только первые три поля (Тип прокси, DNS-имя и Порт), поскольку он использует ваш белый список IP в качестве формы аутентификации
- Для домашнего прокси вам также необходимо установить флажок «Сохранить данные для входа» и заполнить оба поля, поскольку он использует имя пользователя и пароль в качестве формы аутентификации.
- Щелкните Режим прокси и убедитесь, что вы выбрали только что настроенный прокси (на нем также должна быть зеленая галочка)
- В случае мобильных прокси вы готовы к работе
- В случае резидентных прокси вам необходимо перезапустить (закрыть и снова открыть) ваш браузер
Инструкции для Firefox:
- Щелкните логотип FoxyProxy , а затем Options
- Выбрать Добавить
- Выберите тип прокси HTTP или SSL (HTTPS), введите IP, порт, имя пользователя (только для домашних прокси), пароль (только для домашних прокси) и нажмите Сохранить , а затем выйдите из
- Все эти данные вы можете найти в личном кабинете HydraProxy:
- Для мобильного прокси вам нужно заполнить только первые три поля (Тип прокси, DNS-имя и Порт), поскольку он использует ваш белый список IP в качестве формы аутентификации
- Для домашнего прокси вам необходимо заполнить все пять полей, так как он использует имя пользователя и пароль в качестве формы аутентификации
- Нажмите на логотип FoxyProxy еще раз и убедитесь, что вы выбрали только что настроенный прокси (на нем должна быть зеленая галочка)
- В случае мобильных прокси вы готовы к работе
- В случае резидентных прокси вам необходимо перезапустить (закрыть и снова открыть) ваш браузер
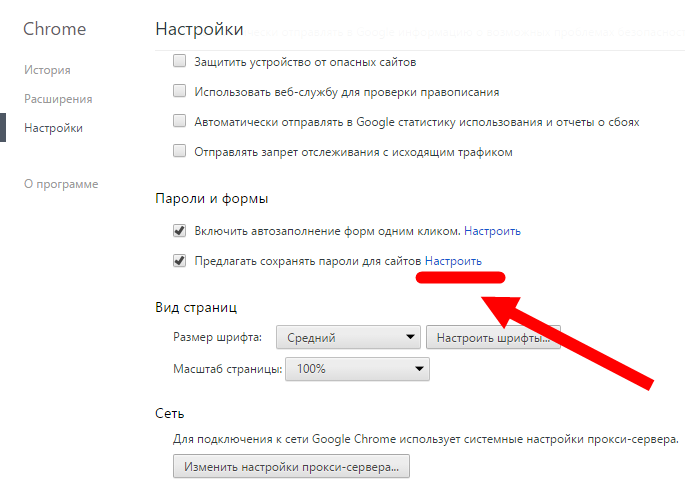

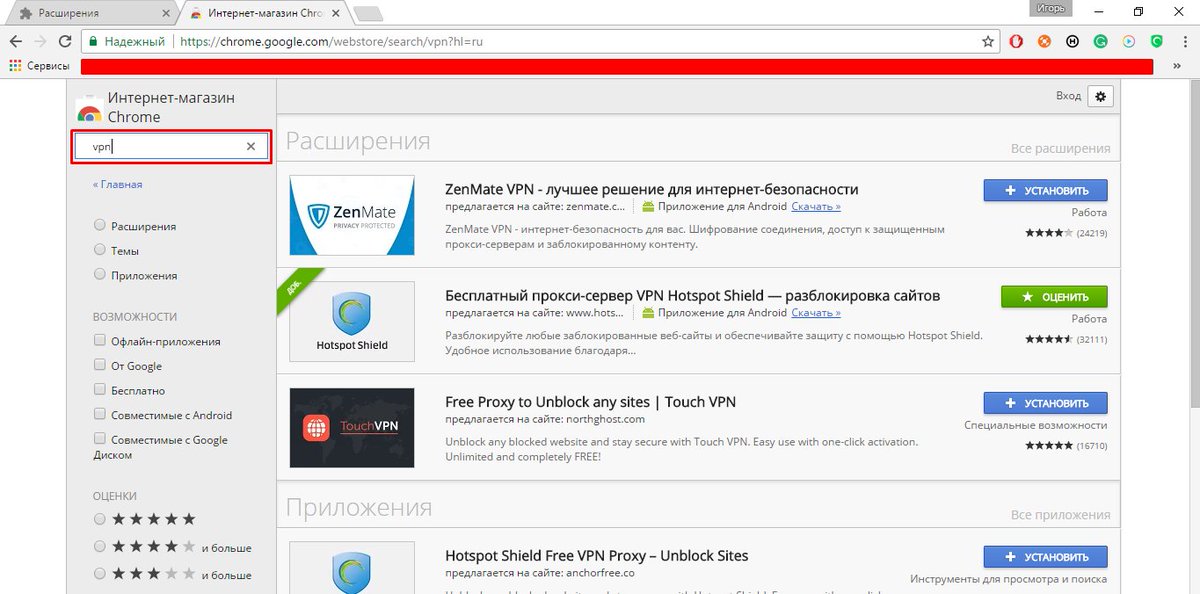

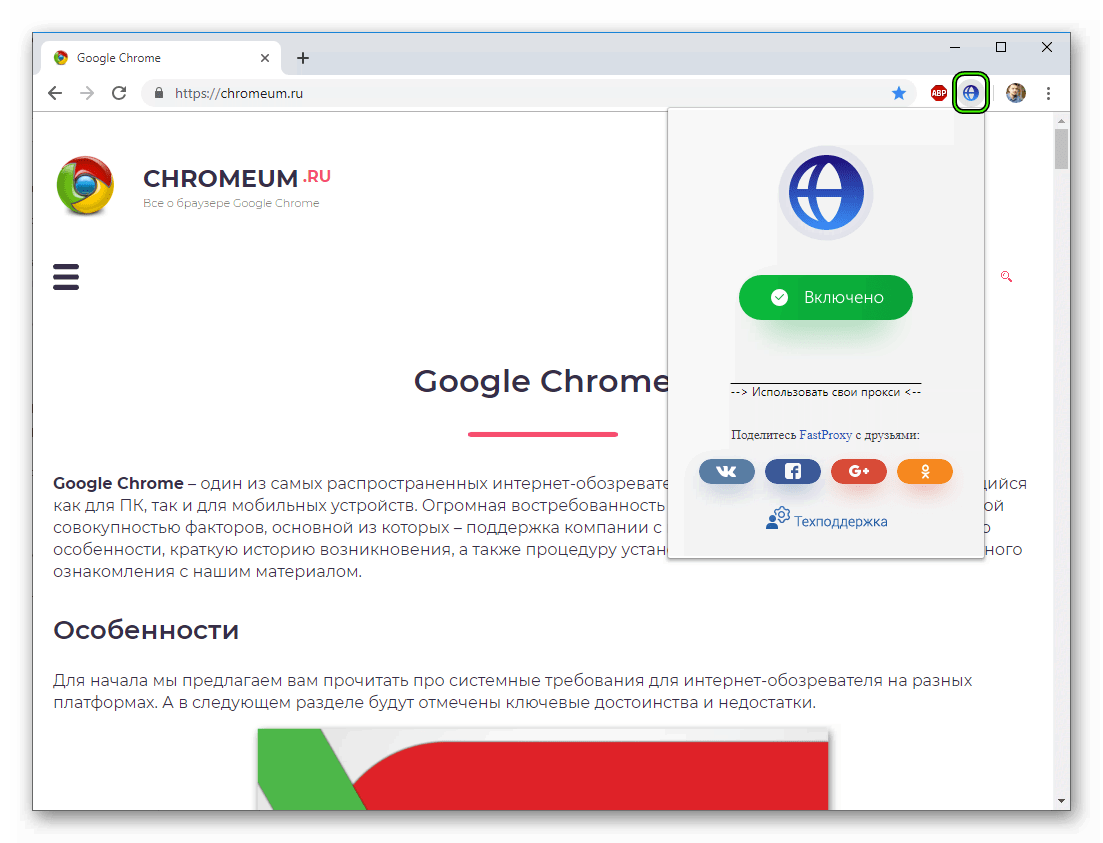 Это значит, что настройка выполнена правильно.
Это значит, что настройка выполнена правильно.
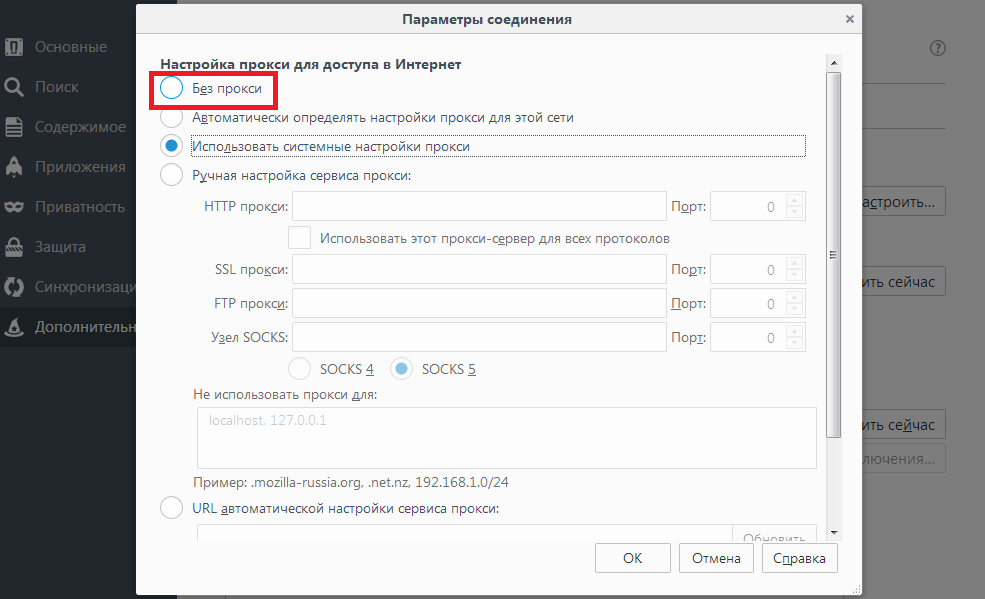 В меню прокси нажмите Добавить новый прокси
В меню прокси нажмите Добавить новый прокси