4 простых приложения для создания музыки на iPhone и iPad — Блог re:Store Digest
Мечтаете сочинять собственные композиции, но не знаете с чего начать? Создавайте хиты просто с помощью своего iPhone или iPad.
Figure
Если вы никогда не пробовали заниматься музыкой, приложение Figure, созданное шведскими титанами Propellerheads Software, — возможно, самый лучший вариант для успешного старта. Судите сами: внутри специально адаптированного под экран iPhone приложения новичка будет ждать минимальный сетап техно-музыканта: секция ударных для создания бита, бас, лидирующий синтезатор. Для того чтобы управлять всем этим оркестром в Figure, не нужно даже знать ноты: благодаря удобному интерфейсу, встроенным в программу пресетам и хитро продуманному алгоритму, вы просто не можете ошибиться долей или промахнуться мимо ноты.
Именно таким Figure и был задуман в Propellerheads Software: не профессиональный инструмент для музыкантов или продюсеров, а приложение, способное подарить каждому радость от создания музыки.
Загрузить Figure для iPhone и iPad из App Store: [бесплатно]
Music Memos
Идея для хорошего трека может прийти в голову в любой момент: утром по дороге на работу, в очереди в банкомат или в постели перед сном. Вспомнить удачный фрагмент постфактум удается далеко не всегда, и это, конечно же, проблема. Вернее, была проблема — потому что за ее решение взялась сама компания Apple, выпустившая год назад приложение Music Memos.
По сути, Music Memos — качественный диктофон, на который можно записывать вокал в высоком качестве, гитару, клавиши и т. д. Приложение само распознает ритм и гармонию новой композиции, предоставив вам для изучения все полученные данные. Само собой, получившиеся записи можно будет слушать, удалять, помечать тегами, комментировать, делиться с друзьями, публиковать на SoundCloud или YouTube и т.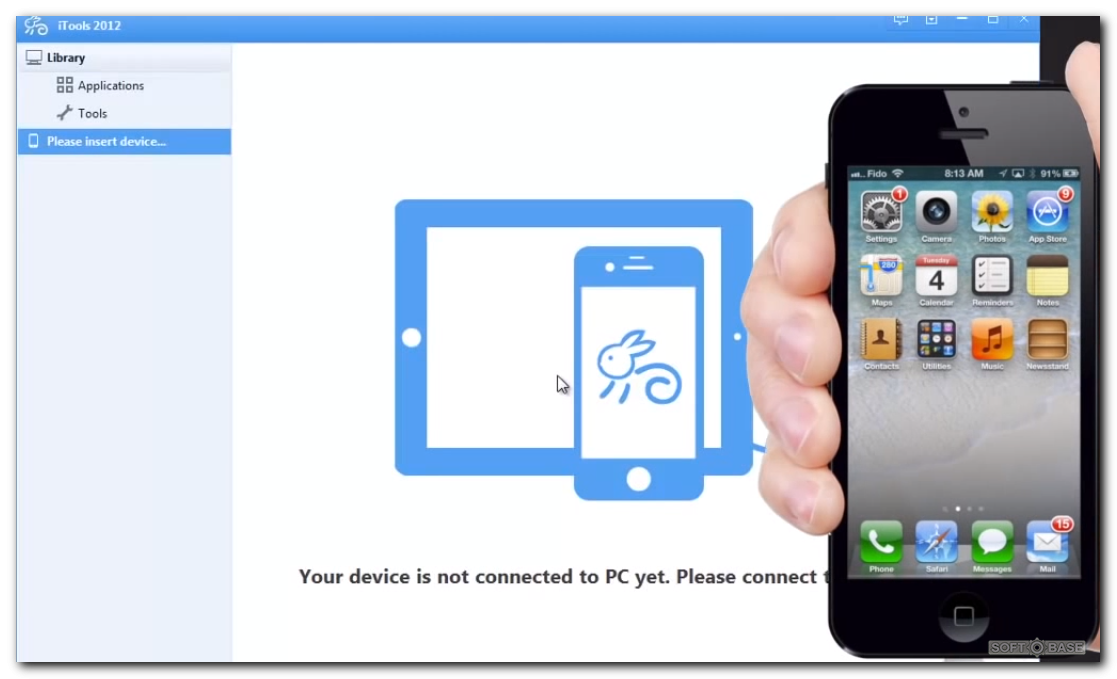
Наконец, самое главное: алгоритм приложения может сам подложить под вашу музыкальную зарисовку бас и ударные. Что немаловажно, труд не пропадет: свои наброски всегда можно перенести в GarageBand на iOS или Mac, а еще лучше — в Logic Pro на Mac. Приложение оптимизировано для акустической гитары и фортепиано, но может работать и с другими музыкальными инструментами.
Загрузить Music Memos для iPhone и iPad из App Store: [бесплатно]
GarageBand
Раз уж мы упомянули GarageBand: прежде всего, это самое популярное в мире приложение для создания музыки. GarageBand — это максимально упрощенный, но все же полупрофессиональный аудиоредактор, во многом сходный с Logic Pro. В GarageBand включено все что может понадобиться для записи в виртуальной студии: начиная всевозможными барабанами (среди вариантов есть даже компьютерные клоны живых исполнителей!) и заканчивая виртуальными усилителями или синтезаторами.
Управляться с инструментами помогает технология Touch Instrument, единая для всех. Но важнее то, что в GarageBand предусмотрен специальный режим Smart, позволяющий извлекать мелодично звучащие ноты даже тем, кто не имеет никаких реальных навыков музицирования. Ну а для тех, кому интереснее диджеинг, в GarageBand есть встроенная функция LiveLoop, позволяющая создавать миксы из различных петель без всяких контроллеров, просто дотрагиваясь до разных точек на экране.
Загрузить GarageBand для iPhone и iPad из App Store: [бесплатно]
iMPC
Среди устройств, о которых так или иначе мечтает любой электронный продюсер, сэмплер AKAI MPC Pro занимает место где-то по соседству с драм-машиной Roland TR-808 и синтезатором Yamaha DX-7. Приложение, выпущенное на рынок AKAI, пусть и не может полностью заменить культовый гаджет и воссоздать тот самый «звук MPC», незаменимый для хауса и хип-хопа, но функционально полностью повторяет AKAI MPC Pro и включает в себя все, что нужно для создания классического бита в стилях хаус и хип-хоп, включая более чем 1200 сэмплов, 50 редактируемых пресетов и 80 редактируемых MIDI-последовательностей. А встроенный сэмплер может записывать сэмплы как с помощью микрофона, так и через линейный вход iPad.
Купить iMPC для iPad в App Store:
Цены, указанные в статье, актуальны на момент публикации материала и могут меняться с течением времени.
Как лучше скачивать фильмы на iPhone в 2021 — все варианты
Порой появляется свободная минута и хочется посмотреть фильм на iPhone. И тут возникает нелегкий выбор: скачать фильм или посмотреть его онлайн. С одной стороны, зачем мучиться со скачиванием видео на iPhone, если можно зайти на сайт и включить любимый фильм. С другой стороны, если вы едете в отпуск в поезде, летите на самолете, либо просто на работу в метро, то этот способ не подходит, потому что у вас нет доступа к интернету. Может, есть быстрый способ скачать фильм и не заморачиваться? Давайте разбираться.
Статья обновлена 29.04.2021.
Форматы видео
Прежде чем мы узнаем способы, с помощью которых можно скачивать фильмы, нужно рассмотреть форматы видео, которые способен воспроизводить iPhone. К ним относятся MP4, MOV, M4V и AVI. Если фильм, который вы собираетесь скачать, другого формата, то нужно установить или универсальный видеопроигрыватель, или конвертер видео. Конвертеры, в отличие от видеопроигрывателей, бесплатные и особых навыков работы не требуют. Так что в случае необходимости выбирайте один из предложенных способов и преобразовывайте видео в нужный формат.
Бесплатные способы скачать видео на iPhone
Есть как платные, так и бесплатные способы скачать и посмотреть любимый фильм или сериал на ваше устройство. Бесплатные:
- iTunes
- Торренты
- Приложения
- Скачивание c другого устройства
- Скачивание с YouTube
- Использование Облачных хранилищ
Как с бесплатно скачивать видео — 6 способов
iTunes
Первым делом скачиваете нужный фильм на компьютер. Если оно не в формате MP4, то его надо переформатировать. В итоге у вас получится видео в формате МР4 с разрешением m4v или mp4.
После этого подключаем устройство при помощи провода и открываем программу iTunes. В панели управления iPhone заходим в настройки и напротив пункта «Обрабатывать видео вручную» ставим галочку. После этого нажимаем «Применить».
В разделе «На этом устройстве» необходимо открыть вкладку «Фильмы». Перетаскиваем сюда скачанное видео и готово.
Можете использовать стандартный способ работы с iTunes. Если не хотите лазить в настройках, тогда вместо второго шага добавьте фильмы в медиатеку, подключите устройство проводом, поставьте галочку на пункте «Синхронизировать» во вкладке «Фильмы». После этого синхронизируйте ваш гаджет с медиатекой и наслаждайтесь просмотром в самолете.
Торрент (на свой страх и риск)
Если у вас не установлен торрент-клиент, то это довольно легко исправить. Переходите по ссылке emu4ios.net. Нажимаете «Install». После установки находите программу iTransmission и открываете ее.
Находите фильм, который хотите посмотреть, в установленном на вашем устройстве браузере, и скачиваете его в нужном качестве. После того, как торрент-файл закачается, гаджет предложит выбрать программу, с помощью которой нужно его открыть. Выбираем iTransmission, начинается загрузка. Фильм скачан, можно смотреть.
Этот способ в некоторых странах может караться, например, в Германии использование торрентов запрещено на государственном уровне. Тем, кто использует его грозит довольно ощутимый штраф.
Приложения из AppStore
Приложений для скачивания видео довольно много, но хочется рассказать об одном из лучших приложений – Documents.
Скачать бесплатно Documents из AppStore
Программа удобна тем, что можно загружать различные документы, не обязательно видеофайлы, из интернета, копировать их с компьютера, облачного сервиса, любого устройства, пересылать документы на другие гаджеты, архивировать и распаковывать архивы, сохранять web-страницы для просмотра без подключения к Интернету и так далее. Приложение выполняет много других функций, но главное, что для скачивания фильма или сериала подойдет прекрасно.
Программа бесплатная. Однако для ее загрузки вам должно быть более 17 лет, такая вот странная защита :).
Как при помощи этого приложения скачать видео? Вот небольшая инструкция:
- Откройте сайт, найдите нужное видео, фильм или сериал и скопируйте ссылку на него.
- Откройте программу Documents. Через встроенный браузер (внизу справа) откройте сайт, через который можно загрузить видео. Например, hoower.net, savefrom.net или YooDownload.
- Вставьте скопированную ссылку, выберете качество видео и скачивайте. Можно переименовать ролик или сохранить название.
- Найдите в Documents папку «Загрузки». Выберите скачанный файл, нажмите на три точки и появится контекстное меню. Нажмите «Переместить». Когда устройство предложит, куда переместить видео, выберите «Документы», далее «Все фото» и подтвердите перемещение файла.
- Скачанное видео появится в приложении «Фото», из которого удобно будет его смотреть.
Какое еще приложение подходит для скачивания и просмотра фильма? Например, Видео Менеджер для Облачных Дисков.
Скачать бесплатно Видео Менеджер из AppStore
В отличие от Documents, Видео Менеджер работает только с медиа-файлами. Может воспроизводить, копировать видео, переносить, удалять и экспортировать видео- и аудио-файлы. При помощи программы можно как посмотреть фильм онлайн, так и скачать его – двойная выгода.
Приложение бесплатное, что является большим плюсом. Доступно на русском и английском языках.
После открытия программы нажмите в правом верхнем углу кнопку, откроется меню «Добавить файлы из». Надо выбрать установленный на вашем устройстве браузер.
Ищете в поисковой строке либо на определенном сайте необходимое видео, которое можно смотреть онлайн.
Включаете его и появляется кнопка загрузки. Скачиваете фильм и смотрите его без интернета.
Скачивание c другого устройства
Существуют сторонние плееры, при помощи которых можно воспроизводить видео любых форматов. Через эти приложения также можно скачать видео.
Подключите ваш iPhone к компьютеру и откройте iTunes. В разделе вашего устройства нужно найти раздел «Приложения».
Далее надо пролистать до заголовка «Общие файлы» и выбрать программу VLC for Mobile.
После этого нужно перенести видео с помощью кнопки «Добавить» или просто перетащить в окно приложения.
Если эта программа на вашем устройстве по какой-то причине не установлена, то ее можно скачать.
Скачать бесплатно VLC for Mobile из AppStore
Скачивание фильмов с YouTube
Для скачивания видео с YouTube можно воспользоваться ранее описанным способом – приложениями Documents или Видео Менеджер. Обе программы подходят для скачивания нужного фильма с YouTube. Однако можно использовать и еще один метод скачивания – Workflow.
Скачать бесплатно Workflow из AppStore
Среди множества функций это приложение можно использовать для скачивания фильма. Кроме того, оно бесплатное.
Найдите видео в YouTube или браузере, нажмите кнопку «Поделиться» и выберите расширение Run Workflow.
Откроется Workflow и начнет обрабатывать видео, которое после окончания обработки сохранится в «Фото».
Если вам нужно загрузить обычные файлы, то Workflow предложит вам открыть их в любом из совместимых приложений.
Есть еще один способ скачать фильм с YouTube на iPhone. Тут также используется приложение Documents, однако сам метод скачивания немного отличается.
- Найдите нужный фильм в браузере Safari и скопируйте ссылку.
- Когда на экране появится предложение включить видео при помощи фирменного приложения, нажмите «Отмена» и снова введите ссылку.
- Начнется воспроизведение фильма. Нажмите паузу и в адресной строке перед youtube.com допишите две английские буквы «SS». У вас должно получиться так: m.ssyoutube.com/. Нажмите Enter.
- Откроется страница SaveFrom.net. Теперь нужно выбрать качество видео. Фильм откроется в новой вкладке.
- Откройте браузер Safari, нажмите меню «Поделиться» и выберите функцию «Скопировать». Ссылка отправиться в буфер обмена.
- Откройте программу Documents. Затем перейдите в режим браузера. После этого надо добавить скопированную ссылку в адресную строку. Выберите имя и нажмите «Save». Фильм начнет сохраняться и попадет в папку «Загрузки».
- В Documents, с помощью режима файлового менеджера, откройте эту папку, нажмите на фильм с удержанием и переместите в папку «Фото». Либо выберите скачанное видео, нажмите на три точки и при появлении контекстного меню нажмите «Переместить», выберите из предложенного списка «Документы», потом нажмите «Все фото» и подтвердите перемещение файла.
- Зайдите в Галерею (приложение «Фото») – ваш фильм находится там, можно его смотреть.
Использование облачных хранилищ
Например Google Drive, Apple iCloud или Dropbox.
- Загрузите фильм в облачное хранилище (например, Dropbox или Google Drive).
- Откройте приложение Documents, найдите загруженное видео.
- Скачайте его в память устройства. Можно также смотреть видео онлайн.
- Способ довольно удобный, но нужно, чтобы на облаке было место.
Платные способы скачивания фильмов на iPhone
Есть несколько платных способов, при помощи которых можно посмотреть или скачать нужное видео на iPhone:
- Просмотр без скачивания
- Платные приложения
- Программа для скачивания с другого устройства
Премиум подписка на Youtube
Пожалуй, это один из моих любимых способов скачивать фильмы с Ютуба. Премиум стоит всего 5 долларов в месяц, или 8 долларов на семью из 5 человек, т.е. всего чашка кофе в месяц. За это я получаю возможность скачивать любой ролик из Youtube, чтобы посмотреть его позже, отсутствие рекламы, да еще и Youtube Music – отличный конкурент для Apple Music. Эти ролики потом доступны в том же приложении Ютуб, только в оффлайн режиме они будут просматриваться. Удобно для поездок в метро или перелетах.
Я нашел таки минус один. Нельзя скачать ролики, которые доступны только по ссылке. Но такие ролики ничем скачать вообще нельзя. Ах да, и второй, если фильма нет на Youtube, то его скачать нельзя.
И тут же вытекает еще один способ. Фильм можно заранее выкачать и слить на Ютуб. Каждому, у кого есть аккаунт в Google положен собственный канал, вот он как раз и может стать тем видео-обменником, который вам так нужен. Закачали туда фильмов, сериалов, а потом себе же в приложение и скачали. Бинго!
Просмотр без скачивания
Если вам нужно посмотреть короткое видео, а скачивать лень, то можно воспользоваться онлайн-просмотром на любом сайте. Но за это могут сниматься деньги, поскольку вы пользуетесь мобильным интернетом.
Платные приложения
Ярким примером такого приложения является Netflix – приложение для iPhone и Andoid, с помощью которой можно смотреть фильмы и телешоу.
Скачать бесплатно Netflix из AppStore
Netflix постоянно показывает фильмы и ТВ-шоу, поэтому можно выбирать понравившиеся фильмы – а выбор большой – и смотреть их повсюду, когда удобно и где удобно, даже если нет доступа к интернету.
Первый месяц приложение работает бесплатно, потом автоматически оформляется подписка на месяц – $ 10.99.
Программа для скачивания c другого устройства
Еще один из способов скачать видео – сделать это при помощи другого устройства. Поможет в этом программа AnyTrans.
Скачать AnyTrans
AnyTrans предназначена специально для передачи видео, музыки, файлов и приложений с компьютера на ваш iPhone. Возможна даже такая функция, как перенести данные со старого iPhone на новый. Можно выбирать, что переносить, а что нет. Так что это многофункциональная программа, которая делает даже то, на что не способна iTunes.
Однако у программы есть и недостатки. Если вы связаны с iCloud и попытаетесь синхронизировать что-то, то AnyTrans автоматически предупредит вас, что продолжить без отмены связи с iCloud нельзя. Но если вы хотите передавать видео по отдельности, а не синхронизировать файлы, то программа отлично с этим справится.
Как только вы подключите iPhone к компьютеру, он предложит вам разные варианты. Программа отобразит все мультимедийдые файлы на вашем устройстве, и вы сможете легко их перенести, нажав «Импорт» в правом нижнем углу, либо выбрав «Импортировать все» и импортировать все носители в медиатеку iTunes или на компьютер.
Если вы хотите быстро перенести фильм на iPhone, вам надо:
- Скачать его на компьютер
- Подключить ваш гаджет к компьютеру, и AnyTrans автоматически оптимизирует разрешение для плавного просмотра с нужным разрешением на вашем устройстве.
- Переместите скачанное видео на iPhone и смотреть его в удобное время без доступа к интернету.
- Если нужно скачать большое видео, то этот способ – то, что нужно. Не надо долго ждать скачивания фильма на телефоне, особенно если вы пользуетесь мобильным интернетом и за это снимаются деньги.
Вот и все способы, которые лучше всего подходят для скачивания и просмотра фильма. Есть как платные, так и бесплатные варианты. Какие удобнее вам – выбирайте и пользуйтесь с удовольствием.
Привет. Я основатель и владелец проекта Apps4Life. Все начиналось как хобби, а сейчас это большой классный проект, который помогает выбирать приложения и находить новые игры.
Как наложить музыку на видео на Айфоне
Для того чтобы видео, снятое на iPhone, получилось интересным и запоминающимся, стоит к нему добавить музыкальное сопровождение. Это легко сделать прямо на мобильном устройстве, и в большинстве приложений на аудио можно накладывать эффекты и переходы.
Наложение музыки на видео
iPhone не предоставляет своим владельцам возможности по редактированию видеозаписей стандартными функциями. Поэтому единственный вариант добавить музыку на видео – скачать специальные приложения из App Store.
Способ 1: iMovie
Полностью бесплатное приложение, разработанное компанией Apple, пользуется популярностью именно у владельцев iPhone, iPad и Mac. Поддерживается, в том числе, и старыми версиями iOS. При монтаже можно добавить различные эффекты, переходы, фильтры.
Перед тем как приступать к процессу соединения музыки и видео, необходимо добавить нужные файлы на свой смартфон. Для этого рекомендуем прочитать следующие статьи.
Подробнее:
Приложения для скачивания музыки на iPhone
Как перенести музыку с компьютера на iPhone
Скачивание видео с Instagram на iPhone
Как перенести видео с компьютера на iPhone
Если у вас уже есть нужная музыка и видеозапись, переходите к работе с iMovie.
Скачать iMovie бесплатно из AppStore
- Скачайте приложение из App Store и откройте его.
- Нажмите кнопку «Создать проект».
- Тапните по «Фильм».
- Выберите необходимую видеозапись, на которую вы хотите наложить музыку. Подтвердите свой выбор, нажав «Создать фильм».
- Для того чтобы добавить музыку, найдите значок плюса на панели редактирования.
- В открывшемся меню найдите раздел «Аудио».
- Тапните по пункту «Песни».
- Здесь будут показаны все аудиозаписи, которые есть на вашем Айфоне. При выборе песня автоматически проигрывается. Нажмите «Использовать»
- Музыка автоматически наложится на ваш ролик. На панели редактирования можно нажать на аудиодорожку для изменения её длины, громкости и скорости.
- После завершения монтажа нажмите на кнопку «Готово».
- Для сохранения видео тапните по специальному значку «Поделиться» и выберите «Сохранить видео». Юзер также может выгрузить видео в социальные сети, месседжеры и почту.
- Выберите качество выходного видео. После этого оно будет сохранено в Медиатеку устройства.
Читайте также: Как очистить медиатеку iTunes
Способ 2: InShot
Приложение активно используется инстаграм-блогерами, так как с помощью него удобно делать видеоролики именно для этой социальной сети. InShot предлагает все основные функции для качественного монтажа видео. Однако в конечной сохраненной записи будет присутствовать вотермарка приложения. Это можно исправить, купив PRO-версию.
Скачать InShot бесплатно из AppStore
- Откройте приложение InShot на вашем устройстве.
- Тапните по «Видео» для создания нового проекта.
- Выберите нужный видеофайл.
- На панели инструментов найдите «Музыка».
- Добавьте песню, нажав на специальный значок. В этом же меню можно выбрать функцию записи голоса с микрофона для его дальнейшего добавления на видео. Разрешите приложению доступ к вашей Медиатеке.
- Перейдите в раздел «iTunes» для поиска музыки на Айфоне. При нажатии на любую песню она начнет автоматически проигрываться. Тапните по «Пользование».
- Нажав по аудиодорожке, можно изменить громкость музыки, обрезать её в нужных моментах. InShot также предлагает добавить эффекты затухания и усиления. После завершения редактирования аудио нажмите на значок галочки.
- Повторно кликните по значку галочки, чтобы закончить работу с аудиодорожкой.
- Для сохранения видео найдите пункт «Поделиться» – «Сохранить». Здесь также можно выбрать с помощью каких социальных сетей поделиться: Instagram, WhatsApp, Facebook и т.д.
Существуют и другие приложения для монтажа видео, которые предлагают разнообразные инструменты для работы, включая добавление музыки. Подробнее о них вы можете прочитать отдельных в наших статьях.
Подробнее: Приложения для монтажа видео / обработки видео на iPhone
Мы разобрали 2 способа того, как вставить музыку в видео с помощью приложений из магазина App Store. С помощью стандартных инструментов iOS это сделать нельзя.
Мы рады, что смогли помочь Вам в решении проблемы.Опишите, что у вас не получилось. Наши специалисты постараются ответить максимально быстро.
Помогла ли вам эта статья?
ДА НЕТПриложение SWPlaylist на Айфон | Guide-Apple
Если вы все еще в поисках плеера для прослушивания музыки с ВК, то сегодня расскажу про очередное приложение для Айфона, которое называется SWPlaylist.
Как вы знаете, подобных программ просто море. Но они постоянно исчезают и разные разработчики стараются постоянно выпускать что-то новенькое.
SWPlaylist — что это за программа?
SWPlaylist — это программа для операционной системы iOS, которая позволяет прослушивать музыку из социальной сети ВКонтакте.
По сути, это просто самый обычный раздел вашей странички с названием Музыка. Но одним из плюсов является возможность загружать треки и потом прослушивать оффлайн.
Если есть потребность, то можно просто загружать музыку прямо с компьютера и потом прослушивать. Как вы понимаете, скидывать придется через iTunes.
Возможности приложения
Я попользовался немного программой SWPlaylist и готов провести небольшую экскурсию по возможностям. Думаю вам будет интересно ознакомится.
Вход
Мы все прекрасно понимаем, что главной целью скачивания данной программы является как раз музыка из ВК. Поэтому, в первую очередь нужно войти в аккаунт.
Когда запускаете программу в первый раз, то сразу нажимаем Вход и спокойно вводим свои Логин и Пароль и подтверждаем нажав Готово.
Меню
Думаю многим понравится данное приложение благодаря своей минималистичности. Все сделано максимально компактно и об этом сразу говорит основное меню.
Если сделать свайп вправо, то получаем меню со всеми стандартными пунктами меню Музыка вроде Аудио со стены или из новостей, а также музыка друзей и другое.
Самое главное, что на первом месте находится пункт Оффлайн, где будет хранится список всех песен, которые вы загружали на свое устройство.
По прежнему, найти волшебную кнопку для загрузки можно найти напротив каждой песни. Либо в самом плеере прослушивания.
Плеер и эквалайзер
Плеер не имеет никаких дополнительных возможностей и выглядит достаточно просто. Если нужно прослушать песни в случайном порядке или включить повторение, то проблем не возникнет.
Если захочется настроить звучания под каждый стиль музыки, то у вас будет возможность покопаться в настройках эквалайзера.
Все это можно найти в правой части программы. Вы увидите стрелочку на краю экрана, нажав на которую перейдете в плеер и если еще раз — на эквалайзер.
Настройки
Тут особо ничего интересного нету, но могу отметить возможность настройки дизайна. Можете поменять цвет меню и фона, то весьма поменяет весь вид программы.
Остальные опции не так интересны. Есть возможность выключить эквалайзер, включить транслирования музыки в статус и прочие мелкие настройки.
Как скачать SWPlaylist на Айфоне?
Теперь стоит обсудить самое важное: «Где именно можно скачать SWPlaylist для iPhone?». Если вы давно пользуетесь iOS, то уже все наверняка знаете.
Как и всегда, зайдя в App Store, можете просто написать в поиске название программы и найдя его, просто установить. Весит оно немного, но будет увеличиваться по мере закачивания треков.
Платить деньги за загрузку не нужно, но если захочется убрать рекламу внутри, то придется заплатить один раз 1 доллар и 99 центов.
Но я бы не спешил это делать, так как такие варианты очень часто исчезают из App Store по причине, то в ВК много нелегальной музыки. И вообще, Mail.ru недавно сделала музыку в ВК платной.
А это означает, что такие приложения будут исчезать намного быстрее. Остается только скачивать то, что периодически появляется в магазине.
Если вы захотите скачать этот вариант, но перейдя по ссылке ничего не будет, это означает, что уже удалили. Если вы скачали хоть раз, то прочитайте данный материал История покупок App Store — в нем описан выход из ситуации.
По традиции, ссылка на приложение:
Итоги
Вот такое получилось приложение SWPlaylist, которое позволяет прослушивать музыку из всеми любимой социальной сети ВКонтакте. Если вы любитель музыки, то думаю вам наверняка оно пригодится.
Если есть какие-то вопросы или пожелания, то внизу комментарии для вас всегда открыты. Буду стараться отвечать по возможности.
Другие интересные статьи
Как на айфоне слушать музыку
Все забыли про музыкальные плееры и слушают музыку только на телефонах. Сперва мы скидывали музыку на свой айфон через айтюнс, то теперь это слишком долгий процесс.
Куда проще зайти в социальную сеть ВКонтакте, добавить все любимые песни себе в плейлист и слушать все треки прямо на iPhone.
Давайте разбираться более подробно, как именно происходит данный процесс на наших любимых яблочных устройствах.
Как слушать музыку в ВК на айфоне
Способов на самом деле не так и много, но я расскажу очень подробно про каждый из них. Рассмотрим как плюсы так и минусы всех вариантов.
Слушаем через официальное приложение ВК
Еще не так давно, ВКонтакте вернула в свое приложение раздел с названием Аудиозаписи и теперь мы с легкостью можем вздохнуть, ведь теперь наш плейлист с музычкой снова доступен.
Как вы понимаете, если у вас есть безлимитный интернет, то вы спокойно можете слушать все песни прямо на айфоне, где бы вы не находились.
Не забываем, что по прежнему мы не можем слушать полные версии в группах и страницах. А в профилях друзей этот раздел полностью скрыт и нам не доступен.
Какие плюсы того, что мы можем слушать музыку прямо через официальное приложение:
- в плейлисте всегда свежие треки;
- есть возможность сворачивать приложение с включенной музыкой;
- неплохой плеер;
- нету рекламы.
Да, знаю, плюсы на самом деле так себе, но они есть и их стоило озвучить. Для минусов и списка не нужно — нужно постоянное подключение к интернету. Из-за этого все больше приветствуют следующий вариант.
Как слушать музыку через ВК на айфоне без интернета
Приложений, которые позволяют нам слушать в режиме оффлайн более чем достаточно. Все они бесплатные и ими достаточно просто пользоваться.
Из популярных действующих я назвать ничего не могу, каждый день появляются новые, а старые удаляются из App Store. Из легенд можно вспомнить Cool player. Color Player. Melody Player .
Они все уже давно удалены, но если вы уверены, что вы когда-то их качали, то есть способ их установить. Заходим сюда История покупок App Store и следуем всему написанному.
Если там ничего нету, то просто заходим в App Store и заходим в раздел Топ-чарты — Бесплатное. Как только видите слова музыка, плеер, вконтакте, вк и прочие в разных вариациях, качаем это приложение.
Их всегда достаточно много и на скриншоте выше вы можете увидеть два таких примера. Конечно они не так идеальны, как старенькие программы, но слушать музыку вполне возможно.
Как скачать музыку на айфон? Качать песни для прослушивания оффлайн достаточно просто, ведь напротив каждой песни вы будете встречать облако или кнопку загрузки, нажав на нее начнется процесс скачивания.
Дальше, когда вы будете без доступа к интернету, вы спокойно заходите в свой плейлист и слушаете все скачанные треки.
Какие плюсы такого способа:
- приложений всегда много;
- удобно прослушивать, можно сворачивать плеер;
- некоторые из приложений дают доступ к музыке групп и друзей.
Минусов такого способа только два: наличие рекламы, при обновлении iOS часто приложения становятся неработоспособными.
Пока что других способов слушать музыку из ВК на iPhone еще не придумали и приходится пользоваться тем, что имеем. Все пользуются и пока жалоб не много.
Про способ слушать через браузер я не называл — это неудобно. Через браузер можете разве что добавлять себе музыку в плейлист, но скачав себе приложение для оффлайн и этого не понадобится делать, ведь там это есть.
Другие интересные статьи
- Приложение Нимзес — что это?
- Как называется игра, где желе прыгает как Дудл Джамп?
- Как называется программа с танцующими эльфами?
- Как называется игра, где заражаешь мир вирусом?
Как слушать музыку на iPhone?
iPhone – это не только современный удобный инструмент коммуникации, но и великолепное устройство для прослушивания любимой музыки. Пользователи данного устройства часто интересуются, как слушать музыку на iPhone. Для этого потребуется специальная программа «iTunes» от фирмы «Apple». Это бесплатная программа, ее можно скачать на официальном сайте компании «Apple».
Как слушать музыку на айфоне с помощью iTunes
- Устанавливаем iTunes на ПК.
- Подключаем iPhone к компьютеру.
- Заходим в меню программы «iTunes» в раздел «Устройства». Там есть подразделение, которое называется «iPhone».
- Выбираем пункт «Медиатека» и переходим в папку, которая называется «Музыка». В этой папке изначально ничего нет. Поэтому необходимо с помощью мышки перетащить в данную папку треки, которые вам больше всего нравятся.
- После того, как вы создали необходимый перечень файлов для прослушивания, нужно все песни отправить в раздел «Устройства».
- Выполните процесс синхронизации музыкальных произведений.
- Когда закончится синхронизация, откройте в своем телефоне нужную вам папку, и можно слушать музыку, которую вы скачали на iPhone.
- Если у вас возникнет желание удалить лишние музыкальные файлы, то в меню программы «iTunes» необходимо открыть папку «Музыка» и удалить все, что вам неинтересно. Потом в программе «iTunes» откройте свой iPhone, выберите папку с названием «Музыка» и выполните синхронизацию.
Как слушать музыку с айфона через Интернет
Вы также можете слушать и скачивать музыку из Интернета, но при этом может возникнуть проблема. Дело в том, что iPhone поддерживает исключительно формат Apple Lossless. Музыку в таком формате сложно найти во всемирной паутине. Сейчас наиболее известные форматы – это ape и flac. В таком случае вам поможет программа «X Lossless Decoder». Это специальный аудио конвертер. Он поддерживает работу со многими музыкальными форматами. Программа X Lossless Decoder бесплатная.
Итак, чтобы преобразовать треки в нужный формат, вам необходимо:
- Установить программу «X Lossless Decoder» на свой компьютер.
- В настройках программы указать формат Apple Lossless.
- Перенести мышкой нужное вам произведение на окно программы. Музыкальные треки автоматически преобразуются в файлы необходимого формата.
- Далее нужно файлы перетянуть с помощью мышки в «iTunes» и в iPhone. Здесь и можно прослушать композиции.
Слушать музыку с айфона можно также с помощью поисковых систем. Например, в поисковую строку в телефоне вводим название песни и выбираем перечень сайтов, где есть возможность скачать или послушать музыку.
Совет 1: Как на iphone слушать музыку
Совет 2: Как слушать музыку в интернете
Совет 3: Как переписать музыку на iPhone
Совет 4: Где слушать новейшие песни
Совет 5: Как скачать музыку с Яндекса
Среди меломанов Рунета, пожалуй, нет таких, кто ни разу не посещал бы сервис Яндекс .Музыка. Это не удивительно: здесь можно прослушивать как отдельные треки или альбомы, так и составлять из них плейлисты, делиться музыкой, включать радио, подписаться на мобильное приложение или воспользоваться другими возможностями сервиса.
Функционал и контент портала Яндекс
Яндекс – это не только одна из крупнейших поисковых систем мира, но и мультипортал, предоставляющий своим пользователям более пятидесяти сервисов. Среди них Яндекс.Видео, Яндекс.Почта, Яндекс.Новости, Яндекс.Картинки, Яндекс.Маркет, Яндекс.Музыка, Яндекс.Погода, Яндекс.Карты, ЯндексКниги, Яндекс.Диск и многие другие. С помощью этих сервисов можно смотреть фильмы и слушать музыку. отправлять и получать письма, читать книги и узнавать новости, делиться информацией и собственными впечатлениями с широким кругом читателей, сохранять свои файлы в облачном хранилище, осуществлять поиск нужных товаров. Функционал, который предоставляет пользователям интернет-портал Яндекс, огромен. Он может быть полезен как Web-мастерам, так и школьникам; как людям, занимающимся научной деятельностью, так и тем, кто пришел в интернет просто отдохнуть.
Возможности сервиса Яндекс.Музыка
Одним из наиболее популярных сервисов портала Яндекс является сервис Яндекс.Музыка. На этом сервисе без регистрации можно бесплатно искать и слушать музыку. На сегодня он доступен для пользователей из России, Украины, Беларуси и Казахстана.
Стоит сразу сказать, что скачивание файлов к себе на компьютер сервис Яндекс.Музыка не предусматривает. Только на страницах некоторых альбомов есть ссылки на сторонние сервисы, на которых можно скачать или купить соответствующий альбом.
Кроме того, сервис Яндекс.Музыка предлагает широкий выбор других возможностей. Например, просто слушать в режиме online альбомы, треки и музыкальные сборники различных жанров. Можно включить радио и слушать бесконечный поток музыки выбранного жанра или исполнителя.
Если вы пользуетесь браузером Mozilla Firefox или Internet Explorer, то есть возможность установить кнопку Яндекс.Музыка и слушать музыкальные композиции во время просмотра страниц в интернете.
Также можно делиться любимой музыкой в социальных сетях, блогах и на сайтах. Для этого используется кнопка «Поделиться» возле выбранной вами композиции.
Еще одна возможность сервиса Яндекс.Музыка – мобильное приложение. Установив его на свое устройство с операционной системой iOS или Android, вы сможете слушать радио, составлять плейлисты, а также загружать их в приложение для дальнейшего прослушивания в режиме offline (без подключения к интернету).
Перед зарегистрированными пользователями сервиса Яндекс.Музыка открывается еще больше возможностей. Одна из них – создание собственных плейлистов. Доступ к ранее созданным вами плейлистам осуществляется с любого компьютера. Для этого нужно просто войти в свой аккаунт на Яндексе.
Выбирайте вариант взаимодействия с сервисом Яндекс.Музыка и наслаждайтесь любимыми музыкальными произведениями в любом месте и в любое время.
Источники: http://guide-apple.ru/kak-slushat-muzyku-na-ajfone-cherez-vk/, http://elhow.ru/tehnika/sotovye-telefony/iphone/kak-slushat-muzyku-na-iphone, http://www.kakprosto.ru/kak-119207-kak-na-iphone-slushat-muzyku
Как закачивать музыку на айфон 5s через компьютер : Радиосхема.ру
Ваш iPhone. Под вашим контролем.
Перенос музыки, сообщений, файлов и данных на другие устройства. Резервное копирование данных iPhone, iPad и iPod touch. Надежность, мощь и удобство. iMazing — лучшая программа для управления устройствами iOS для Mac и Windows.
iMazing. Полный контроль над устройствами iOS.
Быстрый экспорт сообщений
Сохраняйте, экспортируйте и распечатывайте сообщения c iPhone. iMazing умеет сохранять не только текстовые сообщения, MMS и iMessage, но и присланные вложения.
Удобное копирование
музыкиПереносите музыку с iPhone, iPad или iPod на компьютер и обратно. Синхронизация через iTunes больше не нужна. Подробнее
Легкий доступ к
фотографиямЭкспортируйте фото и видео без iCloud и iTunes. На Mac или ПК архивы воспоминаний никогда не потеряются. Подробнее
Умное резервное копирование (бесплатно!)
Создавайте и экспортируйте резервные копии данных с iPhone или iPad, даже не подключая мобильное устройство к компьютеру.
Нам доверяют более
10 миллионов пользователей
Перенос данных на новый iPhone
Быстрая миграция данных на новое устройство. Полностью или выборочно. Без привязки к iTunes и iCloud. С резервным копированием. Подробнее о переносе данных
Перенос файлов и документов
Возможность копировать и перемещать папки и файлы между iPhone или iPad и компьютером. См. «Файловая система»
Управление контактами
Передача контактов из адресной книги iPhone прямо на Mac или ПК. См. «Контакты»
Полнофункциональное управление программами
Загрузка программ (.ipa) на компьютер. Создание резервных копий и миграция данных программ. См. «Программы»
Экспорт данных Safari
Просмотр и экспорт закладок, списков для чтения и истории браузера. См. «Safari»
Перенос рингтонов на iPhone
Возможность устанавливать любые мелодии звонков и звуки уведомлений. См. «Рингтоны»
Управление библиотекой
Экспорт электронных книг или PDF из программы «Книги» и импорт их с компьютера на iPhone или iPad. См. «Книги»
Работа с календарями
Экспорт календарей на компьютер в формате iCal, Excel или CSV. См. «Календари»
Экспорт истории вызовов и сообщений автоответчика
Просмотр и экспорт истории вызовов. Сохранение сообщений автоответчика на компьютере. См. «Телефон»
Перенос заметок и голосовых записей
Просмотр и экспорт данных из программ «Заметки» и «Диктофон». См. «Прочие данные»
Расширенное управление iOS
Подключение через USB или Wi-Fi, управление сопряжением, удаление данных на устройствах, переустановка iOS, диагностика и многое другое. См. «Управление iOS»
Контролируемый режим
Перевод iPad в режим одного приложения, работа с расширенными параметрами безопасности и установка ограничений. См. «Контролируемый режим»
iMazing Configurator
Набор инструментов для системных администраторов, позволяющих настраивать и подготавливать для пользователей мобильные устройства Apple в пакетном режиме. См. «iMazing Configurator»
iMazing Profile Editor
Создание, редактирование и подписание профилей конфигурации для устройств Apple. См. «iMazing Profile Editor»
Языки iMazing
iMazing
iMazing: самый удобный менеджер iPhone, iPad и iPod для Mac и Windows
Рейтинг всех версий:
[ 5 4.8/5, на основе 2025 отзывов пользователей]
Поддерживает все модели iPhone, iPad и iPod.
Совместим с Mac и Windows.
Последняя версия: 2.13.5. Последнее обновление: Feb 26, 2021 Последняя версия: 2.13.5. Последнее обновление: Feb 26, 2021 Последняя версия: 2.13.5. Последнее обновление: Feb 26, 2021
Как скачать музыку с компьютера на iPhone
Как загрузить музыку на iPhone/iPad/iPod с компьютера
Как скачать музыку на Айфон 2018. Музыка на Айфон с компьютера через Айтюнс.
КАК СКИНУТЬ МУЗЫКУ С КОМПЬЮТЕРА НА IPHONE.IPAD/ЛЕГКО И БЫСТРО
Как перекинуть музыку с ПК на iPhone?
Как скачать музыку на iPhone бесплатно (без компьютера и без itunes)
Как перекинуть музыку с компьютера на iPhone ?[2018!!]
Как скачать Музыку на iPhone БЕСПЛАТНО в ОФФЛАЙН и без Компьютера?
КАК скачать видео и музыку бесплатно на iphone, ipod, ipad? (без компьютера!)
Как скачать музыку на iPhone, iPad, iPod с ПК
iPhone, iPad, iPod, как и вся продукция компании Apple, считается эталоном качества и любима пользователями за простоту в использовании. Но при всех достоинствах продукции данной фирмы, у пользователя могут возникнуть определенные сложности с загрузкой музыки на его «яблочное» устройство.
- Приложение от производителя и его аналог
- iTunes — инструкция по применению:
- Специальные программы для скачивания
Это связано в первую очередь с тем, что безопасность пользователя для «фруктовой» компании является приоритетной. Поэтому в устройства эппл нельзя поставить флеш-карту для того, чтобы расширить его память. Даже синхронизировать с компьютером пользователя гаджет бывает проблематично. И, вообще, процесс переноса любимой музыки на устройство кардинально отличается от работы с гаджетами на операционной системе андроид.
В этой статье мы рассмотрим на примере iPhone 5s способы загрузки музыки на устройство яблочной компании с компьютера и через специальные программы.
Приложение от производителя и его аналог
В первую очередь пользователю придет на помощь медиаплеер iTunes от производителя. Его можно скачать бесплатно с официального сайта. Скачивание и установка данного приложения практически автоматизированы и не должны вызывать у пользователя сложности в его настройке.
iTunes — инструкция по применению:
- После установки приложения, подключите свое устройство к компьютеру;
- Дождитесь окончания процесса синхронизации с программой;
- Откройте вкладку «добавить в медиатеку»;
- Выбирайте ту папку, в которой содержатся необходимые вам музыкальные файлы
В приложении можно создавать свой плей-лист и отредактировать его так, как вам необходимо. Можно добавить обложки, теги. В общем, все, что только душа ваша пожелает.
После этого устройство необходимо будет синхронизировать с медиатекой в специальной вкладке приложения. Необходимо поставить галочку в пункте «синхронизировать вручную». Это необходимо чтобы в телефон скачалась только та музыка, которую вы хотите слушать, а не вся музыка с вашего компьютера.
Хочется обратить внимание пользователя на то, что программа iTunes работает не со всеми музыкальными форматами. Но это ничего страшного, так как через само приложение, возможно, будет конвертировать нечитаемый файл в читаемый. Довольно простой ответ на вопрос, как скачать музыку на айфон с iTunes .
Более того, пользователь сможет подобрать и обрезать понравившейся ему музыкальный файл в рингтон, с последующей возможностью записать его во внутреннюю память своего смартфона. Таким образом, это самый простой способ как скачать музыку на айфон 5s.
Если вариант с Айютюнс вам не подходит, то вы можете воспользоваться программой iTools. По своей сути это тот же Айтюнс, но с небольшим отличием. iTools — это менеджер файлов. С его помощью можно не только скидывать музыку, но и видеофайлы, фотографии и т. д.
После скачивания и установки программы вам необходимо подключить с помощью USB ваше устройство к ПК и запустить программу. Далее, необходимо будет выполнить следующие шаги:
- Перейти в меню Music;
- Самостоятельно выбрать необходимые файлы и открыть их;
- Дождаться, пока выбранные файлы загрузятся в память устройства.
К плюсам этого приложения можно отнести большую скорость передачи данных и отсутствие двойной синхронизации, что существенно экономит время. К минусам — нет русского языка. Но для большинства пользователей это может оказаться некритичным.
Пожалуй, теперь у вас не возникнет вопросов, как скачивать музыку на айфон с компьютера.
Специальные программы для скачивания
А как скинуть музыку на айфон 5, если по каким-либо причинам айтюнс отказался работать с вашим устройством? Давайте рассмотрим эти способы. На помощь вам могут прийти специальные приложения, которые вы с легкостью сможете установить себе в телефон. К примеру, через такое приложение, как SoundCloud. Фактически это не приложение, а энциклопедия меломана.
Программа с легкостью позволяет работать с пользовательскими списками, форматировать все необходимое и гибко настраивать практически все параметры. С современной системой хэштегов, поиск композиций не составляет труда. Также приложение может предлагать пользователю бесплатную музыку для айфона 5s.
Есть еще одно великолепное приложение, позволяющее найти бесплатную музыку для айфона 5 s под названием Free Music Download Pro. Отличие от предыдущего приложения в том, что помимо прослушивания файлов, вы их сможете сохранить себе на устройство. А это, согласитесь весьма удобно, так как вы не будете тратить свой интернет-трафик при каждом прослушивании музыки в приложении.
В данном приложении имеется даже свой браузер, своего рода гид в мире музыки, который расскажет о понравившихся исполнителях, даты выхода их новых альбомов и про многое другое, что сможет заинтересовать пользователя.
Само приложение представлено в двух версиях: коммерческой и некоммерческой. Различия между ними в том, что в коммерческой версии полностью отсутствует реклама, а в некоммерческой стоит лимит на число одновременных загрузок и есть контекстная реклама. А автоматический сбор статистики прослушанных песен, позволяет предложить для пользователя идентичные жанры и исполнителей, что весьма удобно.
Существует такой клиент, как iDownloader Pro. Клиент уникален тем, что с его помощью можно скачать понравившееся композиции практически с любого сайта. Встроенный в клиент браузер не функционален, но он производит вычисление всех доступных на конкретном сайте медиафайлов и предлагает их для скачивания пользователю.
Как загружать музыкальные файлы на ваше устройство выбирать, конечно же, только вам. Описанные способы имеют свои достоинства и недостатки. Но в общем алгоритм работы с программами в большинстве случаев одинаков.
Вот практически все доступные способы, которые помогут практически каждому пользователю ответить на вопрос, как скачать музыку на айфон 5s. Способы не требуют особой грамотности со стороны пользователя.
Но всегда стоит помнить, перед закачкой неизвестного для вас приложения убедитесь, что оно безопасно для вас и вашего устройства.
Прошлогодняя инструкция по загрузке музыки в iPhone получилась совсем краткой и вызвала массу вопросов у начинающих пользователей Apple iPhone. Поэтому, специально для наших новичков, ломающих голову над вопросом – как скачать музыку на iPhone, мы подготовили более подробный мануал. Кстати, обладатели планшета iPad или плеера iPod тоже могут перенести музыку в свои устройства описанным ниже способом.
Если в вашем компьютере пока нет музыки для загрузки в iPhone, тогда, на первое время, можете воспользоваться приложением – Подкасты, которое позволяет скачивать музыкальные передачи в память телефона.
Для того чтобы скинуть музыку в iPhone, iPad или iPod необходимо скачать iTunes и установить в свой компьютер. Программа iTunes распространяется бесплатно и поможет синхронизировать музыку. Сегодня мы будем переносить музыку в iPhone, а Вы следуйте пунктам и наполняйте песнями и музыкой свое устройство.
1. Запускаем iTunes, переходим в раздел «Музыка», хватаем папку с музыкой или песню и переносим её в раздел «Музыка»
Существует еще один способ добавления новых композиций при помощи контекстного меню: Файл > «Добавить файл в медиатеку» или «Добавить папку в медиатеку», после чего выбираем песню или папку-альбом. Первый способ думаю быстрее и проще.
2. Если песни загрузились в iTunes и появились в разделе «Музыка» значит пол дела сделано. Теперь необходимо скачать музыку в iPhone, подключаем телефон к ПК при помощи кабеля USB
3. В iTunes, в разделе «Устройства» выбираем iPhone, в появившемся справа окне жмем вкладку «Обзор» и ставим маркер «Обрабатывать музыку и видео вручную»
4. Переходим во вкладку «Музыка», ставим галочку «Синхронизировать музыку», выбираем «Вся медиатека» или «Избранные плейлисты» и жмем кнопку «Применить»
5. Если появиться окно со следующим содержанием:
«Вы действительно хотите синхронизировать музыку? Весь имеющийся контент в iPhone будет удален и заменен песнями и плейлистами из Вашей медиатеки iTunes»,
На секунду остановитесь, и подумайте, нужна ли Вам музыка, которая уже имеется в iPhone. Если не нужна, жмите кнопку «Синхронизировать музыку» и продолжайте. Если музыка нужна, жмите кнопку «Отменить» и попробуйте перенести треки с iPhone в компьютер.
После нажатия кнопки «Применить», iTunes начнет перенос музыки в iPhone, во время синхронизации не отсоединяйте кабель USB, дождитесь завершения синхронизации и новая музыка появится в телефоне. Теперь Вы знаете, как закинуть музыку на iPhone, iPad или iPod.
Для того чтобы найти музыку, закаченную в iPhone, запустите стандартное приложение Музыка (ранее называлось iPod), выберите раздел «Альбомы» или «Песни» и наслаждайтесь новыми треками.
Если с музыкой разобрались можно переходить к следующей инструкции, с помощью которой Вы узнаете, как закачать видео на iPhone. Мануал по работе с видео поможет скинуть фильмы, клипы и приколы в телефон или планшет.
Музыка на айфоне нужна для того, чтобы поставить ее на рингтон или же для дела или собственного удовольствия — это совершенно неважно. Почти любому пользователю нужно знать как загрузить музыку в iPhone. Рассмотрим несколько основных способов загрузки музыкальных файлов на борт смартфона от Apple.
- Загрузка музыки через iTunes
- Вариант загрузки в iРhone с компьютера
- Как загрузить на айфон без iTunes
Загрузка музыки через iTunes
Именно этот способ является приоритетным для разработчиков Apple, которые очень ревностно относятся к своей продукции, и делают все, чтобы их клиенты использовали только ей. Речь идет о встроенной программе iTunes, которая есть на борту каждого смартфона от Apple, и предназначена для работы с музыкальными файлами.
Чтобы загрузить музыку в iPhone через iTunes необходимо:
- Запустить iTunes. Если ее нет на борту устройства, ее всегда можно загрузить с официального сайта. В результате этого простого действия появится окно приветствия, которое предложит улучшение до новой версии (если такая имеется), и опишет преимущества.
- В открывшемся окне поискать интересующие медиафайлы, которые уже сведены в базу на вашем аккаунте или же открыть раздел «Музыка» для поиска нужных файлов в Сети.
- Добавить новую музыку, нажав по клавише «Файл», и в открывшемся окне кликнув по «Добавить файл в медиатеку».
- Выбрать всю музыку, которая впоследствии будет загружена на борт смартфона, и кликнуть пункт «Открыть». При этом можно выбрать как отдельные файлы, так и целые каталоги.
- Подключить устройство к ПК, выбрать появившуюся иконку смартфона на панели задач.
- Перейти в раздел музыка, провести синхронизацию, и выбрать вариант «Всю медиатеку».
- Провести синхронизацию айфона.
Эта процедура позволит закачать музыку на борт iPhone и пользоваться ею в дальнейшем.
Вариант загрузки в iРhone с компьютера
Для этой процедуры потребуется приложение iTools, которое позволит легко и быстро загрузить музыку в iРhone с компьютера на борт смартфона. Создать тонко настроенную коллекцию музыки она не позволит, однако далеко не всем это нужно. Алгоритм действий выглядит следующим образом:
- Подключить устройство к компьютеру через USB-шнур.
- Запустить приложение iTools.
- Открыть раздел «Music» и кликнуть по «Import».
- Выбрать файлы на компьютере, которые нужно загрузить и нажать «Open».
После этого все выбранные файлы скопируются на смартфон, где их можно будет прослушать при помощи приложения «Музыка».
Загрузка таким образом имеет свои преимущества, музыку можно загрузить без процесса синхронизации, приложение iToons бесплатно, к тому же на борт устройства можно будет загрузить любые музыкальные файлы, в том числе и те, которых в открытых источниках найти не удастся.
Однако программа не дает возможность редактировать ID3-подпись, не поддерживает русский язык, а при загрузке аналогичной музыки через iTunes возникнут копии. Тем не менее, музыку загружать в iPhone 5S, к примеру, достаточно легко при помощи этого средства.
Как загрузить на айфон без iTunes
Этот способ загрузки музыки на iРhone без iТunes только для устройств с джейлбрейком. Можно использовать загрузочные приложения, например, iDownload Pro, но загруженная музыка будет храниться в самом приложении, и смешать в один плей-лист музыку оттуда и с борта смартфона будет невозможно.
При наличии джейлбрейка загрузку можно вести непосредственно в медиатеку смартфона, для чего нужно проинсталлировать твик из Cydia – Bridge, который можно найти в BigBoss. (thebigboss.org/hosting-repository-cydia)
Для закачки необходима прямая ссылка на загрузку без всяких перенаправлений, необходимости введения капчи или параметров для авторизации. Как действовать в этом случае:
- На iPhone открыть Safari и открыть ресурс, предоставляющий прямые ссылки.
- Выбрать заданный трек, и длинным тапом по его значку открыть меню Safari, в открывшемся контекстном меню кликнуть по пункту «Скопировать», после чего в буфер обмена попадет ссылка непосредственно на музыку.
- Открыть Bridge, затем меню «Download» и в поле для ссылки вставить скопированную ссылку.
- Кликнуть по клавише «Go», которая запустит загрузку.
- Придать загрузившемуся файлу свои метаданные.
- Заполнить заданные поля, кликнуть по «Import».
Выбирайте удобный для вас способ и действуйте.
Как качать приложения на айфон 5s. Как установить приложение на iphone? Как перенести приложение из iTunes на iPhone, iPad или iPod Touch
Получилась очень скромной и мало информативной, поэтому мы решили подготовить более доступный, любому пользователю, мануал по загрузке программ в iPhone или iPad. Сегодня мы рассмотрим 2 официальных способа установки игр и приложений.
Прежде чем мы приступим к установке игрушек и приложений в Apple iPhone, нам потребуется зарегистрировать аккаунт, это такая учетная запись компании Apple, с помощью которой мы получим возможность скачивать игры и устанавливать их в телефон. Аккаунт можно создать одним из приведенных ниже способов:
Теперь, когда учетная запись у Вас уже есть, можно выбрать способ установки программ в iPhone, хотя не только в айфон, настоящую инструкцию могут использовать и обладатели планшета iPad или плеера iPod Touch. Официально установить приложение можно при помощи компьютера, но можно обойтись и без железного друга, выполнив установку прямо с телефона.
Установка приложений с iPhone
Этот способ установки поможет записать игру или программу в iPhone без компьютера, установка происходит с самого телефона, разумеется, в iPhone должен быть , желательно использовать устойчивое соединение, к примеру, точку доступа Wi-Fi, поехали:
1. В телефоне запускаем стандартное приложение App Store
2. Тапаем раздел «Поиск», в строке поиска вводим название приложения, которое Вы хотите установить, мы будем искать, и устанавливать один из лучших интернет-месенджеров для iPhone, который называется IM+, если с приложением пока не определились, то можно подобрать бесплатное приложение или игру в разделе Топ-25 > Top Free.
3. Приложение найдено, выбираем его и для установки нажимаем кнопку «Free», подтверждаем нажатием «Install», если попросит пароль, вводим пароль созданной учетки.
После чего на экране iPhone появиться иконка приложения со шкалой загрузки, когда шкала доползет до конца – приложение установлено, можно запускать его и пользоваться.
Если для скачивания игр и приложений свыше 100 или 150 мб. вы используете (к примеру, если Wi-Fi по близости нет), то iPhone сообщит об ограничении на загрузку файлов, обойти можно – .
Как закачать игры в iPhone, используя iTunes
Способ номер два позволяет скачивать игры в компьютер, после чего закачивать приложения в iPhone, все это делается при помощи программы iTunes, которая должна быть установлена в компьютере. В этом способе не требуется наличие интернета в телефоне. Если , а компьютер подключен к сети интернет, можно начинать. Тренироваться, как всегда, мы будем на бесплатных приложениях для iPhone:
1. Запускаем iTunes, переходим в раздел «iTunes Store» и , конечно, если Вы не авторизовали ранее.
2. В правом верхнем углу нажимаем кнопку «Войти» и выполняем вход, используя данные учетной записи.
3. Там же в правом верхнем углу, в строке поиска, вводим название искомого приложения, мы снова будем ставить IM+, вы можете найти свое или воспользоваться разделом Top-Free, где расположены бесплатные приложения.
4. В результатах поиска появилось наше приложение, оно представлено в двух экземплярах – версия для iPhone и для iPad, выбираем для своего устройства и нажимаем “Download”
5. Вводим пароль своей учетной записи, нажимаем «Купить» и приложение начинает закачиваться в iTunes. После загрузки приложение появиться в разделе «Программы»
6. Подключаем iPhone к компьютеру при помощи кабеля USB. В разделе «Устройства» программы iTunes нажимаем на айфон, выбираем вкладку «Программы», ставим галочку «Синхронизировать», отмечаем маркером наше приложение и в правом нижнем углу нажимаем кнопку «Применить».
После выполнения синхронизации ваше приложение установиться в iPhone, теперь вы знаете два способа, как закачать программы в iPhone или iPad.
Многие пользователи iPhone и iPad ошибочно полагают, что на их мобильные устройства нельзя загружать файлы из интернета. На самом же деле, способов загрузки любых типов файлов из Сети на iPhone и iPad большое количество. О самом удобном и простом из них мы рассказали в этой инструкции. Сразу оговоримся, что ни джейлбрейка, ни финансовых затрат данный способ не требует.
Для загрузки файлов с интернета на iPhone вам понадобится файловый менеджер. В App Store их представлено великое множество, но наиболее удачными признаны три средства — «Загрузчик », Documents и File Manager . Каждое из этих приложений работает по одному и тому же принципу, однако, наш окончательный выбор пал именно на Documents. Основных причин две — дополнительные функции и отсутствие встроенных покупок.
Пользоваться любым файл-менеджером для загрузки файлов различных типов из интернета на iPhone или iPad крайне просто.
Шаг 1. Запустите браузер Safari
Примечание: в указанных нами файловых менеджерах имеются встроенные браузеры. При желании вы можете пользоваться и ими.
Открыть в программе [Название_файлового_менеджера] ».
Если в качестве приложения для сохранения Safari предлагает вам другое средство, нажмите «Еще » и выберите ваш файловый менеджер.
Шаг 3. После осуществления запроса начнется загрузка файла в указанный файловый менеджер. Когда она закончится (время зависит от размера файла и скорости подключения к Сети), приложение файлового менеджера откроется. Большинство менеджеров объявляют о том, какой файл и в какую директорию был сохранен.
Вот таким простым образом выполняется загрузка файлов на iPhone и iPad. Но что с ними делать дальше? Они так и будут лежать в памяти мертвым грузом?
К счастью, нет. Файловые менеджеры, из списка перечисленных нами, позволяют выполнять различные операции с файлами, включая распаковку архивов, просмотр видео, фото, документов, а также их дальнейшую отправку другим людям, либо в установленные на iPhone и iPad приложения.
Как скачать файл сразу в нужное приложение
Во многих случаях нужный файл из интернета необходимо загрузить сразу в приложение для последующей работы с ним. В таком случае использовать файловый менеджер необязательно.
Примечание: помните, что приложение, в которое вы хотите загрузить файл должно его поддерживать и уметь с ним работать.
Шаг 1. Запустите браузер Safari , перейдите на страницу, с которой вы хотите загрузить файл и нажмите на ссылку загрузки.
Шаг 2. На открывшейся странице нажмите «Еще » и выберите приложение, в которое требуется поместить файл.
Шаг 3. Начнется загрузка файла из интернета в указанное вами приложение на iPhone или iPad.
Как скачать видео с YouTube на iPhone и iPad
Способ загрузки видео с YouTube на мобильные устройства Apple требует отдельного упоминания. Дело вовсе не в его сложности, а в особенности загрузки. Как и прежде, поможет справиться с задачей файловый менеджер.
Шаг 1. Запустите файловый менеджер «Загрузчик ».
Шаг 2. При помощи встроенного в приложение браузера перейдите на YouTube и найдите видео, которое вы хотите скачать на свой iPhone или iPad.
Шаг 3. Как только начнется воспроизведение видео, приложение предложит скачать его на устройство. Нажмите «Скачать ».
IOS-устройства примечательны, в первую очередь, огромным выбором качественных игр и приложений, многие из которых являются эксклюзивами для данной платформы. Сегодня мы рассмотрим, каким образом выполняется установка приложений для iPhone, iPod или iPad через программу iTunes.
Программа iTunes – популярная компьютерная программа, которая позволяет организовать работу на компьютере со всем имеющимся арсеналом Apple-устройств. Одна из возможностей программы – загрузка приложений с последующей ее установкой на устройство. Данный процесс нами и будет подробнее рассмотрен.
Важно: В актуальных версиях iTunes отсутствует раздел для установки приложений на iPhone и iPad. Последним релизом, в котором эта функция была доступна, является 12.6.3. Скачать эту версию программы можно по представленной ниже ссылке.
Как скачать приложение через iTunes
Прежде всего, рассмотрим, каким образом выполняется загрузка интересующих приложений в программу iTunes. Для этого запустите программу iTunes, откройте в левой верхней области окна раздел «Программы» , а затем пройдите ко вкладке «App Store» .
Попав в магазин приложений, найдите интересующее приложение (или приложения), используя составленные подборки, строку поиска в правом верхнем углу или топ приложений. Откройте его. В левой области окна сразу под иконкой приложения щелкните по кнопке «Загрузить» .
Загруженные в iTunes приложения отобразятся во вкладке «Мои программы» . Теперь можно переходить непосредственно к процессу копирования приложения на устройство.
Как перенести приложение из iTunes на iPhone, iPad или iPod Touch?
1. Подключите свой гаджет к iTunes с помощью USB-кабеля или Wi-Fi синхронизации. Когда устройство определится в программе, в левой верхней области окна щелкните по миниатюрной иконке устройства, чтобы пройти в меню управления устройством.
2. В левой области окна перейдите ко вкладке «Программы» . На экране отобразится выбранный раздел, который визуально можно поделить на две части: слева будет виден список всех приложений, а в правой будут отображаться рабочие столы вашего устройства.
3. В списке всех приложений найдите ту программу, которую потребуется скопировать на ваш гаджет. Напротив нее располагается кнопка «Установить» , которую и необходимо выбрать.
4. Спустя мгновение приложение отобразится на одном из рабочих столов вашего устройства. При необходимости, вы его можете сразу переместить в нужную папку или любой рабочий стол.
Многие люди задумываются над тем, как бесплатно скачать музыку на айфон. Однозначного ответа в этом случае нет. Ведь существует несколько вариантов развития событий. И каждый сам выбирает, как ему поступить. Ниже будут приведены все известные приемы загрузки мелодий на «яблочные» телефоны и планшеты.
Способы
Какие варианты развития событий имеют место? Дело все в том, что скачать на айфон 5S музыку бесплатно, как и на любой другой девайс от «Эппл», можно несколькими способами.
А именно:
- через iTunes;
- напрямую из Интернета;
- путем использования специального приложения для iPhone;
- через «АйТулс».
Прямая загрузка
Как бесплатно скачать музыку на айфон? Некоторые рекомендуют пользоваться прямыми ссылками на загрузку треков. В этом случае скачивание песен происходит точно так же, как и в случае с использованием ПК.
Иными словами, надо:
- Найти в браузере нужный трек и ссылку на скачивание.
- Нажать на соответствующую кнопку.
- Дождаться завершения операции.
Это не самое лучшее решение для iPhone. Треки, загруженные подобным образом, могут работать с ошибками.
iTunes и музыка
Если представить процесс пошагово, то он будет выглядеть приблизительно следующим образом:
- Инициализировать последнюю версию «АйТюнз». В любом случае приложение должно быть новее 12 версии.
- Скачать на компьютер нужные мелодии.
- Открыть программу и выбрать там «Файл»-«Добавить в медиатеку». Предварительно нужно пройти авторизацию в системе. Здесь на помощь придет Apple ID.
- Указать путь к заранее загруженным мелодиям.
- Щелкнуть по кнопке «Открыть».
- При помощи USB-кабеля подключить айфон к компьютеру.
- Открыть раздел «Общие». Иногда он называется «Обзор». Появляется в левой стороне программы после синхронизации устройств.
- Перейти в блок «Параметры» и выставить там пункт «Ручная обработка музыки и видео».
- Выбрать пункт «Музыка» в меню «АйТюнз».
- Кликнуть на строчку «Синхронизировать».
- Отметить параметры процесса. А именно — какие треки нужно скопировать. Лучше выбирать «Вся медиатека».
iTools
А еще как бесплатно скачать музыку на айфон? Следующий прием — использование программы под названием «АйТулс». Она чем-то напоминает iTunes.
Руководство по заливке мелодий в этом случае носит такой вид:
- Подключить к ПК iPhone. Например, через USB-кабель.
- Установить и запустить iTools.
- Скачать из любого места музыку на ПК.
- Войти в «АйТулс» и открыть раздел «Медиа»-«Музыка».
- Переместить курсором все желаемые треки в появившееся поле.
- Подтвердить операцию.
Все! После перемещения музыки в меню iTools, треки окажутся в iPhone. Никакой дополнительной синхронизации! Это очень экономит время.
Приложение iPhone
Как бесплатно скачать музыку на айфон? Последнее решение — загрузка SoundCloud. Это приложение помогает слушать любимые треки с «яблочных» девайсов и загружать их на устройство.
После установки программы нужно найти мелодию и кликнуть по кнопке со стрелкой, входящей в квадрат. Это и есть кнопка «Скачать». Предварительно необходимо подключиться к интернету. Иначе загрузка будет невозможна.
Аналогичным образом можно использовать прочие плееры для iPhone с поддержкой загрузки треков — iDownLoader Pro, Free Music Download и так далее.
Как скачать музыку на айфон через itunes
Есть два способа скачать песни на айфон 5 с компьютера через : из магазина (iTunes Store) или из папки на .
Скачивание из магазина предельно простое – достаточно только найти желаемую песню/альбом и купить ее.
Затем необходимо подготовить папку, в которой будут собраны файлы для загрузки в память.
Обратите внимание! Из технического оснащения потребуется телефон, компьютер и соединительный кабель Lightning (впрочем, подключатся можно и без проводов).
Этап I: Подготовка
Прежде чем загружать мелодии на гаджет, понадобится добавить их в медиатеку. Для этого следует выбрать пункт «Моя музыка» в верхней строке меню.
Предложение поиска медиафайлов на ПК необходимо отклонить, ведь добавляться будут все подряд звуковые файлы.
Также раздел «Музыка» открывается нажатие кнопки с изображением ноты в левом углу окна программы.
Этап II: Формирование медиатеки
В разделе музыка понадобится выбрать пункт «Файл» в строке верхнего меню.
В открывшемся списке будет строка «Добавить файл в медиатеку» , будет также вариант для добавления папки. Нужно выбрать один из них.
После нажатия откроется проводник для указания пути к папке.
Этап III: Перемещение композиций
Теперь нужно подключить свой гаджет к ПК компьютеру.
После того, как синхронизация завершится, и резервная копия данных будет создана, можно приступать непосредственно к перемещению аудиофайлов.
В верхнем меню появится иконка с изображением подключенного устройства, на которую необходимо нажать. Этот клик откроет буковую панель с меню устройства.
В разделе «Настройки» следует выбрать пункт «Музыка» и отметить чекбоксы «Синхронизировать музыку» и «Всю медиатеку».
После этого останется только нажать кнопку «Синхронизировать», расположенную в нижней правой части экрана.
По завершении процесса синхронизации (может занять некоторое время, если песен много) новая окажется на устройстве, доступная к прослушиванию и воспроизведению.
Происходит так же, только записи из медиатеки нужно удалить, а затем синхронизировать устройство.
Как скачать музыку на iPhone бесплатно через приложение
Для скачивания песен на айфон без подключения к ПК существует множество специальных программ. Такие программы позволяют пополнять свою фонотеку при помощи устройства.
Для этого понадобится только выход в сеть.
SoundCloud
SoundCloud выпустил одноименный ресурс, фактически социальная сеть для музыкантов и меломанов.
Приложение позволяет формировать списки любимой музыки, прослушивать и создавать подкасты.
Но главная особенность в том, что публикуемые там треки доступны для скачивания на телефон.
Благодаря развитой системе тегов и лайков, SoundCloud формирует алгоритм добавления песен.
Обратите внимание! После нескольких первых прослушиваний процесс формирует более подробный алгоритм, основываясь на оценках песен пользователем.
Free Music Download Pro
Отличный вариант, который позволит не только слушать, но и скачивать файлы. Поддерживается возможность формирования плейлистов и много поточной загрузкой.
Примечательно, что оно снабжено собственным браузером, который не уступает тому же . Эдакий обозреватель для меломанов.
С его помощью можно сохранять на гаджет любую аудиозапись с любой страницы. Даже скачивание видео не составит труда. К тому же ее можно приостановить и возобновить в любой момент.
При этом не помешает даже подключение к другой точке доступа (отличной от той, к которой гаджет был подключено во время инициации закачки).
У Free Music Download Pro имеется платная и не платная версия.
Существенных отличий только два: ограничение на количество одновременных загрузок и наличие рекламы в бесплатной. Все остальные функции абсолютно идентичны.
Кроме того, ведется сбор статистики по частоте прослушивания песен, из которых формируются собственные рейтинги и много других способов упорядочивания фонотеки.
iDownloader Pro
Универсальный загрузчик контента для . Пользовательский интерфейс оформлен так же как у браузера Mobile Safari.
Если точнее, то это еще и менеджер загрузок, аудио/видео плеер, средство для просмотра изображений и файловый сервис в одном флаконе.
Загрузчик музыки и проигрыватель в App Store
Музыкальный проигрыватель, загрузчик музыки в формате MP3. Скачивайте музыку и слушайте офлайн в фоновом режиме.
Миллионы песен для загрузки. Потоковое воспроизведение музыки и фильмов на YouTube.
Эквалайзер рингтонов.
Лучший БЕСПЛАТНЫЙ музыкальный проигрыватель, видеоплеер и загрузчик MP3. Быстрый движок загрузки MP3 и умный онлайн / офлайн музыкальный проигрыватель. ВСЕ БЕСПЛАТНО!
Самый многофункциональный музыкальный проигрыватель с уникальными функциями: трансляция Sonos, распознавание музыки поблизости, фильмы, картинка в картинке, FM-радио, мощный эквалайзер, рекомендации AI и многое другое.Красивая темная тема. Скачивайте и слушайте офлайн-музыку, FM-радио, даже когда экран выключен.
Лучший музыкальный проигрыватель и приложение-загрузчик: это лучший выбор десятков миллионов людей во всем мире и в десятке лучших музыкальных приложений в более чем 100 странах. Загрузите прямо сейчас!
Транслируйте музыку или фильмы онлайн, чтобы сэкономить место на устройстве, или загружайте песни и слушайте офлайн!
Смотрите неограниченное количество бесплатных фильмов и телешоу любого жанра: комедии, боевики, фэнтези, приключения, ужасы и многое другое на любом языке!
Приложение обеспечивает загрузку и потоковую передачу только для некоммерческого использования.Весь музыкальный контент является законным и находится под лицензией Creative Commons. Для загрузки доступно более 8 миллионов песен в формате MP3. Примечание. Это приложение не является загрузчиком музыки с YouTube. Музыка YouTube можно транслировать, но нельзя скачивать.
* Безлимитная бесплатная музыка на неограниченное время! Все функции приложения навсегда бесплатны! Никаких ограниченных пропусков, никаких учетных записей / подписок, никаких покупок!
* Найди любую песню! Потоковое воспроизведение на YouTube: слушайте более 200 миллионов бесплатных песен с YouTube.
* Картинка в картинке для многозадачности: плавающий всплывающий проигрыватель с возможностью изменения размера и многие другие опции.
* Слушайте плейлисты других пользователей или импортируйте свои собственные плейлисты с YouTube.
* Быстрый движок загрузки MP3 для автономной музыки. Загрузка музыки никогда не была такой простой!
* Загружайте и слушайте офлайн без Wi-Fi, даже когда экран выключен.
* Умный поиск: поиск любых песен, исполнителей, альбомов, исполнителей, синглов, каверов, ремиксов и т. Д.
* Мощный 10-полосный эквалайзер с предустановками — наслаждайтесь музыкой по-своему!
* Воспроизведение с переменной скоростью и элементы управления гарнитурой BlueTooth.
* Экономия заряда с пониженной яркостью и защитой от касаний.
* Музыка рядом с распознаванием — открывайте новые треки на ходу! Нажмите кнопку микрофона, и приложение определит музыку, которая играет поблизости, и создаст списки воспроизведения с похожими песнями.
* Неограниченное количество бесплатных фильмов и телешоу. Десятки тысяч фильмов любого жанра: комедии, боевики, фэнтези, приключения, ужасы и многое другое на любом языке!
* FM-радио, транслирующее сотни тысяч радиостанций.
* Импорт плейлистов YouTube
* Все элементы управления музыкальным проигрывателем: повторы, перемешивание и т. Д.
* Интеллектуальные рекомендации по избранной музыке.
* Ежедневно обновляемые топ-чарты и популярные музыкальные плейлисты.
* Режим непрерывного воспроизведения станции на основе рекомендаций интеллектуального ИИ.
* Создавайте и управляйте своими любимыми плейлистами с любым контентом: онлайн, подкасты, офлайн и т. Д.
* Делитесь своей музыкой и плейлистами с друзьями!
* Синхронизация с вашим музыкальным облаком Dropbox.
* Тонны разных жанров, настроений и других музыкальных категорий: хип-хоп, реггетон, поп, рок, классика, джаз, RnB, городской, дабстеп, барабан, электроника и т. Д.
* Богатая музыка без потерь для аудио и видео поддержка форматов: FLAC, ALAC, OPUS, MP3, AAC, OGG, M4A, WAV, AIFF, M4R, WMA и многие другие.
* Таймер сна: засыпай под любимую музыку. Включите музыку, а затем установите таймер обратного отсчета. По окончании обратного отсчета приложение мягко останавливает вашу музыку.
* Без рекламы.
Примечание: приложение загружает контент только для некоммерческого использования, загружает только подкасты / музыку с лицензией CC, не загружает видео с YouTube, не воспроизводит YouTube в фоновом режиме,
использование приложения регулируется вашим соглашением с нашим Политика конфиденциальности и Условия использования: https://www.atplayer.com/privacy-policy.html
Это приложение — лучший источник неограниченного количества музыки. Приложение содержит более 200 миллионов музыкальных онлайн-треков и более 8 миллионов высококачественных песен в формате MP3, которые вы можете слушать новых и любимых исполнителей.ВСЕ БЕСПЛАТНО!
[2021] Как перенести музыку с ноутбука на iPhone с iTunes или без него
Когда дело доходит до переноса музыки с ноутбука на iPhone, iTunes может быть вашим основным выбором. Не только потому, что это бесплатно, но и потому, что это помогает поддерживать экосистему Apple. Однако за последние несколько лет все изменилось. Все больше и больше пользователей обращаются к сторонним инструментам для передачи данных между iPhone и ноутбуком или компьютером. Отчасти это связано с тем, что низкая производительность iTunes разочаровала пользователей.Другая причина в том, что Apple решила убить iTunes.
Учитывая, что рекомендуется использовать некоторые альтернативы iTunes для передачи музыки. Независимо от того, решите вы использовать iTunes для передачи музыки или нет, ниже описано, как это сделать.
СОДЕРЖАНИЕ СТРАНИЦЫ:- Часть 1. Перенос музыки с ноутбука на iPhone без iTunes
- Часть 2. Перенос музыки с ноутбука на iPhone с помощью iTunes
Часть 1. Как перенести музыку с ноутбука на iPhone без iTunes
С помощью этой прекрасной альтернативы iTunes — EaseUS MobiMover, вы можете быстро и легко перенести музыку с ноутбука на iPhone несколькими щелчками мыши.Помимо музыки, также поддерживаются другие данные iOS, включая фотографии, контакты, видео, сообщения и многое другое. Хотите узнать больше об этом инструменте? Просто скачайте его на свой компьютер и попробуйте!
Шаг 1. Подключите iPhone / iPad к ноутбуку и запустите EaseUS MobiMover.
Щелкните режим передачи «С ПК на телефон», затем щелкните «Выбрать файлы» и перейдите к следующему шагу.
Шаг 2. Найдите и выберите музыкальные файлы, сохраненные на вашем ноутбуке, и нажмите «Открыть», чтобы подтвердить, что вы хотите перенести их на свое iDevice.
Шаг 3. Выбранные музыкальные файлы будут классифицированы в Аудио, нажмите «Передача», чтобы начать процесс передачи.
Если вы хотите добавить дополнительные элементы, перетащите их в окно, прежде чем нажимать кнопку передачи.
Когда процесс завершится, вы можете открыть приложение «Музыка» на своем iPhone или iPad, чтобы проверить переданные объекты.
Пользователю iPhone во многих ситуациях понадобится такой инструмент, как EaseUS MobiMover. Когда вы приобретете новый iPhone, вам может потребоваться перенести фотографии с iPhone на iPhone, создать резервную копию текстовых сообщений на предыдущем iPhone или добавить рингтоны на новый iPhone.Все это легко сделать с помощью EaseUS MobiMover.
Часть 2. Как перенести музыку с ноутбука на iPhone через iTunes
Если вы используете Apple Music и в ней хранится много купленных песен, вы можете использовать iTunes, чтобы перенести всю музыку на свой iPhone. Посмотрим, как это работает.
Шаг 1 . Прежде всего, откройте iTunes и убедитесь, что вы установили последнюю версию. Если нет, вы можете проверить наличие обновлений в меню справки.
Шаг 2 .Во-вторых, перенесите музыку в медиатеку iTunes. Щелкните опцию «Файл» и выберите «Добавить файл в библиотеку», затем выберите музыкальные файлы, которые вы хотите передать, и нажмите «Открыть».
Шаг 3 . Наконец, подключите свой iPhone к ноутбуку. Попробуйте нажать на значок своего iPhone и открыть вкладку «Музыка». После этого выберите опцию «Синхронизировать музыку». В этом разделе вы можете решить, переносить ли всю музыкальную библиотеку или только некоторые плейлисты, исполнителей, альбомы и жанры. Затем нажмите кнопку «Применить», чтобы завершить перенос.
Итог
Как видите, перенести музыку с ноутбука на iPhone просто. Установив EaseUS MobiMover на ваш компьютер, вы можете легко перенести все данные iOS, включая музыку, фотографии, сообщения, видео и другие типы данных, с ноутбука / компьютера на iPhone. В дополнение к этому, это также идеальное решение для резервного копирования данных вашего iPhone, управления сообщениями WhatsApp и загрузки видео с веб-сайтов для обмена видео.
iPhone Передача музыки, передача музыки с iPhone на компьютер, передача музыки с iPhone в iTunes
Все знают, как легко загрузить музыку на iPod, iPhone или iPad с помощью iTunes, но пробовали ли вы когда-нибудь перенести музыку с iPod или iPhone на новый компьютер? Как оказалось, передача музыки с устройства iOS на новый или другой компьютер или обратно в iTunes не поддерживается в iTunes.
Тем не менее, это легко сделать самостоятельно. Syncios iPhone Music Transfer именно для вас. Music Transfer Tool — это умный инструмент для передачи музыки с вашего iPhone на компьютер и iTunes. Это идеальный менеджер iPhone для резервного копирования музыки и видео на ПК / iTunes.
Инструмент передачи музыки iPhone теперь поддерживает последнюю версию iOS 14. Импортируйте и экспортируйте файлы со своего компьютера на iPhone для просмотра и воспроизведения, вы также можете работать с файлами через последнюю версию iTunes.Помимо синхронизации музыки, видео и файлов, вы даже можете рассматривать свой iPhone как портативный жесткий диск, если установлено программное обеспечение Syncios iPhone Transfer. Ниже мы подробно расскажем, как перенести всю музыку с iPhone на компьютер. Просто скачайте и попробуйте бесплатную Syncios iPhone Music Transfer.
Как перенести музыку с iPhone на компьютер?
Вы можете выполнить следующие быстрые шаги, чтобы узнать, как копировать и передавать музыку с вашего iPhone обратно на ПК.
Шаг 1. Загрузите и установите бесплатную программу Syncios iPhone Music Transfer.
Просто загрузите и установите Syncios iPhone Music Transfer на свой компьютер.
Пользователи Windows могут запустить эту программу, щелкнув «Mobile Manager» функциональность в Syncios Toolkit, чтобы запустить программу. Если вы используете Mac, нажмите кнопку загрузки значка Mac, чтобы получить его.
Пожалуйста, убедитесь, что iTunes уже установлен на вашем компьютере для правильного запуска этой музыки iTunes в Samsung Galaxy Transfer.Но запускать iTunes необязательно.
Шаг 2. Подключите iPhone к ПК.
Подключите iPhone к ПК с помощью USB-кабеля, запустите Syncios iPhone Music Transfer. Тогда Syncios отобразит всю музыку на вашем iPhone.
Шаг 3. Перенесите музыку с iPhone на компьютер.
1. Щелкните вкладку «Музыка» на верхней панели в столбце содержания.
2. Выберите на iPhone песни, резервную копию которых вы хотите сохранить на компьютере.Удерживая нажатой клавишу Ctrl / Shift, выберите несколько музыкальных композиций.
3. Нажмите «Экспорт» кнопку.
4. Просмотрите место вывода и экспортируйте выбранную музыку с iPhone на свой компьютер.
При передаче не отключайте телефоны iPhone или Samsung Galaxy во время передачи, иначе передача будет остановлена.
2. Как перенести музыку с iPhone на iTunes?
Следуйте инструкциям, если вы хотите перенести музыку с iPhone обратно в iTunes.
Шаг 1. Передача музыки с iPhone на компьютер.
Прежде всего, выполните указанные выше действия, чтобы перенести музыку с вашего iPhoen на компьютер.
Шаг 2. Перенесите музыку обратно в iTunes.
1. Откройте iTunes, нажмите «Файл» в верхней части окна и в раскрывающейся панели выберите «Добавить файл в библиотеку», если вы хотите добавить только одну песню, или «Добавить папку в библиотеку», чтобы добавить несколько песен, содержащихся в папке.
2.В только что появившемся окне «Добавить в библиотеку» выберите файл или папку, которые вы хотите поместить в музыкальную библиотеку iTunes, выделив ее и нажав кнопку «Открыть / Выбрать папку» в нижней части окна. Наконец-то вы успешно переносите музыку со своего iPhone обратно в iTunes.
Поддерживаемые устройства Apple и версии iOS
| iPhone | iPhone 12, iPhone 11, iPhone SE, iPhone XR, iPhone XS, iPhone XS Max, iPhone X, iPhone 8, iPhone 7, iPhone 6s, iPhone 6s Plus, iPhone 6, iPhone 6 plus, iPhone 5S, iPhone 5C, iPhone 5, iPhone 4S, iPhone 4, iPhone 3GS |
| iPad | iPad Pro; iPad mini 4, iPad mini 3/2/1, iPad с дисплеем Retina, новый iPad, iPad 2, iPad |
| iPod | iPod touch 1-7 |
| iOS | iOS 9.0 выше |
| Android | Все устройства Android с Android 6.0 и выше |
Заключение: Теперь вы можете выбрать перенос (синхронизировать) вашу «всю музыкальную библиотеку» (лучший выбор) или «выбранные плейлисты, исполнителей, альбомы и …» на свой iPhone или другое iDevice, отметив галочкой на ваш выбор, а затем нажмите кнопку «Применить» внизу. Вы также можете передавать музыку с устройств Android на компьютер с помощью этого бесплатного инструмента для передачи музыки!
Дополнительные советы: как скачать музыку на iPhone?
AudiCable Audio Recorder — это профессиональный музыкальный конвертер, который поможет вам записывать музыку в распространенных форматах MP3 и WAV, FLAC, AIFF или AAC и других форматах.Его можно использовать как универсальный музыкальный конвертер.
Лучшие приложения, новые владельцы iPhone 5s и iPhone 5c должны скачать прямо сейчас!
В iOS App Store почти миллион приложений. Сортировка по ним может быть невероятной болью. Вот почему мы сделали это за вас. Это самые лучшие и самые необходимые приложения для новых владельцев iPhone 5s и iPhone 5c. Загрузите их прямо сейчас!
Просто купите новый iPhone 5s или iPhone 5c, или новый iPhone или iPod touch любого типа? iOS 7 поставляется с множеством фантастических встроенных приложений, от iMessage до камеры, от почты до Safari, и предлагает вам загрузить не только набор приложений Apple, таких как iBooks и Podcasts, но и интегрированные приложения, такие как Twitter и Facebook.Этого достаточно, чтобы у кого-нибудь получилось хорошее начало, но это только начало. Среди почти миллиона приложений App Store есть множество других действительно хороших приложений, от которых даже обычные пользователи могут получить массу преимуществ. Вот некоторые из наших любимых!
Примечание: Мы не дублируем какие-либо встроенные или предлагаемые Apple приложения в этом списке; мы сделаем отдельные статьи о лучших приложениях на замену! Это для разных и дополнительных вещей. Дополнительно! Мы также будем часто обновлять и добавлять в этот список всякий раз, когда появляются новые или просто лучшие приложения.Итак, добавьте в закладки и поделитесь им, и возвращайтесь почаще!
VPN-предложения: пожизненная лицензия за 16 долларов, ежемесячные планы за 1 доллар и более
Интернет-хранилище Dropbox
Dropbox — это облачное хранилище и служба синхронизации, которая на Mac может гарантировать, что все, что находится в его специальной папке, хранится в безопасности в Интернете и отображается на любом другом Mac, на котором вы его устанавливаете. В iOS приложение Dropbox дает вам непосредственный доступ ко всем одним и тем же файлам. Более того, Dropbox обеспечивает мощную интеграцию для разработчиков, которая позволяет многим другим приложениям подключаться к их сервису и использовать их для облачного хранения и синхронизации.Приложения бесплатные, как и небольшой объем хранилища. Дополнительное пространство для хранения доступно через рекламные акции и, конечно же, по цене.
Идентификация музыки Shazam
Если вы когда-нибудь гуляли по магазину, смотрели телешоу или наслаждались вкусным напитком, когда заиграла отличная песня, у вас, вероятно, возникло побуждение идентифицировать песню и, возможно, даже немедленно ее купить. Что ж, с Shazam это возможно! Просто запустите Shazam, коснитесь экрана, и если музыка достаточно громкая и четкая и достаточно известная, чтобы ее можно было идентифицировать, Shazam ее найдет.Вы получите не только имя, но и возможность поделиться своим открытием и даже найти его в магазине iTunes Music, если захотите. Это действительно похоже на волшебство!
Air Video HD потоковое видео
Существует множество возможностей для просмотра видео на вашем iPhone, включая покупку или потоковую передачу прямо на вашем устройстве. Но как насчет всех этих старых видео в устаревшем формате на жестких дисках вашего Mac или ПК с Windows? Все те домашние фильмы, которые вы сделали, или DVD, которые вы — юридически в вашей юрисдикции — скопировали и сохранили для безопасного хранения? Air Video HD — для тех.Запустите небольшое приложение Air Video Server на своем рабочем столе, и тогда вы сможете не только транслировать любое видео в любом формате, транскодированное на лету на iPhone, но и повторно транслировать его на Apple TV через AirPlay. . Air Video — лучший друг любителей видео.
Launch Center Pro быстрые действия
iOS отлично справляется с запуском приложений, но не с запуском действий. Вот где приходит Launch Center Pro. Перетащите его на главный экран или док-станцию, и каждый раз, когда вы нажимаете на него, он представляет вам множество быстрых действий, от перехода на веб-сайты, выполнения поиска, связи с конкретными людьми, публикации сообщения в Твиттере, создать задачу и многое, многое другое.Если вам нравится простота использования iOS, но вы хотите, чтобы с ней можно было делать больше, Launch Center Pro для вас.
Экраны 3 VNC
Screens позволяет вам использовать ваш iPhone для удаленного просмотра и взаимодействия с вашим Mac или ПК с Windows. Использование такого крошечного экрана для управления таким большим экраном может показаться трудным, если не невозможным, и на самом деле он лучше работает на iPad, но Screens отлично справляется, делая его максимально удобным для использования даже на iPhone. Каждый ИТ-специалист давно мечтал запустить серверную комнату у бассейна, а каждый домашний техник — запустить свой рабочий стол с дивана.Экраны делают это реальностью.
Управление входом в систему 1Password
Apple дразнила связку ключей iCloud для iOS 7, но еще не развернула ее. К счастью, у сотрудников 1Password есть гораздо более надежное приложение, которое вы можете использовать для этого и даже больше. Он не может получить доступ к Safari, как Apple, но у него есть встроенный браузер и поддержка всех ваших учетных записей, кредитных карт, лицензий, учетных записей и многого другого. А 1Password может синхронизировать их на разных устройствах и платформах. Кроме того, с помощью собственного мастер-пароля вы можете разблокировать свой телефон, не беспокоясь о разблокировке всего остального.
Учебный архив Академии Кана
Kahn Academy — один из лучших продуктов для образования и Интернета, а с приложением Khan Academy для iPhone у вас есть бесплатный доступ к видеороликам по различным темам, от детского сада, передовых наук, гуманитарных наук, истории и т. Д. Вы даже можете скачать видео для просмотра в офлайн-режиме. Если вы учитесь в школе или у вас есть дети, купите Kahn Academy.
Планировщик путешествий Tripit
Подключите Tripit for iPhone к учетной записи Tripit, и iPhone станет вашим виртуальным помощником в путешествиях.Просто отправьте на TripIt любые подтверждения о рейсах или отелях по электронной почте, и они будут автоматически зарегистрированы и отображены на вашем iPhone вместе с полезными картами и дополнительной информацией, чтобы сделать ваше путешествие более безопасным и легким. Базовые учетные записи бесплатны, но если вы часто путешествуете и вам будут полезны более быстрые, более значимые предупреждения, платная учетная запись более чем полезна.
Reeder 2 RSS-ридер
Reeder позволяет сохранять и систематизировать RSS-каналы со всех ваших любимых веб-сайтов — например, iMore! в одном удобном приложении.С тех пор, как Apple отказалась от поддержки RSS в Safari, а Google отказалась от Google Reader, этот год был непростым для любителей новостей. К счастью, Reeder перезагрузился с поддержкой множества новых сервисов синхронизации и снова занял свое место на вершине горы кормления.
Поиск в Google (с прогнозирующими результатами Google Now)
Google Search не только обеспечивает текстовый и голосовой поиск, как следует из названия, но также включает технологию Google Now. Это означает, что он использует ваше местоположение, календарь и информацию, которую Google знает о вас и ваших контактах, чтобы предоставить вам прогнозную информацию, представленную на простых в использовании карточках, которые легко отклонить.Погода, путешествия и многое другое перемешивается, и их можно перемешать. Это не то же самое, что вы получаете на собственном Android от Google, и это не то же самое, что Apple Siri, но если вы готовы доверять ему свои данные, это полезная функция.
iMore для всей вашей информации Apple
Да, мы много работаем над приложением iMore для iOS 7, но вы можете получить классическое приложение iMore прямо сейчас. С его помощью все последние новости iPhone, iPad, iPod и Mac, обзоры приложений и аксессуаров, инструкции, подкасты, редакционные статьи и многое другое доступны прямо на вашем iPhone в любое время и в любом месте.
Что вам нужно?
Это могут быть наши фавориты, но если вы думаете, что мы что-то упустили или пропустили особенно классное приложение, дайте нам знать в комментариях! Это ваше сообщество, мы хотим, чтобы оно было вашим проводником!
Мы можем получать комиссию за покупки, используя наши ссылки. Учить больше.
Как добавить музыку с ПК с Windows на iPhone без iTunes
Примечание: , если у вас Mac, см. Как добавить музыку (MP3, FLAC, APE, AAC, OGG, WMA и т. Д.)) с Mac на iPhone плавно без iTunes.
По умолчанию iTunes — это хороший способ организовать содержимое вашей медиатеки iTunes, и он дает вам контроль над ее файлами, такими как музыка, телешоу, фильмы, фотографии, которые вы хотите взять с собой на свой iPhone. Тем не менее, у использования приложения iTunes есть немало недостатков, и один из них может свести вас с ума, так это то, что оно не позволяет синхронизировать музыку и выбранные плейлисты из нескольких библиотек iTunes с вашим iPhone. Это означает, что если вы использовали другой ноутбук или настольный компьютер для синхронизации своего iPhone в прошлом, продолжение синхронизации вашего iPhone с дополнительным компьютером приведет к стиранию и замене всех предыдущих музыкальных файлов, которые были на вашем устройстве с самого начала.
Итак, что вы можете сделать, чтобы этого не произошло? Есть ли альтернатива iTunes, которую вы можете использовать для копирования музыки с ПК с Windows на iPhone без ограничений? К счастью, на самом деле существует несколько решений, как записать музыку с жесткого диска вашего компьютера или ноутбука на iPhone без использования iTunes! Сегодня мы сосредоточимся на программе под названием iTransfer, которая работает аналогично iTunes, но предоставляет нечто большее.
iTransfer — добавляйте музыку на iPhone с компьютера без проблем без iTunes
Чем вам может помочь iTransfer:
- Управляйте и передавайте большую часть содержимого на вашем устройстве, включая песни, плейлисты, фотографии, видео, подкасты, телешоу, iTunes U, сообщения, контакты и т. Д.
- Передача мультимедийных файлов, таких как цифровые видео, фотографии, треки, с компьютера на iPhone, iPad
- Получите песни с iPhone и вернитесь на свой ПК с Windows или Mac
- Передача данных между iPhone, iPad, iPod, телефонами, планшетами Android и компьютером
- Резервное копирование содержимого вашего iPhone или iPad в библиотеку iTunes
- Восстановите контент из библиотеки iTunes и поместите на свой iPhone, iPad или телефоны Android
- Добавляйте любые типы музыки (FLAC, APE, AIFF, WMA, MKA, AMR, AAC, OGG) на свой iPhone или iPad с компьютера без каких-либо проблем.Форматы сторонних производителей были обнаружены и преобразованы автоматически
- Управляйте медиаконтентом на iPhone или iPad: удаляйте и добавляйте песни, создавайте и удаляйте списки воспроизведения, перемещайте мелодии из списка воспроизведения в список воспроизведения, удаляйте дубликаты, исправляйте метаданные музыки и т. Д.
- Подробнее …
В этом посте вы узнаете, как использовать iTransfer для копирования музыки с компьютера Windows (настольного и портативного) на iPhone. Он доступен для Windows XP, Vista, Windows 7, Windows 8 и Windows 10.
[Статья по теме: Как копировать музыку с iPhone на iPad]
Шаг 1. Подключите iPhone к портативному, настольному и многофункциональному компьютеру
Первое, что вам нужно сделать, это загрузить утилиту iTransfer и установить ее на свой компьютер. Подключите свой iPhone, если вы еще этого не сделали.
Запустив утилиту, вы увидите лаконичный и интуитивно понятный интерфейс. В верхнем левом углу вы увидите ваш iPhone.Если у вас подключено более одного устройства, выберите то, которое вы хотите получать музыкальный файл из локальной папки компьютера.
Шаг 2: Нажмите кнопку «Добавить» на вкладке «Музыка», чтобы импортировать треки на жесткий диск ПК
Переключитесь на вкладку Music на верхней панели, это должно открыть вашу музыкальную библиотеку iPhone, как показано на рисунке ниже. Оттуда инструмент автоматически определит, сколько мелодий хранится в вашей библиотеке, и отсортирует их на левой боковой панели.
Затем нажмите кнопку Добавить , в ее раскрывающемся меню вы можете либо выбрать Добавить файл , чтобы импортировать отдельные песни в iPhone с локального жесткого диска на компьютере, либо выбрать Добавить папку , чтобы получить полную папку музыкальную коллекцию с ноутбука или настольного компьютера на iPhone.
В открывшемся диалоговом окне выберите мелодии, которые вы хотите добавить на iPhone, из папки компьютера.
Наконец, вы нажимаете кнопку Открыть , и начинается передача песен с компьютера на iPhone.
Одна действительно приятная особенность использования iTransfer заключается в том, что он автоматически распознает несовместимые песни, такие как FLAC, APE, AIFF, WAV, WMA, CUE, OGA, DFF, OGG и т. Д., И заботится о том, чтобы быстро преобразовать их в нужный формат для вашего iPhone в процессе передачи.
Готово! Также смотрите: как перенести песни с Android на iPhone.
Общие шаги для синхронизации музыки через iTunes
- Подключите iPhone к компьютеру с Windows, ваш iTunes должен открыться.Или запустите его, если он не запускается автоматически.
- Щелкните значок iPhone в верхнем левом углу окна iTunes.
- Щелкните вкладку Music в разделе Settings на боковой панели iTunes, установите флажок Sync Music и дополнительные параметры для настройки параметров синхронизации включены. Чтобы синхронизировать всю музыку из музыкальной библиотеки на компьютере с вашим iPhone, щелкните переключатель рядом с опцией Вся музыка .Если вы предпочитаете выбирать только определенные песни из медиатеки iTunes, вам нужно будет щелкнуть переключатель рядом с Выбранные плейлисты, исполнители, альбомы и жанры .
- Наконец, нажмите Применить , расположенный в правом нижнем углу окна iTunes. Теперь вы должны увидеть индикатор выполнения, который указывает, сколько времени потребуется для копирования треков на iPhone.
Советы и хитрости
1. Если вы хотите поместить набор песен со своего настольного компьютера или ноутбука в определенный список воспроизведения на iPhone, вы можете щелкнуть этот список воспроизведения, расположенный на левой боковой панели, а затем использовать кнопку Добавить для импорта ваших треков.Кроме того, вы можете создать новый список воспроизведения с помощью контекстного меню и добавить в него песни.
2. Вы можете управлять своей музыкальной библиотекой iPhone до и после загрузки мелодий с жесткого диска ПК с Windows. Программа дает вам возможность удалять песни, чтобы освободить место, перемещать песни из одного плейлиста в другой, исправлять музыкальные теги ID3, удалять дубликаты, экспортировать в iTunes или другое устройство iOS и Android. Какие бы изменения вы ни делали, они мгновенно применяются к вашей музыкальной библиотеке iPhone.
3. Помимо музыки, вы также можете использовать его для передачи и управления видео, фотографиями, контактами, документами, сообщениями, телешоу, подкастами и другими материалами на вашем iPhone. См. Одну из наших подробных инструкций о том, как копировать музыку с iPhone на iPad.
Итог
Если вы когда-нибудь хотели синхронизировать музыку на iPhone с компьютера или управлять своей медиатекой iPhone без использования iTunes, iTransfer выглядит отличным решением.
Как перенести треки песен с одного iPhone на другой iPhone
FLAC Converter — преобразование файла FLAC в другой музыкальный файл и обратно на Mac и Windows
Ноутбук, настольный компьютер и моноблоки: Lenovo, HP, Acer, ASUS, Dell, Sony, Samsung, IBM, Toshiba и т. Д.
Поддерживаемые модели iPhone: iPhone 7 / Plus, iPhone SE, iPhone 6s / Plus, 6 / Plus, 5c / 5s, 5 и т. Д.
Как скопировать содержимое вашего iPhone на новое устройство Motorola
Spotify: Откройте для себя новую музыку для iPhone
Папа потоковых музыкальных сервисов, оптимизированных для iOS
Spotify — это приложение для потоковой передачи музыки, которое позволяет слушать миллионы песен на вашем iPhone, iPod или iPad .
Музыка без ограничений
Вы можете использовать приложение, чтобы слушать что угодно из огромной и расширяющейся библиотеки Spotify. Вы можете синхронизировать с плейлистами , которые есть на вашем рабочем столе, создавать новые или просто слушать треки, альбомы или избранные исполнители.
Spotify становится все лучше и лучше в поиске музыки, и есть множество способов расширить свои музыкальные знания с помощью приложения. Например, раздел Обзор позволяет просматривать тщательно отобранные плейлисты, основанные на разных жанрах музыки.Доступны тысячи, и это отличный способ проверить поджанры того типа музыки, который вам нравится.
Раздел Mood (к сожалению, недоступен на iPad) включает плейлисты, основанные на том, что вы, возможно, делаете или чувствуете в данный момент. Примеры включают «песни для пения в душе», «песни для закатов» и «возрождение». Как и в случае с жанрами в разделе «Обзор», вы можете применить фильтры , чтобы установить, какие настроения будут отображаться.
Функция Discover Spotify — это более простой способ находить новые вещи, которые могут вам понравиться.Он рекомендует исполнителей, песни и альбомы на основе ваших привычек и того, что слушают люди поблизости.
Если вы обнаружите, что плейлисты слишком сложны для обслуживания, вам понравится функция Your Music Spotify, которая позволяет вам просто добавлять песни в неорганизованную коллекцию, когда вы не хотите хлопот с добавлением треков. конкретное место.
Списки воспроизведения , конечно, по-прежнему являются ключевой особенностью Spotify. Вы можете использовать приложение для прослушивания списков воспроизведения, которые вы уже создали в мобильной, настольной или веб-версиях Spotify.Вы также можете делать с плейлистами больше, в том числе редактировать, делиться ими или даже делать их совместными , чтобы другие могли добавлять в них песни.
Spotify поддерживает прослушивание офлайн , что является находкой для экономии мобильных данных. Просто отметьте список воспроизведения как «Доступный в автономном режиме», и треки будут кэшированы на вашем устройстве, чтобы вы могли слушать их без подключения к Интернету.
Функция Radio в Spotify — еще один удобный способ найти треки и исполнителей, которые могут вам понравиться.Вы можете слушать станции в зависимости от жанра или создавать станции на основе исполнителей, треков и даже плейлистов, которые вы играли.
Вы можете изменить качество звука треков в Spotify в меню «Настройки». Даже при настройке «Нормальное» качество довольно хорошее, но если вы хотите кристально чистого качества, вы можете повысить его до «Экстремального» (хотя, очевидно, это создает нагрузку на производительность потоковой передачи).
В меню «Настройки» также находятся элементы управления социальными сетями, где вы можете указать, хотите ли вы, чтобы люди, которые следят за вами, могли видеть вашу активность и выбирать последнюю.fm scrobble. Настройки воспроизведения включают плавное затухание, воспроизведение без пауз и возможность скрытия песен, которые невозможно воспроизвести.
Просматривая альбом на iPhone, вы можете узнать больше релизов исполнителя одним касанием. Пользователи Spotify также могут получить доступ к параметрам «Ваша музыка», «Обзор» и «Радио» в Ford SYNC AppLink. Номера предустановок на панели управления позволяют хранить списки воспроизведения, альбомы и исполнителей.
Классный дизайн
Нам нравится дизайн интерфейса Spotify для iPhone.
Приложение Spotify в целом простое в использовании. Он имеет выдвижную боковую панель , на которой перечислены все основные функции приложения. Списки воспроизведения легко редактировать, что позволяет удалять треки в крайнем случае и изменять порядок песен, удерживая и перетаскивая их вверх и вниз. Наша единственная проблема с интерфейсом заключается в том, что кнопки контекстного меню (те, которые используются для публикации, добавления в список воспроизведения и т. Д.) В версии для iPhone немного маленькие.
Торговая марка Spotify — угольно-черная, белая и зеленая цветовая схема, нанесенная по всему интерфейсу, но более мягкая для глаз, чем раньше.Типографика впечатляющая, но элегантная, полупрозрачная боковая панель выглядит великолепно, а размытая обложка, которая появляется на заднем плане во время воспроизведения песни, подтверждает ощущение интерфейса iOS 7. Нам также нравится, что изображения исполнителей располагаются по кругу, а обложки пластинок расположены в квадратах. Это отличный способ помочь отличить их друг от друга, и опять же, он соответствует принципам дизайна iOS 7.
Версия Spotify для iPad еще не полностью переработана, но она по-прежнему функциональна и проста в использовании.
При использовании мобильного приложения Spotify важно отметить то, что оно может быстро высосать батарею . В зависимости от вашего устройства, а также от того, транслируете ли вы музыку или слушаете в автономном режиме, вполне возможно, что приложение может полностью разрядить аккумулятор за три или четыре часа.
Радость для меломанов
Spotify действительно дает возможность другим приложениям для поиска музыки заработать свои деньги благодаря модному, функциональному интерфейсу и впечатляющей библиотеке песен.
Что вы получаете бесплатно со Spotify
Приложение Spotify можно использовать, даже если вы не подписаны на премиум-аккаунт Spotify.Вы можете бесплатно воспроизводить музыку любого исполнителя, альбома или плейлиста в случайном порядке на своем iPhone. На iPad вы можете бесплатно воспроизводить песни в случайном порядке. Пользователи Spotify Premium получают доступ к прослушиванию в автономном режиме и могут наслаждаться превосходным качеством звука, а также могут наслаждаться неограниченным количеством музыки без необходимости прослушивания рекламы. Если вы являетесь пользователем Premium, вы также можете играть в Spotify через компьютер, используя свой телефон или планшет в качестве пульта дистанционного управления. Затем вы можете использовать приложение Spotify для управления звуком. Для этого убедитесь, что на вашем компьютере и телефоне / планшете установлена последняя версия Spotify, затем войдите в Spotify на своем телефоне / планшете и воспроизведите любую песню.Когда вы это сделаете, коснитесь панели «Сейчас исполняется» и нажмите значок «Подключить».
Теперь вы можете видеть, что слушают люди, на которых вы подписаны, с помощью функции «Лучшие треки в вашей сети». Эта функция находится в меню «Обзор».
Приложение также оптимизировано для iPhone 6 и iPhone 6 Plus.
Изменения
Теперь вы можете видеть, что слушают люди, на которых вы подписаны, с помощью функции «Лучшие треки в вашей сети». Эта функция находится в меню «Обзор».
Приложение также оптимизировано для iPhone 6 и iPhone 6 Plus.
Shazam: Music Discovery для iPhone
Имя, которое настраивается за секунды!
Вы когда-нибудь слышали песню по радио или на вечеринке, но не знаете названия или даже исполнителя? Что ж, теперь тебе не нужно напевать это, чтобы друзья могли догадаться. Shazam — это мультимедийное приложение, которое позволяет идентифицировать любую музыку, которая играет вокруг вас. Это музыкальное приложение является одним из самых популярных приложений на сегодняшний день с сотнями миллионов пользователей.
Music Discovery
Shazam разработан для идентификации музыки на основе короткого образца . Чтобы узнать название и исполнителя песни, запишите песню 10 секунд с помощью встроенного микрофона. Затем приложение создаст аудио-отпечаток и проанализирует записанный звук, чтобы найти совпадение в своей базе данных. Как только он найдет совпадение, он отобразит на вашем экране информацию , такую как исполнитель, название песни и альбом. Shazam имеет более чем 11 миллионов песен в своей базе данных и включает соответствующие ссылки на такие сервисы, как iTunes, Spotify, Youtube и Groove Music.Таким образом, он может идентифицировать практически любую доступную песню .
Shazam может определять музыку, транслируемую по телевидению, радио и в кино. Он может даже идентифицировать музыку , проигрываемую в клубе , при условии, что уровень фонового шума невысок, чтобы предотвратить снятие акустического отпечатка пальца.
Shazam также помогает вам стать ближе к вашему любимому артисту, поскольку позволяет подписаться на него, и позволяет видеть, что это за Shazaming. Новые открытия от исполнителя, за которым вы следили, автоматически появятся на вашем устройстве .Вы также можете быть в курсе их новых синглов, альбомов и видео. Shazam также позволяет вам проверять рекомендованных треков и чарты в реальном времени , чтобы оставаться в курсе событий в музыкальной индустрии.
Больше, чем слышно
Если вы действительно не знакомы с песней, которую ищете, или у вас нет удобной записи, Shazam все равно может вам помочь. В приложении есть функция визуального распознавания , которая идентифицирует песню по изображениям. Просто коснитесь значка камеры и сделайте снимок с постеров, журналов и книг Shazam.Shazam может идентифицировать музыку из в любом месте , если есть логотип камеры Shazam. Эта функция также может работать как считыватель QR-кода .
Возможности Shazam не ограничиваются только распознаванием музыки. Последние разработки также позволяют пользователям получать текстов , а также смотреть своих видео. Более того, теперь вы можете предварительно просмотреть любую музыку на Shazam и добавить их в свою музыку Spotify или купить в iTunes.
Наконец, если вам понравилась песня, которую вы открыли, вы можете поделиться ею в своих учетных записях в социальных сетях.Shazam поставляется с функцией обмена, которая позволяет публиковать свои открытия в Facebook, Twitter, WhatsApp и других приложениях социальных сетей.
Расширьте свою музыкальную библиотеку
Shazam предоставляет любому пользователю решение дилеммы пожилых людей — попытаться угадать и запомнить песню.
