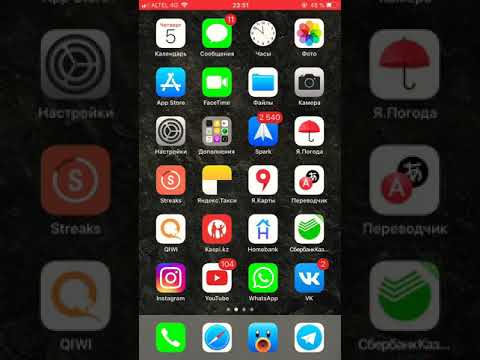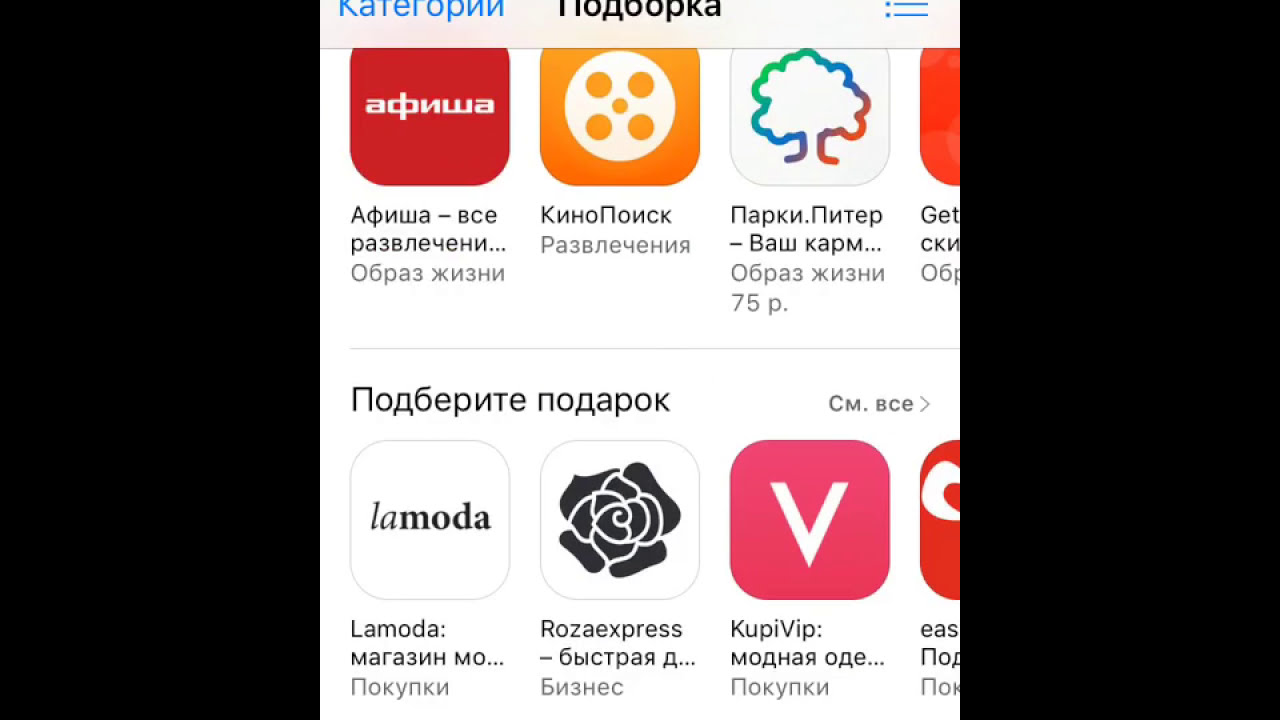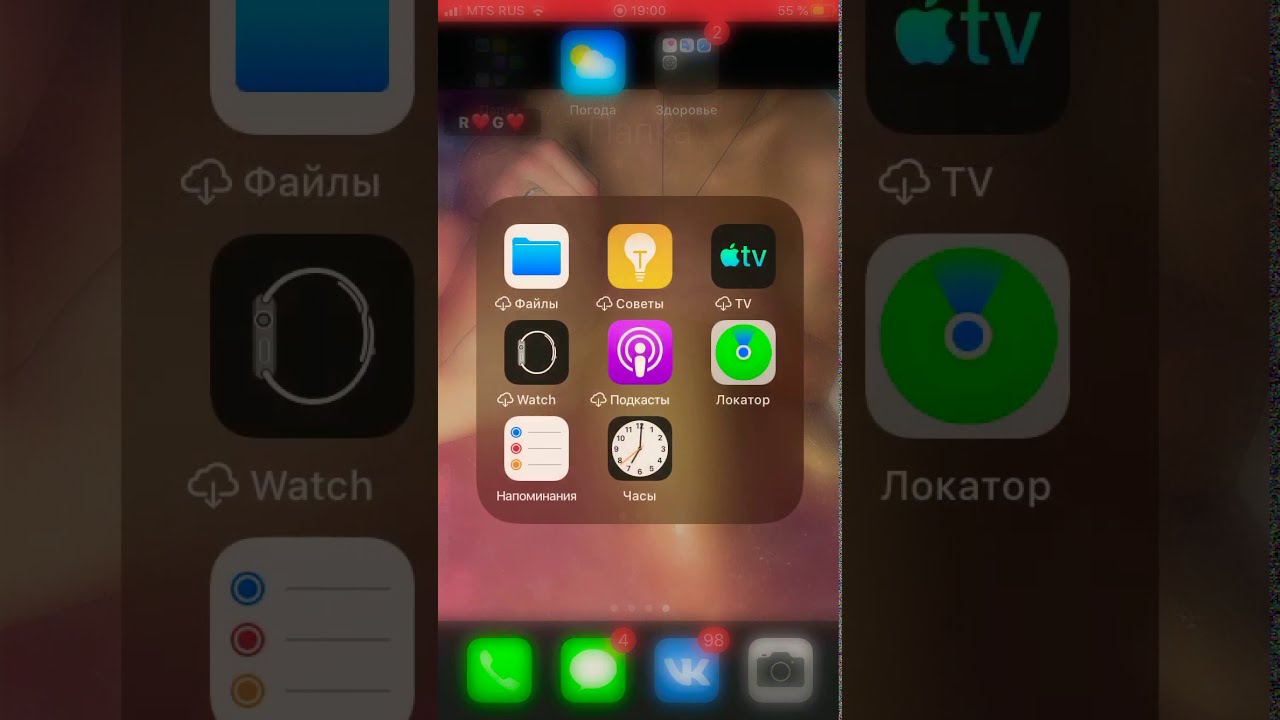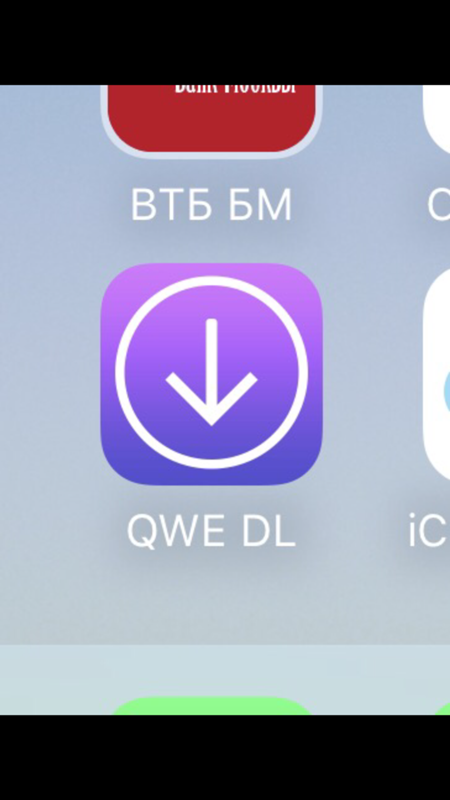App Store: СберЗвук. Музыка и подкасты
СберЗвук — это стриминговый сервис, который магически подбирает музыку к каждому моменту жизни. Тысячи готовых плейлистов, чарты и персональные рекомендации — всё в одном приложении. Первый месяц подписки — бесплатно для всех новых пользователей СберЗвука.
Что можно делать бесплатно
• Слушать Топ-100 популярных треков и новые релизы
• Слушать плейлисты от редакции
• Открывать новую музыку с помощью ежедневных рекомендаций
• Создавать плейлисты и делиться музыкой с друзьями во ВКонтакте и Facebook
Что можно делать с подпиской
• Слушать без ограничений: 60 миллионов композиций, плейлистов и подборок в вашем распоряжении
• Скачивать музыку и слушать её без интернета
• Добавлять музыку в личную коллекцию
• Подпевать любимым песням по текстам и понимать, о чем поют на английском языке
• Почувствовать звучание в высоком качестве
Каталог СберЗвука включает разнообразную музыку: поп, рок, русский рэп, шансон, диско, транс, техно, блюз, метал, джаз, хип-хоп, классическая музыка и саундтреки — любой жанр музыки вы сможете найти в соответствующем плейлисте.
Приложение СберЗвук доступно в России, Азербайджане, Армении, Грузии, Казахстане, Кыргызстане, Молдове, Республике Беларусь, Таджикистане, Туркменистане, Узбекистане и Украине.
При покупке подписки оплата происходит с вашей учётной записи в iTunes. Подписка продлевается автоматически, но её всегда можно отключить в настройках вашего аккаунта iTunes. Ваша подписка будет автоматически продлена за сутки до окончания текущего периода на срок, аналогичный предыдущему. Если вы приобретаете подписку во время действия пробного периода, его неиспользованная часть аннулируется.
Условия обслуживания: sber-zvuk.com/terms
Правила хранения личной информации: sber-zvuk.com/privacy-policy
Связаться с нами всегда можно по почте: [email protected]
Как использовать потоковые сервисы на APPLE iPhone 4?, Показать больше
Как использовать потоковые сервисы на APPLE iPhone 4 ? Какие потоковые сервисы на APPLE iPhone 4 самые лучшие? Какие платформы для потоковой передачи лучше всего подходят для прослушивания музыки на моем APPLE iPhone 4 ? Как использовать
Безусловно, вы не раз в жизни имели дело со стриминговыми сервисами. Благодаря им каждый из нас может получить бесплатный доступ к любимой музыке или подкастам. Сегодня на рынке существует множество потоковых приложений, которые мы можем использовать. Тем не менее, не все из них оправдают наши ожидания. Однако стоит упомянуть те, которые находятся в авангарде и пользуются наибольшей популярностью.
Благодаря им каждый из нас может получить бесплатный доступ к любимой музыке или подкастам. Сегодня на рынке существует множество потоковых приложений, которые мы можем использовать. Тем не менее, не все из них оправдают наши ожидания. Однако стоит упомянуть те, которые находятся в авангарде и пользуются наибольшей популярностью.
- Первый шаг, который вам нужно сделать, — это открыть приложение Google Play на своем APPLE iPhone 4.
- Теперь в верхней строке поиска найдите приложение Prime Music и выберите его из списка.
- После того, как вы его нашли, все, что вам нужно сделать, это нажать кнопку «
 Сам процесс установки может занять буквально несколько минут.
Сам процесс установки может занять буквально несколько минут. - Отличная работа! Вы успешно установили Prime Music на APPLE iPhone 4.
How to use streaming services on {{brand}} {{model}}?
Рейтинг: 1,3 — 3 отзывыЕсли Вам помогло это решение, поделитесь им с другими чтобы помочь им, и подписывайтесь на наши страницы в Facebook, Twitter and Instagram
Как играть в Apple Music на iPhone 4 / 4S в автономном режиме
Заключение
Многие пользователи Apple используют iPhone 4 (iOS 7) в качестве Walkman, но приложение Apple Music поддерживает только устройства, работающие на iOS 8 и выше. Посмотрите это руководство, чтобы найти лучшее решение для воспроизведения Apple Music на iPhone 4 в автономном режиме.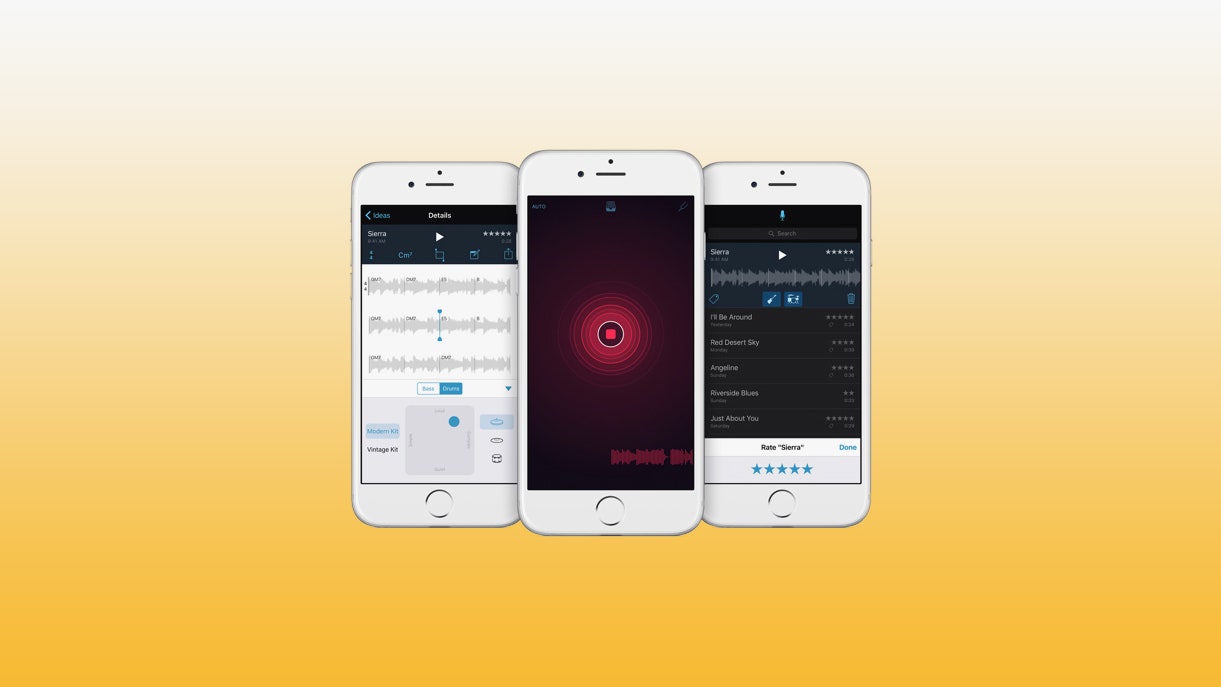
IPhone 4 был выпущен 24 июня 2010 года. Несмотря на то, что прошло уже десятилетие, многие пользователи все еще используют iPhone 4 в качестве выделенного музыкального проигрывателя, замены iPod или резервного телефона. Многие пользователи задаются вопросом, можно ли использовать Apple Music на их iPhone 4. Если да, то как. В этой статье мы специально выделим устройства, поддерживаемые Apple Music, и отметим
Что такое Apple Music?
Apple Music была запущена 30 июня 2015 года и доступна в более чем 100 странах мира. Как сервис потоковой передачи музыки и видео, разработанный Apple, он поддерживает воспроизведение только на авторизованных устройствах через приложение Music или iTunes. Учить больше: Устройства, совместимые с Apple Music
Apple Music имеет доступ к 50 миллионам песен. Контент может быть передан в потоковом режиме или загружен для автономного воспроизведения, а также для выбора радиостанций Beats 1 и радиостанций на основе песен и жанров.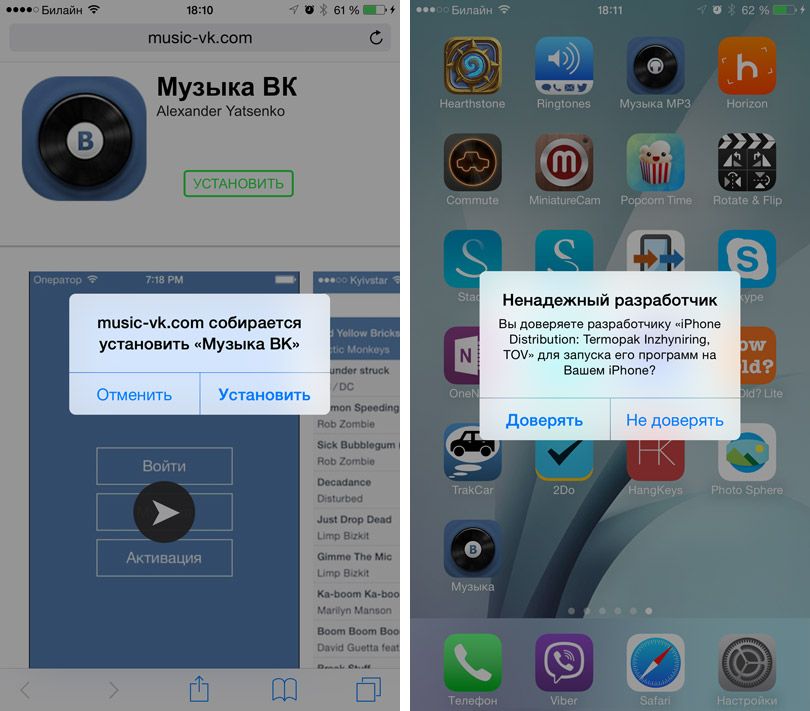
Будет ли возможно играть Apple Music на iPhone 4?
Многие пользователи с нетерпением ждут использования Apple Music на iPhone 4, но, к сожалению, они не получают того, что хотят. Apple утверждает, что Apple Music требует iOS 8 или более поздней версии, в то время как iPhone 4 может быть обновлен только до iOS 7, которая не совместима с приложением Apple Music. Люди также спрашивают: Как сохранить Apple Music после отмены подписки.
Как слушать Apple Music на iPhone 4
Песни Apple Music поставляются с защитой DRM (Digital Rights Management), которая ограничивает вас от прослушивания песен Apple Music на iPhone 4.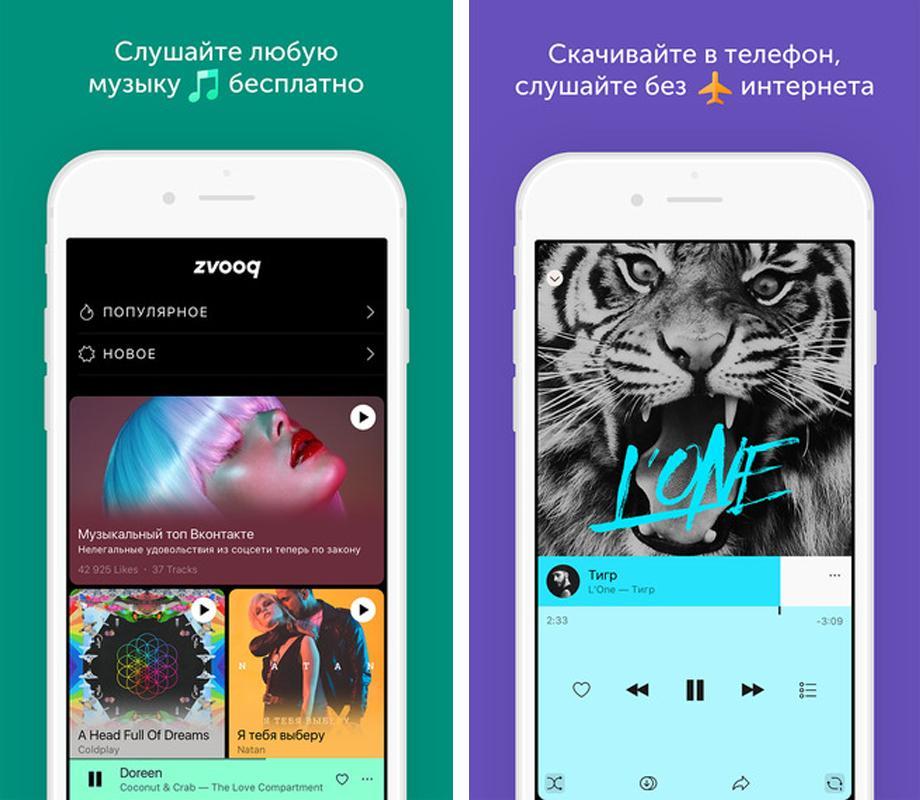
UkeySoft Apple Music Converter специально создан для тех пользователей, которые хотят играть в Apple Music на неавторизованных устройствах. С его помощью вы можете не только удалять DRM из песен Apple Music, но и конвертировать их в MP3, M4A, AAC, WAV, AC3, AIFF, AU, FLAC, M4R и MKA без DRM со 100% оригинальным качеством и ID3. Теги хранятся. В общем, вы можете воспроизводить Apple Music на любом устройстве или плеере с помощью UkeySoft Apple Music Converter, а именно: iPhone 4, iPhone 4s, iPhone 5/5s, iPhone 11/11 Pro, iPod nano / classic / shuffle, телефоны и планшеты Android, PS4, Sony Walkman, MP3-плеер и др.
Как удалить DRM из Apple Music и синхронизировать с iPhone 4
Шаг 1.:max_bytes(150000):strip_icc()/Activar-iTunes-Match-iPhone-001-56a01bbf3df78cafdaa0274c.jpg) Запустите UkeySoft Apple Music Converter
Запустите UkeySoft Apple Music Converter
Запустите UkeySoft Apple Music Converter на вашем компьютере или компьютере Mac. ITunes или приложение Apple Music (macOS Catalina 10.15) запустятся автоматически.
Шаг 2. Выберите Apple Music Songs
Как видите, все в библиотеке iTunes, включая песни Apple Music, которые были добавлены в библиотеку iTunes, автоматически появится в интерфейсе. Нажмите на список воспроизведения и выберите музыку, которую вы хотите конвертировать. Благодаря встроенной функции пакетного преобразования вы можете выбрать несколько песен.
Нажмите на название плейлиста Apple Music слева, и все его песни будут показаны справа. Выберите песни Apple Music, из которых вы хотите удалить DRM. Вы можете установить флажок вверху, если хотите выбрать весь список воспроизведения.
Шаг 3. Выберите формат вывода
В нижней части программы вы можете выбрать выходной формат, включая MP3, M4A, AAC, WAV, AC3, AIFF, AU, FLAC, M4R и MKA.
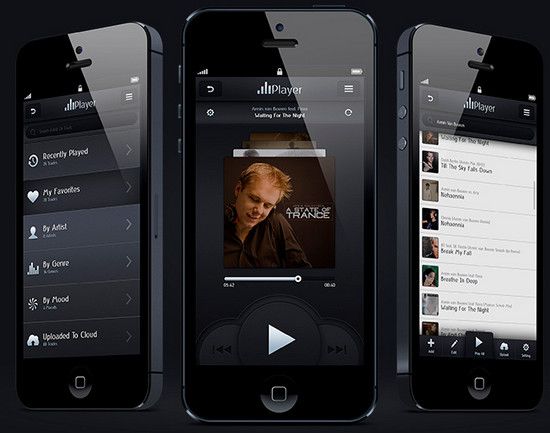 Настройки профиля автоматически настраиваются в зависимости от выбранного формата вывода. Кроме того, вы можете настроить битрейт, частоту дискретизации и другие параметры в соответствии с вашими предпочтениями.
Настройки профиля автоматически настраиваются в зависимости от выбранного формата вывода. Кроме того, вы можете настроить битрейт, частоту дискретизации и другие параметры в соответствии с вашими предпочтениями.Шаг 4. Конвертируйте Apple Music в MP3 для сохранения навсегда
Нажмите «Конвертировать» и начните удалять DRM из Apple Music и конвертировать в MP3 или другой формат по вашему выбору. После завершения преобразования вы можете найти все преобразованные песни Apple Music, нажав «Просмотреть выходной файл».
Шаг 5. Синхронизируйте преобразованные музыкальные композиции Apple в iPhone 4
Преобразованные песни Apple Music будут сохранены в вашей локальной папке на вашем компьютере. Теперь очень легко добавлять музыкальные файлы MP3 на iPhone или другие устройства.
Чтобы слушать песни Apple Music на iPhone 4, вам просто нужно добавить эти песни Apple Music без DRM в библиотеку iTunes, а затем синхронизировать их с iPhone 4. После завершения вы можете воспроизводить Apple Music на iPhone 4 в автономном режиме. Вот как это сделать:
После завершения вы можете воспроизводить Apple Music на iPhone 4 в автономном режиме. Вот как это сделать:
# 1. Создайте новый плейлист в медиатеке iTunes, найдите песни Apple Music без DRM и добавьте их в плейлист.
# 2. Подключите ваш iPhone 4 к тому же компьютеру.
# 3. Выберите плейлист, который вы только что создали из библиотеки iTunes.
# 4. Найдите свое устройство (iPhone 4) в левой боковой панели и перетащите преобразованные песни Apple Music на iPhone 4.
Таким образом, вы также можете перенести Apple Music на другие устройства для прослушивания в автономном режиме.
Слушайте Apple Music на iPhone 4
Комментарии
подскажите: тебе нужно авторизоваться прежде чем вы сможете комментировать.
Еще нет аккаунта. Пожалуйста, нажмите здесь, чтобы зарегистрироваться.
Самый простой способ переноса музыки с iPhone на Android напрямую
«Как перенести музыку с iPhone на Android» — одна из самых головных болей среди пользователей, использующих несколько устройств.
iOS — близкая операционная система, эксклюзивная для мобильных устройств Apple, таких как iPhone, iPad и iPod; в то время как Android — это операционная система с открытым исходным кодом, доступная для смартфонов, выпущенных Samsung, LG, HTC, Sony, Google и т. д. Поскольку iOS и Android используют совершенно разные системы кодирования и декодирования, вы не можете передавать данные между ними напрямую.
Две тенденции делают эту проблему заголовком на форумах и в социальных сетях. Согласно данным GWI, большинство людей используют более одного цифрового устройства для доступа в Интернет. И многие люди владеют двумя или более мобильными устройствами, чтобы получить уникальные преимущества iOS и Android. Кроме того, поскольку производители смартфонов продолжают совершенствовать технологии, некоторые высококачественные телефоны Android теперь являются такими же передовыми, как iPhone, и более экономичными, например Samsung Galaxy S9 и HUAWEI Mate 10, поэтому часть пользователей iPhone недавно обновилась до телефонов Android.
Теперь вернемся к нашей теме, есть несколько способов переноса музыки с iPhone на Android. Например, Apple выпустила приложение Apple Music для платформы Android. Это означает, что вы можете пользоваться подпиской Apple Music на iPhone и Android. И это также простой способ переноса песен с iPhone на Android. Если вы не подписались на Apple Music, iTunes сможет синхронизировать музыку с iPhone в iTunes Library, а затем передать ее на телефон Android. Кроме того, мы расскажем о преимуществах и недостатках этих методов, чтобы помочь вам принять лучшее решение.
Часть 1: Как перенести музыку с iPhone на Android через iTunes
Перенос песен с iPhone на Android немного сложнее, но не невозможен. Весь процесс, рекомендуемый в этой части, состоит из двух этапов: синхронизация музыки с iPhone в медиатеку iTunes на вашем ПК с Windows или Mac, а затем загрузка ее в приложение Google Music на устройстве Android.
Как синхронизировать музыку с iPhone в iTunes Library через iTunes
При использовании iTunes для загрузки музыки с iPhone она доступна только для песен, купленных в iTunes Store.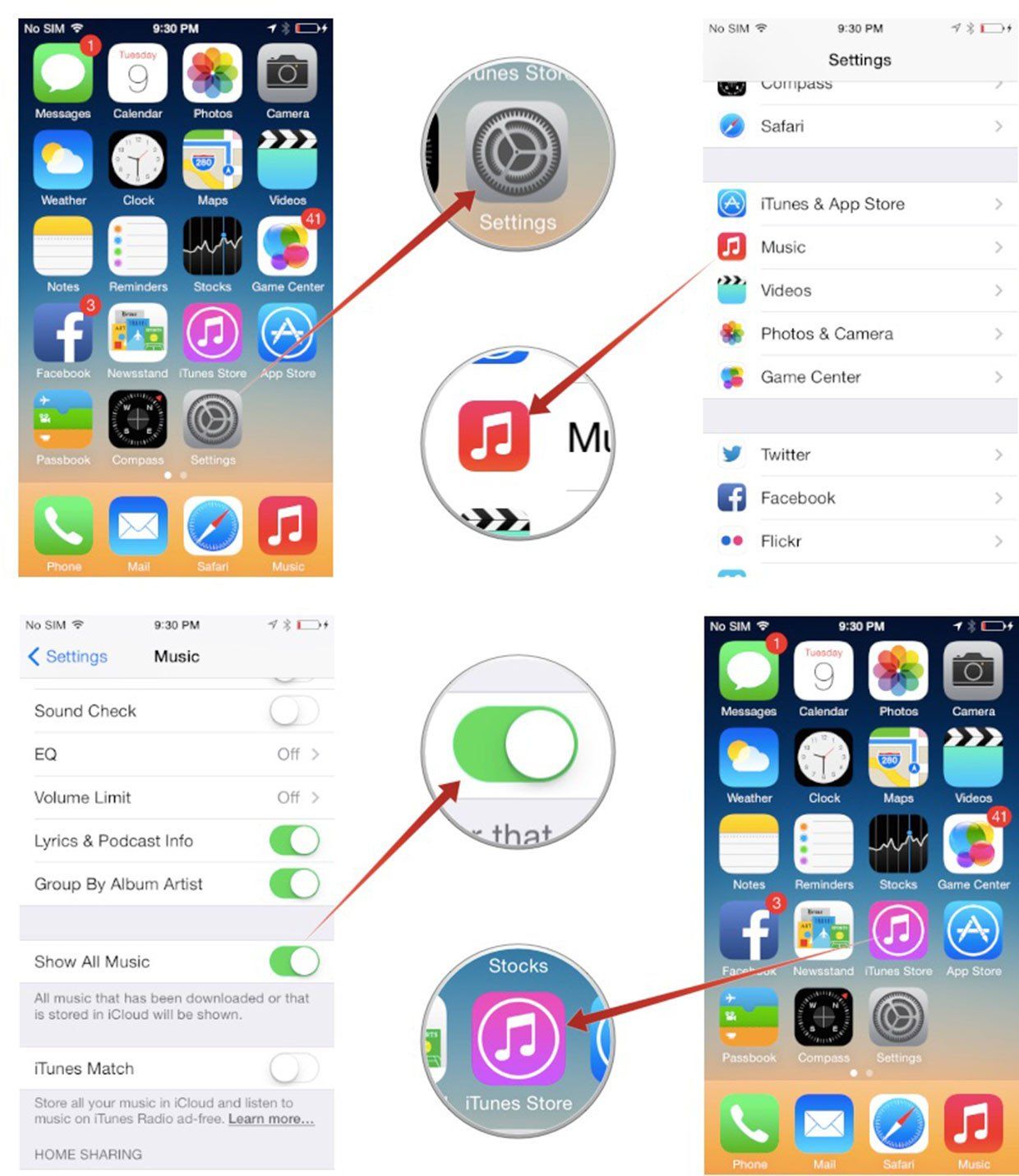
Шаг 1, Используйте оригинальный USB-кабель, чтобы связать ваш iPhone и компьютер. Откройте последнюю версию iTunes и подождите, пока она обнаружит ваше устройство.
Наконечник: Если вы настроили функцию синхронизации Wi-Fi в iTunes, поместите ваш iPhone и компьютер в одну сеть Wi-Fi, и iTunes автоматически найдет устройство.
Шаг 2. Разверните меню «Файл» на верхней ленте, перейдите в «Устройства» и выберите «Перенести покупки с [имя iPhone]». Затем купленная музыка на вашем iPhone перейдет в вашу музыкальную библиотеку iTunes.
Шаг 3. Дождитесь завершения процесса, вы можете перейти в «Библиотека»> «Музыка». Нажмите «Недавно добавленные», выберите музыку, которую хотите загрузить на компьютер, и нажмите кнопку «Загрузить», чтобы сохранить ее локально.
По умолчанию музыкальная библиотека iTunes находится в папке C: \ Users \ username \ My Music \ iTunes \ в Windows или перейдите «Домашняя страница»> «Музыка»> iTunes на Mac.
Путь 2: Как синхронизировать музыку с iPod в iTunes Library с помощью iOS Transfer
Если вы хотите синхронизировать музыкальные файлы, загруженные с YouTube или сторонних приложений, Apeaksoft Передача iPhone это лучший вариант.
Шаг 1, Загрузите и установите iPhone Transfer на свой компьютер в зависимости от операционной системы. Запустите приложение для передачи музыки iPhone и подключите iPhone к компьютеру с помощью кабеля молнии.
Шаг 2, Разверните имя вашего iPhone в левом верхнем углу и перейдите к опции «Медиа» на левой боковой панели. Выберите вкладку Музыка на верхней ленте, чтобы отобразить всю музыку на iPhone.
Шаг 3. Выберите каждую песню, которую хотите послушать на устройстве iOS, щелкните меню «Экспорт в» и выберите «Экспорт в медиатеку iTunes», чтобы сохранить выбранные песни в медиатеке iTunes.
Как перенести музыку с компьютера в Google Play Music
Google запустил Музыкальный менеджер клиент для компьютера, чтобы помочь пользователям загружать музыку с компьютера на Android. Если у вас есть приложение Google Play Music на вашем Android, это простой способ перенести музыку с iPhone на Android.
Шаг 1, Запустите Google Music Manager, войдите в свою учетную запись Google, связанную с Google Play Music на Android.
Шаг 2. Затем в интерфейсе перейдите на вкладку «Загрузить», нажмите «Добавить папку», найдите музыкальную библиотеку iTunes и откройте ее.
Шаг 3, Затем Google Music Manager предложит вам добавить все песни из медиатеки iTunes в вашу учетную запись Google Play Music, подтвердите его, а Менеджер начнет сканирование вашей музыкальной библиотеки iTunes и загрузит песни в Android.
Как перенести музыку с компьютера на Android через Android File Transfer
Конечно, вы можете загружать музыку с iOS на компьютер, а затем передавать музыку с компьютера на Android, но это может ограничить доступ к перенесенным песням. А если вы делаете это на компьютере Mac, вам нужно использовать Google Android File Transfer.
Шаг 1, Откройте Android File Transfer на вашем Mac после установки. Затем подключите устройство Android к Mac с помощью USB-кабеля. Обязательно включите режим отладки USB на Android.
Шаг 2, Перейдите в Finder и перейдите в медиатеку iTunes, перетащите нужные песни в папку с музыкой на интерфейсе передачи файлов Android.
Шаг 3, Когда это будет сделано, включите свое устройство Android, чтобы проверить, были ли песни iPhone перенесены с Mac на Android успешно. Если передача файлов Android не работает, вы можете найти устранение неполадок здесь.
Часть 2: Перенос музыки с iPhone на Android с помощью приложения Apple Music
Как уже было сказано, еще один простой способ поместить музыку на Android — это Apple Music Player для Android. И процесс использования Apple Music для Android довольно прост.
Шаг 1, Подключите свой телефон Android к хорошей сети Wi-Fi. Перейдите в Google Play Store, найдите приложение Apple Music и установите его на свое устройство Android.
Шаг 2. В первый раз, когда вы откроете приложение, вы увидите сообщение Добро пожаловать в Apple Music. Если нет, нажмите значок «Меню» в верхнем левом углу и выберите «Войти».
Шаг 3, Затем введите свой Apple ID и пароль, ранее присоединенный к Apple Music. Если установлена двухфакторная аутентификация, вам необходимо будет ввести код подтверждения.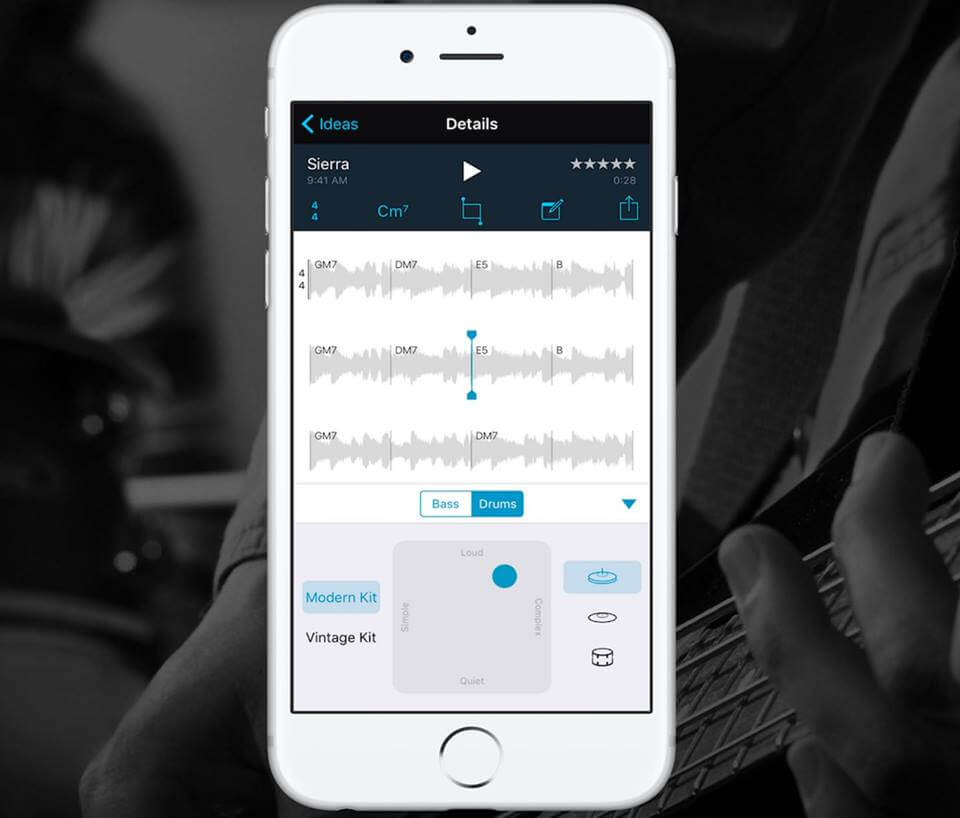
Шаг 4. Если будет предложено подтвердить свой номер телефона, нажмите «Продолжить», чтобы разрешить Apple Music совершать телефонные звонки и управлять ими, или выберите «Согласен», чтобы подтвердить номер телефона и получить доступ к Apple Music на Android.
Что вы можете сделать в приложении Apple Music для Android
- 1. Поиск последней популярной музыки на вашем смартфоне.
- 2. Играйте, повторяйте любимые песни или смотрите тексты песен.
- 3. Загружайте песни и слушайте их в приложении Apple Music в дороге.
- 4. Создавайте плейлисты для разных музыкальных жанров или собственную коллекцию.
- 5. Получите доступ к одним и тем же песням и списку воспроизведения на iPhone и Android. Любые изменения, сделанные вами в приложении Apple Music, будут синхронизироваться с iPhone и Android одновременно через ваш Apple ID.
Это один из самых простых способов получить музыку Apple на Android. Самым большим преимуществом является то, что вам не нужно устанавливать какие-либо сторонние инструменты.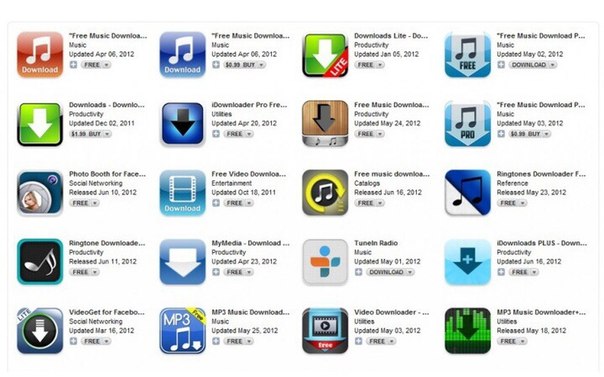 И приложение Apple Music также является официальной платформой. Но минусы, видимо, тоже. Прежде всего, вы должны подписаться на сервис Apple Music, который предлагает до $ 10 в месяц. А подписка поддерживает только ограниченные устройства. Кроме того, вы не можете передавать музыку из iTunes на Android с помощью Apple Music, если музыка не куплена у Apple Music. Конечно, песни, загруженные с YouTube и других сайтов, невозможно перенести на Android с помощью этого метода.
И приложение Apple Music также является официальной платформой. Но минусы, видимо, тоже. Прежде всего, вы должны подписаться на сервис Apple Music, который предлагает до $ 10 в месяц. А подписка поддерживает только ограниченные устройства. Кроме того, вы не можете передавать музыку из iTunes на Android с помощью Apple Music, если музыка не куплена у Apple Music. Конечно, песни, загруженные с YouTube и других сайтов, невозможно перенести на Android с помощью этого метода.
Часть 3: Передача музыки с iPod на Android с помощью функции передачи по телефону
Как видите, iTunes и Apple Music могут синхронизировать только купленную музыку с iPod на Android. И iTunes не может поставить музыку на Android напрямую. Вы можете задаться вопросом, существует ли простой способ передачи музыки с iPhone на Android. С этого момента мы рекомендуем Apeaksoft Телефонный перевод, Его уникальные преимущества включают в себя:
- Перенос данных в один клик. Он имеет возможность передавать музыку с iPod на Android в один клик.
 И вы можете сделать передачу данных с Android на iPhone, Android на Android, iPhone на iPhone с этим приложением.
И вы можете сделать передачу данных с Android на iPhone, Android на Android, iPhone на iPhone с этим приложением. - Без потерь передача. Передача телефона не повредит существующие песни на устройствах iOS и Android в течение всего процесса.
- Сохраняйте оригинальные условия. Он способен экспортировать песни с iPhone и переводить музыку на Android в исходное состояние, включая формат и качество.
- Быстрее и безопаснее. Он использует USB-кабели для передачи музыки между смартфонами, что намного быстрее и безопаснее.
- Поддержка различных типов данных. Помимо музыки, Phone Transfer работает с видео, фотографиями и другими документами. Кроме того, он может передавать всю музыку между iPhone и Android, а не только купленную.
- Более высокая совместимость. Это приложение для передачи телефона совместимо с широким спектром мобильных устройств, таких как iPhone X / 8 / 8 Plus / 7 / 7 Plus / 6 / 6s / 5 / 5s / 5c / 4, iPod Touch и устройствами Android от Samsung, HTC LG, Sony, Google, Huawei, Xiaomi и др.

- Существует две версии Phone Transfer, одна для Windows 10 / 8 / 8.1 / 7 / XP и другая для Mac OS.
Короче говоря, это лучший вариант для переноса музыки с iPhone на Android. И мы используем iPhone 5 в качестве исходного устройства и Samsung Galaxy S8 в качестве целевого устройства, чтобы показать вам рабочий процесс.
Как перенести музыку с iPhone на Android через Phone Transfer
Шаг 1, Установите лучшее приложение для передачи музыки на компьютер
Загрузите нужную версию Phone Transfer, основанную на вашей операционной системе, и установите ее на свой компьютер, следуя инструкциям на экране. Подключите оба телефона iPhone и Android к компьютеру с помощью USB-кабелей. Запустите Phone Transfer и позвольте ему автоматически распознавать ваши устройства.
Совет: чтобы избежать потери данных, вам лучше использовать USB-кабели, поставляемые с вашими смартфонами, или продукты, аутентифицированные Apple и Samsung.
Шаг 2, Настройки перед переносом музыки с iPhone на Android
Убедитесь, что ваш iPhone 5 определен как «Исходное устройство», а Galaxy S8 отображается в разделе «Целевое устройство». Если нет, нажмите кнопку «Переключить», чтобы исправить это.
Если нет, нажмите кнопку «Переключить», чтобы исправить это.
Конечно, если у вас есть спрос передача файлов с Android на iPhone, тогда вы не должны переключать его.
Затем поставьте галочку напротив опции «Медиа». Если вы не хотите стирать существующую музыку на вашем Galaxy S8, снимите флажок «Удалить выбранные данные на целевом устройстве перед копированием». Вы можете найти его под значком целевого устройства.
Шаг 3, Перенос музыки с iPhone на Android
Если вы готовы, нажмите кнопку «Начать копирование», чтобы начать перенос песен с iPhone 5 на Galaxy S8. Через несколько секунд, когда он будет завершен, удалите устройства с вашего компьютера. Теперь вы можете слушать музыку с iPhone на своем устройстве Android.
Phone Transfer может поместить все песни на Android в один клик. И у него нет ограничений на количество передаваемых песен.
Вывод:
В этом уроке мы рассказали о нескольких решениях по передаче музыки с iPhone на Android. iTunes может быть первым инструментом, который появляется у вас в голове, когда вы говорите о передаче данных с iPhone. Но есть кое-что, что вы должны знать об iTunes. Прежде всего, он может загружать музыку с iPhone в iTunes Music Library, а затем вы можете загружать песни из библиотеки на Android. Но этот способ возможен только при передаче купленных песен. Если вы хотите перенести загруженные песни с iPhone на Android с помощью музыкальной библиотеки iTunes, Apeaksoft iPhone Transfer — лучшая альтернатива iTunes. И вы должны положиться на Google Play Music или Android File Transfer для завершения процесса. Для людей, которые подписались на Apple Music, самый простой способ синхронизировать музыку между iPhone и Android — это приложение Apple Music, которое теперь доступно для Android. В дополнение к этим официальным инструментам, Apeaksoft Phone Transfer — лучший вариант для переноса музыки iPhone на Android; Независимо от того, что ваши песни приобретены в iTunes Store, загружены из подписки Apple Music или YouTube.
Но есть кое-что, что вы должны знать об iTunes. Прежде всего, он может загружать музыку с iPhone в iTunes Music Library, а затем вы можете загружать песни из библиотеки на Android. Но этот способ возможен только при передаче купленных песен. Если вы хотите перенести загруженные песни с iPhone на Android с помощью музыкальной библиотеки iTunes, Apeaksoft iPhone Transfer — лучшая альтернатива iTunes. И вы должны положиться на Google Play Music или Android File Transfer для завершения процесса. Для людей, которые подписались на Apple Music, самый простой способ синхронизировать музыку между iPhone и Android — это приложение Apple Music, которое теперь доступно для Android. В дополнение к этим официальным инструментам, Apeaksoft Phone Transfer — лучший вариант для переноса музыки iPhone на Android; Независимо от того, что ваши песни приобретены в iTunes Store, загружены из подписки Apple Music или YouTube.
Как играть в Apple Music на iPhone 4/4S в автономном режиме
Джастин СабринаОбновлено 01 сентября 2021 г.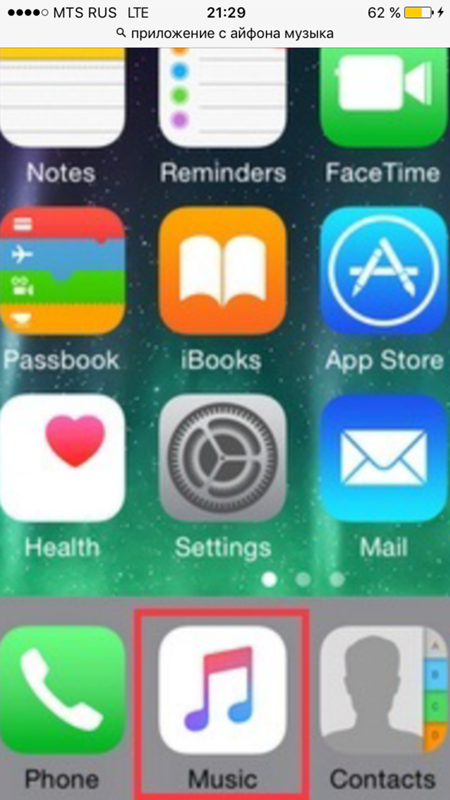
Сводка
Многие пользователи Apple используют iPhone 4 (iOS 7) в качестве Walkman, но приложение Apple Music поддерживает только устройства с iOS 8 и выше. Ознакомьтесь с этим руководством, чтобы найти лучшее решение для воспроизведения Apple Music на iPhone 4 в автономном режиме.
iPhone 4 был выпущен 24 июня 2010 года. Несмотря на то, что прошло десятилетие, многие пользователи по-прежнему используют iPhone 4 в качестве специального музыкального проигрывателя, замены iPod или резервного телефона.Многие пользователи задаются вопросом, можно ли использовать Apple Music на их iPhone 4. Если да, то как. В этой статье мы специально выделяем устройства, поддерживаемые Apple Music, и указываем , как слушать Apple Music в автономном режиме на iPhone 4 . Я верю, что вы найдете здесь то, что хотите.
Что такое Apple Music?
Apple Music был запущен 30 июня 2015 года и доступен более чем в 100 странах мира. Служба потоковой передачи музыки и видео, разработанная Apple, поддерживает воспроизведение только на авторизованных устройствах через приложение «Музыка» или приложение iTunes.Подробнее: Устройства, совместимые с Apple Music,
Служба потоковой передачи музыки и видео, разработанная Apple, поддерживает воспроизведение только на авторизованных устройствах через приложение «Музыка» или приложение iTunes.Подробнее: Устройства, совместимые с Apple Music,
Apple Music имеет доступ к 50 миллионам песен. Контент можно транслировать или загружать для воспроизведения в автономном режиме, а также выбор радиостанций Beats 1, а также песенных и жанровых радиостанций. Apple Music — это сервис на основе подписки, который позволяет пользователям загружать песни для прослушивания в автономном режиме через бесплатную 3-месячную пробную версию или индивидуальный план за 9,99 долларов в месяц и семейный план за 14,99 долларов в месяц. Вы можете сохранять любимые песни, альбомы, плейлисты на iPhone в автономном режиме, подписавшись на учетную запись.Я должен сказать, что некоторые умные пользователи могут получить 6-месячную бесплатную пробную версию Apple Music.
Можно ли будет играть в Apple Music на iPhone 4?
Многие пользователи с нетерпением ждут возможности использовать Apple Music на iPhone 4, но, к сожалению, не получают того, чего хотят. Apple утверждает, что для Apple Music требуется iOS 8 или более поздняя версия, в то время как iPhone 4 можно обновить только до iOS 7, которая несовместима с приложением Apple Music. Люди также спрашивают: как сохранить Apple Music после отмены подписки.
Apple утверждает, что для Apple Music требуется iOS 8 или более поздняя версия, в то время как iPhone 4 можно обновить только до iOS 7, которая несовместима с приложением Apple Music. Люди также спрашивают: как сохранить Apple Music после отмены подписки.
Как слушать Apple Music на iPhone 4
Песни Apple Music поставляются с защитой DRM (Digital Rights Management), которая запрещает вам прослушивать песни Apple Music на iPhone 4. Несмотря на то, что вы загрузили песни Apple Music и перенесли их на iPhone 4, вы не можете воспроизводить песни Apple Music с защитой DRM на музыкальные плееры не Apple. Таким образом, ключом к воспроизведению Apple Music в автономном режиме на iPhone 4 является удаление защиты Apple Music FairPlay DRM.
UkeySoft Apple Music Converter специально разработан для тех пользователей, которые хотят воспроизводить Apple Music на неавторизованных устройствах.С его помощью вы можете не только удалять DRM из песен Apple Music, но и конвертировать их в MP3, M4A, AAC, WAV, AC3, AIFF, AU, FLAC, M4R и MKA без DRM со 100% оригинальным качеством и ID3. теги сохранены. В общем, вы можете воспроизводить Apple Music на любом устройстве или плеере с помощью UkeySoft Apple Music Converter, а именно на iPhone 4, iPhone 4s, iPhone 5/5s, iPhone 11/11 Pro, iPod nano/classic/shuffle, телефонах и планшетах Android, PS4, Sony Walkman, MP3-плеер и т. д.
теги сохранены. В общем, вы можете воспроизводить Apple Music на любом устройстве или плеере с помощью UkeySoft Apple Music Converter, а именно на iPhone 4, iPhone 4s, iPhone 5/5s, iPhone 11/11 Pro, iPod nano/classic/shuffle, телефонах и планшетах Android, PS4, Sony Walkman, MP3-плеер и т. д.
Как удалить DRM из Apple Music и синхронизировать с iPhone 4
Шаг 1.Запустите UkeySoft Apple Music Converter
Запустите UkeySoft Apple Music Converter на настольном компьютере или компьютере Mac. iTunes или приложение Apple Music (macOS Catalina 10.15) запустится автоматически.
Шаг 2. Выберите Apple Music Songs
Как видите, все в медиатеке iTunes, включая песни Apple Music, которые были добавлены в медиатеку iTunes, автоматически появятся в интерфейсе. Щелкните список воспроизведения и выберите музыку, которую хотите преобразовать.Благодаря встроенной функции пакетного преобразования вы можете выбрать несколько песен.
Нажмите на название плейлиста Apple Music слева, и все его песни отобразятся справа. Выберите песни Apple Music, из которых вы хотите удалить DRM. Вы можете установить флажок вверху, если хотите выбрать весь плейлист.
Шаг 3. Выберите формат вывода
В нижней части программы вы можете выбрать формат вывода, включая MP3, M4A, AAC, WAV, AC3, AIFF, AU, FLAC, M4R и MKA.Настройки его профиля автоматически корректируются в зависимости от выбранного вами формата вывода. Кроме того, вы можете настроить битрейт, частоту дискретизации и другие параметры в соответствии с вашими предпочтениями.
Шаг 4. Преобразование Apple Music в MP3 для сохранения навсегда
Нажмите «Преобразовать» и начните удаление DRM из Apple Music и преобразование в MP3 или другой формат по вашему выбору. После завершения преобразования вы можете найти все преобразованные песни Apple Music, нажав Исследуйте выходной файл.
Шаг 5. Синхронизируйте преобразованные песни Apple Music с iPhone 4
Преобразованные песни Apple Music будут сохранены в вашей локальной папке на вашем компьютере. Теперь очень легко добавлять музыкальные файлы MP3 на iPhone или другие устройства.
Теперь очень легко добавлять музыкальные файлы MP3 на iPhone или другие устройства.
Чтобы слушать песни Apple Music на iPhone 4, вам просто нужно добавить эти песни Apple Music без DRM в библиотеку iTunes, а затем синхронизировать их с iPhone 4. После завершения вы можете воспроизводить Apple Music на iPhone 4 в автономном режиме. Вот как это сделать:
№1.Создайте новый плейлист в своей медиатеке iTunes, найдите песни Apple Music без DRM и добавьте в плейлист.
№2. Подключите ваш iPhone 4 к тому же компьютеру.
№3. Выберите список воспроизведения, который вы только что создали из библиотеки iTunes.
№4. Найдите свое устройство (iPhone 4) на левой боковой панели и перетащите преобразованные песни Apple Music на iPhone 4.
Таким образом, вы также можете передавать Apple Music на другие устройства для прослушивания в автономном режиме.
Слушайте Apple Music на iPhone 4
Комментарии
Подсказка: вам необходимо войти в систему, прежде чем вы сможете комментировать.
Пока нет учетной записи. Пожалуйста, нажмите здесь, чтобы зарегистрироваться.
Можно ли наслаждаться песнями Apple Music на iPhone 4? Да!
Последней версией iOS, доступной для iPhone 4, является iOS 7.1.2. Приложение Apple Music доступно для iOS 8.4 и выше, а это значит, что вы не сможете скачать и установить Apple Music на iPhone 4. Кто-то может найти другие музыкальные программы на замену Apple Music. Вместо этого кто-то настаивает на установке Apple Music на телефоны. Что они могут сделать, чтобы наслаждаться песнями Apple Music на iPhone 4.Вместо того, чтобы рисковать и обновлять iOS 8.4 на iPhone 4, было бы лучше посмотреть, есть ли программа, которая поможет вам разблокировать Apple Music от защиты DRM. Честно говоря, последнее решение дается проще.
Почему я говорю, что людям нужно удалить DRM из купленной музыки из приложения Apple Music. Поскольку Apple Music находится в зашифрованном формате M4P, только вы обходите ограничение Apple Fairplay, тогда вы можете передавать их на любые устройства, такие как iPhone 4, iPod Nano, iPod Classic, или транслировать их на любые каналы онлайн-обмена, которые вы хотите, например Roku , Хромбук. Какой инструмент я порекомендую для преобразования M4P в обычный MP3/M4A, так это Apple Music Converter.
Какой инструмент я порекомендую для преобразования M4P в обычный MP3/M4A, так это Apple Music Converter.
iPhone 4 поддерживает аудиоформат
AAC (битрейт от 8 до 320 Кбит/с)
НЕ-ААС
Защищенный AAC (используется для защиты от копирования DRM в iTunes Store)
ALAC (Apple Lossless)
MP3 (битрейт от 8 до 320 Кбит/с)
MP3 VBR (переменный битрейт)
AA (форматы Audible 2, 3, 4) / Audible Enhanced Audio / AAX / AAX+
WAV
АИФФ
Пошаговое преобразование Apple Music в iPhone 4
Я рекомендую вам использовать Apple Music Converter.Это хороший инструмент для преобразования списков воспроизведения Apple Music или iTunes в FLAC или AIFF без потерь, чтобы вы могли свободно наслаждаться ими в качестве CD. Более того, после того, как вы их конвертируете, вы можете сохранить их навсегда после окончания подписки, конвертировав их в MP3. Вы можете специально установить битрейт, частоту дискретизации и кодек.
Вы можете специально установить битрейт, частоту дискретизации и кодек.
Шаг 1. Установите программу
Установите Apple Music Converter на свой компьютер и запустите его. Перед запуском программы убедитесь, что iTunes закрыт. Затем плейлисты iTunes будут синхронизированы с конвертером в течение нескольких секунд.Вам не нужно импортировать файлы вручную.
Шаг 2. Выберите MP3 в качестве выходного формата
Выберите файлы Apple Music, которые вы хотите преобразовать, установив дополнительный флажок рядом с музыкальными дорожками. Затем перейдите в нижнюю часть интерфейса для получения дополнительных настроек вывода. Нажмите «Формат вывода»> нажмите стрелку раскрывающегося списка> выберите «MP3» из списка форматов.
Шаг 3. Начните конвертировать Apple Music
Когда вы будете готовы, вы можете нажать кнопку «Преобразовать» в верхней строке меню, чтобы запустить преобразование.Пакетное преобразование Apple Music также разрешено.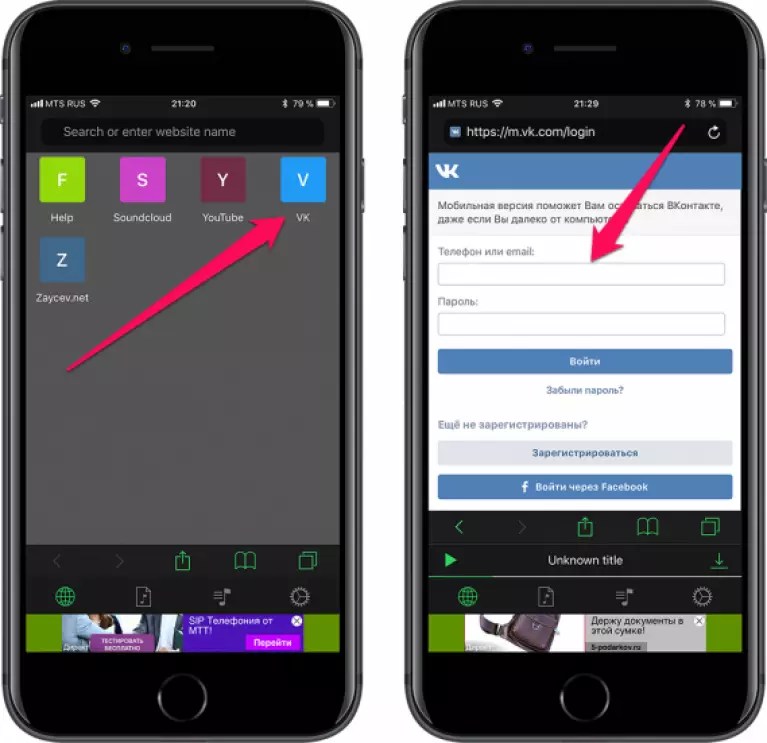
После преобразования Apple Music в обычный формат вы можете бесплатно слушать Apple Music на своем iPhone 4 или где угодно. Apple Music Converter обеспечивает стабильный и безопасный процесс преобразования, так что попробуйте!
Топ-13 лучших музыкальных приложений для iPhone
Мы живем в золотой век потоковой передачи музыки. Используя смартфон, мы можем транслировать любое количество музыкальных треков из последних бестселлеров рекламных щитов, чтобы отследить и создать чей-то гараж на старой клавиатуре.Создавайте свои треки, не отходя от маленького экрана и используя различные приложения для создания музыки. Немногие приложения для iPhone доступны бесплатно, а для прослушивания некоторых требуется платная подписка. Здесь мы перечислили лучшие музыкальные приложения для iPhone, которые лучше всего подходят для вас.
1) Спотифай
Это одно из самых громких имен в списке приложений для потоковой передачи музыки. Spotify входит в список лучших для прослушивания музыки по всему миру. Он поставляется с обширным музыкальным каталогом, социальными функциями и крутыми станциями обмена.Он позволяет воспроизводить последние подкасты и другие коллекции, что делает его эксклюзивным местом для всех видов медиа. Владельцы iPhone могут заплатить минимальную сумму на своем iOS-устройстве и воспроизводить музыку без подписки.
Он поставляется с обширным музыкальным каталогом, социальными функциями и крутыми станциями обмена.Он позволяет воспроизводить последние подкасты и другие коллекции, что делает его эксклюзивным местом для всех видов медиа. Владельцы iPhone могут заплатить минимальную сумму на своем iOS-устройстве и воспроизводить музыку без подписки.
2) Пандора
Это важный инструмент, который поставляется с бесплатными музыкальными приложениями, загружаемыми в App Store. Инструмент очень прост и удобен в использовании. Он использует подход в стиле радио, когда вы можете ввести песню или исполнителя, создав музыкальную станцию на основе вашего выбора.Он поставляется с гигантской базой данных музыки и властных отношений. Он использует потрясающий инструмент для открытия новой музыки. Наряду с доступной версией Pandora он позволяет создавать станции. Можно слушать рекламу, ограничивая количество пропусков песни в час. Кроме того, премиум-версия предлагает музыку без рекламы при более высоком качестве звука.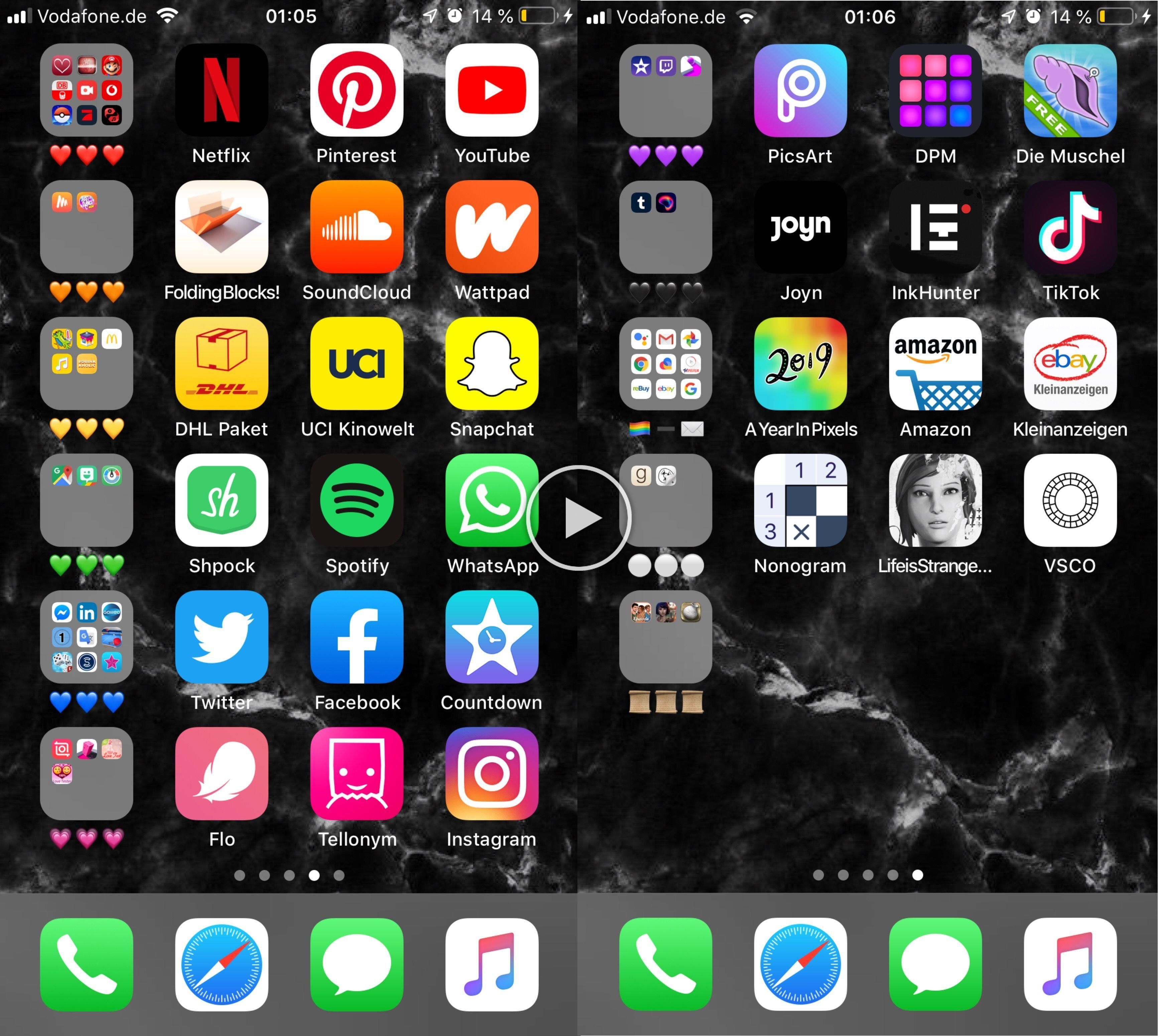
3) iHeartRadio
Инструмент поставляется с важной подсказкой и обеспечивает прямые трансляции радиостанций по всей стране.Если вы ищете традиционное радио, это приложение для вас. Инструмент бесплатный, но вам нужно обновить его, чтобы использовать больше функций. План подписки помогает вам искать и слушать виртуально, предлагая неограниченное количество пропусков песен. Премиум-версия позволяет создать полный плейлист и слушать песни столько времени, сколько вам нужно.
4) Apple Music
Apple Music — музыкальное приложение, предварительно загруженное на каждый iPhone. Инструмент практически доставляет весь магазин iTunes на ваш iPhone и компьютер.Он предлагает бесплатную пробную версию, которая позволяет вам попробовать приложение перед регистрацией. Услуга включает в себя радиослужбу с потоковой радиостанцией, в которой участвуют лучшие музыканты и законодатели моды. Он создает список воспроизведения на основе песен или исполнителей, которые вам нравятся.
5) Настройтесь на
Название предполагает, что радио TuneIn в основном ориентировано на бесплатное радио. Но в нем много доступного. Приложение предоставляет почти 100 000 радиостанций, которые предлагают музыку, спорт, новости и разговоры. Пользователи могут подписаться на премиум-сервис TuneIn и ежемесячно получать покупки в приложении.Он поставляется с 600 бесплатными музыкальными станциями и 60 000 аудиокниг в 16 программах изучения языков.
6) YouTube Музыка
Большинство людей считают YouTube самым популярным местом для прослушивания музыки в Интернете. Какую бы музыку вы ни искали, вы найдете ее на сайте. Воспроизведение видео засчитывается в чарт продаж Billboard. Пользователям необходимо выбрать и создать станцию и список воспроизведения на основе своих любимых песен. Можно обновить YouTube, чтобы смотреть видео без рекламы и воспроизводить музыку на заблокированном экране телефона.
7) Amazon Music
Многие люди используют Amazon Prime, но мало кто знает об Amazon Music. Если вы используете подписку Amazon Prime, в музыкальном приложении Amazon есть много вещей, которые нужно проверить. Amazon Music позволяет транслировать каталог из более чем 2 миллионов песен и радиостанций. Пользователи могут получить услугу без рекламы, если у вас основная подписка. Кроме того, вы можете настроить план для семьи из шести человек. Он поставляется с голосовым цифровым помощником, который поддерживает устройства Echo и интегрирован в приложение.
Если вы используете подписку Amazon Prime, в музыкальном приложении Amazon есть много вещей, которые нужно проверить. Amazon Music позволяет транслировать каталог из более чем 2 миллионов песен и радиостанций. Пользователи могут получить услугу без рекламы, если у вас основная подписка. Кроме того, вы можете настроить план для семьи из шести человек. Он поставляется с голосовым цифровым помощником, который поддерживает устройства Echo и интегрирован в приложение.
8) Спинрилла
Если вы ищете новую музыку или микстейпы, которые выйдут до официального выхода альбома, то Spinrilla для вас. Это инструмент, который дает вам доступ к этим микстейпам без поиска в местных музыкальных магазинах и на улицах. Приложение предоставляет новые выпуски и популярные песни, позволяя вам комментировать музыку, делиться ею и загружать песни для воспроизведения в автономном режиме.
9) Уфория
Все приложения, перечисленные в этом посте, являются лучшими музыкальными приложениями для iPhone.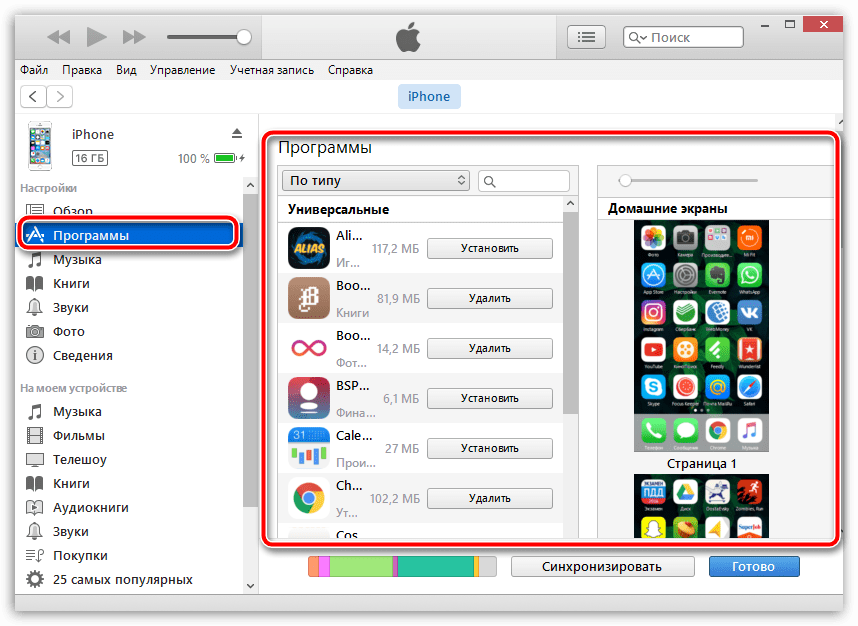 Здесь Uforia — это инструмент, который отображает текст на английском и испанском языках. Он предлагает доступ к более чем 65 латинским радиостанциям, которые транслируются в прямом эфире. Он находит каналы с указанием города, языка, жанра и находит список воспроизведения, соответствующий настроению и занятиям. Он поставляется с такими функциями, как сохранение ваших песен на любимой станции для быстрого доступа.
Здесь Uforia — это инструмент, который отображает текст на английском и испанском языках. Он предлагает доступ к более чем 65 латинским радиостанциям, которые транслируются в прямом эфире. Он находит каналы с указанием города, языка, жанра и находит список воспроизведения, соответствующий настроению и занятиям. Он поставляется с такими функциями, как сохранение ваших песен на любимой станции для быстрого доступа.
10) Бэндкемп
Ни для кого не секрет, что артисты не получают больших нарезок от большинства потоковых сервисов, но с Bandcamp это возможно.Почти от 80% до 85% денег, которые вы тратите, идут непосредственно певцу, группе или автору, у которого вы купили. Bandcamp упрощает вашу жизнь, предлагая лучший способ поддержки нишевых исполнителей. Вместо покупки треков и альбомов можно использовать бесплатную модель. Слушайте или загружайте их с Bandcamp, так как вы не найдете каждого исполнителя на Bandcamp. Он может быть одним из лучших игроков.
11) Идажио
Это удобное приложение с точными службами потоковой передачи. Idagio — мощный инструмент, который соответствует возможностям своего жанра.Он предлагает фильтры по композитору, солисту, оркестру и другим параметрам, чтобы создать персонализированное сочетание новой и популярной музыки. Подписка обеспечивает прослушивание по запросу и без рекламы, личную коллекцию, прослушивание в автономном режиме и подключение через Bluetooth.
Idagio — мощный инструмент, который соответствует возможностям своего жанра.Он предлагает фильтры по композитору, солисту, оркестру и другим параметрам, чтобы создать персонализированное сочетание новой и популярной музыки. Подписка обеспечивает прослушивание по запросу и без рекламы, личную коллекцию, прослушивание в автономном режиме и подключение через Bluetooth.
12) Саундклауд
Это инструмент, который широко используется сообществом музыкантов, подкастеров, групп и т. д. Он сохраняет все отличительные черты всего сайта, позволяя вам искать новых исполнителей и слушать песни в своей ленте.Он поставляется с двумя типами премиальных подписок, где он предлагает дополнительное место для хранения и статистику для загруженных треков. Он предназначен для слушателя и предлагает прослушивание без рекламы с возможностью сохранения треков в автономном режиме.
13) Дезер
Инструмент поставляется с обширной библиотекой треков, а также с функцией потока. Инструмент поможет вам узнать о вашем любимом музыкальном жанре, создав микс музыки и исполнителя. Премиум Deezer предлагает неограниченный доступ ко всем 56 миллионам песен и прослушивание без рекламы.Если вы ищете музыкальное приложение высочайшего качества, то Deezer для вас. Кроме того, он поставляется с семейным планом, который предлагает скидку по лучшим ценам.
Инструмент поможет вам узнать о вашем любимом музыкальном жанре, создав микс музыки и исполнителя. Премиум Deezer предлагает неограниченный доступ ко всем 56 миллионам песен и прослушивание без рекламы.Если вы ищете музыкальное приложение высочайшего качества, то Deezer для вас. Кроме того, он поставляется с семейным планом, который предлагает скидку по лучшим ценам.
Мы знаем, что музыка Apple будет лучшим выбором для любого владельца iPhone. Пользователи Apple могут приобрести подписку и с легкостью ее использовать. Кроме того, вы получите самые известные сервисы потоковой передачи музыки. В конце концов, это зависит от ваших требований. Если вы хотите разработать приложение, наймите лучшую компанию по разработке приложений для iPhone или наймите разработчика приложений для iPhone, который поможет вам создать приложение.Давайте свяжемся, чтобы обсудить ваш проект.
Приложение для iPod (iPhone 4)
Большая часть музыки обрабатывается через приложение iPod — значок находится на главном экране, обычно в нижней части значков, последний справа.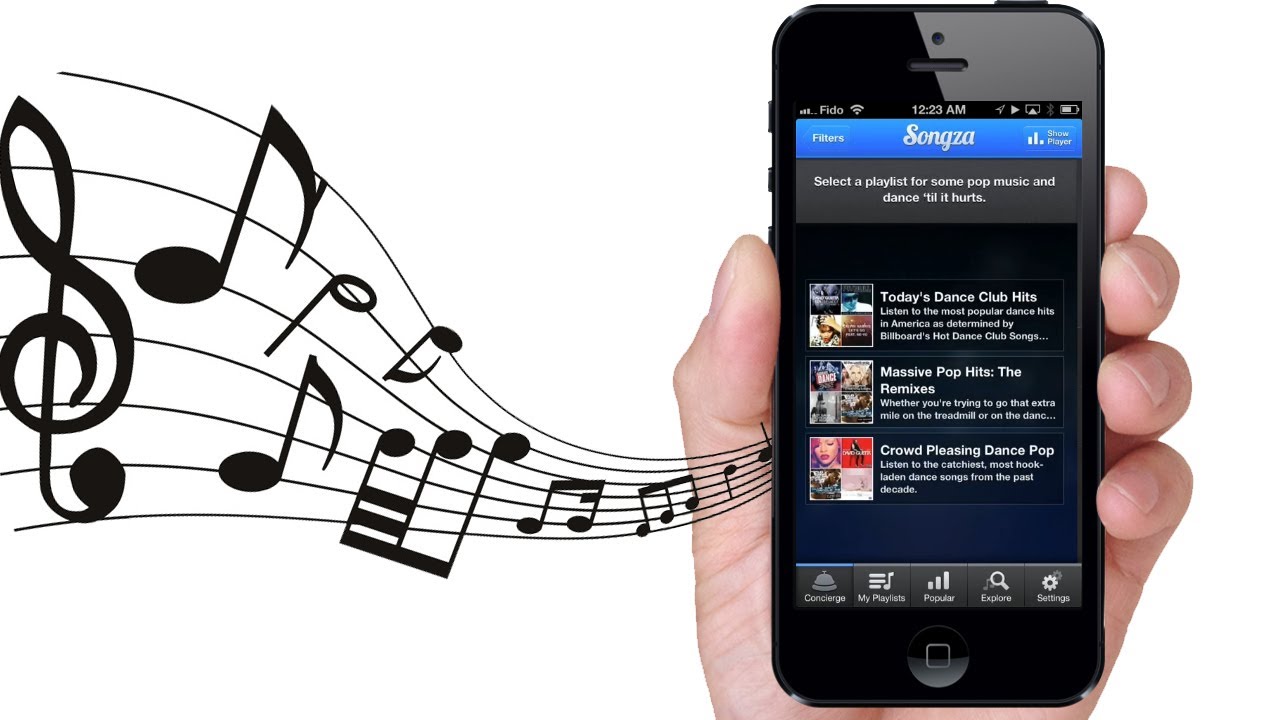
Коснитесь значка iPod, и, как показано на рис. 13-1, вы увидите пять функциональных клавиш внизу:
■ Списки воспроизведения позволяет просматривать синхронизированные списки воспроизведения с вашего компьютера, а также списки воспроизведения, созданные на iPhone.
■ Исполнители позволяет просматривать алфавитный список исполнителей (с возможностью поиска, как в адресной книге).
■ Песни позволяет просмотреть алфавитный список песен (также с возможностью поиска).
■ Видео позволяет просматривать список видео (также с возможностью поиска).
■ Еще позволяет просматривать аудиокниг, сборников, композиторов, жанров, iTunes U и подкастов.
Редактирование функциональных клавиш
Одна очень интересная особенность iPhone заключается в том, что вы можете редактировать программные клавиши в нижней части приложения iPod и действительно настраивать его в соответствии со своими потребностями и вкусами. Для этого сначала коснитесь кнопки «Еще».
Для этого сначала коснитесь кнопки «Еще».
Затем нажмите кнопку «Изменить» в левом верхнем углу экрана.
Экран изменится, чтобы показать различные значки, которые можно перетащить на нижний док.
Рис. 13-1. Программируемые клавиши iPod
Допустим, вы хотите, чтобы заменил значок «Видео» на значок «Альбомы». Просто нажмите и удерживайте значок «Альбомы» и перетащите его туда, где находится значок «Видео» на нижней панели (см. рис. 13-2).Когда вы туда доберетесь, отпустите значок, и значок «Альбомы» теперь будет находиться там, где раньше был значок «Видео». Вы можете сделать это с помощью любого из значков на этом экране настройки. Когда вы закончите, нажмите кнопку «Готово» в правом верхнем углу экрана.
Рис. 13-2. Измените программные клавиши в приложении iPod.
СОВЕТ: Вы также можете изменить порядок значков внизу, перетащив их вперед и назад по ряду функциональных клавиш.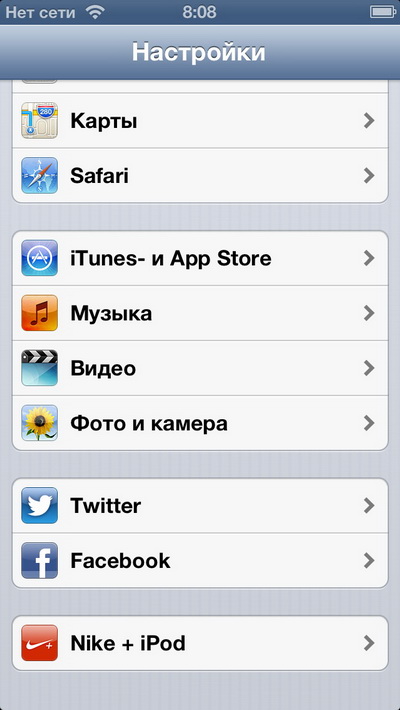
Просмотр плейлистов
ПРИМЕЧАНИЕ. Список воспроизведения — это список песен, которые вы создаете, и он может включать любой жанр, исполнителя, год записи или коллекцию песен, которые вас интересуют.
Многие люди объединяют музыку определенного жанра, например, классику или рок. Другие могут создавать плейлисты с быстрой музыкой и называть ее музыкой для тренировок или бега. Вы можете использовать списки воспроизведения, чтобы упорядочивать музыку практически любым удобным для вас способом.
Вы можете создавать списки воспроизведения в iTunes на своем компьютере, а затем синхронизировать их с iPhone (см. Руководство по iTunes) или создавать списки воспроизведения прямо на своем iPhone, как описано в следующем разделе.
После того, как вы синхронизировали плейлист с iPhone или создали его на iPhone, он отображается в левой части экрана iPod в разделе «Библиотека».
Если у вас есть несколько плейлистов, перечисленных слева, просто коснитесь названия того из них, который вы хотите прослушать.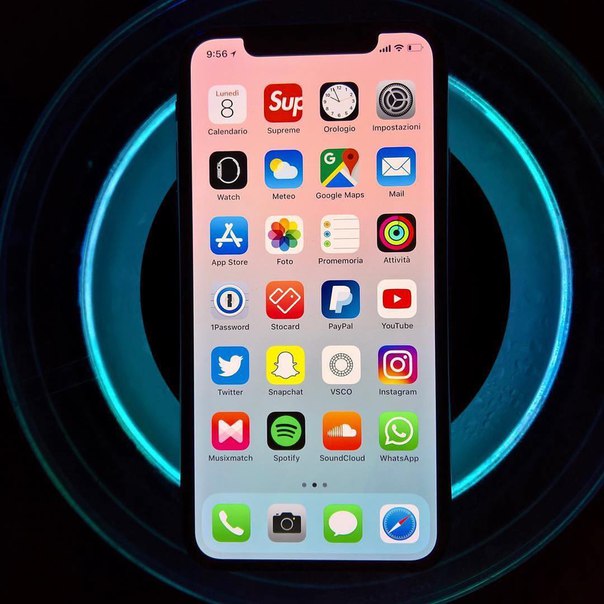
ПРИМЕЧАНИЕ. Вы можете редактировать содержимое некоторых списков воспроизведения на iPhone. Однако вы не можете редактировать плейлисты Genius на самом iPhone.
Создание списков воспроизведения на iPhone
iPhone позволяет создавать уникальные списки воспроизведения, которые можно редактировать и синхронизировать с компьютером. Допустим, вы хотите добавить новую подборку музыки в свой плейлист на iPhone.Просто создайте список воспроизведения, как показано ниже, и добавьте песни. Вы можете менять плейлист в любое время, удаляя старые песни и добавляя новые — проще не бывает!
Чтобы создать новый список воспроизведения на iPhone, коснитесь вкладки «Добавить список воспроизведения» в разделе «Список воспроизведения Genius».
Дайте своему плейлисту уникальное имя (мы назовем его «Музыка для езды на велосипеде»), , затем нажмите «Сохранить».
Теперь вы увидите экран песен .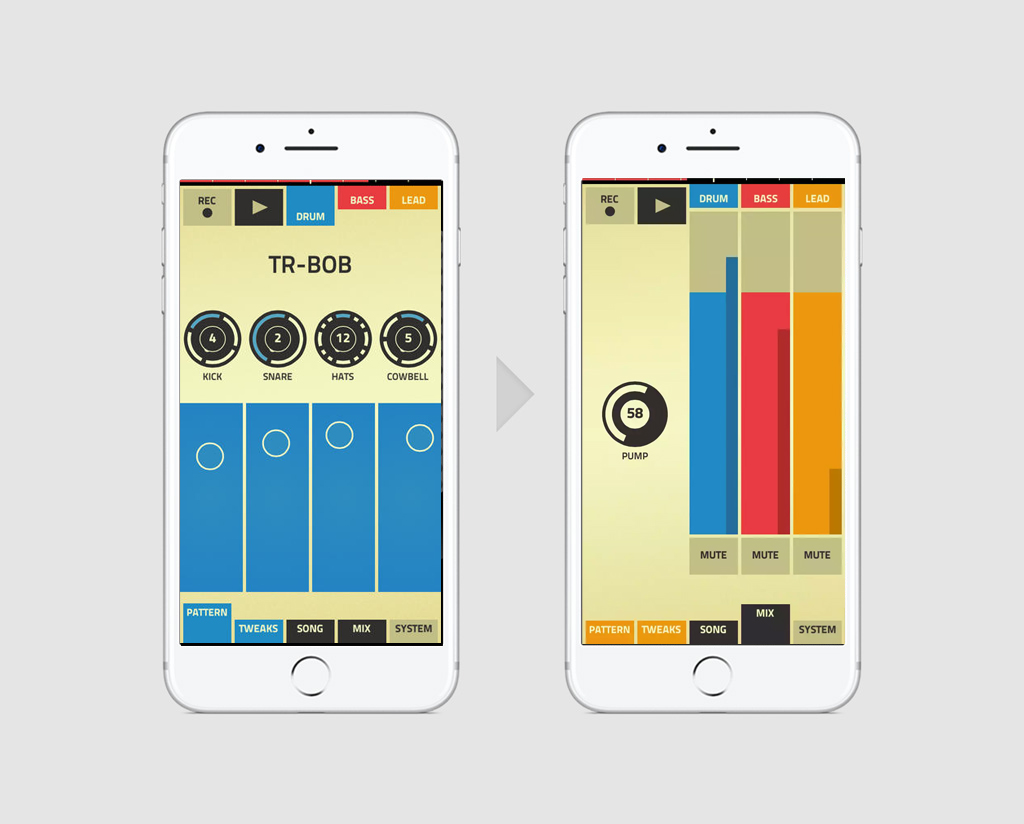 Коснитесь названия любой песни, которую хотите добавить в новый плейлист.
Коснитесь названия любой песни, которую хотите добавить в новый плейлист.
Вы знаете, что песня выбрана и будет добавлена в список воспроизведения, когда она станет серой.
ПРИМЕЧАНИЕ: Не расстраивайтесь, пытаясь удалить или отменить выбор песни, которую вы нажали по ошибке. Вы не можете удалить или отменить выбор песен на этом экране; вам нужно нажать «Готово», а затем удалить их на следующем экране, как мы опишем.
Выберите «Готово» в правом верхнем углу, и отобразится содержимое списка воспроизведения.
Если вы нажали на песню по ошибке или передумали, после того, как вы нажмете «Готово», вы сможете удалить песни на следующем экране.
Чтобы удалить песню:
1. Коснитесь кнопки «Редактировать» вверху (она исчезнет после нажатия).
2. Коснитесь красного круга рядом с названием песни.
3. Нажмите кнопку «Удалить» справа от песни.
4. Нажмите кнопку «Готово».
Чтобы переместить песню вверх или вниз в списке воспроизведения:
1. Коснитесь кнопки «Редактировать», как вы делали выше.
2. Нажмите и удерживайте три серые полоски справа от песни.
3. Перетащите песню вверх или вниз, а затем отпустите.
4. Когда вы закончите, просто нажмите кнопку «Готово», и ваш плейлист будет настроен.
Чтобы позже изменить список воспроизведения, коснитесь кнопки «Редактировать» и выполните описанные выше действия.
Поиск музыки
Почти каждый просмотр из вашего приложения iPod (списки воспроизведения, исполнители, видео, песни и т. д.)) имеет окно поиска в верхней части экрана, как показано на рис. 13-3. Коснитесь один раз в окне поиска и введите несколько букв имени исполнителя, альбома, плейлиста, видео или песни, чтобы сразу увидеть список всех подходящих элементов.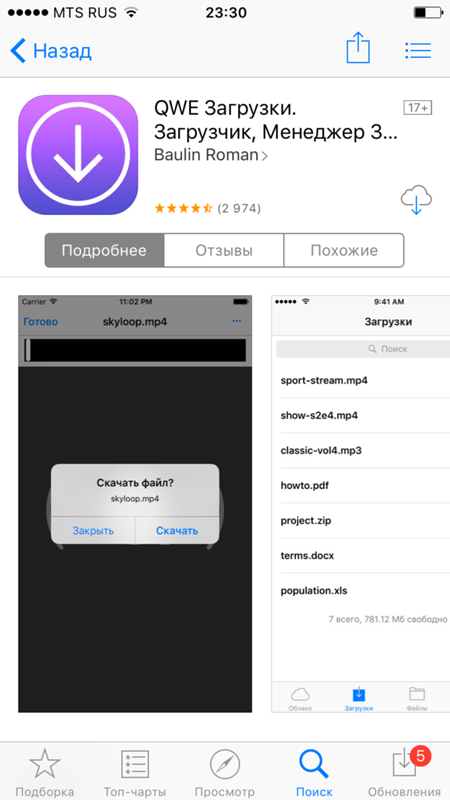 Это лучший способ быстро найти что-нибудь для прослушивания или просмотра на вашем iPhone.
Это лучший способ быстро найти что-нибудь для прослушивания или просмотра на вашем iPhone.
Рис. 13-3. Поиск музыки
7 забавных музыкальных приложений для Android и iPhone — GeekWire
На прошлой неделе мы рассмотрели несколько отличных бейсбольных приложений для платформы Android.На этой неделе мы немного изменим ситуацию и рассмотрим некоторые популярные музыкальные приложения для устройств Android и iOS.
По мере того, как все больше и больше людей отказываются от специализированных MP3-плееров в пользу смартфонов швейцарской армии, разработчики следят за ними и создают отличные приложения. Не только музыкальные проигрыватели, но и забавные инструменты, которые могут определять песни, которые вы слышите по радио, делиться тем, что вы слушаете, на Facebook или last.fm и даже помогать вам учиться играть на гитаре. Ниже приведены некоторые из лучших музыкальных приложений, которые мы видели в последнее время в AppStoreHQ.
музыкальный автомат (бесплатно)
Jukefox — музыкальный проигрыватель для больших коллекций. Он знает о схожести музыки и позволяет по-новому взаимодействовать с вашей музыкальной коллекцией. Jukefox включает в себя богатый набор функций, в том числе интеллектуальный режим перетасовки, определяющий ваше настроение, «скробблинг» на last.fm, автоматическую загрузку обложек альбомов и многое другое.
Shazam (версия для Android здесь) (бесплатно)
Создавайте и делитесь музыкальными моментами и историями.С помощью Shazam вы можете идентифицировать музыкальные треки, покупать их и делиться тегами с друзьями. Вы также можете узнать больше о художниках; сохраняйте и расширяйте свою музыкальную коллекцию и персонализируйте свои теги. Находите музыку из радио, телевидения и фильмов и смотрите соответствующие видео на YouTube.
Певчая птица (бесплатно)
Songbird для Android — элегантный музыкальный проигрыватель для ваших мобильных устройств.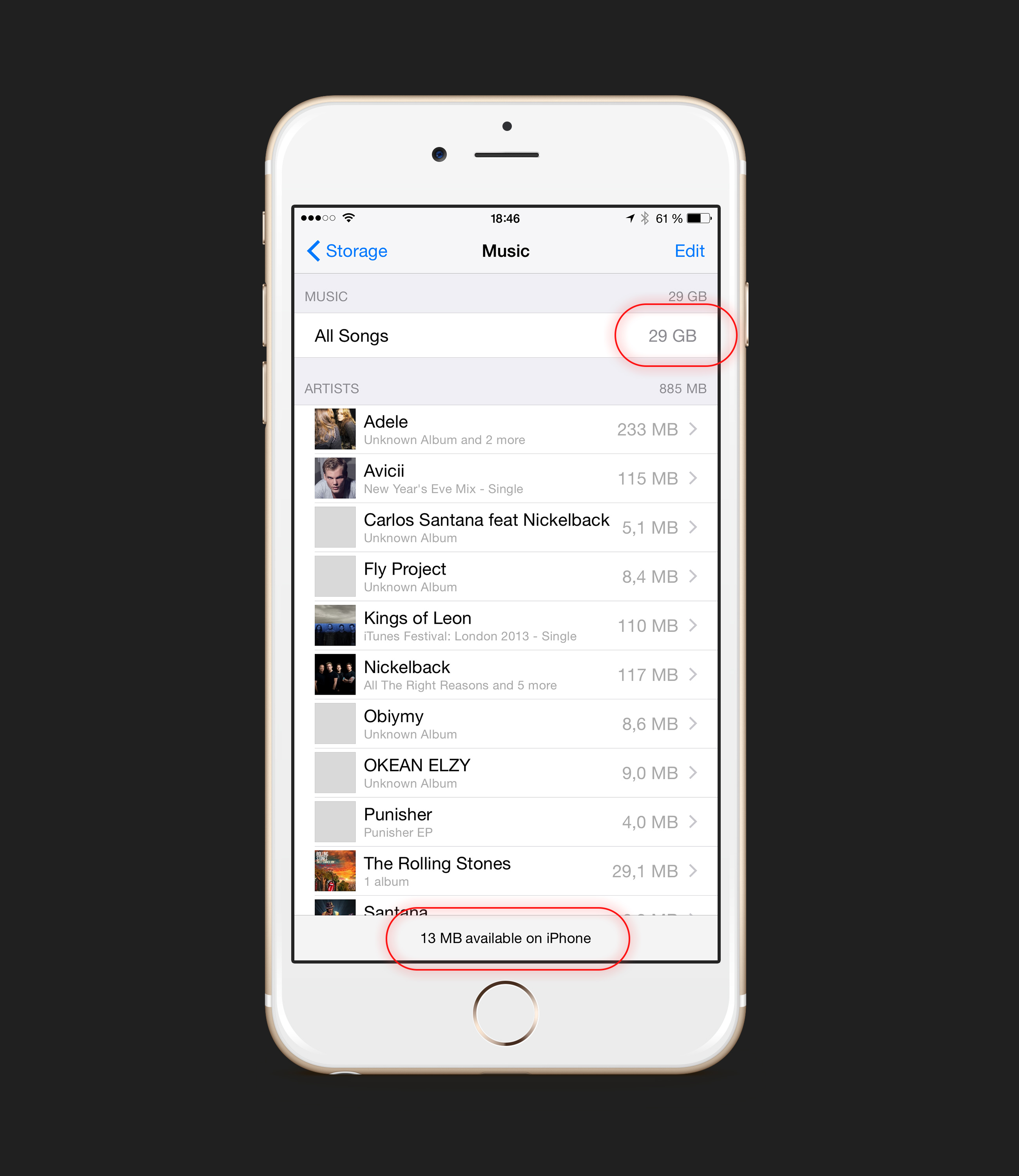 Просматривать свою музыкальную коллекцию легко, а элементы управления воспроизведением всегда доступны.Уникальная панель «Сейчас исполняется» предлагает быстрый доступ к обложкам альбомов и дополнительным сведениям, включая интеграцию с Facebook и Flickr. Вы можете создавать и редактировать плейлисты, устанавливать треки в качестве мелодий звонка, использовать виджет на экране блокировки и просматривать фотопоток Flickr с изображениями исполнителей.
Просматривать свою музыкальную коллекцию легко, а элементы управления воспроизведением всегда доступны.Уникальная панель «Сейчас исполняется» предлагает быстрый доступ к обложкам альбомов и дополнительным сведениям, включая интеграцию с Facebook и Flickr. Вы можете создавать и редактировать плейлисты, устанавливать треки в качестве мелодий звонка, использовать виджет на экране блокировки и просматривать фотопоток Flickr с изображениями исполнителей.
SoundHound (версия для Android здесь) (бесплатно)
Что это за песня? Кто этот горячий художник? SoundHound знает. И теперь каждый может бесплатно насладиться революцией SoundHound в мгновенном поиске и открытии музыки.SoundHound обеспечивает сверхбыстрое распознавание музыки и может работать даже в том случае, если вы сами поете или напеваете песню. Дэвид Пог назвал это «потрясающим… безумным».
Музыка NPR (бесплатно)
Занимайтесь, исследуйте и открывайте для себя новую музыку всех жанров с помощью приложения NPR Music. Pop/Rock/Folk, Jazz & Blues, World, Classical и Hip Hop/R&B — вы получаете музыку, написанную людьми, и качественное повествование, которое вы ожидаете от NPR. Вы можете читать музыкальные новости и обзоры, слушая интервью, живые концерты или эксклюзивные стримы альбомов до их выхода.Многозадачность с приложением NPR Music в качестве руководства по новой музыке. Обновляется ежедневно, с сотнями новых музыкальных историй ежемесячно.
Pop/Rock/Folk, Jazz & Blues, World, Classical и Hip Hop/R&B — вы получаете музыку, написанную людьми, и качественное повествование, которое вы ожидаете от NPR. Вы можете читать музыкальные новости и обзоры, слушая интервью, живые концерты или эксклюзивные стримы альбомов до их выхода.Многозадачность с приложением NPR Music в качестве руководства по новой музыке. Обновляется ежедневно, с сотнями новых музыкальных историй ежемесячно.
AudioGalaxy (бесплатно)
Бесплатно транслируйте свою музыку и плейлисты с компьютера на телефон Android!
Важно: Посетите сайт www.audiogalaxy.com со своего Mac или ПК, чтобы создать учетную запись перед установкой этого приложения. Простая настройка без настройки маршрутизатора. Высокое качество, бесперебойная потоковая передача и поддержка гарнитуры. Создавайте и редактируйте списки воспроизведения на ходу.
MisoMusic Plectrum (iPad) (2,99 долл. США)
Обладатель приза зрительских симпатий на TechCrunch Disrupt 2010! Научитесь играть на гитаре сегодня. Изучите классические аранжировки или выберите песню из растущей библиотеки лучших музыкальных хитов. Новые песни добавляются каждую неделю. Играйте на виртуальных инструментах от Fender, Martin & Co, Deering Banjo и KoAloha Ukulele. Запатентованная технология распознавания нот дает обратную связь в режиме реального времени, которая указывает, проигрывается ли правильная нота.Это делает изучение музыки веселым и легким.
Изучите классические аранжировки или выберите песню из растущей библиотеки лучших музыкальных хитов. Новые песни добавляются каждую неделю. Играйте на виртуальных инструментах от Fender, Martin & Co, Deering Banjo и KoAloha Ukulele. Запатентованная технология распознавания нот дает обратную связь в режиме реального времени, которая указывает, проигрывается ли правильная нота.Это делает изучение музыки веселым и легким.
Если есть какие-либо темы или темы, которые вы хотели бы видеть в этих статьях, @ответьте мне или оставьте комментарий ниже.
– Скотт Бланкстин, генеральный директор AppStoreHQ, @sib1013
Как исправить, что музыка не отображается на iPhone после обновления до iOS 13
Обычно, когда вы покупаете музыку в магазине iTunes, она автоматически появляется каждый раз, когда вы запускаете музыкальное приложение Apple или даже музыку, которую не купили. Тем не менее, было довольно много сообщений от пользователей Apple о том, что на их iPhone после обновления до последней версии iOS 13 Музыка не появляется.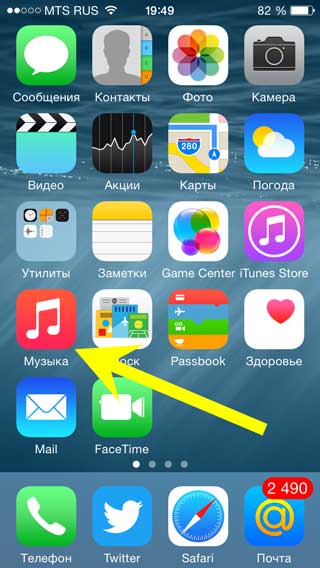 Не отображается не только музыка, но и покупки музыки в iTunes.
Не отображается не только музыка, но и покупки музыки в iTunes.
Возможно, наиболее очевидная причина, по которой это происходит, заключается в том, что в настройках «Музыки» на вашем iPhone могут быть изменения. Или, может быть, есть какие-то проблемы с самим музыкальным приложением. Какой бы ни была причина, по которой это происходит, не беспокойтесь, существуют потенциальные решения, которые могут помочь решить проблему. Читайте ниже, чтобы узнать, как это сделать.
ИСПРАВИТЬ МУЗЫКУ, НЕ ПОКАЗЫВАЮЩУЮСЯ НА IPHONE
РЕШЕНИЕ 1. ПРОВЕРЬТЕ НАСТРОЙКИ APPLE MUSIC
Если при проверке настроек музыки функция «Показать Apple Music» не включена, можно с уверенностью сказать, что именно она является причиной проблемы.Убедитесь, что «Показать Apple Music» включено. Судя по самому названию, включение «Показать Apple Music» и «Показать все покупки» может помочь решить проблему с неотображаемой музыкой.
- Перейти к Настройки с главного экрана
- Прокрутите вниз список параметров приложения, нажмите Музыка
- В категории Apple Music включите «Показывать Apple Music , когда она выключена» и включите «Показать все покупки»
РЕШЕНИЕ 2: ПЕРЕЗАПУСТИТЬ ПРИЛОЖЕНИЕ MUSIC
Это, пожалуй, один из самых простых способов исправить музыку, которая не отображается на iPhone, так как это в основном обновляет ваше музыкальное приложение. Перезапуск музыкального приложения просто означает выход или выход из приложения.
Перезапуск музыкального приложения просто означает выход или выход из приложения.
Существует два способа выхода или выхода из приложения, которые зависят от используемой модели iPhone, на которой возникла проблема с отсутствием музыки.
Как выйти из музыкального приложения:
Для iPhone X и более поздних моделей:
- На главном экране iPhone проведите вверх , начиная с нижней части экрана.
- Небольшая пауза в середине экрана, чтобы добраться до переключателя приложений .
- Появятся запущенные приложения, включая приложение «Музыка».
- Проведите пальцем влево или вправо и найдите музыкальное приложение.
- Чтобы выйти из музыкального приложения, проведите пальцем вверх .
- Перезапустите приложение «Музыка» , чтобы посмотреть, решит ли оно проблему.
Для iPhone 8 и более ранних моделей:
- Двойное нажатие кнопки «Домой» .
 Это направит вас к переключателю приложений. Вы увидите все запущенные приложения на вашем iPhone.Они представлены в виде карт.
Это направит вас к переключателю приложений. Вы увидите все запущенные приложения на вашем iPhone.Они представлены в виде карт. - Проведите пальцем из стороны в сторону , чтобы найти музыкальное приложение.
- После того, как вы нашли приложение «Музыка», проведите пальцем вверх по приложению, чтобы закрыть его. Когда его больше нет на экране, он теперь закрыт.
- Вы можете продолжать закрывать приложение, если хотите, пока вы все еще находитесь в переключателе приложений.
- Чтобы завершить закрытие приложений, коснитесь экрана в любом месте или просто нажмите кнопку «Домой». Не нажимайте на карточку приложения, это просто откроет приложение.
- Перезапустите приложение «Музыка» , чтобы посмотреть, решит ли оно проблему.
Есть также случаи, когда ваша кнопка «Домой» не работает, что затрудняет двойное нажатие на нее, чтобы показать переключатель приложений, чтобы закрыть приложение.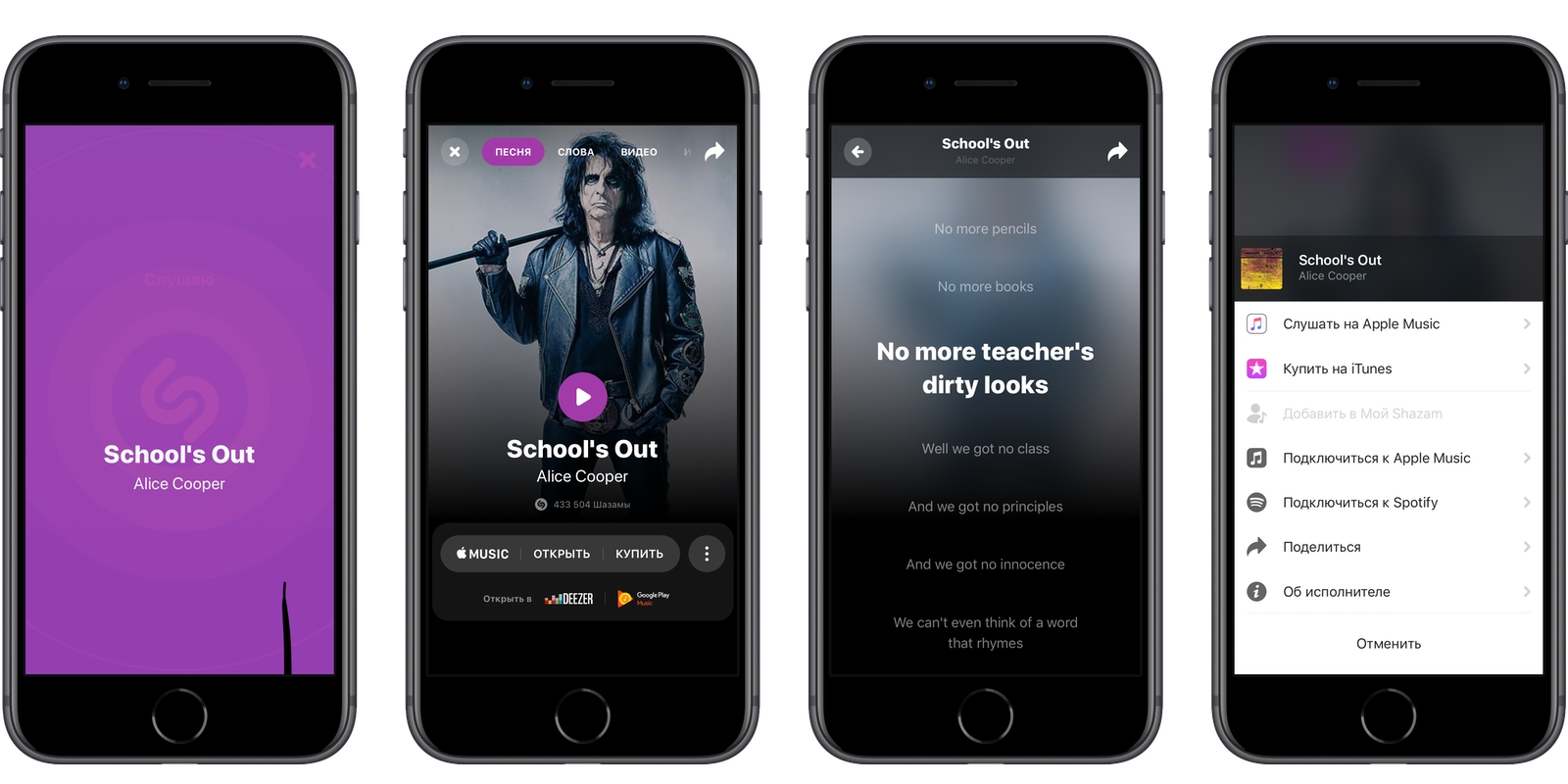 Чтобы исправить это, вы можете включить вспомогательные сенсорные функции. Это экранная кнопка «Домой», если ваша физическая кнопка «Домой» не работает.
Чтобы исправить это, вы можете включить вспомогательные сенсорные функции. Это экранная кнопка «Домой», если ваша физическая кнопка «Домой» не работает.
РЕШЕНИЕ 3: ПЕРЕЗАГРУЗИТЕ iPHONE
При любых методах устранения неполадок это самый простой способ.Простой перезапуск вашего iPhone устраняет любые проблемы с вашим устройством Apple, поскольку этот метод закрывает все запущенные программы на вашем iPhone.
Как перезапустить:
- Нажмите и удерживайте одновременно Кнопку питания/режима сна и пробуждения и кнопку уменьшения громкости . Хотя Volume Up также работает, но без надлежащей процедуры он может случайно сделать снимок экрана, а не перезагрузить устройство. Вместо этого вы можете выбрать кнопку уменьшения громкости.
- Подождите, пока не появится сообщение «Slide to Power off ».Когда он появится, теперь вы можете отпустить, нажав кнопку «Режим сна/пробуждение» и кнопку уменьшения громкости.

- Затем сдвиньте команду слева направо, чтобы выключить ваше устройство.
- Подождите примерно 1-2 минуты, затем нажмите кнопку питания , чтобы включить его . Появится логотип Apple. Подождите, пока он нормально запустится
- Введите Пароль или идентификатор лица , чтобы получить доступ
- Перезапустите приложение «Музыка» , чтобы проверить, устраняет ли оно проблему с отображением музыки .
РЕШЕНИЕ 4: ВЫХОД И ВХОД В APPLE ID
Возможно, вам интересно, какое отношение Apple ID имеет к тому, что Apple Music не отображается на iPhone.Что ж, поскольку Apple ID используется для покупки чего-либо в магазине iTunes, выход и повторный вход позволяют серверам Apple проверять наличие новых обновлений, а также обновлять настройки Apple ID, используемые в iTunes. Некоторые пользователи сообщали, что это действительно работает, хотя гарантия не гарантируется, но всегда можно попробовать, так как вы ничего не потеряете при использовании этого решения. Убедитесь, что ваши данные для входа в систему под рукой, чтобы использовать их позже.
Убедитесь, что ваши данные для входа в систему под рукой, чтобы использовать их позже.
Как выйти и снова войти в Apple ID:
- Перейти к Настройки с главного экрана
- Коснитесь iTunes и App Store
- Затем нажмите на Apple ID
- Далее нажмите Выйти
- Перезагрузите iPhone (рекомендуется)
- Войдите в систему , используя правильные данные для входа.
- Появится всплывающее сообщение «использовать Apple ID для iMessage»?. Это приглашение спрашивает, хотите ли вы по-прежнему использовать тот же Apple ID, из которого вы вышли, или вы хотите использовать другой Apple ID. В этом случае используйте тот же Apple ID для входа в систему, поскольку это был тот же Apple ID, который вы использовали для покупки песен.
- Нажмите Войти
- Запустите приложение «Музыка» и проверьте, отображается ли музыка на вашем iPhone.

Решение 5. СИНХРОНИЗАЦИЯ МУЗЫКИ НА iPhone С ПОМОЩЬЮ ITUNES
Если приведенные выше решения не помогли исправить неотображаемую музыку, следующим шагом будет синхронизация купленных песен с iPhone с помощью iTunes.Перед синхронизацией следует помнить одну вещь: синхронизация удаляет существующие музыкальные файлы на вашем iPhone. Всегда помните об этом, прежде чем выполнять это рекомендуемое решение.
Как синхронизировать iPhone с помощью iTunes:
- Запустите iTunes на вашем компьютере
- Подключите ваш iPhone к компьютеру и подождите, пока он появится в iTunes как устройство.
- Теперь выберите и нажмите на имя вашего устройства
- Расположен на левой боковой панели, выберите и нажмите Музыка
- Проверьте «Синхронизировать музыку», и выберите всю купленную музыку, которую вы хотите перенести на свой iPhone.

- Затем нажмите Применить , чтобы синхронизировать купленные песни с вашим iPhone.
РЕШЕНИЕ 6: СБРОС НАСТРОЕК СЕТИ
Бывают случаи, когда купленные в iTunes песни не отображаются на вашем iPhone просто потому, что информация не была обновлена из-за некоторых проблем, связанных с сетью. Сброс сети может помочь решить проблему. При этом данные не теряются, однако рекомендуется держать данные WiFi под рукой, так как они будут использоваться позже для входа в вашу сеть.
Как сбросить настройки сети :
- Перейти к Настройки с главного экрана
- Коснитесь Общие
- Затем прокрутите вниз список вкладок параметров и найдите Сброс . Он расположен в нижней нижней части. Затем нажмите «Сброс».
- Нажмите на вкладку Сброс настроек сети
- Введите Пароль, , если требуется для подтверждения действия
- Перезапустите iPhone (рекомендуется) для применения изменений
- Переконфигурировать Wi-Fi и другие настройки
- Запустите Музыкальное приложение и проверьте, отображается ли Музыка на вашем iPhone.

Решение 7. СБРОС iPhone
Если ничего не помогает при попытке исправить музыку, которая не отображается на вашем iPhone, это решение должно быть последним средством. Однако имейте в виду, что все личные данные и содержимое будут удалены, и ваш iPhone вернется к настройкам по умолчанию. Это означает, что он вернется с момента, когда вы впервые купили его. Имея это в виду, убедитесь, что у вас есть резервная копия данных и содержимого вашего iPhone. Не беспокойтесь, поскольку есть также способы восстановления и извлечения данных из резервной копии.
Как сбросить настройки iPhone:
- Перейти к Настройки с главного экрана
- Коснитесь Общие
- Затем прокрутите вниз список вкладок параметров и нажмите Сброс .
- Затем нажмите Удалить все содержимое и настройки
- При необходимости введите Пароль для подтверждения действия.

- Перезапустите iPhone (рекомендуется) для применения изменений
- Запустите Музыкальное приложение и проверьте, отображается ли Музыка на вашем iPhone.
Возникли проблемы с вашим iPhone или iPad? Не стесняйтесь обращаться к нам, используя эту форму. Мы постараемся помочь
Как удалить музыку с iPhone или iPod
Последнее обновление: | Программное обеспечение для широкоугольной съемки
Быстрый переход к:
- Удаление треков или альбомов по отдельности
- Удалить всю музыку с устройства
- Как удалить песни с iPod или iPhone с помощью iTunes
- Удалить дубликаты песен на iPhone
Как удалить музыку с iPhone
Если вы новичок в iPhone или вам никогда раньше не приходилось удалять музыку с iPhone, вам может быть не сразу понятно, как удалять песни или альбомы с вашего устройства. Однако не бойтесь! В этой статье мы расскажем вам о 4 простых способах удаления музыки с вашего iPhone.
Однако не бойтесь! В этой статье мы расскажем вам о 4 простых способах удаления музыки с вашего iPhone.
Прежде чем удалять музыку с устройства или синхронизировать медиатеку iTunes с iPhone, мы настоятельно рекомендуем создать резервную копию устройства с помощью iTunes или стороннего программного обеспечения. Вы можете создать резервную копию своего iPhone, подключив его к iTunes> щелкните значок своего устройства> нажмите «Создать резервную копию сейчас».
Кроме того, вы можете использовать стороннее программное обеспечение, такое как TouchCopy, для переноса всей музыки с iPhone на ПК или Mac или непосредственно в медиатеку iTunes или приложение Apple Music.
Резюме
Как удалить музыку с iPhone:
- В меню iPhone нажмите «Настройки» > «Основные» > «Хранилище iPhone».
- Выберите заголовок Музыка из списка приложений.
- Нажмите «Изменить» в правом верхнем углу.
- Под заголовком «Исполнители» вы увидите список всех музыкальных исполнителей, хранящихся на вашем устройстве.

- Удалите все песни, коснувшись красного круга рядом с пунктом «Все песни» или кружка рядом с исполнителем, чтобы удалить все песни этого исполнителя.
- Нажмите «Удалить» для подтверждения
1. Удалить треки или альбомы по отдельности
Если вы хотите удалить только определенные треки или альбомы с вашего iPhone, этот метод для вас:
- Если вы используете iOS 9 или более раннюю версию, убедитесь, что отображается только музыка, загруженная на ваше устройство.Перейдите в «Настройки» > «Музыка» «Показать всю музыку» и отключите настройку, сдвинув ее, если она уже включена. Эта опция была удалена в iOS 10 .
- Откройте приложение «Музыка» из меню приложений iPhone .
- На странице музыкальной библиотеки коснитесь заголовка «Альбомы» или «Песни» в зависимости от того, хотите ли вы удалить целые альбомы или отдельные песни.

- Нажмите и удерживайте палец на альбоме или песнях, которые вы хотите удалить, пока не появится меню.
- Нажмите «Удалить из библиотеки» или «Удалить», затем подтвердите удаление.
2. Удалить всю музыку с устройства
Если предыдущий метод был для вас слишком медленным или вы хотите начать с нуля, удалив всю музыку, хранящуюся в настоящее время на вашем iPhone, вы попали по адресу.
Чтобы удалить всю музыку с вашего iPhone, выполните следующие действия:
- В меню iPhone нажмите «Настройки» > «Основные» > «Хранилище и использование iCloud».
- Выберите заголовок «Управление хранилищем», затем заголовок «Музыка» в списке приложений.
- Вы увидите список всех музыкальных исполнителей, хранящихся на вашем устройстве. Коснитесь «Изменить».

- Удалите все песни, коснувшись красного круга рядом с надписью «Все песни» или кружка рядом с исполнителем, чтобы удалить все песни этого исполнителя.
- Нажмите «Удалить» для подтверждения
3.Как удалить песни с iPod или iPhone с помощью приложения iTunes или Apple Music.
Если вы предпочитаете использовать iTunes (или приложение Apple Music) для управления музыкой, вы можете удалить музыку, хранящуюся на вашем iPhone, через программу.
Вот как можно удалить песни с iPod или iPhone с помощью приложения iTunes или Apple Music:
- Откройте iTunes (или Apple Music, если вы используете macOS Catalina или более позднюю версию).
- Подключите свой iPhone.
- Когда устройство будет найдено, щелкните заголовок «Музыка» в разделе «На моем устройстве» в строке меню слева.

- Выберите треки, которые вы хотите удалить с вашего iPhone.
- Нажмите клавишу «Удалить» на клавиатуре или щелкните правой кнопкой мыши один из выбранных треков и нажмите «Удалить из библиотеки».
- Подтвердить удаление.
4. Удалить дубликаты песен на iPhone
Если вы считаете, что на вашем iPhone есть более одной копии песни, песня будет воспроизводиться чаще при перемешивании песен, а также будет занимать лишнее место на вашем устройстве.
К сожалению, iPhone в настоящее время не позволяет определить, какие из ваших дорожек дублируются, поэтому необходимо использовать компьютер. Сначала мы удалим все повторяющиеся песни из iTunes (или Apple Music), а затем синхронизируем вашу очищенную библиотеку с вашим iPhone, убедившись, что библиотека вашего iPhone такая же, как ваша библиотека iTunes.
Самый быстрый способ найти и удалить эти дубликаты с максимальным контролем — использовать доверенное стороннее программное обеспечение, такое как Tune Sweeper.
Tune Sweeper — это приложение для ПК и компьютеров Mac, которое проанализирует вашу библиотеку iTunes на наличие дубликатов песен и автоматически удалит их.
Tune Sweeper — Исправление дубликатов музыки.Уборщик мелодий:
- Позволяет установить критерии поиска, чтобы найти все дубликаты песен, или сузить его, чтобы найти определенные дубликаты.
- Вы можете вручную выбрать, какой файл удалить из группы дубликатов.
- Дает вам возможность автоматически выбирать песни для сохранения: наивысшее качество, самая длинная продолжительность, последние добавленные, самые старые добавленные или последние воспроизведенные. Другие дубликаты будут автоматически удалены для вас.
- Имеет множество дополнительных функций, таких как исправление информации о треках, загрузка обложек альбомов, а также добавление и удаление отсутствующих треков из вашей медиатеки iTunes.

Удаление дубликатов музыки в Tune Sweeper:
- Загрузите и установите Tune Sweeper
- Запустите Tune Sweeper и нажмите «Поиск дубликатов»
- Ваша текущая библиотека iTunes будет просканирована, и Tune Sweeper вернет список дубликатов
- Вручную отметьте, какие файлы следует удалить, или разрешите Tune Sweeper сделать это автоматически, выбрав параметр «Сохранить выбор»
- Если вы довольны выбором, нажмите «Удалить дубликаты».
После того, как вы удалили все дубликаты музыки из iTunes, вы можете продолжить и синхронизировать свою медиатеку iTunes с вашим iPhone.
iTunes
Если у вас есть немного дополнительного времени и терпения, чтобы найти и удалить дубликаты вашего iPhone, вы можете использовать встроенные функции iTunes. iTunes отлично справляется со списком дубликатов музыки в вашей библиотеке, однако он не помогает решить, какие файлы удалить, что Tune Sweeper может сделать интуитивно и автоматически.
iTunes отлично справляется со списком дубликатов музыки в вашей библиотеке, однако он не помогает решить, какие файлы удалить, что Tune Sweeper может сделать интуитивно и автоматически.
Чтобы удалить дубликаты музыки в iTunes:
- Откройте iTunes и убедитесь, что вы просматриваете песни из библиотеки iTunes (щелкните параметр «Песни» под заголовком «Библиотека»).
- Щелкните Файл > Библиотека > Показать повторяющиеся элементы
- Выберите файлы, которые вы хотите удалить.
- Нажмите клавишу «Удалить» на клавиатуре или щелкните правой кнопкой мыши выбранную дорожку и выберите «Удалить из библиотеки»
- Подтвердить удаление
Не забудьте поставить лайк и поделиться с друзьями!
Издатель: Программное обеспечение для широкого угла Назад к поддержке Tune Sweeper .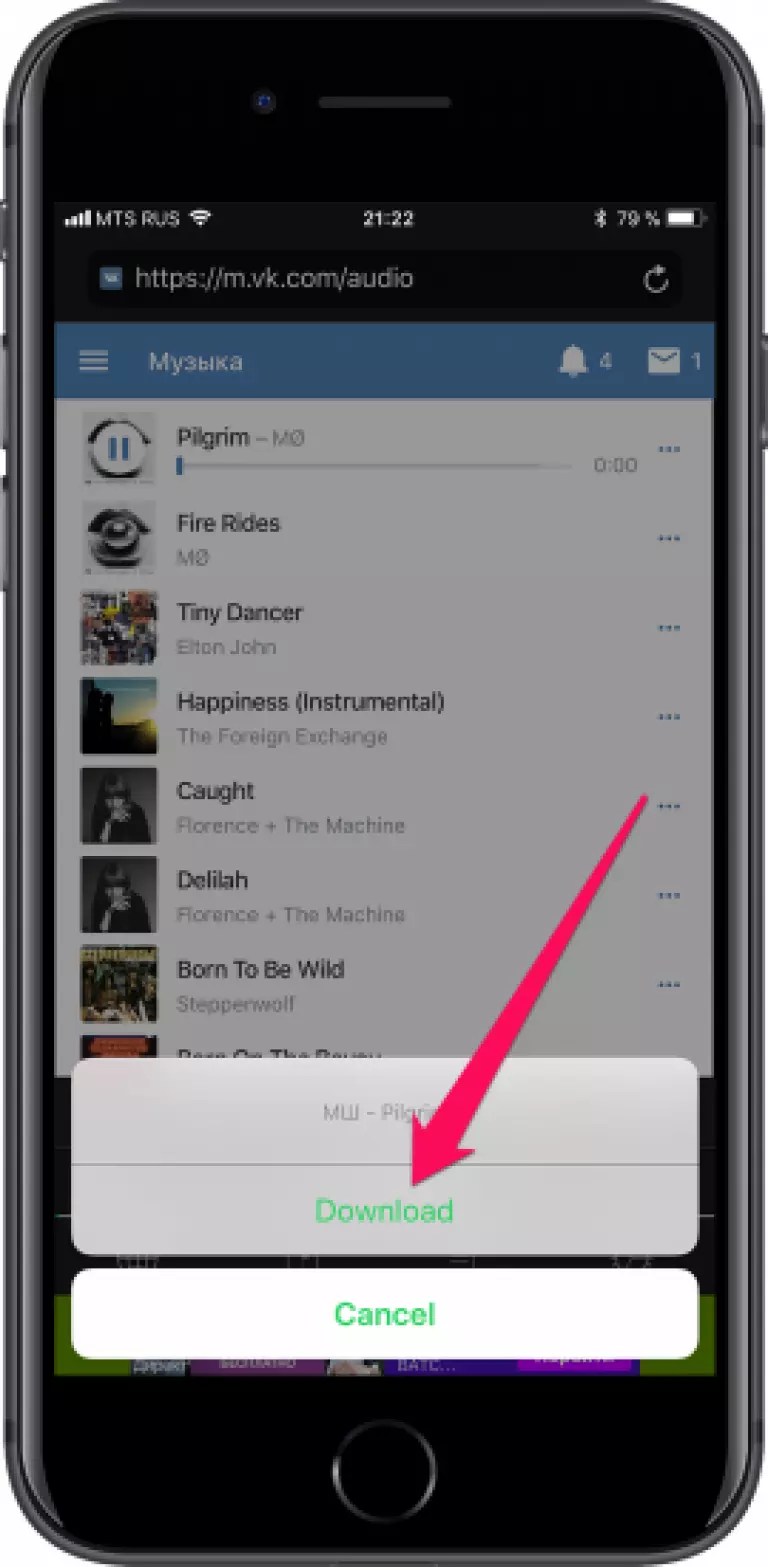

 Сам процесс установки может занять буквально несколько минут.
Сам процесс установки может занять буквально несколько минут.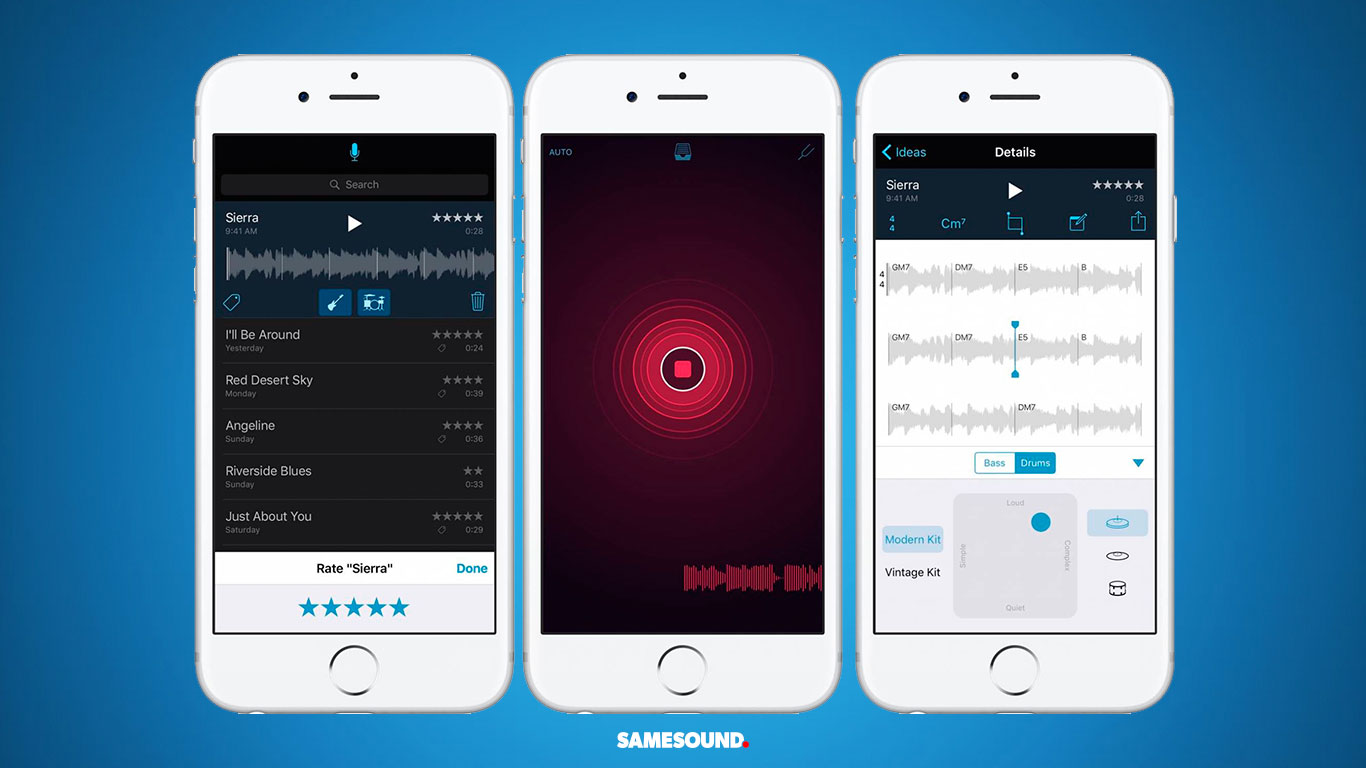 И вы можете сделать передачу данных с Android на iPhone, Android на Android, iPhone на iPhone с этим приложением.
И вы можете сделать передачу данных с Android на iPhone, Android на Android, iPhone на iPhone с этим приложением.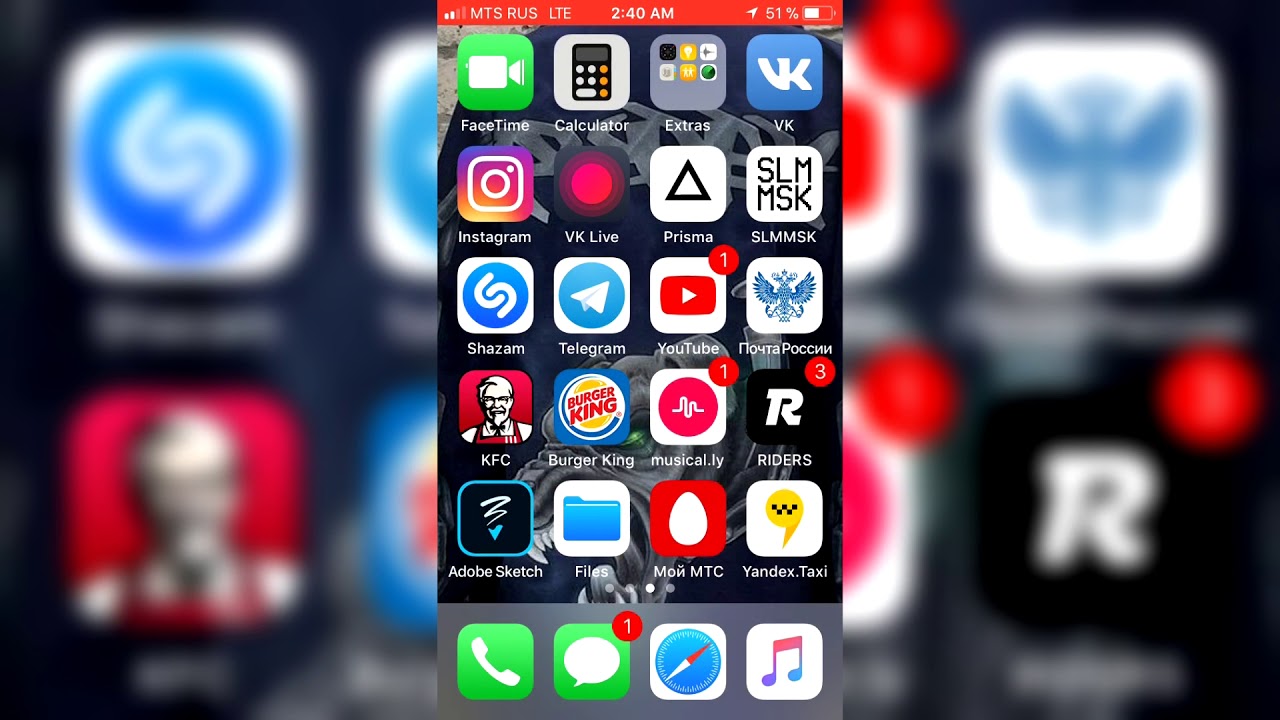
 Это направит вас к переключателю приложений. Вы увидите все запущенные приложения на вашем iPhone.Они представлены в виде карт.
Это направит вас к переключателю приложений. Вы увидите все запущенные приложения на вашем iPhone.Они представлены в виде карт.