Поиск похожих изображений в ВК
Какое то время назад я рассказывал о том, как в ВК можно смотреть статистику посещений своей страницы. А сейчас собираюсь рассказать о другой интересной возможности этой соцсети, о которой не все знают: о поиске похожих картинок (копий) и для чего это может понадобиться. Нечто вроде поиска Гугл по картинкам, только реализовано в ВК. У этой функции нет кнопочного интерфейса (нет кнопки «найти эту картинку») поэтому не все о ней знают.
Так вот, чтобы выполнить поиск по картинке, нужно сначала узнать ее идентификатор. Открываем нужную нам картинку и смотрим на адрес в браузере:
https://vk.com/another_photos?z=photo-39441344_456249277%2Fwall-39441344_63534
То что выделено — это и есть идентификатор изображения. Теперь идем на главную страницу с лентой новостей (https://vk.com/feed) и в меню справа выбираем раздел «Фотографии» (https://vk.com/feed?section=photos). Если этого раздела у вас в списке нет, то нужно нажать на знак «+» и добавить его:
Теперь нужно в поле «Поиск по фотографиям» ввести строку следующего вида: copy:photo-39441344_456249277.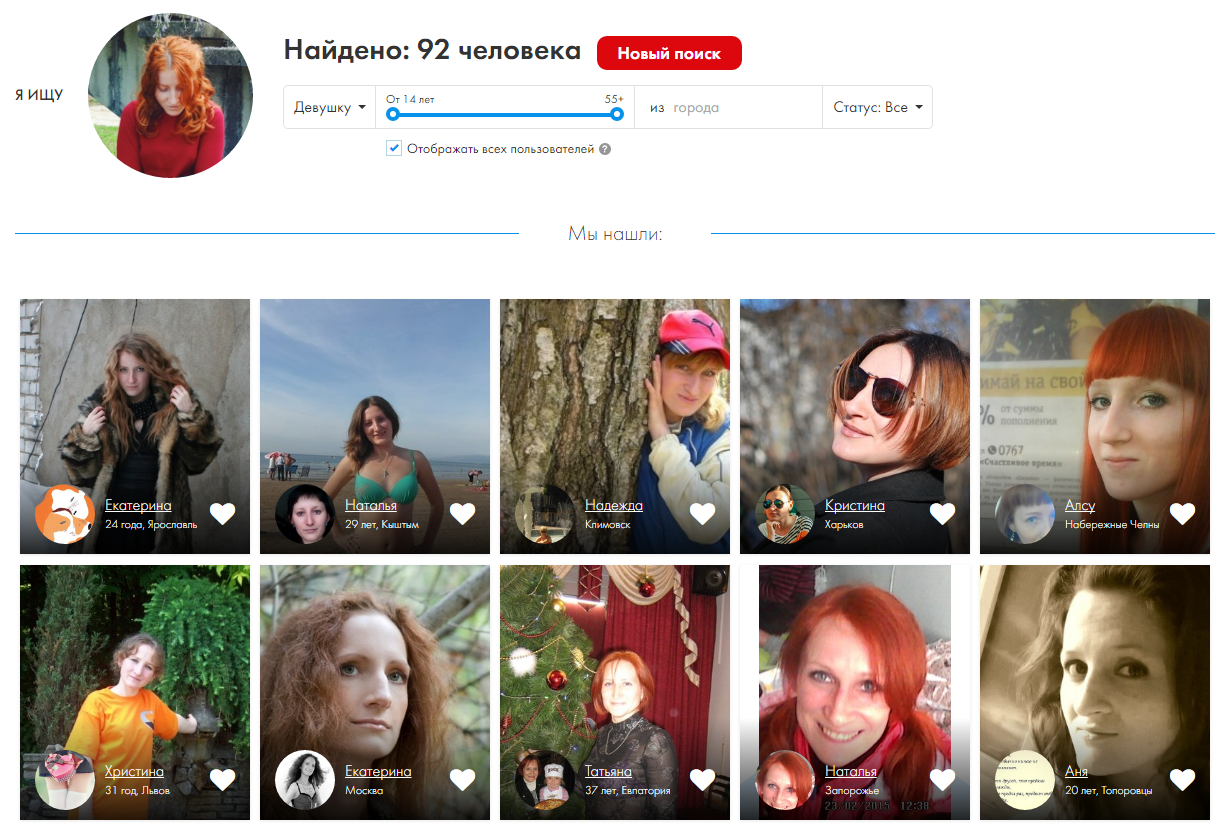 То есть «copy:» + идентификатор фотографии:
То есть «copy:» + идентификатор фотографии:
Таким образом, будут найдены все подобные изображения, которые загружали пользователи или сообщества. Если нажать на них, то можно будет посмотреть даты этих картинок и кто их загрузил, то есть узнать, как оно распространялось. Еще, таким же способом, можно узнать является ли фотография пользователя фейковой. Ведь если он сам ее загрузил, то тогда в поиске должна оказаться одна единственная копия, которую и загрузил пользователь. А если он ее у кого-то взял, то это будет сразу видно если количество найденных копий больше одной. Либо, нужно посмотреть, кто раньше всех ее загрузил, что означает, что остальные взяли ее у него.
А если ввести наш поисковый запрос в поле для общего поиска (вверху страницы на синем фоне), то можно найти все посты пользователей, которые поделились этой фотографией у себя на странице.
Поиск по лицу на фото в Интернете
Современные интернет-технологии позволяют сделать многое. И теперь найти человека не является такой уж и большой проблемой. Это возможно. Более того, это можно сделать легко, быстро, бесплатно и для такого поиска есть большое количество инструментов.
В данной статье мы рассмотрим, как осуществляется поиск человека по его лицу на имеющейся у вас фото в Интернете. Описанные ниже методы позволят вам найти все упоминания о той или иной личности, которые присутствуют в общем доступе на каких-либо сайтах или в социальных сетях.
Что нужно, чтобы найти человека по фото в Интернете?
Для того, чтобы найти человека по лицу, вам нужен интернет, компьютер или смартфон, а также его фото.
К снимку есть определённые требования:
- Чем более качественным будет фото, тем больше вероятность успешного и точного поиска.
- На фотографии должно будь только одно лицо. Поэтому если там присутствуют другие люди или предметы, то его лучшее обрезать до такого размера, чтобы было видно только лицо того человека, искать которого вы будете.
- Картинки в полный рост не подходят. Необходимы портретные изображения, желательно в анфас.
Для успешного поиска, необходимо, чтобы у искомого человека был открытый профиль в какой-либо социальной сети, либо, чтобы его фото были опубликованы где-то на других сайтах.
В некоторых случаях поиск может не дать результатов. Это чаще всего происходит по причине того, что человек на снимке, по которому вы ищите, не присутствует в соцсетях, либо имеет закрытые профили, либо не публикует там или где-то ещё свои фото.
Это может быть полезным: На какое животное я похожа по фото.
Поиск по лицу в социальных сетях ВК и ОК
Сервис Search5faces позволяет бесплатно искать людей по фото лица в социальных сетях ВКонтакте и Одноклассники. На сегодняшний день это один самых мощных инструментов поиска по лицу.
Сервис работает по двум режимам.
- Первый — это поиск по аватарке профиля во ВК и ОК. По заявлению разработчиков, в базе имеется 100% фото аккаунтов ВК и 97% аккаунтов ОК. Данный режим имеет 50% успешных поисков.
- Второй режим работы — поиск по фото профиля во ВК (то есть, не аватарки, а те фото, которые загружены в профиль). Обработано 50% аккаунтов, а доля успешного поиска составляет 60%. Со временем цифры могут меняться, данные представлены на момент создания этого обзора.
Давайте попробуем произвести поиск нужного вам человека по его лицу на фотографии с помощью интернет-сервиса Search5faces:
- Перейдите на Search5faces по этой ссылке https://search5faces.com. Вы увидите приветственную страницу. В самом низу есть два режима, которые были описанные выше — «Аватарки ВКонтакте и Одноклассников» и «Фотографии профиля ВКонтакте«. Для начала попробуем первый — нажмите на этом режиме кнопку «Перейти«.
- Здесь вы увидите форму поиска с фильтрами. Первым делом загрузите фото лица человека, которого хотите найти. Для этого нажмите кнопку «Загрузить«.
- Откроется загрузка с четырьмя источниками фото:
Источники: Пояснение: «Загрузить файл« Загружает изображение из вашего компьютера. «Фотокамера« Включает камеру на компьютере через которую можно сделать фото. «Импорт из URL« Позволяет добавить картинку по ссылке из любого сайта. «Instagram« Позволяет загрузить фотографию лица по ссылке на пост в Iinstagram. - Выберите вариант, который подходит вам и добавьте фото. Затем нажмите кнопку «Загрузить«.
- Фото загрузится в форму поиска. Теперь с помощью фильтра вы можете настроить и другие параметры поиска: пол, страна, город, возраст, а также количество результатов. Данный фильтр поможет сузить результаты поиска и быстрее найти нужного человека. Затем нажмите кнопку «Найти«.
- В результате поиска вы получите ссылки на все аккаунты в ОК и ВК, в аватарках которых используется загруженное вами фото или похожее на неё.
Если режим «Аватарки ВКонтакте и Одноклассников» не дал вам желаемого результата, то можете попробовать поиск по тому же фото лица в режиме «Фотографии профиля ВКонтакте«. С большой вероятность, там поиск будете удачным.
Photo Sherlock — кроссплатформенный определитель личности по фото
Photo Sherlock объединяет в себе мощь поисковиков Яндекс и Google. Вторым достоинством сервиса является его кроссплатформенность — есть версии для Android, iOs, а также веб-версия.
Этот инструмент ищет загруженные в него изображения в поисках по картинкам в Яндекс и Google. Таким образом, в результате поиска вы получите все сайты, на которых встречается человек на фото, которое вы загрузили. Там могут оказаться как открытые страницы на социальные сети, так и просто другие сайты, где опубликовано это или похожее фотоснимки.
Ниже мы рассмотрим как работает приложение Photo Sherlock на смартфоне. Но, если хотите, вы можете также попробовать и его веб-версию в браузере, она по этой ссылке https://facesherlock.com.
Как пользоваться интернет-сервисом, чтобы найти человека по его лицу на фотографии:
- Скачайте Photo Sherlock на своё устройство с Android или iOs. После установки запустите, его и вы сразу же увидите камеру. С помощью центральной кнопки снизу можно сделать фото лица человека, а левая кнопка открывает галерею и позволяет загрузить фото из смартфона. Выберите удобный вам вариант и загрузите фото в приложение.
- После этого внизу появится небольшое меню, которое позволяет переснять, начать поиск или обрезать добавленное фото. Как вы помните, для успешного поиска на изображении должно быть видно только лицо одного человека. Поэтому если загруженный портрет не удовлетворяет этому требованию, то его сейчас можно обрезать. А если оно подходит, то можно начать поиск, нажав на «Найти по фото«.
- В результатах поиска вы получите привычную выдачу из поисковиков Google или Яндекс (переключаться между ними можно с помощью вкладок внизу). И в выдаче будут присутствовать все сайты с загруженным вами фото, или с фото с похожим человеком.
Можно искать по фото лица в Интернете с таким же результатом, но без этого приложения. Для этого следует напрямую задействовать поиски по картинкам в Яндекс и Google. Google находится здесь, а Яндекс здесь. Начинать следует в обоих случаях с нажатия на кнопку в виде фотоаппарата.
Это вам может быть интересно: Аналоги FindFace.
Быстрый поиск по лицу в Одноклассниках
Если человек, которого вы ищите, присутствует в социальной сети Одноклассники, то вы можете найти его по снимку лица с помощью мобильного приложения.
Не так давно именно в мобильном клиенте этой социальной сети появилась возможность искать людей по фотографии из Интернета:
- Установите на свой смартфон ОК. Это можно сделать для Android и iOs. После установки откройте приложение. Если у вас ещё нет аккаунта в этой социальной сети, то вам придётся зарегистрироваться. А если есть, то нужно авторизоваться в своём профиле. Только после этого можно продолжать.
- Когда вы попадёте в свой профиль, вверху слева нажмите на три линии, чтобы открыть меню.
- Затем нажмите на раздел «Друзья«.
- Вы окажетесь в списке ваших друзей. Здесь нажмите на кнопку «Найти по фото«.
- Откроется камера. Теперь вам нужно навести камеру на лицо того человека, которого вы хотите найти, а потом нажать внизу на кнопку, для того, чтобы сделать фотографию.
- Алгоритм приложения обработает загруженное вами фото, и если такой человек найдётся, то от вашего аккаунта ему будет отправлен запрос в друзья.
Итак, выше были рассмотрены самые действенные способы поиска человека. При их использовании будьте внимательны — машины могут ошибаться. И если вы нашли нужного вам персонажа, убедитесь, что это действительно он, прежде чем налаживать с ним контакт. Кроме вероятной ошибки этих инструментов, не забывайте ещё и об огромном количестве фейковый аккаунтов в соцсетях.
Видео-инструкция
Данное видео поможет осуществить поиск любого человека по его лицу на фотографии через Интернет.
Поиск фотографий по карте ВКонтакте
Поздравляем вас с первым днём лета! О, это замечательная пора отдыха, морей, классных тусовок и новых фотографий ВКонтакте. Именно поэтому, сегодня, как никогда, уместно рассказать вам про геолокацию ВКонтакте. А именно, про поиск фотографий по карте. Согласитесь, тема очень даже интересная.
Итак, социальная сеть Vk успевает следить за абсолютно всеми событиями, которые происходят в мире. Как? Конечно же, благодаря нам — простым пользователям, которые публикуют фотографии со всего земного шара.
Инструкция по поиску фото
- Заходим на свою страничку в соцсети, используя логин (номер мобильного телефона или адрес электронной почты) и пароль, которые вы указывали во время регистрации.
- Теперь заходим в раздел «Мои новости», который расположен в левой части интерфейса, в главном меню.
- Во вкладке «Новости» откройте раздел «Поиск». Если же у вас нет вкладки «Поиск» (и такое бывает у некоторых пользователей), просто клацните на плюсик, расположенный в верхней части интерфейса, и выберите «Поиск».
- После этого, кликните на большую кнопку «Геолокация», которая находится чуть ниже справа.
- Откроется карта. К слову, она попытается определить ваш район автоматически и открыть именно его. С помощью колёсика мыши вы сможете увеличивать или уменьшать масштаб. Зажав кнопку мыши и перетаскивая карту, вы сможете выбрать любой район или город. В общем, управление достаточно классическое для тех, кто уже пользовался подобными картами в интернете.
- Перемещая чёрную отметку по карте, выберите интересующую вас область на карте.
- Далее просто нажмите на кнопку «Искать по записям неподалёку».
- Откроются записи, на которых будут фотографии, сделанные недалеко от места, которое вы выбрали на карте. Здесь есть фильтры, которые вы можете использовать. Среди всего прочего: тип сообщения, вид прикреплений, количество лайков и другие фильтры.
К слову, поиск по карте ВКонтакте — очень интересная функция. Вы можете найти фотографии со своего района, что уже достаточно любопытно. Помимо этого, если вы вдруг переехали со своей малой Родины и вас мучает ностальгия, вам наверняка будет очень интересно найти этот район на карте и посмотреть, как там всё сейчас обустроено, изменилось ли что-то.
В любом случае, теперь вы знаете, как использовать поиск по карте в Контакте. Но и это ещё не всё.
Все ли записи будут найдены?
Конечно же, нет. Лишь те, на которых есть отметка (геолокация). Чтобы такую метку сделать, пользователю следует, во время создания записи на своей стене или стене сообщества, выбрать «Прикрепить», а потом, в выпадающем меню, «Карту». Далее перенести метку на нужную область и нажать на кнопку «Прикрепить местоположение».Добавление и изменение картинок контактов в приложении «Контакты» на Mac
Добавляйте или изменяйте картинки, которые отображаются в карточках контактов и в других приложениях, использующих информацию о контактах, например в Почте и Сообщениях. Ваши контакты не видят выбранные Вами картинки — их видите только Вы.
Совет. Чтобы быстро добавить или изменить картинку, перетяните картинку с рабочего стола или из папки на монограмму или текущую картинку в карточке, а затем нажмите «Сохранить».
Открыть Контакты
Добавление картинки
В приложении «Контакты» на Mac выберите карточку, затем нажмите монограмму.
Нажмите кнопку добавления , затем выполните одно из следующих действий.
Использование одной из стандартных системных картинок. Нажмите «По умолчанию», выберите одну из стандартных картинок macOS, затем нажмите «Далее».
Съемка фотографии с помощью Mac. Нажмите «Камера» и, когда будете готовы, нажмите «Снять фото».
Использование картинки из приложения «Фото». Нажмите «Фото» для просмотра картинок, доступных в приложении «Фото», затем выберите картинку и нажмите «Далее».
Использование картинки из Photo Booth. Нажмите «Photo Booth» для просмотра картинок, снятых с помощью Mac и приложения Photo Booth, затем выберите картинку и нажмите «Далее».
Настройка картинки.
Уменьшение и увеличение. Перетяните бегунок влево или вправо.
Перемещение картинки. Перетяните картинку в пределах круга.
Нажмите «Сохранить», затем нажмите «Готово» внизу окна.
Смена картинки
В приложении «Контакты» на Mac выберите карточку, нажмите картинку, затем нажмите картинку профиля (на ней будет значок «правка»).
Если Вы хотите просто настроить текущую картинку, переходите на следующий шаг. В противном случае выполните одно из следующих действий.
Использование одной из стандартных системных картинок. Нажмите «По умолчанию», выберите одну из стандартных картинок macOS, затем нажмите «Далее».
Съемка фотографии с помощью Mac. Нажмите «Камера» и, когда будете готовы, нажмите «Снять фото».
Использование картинки из приложения «Фото». Нажмите «Фото» для просмотра картинок, доступных в приложении «Фото», затем выберите картинку и нажмите «Далее».
Использование картинки из Photo Booth. Нажмите «Photo Booth» для просмотра картинок, снятых с помощью Mac и приложения Photo Booth. Выберите картинку и нажмите «Далее».
Настройка картинки.
Уменьшение и увеличение. Перетяните бегунок влево или вправо.
Перемещение картинки. Перетяните картинку в пределах круга.
Нажмите «Сохранить», затем нажмите «Готово» внизу окна.
Удаление картинки
В приложении «Контакты» на Mac выберите контакт.
Выберите «Карточка» > «Стереть изображение карточки».
Монограмму удалить нельзя.
При добавлении или изменении картинки контакта на всех доступных картинках указывается источник — учетная запись (например, учетная запись Google, Yahoo или Exchange) или Mac (например, картинка из приложения «Фото»). Если у контакта несколько картинок, Вы можете выбрать, какую из них хотите использовать в карточке. Если при выборе картинки на ней нет значка «правка», значит, ее нельзя изменить или удалить.
Найти человека по фото | Всё о Вконтакте
В дополнение к прошлой статье «как найти человека вконтакте«, где мы перечислили большинство способов: поиск по ФИО, номеру сотового телефона, месту жительства, по институту или школе, где человек учится, так же говорили о том, как найти сослуживцев и еще много способов поиска людей. К тому же еще немного поговорили о онлайн базах данных людей и рассказывали, как с их помощью можно найти человека в интернете.
Сегодня же мы поговорим, о том, как найти человека по фото.
Существуют различные приложения, которые позволяют найти человека по аватарке, а так же множество способов найти человека по обычной фотографии. Мы разберем сейчас самый эффективный способ поиска — поиск похожих фотографий или всех источников изображения.
Подробно об этом можно увидеть в данном видео:
Найти человека по фото сможет даже ребенок, в этом ничего сложного нету. Это простой поиск похожих фотографий в интернете.
Важно: ваша фотография обязательно должна быть в электронном виде! Либо на компьютере, либо в интернете на фотохостинге (должна быть прямая ссылка на фото).
Найти человека по фото (через гугл)
Данный метод позволяет найти похожие фотографии в интернете. Этим способом можно так же искать различные фотографии без вотермарок (водяных знаков).
1) Нажмите на изображение фотоаппарата на странице google.com.
2) Загрузите фотографию с компьютера или укажите ссылку на фото.
3) Выберете из появившегося списка нужные вам фотографии и перейдите по ссылке, которая расположена в описании данного фото. Если вы ищите человека на определенном сайте. Например, в контакте, то ищите фотографии у которых в адресе значится домен vk.com. Скорее всего вы попадете на личную страницу этого человека.
Найти человека по фото в контакте (через яндекс)
Можно найти человека по аватарке или фото Вконтакте через поисковую систему Яндекс. Данный способ работает, если фото загружено пользователем в качестве своей аватарки.
Естественно, фотография, по которой вы надеетесь найти человека ВК, у вас должна быть. Нужно дойти до страницы, где вы сможете загрузить это фото (или поставить ссылку на фотохостинг, куда его загрузили ранее).
Буквально пара шагов, и фото будет загружено.
Далее, если вам повезет, то система определит адрес странички аккаунта ВК, где есть эта фотка в качестве аватара. Работает способ не всегда, но можете попробовать!
Аватарка и номер телефона
Нашел отличный способ, который позволяет найти человека по аватарке в ВК, либо по номеру телефона. Смотрим ниже как выглядит инструкция к одной из подробных программ:
Воспользоваться тематическими сообществами
Так же найти человека в сети по фото можно в тематических сообществах города.
Вконтакте и в одноклассниках таких сообществ очень много и в них очень часто люди находят своих друзей по фотографии. и вот пример, как разместить объявление о пропаже и поиске человека в интернете.
Архив фото ВКонтакте по ID
Некоторым пользователям известен способ получения архива с фотографиями из ВКонтакте по ID страницы. В этом нам может помочь портал с сохранёнными копиями сайтов и социальных сетей, которые были созданы ранее. Все подробности читайте далее.
Веб архив archive.org позволяет просматривать фото в ВК по ID
В Интернете есть сервис, который помогает открыть уже не существующие сайты. Или их старые версии, недоступные сегодня. Порталом archive.org успешно пользуются пользователи из разных стран. Архивный сервис не взаимодействует с сайтами напрямую. Он существует и работает независимо. В связи с чем может быть очень полезным для тех, кто ищет в сети устаревшую информацию. В архиве на сегодняшний день хранится более 50 петабайт заархивированной (сжатой) информации.
С его помощью можно восстанавливать некоторые устаревшие данные страниц социальных сетей, в частности ВКонтакте. На сайте можно искать устаревшую информацию, а также архивировать веб-страницы вручную.
Для этого на сайте необходимо найти раздел с названием «Save Page Now» и добавить ссылку. Также пользователю понадобится личный аккаунт на сайте archive.org, чтобы появилась возможность добавлять страницы.
При помощи сервиса «Вебархив» можно получить доступ к некоторой информации, если ввести идентификатор пользователя. Портал не хранит изменённые данные за каждый день. Но кое-что здесь всё же можно получить, если ввести определённый ID человека в ВК.
- Переходим по адресу https://web.archive.org/web/ и в строке для поиска данных вводим ссылку с идентификатором пользователя;
- На экране появится таблица с данными. Выберите интересующую дату;
- Архив можно будет сохранить на компьютер, выбрав необходимую информацию.
С сайта данные загружаются в ZIP-архиве, который можно открыть при помощи встроенного архиватора в Windows или Android. Если файл с архивом не открывается, попробуйте загрузить другой архиватор.
Это интересно: если часто заходить на страницу человека в ВК, он увидит это?
Как найти архив фото ВК на vk.watch
Есть и специализированные сайты, на которых можно искать фотографии в архиве пользователя из ВКонтакте по ID идентификатору или по изображению лица.
По адресу https://vk.watch пользователи могут найти подобный сервис. Здесь будет возможность найти также удалённые комментарии, списки друзей и другие исторические данные, к которым сегодня нет доступа. Или они удалены владельцами страниц. Для удачного поиска фотографий нужно знать ID страницы. Или портрет пользователя, фото которых необходимо найти.
Сервис не бесплатен. Для доступа к архивным данным необходимо оплатить подписку – 3.6 доллара. Платным аккаунтом можно будет пользоваться месяц. После чего подписку нужно снова продлить.
На этот сервис часто подписываются адвокаты, рекрутеры и прочие люди, кому могут быть интересны личные данные из страниц ВКонтакте. После получения доступа можно будет увидеть удалённые фотографии друзей и пользователей этой социальной сети. Сайт работает только с ВК.
В открытом доступе можно будет переключаться с фотографий на комментарии других пользователей, которые были удалены. На сайте vk.watch более 500 миллионов архивных профилей ВКонтакте.
И более 1 миллиарда фотографий, которые в данный момент могут быть недоступными. Чтобы найти пользователя по фото, нужно на главной странице выбрать кнопку «Фото лица» и добавить на сайте файл из памяти телефона или компьютера.
Если поиск будет успешным, пользователь увидит имя профиля на следующей страницы. Данные могут быть доступными в том случае, если после удаления страницы из ВК ещё не прошло 6 месяцев.
Это период, который отводится для восстановления страницы. После чего вся информация о пользователе, включая саму страницу, удаляются безвозвратно. При этом данные ещё могут храниться на порталах, таких как archive.org и других.
Читайте также: как анонимно посмотреть историю в ВК.
Как увидеть фото ВК в закрытом профиле
Есть несколько простых способов посмотреть, какие фотографии хранит пользователь, если он закрыл свою страницу от просмотров. Одним из них является добавление человека в друзья. Ведь только этому списку пользователей доступна информация на закрытой странице. Если по каким-то причинам вы не можете этого сделать, но данные очень хочется посмотреть, создайте фейковый аккаунт ВК. Добавьте в него реальную фотографию и опишите увлечения, которые бы заинтересовали пользователя.
Существуют также технические способы посмотреть изображения, которые хранит закрытый от всех пользователь. Нужно в браузере вставить ссылку: https://vk.com/login?u=2&to=/albums0, где вместо знаков «x» нужно записать ID ВК. В браузере должны открыться фотографии, к которым нет возможности получить доступ. Можно также воспользоваться помощью общих друзей. Если вы общаетесь с теми, кто может посмотреть фото, попросите их сделать для вас несколько скриншотов.
Видеоинструкция
Как увидеть скрытый архив фотографий ВКонтакте при помощи ID пользователя и другие способы описаны в этом ролике.
Поиск по картинке на телефоне Android и iPhone
  для начинающих | мобильные устройства
Возможность поиска по картинке в Google или Яндекс — удобная и простая в использовании вещь на компьютере, однако, если необходимо выполнить поиск с телефона, начинающий пользователь может столкнуться со сложностями: иконка с фотоаппаратом для того, чтобы загрузить своё изображение в поиск отсутствует.
В этой инструкции подробно о том, как выполнить поиск по картинке на телефоне Android или iPhone несколькими простыми способами в двух наиболее популярных поисковых системах, а также с помощью цифровых ассистентов по фото с камеры телефона. Также, в конце статьи видео инструкция, где всё это показано наглядно.
Поиск по картинке в Google Chrome на Android и iPhone
Сначала о простом поиске по картинке с телефона (поиске похожих изображений) в самом распространенном мобильном браузере — Google Chrome, который доступен как на Android, так и на iOS. Тот же подход можно использовать и в других браузерах.
Шаги для поиска будут практически одинаковы для обеих платформ
- Зайдите на страницу https://www.google.ru/imghp или https://images.google.com (если требуется поиск по картинкам Google). Также можно просто зайти на главную страницу поисковика, а затем нажать по ссылке «Картинки».
- В меню браузера выберите пункт «Версия для ПК» или «Полная версия» (меню в Chrome для iOS и Android немного отличается, но суть не меняется).
- Страница перезагрузится и в поисковой строке появится иконка с фотоаппаратом, нажмите по ней и либо укажите адрес картинки в интернете, либо нажмите по «Выберите файл», а затем либо выберите файл с телефона, либо сделайте снимок встроенной камерой вашего телефона. Опять же, на Android и iPhone интерфейс будет различным, но суть — неизменной.
- В результате вы получите информацию о том, что, по мнению поисковой системы, изображено на картинке и список изображений, как если бы вы выполняли поиск на компьютере.
- Также в Google Chrome на телефоне присутствует дополнительная возможность поиска по картинке: если изображение уже открыто в браузере, нажмите по нему и удерживайте, пока не появится меню. Выберите пункт «Найти это изображение в Google», чтобы найти картинки, похожие на открытую.
Как видите, каких-либо сложностей поиск по картинке в Google с помощью браузера на телефоне не представляет, хотя и требует знание о возможности включить полную версию сайта.
Поиск по картинке в Яндексе с телефона
Если вы зайдете на страницу https://yandex.ru/images/ в любом браузере на вашем телефоне, то справа от строки поиска появится значок фотоаппарата, нажав по которому вы можете загрузить картинку из галереи или же сделать фотографию и выполнить поиск по ней. Если значок не появляется, используйте метод с полной версией сайта из предыдущего раздела инструкции.
Если на вашем телефоне установлено приложение Яндекс, вы можете выполнить поиск по изображению без описанных выше ухищрений, используя напрямую это приложение.
- В приложении Яндекс нажмите по иконке с фотоаппаратом.
- Сделайте снимок или нажмите по иконке, отмеченной на скриншоте, чтобы указать картинку, хранящуюся на телефоне.
- Получите сведения о том, что изображено на картинке (также, если изображение содержит текст, Яндекс отобразит его).
Использование помощников Google Ассистент и Яндекс Алиса для поиска по фото с камеры
Если у вас телефон Android, с большой вероятностью на нем установлен Google Ассистент, запускаемый фразой «Ok, Google» или, на некоторых телефонах — отдельной кнопкой. После запуска ассистента, внизу экрана телефона открывается диалог. Если потянуть его вверх, внизу, слева от микрофона, вы увидите кнопку, позволяющую сделать фото и выполнить его поиск и определить, что это, с помощью Google.
Если же вы используете Яндекс Алису (доступна бесплатно для Android и iPhone), то, открыв диалог с ней и либо нажав по кнопке фотоаппарата внизу справа, либо спросив: «Определи, что это по картинке», вы сможете сделать снимок (или загрузить фото с телефона), а затем получить информацию, о том, что именно изображено на фото и доступ к поиску по этому фото в Яндексе.
Кстати, некоторые вещи (например, когда требуется определить растение на фото) Алиса определяет лучше чем аналоги.
Видео инструкция
Надеюсь, информация оказалась полезной и сможет вам пригодиться.
Подписаться | Поддержать сайт и автора
А вдруг и это будет интересно:
УловкаGenius iPhone позволяет найти ЛЮБУЮ фотографию в папке с камерой за секунды.
ВСЕГДА изо всех сил пытаетесь найти определенные фотографии в папке с камерой iPhone? Есть хитрый трюк с iPhone, который может помочь.
Можно искать точные фотографии, используя такие ключевые слова, как «озеро», «собака» или «сыр» — точно так же, как если бы вы выполняли поиск в Картинках Google.
2
Вы можете искать точные фотографии с помощью вашего iPhone или MacКредит: AppleЭто удобно, если вы сделали снимок некоторое время назад и не можете найти его вручную.
Просто выполните поиск по ключевому слову в приложении, и все фотографии, которые будут соответствовать, должны появиться.
Это потому, что Apple разработала приложение «Фото» для распознавания чувств и объектов с помощью машинного обучения.
Вы даже можете искать события, например концерт, на который вы ходили: «Фотографии для iOS могут использовать время и местоположение ваших фотографий вместе с онлайн-списками событий, чтобы найти подходящие фотографии».
2
Любая последняя модель iPhone может использовать функцию поиска Кредит: ReutersТакже можно искать по местоположению, поэтому вы можете ввести название места — например, Бирмингем — для отслеживания фотографий вашей поездки в Брам.
Как искать фотографии на iPhone
Сначала откройте приложение «Фото» на iPhone.
Затем нажмите на вкладку «Поиск» в правом нижнем углу, на которой есть увеличительное стекло в качестве значка.
Затем просто введите название места, поисковый запрос или даже имя человека (если оно назначено в вашем приложении «Фото»), чтобы найти совпадения.
И если вы беспокоитесь, это означает, что Apple следит за вашими фотографиями, не делайте этого.
Вся обработка происходит на вашем iPhone, а не отправляется на серверы Apple в облаке — поэтому нет никакого риска, что кто-либо в Apple действительно сможет увидеть ваши снимки.
«Когда вы ищете свои фотографии, все распознавание лиц, сцен и объектов полностью выполняется на вашем устройстве», — объясняет Apple.
«Apple использует машинное обучение для улучшения вашего опыта — и вашей конфиденциальности. Мы использовали его, чтобы включить распознавание изображений и сцен в фотографиях и т. Д., Не требуя, чтобы ваши данные покидали ваше устройство».
iPhone уловок, которые стоит попробовать сегодня
Вот некоторые из лучших …
- Курсор для набора текста — При наборе текста удерживайте клавишу пробела, чтобы превратить клавиатуру в трекпад, что позволит вам легче перемещаться по словам и предложениям
- Закройте все вкладки Safari — Чтобы сделать это за один раз, просто удерживайте перекрывающиеся квадраты в правом нижнем углу и нажмите, чтобы закрыть все вкладки
- Быстро удалить много фотографий — Удерживая фотографию, проведите пальцем по диагонали в приложении «Фотографии», чтобы выбрать сразу несколько изображений, затем нажмите «Удалить».
- Быстро конвертировать валюту — Проведите пальцем вниз от верхнего края главного экрана (или проведите пальцем слева направо на iPhone X), затем коснитесь панели и введите валюту (например, 200 долларов), и она автоматически конвертируется в вашу местную валюту
- Проверьте, не нужно ли вам обновить батарею. — Батареи внутри смартфонов со временем разряжаются.Просто зайдите в «Настройки»> «Батарея»> «Состояние батареи» и проверьте значение максимальной емкости. Обычно аккумулятор считается изношенным, когда его емкость опустилась до 80%. Если вы ниже, вы можете купить сменный аккумулятор у Apple .
- Перемещайте приложения быстрее — Удерживайте приложение, пока оно не начнет покачиваться, затем (все еще удерживая) коснитесь других приложений, заставляя их складываться, чтобы их было легче перемещать
Ознакомьтесь со всеми новостями и слухами о долгожданном iPhone 11 от Apple.
Попробуйте эти восемь простых приемов, чтобы увеличить время автономной работы iPhone.
Пришло время обновить ваш iPhone: ознакомьтесь с нашим обзором Apple AirPods 2.
Знаете ли вы какие-нибудь отличные трюки с iPhone? Дайте нам знать об этом в комментариях!
Мы платим за ваши истории! У вас есть история для новостной команды The Sun Online? Напишите нам по адресу [email protected] или позвоните по телефону 0207782 4368. Мы тоже платим за видео. Щелкните здесь, чтобы загрузить свой.
Как скрыть изображение профиля WhatsApp от некоторых контактов
Платформа обмена мгновенными сообщениями, принадлежащая Facebook, WhatsApp — одно из наиболее часто используемых приложений для обмена мгновенными сообщениями.Приложение позволяет пользователям размещать изображение профиля, что упрощает общение. Сказав это, иногда мы просто хотим скрыть нашу аватарку или статус только от одного контакта или нескольких людей, не блокируя их полностью.Если вы были там и искали вариант сделать это, вот небольшой обходной путь, который позволяет пользователям скрывать информацию своего профиля только от одного человека или нескольких людей. Это практическое руководство состоит из двух частей — удаления контакта со смартфона и изменения настроек конфиденциальности WhatsApp.
Предварительные требования:
Загрузите и установите последнюю версию (2.18) WhatsApp из соответствующего магазина приложений.
Рабочее подключение к Интернету
1.
Часть 1: Удаление контакта
— Откройте приложение «Контакты» на своем смартфоне
— Найдите контакт, которому вы хотите скрыть изображение профиля
— Теперь удалите контакт со своего телефона
1.
Часть 2: Измените настройки конфиденциальности WhatsApp
— Откройте WhatsApp на своем смартфоне
— Нажмите на тройку в правом верхнем углу
— Выберите «Настройки» и перейдите к опции «Учетная запись»
— Теперь перейдите к настройкам «Конфиденциальность»
— Нажмите на опцию «Фотография профиля» и выберите опцию «Мой контакт».
Примечание. Если вы не хотите удалять какие-либо контакты со своего смартфона и просто хотите скрыть свое изображение профиля, вам необходимо изменить настройки конфиденциальности изображения профиля на «Никто». Но это скроет ваше изображение профиля для всех ваших контактов в WhatsApp.
FacebookTwitterLinkedin
Лучшие комментарии
Russell Eaton
323 дня назад
Я не хочу скрывать свое изображение профиля WhatsApp, но я хочу скрыть или удалить изображение профиля WhatsApp из одного из моих контактов, не влияя на общение с этим контактом.Как это может быть сделано?
Как установить Memoji в качестве Apple ID и контактного фото в iOS 13
Сделали новую стрижку, цвет волос, оттенки или бороду? Тогда пришло время обновить ваши заметки и придать им новый вид. В iOS 13 у пользователей есть возможность установить собственное отображаемое имя и изображение профиля в iMessage. Вы можете выбрать фотографию из своей фотопленки или даже установить собственные заметки.
Нет опции Memoji при смене фотографии Apple ID
При настройке фотографии профиля в «Сообщениях» приложение спрашивает, хотите ли вы использовать эту конкретную фотографию в своем Apple ID и «Моей карте» в контактах.Если вы разрешите, тогда ваша фотография iMessage автоматически устанавливается в качестве аватара Apple ID и фотографии контакта. Если вы выбрали «Не сейчас», изменение применяется только к сообщениям.
Проблема в том, что нет возможности напрямую установить заметку в качестве аватара Apple ID или iCloud. При смене фотографии Apple ID единственный вариант — сделать снимок или выбрать фотографию из своей галереи или iCloud Drive. Однако можно явно отредактировать свою карточку или изображение контакта с помощью Memoji или Animoji.
Как установить Memoji в качестве изображения Apple ID в iOS 13
Возможно, если вы захотите изменить изображение Apple ID на memoji, то использование фотографии профиля iMessage повсюду (Apple ID и Моя карта) окажется единственным возможным способом. Единственным недостатком здесь является то, что вы не можете использовать разные мемодзи для iMessage и Apple ID. Хотя в этом нет ничего страшного, некоторые пользователи могут предпочесть использовать памятки для Apple ID и свое реальное изображение в iMessage, что в данном сценарии невозможно.
Тем не менее, есть способ обойти это досадное ограничение.Процесс в первую очередь включает в себя сохранение выбранной вами наклейки-памятки в виде изображения PNG в фотопленку на iPhone или iPad. Без лишних слов, давайте посмотрим, как это можно сделать.
- Убедитесь, что ваше устройство iOS работает под управлением iOS 13 или более поздней версии.
- Сохраните одну из предустановленных наклеек Memoji или пользовательских заметок Memoji в приложении «Фото». Для этого см. Наше недавнее руководство: «Как сохранить стикеры Memoji как изображение PNG в Camera Roll на iPhone».
- Чтобы использовать заметки в качестве изображения профиля, перейдите в «Настройки» и коснитесь своего имени вверху.
- Коснитесь своей текущей фотографии Apple ID.
- Нажмите «Выбрать фото», перейдите к «Недавние» и выберите стикер-памятку, который вы сохранили на шаге № 2.
- Переместите и масштабируйте изображение по своему усмотрению и нажмите «Выбрать».
Вот и все. Выбранный мемоджи теперь будет вашим Apple ID, а также фотографией iCloud на всех устройствах.
ТАКЖЕ ПРОЧИТАЙТЕ : Как получить полноэкранное фото контакта в iOS 13
Установить Memoji как контактную фотографию на iPhone
К счастью, вы можете напрямую использовать Memoji в качестве фотографии контакта, просто отредактировав My Card.Таким образом, у вас может быть собственный стикер-памятка, который полностью отличается от вашего аватара iMessage. Для этого выполните следующие действия.
- Откройте приложение «Контакты» и нажмите «Моя карта» под строкой поиска. Кроме того, вы можете перейти в раздел «Телефон»> «Контакты», чтобы изменить свой профиль контакта.
- Нажмите кнопку «Редактировать» в правом верхнем углу.
- Нажмите «Редактировать» под существующим изображением.
- Теперь выберите существующий мемодзи или создайте новый с вашей любимой позой. Обрежьте изображение и при необходимости добавьте цвет фона.
- Нажмите «Готово», чтобы сохранить изменения.
ПРИМЕЧАНИЕ : Если вы используете заметку из раздела «Предложения», выберите ее и нажмите «Назначить контакту».
Вуаля! Ваше фото контакта теперь будет вашим отображаемым изображением для голосовых вызовов и Facetime.
Надеюсь, вы нашли это руководство полезным. Посетите наш раздел iPhone, чтобы получить больше интересных советов.
Photo Mechanic Plus Search: Camera Bits
СОДЕРЖАНИЕ
Вкладка «Поиск» в Photo Mechanic Plus позволяет вам быстро искать элементы в выбранном каталоге или каталогах.Вы можете точно настроить поиск, используя семантику поиска.
По умолчанию при быстром поиске выполняется поиск по маркированным полям метаданных, перечисленным в окне Поля для поиска … .
Например, поиск в этом каталоге по запросу «холм» найдет все фотографии с ключевыми словами, включающими «холм», а также все фотографии, содержащие «Фотография Джейсона Хилла» в подписи, и все фотографии, содержащие последовательность букв « холм »в любом месте имени файла.
Чтобы уточнить поиск, вы можете выполнить поиск в одном или нескольких полях метаданных, например,
byline hill
Вы также можете найти изображения, в которых отсутствует информация метаданных, например
ключевых слов пусто
Вы можете продолжать добавлять сложность с помощью Заявления AND и OR , например
byline "hill" и rating = 5.
Вы также можете использовать круглые скобки для группировки критериев поиска, аналогично тому, как вы бы поступили с математическими уравнениями.
город "париж" И (рейтинг = 2 ИЛИ рейтинг> 4)
Дополнительные параметры поиска
Не забудьте проверить Пример поиска , чтобы увидеть примеры синтаксиса поискового запроса Photo Mechanic Plus. Вы также можете найти список доступных для поиска полей, перейдя в Каталог> Доступные для поиска поля …
Повторно использовать вкладки поиска : по умолчанию при поиске повторно используется одна и та же вкладка поиска, поэтому вы не открываете новые вкладки каждый раз, когда поиск.Вы можете снять этот флажок, если вам нужны новые вкладки, например, при сравнении результатов поиска.
Искать только элементы контрольного листа: Ограничьте поиск только элементами контрольного листа. Эта опция ищет каталогизированные элементы, которые соответствуют вашим критериям поиска И находятся только в выбранном вами листе контактов. Элементы, которых нет в каталоге, не будут отображаться в результатах поиска.
Поиск с учетом регистра: опция, позволяющая различать такие слова, как Hill и hill , при поиске с учетом регистра.
Примечание. , ограничив критерии поиска, отметив Искать только элементы контрольного листа , Используйте поиск с учетом случая или используя запросы И , вы получите такие же или меньшее количество результатов. Он может даже не производить изображений. Если вы хотите получить больше результатов, используйте вместо них инструкции O R .
Вы можете найти эти примеры, перейдя в Каталог> Примеры поиска …
| «» | Две кавычки без промежуточных значений возвращают все изображения в каждом каталоге, доступном для поиска в данный момент |
ключевых слов пирс океанского пляжа | Ключевые слова, содержащие все термины: океан, пляж и пирс |
| ключевые слова океан или пляж или пирс | Ключевые слова, содержащие хотя бы одно из термины: океан, пляж или пирс |
| город « нью-йорк » | Если у вас не включен поиск с учетом регистра, этот поиск показывает изображения с точной фразой «нью-йорк» или » Нью-Йорк »на городском поле. Цитаты, окружающие фразу, сохраняют слова во фразе вместе, что означает только результаты с New York , а не также элементы с метками New Haven или York . Обратите внимание, что поле города представляет собой псевдоним, состоящий из нескольких столбцов. |
| подпись под подписью « Джон Смит » | Результаты с «Джон Смит» в поле имени или подписи. Таким образом можно складывать несколько полей , если они относятся к одному типу (например, все текстовые поля или все числовые поля.) |
| рейтинг = 2 или рейтинг > 4 | Рейтинг равен 2 или больше 4. |
| рейтинг <> 0 | Поле рейтинга не равно нулю. |
| locatio n в пределах 6,5 миль от 40,730610, -73,935242 | Местоположение GPS находится в пределах 6,5 миль от указанной координаты. Возможные единицы измерения расстояния: мили (мили), км (километры), фут (футы) и м (метры). |
| подпись : «Все девять ярдов». | Поле заголовка содержит точную фразу Целых девять ярдов. |
| заголовок пуст | Поле заголовка не содержит данных. |
| заголовок не пуст | Поле заголовка не оставлено пустым. |
| коллекция автомобилей / автомобилей | Включить результаты из иерархической коллекции автомобилей / автомобилей, включая любые подгруппы. |
Явные даты и время | |
| Время захвата = 2004 | Поле времени захвата находится в пределах 2004 года. |
| Время захвата <= 2004-12-03 12:34: 56.789 | Поле времени захвата должно быть меньше или равно заданному времени во второй половине дня 3 декабря 2004 года. |
| Время захвата между 2004 и 2005 годами | Поле времени захвата должно быть между 2004 и 2005 годами. |
| capturetime между 2004-12 и 2005-1 | Поле времени захвата должно быть между декабрем 2004 г. и январем 2005 г. |
| Время захвата между 10:30 и 15:00 | Поле времени захвата должно быть быть между 10:30 и 15:00 (в любом часовом поясе). |
Относительные даты и время | |
| время захвата сегодня | Даты и время могут относиться к настоящему.Вы также можете указать сегодня , вчера или сейчас . «Назад» не является обязательным и может быть опущено. |
| время захвата > 3 месяца назад | |
| время захвата <= 4 часа назад | |
| время захвата между 5 дней назад и сегодня | |
| время захвата дней между 6 неделями назад и 2 неделями назад ag | |
| время захвата между вчерашним днем и сегодня | |
| время захвата между 10 минутами назад и сейчас | |
Расширенный синтаксис | |
( ширина 20 высота> = 1280 и> 90 = 960) или ( ширина <= 128 и высота t <= 64) | Круглые скобки могут использоваться для группировки и комбинирования.и $ якоря можно комбинировать. В этом случае поле должно содержать точную фразу Все девять ярдов. Это тот же поиск, что и при использовании заголовка «Все девять ярдов». |
| byline (? -I) StRiCt cAsE игнорировать регистр | Поиски без учета регистра по умолчанию или без учета регистра . Синтаксис (? -I) отключает это и делает поиск чувствительным к регистру, а (? I) возвращает значение по умолчанию без учета регистра поиск. |
Это команда контекстного меню для элементов результатов поиска. Щелкните правой кнопкой мыши элемент в результатах поиска, чтобы открыть этот параметр. Использование Reveal в контексте для отдельного изображения открывает папку, в которой находится изображение, выбирает ее и делает видимой.
Как мне найти фотографию, которую я отправил или получил в Skype?
Как мне найти фотографию, которую я отправил или получил в Skype? | Поддержка Skype Назад к результатам поискаВы можете просматривать все отправленные и полученные фотографии в отдельных чатах Skype.Skype чат Галерея хранит все фотографии за последние 6 месяцев в одном месте. Вот как получить доступ к галерее :
Skype для Windows, Mac, Linux, Интернет и Skype для Windows 10 (версия 15)
- Во время разговора щелкните Галерея вверху в чате или Заголовок группы .
- В галерее вы можете прокручивать, чтобы найти любые изображения, файлы или ссылки, которыми вы поделились.
Совет: Вы можете отфильтровать результаты Gallery , выбрав стрелку вниз вверху, а затем выбрав All , Media , Links или Files из меню.
- Выберите тот, который хотите открыть.
Skype на Android (6.0+), планшете Android, iPhone и iPad
- Во время разговора коснитесь имени человека или имени группы в заголовке.
- Прокрутите профиль вниз до раздела Галерея и нажмите Показать еще .
- В галерее вы можете отфильтровать результаты по любым Медиа , Веб-ссылкам или Файлам , к которым был предоставлен общий доступ.
Примечание: Для планшетов вы можете отфильтровать результаты Gallery , выбрав стрелку вниз вверху, а затем выбрав All , Media , Links или Files в меню .
- Выберите тот, который хотите открыть.
Примечание: Галерея недоступна в Skype для Android 4.0.4 — 5.1.
Галерея — отличное место для поиска фотографий в чате Skype за последние 6 месяцев.Однако вам может потребоваться найти в чате фотографии, которые были отправлены или получены более 6 месяцев назад.
Вот несколько способов найти ваши старые фотографии:
Вы можете щелкнуть правой кнопкой мыши фотографию, файл или ссылку в беседе, чтобы выбрать один из доступных вариантов в Skype для Windows, Mac, Linux и Skype для Windows 10 (версия 15)
Для получено фотографий, файлов или ссылок:
- Копировать (только фотографии и ссылки)
- Сохранить в «Загрузки» (только фотографии)
- Сохранить как… (только фотографии и файлы)
- Цитата (только ссылки)
- Переслать
- Добавить или Удалить закладку
- Выбрать сообщения
- Непрочитанные отсюда
- Отчет
Для отправлено фотографий, файлов или ссылок:
- Изменить (только ссылки)
- Копировать (только фотографии и ссылки)
- Сохранить в «Загрузки» (только фотографии)
- Сохранить как… (только фотографии и файлы)
- Цитата (только ссылки)
- Вперед
- Добавить или Удалить закладку
- Выбрать сообщения
- Удалить
Вы можете -щелкните фотографию, файл или ссылку в беседе, чтобы выбрать один из доступных вариантов в Skype для Интернета.
Для получено фотографий, файлов или ссылок:
- Открыть в новой вкладке (только фотографии)
- Копировать (только ссылки)
- Цитата (только ссылки)
- Вперед
- Добавить или Удалить закладку
- Выбрать сообщения
- Непрочитанные отсюда
- Отчет
Для отправленных фотографий, файлов или ссылок:
- Открыть в новой вкладке (только фотографии)
- Редактировать (только ссылки)
- Копировать (только ссылки)
- Цитата (только ссылки)
- Вперед
- Добавить или Удалить закладку
- Выбор сообщений
- Удалить
Нажмите и удерживайте фотографию, файл или ссылку в беседе, чтобы выбрать se из доступных опций в Skype для Android (6.0+), планшеты Android, iPhone и iPad.
Для получено фотографий, файлов или ссылок:
- Сохранить (только фотографии)
- Копировать (только ссылки)
- Цитата (только ссылки)
- Вперед
- Добавить или Удалить закладку
- React (ссылки и файлы только на iPhone)
- Выбрать сообщения
- Непрочитанные отсюда
- Отчет
Для отправлено фотографий, файлов или ссылки:
- Сохранить (только фотографии)
- Изменить (только ссылки)
- Копировать (только ссылки)
- Цитата (только ссылки)
- Вперед
- Добавить или Удалить закладку
- Выбрать сообщения
- Удалить
Для Skype на моб ile, вы можете управлять открытием общей веб-ссылки из чата Skype.Чтобы изменить ссылку для открытия в браузере, а не в Skype:
- Коснитесь изображения профиля .
- Коснитесь Настройки .
- Коснитесь Сообщения .
- Включите или выключите переключатель веб-ссылок, открытых в Skype .
Готовы узнать больше?
Как долго файлы и данные доступны в Skype?
Была ли эта статья полезной? Да Нет
Как мы можем это улучшить?
Важно: Не указывайте личную или идентифицирующую информацию.
Отправить Нет, спасибо
Спасибо за ваш отзыв.
https://go.skype.com/myaccount https://go.skype.com/logoutЖдете iOS 15? Ознакомьтесь с этими удивительными скрытыми функциями iPhone, которые вы можете использовать прямо сейчас
iOS 14 имеет несколько удивительных скрытых функций, которые мы обнаружили случайно.
Джеймс Мартин / CNETiPhone и iPad получат большие обновления позже этой осенью с выпуском iOS 15 и iPadOS 15. Новая операционная система для каждого устройства добавляет несколько новых функций и улучшений, таких как усиленный контроль конфиденциальности, FaceTime на телефонах Android и новые функции уведомлений. Вы можете установить предварительную версию iOS 15 через публичную бета-программу Apple, но я предлагаю вам подождать, пока она не будет ближе к запуску, вероятно, в сентябре, когда Apple также, как ожидается, анонсирует iPhone 13.
Для тех, кто придерживается iOS 14 и iPadOS 14, Apple недавно выпустила iOS 14.7 и iPadOS 14.7, добавив некоторые новые функции, но в основном исправив ошибки и проблемы безопасности. Например, теперь вы можете объединить две отдельные учетные записи Apple Card в одну общую учетную запись через Apple Card Family.
Что еще в iOS 14? Рад, что ты спросил. Владельцы iPhone могут полностью настраивать свои домашние экраны, добавляя собственные значки приложений и размещая виджеты в любом месте. Все эти функции — долгожданные улучшения, которые, несомненно, обогатят ваш опыт, но мои любимые части в iOS 14 и iPadOS 14 — это те, над поиском которых вам придется потрудиться.Я говорю о скрытых функциях. Например, теперь вы можете полностью отказаться от приложений Apple Mail и Safari, заменив их выбранными вами приложениями для электронной почты и браузера.
Я покажу вам лучшие скрытые функции iOS 14 и способы их использования.
Сейчас играет: Смотри: Попробуйте настроить домашний экран на iOS 14
11:13
Apple Maps позволяет сообщать об авариях и скоростных ловушках.
Если вы не хотите нажимать и выискивать каждую опцию в каждом приложении после обновления, эту функцию легко пропустить.Apple добавила новые инструменты для сообщения об авариях, дорожных происшествиях и даже о проверках скорости в Apple Maps. Apple принимает эти отчеты пользователей, и при высокой степени уверенности в их точности Apple Maps покажет маркер для всех водителей в районе, сообщая им, что впереди опасность или авария. Однако проверки скорости не отображаются на карте. Вместо этого при использовании пошаговой навигации вы получите предупреждение об одном впереди. (Вот обновления Apple Maps, которые появятся в iOS 15.)
Теперь вы можете сообщать об авариях, опасностях и проверках скорости.Да, прямо как Waze.
Скриншот Джейсона Чиприани / CNETЧтобы сообщить о любом из трех новых вариантов, у вас есть несколько вариантов. Либо скажите Сири что-нибудь вроде: «Привет, Сири, здесь есть проверка скорости», «Сообщи об аварии» или «На дороге что-то есть».
Либо при использовании пошаговой навигации коснитесь карточки в нижней части экрана, чтобы просмотреть карточку параметров.Затем выберите Отчет , затем выберите соответствующий вариант.
Это правда, вы можете установить некоторые приложения по умолчанию на iOS 14.
Скриншот Джейсона Чиприани / CNETЗабудьте о приложениях Apple Mail и Safari … навсегда
Это правда, Apple наконец-то отказывается от некоторого контроля над вашими приложениями по умолчанию. Сейчас эта функция ограничена почтовыми приложениями и веб-браузерами. Так, например, вы можете назначить Chrome в качестве используемого браузера или Outlook в качестве предпочтительного почтового приложения.
Разработчикам приложений потребуется обновить свои приложения для iOS 14, чтобы появилась новая опция назначения по умолчанию, поэтому вам может потребоваться набраться терпения, если ваше любимое приложение не готово.
Для начала откройте приложение «Настройки» на iPhone или iPad, а затем прокрутите вниз, где перечислены все установленные вами приложения. Найдите нужное приложение для почты или браузера и нажмите на него. Если он был обновлен для iOS 14, вы увидите либо приложение браузера по умолчанию , либо приложение электронной почты по умолчанию ; коснитесь его, а затем выберите предпочтительное приложение.
На данный момент я знаю, что Google Chrome, Microsoft Edge, Outlook и электронная почта «Привет» были обновлены, чтобы включить этот переключатель «по умолчанию».
Вы когда-нибудь задумывались, сколько веб-сайтов отслеживают вас? Теперь ты можешь знать.
Скриншоты Джейсона Киприани / CNETПосмотрите, какие сайты отслеживают вас и как часто
Вы когда-нибудь задумывались, сколько рекламных трекеров вы встретите на той или иной веб-странице или во время всей вашей активности в Интернете? Что ж, теперь Safari может вам это сказать.
Откройте Safari на своем iPhone или iPad и посетите веб-сайт. Подойдет любой сайт. Нажмите на кнопку Aa в поле адреса вверху экрана. Внизу списка опций находится новый отчет о конфиденциальности . Чуть ниже метки вы увидите количество трекеров, которые Safari блокирует отслеживание вас. Нажмите кнопку «Отчет о конфиденциальности», чтобы просмотреть более подробный 30-дневный журнал рекламных трекеров, которые Safari заблокировал или не позволяет отслеживать ваши привычки просмотра.
Подробнее: 4 новых способа Apple усилить вашу конфиденциальность на iOS 15: Siri, Mail и многое другое
Если ничего другого, вы будете лучше осведомлены о том, насколько популярны рекламные трекеры в Интернете, почти на каждом веб-сайте и сервис, использующий их.
Главный экран вашего iPhone теперь намного более настраиваемый.
Скриншоты Джейсона Киприани / CNETСкройте главные экраны парой касаний.
Новая библиотека приложений iOS 14 действует как ящик приложений, позволяя убрать бесчисленные домашние экраны, заполненные приложениями, которые вы редко, если вообще когда-либо используете.Вместо того, чтобы просматривать каждое приложение одно за другим и отправлять их в библиотеку приложений, вы можете скрыть целые панели главного экрана всего несколькими нажатиями.
Нажмите и удерживайте пустую область на главном экране, чтобы запустить режим редактирования. Затем коснитесь индикатора страницы, затем коснитесь флажка под каждой панелью, которую хотите удалить. Это не удалит эти приложения, а вместо этого переместит их исключительно в библиотеку приложений, где они более или менее скрыты в ящике приложений, к которому вы можете получить доступ в любое время.
Сейчас играет: Смотри: Советы и хитрости iOS 14
1:29
Не позволяйте загруженным приложениям загромождать домашний экран
Вы просто потратили все это время на настройку домашних экранов, добавление виджетов и сохранение только самых важных приложений, и вся ваша тяжелая работа была испорчена новым приложением, которое вы только что загрузили.Вместо того, чтобы позволять вашему iPhone размещать приложения на главном экране при их установке, отправляйте их прямо в библиотеку приложений, пока они не докажут, что они достойны.
Откройте настройки > Главный экран и выберите Только библиотека приложений в верхней части. Вы можете легко найти недавно загруженные приложения в категории Recently Added библиотеки приложений, которая должна быть в верхней правой папке при просмотре.
Это было снято основной камерой как фотография ProRaw.Обратите внимание на огни на дереве по сравнению с зеленым оттенком уличного освещения и голубыми и розовыми тонами неба.
Патрик Холланд / CNETДелайте лучшие фотографии с iPhone 12 Pro и 12 Pro Max.
Apple добавила новый формат изображения ProRaw в iOS 14.3 для 12 Pro и 12 Pro Max. На данный момент новый формат необработанных фотографий специфичен для этих двух моделей iPhone с возможностью редактировать и улучшать общий вид ваших изображений в приложении «Фотографии».Мы попробовали новую функцию и обнаружили, что она имеет огромное значение.
После установки iOS 14.3 необходимо включить ProRaw в настройках приложения «Камера». Перейдите в Настройки > Камера > Форматы и переместите переключатель рядом с Apple ProRAW в положение на . В дальнейшем вы увидите переключатель с надписью «RAW» в приложении «Камера» в верхней части экрана. Если через него проходит линия, ваша камера снимет обычный файл jpg.В противном случае вы снимаете фотографии в формате ProRaw.
Не можете найти нужный смайлик? Ищи это.
Джейсон Чиприани / CNETБыстрый поиск на клавиатуре смайлов
Наконец — да, этот заслуживает очень громкого «НАКОНЕЦ!» — вы можете найти в сборщике смайлов именно то, что вам нужно. Запустите клавиатуру эмодзи, как обычно, и теперь вы найдете панель поиска в верхней части клавиатуры.
Этикетки с конфиденциальной информацией о питании позволяют узнать, сколько данных собирает приложение.
Скриншоты Джейсона Киприани / CNETПосмотрите, сколько данных о вас собирает приложение
Если вы зайдете в App Store и посмотрите список любого приложения, вы увидите раздел конфиденциальности приложения, где Apple требует от каждого разработчика перечислить все данных, которые они отслеживают и используют для показа вам рекламы.Некоторые приложения собирают больше данных, чем другие, и приятно видеть, сколько информации разработчик приложения может собрать о своих пользователях. Не верите мне? Ознакомьтесь с меткой конфиденциальности приложения для Facebook Messenger. Обязательно коснитесь или щелкните См. Подробности , а затем начните прокрутку. И продолжайте прокручивать.
Начиная с iOS 14.5, приложения теперь должны спрашивать, хотите ли вы разрешить им собирать эти данные и использовать их для показа вам более качественной рекламы. Тем не менее, вы можете начать принимать решение прямо сейчас, хотите ли вы, чтобы на вашем телефоне были установлены приложения, которые собирают большой объем информации.
Ваш скрытый фотоальбом теперь можно скрыть. Круто, правда?
Скриншоты Джейсона Киприани / CNETСкрытые фотографии теперь действительно скрыты
Возможность скрывать определенные фотографии или видео уже некоторое время присутствует в iOS и iPadOS, но возникла большая проблема — эти фотографии, которые вы больше не хотели видеть, хранились в Скрытый альбом в приложении «Фото», который было слишком легко найти.В iOS 14 Apple добавила возможность скрыть скрытый альбом, позволяя вам по-настоящему скрыть те фотографии и видео, которые вы хотите сохранить, но не хотите, чтобы кто-то другой их видел.
Включите его, перейдя в Настройки> Фото и убедившись, что переключатель Скрытый альбом выключен. (Да, выключено: включение параметра означает, что скрытый альбом будет отображаться на вкладке «Альбомы».) Все, что вы скрываете в своей фотопленке, по-прежнему будет сохранено на вашем устройстве и в библиотеке фотографий iCloud, но у вас не будет возможности перейдите к нему, если вы не вернетесь к этому параметру и не включите функцию скрытого альбома.
Картинка в картинке — одна из наших любимых функций iOS 14.
Оскар Гутьеррес / CNETСмотрите видео с YouTube в режиме «Картинка в картинке» … иногда
В iPhone теперь есть одна из моих любимых функций iPad: режим «картинка в картинке» для просмотра видео или использования во время вызовов FaceTime. Вот как это работает. Вместо того, чтобы оставаться в приложении, например, если вы смотрите свой любимый игровой стример в Twitch, вы можете провести вверх от нижней части экрана, чтобы выйти из приложения, и видео автоматически уменьшится до плавающего окна.Вы можете переместить это миниатюрное видео или даже скрыть его за краем экрана, если вы просто хотите слушать звук.
Приложение YouTube не поддерживает PiP прямо сейчас, но вы можете обойти это, начав смотреть видео YouTube в Safari в полноэкранном режиме, а затем проведя пальцем вверх, чтобы вернуться на главный экран. Главное — вы должны перевести видео в полноэкранный режим перед выходом из приложения. Если это не работает для вас, попробуйте запросить версию сайта для настольных ПК, прежде чем начать просмотр видео.Этот обходной путь можно использовать или пропустить, поэтому, если он не работает для одного видео, не расстраивайтесь. Попробуйте в следующий раз, когда вы заглянете в плейлист YouTube и вам понадобится телефон.
Если вы предпочитаете не запускать PiP при выходе из приложения, отключите автоматическую активацию, перейдя в Настройки > Общие > Картинка в картинке и выключите ее. После этого PiP будет использоваться только тогда, когда вы нажмете на значок в воспроизводимом видео.
Сейчас играет: Смотри: Попробуйте настроить домашний экран на iOS 14
11:13
Поддерживайте постоянный зрительный контакт во время видеозвонков FaceTime
Мы впервые увидели, что функция зрительного контакта FaceTime появилась в бета-версии iOS 13 в прошлом году, но в конечном итоге она так и не была выпущена.Что ж, он вернулся в iOS 14. По сути, ваш iPhone или iPad будет выглядеть так, как если бы ваши глаза смотрели прямо в камеру, даже если вы смотрите на экран.
Это тонкая функция, но она должна вызывать у собеседника ощущение, будто вы полностью внимательны.
Включите его, выбрав Настройки > FaceTime > Зрительный контакт .
Подробнее: 6 новых функций FaceTime Я не могу дождаться, чтобы попробовать с моими друзьями
Нажмите на заднюю часть телефона, чтобы проделать всевозможные трюки.
Скриншоты Джейсона Киприани / CNETНажмите на задней панели iPhone, чтобы активировать функции.
Новая функция специальных возможностей, называемая Back Tap, позволяет запускать системные функции, такие как многозадачность или Центр управления, или запускать ярлык, просто нажав на заднюю панель iPhone два или три раза. раз.
Найдите функцию в Настройки > Специальные возможности > Коснитесь > Назад Коснитесь .Выберите количество нажатий, которое вы хотите использовать, и тогда вы увидите список действий, которые вы можете инициировать.
Например, вы можете трижды коснуться задней панели телефона, чтобы сделать снимок экрана или запустить Siri.
Когда я впервые прочитал об этой функции, я подумал, что было бы слишком легко вызвать ее, просто положив свой iPhone в карман или положив его на стол. Но это совсем не так — телефон, кажется, хорошо распознает характер нажатия до того, как он активируется.
Нажмите и удерживайте и бам , чтобы получить быстрый список мест, куда вы можете пойти.
Скриншоты Джейсона Киприани / CNETБыстрее вернуться в любое меню
В следующий раз, когда вы окажетесь глубоко в приложении настроек и задаетесь вопросом, как вы туда попали или сколько нажатий потребуется, чтобы вернуться на главную страницу, не забудьте использовать этот новый трюк.
Вместо того, чтобы нажимать кнопку «Назад» в верхнем левом углу, нажмите и удерживайте ее, чтобы просмотреть список страниц, к которым можно быстро и легко вернуться.Когда появится всплывающее окно, коснитесь нужной страницы. Довольно просто, правда?
С помощью Apple Pencil можно писать в любом текстовом поле.
Скотт Штайн / CNETИспользуйте Apple Pencil на всем своем iPad.
В iPad появилась новая функция Scribble. По сути, он преобразует любое текстовое поле в поле, в котором вы можете писать с помощью Apple Pencil, а ваш iPad автоматически преобразует ваш почерк в печатный текст.
Если вы делаете заметки и получаете новое сообщение iMessage, вы можете развернуть оповещение и использовать поле быстрого ответа, чтобы написать свой ответ и вернуться к написанию заметок, и все это, даже не записывая Карандаш или активация клавиатуры.
Для активных пользователей Apple Pencil Scribble должен ускорить выполнение многих задач, которые обычно замедлялись бы из-за необходимости переключения между стилусом и клавиатурой.
В iOS 14 и iPadOS 14 есть гораздо больше.У нас есть постоянный обзор функций, которые легче найти, но которые не менее полезны. Если вы хотите с нетерпением ждать выхода iOS 15, у нас есть обзор функций, включая скрытые трюки, которые помогут вам начать работу.
Изучите умные гаджеты и советы и уловки в Интернете с помощью наших интересных и оригинальных практических рекомендаций.
Фотография | Стратегические отношения и коммуникация
Эффективность вашей фотографии может повлиять на ваше общение или ослабить его.
Узнайте, как повысить последовательность и эффективность ваших визуальных коммуникаций с помощью тренингов по основам и передовым методам фотографии, а также изучите примеры того, как снимать в фотографическом стиле Бе Боулдер.
Связанные ресурсы
Руководство по бренду фотографии
Портретные услуги
Strategic Relations предоставляет фотографии всех сотрудников Университета Колорадо в Боулдере. Там нет платы за эту услугу. Будь то веб-сайт вашего университетского городка, ваш профиль в LinkedIn или любая другая профессиональная страница, важно, чтобы у вас была достойная фотография самого себя.
Фотографы доступны каждый месяц во вторую среду с 9:00 до 12:00 и в последний вторник с 12:00 до 15:00. Пожалуйста, свяжитесь с [email protected] или позвоните по телефону 2-3119, чтобы назначить 10-минутную встречу для вашего портрета. Прогулки не рекомендуются.
База фотографий
Как использовать базу данных фотографий
Фотографии доступны для поиска по ключевым словам с помощью окна поиска QuickFind вверху страницы.
Для предварительного просмотра увеличенного изображения дважды щелкните миниатюру изображения.Идентификатор предмета и описание изображения можно найти в этом превью. Чтобы закрыть предварительный просмотр, щелкните в любом месте за пределами всплывающего окна.
Чтобы выбрать фотографии в качестве избранных, используйте кнопку с галочкой в правом нижнем углу эскиза. Чтобы увидеть свой выбор, используйте выбранную кнопку справа от окна QuickFind. Чтобы отменить выбор изображения здесь, щелкните галочку.
Изображения на этом сайте имеют низкое разрешение и подходят для веб-сайтов, связанных с CU, и презентаций PowerPoint.Чтобы загрузить изображения с низким разрешением, перетащите изображение для предварительного просмотра на рабочий стол или выберите «Сохранить изображение как…» в меню, вызываемом правой кнопкой мыши. Изображения с низким разрешением не подходят для использования в печатных публикациях.
Посетить базу данных фотографий
Использование изображений с высоким разрешением
Чтобы использовать изображение в печатном издании, рекомендуется получить изображение с высоким разрешением в офисе стратегических отношений. За использование изображений с высоким разрешением взимается плата.Для использования на аффилированном с CU веб-сайте, в PowerPoint или в печатной публикации каждое изображение будет стоить 25 долларов. Для использования на неаффилированном веб-сайте, в PowerPoint или в печатной публикации каждое изображение будет стоить 125 долларов. Если у вас есть какие-либо вопросы или проблемы, или для получения изображений с высоким разрешением, пожалуйста, свяжитесь с [email protected] или позвоните по телефону 303-492-3119 для получения помощи. Чтобы получить правильное изображение, упорядочивайте каждое изображение по его идентификационному номеру.
Информация об авторских правах и использовании
Этот веб-сайт предназначен для официального использования Университета Колорадо и не должен передаваться третьим лицам.Все изображения защищены авторским правом Университета Колорадо и предназначены только для использования в отделах и редакциях СМИ. Запрещается воспроизводить и распространять изображения каким-либо образом без предварительного письменного разрешения факультета фотографии Университета Колорадо. Все права защищены.
.