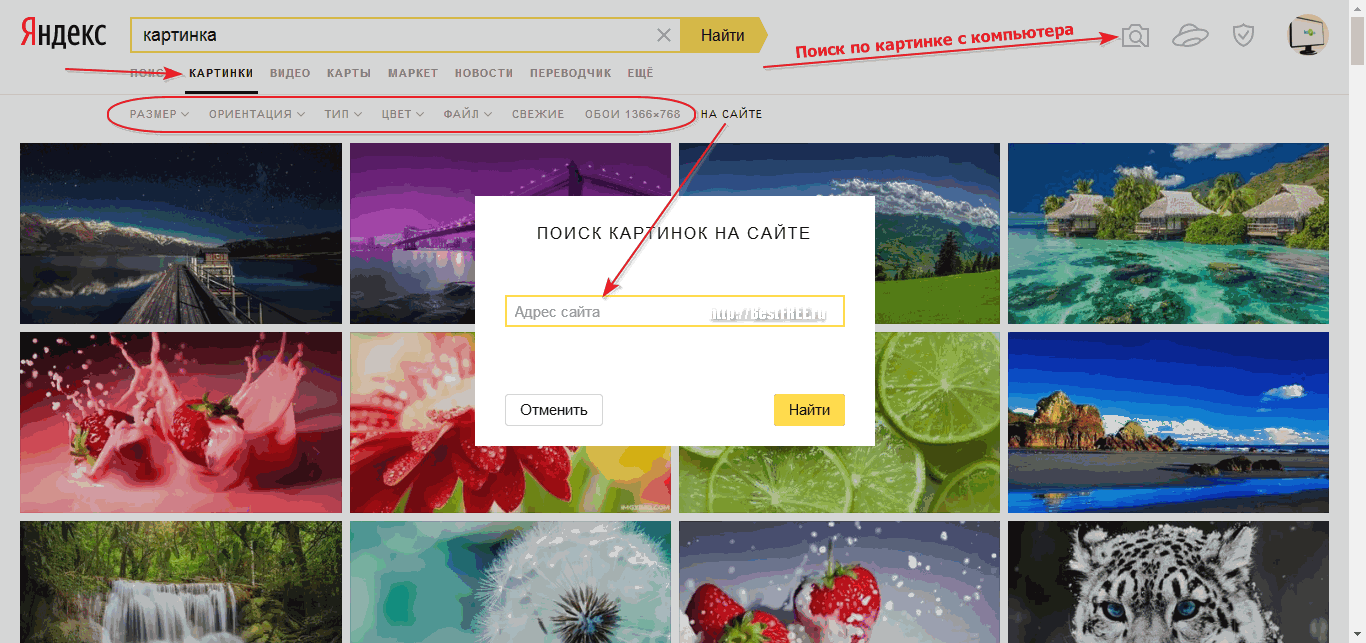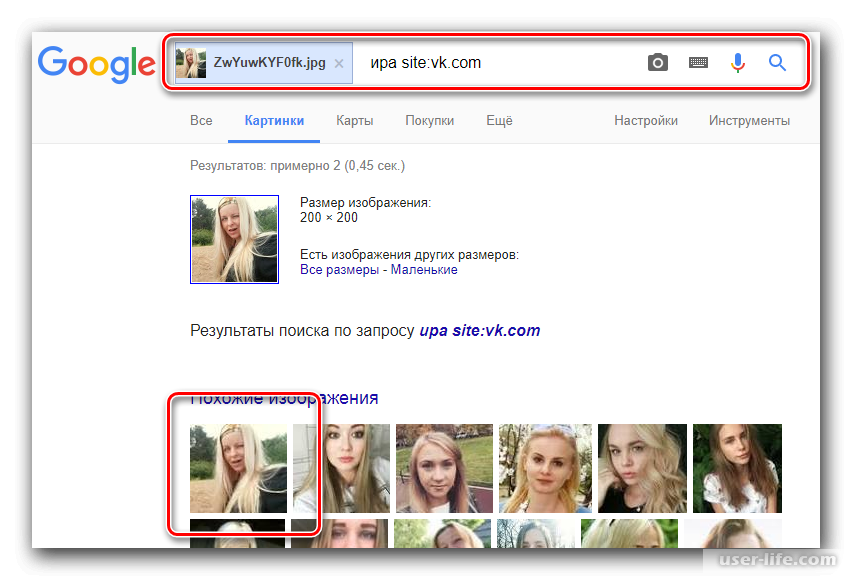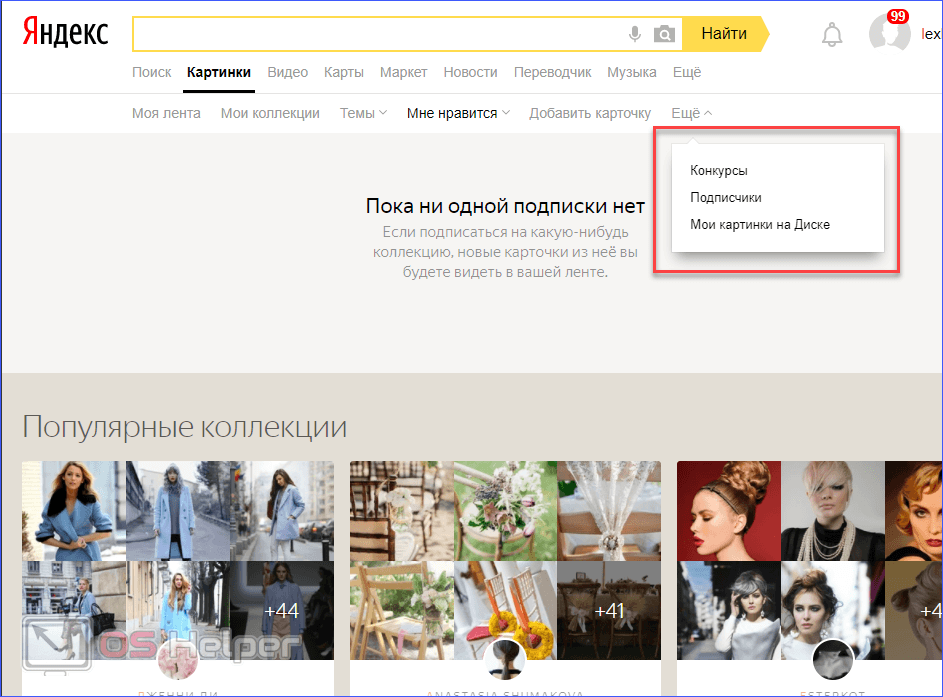App Store: Reversee: поиск по картинке
Reversee — это мост между изображениями вашего устройства и поисковыми системами обратного изображения, позволяющий выполнять поиск по изображениям.
Используйте Обратный поиск для поиска:
— Веб-страницы с изображением.
— Версия изображения с более высоким разрешением.
— Чей-то профиль в социальной сети.
PS: хотя приложение позволяет вам искать изображения, оно не обещает, что вы найдете результаты. Фактический поиск выполняется сторонними движками, и даже если они являются лучшими в бизнесе, ни один из них не покрывает 100% поисковых запросов.
ФУНКЦИИ
— Поиск с помощью Google Images (поисковая система по умолчанию).
— Редактор для обрезки и поворота изображения.
— Интеллектуальная навигация фотографий вашего устройства (вы можете искать по картинке в середине рулона камеры, а затем вернуться к поиску фотографии поблизости, избегая повторной прокрутки фотографий).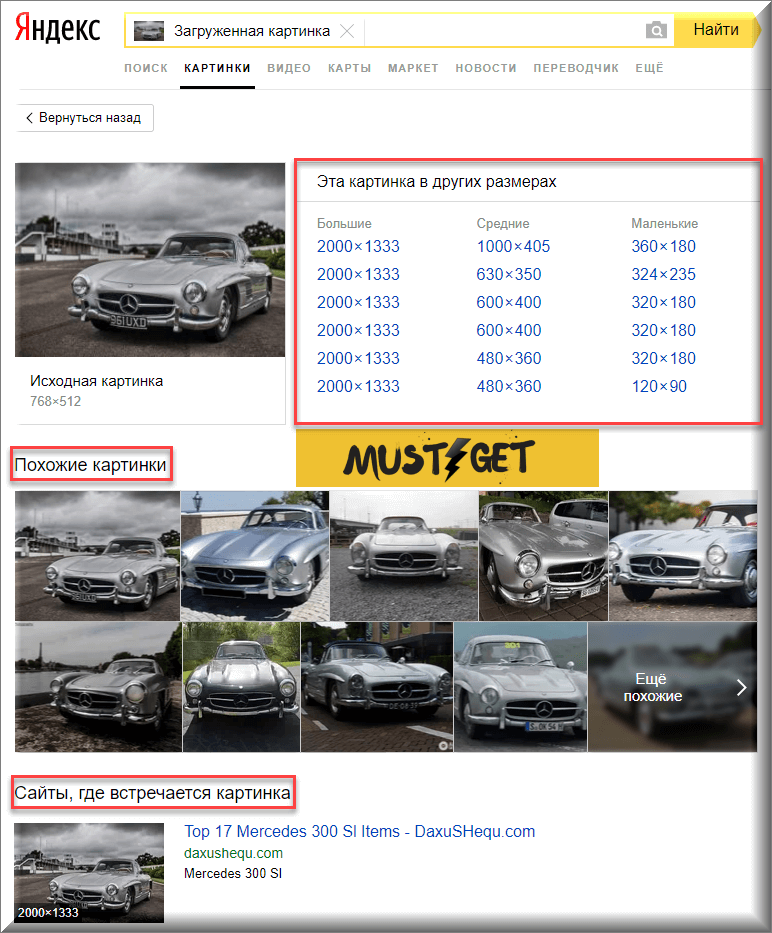
— Вставить изображение.
— Установите размер изображения, отправляемого в поисковую систему (это может привести к разным результатам).
— Откройте страницу результатов в: 1) Safari, 2) Chrome, 3) Добавить в список чтения, 4) Копировать в буфер обмена, 5) Отправить электронную почту и т. Д.
— Сохраняйте картинки из интернета.
— Расширение iOS: используйте Reversee в других приложениях (Фото, Safari, Chrome и в любом приложении, которое «экспортирует» изображение или URL).
PRO ОСОБЕННОСТИ
— Две дополнительные поисковые системы: Bing и Yandex.
— Автообрезка: автоматически удаляет границы изображения (очень полезно при поиске по скриншотам).
— Отображение подробной информации об изображении (URL, размеры и размер файла).
— Устранить 5-секундную задержку от расширения приложения.
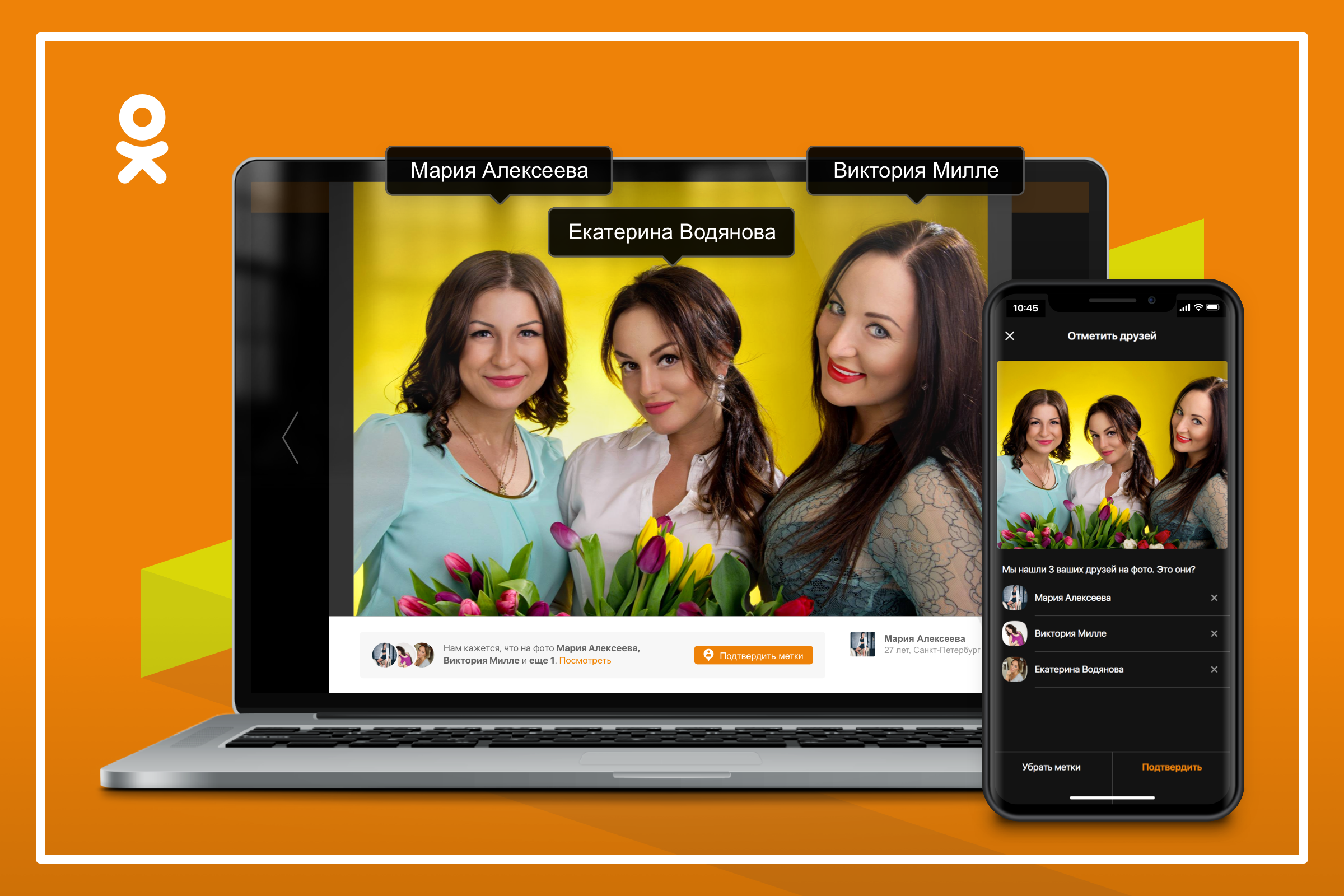
— Вставьте URL-адрес изображения или любой URL-адрес веб-страницы (например, сохраните исходное изображение из Instagram).
— Доступ к камере.
— Удалить несколько фотографий одновременно.
— Без рекламы.
ОТКАЗ ОТ ОТВЕТСТВЕННОСТИ
Google, Bing и Yandex — бесплатные сервисы, доступные из любого веб-браузера. Реверс не одобрен и не связан ни с одной из этих поисковых систем.
СЛУЖБА ПОДДЕРЖКИ
¹ Примечание о поиске в чьем-либо профиле в социальной сети: как было сказано выше, приложение действует как ссылка между изображениями вашего устройства и поисковыми системами обратного изображения, такими как Google Images. Поисковые системы должны сначала сканировать изображения по сети, поэтому данные изображения добавляются в их базу данных, а затем эта картинка может отображаться в результатах поиска. Однако сканируется не каждый сайт и не каждая фотография на веб-сайте, например, большинство изображений на Facebook и Instagram не сканируются.
как искусственный интеллект улучшает работу портала поставщиков / Новости города / Сайт Москвы
Девять обновлений появились на портале поставщиков в 2021 году, рассказал заместитель Мэра Москвы по вопросам экономической политики и имущественно-земельных отношений Владимир Ефимов.
«В мае 2021 года на портале поставщиков запустили функционал определения категории стандартной товарной единицы (СТЕ) по изображению, который позволит сократить время для поиска необходимой продукции. За четыре месяца этой услугой воспользовались более 55 тысяч раз», — отметил он.
Кроме того, обновились карточки контрактов, витрины работ, услуг и каталога товаров, появилась функция автоматического определения региона при входе, которая позволяет отображать контент в зависимости от местонахождения пользователя.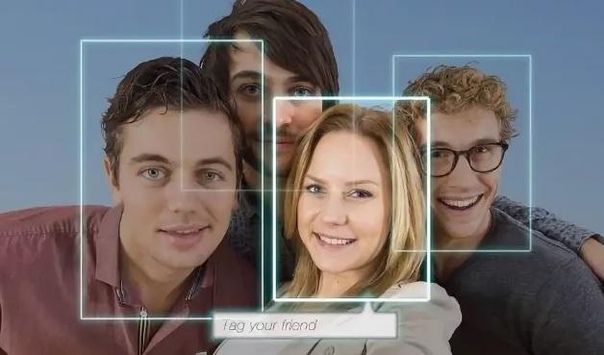 Столичные заказчики теперь также могут создать позицию СТЕ в Единой автоматизированной информационной системе торгов без привлечения поставщика.
Столичные заказчики теперь также могут создать позицию СТЕ в Единой автоматизированной информационной системе торгов без привлечения поставщика.
Сегодня порталом пользуются более 230 тысяч поставщиков со всей страны и 48 тысяч заказчиков из 38 регионов России.
«Ежемесячно на портале регистрируются около четырех тысяч новых поставщиков, что обеспечивает высокий уровень конкуренции — в среднем на право заключения одной сделки претендуют семь поставщиков. Все это свидетельствует о востребованности ресурса у бизнеса», — рассказал руководитель столичного Департамента по конкурентной политике Иван Щербаков.
Совершенствование портала поставщиков, в частности внедрение новых опций, стало возможным за счет использования искусственного интеллекта. Благодаря этому повышается эффективность и востребованность сервиса, пользователи тратят меньше времени на поиск нужной информации, товара или услуги.
«Там, где требуется обработка больших объемов информации и ее структурирование, технологии искусственного интеллекта оказываются особенно полезны.Ежедневно пользователи создают более двух тысяч заявок на создание новых позиций каталога, и искусственный интеллект позволяет повысить продуктивность пользователя за счет ускорения работы в интерфейсе выбора. Работает это так: при загрузке изображения в форму создания единицы новой продукции автоматизированный алгоритм предлагает наиболее релевантную для ее размещения категорию. Со временем точность определения будет только расти, ведь искусственный интеллект нацелен на дальнейшее обучение. Совсем недавно конкурентоспособность портала поставщиков отметили на мировом уровне, когда G20 включила этот ресурс в отчет о лучших практиках инновационных госзакупок в умных городах», — добавил Министр Правительства Москвы, руководитель Департамента информационных технологий города Эдуард Лысенко.
Портал поставщиков получил признание на международном уровне
Узнать о важных нововведениях пользователи могут в личном кабинете и рассылке по электронной почте. Отзывы и предложения о работе портала можно направить в службу контроля качества по электронному адресу: pp-petition@mos. ru.
ru.
Портал поставщиков, который позволяет автоматизировать процедуры закупок малого объема, работает с 2013 года. Каждый день там заключается более полутора тысяч контрактов, а среднее снижение цены в ходе котировочных сессий составляет порядка 13 процентов. Каталог уникальных товаров, работ и услуг содержит уже более 1,3 миллиона наименований.
Поиск по картинке, изображению или фото.
Выбираем лучшие сервисы.
Начнем с того, что совсем недавно поисковые системы не могли эффективно искать в интернете интересующие вас изображения. Весь процесс поиска происходил всего лишь по словам, которые мы вводили в поиске. Это было очень сложно! Ведь искомое изображение напрямую зависело от своего описания, которое могло встречаться в тексте рядом с изображением на различных сайтах, а также, от названия картинки.
Например:
Вы ищите картины известного художника Пабло Пикассо.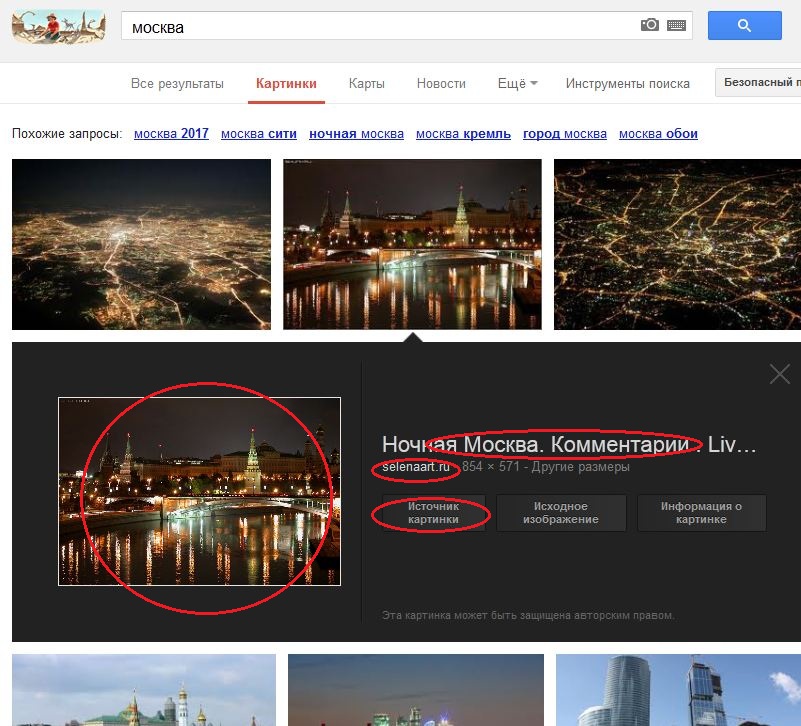 Да, поисковик найдет вам его картины, но и рядом с ними он мог найти изображение, которое нарисовал ребенок, а его родитель шутливо подписал его: «Величайшая работа Пабло Пикассо!».
Да, поисковик найдет вам его картины, но и рядом с ними он мог найти изображение, которое нарисовал ребенок, а его родитель шутливо подписал его: «Величайшая работа Пабло Пикассо!».
Поиск по картинке в Google
Итак, начнем с гиганта Google. В данном поисковике вы можете найти картинку двумя способами:
Способ № 1
Для поиска картинки в Гугл перейдите по ссылке images. google.ru или перейдите на главную страницу Google и нажмите на «Картинки». Затем кликните на иконку фотоаппарата.
google.ru или перейдите на главную страницу Google и нажмите на «Картинки». Затем кликните на иконку фотоаппарата.
У вас будет три варианта загрузить свое изображение для поиска:
- Указать ссылку.
- Загрузить файл с компьютера.
- Перетащить изображение непосредственно в область поиска.
Способ № 2
Очень удобный способ для тех, кто использует по умолчанию браузер «Google Chrome». Если вы нашли нужную вам картинку, но вас, допустим, не устраивает ее размер или качество, то нажав на нее правой кнопкой мыши, кликните «Найти картинку (Google)» и Гугл предоставит вам все варианты изображения.
Результат
Вот что нам выдал Гугл после поиска фото Vision Mercedes-Maybach 6:
Здесь Гугл предлагает дополнительные критерии поиска по размерам, похожие изображения и сайты, на которых может находиться ваше искомое изображение.
Поиск по картинке в Яндексе
Далее рассмотрим поиск по картинке в самой мощной поисковой системе рунета — Yandex.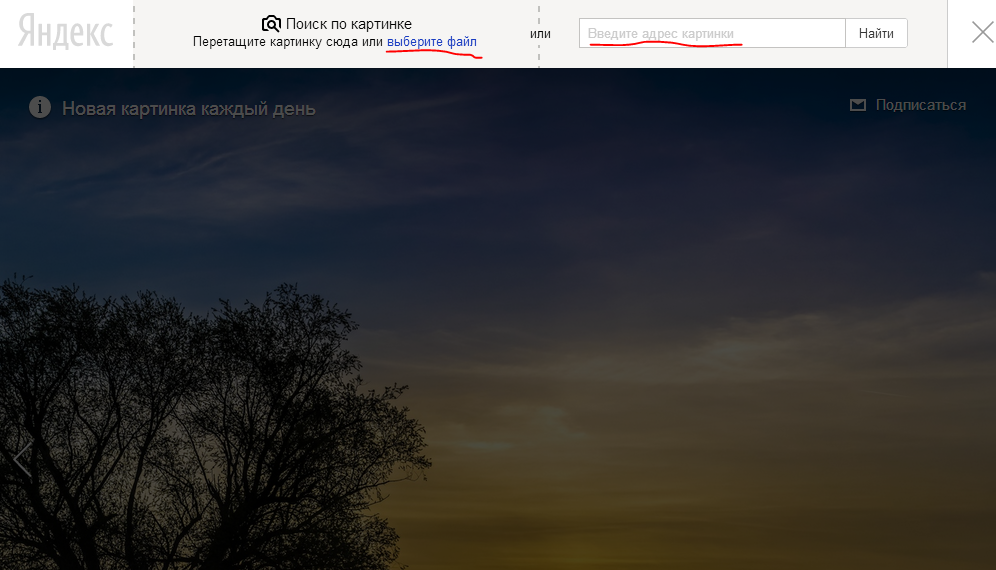 Здесь, как и в Google отыскать изображение можно двумя способами, которые практически идентичны с Гуглом.
Здесь, как и в Google отыскать изображение можно двумя способами, которые практически идентичны с Гуглом.
Способ № 1
Для поиска по картинке в Яндексе перейдите по ссылке yandex.ru/images или перейдите на главную страницу Yandex и нажмите на «Картинки». Затем кликните на иконку фотоаппарата.
Как и у Google, имеется три варианта загрузки изображения для поиска:
- Ввести адрес картинки, то есть URL.
- Загрузить файл с компьютера.
- Перетащить изображение непосредственно в область поиска.
Способ № 2
Данный способ удобен для тех, кто использует браузер Яндекса по умолчанию. Как и в случае с Гугл, просто кликните на нужную картинку правой кнопкой мыши, затем «Найти это изображение в Яндексе».
Результат
Вот что нам выдал Яндекс после поиска фото Mercedes-Benz 300SL, 1954 г.:
Яндекс, в отличие от Гугла, не старается угадать что именно изображено на фото, вместо этого он предлагает удобную таблицу со всеми возможными размерами.
Поиск по фото в TinEye
И наконец третий сервис поиска по картинке, который лидирует в нашем списке — это TinEye. Чтобы начать поиск, просто перейдите по ссылке tineye.com, загрузите или перетяните в область поиска нужное изображение.
Для теста мы выбрали фотографию Jaguar E-Type, 1965 г., намеренно удалив из названия любое упоминание о Jaguar. Как видно на скриншоте ниже, TinEye справился на отлично. Нашел 61 результат и даже указал правильное название автомобиля.
Какой выбрать сервис для поиска картинок?
Подвести итог можно очень просто. Во время проведения эксперимента мы тестировали не одно изображение в различных сервисах. На наш взгляд, данные три справились более чем хорошо и как нам кажется, лучше всего использовать Гугл или Яндекс, так как последнее приложение на английском языке. Если с языкового барьера нет, то смело можно использовать то, которое нравиться больше. Также стоит отметить, что вышеупомянутые сервисы конечно же не совершенны, поэтому, при поиске чего-то специфического, можно протестировать все три. Но помните, что если они не справились с вашей задачей, то никто больше и не справиться. Далее рассмотрим, как осуществить поиск по картинке с телефона.
Но помните, что если они не справились с вашей задачей, то никто больше и не справиться. Далее рассмотрим, как осуществить поиск по картинке с телефона.
Поиск по картинке с телефона (Android, IOS).
Чтобы найти фото, картинку или любое другое изображение с телефона, не нужно прикладывать никаких усилий. Все точно также легко и просто, как и на обычном компьютере. Поиск можно осуществить по картинке, которая у вас на смартфоне или по той, которую вы нашли в интернете.
Итак, допустим, вас заинтересовала фотография девушки, которая изображена ниже и вы бы хотели узнать о ней больше. Для этого, конечно, вам нужно отправить ее в поиск одной из поисковых систем Google иди Yandex.
Тапните на фото и удерживайте до появления всплывающего меню.
Кликните на «Найти это изображение в Google» и в мгновенно попадете на страницу с результатами того, что нашел поисковик. В Яндекс браузере вы сможете проделать точно такую же манипуляцию. Если ваша картинка или фото находится у вас на смартфоне, тогда для поиска вам нужно проделать такие же шаги, как и на компьютере (см. начало статьи).
Если ваша картинка или фото находится у вас на смартфоне, тогда для поиска вам нужно проделать такие же шаги, как и на компьютере (см. начало статьи).
Поиск по картинке при помощи мобильных приложений.
Далее мы рассмотрим способы поиска по картинке, для которых требуется установка стороннего приложения на смартфон.
— 1 —
Google Googles (Android)
— 2 —
CamFind (Android, iOS)
Данное приложение очень похоже на Google Googles, но больше помогает найти какие-нибудь товары в магазинах. Допустим, вам что-то понравилось, вы тут же можете сфотографировать данный предмет, вещь и т.д. и приложение поможет вам найти место, где можно это купить.
Несмотря на все недостатки, которые могут случиться при использовании данных сервисов и приложений, они все равно являются лучшими, которые существуют на сегодняшний день.
SOKOLOV запустил поиск по фото
SOKOLOV запустил поиск по фото
SOKOLOV первым среди российских ювелирных ритейлеров запустил функционал поиска украшений на web-сайте по фотоизображению. Теперь клиент может найти информацию по любому изделию бренда, которое он где-либо увидел – в рекламе или на ком-то из знакомых. Кроме того, функционал позволяет подобрать изделие по образцу. Пользователь может загрузить фото любого ювелирного украшения и алгоритм покажет все стилистически похожие изделия SOKOLOV из онлайн-каталога – единого для интернет-магазина и мобильного приложения бренда.
Теперь клиент может найти информацию по любому изделию бренда, которое он где-либо увидел – в рекламе или на ком-то из знакомых. Кроме того, функционал позволяет подобрать изделие по образцу. Пользователь может загрузить фото любого ювелирного украшения и алгоритм покажет все стилистически похожие изделия SOKOLOV из онлайн-каталога – единого для интернет-магазина и мобильного приложения бренда.
Функционал реализован в сотрудничестве с международной компанией Syte – инновационной платформой поиска товаров для компаний электронной коммерции, в основе которой лежит использование машинного обучения и искусственного интеллекта, который позволяет определять самые мельчайшие атрибуты продукта на любом изображении, открывая путь к революционным достижениям в области поиска и формирования гиперперсонализированных рекомендаций для клиента. Технология Syte успешно используется такими брендами как Prada, Tommy Hilfiger, Castorama, Shein.
«Клиенты часто приходят в магазин с уже сформированным намерением купить конкретное украшение, которое было выбрано онлайн, — говорит управляющий партер SOKOLOV Артем Соколов.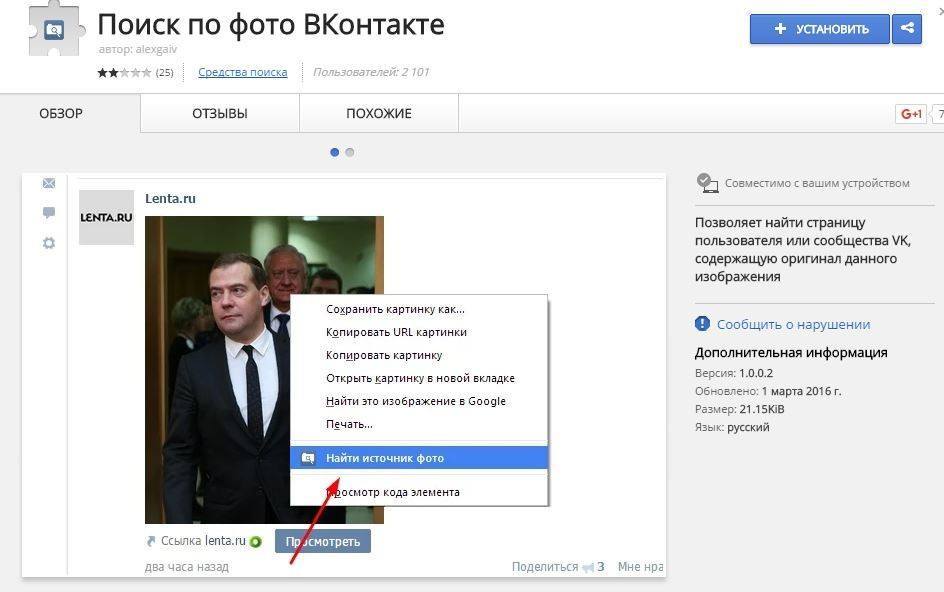 – Помочь клиенту сделать этот выбор наша ключевая задача. Визуальный искусственный интеллект и внедрение поиска по изображению помогут нам чаще взаимодействовать с клиентами, делать более глубокую аналитику их предпочтений, повышать лояльность к бренду, формировать гиперперсонализированные предложения и повысить конверсию».
– Помочь клиенту сделать этот выбор наша ключевая задача. Визуальный искусственный интеллект и внедрение поиска по изображению помогут нам чаще взаимодействовать с клиентами, делать более глубокую аналитику их предпочтений, повышать лояльность к бренду, формировать гиперперсонализированные предложения и повысить конверсию».
Прошедший пилот в web, в рамках которого был запущен функционал поиска на ограниченный ассортимент колец показал рост конверсии в выкуп на 20%. В ближайшее время опция поиска будет также доступен и в мобильном приложении.
Онлайн-продажи SOKOLOV с учетом агрегаторов составляют порядка 30% в общем объеме выручки в рамках системы омниканальной дистрибуции наравне с развитием собственной сети розничных монобрендовых магазинов и франшиз, число которых достигает уже 200 точек. При этом основной объем бизнеса SOKOLOV приходится на партнерскую сеть, которая насчитывает сегодня более 4500 партнеров и 11 000 торговых точек, включая формат shop-in- shop
Источник: SOKOLOV
Как выполнить обратный поиск изображений
Как выполнить обратный поиск изображений
Каков наилучший поиск обратного фотоизображения? Veracity — лучшее приложение для обратного поиска изображений для iOS.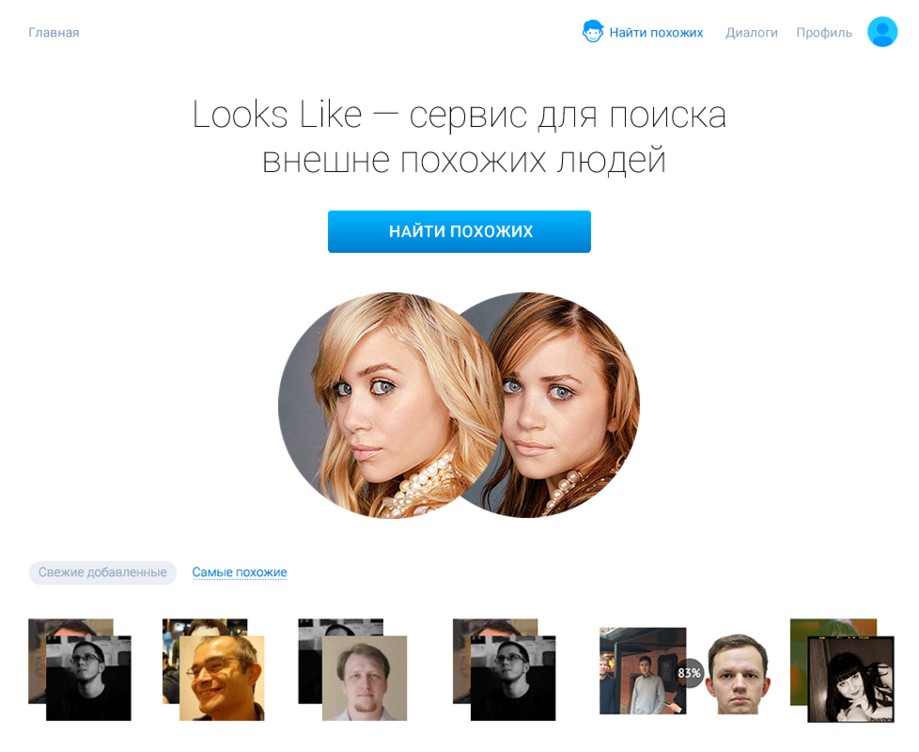 Приложение позволяет получать доступ к изображениям прямо с камеры, галереи и облачной платформы Dropbox. После того, как вы выбрали изображение, все, что вам нужно сделать, это щелкнуть по нему, и в течение минуты вам будет представлена полезная информация.
Приложение позволяет получать доступ к изображениям прямо с камеры, галереи и облачной платформы Dropbox. После того, как вы выбрали изображение, все, что вам нужно сделать, это щелкнуть по нему, и в течение минуты вам будет представлена полезная информация.
Как искать по картинке?
Для поиска с использованием изображения на вашем компьютере откройте проводник и перейдите в папку, содержащую изображение, которое вы хотите использовать для обратного поиска изображений.Щелкните файл правой кнопкой мыши и выберите «Искать в картинках Google» (или любой другой вариант, который вам больше нравится). АННОТАЦИЯ. Вы также можете выбрать несколько изображений для обратного поиска изображений.
Как искать совпадения изображений?
Чтобы просмотреть все изображения, щелкните Просмотреть все размеры. Если вы наткнулись на изображение в Интернете и хотите больше образцов, нажмите «Соответствие изображения» рядом с полем поиска и вставьте URL-адрес нужного изображения.
Что такое инструмент обратного поиска изображений?
Обратный поиск изображений — это метод поиска изображений на основе содержимого (CBIR), который предоставляет системе CBIR шаблон изображения, на основе которого строится поиск информации.Изображение предварительного просмотра выполняет поиск.
Как найти похожие фотографии?
После загрузки изображения щелкните вкладку «Поиск изображений». Google предоставит вам список визуально похожих изображений на то, где они были использованы. Google также использует метаданные и описания изображений, чтобы иногда находить похожие изображения.
Какая система поиска изображений самая лучшая?
Лучшая поисковая система изображений 2019: поиск картинок Google. Самая большая поисковая система в Интернете, Google, имеет функцию под названием Google Image Search.Feature — это, безусловно, самый большой каталог в Интернете для поиска бесплатных изображений.
Как найти источник изображения?
Как найти источник изображения: Полотенце: Идите и щелкните значок фотографии. Нажмите «Загрузить изображение», а затем «Выбрать файл». Найдите файл на своем компьютере и нажмите Загрузить. Прокрутите результаты поиска, чтобы найти исходное изображение. Мой оказался первым результатом, а следующие привели к моему первому результату.
Может ли Google идентифицировать изображение?
Google можно использовать для идентификации местоположения, объекта или человека на изображении.Независимо от того, находится ли изображение, которое вы хотите идентифицировать, на вашем компьютере или в Интернете, вы можете напрямую использовать Google, чтобы определить, какое место, вещь или человек находится на этом конкретном изображении.
Что такое инструмент обратного поиска изображений в Google
1. Google images. Google Images — один из лучших инструментов обратного поиска изображений из-за его огромной базы данных и легкого доступа.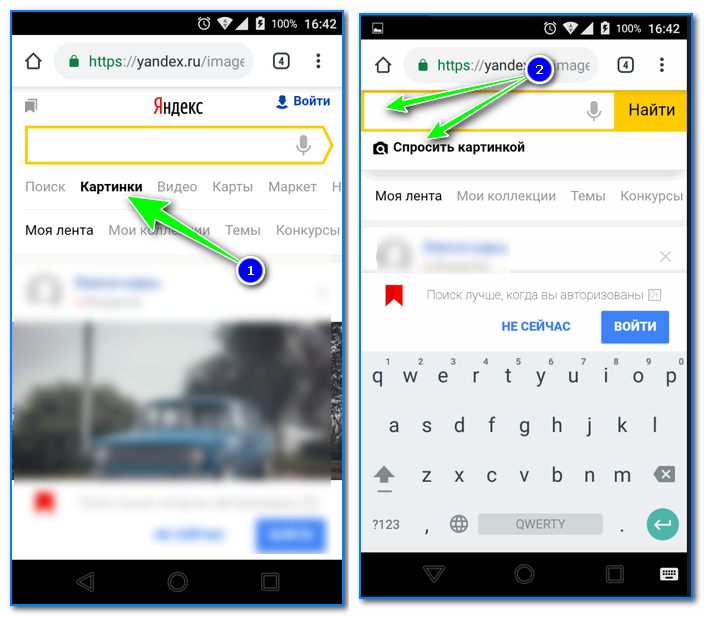 Не нужно посещать сторонние веб-сайты или загружать приложения, просто перейдите в Google Images и щелкните значок камеры в строке поиска.
Не нужно посещать сторонние веб-сайты или загружать приложения, просто перейдите в Google Images и щелкните значок камеры в строке поиска.
Какая лучшая поисковая система для изображений?
Лучшая поисковая система изображений 2019: поиск изображений Bing. Вторым в списке идет поиск изображений Bing. Он так же хорош, как поиск картинок Google и содержит изображения практически по любой интересующей вас теме.
Что такое система поиска изображений?
Искать фото. Поиск изображений — это поисковая система, предназначенная для поиска изображения. Поиск может быть основан на ключевых словах, изображении или веб-ссылке на изображение. Результаты зависят от критериев поиска, таких как метаданные, распределение цвета, форма и т. Д., а также метод поиска, используемый браузером.
Как в фотошопе перевернуть изображение?
Чтобы инвертировать изображение, перейдите в Инструменты работы с рисунками и щелкните вкладку Формат.
В группе «Дизайн» нажмите «Повернуть». Вы можете переключиться на любой из вариантов и инвертировать изображение.
Как перевернуть фотографию в iPhoto?
Просто коснитесь вертикальной или горизонтальной стрелки на зеркале, чтобы повернуть фотографию вдоль выбранной оси. После того, как изображение будет правильно отрисовано, есть два варианта выхода и сохранения.Щелкните стрелку назад, и появится всплывающее окно с просьбой сохранить изменения. При сохранении зеркальное отображение добавляется в конец ленты.
Как изменить размер фотографии в формате JPEG?
Откройте файл изображения с помощью программного обеспечения для изображений. Если у вас нет программного обеспечения для редактирования фотографий, комитет по JPEG предложил такие программы, как PaintShop Pro, Adobe Photoshop и Irfanview. Выберите параметр «Изменить размер». Обычно вы найдете параметр «Изменить размер» в категории «Редактирование изображений» или в категории «Изображение» на панели инструментов программного обеспечения для редактирования изображений.
Как можно использовать обратный поиск изображений?
- Найдите источник изображения.
- Найдите версии с более высоким разрешением.
- Просмотрите веб-страницы, на которых появляется изображение.
- Найдите создателя контента.
- Получить информацию об изображении.
Для чего вы использовали обратный поиск изображений?
Обратный поиск изображения может использоваться для: поиска источника изображения. Найдите версии с более высоким разрешением.Просмотрите веб-страницы, на которых появляется изображение. Найдите создателя контента. Получите информацию об изображении.
Как работает обратный поиск изображений?
Обратный поиск изображений — это метод поиска изображений на основе содержимого (CBIR), который дает системе CBIR образец изображения, на котором она затем строит свой поиск информации. Изображение предварительного просмотра выполняет поиск. В частности, обратный поиск изображений характеризуется отсутствием поисковых терминов.
В частности, обратный поиск изображений характеризуется отсутствием поисковых терминов.
Каков лучший поиск обратных изображений по фотографиям google
Итог: многие пользователи считают Photo Sherlock лучшим приложением для обратного поиска изображений благодаря удобному интерфейсу и богатому набору функций.Вы можете искать в обратном направлении с помощью Google или Яндекс. Когда вы загружаете изображение, вы увидите похожее изображение, предложенное обратным поиском изображений Google.
Обратный поиск фотоизображений
Обратный поиск изображений в Google обнаружил похожие фотографии, сделанные на горе Фудзи в Японии.
Какое лучшее распознавание обратного поиска фотоизображений?
Откройте приложение «Фото». Коснитесь значка поиска (увеличительного стекла) внизу экрана, чтобы открыть панель поиска. Коснитесь строки поиска.Введите место, из которого вы хотите искать фотографии. Нажмите «Просмотреть все», чтобы увидеть все фотографии того места, которое вы ищете.
Что такое Photo Finder?
Free Picture Finder — это программа для поиска и управления изображениями, которая позволяет искать и загружать изображения из Интернета.
Как мне обвести изображение обратно?
- Подготовьте листы бумаги. Калька — это очень тонкая бумага, почти как папиросная бумага, которую легко видеть.
- Опишите вашу фотографию. Аккуратно нарисуйте карандашом очертания всех фигур на вашем изображении.
- Покройте обратную сторону кальки графитом.
- Снова поправьте свои бумаги.
- Составьте окончательный план.
- Закончить рисунок.
Есть ли в Google Фото обратный поиск изображений?
- Откройте Google Images в своем веб-браузере. Самый простой способ выполнить обратный поиск на вашем телефоне — загрузить приложение Chrome, как показано выше.
- Откажитесь от мобильного видения.
Вы увидите, что как только вы откроете Google Images на своем телефоне, искать изображение будет негде.
- Загрузить фото.
- Изучите свои результаты.
Как вы измените Google Картинки?
Загрузите приложение для поиска изображений. Чтобы отменить поиск изображений Google с помощью приложения, откройте его и коснитесь значка + в правом нижнем углу. Затем выберите «Галерея изображений», выберите одно из изображений и нажмите кнопку поиска, которая покажет вам всю необходимую информацию.
Как найти человека по его картинке?
Один из самых простых способов узнать, использует ли кто-то ваши фотографии, — это выполнить обратный поиск изображений на одной из ваших фотографий, которые вы использовали в своем профиле, и которые все в Интернете могут видеть публично. Этот поиск можно использовать для любой загружаемой вами фотографии, и он покажет вам список других веб-сайтов, на которых будет отображаться ваша фотография.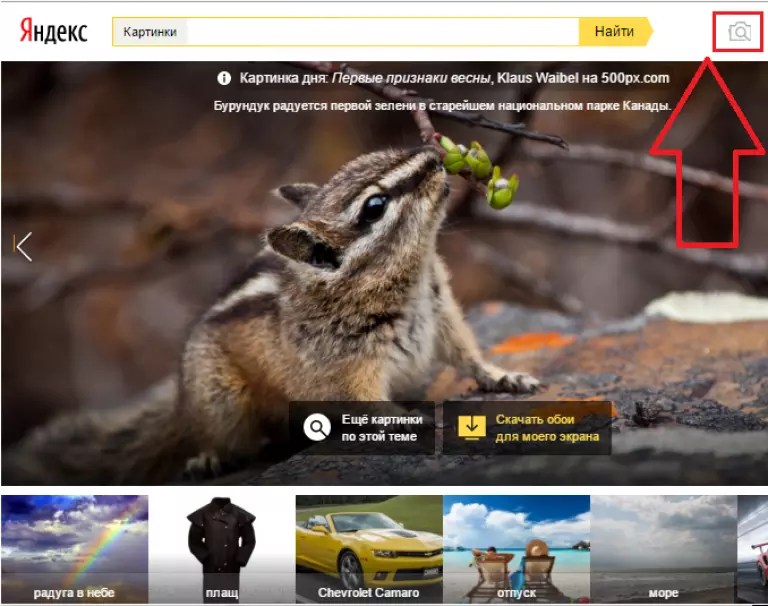
Как искать человека по изображению?
Используйте изображения Google, чтобы найти кого-нибудь.Зайдите в Google Images. Вы увидите небольшой значок камеры в строке поиска слева. Когда вы нажмете на нее, вы должны увидеть «Поиск изображений» в раскрывающемся меню.
Как подобрать изображение?
Выберите камеру, добавьте новую фотографию. Выберите на своем компьютере изображение, которое вы хотите использовать, и нажмите кнопку «Открыть». Диалоговое окно закроется, и вы увидите изображение, которое вы выбрали в окне моделирования. Также повсюду можно увидеть много красочных техно-спагетти.
Как вы переворачиваете изображения Google?
Чтобы отменить поиск изображений Google с помощью приложения, откройте его и коснитесь значка + в правом нижнем углу.Затем просто выберите «Галерея изображений», выберите одно из изображений и нажмите кнопку поиска, которая покажет вам всю информацию, которую вы ищете.
Как загрузить в Google Картинки?
Перейти к первому. Затем где-то в правом верхнем углу вы увидите кнопку с надписью «Скачать». Нажмите эту кнопку и выберите фотографию, которую хотите загрузить, или перетащите фотографию, которую хотите загрузить, на страницу.
Затем где-то в правом верхнем углу вы увидите кнопку с надписью «Скачать». Нажмите эту кнопку и выберите фотографию, которую хотите загрузить, или перетащите фотографию, которую хотите загрузить, на страницу.
Можете ли вы поискать по картинке?
Поиск по картинке на сайте.Откройте браузер Chrome на вашем компьютере. Перейдите на сайт с изображением, которое хотите использовать. Щелкните изображение правой кнопкой мыши. Щелкните Поиск картинок Google. Вы увидите свои результаты в новой вкладке.
Есть ли способ искать изображения на Yahoo?
Подобно поиску картинок Google, существует также поиск картинок Yahoo. У Yahoo также есть изображения для нас. Очевидно, что он не так популярен, как Google, но выполняет свою работу. Он также может предложить изображения нестандартного размера и помочь вам найти изображения определенного цвета.
Как узнать размер картинки на Yahoo?
С Yahoo Images вы можете увидеть точный размер изображения, только щелкнув по нему, в отличие от Google Images, где вы просто наводите курсор на изображение.
Еще одна полезная функция, которую вы найдете в изображениях Yahoo, — это безопасный поиск. Эта функция позволяет блокировать неприемлемый контент и контент для взрослых из результатов поиска Yahoo.
Как мне найти картинку в Google?
Для поиска вам необходимо сделать снимок с помощью устройства или сохранить его в своей фотогалерее.Чтобы найти изображения Google с помощью инструмента подсказки ключевых слов, загрузите изображение в браузер и нажмите «Поиск». Как только это будет сделано, инструмент подсказки ключевых слов немедленно перенаправит вас на страницу результатов поиска Google по вашему запросу.
Как искать изображение с веб-сайта?
Чтобы найти изображение на веб-сайте, вы можете искать изображения, используя URL-адрес или ссылку на это изображение. Скопируйте ссылку, вставьте ее в инструмент и нажмите «Поиск». Как использовать обратный поиск изображений? Простой! Просто загрузите фотографию или сделайте снимок с помощью камеры и нажмите кнопку поиска.
Как искать по изображению на facebook
Для поиска или поиска в Facebook и сужения списка по городу сначала введите имя человека, которого вы ищете, в поле поиска на веб-сайте Facebook или в приложении для смартфона. Затем щелкните вкладку Люди, чтобы указать, что вы пытаетесь кого-то найти.
Где можно найти картинки?
Откройте проводник или Windows Explorer, затем щелкните изображения на левой панели, чтобы просмотреть изображения, сохраненные такими приложениями, как Paint и Internet Explorer.Выберите «Загрузки» для поиска изображений, хранящихся в определенных приложениях, таких как Mozilla Firefox и Google Chrome. Изображения и загрузки — это обычные места для размещения изображений.
Что такое публичный поиск в Facebook?
Facebook запускает «поиск публичных объявлений», который позволяет любому искать конкретного человека. Компания утверждает, что информация, публикуемая через эти списки, минимальна, и гораздо меньше информации доступно любому, кто подключен к Facebook.
Как поставить картинку на Zoom?
Прежде чем вы сможете увидеть свою фотографию вместо видео на собрании Zoom, вы должны сначала добавить фотографию своего профиля.Как загрузить фото в свой аккаунт Zoom.
Шаг 1 : Перейдите по этой ссылке и войдите в свою учетную запись Zoom.
Шаг 2 : После подключения нажмите «МОЯ УЧЕТНАЯ ЗАПИСЬ» в правом верхнем углу вашего интернет-браузера.
Как включить виртуальный фон в Zoom?
Чтобы включить функцию виртуальных обоев для собственного использования: 1 Войдите на веб-портал Zoom. 2 В меню навигации щелкните «Настройки». 3 На вкладке «Собрание» перейдите к «Виртуальный фон» (в разделе «Собрание (необязательно)») и убедитесь, что этот параметр установлен.
Как сделать ваше видео лучше с увеличением?
Наконец, Zoom предлагает несколько фильтров для изменения внешнего вида вашего видео. На экране «Настройки» щелкните «Фон и фильтры», затем выберите заголовок «Фильтры видео».
Можно ли отправить фото на собрание Zoom?
Вы должны использовать чат для отправки файла фотографии на клиентском компьютере, в то время как мобильное приложение просто дает вам возможность поделиться своей фотографией на экране вместо отправки файла. Организуйте или посетите встречу Zoom.Если вам нужна помощь в присоединении к совещанию, которое уже выполняется, см. Присоединение к совещанию Zoom на ПК или Mac.
Как искать изображения в Интернете
Перейдите на страницу поиска изображений и нажмите кнопку камеры. Загрузите изображение и просмотрите результаты поиска по вашему изображению. В зависимости от количества возвращенных результатов и сходства с загруженным изображением вам может потребоваться выполнить поиск в результатах поиска.
Как искать по изображениям?
Использование поиска картинок Google Найдите изображение, которое вы хотите найти.Посетите веб-сайт Google Images. Нажмите кнопку камеры справа от поля поиска. Добавьте изображение, которое хотите найти. Щелкните Поиск изображения.
Добавьте изображение, которое хотите найти. Щелкните Поиск изображения.
Как загружать изображения в Google +?
1. На главной странице Google+ нажмите кнопку Фото. Откроется страница с вашей фотографией. Нажмите кнопку Загрузить новые фотографии в правом верхнем углу страницы с фотографиями. Появится всплывающее окно с просьбой начать загрузку фотографий (см. Изображение ниже). Загрузите фото или видео в Google+.
Как искать по картинке в инстаграмм
Чаще всего поиск картинок в инстаграмм используется в двух случаях: при поиске человека (профиля в инстаграмм) по фотографии, при обнаружении плагиата. Поэтому, если вы хотите, чтобы ваш друг детства сфотографировал его, вы можете найти его профиль и повторно подключиться.
Как сделать обратный поиск в Instagram?
На веб-сайте найдите кнопку «Выбрать файл», чтобы загрузить фотографию, а затем нажмите «Получить сальсу» для поиска.Это правда, что это немного длинновато, но лучше, чем ничего, и вы всегда можете обратиться к нему, если у вас возникнут проблемы с просмотром изображения.
Где строка поиска в моем Instagram?
Это значок увеличительного стекла в нижнем левом углу экрана. Коснитесь строки поиска. Он находится в верхней части экрана. При этом одновременно открывается экранная клавиатура и отображаются вкладки фильтров в верхней части экрана.
Как я могу найти профиль по картинке?
Bing также имеет аналогичную функцию, которая позволяет вам найти профиль или информацию с помощью изображения.Просто загрузите фотографию в движок Bing, щелкнув значок камеры, и вы увидите всю связанную информацию, если таковая имеется. Изображения размещаются анонимно и не могут быть обнаружены другими пользователями. Все загруженные фотографии будут удалены автоматически.
Как выполнять поиск по изображению на компьютере
Метод 1 из 3: Использование поиска Google на рабочем столе Откройте страницу изображений Google. Перейти к. Это значок камеры в правой части строки поиска посередине страницы. Выберите вариант загрузки фотографии.
Вставить URL-адрес изображения Щелкните эту вкладку, если вы уже скопировали веб-адрес изображения. Загрузите свое фото. Проверьте результаты поиска.
Как выполнить обратный поиск изображений?
Для поиска изображений на вашем компьютере с помощью Google перейдите по ссылке: Вы увидите логотип Google, панель поиска и небольшой значок камеры рядом с увеличительным стеклом справа от строки поиска. Затем нажмите кнопку камеры и загрузите свое изображение. Вы можете загрузить ссылку на свое изображение или загрузить изображение самостоятельно.
Как искать по картинке в гугле?
- Откройте Google Chrome. Мобильное приложение Google Chrome включает инструмент, который позволяет искать любое изображение в Интернете с помощью Поиска картинок Google.
- Откройте веб-страницу, содержащую изображение, которое вы хотите найти.
- Нажмите и удерживайте изображение. Появится контекстное меню.
- Нажмите на Google, найдите это изображение.

- Посмотреть результаты.
Как искать картинку в Google?
Искать фото.Откройте приложение Chrome на своем смартфоне или планшете Android. Перейдите к Введите описание изображения, которое вы ищете. Щелкните Поиск. Коснитесь изображения, которое хотите найти.
Как выполнять поиск по изображению на iphone
Как выполнять обратный поиск в Google на iPhone и Android Первый шаг в любом обратном поиске изображений, который вам нужно выполнить, — это просто перейти на домашнюю страницу Google. Найдите изображение, которое вы хотите выполнить обратным поиском, и скопируйте его со своих фотографий. Завершив поиск, вы узнаете, откуда взялось изображение, если оно было получено из Интернета.
Какое приложение для обратного поиска изображений самое лучшее?
Правда для iOS. Veracity — лучшее приложение для обратного поиска изображений для iOS. Приложение позволяет получать доступ к изображениям прямо с камеры, галереи и облачной платформы Dropbox.
После того, как вы выбрали изображение, все, что вам нужно сделать, это щелкнуть по нему, и вы получите полезную информацию в течение минуты.
Как найти совпадение изображений?
Если вы наткнулись на изображение в Интернете и хотите больше образцов, нажмите «Соответствие изображения» рядом с полем поиска и вставьте URL-адрес нужного изображения.Если у вас есть популярное или известное изображение на вашем компьютере, которое вы хотели бы сравнить, вы также можете загрузить его напрямую, и они сравнят результаты.
Как искать по изображению?
Щелкните вкладку Изображения. Вы можете увидеть это чуть ниже строки поиска вверху страницы. Это отобразит все результаты поиска изображений. Если вы не видите никаких изображений, щелкните «Еще» в правом углу ряда вкладок, а затем щелкните «Изображения» в появившемся раскрывающемся меню.
Как подобрать фото?
Добавьте свою главную фотографию в свой профиль с помощью функции «Добавить фото».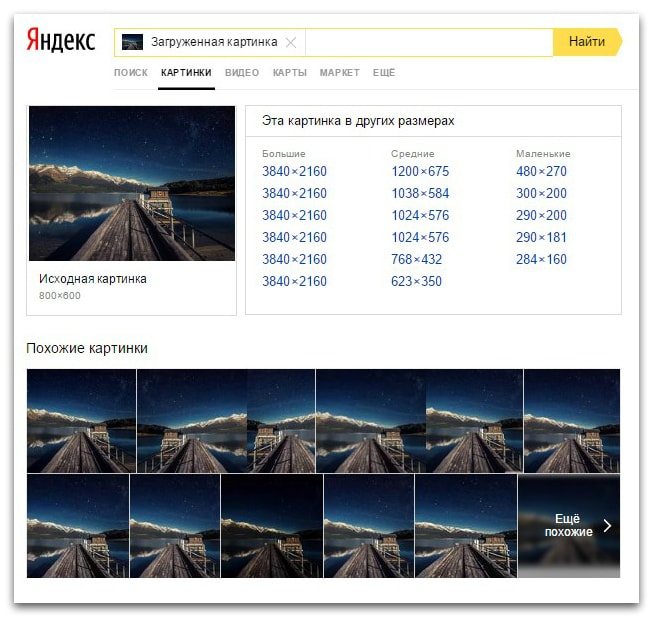 Войдите в свое мобильное приложение и коснитесь значка меню. Щелкните Мой профиль. Затем нажмите «Добавить фото». Выберите, загружать ли существующую фотографию или сделать новую фотографию с помощью камеры вашего телефона. Выбрав нужное фото, нажмите «Отправить».
Войдите в свое мобильное приложение и коснитесь значка меню. Щелкните Мой профиль. Затем нажмите «Добавить фото». Выберите, загружать ли существующую фотографию или сделать новую фотографию с помощью камеры вашего телефона. Выбрав нужное фото, нажмите «Отправить».
Как подобрать цвет изображения в Photoshop?
В меню «Источник» в области «Статистика изображения» диалогового окна «Согласование цветов» выберите исходное изображение, цвета которого вы хотите сопоставить с целевым изображением.Выберите «Нет», если вы не хотите использовать другое изображение для расчета параметров цвета.
Есть ли способ сопоставления шрифтов в Photoshop?
Вы можете сопоставить шрифты, отображаемые на изображениях или фотографиях, с помощью функции настройки шрифтов в Adobe Photoshop. Узнайте, как использовать Typekit, чтобы найти существующие шрифты, соответствующие выделенному тексту, или загрузить новые шрифты, соответствующие выделенному тексту.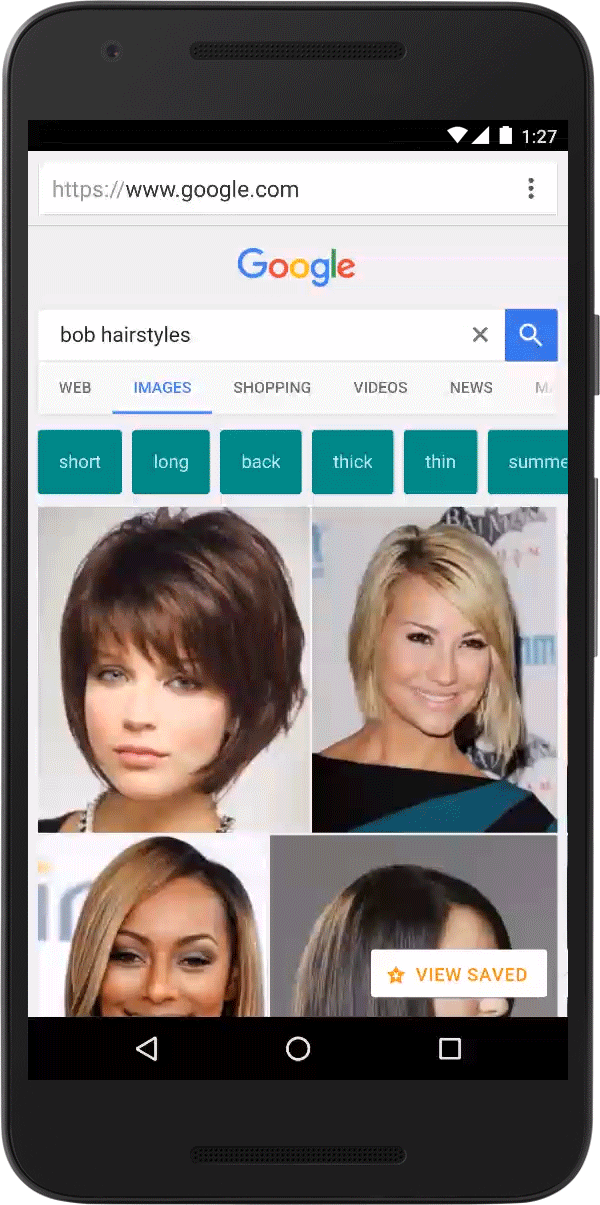
Как найти шрифты в изображении?
Вы можете сопоставить шрифты, отображаемые в графике или фотографиях, с помощью функции настройки шрифтов в Adobe Photoshop.Узнайте, как использовать Typekit, чтобы найти существующие шрифты, соответствующие выделенному тексту, или загрузить новые шрифты, соответствующие выделенному тексту. Откройте изображение в Photoshop и выберите инструмент «Прямоугольное выделение».
Как я могу изменить цвет изображения?
Вы также можете настроить цвета изображения, изменив яркость и цветовую гамму и нейтрализуя цветовой оттенок. Команда «Настроить цвет» работает только в режиме RGB. Когда вы используете команду «Подобрать цвет», указатель меняется на инструмент «Пипетка».c в поле Заменить на. Затем нажмите «Заменить все», и все изображения будут заменены. Если вы прокрутите вниз, вы увидите, что все изображения теперь такие же.
Есть ли способ найти изображение?
Вы можете искать изображение, загрузив + с URL-адресом или введя ключевое слово или другое слово, относящееся к изображению, которое вы хотите изучить.
Перетащите или скопируйте изображение для поиска, вставьте снимок экрана Загрузить ИЛИ вставьте URL-адрес (как скопировать и вставить URL-адрес).
Есть ли способ сопоставить фотографию с URL-адресом?
Это также может называться «поиск изображений» или «обратный поиск фотографий».Некоторые поисковые системы по фотографиям также позволяют пользователям вставлять URL-адрес изображения для его поиска. После предоставления фотографии или ее URL-адреса инструмент сопоставления фотографий ищет в Интернете результаты сопоставления.
Как отменить поиск похожего изображения?
Как я могу отменить поиск изображений? 1
Шаг 1 : Введите URL-адрес изображения, которое вы хотите добавить в поиск, и нажмите кнопку «Найти похожие изображения». 2
Шаг 2 : Появится поле для поиска похожих изображений в различных поисковых системах 3
Шаг 3 : Выберите поисковую систему, в которой вы хотите найти свое изображение.
Как искать совпадения изображений в excel
Совет: попробуйте новую функцию XMATCH, улучшенную версию MATCH, которая работает в любом направлении и по умолчанию возвращает точные совпадения, что упрощает и упрощает использование по сравнению с предыдущей версией.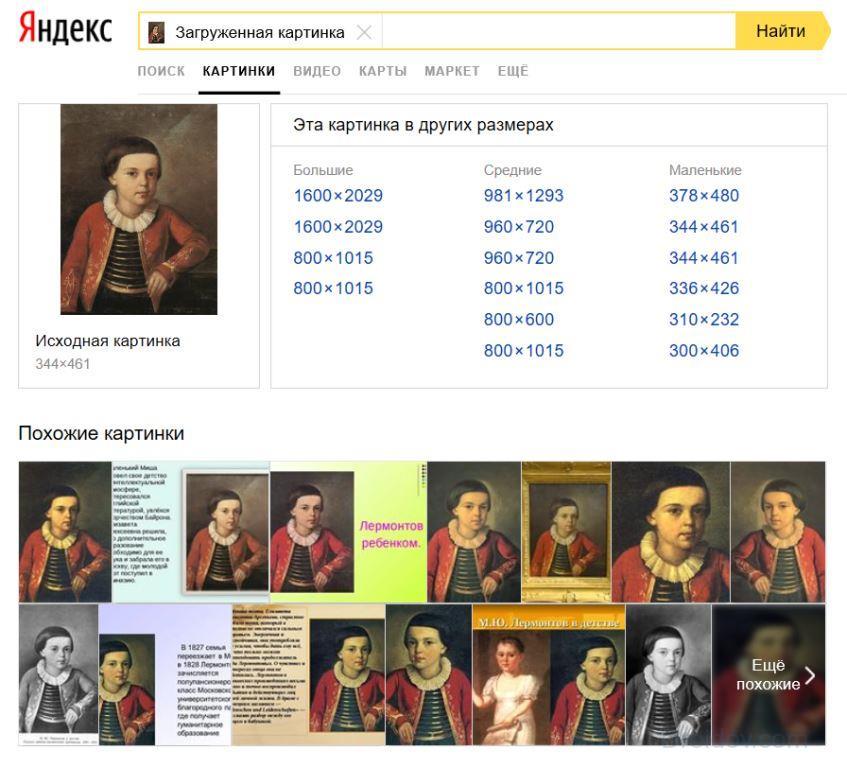 MATCH находит указанный элемент в диапазоне ячеек, а затем возвращает относительное положение этого элемента в диапазоне.
MATCH находит указанный элемент в диапазоне ячеек, а затем возвращает относительное положение этого элемента в диапазоне.
Как составить список изображений в Excel?
На вкладке «Настройки» выберите «Список». Выберите область, в которой расположен ваш список, в качестве источника данных.В моем примере это: вернитесь к своим фотографиям. Каждой ячейке с изображением нужно имя. Легче назначить текст, который вы используете для своего списка, в качестве имени ячейки. Например, ячейка A3 должна называться «Германия», A4: «Франция» и т. Д.
Как найти высоту совпадения в Excel?
Снова используйте ПОИСКПОЗ, чтобы определить, в каком столбце находится высота. Введите «= ПОИСКПОЗ» и укажите ссылку на ячейку, содержащую «Высота». Критерии поиска. Выделите все ячейки в верхней строке таблицы.Введите ноль «0» для точного совпадения. Это укажет высоту в столбце «2».
Как работает функция сопоставления индекса в Excel?
= ИНДЕКС возвращает значение ячейки в массиве на основе номеров ее строк и столбцов.
= ПОИСКПОЗ возвращает положение ячейки в строке или столбце. Вместе эти две формулы могут найти и вернуть значение ячейки в массиве на основе вертикальных и горизонтальных критериев. По сути, это просто функция сопоставления индексов.
Поиск источника изображения
TinEye — это система обратного поиска изображений, с помощью которой вы можете находить изображения и находить их в Интернете.Этот инструмент позволяет искать как URL-адреса, так и загруженные изображения. Просто щелкните значок стрелки перед окном поиска и загрузите изображение со своего компьютера, чтобы найти его в Интернете.
Как искать изображение в Google?
Для поиска изображения в сети Google щелкните Изображения в правом верхнем углу. Щелкните значок камеры в поле поиска. Теперь у вас есть два варианта. Нажмите «Вставить URL-адрес изображения», чтобы ввести веб-адрес изображения, или нажмите «Загрузить изображение»> «Выбрать файл», чтобы найти изображение, хранящееся на жестком диске.
Как сделать картинку в гугле?
Шаг 1 : Откройте вкладку веб-браузера, перейдите на свой Google Диск и дважды щелкните документ, в который вы хотите вставить изображение.
Шаг 2 : Выберите место в документе, куда вы хотите вставить изображение.
Шаг 3 : Щелкните вкладку «Вставка» в верхней части окна, затем выберите параметр «Изображение».
Как найти картинку?
Вы также можете найти все изображения на жестком диске с помощью функции поиска в проводнике (проводник Windows в Windows 7).Откройте проводник или проводник Windows, затем щелкните изображения на левой панели, чтобы просмотреть изображения, сохраненные такими приложениями, как Paint и Internet Explorer.
Что хуже всего в поиске картинок Google?
- Аборт
- Герпес Это, помимо ■■■■■, дало мне возможность увидеть его в моем курсе здоровья.
- ETS Colours в Интернете Объявления Revcontent IQ Трампа VS IQ Обамы Угадайте, что победитель Hype Brave Photographer тайно прислал эти 20 фотографий с севера
- Лейкоплакия
- косолапость
- Roadkill
- Эми Уайнхаус: Может, это были просто наркотики, но я не уверена.

Как выполнить обратный поиск изображений на facebook
Зайдите в Facebook и войдите в систему. Перейдите к профилю, в котором вы хотите искать изображения. Посетите фотографии вашего друга. Щелкните правой кнопкой мыши каждое изображение и загрузите его. Зайдите в поиск картинок Google. Щелкните значок камеры в поле поиска. Найдите изображение на своем устройстве и загрузите его для поиска.
Где взять бесплатные картинки?
10 веб-сайтов, на которых можно получить бесплатные фотографии 1. Freerange Stock 2.Открытый фото-проект 3. 4. База изображений: Бесплатные фотографии 5. 6. 7. Файл морга 8. Wikimedia Commons 9. Flickr: Creative Commons 10. Изображения без прав (на Fotolia) Заключение.
Что такое инструмент обратного поиска изображений на компьютере
Процесс обратного поиска изображений довольно прост — большинство инструментов просто загружают изображение в строку поиска или копируют и вставляют URL изображения в строку поиска. Затем функция поиска выполняет поиск в Интернете и базе данных, где появляется это конкретное изображение, его исходный источник и другая соответствующая информация.
Затем функция поиска выполняет поиск в Интернете и базе данных, где появляется это конкретное изображение, его исходный источник и другая соответствующая информация.
Как загрузить изображение в поиск Google?
Просто щелкните меню «Вставить», выберите «Изображение» и загрузите изображение, которое хотите добавить. Вы также можете выбрать изображение с Google Диска или Фото из Google+, сделать снимок, ввести URL-адрес или использовать поиск картинок Google, чтобы найти нужное изображение.
Что такое инструмент обратного поиска изображений на Yahoo
Обратный поиск изображений — это технология поисковой машины, которая позволяет пользователю вводить файл изображения в качестве поискового запроса и возвращать результаты на этом изображении.Поиск изображений происходит, когда пользователь может найти изображения, соответствующие введенному им поисковому запросу.
Как вы загружаете изображения Google?
шагов Перейти в Google Фото.
Выберите изображение для загрузки. Щелкните значок с тремя точками (⋮). Загрузите изображение.
Как найти изображение в Google?
Найдите и нажмите кнопку «Поиск изображений» в правой части строки поиска, чтобы начать работу. Откроется окно поиска изображений. Есть два способа выбрать изображение для поиска.Первый способ — вставить URL-адрес изображения и затем щелкнуть Search Image.
Как вы получаете картинки в Google?
Добавьте Google Фото на Google Диск. Откройте Google Диск в своем браузере. Слева вы увидите вкладку Google Фото. Выберите это. На вкладке Google Фото щелкните значок шестеренки в правом верхнем углу и выберите Настройки. В окне настроек прокрутите вниз и включите опцию «Создать папку Google Фото».
Как вы используете Google Картинки?
Как использовать Google Фото за 7 шагов
Шаг 1 : Установите приложение «Фото» на свои устройства.
Шаг 2 : Выберите уровень качества для загрузок.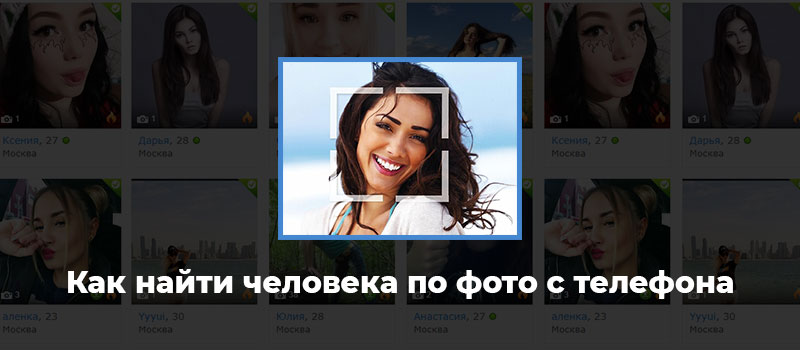
Шаг 3 : Обзор изображений
Шаг 5 : Используйте мастер для получения автоматически сгенерированных проектов
Шаг 6 : Создавайте альбомы, фотоальбомы, коллажи и фильмы.
Шаг 7 : Поделитесь своими материалами Заключение: хорошее начало.
Как выполнить обратный поиск изображений в Google
Если вы используете Google Chrome в качестве основного браузера, Google Images — самый простой способ обратного поиска изображений.Щелкните изображение правой кнопкой мыши и выберите «Искать в картинках Google». Если вы используете Firefox, вы можете добавить расширение, которое даст вам эту суперсилу. ➡️ Обязательно прочтите фото-руководства.
Как удалить изображение из Google?
Шаг 1 . Откройте Google Фото на своем мобильном телефоне и выберите фотографию.
Шаг 2 . Теперь вы можете щелкнуть значок с тремя точками вверху, чтобы открыть меню.
Шаг 3 . Щелкните «Удалить с устройства», чтобы удалить изображение с телефона.Но он остается в Google Фото.
Щелкните «Удалить с устройства», чтобы удалить изображение с телефона.Но он остается в Google Фото.
Как сохранить изображение Google на вашем iPhone?
1) Запустите приложение Google Фото на вашем iPhone или iPad. При появлении запроса войдите в свою учетную запись Google. 2) Коснитесь значка с тремя черточками в верхнем левом углу и выберите в меню «Настройки». 3) Нажмите «Сохранить и синхронизировать». Затем включите запуск и синхронизацию на следующем экране. 4) Вы увидите параметр «Размер загрузки», когда включите резервное копирование.
Что такое обратное изображение?
Инвертированное изображение или инвертированное изображение, более формально называемое, — это статическое или движущееся изображение, созданное путем зеркального отражения оригинала по горизонтальной оси (инвертированное изображение отражается по вертикальной оси).
Как выполнить обратный поиск изображения в Google с помощью телефона или компьютера
- Вы можете выполнить поиск в Google с изображением, когда простого поиска по слову недостаточно.

- «Обратный поиск изображений» возвращает похожие изображения, веб-сайты, которые используют это конкретное изображение, и веб-сайты, связанные с темой вашего изображения.
Google Images — отличное место для традиционного поиска изображений кошек в смокингах или татуировок черепов.Вы также можете выполнить обратный поиск изображений, чтобы найти информацию о конкретной фотографии или графике.
Идет загрузка.Существуют и другие инструменты обратного поиска изображений, но Google Images надежен, прост в использовании и бесплатен.
Вот как искать по картинке в Google.
Когда вы выполняете обратный поиск изображений в Google, вы помещаете фотографию или ссылку на изображение в браузере. Google находит веб-сайты, содержащие ваше изображение, а также похожие изображения.
Google Images также определяет тему вашей фотографии и вызывает другие веб-сайты, связанные, например, с кошками в смокингах.
Вот лишь несколько примеров использования обратного поиска изображений:
- Поиск информации о чем-либо на фотографии. Поиск изображений может привести к появлению веб-сайта, на котором указано имя человека или информация о продукте.
- Раскрыть плагиат. При обратном поиске изображений будут обнаружены похожие изображения. Это может показать, было ли изображение скопировано с чужой работы.
- Найдите другие похожие изображения.
 Если вам нужны фотографии кошек в смокинге, которые выглядят так же, как ваши ботинки, поиск по картинкам Google найдет их для вас.
Если вам нужны фотографии кошек в смокинге, которые выглядят так же, как ваши ботинки, поиск по картинкам Google найдет их для вас.
Вы можете выполнить обратный поиск изображения на устройствах Android, iPhone и iPad.Этот поиск ограничен изображениями, найденными в Интернете. Если вы хотите искать фотографии или графику из ваших собственных файлов, вам придется использовать компьютер.
Вам необходимо загрузить приложение Google Chrome, чтобы выполнять обратный поиск изображений на вашем смартфоне.
- Откройте images.google.com в приложении Chrome.
- Опишите изображение, которое хотите найти. Например, вы можете ввести «смокинг кота.»
- Коснитесь значка поиска. Chrome предоставит вам изображения, соответствующие условиям поиска.

- Выберите изображение для поиска. Удерживайте палец на изображении, пока не появится меню. Нажмите и удерживайте изображение, чтобы найти параметр «Искать это изображение в Google».Гугл Хром; Смокинг / iStock / Getty
- Выберите «Искать это изображение в Google», чтобы найти похожие изображения и связанные страницы.
Результаты поиска обратного изображения.Гугл Хром; Смокинг / iStock / Getty
- По умолчанию результаты поиска — изображения.
 Коснитесь категорий над поиском, чтобы увидеть все сайты, связанные с вашими поисковыми запросами, видео, новости и многое другое.
Коснитесь категорий над поиском, чтобы увидеть все сайты, связанные с вашими поисковыми запросами, видео, новости и многое другое.
Щелкните значок камеры или перетащите изображение на страницу Картинок Google.Google; Business Insider Вы можете выполнить более надежный поиск изображений Google на своем компьютере. Вы можете загрузить файл со своего компьютера или найти изображение в Интернете. Google Images работает с браузерами Chrome, Firefox и Safari.
Для поиска изображения в ваших файлах:
- Откройте images.
 google.com.
google.com. - Щелкните значок камеры, чтобы начать обратный поиск изображения.
- Выберите вкладку «Загрузить изображение».
- Выберите «Выбрать файл», чтобы просмотреть файлы и выбрать изображение для поиска. Или перетащите файл изображения в окно браузера.
Все очень просто. У вас будут сотни фотографий кошек в смокинге, которые выглядят как ваш сапог в течение нескольких секунд.
Вы также можете скопировать URL-адрес фотографии, найденной в Интернете, и использовать ее для поиска.
Поиск изображения по URL. Google; Business Insider
- Щелкните правой кнопкой мыши изображение, которое хотите найти.

- Выберите «Копировать адрес изображения».
- Откройте images.google.com.
- Щелкните значок камеры, чтобы начать обратный поиск изображения.
- Выберите вкладку «Вставить URL-адрес изображения».
- Вставьте URL-адрес.
- Нажмите кнопку «Искать по изображению».
Есть еще два способа поиска изображений в Интернете.
- Используйте вкладку «Загрузить изображение», чтобы перетащить изображение с веб-сайта в поле поиска.
- Щелкните изображение правой кнопкой мыши и выберите «Искать изображение в Google».»Откроется новая вкладка с результатами поиска.
Сервисы Flickr: Flickr API: flickr.photos.search
Возвращает список фотографий, соответствующих некоторым критериям. Будут возвращены только фотографии, видимые вызывающему пользователю. Чтобы вернуть частные или полу-частные фотографии, вызывающий должен быть аутентифицирован с разрешениями на «чтение» и иметь разрешение на просмотр фотографий. Звонки без аутентификации возвращают только общедоступные фотографии.
Звонки без аутентификации возвращают только общедоступные фотографии.
Аутентификация
Этот метод не требует аутентификации.
Аргументы
-
api_key(обязательно) - Ваш ключ приложения API. Подробнее см. Здесь.
-
user_id(необязательно) - NSID пользователя, фото которого нужно искать. Если этот параметр не передан, будут просматриваться все общедоступные фотографии. Значение «я» будет искать по фотографиям вызывающего пользователя аутентифицированные вызовы.
-
теги(необязательно) - Список тегов, разделенных запятыми.Фотографии с одним или несколькими из перечисленных тегов будут возвращены. Вы можете исключить результаты, соответствующие термину, поставив перед ним символ -.
-
tag_mode(необязательно) - Либо «любой» для комбинации тегов ИЛИ, либо «все» для комбинации тегов. Если не указано иное, по умолчанию используется «любой».

-
текст(необязательно) - Бесплатный поиск по тексту. Фотографии, название, описание или теги которых содержат текст, будут возвращены.Вы можете исключить результаты, соответствующие термину, поставив перед ним символ -.
-
min_upload_date(необязательно) - Минимальная дата загрузки. Фотографии с датой загрузки, большей или равной этому значению, будут возвращены. Дата может быть в виде отметки времени unix или даты и времени mysql.
-
max_upload_date(необязательно) - Максимальная дата загрузки. Фотографии с датой загрузки, меньшей или равной этому значению, будут возвращены.Дата может быть в виде отметки времени unix или даты и времени mysql.
-
min_taken_date(необязательно) - Минимальная дата съемки. Фотографии с датой съемки, большей или равной этому значению, будут возвращены. Дата может быть в форме даты и времени в MySQL или в формате unix.

-
max_taken_date(необязательно) - Максимальная дата съемки. Фотографии с датой съемки, меньшей или равной этому значению, будут возвращены.Дата может быть в форме даты и времени в MySQL или в формате unix.
-
лицензия(опционально) - Идентификатор лицензии для фотографий (возможные значения см. В методе flickr.photos.licenses.getInfo). Несколько лицензий можно разделять запятыми.
-
сортировать(опционально) - Порядок сортировки возвращенных фотографий. По умолчанию используется date-posted-desc (если вы не выполняете радиальный географический запрос, и в этом случае сортировка по умолчанию выполняется по возрастанию расстояния от указанной точки).Возможные значения: дата-отправлено-по возрастанию, дата-опубликовано-по-убыванию, дата-снятие-по-возрастанию, дата-снятие-по-убыванию, интерес-по-убыванию, интересность-по-возрастанию и релевантность.
-
privacy_filter(необязательно) - Возвращать фотографии только с определенным уровнем конфиденциальности.
 Это применимо только при совершении аутентифицированного вызова для просмотра ваших фотографий. Допустимые значения:
Это применимо только при совершении аутентифицированного вызова для просмотра ваших фотографий. Допустимые значения:- 1 публичное фото
- 2 приватных фото видно друзьям
- 3 личные фотографии видны семье
- 4 личные фотографии видны друзьям и семье
- 5 приватных фото
-
bbox(дополнительно) - Разделенный запятыми список из 4 значений, определяющих граничную рамку области, в которой будет выполняться поиск.
4 значения представляют нижний левый угол поля и верхний правый угол, minimum_longitude, minimum_latitude, maximum_longitude, maximum_latitude.
Долгота имеет диапазон от -180 до 180, широта от -90 до 90. По умолчанию -180, -90, 180, 90, если не указано иное.
В отличие от стандартных запросов к фотографиям, запросы с географическими координатами (или ограничивающими рамками) возвращают только 250 результатов на страницу.
Geo-запросы требуют какого-то ограничивающего агента, чтобы база данных не плакала.
 По сути, это похоже на проверку «поисков без параметров» для запросов без геокомпонента.
По сути, это похоже на проверку «поисков без параметров» для запросов без геокомпонента.Тег, например, считается ограничивающим агентом, как и параметры min_date_taken и min_date_upload, определенные пользователем. Если ограничивающий фактор не передан, мы возвращаем только фотографии, добавленные за последние 12 часов (хотя мы можем расширить лимит в будущем).
-
точность(опционально) - Записанный уровень точности информации о местоположении.Текущий диапазон 1-16:
- Мировой уровень 1
- Страна ~ 3
- Регион ~ 6
- Город ~ 11
- улица ~ 16
-
safe_search(необязательно) - Настройка безопасного поиска:
- 1 для сейфа.
- 2 для умеренных.
- 3 для ограниченного доступа.
 )
) -
content_type(необязательно) - Настройка типа содержимого:
- 1 только для фотографий.
- 2 только для скриншотов.
- 3 только для «прочего».
- 4 с фотографиями и скриншотами.
- 5 за скриншоты и «прочее».
- 6 для фотографий и «прочее».
- 7 для фотографий, скриншотов и прочего (всего).
-
machine_tags(необязательно) - Помимо передачи полностью сформированного машинного тега, существует специальный синтаксис для поиска по определенным свойствам:
- Найдите фотографии с помощью пространства имен ‘dc’:
"machine_tags" => "dc:" - Найдите фотографии с заголовком в пространстве имен ‘dc’:
"machine_tags" => "dc: title =" - Найти фотографии с названием «mr.camera «в пространстве имен ‘dc’:
" machine_tags "=>" dc: title = \ "mr. camera \" - Найдите фотографии со значением «mr.
 Camera»:
Camera»: "machine_tags" => "*: * = \" mr. камера \ "" - Найдите фотографии с заголовком в любом пространстве имен:
"machine_tags" => "*: title =" - Найдите фотографии с заголовком в любом пространстве имен, значение которого — «mr. Camera»:
"machine_tags" => "*: title = \" mr. камера \ "" - Найдите фотографии в пространстве имен ‘dc’, значение которых равно «mr.camera «:
" machine_tags "=>" dc: * = \ "mr. camera \" "
- Найдите фотографии с помощью пространства имен ‘dc’:
-
machine_tag_mode(необязательно) - Либо «любой» для комбинации тегов ИЛИ, либо «все» для комбинации тегов.Если не указано иное, по умолчанию используется «любой».

-
group_id(необязательно) - Идентификатор группы, в которой выполняется поиск. Если указано, будут возвращены только совпадающие фотографии, опубликованные в пуле группы.
-
контактов(дополнительно) - Найдите свои контакты. Либо «all», либо «ff» только для друзей и семьи. (Экспериментальная)
-
woe_id(необязательно) - 32-битный идентификатор, который однозначно представляет пространственные объекты.(не используется, если присутствует аргумент bbox).
Для запросов
Geo требуется какой-то ограничивающий агент, чтобы база данных не плакала. По сути, это похоже на проверку «поисков без параметров» для запросов без геокомпонента.
Тег, например, считается ограничивающим агентом, как и параметры min_date_taken и min_date_upload, определенные пользователем. Если ограничивающий фактор не передан, мы возвращаем только фотографии, добавленные за последние 12 часов (хотя мы можем расширить лимит в будущем).

-
place_id(необязательно) - Идентификатор места Flickr. (не используется, если присутствует аргумент bbox).
Для запросов
Geo требуется какой-то ограничивающий агент, чтобы база данных не плакала. По сути, это похоже на проверку «поисков без параметров» для запросов без геокомпонента.
Тег, например, считается ограничивающим агентом, как и параметры min_date_taken и min_date_upload, определенные пользователем. Если ограничивающий фактор не передан, мы возвращаем только фотографии, добавленные за последние 12 часов (хотя мы можем расширить лимит в будущем).
-
носитель(дополнительно) - Фильтрация результатов по типу носителя. Возможные значения:
все(по умолчанию),фотоиливидео -
has_geo(необязательно) - Любая фотография с геотегом, или, если установлено значение «0», любая фотография, на которой было отмечено , а не .
 Для запросов
Для запросовGeo требуется какой-то ограничивающий агент, чтобы база данных не плакала.По сути, это похоже на проверку «поисков без параметров» для запросов без геокомпонента.
Тег, например, считается ограничивающим агентом, как и параметры min_date_taken и min_date_upload, определенные пользователем. Если ограничивающий фактор не передан, мы возвращаем только фотографии, добавленные за последние 12 часов (хотя мы можем расширить лимит в будущем).
-
geo_context(необязательно) - Геоконтекст — это числовое значение, представляющее географическую привязку фотографии за пределами широты и долготы.Например, вы можете захотеть найти фотографии, сделанные «в помещении» или «на улице».
Текущий список идентификаторов контекста:
- 0 , не определен.
- 1 , в закрытом помещении.
- 2 , на открытом воздухе.
Geo-запросы требуют какого-то ограничивающего агента, чтобы база данных не плакала.
 По сути, это похоже на проверку «поисков без параметров» для запросов без геокомпонента.
По сути, это похоже на проверку «поисков без параметров» для запросов без геокомпонента.Тег, например, считается ограничивающим агентом, как и параметры min_date_taken и min_date_upload, определенные пользователем. Если ограничивающий фактор не передан, мы возвращаем только фотографии, добавленные за последние 12 часов (хотя мы можем расширить лимит в будущем).
-
lat(дополнительно) - Допустимая широта в десятичном формате для выполнения радиальных гео-запросов.
Для запросов
Geo требуется какой-то ограничивающий агент, чтобы база данных не плакала. По сути, это похоже на проверку «поисков без параметров» для запросов без геокомпонента.
Тег, например, считается ограничивающим агентом, как и параметры min_date_taken и min_date_upload, определенные пользователем. Если ограничивающий фактор не передан, мы возвращаем только фотографии, добавленные за последние 12 часов (хотя мы можем расширить лимит в будущем).
-
lon(дополнительно) - Допустимая долгота в десятичном формате для выполнения радиальных гео-запросов.
 Для запросов
Для запросовGeo требуется какой-то ограничивающий агент, чтобы база данных не плакала. По сути, это похоже на проверку «поисков без параметров» для запросов без геокомпонента.
Тег, например, считается ограничивающим агентом, как и параметры min_date_taken и min_date_upload, определенные пользователем. Если ограничивающий фактор не передан, мы возвращаем только фотографии, добавленные за последние 12 часов (хотя мы можем расширить лимит в будущем).
-
радиус(дополнительно) - Допустимый радиус, используемый для гео-запросов, больше нуля и меньше 20 миль (или 32 километров) для использования с точечными гео-запросами. Значение по умолчанию — 5 (км).
-
radius_units(необязательно) - Единица измерения при выполнении радиальных гео-запросов. Допустимые варианты: mi (мили) и km (километры). По умолчанию это «км».
-
is_commons(необязательно) - Ограничьте область поиска только фотографиями, которые являются частью проекта Flickr Commons.
 По умолчанию — false.
По умолчанию — false. -
in_gallery(Необязательно) - Ограничить область поиска только фотографиями из галереи? По умолчанию — false, искать по всем фотографиям.
-
is_getty(необязательно) - Ограничьте область поиска только фотографиями, которые продаются на Getty. По умолчанию — false.
-
дополнительные принадлежности(дополнительно) - Разделенный запятыми список дополнительной информации для выборки для каждой возвращенной записи.В настоящее время поддерживаются следующие поля:
описание,лицензия,date_upload,date_taken,owner_name,icon_server,original_format,last_update,geoтеги o_dims ,просмотров,media,path_alias,url_sq,url_t,url_s,url_q,url_m_nurl_m_n 9067 url 9067, url 9067 url 9067, 9067 url_m _n 9067, url 9067 url 9067, 9067 url_m _n 9067 url 9067 url_m _n 9067 url 9067 url_m _n 9067 url 9067 ,url_o -
на_странице(необязательно) - Количество возвращаемых фотографий на странице.
 Если этот аргумент опущен, по умолчанию используется значение 100. Максимально допустимое значение — 500.
Если этот аргумент опущен, по умолчанию используется значение 100. Максимально допустимое значение — 500. -
стр.(дополнительно) - Страница результатов, которые нужно вернуть. Если этот аргумент опущен, по умолчанию используется 1.
Пример ответа
Этот метод возвращает стандартный список фотографий xml:
Чтобы сопоставить элементы с URL-адресами, прочтите документацию по URL-адресам.
-
1: Слишком много тегов во ВСЕМ запросе - При выполнении поиска «все теги» вы не можете указать более 20 тегов для объединения.
-
2: Неизвестный пользователь - Передан user_id, который не соответствует действительному пользователю flickr.
-
3: поиск без параметров отключен - Для выполнения поиска без параметров (для получения последних общедоступных фотографий используйте вместо этого flickr.photos.getRecent).
-
4: У вас нет разрешения на просмотр этого пула - Зарегистрированный пользователь (если есть) не имеет разрешения на просмотр пула для этой группы.

-
5: Пользователь удален - Переданный идентификатор пользователя не соответствует пользователю Flickr.
-
10: К сожалению, поисковый API Flickr в настоящее время недоступен. - Базы данных поиска Flickr API временно недоступны.
-
11: Нет допустимых тегов машины - Не удалось проверить стиль запроса для аргумента machine_tags.
-
12: Превышено максимально допустимое количество машинных тегов - Превышено максимальное количество машинных тегов в одном запросе.
-
17: вы можете искать только в своих контактах - Вызов попытался использовать параметр контактов без идентификатора пользователя или идентификатора пользователя, отличного от идентификатора аутентифицированного пользователя.
-
18: Нелогичные аргументы - Запрос содержал противоречивые аргументы.

-
100: неверный ключ API - Переданный ключ API недействителен или срок его действия истек.
-
105: Служба в настоящее время недоступна - Запрошенная услуга временно недоступна.
-
106: Ошибка записи - Запрошенная операция не удалась из-за временной проблемы.
-
111: Формат «xxx» не найден - Запрошенный формат ответа не найден.
-
112: Метод «xxx» не найден - Запрошенный метод не найден.
-
114: недопустимый конверт SOAP - Не удалось проанализировать отправленный в запросе конверт SOAP.
-
115: Недействительный вызов метода XML-RPC - Не удалось проанализировать документ запроса XML-RPC.

-
116: Обнаружен неверный URL - Один или несколько аргументов содержали URL-адрес, который использовался для злоупотреблений на Flickr.
API Explorer
API Explorer: flickr.photos.search
Как выполнить обратный поиск изображения в Google?
Многие поисковые системы по всему миру предоставляют пользователям платформу изображений для поиска. Вы можете получить изображения определенной темы, набирая заголовки через движки. Но что такое обратный поиск изображений?
Предположим, у вас есть изображение, и вы хотите найти похожие фотографии в Интернете. Например, это фотография определенного человека или места, которое должно быть найдено равным ему.Некоторые поисковые системы, в том числе Google, по умолчанию имеют эту функцию. Все, что вам нужно сделать, это перейти в раздел поиска изображений на веб-сайте Google и загрузить свое изображение, чтобы выполнить обратный поиск. Но на мобильном телефоне этого просто не сделать. В таком случае, каково наше решение?
Но на мобильном телефоне этого просто не сделать. В таком случае, каково наше решение?
Поиск обратного изображения Google
Функция обратного поиска изображений на веб-сайте Google доступна только для настольной версии. Если вы хотите разрешить это на своем телефоне, вы должны установить свой браузер в режим рабочего стола, чтобы вы могли просматривать страницу Google, как на ноутбуке или компьютере.Это можно увидеть. В iOS браузер Safari предлагает эту функцию следующим образом:
- Сначала щелкните значок aA, а затем выберите параметр «Запросить веб-сайт рабочего стола».
- Браузер просто переходит в режим рабочего стола.
Чтобы включить этот режим в браузере мобильного телефона Chrome, вы должны посмотреть в правом верхнем углу и коснуться опции с тремя точками. В этом разделе коснитесь параметра Request Desktop Site, и теперь вы можете увидеть веб-сайт Google в режиме Desktop. В этом случае рядом с поиском отображается значок камеры, щелкнув по которому, вы можете загрузить фотографию.
Есть еще один способ использовать функцию обратного поиска изображений в Google, но эта опция доступна только в браузере Chrome мобильного телефона. Сначала найдите изображение в Google и откройте его. Затем удерживайте палец на изображении, чтобы отобразить параметр «Искать это изображение в Google». Если этого не произошло, сначала коснитесь «Открыть изображение» в новой вкладке, перейдите на новую вкладку и снова удерживайте палец на изображении, чтобы отобразить параметр.
Если вы ищете более профессиональное приложение и лучший обратный поиск (в операционной системе Android), вы можете использовать приложение Google Lens.Это приложение имеет множество возможностей, в том числе распознавание предметов и товаров по изображению, и вы даже можете видеть цены на товары с его помощью.
Визуальный поиск Bing
Браузер Bing, предоставляемый Microsoft, также может выполнять обратный поиск изображений. Для этого вы можете сначала ввести Bing, а затем щелкнуть значок камеры рядом с полем поиска в разделе поиска изображений.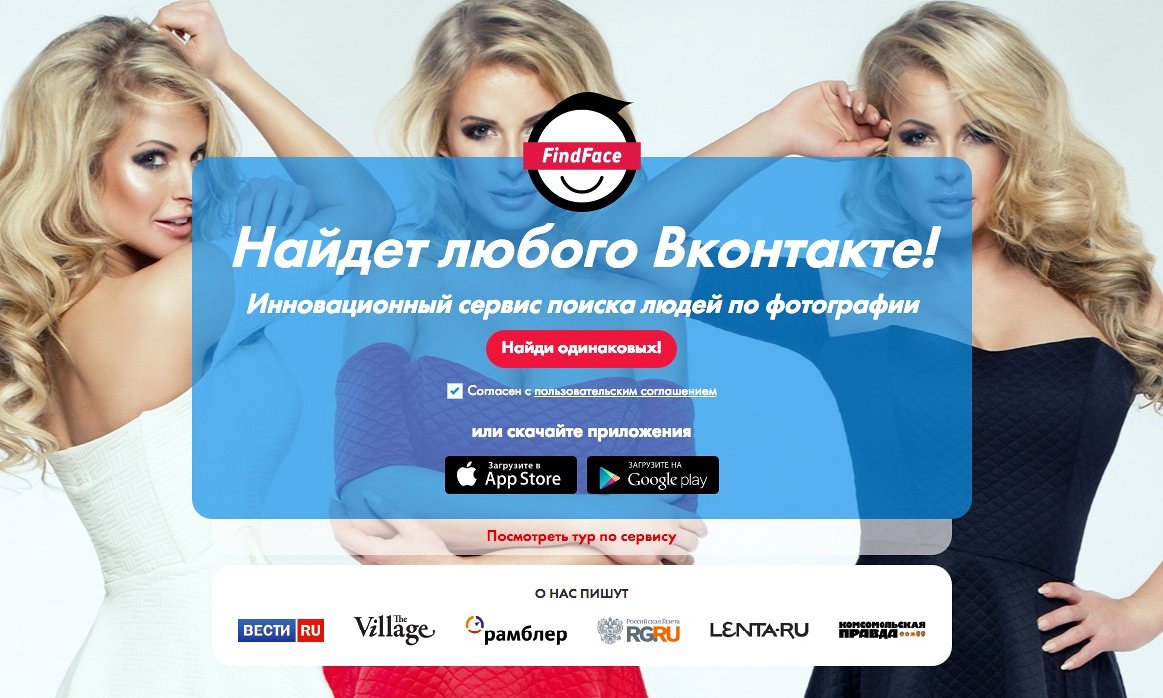 Затем предоставьте Bing доступ к вашей камере. Когда страница откроется в верхнем левом углу, нажмите «Обзор», чтобы открыть галерею изображений, и вы можете загрузить нужную фотографию.
Затем предоставьте Bing доступ к вашей камере. Когда страница откроется в верхнем левом углу, нажмите «Обзор», чтобы открыть галерею изображений, и вы можете загрузить нужную фотографию.
Если вы также используете последнюю версию приложения Bing, вы можете одновременно выполнять обратный поиск по определенному объекту или человеку. В этом случае можно узнать любую конкретную вещь или код.
Приложения обратного поиска изображений
Существуют также телефонные приложения, которые могут выполнять обратный поиск изображений. Вот лучшие в этой категории:
Поиск по картинке
Приложение «Поиск по изображению» также отображает результаты похожих изображений на основе встроенного алгоритма путем объединения изображений в отправленной вами фотографии.
CamFind
Одно из самых доступных приложений для обратного поиска изображений — CamFind. Легко установите приложение на свой телефон Android или iOS, а затем сфотографируйте с его помощью все, что хотите, и отправьте в приложение. Связанные результаты отображаются быстро.
Связанные результаты отображаются быстро.
обратный
Приложение Reversee, бесплатное приложение для iOS, делает ваши снимки и возвращает желаемые результаты, сравнивая их с поисковой системой Google. Вы должны заплатить 3,99 доллара, если хотите открывать на нем поисковые системы Bing и Яндекс.
Приложения для поиска обратного изображения
В дополнение к тому, что мы рассмотрели, существуют и другие приложения для обратного поиска изображений, каждое из которых предлагает исключительные возможности. Эти приложения включают следующее:
Яндекс
Русское веб-приложение Яндекс также имеет собственную платформу обратного поиска изображений. В этом приложении вы можете сделать снимок или отправить фотографию из своей галереи изображений, щелкнув значок изображения и открыв новое окно рядом с полем поиска.Другие поисковые системы также затрудняются выяснить, не украли ли ваше фото. Например, Berify делает это за ежемесячную плату, чтобы узнать, использовалось ли ваше изображение где-либо на другом веб-сайте.
TinEye
Приложение TinEye имеет базу данных из 46 миллиардов изображений, которая позволяет вам найти что угодно в мире изображений и достичь своей цели с помощью обратного поиска. Процедура проста. Вы можете ввести адрес изображения или загрузить изображение со своего устройства.
Заключение
Результаты поиска изображений по разным каналам различаются. Вы должны попытаться убедиться, какая служба может обеспечить лучший поиск. Конечно, в этом отношении также важны алгоритмы поиска и мощность базы данных. Вы когда-нибудь пользовались такими приложениями?
Как выполнить обратный поиск изображений
Знаете ли вы, что можно искать в Интернете изображения?
Звучит как сбывшаяся мечта, и это для многих.Если вы лжете о своей идентичности в Интернете, возможно, у вас другое мнение.
Авторы должны регулярно выполнять обратный поиск изображений по нескольким причинам:
1. Выявлен плагиат.

Закрепление изображения — это не плагиат, а использование его на вашем сайте без аккредитации. Если вы используете стоковое изображение, возможно, это не плагиат. Другой автор мог купить то же изображение, что и вы. Вот почему рекомендуется настраивать изображения или использовать оригинальные.
2. Он показывает, где вы были процитированы.
Если у вас есть заданное изображение профиля, я рекомендую подключить его для обратного поиска изображений. Часто люди повторно публикуют или делятся сообщениями, не сообщая об этом автору, но все же они используют фотографию автора в попытке аккредитовать их.
3. Это простой способ получить ссылки.
Если кто-то использовал одно из ваших изображений без разрешения, воспользуйтесь этой возможностью. Вместо того, чтобы сообщать о них, обратитесь к ним и спросите, исправят ли они ситуацию, предоставив ссылку на ваш сайт.
Обычно контактную информацию людей можно найти на их веб-сайтах или опубликовать в Твиттере.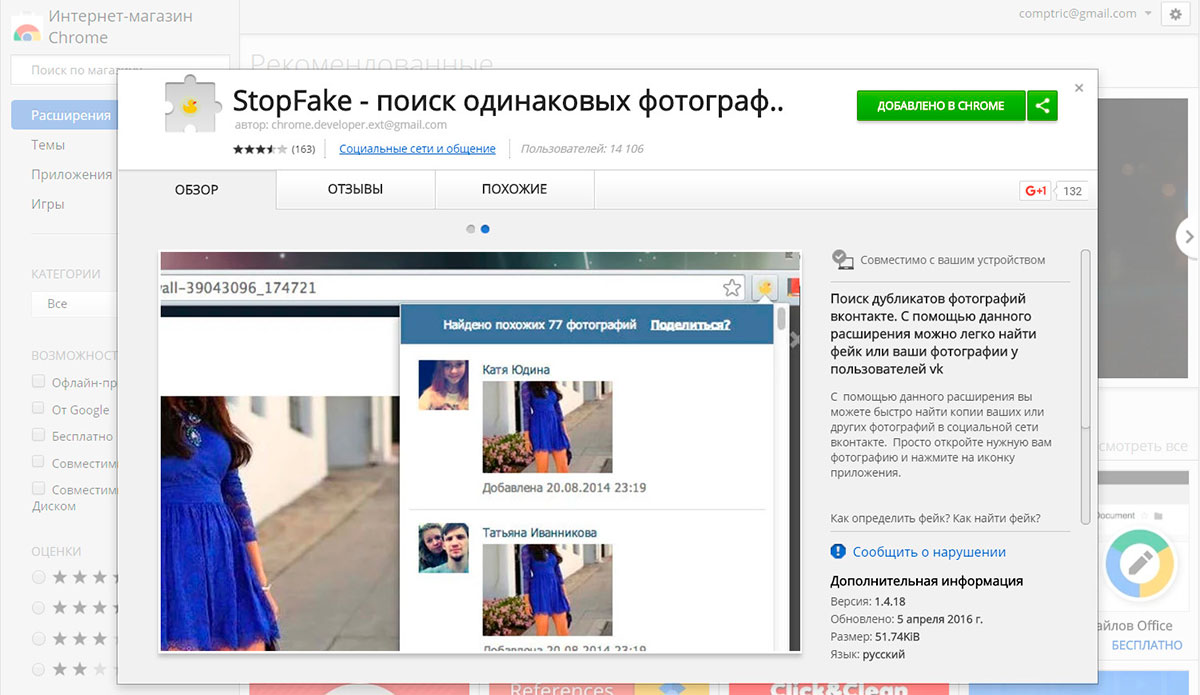 Если вы выберете любой путь, убедитесь, что ваше сообщение короткое, приятное и по существу. Не нужно извиняться. Если вы не знаете, что сказать, попробуйте следующее:
Если вы выберете любой путь, убедитесь, что ваше сообщение короткое, приятное и по существу. Не нужно извиняться. Если вы не знаете, что сказать, попробуйте следующее:
Уважаемый ____,
Я заметил, что вы использовали мой ___________ на своем сайте. Я польщен! Не могли бы вы облегчить людям поиск меня, предоставив ссылку на мой сайт? Я был бы очень признателен.
С уважением,
Отличный автор
4. Узнайте, настоящие ли люди.
Размещение фотографии — отличный способ узнать, не выдаются ли вы за вас в Интернете. Если да, то можете пожаловаться на самозванца. Есть телешоу, в которых используется обратный поиск изображений, чтобы выявить, лгут ли люди о своей личности в программах онлайн-знакомств. Суть в том, что врать — это плохо, и вас обнаружат.
Твитов:
Как выполнить обратный поиск изображений с помощью Google:
1.Перейдите на www.images.google.com, чтобы начать процесс.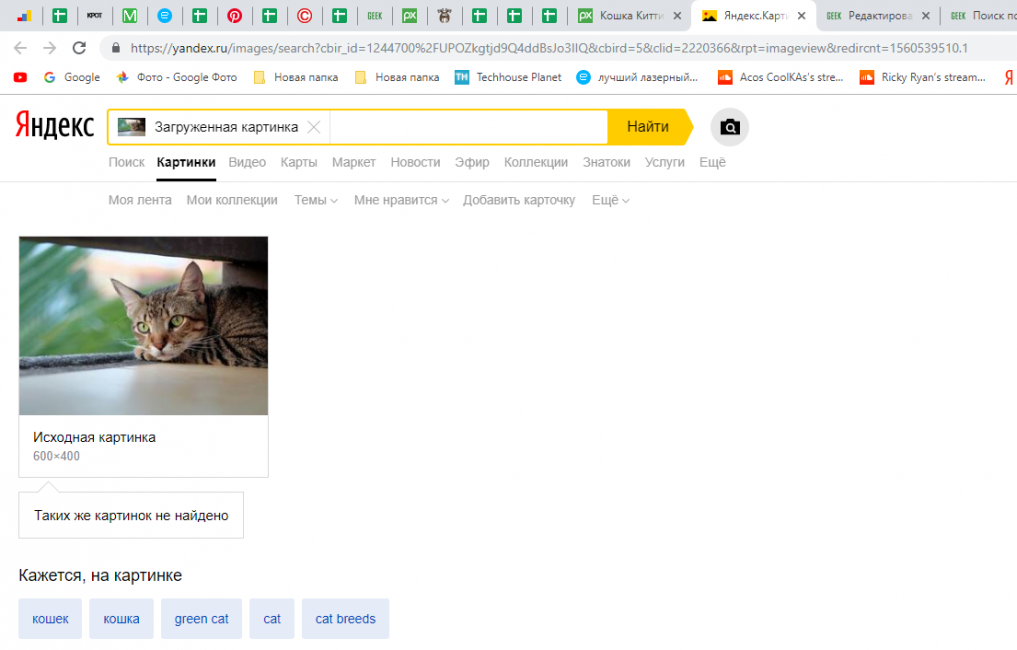
2. Щелкните изображение камеры в строке поиска.
3. Используйте в поиске снимок экрана или исходное изображение. Вы также можете вставить URL-адрес изображения в эту область.
4. Щелкните «Поиск по изображению».
Google покажет список мест, где изображение использовалось, если оно использовалось. Вам также будут показаны визуально похожие изображения. Как только вы найдете свое изображение, начните расследование.
Этот процесс аналогичен TinEye, другому поиску обратного изображения.Я рекомендую использовать одно и то же изображение в обеих поисковых системах, чтобы увидеть, какая из них даст вам больше результатов.
Ваша очередь!
— Вы использовали Google Images или TinEye для поиска изображений в Интернете?
— Как связаться с людьми, которые использовали вашу работу без разрешения?
Понравилось? Найдите секунду, чтобы поддержать Кейтлин Мьюир на Patreon!
Как найти бесплатные изображения, которые можно использовать в поиске Google
В то время как стоковые фотографии — это популярный инструмент для большинства из нас, создателей контента, поиск подходящего изображения часто является проблемой, когда вы хотите убедиться, что оно не связано с юридической ответственностью.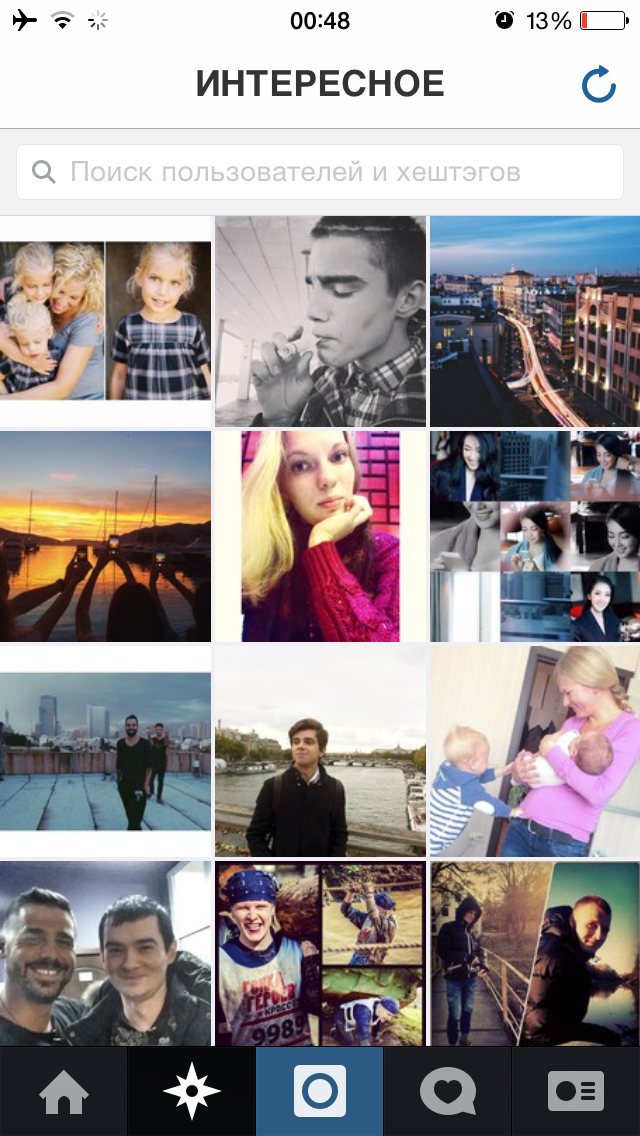
Когда вы ищете изображения в Google, все изображения, которые появляются, нельзя использовать бесплатно, если вы не знали. Хотя некоторые изображения можно использовать, указав исходный код, вы можете нарушить некоторые очень дорогостоящие законы об авторском праве, если используете некоторые из других, не покупая их.
В то время как стоковые фотографии — это популярный инструмент для большинства из нас, создателей контента, поиск подходящего изображения часто является проблемой, если вы хотите убедиться, что оно не связано с юридической ответственностью.
Также читайте: Google Images упрощает пользователям поиск изображений, на использование которых они имеют право.
Однако благодаря новому обновленному поиску изображений Google легче находить бесплатные изображения. А также найдите изображения, которые не являются бесплатными для использования, но вы можете лицензировать их, а затем использовать их бесплатно.
Вот как это сделать:
— Найдите нужное изображение, как обычно, в поиске Google. Как только результаты появятся, щелкните изображения в параметрах под панелью поиска.
— Щелкните «Инструменты», чтобы открыть меню фильтров.
— Теперь нажмите «Права на использование», и вы увидите вариант сортировки изображений по их лицензии — Creative Commons или коммерческое использование.
Теперь Google также расскажет, как получить права на лицензионное изображение прямо из его описания.
Теперь, если вы не нажмете ни одну из опций прав на использование, Google покажет вам все изображения, которые соответствуют вашим критериям поиска. Все изображения без лицензионных данных будут помечены предупреждением: «изображения могут быть защищены авторским правом».
Google предоставляет сведения о лицензировании изображений только в том случае, если создатель или издатель уже предоставил эту информацию, поэтому лучший вариант избежать использования изображения, защищенного авторским правом, по незнанию, — отфильтровать фотографии, в которых эта информация отсутствует.
Если вы не можете найти нужное изображение в Google, вы всегда можете отсканировать его на сайтах стоковых фотографий без авторских прав, таких как Pixabay. У них определенно нет исчерпывающих опций, таких как поиск в Google, но у них есть несколько интересных опций, и качество фотографий лучше.
Как искать изображения с помощью обратного поиска изображений Google с видео
Знаете ли вы, что с помощью Google Image Search можно быстро найти информацию о любом изображении? Это процесс под названием Google Reverse Image Search , который позволяет загрузить изображение в поисковую систему и найти похожих изображений . Например, если вы загружаете фотографию со своего рабочего стола в Google Images, она возвращает все результаты поиска, которые включают изображения, похожие на то, которое вы ищете.
Чем полезен поиск изображений ? Подобно обратному поиску по электронной почте, поиск изображений Google может помочь вам найти источник фотографии.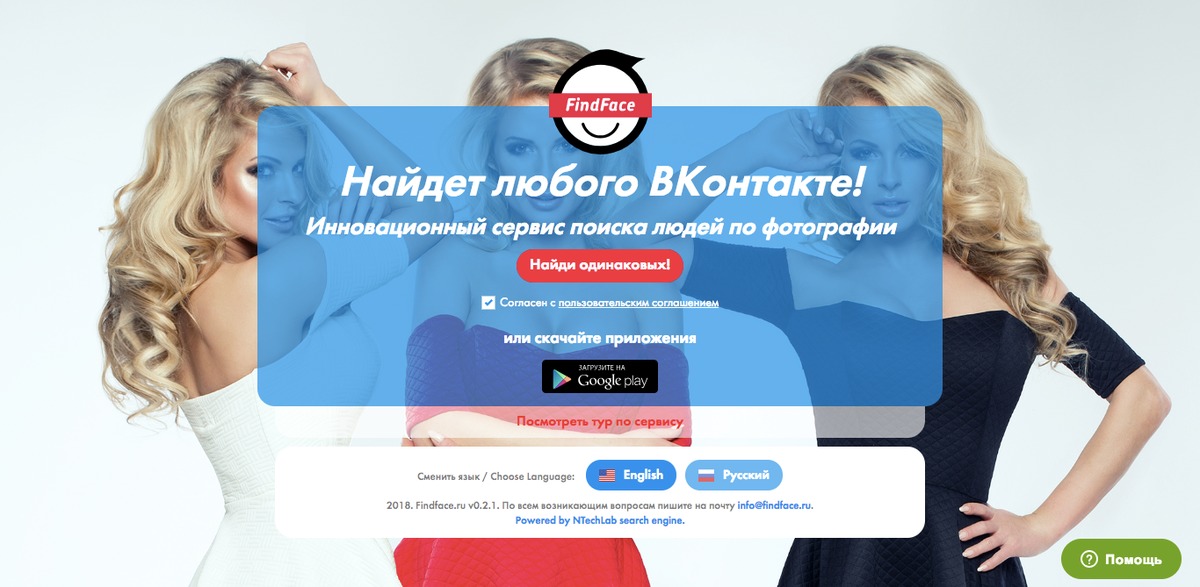 Вы можете найти информацию о дате публикации изображения и веб-сайте, на котором оно было впервые опубликовано. Также вы можете узнать, кому принадлежит изображение.
Вы можете найти информацию о дате публикации изображения и веб-сайте, на котором оно было впервые опубликовано. Также вы можете узнать, кому принадлежит изображение.
Еще одним полезным аспектом Google Images является то, что вы можете использовать его, чтобы узнать, где ваши собственные изображения загружаются и используются во всемирной паутине. В этой статье мы объясняем, как эффективно использовать обратный поиск изображений Google на мобильных устройствах и настольных компьютерах.
Как выполнить обратный поиск изображений в Google с помощью изображений Google
Как выполнить обратный поиск изображений в Google на мобильном устройстве
Вы когда-нибудь получали изображение через Facebook или Whatsapp и хотели найти его в Интернете? Давным-давно вам нужно было перенести фотографию на ноутбук или настольный компьютер, а затем выполнить обратный поиск на компьютере. Почему? К сожалению, ни приложение Google, ни мобильное приложение Google не поддерживают обратный поиск изображений. Однако по мере развития технологий и разработчиков теперь стало проще, чем когда-либо, выполнить поиск изображений Google на смартфонах и планшетах .
Однако по мере развития технологий и разработчиков теперь стало проще, чем когда-либо, выполнить поиск изображений Google на смартфонах и планшетах .
Reverse Photos — это веб-сайт, который позволяет искать изображения на мобильном телефоне или настольном компьютере. Обратный поиск изображений Google поможет вам найти исходный источник фотографий, мемов и изображений профиля на вашем мобильном телефоне Android, iPhone или iPad.
Вот что нужно делать.
- Во-первых, на мобильном устройстве (Android или iOS) перейдите в раздел «Обратные фотографии».
- Ссылка https://reverse.photos/.
- Затем нажмите кнопку Загрузить изображение на главной странице.
- Теперь выберите фотографию из галереи вашего телефона.
- После завершения загрузки нажмите Показать совпадения .
- Затем веб-сайт перенаправляет вас в базу данных Google Images, где вы найдете множество визуально похожих фотографий.

Поисковая система работает с изображениями, сохраненными в вашей библиотеке фотографий, iCloud, Google Диске и т. Д. Она также позволяет вам сделать новый снимок камерой вашего телефона и загрузить его. Наконец, вы также можете использовать веб-сайт на рабочем столе, если хотите.Хотя в этом нет необходимости, так как вы можете перейти прямо на https://images.google.com и выполнить обратный поиск .
Как выполнить поиск картинок Google на рабочем столе
Для этой части вы будете использовать официальный сайт Google Image Search . Это самый быстрый и эффективный способ использования Картинок Google на компьютере или ноутбуке. Вот инструкция.
Вставить URL изображения в изображения Google
- Сначала перейдите на https: // images.google.com.
- Там вы видите маленький значок камеры в поле поиска.
- При наведении курсора мыши на изображение отображается « поиск по изображению ».




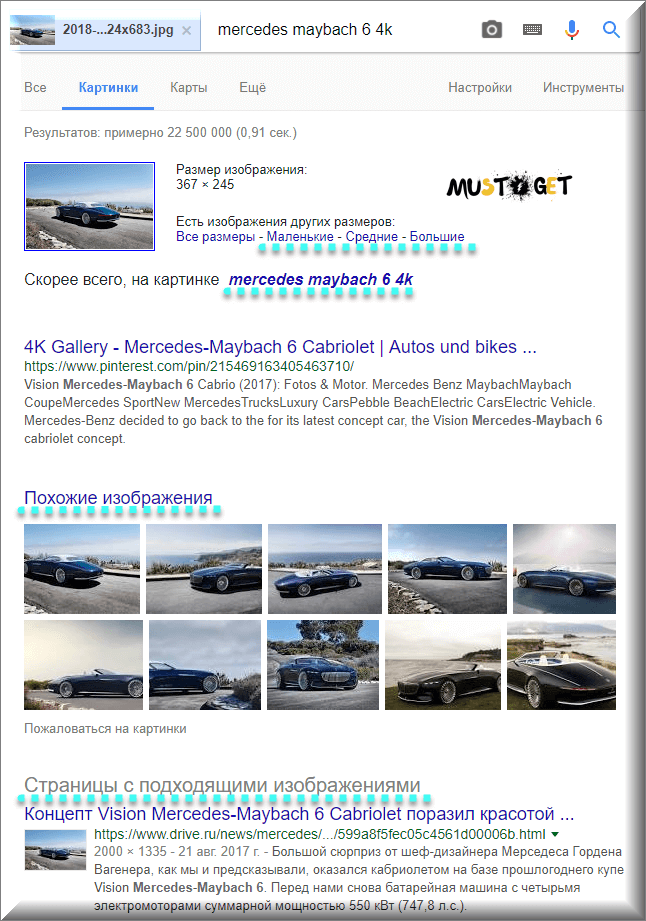
 В группе «Дизайн» нажмите «Повернуть». Вы можете переключиться на любой из вариантов и инвертировать изображение.
В группе «Дизайн» нажмите «Повернуть». Вы можете переключиться на любой из вариантов и инвертировать изображение.
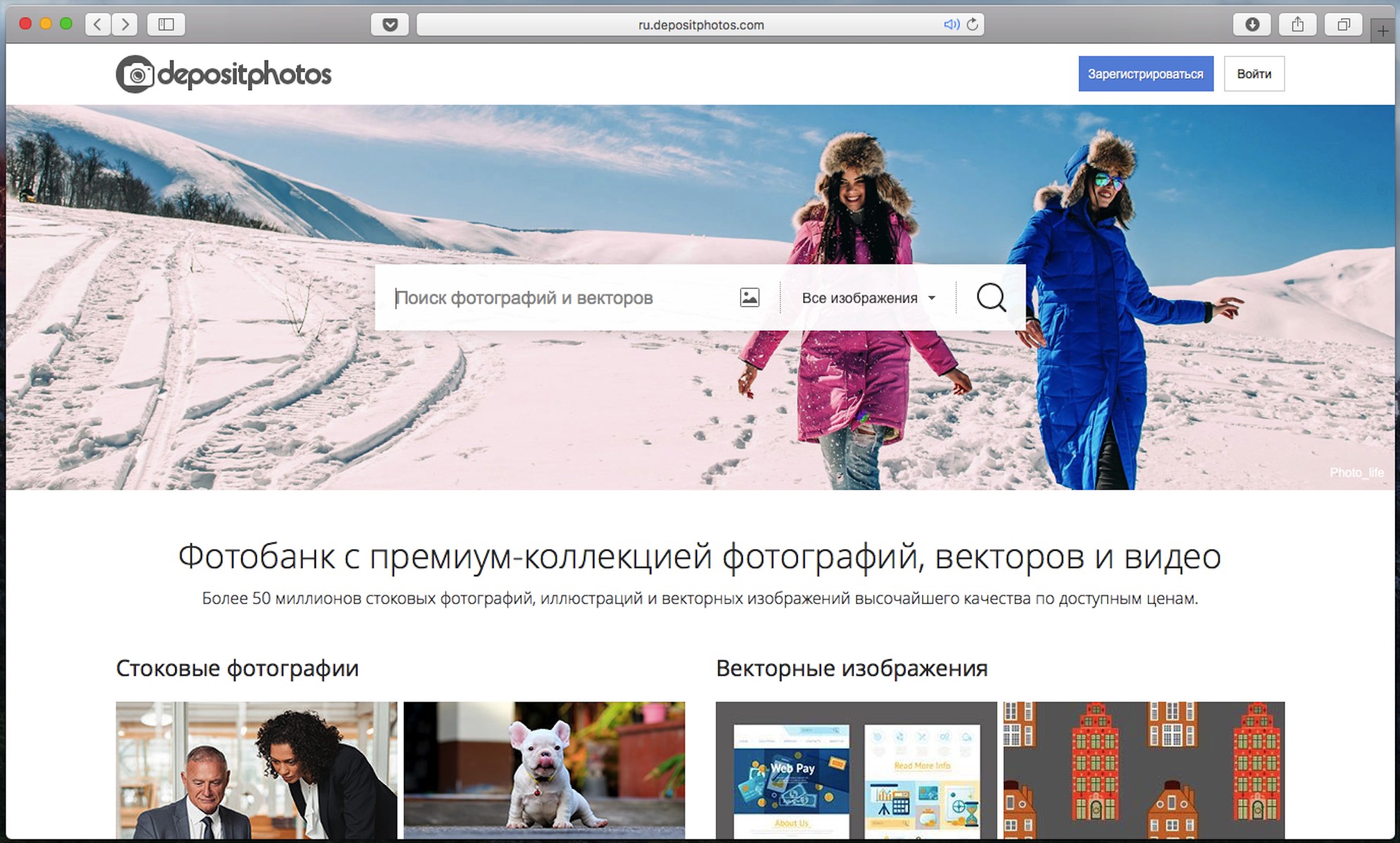
 Вы увидите, что как только вы откроете Google Images на своем телефоне, искать изображение будет негде.
Вы увидите, что как только вы откроете Google Images на своем телефоне, искать изображение будет негде. Еще одна полезная функция, которую вы найдете в изображениях Yahoo, — это безопасный поиск. Эта функция позволяет блокировать неприемлемый контент и контент для взрослых из результатов поиска Yahoo.
Еще одна полезная функция, которую вы найдете в изображениях Yahoo, — это безопасный поиск. Эта функция позволяет блокировать неприемлемый контент и контент для взрослых из результатов поиска Yahoo.
 Вставить URL-адрес изображения Щелкните эту вкладку, если вы уже скопировали веб-адрес изображения. Загрузите свое фото. Проверьте результаты поиска.
Вставить URL-адрес изображения Щелкните эту вкладку, если вы уже скопировали веб-адрес изображения. Загрузите свое фото. Проверьте результаты поиска.
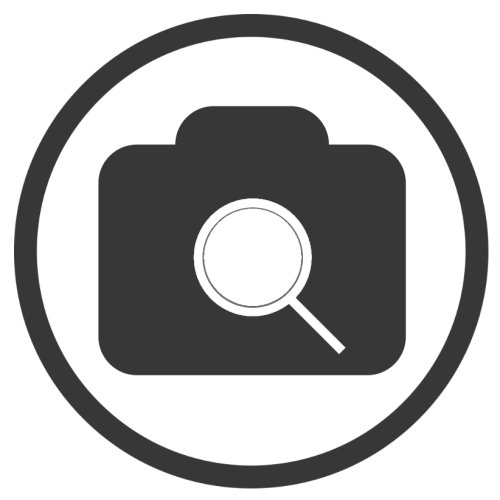 После того, как вы выбрали изображение, все, что вам нужно сделать, это щелкнуть по нему, и вы получите полезную информацию в течение минуты.
После того, как вы выбрали изображение, все, что вам нужно сделать, это щелкнуть по нему, и вы получите полезную информацию в течение минуты.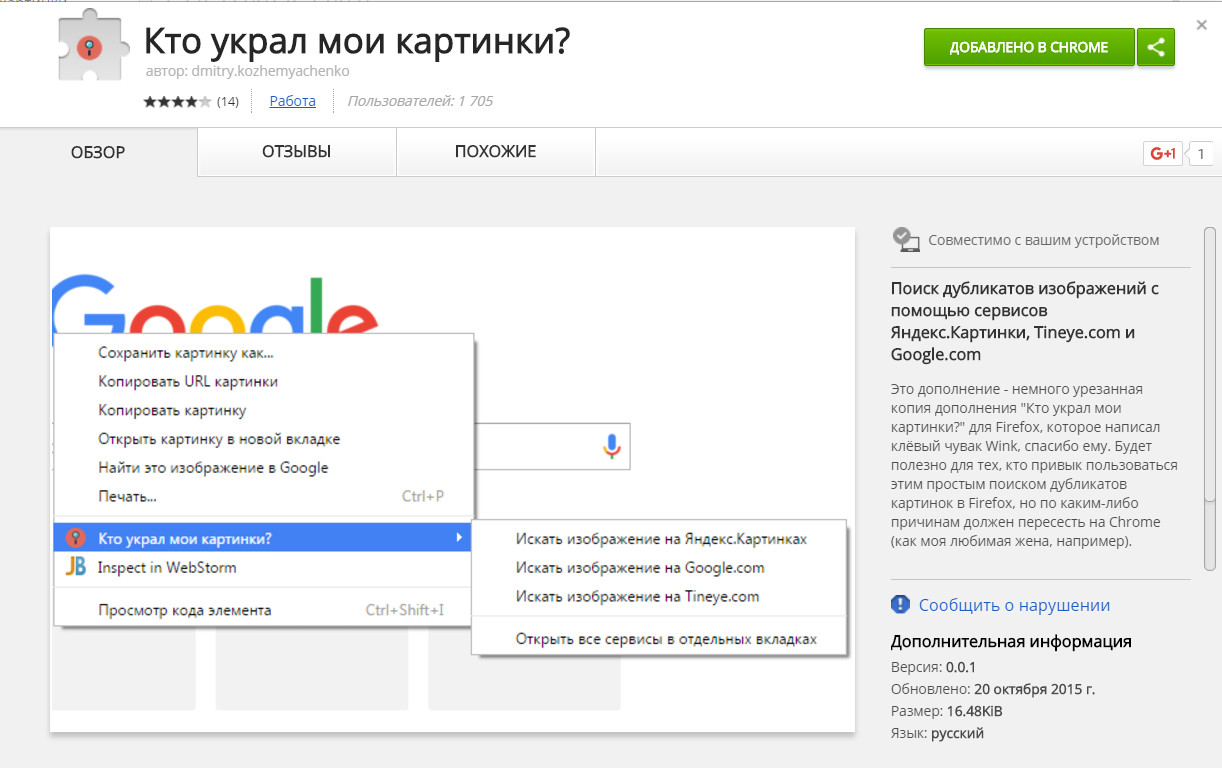 Перетащите или скопируйте изображение для поиска, вставьте снимок экрана Загрузить ИЛИ вставьте URL-адрес (как скопировать и вставить URL-адрес).
Перетащите или скопируйте изображение для поиска, вставьте снимок экрана Загрузить ИЛИ вставьте URL-адрес (как скопировать и вставить URL-адрес). = ПОИСКПОЗ возвращает положение ячейки в строке или столбце. Вместе эти две формулы могут найти и вернуть значение ячейки в массиве на основе вертикальных и горизонтальных критериев. По сути, это просто функция сопоставления индексов.
= ПОИСКПОЗ возвращает положение ячейки в строке или столбце. Вместе эти две формулы могут найти и вернуть значение ячейки в массиве на основе вертикальных и горизонтальных критериев. По сути, это просто функция сопоставления индексов.
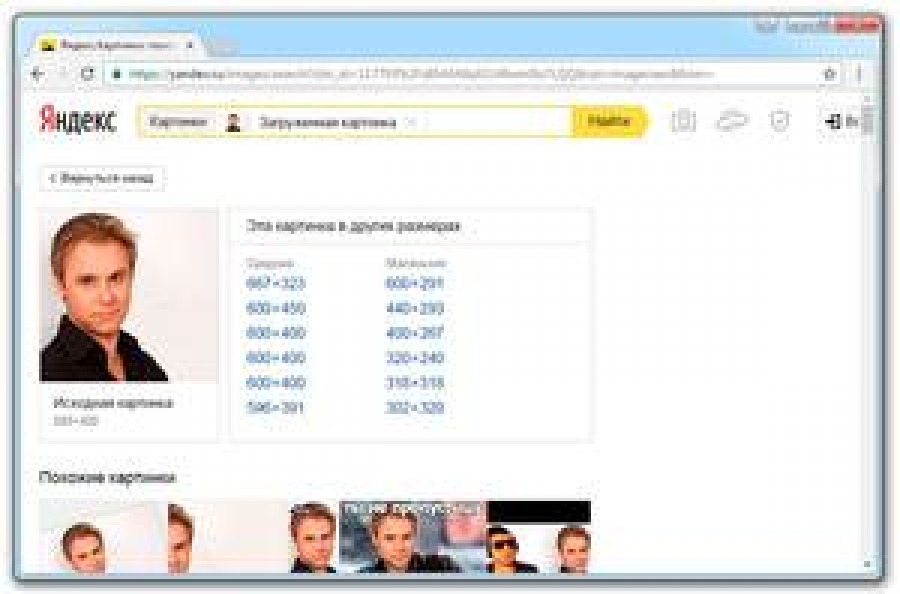 Выберите изображение для загрузки. Щелкните значок с тремя точками (⋮). Загрузите изображение.
Выберите изображение для загрузки. Щелкните значок с тремя точками (⋮). Загрузите изображение.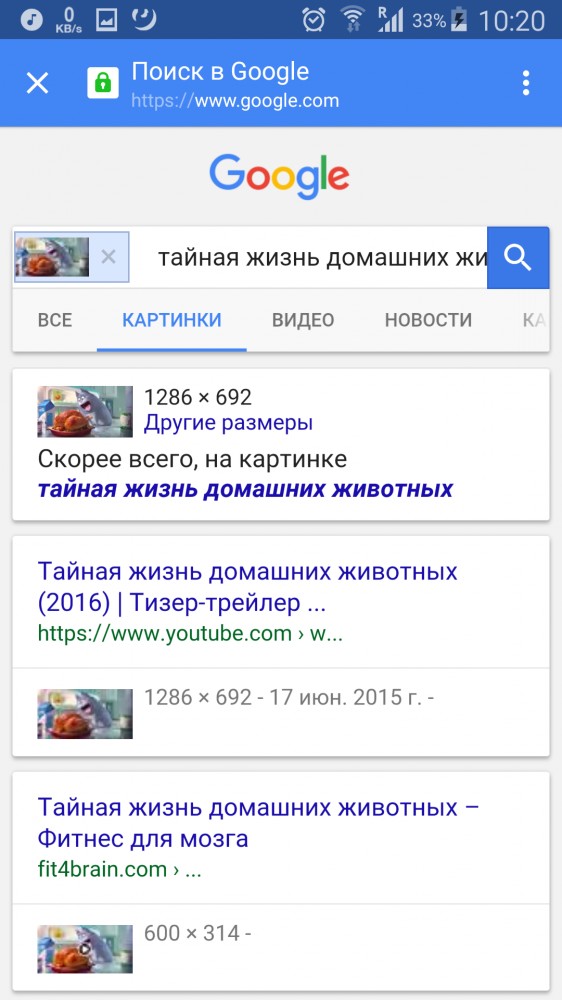
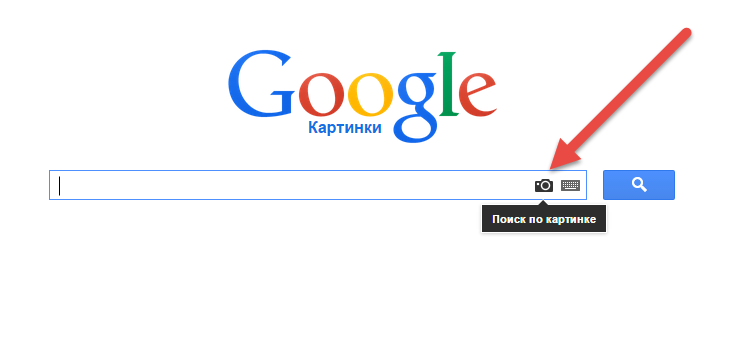 Если вам нужны фотографии кошек в смокинге, которые выглядят так же, как ваши ботинки, поиск по картинкам Google найдет их для вас.
Если вам нужны фотографии кошек в смокинге, которые выглядят так же, как ваши ботинки, поиск по картинкам Google найдет их для вас.
 Коснитесь категорий над поиском, чтобы увидеть все сайты, связанные с вашими поисковыми запросами, видео, новости и многое другое.
Коснитесь категорий над поиском, чтобы увидеть все сайты, связанные с вашими поисковыми запросами, видео, новости и многое другое.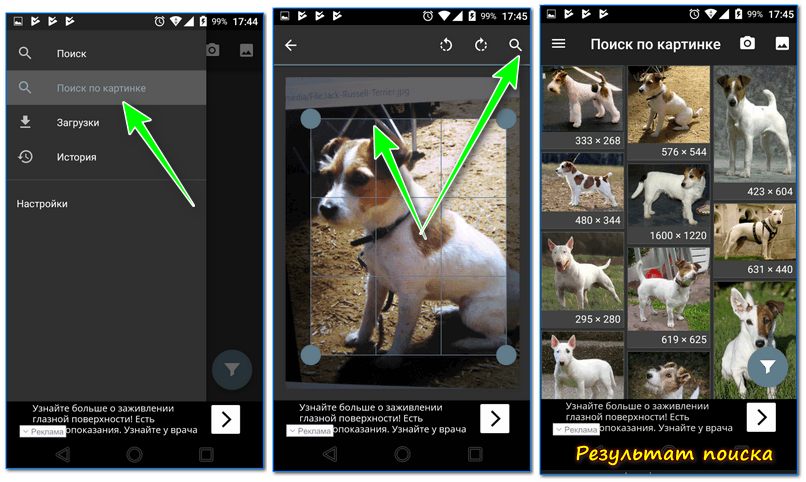 google.com.
google.com.
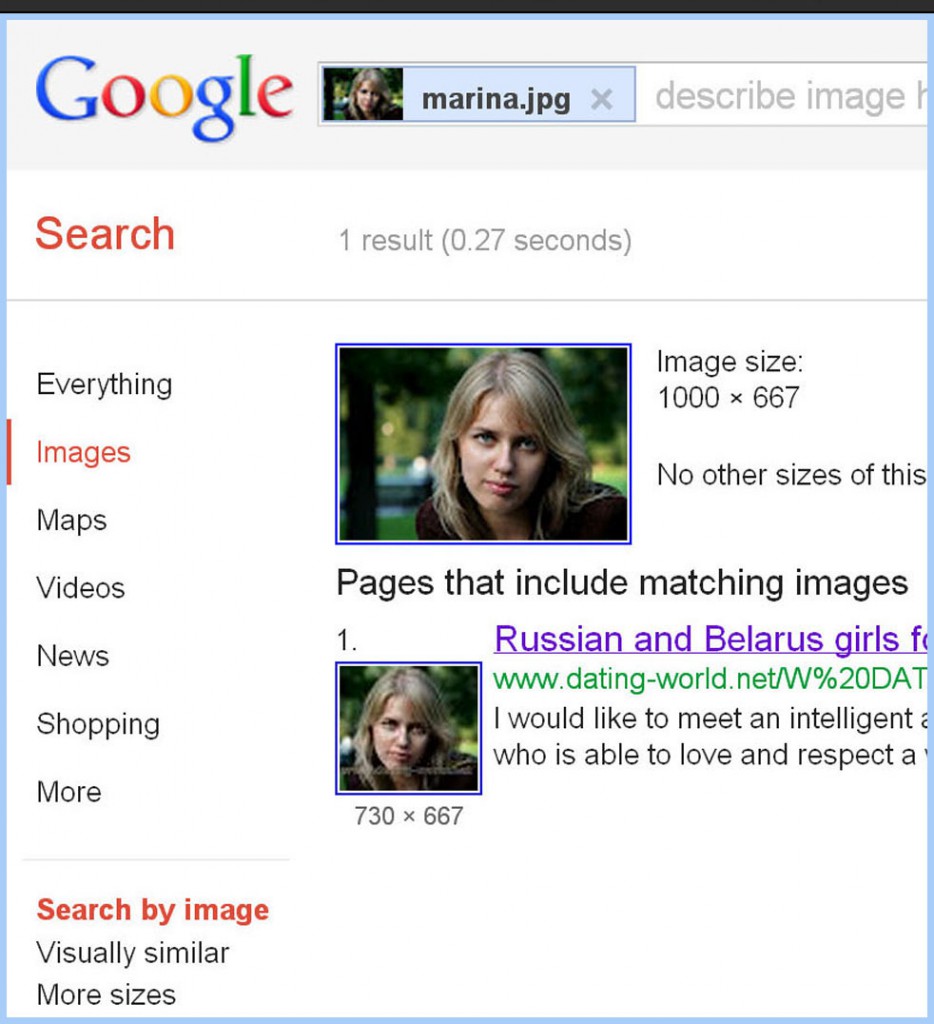

 Это применимо только при совершении аутентифицированного вызова для просмотра ваших фотографий. Допустимые значения:
Это применимо только при совершении аутентифицированного вызова для просмотра ваших фотографий. Допустимые значения: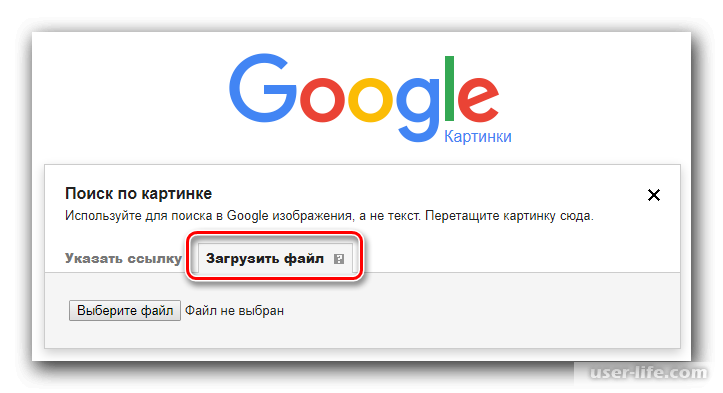 По сути, это похоже на проверку «поисков без параметров» для запросов без геокомпонента.
По сути, это похоже на проверку «поисков без параметров» для запросов без геокомпонента. )
) Camera»:
Camera»: 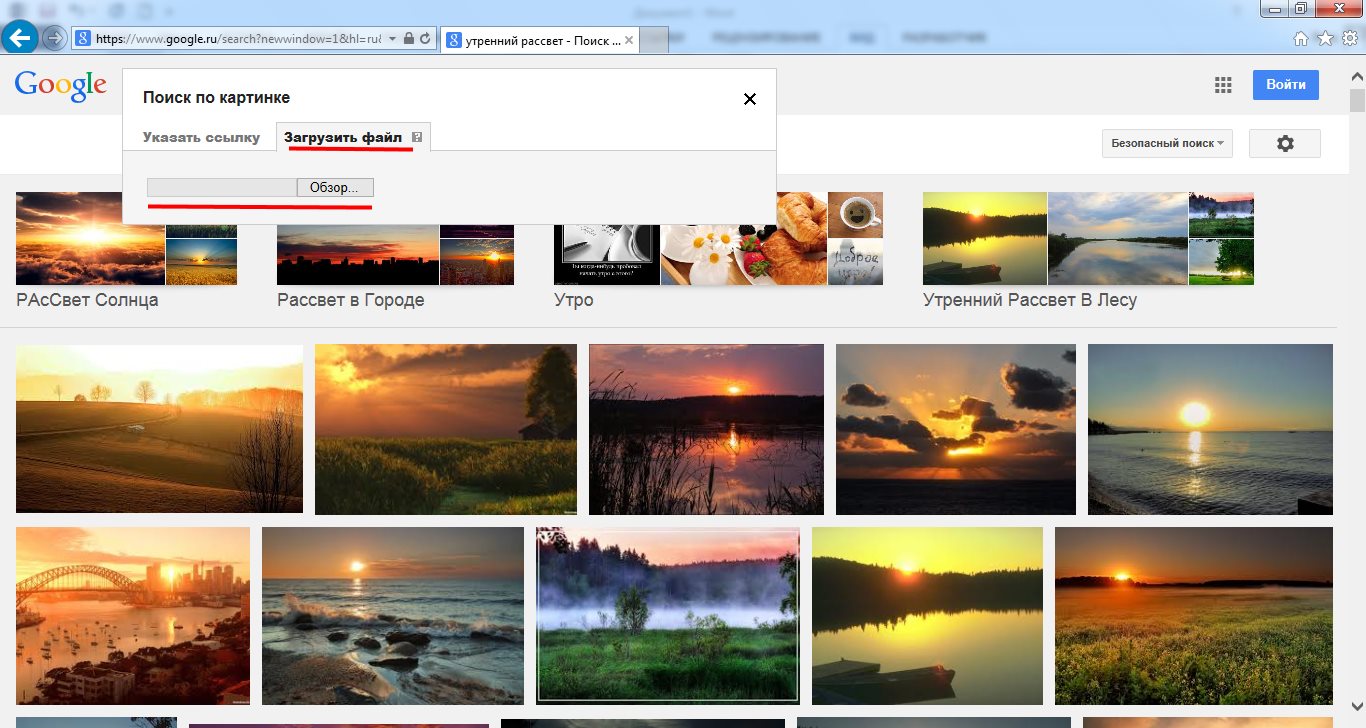
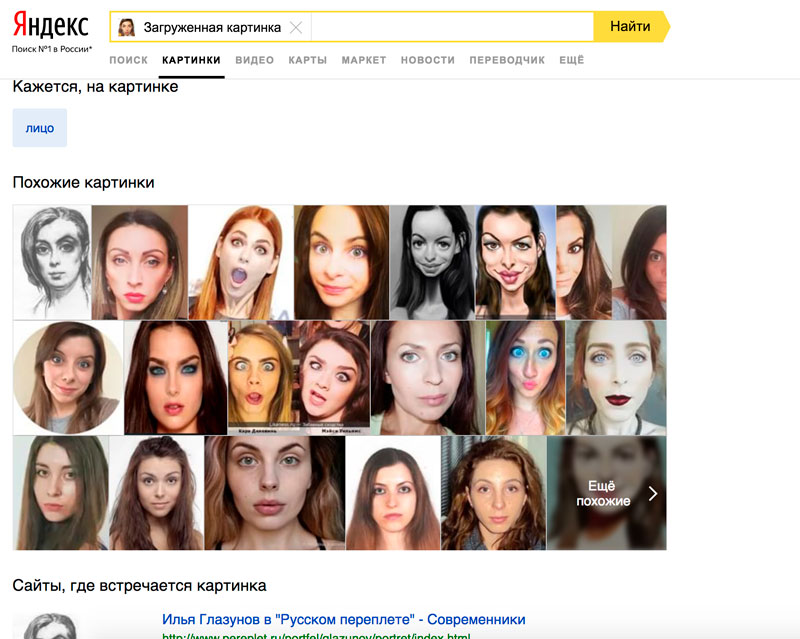
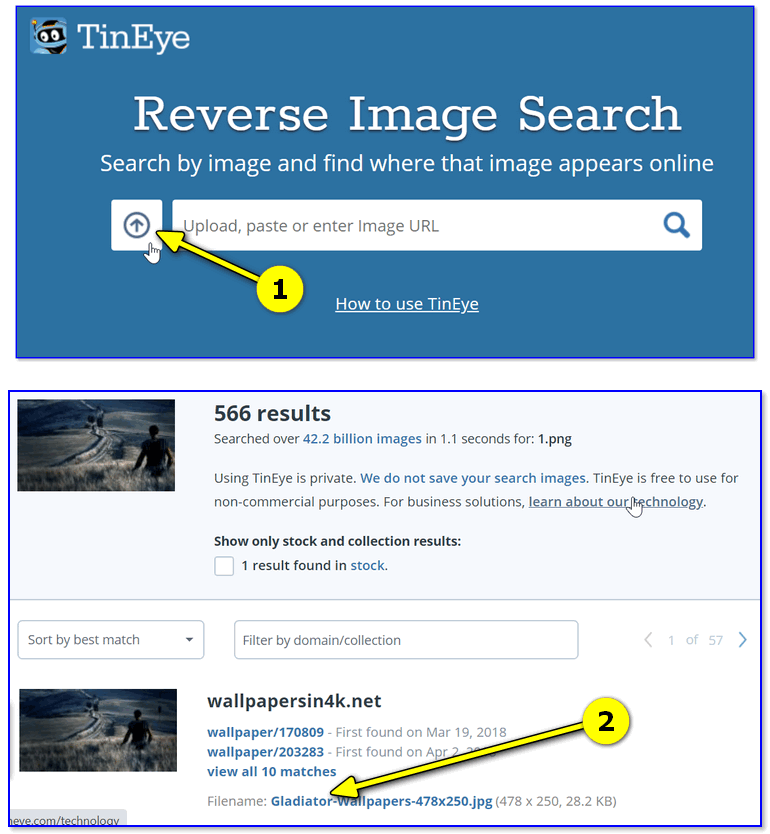 Для запросов
Для запросов По сути, это похоже на проверку «поисков без параметров» для запросов без геокомпонента.
По сути, это похоже на проверку «поисков без параметров» для запросов без геокомпонента.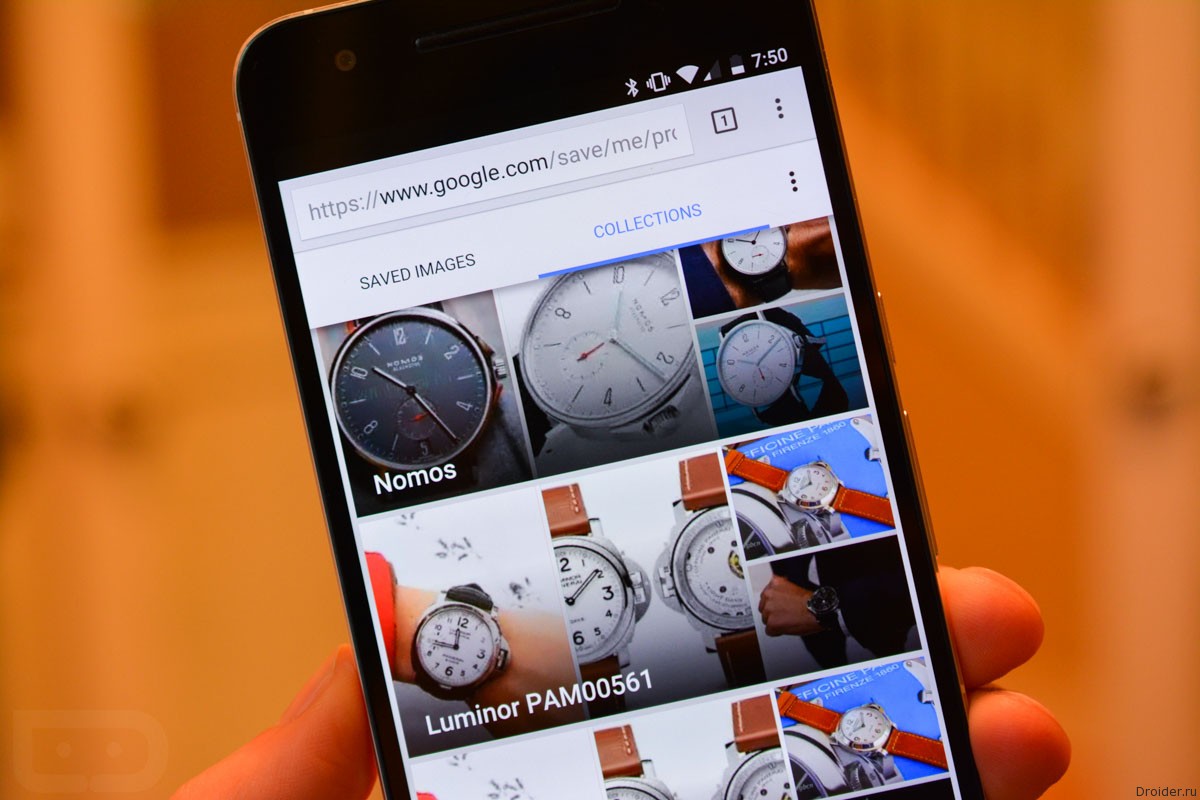 Для запросов
Для запросов По умолчанию — false.
По умолчанию — false. Если этот аргумент опущен, по умолчанию используется значение 100. Максимально допустимое значение — 500.
Если этот аргумент опущен, по умолчанию используется значение 100. Максимально допустимое значение — 500.