Не работают аудиозаписи ВК на Windows Mobile. Ищем решение (обновляется) — МирДоступа
Вконтакте прекращает поддержку своего клиента под мобильную операционную систему Windows. После изменения политики использования музыкальных композиций в социальной сети Вконтакте (ограничение фонового прослушивания) у пользователей Windows Mobile уже возникли проблемы — раздел «Аудиозаписи» перестал отображаться.
1. Музыка перестала работать
Если вы думаете найти другое, отличное от официального — можете не трудиться. В них аудиозаписи уже тоже не работают. Всё, что попытаетесь отыскать в Windows Store со словами Вконтакте, VK, Vk tunes, VK Player обречено на неудачу — не тратьте своё время. Некоторые не обновлялись годами и, в принципе, не работают. Вторые, при открытии аудиозаписей, вываливаются с различными ошибками.
Не ищите другие приложения в Windows Store. Не тратьте время
2. Есть рабочее решение
Есть рабочее решение
Единственный возможный вариант — установка стороннего приложения, которое вы не найдете в Windows Store. Аудиозаписи еще до сих пор работают в клиенте VK Advanсed версии 4.11.1.0. В версии 4.12 с расширенным функционалом от 25.07.17 уже нет. Поэтому мы взяли версию чуть постарше. Обратите внимание — с этим клиентом музыка работает только при условии, что с текущей учетной записи НЕ было входа через обновленный клиент ВК
Скачать VK Advanced.
Если вы не знаете, как устанавливать такие приложения к себе на телефон — читайте наш материал
Если вы хотите слушать аудиозаписи с этого приложения — найдите старую страницу, куда давно не заходили (во всяком случае с обновленного клиента), либо зарегистрируйте новую страницу.
Ну и запомните, что если в с этой страницы зайдете через официальные обновленные клиенты, музыка вновь перестанет работать
3. Меня это не устраивает. Хочу сидеть со своей старой (основной) страницы.
На данный момент не существует полноценного обновляемого клиента (приложения) для операционной систеы Windows Mobile, где открываются и проигрываются аудиозаписи. Вконтакте серьезно изменяет работу со своими API. Усугубляется это тем, что официальный клиент под Windows Mobile больше не обновляется. Мы пытаемся следить за обновленями популярных клиентов под Windows Mobile
Свежие обновления (2018)
Обновлено 21.07.2018: Приложение найдено! Аудиозаписи работают!
Друзья, благодаря нашему читателю Сергею, приложение для воспроизведения аудиозаписей под Windows mobile найдено — Музыкальный Контакт. Ищите его в Windows Store.
Если у вас настроена двухфакторная авторизация, то для входа в приложение потребуется два раза ввести логин и пароль от аккаунта — сначала в самом приложении, затем в браузере:
Результат работы приложения — аудиозаписи загружены и проигрываются:
История поиска приложения в 2018 году
Обновлено 20. 05.2018: Поиск клиента под Windows Mobile продолжается…
05.2018: Поиск клиента под Windows Mobile продолжается…
Обновлено 17.04.2018: Проект Space VK заморожен
К великому сожалению, автор приостановил релиз данного клиента до неопределенного времени. На данный момент, в группе никакой информации о возобновлении разработки не имеется.
Обновлено 20.03.2018: На днях состоится официальный релиз лучшего неофициального клиента Space VK
В марте-апреле 2018 года наконец-то состоится релиз неофициального клиента Вконтакте для Windows Mobile 10. Нужно отметить, что это Windows Mobile клиент, который сейчас активно развивается, благодаря своему автору Игорю Фёдорову (ищите вк /fedorov_xyz). Скорость работы и дизайн даже ранних версий оставляет очень приятное впечатление. Учитывая, что официальный клиент уже скорее мертв, чем жив, то SpaceVK остается единственной альтернативой на этой операционной системе. Скоро он будет доступен в официальном магазине Windows Store.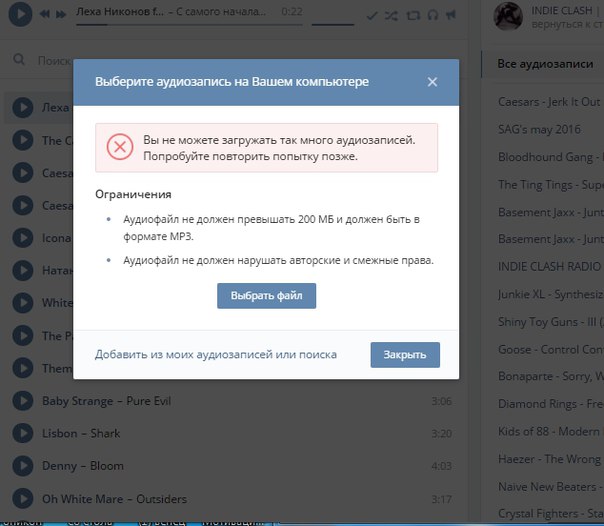
Будут ли работать в нём аудиозаписи — пока неизвестно. Следите за новостями
Обновлено 08.11.2017: Обзор приложений
Во Вконтакте есть две группы разработчиков, которые пытаются исправить ситуацию с аудиозаписями. Однако, их приложений пока нет в магазине, да и до полноценных версий им далеко. Но следить за новостями стоит: OneVk и Luna Client — ищите их вк. Пока они слишком «сырые», чтобы их устанавливать — не рекомендуем.
Обновлено 09.11.2017: Новая надежда — SpaceVK
Появился еще один клиент на стадии бэта-тестирования. SpaceVK
До последнего тестирования (08.11.2017) аудиозаписи в нём еще работали. Однако, сейчас снова неудача. Разработчик утверждает, что есть еще одна «лазейка». Ждем обновлений. P.S. После выхода полноценного релиза приложение будет платным. Но выбирать нам с вами нечего.
Копирование информации с сайта mirdostupa. ru запрещено. Источник: https://mirdostupa.ru/ne-rabotayut-audiozapisi-vk-na-windows-mobile-chto-delat-obnovlyaetsya/
ru запрещено. Источник: https://mirdostupa.ru/ne-rabotayut-audiozapisi-vk-na-windows-mobile-chto-delat-obnovlyaetsya/
Обновлено 13.11.2017: Проект Luna закрыт. Нашли другое приложение для музыки ВК
К сожалению, пока всё без изменений — ни один клиент ВК под Windows Mobile не может нормально работать с музыкой. Проект Luna Client закрылся. Теперь вся надежда только на SpaceVk. Но на данный момент музыка не работает.
Если хочется послушать музыку из ВК можно использовать стороннее приложение (не полноценный клиент). Приложение называется
Обновлено 21.11.2017: Meridian тоже всё…
Meridian также перестал работать с музыкой ВК. Поиски продолжаются. Ждем новых версий SpaceVK
Мой мир
Вконтакте
Одноклассники
как загружать аудиозаписи изъятые правообладателями? — Блог бывшего оптимизатора из ПМР, уже не про SEO, а о жизни
Антипиратские законы в России — диковинка. Люди не готовы к ним, у них нет денег и главное — нет желания покупать музыку. Но не смотря на это, данные правила культивируются как на уровне некоторых музыкантов, так и на уровне закона. Примером тому служит самый популярный сборник музыки в неплохом качестве. Я имею ввиду ВКонтакте. Тут есть музыка почти любого жанра и в разнообразном качестве. Часто можно услышать музыку в наилучшем качестве формата mp3, в 320 kbs. Именно в таком формате ее продают в цифровых магазинах и чаще всего покупают именно mp3 320 kbs. Но сейчас некоторую музыку из контакта удаляют и ее невозможно послушать в хорошем качестве, а резать уши низким битрейтом не всем хочется. Безусловно, речь о тех, кто слушает музыку на хорошей аппаратуре и хороших наушниках или акустических системах. Другие разницы не видят. Что же делать? Неужели теперь настал конец свободному распространению музыки ВК в хорошем качестве? Проведу эксперимент и попытаюсь понять как работают алгоритмы ВК и как их можно обойти.
Люди не готовы к ним, у них нет денег и главное — нет желания покупать музыку. Но не смотря на это, данные правила культивируются как на уровне некоторых музыкантов, так и на уровне закона. Примером тому служит самый популярный сборник музыки в неплохом качестве. Я имею ввиду ВКонтакте. Тут есть музыка почти любого жанра и в разнообразном качестве. Часто можно услышать музыку в наилучшем качестве формата mp3, в 320 kbs. Именно в таком формате ее продают в цифровых магазинах и чаще всего покупают именно mp3 320 kbs. Но сейчас некоторую музыку из контакта удаляют и ее невозможно послушать в хорошем качестве, а резать уши низким битрейтом не всем хочется. Безусловно, речь о тех, кто слушает музыку на хорошей аппаратуре и хороших наушниках или акустических системах. Другие разницы не видят. Что же делать? Неужели теперь настал конец свободному распространению музыки ВК в хорошем качестве? Проведу эксперимент и попытаюсь понять как работают алгоритмы ВК и как их можно обойти.
Если вы попытаетесь загрузить запись, которую правообладатель изъял из ВКонтакте, то вы увидите следующее сообщение: «аудиозапись была изъята правообладателями и не может быть загружена повторно».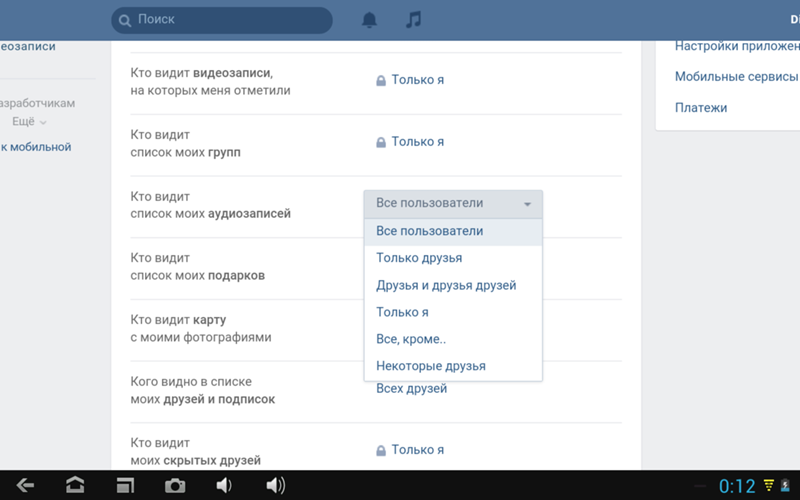
Первый и самый простой шаг — я изменил теги и все возможные надписи и подписи. Это не помогло. Вывод — ВКонтакте анализирует загружаемую аудиозапись и сравнивает с тем, что дал правообладатель или с чем то другим и запрещает полностью совпавший файл, изменив описание вы ничего не добьетесь.
Шаг второй — чуть сложнее, но не такой сложный как последующие. Просто конвертируем (средствами AIMP) файл с понижением битрейта и узнаём, накладывает ли ВК фильтр на качество или на сами спектры файла. Были проверены файлы с битрейтами: 256 kbs, 224 kbs, 192 kbs, 160 kbs, 128 kbs, 112 kbs. Ниже нет смысла проверять, потому что там качество уже так портится, что на любом устройстве заметно. В результате все записи потерпели фиаско. Вывод — ВК накладывает фильтр не на качество аудиофайла, а на его спектры. Следующий шаг — изменить сигнал.
Шаг третий — изменение аудиофайла без изменения качества. Будем изменять bpm, уровень сигнала, обрезать трек вначале и в конце. При этом аудиофайл останется в 320 kbs.
При этом аудиофайл останется в 320 kbs.
- Увеличение bpm (скорости трека) на 1% — ничего не дало. На 5% — аудиозапись успешно загружена!
- Уменьшение bpm (скорости трека) на 1% — ничего не дало. На 5% — аудиозапись успешно загружена!
- Понижение уровня сигнала на 25% — ничего не дало. Компрессия уровня сигнала (увеличение) с помощью Acoustica Compressor Limiter Brick Wall (- 3db) — ничего не дало.
- Обрезка файла в начале и в конце с плавным затуханием в конце — аудиозапись успешно загружена!
Вывод: фильтр накладывается на точную копию аудиофайла с расчетом на небольшую растяжку по длительности. Файл который обрезан по краям (вырезан первый и последний квадрат) спокойно залит в отличном качестве! Резюмируя можно положить, что на данный момент оригинальные (а делал эксперимент я именно с ними) аудиофайлы, в которые не внесены искажения, а лишь обрезаны излишки спокойно заливаются ВК и проходят проверку.
Отображение не всех треков в VkAudioSaver
За последние пару месяцев очень многие заметили, что аудиозаписи в программе отображаются далеко не все.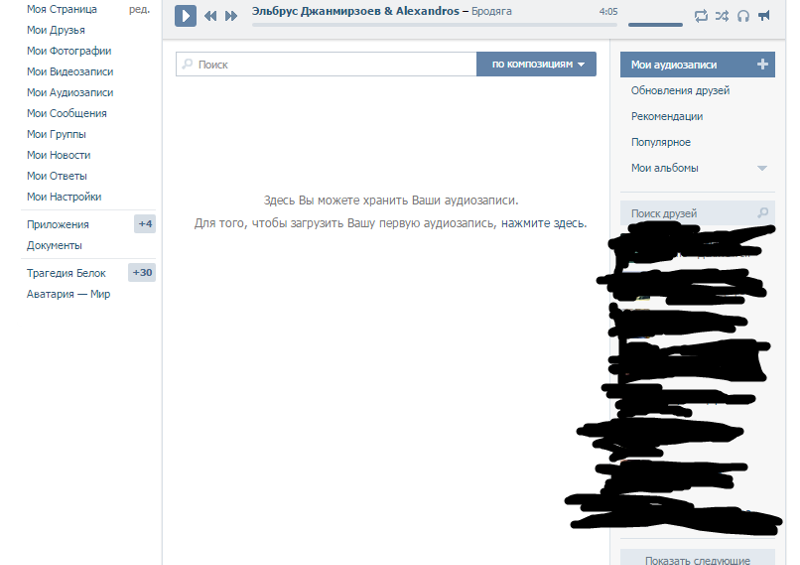
Подобная проблема отмечается у всех приложений, которые используют официальное API ВКонтакте.
Например в Kate Mobile для Android
Или же в хорошо проработанном плеере Meridian для Win10 с открытым исходным кодом
Лично я тоже провел исследования на основе обращений в обратную связь наших пользователей и месяца 2 назад написал в службу поддержки ВКонтакте, указав исчезновение конкретных треков из выдачи, при всем при том, что они на сайте есть и даже играют.
На что мне ответили вот так:
Впрочем, откуда ноги растут понятно. Ведь не просто так ВК занимается легализацией музыки и заключает соглашения лейблами (Universal Music Group, Warner Music Group, Sony Music Entertainment).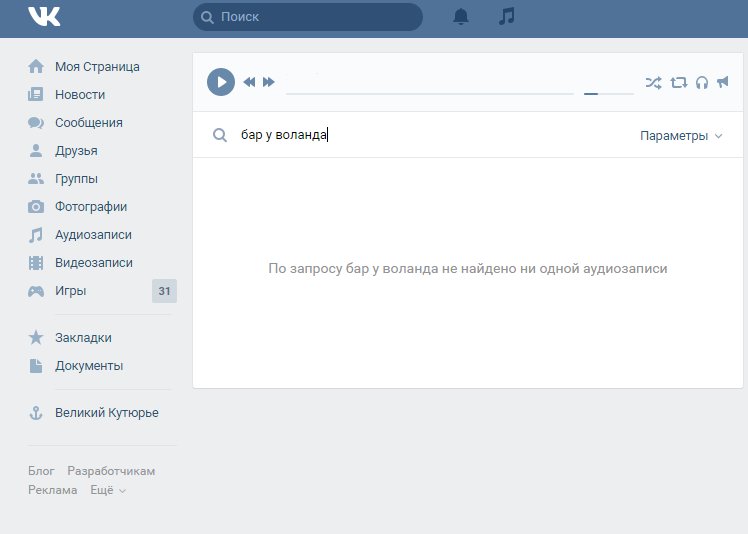 А это все ведь стоит денег, но пока никак не приносит прибыль. Поэтому понятно, что скоро будет вводиться одна из моделей монетизации музыки ВКонтакте. Ведь на сегодняшний момент есть определенная аудитория пользователей, оформляющих месячную подписку на Apple Music и Яндекс.Музыку.
А это все ведь стоит денег, но пока никак не приносит прибыль. Поэтому понятно, что скоро будет вводиться одна из моделей монетизации музыки ВКонтакте. Ведь на сегодняшний момент есть определенная аудитория пользователей, оформляющих месячную подписку на Apple Music и Яндекс.Музыку.
— Прослушать аудиозапись можно будет бесплатно, но появится ряд новых платных функций — например, добавить аудиозапись к себе. Если вы любите исполнителей, вы должны их поддерживать. А музыканты должны зарабатывать, чтобы радовать вас новыми песнями. Во «ВКонтакте» это можно будет сделать по цене чашки кофе, — заявил гендиректор Warner Music Group в России Александр Блинов.
Поэтому качайте все, пока еще можно хоть что-то скачать.
записывает видео, но нет звука — Дебют
Я отчаянно пытался записать видеочаты с моей невестой, которая курирует.
Я могу записывать видео, но не слышу его голоса при воспроизведении записей. Я купил профессиональную версию, думая, что могу получить техническую поддержку, но все, что они говорят мне делать, не работает. У меня Windows 7. И я новичок в этом. Я просто хотел записи для моих детей, когда мы не можем общаться в видеочате. ПОМОГИТЕ МНЕ, ПОЖАЛУЙСТА… Он записывает через динамики ноутбука, но не через наушники.
Привет,
Когда выбрана опция «Линейный вход» или «Микрофон», дебют будет записывать звук, подключенный к «линейному входу» или порту «Микрофон» на задней панели компьютера, если вы выбрали этот параметр для записи звука. с этого устройства в опциях.
Если к этому разъему не подключено аудио, дебют ничего не записывает.
Если вы пытаетесь записать звук из потокового видео на свой компьютер, вам необходимо использовать вариант стереомикширования (если ваша звуковая карта поддерживает это), или в большинстве случаев вы можете подключить штекер к штекеру 3. 5-дюймовый стереокабель от выхода динамика на компьютере к порту «линейного входа», это приведет к тому, что звук будет выходить через порт динамика, а затем обратно через линию, где он будет записан.
5-дюймовый стереокабель от выхода динамика на компьютере к порту «линейного входа», это приведет к тому, что звук будет выходить через порт динамика, а затем обратно через линию, где он будет записан.
Как включить «Wave Out mix» («Stereo Mix», «Записывать то, что вы слышите») в Windows 7 / Vista
Перейдите в Панель управления и дважды щелкните «Звук».
Выберите вкладку «Запись»
Щелкните правой кнопкой мыши фон вкладки и выберите «Показать отключенные устройства».
Найдите элемент «Wave Out mix» («Stereo Mix», «Записывать то, что вы слышите»), щелкните его правой кнопкой мыши и выберите «Включить».
Как включить «Wave Out mix» («Stereo Mix», «Записывать то, что вы слышите») в Windows XP
Нажмите «Пуск» -> «Панель управления» -> «Звуки и аудиоустройства» -> «Расширенная кнопка» (первая).
Откроется панель управления звуком.
Щелкните Параметры -> Свойства -> выберите устройство входного микшера. (вход звуковой карты) [на моем компьютере я выбираю аудиовход Realtek HD]
(вход звуковой карты) [на моем компьютере я выбираю аудиовход Realtek HD]
Теперь вы хотите выбрать опцию «отрегулировать громкость для записи», тогда вы сможете поставить галочку рядом с регулятором громкости «стерео микс».
Теперь нажмите ОК.
Откроется панель управления громкостью. если вы уберете галочку с кнопки отключения звука для громкости «стерео микширования», тогда он должен включить для вас стерео микс.
Другой способ записать потоковое аудио через компьютер — это использовать «SoundTap».
Soundtap может записывать звук, передаваемый через вашу систему, а также записывать звук с микрофона. Soundtap устанавливает для этого виртуальный аудиодрайвер, и поэтому ему не нужно использовать опцию стерео микширования, такую как дебют.
Спасибо
Discord Screen Share No Audio
Discord Screen Share No Audio Проблема со звуком является постоянной жалобой многих игроков.
Вы тоже сталкиваетесь с Discord без проблем со звуком?
Если да, то вы попали в нужное место.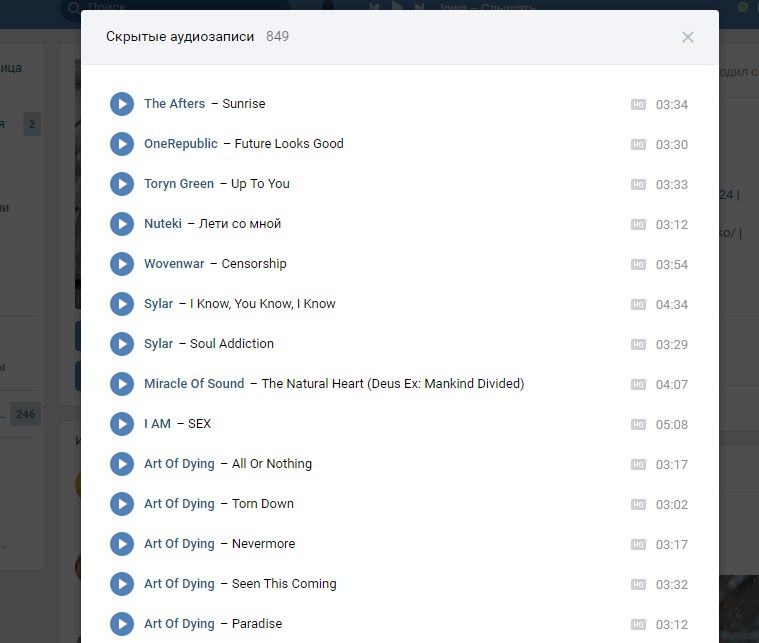
В этом посте вы узнаете, как исправить проблему без демонстрации экрана в Discord за считанные минуты.
Но прежде чем приступить к исправлению, сообщите нам, почему в Discord Screenshare не возникает проблема со звуком.
Если вы пользователь PS4, обязательно узнайте, как использовать Discord на PS4.
Что вызывает проблемы при отсутствии звука в Discord Screen Share?
Discord при демонстрации экрана проблема со звуком не возникает из-за того, что Discord не загружается на ПК, не загружается общий доступ к экрану Discord, проблемы со звуком, неисправные аудиодрайверы, неподходящие приложения, процесс несовместимости потоков, проблемы с антивирусом и т.
Discord Screen Share Нет Проблема со звуком утомляет и расстраивает.В большинстве случаев обмен аудио в Discord оказывается проблематичным, если у вас неисправные аудиодрайверы.
Совместное использование экрана с помощью аудио Discord сейчас является модным трендом для большинства геймеров.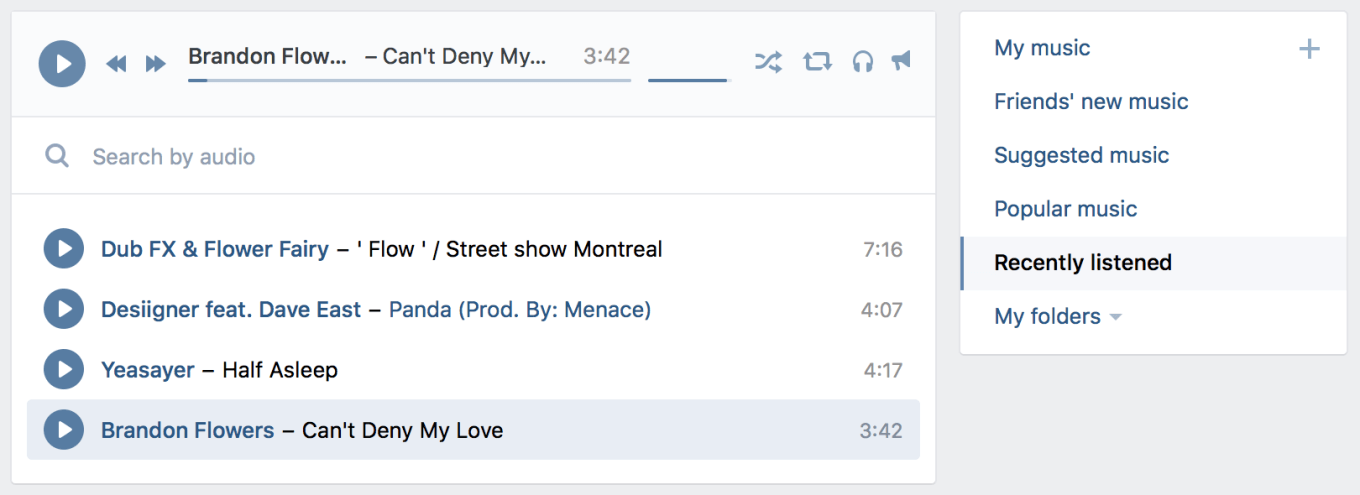 Но ошибка звука на экране общего доступа Discord вызывает ошибки у всех.
Но ошибка звука на экране общего доступа Discord вызывает ошибки у всех.
Есть и другие причины для ошибки Discord Share screen no sound.
Ошибка Discord не передает аудио по уважительным причинам.
Позвольте мне рассказать вам, почему не работает звук совместного использования экрана Discord.
Столкнулись с ошибкой JavaScript Disocrd при запуске Discord? Решите сейчас!
Вот причины, по которым Discord не показывает звук:
1.Проблема с функцией звука
Звук общего доступа к экрану Discord в исходном состоянии был неисправен, и после массового обновления общего доступа к экрану Discord проблема со звуком не была исправлена. Итак, если вы используете старую версию Discord для демонстрации экрана, тогда вы столкнетесь с проблемами со звуком при демонстрации экрана Discord.
2. Неисправные аудиодрайверы
Вы столкнетесь с ошибкой при отсутствии звука на экране Discord, если на вашем компьютере установлены неисправные устаревшие аудиодрайверы Discord. Как и другие аудио программы, Discord также использует аудиодрайверы для обмена аудио в Discord.Если у вас неисправный аудиодрайвер, то вы столкнетесь с проблемой неработающего звука Discord с демонстрацией экрана.
Как и другие аудио программы, Discord также использует аудиодрайверы для обмена аудио в Discord.Если у вас неисправный аудиодрайвер, то вы столкнетесь с проблемой неработающего звука Discord с демонстрацией экрана.
3. Административная запись
Поскольку лучший Discord использует полноэкранный режим для отображения его другим пользователям, для совместного использования экрана Discord требуется административный доступ на вашем ПК. Предоставление административного разрешения устранит проблемы со звуком при потоковой передаче Discord.
4. Несоответствующие приложения
Есть некоторые программы, которые не работают с алгоритмом Discord.В таких случаях вы увидите экран обмена Discord без звуковых ошибок. Вы должны искать альтернативы, чтобы избавиться от проблемы со звуком, который не работает.
5. Ошибка Discord Voice: нет маршрута
Discord screenhare no sound Ошибка не будет, если Discord не сможет передать голос.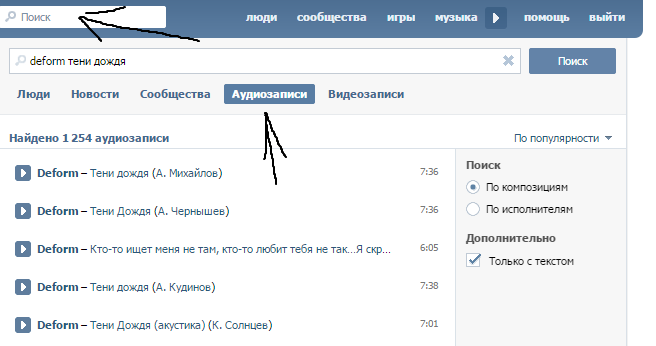 В этом случае вам нужно немного изменить настройки голоса, чтобы устранить проблемы со звуком при совместном использовании экрана Discord.
В этом случае вам нужно немного изменить настройки голоса, чтобы устранить проблемы со звуком при совместном использовании экрана Discord.
6.Несовместимость потоковой передачи
Если вы youtuber и хотите транслировать свое видео, Discord никогда не будет лучшим вариантом. Вы столкнетесь с ошибкой потока Discord без сбоя звука и с ошибкой неработающей игры с потоком Discord, если попытаетесь транслировать с помощью Discord. В этом случае используйте альтернативные приложения для исправления потока Discord без звуковых ошибок.
7. Проблемы с антивирусом
Антивирус может нанести серьезный ущерб файлам Discord. Если вы попытаетесь использовать Discord, войдя в Chrome, вы также увидите, что на экране Discord нет звука на Chrome.В этом случае вам необходимо отключить антивирус, чтобы исправить ошибку Discord no audio screen share.
Также узнайте, как исправить неработающий поиск Discord.
Как поделиться аудио на Discord Screen Share
Совместное использование звука в Discord или воспроизведение аудио через Discord — отличная функция приложения Discord.
Несмотря на обмен видео, люди могут делиться звуками на дискорде.
Функция звука системы общего доступа Discord привнесла в это приложение совершенно новый объем.
Обмен звуком в Discord можно включить очень легко.
Я написал сообщение о том, как включить общий доступ к экрану в Discord на вашем ПК, а также включить общий доступ к экрану для мобильных устройств в Discord.
Проверьте этот пост для описательного анализа.
Как исправить неработающее аудио в Discord Screen Share
Функции совместного использования экрана и аудио — это новейшие функции Discord. Итак, в этой функции тоже много ошибок.
Из-за ошибок вы заметите, что Discord не улавливает голос, или проблемы со звуком Discord чаще.
Вот шаги, чтобы исправить проблемы Discord Screen Share No Audio:
1. Перезагрузите компьютер
Перезагрузка компьютера — это мощный метод устранения проблем со звуком.
Однако быстрая перезагрузка решит проблему с отсутствием звука при совместном использовании экрана Discord.
Фактически, некоторые программы, работающие в фоновом режиме, вызовут конфликт с Discord, и вы столкнетесь с проблемой разногласий: не слышны проблемы со звуком совместного использования экрана.
После перезагрузки устройства перезапустите Discord, чтобы проверить, сохраняется ли проблема.
2. Обновление приложения Discord
Обновление приложения Discord является решающим фактором для устранения проблем со звуком в Discord.
Обновив приложение Discord, вы сможете исправить проблемы со звуком Discord, которые не работают.
Вот шаги для обновления приложения Discord:
- Откройте диалоговое окно «Выполнить», одновременно нажав клавиши win + R.
- Введите% localappdata% и нажмите клавишу ВВОД.
- Дважды щелкните Discord и дважды щелкните Обновить.Exe.
- Дождитесь завершения процесса обновления и перезапустите приложение Discord.

3. Предоставить административный доступ
До появления функции общего доступа к экрану без звука в Discord приложение Discord работало отлично. Из-за загрузки слишком большого количества ресурсов проблема совместного использования экрана Discord без совместного использования звука является огромной проблемой.
Вот как вы можете предоставить административный доступ к Discord:
- Запустите проводник, нажав Windows + E.
- Теперь перейдите к месту установки Discord.
- Щелкните правой кнопкой мыши приложение Discord.exe и выберите «Запуск от имени администратора».
- Нажмите ОК, чтобы сохранить изменения.
4. Избегайте полноэкранного режима.
Игра в игры в полноэкранном режиме, а также использование Discord приведет к проблемам Discord Audio. Это конфликтует с разрешениями Discord, поэтому вам следует использовать режим окна Discord вне экрана и играть в игры в свернутом формате.
Это конфликтует с разрешениями Discord, поэтому вам следует использовать режим окна Discord вне экрана и играть в игры в свернутом формате.
5. Добавить действие в Discord
Discord определяет, какие действия вы выполняете в данный момент, а также реагирует на них.
Например, если вы играете в Fallout 4, а также используете Discord в фоновом режиме, тогда будет шанс показать Fallout 4 без звуковой ошибки.
Итак, чтобы избавиться от проблемы Discord no sound from others, вам нужно добавить активность Discord.
Вот шаги, чтобы добавить активность Discord:
- Откройте настройки Discord.
- На левой панели навигации вы увидите несколько параметров. Щелкните Игры.
- Перейдите на вкладку «Активность игры» и добавьте действие.
- Включите переключатель перед вкладкой Discord Overlay.
6. Обновите аудиодрайверы
Проблемы со звуком в Discord возникают из-за неисправных или устаревших аудиодрайверов.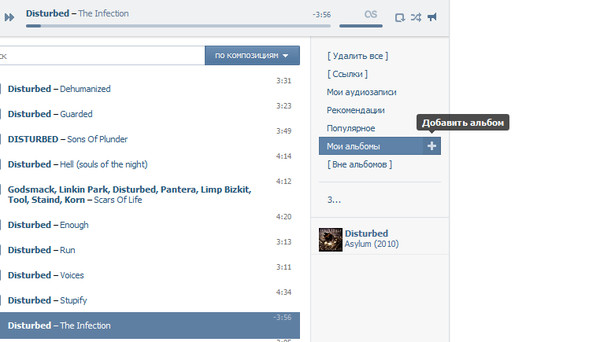
Необходимо регулярно обновлять аудиодрайверы.
Вот шаги для обновления аудиодрайверов:
- Нажмите Windows + R, чтобы открыть диалоговое окно «Выполнить», и введите devmgmt.msc и нажмите Enter.
- Разверните категорию «Аудиовходы и выходы» и щелкните правой кнопкой мыши «Звук и оборудование».
- Выберите Обновить драйвер и перезагрузите компьютер. Этот шаг быстро устранит отсутствие звука из-за проблем с Discord.
Также ознакомьтесь с нашим руководством по форматированию текста в Discord, чтобы оживить сообщения в чате Discord.
7. Сброс настроек голоса в Discord
Ни один голос в Discord нельзя исправить, сбросив настройки голоса в Discord.
Вот шаги для сброса настроек голоса в Discord:
- Откройте настройки Discord.
- Щелкните значок настроек в правом углу.
- Тогда найдите «Голос и видео».
- Выберите «Сбросить настройки голоса», чтобы полностью сбросить ошибочные настройки.

- Нажмите ОК для подтверждения. На этом шаге вы наверняка исправите проблемы со звуком в Discord.
Также прочтите наш туториал о том, как добавить музыкального бота в Discord.
Почему не работает Discord Screen Share?
Discord Screen Share не будет работать, если приложение Discord проблематично для вашего ПК, если включено отключение экрана Discord и если приложение Discord устарело.
В большинстве случаев функция совместного использования экрана Discord используется геймерами. Они используют экран Discord для потоковой передачи видео и просмотра игр.
Предположим, вы хотите сыграть в PUBG со своими друзьями, которые играли на экранах совместного использования Discord, и один из ваших друзей сказал вам поделиться экраном в Discord.
Теперь вы с нетерпением хотите поделиться экраном в Discord, поэтому следующее, что вы делаете, — это загружаете Discord и открываете совместное использование экрана в Discord.
Но вы видите, что совместное использование экрана в Discord не работает и вылетает Discord при совместном использовании экрана.
Вы расстраиваетесь, потому что другие ваши друзья делятся экранами в Discord, в то время как ваш Discord не может делиться экраном.
Итак, вы попробуете функцию обмена видео Discord, чтобы проверить, работает она или нет.
Но, опять же, к сожалению, вылетает discord screen share.
Следующее, что вы делаете, это общаетесь с друзьями. Они порекомендовали вам использовать разделение экрана Discord на телефоне. К сожалению, тоже не повезло. Вы снова видите сообщение об ошибке Discord не работает.
Внезапно вы понимаете, что ваше приложение Discord не обновлено до последней версии.После того, как вы обновили разделение экрана Discord, вы можете легко использовать функцию совместного использования экрана в Discord со своими друзьями.
Обычно демонстрация экрана с помощью Discord не вызывает проблем, если только некоторые незначительные проблемы, подобные этой, могут вызвать некорректную работу функции демонстрации экрана.
Совместное использование экрана в Discord также не будет работать, если функция совместного использования экрана Discord неисправна. Это происходит, когда вы загружаете Discord из сторонних источников.
Обычно функции Discord для демонстрации экрана считаются неисправными, если они загружены не из правильного источника.
Функция Discord для демонстрации экрана изначально находится на веб-сайте Discord. Итак, чтобы использовать функцию Discord для совместного использования экрана, вам необходимо загрузить ее с веб-сайта Discord. В противном случае вы будете часто сталкиваться с разногласиями, не с рабочими проблемами.
Часто задаваемые вопросы
Вопрос: Как поделиться звуком на Discord?
Ответ: Обычно вы не можете делиться звуками в Discord. Вы должны пойти на голосовой вызов, чтобы нажать и поговорить на Discord.
Вопрос: Как поделиться аудио на Discord Screen Share?
Ответ: Вы должны сначала отключить демонстрацию экрана, а затем включить звуковой режим в окне приложения, а затем нажать кнопку «Поделиться сейчас», чтобы поделиться звуком при демонстрации экрана Discord.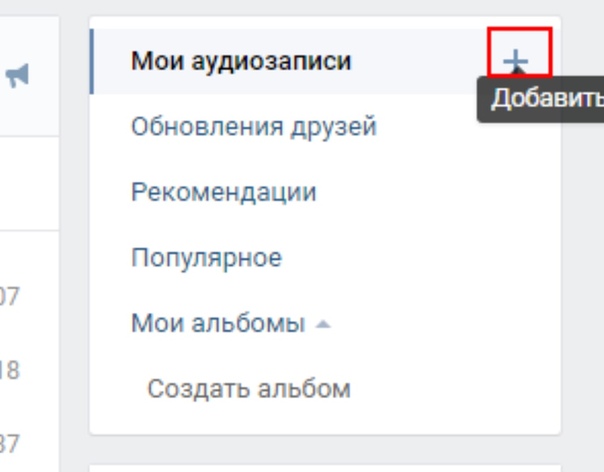
Вопрос: Есть ли у Discord Screen share звук?
Ответ: Screen Share не имеет встроенной системы обмена аудио. Для передачи звуков необходимо пройти голосовой вызов.
Вопрос: Почему в Discord нет звука?
Ответ: Причина отсутствия звука в Discord — неправильные настройки звука или ошибки. Иногда из-за неисправных драйверов проблема со звуком также не появляется.
Вопрос: Почему я не могу поделиться экраном в Discord?
Ответ: Вы не сможете поделиться экраном в Discord, если у вас более старая версия Discord или если звук на вашем Discord Screen Share отключен.
Вопрос: Как стримить на Discord со звуком?
Ответ: Начать видеозвонок и включить демонстрацию экрана для потоковой передачи видео на Discord.А для звуков включите звуки в настройках Discord.
Вопрос: Как расшарить скрины на Discord?
Ответ: Включите функцию совместного использования экрана, чтобы делиться экранами в Discord.
Вопрос: Можно ли поделиться экраном на Discord?
Ответ: Да, вы можете поделиться экраном в Discord с помощью Discord Screen Share.
Вопрос: Есть ли в Discord совместное использование экрана?
Ответ: Да, в обновленной версии Discord есть новая функция под названием Discord Screen Share.
Вопрос: Как перезапустить Discord на ПК?
Ответ: Полностью закройте приложение Discord с помощью диспетчера задач и перезапустите Discord, чтобы перезапустить Discord на ПК.
Вопрос: Можно ли поделиться экраном на Discord Mobile?
Ответ: Да, вы можете поделиться экраном в Discord Mobile.
Вопрос: Как проигрывать компьютерный звук через Discord?
Ответ: Чтобы воспроизводить компьютерный звук через Discord, вам необходимо включить параметр «Настройки голоса», чтобы разговаривать и воспроизводить компьютерный звук через Discord.
Вопрос: Как стримить google chrome на Discord?
Ответ: Вам нужно будет использовать функцию Discord Screen Share, чтобы транслировать Google Chrome на Discord.
Заключительные мысли
Discord Screen Share Нет Проблемы со звуком можно легко исправить. Тем не менее, есть некоторые неприятные моменты, касающиеся проблем с производительностью Discord не при потоковой передаче звука.
Внимательно следуйте инструкциям в сообщении, чтобы устранить проблемы со звуком в Discord.
Функция Discord Screenshare — это новая революционная функция, которая также полна ошибок. Итак, очевидно, что какие-то ошибки обязательно будут.
Устранение неполадок — Центр поддержки
Сообщество Отправить запрос войти в систему- Центр поддержки
- Поиск проблемы
Устранение общих неисправностей
- Как найти LM.
 log, LM.conf или Spitfire.properties
log, LM.conf или Spitfire.properties - Почему мои образцы обрезаются или дают сбои?
- Нет ошибок и нет звука из плагина
- Как получить журнал подключаемого модуля Spitfire
- Где плагины AU / VST / AAX на Mac?
- Сообщения об ошибках «Образцы отсутствуют»
Расширенное устранение неполадок
- Как найти скрытые файлы в Windows 10
- Плагины Spitfire — как использовать один жесткий диск с двумя машинами?
Оптимизация системы
- Как устранить сбои звука в струнах Spitfire Solo Strings
- Как я могу улучшить производительность потоковой передачи моего примера в Windows?
- Как я могу более эффективно передавать свои образцы?
- Почему у моего диска наблюдается пик?
- Как оптимизировать производительность потоковой передачи диска Kontakt
- Снижение использования оперативной памяти при использовании SSD
Моя учетная запись Spitfire Audio
- Как мне изменить свой адрес электронной почты?
- Могу ли я удалить свою учетную запись Spitfire?
- Как мне подписаться на ваш список рассылки?
- Я потерял серийный номер для активации продукта
Собственный доступ
- Серийный номер не принадлежит известному продукту — собственный доступ
- «Путь к библиотеке недействителен» при добавлении библиотеки Kontakt Player в Native Access
- Native Access распознал серийный номер, но не установил.

- Я зарегистрировал свою библиотеку в Native Access, почему я не вижу ее в Kontakt?
- Как удалить библиотеку из собственного доступа (Windows)
- Как удалить библиотеку из собственного доступа (Mac OS)
Приложение Spitfire Audio
- Как восстановить библиотеку в приложении Spitfire
- Как восстановить все библиотеки LABS
- Приложение Spitfire — Системная ошибка при установке (Windows)
- Почему моя загрузка медленная / зависает?
- Как использовать кнопку «Найти» в приложении Spitfire Audio?
- Приложение Spitfire Audio — что-то пошло не так, вы подключены к Интернету?
Управление жестким диском
- W
Зачем мне аудиоинтерфейс?
Хотя звуковая карта в вашем компьютере, планшете или смартфоне является аудиоинтерфейсом, если она стандартного типа, установленная на большинстве компьютеров и мобильных устройств, она не годится для работы.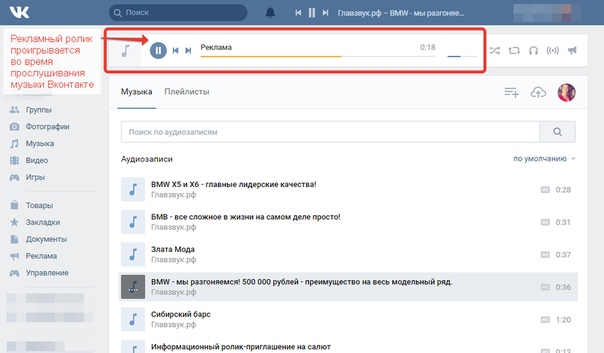 Звук потребительского уровня и ограниченные возможности подключения серьезно ограничивают его возможности по записи или микшированию музыки.
Звук потребительского уровня и ограниченные возможности подключения серьезно ограничивают его возможности по записи или микшированию музыки.
Большинство стандартных компьютерных звуковых карт имеют только линейный стереовход потребительского уровня для подключения аудиоплееров и подобного оборудования. Для выходов он, скорее всего, будет иметь выход для стереонаушников и / или динамиков. Вот и все.
Даже если ваши планы записи ограничены — например, просто запись голоса и электрогитары — звуковая карта не имеет соответствующих соединений.Для записи вам понадобится вход XLR для микрофона и вход для наушников с высоким Z для вашей гитары. Вам также потребуются качественные выходы, которые позволят вам контролировать запись и редактирование звука с помощью динамиков и / или наушников. Выход должен позволять воспроизводить записи без дрожания, шума и задержки, характерных для стандартных компьютерных звуковых карт.
Хорошая новость в том, что есть сотни аудиоинтерфейсов на выбор.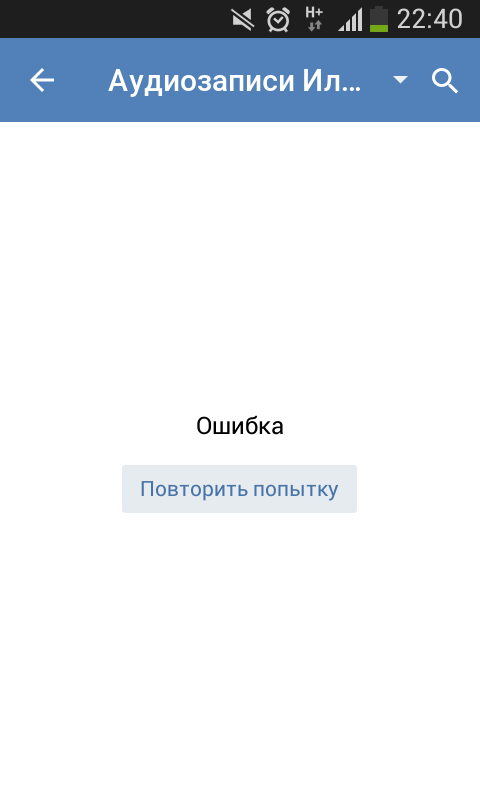 Вы найдете модели с широким набором функций, возможностей подключения и качеством звука, которые, вероятно, будут соответствовать вашим потребностям и бюджету.
Вы найдете модели с широким набором функций, возможностей подключения и качеством звука, которые, вероятно, будут соответствовать вашим потребностям и бюджету.
Планируете ли вы использовать настольный или портативный компьютер, планшет или смартфон с приложениями для создания звука, вы найдете множество совместимых интерфейсов на выбор.
Несмотря на то, что диапазон интерфейсов огромен, есть всего несколько ключевых моментов, которые помогут вам отточить интерфейс, соответствующий вашим потребностям в записи, музыке и бюджету.
Это:
- Какие входы и выходы (I / O) мне нужны?
- Какое соединение с компьютером / устройством мне нужно?
- Какой уровень качества звука мне нужен?
- Какой у меня бюджет?
На сайте «Друг музыканта» мы упрощаем процесс сортировки по этим требованиям.Оказавшись на странице со всей коллекцией аудиоинтерфейсов, вы можете отфильтровать результаты, используя следующие критерии (среди прочих):
- Цена
- Количество аналоговых входов
- Типы подключения
- Цифровой ввод / вывод
- Компьютерная платформа
Камера в данный момент записывает звук. android.googlequicksearchbox не сможет записать прямо сейчас
Пользователи смартфонов Huawei иногда сталкиваются с сообщением « Камера в данный момент записывает звук.com.google.android.googlequicksearchbox не сможет записывать прямо сейчас »сообщение об ошибке всякий раз, когда они пытаются открыть камеру телефона. Нажмите «ОК», и сообщение исчезнет. Однако через несколько секунд он снова появится. Конечно, можно использовать его камеру, но все же фиксированное сообщение довольно раздражает. Кроме того, это мешает видеть то, что фотографируешь.Google говорит, что Quicksearchbox относится к окну поиска или Google Now . Однако, если на экране телефона нет виджета окна поиска и владелец никогда не использовал Google Now, довольно сложно понять, как работает QuickSearchBox.apk при работающем смартфоне. И почти невозможно поймать связь между камерой и этим приложением.
Эта ошибка встречается довольно редко. Тем не менее, мы нашли несколько способов исправить это, тщательно просмотрев форумы. Решения были предложены пользователями, которые столкнулись и успешно решили эту проблему. Итак, вы постоянно видите «Камера в данный момент записывает звук. com.google.android.googlequicksearchbox: интерактор не сможет записывать прямо сейчас »сообщение на экране вашего телефона, попробуйте эти методы.По крайней мере, они были кому-то полезны. В любом случае, лучше сначала попробовать их и посмотреть результат, а не возвращаться к заводским настройкам.
Метод 1. Очистка кеша.
Довольно часто в смартфонах используется переполненная кеш-память. Удаление старых временных системных файлов помогает решить многие проблемы. В моделях
Huawei P9, в частности, используется функция Wipe Cache Partition (очистка того кеша, где больше не хранятся системные файлы).Чтобы попасть в эту опцию, нужно одновременно удерживать кнопки «Питание» и «Увеличение громкости» в течение примерно 15 секунд, пока телефон полностью выключен. Когда меню открыто, с помощью кнопки уменьшения громкости прокрутите страницу вниз до Wipe Cache Partition. Выберите запись, нажав кнопку питания. Вы выполнили функцию очистки кеша. Это занимает около 1-2 секунд. Снова появляется меню Recovery. Подтвердите «Перезагрузить систему сейчас», нажав кнопку питания. Вы сделали!
Если ошибка не исчезает, проверьте, исчезнет ли она после перезагрузки телефона в Safe Mode .Если это так, значит что-то, что вы недавно установили, мешает. Возможно, вам придется «поймать виновника», удаляя приложения одно за другим, пока проблема не исчезнет.
Способ 2. Отключить голосовую активность «ОК Google»
В поисках решения этой проблемы мы обнаружили интересный факт. Настройка « ОК, Google с любого экрана. », то есть возможность получить доступ к Google с любого экрана, просто сказав «ОК, Google», означает, что микрофон включен постоянно.По-видимому, это вызывает «Камера в данный момент записывает звук. com.google.android.googlequicksearchbox: интерактор не сможет записать прямо сейчас »ошибку, а также многие другие проблемы приложений.
Перейдите «Настройки» -> «Google» -> «Поиск» (выберите «Голосовое управление») -> «О’кей, обнаружение Google». Отключите функцию, которая предоставляет вам доступ к Google с любого экрана.
Способ 3. Отключите функцию быстрого вызова.
Отключение быстрого вызова может помочь решить проблему.При этом вам следует перейти «Настройки» -> «Голосовое управление» -> «Быстрый вызов» -> Отключить эту опцию.
Пользователь Huawei P9 предложил этот метод сообщил, что эта ошибка появилась после сборки Android 4.0.1. ОС до Android 6.0 Marshmallow. Он предположил, что быстрый звонок и «Окей, Google» держат микрофон наготове, а включение третьей функции — это просто слишком. Поэтому отключение одного из первых двух может исправить ошибку.
Метод 4. Запретить приложению Google доступ к микрофону.
К сожалению, метод 3 работает не для всех. Иногда ошибка возвращается, и пользователям приходится отключать функцию «Окей, Google». Если вы не слишком привязаны к «Окей, Google» и не часто используете быстрый вызов, самый простой способ исправить ошибку — полностью запретить приложению Google доступ к микрофону («Настройки» -> «Приложения» -> » Разрешения »-> отключить доступ приложений Google к микрофону с помощью ползунка).
Если вы знаете другие способы исправить «Камера в данный момент записывает звук.com.google.android.googlequicksearchbox: интерактор не сможет записывать прямо сейчас », поделитесь с нами своим опытом в комментариях ниже.
Почему мой голос звучит по-другому на записи?
Нравится ли вам звук вашего голоса? Вероятно, это зависит от того, говорите ли вы о голосе, который слышите в голове, или о голосе, который слышите на записи.
Мы все, наверное, испытали тот неприятный момент, когда впервые слышим себя на записи.»Подождите! Это я? Не может быть! Это не я! »Это всего лишь несколько вещей, которые вы могли бы сказать, когда впервые услышали свой голос на записи.
Но знаете что? Запись не врет! Это вы. Так почему же это звучит настолько отличается от голоса, который вы привыкли слышать в своей голове? Все сводится к простой науке.
Слуховые механизмы уха находятся глубоко во внутреннем ухе. Звук достигает внутреннего уха несколькими способами. Большинство из них то, что мы слышим, является результатом воздушной проводимости.Вещи, издающие звуки, вызывают звуковые волны, которые передаются по воздуху.
Эти звуковые волны достигают внешнего уха и проходят через барабанную перепонку и среднее ухо к улитке, которая представляет собой заполненный жидкостью спиральный орган во внутреннем ухе, который передает эти волны в мозг. Однако звук — не единственный способ достичь внутреннего уха. Кости и ткани внутри вашей головы также могут направлять звуковые волны непосредственно в улитку.
Когда вы говорите, ваши голосовые связки создают звуковые волны, которые перемещаются по воздуху и достигают вашего внутреннего уха.Однако кости и ткани в вашей голове также проводят эти звуковые волны прямо в вашу улитку, так что голос, который вы слышите в своей голове, когда вы говорите, является результатом обоих методов передачи.
Когда вы слышите свой голос на записи, вы слышите только звуки, передаваемые по воздуху. Поскольку вам не хватает части звука, который исходит от костной проводимости внутри головы, ваш голос звучит иначе, чем на записи.
Когда вы говорите и слышите собственный голос в своей голове, кости и ткани головы имеют тенденцию усиливать низкочастотные колебания.Это означает, что ваш голос обычно звучит для вас полнее и глубже, чем есть на самом деле. Вот почему, когда вы слышите свой голос на записи, он обычно звучит выше и слабее, чем вы думаете.
Не беспокойтесь, если ваш голос звучит для вас забавно на записи. Все переживают одно и то же. То, что это звучит забавно и отличается от вас, не означает, что другие люди это слышат. Вы слышите то, что они слышали все время!
.
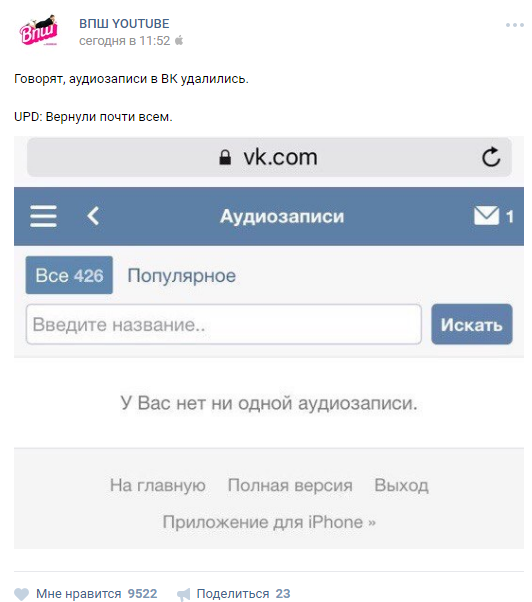 Есть рабочее решение
Есть рабочее решение
 05.2018: Поиск клиента под Windows Mobile продолжается…
05.2018: Поиск клиента под Windows Mobile продолжается… Я могу записывать видео, но не слышу его голоса при воспроизведении записей. Я купил профессиональную версию, думая, что могу получить техническую поддержку, но все, что они говорят мне делать, не работает. У меня Windows 7. И я новичок в этом. Я просто хотел записи для моих детей, когда мы не можем общаться в видеочате. ПОМОГИТЕ МНЕ, ПОЖАЛУЙСТА… Он записывает через динамики ноутбука, но не через наушники.
Я могу записывать видео, но не слышу его голоса при воспроизведении записей. Я купил профессиональную версию, думая, что могу получить техническую поддержку, но все, что они говорят мне делать, не работает. У меня Windows 7. И я новичок в этом. Я просто хотел записи для моих детей, когда мы не можем общаться в видеочате. ПОМОГИТЕ МНЕ, ПОЖАЛУЙСТА… Он записывает через динамики ноутбука, но не через наушники.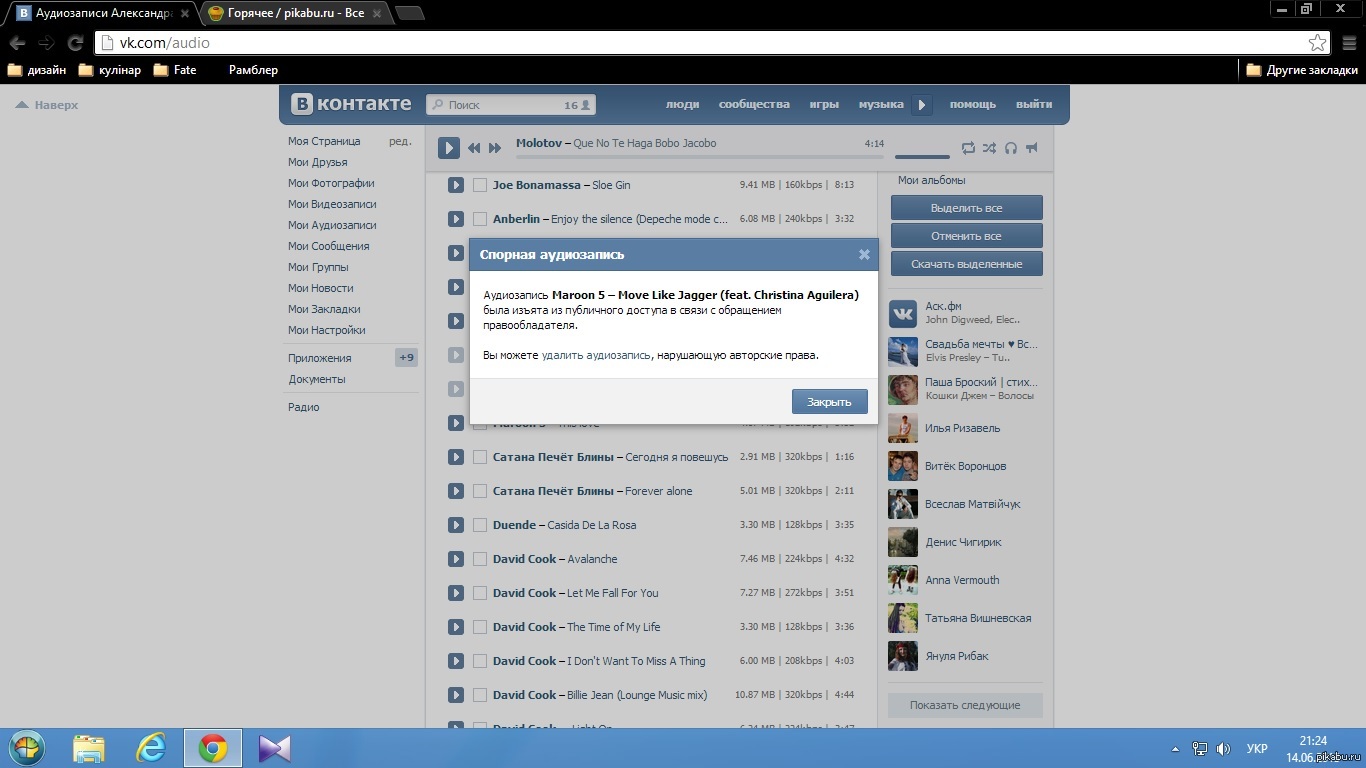

 log, LM.conf или Spitfire.properties
log, LM.conf или Spitfire.properties