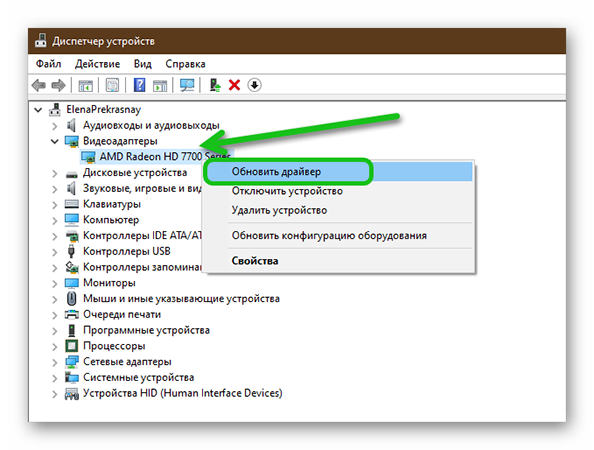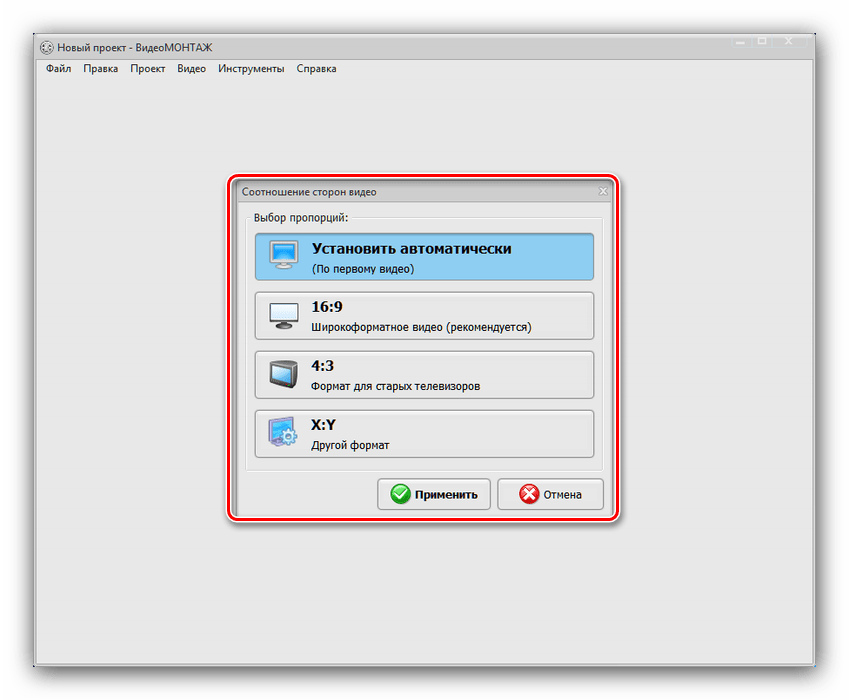Нет звука при воспроизведении видео: как исправить
Просмотр фильмов на компьютере – любимая форма времяпрепровождения многих пользователей. В последнее время для этого очень часто используются сервисы наподобие YouTube, но по-прежнему немало тех, кто предпочитает просматривать свои любимые картины при помощи привычных и функциональных медиа-плееров. Они куда удобнее, да и возможность изменять формат дисплея, подключать и отключать субтитры, ставить закладки и метки дорогого стоит.
Конечно же, при просмотре фильмов можно столкнуться с некоторыми проблемами. К примеру, почему нет звука при просмотре видео? Эта напасть частенько ставит начинающих пользователей в тупик, но очень часто проблему можно решить «малой кровью». О том, как это сделать, читайте в статье.
Все причины, почему нет звука при просмотре видео на компьютере
Как уже было сказано ранее, существует далеко не одна причина для внезапной пропажи звука на компьютере. Ей может стать системная ошибка, аппаратная поломка, наличие вирусов и многое другое. Далее мы подробно рассмотрим каждую из возможных причин, а также разберем, как их диагностировать и исправить.
Далее мы подробно рассмотрим каждую из возможных причин, а также разберем, как их диагностировать и исправить.
Итак, основные причины, почему отсутствует звук на компьютере:
- Звук выключен или убавлен в настройках
- У вас на компьютере отсутствуют или устарел драйвер
- У вас нет кодеков
- Проблема в файле или видеоплеере
- Проблемы с настройкой BIOS
- Ваш компьютер заражён вирусом
- Поломка колонок
Ниже рассмотрим каждую из перечисленных причин подробнее и что делать в каждой ситуации.
Nomedia и длинные названия
Иногда проблема может крыться в заданных настройках файла, причем возникнуть она может и без ведома пользователя. Файл .nomedia призван скрывать все ненужные медиафайлы из списков галереи и рингтонов. В таком случае:
- Через «Проводник» его нужно отыскать в списке рингтонов или музыкальных треков.
- Удалить его с телефона.
- Попробовать воспроизвести музыку в ВК снова.

На Андроиде часто не воспроизводится музыка в ВК из-за слишком длинных названий треков. Обычные ограничения для таких типов медиа – 10-12 символов. Потому нужно просто переименовать трек и далее наслаждаться музыкой.
Звук выключен или убавлен в настройках
Чаще всего звук пропадает, после того как пользователь сам его отключает. Вы могли сделать это не нарочно, например, нажав на горячую клавишу.
Проверить этот вариант довольно просто.
- Обратите внимание на нижний правый угол экрана вашего ПК, там вы увидите небольшую панель, на которой можно найти значок в виде динамика.
- Нажмите на него, и перед вами появится панель с ползунком и ещё одним значком динамика.
- Сначала посмотрите на ползунок, не опущен ли он слишком низко; если это так поднимите его вверх.
- Также обратите внимание на значок динамика, если он перечёркнут или рядом с ним стоит крестик, то звук на вашем ПК отключён; чтобы исправить это один раз щёлкните по значку динамика.

Инструкция выше описывает ситуацию, когда у вас отключён звук на компьютере. Но если у вас, например, нет звука при просмотре видео в интернете, а во всём остальном он работает, то возможно вы отключили звук в самом видеоплеере. В них есть точно такие же значки и ползунки, но находятся они обычно внизу самого плеера.
Также есть вероятность того, что вы каким-то образом отключили звук в настройках ПК. Это довольно редкая причина, но рассмотреть её всё же стоит.
- Для начала зайдите в “Панель управления”.
- Откройте раздел “Оборудование и звук”.
- Затем зайдите в подраздел “Звук”.
- Перед вами появится небольшое окно, где вверху вам нужно открыть вкладку “Воспроизведение”.
- Здесь вы увидите список из всех доступных устройств для воспроизведения звука, выберите ваши колонки и нажмите на кнопку “Свойства” в правом нижнем углу.
- Откройте вкладку “Общие”.
- Для начала посмотрите на раздел “Применение устройства” в самом низу окна, там у вас должен быть выбран вариант “Использовать это устройство (вкл.
 )”.
)”.
- Затем обратите внимание на раздел “Контроллер”, в данном разделе у вас должен быть указан драйвер, используемый для данного устройства; если вместо этого у вас написано, что данное устройство не определенно, то вам нужно обновить драйвера.
- Если вы внесли какие-либо изменения, то откройте вкладку “Дополнительно” и нажмите кнопку “Проверка”, если после этого вы услышите звук, то значит, проблема решена.
- Нажмите “Применить”, а затем “ОК”.
Если данные варианты не дали результата, то проблема в чём-то другом.
У вас на компьютере отсутствуют или устарел драйвер
О том, как понять, что у вас на ПК нет необходимых аудио-драйверов, вы можете узнать из предыдущей инструкции. Также обратить на них внимание стоит в том случае, если у вас заикается звук при просмотре видео онлайн.Обычно именно такое поведение ПК указывает на то, что ваши драйвера слишком сильно устарели.
Что делать в такой ситуации? Конечно же, скачивать новые драйвера. Если к вашему компьютеру или колонкам при покупке прилагался диск с драйверами, то вы можете взять их оттуда. Для этого сделайте следующее:
Если к вашему компьютеру или колонкам при покупке прилагался диск с драйверами, то вы можете взять их оттуда. Для этого сделайте следующее:
- Вставьте диск в дисковод.
- Зайдите в “Мой компьютер”.
- Щёлкните правой кнопкой мыши по свободному месту на экране и в появившемся меню выберите пункт “Свойства”.
- Теперь в открывшемся окне, на панели слева, выберите пункт “Диспетчер устройств”.
- Затем найдите в списке ваше звуковое устройство (особое внимание уделите пунктам, отмеченным восклицательным знаком), нажмите на него правой кнопкой мыши и выберите пункт “Обновить драйвер”.
- Выберите вариант “Выполнит поиск драйверов на этом компьютере”.
- Нажмите на кнопку “Обзор…”, укажите путь к диску и нажмите “Далее”.
После этого вам останется только немного подождать, пока система найдёт и установит драйвера.
Если у вас нет нужного диска или на нём не оказалось нужных драйверов, то их можно найти в интернете. Всё что от вас потребуется, ввести модель вашего ноутбука, найти в предложенном списке подходящий драйвер и скачать его. После этого вам нужно будет запустить скачанный файл и следовать инструкциям мастера установки.
После этого вам нужно будет запустить скачанный файл и следовать инструкциям мастера установки.
Переполненный кэш
Иногда причина, по которой не воспроизводится звук в браузере – это слишком большой объем хранилища кэшированных файлов. В буфере скапливается огромное количество ненужных и устаревших данных, что тормозит работу и полностью останавливает некоторые процессы воспроизведения.
Это не страшно – разберемся, как включить звук в браузере и убрать захламленность кэша:
- Откройте управление настройками – кнопка находится на верхней панели обозревателя;
- Выберите пункт «История» (Можно попробовать сочетание клавиш Ctrl+H) или «Управление просмотренными данными»;
- Выберите период очистки и установите флажок напротив пункта «Удалить файлы из кеша»;
- Подтвердите операцию нажатием кнопки «Очистить».
Мы привели упрощенную инструкцию, которая подходит для любого обозревателя. Обратите внимание, что названия некоторых пунктов настроек и меню могут отличаться в зависимости от версии ПО.
У вас нет кодеков
Отсутствие необходимых кодеков также весьма распространённая причина отсутствия звука при просмотре видео. В таком случае звук слышен при запуске системы, но при просмотре видео звук искажается или отсутствует вовсе.
Если вы вдруг не в курсе, кодек – это программа позволяющая выполнять преобразования определённых данных или сигнала. В каком-то смысле кодек позволяет воспроизводить звук при просмотре каких-то форматов видео. Если у вас на ПК нет кодека подходящего под расширение ваших видео-файлов, то и звука в них не будет.
В такой ситуации вам поможет K-LiteCodecPack. Это сборка из всех необходимых рядовому пользователю кодеков. Скачать сборку намного удобнее, чем искать их по отдельности.
Ваш компьютер заражён вирусом
Компьютерных вирусов сейчас существует огромное количество и среди них есть и те, которые так или иначе могут повлиять на звук вашего ПК. Понять, что компьютер заражён вирусом можно по различным дополнительным “симптомам”, таким как общее подвисание системы, появление новых приложений, процессов или рекламы и т. д. Но, конечно же, самый надёжный способ это воспользоваться антивирусом.
д. Но, конечно же, самый надёжный способ это воспользоваться антивирусом.
Как им пользоваться наверняка знают все. Но следует напомнить, что удалить вирус – не значит решить проблему. Вполне возможно, что вам ещё предстоит исправить вред, который вирус успел нанести за то время, пока был в системе.
Проблемы с настройкой BIOS
Отсутствие звука при работе ПК, также может быть связано с настройками BIOS. Чтобы проверить и при необходимости исправить данную проблему, сделайте следующее:
- Перезагрузите ПК.
- Во время загрузки нажимайте клавиши “F1”, “F2” и “Del” (это стандартные клавиши для запуска BIOS, но у вас могут быть другие).
- Когда попадёте в BIOS, попытайтесь найти пункт, в названии которого будет слово “Integrated” или “Audio”.
- Далее, если это окажется раздел, то вам нужно войти в него, найти своё устройство и установить напротив него настройки “Enabled” или “Auto”; если же это пункт напротив которого есть переключаемая опция, делаем то же самое с ней.

- В конце нажимаем “F10”, чтобы сохранить проделанную работу.
Инструкция, представленная выше довольно неточная, так как существует множество разных версий Windows, для каждой из которых будет отдельная инструкция. При желании вы можете посмотреть свою версию BIOS, обычно она указывается вверху экрана, и затем попробовать найти персональную инструкцию для неё в интернете.
Если у вас что-то не получается, оставьте этот вариант напоследок, так как вероятность того, что не заходя в BIOS вы что-то там сбили крайне мала.
Не воспроизводится видео в ВК приложении
Специализированное приложение ВК для Андроид и IOS – непременный спутник зависимых от социальных сетей товарищей, имеющих смартфон. Удобно, быстро, почти все те же функции, что и в полной версии Вконтакте, и те же проблемы… В приложении выскакивают ошибки полной версии соцсети. Например, не показывает видео в вк (чёрный экран) и выдаёт код ошибки 3.
Не воспроизводится видео в ВК на телефоне Андроид и айфоне
Приложение ВКонтакте, предназначенное для использования на мобильных устройствах системы Андроид и на айфонах, тоже глючит: то музыка не загружается, то видео. Вопрос к работе серверов, версии приложения или самому приложению.
Вопрос к работе серверов, версии приложения или самому приложению.
Решение: немного подождите, а затем попробуйте начать воспроизведение заново; обновите Вконтакте до последней версии или переустановите.
Как обновить драйвера звуковой карты
Если не один из описанных выше вариантов не помог вам понять, почему нет звука при просмотре видео на компьютере, то возможно пришло время обратиться к специалисту. В качестве крайней меры вы можете попробовать переустановить Windows, но далеко не факт, что это поможет, а вот часть своих файлов вы потеряете со стопроцентной вероятностью.
Благодарим за интерес к статье «7 причин почему нет звука при просмотре видео на компьютере и что делать». Если она оказалась полезной, то просьба сделать следующее:
- Поделитесь с друзьями с помощью кнопки социальных сетей
- Напишите комментарий внизу страницы — поделитесь советами, выскажите свое мнение
- Посмотрите ниже похожие статьи, возможно, они окажутся вам полезны
Всего вам доброго!
Сайт vk.
 com не работает
com не работает- Иногда на сайте ВКонтакте проходят технические работы.
- Кроме того, проблемы с интернет-соединением могут быть на стороне провайдера.
- В ряде ситуаций блокировка ВК происходит на уровне страны, что случается при нестабильной ситуации в стране.
- Сайт не открывается из-за ошибки браузера.
Совет. Что делать, если соцсеть ВКонтакте заблокирована? Вам поможет качественный VPN-сервис.
Что делать если тупит контакт. Почему тормозит контакт
Социальные сети завоевали такую популярность у миллионов пользователей, что разработчики крупных ресурсов для общения с каждым годом все больше и больше расширяют их функционал. Сегодня мы не только общаемся, заводим друзей на таких сайтах, но и пользуемся различными приложениями, а также получаем онлайн-доступ к всевозможным медиа-файлам.
Однако файлы, содержащие музыку, видео или игры, имеют довольно приличный вес, поэтому неудивительно, что многим приходится сталкиваться с различными проблемами при их загрузке. Одна из самых распространенных жалоб пользователей на то, что видео в контакте тормозит. Рассмотрим причины, по которым это может происходить.
Одна из самых распространенных жалоб пользователей на то, что видео в контакте тормозит. Рассмотрим причины, по которым это может происходить.
В первую очередь проверьте скорость интернет-соединения. Если ваш интернет-провайдер предоставляет низкую скорость, то, скорее всего, видеоролик просто не успевает загружаться в плеер в режиме реального времени. Попробуйте запустить видео и нажать на паузу. По мере загрузки соответствующая полоса в плеере продвинется дальше полосы воспроизведения. Вы можете загрузить ролик частично и начать просмотр видео, а можете дождаться, когда он загрузится полностью. После полной загрузки проблем с воспроизведением возникать не должно.
Еще одна причина того, что видео тормозит, может заключаться в проблеме с флеш-плеером. Многие элементы вконтакте работают с применением flash, поэтому очень часто из-за некорректной установки или отсутствия свежей версии flash-плеера они могут работать медленно. Для нормального воспроизведения необходимо скачать последнюю версию плеера на сайте разработчика и установить в компьютер, следуя инструкциям.
Бывает и такое, что видео не воспроизводится по вине интернет-браузера. К примеру, от Internet Explorer лучше совсем отказаться, так как при работе с ресурсоемкими приложениями он не может эффективно справиться с поставленной перед ним задачей. Лучше отдать предпочтение Opera, Mozilla FireFox или Google Chrome. Но если и с этими браузерами возникает проблема, тогда, возможно, просто нужно установить их свежую версию.
Вполне вероятно, что все вышеперечисленные причины к вам не относятся, а видео в контакте все равно тормозит. В этом случае практически с полной уверенностью можно сказать, что на вашем любимом сайте просто в данный момент слишком много посетителей, сервера социальной сети не справляются, и поэтому стоит попробовать зайти на сайт в другое время.
Источник картинки: botvet. ru
ru
Социальная сеть ВКонтакте является самой популярной на территории России, и в ней уже состоит более 350 миллионов человек. Для многих Контакт стал рабочим инструментов и местом корпоративного общения. Нельзя допускать, чтобы ВКонтакте тормозил, но это может происходить по ряду причин, которые мы рассмотрим в данном материале.
Не открывается ВКонтакте, что делать?
Социальной сети ВКонтакте каждый день приходится сталкиваться с многомиллионной аудиторией пользователей, которые сильно нагружают удаленные сервера. Это приводит к их временному выходу из строя, при этом не во всех регионах одновременно. Если ВКонтакте не загружается у одного из посетителей социальной сети, далеко не факт, что с подобной проблемой столкнулись и остальные.
При этом ВКонтакте не загружаться может и по вине самого пользователя, а точнее – его компьютера, смартфона или планшета. Для доступа к социальной сети необходимо только стабильное подключение к интернету. Страницы социальной сети ВКонтакте хорошо оптимизированы, и переход по ним не отнимает много трафика.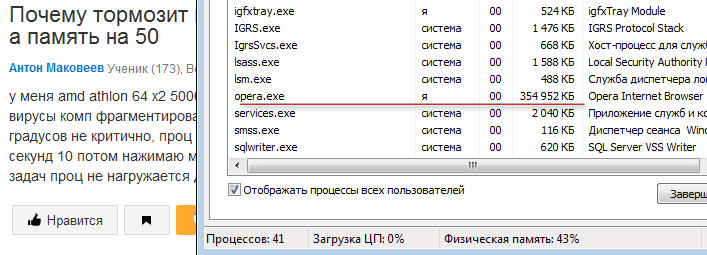
Обязательно проверьте, работает ли ВКонтакте с другого устройства, находящегося в одной сети. Если социальная сеть не загружается с компьютера, но работает с планшета или телефона, то проблема точно кроется в PC, и необходимо его тщательно продиагностировать.
ВКонтакте тормозит при чтении новостей и отправке сообщений
Если социальная сеть ВКонтакте загружается на вашем компьютере и работает, но сильно тормозят даже базовые функции – чтение сообщений и общение в группах, то следует внимательно проверить настройки браузера. На примере браузера Chrome мы покажем, как его оптимизировать для работы с ВКонтакте:
- Отключаем лишние плагины.
- Удалите временные файлы.
Внимание: Временные файлы следует удалять аккуратно, и если вы часто пользуетесь функциями автозаполнения данных или сохраняете пароли от различных сервисов и ресурсов в КЭШе браузера, то снимите соответствующие галочки в пункте очистке данных.
- Отключите лишние расширения.
Если избавиться от тормозов ВКонтакте при выполнении базовых функций не удалось после оптимизации браузера, следует тщательно проверить компьютер на вирусы.
Тормозит видео ВКонтакте
Социальная сеть ВКонтакте содержит в себе огромное количество видео, загруженных со сторонних плееров или напрямую. Если видео ВКонтакте тормозит или не запускается, следует проверить несколько пунктов работы компьютера и браузера:
- Убедитесь, что ваш компьютер подключен к интернету на достаточной скорости для просмотра потокового видео.
- Проверьте, подключено ли у вас аппаратное ускорение в браузере.
Важно: Для воспроизведения видео и аудио ВКонтакте без проблем, необходимо, чтобы в браузере был установлен плагин Adobe Flash Player последней версии.
Маловероятно, но подобный шанс имеется, что тормозит видео или аудио ВКонтакте из-за проблем со стороны серверов социальной сети. Чаще всего, если на серверах ВКонтакте проводятся технические работы, тормозят не только видео, а вся социальная сеть, в частности, не отправляются сообщения.
Чаще всего, если на серверах ВКонтакте проводятся технические работы, тормозят не только видео, а вся социальная сеть, в частности, не отправляются сообщения.
Если при запуске аудиозаписи ВКонтакте появилось сообщение, что она была изъята из публичного доступа в связи с обращением правообладателя, значит, данный трек прослушать не получится, но ошибка не имеет отношения к вашему компьютеру.
Даже если вы не пользуетесь ВКонтакте регулярно, социальную сеть следует держать в работоспособном состоянии на компьютере, поскольку она может срочно понадобиться в рабочих целях или для поиска редкого видеоматериала. Мы рассмотрели самые распространенные ошибки ВКонтакте, которые пользователь может самостоятельно исправить, чтобы социальная сеть работала без нареканий.
Без социальных сетей многие люди уже не представляют своей жизни. И если такие ресурсы начинают по каким-то причинам работать некорректно, тормозить или вовсе не загружаться, начинается настоящая паника. В этой статье мы постараемся рассмотреть ответ на один из самых актуальных для человека XXI века вопросов: почему «ВКонтакте» глючит и как это исправить?
Причина №1.
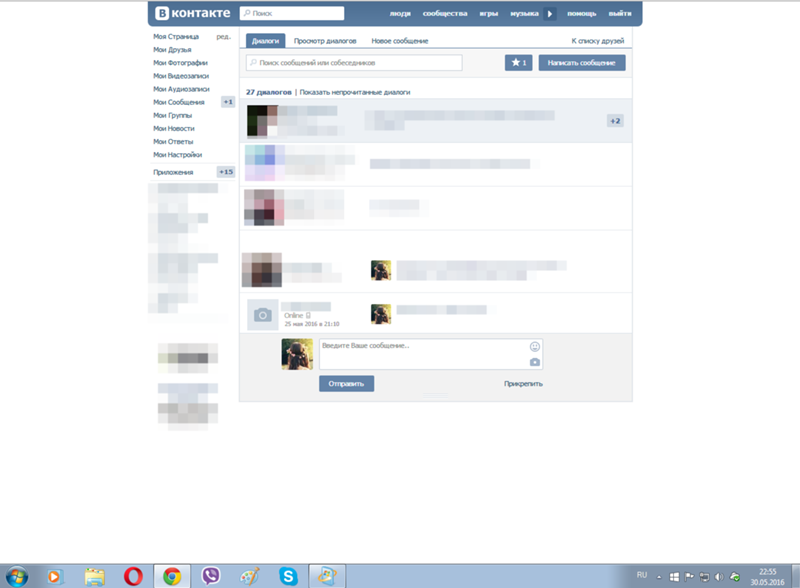 Неполадки с Интернет-соединением
Неполадки с Интернет-соединениемДаже если «вчера вечером всё было хорошо», и даже если «хорошо» всё было час назад, это — не повод сбрасывать данную версию со счетов.
К сожалению, современное оборудование для провайдеров далеко от совершенства. Банально, какие-то его детали могут выйти из строя или дать краткосрочный сбой. Как правило, специалисты сразу же замечают происшедшее и стараются как можно оперативнее нормализовать связь. Это может занять 3-4 часа, после чего Интернет снова будет работать нормально. Понять, что «ВКонтакте» глючит именно по этой причине, легко: в этом случае так же тормозить будут и все остальные сайты.
Кстати, если вы используете Wi-Fi подключение, такие перебои могут указывать на то, что кто-то взломал вашу сеть и подключился к ней без вашего ведома, перекачивая трафик на себя.
Причина №2. Проблемы с браузером
Очень часто «ВКонтакте» глючит из-за некорректной работы браузера. Это может быть следствием неправильной установки, заражения вирусами, отсутствия в папке программ определённых файлов (к примеру, если вы случайно удалили что-то). В принципе, исправить проблему в данном случае будет очень легко: достаточно заново скачать установочный файл того браузера, которым вы пользуетесь, удалить предыдущую версию (лучше делать это средствами Windows, через «Установку и удаление программ»), а затем установить программу заново. Важно качать браузеры только с официальных сайтов разработчиков: большинство современных программ можно загрузить бесплатно. Зато, получая файл из проверенного источника, вы на 100% будете уверены в его работоспособности, а также в том, что в нём нет никаких вирусов.
В принципе, исправить проблему в данном случае будет очень легко: достаточно заново скачать установочный файл того браузера, которым вы пользуетесь, удалить предыдущую версию (лучше делать это средствами Windows, через «Установку и удаление программ»), а затем установить программу заново. Важно качать браузеры только с официальных сайтов разработчиков: большинство современных программ можно загрузить бесплатно. Зато, получая файл из проверенного источника, вы на 100% будете уверены в его работоспособности, а также в том, что в нём нет никаких вирусов.
Тем не менее, стоит сказать, что переустановка браузера нужна далеко не всегда: иногда достаточно просто очистить кэш и историю посещений, чтобы разгрузить память — все сайты начнут загружаться гораздо быстрее обычного.
Причина №3. Не установлен Adobe Flash Player
Это — одна из самых популярных причин, почему глючит видео в «ВКонтакте» и приложения. Данная программа была разработана специально для корректной работы с мультимедийной информацией: видеороликами, музыкой, презентациями, играми и т. д. Естественно, что если данная утилита не установлена на компьютере, вы не сможете получить доступ к этой информации. Следует также отметить, что разработчики Adobe Flash Player постоянно выпускают обновления. Некоторые пользователи забывают их устанавливать или считают, что это не имеет принципиального значения. А вот программисты, занимающиеся сайтами, напротив, стараются как можно быстрее адаптировать весь свой контент к новым требованиям. Так что если «ВКонтакте» глючит, попробуйте установить самую последнюю версию флеш-плеера с официального сайта.
д. Естественно, что если данная утилита не установлена на компьютере, вы не сможете получить доступ к этой информации. Следует также отметить, что разработчики Adobe Flash Player постоянно выпускают обновления. Некоторые пользователи забывают их устанавливать или считают, что это не имеет принципиального значения. А вот программисты, занимающиеся сайтами, напротив, стараются как можно быстрее адаптировать весь свой контент к новым требованиям. Так что если «ВКонтакте» глючит, попробуйте установить самую последнюю версию флеш-плеера с официального сайта.
Причина №4. Проблемы самого сайта
Нужно понимать, что и сама система социальной сети не совершенна — в ней могут происходить сбои. Постарайтесь отнести к этому с пониманием: каждый день на серверы сайта ложится просто громадная нагрузка, ресурс посещают десятки миллионов человек со всего мира. И даже самое высокотехнологичное оборудование может начать тормозить. Опять-таки, здесь от вас ничего не зависит — лучше успокоиться и подождать, пока специалисты наладят работу сайта (благо, они делают это очень быстро).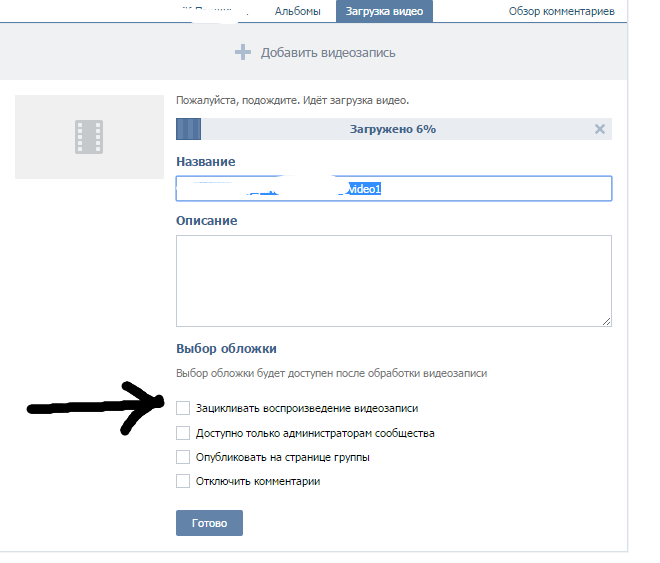
Причина №5. Вредоносные программы
Вирусы и другое вредоносное программное обеспечение также может быть причиной того, почему глючит «ВКонтакте». Что делать в этой ситуации? Как правило, достаточно просто просканировать компьютер с помощью антивируса и удалить зараженные файлы. Такая профилактика займёт некоторое время, но это того стоит. Ведь, помимо перебоев с работой социальных сетей, они могут вызвать намного более серьёзные проблемы.
Причина №5. Дополнительные программы для «ВКонтакте»
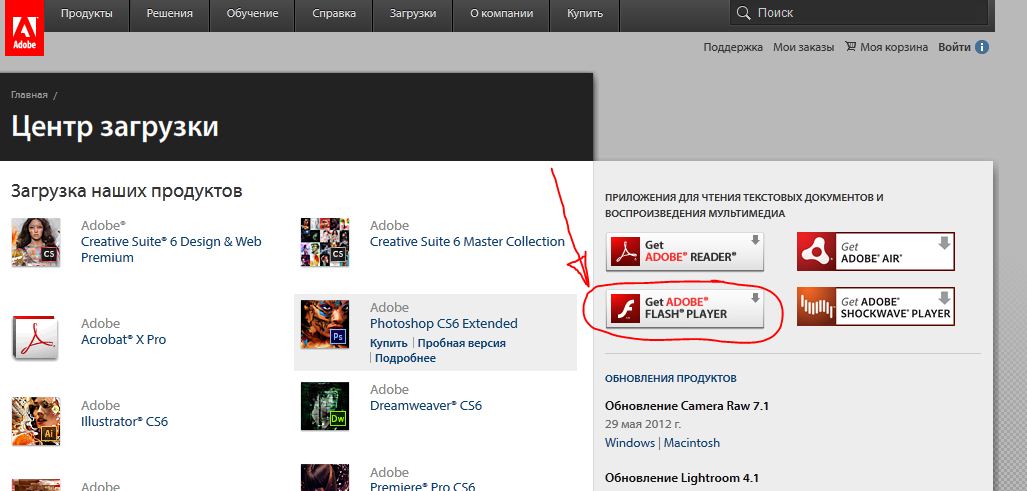 Ошибки в коде, в свою очередь, могут быть причиной того, почему глючит музыка в «ВКонтакте», не запускаются игры и видеозаписи, сайт тормозит или вообще не загружается. Решить проблему просто — удалите те приложения, которые потенциально могли бы стать причиной сбоя.
Ошибки в коде, в свою очередь, могут быть причиной того, почему глючит музыка в «ВКонтакте», не запускаются игры и видеозаписи, сайт тормозит или вообще не загружается. Решить проблему просто — удалите те приложения, которые потенциально могли бы стать причиной сбоя.Социальная сеть ВКонтакте вызывает настоящую зависимость. И это, наверное, уже всем известный факт. Естественно, человек начинает чувствовать себя как-то неважно, если его любимый сайт вдруг начинает неистово глючить.
В чем такие «глюки» могут проявляться? Например, страницы могут не загружаться до конца. Или ВКонтакте работают не все кнопки. Может быть, перестали открываться изображения или ВК вообще не загружается. В любом случае, паниковать не стоит. Вам помогут наши советы.
Просто прочитайте эту статью и последуйте нашим советам. Попробуйте каждый из них! Тогда проблема точно будет решена.
Неполадки с интернетом
Банальная проблема. И увидев этот подзаголовок, вы наверняка подумали: «Это точно не мой случай, что за бред!» Тем не менее, такое вполне может случиться. В любом случае, данный фактор следует хотя бы исключить в самом начале, чтобы к нему потом не возвращаться.
В любом случае, данный фактор следует хотя бы исключить в самом начале, чтобы к нему потом не возвращаться.Достаточно просто попробовать зайти на другие сайты. Любые. Будь то Одноклассники или какие-нибудь новостные ресурсы, форумы. Если они открываются и функционируют (обязательно поклацайте на разные кнопки) без проблем, значит дело не в интернете.
Проблема с браузером
Очень распространённый случай. Скачайте и установите к себе на компьютер какой-нибудь другой браузер (рекомендуем ) и попробуйте зайти ВКонтакт с него. Если получается без проблем, значит проблема в вашем веб-обозревателе.Adobe Flash Player
Проблема с этой средой, которая может быть у вас не установлена, либо работать некорректно (к примеру, установлена очень старая версия программы).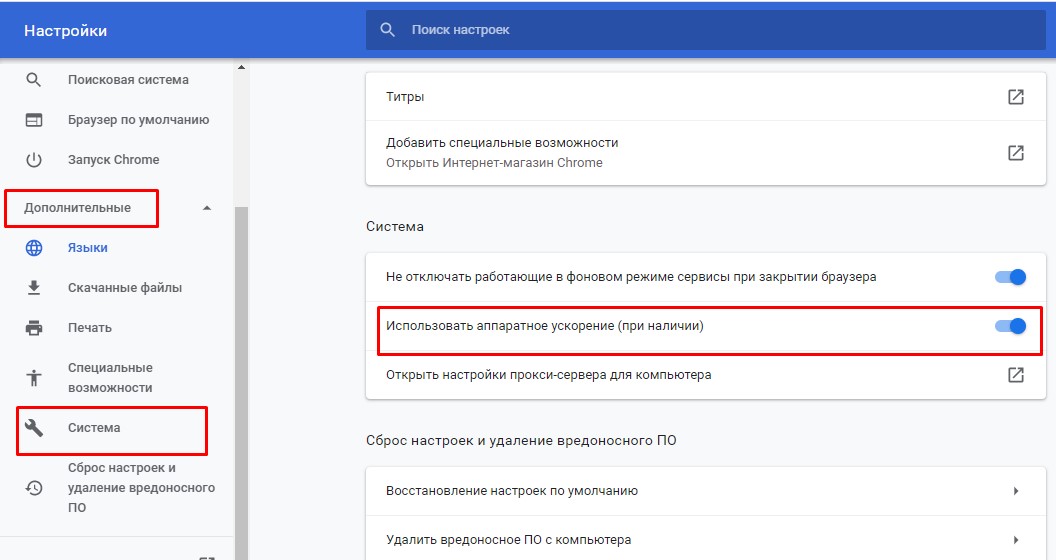 Adobe Flash Player — это специальный инструмент, который есть практически на каждом ПК. Он создан для правильной работы и взаимодействия с мультимедийным контентом в интернете (музыка, видео, приложения и так далее).
Adobe Flash Player — это специальный инструмент, который есть практически на каждом ПК. Он создан для правильной работы и взаимодействия с мультимедийным контентом в интернете (музыка, видео, приложения и так далее).Всё, что вам нужно сделать — скачать данную утилиту и установить её к себе на компьютер или ноутбук. Качайте исключительно с официального сайта, и самую свежую версию. А когда она потребует обновления, не игнорируйте данный вопрос.
Вредоносные программы
Достаточно распространённый случай. Если вы «подхватили» где-нибудь в интернете вирус, вполне вероятно, что он будет блокировать доступ к ВКонтакте. Вирусов сегодня на просторах глобальной сети очень много. Так что, в интернет без антивирусной программы лучше вообще не входить.Что делать в таком случае? Вам следует установить на свой компьютер мощную антивирусную программу, глубоко просканировать систему, а все вредоносные файлы удалить/заблокировать/поместить в карантин. В общем, обезопасить свою систему. Если не получается, в конечном итоге, может потребоваться даже переустановка операционной системы Windows.
Вот вы и узнали, что делать, если глючит ВКонтакте. Помните и о том, что это могут быть сбои в работе непосредственно сайта. Так что, не спешите особо с решением данной проблемы, ведь она может решиться сама собой.
Социальной сетью настолько активно пользуются посетители интернета, что огромное количество популярных запросов связано с названием этого популярного сайта.
В частности, многие интересуются, почему тормозит Вконтакте, а этом может быть несколько объяснений.
Мы рассмотрим все важные моменты, почему тормозит этот сайт, даже если остальные работают нормально, а также, почему долго грузится видео или музыка Вконтакте. Не стоит вызывать мастера или просить помощи у профессионалов, в большинстве случаев все проблемы можно решить самостоятельно.
Медленно работает Вконтакте
- Упала скорость интернета. Вполне возможно, что общая скорость соединения с интернетом снизилась, а на загрузку большого количества информации Вконтакте требуется много времени.
 В статье Мы описывали несколько причин, по которым это происходит, а также представляли решения проблем.
В статье Мы описывали несколько причин, по которым это происходит, а также представляли решения проблем. - Проблемы с браузером. Если другие сайты грузятся нормально, то проверьте свой браузер. Самый простой способ сделать это – зайти Вконтатке с другого браузера. Изменения в скорости загрузки очевидны? Тогда возвращайтесь к старому браузеру и проведите необходимые действия, которые мы описали в статье . Перед тем как выполнять какие-либо манипуляции, попробуйте просто очистить КЭШ.
- Проблемы с мультимедиа. Когда долго грузится музыка и видео, причем на других сайтах тоже, необходимо искать проблемы во Flash плеере. Читайте, почему , в этой статье мы пошагово описали, что нужно сделать, чтобы видео и музыка начали нормально грузиться. Даже если у вас другой браузер, посетите эту страницу, чтобы понять, где искать проблему.
А вообще, Вконтакте тормозит и по другим причинам. Это могут быть технические работы, как в самой соц. сети, так и на линии вашего интернет-провайдера.
Если сайт начал тормозить недавно, то лучше вообще ничего не делать и подождать, пока скорость восстановится, а если изменений не будет, то решайте проблему одним из описанных способов.
лазейкой для омикрона оказались глаза
Коронавирус, который тормозит экономику, еще долго будет тормозить. Как заявил сегодня глава Всемирной организации здравоохранения (ВОЗ), нам придется жить с ковидом в обозримом будущем.
Сейчас в мире каждые три секунды происходит 100 заражений, каждые 12 секунд — кто-то умирает. Что вселяет в ученых надежду на то, что ситуация станет менее острой, расскажет корреспондент МИЦ «Известия» Антон Золотницкий.
Глаза стали новой лазейкой для коронавируса штамма «омикрон». К такому выводу пришли российские ученые. Симптомы вируса меняются. Потеря обоняния и вкуса отступает вместе со штаммом «дельта», пока «омикрон» атакует по всей стране. Скорость распространения хорошо видна по этим очередям.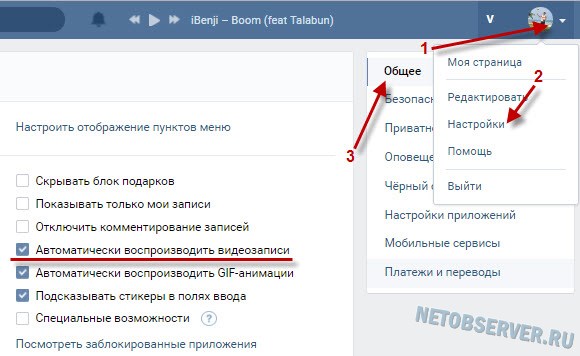 В Йошкар-Оле пациенты часами пытаются попасть к дежурному врачу. А жители столицы ринулись проверяться.
В Йошкар-Оле пациенты часами пытаются попасть к дежурному врачу. А жители столицы ринулись проверяться.
Чтобы сделать экспресс-тест на коронавирус, многие москвичи готовы пожертвовать своим временем. Огромная очередь растянулась на несколько десятков метров у входа в станцию метро «Третьяковская». И кажется, люди совсем не думают о том, что заразиться здесь — куда легче, чем где-либо.
Социальная дистанция в такой очереди — понятие растяжимое. Но перспектива простоять час рядом с зараженным, если и пугает, то не отпугивает.
«Боимся ли заразиться? Боимся. В этой очереди, конечно, боимся. Два часа стоять, все возможно. На работе сотрудница заболела, чтобы исключить (заболевание у себя — Прим. ред.), я пришла проверить, болею я или не болею», — сообщила женщина из очереди.
Такая бдительность сейчас очень важна. Но самым эффективным средством против вируса по-прежнему является вакцинация. А ее темпы по всему миру пока недостаточные.
Глава ВОЗ сегодня пожаловался, что половина стран не выполнила цель привить хотя бы 40% населения. С такими результатами завершить пандемию в этом году будет очень трудно. Если только не поможет сам вирус.
С такими результатами завершить пандемию в этом году будет очень трудно. Если только не поможет сам вирус.
«Такие характеристики делают его особенным вирусом. Учитывая, что он заражает большое количество людей, с одной стороны, он иммунизирует людей, с другой стороны — могут возникать многочисленные мутации в его геноме, которые могут снизить патогенности», — рассказал вирусолог Центра имени Гамалеи Анатолий Альтштейн.
Правда, в Якутии на чудесное избавление пока не рассчитывают. И поэтому призывают в строй резервы. Власти объявили о добровольной мобилизации всех, кто имеет среднее и высшее медицинское образование. Поликлиники Якутска перешли на круглосуточный режим работы.
«В основном вызывают на высокую температуру, кашель сильный, головная боль, слабость», — сообщила Юлия Спиридонова, заведующая отделением укрепления здоровья республиканского Центра общественного здоровья.
Ситуация напряженная, но не критическая. Последние три дня показатель госпитализаций падает. Сегодня в больницы поступило почти на 4% меньше пациентов, чем накануне. Штамм «омикрон» стремительно вытесняет более опасную «дельту», и это действительно может стать переломным моментом во всей пандемии.
Сегодня в больницы поступило почти на 4% меньше пациентов, чем накануне. Штамм «омикрон» стремительно вытесняет более опасную «дельту», и это действительно может стать переломным моментом во всей пандемии.
Что вызывает медленную загрузку на вашем телефоне?
Низкая скорость загрузки сотового телефона может вызывать разочарование и практически полностью нарушить функциональность вашего мобильного устройства. Узнайте больше о том, почему скорость имеет значение, что замедляет ее и как вы можете решить проблемы ниже.
Что такое скорость загрузки и выгрузки?
Мобильные данные передаются двумя способами. Первый — через загрузку.
Загрузка происходит, когда данные поступают с другого устройства или из Интернета на локальный уровень вашего устройства — в данном случае, в частности, на ваш мобильный телефон.Когда вы транслируете видео или музыку или загружаете электронную книгу или приложение, вы участвуете в процессе загрузки.
Второе направление передачи мобильных данных — загрузка, когда данные перемещаются с вашего устройства на другие устройства, подключенные к Интернету, например серверы. Загрузка изображения в Facebook или Instagram, игра в многопользовательские онлайн-игры в режиме реального времени и проведение видеоконференций — все это примеры действий, основанных на процессе загрузки.
Насколько быстро данные перемещаются в любом направлении, это скорость загрузки или загрузки.Обычно эти скорости измеряются в мегабитах в секунду (Мбит/с).
Почему важна скорость?
Скорость загрузки и выгрузки во многом зависит от того, как ваше устройство работает в сети. Чем больше данных вам нужно за короткий промежуток времени, тем выше должна быть скорость для поддержки того, что вы хотите сделать.
Например, если все, что вам нужно, это прокручивать основные веб-страницы или отправлять и получать фотографии членов семьи, вам не нужно получать или отправлять огромные объемы данных за короткие промежутки времени.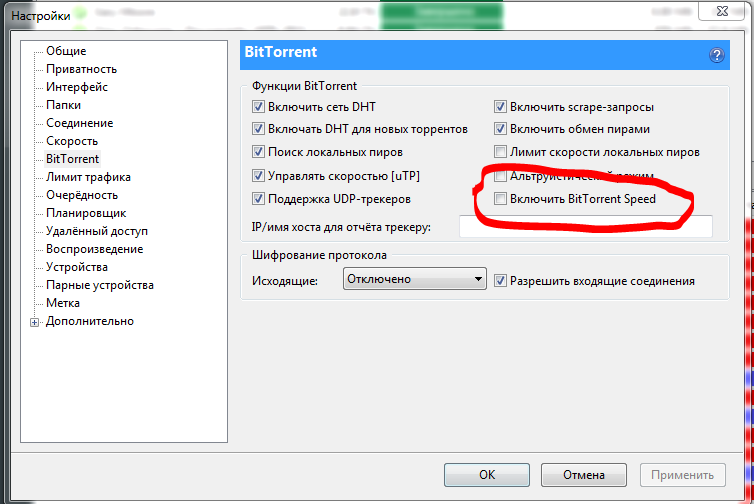 Таким образом, вам не обязательно нужны сверхвысокие скорости.
Таким образом, вам не обязательно нужны сверхвысокие скорости.
Но если вы хотите играть в высококлассные компьютерные игры онлайн или транслировать видео в формате высокой четкости, вам придется каждую секунду загружать — а возможно, и загружать — большие объемы данных. В этих случаях вам потребуется более быстрое соединение для поддержки вашей деятельности.
Что такое хорошая скорость загрузки и выгрузки?
Хорошие ли у вас скорости загрузки и выгрузки можно измерить с помощью теста скорости.
Федеральная комиссия по связи предоставляет руководство по минимальной скорости загрузки для определенных видов деятельности.Например, если вы хотите транслировать видео высокой четкости, обычно требуется минимум от 5 до 8 Мбит/с, а для видеоконтента 4K вам потребуется не менее 25 Мбит/с. Только для удаленной работы или занятий дома FCC рекомендует подключение со скоростью от 5 до 25 Мбит/с.
Если вы платите за определенный уровень обслуживания, вы, очевидно, хотите быть уверенным, что ваши деньги окупаются. Всякий раз, когда качество обслуживания не соответствует стандартам, за которые вы платите, пора выяснить, в чем причина проблемы.
Всякий раз, когда качество обслуживания не соответствует стандартам, за которые вы платите, пора выяснить, в чем причина проблемы.
Почему мой телефон загружается так медленно? (7 возможных ответов)
Существует множество причин, по которым ваш телефон может загружать данные медленнее, чем обычно, или медленнее, чем ожидалось.Иногда проблема заключается в устройстве. В других случаях проблема может заключаться в операторе связи, сайте или приложении. Узнайте больше о семи распространенных причинах низкой скорости загрузки мобильных устройств ниже.
1. Регулирование данных оператора
Регулирование происходит, когда оператор намеренно снижает скорость загрузки данных в вашей сети. Это может произойти по нескольким причинам:
- Слишком большой трафик на вышке или в сети , и провайдер пытается обеспечить каждому доступ хотя бы для базового использования.
- Скорость была ограничена для снижения затрат. Более дешевые тарифные планы, независимо от того, предоставляются ли они оператором связи или несколькими операторами виртуальной сети, работающими в сети более крупного оператора, часто обеспечивают более низкую скорость передачи данных.
 Это позволяет операторам связи распределять уровень услуг, предоставляемых в различных ценовых категориях, и отдавать более высокий приоритет трафику пользователей с более дорогими тарифными планами.
Это позволяет операторам связи распределять уровень услуг, предоставляемых в различных ценовых категориях, и отдавать более высокий приоритет трафику пользователей с более дорогими тарифными планами. - Вы превысили лимит данных. Многие тарифные планы мобильных телефонов ограничивают ежемесячное использование данных.Если вы превысили ограничение, связанное с вашим тарифным планом или точкой доступа, ваш оператор, скорее всего, снизит скорость передачи до конца месяца или до конца вашего расчетного периода.
В общем, если вы изучаете регулирование как возможное объяснение низкой скорости передачи, вы можете изучить способы увеличения данных вашего плана. Решение проблемы может потребовать дополнительных затрат на более надежный план.
2. Трафик в период пиковой нагрузки
Иногда сам объем трафика в сети может замедлить работу всех ее пользователей, даже если оператор связи не предпринимает никаких действий для ограничения трафика. Несмотря на то, что это не материальный ресурс, скорость интернета и пропускная способность ограничены, поэтому, когда многие люди пытаются использовать его одновременно, их может не хватить.
Несмотря на то, что это не материальный ресурс, скорость интернета и пропускная способность ограничены, поэтому, когда многие люди пытаются использовать его одновременно, их может не хватить.
Подумайте вот о чем: если у вас есть домашнее подключение к Интернету, поддерживающее скорость до 50 Мбит/с, и все члены семьи одновременно находятся в сети на разных устройствах, ваши индивидуальные скорости могут быть ниже, верно? Тот же принцип действует, когда все в области с одной и той же сетью пытаются ее использовать.
Обычные пиковые периоды трафика включают вечера, когда люди находятся дома и используют устройства для общения, просмотра развлечений или игр, а также во время общих событий, таких как стихийные бедствия или даже Суперкубок, когда многие люди могут пытаться общаться или использовать устройства по другим причинам одновременно.
3. Кэш данных вашего телефона нуждается в очистке
Когда вы просматриваете Интернет, ваше устройство кэширует все виды данных.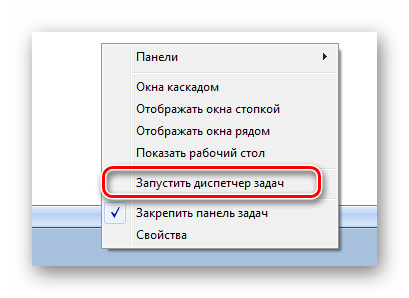 Это означает, что он хранит локальные копии веб-страниц, информацию о посещенных вами сайтах и файлы cookie веб-сайтов, которые, среди прочего, помогают автоматизировать ввод форм. Эти кеши могут в конечном итоге занимать много оперативной памяти (RAM) вашего устройства, подавляя или даже блокируя его способность выполнять простые задачи. Очистка кеша данных вашего телефона может быть полезным способом решения проблемы.
Это означает, что он хранит локальные копии веб-страниц, информацию о посещенных вами сайтах и файлы cookie веб-сайтов, которые, среди прочего, помогают автоматизировать ввод форм. Эти кеши могут в конечном итоге занимать много оперативной памяти (RAM) вашего устройства, подавляя или даже блокируя его способность выполнять простые задачи. Очистка кеша данных вашего телефона может быть полезным способом решения проблемы.
4. Ваше устройство перегружено или устарело
Если используемое вами устройство принадлежит к одному или двум поколениям моделей, оно просто устарело по меркам сотовых телефонов. Он может работать нормально для некоторых операций, но ему не хватает памяти или скорости процессора для передачи данных с нужной скоростью — даже при сильном сигнале сотовой связи.
В качестве альтернативы, даже относительно современным устройствам может не хватать памяти и полосы пропускания, если они выполняют слишком много задач. Работа множества фоновых приложений, одновременная синхронизация с другими устройствами и загрузка обновлений, а также использование устаревших или некачественных приложений могут повлиять на производительность вашего устройства.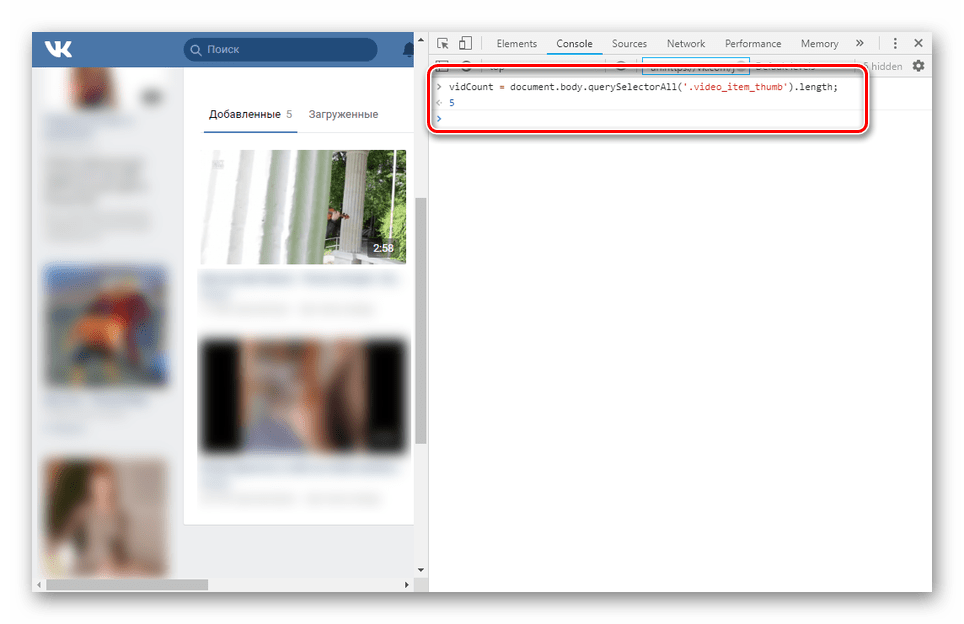
Важно периодически проверять свои приложения, удалять ненужные и управлять фоновой активностью, чтобы ненужные приложения не работали постоянно — в противном случае они могут привести к перегрузке памяти телефона и других ресурсов.
5. Активность вирусов или вредоносных программ
Вирусы и вредоносные программы предоставляют хакерам доступ к вашим данным, создают нежелательную рекламу и предоставляют злоумышленникам способы получения, использования и перепродажи конфиденциальной информации.Если они работают на вашем смартфоне, почти наверняка скорость загрузки и выгрузки пострадает, потому что эта вредоносная активность отнимает часть ваших ресурсов.
6. Требуется обновление прошивки вашего телефона
Стоит вспомнить, когда вы в последний раз обращались к производителю телефона, чтобы узнать, было ли обновление ОС или прошивки для вашего устройства. Если на вашем телефоне не установлена последняя версия ОС или встроенного ПО, велика вероятность того, что при загрузке или скачивании у вас не будет максимальной скорости.
7. Слабый сигнал сотовой связи
Одной из наиболее распространенных причин медленных данных на вашем телефоне может быть сигнал сотовой связи. Слабый сигнал, независимо от причины, может замедлить передачу данных. Плохое соединение часто означает, что ваш телефон должен постоянно отправлять и повторно отправлять данные, потому что соединение продолжает прерывать передачу. Когда это происходит, загрузка и загрузка занимают больше времени, чем должны.
Как улучшить скорость загрузки и выгрузки на вашем мобильном телефоне
Если вы определили, что плохой сигнал сотовой связи является причиной того, что скорость загрузки и выгрузки вашего телефона снизилась до минимума, вы можете воспользоваться несколькими обычными решениями.
- Выйдите на улицу и попытайтесь восстановить соединение для передачи данных. Обычные строительные материалы могут блокировать сотовый сигнал. Когда сигнал блокируется, это влияет на скорость загрузки и выгрузки на вашем мобильном устройстве.
 Бетон, кирпич и окна, сертифицированные LEED, могут препятствовать прохождению сильного сотового сигнала, который в противном случае обеспечил бы надежную связь и скорость.
Бетон, кирпич и окна, сертифицированные LEED, могут препятствовать прохождению сильного сотового сигнала, который в противном случае обеспечил бы надежную связь и скорость. - Перезагрузите мобильное устройство. Если в вашем телефоне возникают технические проблемы, влияющие на ваше соединение, иногда эту проблему можно решить с помощью аппаратного сброса.
Если основные средства от слабого сигнала не работают или проблема носит хронический характер, подумайте об усилителе сигнала сотового телефона. Эти устройства используют доступный сигнал и усиливают его, чтобы помочь с подключением и скоростью на вашем устройстве.
Ваш телефон работает медленно? Вот как вы можете это исправить
Случалось ли с вами когда-нибудь такое:
Вы покупаете Android-телефон, потому что знаете, что он быстрый, но через пару месяцев он начинает тормозить? Скорее всего, вы похожи на остальных 82.2% пользователей, у которых такая же проблема.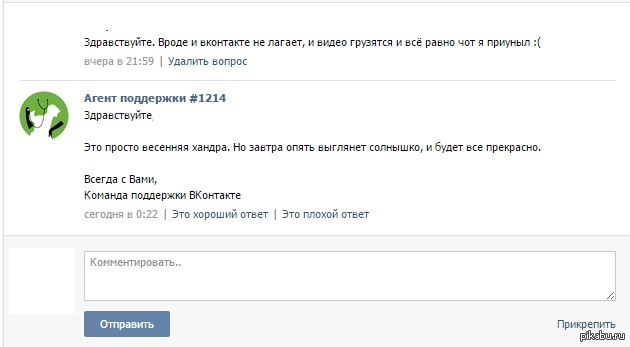 Все в порядке, ребята. Технологии так или иначе замедляются. Однако вы все еще можете вернуть свой смартфон к жизни с помощью этого простого трюка.
Все в порядке, ребята. Технологии так или иначе замедляются. Однако вы все еще можете вернуть свой смартфон к жизни с помощью этого простого трюка.
Итак, в реальности, почему ваш смартфон тормозит? Вот несколько возможных причин:
Ваша операционная система слишком сложна для вашего телефона
Вот в чем дело: производители телефонов хотят оставаться на вершине своей игры. Вот почему они строят свои устройства на последней версии ОС.Поскольку вы, вероятно, не покупаете смартфоны каждый месяц, вы обязательно получите пару обновлений, которые не так оптимизированы для вашего оборудования и поставляются с множеством предустановленных вредоносных приложений. Результат: ваш телефон будет работать медленнее, чем обычно.
Слишком много приложений работает в фоновом режиме
Android потрясающий. Это позволяет вам работать в режиме многозадачности! Однако это может сказаться на вашем телефоне, так как большинство приложений продолжают работать в фоновом режиме после их закрытия. Наличие большого количества виджетов на главном экране, а также анимированных обоев и приложений в фоновом режиме может серьезно замедлить работу телефона.
Наличие большого количества виджетов на главном экране, а также анимированных обоев и приложений в фоновом режиме может серьезно замедлить работу телефона.
Ваш телефон заполнен
Ну, не ожидайте молниеносной скорости, когда 90% вашего хранилища заполнено фотографиями, видео и музыкой. Чем больше цифрового контента вы собираете на своем устройстве, тем больше вероятность его замедления.
Совет. Если вы не уверены, сколько свободного места у вас осталось, перейдите в «Настройки»> «Хранилище» и узнайте.
Отлично… как тогда мне ускорить работу моего устройства?
Вот что вы обычно видите в качестве решения:
- Вы можете удалить все приложения, которые не используете, и регулярно проверять, не работают ли они в фоновом режиме
- Найдите хорошее приложение для улучшения телефона
- Сбросьте телефон до заводских настроек в крайнем случае
- Получите root права на свое устройство и избавьтесь от всех вредоносных приложений
Однако большинство из них либо не имеют постоянного эффекта, либо приводят к потере ценной информации, что само по себе может стать проблемой.
Думали ли вы когда-нибудь об использовании облачного хранилища для увеличения скорости вашего телефона?
Именно так, ребята. В начале этого сообщения в блоге мы упомянули, что ваше устройство Android может работать медленнее, потому что на нем слишком много файлов. Облачное хранилище может это исправить. Резервное копирование важных фотографий, видео, музыки и т. д. освободит больше места на вашем телефоне, и чем больше у вас места, тем быстрее будет работать ваше устройство. Что лучше всего в этом, так это то, что это постоянное решение, и вы не потеряете свои данные.Все ваши цифровые медиа будут по-прежнему полностью доступны.
Мобильное приложение pCloud для Android и iOS может помочь вам исправить скорость вашего телефона, сохраняя любые документы, фотографии, видео и т. д. вы хотите. Это идеальное решение, если вы ищете безопасное место для доступа, использования и обмена своей цифровой жизнью с полной конфиденциальностью. Вы можете найти его в магазине приложений или зайти на https://www. pcloud.com.
pcloud.com.
Как снимать и редактировать замедленные видеоролики на iPhone
Замедленные видеоролики — это отличный способ добавить изюминку в ваши динамичные видеоролики, и камера вашего iPhone может с легкостью справиться с этим.Независимо от того, снимаете ли вы замедленную съемку с самого начала или ищете способы замедлить уже снятое видео, ваш iPhone упрощает эту задачу. Следуйте этим советам, чтобы снять идеальный клип с замедленной съемкой на iPhone.
Что такое замедленная съемка или Slo-mo на камере iPhone?
Съемка замедленного видео на iPhone просто означает замедление частоты кадров, так что кажется, что время в видео движется медленнее. Это обычный эффект, используемый кинематографистами для создания уникальных видеоклипов со спортивными кадрами, природными сценами или сценами, содержащими много интенсивных действий.Все iPhone, начиная с модели 5S, поддерживают замедленное видео, и эта функция становится все лучше и надежнее с каждой новой моделью.
Замедленное видео занимает много места на вашем iPhone. Освободите для них место, используя Gemini Photos , прежде чем начать съемку. Gemini Photos позволяет сохранять лучшие клипы и быстро и легко удалять остальные.
Скачать в App StoreНасколько медленно работает замедленная съемка на iPhone?
Нормальная скорость просмотра на iPhone составляет 60 кадров в секунду (FPS).Все модели iPhone имеют возможность снимать замедленное видео со скоростью 120 кадров в секунду, что составляет половину нормальной скорости. Модели iPhone с процессором A11 Bionic или новее (iPhone 8 и новее) могут снимать со скоростью 240 кадров в секунду, что составляет четверть нормальной скорости.
Замедленная съемка на iPhone
Вы обнаружите, что съемка замедленного видео на iPhone увлекательна и увлекательна, добавляя драматизма в различные сцены. Вы ограничены только своим творчеством! Вот пошаговое руководство по съемке замедленной съемки на iPhone, независимо от того, какой моделью вы сейчас владеете.
Вы ограничены только своим творчеством! Вот пошаговое руководство по съемке замедленной съемки на iPhone, независимо от того, какой моделью вы сейчас владеете.
Как настроить параметры Slo-mo на iPhone
Первый шаг к съемке потрясающих замедленных видео на iPhone — убедиться, что у вас установлены правильные настройки. Как упоминалось ранее, качество FPS и HD вашего видео будет зависеть от модели вашего телефона. Вот как настроить параметры камеры для съемки замедленного видео на iPhone.
- Откройте приложение «Настройки» на своем iPhone.
- Коснитесь камеры.
- Нажмите «Запись в замедленном режиме».
- Выберите подходящее значение FPS в зависимости от модели вашей камеры, а также HD и FPS, необходимых для вашего клипа.
- Закройте приложение «Настройки» и откройте приложение «Камера», чтобы начать съемку.
Как снимать замедленное видео на iPhone
Готовы повеселиться с функцией замедленного воспроизведения вашего iPhone? Вот как можно снимать замедленное видео на iPhone.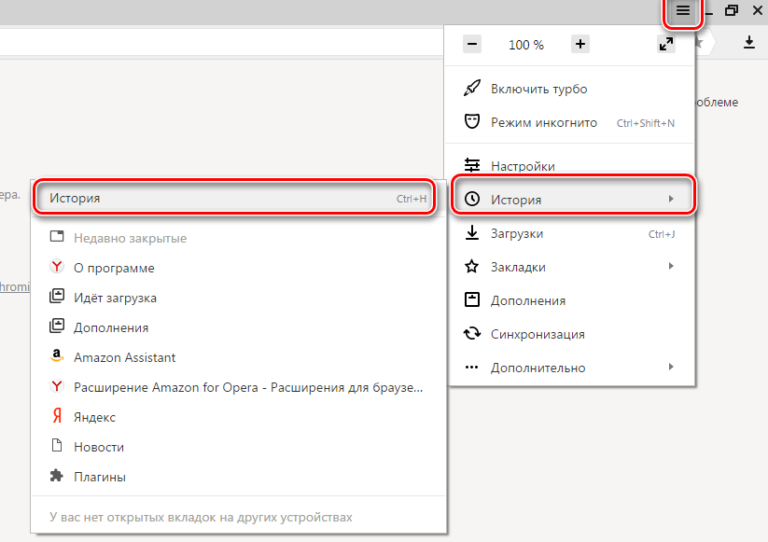
- Откройте приложение «Камера» на iPhone.
- Коснитесь Slo-mo, чтобы включить функцию замедленного воспроизведения. (Замедленное движение работает только с задней камерой вашего iPhone, если у вас нет iPhone 11, 11 Pro или 11 Pro Max.)
- Коснитесь красной кнопки записи или любой из боковых кнопок громкости, чтобы начать запись.
- Коснитесь еще раз, чтобы остановить запись.
- Перейдите в приложение «Фотографии», чтобы воспроизвести замедленное видео.
Редактирование замедленного видео
Использование iPhone для съемки уникальных сцен в замедленном режиме — это, конечно, только начало. После того, как вы поиграли с функцией замедленного воспроизведения, вы, несомненно, захотите начать редактировать свои клипы, чтобы они соответствовали потребностям вашего видео.У нас есть несколько советов по изменению скорости вашего замедленного видео, чтобы вы могли использовать его где угодно.
Как превратить замедленный клип iPhone в обычное видео
Если вы случайно записали видео в замедленном режиме или постфактум решили, что предпочитаете видео в реальном времени, это легко настроить с помощью приложения «Фотографии» на iPhone.
- Откройте приложение «Фото» и перейдите к замедленному видео, которое вы хотите ускорить.
- В нижней части экрана вы увидите ползунок, показывающий, где ваше видео меняется с обычной скорости на замедленную.Перетащите маленькую белую линию слева через ползунок, пока все области замедленного движения не будут изменены на обычную скорость.
- Вы можете избавиться от всех эффектов замедленного воспроизведения или только от их части, перемещая ползунки в любом направлении.
- Если вы довольны результатами, нажмите «Готово».
Как изменить обычное видео на замедленное
Теперь пойдем другим путем. Если вы хотите изменить обычное видео на замедленное, вы можете сделать это в iMovie.Вот как.
- Откройте iMovie и коснитесь значка +, чтобы начать новый проект с использованием вашего видео.
- Коснитесь «Редактировать», чтобы открыть экран редактирования.
- На временной шкале редактирования удерживайте нажатой ту часть видео, которую вы хотите замедлить.
 Если вы хотите замедлить все видео, проведите пальцем по всей временной шкале, пока она не будет выделена желтым цветом.
Если вы хотите замедлить все видео, проведите пальцем по всей временной шкале, пока она не будет выделена желтым цветом. - В нижней части экрана коснитесь значка регулировки скорости. (Похоже на спидометр автомобиля.)
- Проведите пальцем по ползунку, чтобы выбрать скорость клипа в диапазоне от одной восьмой до удвоенной текущей скорости.
- Нажмите «Воспроизвести», чтобы просмотреть видео, и когда вы будете удовлетворены результатами, нажмите «Готово».
Как ускорить или замедлить видео на iPhone?
Вы можете ускорить или замедлить видео с помощью iMovie, выполнив действия, описанные выше. Однако вы не можете сделать замедленную часть вашего клипа медленнее, чем частота кадров вашего iPhone.
Когда вы откроете замедленное видео в iMovie, вы увидите, где ваш клип начинает замедляться в нижней части временной шкалы.Если вы удерживаете палец на части, которую хотите изменить, ползунок скорости покажет вам, насколько быстро или медленно воспроизводится ваше видео. Если ваше замедленное видео уже воспроизводится на одной восьмой скорости, вы не сможете замедлить его еще больше. Однако вы можете ускорить его, переместив палец вправо на ползунке скорости.
Если ваше замедленное видео уже воспроизводится на одной восьмой скорости, вы не сможете замедлить его еще больше. Однако вы можете ускорить его, переместив палец вправо на ползунке скорости.
Использование стороннего приложения для ускорения или замедления видео на iPhone
Хотя вы, безусловно, можете ускорять и замедлять видео в iMovie, существуют некоторые ограничения.Для большего контроля над скоростью вашего замедленного видео попробуйте стороннее приложение, такое как Slow Fast Motion Video Editor, которое доступно в App Store.
С помощью приложения «Медленно и быстро» вы можете замедлять части видео и ускорять другие части. Начните с обрезки видео на клипы. Затем для каждого клипа выберите скорость от −8x до +8x. Это простой и эффективный способ сделать замедленное видео медленнее или быстрее, чем это доступно в приложении «Камера».
Замедленные видеоролики отлично подходят для демонстрации действий и рассказывания историй, их легко и весело снимать.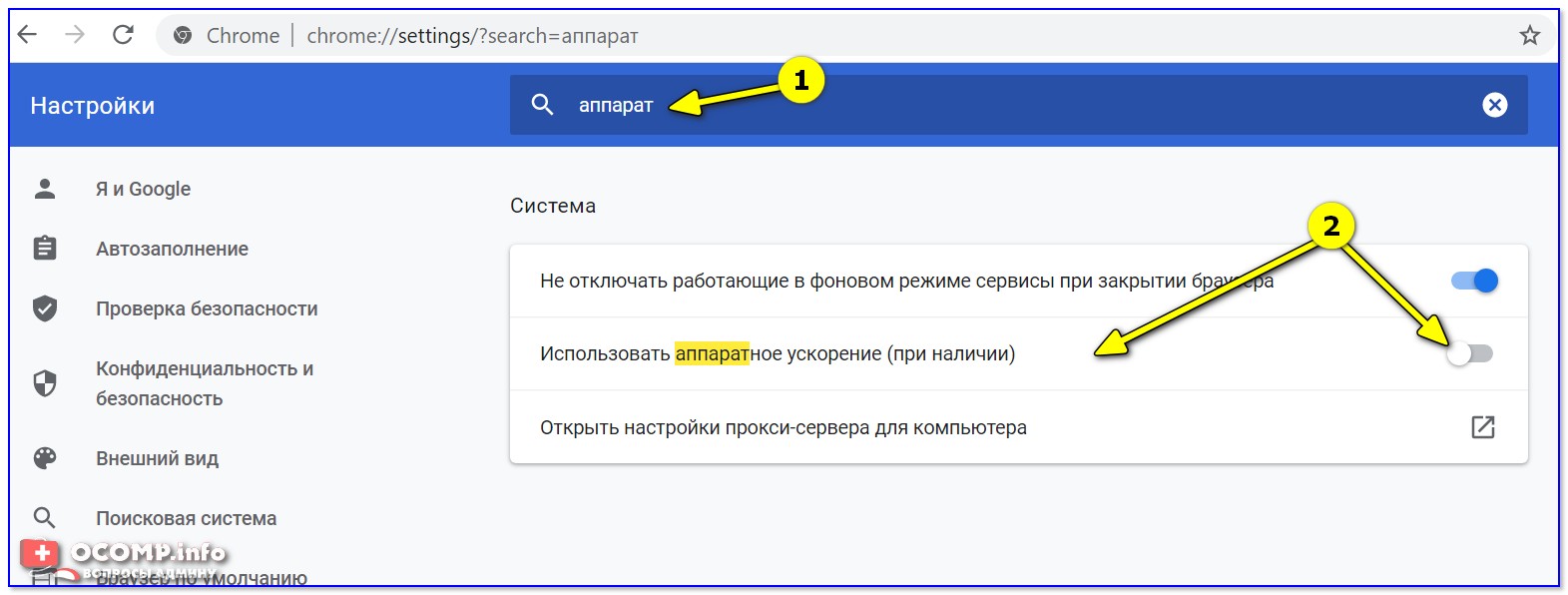 Вы ограничены только своим временем и творческим потенциалом. Но у камеры вашего iPhone есть еще больше возможностей: живые фотографии, интервальная съемка, портретный режим и панорамы дают вам много возможностей для творчества.
Вы ограничены только своим временем и творческим потенциалом. Но у камеры вашего iPhone есть еще больше возможностей: живые фотографии, интервальная съемка, портретный режим и панорамы дают вам много возможностей для творчества.
5 бесплатных приложений для Android для изменения скорости видео
Некоторые видео выглядят смешнее, когда вы смотрите их в замедленном темпе. Например, видео, в котором ваш друг бросает торт в кого-то другого, должно получить максимальное удовольствие, и замедленное движение было бы идеальным. В этом случае вам понадобятся приложения, которые могут изменить скорость вашего видео.
Существуют различные приложения, из которых вы можете выбирать, но некоторые из них могут не предлагать достаточных возможностей. Другие приложения могут предлагать слишком много, если вы ищете только приложение с базовыми параметрами редактирования. В следующем списке вы найдете всевозможные бесплатные приложения для редактирования видео для Android, которые позволяют вам изменять скорость ваших видео. Все они бесплатны для использования, и нет необходимости создавать учетную запись.
Все они бесплатны для использования, и нет необходимости создавать учетную запись.
1. Fast Motion: ускорьте видео с помощью Fast Motion
Одним из популярных приложений, которое поможет вам изменить скорость видео, является Fast Motion: ускорьте видео с помощью Fast Motion.Приложение можно использовать бесплатно, и вам не нужно создавать учетную запись, чтобы использовать его. Когда вы впервые открываете приложение, вы можете отредактировать видео, если хотите. Если нет, нажмите кнопку Next в правом верхнем углу.
Приложение спросит вас, хотите ли вы ускорить или замедлить видео на следующем шаге. Выберите вариант, и он будет применен в начале видео. Видео с эффектом будет выделено синим или красным цветом, в зависимости от выбранного вами варианта. Приложение применит скорость по умолчанию, но если вы хотите изменить ее, нажмите на выделенную часть видео и выберите скорость, отображаемую прямо над вашим видео.
Когда у вас будет правильная скорость для вашего видео, нажмите на опцию «Применить». Приложение также позволяет применять эффекты к вашему видео. Вы можете выбрать из:
Приложение также позволяет применять эффекты к вашему видео. Вы можете выбрать из:
- Фильтры
- Яркий, Контракт и Насыщенность
- Рамки
- Текст
- Смайлики
- Голос через
- Музыка
Завершив добавление эффектов, вы можете сохранить видео в галерее своего устройства.
2. ViVa Video — видеоредактор и видеомейкер
Возможно, вы слышали об этом приложении Viva Video.Это популярное приложение для редактирования видео, которое вы можете использовать бесплатно. После того, как вы выбрали видео, скорость которого хотите изменить, вы увидите ряд параметров редактирования. Пока вы здесь, не стесняйтесь пользоваться великолепными возможностями редактирования, которые предлагает приложение.
Чтобы настроить скорость видео, коснитесь значка скорости, который будет справа.
После нажатия на значок скорости появится ползунок. Используйте этот ползунок, чтобы настроить, насколько быстрым или медленным должно быть ваше видео. Как только вы отрегулируете ползунок, видео Viva начнет воспроизводить предварительный просмотр видео. Если вы недовольны результатами, вы всегда можете изменить настройки, но если да, нажмите на зеленую галочку в правом нижнем углу.
Как только вы отрегулируете ползунок, видео Viva начнет воспроизводить предварительный просмотр видео. Если вы недовольны результатами, вы всегда можете изменить настройки, но если да, нажмите на зеленую галочку в правом нижнем углу.
После добавления новой скорости вы можете продолжить редактирование видео или сохранить его. Опция сохранения будет вверху справа.
3. Скорость видео: быстрое видео и замедленное видео
После того, как вы выбрали видео, для которого хотите настроить скорость видео, у вас есть возможность обрезать видео.Перемещайте стороны, пока не обрежете видео по своему вкусу. Под инструментом обрезки вы увидите доступные скорости.
Чтобы настроить скорость видео, вы можете напрямую нажать на номер скорости или нажать на красный кружок и сдвинуть его. Также есть опция отключения звука на тот случай, если вы захотите удалить звук из видео. Как только видео будет обработано, в правом верхнем углу вы увидите значок музыки.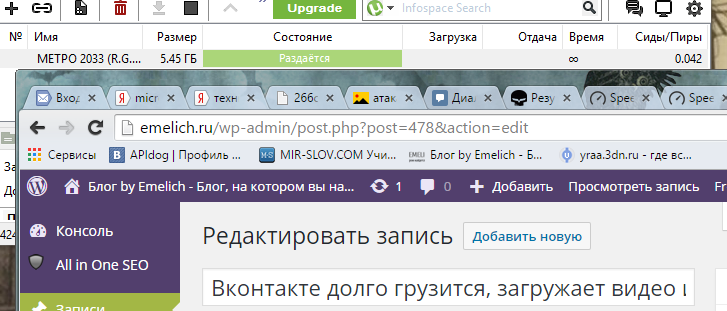 Если вы передумали и хотите добавить музыку к своему видео, выберите этот вариант.
Если вы передумали и хотите добавить музыку к своему видео, выберите этот вариант.
4.Визмато
В отличие от других приложений, Vizmato не позволяет регулировать скорость до определенного числа. Судя по всему, есть одна скорость для замедления и перемотки вперед. После того, как вы установите белый цвет на ту часть видео, к которой хотите добавить эффект, выберите параметр «медленно» или «быстро» внизу.
Приложение начнет отмечать оранжевым или красным цветом (в зависимости от выбранного вами варианта) все видео, если вы не остановите его. Просто коснитесь ролика и переместите его вручную.Таким образом, вы контролируете, какая часть видео будет иметь этот эффект.
Приложение позволяет добавлять к видео оба эффекта, а если вы передумали и хотите стереть эффект, выберите его и коснитесь значка корзины. В приложении есть и другие замечательные видеоэффекты, которые вы можете попробовать, пока используете приложение.
Когда вы закончите с видео, нажмите на опцию «Предварительный просмотр» вверху.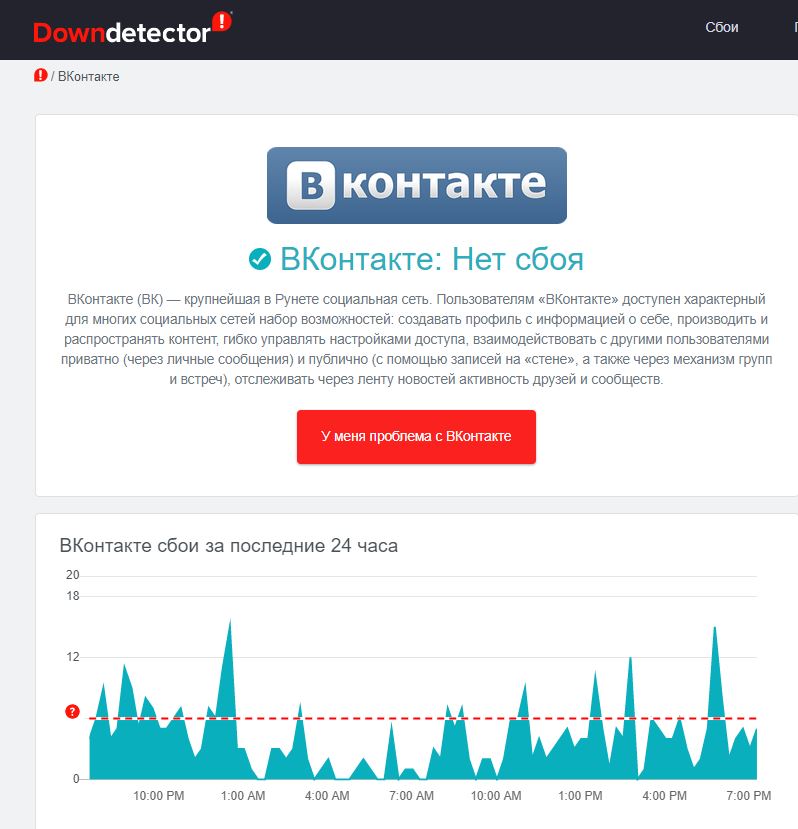 Если вы чувствуете, что вам нужно внести дополнительные изменения, просто нажмите кнопку «Назад» в левом верхнем углу. Если нет, то идите и смотрите свое видео.
Если вы чувствуете, что вам нужно внести дополнительные изменения, просто нажмите кнопку «Назад» в левом верхнем углу. Если нет, то идите и смотрите свое видео.
5. Замедленная съемка
Если вы ищете приложение с простыми функциями, вам может понравиться Slow Motion. Приложение дает вам возможность записать новое видео или выбрать его из галереи вашего устройства. Приложение также спросит вас, какой метод редактирования вы хотите использовать. Вы можете выбрать Расширенный или Простой.
Допустим, вы выбрали вариант «Простой». Внизу вы увидите параметры скорости, которые вы можете добавить к своему видео.Если вы поставили видео на паузу, вам нужно будет нажать кнопку воспроизведения, чтобы просмотреть предварительный просмотр. Если вы не приостановите свое видео, оно просто продолжит зацикливаться. Внизу вы также увидите возможность обрезать видео, если хотите.
Когда вы внесли необходимые изменения в свое видео, нажмите зеленую кнопку загрузки в правом верхнем углу.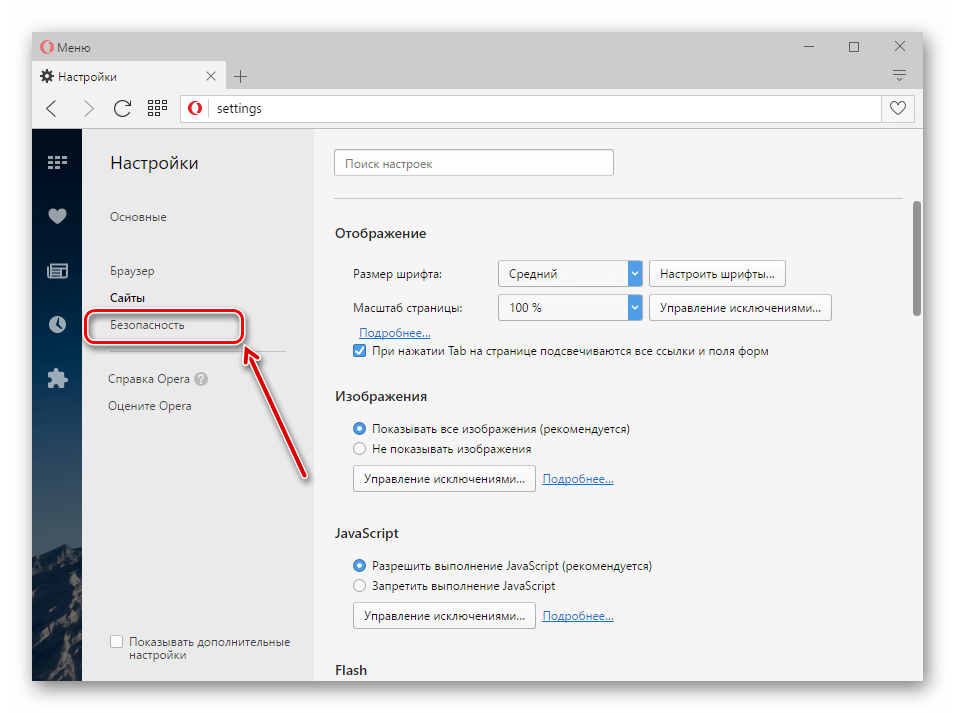 Перед сохранением приложение покажет вам некоторые параметры окончательной обработки, такие как:
Перед сохранением приложение покажет вам некоторые параметры окончательной обработки, такие как:
- Фильтр
- Качество HD
- Включить звук из фильма
- Добавить музыку
Не забудьте нажать кнопку «Начать обработку», чтобы закончить видео.
Заключение
Когда дело доходит до настройки скорости вашего видео, у вас есть несколько вариантов на выбор. Так что, если вам не хочется платить за приложение, вам не нужно. Как вы думаете, какое приложение из списка вы собираетесь использовать? Дайте мне знать ваш выбор в комментариях ниже.
Как замедлить видео в Snapchat
Пользователи Snapchat всегда ищут способы сделать свой контент более интересным. К счастью, приложение постоянно добавляет новые функции, такие как «модификаторы скорости», чтобы помочь им в этом.
Теперь пользователи могут замедлять свои видео, чтобы сделать их более уникальными. Хотите узнать, как это сделать? Не волнуйтесь, мы вас прикроем.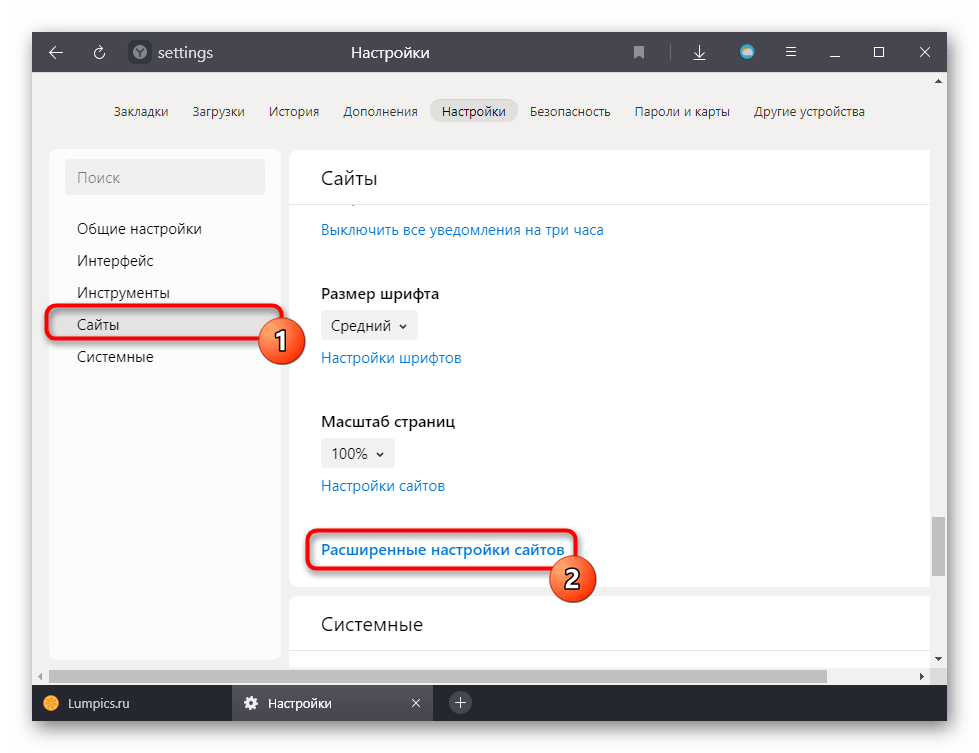 В этой статье мы покажем вам, как максимально эффективно использовать этот великолепный новый эффект.
В этой статье мы покажем вам, как максимально эффективно использовать этот великолепный новый эффект.
Замедление видео с помощью Snapchat шаг за шагом
Функция «Модификаторы скорости» позволяет добавить эффект замедления к вашему видео. Это действительно просто, и вы сможете сделать свои видео медленнее в кратчайшие сроки. Просто выполните следующие действия:
- Во-первых, вы хотите открыть Snapchat.
- Затем нажмите кнопку Галерея рядом с кнопкой спуска затвора. Здесь вы найдете снимки, записанные через Snapchat, или видео, записанные камерой вашего телефона.
- Нажмите на любой из них, чтобы выбрать видео, которое вы хотите загрузить в Snapchat.
- После загрузки видео коснитесь трехточечного значка в правом верхнем углу экрана и найдите «Редактировать снимок».
- Когда видео отображается в полноэкранном режиме, проведите пальцем слева направо, чтобы найти значок улитки.Это значок замедленного воспроизведения, который вы будете использовать.

- Нажмите «Отправить», чтобы поделиться этим новым замедленным видео с друзьями или в Snapchat.
Вы также можете записывать видео прямо из самого Snapchat. Только в этом случае, когда вы захотите добавить к видео замедленное движение, просто начните смахивать слева направо, пока не найдете значок улитки. Все остальные шаги такие же.
Если вы хотите, вы можете добавить больше интересного к своему замедленному видео перед его отправкой.В правом верхнем углу вы увидите множество дополнительных опций, таких как добавление текста, ручка для рисования, ножницы для вырезания части видео и т. д. Просто поэкспериментируйте со всем и создайте видео, которое вам нравится.
Замедление видео с помощью Slow Motion Video FX
В Snapchat возможности замедления видео несколько ограничены. Это отличный вариант, потому что он быстрый и простой в использовании, но вы не можете выбрать, насколько медленным должно быть ваше видео. Более того, вы не можете просто замедлить некоторые части видео.
Slow Motion Video FX доступен для пользователей Android. Это удобно, потому что в нем есть много вариантов замедления видео. Вы можете выбрать скорость всего видео или замедлить отдельные его части.
Это немного сложнее, чем Snapchat, но с этим руководством у вас не возникнет проблем с его использованием. Для этого выполните следующие действия:
- Загрузите приложение из магазина приложений и установите его.
- После установки запустите приложение. Нажмите «Начать замедленную съемку» и нажмите «Выбрать фильм».
- После открытия видео вы можете выбрать расширенный и простой вариант замедления видео. Если вы хотите замедлить все видео, нажмите «Простой». Если вы просто хотите замедлить выбранные части видео, нажмите «Дополнительно».
- Если вы нажмете «Простой», вы можете замедлить все видео, перемещая ползунок регулировки скорости. Чтобы добавить к видео эффект замедления, выберите скорость от 0,25 до 1,00.
- Если вы нажмете «Дополнительно», вы сможете настроить эффект замедленного воспроизведения.
 Во-первых, вы должны выбрать начальную и конечную точки видео. Вы можете перемещать их вверх и вниз, чтобы замедлить или ускорить видео. Для замедления видео переместите точки ниже средней линии и выберите скорость от 0,25 до 1,00.
Во-первых, вы должны выбрать начальную и конечную точки видео. Вы можете перемещать их вверх и вниз, чтобы замедлить или ускорить видео. Для замедления видео переместите точки ниже средней линии и выберите скорость от 0,25 до 1,00. - Наконец, когда вы закончите добавлять эффекты замедления, просто нажмите «Сохранить и начать обработку». Здесь вы можете добавить больше эффектов, таких как музыка или фильтр. Приложение работает очень плавно, поэтому оно обработает ваше видео в кратчайшие сроки. Затем вы можете поделиться видео в своем Snapchat или просто сохранить его в галерее.
Замедление видео с помощью Videoshop
Другое отличное приложение для замедления видео — Videoshop. Он доступен для пользователей Android. Дизайн гладкий и удобный.
Есть два варианта замедления видео. Прежде всего, вы можете записать видео прямо из приложения, а затем отредактировать его. Или, как вариант, вы можете импортировать предварительно записанное видео из галереи.
Существуют различные варианты редактирования видео, помимо его замедления — добавление звука, обрезка и добавление текста.За 3,99 доллара в месяц вы также получаете некоторые другие опции, такие как возможность озвучивания или переворачивание видео.
Если вы выберете видео из галереи, вам придется сдвинуть панель инструментов и найти значок бегущего человека. Нажмите на нее, чтобы изменить скорость вашего видео. Это довольно просто. Если вы переместите ползунок вправо, вы ускорите свое видео. Если вы переместите его влево, вы замедлите его.
Когда вы закончите редактирование видео, просто нажмите зеленую кнопку с галочкой, чтобы сохранить его.Как и в Snapchat, здесь вы можете замедлить все видео, а не только его части. Но это полезно, если вы хотите немного поиграть со своими видео и добавить другие эффекты.
Теперь вы умеете делать замедленную съемку
В следующий раз, когда вы захотите опубликовать замедленное видео в Snapchat и удивить своих друзей, просто прочитайте это руководство. Мы показали вам, как можно легко замедлить видео в Snapchat, и предложили другие приложения, выполняющие ту же функцию. Для этого вам не нужно дорогое профессиональное программное обеспечение, все эти приложения бесплатны.
Мы показали вам, как можно легко замедлить видео в Snapchat, и предложили другие приложения, выполняющие ту же функцию. Для этого вам не нужно дорогое профессиональное программное обеспечение, все эти приложения бесплатны.
Вы когда-нибудь использовали эффект замедления для своих видео? Какое приложение вы используете? Расскажите нам в разделе комментариев ниже.
9 лучших приложений для замедленной съемки на iPhone и Android
8 профессиональных приложений для замедленной съемки на iPhone и Android
После выхода iPhone 5S поклонники Apple получили возможность снимать замедленное видео без каких-либо специальных приложений. Однако эта функция недоступна на айфонах предыдущего поколения и Android-гаджетах. Таким образом, если вы хотите снять замедленное видео на iPhone 5 или Android, вам понадобится хорошее приложение.Который из? Прочтите статью и выберите для себя лучшее приложение для замедленного видео.
СМОТРИТЕ ТАКЖЕ: Как обрезать видео с iPhone
СМОТРИТЕ ТАКЖЕ: Камера iPhone не работает: что делать?
5 лучших приложений для замедленной съемки для iPhone
Вот наши лучшие 6 приложений, которые вы можете установить на свой iPhone, чтобы снимать или замедлять видео.
iMotion HD
iMotion HD — это камера для покадровой съемки и замедленной съемки для iPhone 5 и более ранних моделей. Приложение позволяет легко снимать видео в формате HD 720 и экспортировать их на свой канал YouTube.
Чтобы сделать замедленную съемку с помощью этого бесплатного приложения, выполните следующие действия:
- Нажмите кнопку Новый фильм и выберите режим, который вы хотите использовать: замедленная съемка, ручной, удаленный Wi-Fi, микрофон.
- Установите необходимые параметры, такие как временной интервал для режима покадровой съемки.
- Нажмите Пуск . Во время съемки видео вы можете использовать инструменты захвата (луковая кожа, сетка, ручная фокусировка), чтобы получить лучшее видео.
- Как только вы закончите съемку, вы можете установить частоту кадров от 1 до 30 кадров в секунду, предварительно просмотреть видео и экспортировать его в iTunes, YouTube или социальные сети.

Существует также PRO-версия, доступная за 2,99 доллара США, которая уже включает все покупки в приложении.
SloPro
SloPro — еще один бесплатный инструмент для покадровой анимации. Когда вы запускаете SloPro, вы можете сразу начать запись. Когда вы закончите,
- Выберите это видео из библиотеки и нажмите красную кнопку Редактировать в правом верхнем углу.
- Используйте кнопки Clip in и Clip out , чтобы выбрать часть видео, которую вы хотите замедлить.
- Затем установите параметры замедленного воспроизведения. Вы можете замедлить видео на 25%, 40% или 50%. Если вам нужно сверхзамедленное видео, я рекомендую выбирать между 500 и 1000 кадров в секунду. После этого пришло время настроить ваше видео.
- Коснитесь Render и выберите Optical Flow , чтобы получить наилучшие параметры.
- Теперь вы можете сохранить свое видео и поделиться им с друзьями на YouTube и Facebook.

Единственным недостатком бесплатной версии SloPro является водяной знак.Так что, если вам понравился SloPro, получите полную версию в приложении.
Загрузите SloPro здесь.
Slow Motion Video.s Editor
Slow Motion Video.s Editor — это простое приложение, но с хорошими результатами. Он не дает вам много настроек, но позволяет сделать ваше видео быстрее или медленнее. Что вам нужно сделать, так это:
- Выбрать видео из Фотопленки или записать новое, нажав кнопку Запись . После этого приложение предложит вам два варианта: медленный и быстрый.
- Выберите часть видео, скорость которой вы хотите изменить и необходимую опцию.
- Затем нажмите Сохранить , чтобы применить изменения.
Вам придется подождать, пока программа сохранит новое видео в альбоме Camera Roll. Будьте готовы к тому, что ваше видео будет длиннее и, следовательно, будет иметь больший размер, если вы замедлите его. Итак, обратите внимание на свободное место на вашем iPhone.
Итак, обратите внимание на свободное место на вашем iPhone.
Загрузите Редактор Slow Motion Video здесь.
СМОТРИТЕ ТАКЖЕ: Топ 5 приложений для фотокамеры для iPhone замедлить или ускорить видео.Прежде всего, снимите новое видео или выберите из своей библиотеки. Вы можете выбрать сразу несколько видео, чтобы объединить их в один фильм. Вы можете редактировать каждый фрагмент видео с различными настройками: переворачивать, копировать, выбирать переходы между видео и т. д.
Как замедлить или ускорить видео?
- Коснитесь Медленно и переместите точку влево, чтобы замедлить, или вправо, чтобы ускорить. Если вы поклонник фильтров Instagram, вы можете найти их здесь.
- Как только вы закончите редактирование фильма, вам будет предложено выбрать фильтр (Обычный, 1995 год, Нимбус, Интенсивный и т. д.) и тему (новости, базовая, «Друзья», «Путешествие» и т. д.).
- Добавьте заголовки и экспортируйте видео в Vine, Instagram, Facebook, YouTube, Camera Roll или отправьте его по электронной почте.

Загрузите Videoshop за $1,99 здесь. Приложение также доступно для Android.
SlowCam – Замедленная видеокамера в реальном времени
SlowCam – это простое в использовании приложение с несколькими настройками для записи замедленного видео. Он позволяет снимать видео в замедленном режиме прямо по дороге. Для этого вам необходимо:
- Нажмите кнопку Запись , чтобы начать съемку видео.
- Коснитесь знака Улитка для режима замедленной съемки.
- Выберите необходимый FPS: 240 для iPhone 6/6+, 120 для iPhone 5s+, 60 для iPhone 5/5C, iPad mini, 30 FPS для остальных устройств.
- Когда вы закончите, сохраните видео в Фотопленке.
Загрузите SlowCam — замедленную видеокамеру в реальном времени за $1,99 здесь.
Четыре лучших приложения для замедленной съемки для Android
Вот приложения, которые вы можете использовать на своем устройстве Android для замедления видео.
Slow Motion Video FX
Slow Motion Video FX — полнофункциональное приложение, с помощью которого можно создавать ускоренные или замедленные видеоролики. Существует бесплатная версия с поддержкой рекламы и платная. Приложение очень простое в использовании:
- Нажмите кнопку Запись , чтобы снять новое видео или добавить видео из вашей медиагалереи.
- Выберите вариант замедления видео.
- Сохраните результат в медиатеке. Ваше оригинальное видео останется без изменений.
В общем и целом, Slow Motion Video FX — это приятное приложение для развлечения. Не относитесь к этому слишком серьезно. Для более профессионального редактирования лучше использовать Videoshop.
Загрузите Slow Motion Video FX здесь.
Техника худла
Техника худла в основном предназначена для спортсменов и тренеров. Приложение позволяет замедлить видео и позже проверить, как спортсмен выполняет тот или иной вид спорта или упражнение. Кроме того, он имеет ряд функций, которые помогают улучшить ваши спортивные навыки.Прежде всего, вы можете сравнить два видео, сложенные или расположенные рядом, чтобы увидеть, улучшились ли ваши результаты с момента последней тренировки или попытки. Затем ваш тренер может использовать функцию рисования, чтобы выделить нужные моменты. Чтобы использовать приложение, просто выполните следующие действия:
Кроме того, он имеет ряд функций, которые помогают улучшить ваши спортивные навыки.Прежде всего, вы можете сравнить два видео, сложенные или расположенные рядом, чтобы увидеть, улучшились ли ваши результаты с момента последней тренировки или попытки. Затем ваш тренер может использовать функцию рисования, чтобы выделить нужные моменты. Чтобы использовать приложение, просто выполните следующие действия:
- Запустите приложение и нажмите кнопку записи
- Остановите запись после выполнения упражнения.
- Предварительный просмотр видео в замедленном режиме и внесение необходимых изменений.
- Сохраните видео для просмотра в будущем.
Hudl Technique – идеальный выбор для спортсменов, которые хотят следить за своим прогрессом.
Загрузите технику Hudl здесь.
Инструмент для быстрого и замедленного видео
Инструмент для быстрого и замедленного видео — еще одно приложение, которое можно использовать для изменения скорости видео между 1/8x и 8x. Вы можете изменить скорость видео как для всего клипа, так и для его части. Для этого проверьте руководство:
Вы можете изменить скорость видео как для всего клипа, так и для его части. Для этого проверьте руководство:
- Откройте приложение и нажмите кнопку Записать .
- По окончании записи выберите необходимую скорость видео.
- Конвертируйте видео в один из форматов: ASF, AVI, FLV, MP4, WMV.
- Поделитесь видео с друзьями прямо из приложения.
Воспользуйтесь Инструментом для быстрого и замедленного видео, если вам нужно много вариантов скорости.
Загрузите инструмент для ускоренного и замедленного видео здесь.
Камера для замедленной съемки Extreme
Камера для замедленной съемки доступна в двух версиях: бесплатной и платной.В бесплатной версии вы можете снять всего 10 секунд видео, а также получите водяной знак на свои шедевры. Естественно, в платной версии таких ограничений нет. Здесь не так много функций редактирования, как в Videoshop. Приложение позволяет снимать видео высокого качества или добавлять видео из фотопленки и изменять его скорость. Для этого:
Для этого:
- Снимите новое видео или выберите его из Фотопленки.
- Щелкните знак 50% и выберите, хотите ли вы замедлить видео на 25%, 50% или 75%.
- Когда редактирование завершено, нажмите кнопку Поделиться , чтобы экспортировать видео и поделиться им с друзьями.
С помощью Slow Motion Camera вы можете замедлять или ускорять как все видео, так и его части. Как и в других приложениях, вы можете экспортировать свои видео в социальные сети прямо из приложения.
Вы снимаете замедленное видео? Какое приложение вы предпочитаете?
Комментарии
Комментарии
Как снимать впечатляющие замедленные видеоролики на iPhone
Хотите добавить изюминку в свои видео? Замедленные клипы добавляют драматизма вашим видео, и все, что вам нужно для их создания, — это ваш iPhone.Ваш iPhone может снимать в замедленном режиме с помощью приложения «Камера», но вы также можете замедлить уже созданное видео. Вот руководство по использованию вашего iPhone для создания потрясающих замедленных видео.
Вот руководство по использованию вашего iPhone для создания потрясающих замедленных видео.
Как работает замедленная съемка на iPhone
Когда вы снимаете замедленное видео на своем iPhone, вы на самом деле воспроизводите видео с более низкой частотой кадров, создавая иллюзию того, что ваше видео движется медленнее, чем в реальной жизни. Вы можете использовать функцию Slo-mo, чтобы снимать крутые сцены природы, спортивные кадры и динамичные кадры.
Slo-mo — стандартная функция для моделей камер iPhone, начиная с iPhone 5S. Чтобы получить доступ к Slo-mo на iPhone, просто откройте приложение «Камера» и прокрутите меню над кнопкой спуска затвора. Нажмите Slo-mo, и вы готовы к работе!
Насколько медленно воспроизводится замедленное видео на iPhone?
Нормальная скорость просмотра на iPhone составляет 60 кадров в секунду (FPS). Если вы хотите снимать замедленное видео, вам действительно нужно снимать его с более высокой частотой кадров, чтобы было захвачено больше материала. Когда кадры с высокой частотой кадров замедляются, создается впечатление, что они происходят в замедленном режиме.
Когда кадры с высокой частотой кадров замедляются, создается впечатление, что они происходят в замедленном режиме.
Все модели iPhone с функцией Slo-mo будут записывать видео со скоростью 120 кадров в секунду, что составляет половину нормальной скорости. Более новые модели (iPhone 8 и новее), оснащенные чипом A11 Bionic, могут записывать замедленное видео со скоростью 240 кадров в секунду, которое при воспроизведении будет воспроизводиться со скоростью, составляющей четверть нормальной.
Замедленная съемка с помощью камеры iPhone
Теперь, когда мы разобрались с деталями, давайте попробуем несколько приемов и советов по съемке, чтобы создать классное замедленное видео.Как только вы начнете экспериментировать, вы не захотите останавливаться.
Как настроить параметры Slo-mo на iPhone
Прежде чем мы начнем снимать видео, давайте проверим настройки вашего iPhone. FPS и качество вашего видео будут зависеть от модели iPhone, на которую вы снимаете.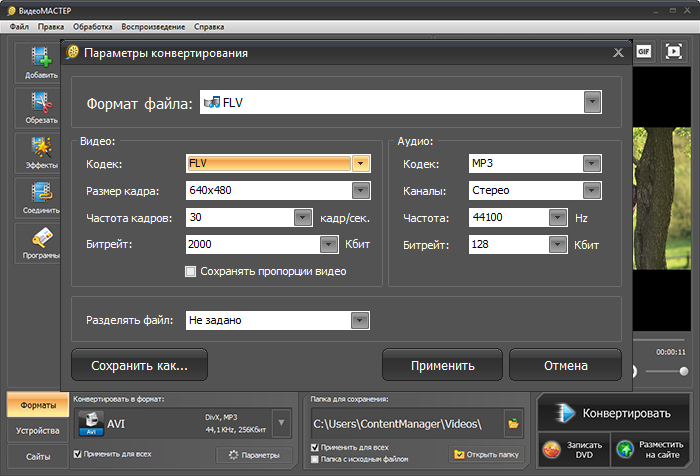 Вы можете настроить параметры Slo-mo на максимальное качество для достижения наилучших результатов, но будьте готовы — эти потрясающие видео займут изрядное количество памяти на вашем телефоне. Вот как изменить настройки замедленной съемки на iPhone:
Вы можете настроить параметры Slo-mo на максимальное качество для достижения наилучших результатов, но будьте готовы — эти потрясающие видео займут изрядное количество памяти на вашем телефоне. Вот как изменить настройки замедленной съемки на iPhone:
- Откройте настройки на своем iPhone.
- Прокрутите вниз и коснитесь Камера.
- Нажмите «Запись в замедленном режиме».
- Выберите самую высокую частоту кадров для достижения наилучших результатов — просто помните, что это займет больше места на вашем телефоне.
Как снимать замедленное видео на iPhone
Теперь самое интересное. Вот основы для съемки замедленного видео на iPhone:
- Перейдите к приложению «Камера» на iPhone.
- Прокрутите режимы съемки над кнопкой спуска затвора и коснитесь Замедленная съемка, чтобы включить функцию замедленной съемки.(Если у вас нет iPhone 11, вы можете использовать Slo-mo только с задней камерой вашего iPhone.
 )
) - Когда вы будете готовы снимать свой фильм, нажмите красную кнопку записи или одну из боковых кнопок громкости.
- Нажмите еще раз, чтобы остановить съемку.
- Ваше замедленное видео будет сохранено в вашей библиотеке фотографий.
Как сделать замедленное видео выдающимся
Возможно, вы освоили основы и попрактиковались в замедленной съемке ваших детей, играющих в дождевальной машине, или вашей собаки, бегущей по лесу, но если вы хотите, чтобы ваши замедленные видео действительно выделялись, вам нужно творческий.Вот несколько советов для начала:
- Измените угол камеры . Для большего эффекта ищите ракурсы камеры, которые подчеркнут действие. Стрелять в летящий снежок? Попробуйте запечатлеть, как он мчится к камере. Снимаете свой последний маневр на скейтборде? Установите камеру низко к земле, чтобы увидеть дорогу и колеса с высоты птичьего полета.
- Рассмотрим звук видео .
 Когда вы замедляете скорость воспроизведения, имейте в виду, что звук также будет воспроизводиться с меньшей скоростью.
Когда вы замедляете скорость воспроизведения, имейте в виду, что звук также будет воспроизводиться с меньшей скоростью. - Снимайте при ярком свете. Поскольку вы записываете видео с более высокой частотой кадров, чем обычно, важно обеспечить достаточное освещение. Видео, снятое при тусклом освещении, будет выглядеть еще темнее.
Как редактировать замедленное видео
После того, как вы создали несколько приличных замедленных кадров, вы можете внести изменения, чтобы сделать ваши видео действительно выделяющимися — изменить скорость вашего видео, обрезать его, обрезать или настроить внешний вид с помощью фильтров.Небо здесь предел.
Можно ли изменить замедленную съемку на обычную скорость?
Ой-ой.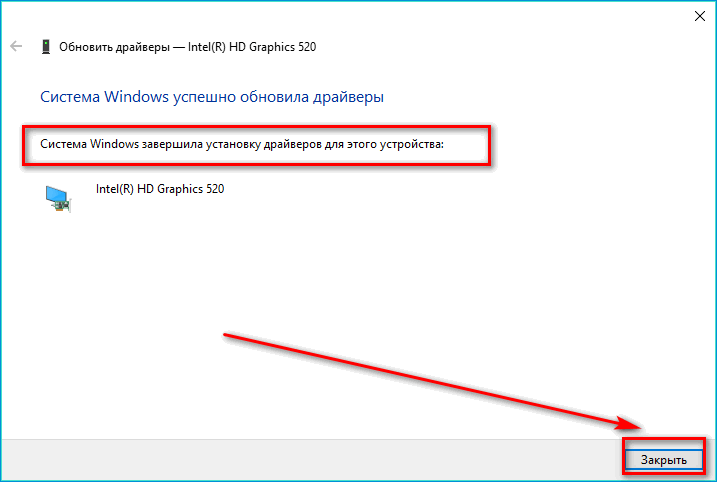 Вы сняли, как вы думали, потрясающее замедленное видео звездных танцевальных движений вашего друга, но результаты не радуют. К счастью, вы можете легко превратить замедленное видео в видео с нормальной скоростью несколькими касаниями экрана. Вот как это сделать:
Вы сняли, как вы думали, потрясающее замедленное видео звездных танцевальных движений вашего друга, но результаты не радуют. К счастью, вы можете легко превратить замедленное видео в видео с нормальной скоростью несколькими касаниями экрана. Вот как это сделать:
- Перейдите в приложение «Фото», откройте замедленное видео, которое вы хотите изменить, и нажмите «Изменить».
- В нижней части экрана вы увидите два ползунка.Первый показывает кадры в вашем видео. Второй показывает, где ваше видео меняется с обычной скорости на замедленную.
- Перетащите вертикальную белую линию через второй ползунок так, чтобы все линии были одинаковой ширины. Это изменит части Slo-mo на обычную скорость.
- Если вы хотите изменить только часть вашего видео на обычную скорость, переместите ползунок в любом направлении, чтобы сделать эти участки обычной скоростью.
- Если вы удовлетворены результатами, нажмите «Готово».
Как ускорить замедленное видео
Если вы хотите ускорить свой фильм даже быстрее, чем обычно, вам нужно будет использовать iMovie, который можно бесплатно загрузить в App Store.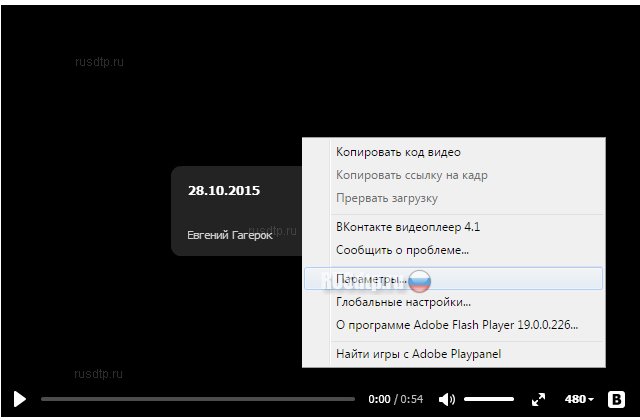 Вот как можно ускорить замедленное видео с помощью iMovie:
Вот как можно ускорить замедленное видео с помощью iMovie:
- Откройте iMovie на своем iPhone.
- Нажмите «Продолжить» на экране приветствия.
- Коснитесь +, чтобы начать новый проект, и коснитесь «Фильм».
- Выберите замедленное видео, которое вы хотите отредактировать, и нажмите «Создать фильм» в нижней части экрана.
- Коснитесь видео, чтобы появились инструменты редактирования.
- Коснитесь значка спидометра, чтобы ускорить видео.
- Появится ползунок с черепахой на одном конце и кроликом на другом. Сдвинув это полностью к кролику, ваше видео будет воспроизводиться со скоростью, в 2 раза превышающей нормальную.
- Нажмите кнопку воспроизведения, чтобы проверить свои результаты.
- Нажмите «Готово» в верхней части экрана.
Как замедлить видео
Вы можете замедлить замедленное видео так же, как ускорили его с помощью iMovie.Просто следуйте тем же инструкциям, но переместите ползунок в сторону черепахи, а не кролика, чтобы уменьшить скорость вашего видео.
Как обрезать, обрезать и выровнять замедленное видео
В приложении «Фото» на вашем iPhone есть несколько основных инструментов редактирования, которые можно использовать для исправления замедленных клипов. С помощью этих инструментов вы можете легко обрезать, выпрямлять и обрезать видео с iPhone. Вот как это сделать.
- Сначала откройте замедленное видео, которое вы хотите отредактировать, и нажмите «Редактировать».
- Чтобы обрезать видео, переместите стрелки на любом конце ползунка временной шкалы к середине. Вы можете обрезать начало или конец видео, чтобы сделать его короче.
- Чтобы выпрямить видео, коснитесь значка обрезки. Чтобы получить доступ к функции выпрямления, коснитесь круга с горизонтальной линией, проходящей через него. Теперь переместите ползунок, чтобы выровнять видео.
- Вы можете обрезать видео, коснувшись значка кадрирования и перетащив границы видео, чтобы обрезать его до нужного размера.
- Нажмите Готово.

Как настроить экспозицию, контрастность и цвет для замедленного видео
Приложение «Фотографии» для iPhone также может изменить внешний вид вашего замедленного видео, отрегулировав экспозицию, контрастность и цвет с помощью отдельных ползунков или готовых фильтров. Вот как получить доступ к этим забавным инструментам редактирования в Фото:
- Выберите видео, которое хотите отредактировать в Фото, и нажмите «Изменить».
- Коснитесь значка редактирования, который выглядит как круг, окруженный маленькими точками.
- Над ползунком находятся различные значки, которые изменят внешний вид вашего видео.
- Значок экспозиции представляет собой кружок с +/- внутри. Коснитесь этого, а затем перетащите ползунок, чтобы увеличить или уменьшить экспозицию.
- Доступ к ползунку контрастности можно получить, коснувшись значка контрастности, который выглядит как черно-белый круг, разделенный пополам.




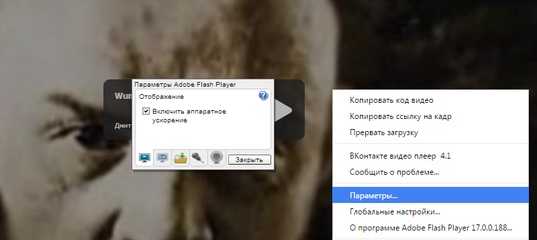 )”.
)”.
 В статье Мы описывали несколько причин, по которым это происходит, а также представляли решения проблем.
В статье Мы описывали несколько причин, по которым это происходит, а также представляли решения проблем.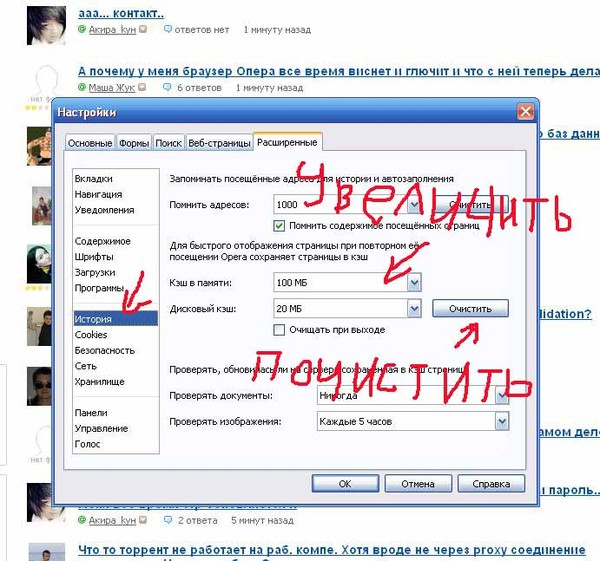 Это позволяет операторам связи распределять уровень услуг, предоставляемых в различных ценовых категориях, и отдавать более высокий приоритет трафику пользователей с более дорогими тарифными планами.
Это позволяет операторам связи распределять уровень услуг, предоставляемых в различных ценовых категориях, и отдавать более высокий приоритет трафику пользователей с более дорогими тарифными планами.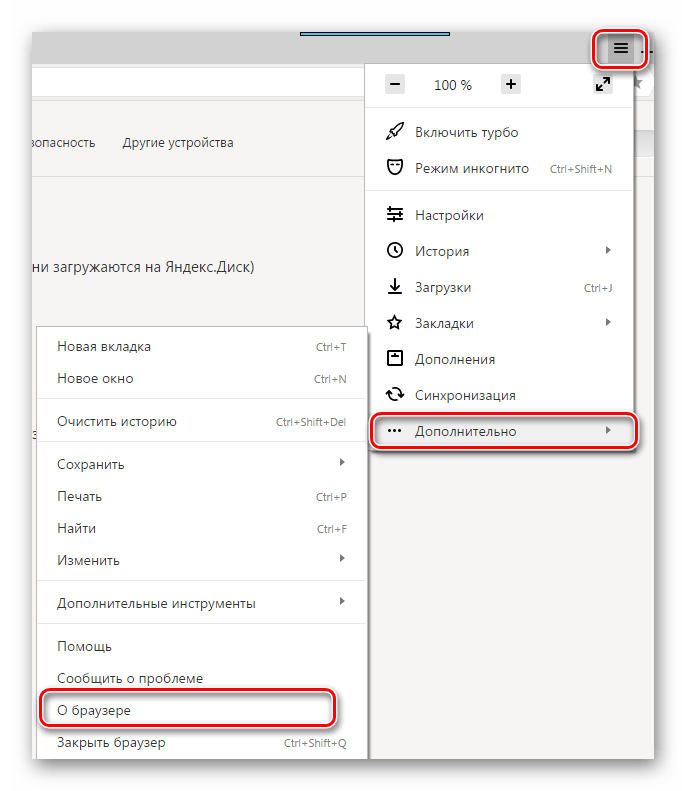 Бетон, кирпич и окна, сертифицированные LEED, могут препятствовать прохождению сильного сотового сигнала, который в противном случае обеспечил бы надежную связь и скорость.
Бетон, кирпич и окна, сертифицированные LEED, могут препятствовать прохождению сильного сотового сигнала, который в противном случае обеспечил бы надежную связь и скорость. Если вы хотите замедлить все видео, проведите пальцем по всей временной шкале, пока она не будет выделена желтым цветом.
Если вы хотите замедлить все видео, проведите пальцем по всей временной шкале, пока она не будет выделена желтым цветом. Во-первых, вы должны выбрать начальную и конечную точки видео. Вы можете перемещать их вверх и вниз, чтобы замедлить или ускорить видео. Для замедления видео переместите точки ниже средней линии и выберите скорость от 0,25 до 1,00.
Во-первых, вы должны выбрать начальную и конечную точки видео. Вы можете перемещать их вверх и вниз, чтобы замедлить или ускорить видео. Для замедления видео переместите точки ниже средней линии и выберите скорость от 0,25 до 1,00. 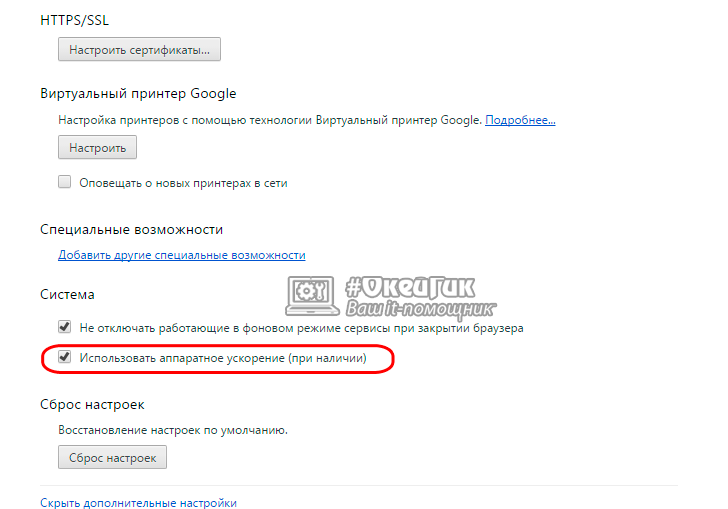


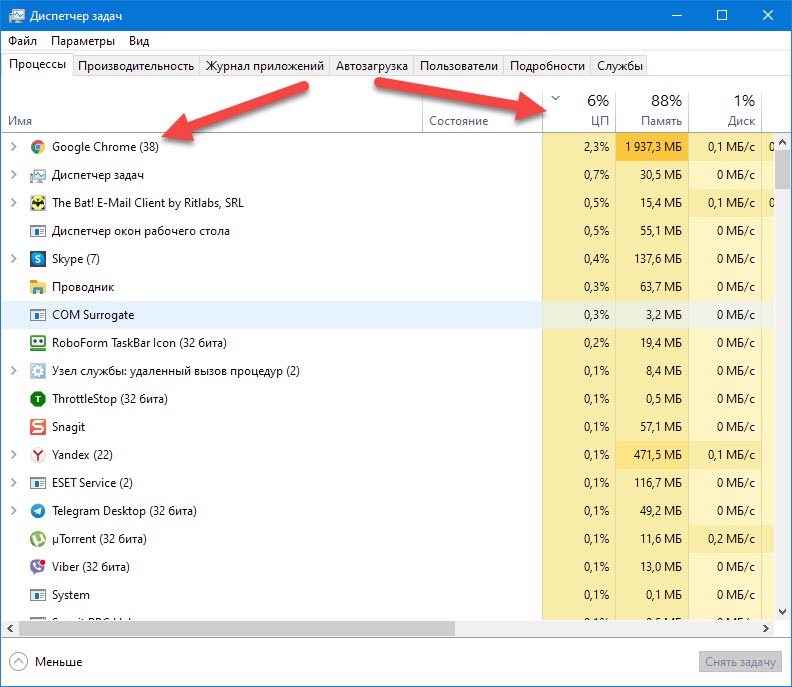 )
) Когда вы замедляете скорость воспроизведения, имейте в виду, что звук также будет воспроизводиться с меньшей скоростью.
Когда вы замедляете скорость воспроизведения, имейте в виду, что звук также будет воспроизводиться с меньшей скоростью.