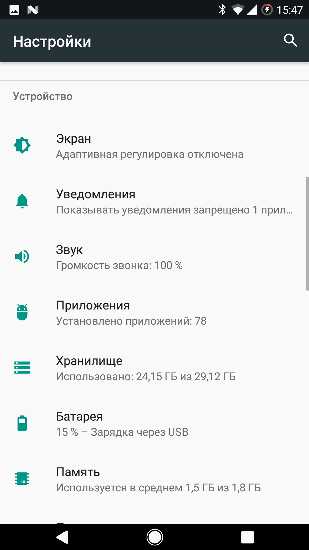Почему не работают приложения на андроиде

Большинство владельцев устройств на базе Андроид сталкивались с тем, что какое-то приложение не запускается. Они либо вовсе не хотят запускаться, либо работают не так, как нужно. Это вызывает вопрос: «Почему не работают приложения на андроиде?» Это может вызвать некоторые неудобства, но любая проблема/ошибка решаема.
Что делать, если не работают приложения Android
Постоянно разрабатываются новые приложения и это, конечно, хорошо. Однако рынок устройств также не испытывает дефицита и порой некоторые приложения оказываются несовместимыми с конкретными устройствами. Разработчики делают все, чтобы таких случае было, как можно меньше. Есть и другие причины:
- Мало оперативной памяти на устройстве;
- Приложения требует более новую версию Андроид;
- Сбоит приложение, либо система.
Если вы будете устанавливать приложения исключительно с Google Play, то все будет хорошо, ведь в случае несовместимости вашего девайса и программы/игры кнопка «Установить» станет недоступной. Вы можете скачать apk файл отдельно и инсталлировать. Но это не даёт никаких гарантий.
Нехватка оперативной памяти
Все приложения обладают системными требованиями и для запуска им нужен определенный объем оперативной памяти. Если ее будет не хватать, то приложение не запустится либо будет постоянно вылетать. Можно очистить ее, позакрывав все программы, которые работают в фоне.
Существуют и другие методы. Можно создать файл подкачки, используя, к примеру, Roehsoft Swapit RamExpander. Оно заберет немного места на вашей карте памяти. Это потребуется для увеличения объема ОЗУ. Оно окажет негативное влияние на быстроту работы вашего устройства и не каждый смартфон поддерживает swap-файлы (файл подкачки).
- Устанавливаете Roehsoft Swapit RamExpander, запускаете и нажимаете на кнопку «Активировать swap».
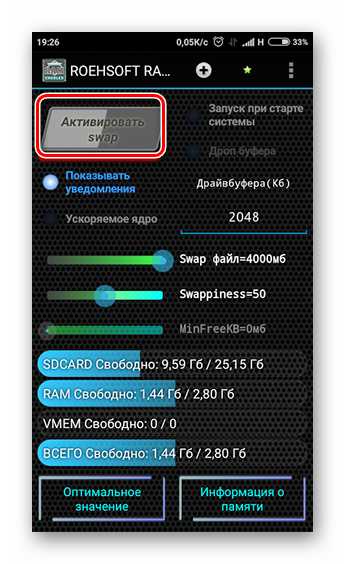
- Затем нужно будет подождать пока он создастся. Это недолгий процесс.
При использовании данного метода будьте готовы, что sd-карта проработает не долго и придется ее менять.
Старая версия Андроид
Сейчас уже существует аж седьмая версия Android, что отвечает на вопрос почему не работают приложения на андроиде 5 или 5.1 Все новые приложения разрабатываются под последние версии Android. Поэтому желательно постоянно проверять обновления и апдейтиться до свежей версии. Это может повысить производительность устройства и устранить какие-либо баги предыдущей версии прошивки. Проверить обновления очень просто:
- Открываем «Настройки» в меню Android (значок в виде шестерёнки).
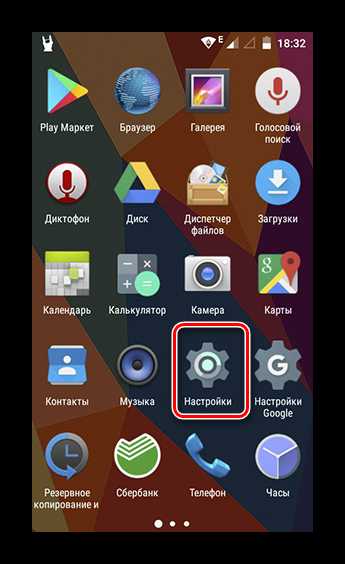
- Пролистайте вниз до раздела «О телефоне».
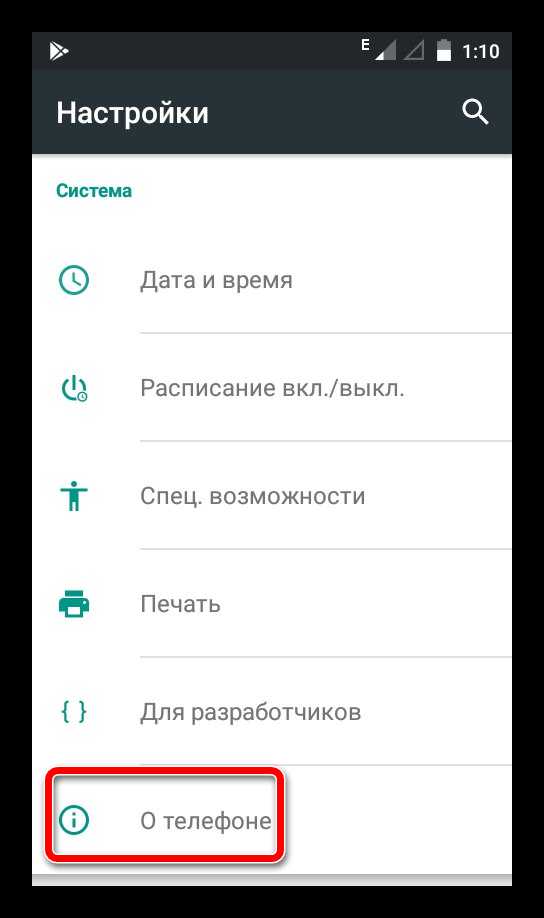
- Тапните по надписи «Проверить обновление» или «Беспроводное обновление» у каждого будет по разному.
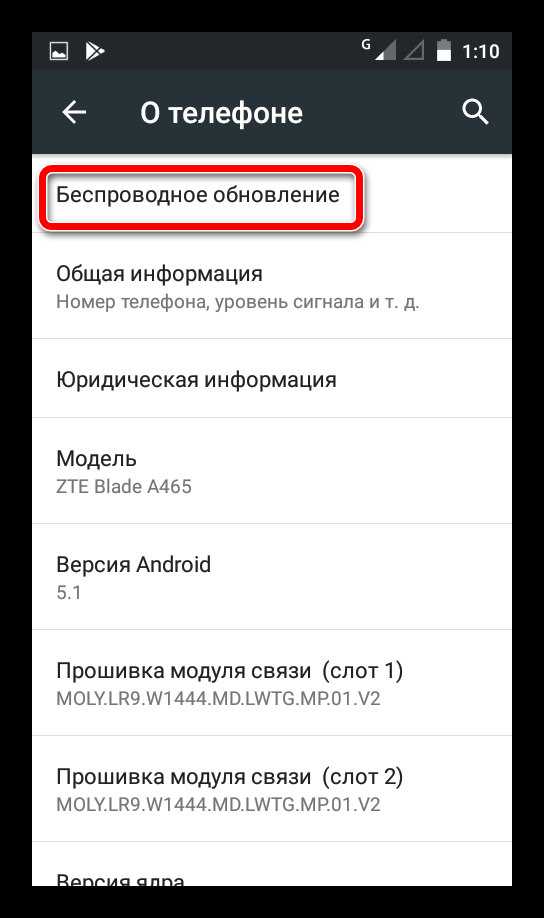
Такой способ доступен не всем устройствам. Иногда нужно заходить на сайт разработчика и проверять там. Затем при помощи ПК устанавливать обнову.
Сбои в работе системы/приложения
Если приложение вдруг перестало работать или начало резко вылетать, это скорее всего ошибка в нем. Тогда нужно его полностью завершить и запустить заново. Для этого:
- Снова открываем настройки Android.
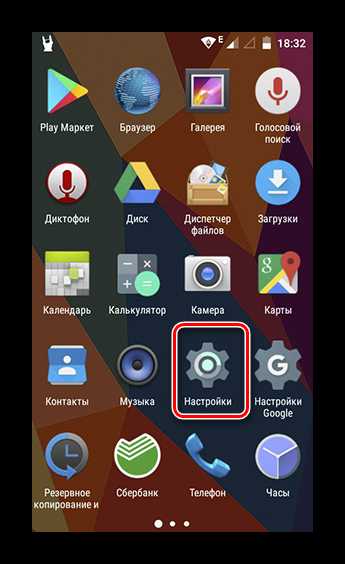
- Теперь нужно найти пункт «Приложения». Тапните по нему пальцем.
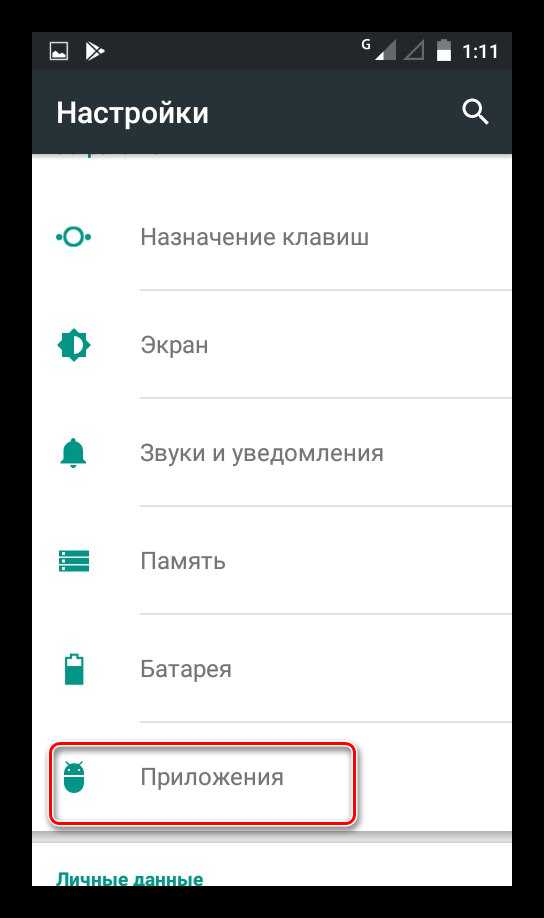
- Теперь движениями пальцем вправо пролистайте до раздела «Работающие». В нем находятся все приложения, которые запущены на данный момент.
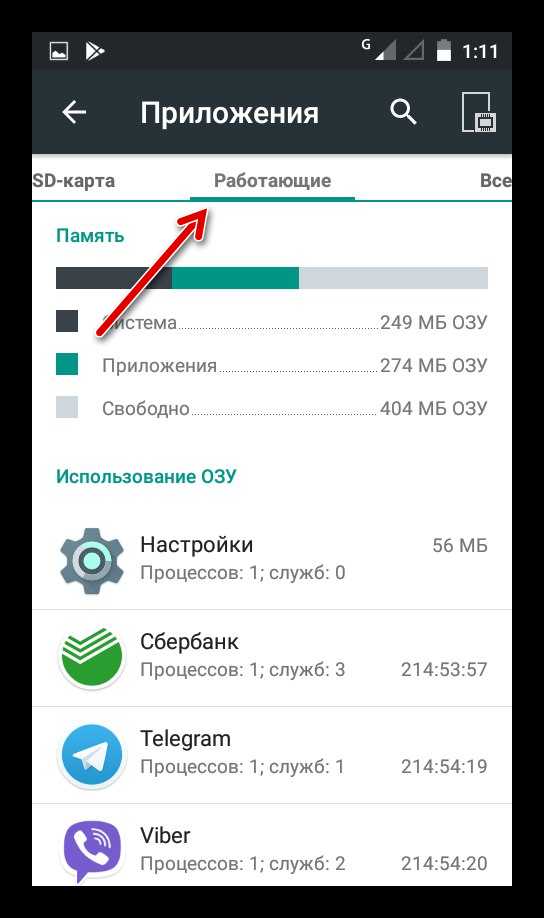
- Найдите там нужное и нажмите на него пальцем.
- Теперь нам нужно его остановить. Для этого тапаем по кнопке «Остановить».
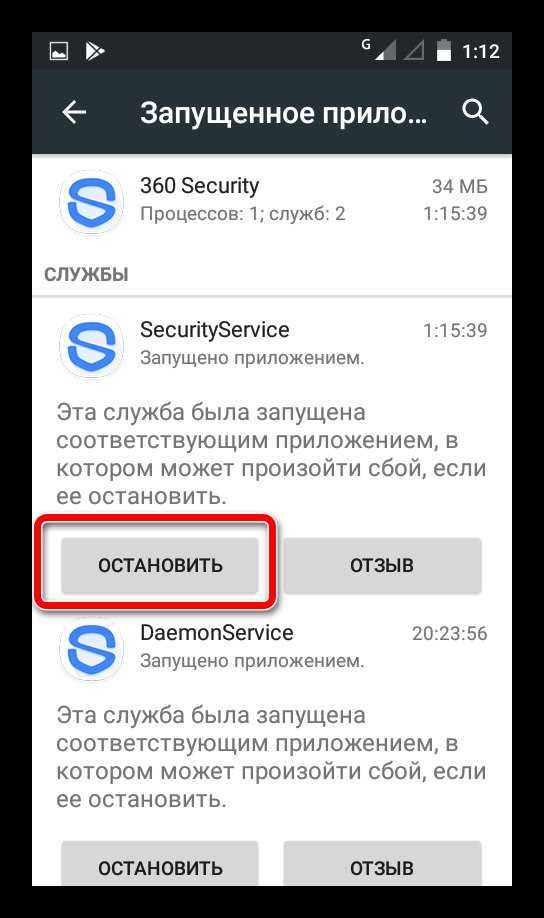
- Теперь идем в меню и заново открываем то, что нужно. Скорее всего, оно будет работать, как должно.
Возможно требуется удалить его и установить заново. Для этого:
- Проходим первые 4 этапа, как в предыдущей инструкции.
- Теперь для деинсталляция программы, следует нажать «Удалить».
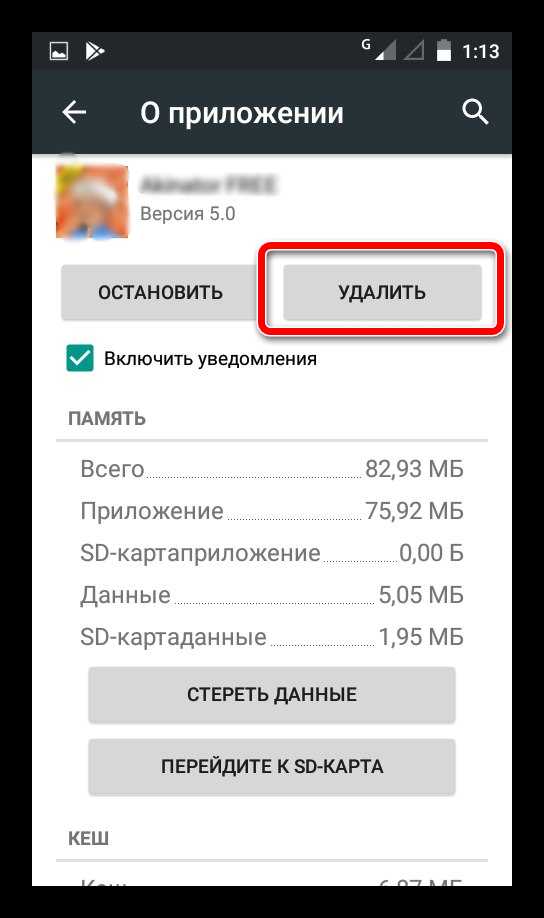
- Перезагрузить ваше устройство, зажав кнопку блокировки и выбрав «Перезагрузка».
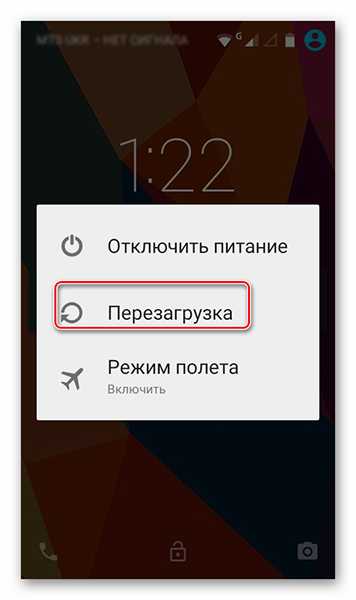
- Теперь следует заново скачать его с Playmarket и инсталлировать.
Если перестали массово работать все приложения, то нужно полагать, что сбои более масштабные и касаются самой системы. Попробуйте сбросить настройки.
В некоторых случаях это помогает. Если нет, остается последний вариант – перепрошивка. Для каждого устройства это индивидуальный процесс, поэтому смотрите инструкции в интернете.
Заключение
Мы с вами рассмотрели все возможные причины, почему не запускается приложение на Андроид и что делать в таком случае. Если вообще не один способ не помог, скорее всего, виноват разработчик. Возможно, вы обновили программу, так что откатывайте на предыдущую версии. Для этого вместо кнопки удалить, нужно жать «Удалить обновления».
Автор статьи
Техник по компьютерным системам, специалист среднего звена. С 2017 года основатель данного блога, в 2018 году окончил обучение.
Написано статей
177
kompukter.ru
Что Делать, Если Не Открываются Приложения На Андроид ⋆ Androidmir.ru
Давайте разберёмся, почему не открываются приложения на Андроид и как это можно исправить.
Также есть и другие причины, по которым не открываются приложения:
- приложению не хватает оперативной памяти
- версия Андроид на вашем смартфоне устарела для этого приложения
- произошёл сбой системе или в работе самого приложения
Если вы установили приложение из официального магазина Google Play, значит, оно прошло проверку и подходит для вашего устройства. В противном случае, на месте кнопки «Установить» будет написано, что приложение не поддерживается вашим устройством, и у вас не получится его скачать. Если же вы скачали установочный файл apk и установили самостоятельно, то нет никаких гарантий, что приложение может работать с вашим устройством корректно или запускаться вообще.
Что делать, если приложение не открывается:
Каждая программа на Андроид имеет технические требования, для запуска всегда требуется определенный объем оперативной памяти. Из-за её нехватки приложение может не запуститься, так как ему не хватит ресурсов. Самый простой вариант решения такой проблемы — закрыть фоновые приложения и освободить оперативную память под необходимую программу. Как это сделать, мы рассматривали в статье Как отключить фоновые приложения.
Также есть способ немного сложнее — создать на вашей SD-карте файл подкачки с помощью специального приложения, например ROEHSOFT SWAPit RAM EXPANDER. Приложение выделяет место на карте памяти и использует его для увеличения объема ОЗУ. Нужно понимать, что скорость работы памяти RAM выше, чем у карты памяти. С помощью файла подкачки вы сможете запускать более тяжелые приложения или держать больше приложений в фоне для многозадачности, но это негативно повлияет на скорость и стабильность работы устройства. К сожалению, такое решение поддерживается не всеми смартфонами. Перед установкой проверьте, поддерживает ли ваш смартфон функцию swap с помощью утилиты MemoryInfo & Swapfile Check, после проверки её можно удалить.
Чтобы включить файл подкачки, откройте приложение ROEHSOFT SWAPit RAM EXPANDER и нажмите «Активировать swap». Ниже можно выбрать размер swap файла, ровно столько дополнительной оперативной памяти будет доступно. Максимальный размер такого файла 4000 МБ, это ограничение системы.
Обновление Android для запуска новых приложений
Большое количество приложений разрабатывается под свежие версии операционной системы Андроид, поэтому систему при каждой возможности желательно обновлять до последней доступной версии Андроид. Чтобы узнать, есть ли обновления для вашего смартфона, откройте настройки телефона и выберите пункт «О телефоне». В самом низу открывшегося раздела нажмите «Обновление системы» и проверьте наличие обновлений. Если есть обновления — установите их.
Обновить версию Андроид таким способом возможно не на всех устройствах, в некоторых случаях вам придётся проверять наличие обновлений на сайте разработчика вашего смартфона и устанавливать их через подключение к ПК. Как прошить смартфон читайте в статье Прошивка Андроид.
Если сперва приложение работало исправно, но в определенный момент перестало запускаться или стало вылетать, скорее всего произошла ошибка в самом приложении. Для начала попробуйте его перезапустить. Просто свернуть приложение кнопкой «Домой» недостаточно, оно продолжит работать в фоне. Вам нужно зайти в настройки устройства, выбрать пункт «Приложения», нажать на необходимое и закрыть его. Если это не помогло, вам нужно либо очистить кэш и данные приложения, либо переустановить его. Подробнее читайте в статье Вылетают приложения на Андроид.
А вы встречались с такой проблемой, что не запускаются приложения? Пишите в комментарии, как вы решили проблему с запуском приложений.
Ответы на вопросы
Ошибка «Download failed», что делать?
Если у вас не запускаются скачанные приложения и появляется такая ошибка, значит, у вас отсутствует или неправильно установлен их кэш. Эта тема подробно описана в статье Как установить кэш на Андроид.
androidmir.ru
Не открываются приложения на Android: причины и решиния
Твой android ➜ Google Play ➜ Ошибка сервисов Google Play ➜ Не открываются приложения на Андроиде
Наверное у каждого Android-пользователя найдется хоть один случай когда скачанное приложение не запускалось, к сожалению это не редкость и на это есть масса причин. В статье рассмотрим почему на андроиде не открываются приложения.
Если у вас возникла ситуация когда приложение не отвечает на вашем смартфоне читайте нашу статью. Если же появляется сообщение: приложение system не отвечает переходите к детальным инструкциям по исправлению то читайте публикацию по ссылке.

Не открываются приложения на андроиде
- На Android-смартфоне ограниченное количество памяти и приложению не хватает места.
- Версия операционной системы Android на смартфоне устарела и приложение может не работать из-за этого.
- При обновлении или скачивании приложения произошёл сбой.
- Произошел сбой в работе Android-смартфон.
Частые примеры некорректной работы программ игр и приложений на Android
| Вид неисправности | Причины и как исправить |
| При запуске игры или приложения, черный экран затем происходит выход. | На Android устройстве недостаточно оперативной памяти. Решение: очистка помято путем удаление не используемых приложений. Также возможна несовместимость с версией операционной сигмой на смартфоне. |
| Появилось окно с уведомлением «Download failed because» и происходит бесконечная загрузка программы. | Некорректно установлен или вообще не установлен кэш на смартфон. Необходимо убедиться в том, распакован ли кэш. |
| Синтаксическая ошибка пакета при установке или обнослении | Приложение несовместимо с версией прошивки Андроид-смартфона. |
Не открывается приложение из-за ограниченного количества памяти в этом случае вам необходимо либо удалить те приложения которыми вы не пользуетесь или если есть возможность увеличить память за счет более объемной SD-карты. В некоторых случаях помогает удаление кеша в приложениях.
Многие владельцы смартфонов на Андроид сталкиваются с тем что в течении времени их устройства не получают обновления «прошивки» Android и приложения которыми пользуются предстают поддерживать данное устройство. Совет в этой ситуации следующий: либо обновить смартфон выбрав более современный либо с помощью root прав накинуть новую версию OS.
Во время скачивания или возможно обновления вами приложения, может произойти сбой в сети интервент (Wi-Fi) которое «поспособствует» некорректной установки программы поэтому проложение может не открываться на Андроиде. Проверьте работу интернет-соединения и переустановите приложение.
Одна из самых возможных причине по которой приложение не запускается это сбой работы Android-смартфона. В этом случае перезагрузите устройство и заново откройте приложение.
Следует также знать что скачивая приложения (apk), не из Google Play вы рискуете установить вредоносное приложение которое помет повлиять не только на ваши приложения но и на работу всего смартфона.
Если у вас есть совой способ устранения некорректной работы программ на Андроид, поделитесь в комментариях с другими посетителями нашего блога или поделитесь какой из вариантов помог в вашем случае.
Читайте также статьи:
Загрузка…tvoy-android.com
После обновления не работает приложение на Андроид (не запускаются, ошибка)
После обновления не работает приложение на Андроид (не запускаются, ошибка). Часто в магазине Google Play можно прочитать гневные комментарии о том что после обновления приложение перестало работать. Как исправить данную проблему знает наш сайт.
И так вы один из «счастливых» пользователей которые зашли в магазин Google Play и обнаружили, что некоторые приложения можно обновить и обновили их. После чего вы обнаружили, что приложение или игра больше не запускаются, либо же после запуска выбивает в главное меню через пару секунд. Довольно неприятный момент, но не стоит расстраиваться, все можно исправить за пару минут!
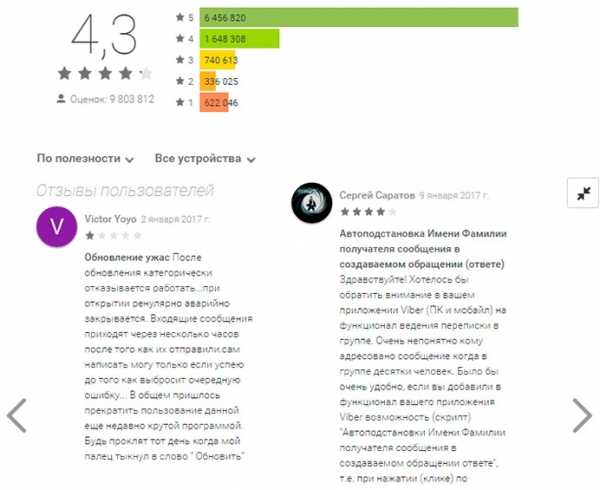
Исправляем «приложение после обновления не работает»
После того как вы заметили, что ваше приложение перестало работать после обновления выполните следующие действия.
1. Перейдите в меню Настроек Android устройства
2. Перейдите в раздел Приложение и найдите в списке ваше приложение или игру, которые перестали работать после обновление
3. Если у вас Android 5.0 или новей, перейдите в Хранилище приложение
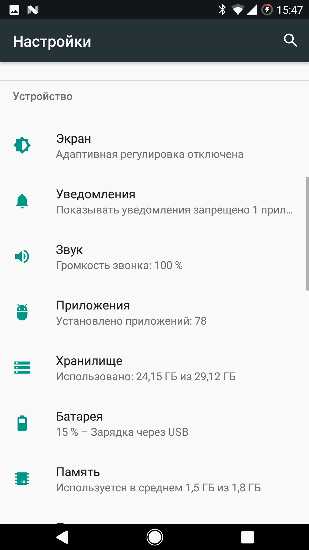
4. Попробуйте вначале Очистить Кеш приложения и проверить, работоспособность приложения
5. Если приложение не заработало, то вернитесь настройках Android в раздел приложения и Сотрите Данные приложения, снова проверьте работоспособность приложения
Как правило, после Очистки Кеша и Стирания Данных, приложение или игра вновь начинают работать как ни в чем не бывало! Если же приложение также отказывается, то стоит либо переустановить приложение, либо же дождаться следующего обновления, где исправят ошибку.
4pda.biz
Как исправить: приложение после обновления не работает?
Часто в магазине Google Play можно прочитать гневные комментарии о том что после обновления приложение перестало работать. Как исправить данную проблему знает сайт Android +1!
 И так вы один из «счастливых» пользователей которые зашли в магазин Google Play и обнаружили, что некоторые приложения можно обновить и обновили их. После чего вы обнаружили, что приложение или игра больше не запускаются, либо же после запуска выбивает в главное меню через пару секунд. Довольно неприятный момент, но не стоит расстраиваться, все можно исправить за пару минут!
И так вы один из «счастливых» пользователей которые зашли в магазин Google Play и обнаружили, что некоторые приложения можно обновить и обновили их. После чего вы обнаружили, что приложение или игра больше не запускаются, либо же после запуска выбивает в главное меню через пару секунд. Довольно неприятный момент, но не стоит расстраиваться, все можно исправить за пару минут!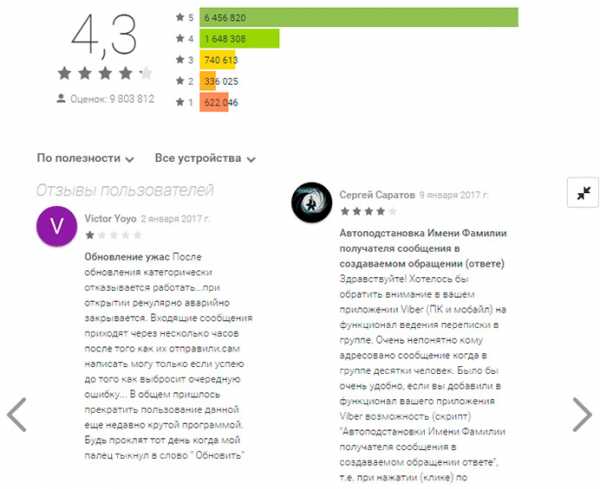
Исправляем «приложение после обновления не работает»
После того как вы заметили, что ваше приложение перестало работать после обновления выполните следующие действия.
- Перейдите в меню Настроек Android устройства
- Перейдите в раздел «Приложения» и найдите в списке ваше приложение или игру, которые перестали работать после обновление
- Если у вас Android 5.0 или новей, перейдите в Хранилище приложение

- Попробуйте вначале Очистить Кеш приложения и проверить работоспособность приложения
- Если приложение не заработало, то вернитесь настройках Android в раздел «Приложения» и Сотрите Данные приложения, снова проверьте работоспособность приложения
Как правило, после Очистки Кеша и Стирания Данных, приложение или игра вновь начинают работать как ни в чем не бывало! Если же приложение также отказывается, то стоит либо переустановить приложение, либо же дождаться следующего обновления, где исправят ошибку.
У вас еще остались вопросы? Пишите их в комментариях, рассказывайте, что у вас получилось или наоборот!
Вот и все! Больше полезных статей и инструкций читайте в разделе Статьи и Хаки Android. Оставайтесь вместе с сайтом Android +1, дальше будет еще интересней!
androidp1.ru
Не запускаются программы на Windows 7: что делать
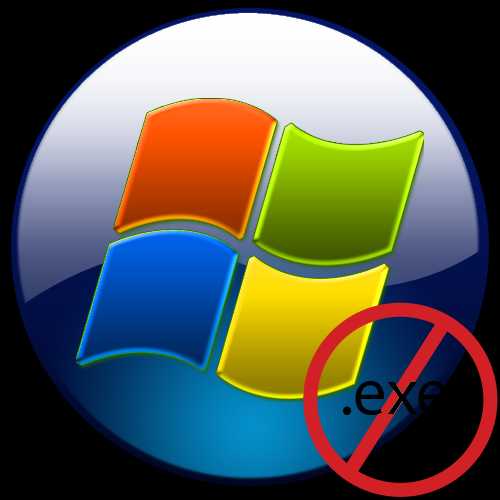
Иногда пользователи ПК встречаются с такой неприятной ситуацией, как невозможность запуска программ. Конечно, это очень существенная проблема, которая не дает нормально выполнять большинство операций. Посмотрим, как можно с ней бороться на компьютерах с ОС Виндовс 7.
Читайте также: Не запускаются EXE файлы в Windows XP
Способы восстановления запуска файлов EXE
Говоря о невозможности запуска программ на Windows 7, мы, прежде всего, имеем в виду проблемы, связанные с файлами EXE. Причины неполадки могут быть разными. В соответствии с этим существуют различные способы устранения указанного вида проблем. Конкретные механизмы решения поставленной задачи будут рассмотрены ниже.
Способ 1: Восстановление ассоциации файлов EXE через «Редактор реестра»
Одной из самых распространенных причин, почему перестают запускаться приложения с расширением EXE, является нарушение ассоциации файлов вследствие какого-то сбоя или действий вирусов. После этого операционная система просто перестает понимать, что с данным объектом нужно делать. В этом случае необходимо восстановить нарушенные ассоциации. Указанная операция производится через системный реестр, а поэтому перед началом манипуляций рекомендуется создать точку восстановления, чтобы при необходимости иметь возможность отменить внесенные изменения в «Редакторе реестра».
- Для решения проблемы требуется активировать «Редактор реестра». Это можно произвести с помощью утилиты «Выполнить». Вызовите её, применив комбинацию Win+R. В поле введите:
regeditЖмите «OK».
- Запускается «Редактор реестра». В левой части открывшегося окошка представлены разделы реестра в виде каталогов. Щелкните по наименованию «HKEY_CLASSES_ROOT».
- Открывается большой список папок, расположенных в алфавитном порядке, названия которых соответствуют файловым расширениям. Ищите каталог, который имеет имя «.exe». Выделив его, переходите в правую часть окна. Там находится параметр под названием «(По умолчанию)». Кликните по нему правой кнопкой мышки (ПКМ) и выберите позицию «Изменить…».
- Появляется окошко редактирования параметра. В поле «Значение» внесите «exefile», если оно пустое или там находятся любые другие данные. Теперь жмите «OK».
- Затем возвращайтесь в левую часть окна и ищите в том же разделе реестра папку под названием «exefile». Она расположена ниже каталогов, которые имеют названия расширений. Выделив указанную директорию, снова перемещайтесь в правую часть. Жмите ПКМ по названию параметра «(По умолчанию)». Из перечня выберите «Изменить…».
- Появляется окошко редактирования параметра. В поле «Значение» запишите следующее выражение:
«% 1» % *Жмите «OK».
- Теперь, перейдя в левую часть окна, возвращайтесь к списку разделов реестра. Кликните по названию папки «exefile», которая до этого была выделена. Откроются подкаталоги. Выбирайте «shell». Затем выделите появившийся подкаталог «open». Перейдя в правую часть окна, щелкните ПКМ по элементу «(По умолчанию)». В перечне действий выбирайте «Изменить…».
- В открывшемся окне изменения параметра смените значение на следующий вариант:
"%1" %*Жмите «OK».
- Закрывайте окошко «Редактора реестра», после чего произведите перезагрузку компьютера. После включения ПК приложения с расширением EXE должны открываться, если проблема крылась именно в нарушении файловых ассоциаций.
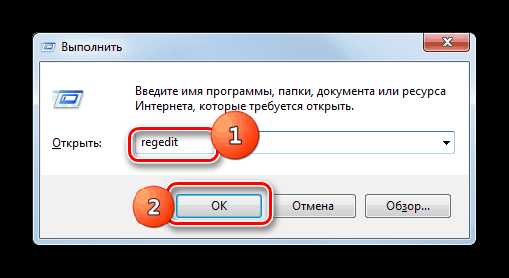
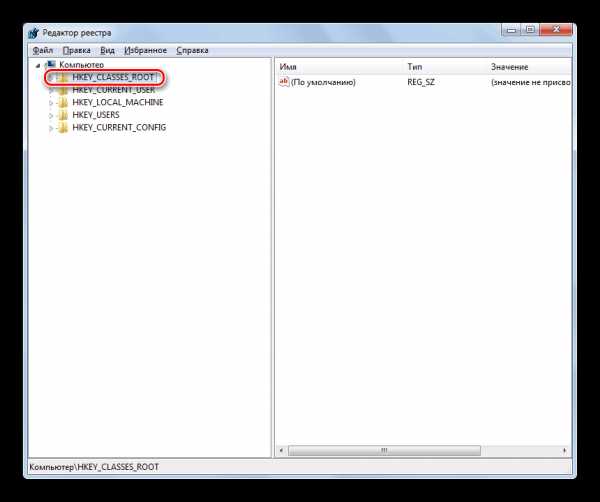
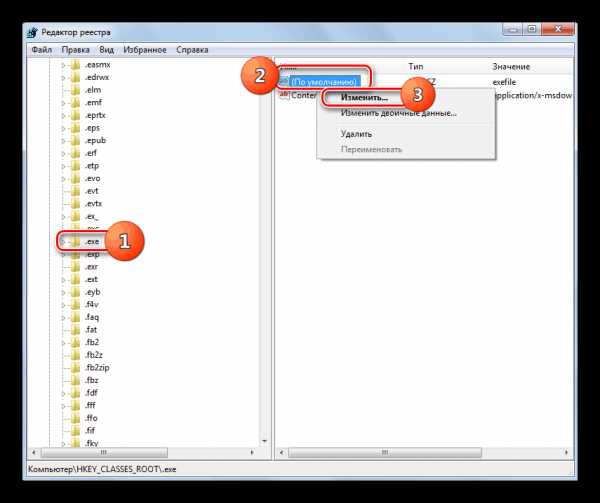

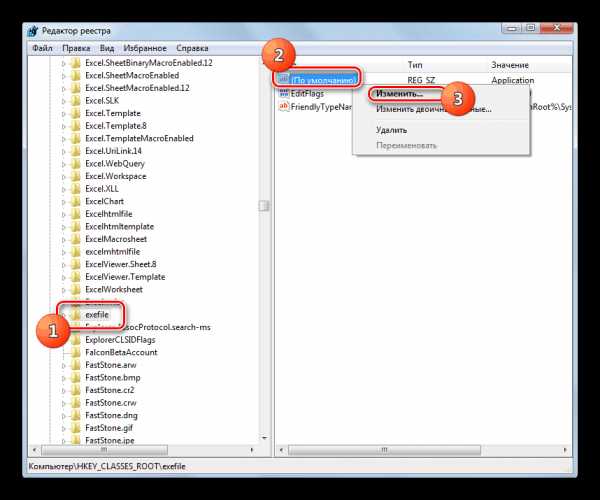

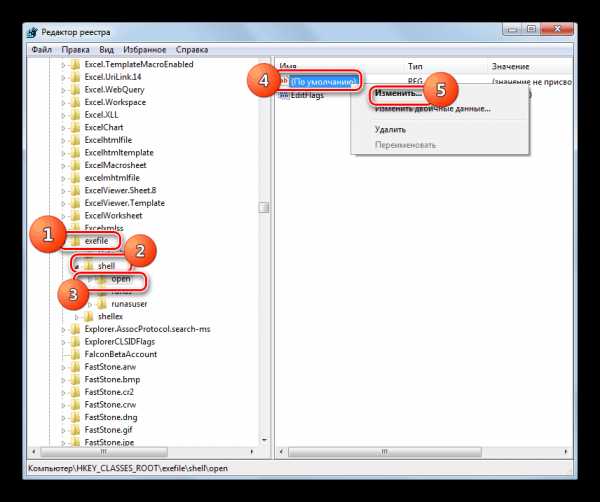

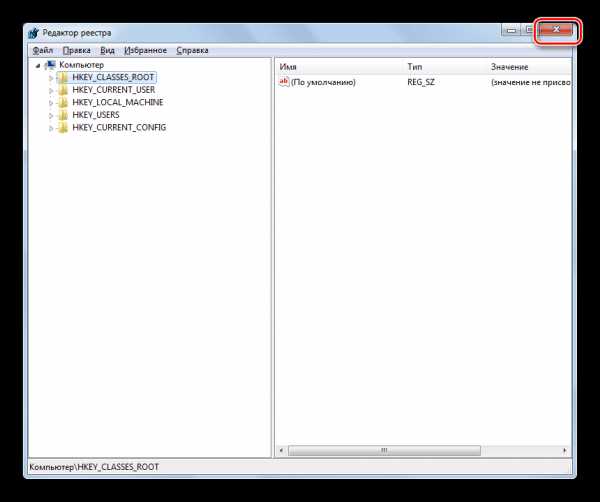
Способ 2: «Командная строка»
Проблему с файловыми ассоциациями, вследствие которой не запускаются приложения, можно решить также путем ввода команд в «Командную строку», запущенную с административными правами.
- Но прежде нам нужно создать файл реестра в Блокноте. Щелкайте для этого «Пуск». Далее выбирайте «Все программы».
- Переходите в каталог «Стандартные».
- Тут нужно найти наименование «Блокнот» и нажать по нему ПКМ. В меню выберите «Запуск от имени администратора». Это важный момент, так как иначе не получится сохранить созданный объект в корневом каталоге диска C.
- Запускается стандартный текстовый редактор Виндовс. Введите в него такую запись:
Windows Registry Editor Version 5.00
[-HKEY_CURRENT_USER\Software\Microsoft\Windows\CurrentVersion\Explorer\FileExts\.exe]
[HKEY_CURRENT_USER\Software\Microsoft\Windows\CurrentVersion\Explorer\FileExts\.exe]
[HKEY_CURRENT_USER\Software\Microsoft\Windows\CurrentVersion\Explorer\FileExts\.exe\OpenWithList]
[HKEY_CURRENT_USER\Software\Microsoft\Windows\CurrentVersion\Explorer\FileExts\.exe\OpenWithProgids]
"exefile"=hex(0): - Затем переходите по позиции меню «Файл» и выбирайте «Сохранить как…».
- Появляется окошко сохранения объекта. Переходим в нем в корневой каталог диска C. В поле «Тип файла» изменяем вариант «Текстовые документы» на пункт «Все файлы». В поле «Кодировка» из выпадающего перечня выбирайте «Юникод». В поле «Имя файла» прописывайте любое для вас удобное название. После него требуется поставить точку и написать наименование расширения «reg». То есть в итоге вы должны получить вариант по следующему шаблону: «Имя _файла.reg». После того как выполнили все указанные выше действия, жмите «Сохранить».
- Теперь настало время запустить «Командную строку». Снова через меню «Пуск» и пункт «Все программы» перемещайтесь в каталог «Стандартные». Ищите наименование «Командная строка». Найдя это название, щелкайте по нему ПКМ. В перечне выберите «Запуск от имени администратора».
- Интерфейс «Командной строки» будет открыт с административными полномочиями. Введите команду по следующему шаблону:
REG IMPORT C:\имя_ файла.regВместо части «имя_ файла.reg» требуется ввести наименование того объекта, который мы ранее сформировали в Блокноте и сохранили на диске C. Затем жмите Enter.
- Выполняется операция, об успешном завершении которой будет тут же сообщено в текущем окне. После этого можете закрывать «Командную строку» и перезагружать ПК. После перезапуска компьютера нормальное открытие программ должно возобновиться.
- Если же все-таки файлы EXE так и не открываются, то активируйте «Редактор реестра». Как это сделать было рассказано при описании предыдущего метода. В левой части открывшегося окна последовательно переходите по разделам «HKEY_Current_User» и «Software».
- Открывается довольно большой перечень папок, которые размещены в алфавитном порядке. Найдите среди них каталог «Classes» и перейдите в него.
- Открывается длинный список каталогов, которые имеют наименования различных расширений. Найдите среди них папку «.exe». Щелкайте по ней ПКМ и выбирайте вариант «Удалить».
- Открывается окно, в котором нужно подтвердить свои действия по удалению раздела. Жмите «Да».
- Далее в этом же разделе реестра «Classes» ищите папку «secfile». В случае обнаружения аналогичным образом щелкайте по ней ПКМ и выбирайте вариант «Удалить» с последующим подтверждением своих действий в диалоговом окне.
- Затем закрывайте «Редактор реестра» и перезагружайте компьютер. При повторном его запуске открытие объектов с расширением EXE должно восстановиться.
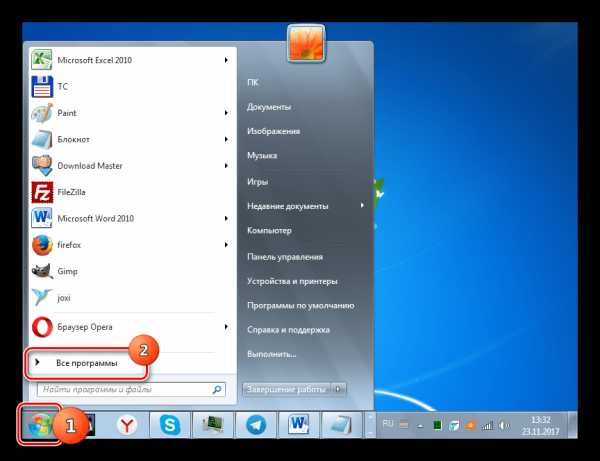

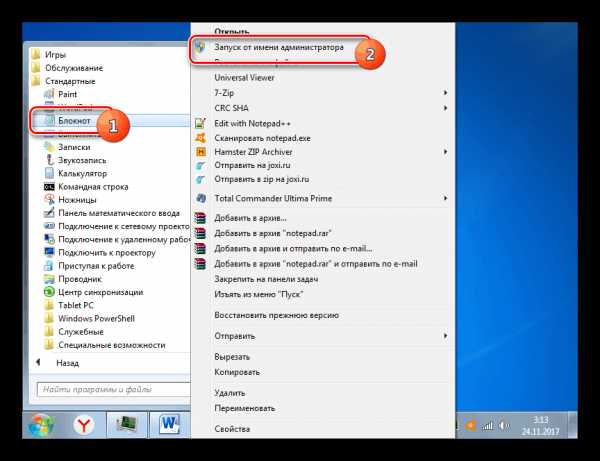
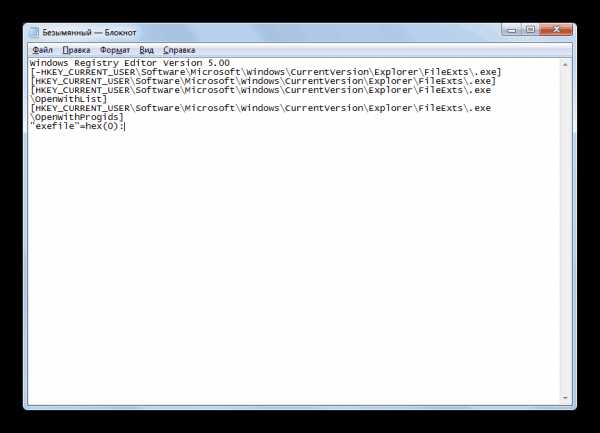
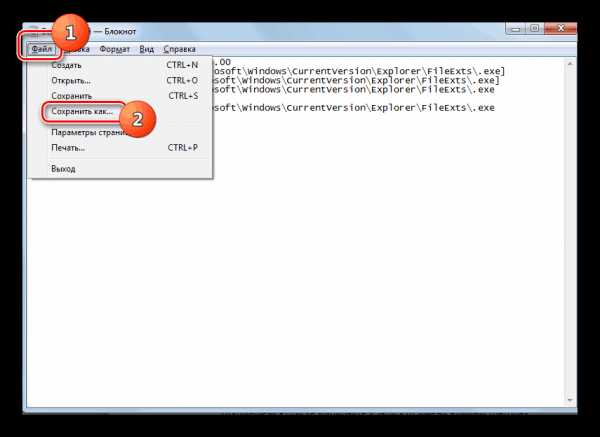
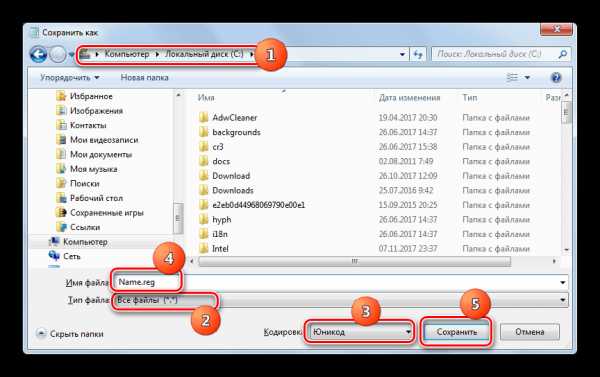
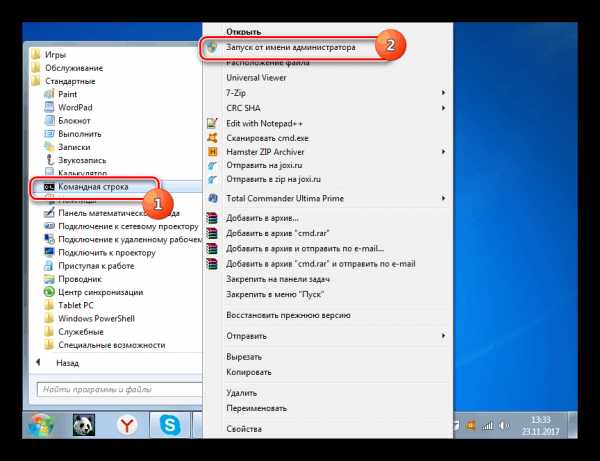
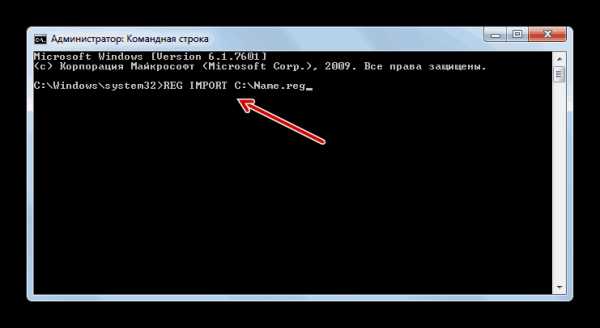

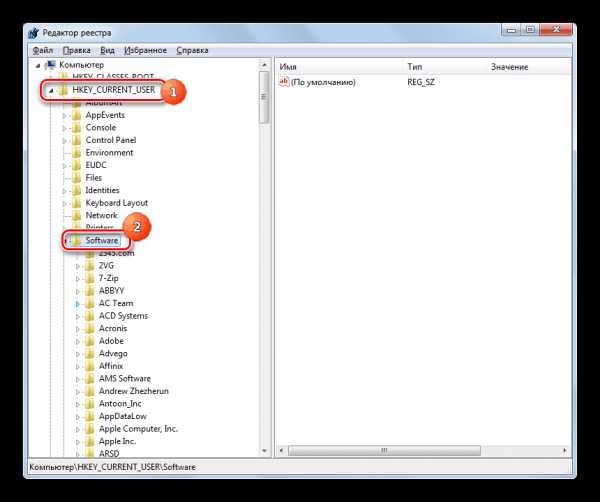
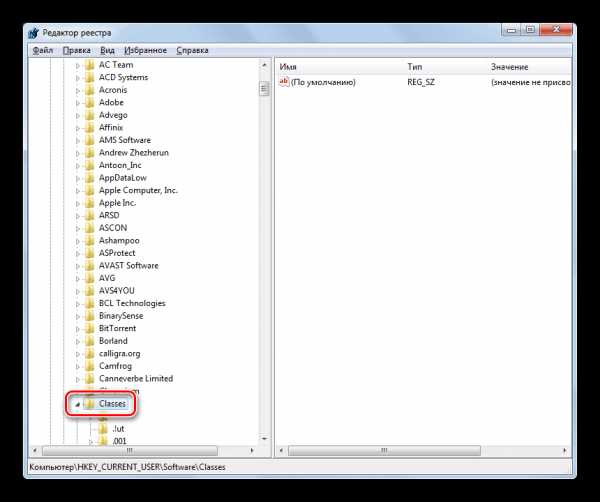
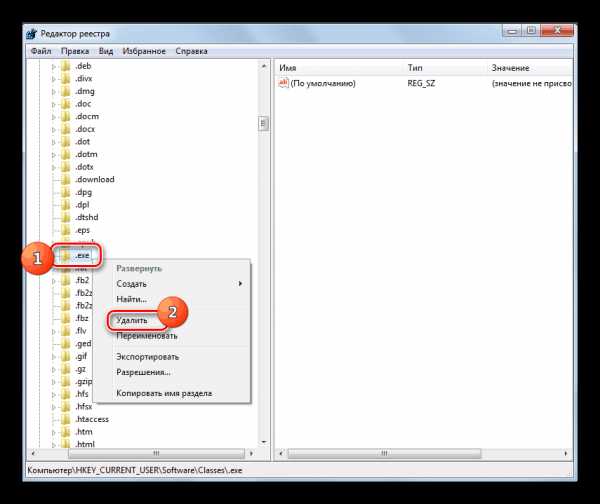

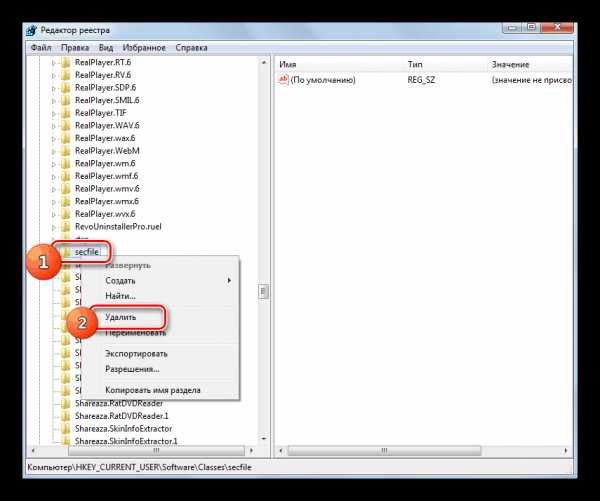
Урок: Как включить «Командную строку» в Windows 7
Способ 3: Отключение блокировки файлов
Некоторые программы могут не запускаться в Виндовс 7 просто потому, что они заблокированы. Это касается только запуска отдельных объектов, а не всех файлов EXE в целом. Для решения указанной проблемы существует собственный алгоритм преодоления.
- Щелкайте ПКМ по наименованию программы, которая не открывается. В контекстном списке выбирайте «Свойства».
- Открывается окошко свойств выбранного объекта во вкладке «Общие». В нижней части окна отображается текстовое предупреждение, сообщающее о том, что данный файл получен с другого компьютера и, возможно, был заблокирован. Справа от этой надписи имеется кнопка «Разблокировать». Жмите по ней.
- После этого указанная кнопка должна стать неактивной. Теперь жмите «Применить» и «OK».
- Далее можно производить запуск разблокированной программы обычным способом.
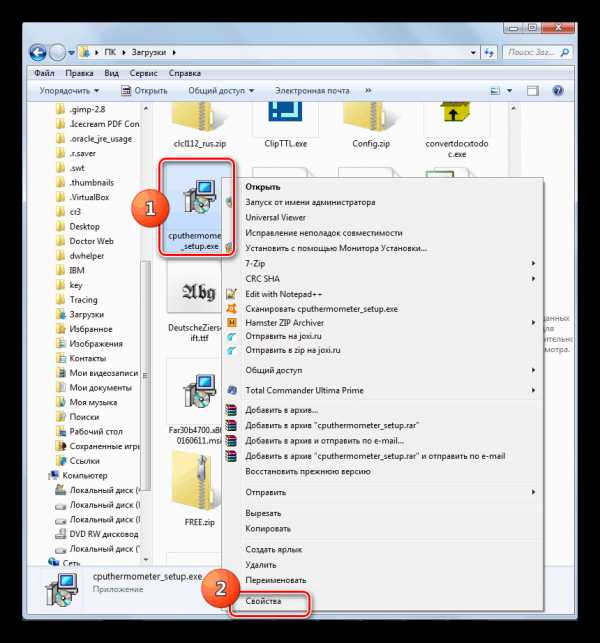
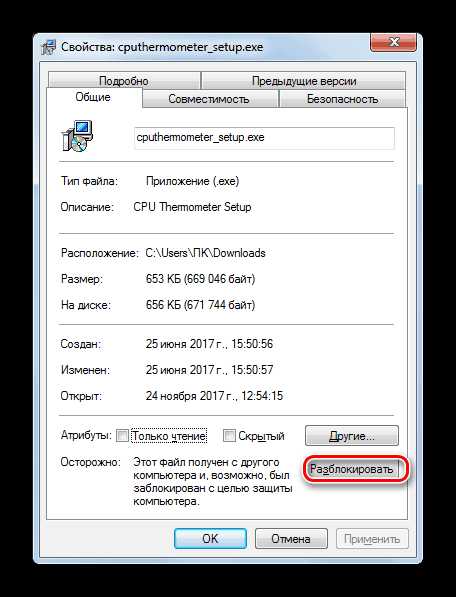
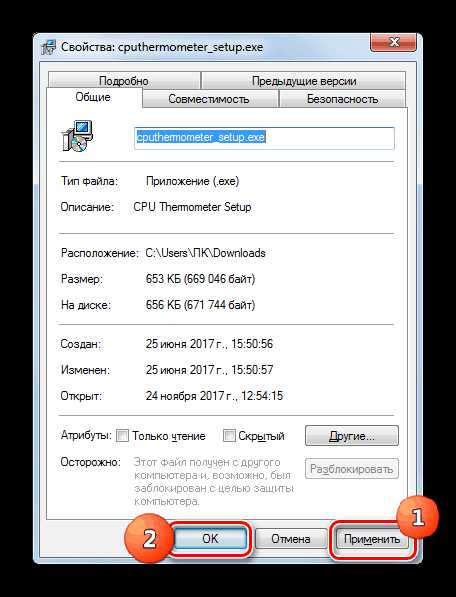
Способ 4: Устранение вирусов
Одной из самых распространенных причин отказа в открытии файлов EXE является вирусное заражение компьютера. Отключая возможность запуска программ, вирусы тем самым пытаются себя обезопасить от антивирусных утилит. Но перед пользователем возникает вопрос, как запустить антивирус для сканирования и лечения ПК, если активация программ невозможна?
В этом случае нужно просканировать компьютер антивирусной утилитой с помощью LiveCD или произведя подключение к нему с другого ПК. Для устранения действия вредоносных программ существует много наименований специализированного программного обеспечения, одним из которых является Dr.Web CureIt. В процессе сканирования при обнаружении угрозы утилитой требуется следовать тем советам, которые отображаются в её окне.
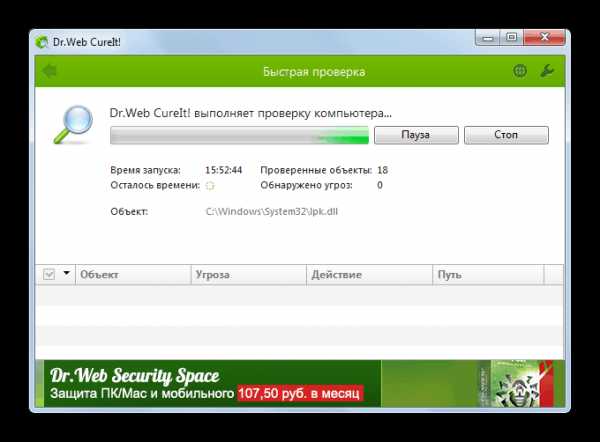
Как видим, существует несколько причин, почему все программы с расширением EXE или только отдельные из них не запускаются на компьютере с ОС Виндовс 7. Среди них основными являются следующие: сбои в работе операционной системы, вирусное заражение, блокировка отдельных файлов. Для каждой причины имеется свой алгоритм решения изучаемой проблемы.
Мы рады, что смогли помочь Вам в решении проблемы.Опишите, что у вас не получилось. Наши специалисты постараются ответить максимально быстро.
Помогла ли вам эта статья?
ДА НЕТlumpics.ru
Приложения не работают или не запускаются на iPhone/iPad
Стабильная работа iOS-системы в любое время может быть нарушена. И причин для этого может быть огромное количество. Очень часто пользователи отмечают, что на iPhone или iPad не запускаются приложения, хотя раньше работали. Из-за чего это может быть и как быстро решить данную проблему?
Не открываются приложения на айфоне: причины
Самый распространенный случай, когда приложения на iPhone не открываются – из-за джейлбрейка. Особенно, если вы использовали неофициальные способы установки. Другая возможная причина – отсутствие совместимости с вашим устройством или версией iOS-прошивки. Еще есть вероятность поймать системный сбой, из-за которого также могут не запускаться приложения. В любом случае мы рекомендуем использовать самое простое и быстрое решение данной проблемы – программа Tenorshare ReiBoot.
Не работают приложения на айфоне: как исправить?
Универсальная программа Tenorshare ReiBoot позволяет решить сразу несколько проблем, возникших в iOS-системе. Кроме того, что вы сможете быстро вернуть свое мобильное устройство после зависания на черном экране или логотипе яблока, Tenorshare ReiBoot поможет скорректировать работу установленных приложений на смартфоне или планшете. После использования программы приложения начнут работать в корректном режиме.
Если приложения не работают и не запускаются на iPhone, iPad, выполните следующие действия.
1. Скачать и установить программу на ваш компьютер;
2. Подключить iPhone или iPad к ПК с помощью USB-кабеля;
3. Запустить программу Tenorshare ReiBoot. На выбор будет предложено 3 действия (Войти в режим восстановления, Выйти из режима восстановления, Решить все iOS зависания). Выберете последнее действие;
4. Если проблема не решилась, то используйте режим восстановления, для возобновления корректной работы системы. Обратите внимание, режим восстановления приведет к потере всех данных, поэтому предварительно необходимо сделать резервную копию всех данных.
Установить программу Tenorshare ReiBoot можно на Windows и Mac. Профессиональная версия имеет расширенный функционал и способна решить более сложные проблемы, возникающие в системе iOS, например, iPhone/iPad отключен подключитесь к iTunes как разблокировать , как стереть айфон перед продажей или передачей, черный экран на айфоне но он работает , невозможно установить систему iOS 12 на iPhone/iPad и т.д.. Ошибка «не открываются приложения на iPhone» — не единственный баг, с которым справляется Tenorshare ReiBoot.
Присоединяйтесь к обсуждению и поделитесь своим голосом здесьwww.tenorshare.ru